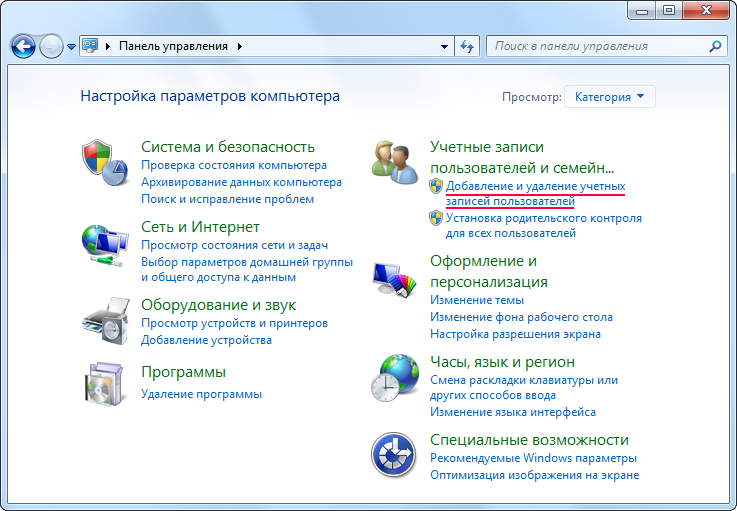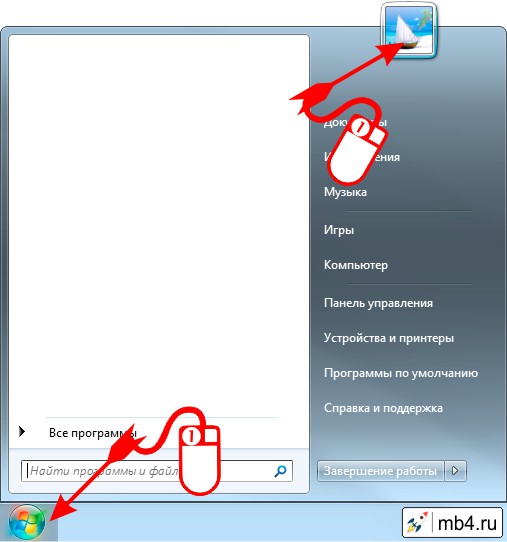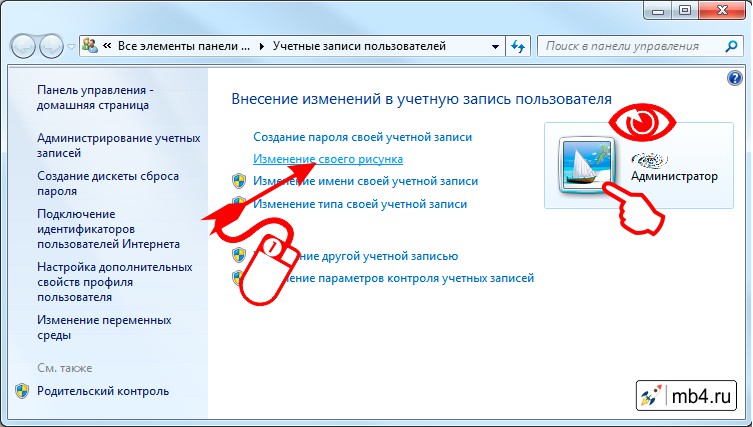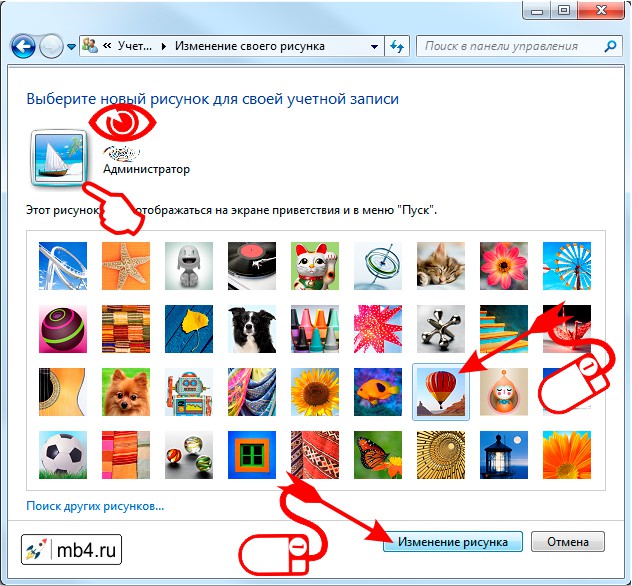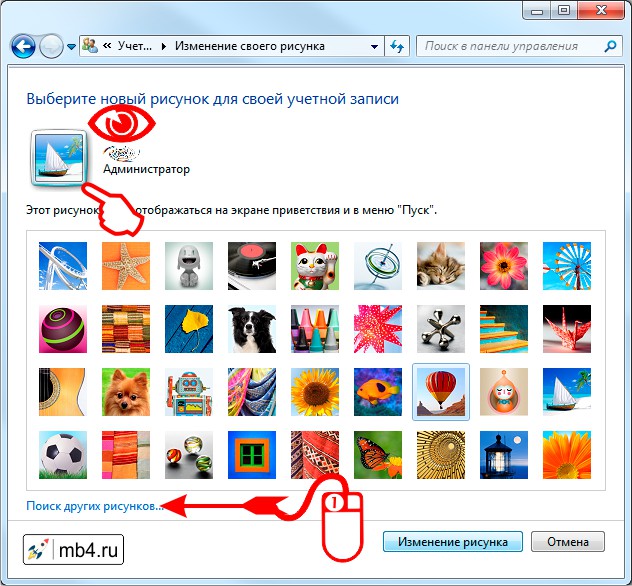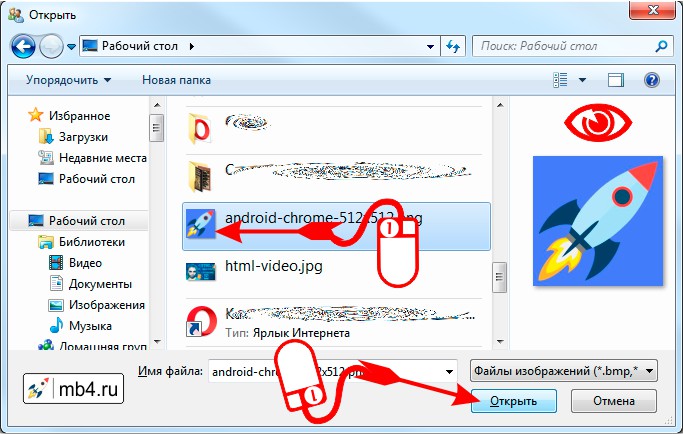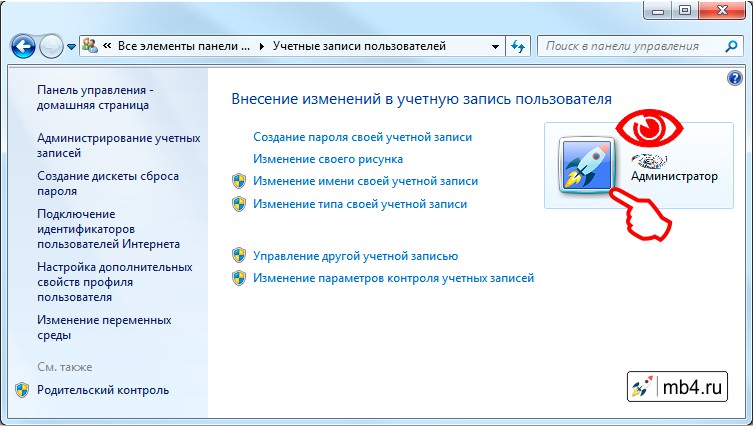Большинство людей хочет добавить некоторую индивидуальность своему компьютеру и настроить интерфейс под себя. Существует множество сторонних программ, а так же штатных возможностей предоставляемых операционной системой Windows для настройки внешнего вида. Давайте рассмотрим одну из возможностей и научимся устанавливать для учетной записи произвольный рисунок.
Рисунок учетной записи пользователя — это картинка, которая показывается на экране входа в систему, в меню «Пуск» и в «Панели управления» на странице настройки учетной записи. Настройка рисунка осуществляется довольно просто, нужно перейти по пути Пуск ⇒ Панель управления ⇒ Добавление и удаление учетных записей пользователей и щелкнуть рисунок учетной записи который хотите изменить.
То же самое можно сделать несколько быстрее, откройте меню «Пуск» и щелкните по рисунку учетной записи левой кнопкой мыши.
Теперь выбираете пункт «Изменение своего рисунка» и перед вами открывается окно выбора рисунка учетной записи Windows. Щелкаете понравившийся рисунок и затем кнопку «Изменение рисунка». Все, рисунок учетной записи изменен.
Однако, выбор рисунков, предоставляемый ОС Windows по умолчанию не богат. Если вы хотите использовать какой-нибудь другой рисунок для своей учетки, то можете щелкнуть на ссылку «Поиск других рисунков» расположенную в низу страницы. В открывшемся окне Проводника находите нужный вам рисунок, предварительно сохраненный на жесткий диск компьютера и нажимаете кнопку «Открыть». Теперь вы знаете, как сделать произвольный рисунок или фотографию сделанный своими руками или скачанный из интернета рисунком учетной записи пользователя.
Правда есть один нюанс, который следует учитывать. Большинство рисунков и фотографий имеют прямоугольную форму, а рисунок для учетной записи имеет форму квадрата. Поэтому Windows преобразует ваш рисунок к квадрату автоматически, но иногда такое преобразование будет выглядеть не очень удачно, так как будет отсечена важная часть изображения.
В таком случае, можно сделать нужный рисунок вручную. В любом графическом редакторе, откройте нужное вам изображение, преобразуйте его форму к квадрату, сделайте его размеры 128×128 пикселей и сохраните в формате .bmp (описание работы с графическим редактором выходит за рамки данной статьи). Теперь поместите получившейся файл в папку C:ProgramDataMicrosoftUser Account PicturesDefault Pictures и он появится среди штатных изображений на странице изменения рисунка учетной записи.
Вот так просто, можно добавить еще немного уникальности своей учетной записи на компьютере.
Перейти к содержанию
Изменение изображения учетной записи
На чтение 2 мин. Просмотров 23 Опубликовано 15.05.2021
С каждой учетной записью пользователя может быть связано изображение. Это изображение, которое вы видите на экране приветствия и в меню «Пуск». Изображение может быть одним из изображений, встроенных в Windows 7, или вы можете выбрать свое собственное.
Если вы хотите изменить изображение своей учетной записи в Windows 7, перейдите в Старт | Панель управления | Учетные записи пользователей и семейная безопасность | Измените изображение своей учетной записи . Windows сразу показывает большое количество встроенных картинок. (См. Рис. 1.)

Рисунок 1. Изменение изображения вашей учетной записи.
Если вы хотите использовать одно из встроенных изображений, просто выберите нужное изображение и нажмите кнопку Изменить изображение кнопку. Вы также можете настроить другое изображение, щелкнув ссылку Обзор дополнительных изображений и просмотрев свой компьютер в поисках изображения, которое вы хотите использовать. Как и раньше, после выбора изображения нажатие кнопки Изменить изображение немедленно изменяет изображение для учетной записи.
В Windows 10 изменение изображения вашей учетной записи изменилось. Одно из самых больших изменений заключается в том, что Windows больше не предоставляет встроенные изображения. Чтобы изменить изображение своей учетной записи, выполните следующие действия:
- Нажмите клавишу Windows (Win). Windows отобразит меню «Пуск».
- Введите Управление учетной записью и нажмите Enter . Windows откроет раздел “Информация” в окне “Настройки”.
- Прокрутите вниз до раздела “Создать свое изображение”. Выберите камеру или выберите одну из них. Примечание : если вы выберете «Камера», вам понадобится камера, подключенная к вашему компьютеру. (См. Рис. 2.)
- После настройки изображения закройте окно настроек, и выбранная вами фотография будет установлена в качестве изображения вашей учетной записи.

Рис. 2. Раздел «Создание изображения» в окне настроек.
Поскольку многие компьютеры и операционные системы внешне похожи, изменение изображения вашей учетной записи дает вам возможность персонализировать свой компьютер с Windows.
Окно входа в Windows 7, где можно выбрать пользователя для доступа к системе, выглядит всегда одинаково. Со временем это приедается и хочется чего-то новенького. Можно ли установить свое фоновое изображение для окна входа в Windows 7? Ну конечно! И даже не придется долго бить в бубен.
Установить свой рисунок в окне входа несложно – достаточно слегка покопаться в системном реестре Windows 7.
Вот так выглядит обычное окно авторизации в Windows 7. Скукота – быстро надоедает.

Итак, для начала нужно открыть редактор системного реестра. Щелкните на кнопке Пуск, введите слово regedit и нажмите клавишу <Enter>. Откроется окно Редактор реестра. Теперь перейдите в следующую ветку:
HKEY_LOCAL_MACHINESOFTWAREMicrosoftWindowsCurrentVersionAuthenticationLogonUIBackground
Вот как это выглядит:

Как видите, в правом окне есть значение OEMBackground. Дважды на нем щелкните и введите в поле Значение цифру 1. Щелкните на кнопке ОК.

Теперь нам нужно перейти в папку c:windowssystem32oobe и создать в ней папку info. А теперь в папке info создайте еще одну папку – backgrounds. То есть путь к финальной папке будет выглядеть следующим образом:
C:Windowssystem32oobeinfobackgrounds
Далее скопируйте в эту папку файл с изображением и переименуйте его с учетом разрешения вашего монитора. Название файла должно выглядеть как background с добавлением нужного разрешения, например:
- background1024x1280.jpg
- background1280x1024.jpg
- background1024x768.jpg
- background1600x1200.jpg
- background1920x1200.jpg
И тому подобное, принцип вы поняли. Для нестандартного разрешения выберите название backgroundDefault.jpg.
Внимание: размер файла JPG не должен превышать 256 Кбайт.
Ну вот и все! Теперь вместо старого изображения в окне входа появится ваш вариант.
Вот что получилось у меня:

Вот поближе:

Кстати, если изображение так и не появилось, значит у него неправильный размер или соотношение сторон – в такой ситуации будет загружено базовое изображение. Так что просто внимательно посмотрите на разрешение монитора, выберите картинку с таким же разрешением, присвойте ей правильное имя и все сработает.
- Remove From My Forums
-
Question
-
OK, I realize this is a very lame question…..I’m ashamed that I’m having difficulty. At any rate, compared to 2 other computers in the house, my logon picture (User account picture) is much larger. Same resolutions (same monitors in fact) and the same brand of video card (NVidia in this case). My wife’s computer and the spare (which I build) have a small User Account Picture (these are not the sample photos) but mine is much larger.
How do I cahnge this? BTW, I’m using native resolution (1680 x 1050) and and font is at 100%.
Oh, one more thing….mine has a logon password and the other two don’t. Would this cause the photo to be so large?
Answers
-
Hi,
I am not surely what you mean, I assume the following scenario:
When you open your computer, on logon screen you have a larger account picture than other 2 computers. Your account has a password, and other computers not.
If so, let’s try to take the following things on your computer.
NOTE: The following steps for testing only.
1. Click Start, Control Panel, User Accounts.
2. Click Manage another account, please turn on the Guest account.
3. Then, please logoff current user account.
Now, there are 2 accounts on logon screen, Is the picture size normal?
If you click Guest account, you will logon the computer directly. If you click your account, you will get a larger picture and you need input password to logon computer.
Yes, this behavior is by design. It prompts you input password for the current account. If you do not set a password on a account, you won’t see it.
Please disable the Guest account after testing.
Thanks.
-
Marked as answer by
Wednesday, April 22, 2009 10:05 AM
-
Marked as answer by
-
Mark,
Thanks for the response. I am a complete idiot I believe. Here’s the deal. My wife’s (Windows 7) has no password associated with here user account. Here Logon Picture is small. Mine does have a password with the account and the picture is large. I have checked this on a few other computers and it’s just the way it is. These are two different computer now. If a computer has more than one user account, the same holds true….no password, small picture….password=big picture. I just wanted the smaller picture on there. Guess it’s not user configurable.-
Marked as answer by
Mark L. Ferguson
Monday, April 20, 2009 1:55 PM
-
Marked as answer by
- Remove From My Forums
-
Question
-
OK, I realize this is a very lame question…..I’m ashamed that I’m having difficulty. At any rate, compared to 2 other computers in the house, my logon picture (User account picture) is much larger. Same resolutions (same monitors in fact) and the same brand of video card (NVidia in this case). My wife’s computer and the spare (which I build) have a small User Account Picture (these are not the sample photos) but mine is much larger.
How do I cahnge this? BTW, I’m using native resolution (1680 x 1050) and and font is at 100%.
Oh, one more thing….mine has a logon password and the other two don’t. Would this cause the photo to be so large?
Answers
-
Hi,
I am not surely what you mean, I assume the following scenario:
When you open your computer, on logon screen you have a larger account picture than other 2 computers. Your account has a password, and other computers not.
If so, let’s try to take the following things on your computer.
NOTE: The following steps for testing only.
1. Click Start, Control Panel, User Accounts.
2. Click Manage another account, please turn on the Guest account.
3. Then, please logoff current user account.
Now, there are 2 accounts on logon screen, Is the picture size normal?
If you click Guest account, you will logon the computer directly. If you click your account, you will get a larger picture and you need input password to logon computer.
Yes, this behavior is by design. It prompts you input password for the current account. If you do not set a password on a account, you won’t see it.
Please disable the Guest account after testing.
Thanks.
-
Marked as answer by
Wednesday, April 22, 2009 10:05 AM
-
Marked as answer by
-
Mark,
Thanks for the response. I am a complete idiot I believe. Here’s the deal. My wife’s (Windows 7) has no password associated with here user account. Here Logon Picture is small. Mine does have a password with the account and the picture is large. I have checked this on a few other computers and it’s just the way it is. These are two different computer now. If a computer has more than one user account, the same holds true….no password, small picture….password=big picture. I just wanted the smaller picture on there. Guess it’s not user configurable.-
Marked as answer by
Mark L. Ferguson
Monday, April 20, 2009 1:55 PM
-
Marked as answer by
- Иконка пользователя Windows
- Замена иконку пользователя в Windows
- Где находится иконка пользователя в Windows
- Изменение своего рисунка пользователя в Windows
- Выбор новой иконки пользователя в Windows
- Загрузка собственной иконки пользователя в Windows
- Форматы картинок для иконки пользователя в Windows
- Новая иконка пользователя в Windows
Для придания персональности даже на рабочем компьютере можно воспользоваться средствами, которые предоставляет операционная система Windows. Самым очевидным будет поменять иконку пользователя Windows. Можно поставить на место иконки свою собственную фотографию или фотографию своего кумира. Сразу скажу, что они квадратные. Все прямоугольные будут автоматически обрезаны посредине так, чтобы иконка превратилась в квадрат. Если принципиально, как будет обрезана картинка, то её лучше сразу подготовить.
Замена иконку пользователя в Windows.
Итак, самым простым способом поменять иконку пользователя в Windows будет следующий:
Где находится иконка пользователя в Windows
Кликаем левой кнопкой мышки на кнопке «Пуск», после этого кликаем снова левой кнопкой мышки на иконку пользователя Windows, расположенную справа вверху.
Изменение своего рисунка пользователя в Windows
В открывшемся окне «Учетные записи пользователей» снова видим текущую иконку пользователя Windows и кликаем левой кнопкой мышки по ссылке «Изменение своего рисунка».
Выбор новой иконки пользователя в Windows
В открывшемся окне «Изменение своего рисунка» Windows предлагает выбрать себе иконку из стандартного набора иконок или загрузить свою собственную.
Сперва рассмотрим, как выбрать иконку из стандартных. Для этого нужно кликнуть по понравившейся иконке левой кнопкой мышки (она тогда подсветится рамочкой). После этого нужно нажать на кнопку «Изменение рисунка» в правом нижнем углу окна. После этого произойдёт смена иконки пользователя Windows на выбранную стандартную.
Загрузка собственной иконки пользователя в Windows
Для того, чтобы загрузить собственную иконку (если стандартные, предлагаемые Windows не нравятся), нужно кликнуть по ссылке «Поиск других рисунков».
После этого откроется диалоговое окно «Проводника», где можно выбрать собственную картинку левой кнопкой мыши и нажать на кнопку «Открыть».
Форматы картинок для иконки пользователя в Windows
ВНИМАНИЕ!
Картинки должны быть только определённых форматов: bmp, gif, jpg или png.
Новая иконка пользователя в Windows
Таким образом можно поменять иконку своего пользователя Windows на другую стандартную или на свою оригинальную картинку. Наслаждайтесь! =)
Заберите ссылку на статью к себе, чтобы потом легко её найти!
Выберите, то, чем пользуетесь чаще всего:
Содержание
- Фоновый рисунок
- Цвет и внешний вид окна
- Звуки
- Заставка
- Значки рабочего стола
- Рисунок учетной записи
- Визуальные эффекты
- Гаджеты
- Экран
- Вывод
- Мини-курс для новичков — Как собрать компьютер и сэкономить на этом
- Изменение прозрачности окон Windows
- Смена фонового рисунка
- Внешний вид окон в Windows 7

Тема Windows 7 содержит набор рисунков для рабочего стола которые устанавливаются при ее применении. Так же тема устанавливает свои параметры цвета окна, звуков и свою заставку(опционально). Для того что бы изменить тему необходимо нажать на пустом месте рабочего стола правую кнопку мыши и остановить свой выбор на пункте Персонализация
Или открыть Панель управления Оформление и персонализация Персонализация
Выбрать понравившуюся тему и закрыть окошко. Есть функция «Другие темы в Интернете» открывающая страницу компании Microsoft с темами на любой вкус.
Фоновый рисунок
Для изменения фонового рисунка рабочего стола нужно в нижней части окошка Персонализация кликнуть Фон рабочего стола
В выбираем изображения которые будут показываться. Так же можно задать положение изображения, время смены и установить случайный порядок показа изображений. Изменить фон рабочего стола можно нажав правую кнопку мыши на любом изображении и кликнуть Сделать фоновым изображением рабочего стола.
Цвет и внешний вид окна
Для изменения цвета границ окон необходимо в нижней части окна Персонализация выбрать Цвет окна
Можно поменять цвет, включить прозрачность, настроить интенсивность цвета. А так же настроить оттенок, насыщенность и яркость. После изменения настроек необходимо нажать Сохранить изменения.
Функция Дополнительные параметры оформления… открывает дополнительное окошко с возможностью выбора как цвета так и шрифта различных элементов операционной системы
Здесь можно персонализировать отдельно каждый элемент в Windows.
Звуки
Для изменения звуков необходимо выбрать в нижней части окна Персонализация, Звуки
В открывшемся окошке можно изменить текущую звуковую схему назначив требуемые звуки событиям или задать другую звуковую схему из предложенных. Возможно использование файлов с расширением .WAV в качестве своих звуков.
Заставка
Для вызова окна Параметры экранной заставки необходимо в нижней части окна Персонализация нажать Заставка
Здесь можно установить заставку из предложенных и используя кнопку Просмотр, просмотреть. Кнопка Параметры… позволяет настроить заставку (не для всех заставок). Так же имеется возможность изменить интервал времени бездействия системы после которого будет включаться заставка. Функция «Начинать с экрана входа в систему» потребует ввод пароля (если он задан) при возврате к работе. Все заставки располагаются в директории C:WindowsSystem32 (если у вас система установлена на С диске). Можно скачать заставку из интернета в эту папку и она должна отобразиться со стандартными заставками.
Значки рабочего стола
Для открытия окна Параметры значков рабочего стола необходимо в левой части окошка Персонализация выбрать Изменение значков рабочего стола
Здесь можно задать какие значки будут отображаться на рабочем столе и изменить значок на свой (необходим файл с расширением .ico). Так же можно разрешить темам изменять значки.
Для открытия окна Свойства:Мышь необходимо в левой части окна Персонализация кликнуть Изменение указателей мыши
Здесь возможно задать схему указателей и настроить каждый вид указателя использовав файлы с расширением .cur и .ani. Последние представляют собой анимированные указатели. Есть возможность включить тень указателя.
Рисунок учетной записи
Для изменения рисунка учетной записи (отображается при входе в систему) необходимо слева в окошке Персонализация кликнуть Изменение рисунка учетной записи
Возможно установить любой из имеющихся или загрузить свой через Поиск других рисунков… используя файл с расширением *.bmp,*.jpg,*.png,*.gif.
Визуальные эффекты
Для настройки визуальных эффектов необходимо открыть меню Пуск на пункте Компьютер нажать правую кнопку мыши и выбрать пункт Свойства. В левой части открывшегося окошка кликнуть Дополнительные параметры системы и в открывшемся окне в поле Быстродействие нажать Параметры…
Имеется возможность задать установленные схемы Наилучший вид и Наилучшее быстродействие. Если компьютер слабенький, лучше выбрать быстродействие. Так же можно включить только необходимые эффекты.
Гаджеты
Окошко гаджетов можно открыть нажав правую кнопку мыши на пустом месте рабочего стола Windows 7 и в контекстном меню кликнуть по пункту «Гаджеты» рядом с Персонализацией
Гаджеты устанавливаются двойным щелчком мыши на нужном или правой кнопкой мыши и Установить. Есть так же функция Найти гаджеты в Интернете. Установленный гаджет помещается в правый верхний угол если он ничем не занят. Установленный на рабочий стол гаджет можно перемещать в любое место мышкой.
Наведя указатель на гаджет появятся дополнительная панель с функциями. Нажав на «ключик» откроется окошко с дополнительными настройками. Для того что бы убрать гаджет с рабочего стола необходимо нажать «крестик»
Экран
Открыть окошко с настройками экрана можно открыв Панель управления выбрав Оформление и персонализация. Затем — Экран
Здесь возможно изменить размер всех элементов или только размер текста. Так же имеются дополнительные функции в левой части окна, позволяющие настроить разрешение экрана, откалибровать цвета и настроить другие параметры.
Вывод
В этой теме, Персонализация Windows 7, мы с вами разобрались как и где можно настроить операционную систему для удобной и комфортной работы.
Если у вас жидкокристаллический монитор, то при установке драйвера для графического адаптера автоматически выбирается рекомендуемое разрешение. При выборе другого разрешения может сильно ухудшиться качество изображения. Поэтому, если вам кажется что изображение слишком мелкое, увеличивайте элементы и размер текста в окне Экран. Не меняйте разрешение монитора.
По поводу быстродействия. Исходя из своего опыта, для достижения баланса между производительностью и количеством визуальных эффектов, рекомендую, сначала выбрать максимальное быстродействие системы, затем установить свою тему.
Для обладателей операционных систем Windows 7 Starter и Home Basic функции персонализации так же доступны здесь.
В Windows 7 есть возможность поставить видео обои на рабочий стол
Надеюсь информация была для вас полезной. Если у вас есть какие либо вопросы по персонализации Windows или есть интересные варианты настройки операционной системы обязательно напишите комментарий.
Благодарю, что поделились статьей в социальных сетях. Всего Вам Доброго!
Если вы нашли ошибку, пожалуйста, выделите фрагмент текста и нажмите Ctrl+Enter.
Мини-курс для новичков — Как собрать компьютер и сэкономить на этом
Дата обновления: 21.12.2016, дата следующего обновления: 21.12.2019
На экране компьютера можно поочередно изменить вид каждого из элементов. Щелкните правой кнопкой мыши на рабочем столе и в контекстном меню выберите параметр Персонализация.
- В открывшемся окне Персонализация щелкните на кнопке Цвет окна, в результате чего на экране появится диалоговое окно Цвет и внешний вид окна.
- В раскрывающемся списке Элемент выбирайте элементы один за другим и изменяйте настройки Размер, Цвет и Шрифт. Щелкните на кнопке OK, чтобы применить выбранные настройки, и на кнопке Сохранить изменения, чтобы возвратиться в окноПерсонализация.
- Щелкните на кнопке Закрыть, чтобы закрыть окно Персонализация.
Следует учитывать, что при изменении оформления можно изменять настройки не для всех элементов экрана. Например, для элемента Фон приложения недоступны настройки Шрифт, что вполне объяснимо, поскольку фон не может включать шрифт.
Одни цвета более приятны для глаз, чем другие. Например, зеленый цвет более спокойный, чем оранжевый. Выберите цветовую схему, приятную на вид и не утомительную для глаз.
Изменение прозрачности окон Windows
Чтобы получить эффект прозрачности для отображающихся окон, можно применить тему Windows Aero.
- Выполните команду Пуск>Панель управления>Оформление и персонализация.
- В появившемся диалоговом окне Оформление и персонализация щелкните на ссылке Персонализация.
- В открывшемся окне Персонализация щелкните на теме в разделе Темы Aero.
- Щелкните на кнопке Закрыть, чтобы закрыть окно Персонализация. На экране появится результат применения новой темы.
Видеокарта вашего компьютера должна поддерживать видеоэффекты Windows Aero. Если после применения эффекта Aero ничего не произойдет, щелкните на ссылке Устранение проблем с прозрачностью и другими эффектами Aero, которая отображается в нижней части окна Персонализация, чтобы с помощью Windows начать поиск причины проблемы.
Тема представляет собой коллекцию настроек, которые регулируют общее «настроение» вашего компьютера, а именно внешний вид операционной системы.
Чтобы установить другую тему оформления, в окне Персонализация выберите одну из семи представленных тем Aero. Вы можете также найти дополнительные, щелкнув на ссылке Другие темы в Интернете, которая расположена в этом же окне. Чтобы увидеть, как тема будет выглядеть, если ее применить, достаточно выделить ее — параметры темы тут же применяются. Если полученный результат вас не удовлетворил, просто выберите другую. Если же вдруг среди существующих тем вы не найдете то, что подходит вам, можно создать собственную, взяв за основу любую из стандартных.
Каждая тема объединяет в себе параметры фона Рабочего стола, цвета окна, звуковую схему и заставку. Все они отображаются в нижней части окна Персонализация в виде соответствующих значков. Для изменения любого из них щелкните на значке и задайте нужные настройки.
Смена фонового рисунка
В Windows 7 появилась целая галерея красивых изображений, которыми вы можете украсить Рабочий стол. Чтобы открыть ее, щелкните на ссылке Фон рабочего стола в окне Персонализация.
Для смены рисунка просто щелкните на понравившемся эскизе. Все предлагаемые изображения имеют высокое качество и размеры, соответствующие размерам экрана. При желании вы можете разместить на Рабочем столе собственный рисунок или Фотографию. Для этого раскройте список Расположение изображения и выберите папку, в которой хранится изображение. По умолчанию предлагаются стандартные папки для хранения изображений. Если ни в одной из них нет искомого рисунка, нажмите кнопку Обзор, укажите папку вручную и щелчком выделите нужное изображение. Пропорции выбранного вами рисунка могут не соответствовать геометрическим размерам экрана. В этом случае произойдет сильное искажение картинки и потеря качества. Чтобы избавиться от подобных нежелательных эффектов, попробуйте выбрать подходящий вариант в списке Положение изображения.
Если вы не хотите размещать на Рабочем столе какие-либо рисунки, а просто желаете залить его определенным цветом, выберите в списке Расположение изображения пунктСплошные цвета и щелкните на понравившемся оттенке. Если ни один из них вас не устраивает, щелкните на ссылке Подробнее и подберите оттенок самостоятельно. Для сохранения изменений при выходе из окна нажмите ОК.
Кроме уже ставшего классикой фонового рисунка и сплошной заливки Рабочего стола, вы можете использовать абсолютно новую возможность Windows 7 — слайд-шоу на Рабочем столе. Это потрясающее новшество объединяет в себе возможности как классических статических фоновых рисунков, так и динамических эффектов слайд-шоу. Если включить слайд-шоу на Рабочем столе, то вы никогда не устанете от фонового рисунка, потому что изображения будут сменять друг друга с заданным интервалом. Чтобы включить слайд-шоу, в окне изменения фонового рисунка Рабочего стола подведите указатель мыши к другим образцам фоновых изображений и установите флажки для тех, которые хотите включить в слайд-шоу. Вы можете добавить в слайд-шоу и свои картинки. В нижней части окна, в спискеСменять изображение каждые, можно задать интервал, с которым изображения будут сменяться.
Внешний вид окон в Windows 7
Для выбора другой цветовой гаммы щелкните на ссылке Цвет окна. В открывшемся окне вы увидите палитру из 16 образцов цвета. Последовательно щелкая на них, понаблюдайте за изменением цвета заголовка окна и выберите наиболее подходящий оттенок. Яркость цвета можно отрегулировать с помощью ползунка, находящегося ниже палитры. По умолчанию окна в Windows 7 являются полупрозрачными. Для отключения этого эффекта достаточно снять флажок Включить прозрачность.
Если вы захотите самостоятельно выбрать цвет окон, щелкните на ссылке Показать настройку цветов и с помощью ползунков выберите оттенок, отрегулируйте его насыщенность и яркость.
Windows 7 позволяет отключить стиль Windows Aero и перейти к упрощенному стилю Windows 7. Это актуально тогда, когда при выборе стиля Windows Aero ресурсов компьютера недостаточно для хорошей производительности. Чтобы сменить стиль, щелкните на ссылке Дополнительные параметры оформления. В результате откроется окно Цвет и внешний вид окна, аналогичное тому, которое присутствовало в предыдущих версиях Windows.
- Состав панели задач По умолчанию ярлыки, обозначающие запущенные процессы, полностью обезличены.
«>Панель задач Windows 7 — 12/11/2012 11:53
Изменение разрешения экрана При выполнении команды Разрешение экрана контекстного меню Рабочего стола.
«>Параметры монитора в Windows 7 — 12/11/2012 11:44
Заставки в Windows 7Заставка — это простая анимация или картинка, которая появляется на экране.
- Инсталляция Windows 7 с сохранением старой ОС Возможно, для того, чтобы постепенно привыкнуть к.
«>Windows 7 как вторая система — 12/11/2012 11:26
Версии Windows 7 — какую выбрать? Учитывая интересы различных групп пользователей, Microsoft.
«>Обзор выпусков Windows 7 — 12/11/2012 11:22
Ограничение количества программ Многие программы разработаны для автоматического запуска при.