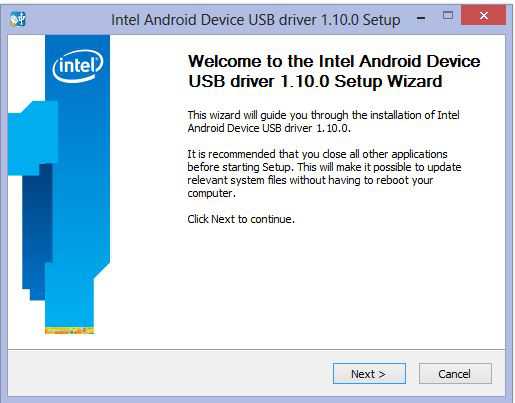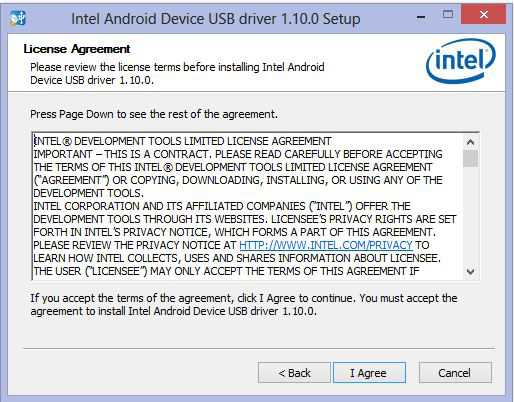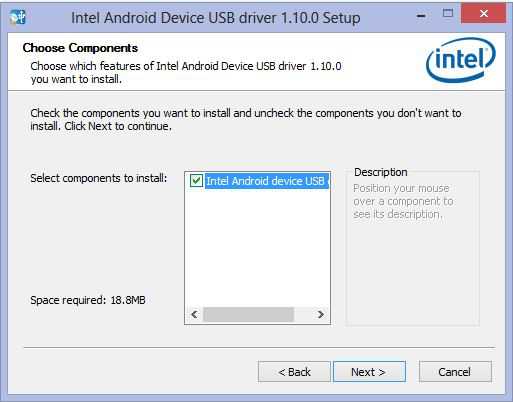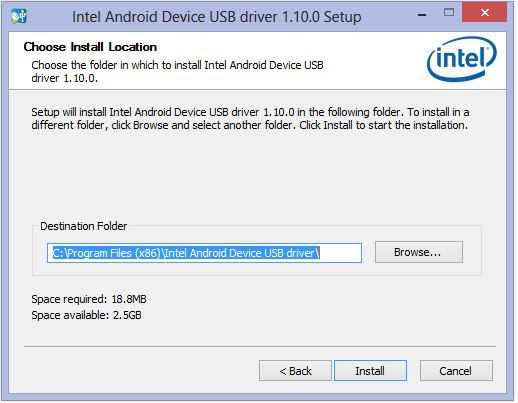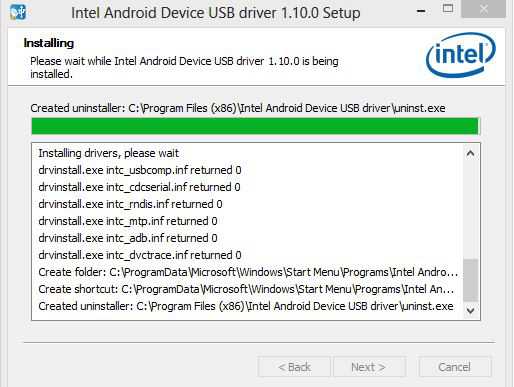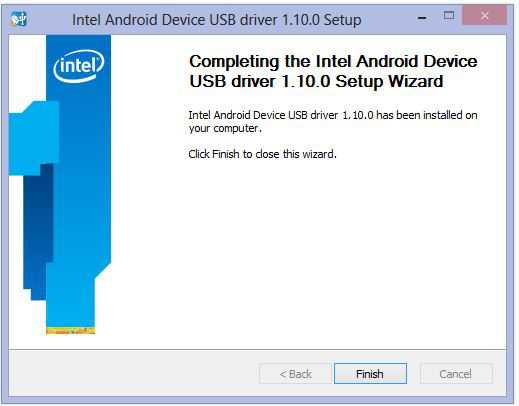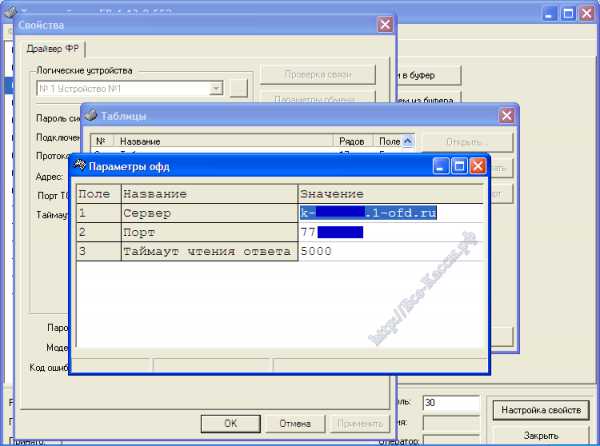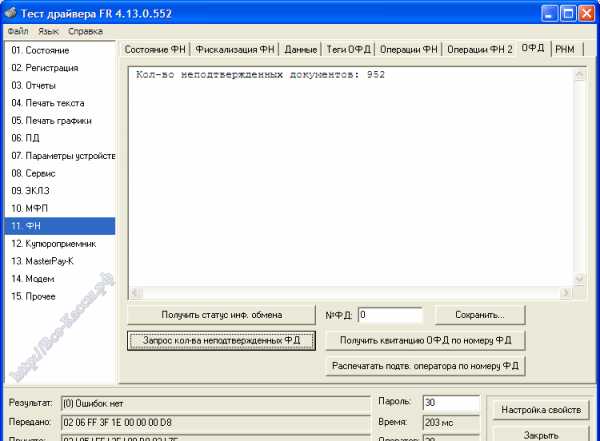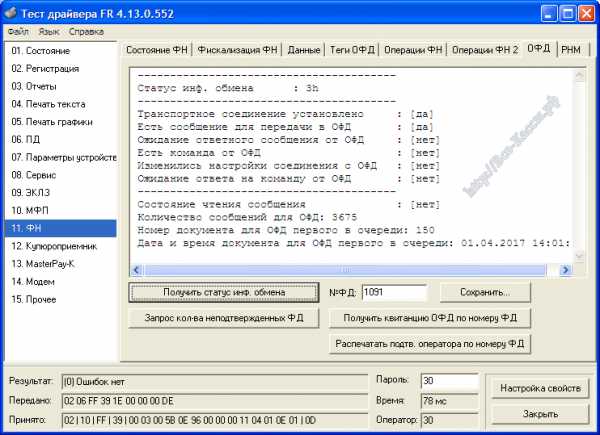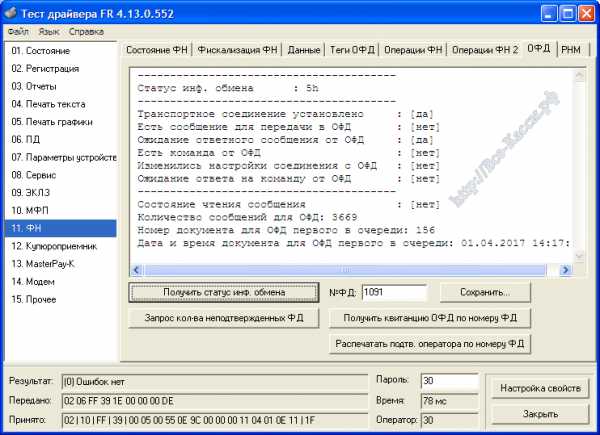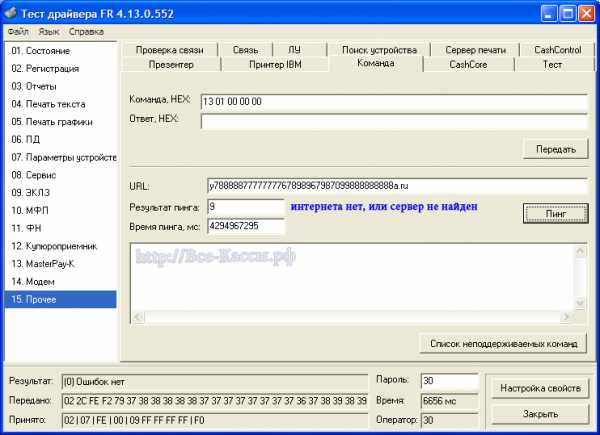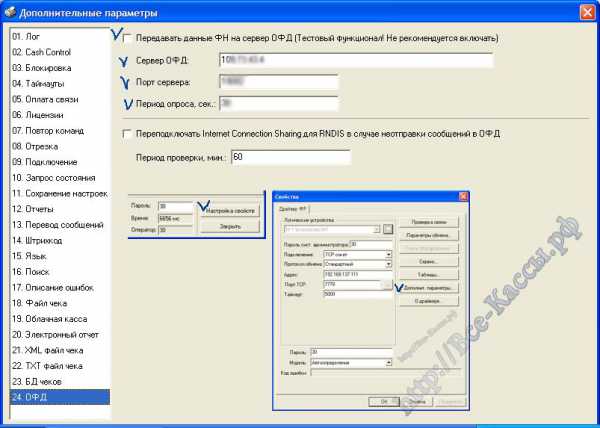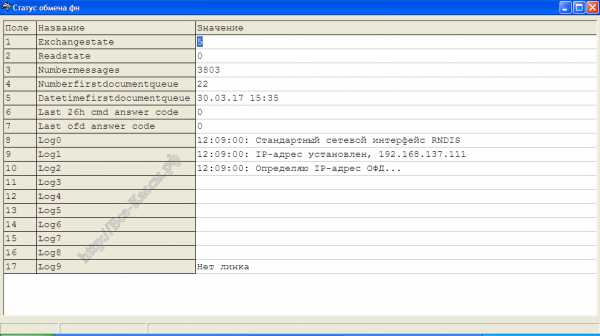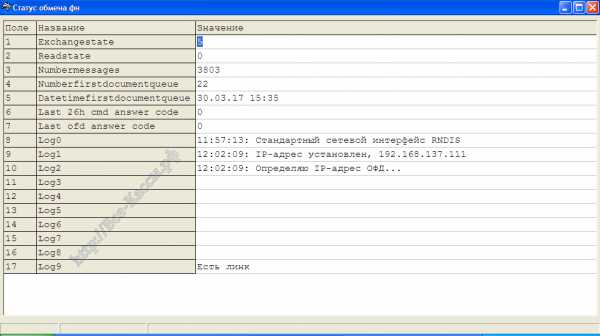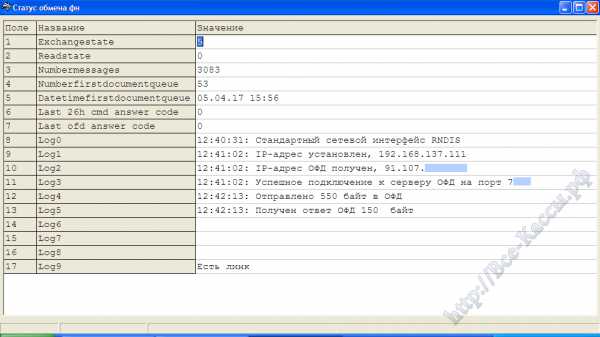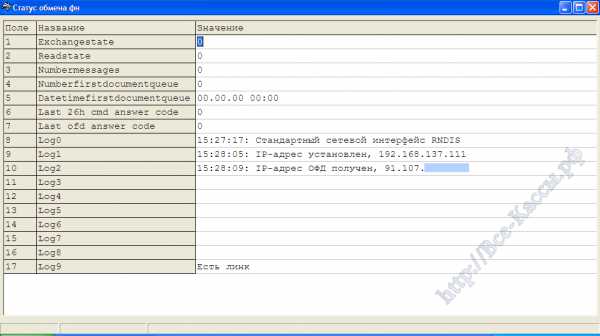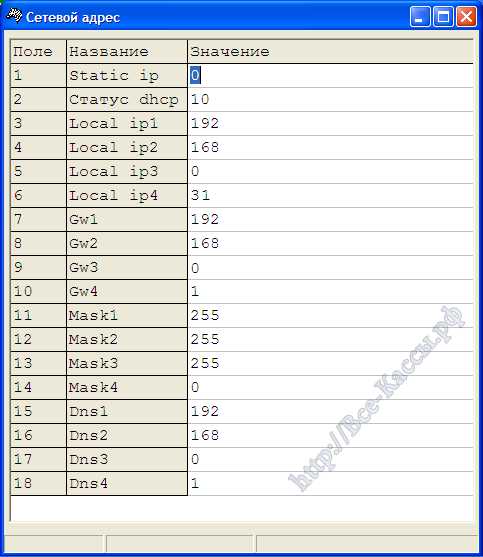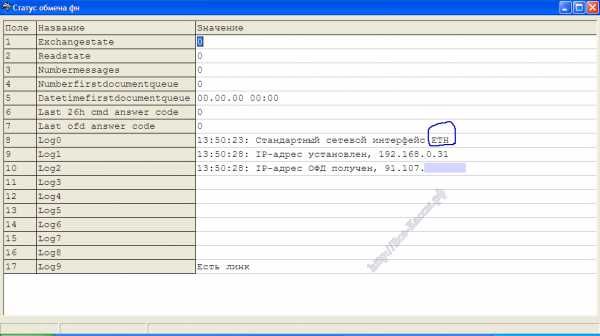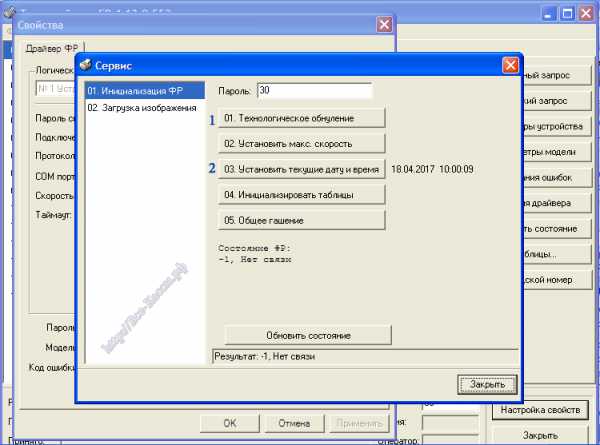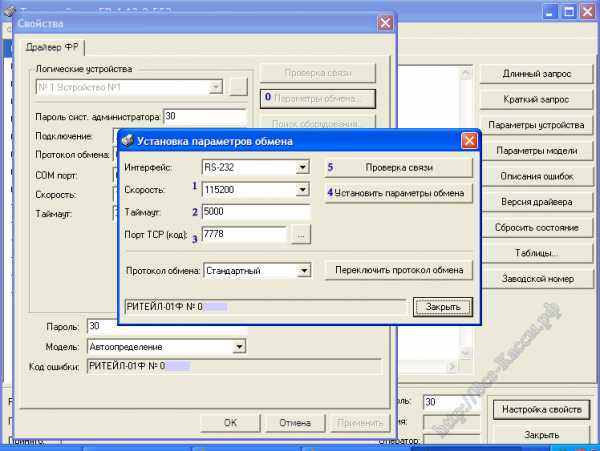Инструкции по установке драйвера Intel® USB для устройств Android*
Этот документ поможет вам установить пакет драйвера Intel® USB для устройств Android*, с помощью которого вы сможете подключить ваше устройство с ОС Windows* к вашему устройству с ОС Android на базе процессора Intel® Atom™.
Системные требования
Аппаратные требования: Мобильное устройство Android на базе процессора Intel Atom, за исключением SoFIA Кабель micro-USB — USB (кабель, используемый для зарядки устройства)
Поддерживаемые операционные системы компьютера:
Windows® 10 (32/64-разрядная)
Windows 8.1 (32/64-разрядная) Windows 8 (32/64-разрядная) Windows 7 (32/64-разрядная) Windows Vista (32/64-разрядная) Windows XP (только 32-разрядная)
Поддерживаемые операционные системы устройства Android:
Android 2.3.7 – Gingerbread (ГБ) Android 4.0.x – Ice Cream Sandwich (ICS) Android 4.4 – Kit Kat
Android 5.x – Lollipop
Действия установки
Внимание: Во время процесса установки не подключайте устройство Android к компьютеру.
- Загрузите установочный пакет с сайта https://software.intel.com/ru-ru/android/tools
- Запустите установщик и, если необходимо, примите условия функции контроля учетных записей (UAC).
- Появится следующий экран. Нажмите кнопку «Next», чтобы продолжить. (Если установщик обнаружит устаревшую версию драйвера, примите предложение для его удаления.)
- Появится следующий экран. Прочитайте и примите условия лицензионного соглашения Intel с конечным пользователем об использовании драйвера Intel USB для Android (EULA).
- Вам будет предложено выбрать компоненты, как показано на рисунке ниже. Щелкните на кнопку «Next» (Далее) чтобы продолжить.
- Выберите путь для установки и нажмите «Install» (Установить).
- Начнется установка драйверов USB для Android. Для ее выполнения может потребоваться несколько минут.
- После завершения установки во всплывающем окне нажмите OK, а затем «Готово», чтобы закрыть программу установки.
Поддерживаемые профили USB
После установки пакета драйверов для USB подключите ваше устройство Android к компьютеру с помощью кабеля micro-USB — USB. Далее представлены профили USB, используемые пакетом драйверов USB Intel для Android:
- ADB (Android Debug Bridge). Это отладочный интерфейс Android. Он, главным образом, используется для обновления флэш-памяти и отладки.
- MTP (Media Transfer Protocol): Это протокол Windows для передачи медиа-файлов.
- PTP (Picture Transfer Protocol): Это протокол для пересылки изображений из цифровых фотоаппаратов в компьютеры.
- RNDIS: Эта функция создает виртуальный канал Ethernet, используя телефонную сеть.
- CDC Serial (Modem AT Proxy): Эта функция создает канал связи с модемом для использования команд AT через виртуальный коммуникационный порт:
Поиск и устранение неисправностей
1/ Устройство не определяется совершенно
- Эти драйверы предназначены только для устройств Intel®. Если вы используете устройство, произведенное одним из OEM-поставщиков, пожалуйста, получите драйверы непосредственно с веб-сайта изготовителя или воспользуйтесь ссылками, которые предлагаются Google здесь.
2/ У меня возникли ошибки в Диспетчере устройств Windows
- Откройте Диспетчер устройств Windows:
- Вы можете обнаружить элемент USB Mass Storage вместо ADB Device. В этом случае нажмите значок устройства Mass Storage правой кнопкой мыши и выберите ‘Удалить’. Затем отсоедините устройство от компьютера и вновь запустите программу установки драйверов.
- Вы можете увидеть значок устройства Android с желтым восклицательным знаком. В этом случае нажмите значок устройства Android правой кнопкой мыши и выберите ‘Удалить’. Затем отсоедините устройство от компьютера и вновь запустите программу установки драйверов.
3/ Портативное устройство отображается, но нет профиля Android Debug Bridge (ADB)
Возможно, вы не включили параметр «Отладка USB». По умолчанию параметры для разработчиков на вашем телефоне скрыты. Откройте меню настроек на своем телефоне и найдите раздел О телефоне. Пролистайте и найдите элемент «Сборка». Нажмите его пять раз и вы должны увидеть небольшой диалог, сообщающий, что вы активировали функции для разработчиков. Вернитесь в главное меню настроек и откройте Параметры для разработчиков, а затем включите ВеDebugging.
4/ Я все еще использую Windows XP. После активации MTP не появляется всплывающий диалог, который должен открыть доступ к файловой системе телефона или пересылке медиа-файлов.
По умолчанию MTP не поддерживается в ОС Windows XP. Вы должны установить приложение Windows Media Player 10 или его более новую версию.
Дополнительные вопросы и поддержка Для получения другой поддержки в отношении поиска и устранения неисправностей размещайте свои вопросы на форуме поддержки Intel для разработчиков Android на странице: (https://software.intel.com/ru-ru/android)
software.intel.com
ФР ККТ ШТРИХ — РИТЕЙЛ-01Ф, ШТРИХ-М-01Ф, ШТРИХ-ЛАЙТ-01Ф — срочная разблокировка онлайн кассы — отправка чеков в ОФД через ноутбук и смартфон, минуя кассовый терминал – кассовую программу, интернет, службы на проблемном кассовом ПК.

Для оправки на будут необходимы:
- Тест Драйвера версии 4.13.0.552 и выше (с вкладкой ФН) – специальная новая версия для касс онлайн.
- Драйвер Rndis (только для Windows XP)
- Ноутбук с админским паролем логином, а так же в ряде случаев переходник USB-COM или ПК с ком-портом, кабель для подключения ФР по ком порту — для первоначальной настройки — включения режима передачи данных ПК-ФР через сокет (в эмуляции по USB) и тд).
- Мобильный телефон на базе андройд – способный стать точкой доступа — модемом USB,WIFI, Бьютус (ну или стандартная сетевая карта в компьютер с доступом в интернет).
- ККТ ФР ШТРИХ с USB кабелем (если у нас не ФР РИТЕЙЛ-01Ф, а например ШТРИХ-ЛАЙТ-01Ф или ШТРИХ-М-01Ф то там существует кроме ниже описанного универсального варианта подключения по ЮЗБ, возможность подключения по сетевому кабелю локальной сети LAN — коннектором RG-45, GPRS — СИМ карте, com порту).
- Возможно в особо сложном случае драйвер VCOM — эмулятор ком-порта для USB подключения.
В данном примере рассмотрим случай с использованием шнурка USB – предположим что ноутбук без Wi-Fi IEEE 802.11 – WPAN Bluetooth, но у нас есть смартфон с GPRS – интернетом. (Некоторые ККМ когда касса не передает чеки начинают писать «ФН близок к заполнению» задолго до срока окончания его эксплуатации.)
1) Подключаем ККТ Штрих к ПК по USB кабелю (в современных прошивках) по умолчанию интерфейс Rndis (виртуальная сетевая карта создаваемая на базе USB подключения USB касса — USB ПК), в старых прошивках 2016г от Штрих нужно вначале зайти в таблицу – «Сетевые интерфейсы» и поставить «1» вместо «0» в поле «Rndis» — т.е. «1» — соединение по USB превращается в еще одну сетевую карту, и все связь идет по TCP сокету, «0» — USB соединение превращается в еще один COM — порт (требуется установка драйвера «Install_driver_VCOM2» — «receipt_printer.inf» к сожалению для Windows XP — драйвера не существует), после изменения в ФР если такое было — нужно мышкой щелкнуть по соседней клетке, закрыть таблицу, после этого обязательно переключить кассу — ФР. (Запускаем «Тест драйвера», справа внизу кнопка «Настройка свойств», справа кнопка «Таблицы», находим строку «Сетевые интерфейсы», щелкаем по ней два раза, открывается таблица см принрин. Другие таблицы открываются аналогично.)
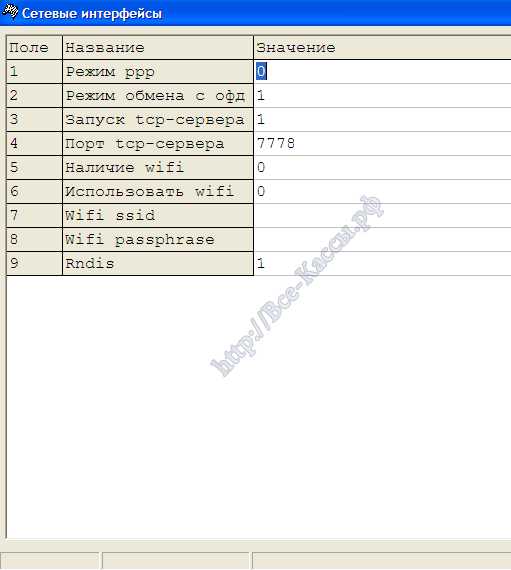
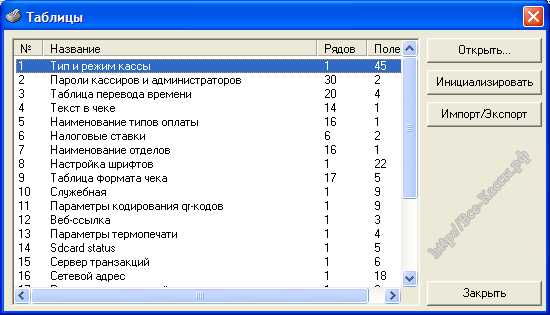
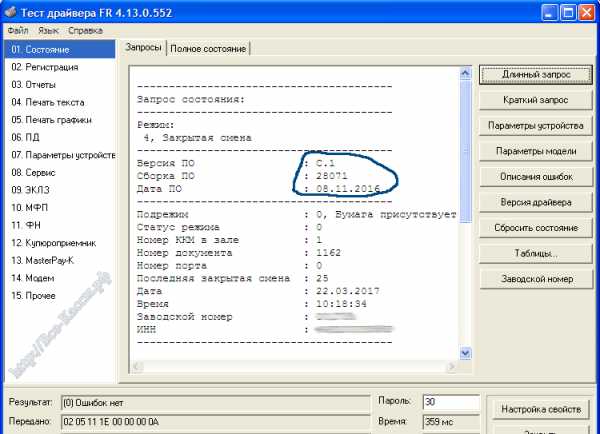
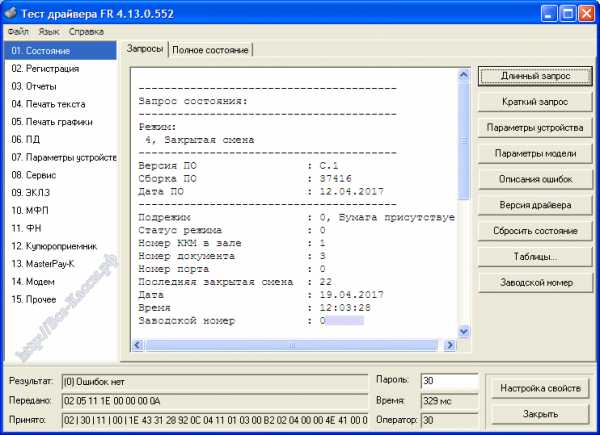
В новых прошивках часто данный интерфейс уже включен по дэфолту. Однако для примера идем в таблицы и смотрим – проверяем. Так же в таблице «Сетевые интерфейсы» — строка «Режим обмена с ОФД» должна иметь «1» (по сетевой карте — TCP сокету — обычно стоит так же по умолчанию, «0» — через драйвер подробнее о втором варианте передачи фискальных документов смотри в конце материала). 
2) В диспетчере задач в ноутбуке появиться интерфейс – устройство Rndis, в Windows XP мы должны установить драйвер (легко найти в интернете по слову «Remote NDIS based Internet Sharing Device» — или «драйвер Rndis для XP»), в других более современных ОС Windows 7/8/10, драйвер ставит ОС автоматически (он уже строен в ОС).
3) После этого в сетевых адаптерах мы увидим новую (еще одну) сетевую карту “Local Area Connection” с описанием “Remote NDIS based Internet». См принсрины. Для удобства сразу же ее переименовываем в «Штрих» или как на принсрине «Ритейл» (название модели ФР одной из дочерних структур Штриха).
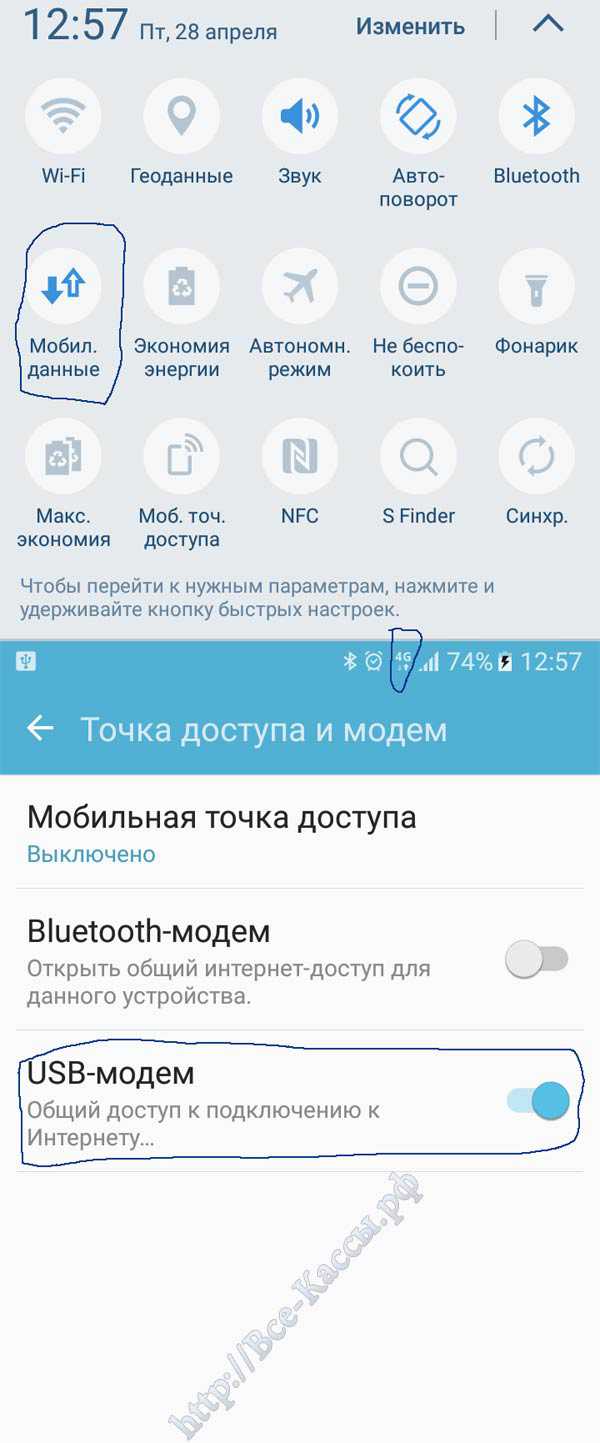
5) В моем случае андройд на базе смартфона Sumsung при подключении по кабелю USB в сетевых адаптерах создал еще одну сетевую карту «Remote NDIS based Internet» — для удобства сразу же ее переименовываем в «Самсунг» (даже драйверы не затребовав видим он использует те что мы только что поставил для адаптера – сетевого интерфейса кассы — ФР).
6) Так как мы используем для доступа в интернет не строенную сетевую карту с портом – коннектором под RJ-45 и сетевой локальный кабель – витая пара, а подключение по сетевой карте «Самсунг» (доступ в интернет в нашем случае идет через смартфон). В случае если мы настраиваем подключение по нормальной локальной сети, то настройки, производимые над адаптером аналогичны, просто производятся над той сетью которая подключена к интернету, при использовании другой каждый раз нужно адаптер перенастраивать.
7) Т.е мы щелкаем правой кнопкой по активному рабочему сетевому адаптеру «Самсунг» подключенному к интернету — выбираем «Свойства», и на вкладке «Дополнительно» — (Advanced) -ставим галочку «Разрешить другим пользователям сети использовать подключение к Интернету данного компьютера» — («Allow other netwoek users to connect…») — т.е. разрешаем данной сетевой карте раздавать интернет, использовать ее для выхода в интернет (получения — отправки данных) второй сетевой карте данного ПК (в наше случае это сетевая карта появляющаяся при включении ФР ШТРИХ).
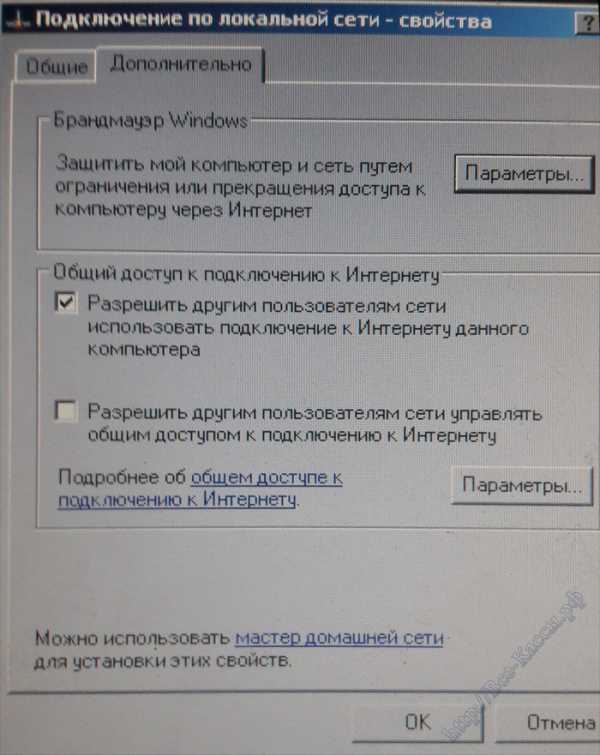

9) Внимание: галочку «Allow other network users to connect…» в — «Дополнительно» мы должны будем менять каждый раз когда меняем используемую для подключения к интернету сетевую карту, т.е. если мы провидим данную процедуру не как описано на ноутбуке, а на стационарном кассовом ПК, то после разблокировки кассы по модему смартфона, мы для использования стационарной сетевой карты должны будем поставить (восстановить) галочку на интерфейсе стационарной сетевой карте (галочка слетает каждый раз когда мы назначаем раздавать интернет другой сетевой карте — адаптеру). Поэтому когда например мы разблокируем кассу, или появиться – заработает стационарный кабельный интернет, мы будем должны «расшарить» — разрешить использовать ресурсы в стационарной сетевой карте (поставить в ней галочку «Allow other network users to connect…» в ней ).
10) После этого в случае с Windows XP – мы обязательно в сетевом подключении «Ритейл» (или Штрих) на первой вкладке «General» — «Общее» (в Свойствах) — заходим в TCP-IP4 и вбиваем IP стандартный штриховский адрес сетевой карты — адаптера в ПК: 192.168.137.1, маску 255.255.255.000.
11) В случае использования ОС Windows 7/8/10 можно сказать, что в большинстве случаев – вбивать маску и айпишник не нужно, галочку можно оставить в режиме «Получать автоматически», но можно и вручную прописать.

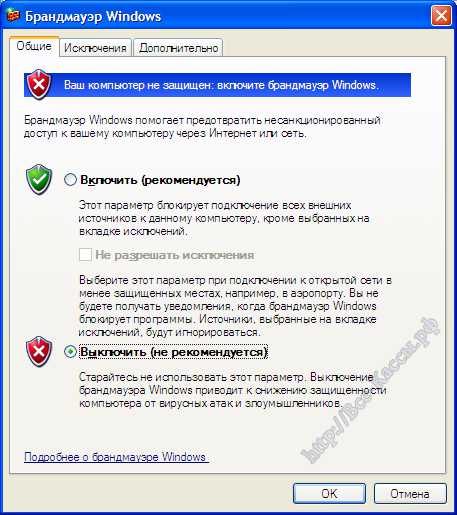
12) Внимание: брандмауэр обязательно отключаем (или позже при наличии времени и большого желания перенастраиваем) в Windows XP/7/8/10. С включенным брандмауэром виндовс – чеки -данные онлайн кассой не отправляются!!! По моей скромной статистике в 65% случаях.
13) Запускаем тест драйвер, переходим по кнопке «Настройка свойств», на данной вкладке делаем все аналогично скриншоту, т.е
- Подключение: TCP сокет
- Протокол обмена: Стандарный
- Адрес: 192.168.137.111 (стандартный IP ФР Штрих)
- Порт TCP: 7778 (стандартный порт ФР Штрих)
- Таймаут: 5000 (рекомендуемый для более стабильной работы ФР)

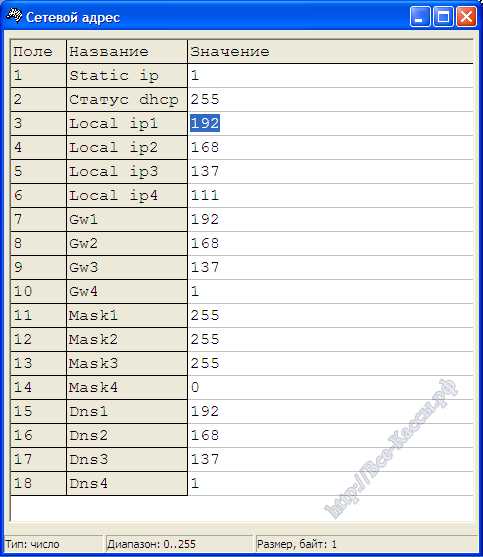
14) Жмем кнопку «Проверка связи», внизу в строке «Код ошибки» — должен высветиться заводской номер и модель фискального аппарата.
Если «.. Sockets Error ..», то либо неверно выставили вышеперечисленных параметры связи в драйвере (см приснрин), либо аппарат не подключен по USB, не включен Rndis — сетевой интерфейс в настройках ФР («Сетевые интерфейсы» — «Rndis в — 1»), либо не расшарена работающая сетевая карта, либо не прописан в сетевой карте ФР ip 192.168.137.1 (см повторно пункт 1).
При этом стандартный IP — адрес самого фискального регистратора равен 192.168.137.111 (см принсрин выше).
15) После того как подключение есть, мы идем в таблицу «Параметры ОФД», и проверяем их корректность – (говорить о них я не буду в силу некоторых причин, отмечу что часто особенно например после тех- обнуления ККМ здесь можно встретить например порт тестового сервера, а не рабочего, или какая-нибудь досадная ошибка в адресе «Сервер» ОФД – в свою очередь он может быть забит как в виде URL, так и в виде IP. (При использовании сокета в качестве канала обмена для ОФД часто урл не прокатывает, поэтому рекомендуется если нет передачи в первую очередь поменять урл на IP — адрес сервера ОФД)
«Таймаут чтения ответа» рекомендуется ставить в 5000 миллисекунд.
В более свежих прошивках Ритейла — Штриха от мая — июня 2017г в «Таблице 19 Параметры ОФД» появилось дополнительное поле 4 — «Задержка между пакетами, мс» (по умолчанию значение = 100). В чем больше чеков, тем больше должно быть значение задержки между отсылаемыми пакетами в миллисекундах, для повышения стабильной работы с серверами ОФД (обычно это увеличение требуется гипермаркетам — супермаркетам).
В случае если вы нашли в этой таблице ошибку, и что то правили — после изменения нужно мышкой щелкнуть по соседней клетке, закрыть таблицу, после этого обязательно переключить ФР ШТРИХ).
Переключать нужно всегда когда мы меняем функционал модулей ФР, ранее этого в кассах не требовалось, однако и функционал и возможности кассы возросли раза в три.. Это касается прежде всего таблиц: «Сетевой адрес», «Сетевые интерфейсы», «Параметры ОФД».
16) Однако, вернемся к нашему случаю. Теоретически данные уже должны начать отправляться, при этом скорость отправки при более менее стабильном интернете не имеет большого значения, так как оператор фискальных данных получает чеки строго последовательно и строго по одному, в среднем около 2,5 секунд на один фискальных документ (чек прихода, возврат прихода, открытие смены ФР- ККТ, закрытие смены). При этом при нормальном интернете к моменту, когда чек ФР полностью вышел и его отрезал отрезчик, то чек оказывается уже отправленным в ОФД. Однако при использовании GPRS — модема -т.е. когда интернет на компьютера от модема сотового оператора, я наблюдал картину когда настроил все заработала передача чеков с использованием галочки в драйвере (второй способ организации передачи чеков в ОФД на ФР ШТРИХ), перегружаем ПК — проверяем отправку — нет передачи.. минута два три.. 10 минут — нет.. интернет есть, а касса ни чего не скидывает… проходит 15 и вдруг — потихоньку начинает скидывать… в общем с сотовым интернетом, с медленным интернетом могут быть трудно отлавливаемые проблемы.
17) Для контроля и визуального подтверждения того что касса после нашей настройки начала сгружать передавать документы чеки в ОФД нужно перейти в «Тест драйвера 4.13» на вкладку слева обычно 11-ю — «ФН», найти там подкладку «ОФД» (смотри скришоты).
18) Затем нажимать с периодичностью в 3-5 секунд кнопки «Получить статус инф. обмена», и/или «Запрос количества неподтвержденных ФД» — фискальных документов. При каждом нажатии мы должны видеть уменьшение документов в строке «Кол-во неподтвержденных документов: ».
Или мы должны видеть уменьшение документов в строке «Количество сообщений для ОФД» (в зависимости от того какую кнопку жмем).
19) Дополнительно к этому строка «Есть сообщение для передачи в ОФД»: «ДА» должна постоянно в обратной последовательности к строке «Ожидание ответного сообщения от ОФД»: «НЕТ» переходить в состоянии «НЕТ», и затем через пару секунд снова в «ДА». Т.е. это нормальный режим передачи накопившейся очереди сообщений для ОФД.
Учитывая что скорость интернета для передачи фискальных документов не критично, а блокировка ФР — онлайн кассы происходит через 30 дней, то в оживленной точке где чеков много, их количество в ожидании отправке может в легкую превысить 10 000. И потребовать для передачи их в ОФД чуть ли не сутки. При этом важно понимать, что нам достаточно скинуть чеки за пару — тройку дней в ОФД, и касса выйдет из блокировки, после чего мы сможем уже запустить точку – магазин в работу, и затем не спеша искать проблему не передачи чеков – фискальных документов на стационарном кассовом ПК, если конечно проходимость покупателей на данной точке позволит вам это сделать ))))).
После того как все чеки будут переданы в ОФД, данная вкладка при нажатии кнопки — запроса — «Получить статус инф. обмена» должна выглядеть так:
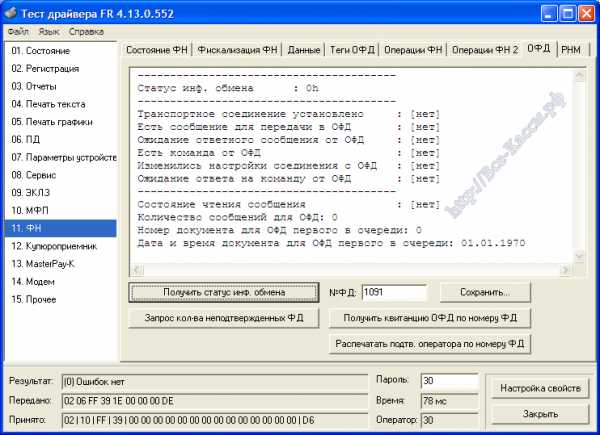
Решение наиболее часто встречающихся проблем при настройке ККМ ФР Штрих к ОФД оператору фискальных данных (FAQ) для передачи данных
Проблемы при подключении нескольких ФР регистраторов в одной локальной сети
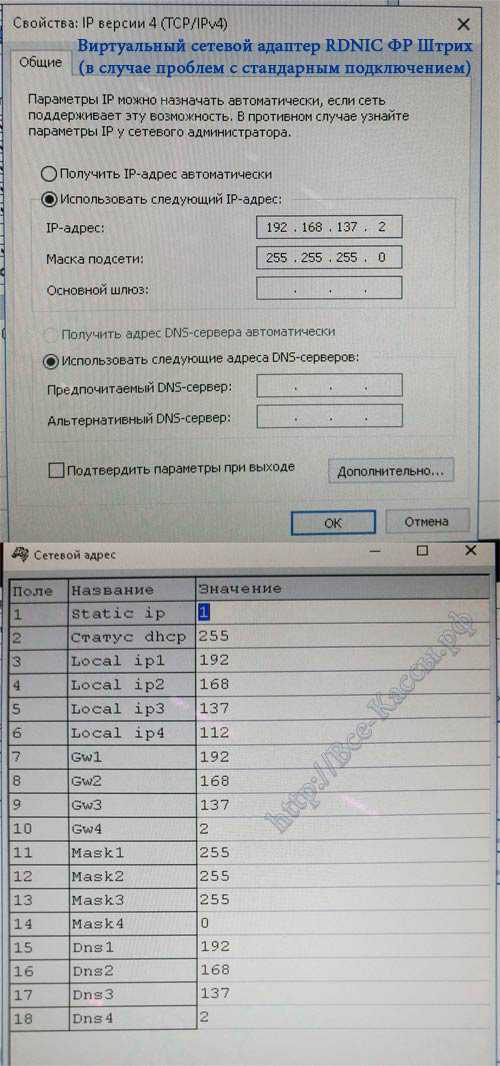
Не забываем отключить брандмауэр в Windows, в десятке он автоматически включается при ее обновлении, так что думайте или обновления или передача данных. В настоящий момент я видел только один кассовый ПК и то на ХР — который сразу же с включенным брандмауэром с первой попытки стал передавать данные — чеки в ОФД, во всех остальных кассовых ПК только после отключения брандмауэра (особенно когда используется для передачи штриховский Тест драйвера). При этом тот же антивирус Касперского отправке не разу не помешал, и в целом не требует какой либо дополнительной настройки.
При этом практикой проверено что один и тот же — одинаковый заводской IP — ИП — адрес во всех ФР ШТРИХ — 192.168.137.111 (а на всех сетевых виртуальных картах NDIS — 192.168.137.1) в одной и той же локальной сети с несколькими ФР на функциональность локальной сети не оказывает влияния.
Данный пример показывает возможность решения проблемного подключения, когда стандартными способами заставить работать (передавать данные в ОФД) в одной сети нескольким касс (по не понятной причине) не получается.
Несколько ФР Штрих на одном кассовом компьютере через RDNIC (вариант настройки передача данных).
Включаем режим RDNIC на всех ФР. По очереди присваиваем разные IP на них, из-за заранее оговоренного диапазона, как правило, это дэфолтный 192.168.137.11 и далее любой вплоть до 192.168.137.254. Подключаем все ФР с настроенными сетевыми подключениями к кассовому ПК, входим в сетевые подключения ОС Windows — по очереди щелкаем правой мышкой и в контекстном меню по нашим вновь появившимся подключениям «Remote NDIS based Internet Sharing Device» — находим там «Настройка моста»… После уже второго ФР появится еще одно сетевое подключение с названием «Сетевой мост» (этот мост как бы объединяет все ваши ФР в одно сетевое подключение необходимое для передачи данных в Интернет).
Далее все стандартно, как и с одним ФР. Прописываем в этом «Сетевом мосте» наш стандартный IP v4 — 192.168.137.1.
В «Свойства» настоящего сетевого подключения ПК с выходом в интернет — на вкладке «Доступ» — активируем галочку «Разрешить другим пользователям сети использовать подключение к интернету данного компьютера», если на вкладке есть возможность выбора подключений выбираем в списке вариантов наш созданный «Сетевой мост» — позволяющий выводить в интернет всем нашим ККМ — ФР, подключенным к одному кассовому ПК.
Пинг через «Тест драйвер 4,13» (внимание в более старых релизах программы данная вкладке есть, но инструмента для пинга нет) — проверка наличия выхода ФР в интернет
В случае использования как рассматриваемого нами USB интерфейса ФР, так и в виде отдельного кабеля локальной сети RJ-45 втыкаемого в сам фискальный регистратор (Штрих М, Штрих Лайт) для проверки сети — интернета можно подключиться к ФР через Com-порт, или рассмотренный выше нами сокет, пропинговать интернет через драйвер – т.е через сам фискальный аппарат.
Если вы подключаете ФР на передачу ФД в ОФД через драйвер («Свойства» — «Дополнительные параметры» — «ОФД » — «Режим обмена с ОФД» = 0), то пинг из данной вкладки не работает.
Пинговать сервер ОФД сейчас уже не получиться, почти все ОФД отключили такую возможность.
Можно например наш любимый Яндек – «www.ya.ru» — его домен или его IP — адрес, как на принсринах:
Расшифровка, пояснения по полю «Результат пинга» в «Тест драйвере FR» в вкладке «15. Прочее», подкладка «Команды»:
- 0 — пинг есть, интернет доступен
- 1 — не создал socket (нет ресурсов)
- 2 — не послал пинг по неизвестной причине
- 3 — ответ не в виде ip-пакета
- 5/6/7 — ответ с неверным номером, с неверной длиной, нет ответа (например — сетевой интерфейс включен, но нет выхода в интернет)
- 8 — нулевой ip по url
- 9 — не получил ip по url (например — выключен сетевой интерфейс)
- 4 — вроде бы такой номер ответа сейчас не используется в драйвере.
Поле «Время пинга, мс:» 10, 15, 146 — пинг есть, ответ — интернет быстрый если цифра однозначная, двухзначная если интернет хороший и трехзначный если медленный (если 4-9 символьные значения в поле «Время пинга, мс:» — значит пинга по факту нет).
При этом пинг может и быть, но офд по своим точнее вашим причинам может не принимать ваши данные (вашего кассового аппарата). Об этом ниже.
Для установления факта доступности ОФД можно использовать телнет клиент (надеюсь что хоть эту лавочку оставят):
- В Windows 7 и выше его предварительно нужно до установить — развернуть в ОС: Панель управления — Программы — Включение или отключение компонентов Windows, если вы конечно его не использовали ранее.
- Далее, запускаем CMD — ку — черный экран командной строки через пуск — «выполнить» или «поиск» (ну или идем и запускаем ручками здесь — C:Windowssystem32cmd.exe).
- И там телнетимся к ОФД. Набираем в командной строке: telnet 000.000.000.000 7777(enter)
Т.е. IP вашего ОФД — сервера, и его порт, у многих ОФД он четыре семерки.
После этого, если у вас черное окно станет пустым, со словом в названии окна telnet, то связь до сервера есть.
Если вместо окна — ошибка, то доступа до сервера ОФД нет.
В принципе до марта месяца все было гораздо проще — сервера ОФД пиговались, сейчас к сожалению эту фишку отменили.
Передача чеков в ОФД через «Тест драйвер» Штрих (альтернативный вариант передачи документов в ОФД на ФР ШТРИХ — подключить онлайн ФР Штрих по одному кабелю и к ОФД и кассовому ПО)
Если ни чего не помогает, можно задействовать передачу данных не посредственно через драйвер, при этом регистратор может находиться в режиме связи ПК (Тест драйвера) — ФР как по TCP — сокету с использованием виртуальной сетевой карты (в таблице «Сетевые интерфейсы»: RNDIS=1, Запуск TCP-сервера=1), так и по ком порту ( RNDIS=0 ). Смотри варианты два варианта подключения драйвера слева на скриншоте ниже — окно «Свойства».
Для включения режима передачи данных в ОФД через драйвер, нужно перевести «Режим обмена с ОДФ» с «1» (через TCP порт — сокет), в «0» (через драйвер) — на скриншоте справа дэфолтный не наш вариант. При этом мы можем задействовать для этой цели как TCP-сокет, так и второй COM — порт появляющийся из USB -соединения при отключении RNDIS=0 (смотри принскрин слева). При этом для COM — порта в эмуляции USB в Windows нужно установить легко находящийся в интернете драйвер «Install_driver_VCOM2 штрих» — «receipt_printer.inf», к сожалению для Windows XP — драйвера не существует, т.е подключить по USB — шнурку в эмуляции еще одного ком -порта новый онлайн аппарат ФР ШТРИХ пока невозможно (и ждать появления как говорит производитель не стоит), драйверы от старых кашных аппаратов не подходят, так как железо абсолютно другое).


Затем на вкладке «Свойства»/ «Дополнительные параметры» / «ОФД »/ Поставить галочку — «Передавать данные ФН на сервер ОФД», прописать IP сервера вашего оператора данных (можно узнать командой пинг), и рабочий порт сервера ОФД, поставить 5 сек в таймаут. При этом данные будут передаваться в два раза медленней именно 5 секунд на 1 чек (других недостатков не замечено), держать запущенным «Тест драйвера» при этом чаще всего не нужно, однако в ряде случаев данный способ отправки чеков работает только при включенном — запущенном драйвере, при этом его можно свернуть в панельку (в крайнем случае можно кинуть в автозагрузку и драйвер, пока разбираемся почему и от чего это зависит).
При этом не забываем отключить брандмауэр, в службах в том числе. В Windows 10 если его не отключить в службах он будет автоматически включаться при каждом обновлении ОС системы.
Примечание: Что бы ККМ передавал данные в ОФД «через драйвер» нужно или что бы Драйвер ККМ был запущен сам и висел в панели например свернутым, или что бы его ресурсы — ddl-ку загружала та же 1С-ка (при стандартном типовом подключении она это делает автоматически).
И хотя функционал на принсрине и назван «Тестовым», на практике он часто здорово выручает, и является в разы более рабочим и проверенным вариантом чем как это не удивительно рекомендованный самим штрихом «RDNIC». В более современных версиях драйвера данная вкладка чуть расширена в функционале, но логика и настройка его абсолютно аналогично приведенным картинкам (тайматуты и милисекунды уже можно не менять — оставляем по дэфолту — пусть чуть медленнее, но надежнее, просто вбиваем свой IP ОФД, свой порт ОФД, включаем вторую галочку и жмем «ОК» внизу окна.
Данные — параметры естественно берем из таблицы «Параметры ОФД» (только урл переводим в айпишник см текст выше):
С помощью данного способа передачи данных в ОФД — «через драйвер» — ККМ ФР Штрих можно без проблем подключить по старому доброму ком — порту, одним проводом (и для ОФД и для кассового ПО). Как в варианте только одного COM-порта — настоящего или в эмуляции USB, так и варианте только одного RNDIS, так и просто параллельными кабелями в любых вариантах интерфейса один для передачи фискальных данных в ОФД, другой для кассового ПО).
Тихий периодический писк спикера ККМ ШТРИХ — ФР ШТРИХ-ON-LINE, ШТРИХ-М-01Ф, РИТЕЙЛ-01Ф, ШТРИХ-М-02-Ф, ШТРИХ-МИНИ-01Ф, ШТРИХ-МИНИ-02Ф, ШТРИХ-ФР-01Ф, ШТРИХ-ФР-02Ф, NCR-001Ф
Но при этом обнаружился следующий интересный факт. Если данные в ОФД не отправляются, например по факту не оплаченного счета ОФД, то если стоит галочка — «Передавать данные ФН на сервер ОФД» в Драйвере ККТ — «Свойства»/ «Дополнительные параметры» / «ОФД », то ФР раз в указанное промежуток времени начинает тихо — одиночно попискивать.
Это же происходит, если к кассовому ПК подключена онлай касса Штрих и дополнительно вторым аппаратом например чекопечатка Штрих (ENVD). Данная чекопечатка так же будет попискивать через установленный в драйвере таймаут (мы то для работы с новым ФЗ 54 обновили драйвер на новый — а он один для всех подключенных ФР на ПК). Первое время это обескураживает, типа аппарат живет своей жизнью и только если запущен драйвер или запущена кассовая программа, например 1С-ка использующая этот же драйвер, эту же ddl-ку. Для предотвращения данного эффекта — предупреждения отсутствия передачи ФР ШТРИХ в том числе с прошивкой чекопечатки в аппарате — периодическим писком, можно в настройках чекопечатки в первой таблице найти поле — «отключить звук при ошибках». В целом идея хорошая, но, к сожалению не документированная и выпившая много крови.
Дополнительно приведу расшифровку всей — «Таблица 21 — Сетевые интерфейсы»:
Примечание (после изменений в данной таблице, для вступления в силу изменений нужно всегда переключать ФР)
Поле 1 — Если вы активируете поле «1» «Режим ррр» — режим прямого соединения с ККТ поставите «1» (сервер) или «2» (клиент), то остальные поля перестают работать. Сам данный способ не задействовал, поэтому всегда оставляем его в «0» и не паримся.
Поле 2 «Режим обмена с ОФД» — если ставим — «1» то обмен с ОФД строим через ФР (через RNDIS — виртуальную сетевую карту, через Ethernet — провод локальной сети), «0» — через драйвер ККМ, его DDL-ку, соответственно для этого отдельно настроенного.
Поле 3 «Запуск tcp-сервера» — если в поле установлена 1, то запускается tcp-сервер , обязателен при подключении кассы по RNDIS или просто передачи данных — чеков в ОФД по RNDIS. В случае подключения кассы к ОФД через локальную сеть, то возможно придется выключить или наоборот включить данную опцию.
Поле 4 «Порт tcp-сервера» — № порта tcp-сервера — всегда как на принсринах оставляем его в значении «7778», его же вставляем в драйвере как на вкладке «Свойства» см. на присринах с вариантом подключения по RNDIS.
Поле 5 «Наличие wifi» — статусное — информационное поле 0 – блок wifi отсутствует (практически всегда, если вы его специально не приобретали, так как вай-фай доп-устройство и приобретается отдельно от ФР), 1 – устройство присутствует, 2 – устройство подключено к точке доступа.
Поле 6 «Использовать wifi» — (если у вас он установлен в ККМ) — то если стоит 0 — поля 7 и 8 не заполняются и Таблица 22 «Сетевой адрес wifi» отключена. Если — «1» и вы вбили правильные значения названия и пароль в полях ниже вашей беспроводной сети, то после переключения ККМ -ККМ должна обнаружиться в локальной сети, а преведущее поле 5 «Наличие wifi» встанет статусная циферка успешного подключения по вай-фаю — «2».
Поле 7 «Wifi ssid» — название вашей WiFi сети.
Поле 8 «Wifi passphrase» — пароль вашей WiFi сети.
Поле 9 «Rndis» — 1 — использование Rndis устройство — эмулятор сетевой карты в USB — подключении (для Windows XP нужно ставить отдельный драйвер предварительно скачав с сайта Штриха, более современные ОС — поставят его автоматом), если 0 — то вместо сетевой карты в ОС при подключении ККМ по USB появится ком порт (для Windows XP драйвера — эмулятора COM-порта не существует, для ОС более современных его нужно ставить отдельно предварительно скачав с сайта Штриха).
Лог обмена ФР с ОФД (очень кратко)

Так же появился лог отправки — передачи данных в ОФД. При этом данная таблица не сильно информативна, но в целом это прорыв, очень удобная и нужная вещь. Не буду описывать всю инструкцию штриха по этому поводу, кто не читал, рекомендую ознакомиться (к сожалению, в свободном доступе она не предоставляется), самые простые случае в принсринах рассмотрим ниже:
1) Если ККМ выключена или вынут кабель ПК ФР – «НЕТ ЛИНКА»:
2) Проблемы с настройками сети, службами, брандмауэром, сетью, интернетом, или касса / компьютер были только что включены — сеть в целом достаточно медленное устройство и в виндовс загружается в последнюю очередь, особенно в XP:
3) Касса передает чеки (фискальные документы) накопившиеся до того в количестве 3083 штук, после того как ее перенастроили и она увидела сервер ОФД:
4) Касса в режиме ожидания — покоя (все чеки переданы, новые не пробиваются в настоящий момент), ОФД найден:
При распечатке селф-теста в его конце так же печатается содержимое данной таблицы строки начиная от 8, но при этом скорость ком порта падает на 4800 и автоматически не восстанавливается, поэтому данной способ использовать не рекомендуется, особенно если вы используете ком порт, а не сокет. При этом в силу того что сетевые устройства сами по себе достаточно медленные устройства, то в момент включения и теста аппарата как правило соединение между ФР и ОФД не успевает подняться, и лог имеет типовой вид — («Определяю IP-адрес ОФД»):
Запоздалая расшифровка значений таблицы лога — Таблица 20 — Статус обмена ФН — доступной только для чтения от Штриха:
- Поле 1 «Exchangestate» — статус информационного обмена.
- Поле 2 «Readstate» — состояние чтения.
- Поле 3 «Numbermessages» — количество неотправленных из ФН документов.
- Поле 4 «Numberfirstdocumentqueue» — номер первого неотправленного из ФН документа.
- Поле 5 «Datetimefirstdocumentqueue» — дата и время первого неотправленного из ФН документа.
- Поле 6 «Last 26h cmd answer code» — последний код ответа от ОФД на команду 26.
- Поле 7 «Last ofd answer code» — последний код ответа от ОФД.
- Поля 8-16 «Log0 – Log8» — Текстовые поля, куда выводится лог обмена с ОФД.
- Поле 17 «Log9» — Состояние линков в текстовом виде.
Типовые проблемы, почему касса в том числе ФР ККТ ШТРИХ не передает данные в налоговую, в ОФД, не отсылает чеки – фискальные документы по интернету?
Проверяем на корректность таблицы ФР ШТРИХ: «Параметры ОФД» (правилен ли урл ОФД, стоит ли рабочий порт ОФД или тестовый — карточке регистрации указан ОФД ), «Сетевые интерфейсы», «Параметры сети».
Проблемы с настройкой сети – сетевого адаптера (виртуального ФР /настоящего ПК), проблемы с брандмауэром, правами пользователя (пробуем все тоже самое под администратором), антивирусом, сетью — обратно же здесь на помощь придет вкладка с пингом драйвера, и таблица фискального регистратора с логом.
Если вы настраиваете передачу в ОФД по сокету, то в первую очередь при проблемах с передачей чеков в ОФД попробуйте поменять URL на IP — адрес веб сервар на оператора фискальных данных ОФД (в таблице «Параметры ОФД»).
Так же как минимум должны работать в автомате следующие службы в Windows:
- 1) Общий доступ к подключению к Интернету
- 2) Служба SSTP
- 3) Диспетчер подключения удаленного доступа
- 4) Диспетчер автоматического подключения удаленного доступа
Если яндекс пингуется, а данные не передаются — а оплачен ли «Счет от ОФД» — клиентом? К сожалению, в том же личном кабинете например — ОФД «Ярус» не возможно понять оплачен ли счет или нет для конкретного клиента (я уж не говорю о нескольких кассах у одного клиента), выписать оплатить можно – но понять оплачен или нет — нет — странная логика однако пока это так).

Все проверили ОФД пингуется, связь есть, все параметры сети, ФР проверены и перепроверены, а данные все равно не уходят, алгоритм следующий, для простаты просто приведу рекомендацию от ОФД Ярус, она наиболее полная и всеохватывающая:
1) проверяем правильность регистрационных данных ККТ:
- 1) регистрационный номер ККТ,
- 2) заводской номер ККТ,
- 3) заводской номер ФН и
- 4) ИНН владельца ККТ,
полностью идентичны данным, указанным
- 1) в карточке регистрации ККТ, полученной от ФНС,
- 2) в отчёте о регистрации ККТ (ФД №000000001),
- 3) в заявке на подключение ККТ в личном кабинете ОФД-Я и
- 4) совпадают с фактическими данными ККТ («ЗН ККТ» на чеке) и номер ФН («ФН» номер на чеке и Паспорте ФН).
Примечание — относительно ОФД:
ИНН смотрим в личном кабинете ОФД в профиле вашей организации, а
- регистрационный номер ККТ,
- заводской номер ККТ,
- заводской номер ФН
смотрим в заявке на подключение.
2) Если у вас все работало, а затем по истечению пяти дней вдруг перестали отправляться чеки, то у многих ОФД (не всех, сейчас их уже больше 10) есть тестовый — бесплатный период, обычно в пять гораздо реже в десять дней, т.е. если вы зарегистрировались у такого ОФФД, вбили данные своей зарегистрированной кассы, но забыли оплатить, то да, данные первое время будут уходить, а затем неожиданно перестанут…
3) Если вы все проверили по несколько раз, все точно оплатили, но данные не уходят, достаточно редко, но бывают проблемы и на стороне ОФД, но в последнее время по кране мере с проверенными нами ОФД (более пяти самых первых) таких проблем все меньше и меньше. Или, например, имеется несколько касс, и одна по чему-то не активна, но при это данные уходят, и видны в личном кабинете, тогда так же пишем на электронку поддержки вашего ОФД. Шаблон ориентировочно должен быть таким:
- — содержание вашей проблемы.
- — номера договора и ИНН клиента.
- — вложить в письмо карточку регистрации ККТ в ФНС и отчет о регистрации ККТ.
- — дополнительно продублировать — РНМ проблемной кассы и заводских номеров ФН и ККТ (в текстовом виде).
- — отсканированную платежку ОФД
- — принсрины подтверждения проверки тэлнетом, программами мониторинга сетевого мониторинга и тд.
Настройки — параметры ФР ККМ ШТРИХ при подключении по RJ45 — локальной сети отдельным кабелем — витой парой (статический — автоматический IP), разбор основных практических проблем
Делаем следующие настройки в таблице «Сетевой адрес».
1) Автоматическая настройка ФР — роутер-хаб-свитч сам присвоит кассе — фискальному регистратору ШТРИХ — IP адрес, маску, DNS, выдаст адрес шлюза — подхватывает сама «сетка» (при этом логин — пароль на вход в интернет соответственно вводится в роутере, для которого это является стандартным функционалом):
- Static IP = 0 (ниже расположенные поля заполняются автоматически dhcp — сервером роутера, хаба, и тд.)
- Статус dhcp = 10 (10 — адрес получен — я по привычке всегда ставлю десятку — хотя по факту это поле на сколько понимаю я — статусное, т.е информационное — перезаписываемое ФР в зависимости от его состояния, _не_ 10 — адрес не получен — каждое число соответствует определенной проблеме в получении ip адреса, правда эти значения по факту мало чем помогает в практике)
При этом если мы нулим кассу, то сразу после тех-обнуления достаточно поставить в таблице «Сетевой адрес» только два поля Static IP, Статус dhcp — выше перечисленные значения, остальные будут выглядеть как, казалось бы, не работоспособными 255.255.255.255 (или 000.000.000.000), но как только мы вставим кабель и включим ФР — то хаб выдаст сам рабочие сетевые параметры — реквизиты кассе, в стандартной локальной сети приблизительно как на принскрине ниже.
При этом, как правило, IP — сервера ОФД ставиться в виде IP, а не названия домена сервера, плюс ставиться рекомендованный в случае использования не домена — а IP адреса — специальный отдельный рабочий порт сервера ОФД (у каждого ОФД он в случае использования IP — часто свой) — см. скриншот — таблицы «Параметры ОФД».
Примечание: DHCP (англ. Dynamic Host Configuration Protocol — протокол динамической настройки узла) — сетевой протокол, позволяющий компьютерам автоматически получать IP-адрес и другие параметры, необходимые для работы в сети TCP/IP. Данный протокол работает по модели «клиент-сервер». Для автоматической конфигурации компьютер-клиент на этапе конфигурации сетевого устройства обращается к так называемому серверу DHCP и получает от него нужные параметры
2) В случае если мы самостоятельно вручную вводим все сетевые настройки, статика, то меняем значения на следующий:
Статик (ручками вводим ip ФР — например наш стандартный везде нами приводимый — штриховский — 192.168.137.111, маску, шлюз — GW, DNS):
- 1. Static IP = 1
- 2. Статус dhcp = 255
На принсрине приведен вариант когда мы вбиваем вручную сетевые параметры нашей локальной сети. Опробовано так же рабочий вариант, просто выбираем свободный IP адрес и вперед.
При этом лог ФР работающего по витой паре — RJ-45 будет отличаться непосредственно словом «ETF»:
Важно: Опция в таблице «Сетевые интерфейсы» см. скриншот чуть выше данной главы в третьем поле — «Запуск TCP-сервера» — (0 отключен, 1 — включен — по умолчанию), нужен для работы ККМ по RNDIS и нахождении клиент кассы, редко возможно из-за включенного TCP-сервера возникновение проблемы с Ethernet подключением ККМ (по локальной сети). При этом недавно наблюдал ситуации — одинаковые системы, кассы. Подключение к ОФД по RJ-45 т.е. через хаб по динамическому IP — автоматически выданному dhcp роутера — не передают и все. Убрал на 0 — отключил «Запуск TCP-сервера» и бац передача пошла. В другом ККМ ФР Штрих с статическим IP заранее убрал — включил — не работает.. крутил- вертел — поставил обратно «1», баз пошла передача. Не понятно как, но на внешнюю передачу в ОФД чеков по локальной сети, но данная вкладка имеет значение, пока не разобрался более детально. Да, в случае включения RNDIS (виртуальной сетевой карты) — данная опция обязательна во включенном состоянии, т.е. в «1».
Если подключаете доработку — где хвостик провода для локальной сети выходит в переходник, то если касса вроде бы правильно настроена, интернет на этом шнурке хаб раздает — например когда цепляем ноут, а связи нет, попробуйте заменить двухсторонний переходник rj-45 на rj-045 — в процентах 25 он не контачит, при этом если просто всовывать в него сильнее пины- смысла нет, а если жать хвосты под углом сразу появляется контакт (в роутере соответствующему данному каналу должен зажечься светодиод).. в общем маленько сэкономили.
Полная детальная расшифровка «Таблицы 16 — Сетевой адрес» ККМ ФР ШТРИХ:
Настройка сетевого адреса ККТ для передачи фискальных данных в ОФД в случае использования кабеля локальной сети непосредственно подключаемого к ФР — коннекотором RJ-45.
Интернет в сети, как правило, обеспечивает — хаб, роутер с dhcp-сервером, к которому подключаются все остальные потребители — в том числе и ККМ. Если хаб ( DHCP-сервером) выдает IP — адреса в локальной сети автоматически, то нам нужно выставить «Static ip»=0. Остальные поля заполнятся автоматически хабом (DHCP-сервером). Обычно у небольших организаций — магазинах где не больше 20-30 ПК.
В случае если в локальной сети нет DHCP-сервера, или он отключен (очень часто такое наблюдается в крупных организациях, где в одной сети более 50 — 100 ПК и других потребителей). Там IP — адрес назначает и «выдает» системный администратор данной организации. В таком случае: «Static ip»=1, и ручками прописываем, вбиваем остальные поля данной таблицы (кроме «Статус dhcp») вручную.
- 1. «Static ip» — 0 или 1 (0- автоматическая настройка dhcp-сервером или 1- статический айпи-адрес, и другие параметры сети вбиваем вручную)
- 2. «Статус dhcp» — статусное информационное поле dhcp-сервера, если 10 – статус получен (другие значения статус не получен — выхода в интернет скорее всего для ФР нет).
- 3-6. «Local ip1 — ip4» — одно поле один октет IP-адреса;
- 7-10. «Gw1 — Gw4» — октеты шлюза;
- 11-14. «Mask1 — Mask4» — октеты маски подсети;
- 15-18. «Dns1 — Dns4» — октеты IP-адрес DNS-сервера.
По прошивке ФР штрих (краткая памятка):
1) Гасим, предварительно разблокировав – скинув в ОФД пару дней если ККМ заблокирована. Пере прошивка проводится только на погашенной кассе, но при этом если есть не отправленные чеки, то они не повлияют на процесс, т.е. при не отправленных — зависших чеках прошивать штрихи можно, как только появится возможность они отправятся как со старой так и с новой прошивкой )))) .
Ритейл — COM-port: Какую прошивку выбирать с ключами или нет — можно посмотреть сделав сел — тест — если там пишется — «Ключи залиты» это «upd_app» (изночально плата — «онлайн»), если «нет» — то «upd_app_for_old..» (ФР на плате доработки К до Ф).
Штрих — микро SD-карта: При разборке ФР нужно быть аккуратным, так как из половины разъемов вместо разъемов выходят оторвавшиеся провода, затем их заново запрессовывать то еще удовольствие, отсоединять все не обязательно, главное добраться до SD слота (не спутайте со вторым слотом под сим — карту.) Флешку — sd -ку можно форматировать под FAT32, при этом размер не критичен — проверенно шьется как с 2ГБ так и с 32 ГБ SD-ки .
Отмечу, что сама по себе прошивка ФР как правило ни когда не давала результата в плане того — что чеки после нее вдруг начнут отправятся , как правило прошивка расширяет функционал , например вводит в Х-отчете, и в Отчете о закрытии смены строки с данными сколько чеков не оправляется и с какой даты , добавляется как например доп-нумерации , добавляются новые под — типы оплаты, меняются места расположения обязательных реквизитов чеков и тд. Но о том что поиграться со значениями опций иногда стоит, ниже.
Однако самое главное.
2) Сохраняем таблицы все, или хотя бы таблицу с ОФД.
3) Параметры связи, установка рекомендуемых параметров в ККМ ШТРИХ (проверенные) после пере прошивки:
Цепляемся по COM — порту и идем в «Сервис»:
Выставляем последовательно в соответствии нумерации на картинке (выставить таймаут можно только через данное окно, скорость обмена ком — порта часто так же поменять только здесь, так как в «Сервисе» она чаще всего не срабатывает»):
4) Комментарии — заметки — советы по прошивке ФР ШТРИХ:
Тех. Обнуление (в половине случаев аппараты не пищать находясь в режиме тех обнуления), дата время, параметры связи, заливаем таблицы (обязательно с таблицей «Параметрами ОФД»), проверяем:
- «Rndis» в «1» (таблица «Сетевые интерфейсы») если соединение USB — по TCP-сокету, или «0» — если в эмуляции второго дополнительного COM-порта.
- Нужным нам «Режим обмена с ОФД», если через сокет — сетевую карту в «1», если через драйвер в «0»,
- «Таймаут чтения ответа» в «5000» (таблица «Параметры ОФД»),
- Порт ОФД проверяем (должен быть рабочим, а не тестовым, таблица «Параметры ОФД»),
- «Таймаут» — «5000» (окно «Установка параметров обмена» см. принсрин выше),
- «Скорость» COM порта в «115200» (4800 — наименее стабильная — может не догружать не до открывать часть данных, в том числе не открывать — не сохранять часть таблиц, но ставится в аппарате по дефолту после селф — теста, или тех обнуления),
- Если много аннуляций чеков на кассе — проверяем таблицу «Региональные настройки» — 3 строка – «RUS режим исчисления скидок» ставим в «0»,
- По мере надобности правим параметры работы ФР с налогом — НДС в первой таблице.
5) ККМ Штрих ФР, в новых прошивках, начиная от 25.03.2017 «Необнуляемая сумма» выводимая в «Закрытии смены» бывший Z-отчет — (Отчет с гашением) теперь не обнуляется после обычной прошивки, что в целом правильно и позитивно.
6) Если касса после прошивки с залитыми ранее сохраненными таблицами все равно не передает в ОФД, нажмите «Инициализировать таблицы», таблицы придут к дэфолтным заводским значениям (как только что после тех обнуления), после этого поправьте или залейте только таблицу с с параметрами сервера ОФД. Переключите аппарат. И посмотрите что будет с оправкой чеков..
Так же можно попробовать выше озвученный вариант — нужно просто переключить в таблице «Сетевые интерфейсы» строку «Режим обмена с ОДФ» на 0 (задействовать драйвер для связи с ОФД), затем переключить ФР регистратор, затем снова включить «Режим обмена с ОДФ» в 1 (задействовать сетевые интерфейсы — сокеты для связи с ОФД)» ну и перегрузить параллельно при этом два раза ПК..
В любом случае после экспериментов с настройкой отправки не забудьте про сохраненные таблицы ФР или хотя бы их часть из 4-го пункта (актуальные вам).
Рассмотренные варианты одинаковы для всех ККМ ЗАО ШТРИХ-М: ККТ ШТРИХ-ON-LINE, ШТРИХ-ЛАЙТ-01Ф, ШТРИХ-М-01Ф, ШТРИХ-ФР-02Ф, РИТЕЙЛ-01Ф, МОДЕРНИЗИРУЕМЫЕ — ШТРИХ-ЛАЙТ-02Ф, ШТРИХ-М-02-Ф, ШТРИХ-МИНИ-02Ф, ШТРИХ-MOBILE-Ф, ШТРИХ-МИНИ-01Ф, ШТРИХ-ФР-01Ф, так как «Тест драйвер FR» один и тот же для всех аппаратов.
Более подробно с комментариями, советами, рекомендациями данная тема освещена в статье — модернизации доработке ККМ ФР ШТРИХ-ЛАЙТ-02Ф, ШТРИХ-М-02-Ф, ШТРИХ-МИНИ-02Ф, ШТРИХ-MOBILE-Ф, ШТРИХ-МИНИ-01Ф, ШТРИХ-ФР-01Ф.
Комментарии и личные пояснения по новому самому важному функционалу в обновленной Таблице 17 — «Региональные настройки», только актуальные для меня поля.
- Поле 3. Rus режим исчисления скидок
Оставляем 2, она же в новых прошивках стала стоять по умолчанию.
- Поле 4. Rus мин разм модуля qr
Возможное значение поля: 4-7
Размер QR кода, значение поля связано с значением поля «6. Rus мин размер qr в точках». Не трогаем. Например, в чековой ленте в 57мм QR-код с размером 7 займет 80% ширины чека (ну и по высоте соответственно увеличится пропорционально)
- Поле 5. Rus мин корр ошибок qr
Возможное значение поля: 0-3
Не трогаем. Например, упри установке 0 — QR код станет разреженным, с большим количеством пустого места, так сказать без запаса читаемости, при 3 – почти весь зачерниться квадратиками. Не помогает при не правильной пропорции длины и ширины.
- Поле 6. Rus мин размер qr в точках
Возможное значение поля: 140-255
Размер QR кода, значение поля связано с значением «Поля 6. Rus мин размер qr в точках». Не трогаем. Например, в чековой ленте в 57мм QR-код с размером 7 займет 80% ширины чека (ну и по высоте соответственно увеличится пропорционально)
- Поле 10. Rus печать параметров офд в чеках
Возможное значение поля: 0-1
0 — в чеке не будет печататься параметр ОФД, 1 — в чеке на строке после Сайта ФНС, будет печататься строка «ОФД».
Если не печатаем QR-код, меняем с 0 на 1 (вывод названия и урл-сайта вашего ОФД в чеке прихода – продажи – из поля таблицы 18 «Fiscal storage», 10 «ofd name».).
- Поле 12. Rus печать реквизитов пользователя
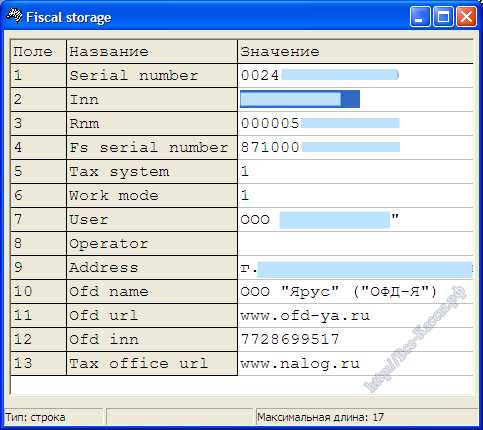
Данные при активации берутся из полей таблице 18 — Fiscal Storage, и отдельных тегов: поле 7 «user», поле 9 «Address», поле 14 «место расчета», тег 1117 «Адрес отправителя», тег 1008 «Адрес покупателя»
Если не печатаем QR-код, то желательно в чеке добавить как урл ОФД, так и адрес расчета..
Приведу по мере моей частоты моего использования:
Для вывода в чеке только реквизит «место расчета» из таблицы fiscal storage — нужно поставить -«4»
Для вывода в чеке только реквизит «Adress» з таблицы fiscal storage — нужно поставить — «2»
Только «user» — «1»
Для вывода и «место расчета» и «Adress» — 6
Для вывода и «место расчета» и «Adress» и «user» — 7
«Адрес покупателя», «Адрес отправителя» к счастью пока не использую.
- Поле 16. Rus печать налога в операции (бывш. печать сообщения без налога)
Возможное значение поля: 0-3
0 — налог 4 (БЕЗ НАЛОГА) не печатается, остальные печатаются, 1 — все налоги печатаются, 2 — печатается только буква налога (налог 4 также никак не отмечается), ставка не печатается. (значение по умолчанию), 3 — буква налога не печатается вообще, в том числе при закрытии чека.
Всегда ставим «1», всегда выводить все, что бы самим понимать где, что и правильно ли выстелены ставки с первого же чека.
Возможное значение поля: 0-2
0 — Формат ФД 1.0 Beta, 1 — Формат ФД 1.0 New, 2 — Формат ФД 1.05.
Пока не трогаем ни чего, как скажут что ОФД больше не поддерживают, переходите, тогда и будем менять..
Примечание: вывод в чеке названия ОФД, его адрес сайта, и адрес установки ККМ в чеке в настоящий момент не обязательно, в случае печати QR -кода.
_______________
p/s Комментарии, личный опыт посетителей сайта приветствуется.
Похожий материал по теме:
-
Корректировка – изменение даты времени в атоловской продукции ФР — FPRINT, Феликс (установка, программирование, назна…
-
Снять, распечатать, вытащить контрольную ленту по кассе ФР, аналог, дубликат, копию Z-отчета с гашением или чека прод…
xn—-8sbem0a3bea4g.xn--p1ai
скачать бесплатно rndismpx.sys
Выберите букву с которой начинается название dll которую вы ищите:
Нажмите для загрузки файла rndismpx.sys.rar |
Скачал сам поделись с друзьями. Поддержи сайт.
Администрация сайта не несет ответственности за ваши действия
- Загрузите файл rndismpx.sys на компьютер.
- Распакуйте и поместите файл в папку с требующей его программой.
- Скопируйте файл rndismpx.sys в следующие системные директории.
- (Windows 95/98/Me) — C:WindowsSystem
- (Windows NT/2000) — C:WINNTSystem32
- (Windows XP, Vista, 7) — C:WindowsSystem32
В Windows x64 необходимо поместить файл в директорию C:WindowsSysWOW64
- Перезагрузите компьютер.
Проблемы с установкой? Прочтите рекомендации по установке DLL файлов
Ошибки rndismpx.sys
Наиболее распространенные ошибки связанные с файлом.
- «rndismpx.sys не найден.»
- «Файл rndismpx.sys отсутствует.»
- «rndismpx.sys нарушение прав доступа.»
- «Файл rndismpx.sys не удалось зарегистрировать.»
- «Файл C:WindowsSystem32rndismpx.sys не найден.»
С этим файлом скачали
searchdll.ru
Смотрите также
-
Question
-
I don’t have an RNDIS driver in my Windows 10 configuration how do I enable RNDIS?
All replies
-
Kindly go through the following Microsoft article:
Remote NDIS (RNDIS)
S.Sengupta,Microsoft MVP Windows and Devices for IT, Windows Insider MVP
-
Hi,
Microsoft provides an NDIS miniport driver, Rndismp.sys, which implements the Remote NDIS message set and communicates with generic bus transport drivers, which in turn communicate with the appropriate bus driver. This NDIS miniport driver is implemented
and maintained by Microsoft and is distributed as part of all supported Windows versions. You can find it in the
%SystemRoot%System32drivers directory.To use the Remote NDIS driver with a USB device, an IHV must provide an INF file. Please refer to
RNDIS INF template for NDIS 6.0 (Windows 7 and later)
Best regards,
Yilia
Please remember to mark the replies as answers if they help.
If you have feedback for TechNet Subscriber Support, contact
tnmff@microsoft.com.-
Proposed as answer by
Monday, August 19, 2019 8:51 AM
-
Proposed as answer by
-
Hi,
Is there anything I can do for you?
If you have any problems or concerns, please feel free to post here.
Best regards,
Yilia
Please remember to mark the replies as answers if they help.
If you have feedback for TechNet Subscriber Support, contact
tnmff@microsoft.com.
-
Question
-
I don’t have an RNDIS driver in my Windows 10 configuration how do I enable RNDIS?
All replies
-
Kindly go through the following Microsoft article:
Remote NDIS (RNDIS)
S.Sengupta,Microsoft MVP Windows and Devices for IT, Windows Insider MVP
-
Hi,
Microsoft provides an NDIS miniport driver, Rndismp.sys, which implements the Remote NDIS message set and communicates with generic bus transport drivers, which in turn communicate with the appropriate bus driver. This NDIS miniport driver is implemented
and maintained by Microsoft and is distributed as part of all supported Windows versions. You can find it in the
%SystemRoot%System32drivers directory.To use the Remote NDIS driver with a USB device, an IHV must provide an INF file. Please refer to
RNDIS INF template for NDIS 6.0 (Windows 7 and later)
Best regards,
Yilia
Please remember to mark the replies as answers if they help.
If you have feedback for TechNet Subscriber Support, contact
tnmff@microsoft.com.-
Proposed as answer by
Monday, August 19, 2019 8:51 AM
-
Proposed as answer by
-
Hi,
Is there anything I can do for you?
If you have any problems or concerns, please feel free to post here.
Best regards,
Yilia
Please remember to mark the replies as answers if they help.
If you have feedback for TechNet Subscriber Support, contact
tnmff@microsoft.com.
Как удаленно из интернета управлять кассой Штрих-М с RnDIS адаптером?
Передачу чеков со Штрих-Online на ОФД опишем отдельно на соседней странице сайта.
Здесь настроим только управление по ip кассой Штрих.
Итак картинку в студию — как мы все это делаем :
Тут схематично показано как с другого ПК (192.168.1.2) в локальной сети управлять кассой 192.168.137.111 по порту 7778:

У нас наш ПК :
ОС Windows 10-64
касса Штрих-Online ФФД 1.05 с тестовым ФН 1.0
тестовый кабинет ОФД-Я (бесплатный)
роутер Keenetic Giga (отличная вещь)
1. Сетевая карта Ethernet to router (Сеть3) 192.168.1.50 / 255.255.255.0/ шлюз 192.168.1.1/ DNS 8.8.8.8 (за ним роутер, далее локалка или интернет).
1.1 на закладке ДОСТУП галочка на «Разрешить другим пользователям сети использовать подключение к интернету Данного компьютера» НЕ стоит.
2. RnDIS адаптер (появляется при подключении ККТ Штрих по USB) 192.168.137.1/ 255.255.255.0/ шлюз 192.168.137.111
3. Сама касса 192.168.137.111 / 255.255.255.0/ шлюза тут нет — т.к. касса само олицетворение интернета/ DNS 192.168.1.50
наш ipconfig такой :

Соединяем две сети (два сетевых адаптора),
Другими словами настраиваем маршрутизацию пакетов из одной сети в другую:
netsh interface portproxy add v4tov4 listenaddress=192.168.1.50 listenport=7778 connectaddress=192.168.137.111 connectport=7778
Разрешаем в брандмауре Windows входящие подключения по 7778.

Ну и итоге все нормально работает:
Соединяемся из локалки с ПК 192.168.1.2

Обратите внимание на 192.18.1.50 соединяемся , а далее он нас перекинет на 192.168.137.111 : 7778
Внимание : при этом сетевой мост не использовали от слова совсем.
Чтобы каждый раз netsh загружалась автоматом при старте ПК надо закинуть cmd файл (понятно с каким содержанием) в автозагрузку Windows:
Win + R , далее shell:startupДалее в логах видим , что при такой настройке связи с ОФД нет совсем. То есть чеки мы бьем нормально, а связь с ОФД для полного комплекта еще надо настроить.

Но на этом здесь все , настройка связи с ОФД на соседней странице сайта.
Содержание
- Удаленная печать по ip через RnDIS Штрих на Win 10-64
- Как удаленно из интернета управлять кассой Штрих-М с RnDIS адаптером?
- Соединяем две сети (два сетевых адаптора),
- Разрешаем в брандмауре Windows входящие подключения по 7778.
- Ну и итоге все нормально работает:
- TCPIP через USB RnDIS- первое знакомство с инструкцией от Штрих-М
- пробрасываем порты на Windows для управления ККТ по TCP IP
- Проверьте и настройте брандмауэр и(или) антивирус для разрешения проброса пакетов из одной сети в другую
- Главный Вывод
- SHTRIH-M: ofdconnect
- Замечания
- Можно (если нечего делать) посмотреть какие порты слушает сервис OFDConnect, когда все работает правильно
- Кэш DNS
- Брандмауэр Windows
- Выводы
- Настройка ККТ производства Штрих-М для передачи фискальных данных через USB
- Мнение пользователя: лучше не приобретать ККТ Штрих-М с передачей данных через USB, ни на одном из компьютеров настроить передачу фискальных данных не удалось.
- ВНИМАНИЕ:
- Установка драйвера ККМ Штрих-М
- Подключение ККТ к ПК и основные настройки
- Возможные проблемы
- Как установить rndis на windows 10
- Инструкции по установке драйвера Intel® USB для устройств Android*
- Системные требования
- Действия установки
- Поддерживаемые профили USB
- Поиск и устранение неисправностей
- Проблемы при подключении нескольких ФР регистраторов в одной локальной сети
- Лог обмена ФР с ОФД (очень кратко)
- Типовые проблемы, почему касса в том числе ФР ККТ ШТРИХ не передает данные в налоговую, в ОФД, не отсылает чеки – фискальные документы по интернету?
- По прошивке ФР штрих (краткая памятка):
- 3) Параметры связи, установка рекомендуемых параметров в ККМ ШТРИХ (проверенные) после пере прошивки:
- Похожий материал по теме:
- скачать бесплатно rndismpx.sys
Удаленная печать по ip через RnDIS Штрих на Win 10-64
Как удаленно из интернета управлять кассой Штрих-М с RnDIS адаптером?
Передачу чеков со Штрих-Online на ОФД опишем отдельно на соседней странице сайта.
Здесь настроим только управление по ip кассой Штрих.
Тут схематично показано как с другого ПК (192.168.1.2) в локальной сети управлять кассой 192.168.137.111 по порту 7778:
У нас наш ПК :
ОС Windows 10-64
касса Штрих-Online ФФД 1.05 с тестовым ФН 1.0
тестовый кабинет ОФД-Я (бесплатный)
роутер Keenetic Giga (отличная вещь)
1. Сетевая карта Ethernet to router (Сеть3) 192.168.1.50 / 255.255.255.0/ шлюз 192.168.1.1/ DNS 8.8.8.8 (за ним роутер, далее локалка или интернет).
1.1 на закладке ДОСТУП галочка на «Разрешить другим пользователям сети использовать подключение к интернету Данного компьютера» НЕ стоит.
2. RnDIS адаптер (появляется при подключении ККТ Штрих по USB) 192.168.137.1/ 255.255.255.0/ шлюз 192.168.137.111
Наш ipconfig такой :
Соединяем две сети (два сетевых адаптора),
Другими словами настраиваем маршрутизацию пакетов из одной сети в другую:
netsh interface portproxy add v4tov4 listenaddress=192.168.1.50 listenport=7778 connectaddress=192.168.137.111 connectport=7778
Разрешаем в брандмауре Windows входящие подключения по 7778.
Ну и итоге все нормально работает:
Соединяемся из локалки с ПК 192.168.1.2
Внимание : при этом сетевой мост не использовали от слова совсем.
Чтобы каждый раз netsh загружалась автоматом при старте ПК надо закинуть cmd файл (понятно с каким содержанием) в автозагрузку Windows:
Источник
TCPIP через USB RnDIS- первое знакомство с инструкцией от Штрих-М
Сначала качаем файлы от Штрих-М : (см. внизу Файлы для скачивания) : Настройка ККТ для передачи данных Ethernet, USB (RNDIS), Wi-Fi [pdf] и пытаемся по этой инструкции включить возможность по USB управлять кассой через TCP IP протокол. А также настроить отправку чеков в ОФД также через USB.
По-видимому эта инструкция возможно работала для Windows 7, хотя и тут много сомнений. Для Windows 10 смотрите рабочую настройку RnDis для Штриха на соседней странице нашего сайта. Но тем не менее проанализируем инструкцию.
У RNDIS адаптера свои настройки (как у реального сетевого адаптера) со своим выходом в интернет (только интернет этот олицетворяет сама касса). В соответствие с картинками от Штрих-М RNDIS адаптер надо настраивать вручную так :
192.168.137.1 ip
255.255.255.0 маска
шлюз по инструкции пустой
192.168.137.111 этот ip у ККТ (но может быть и любой из диапозона 192.168.137.ххх)
255.255.255.0
192.168.137.1 шлюзом указывается ваш RnDis адаптер и это правильно.
192.168.137.1 (ваш сетевой RnDIS адаптер)
255.255.255.0
192.168.137.111 (ваша ККТ)
255.255.255.0
Для управления ККТ извне (из интернета или из локальной сети сетевого адаптера №1) нам надо пробрасывать порт 7778 с сетевого адаптера №1 на RNDIS адаптер №2.
пробрасываем порты на Windows для управления ККТ по TCP IP
netsh interface portproxy add v4tov4 listenaddress=192.168.1.50 listenport=7778 connectaddress=192.168.137.111 connectport=7778
Еще поскольку у вас 2 отдельные сети не забудьте проверить блокировку входящих подключений (антивирусом или защитником Windows) для каждой из сетей отдельно.
Проверьте и настройте брандмауэр и(или) антивирус для разрешения проброса пакетов из одной сети в другую
Поскольку у вас 2 отдельных сети надо настроить разрешение входящих (и возможно исходящих) подключений на определенные порты (7778. ) в брандмауэре Windows например.
У меня на Windows 10 работает только при включенном правиле для входящих подключений :
Проверку связи делаю с другого компьютера из локальной сети 192.168.1.2 (сетевой адаптер №1 Ethernet)
Исходящие порты типа 7778. брандмауэр Windows 10 у меня например не блокирует, что логично. Вы же браузеров по 80 порту выходите в интернет, а может и по 7778 захотеть.
Главный Вывод
Подробнее еще раз специально под Windows 10 можно почитать и проверить рабочие настройки RnDIS адаптера на соседней странице нашего сайта.
Источник
SHTRIH-M: ofdconnect
К счастью разработчики Штрих-М ведут файл History.txt (доступен при скачивании драйвера).
Оказывается сервис ofdConnect присутствовал в системе с незапамятных времен.
Теперь правда при установке его можно зачем-то отключить.
В реестре мы его находим без проблем :
Настройки его хранятся по-видимому в файлах ini здесь :
Если в файле KKTProfiles.ini не все поля правильно заполнены, то сервис ofdConnect работать не будет.
Вход в управление настройками OFDConnect по кнопке «Дополнительные параметры» :
Кнопка Деактивировать приводит в пометке сервиса к отключению (нужна перезагрузка) (мы ей не разу не пользовались).
Выключить передачу данных соответственно просто останавливаем сервис
Включить передачу данных соответственно запускает сервис
Также надо настроить тут :
Ethernet to router :
192.168.1.50
255.255.255.0
192.168.1.1
dns 192.168.1.1
RnDIS адаптер
192.168.137.1
255.255.255.0
шлюз не нужен
dns не надо
Сама касса 192.168.137.111 (по умолчанию) 255.255.255.0 шлюз 192.168.137.1 (на самом деле не нужен) dns 192.168.137.1 (на самом деле не нужен)
Соответственно, что должно быть в параметрах : KKTAddress и OFDAddress файла настроек C:Program Files (x86)SHTRIH-MDrvFR 4.14BinOFDConnectKKTProfiles.ini?
Много можно почерпнуть о ходе выполнения в логах OFDConnect:
C:Program Files (x86)SHTRIH-MDrvFR 4.14BinOFDConnectLogs
Вот так примерно выглядит успешное включение кассы и передача в ОФД 2 документов
Также выглядит успешное включение и передача здесь :
Замечания
Порт 7878 вроде нельзя поменять из тестового драйвера ККТ, но можно изменить напрямую в файле Settings.ini и еще кое-где в таблицах тестового драйвера и все будет также прекрасно работать.
Можно (если нечего делать) посмотреть какие порты слушает сервис OFDConnect, когда все работает правильно
Кэш DNS
ipconfig /flushdns очистить кэш
ipconfig /displaydns это как посмотреть кэш.
Брандмауэр Windows
Выводы
Источник
Настройка ККТ производства Штрих-М для передачи фискальных данных через USB
С внесением нового законодательства по онлайн кассам фискальные регистраторы и кассовые аппараты обязаны передавать фискальные данные в ОФД через сеть Интернет. В большинстве случаев сделать это можно посредством порта Ethernet или беспроводной связи Wi-Fi или мобильной сети GSM. Однако, существует оборудование, которое способно передавать данные посредством USB порта (благодаря протоколу RNDIS). И некоторые бюджетные аппараты Штрих-М осуществляют передачу данных только таким образом, например ККМ Штрих-Онлайн или Ритейл-01Ф.
К сожалению, в отличие от оборудования АТОЛ, в котором для подобной операции используется служба Ethernet over USB, оборудование Штрих-М настраивается очень неудобно. Процесс потребует знаний в области настройки домашней сети и опыта работы с таблицами в драйверах Штрих-М. В этой статье мы подробно распишем последовательность настройки, возможные сложности и решение возникающих проблем.
Мнение пользователя: лучше не приобретать ККТ Штрих-М с передачей данных через USB, ни на одном из компьютеров настроить передачу фискальных данных не удалось.
Для корректной работы Вам могут потребоваться драйвер RNDIS и драйвер VCOM.
ВНИМАНИЕ:
Установка драйвера ККМ Штрих-М
Для настройки ККТ Штрих-М на компьютер потребуется установить последний драйвер (который до сих пор носит название «Тест драйвера ФР»). Скачать последнюю версию драйвера можно по этой ссылке.
Подключение ККТ к ПК и основные настройки
После установки Тест драйвера ФР и подключению ККТ к компьютеру через USB, требуется запустить драйвер.
После того, как проверка соединения пройдена требуется зайти в сетевые настройки устройства. Делается это таким образом:
Если все настроилось хорошо, то в Сетевых подключениях Windows должно отобразиться сетевое подключение RNDIS в тот момент, когда ККМ Штрих-М подключена к компьютеру через USB.
В свойствах подключения открываем свойства IP версии 4. Установим «Использовать следующий IP-адрес» и укажем адрес подобный такому: 192.168.137.111 и маску подсети 255.255.255.0.
Далее переходим к настройкам сети в зависимости от динамического или статического IP-адреса в Вашей сети.
Если в сети используется статический адрес, то в графе Static ip ставим 1, иначе ставим 0.
В любом случае вводим параметры, как на скриншоте снизу.
Ну и в принципе все. Сохраняем введенные параметры и. молимся всем известным богам, что бы все это заработало.
Дело в том, что на моем личном компьютере все это не заработало ни в какую, при этом на компьютере клиента все заработало.
Возможные проблемы
К сожалению, у Штрих-М к передаче данных через USB наплевательский подход. Система может не заработать в принципе. Либо работать через раз.
Обязательно, должна быть прошивка не ниже С.1, сборка 35433, дата сборки 14.02.2017. Без этой прошивки, по заявлениям разработчика ничего не будет работать (что далеко не факт).
Возможны проблемы с синхронизацией 1С и настроенного как сетевое устройство ККТ.
Источник
Как установить rndis на windows 10
Инструкции по установке драйвера Intel® USB для устройств Android*
Этот документ поможет вам установить пакет драйвера Intel® USB для устройств Android*, с помощью которого вы сможете подключить ваше устройство с ОС Windows* к вашему устройству с ОС Android на базе процессора Intel® Atom™.
Системные требования
Поддерживаемые операционные системы компьютера:
Windows® 10 (32/64-разрядная)
Windows 8.1 (32/64-разрядная) Windows 8 (32/64-разрядная) Windows 7 (32/64-разрядная) Windows Vista (32/64-разрядная) Windows XP (только 32-разрядная)
Поддерживаемые операционные системы устройства Android:
Android 2.3.7 – Gingerbread (ГБ) Android 4.0.x – Ice Cream Sandwich (ICS) Android 4.4 – Kit Kat
Android 5.x – Lollipop
Действия установки
Внимание: Во время процесса установки не подключайте устройство Android к компьютеру.
Поддерживаемые профили USB
Поиск и устранение неисправностей
1/ Устройство не определяется совершенно
2/ У меня возникли ошибки в Диспетчере устройств Windows
3/ Портативное устройство отображается, но нет профиля Android Debug Bridge (ADB)
Возможно, вы не включили параметр «Отладка USB». По умолчанию параметры для разработчиков на вашем телефоне скрыты. Откройте меню настроек на своем телефоне и найдите раздел О телефоне. Пролистайте и найдите элемент «Сборка». Нажмите его пять раз и вы должны увидеть небольшой диалог, сообщающий, что вы активировали функции для разработчиков. Вернитесь в главное меню настроек и откройте Параметры для разработчиков, а затем включите ВеDebugging.
4/ Я все еще использую Windows XP. После активации MTP не появляется всплывающий диалог, который должен открыть доступ к файловой системе телефона или пересылке медиа-файлов.
По умолчанию MTP не поддерживается в ОС Windows XP. Вы должны установить приложение Windows Media Player 10 или его более новую версию.
Дополнительные вопросы и поддержка Для получения другой поддержки в отношении поиска и устранения неисправностей размещайте свои вопросы на форуме поддержки Intel для разработчиков Android на странице: (https://software.intel.com/ru-ru/android)
Для оправки на будут необходимы:
В данном примере рассмотрим случай с использованием шнурка USB – предположим что ноутбук без Wi-Fi IEEE 802.11 – WPAN Bluetooth, но у нас есть смартфон с GPRS – интернетом. (Некоторые ККМ когда касса не передает чеки начинают писать «ФН близок к заполнению» задолго до срока окончания его эксплуатации.)
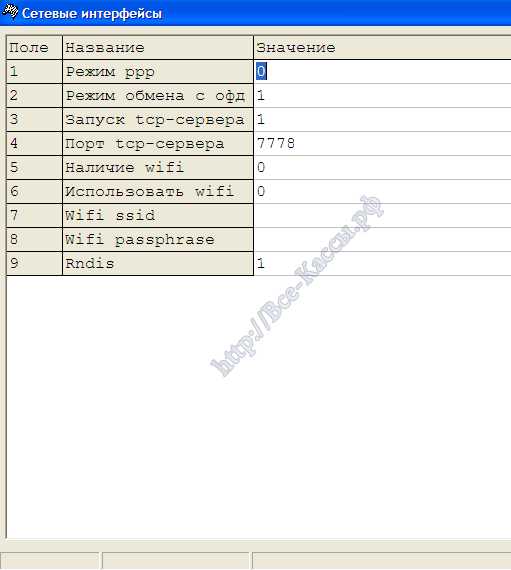
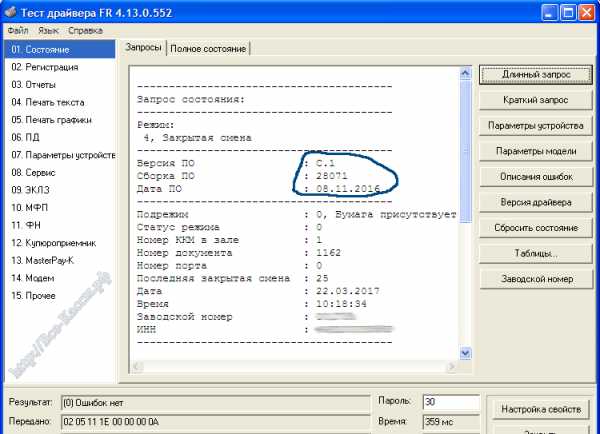
3) После этого в сетевых адаптерах мы увидим новую (еще одну) сетевую карту “Local Area Connection” с описанием “Remote NDIS based Internet». См принсрины. Для удобства сразу же ее переименовываем в «Штрих» или как на принсрине «Ритейл» (название модели ФР одной из дочерних структур Штриха).
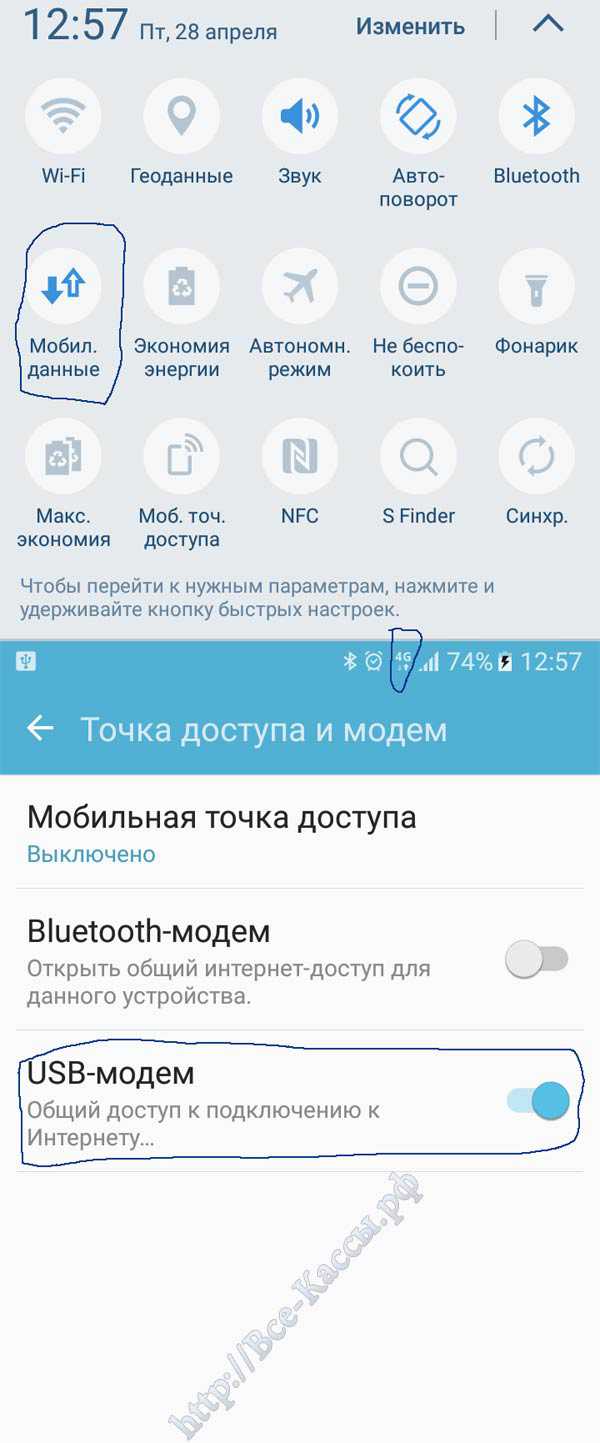
6) Так как мы используем для доступа в интернет не строенную сетевую карту с портом – коннектором под RJ-45 и сетевой локальный кабель – витая пара, а подключение по сетевой карте «Самсунг» (доступ в интернет в нашем случае идет через смартфон). В случае если мы настраиваем подключение по нормальной локальной сети, то настройки, производимые над адаптером аналогичны, просто производятся над той сетью которая подключена к интернету, при использовании другой каждый раз нужно адаптер перенастраивать.
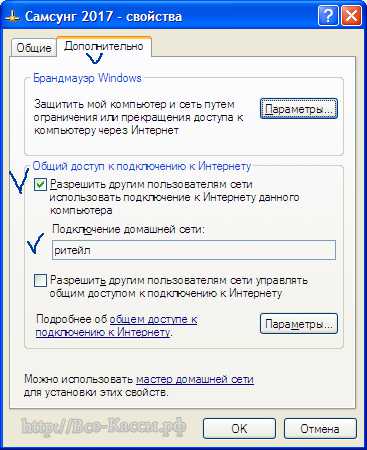
11) В случае использования ОС Windows 7/8/10 можно сказать, что в большинстве случаев – вбивать маску и айпишник не нужно, галочку можно оставить в режиме «Получать автоматически», но можно и вручную прописать.

13) Запускаем тест драйвер, переходим по кнопке «Настройка свойств», на данной вкладке делаем все аналогично скриншоту, т.е

«Таймаут чтения ответа» рекомендуется ставить в 5000 миллисекунд.
Переключать нужно всегда когда мы меняем функционал модулей ФР, ранее этого в кассах не требовалось, однако и функционал и возможности кассы возросли раза в три.. Это касается прежде всего таблиц: «Сетевой адрес», «Сетевые интерфейсы», «Параметры ОФД».
Или мы должны видеть уменьшение документов в строке «Количество сообщений для ОФД» (в зависимости от того какую кнопку жмем).
19) Дополнительно к этому строка «Есть сообщение для передачи в ОФД»: «ДА» должна постоянно в обратной последовательности к строке «Ожидание ответного сообщения от ОФД»: «НЕТ» переходить в состоянии «НЕТ», и затем через пару секунд снова в «ДА». Т.е. это нормальный режим передачи накопившейся очереди сообщений для ОФД.
Решение наиболее часто встречающихся проблем при настройке ККМ ФР Штрих к ОФД оператору фискальных данных (FAQ) для передачи данных
Проблемы при подключении нескольких ФР регистраторов в одной локальной сети
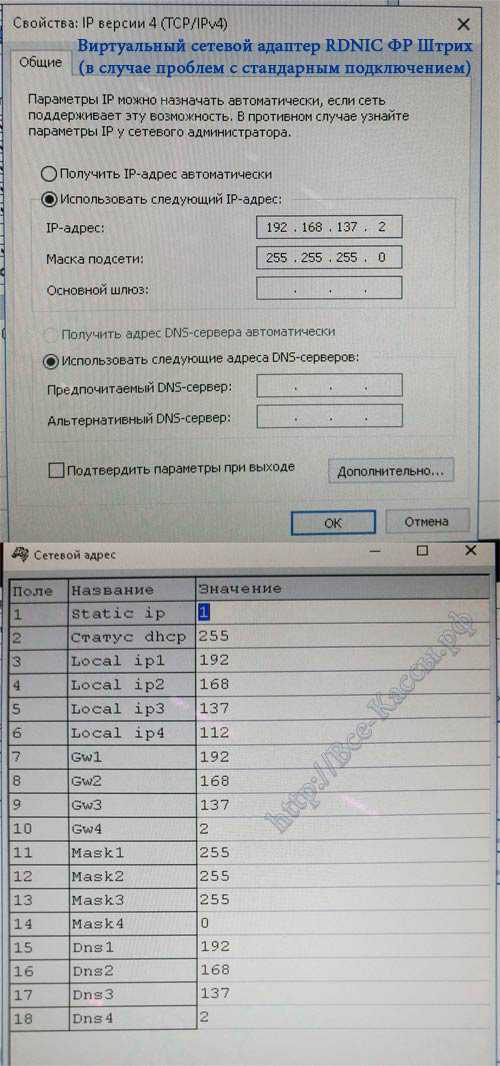
Данный пример показывает возможность решения проблемного подключения, когда стандартными способами заставить работать (передавать данные в ОФД) в одной сети нескольким касс (по не понятной причине) не получается.
Несколько ФР Штрих на одном кассовом компьютере через RDNIC (вариант настройки передача данных).
Пинговать сервер ОФД сейчас уже не получиться, почти все ОФД отключили такую возможность.
Расшифровка, пояснения по полю «Результат пинга» в «Тест драйвере FR» в вкладке «15. Прочее», подкладка «Команды»:
При этом пинг может и быть, но офд по своим точнее вашим причинам может не принимать ваши данные (вашего кассового аппарата). Об этом ниже.
Для установления факта доступности ОФД можно использовать телнет клиент (надеюсь что хоть эту лавочку оставят):
После этого, если у вас черное окно станет пустым, со словом в названии окна telnet, то связь до сервера есть.

При этом не забываем отключить брандмауэр, в службах в том числе. В Windows 10 если его не отключить в службах он будет автоматически включаться при каждом обновлении ОС системы.
Примечание (после изменений в данной таблице, для вступления в силу изменений нужно всегда переключать ФР)
Лог обмена ФР с ОФД (очень кратко)
1) Если ККМ выключена или вынут кабель ПК ФР – «НЕТ ЛИНКА»:
3) Касса передает чеки (фискальные документы) накопившиеся до того в количестве 3083 штук, после того как ее перенастроили и она увидела сервер ОФД:
Типовые проблемы, почему касса в том числе ФР ККТ ШТРИХ не передает данные в налоговую, в ОФД, не отсылает чеки – фискальные документы по интернету?
Так же как минимум должны работать в автомате следующие службы в Windows:
Все проверили ОФД пингуется, связь есть, все параметры сети, ФР проверены и перепроверены, а данные все равно не уходят, алгоритм следующий, для простаты просто приведу рекомендацию от ОФД Ярус, она наиболее полная и всеохватывающая:
1) проверяем правильность регистрационных данных ККТ:
полностью идентичны данным, указанным
ИНН смотрим в личном кабинете ОФД в профиле вашей организации, а
смотрим в заявке на подключение.
3) Если вы все проверили по несколько раз, все точно оплатили, но данные не уходят, достаточно редко, но бывают проблемы и на стороне ОФД, но в последнее время по кране мере с проверенными нами ОФД (более пяти самых первых) таких проблем все меньше и меньше. Или, например, имеется несколько касс, и одна по чему-то не активна, но при это данные уходят, и видны в личном кабинете, тогда так же пишем на электронку поддержки вашего ОФД. Шаблон ориентировочно должен быть таким:
Делаем следующие настройки в таблице «Сетевой адрес».
Примечание: DHCP (англ. Dynamic Host Configuration Protocol — протокол динамической настройки узла) — сетевой протокол, позволяющий компьютерам автоматически получать IP-адрес и другие параметры, необходимые для работы в сети TCP/IP. Данный протокол работает по модели «клиент-сервер». Для автоматической конфигурации компьютер-клиент на этапе конфигурации сетевого устройства обращается к так называемому серверу DHCP и получает от него нужные параметры
2) В случае если мы самостоятельно вручную вводим все сетевые настройки, статика, то меняем значения на следующий:
На принсрине приведен вариант когда мы вбиваем вручную сетевые параметры нашей локальной сети. Опробовано так же рабочий вариант, просто выбираем свободный IP адрес и вперед.
По прошивке ФР штрих (краткая памятка):
Однако самое главное.
2) Сохраняем таблицы все, или хотя бы таблицу с ОФД.
3) Параметры связи, установка рекомендуемых параметров в ККМ ШТРИХ (проверенные) после пере прошивки:
Тех. Обнуление (в половине случаев аппараты не пищать находясь в режиме тех обнуления), дата время, параметры связи, заливаем таблицы (обязательно с таблицей «Параметрами ОФД»), проверяем:
6) Если касса после прошивки с залитыми ранее сохраненными таблицами все равно не передает в ОФД, нажмите «Инициализировать таблицы», таблицы придут к дэфолтным заводским значениям (как только что после тех обнуления), после этого поправьте или залейте только таблицу с с параметрами сервера ОФД. Переключите аппарат. И посмотрите что будет с оправкой чеков..
В любом случае после экспериментов с настройкой отправки не забудьте про сохраненные таблицы ФР или хотя бы их часть из 4-го пункта (актуальные вам).
Оставляем 2, она же в новых прошивках стала стоять по умолчанию.
Возможное значение поля: 4-7
Размер QR кода, значение поля связано с значением поля «6. Rus мин размер qr в точках». Не трогаем. Например, в чековой ленте в 57мм QR-код с размером 7 займет 80% ширины чека (ну и по высоте соответственно увеличится пропорционально)
Возможное значение поля: 0-3
Возможное значение поля: 140-255
Размер QR кода, значение поля связано с значением «Поля 6. Rus мин размер qr в точках». Не трогаем. Например, в чековой ленте в 57мм QR-код с размером 7 займет 80% ширины чека (ну и по высоте соответственно увеличится пропорционально)
Возможное значение поля: 0-1
0 — в чеке не будет печататься параметр ОФД, 1 — в чеке на строке после Сайта ФНС, будет печататься строка «ОФД».
Если не печатаем QR-код, меняем с 0 на 1 (вывод названия и урл-сайта вашего ОФД в чеке прихода – продажи – из поля таблицы 18 «Fiscal storage», 10 «ofd name».).
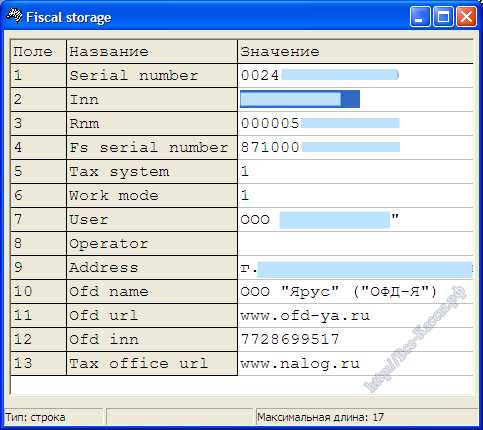
Данные при активации берутся из полей таблице 18 — Fiscal Storage, и отдельных тегов: поле 7 «user», поле 9 «Address», поле 14 «место расчета», тег 1117 «Адрес отправителя», тег 1008 «Адрес покупателя»
Если не печатаем QR-код, то желательно в чеке добавить как урл ОФД, так и адрес расчета..
Приведу по мере моей частоты моего использования:
«Адрес покупателя», «Адрес отправителя» к счастью пока не использую.
Возможное значение поля: 0-3
0 — налог 4 (БЕЗ НАЛОГА) не печатается, остальные печатаются, 1 — все налоги печатаются, 2 — печатается только буква налога (налог 4 также никак не отмечается), ставка не печатается. (значение по умолчанию), 3 — буква налога не печатается вообще, в том числе при закрытии чека.
Всегда ставим «1», всегда выводить все, что бы самим понимать где, что и правильно ли выстелены ставки с первого же чека.
Возможное значение поля: 0-2
0 — Формат ФД 1.0 Beta, 1 — Формат ФД 1.0 New, 2 — Формат ФД 1.05.
Пока не трогаем ни чего, как скажут что ОФД больше не поддерживают, переходите, тогда и будем менять..
p/s Комментарии, личный опыт посетителей сайта приветствуется.
Похожий материал по теме:
Снять, распечатать, вытащить контрольную ленту по кассе ФР, аналог, дубликат, копию Z-отчета с гашением или чека прод.
скачать бесплатно rndismpx.sys
Выберите букву с которой начинается название dll которую вы ищите:
Источник
Настройка ККТ для передачи данных
Передача данных на сервер Оператора Фискальных данных (ОФД) с использованием следующих видов связи:
- Wi-Fi;
- Ethernet;
- USB (протокол RNDIS);
Выбор того или иного вида связи зависит от возможностей конкретной торговой точки. При этом важно обратить внимание на то, что передача данных с использованием протокола RNDIS реализована не на всех моделях. Перед проведением работ необходимо провести изучение торгового объекта заказчика и согласовать с ним вариант вида связи с ОФД.
Передача данных с использованием протокола RNDIS осуществляется при физическом подключении через USB.
Инструкция для работы на Windows 7
Допустим ваш ПК имеет сетевой адаптер №1 (обычно для Ethernet) для подключения к вашей внутренней локальной сети (с выходом в интернет):
192.168.1.50 — ваш ПК
255.255.255.0
192.168.1.1 шлюз локальной сети
RnDIS сетевой карты, появляется как сетевой адаптер при включении кассы. Это значит, что у вас на ПК появилась еще одна сеть, полноценная сеть, которая предоставляет ресурсы. Отсюда и первые проблемы. Дело в том, что новая сеть никак не должна пересекаться с имеющейся уже сетью на ПК.
Установка связи по RNDIS с кассовыми аппаратами Штрих-М
После установки Тест драйвера ФР от ШТРИХ-М и подключению онлайн кассы к компьютеру через USB, требуется запустить драйвер и установить драйвера сетевого интерфейса для RNDIS.
- Скачайте с официального сайта ШТРИХ-М и установите утилиту драйвера ФР. Выберите версию не ниже 4.14.688.
- Драйвер сетевого интерфейса NDIS для USB, ver. WinXP, Win7, Win10.
- Драйвер виртуального СОМ-порта (VCOM) — при необходимости
Для настройки онлайн кассы с ПК:
- В случае если сетевые параметры в кассе не заданы, необходим кабель USB 2.0 на RS232 COM/DB9F
- Кабель USB 2.0 USB A(m) — USB B(m), 1.5 м,
1) Подключить выбранным выше кабелем кассовый аппарат к ПК
2) Далее выбрать Настройка свойств
3) В открывшемся окне выбрать Поиск оборудования
4) Далее нажать кнопку Начать
5) Дождаться окончания поиска оборудования и нажать ОК
Если во время поиска ни одно устройство не было найдено — проверьте соединение ККТ с ПК.
Как прописан COM порт в диспетчере устройства на ПК.
После того, как проверка соединения пройдена успешно, требуется зайти в сетевые настройки устройства.
Делается это таким образом:
1. В Настройках свойств ККТ нажать кнопку Таблицы
2. В таблицах найти строчку 21 — Сетевые интерфейсы
3. Нажать клавишу Открыть
4. Откроется окно редактирования параметров сети.
Запишите значение из строки 4 (Порт tcp-сервера) — 7778, это TCP- порт фискального регистратора.
В этом окне в самом последнем поле (9) будет указано значение Rndis — 0. Требуется поменять значение на 1 и нажать Enter два раза, таким образом мы активируем возможность передачи фискальных данных в ККТ через USB.
Вы можете заметить строчки с 5 по 8 в которых указаны параметры беспроводной сети Wi-Fi. Если Ваш аппарат не «вооружен» подобным беспроводным модулем, то какие бы Вы настройки в строчки не вводили — толку будет ноль. Наличие модуля беспроводной связи смотрите в документации, поставляемой с устройством.
Однако, если в строчке «Наличие Wi-Fi» будет указано значение 1, то Вам крупно повезло — Ваш аппарат может подключаться к сети через беспроводное подключение.
Если все настроилось хорошо, то в Сетевых подключениях Windows должно отобразиться сетевое подключение RNDIS в тот момент, когда ККМ Штрих-М подключена к компьютеру через USB.
В свойствах подключения открываем свойства IP версии 4. Установим «Использовать следующий IP-адрес» и укажем адрес подобный такому:
192.168.137.1 и маску подсети 255.255.255.0.
Это мы настроили сетевой адрес на — сеть RnDIS (локальной сетевой карты).
Выходим из этой сетевой карты и нажимаем ОК.
Для передачи данных в ОФД через Вашу сетевую карту которая подключена к интернету ВАША СЕТЬ (как на примере).
Откройте раздел Центр управления сетями и общим доступом. Выберите ВАШУ СЕТЬ, через которую выходите в интернет.
Нажмите Свойства → Доступ. Поставьте флажок в пункте Разрешить другим пользователям сети использовать подключение к интернету данного компьютера.
Нажмите ОК. В случае если с кассы чеки не уходять необходимо повторить процедуру отключения и включения «Разрешить другим пользователям сети …..» два раза и данные с чека обязательно должны уйти в ОФД. Не забудьте перезагрузить Вашу кассу.
Далее запускаем Тест Драйвер ФР(4.15.0.833) и переходим Настройка свойств, → далее к Таблицы..., → далее Сетевой адрес..
Если в сети используется статический адрес, то в графе Static ip ставим 1, если поставим 0, то ip адрес пропишется автоматически.
Важно, что бы не искать какой ip адрес присвоен, в графе Static ip ставим 1, как на скриншоте снизу пункт 4
а в графе Статус dhcp 255, пункт 5
и далее прописываем ip адрес 192.168.137.111 — как на скриншоте снизу
Далее заходим еще раз в Сетевые интерфейсы и проверяем все ли у нас стоит правильно,а именно Rndis — 1, как на скриншоте с низу пункт 4
Далее перезагружаем ккт, чтоб настройки вступили в силу.
Запустите утилиту Тест драйвера ФР. Нажмите кнопку Настройка свойств, затем — кнопку Дополнительные параметры.
Слева выберите строку ОФД.
Установите флажок в пункте Передавать данные ФН на сервер ОФД. Укажите сервер ОФД и порт сервера.
——————————————————————-
Данные для подключения к Первому ОФД:
Сервер ОФД — k-server.1-ofd.ru.
Порт — 7777.
—————————————————————————-
Нажмите ОК. В окне Свойства в поле Подключение выберите из списка TCP сокет
Укажите IP-адрес и TCP сокет — порт фискального регистратора, которые скопировали на шаге 5 и 6. Нажмите кнопку Проверка связи: устройство должно определиться. Если подключение не работает, проверьте наличие драйверов RNDIS.
Проверка обмена данными с ОФД
- Запустите утилиту Тест драйвера ФР.
- Пройдите в раздел ФН → ОФД → Получить статус инф. обмена. Вы увидите параметры обмена данными.
Перейти к содержанию
На чтение 3 мин. Просмотров 1.3k. Опубликовано 11.06.2021
0

Видите желтый значок предупреждения рядом с RNDIS в диспетчере устройств? Не волнуйтесь … Хотя это невероятно расстраивает, вы определенно не тот единственный человек, который испытал эту проблему. Многие пользователи Windows сообщали о той же проблеме. Что еще более важно, вы сможете легко это исправить…
Что такое RNDIS?
RNDIS – это сокращение от «Спецификация интерфейса удаленного сетевого драйвера. ». Это проприетарный протокол Microsoft, который часто используется поверх USB. В качестве протокола RNDIS обеспечивает соединение виртуального Ethernet с большинством версий операционных систем Windows, Linux, Android и FreeBSD.
Если рядом появится желтый значок предупреждения для него это означает, что Windows выявила проблему с ним. В большинстве случаев эту проблему можно решить после переустановки или обновления драйвера.
Есть два метода обновления драйвера RNDIS:
Вы можете сделать это вручную или автоматически.
Способ 1. Вручную. Вы можете обновить драйвер RNDIS вручную в диспетчере устройств. Вот как это сделать:
- На клавиатуре нажмите клавишу с логотипом Windows и R . в то же время, чтобы открыть диалоговое окно «Выполнить». Затем введите devmgmt.msc и нажмите Enter .
- В диспетчере устройств щелкните правой кнопкой мыши на RNDIS , затем нажмите Обновить драйвер
- Выберите Автоматический поиск обновленного драйвера программное обеспечение .
- Для продолжения следуйте инструкциям на экране.
Если Windows найдет для вас обновленный драйвер RNDIS, следуйте его инструкциям, чтобы установить его на свой компьютер. Если нет, попробуйте следующее исправление, указанное ниже.
Метод 2: автоматически. Если у вас нет времени, терпения или компьютерных навыков для загрузки и обновления драйвера RNDIS вручную, или если Windows нашла обновленный драйвер для вас, вы можете вместо этого сделать это автоматически с помощью Driver Easy. Вам не нужно точно знать, в какой системе работает ваш компьютер, вам не нужно рисковать загружать и устанавливать неправильный драйвер, и вам не нужно беспокоиться об ошибке при установке. . Driver Easy справится со всем .
Все драйверы в Driver Easy поставляются прямо от производителя . Все они сертифицированы и безопасны .
- Загрузите и установите драйвер Легко.
- Запустите Driver Easy и нажмите кнопку Сканировать сейчас .. Затем Driver Easy просканирует ваш компьютер и обнаружит все проблемные драйверы.
- Нажмите Обновить Рядом с Android USB Ethernet/RNDIS , чтобы автоматически загрузить правильную версию драйвера, после чего вы можете установить ее вручную. Или нажмите Обновить все , чтобы автоматически загрузить и установить правильную версию всех драйверов, которые отсутствуют или устарели в вашей системе (для этого требуется Pro версия – вам будет предложено выполнить обновление, когда вы нажмете Обновить все. Вы получите полную поддержку и 30-дневная гарантия возврата денег ).
Если вам нужна помощь, обратитесь в в службу поддержки Driver Easy по адресу
Title
|
Products
|
Classification
|
Last Updated
|
Version
|
Size
|
Download |
|
|---|---|---|---|---|---|---|---|
|
SAMSUNG Electronics Co., Ltd. — Net — 2.19.1.0 |
Windows 10, version 1809 and later, Servicing Drivers | Drivers (Networking) | 9/25/2022 | n/a |
5.0 MB 5198958 |
||
|
SAMSUNG Electronics Co., Ltd. — Net — 2.19.1.0 |
Windows 10 Creators Update and Later Servicing Drivers | Drivers (Networking) | 9/25/2022 | n/a |
5.0 MB 5198958 |
||
|
SAMSUNG Electronics Co., Ltd. — Net — 2.19.1.0 |
Windows 8.1 Drivers, Windows 8 | Drivers (Networking) | 9/25/2022 | n/a |
5.0 MB 5198958 |
||
|
Stryker — Net — 7.0.0.0 |
Windows — Client, version 21H2 and later, Servicing Drivers, Windows — Client, version 21H2 and later, Upgrade & Servicing Drivers | Drivers (Networking) | 9/23/2021 | n/a |
18 KB 18725 |
||
|
Stryker — Net — 7.0.0.0 |
Windows 10 version 1803 and Later Servicing Drivers, Windows 10 Version 1803 and Later Upgrade & Servicing Drivers | Drivers (Networking) | 9/23/2021 | n/a |
18 KB 18725 |
||
|
Stryker — Net — 7.0.0.0 |
Windows 10 and later drivers, Windows 10 and later upgrade & servicing drivers | Drivers (Networking) | 9/23/2021 | n/a |
18 KB 18725 |
||
|
Stryker — Net — 7.0.0.0 |
Windows 10, Vibranium and later, Servicing Drivers, Windows 10, Vibranium and later, Upgrade & Servicing Drivers | Drivers (Networking) | 9/23/2021 | n/a |
18 KB 18725 |
||
|
Stryker — Net — 7.0.0.0 |
Windows 10, version 1809 and later, Servicing Drivers, Windows 10, version 1809 and later, Upgrade & Servicing Drivers | Drivers (Networking) | 9/23/2021 | n/a |
18 KB 18725 |
||
|
Stryker — Net — 7.0.0.0 |
Windows 10, version 1903 and later, Servicing Drivers, Windows 10, version 1903 and later, Upgrade & Servicing Drivers | Drivers (Networking) | 9/23/2021 | n/a |
18 KB 18725 |
||
|
Stryker — Net — 7.0.0.0 |
Windows 10 Creators Update and Later Servicing Drivers, Windows 10 Creators Update and Later Upgrade & Servicing Drivers | Drivers (Networking) | 9/23/2021 | n/a |
18 KB 18725 |
||
|
Stryker — Net — 7.0.0.0 |
Windows 10 Anniversary Update and Later Servicing Drivers, Windows 10 Anniversary Update and Later Upgrade & Servicing Drivers | Drivers (Networking) | 9/23/2021 | n/a |
18 KB 18725 |
||
|
Stryker — Net — 7.0.0.0 |
Windows 11 Client, version 22H2 and later, Servicing Drivers, Windows 11 Client, version 22H2 and later, Upgrade & Servicing Drivers | Drivers (Networking) | 9/23/2021 | n/a |
18 KB 18725 |
||
|
Stryker — Net — 7.0.0.0 |
Windows 10 Fall Creators Update and Later Servicing Drivers, Windows 10 Fall Creators Update and Later Upgrade & Servicing Drivers | Drivers (Networking) | 9/23/2021 | n/a |
18 KB 18725 |
||
|
SAMSUNG Electronics Co., Ltd. — Net — 2.17.16.0 |
Windows 10, version 1809 and later, Servicing Drivers | Drivers (Networking) | 9/13/2021 | n/a |
5.1 MB 5368344 |
||
|
SAMSUNG Electronics Co., Ltd. — Net — 2.17.16.0 |
Windows 10, Vibranium and later, Servicing Drivers | Drivers (Networking) | 9/13/2021 | n/a |
5.1 MB 5368344 |
||
|
SAMSUNG Electronics Co., Ltd. — Net — 2.17.16.0 |
Windows 10 Creators Update and Later Servicing Drivers | Drivers (Networking) | 9/13/2021 | n/a |
5.1 MB 5368344 |
||
|
SAMSUNG Electronics Co., Ltd. — Net — 2.17.16.0 |
Windows 8.1 Drivers, Windows 8 | Drivers (Networking) | 9/13/2021 | n/a |
5.1 MB 5368344 |
||
|
SAMSUNG Electronics Co., Ltd. — Net — 2.17.16.0 |
Windows 10, Vibranium and later, Servicing Drivers | Drivers (Networking) | 9/13/2021 | n/a |
5.1 MB 5368344 |
||
|
SAMSUNG Electronics Co., Ltd. — Net — 2.17.6.0 |
Windows 10, Vibranium and later, Servicing Drivers | Drivers (Networking) | 11/5/2020 | n/a |
5.1 MB 5359648 |
||
|
SAMSUNG Electronics Co., Ltd. — Net — 2.17.6.0 |
Windows 10, version 1903 and later, Servicing Drivers | Drivers (Networking) | 11/5/2020 | n/a |
5.1 MB 5359648 |
||
|
SAMSUNG Electronics Co., Ltd. — Net — 2.17.2.0 |
Windows 10, Vibranium and later, Servicing Drivers, Windows 10, Vibranium and later, Upgrade & Servicing Drivers | Drivers (Networking) | 8/6/2020 | n/a |
5.1 MB 5358494 |
||
|
SAMSUNG Electronics Co., Ltd. — Net — 2.17.2.0 |
Windows 10 Creators Update and Later Servicing Drivers, Windows 10 Creators Update and Later Upgrade & Servicing Drivers | Drivers (Networking) | 8/6/2020 | n/a |
5.1 MB 5358494 |
||
|
SAMSUNG Electronics Co., Ltd. — Net — 2.17.2.0 |
Windows 10, version 1903 and later, Servicing Drivers, Windows 10, version 1903 and later, Upgrade & Servicing Drivers | Drivers (Networking) | 8/6/2020 | n/a |
5.1 MB 5358494 |
||
|
SAMSUNG Electronics Co., Ltd. — Net — 2.16.14.0 |
Windows 10, version 1809 and later, Servicing Drivers | Drivers (Networking) | 4/20/2020 | n/a |
5.1 MB 5333854 |
||
|
SAMSUNG Electronics Co., Ltd. — Net — 2.16.14.0 |
Windows 10 Fall Creators Update and Later Servicing Drivers | Drivers (Networking) | 4/20/2020 | n/a |
5.1 MB 5333854 |
После установки Тест драйвера ФР и подключению ККТ к компьютеру через USB, требуется
запустить драйвер.
1. Далее выбрать Настройка свойств
2. В открывшемся окне выбрать Поиск оборудования…
3. Далее нажать кнопку Начать
4. Дождаться окончания поиска оборудования и нажать ОК
Если во время поиска ни одно устройство не было найдено — проверьте соединение ККТ и ПК.
После того, как проверка соединения пройдена требуется зайти в сетевые настройки
устройства. Делается это таким образом:
1. В Настройках свойств ККТ нажать кнопку Таблицы…
2. В таблицах найти строчку 21 — Сетевые интерфейсы.
3. Нажать клавишу Открыть…
4. Откроется окно редактирования параметров сети.
В этом окне в самом последнем поле (9) будет указано значение Rndis — 0. Требуется поменять
значение на 1 и нажать Enter, таким образом мы активируем возможность передачи
фискальных данных в ККТ через USB.
Если все настроилось хорошо, то в Сетевых подключениях Windows должно отобразиться сетевое подключение RNDIS в тот момент, когда ККМ Штрих-М подключена к компьютеру через USB.
В свойствах подключения открываем свойства IP версии 4. Установим «Использовать следующий IP-адрес» и укажем адрес подобный такому: 192.168.137.111 и маску подсети 255.255.255.0.
Далее переходим к настройкам сети в зависимости от динамического или статического IP-адреса в Вашей сети. Если в сети используется статический адрес, то в графе Static ip ставим 1, иначе ставим 0. В любом случае вводим параметры, как на скриншоте снизу.
<
Далее перезагружаем ккт, чтоб настройки вступили в силу.