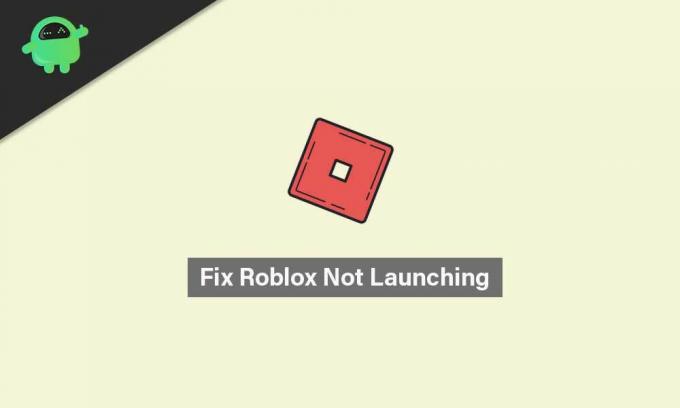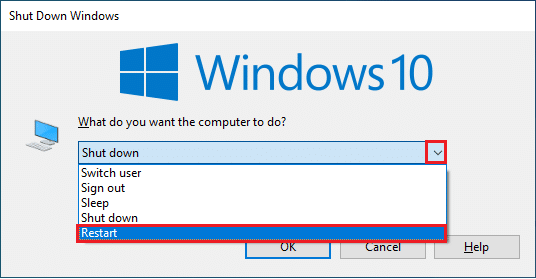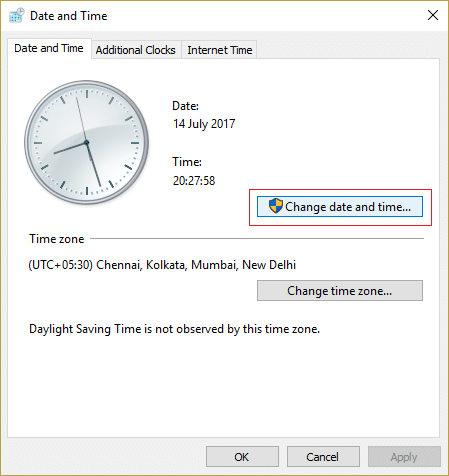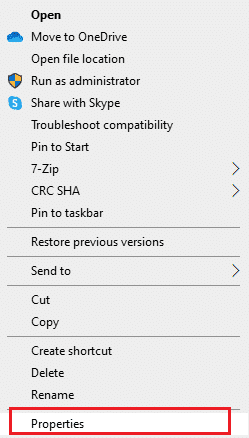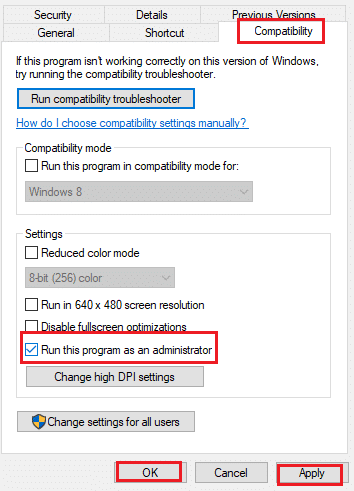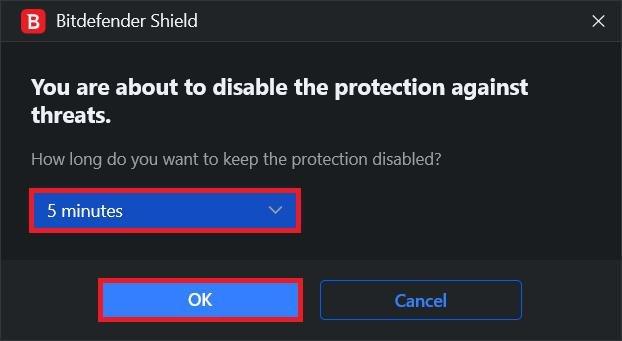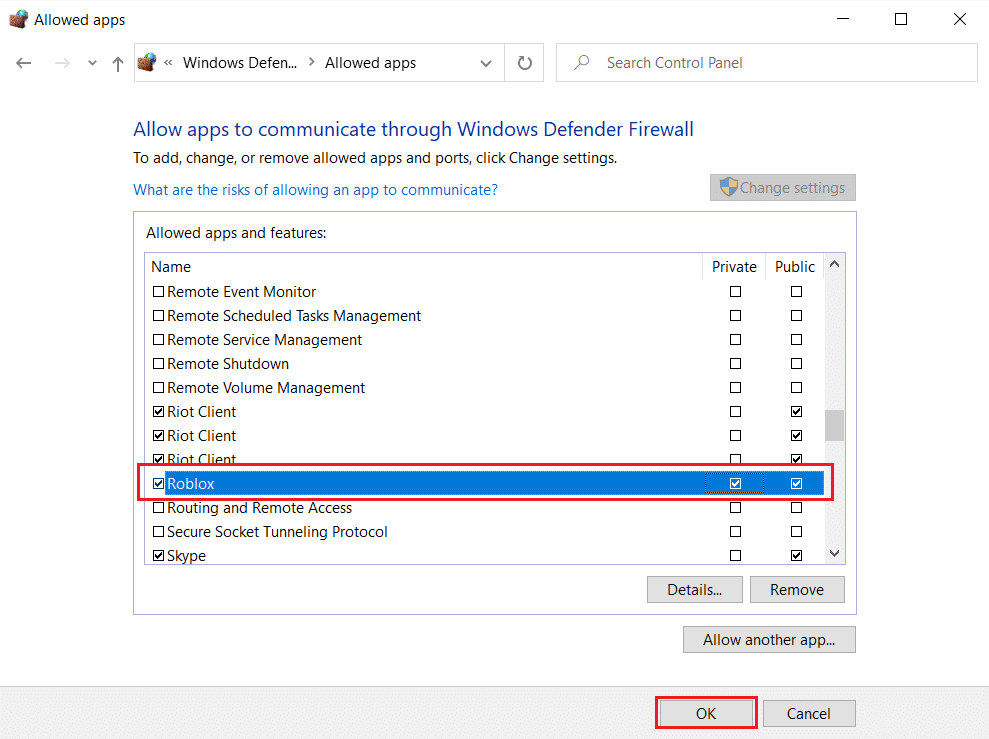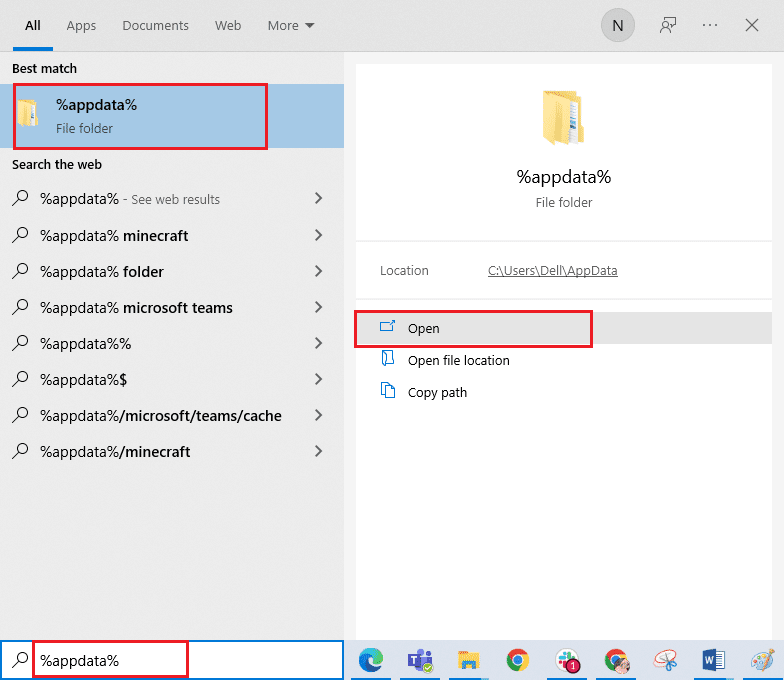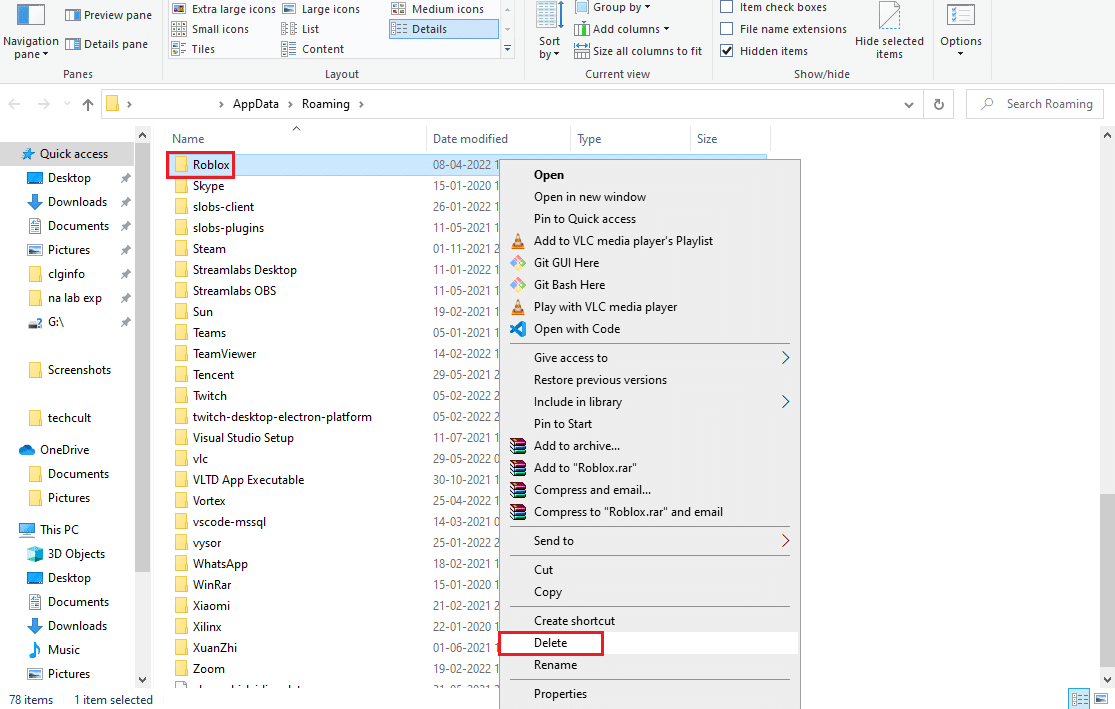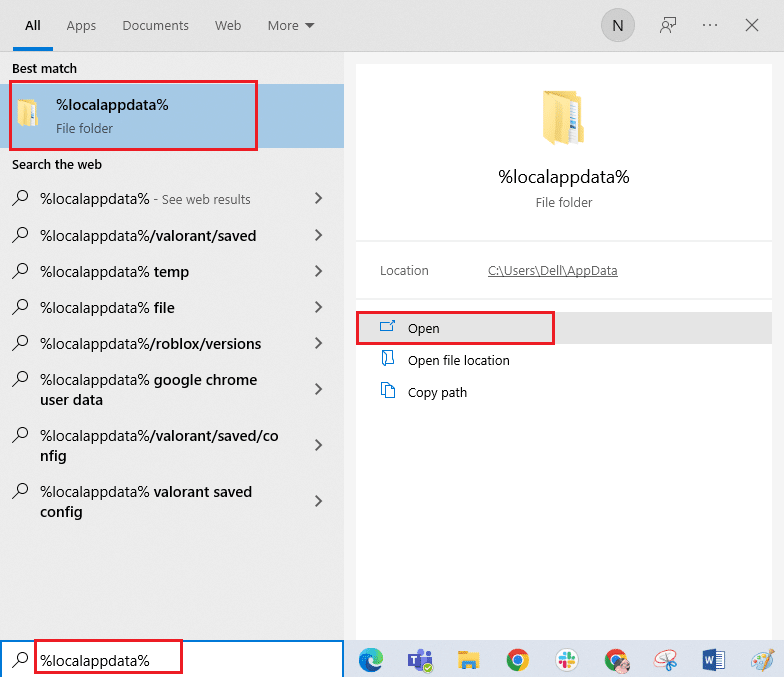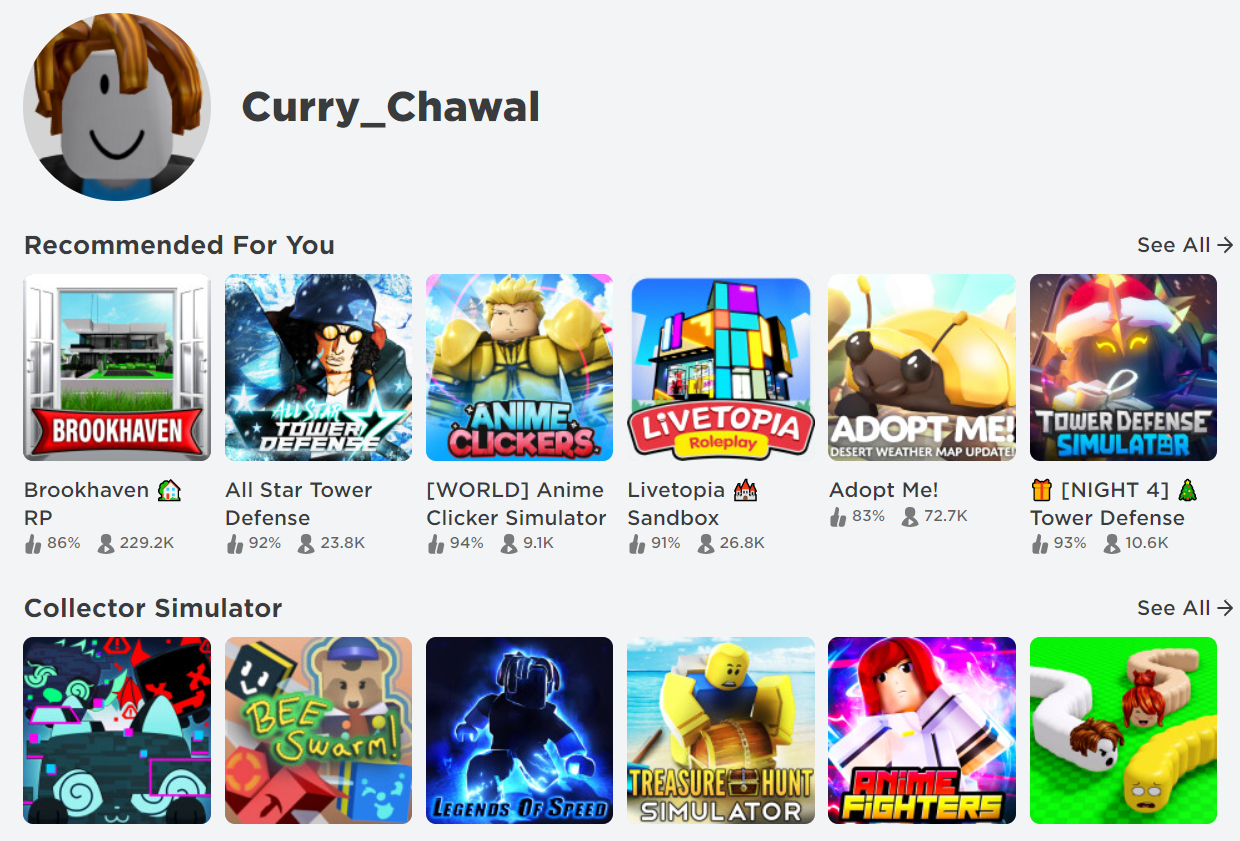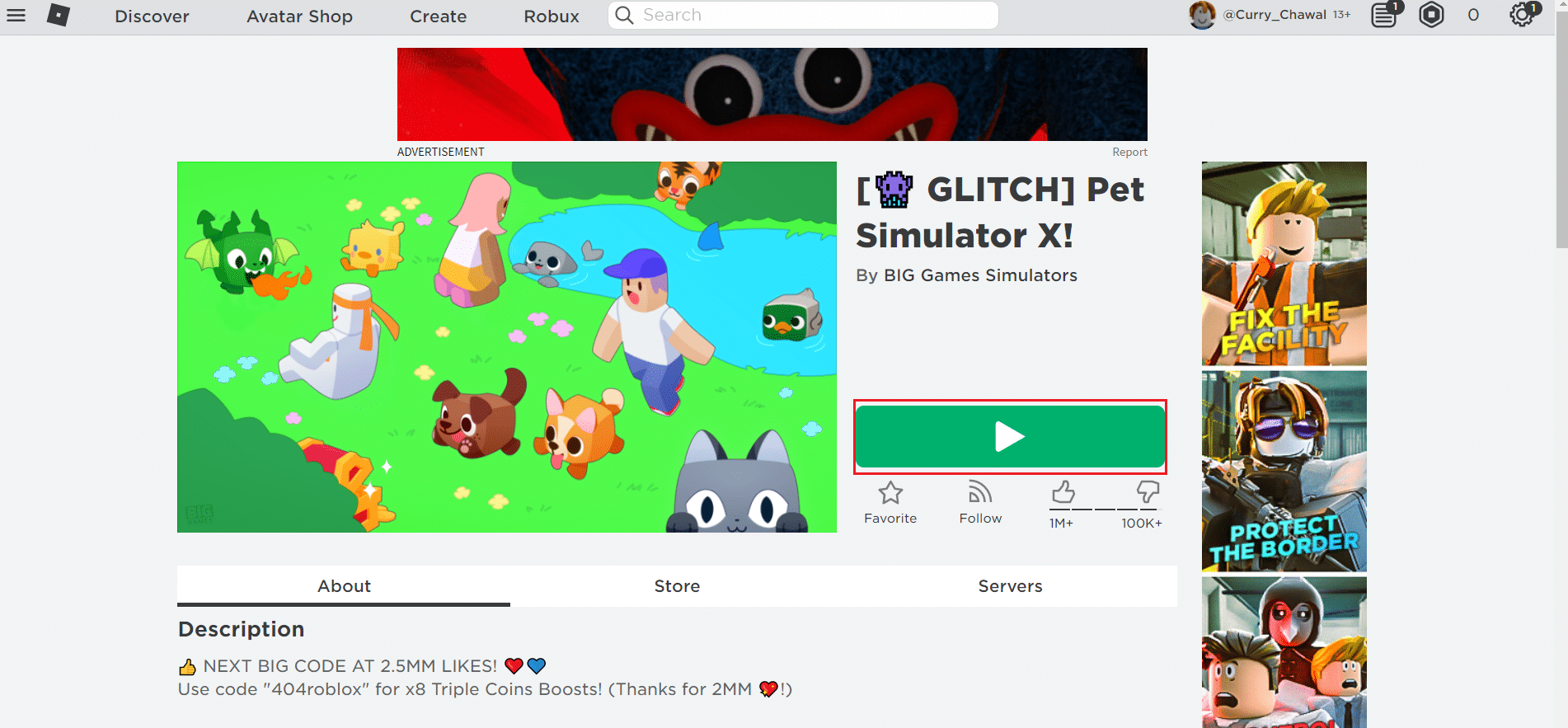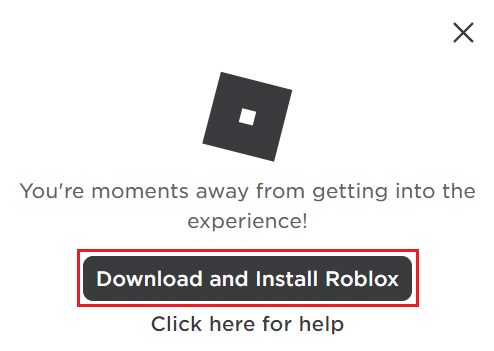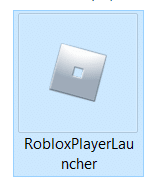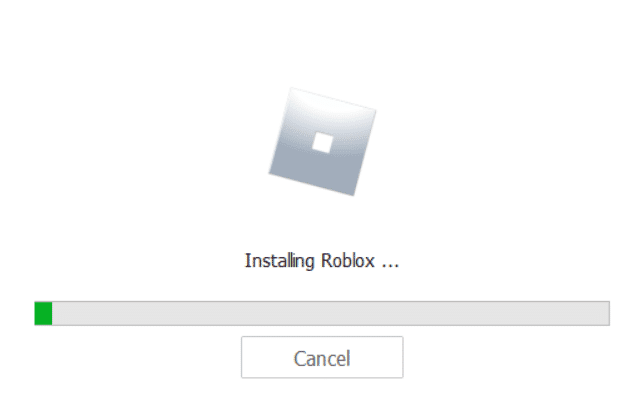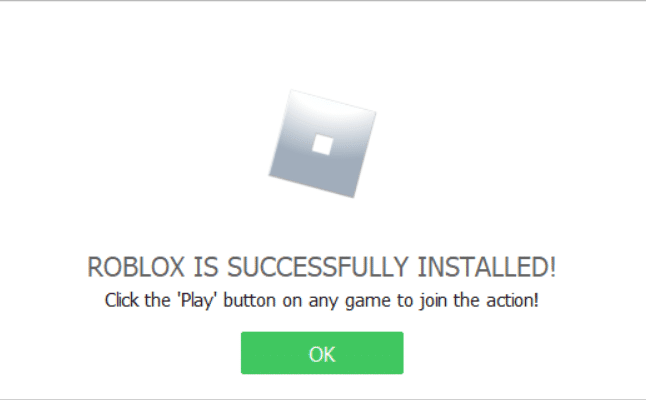Содержание
- Способ 1: Установка вспомогательных библиотек
- Способ 2: Установка последних системных обновлений
- Способ 3: Отключение антивируса и брандмауэра
- Способ 4: Настройки свойств браузера
- Способ 5: Проверка прокси-соединения
- Способ 6: Проверка даты и времени
- Вопросы и ответы
Проблемы с запуском игры Roblox на компьютере под управлением Windows 10 появляются редко, однако при их возникновении многие пользователи даже не могут понять, какие причины поспособствовали такой неполадки. В рамках сегодняшнего материала мы хотим по очереди разобрать все методы решения данной трудности, начав с самого эффективного и простого в реализации.
Способ 1: Установка вспомогательных библиотек
Для семейства операционных систем Windows существует большое количество разных библиотек с дополнительными файлами, инсталляция которых необходима для обеспечения корректной работы большинства приложений. Отсутствие каких-либо требуемых элементов может повлечь за собой сложности с запуском программы, что касается и рассматриваемой сегодня. В этом случае вам нужно воспользоваться оставленными ниже ссылками, чтобы перейти на официальные сайты и загрузить рекомендуемые компоненты. После их инсталляции уже можно приступать к повторным попыткам запуска игры.
Скачать Microsoft Visual C++ / Скачать Microsoft .NET Framework
Подробнее: Как обновить .NET Framework
Отдельно хотим отметить известную библиотеку под названием DirectX. По умолчанию она встроена в Виндовс 10, однако иногда функционирует не совсем корректно, что тоже становится причиной проблем с запуском программного обеспечения. Исправляется это путем переустановки библиотеки, однако мы советуем сначала попробовать остальные способы, а если они окажутся неэффективными, уже вернуться и просмотреть руководство по переустановке DirectX.
Подробнее: Переустановка и добавление недостающих компонентов DirectX в Windows 10
Способ 2: Установка последних системных обновлений
Этот метод редко оказывается эффективным, однако его просто реализовать, и иногда даже необходимо, ведь часто из-за отсутствия важных обновлений операционная система отказывается работать нормально. От вас требуется только вручную проверить наличие апдейтов и запустить их установку при обнаружении. Дополнительно отметим и встречающиеся трудности с инсталляцией обновлений, которые тоже приходится решать. Обо всем, что связано с тематикой установки системных апдейтов, мы предлагаем прочитать в других инструкциях на нашем сайте, кликнув по ссылкам ниже.
Подробнее:
Установка обновлений Windows 10
Устанавливаем обновления для Windows 10 вручную
Устранение проблем с установкой обновлений в Windows 10
Способ 3: Отключение антивируса и брандмауэра
Иногда сторонний антивирус или даже встроенный в Windows брандмауэр оказывает негативное влияние на некоторые программы, мешая их корректному запуску, что может коснуться и Roblox. Метод проверки этой причины один — временное отключение всей защиты, что осуществляется пользователем вручную. Ознакомьтесь с приведенными далее инструкциями, чтобы понять, как произвести отключение самых популярных сторонних антивирусов и встроенного в Виндовс 10 межсетевого экрана.
Подробнее:
Отключаем брандмауэр в Windows 10
Отключение антивируса
После этого попробуйте снова запустить игру. Если она будет работать корректно, можно оставить антивирус и межсетевой экран в отключенном состоянии, однако не всегда это рекомендуется делать. Проще всего настроить исключения, добавив Roblox туда. В такой ситуации произойдет игнорирование при запуске ПО и никаких трудностей в будущем с приложением возникнуть не должно.
Подробнее:
Добавляем программу в исключения в брандмауэре Windows 10
Добавление программы в исключения антивируса
Способ 4: Настройки свойств браузера
В Windows 10 все еще встроен Internet Explorer, который часто используется многими играми и программами в качестве средства для подключения к своим серверам или для других целей. Насколько известно, Roblox функционирует при помощи интернет-соединения, что тоже влечет за собой взаимодействие с веб-обозревателем. Иногда проблемы с запуском связаны со сбитыми стандартными свойствами браузера, поэтому для проверки их рекомендуется вернуть в стандартное состояние, что производится так:
- Откройте «Пуск» и через поиск отыщите классическое приложение «Панель управления».
- В открывшемся меню вас интересует категория «Свойства браузера».
- После перехода в окно «Свойства: Интернет» переместитесь на вкладку «Дополнительно».
- Здесь щелкните по кнопке «Сброс», чтобы вернуть все параметры Internet Explorer к значениям по умолчанию.
- Дополнительно рекомендуем проверить настройки безопасности, перейдя на соответствующую вкладку.
- Измените показатели безопасности для зоны, перемещая ползунок. Отталкивайтесь при этом от текущих настроек: если уровень высокий, понизьте, и наоборот.
- В крайнем случае можно добавить официальный сайт Roblox в качестве надежного ресурса, кликнув по специально отведенной кнопке.
- В открывшейся форме введите узел www.roblox.com и нажмите на «Добавить».

По завершении подобной конфигурации рекомендуется перезагрузить компьютер, чтобы все изменения вступили в силу. Только после этого переходите к повторным попыткам запуска Roblox.
Способ 5: Проверка прокси-соединения
Некоторые пользователи намеренно или случайно активируют прокси на компьютере, что напрямую влияет не только на качество соединения, но и работу приложений, зависящих от интернета. Вы уже знаете, что такой игрой является и Roblox, поэтому активированный прокси-режим может повлиять на запуск. Мы же советуем отключить его навсегда или на время, чтобы проверить эту причину.
- Откройте «Пуск» и перейдите в меню «Параметры».
- Там щелкните по кнопке «Сеть и Интернет».
- На панели слева отыщите «Прокси-сервер».
- Переместите ползунок «Использовать прокси-сервер» в состояние «Откл.».

В большинстве случаев настройки соединения обновляются сразу же после отключения прокси, однако мы рекомендуем переподключиться к используемой сети, чтобы точно обеспечить для нее новую конфигурацию.
Способ 6: Проверка даты и времени
Текущая системная дата и время кардинально влияют на работоспособность некоторых приложений, которые связаны с интернетом. Иногда проблема с запуском или функционированием игры может быть связана с тем, что пользователь установил неправильные параметры или они по каким-то причинам сбились. Мы рекомендуем сверить сетевое время с системным, чтобы убедиться в правильности настройки. Если это не так, измените ее самостоятельно, используя инструкцию далее.
Подробнее: Изменение времени в ОС Windows 10
Это были все способы исправления работы Roblox, о которых мы хотели поговорить сегодня. В завершение отметим, что если ни один из них не принес должного результата, попробуйте просто переустановить игру, ведь возможно, неполадка возникла из-за сбоев во время инсталляции.
На чтение 2 мин Просмотров 386 Опубликовано 20.10.2021
Roblox не запускается на Windows 10 PC или ноутбуке из Microsoft Store
Если вы пытаетесь играть в Roblox на вашем Windows 10 PC или ноутбуке, но каждый раз, когда вы пытаетесь запустить Roblox, он либо падает, либо просто не запускается, тогда не паникуйте, потому что есть несколько вещей, которые вы можете сделать, которые, надеюсь, починят ваш Roblox и заставят игру снова запуститься в кратчайшие сроки.
Ниже мы перечислили несколько способов устранения проблемы с запуском Roblox. После того, как вы испробуете каждый метод, попробуйте запустить Roblox и посмотрите, устранилась ли проблема.
Эти методы предназначены для версии Roblox Microsoft Store.
Исправить Roblox не запускается в Windows 10 на ПК:
1. Проверьте, что у вас установлены последние обновления Windows 10 — Убедитесь, что Roblox обновлен:
- Щелкните правой кнопкой мыши на значке стартового меню Windows > Откройте Настройки
- Нажмите на Обновления и безопасность > Нажмите на Проверить наличие обновлений
2. Проверка обновлений для Roblox — Убедитесь, что Roblox обновлен, проверив его в Магазине Windows:
- Откройте меню Пуск Windows и найдите Магазин > Откройте Магазин Microsoft
- Нажмите на 3 точки в правом верхнем углу > Загрузки и обновления , затем нажмите на кнопку » Получить обновления »
- Скачайте и установите все доступные обновления для Roblox
. 3. Перезагрузите приложение Roblox:
- Нажмите правой кнопкой мыши на стартовое меню Windows > Apps & Features
- Найдите Roblox и выберите его > Нажмите на Advanced Options
- Нажмите на Reset
4 . Убедитесь, что ваша программа безопасности не блокирует приложение Roblox — Попробуйте отключить вашу программу безопасности, затем запустите Roblox (Вы не будете защищены от угроз, пока ваша безопасность отключена)
5. Удалите, а затем снова установите Roblox — Это может быть неприятно, но это может быть решением ваших проблем:
- Как удалить Roblox
- Как установить Roblox
Надеемся, что один из вышеперечисленных способов помог вам починить Roblox и снова запустить его. Если ваш Roblox по-прежнему не запускается, вы можете просмотреть эту статью, чтобы узнать, как исправить проблемы с запуском Roblox или, к сожалению, вам может понадобиться переустановка Windows 10.
Наша игра достаточно часто выдает различные ошибки. Продолжая серию статей по исправлению таковых, мы рассмотрим еще одну ситуацию, когда Роблокс не запускается на Windows 10. Приведенная ниже инструкция окажется актуальной и для других операционных систем от Microsoft, но в данном случае речь идет именно о Десятке.
Содержание
- Почему появляется проблема?
- Способы решения
- Проверка подключения к сети
- Проверка ПК на вирусы
- Настройка роутера
- Очистка временных файлов
- Настройка совместимости
- Переустановка Roblox
Почему появляется проблема?
Существует большое количество различных случаев, когда Roblox по тем или иным причинам отказывается корректно работать. Иногда игра и вовсе не запускается, а порой выдает сбой уже после открытия. Рассмотрим самые распространенные варианты возникновения проблемы:
- Неполадки с сетевым соединением.
- Неправильная работа антивируса.
- Деятельность вредоносного программного обеспечения.
- Поврежденный игровой клиент.
- Проблемы операционной системы.
Способы решения
Дальше в виде пошаговой инструкции рассмотрим наиболее актуальные варианты исправления ошибки, когда Роблокс не запускается на Windows 10.
Проверка подключения к сети
Для того чтобы убедиться в наличии качественного соединения с сетью, просто найдите тот режим, в котором хотите поучаствовать, после чего при помощи комбинации горячих клавиш «Ctrl» + «F5» перезагрузите страничку с очисткой кэша. Если картинка отобразится быстро, значит, все нормально, и вы можете переходить к разбору остальных вариантов.
Проверка ПК на вирусы
Также давайте проверим, не затаились ли на нашем ПК или ноутбуке несколько вирусов. Для этого рекомендуем руководствоваться следующим сценарием:
- При помощи меню «Пуск» найдите и запустите приложение под названием «Безопасность Windows».
- В левой части окна выберите раздел «Защита от вирусов и угроз», а в правой нажмите ссылку, отмеченную цифрой «2».
- Дальше выберите режим полного сканирования и запустите анализ.
В зависимости от размера накопителя компьютера, от его захламленности, а также от количества файлов процесс может длиться разное время. В нашем случае он занял более часа. Терпеливо дождитесь окончания сканирования, после чего переходите к работе с компьютером.
Если в результате будет найден вредоносный код, антивирус автоматически удалит его.
Настройка роутера
В первом разделе инструкции мы рассматривали проверку качества соединения с сетью. Но существуют ситуации, когда страничка открывается, а Roblox не может получить доступ. В таких случаях можно попробовать настроить маршрутизатор если, конечно, вы подключены через него:
- Сброс к заводским настройкам. В системных настройках мы выбираем возврат к заводской конфигурации, ждем несколько секунд и получаем роутер таким, каким он был при первом подключении.
- Выбор менее загруженного канала. Маршрутизатор может использовать один из нескольких десятков каналов, но часто случается так, что по умолчанию выбран наиболее захламленный из них. В настройках попробуйте выбрать другой вариант, таким образом разгрузив устройство.
- Перепрошивка маршрутизатора. Тут же, в системных настройках вы можете выбрать пункт обновления программного обеспечения, загрузить прошивку и получить новую версию ПО.
Очистка временных файлов
Также давайте очистим временные файлы, если предыдущий вариант решения проблемы, когда Roblox не может запуститься на Windows 10, не помог:
- При помощи сочетания горячих клавиш «Win» + «R» запускаем утилиту «Выполнить», вводим команду «%USERPROFILE%AppDataLocalRobloxlogs» в адресную строку, после чего жмем «ОК».
- Откроется каталог с временными файлами Roblox. Выделяем все и удаляем.
Перезагрузите игру и попробуйте подключиться к серверу, который ранее выдавал ошибку. Если ситуация не исправилась, переходите к следующему варианту.
Настройка совместимости
Давайте попробуем настроить совместимость игры, воспользовавшись конфигурацией ее запуска:
- Открываем меню «Пуск», при помощи поиска находим ярлык запуска Роблокс, делаем правый клик и в контекстном меню выбираем пункт, отмеченный цифрой «3».
- Снова делаем правый клик на ярлыке запуска игры, после чего выбираем «Свойства».
- Откроется еще одно окно, в котором нам нужно установить галочку напротив пункта «Запустить программу в режиме совместимости с:», в выпадающем списке выбрать «Windows 7», a также активировать режим запуска от имени администратора. Когда это будет сделано, сохраняем изменения, нажав «ОК».
Переустановка Roblox
Если ничего не помогло, попробуйте переустановить Roblox. Для того чтобы максимально приблизиться к успеху, давайте сделаем это при помощи фирменного магазина от Microsoft:
- В первую очередь открываем меню «Пуск», воспользовавшись поисковым инструментом находим и запускаем Microsoft Store.
- В верхней части окна прописываем название игры, в выпадающем списке выбираем «Roblox».
- Перейдя на домашнюю страничку приложения, запускаем его автоматическую установку, нажав кнопку «Получить».
Через несколько минут игра будет установлена, и вы можете проверить, исчезла ли ошибка.
Если ничего из описанного выше не дало результата, можете перейти еще немного ниже, оставить свой комментарий и получить ответ, который обязательно поможет исправить ситуацию.
( 4 оценки, среднее 2.5 из 5 )
Are you unable to launch the Roblox game on your Windows 11/10 PC? Here is a complete guide on how you can fix the launching or starting issues with Roblox on PC.
Roblox is a massively popular and fun online game platform and game creation system loved by millions of gamers across the globe. But, what if you can’t launch the Roblox app on your PC. Well, a lot of users have reported experiencing the problem of being unable to launch the app on their PC. Now, if you are dealing with the same issue, no worries we got you covered. In this post, we are going to share different methods that should help you fix the issue at hand. So, let us check out the fixes.

Before we lost down the fixes, let us try and understand the reasons due to which you might be unable to launch Roblox.
Why is my Roblox not opening on PC?
There can be different reasons for individuals that prevent the app from opening or launching on their PC. Here are some potential causes of the launching problem with Roblox:
- It can be caused due to some temporary glitch with your system. Hence, before trying any other fix, make sure you reboot your PC and then try relaunching the app.
- In some instances, server issues can also cause the launching problem, So, check the server status of Roblox and make sure the servers are not down at the moment.
- If you are using a proxy server, it can prevent Roblox from opening or launching. Hence, in case the scenario is applicable, disable your proxy settings and then relaunch the game.
- The corrupted installation of the app can also be a reason that you are unable to launch the game. If so, you should be able to fix the problem by reinstalling the app.
Based on the scenario best suited to you, try a suitable fix to resolve it.
If Roblox is not launching or starting on Windows 11/10 PC here are some working suggestions that are sure to help you fix the issue:
- Restart your computer.
- Check Roblox Server Status.
- Check your web browser.
- Check your proxy settings.
- Update Roblox.
- Uninstall, then Reinstall the Roblox app.
Let us discuss the above methods in detail!
1] Restart your computer
The first thing you should do is restart your PC to fix the problem. If there is some temporary issue or glitch with your computer that is preventing you from launching Roblox, this quick fix should work. Hence, reboot your PC using the Restart option or simply shut down your PC and switch it on again. On the next startup, try launching Roblox and see if the problem is now fixed.
In case you still are unable to launch Roblox, there might be some other underlying reason causing the problem. So, you can try the next fix to resolve the issue.
2] Check Roblox Server Status
Since Roblox is an online game, you might be experiencing a problem with launching it due to an ongoing server issue. So, make sure the current server status of Roblox is in a running state and not down. If the server is under maintenance or facing a server outage issue, you will have to wait for some time for the issue to be resolved from the server-side.
You can check the server status of Roblox using a free server-status detector tool. Other than that, you can also check on the official accounts of the Roblox support team on social networking websites like Facebook and Twitter. In case you find out that the Roblox servers are up and running, you can move on to the next potential fix to get rid of the problem.
See: Fix Roblox Error Code 103 and Initialization Error 4
3] Check your web browser
You can try launching the Roblox game in a web browser and see if you get a pop-up to launch the game in the Roblox app. In case you don’t get a pop-up or the game just won’t launch, try switching your web browser. If you are using Google Chrome, try using Mozilla Firefox, and likewise. Besides that, make sure you are using an up-to-date web browser.
Many affected users were able to launch Roblox after deleting their browser’s cache. So, you can also try doing the same and see if you are able to launch the game or not. If not, try the next potential solution to fix the issue.
4] Check your proxy settings
The problem at hand can be caused if you are using a proxy server. If the scenario is applicable, you can try checking your proxy setting and turning it off. Here is how you can disable proxy settings on your Windows PC:
- Firstly, open the Settings app using Win+I hotkey and then navigate to Network & internet > Proxy.
- Now, turn off the toggle associated with the Automatic proxy setup/ Manual proxy setup option.
- After doing so, try relaunching Roblox and see if the problem is now fixed or not.
Read: How to fix Roblox error codes 6, 279, 610
5] Update Roblox
The problem might be caused due to a bug in the app. So, consider updating your app as new updates address bug fixes and app stability issues. You can update the Roblox app from Microsoft Store and then try relaunching the app to see if the problem is fixed or not. If not, try the next solution to counter the issue.
6] Uninstall, Reinstall Roblox
If the above solutions don’t work for you, the last resort is to reinstall the Roblox app on your computer. There are high chances that you are unable to launch the game because of the corrupted or incomplete installation of the Roblox app, or the installation files might have gone corrupt. If the scenario is applicable, all you have to do to fix the issue is get started with the fresh installation of Roblox.
To reinstall Roblox, you first need to uninstall Roblox completely from your system. You can go to Settings > Apps > Apps & features and uninstall the app from there. However, we recommend you to use a third-party uninstaller as it also removes leftover and residual files with the setup. After that, reboot your computer and search for the Roblox app on Microsoft Store and install it from there. Hopefully, you will be able to launch the Roblox game now.
Related: How to fix Roblox error codes 106, 110, 116
How do I fix Roblox not opening on Windows 10?
If Roblox is not opening on your Windows 11/10 PC, you can try rebooting your PC, checking your web browser settings, updating Windows, or disabling proxy settings. In case that doesn’t help, you can try reinstalling the app itself to fix the issue. We have shared the detailed fixes above that you can use.
Why does Roblox keep crashing on Windows 10?
The reason behind Roblox crashing on your PC can be the fact that you have outdated or corrupted graphics drivers on your PC. Other than that, it can also be caused due to too many background applications running on your PC, your antivirus blocking it, or because of corrupted installation of the app. In any case, you can fix the crashing issue with Roblox using the aforementioned guide.
That’s it!
Now read:
- How to fix Roblox error codes 6, 279, 610 on Xbox One.
- Fix Roblox error code 524 and 264 on Windows 11/10.
Are you unable to launch the Roblox game on your Windows 11/10 PC? Here is a complete guide on how you can fix the launching or starting issues with Roblox on PC.
Roblox is a massively popular and fun online game platform and game creation system loved by millions of gamers across the globe. But, what if you can’t launch the Roblox app on your PC. Well, a lot of users have reported experiencing the problem of being unable to launch the app on their PC. Now, if you are dealing with the same issue, no worries we got you covered. In this post, we are going to share different methods that should help you fix the issue at hand. So, let us check out the fixes.

Before we lost down the fixes, let us try and understand the reasons due to which you might be unable to launch Roblox.
Why is my Roblox not opening on PC?
There can be different reasons for individuals that prevent the app from opening or launching on their PC. Here are some potential causes of the launching problem with Roblox:
- It can be caused due to some temporary glitch with your system. Hence, before trying any other fix, make sure you reboot your PC and then try relaunching the app.
- In some instances, server issues can also cause the launching problem, So, check the server status of Roblox and make sure the servers are not down at the moment.
- If you are using a proxy server, it can prevent Roblox from opening or launching. Hence, in case the scenario is applicable, disable your proxy settings and then relaunch the game.
- The corrupted installation of the app can also be a reason that you are unable to launch the game. If so, you should be able to fix the problem by reinstalling the app.
Based on the scenario best suited to you, try a suitable fix to resolve it.
If Roblox is not launching or starting on Windows 11/10 PC here are some working suggestions that are sure to help you fix the issue:
- Restart your computer.
- Check Roblox Server Status.
- Check your web browser.
- Check your proxy settings.
- Update Roblox.
- Uninstall, then Reinstall the Roblox app.
Let us discuss the above methods in detail!
1] Restart your computer
The first thing you should do is restart your PC to fix the problem. If there is some temporary issue or glitch with your computer that is preventing you from launching Roblox, this quick fix should work. Hence, reboot your PC using the Restart option or simply shut down your PC and switch it on again. On the next startup, try launching Roblox and see if the problem is now fixed.
In case you still are unable to launch Roblox, there might be some other underlying reason causing the problem. So, you can try the next fix to resolve the issue.
2] Check Roblox Server Status
Since Roblox is an online game, you might be experiencing a problem with launching it due to an ongoing server issue. So, make sure the current server status of Roblox is in a running state and not down. If the server is under maintenance or facing a server outage issue, you will have to wait for some time for the issue to be resolved from the server-side.
You can check the server status of Roblox using a free server-status detector tool. Other than that, you can also check on the official accounts of the Roblox support team on social networking websites like Facebook and Twitter. In case you find out that the Roblox servers are up and running, you can move on to the next potential fix to get rid of the problem.
See: Fix Roblox Error Code 103 and Initialization Error 4
3] Check your web browser
You can try launching the Roblox game in a web browser and see if you get a pop-up to launch the game in the Roblox app. In case you don’t get a pop-up or the game just won’t launch, try switching your web browser. If you are using Google Chrome, try using Mozilla Firefox, and likewise. Besides that, make sure you are using an up-to-date web browser.
Many affected users were able to launch Roblox after deleting their browser’s cache. So, you can also try doing the same and see if you are able to launch the game or not. If not, try the next potential solution to fix the issue.
4] Check your proxy settings
The problem at hand can be caused if you are using a proxy server. If the scenario is applicable, you can try checking your proxy setting and turning it off. Here is how you can disable proxy settings on your Windows PC:
- Firstly, open the Settings app using Win+I hotkey and then navigate to Network & internet > Proxy.
- Now, turn off the toggle associated with the Automatic proxy setup/ Manual proxy setup option.
- After doing so, try relaunching Roblox and see if the problem is now fixed or not.
Read: How to fix Roblox error codes 6, 279, 610
5] Update Roblox
The problem might be caused due to a bug in the app. So, consider updating your app as new updates address bug fixes and app stability issues. You can update the Roblox app from Microsoft Store and then try relaunching the app to see if the problem is fixed or not. If not, try the next solution to counter the issue.
6] Uninstall, Reinstall Roblox
If the above solutions don’t work for you, the last resort is to reinstall the Roblox app on your computer. There are high chances that you are unable to launch the game because of the corrupted or incomplete installation of the Roblox app, or the installation files might have gone corrupt. If the scenario is applicable, all you have to do to fix the issue is get started with the fresh installation of Roblox.
To reinstall Roblox, you first need to uninstall Roblox completely from your system. You can go to Settings > Apps > Apps & features and uninstall the app from there. However, we recommend you to use a third-party uninstaller as it also removes leftover and residual files with the setup. After that, reboot your computer and search for the Roblox app on Microsoft Store and install it from there. Hopefully, you will be able to launch the Roblox game now.
Related: How to fix Roblox error codes 106, 110, 116
How do I fix Roblox not opening on Windows 10?
If Roblox is not opening on your Windows 11/10 PC, you can try rebooting your PC, checking your web browser settings, updating Windows, or disabling proxy settings. In case that doesn’t help, you can try reinstalling the app itself to fix the issue. We have shared the detailed fixes above that you can use.
Why does Roblox keep crashing on Windows 10?
The reason behind Roblox crashing on your PC can be the fact that you have outdated or corrupted graphics drivers on your PC. Other than that, it can also be caused due to too many background applications running on your PC, your antivirus blocking it, or because of corrupted installation of the app. In any case, you can fix the crashing issue with Roblox using the aforementioned guide.
That’s it!
Now read:
- How to fix Roblox error codes 6, 279, 610 on Xbox One.
- Fix Roblox error code 524 and 264 on Windows 11/10.
Когда дело доходит до одной из независимых игровых онлайн-платформ, которая также предлагает разработку игр, тогда Роблокс один из них. Он доступен в операционных системах Windows, Xbox, Android, iOS, macOS, Macintosh и т. Д., Что позволяет игрокам наслаждаться играми даже в более низкой конфигурации. Однако некоторые игроки сообщают, что Roblox не запускается в 2021 году по неожиданным причинам.
Если вы тоже являетесь жертвой, обязательно полностью следуйте этому руководству по устранению неполадок. Обычно есть два традиционных способа играть в игры Roblox на компьютере с Windows, такие как использование веб-браузера или установка средства запуска Roblox на свой компьютер через Microsoft Store. Но появляется несколько сообщений о том, что Roblox не запускается на ПК, и это, очевидно, заставляет игроков не попадать в игры Roblox.
Содержание страницы
- Почему Roblox не запускается?
-
Как исправить, что Roblox не запускается | 2021 Обновление
- 1. Запуск от имени администратора
- 2. Удалить папку данных приложения Roblox
- 3. Убедитесь, что прокси-сервер в локальной сети отключен
- 4. Очистить DNS-сервер
- 5. Проверить статус сервера Roblox
- 6. Выключите и снова включите маршрутизатор
- 7. Попробуйте другой браузер
- 8. Обновите графические драйверы
- 9. Обновить сборку ОС Windows
- 10. Закройте фоновые выполняющиеся задачи
- 11. Выполните чистую загрузку
- 12. Используйте службу VPN
- 13. Переустановите настольное приложение Roblox
Почему Roblox не запускается?
Похоже, что существует несколько возможных причин такой проблемы, о которых мы здесь вкратце упоминали. Игра, которая не запускается на ПК, означает, что, возможно, программа запуска игры не имеет прав администратора или на ПК установлен устаревший графический драйвер или даже устаревшая сборка ОС Windows.
Кроме того, несовместимая конфигурация ПК, отсутствующие или поврежденные файлы игры, ненужный фон выполнение задач, проблемы с установленными файлами игры, разгон CPU / GPU и т. д. могут вызывать такие неприятности. К счастью, здесь мы упомянули все возможные обходные пути, которые могут решить проблему с запуском игры.
Как исправить, что Roblox не запускается | 2021 Обновление
Итак, не теряя времени, давайте перейдем к приведенному ниже руководству по устранению неполадок.
1. Запуск от имени администратора
Возможно, ваша пусковая установка Roblox не имеет доступа администратора к вашей системе для ее правильной работы. В этом случае средство запуска игры не запустится легко, поскольку система не позволяет этого. Для этого:
- Щелкните правой кнопкой мыши на Роблокс exe на вашем ПК.
- Теперь выберите Характеристики > Щелкните на Совместимость таб.
- Включите Запустите эту программу от имени администратора флажок.
- Нажмите на Подать заявление и выберите Ok сохранить изменения.
После того, как вы включили административный доступ для программы запуска Roblox (настольного приложения) на своем компьютере с Windows, теперь вы можете открывать ее без каких-либо ошибок. Однако, если вы получаете ту же ошибку, обязательно используйте другой метод.
2. Удалить папку данных приложения Roblox
Иногда поврежденная или отсутствующая папка с данными приложения в игре может начать конфликтовать с самой игрой. Поэтому лучше удалить папку с данными приложения на компьютере, чтобы обновить ее.
- Открытым Проводник > Перейдите в следующий каталог: (Если вы установили Roblox в другой каталог, перейдите туда)
C: users yourusername appdata local
- Найдите папку Roblox и дважды щелкните по ней, чтобы открыть.
- Обязательно скопируйте / вставьте все файлы из этой папки данных приложения в качестве резервной копии.
- После этого выберите папку с данными приложения и нажмите Shift + Удалить ключи, чтобы удалить его навсегда.
- Наконец, перезагрузите компьютер, чтобы изменения вступили в силу, и попробуйте снова запустить настольное приложение Roblox. (удаленные файлы данных приложения будут созданы автоматически после запуска Roblox)
3. Убедитесь, что прокси-сервер в локальной сети отключен
Если прокси-сервер по какой-либо причине включен на вашем компьютере для настроек локальной сети, то высоки шансы, что у вас могут возникнуть проблемы с запуском Roblox или подключением к сервер. Итак, отключение прокси-сервера локальной сети обязательно. Для этого:
- Нажать на Начинать меню> Искать настройки интернета набрав его, затем откройте.
- Перейти к Подключения вкладка> Нажмите на Настройки LAN вариант.
- Под Прокси сервер название, вы увидите «Используйте прокси-сервер для своей локальной сети» вариант.
- Просто снимите отметку установите флажок, чтобы выключить его.
- Когда закончите, нажмите на Ok сохранить изменения.
- Обязательно перезагрузите компьютер, чтобы сразу изменить эффекты.
- Теперь вы можете запустить Roblox.
4. Очистить DNS-сервер
Возможно, IP-конфигурация или DNS-сервер на вашем компьютере по какой-то причине были повреждены. В этом случае ваша система не сможет подключиться к игровым серверам или потоковым онлайн-сервисам. Лучше полностью очистить DNS-сервер, чтобы правильно восстановить конфигурацию IP. Сделать это:
- Нажать на Начинать меню> Тип cmd в строке поиска.
- Щелкните правой кнопкой мыши на Командная строка из результатов поиска.
- Нажмите на да если запросит UAC.
- Откроется окно командной строки.
- Введите следующую команду и нажмите Входить чтобы очистить DNS-сервер на вашем ПК:
ipconfig / flushdns
- Этот метод успешно очистит кеш DNS Resolver на вашем компьютере.
- Обязательно перезагрузите компьютер и попробуйте снова запустить настольное приложение Roblox.
5. Проверить статус сервера Roblox
Если ни один из вышеперечисленных способов вам не помог, попробуйте проверить официальную Статус сервера Roblox страницу независимо от того, возникла ли какая-либо техническая проблема. Если есть проблема с сервисом, это означает, что вам придется подождать пару часов, пока проблема не будет решена разработчиками.
Однако, если проблем нет и все службы работают нормально, это означает, что есть проблема с вашим собственным ПК или сетевым устройством.
6. Выключите и снова включите маршрутизатор
Переходя к сетевому устройству, если вы используете проводное (Ethernet) соединение на своем ПК, обязательно переключитесь на беспроводную (Wi-Fi) сеть, чтобы проверить наличие проблемы. В противном случае, если вы используете только Wi-Fi, попробуйте выключить и снова включить маршрутизатор. Для этого:
- Выключите Wi-Fi роутер и дождитесь, пока светодиодные индикаторы перестанут мигать.
- Теперь отключите адаптер питания и подождите около 30 секунд.
- Подключите адаптер питания и включите маршрутизатор.
- Наконец, снова настройте IP-конфигурацию и подключитесь к сети, чтобы проверить наличие проблемы.
7. Попробуйте другой браузер
Если в этом случае вы используете веб-браузер на компьютере для доступа и игры в игры Roblox, обязательно попробуйте проверить то же самое в другом веб-браузере. Иногда также может быть, что в существующем веб-браузере есть проблемы с данными кеша, сбой, проблемы с расширениями, проблемы с историей просмотра и т. Д.
8. Обновите графические драйверы
Обязательно попробуйте обновить драйвер видеокарты на ПК, чтобы проверить наличие проблемы. Если вы чувствуете, что некоторое время не обновляли драйвер графического процессора, проверьте наличие обновления и установите его (если доступно). Сделать это:
- Нажмите Windows + X ключи, чтобы открыть Меню быстрого запуска.
- Теперь нажмите на Диспетчер устройств из списка> Двойной клик на Видеоадаптеры.
- Щелкните правой кнопкой мыши на выделенной видеокарте, которую вы используете.
- Далее выберите Обновить драйвер > Выбрать Автоматический поиск драйверов.
- Если доступно обновление, оно автоматически загрузит и установит последнюю версию.
- После этого обязательно перезагрузите компьютер, чтобы изменения вступили в силу.
9. Обновить сборку ОС Windows
Мы всегда рекомендуем нашим читателям периодически обновлять сборку ОС Windows, чтобы быть в курсе последних событий системы. Устаревшая система может стать нестабильной, работать с ошибками или иметь проблемы совместимости с другими программами. Для этого:
- Нажмите Windows + I ключи, чтобы открыть Настройки Windows меню.
- Далее нажмите на Обновление и безопасность > Выбрать Проверить обновления под Центр обновления Windows раздел.
- Если доступно обновление функции, выберите Загрузить и установить.
- Обновление может занять некоторое время.
- Обязательно перезагрузите компьютер, чтобы полностью установить обновление.
- Наконец, вы можете проверить, существует ли проблема с Roblox Not Launching или нет.
10. Закройте фоновые выполняющиеся задачи
Больше нечего сказать о фоновых процессах, запущенных на компьютере с Windows. Слишком частое выполнение сторонних задач в фоновом режиме может вызвать множество проблем с запуском приложения или вообще с производительностью системы. Рекомендуется продолжать запускать только те сторонние программы, которые необходимы. Чтобы закрыть все ненужные сторонние фоновые задачи:
- Нажмите Ctrl + Shift + Esc ключи, чтобы открыть Диспетчер задач.
- Теперь нажмите на Процессы tab> Щелкните, чтобы выбрать задачи, которые излишне выполняются в фоновом режиме и потребляют достаточно системных ресурсов.
- Нажмите на Завершить задачу закрыть его по одному.
- После этого перезагрузите систему и проверьте, не возникает ли проблема.
11. Выполните чистую загрузку
Выполнение чистой загрузки на вашем компьютере с Windows также может помочь вам исправить производительность нескольких систем. Он в основном отключает все ненужные запускаемые сторонние программы в системе. Вы можете сделать это, выполнив следующие действия:
- Нажмите Windows + R ключи, чтобы открыть Запустить чат.
- Теперь введите msconfig и ударил Входить открыть Конфигурация системы.
- Как только окно откроется, перейдите к Услуги таб.
- Нажать на Скрыть все службы Microsoft флажок> нажмите Отключить все.
- Нажмите на Ok и закройте окно.
- Наконец, перезагрузите компьютер, чтобы применить изменения, и снова проверьте, не запускается ли Roblox.
12. Используйте службу VPN
Также возможно, что ваше интернет-соединение обычно нацелено на определенный регион сервера, очевидно, на ваш текущий регион. Но если вы используете VPN-сервер и выбираете другой регион или место, отличное от текущего, в некоторых случаях он может начать работать правильно.
VPN (виртуальная частная сеть) — один из полезных инструментов или сервисов, которые могут легко выполнить эту работу. В Интернете доступно множество бесплатных и платных VPN-сервисов, которые вы можете использовать на своем компьютере. Но имейте в виду, что использование VPN может вызвать задержки ввода, более высокую задержку пинга и т. Д. С точки зрения сетевых или многопользовательских игр.
13. Переустановите настольное приложение Roblox
Если у вас ничего не работает, обязательно удалите и переустановите настольное приложение Roblox на своем компьютере с Windows, чтобы проверить наличие проблемы. Для этого:
- Прежде всего, убедитесь, что все запущенные в фоновом режиме программы закрыты.
- Теперь нажмите Windows + I ключи, чтобы открыть Настройки Windows.
- Нажмите на Программы > Под Приложения и функции раздел, найдите настольное приложение Roblox в списке установленных программ.
- Нажмите на Роблокс и выберите Удалить.
- При появлении запроса следуйте инструкциям на экране, чтобы завершить процесс удаления.
- После этого перезагрузите компьютер, чтобы применить изменения> Перейдите в Магазин Microsoft приложение.
- Ищи Роблокс и установите его на ПК, нажав на Получать.
- Откройте Roblox, войдите в свою существующую учетную запись и начните играть в свою игру.
- Наслаждаться!
Вот и все, ребята. Мы надеемся, что вы нашли это руководство полезным. Если у вас возникнут дополнительные вопросы, дайте нам знать в комментариях ниже.
Онлайн-игры достигли своего апогея в последние годы. Это увеличило спрос на лучшие игры и разработчиков игр. В результате появилось множество платформ, которые предоставляют игрокам все инструменты для программирования собственных игр. Roblox — одна из таких платформ. Roblox позволяет пользователям создавать свои персонализированные игры и играть в игры, созданные другими. Roblox проводит множество игровых мероприятий и даже имеет собственную валюту. Он доступен на многих платформах, включая Windows, где его можно загрузить с веб-сайта Roblox и из магазина Microsoft Store. Однако пользователи сообщают, что в некоторых случаях они не могут установить Roblox для Windows 10. Многие форумы заполнены вопросами, например, почему Roblox не загружается в Windows. Если вы также столкнулись с той же проблемой, вы находитесь в правильном месте. Мы предлагаем вам идеальное руководство, которое поможет вам решить проблему с установкой Roblox.
Если вам интересно, почему Roblox не загружается в Windows, вот список некоторых возможных причин:
- Проблемы с сетью
- Устаревшая версия Windows
- Неадекватные разрешения пользователя
- Помехи от антивирусной программы
- Помехи от брандмауэра Защитника Windows
Узнав, почему вы не можете установить Roblox Windows 10, давайте разберемся, как решить эту проблему. Мы начнем с некоторых основных методов и проверок и перейдем к сложным методам ближе к концу. Мы рекомендуем вам попробовать эти методы в указанном порядке для достижения наилучших результатов.
Метод 1: основные шаги по устранению неполадок
Мы рекомендуем вам выполнить эти основные методы устранения неполадок, прежде чем двигаться дальше. В большинстве случаев они могут решить такие проблемы, как Roblox не устанавливается.
1. Перезагрузите компьютер. Перезагрузка компьютера может решить многие системные ошибки и другие мелкие проблемы. Это может решить эту проблему. Следуйте нашему руководству о том, как перезагрузить или перезагрузить компьютер с Windows, чтобы перезагрузить компьютер.
2. Проверьте дату и время. Убедитесь, что на вашем компьютере установлено правильное время. Если часы ПК не точны, то многие сталкивались с этой проблемой. Вы можете изменить дату и время в Windows 10, следуя нашему руководству «Как изменить дату и время в Windows 10».
3. Проверьте сетевое подключение. Убедитесь, что ваше интернет-соединение работает правильно. Попробуйте загрузить другие файлы или проверьте скорость интернета в Интернете, чтобы убедиться, что у вас нет проблем с сетью.
4. Обновите Windows: если на вашем ПК с Windows 10 установлена устаревшая версия Windows, вы можете столкнуться со многими проблемами, включая проблему с невозможностью установки Roblox. Microsoft выпускает регулярные обновления для Windows для устранения ошибок и других проблем. Вы можете проверить и обновить Windows, следуя нашему руководству по загрузке и установке последнего обновления Windows 10.
Способ 2: Запустите Roblox от имени администратора
В некоторых случаях Windows не будет загружать определенные программы, если у вас нет соответствующих разрешений или прав администратора для их запуска. Это может помешать установке Roblox. Вы можете решить эту проблему, запустив Roblox Launcher от имени администратора, и для этого выполните следующие действия.
1. Нажмите одновременно клавиши Windows + E, чтобы открыть Проводник.
2. Найдите файл RobloxPlayerLauncher.exe, щелкните его правой кнопкой мыши и выберите параметр «Свойства».
Примечание. RobloxPlayerLauncher.exe по умолчанию обычно находится в папке C:UsersUsernameDownloads.
3. В окне «Свойства» перейдите на вкладку «Совместимость».
4. Установите флажок Запускать эту программу от имени администратора в разделе Параметры.
5. Нажмите «Применить» > «ОК», чтобы сохранить изменения.
Способ 3: временно отключить антивирус (если применимо)
Антивирусные программы отлично справляются с защитой от вредоносных файлов и защищают наш компьютер. Однако иногда они могут ошибочно идентифицировать обычные файлы как вредоносные и препятствовать их правильной работе. Если ваш антивирус обнаружит Roblox как вредоносный, это может привести к тому, что Roblox не установится. Чтобы решить эту проблему, вы можете временно отключить антивирус и попробовать запустить Roblox. Для этого следуйте нашему руководству по временному отключению антивируса в Windows 10.
Примечание. Если это не решит проблему, немедленно включите антивирус для защиты от вирусов и вредоносных программ.
Способ 4: разрешить Roblox в брандмауэре Защитника Windows
Пользователи сообщают, что установщику Roblox не хватает разрешения на подключение к Интернету и загрузку всех данных, необходимых для завершения установки, что может привести к тому, что Roblox не установит проблему. За это может быть ответственен брандмауэр Защитника Windows, и чтобы исправить это, вам нужно разрешить приложение Roblox в брандмауэре, чтобы оно не прерывалось при установке. Для этого следуйте нашему руководству о том, как разрешить приложения в брандмауэре Windows 10.
Способ 5: переустановите Roblox
Другой способ решить эту проблему — удалить папку Roblox из папки AppData. Он переустановит и обновит Roblox и может исправить любые проблемы, связанные с установкой. Выполните следующие действия, чтобы сделать то же самое.
1. Нажмите клавишу Windows, введите %appdata% и нажмите «Открыть».
2. Перейдите в папку Roblox и щелкните ее правой кнопкой мыши, затем выберите параметр «Удалить».
3. Нажмите клавишу Windows, введите %localappdata% и нажмите «Открыть».
4. Снова удалите папку Roblox, как показано на шаге 2, и перезагрузите компьютер.
5. Далее заходим на официальный сайт Robox и выбираем игру.
6. Нажмите кнопку «Воспроизвести», выделенную на рисунке ниже.
7. Затем нажмите кнопку «Загрузить и установить Roblox».
8. После загрузки установочного файла запустите RobloxPlayerLauncher, дважды щелкнув по нему.
9. Подождите, пока ОС завершит установку Roblox.
10. Вы получите сообщение о том, что ROBLOX УСПЕШНО УСТАНОВЛЕН! как показано.
***
Мы надеемся, что это руководство было полезным, и вы смогли исправить Roblox, который не устанавливается в Windows 10. Сообщите нам, какой метод сработал для вас лучше всего. Если у вас есть какие-либо вопросы или предложения, не стесняйтесь оставлять их в разделе комментариев.
Вы не можете запустить игру Roblox на ПК с Windows 11/10? Вот полное руководство о том, как исправить проблемы с запуском или запуском Roblox на ПК.
Roblox — это очень популярная и увлекательная игровая онлайн-платформа и система создания игр, любимая миллионами геймеров по всему миру. Но что, если вы не можете запустить приложение Roblox на своем ПК. Что ж, многие пользователи сообщают, что сталкиваются с проблемой невозможности запустить приложение на своем ПК. Теперь, если вы столкнулись с той же проблемой, не беспокойтесь, мы вам поможем. В этом посте мы поделимся различными методами, которые должны помочь вам решить проблему. Итак, давайте проверим исправления.
Прежде чем мы потеряем исправления, давайте попробуем понять причины, по которым вы не можете запустить Roblox.
Почему мой Roblox не открывается на ПК?
У людей могут быть разные причины, которые мешают открытию или запуску приложения на их ПК. Вот некоторые возможные причины проблемы с запуском Roblox:
- Это может быть вызвано временным сбоем в вашей системе. Следовательно, прежде чем пытаться использовать какое-либо другое исправление, убедитесь, что вы перезагрузили компьютер, а затем попробуйте перезапустить приложение.
- В некоторых случаях проблемы с сервером также могут вызвать проблему с запуском, поэтому проверьте состояние сервера Roblox и убедитесь, что серверы не отключены в данный момент.
- Если вы используете прокси-сервер, он может помешать открытию или запуску Roblox. Следовательно, если сценарий применим, отключите настройки прокси-сервера, а затем перезапустите игру.
- Поврежденная установка приложения также может быть причиной того, что вы не можете запустить игру. Если это так, вы сможете решить проблему, переустановив приложение.
В зависимости от сценария, наиболее подходящего для вас, попробуйте подходящее исправление для его устранения.
Если Roblox не запускается или не запускается на ПК с Windows 11/10, вот несколько рабочих советов, которые обязательно помогут вам решить проблему:
- Перезагрузите компьютер.
- Проверьте статус сервера Roblox.
- Проверьте свой веб-браузер.
- Проверьте настройки прокси.
- Обновите Роблокс.
- Удалите, затем переустановите приложение Roblox.
Давайте обсудим вышеперечисленные методы подробно!
1]Перезагрузите компьютер
Первое, что вы должны сделать, это перезагрузить компьютер, чтобы решить проблему. Если на вашем компьютере возникла какая-то временная проблема или сбой, из-за которого вы не можете запустить Roblox, это быстрое исправление должно сработать. Следовательно, перезагрузите компьютер с помощью параметра «Перезагрузить» или просто выключите компьютер и снова включите его. При следующем запуске попробуйте запустить Roblox и посмотрите, устранена ли проблема.
Если вы по-прежнему не можете запустить Roblox, проблема может быть вызвана какой-то другой основной причиной. Итак, вы можете попробовать следующее исправление, чтобы решить проблему.
2]Проверьте статус сервера Roblox
Поскольку Roblox — это онлайн-игра, у вас могут возникнуть проблемы с ее запуском из-за продолжающейся проблемы с сервером. Итак, убедитесь, что текущий статус сервера Roblox находится в рабочем состоянии, а не отключен. Если сервер находится на обслуживании или столкнулся с проблемой сбоя сервера, вам придется подождать некоторое время, пока проблема не будет решена на стороне сервера.
Вы можете проверить статус сервера Roblox с помощью бесплатного инструмента для определения статуса сервера. Кроме того, вы также можете проверить официальные учетные записи службы поддержки Roblox на сайтах социальных сетей, таких как Facebook и Twitter. Если вы обнаружите, что серверы Roblox запущены и работают, вы можете перейти к следующему потенциальному исправлению, чтобы избавиться от проблемы.
См.: Исправление кода ошибки Roblox 103 и ошибки инициализации 4.
3]Проверьте свой веб-браузер
Вы можете попробовать запустить игру Roblox в веб-браузере и посмотреть, появится ли всплывающее окно для запуска игры в приложении Roblox. Если у вас нет всплывающего окна или игра просто не запускается, попробуйте сменить веб-браузер. Если вы используете Google Chrome, попробуйте использовать Mozilla Firefox и тому подобное. Кроме того, убедитесь, что вы используете последнюю версию веб-браузера.
Многие затронутые пользователи смогли запустить Roblox после удаления кеша своего браузера. Итак, вы также можете попробовать сделать то же самое и посмотреть, сможете ли вы запустить игру или нет. Если нет, попробуйте следующее возможное решение, чтобы устранить проблему.
4]Проверьте настройки прокси-сервера
Проблема может быть вызвана использованием прокси-сервера. Если сценарий применим, вы можете попробовать проверить настройки прокси-сервера и отключить его. Вот как вы можете отключить настройки прокси на вашем ПК с Windows:
- Сначала откройте приложение «Настройки» с помощью горячей клавиши Win + I, а затем перейдите в «Сеть и Интернет»> «Прокси».
- Теперь выключите переключатель, связанный с Автоматическая настройка прокси/ Ручная настройка прокси вариант.
- После этого попробуйте перезапустить Roblox и посмотрите, устранена ли проблема.
Читайте: Как исправить коды ошибок Roblox 6, 279, 610
5]Обновить Роблокс
Проблема может быть вызвана ошибкой в приложении. Поэтому подумайте об обновлении своего приложения, так как новые обновления устраняют ошибки и проблемы со стабильностью приложения. Вы можете обновить приложение Roblox из Microsoft Store, а затем попробовать перезапустить приложение, чтобы увидеть, устранена ли проблема. Если нет, попробуйте следующее решение для устранения проблемы.
6]Удалить, переустановить Roblox
Если приведенные выше решения не работают для вас, в крайнем случае переустановите приложение Roblox на свой компьютер. Есть высокая вероятность того, что вы не сможете запустить игру из-за поврежденной или неполной установки приложения Roblox, или установочные файлы могли быть повреждены. Если сценарий применим, все, что вам нужно сделать, чтобы решить проблему, — это начать новую установку Roblox.
Чтобы переустановить Roblox, вам сначала нужно полностью удалить Roblox из вашей системы. Вы можете перейти в «Настройки»> «Приложения»> «Приложения и функции» и удалить приложение оттуда. Тем не менее, мы рекомендуем вам использовать сторонний деинсталлятор, так как он также удаляет оставшиеся и остаточные файлы при установке. После этого перезагрузите компьютер, найдите приложение Roblox в Microsoft Store и установите его оттуда. Надеюсь, теперь вы сможете запустить игру Roblox.
Связанный: Как исправить коды ошибок Roblox 106, 110, 116
Как исправить, что Roblox не открывается в Windows 10?
Если Roblox не открывается на вашем ПК с Windows 11/10, вы можете попробовать перезагрузить компьютер, проверить настройки веб-браузера, обновить Windows или отключить настройки прокси-сервера. Если это не поможет, вы можете попробовать переустановить само приложение, чтобы решить проблему. Мы поделились подробными исправлениями выше, которые вы можете использовать.
Почему Roblox продолжает падать в Windows 10?
Причиной сбоя Roblox на вашем ПК может быть тот факт, что на вашем ПК установлены устаревшие или поврежденные графические драйверы. Помимо этого, это также может быть вызвано слишком большим количеством фоновых приложений, запущенных на вашем ПК, блокировкой вашего антивируса или поврежденной установкой приложения. В любом случае вы можете решить проблему сбоя в Roblox, используя вышеупомянутое руководство.
Вот и все!
Теперь прочитайте:
На чтение 6 мин. Просмотров 17.9k. Опубликовано 03.09.2019
Roblox – это массовая многопользовательская игра, похожая на Minecraft, но некоторые пользователи Roblox сообщают о некоторых проблемах с Windows 10. Так что же является общими проблемами Roblox и как их исправить в Windows 10?
Содержание
- Проблемы с Roblox в Windows 10
- Решение 1. Убедитесь, что ваша Windows 10 обновлена
- Решение 2. Убедитесь, что Roblox разрешено запускать
- Решение 3 – Сброс настроек Интернета
- Решение 4. Проверьте настройки безопасности вашего браузера
- Решение 5. Убедитесь, что ваши порты открыты
- Решение 6 – Проверьте настройки прокси
- Решение 7. Убедитесь, что время и дата указаны правильно
- Решение 8 – Удалить временные интернет-файлы и файлы cookie
- Решение 9 – Отключить плагины браузера
- Решение 10 – Изменить уровень графики
- Решение 11. Временно отключите антивирус/брандмауэр.
- Решение 12. Запустите сканирование SFC
- Решение 13 – Переустановите игру
Проблемы с Roblox в Windows 10
- Убедитесь, что ваша Windows 10 обновлена
- Убедитесь, что Roblox разрешено запускать
- Сбросить настройки Интернета
- Проверьте настройки безопасности вашего браузера
- Убедитесь, что ваши порты открыты
- Проверьте настройки прокси
- Убедитесь, что время и дата указаны правильно
- Удалить временные интернет-файлы и файлы cookie
- Отключить плагины браузера
- Изменить уровень графики
- Временно отключите антивирус/брандмауэр
- Запустить сканирование SFC
- Переустановите игру
Решение 1. Убедитесь, что ваша Windows 10 обновлена
Чтобы убедиться, что у вас установлены последние обновления, сделайте следующее:
-
Откройте Настройки> Обновление и безопасность .
-
На левой панели выберите Центр обновления Windows и убедитесь, что все обновления были загружены и установлены.
- После установки всех обновлений попробуйте запустить Roblox еще раз.
Решение 2. Убедитесь, что Roblox разрешено запускать
Некоторые пользователи сообщают о проблемах с Roblox и Chrome , и для их исправления необходимо убедиться, что Roblox разрешен для запуска. Для этого выполните следующие инструкции:
- Загрузите Roblox и запустите его файл setup .
- После того, как игра установлена, попробуйте запустить ее.
-
Вы должны получить сообщение с надписью «Запрос внешнего протокола» . Установите флажок Запомнить мой выбор для всех ссылок этого типа и нажмите Запустить приложение .
Если вы случайно нажали кнопку Ничего не делать и не получили это сообщение, возможно, вам придется переустановить Roblox на своем компьютере. Если проблема не устранена, вы можете рассмотреть возможность запуска Roblox в другом браузере. Кроме того, убедитесь, что ваш текущий браузер обновлен .
Решение 3 – Сброс настроек Интернета
-
В панели поиска введите Свойства обозревателя и нажмите Свойства обозревателя в списке результатов.
-
Перейдите на вкладку Дополнительно .
- Нажмите кнопку Сбросить .
- Закройте все запущенные браузеры и попробуйте снова запустить Roblox.
Решение 4. Проверьте настройки безопасности вашего браузера
-
Откройте Свойства обозревателя и перейдите на вкладку Безопасность .
- Если для ползунка безопасности установлено значение Высокий , возможно, вы захотите уменьшить его до другого значения.
- Нажмите Применить и ОК , чтобы сохранить изменения.
Кроме того, вы можете добавить Roblox в список надежных сайтов, выполнив следующие действия:
- Перейдите на Свойства обозревателя> вкладка Безопасность .
-
Нажмите значок Надежные сайты и нажмите кнопку Сайты .
- Теперь введите http://www.roblox.com в поле Добавить этот сайт в зону .
- Снимите флажок . Требуется поле проверки сервера.
-
Нажмите Добавить , затем нажмите Закрыть .
- Сохраните изменения, закройте все браузеры, которые вы могли запустить, и попробуйте снова запустить Roblox.
Решение 5. Убедитесь, что ваши порты открыты
Roblox использует порты UDP 49152 – 65535 , поэтому убедитесь, что эти порты открыты на вашем компьютере. К тому же. убедитесь, что ваше антивирусное программное обеспечение или брандмауэр не блокирует Roblox. Вы даже можете временно отключить антивирус/брандмауэр, чтобы проверить, работает ли Roblox.
Решение 6 – Проверьте настройки прокси
-
В панели поиска введите Изменить настройки прокси-сервера и выберите Изменить настройки прокси-сервера из списка результатов.
-
Когда откроется окно Параметры прокси-сервера , убедитесь, что для параметров Использовать сценарий настройки и Использовать прокси-сервер установлено значение выкл . .
- Сохранить изменения.
Решение 7. Убедитесь, что время и дата указаны правильно
-
Нажмите на часы в нижнем правом углу угол и выберите Настройки даты и времени .
-
Когда откроется окно Дата и время , убедитесь, что Автоматически установить время включено и ваш часовой пояс правильный.
Решение 8 – Удалить временные интернет-файлы и файлы cookie
Мы покажем вам, как удалить временные файлы Интернета и файлы cookie в Google Chrome , но процедура похожа для всех других современных браузеров:
- Нажмите Значок меню в правом верхнем углу.
-
Выберите Дополнительные инструменты> Очистить данные для просмотра .
- Появится окно Очистить данные просмотра . В разделе Уничтожьте следующие элементы из раздела выберите начало времени .
-
Выберите Файлы cookie и другие данные сайтов и плагинов , Кэшированные изображения и файлы и Данные размещенного приложения .
- Нажмите Очистить данные браузера и перезапустите браузер.
Решение 9 – Отключить плагины браузера
Некоторые плагины браузера, такие как AdBlock , могут иногда вызывать проблемы с Roblox, поэтому рекомендуется отключить их. Чтобы сделать это в Google Chrome , выполните следующие действия.
- Нажмите кнопку Меню в правом верхнем углу и выберите Дополнительные инструменты> Расширения .
- Отключите все расширения , перезапустите браузер и попробуйте снова запустить Roblox.
Мы показали, как отключить расширения в Google Chrome, но эта процедура похожа для всех современных браузеров.
Решение 10 – Изменить уровень графики
Откройте меню игры и установите уровень графики на более низкий уровень. Если графический режим установлен на автоматический, измените его на ручной, чтобы иметь возможность вносить необходимые изменения.
Вы также можете изменить настройки графики из Roblox Studio. Запустите Studio, перейдите в Инструменты> Настройки и выберите Рендеринг. Зайдите в настройки качества и установите уровень графики вручную.
Это решение полезно для геймеров, которые владеют менее мощным оборудованием, поскольку оно снижает нагрузку на компьютер. Однако имейте в виду, что более низкая графика также снижает качество изображения.
Решение 11. Временно отключите антивирус/брандмауэр.
Иногда ваш антивирус или брандмауэр может блокировать доступ Roblox. Попробуйте отключить антивирусное программное обеспечение и интернет-брандмауэр, особенно если вы не можете запустить или присоединиться к игре. Если вы можете получить доступ к игре после отключения антивируса и брандмауэра, вы определили виновника. Теперь вам нужно добавить игру в список исключений.
- Перейдите в «Пуск»> введите «межсетевой экран»> дважды щелкните первый результат
-
Перейдите к «Разрешить приложение или функцию через брандмауэр Windows»
- Добавьте Roblox в список исключений.
- Теперь сделайте то же самое в своем антивирусном интерфейсе и добавьте Roblox в свой белый список.
Решение 12. Запустите сканирование SFC
Поврежденные или отсутствующие ключи реестра также могут помешать вам запустить Roblox или даже вывести игру из строя. Вы можете восстановить реестр с помощью специального инструмента, такого как CCleaner, или запустить проверку на повреждение системных файлов.
Примечание. Сделайте резервную копию реестра перед его настройкой или восстановлением. Если что-то пойдет не так, вы всегда можете восстановить рабочую версию Windows.
Вот как запустить сканирование SFC:
1. Перейдите в Пуск>, введите cmd >, щелкните правой кнопкой мыши Командную строку> выберите Запуск от имени администратора.

2. Теперь введите команду sfc/scannow

3. Дождитесь завершения процесса сканирования и перезагрузите компьютер. Все поврежденные файлы будут заменены при перезагрузке.
Решение 13 – Переустановите игру
Ну, если ничего не помогло, попробуйте переустановить игру в крайнем случае. Мы знаем, что вы хотите сделать что-нибудь, чтобы избежать этого шага, но иногда необходимо полностью удалить и переустановить Roblox.
Как видите, существует множество способов исправить проблемы Roblox в Windows 10, и большинство проблем Roblox связаны с вашим браузером, поэтому их легко исправить. Мы надеемся, что наши решения были полезны для вас, и вы можете играть в Roblox без каких-либо проблем.
Примечание редактора . Этот пост был первоначально опубликован в феврале 2016 года и с тех пор был полностью переработан и обновлен для обеспечения свежести, точности и полноты.