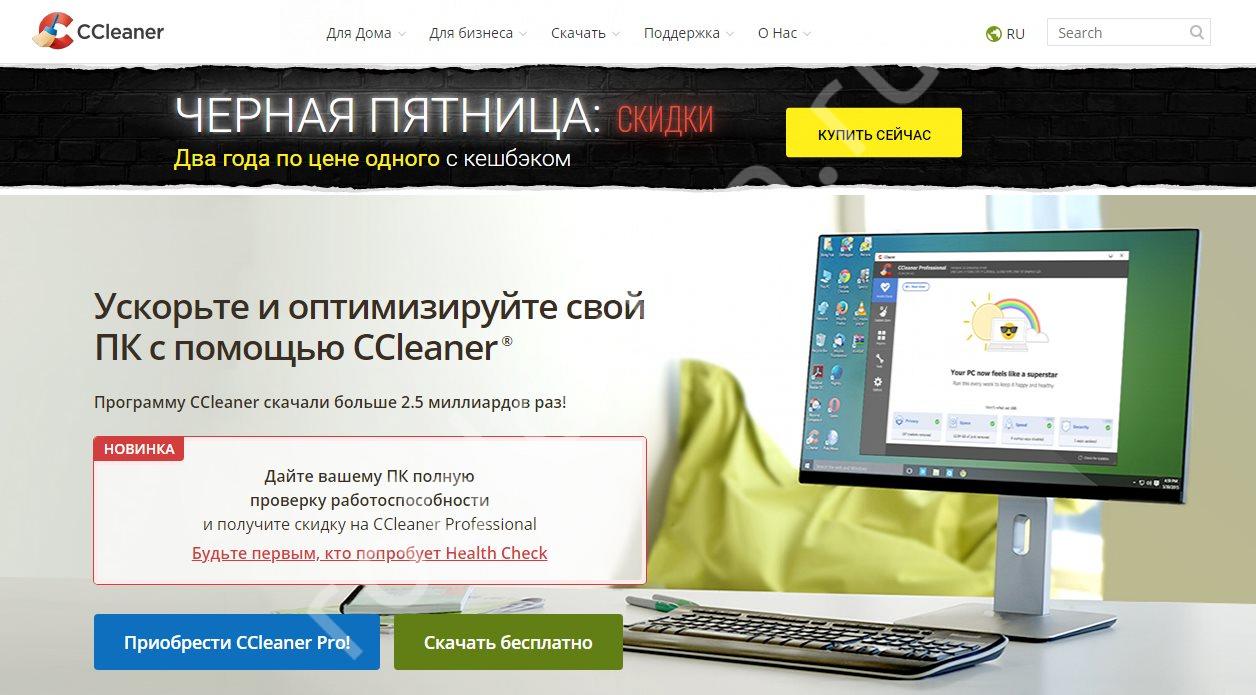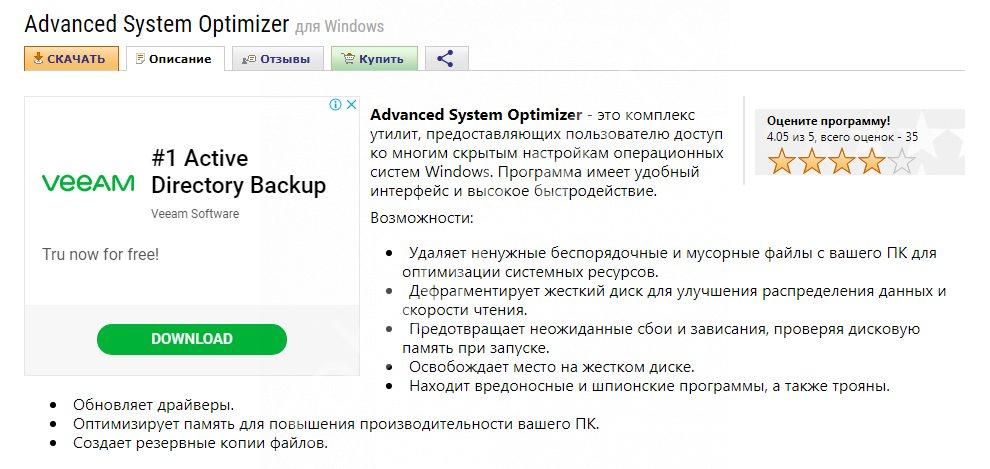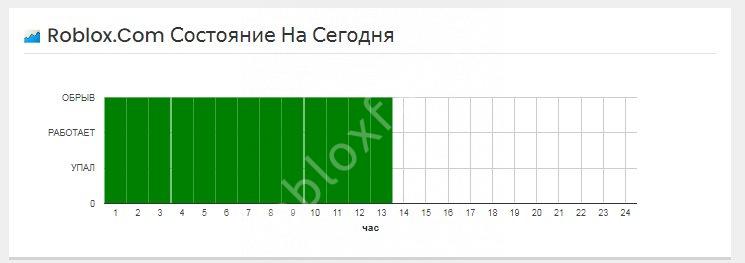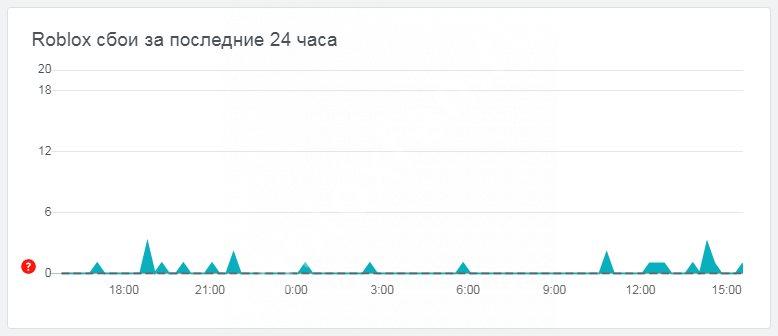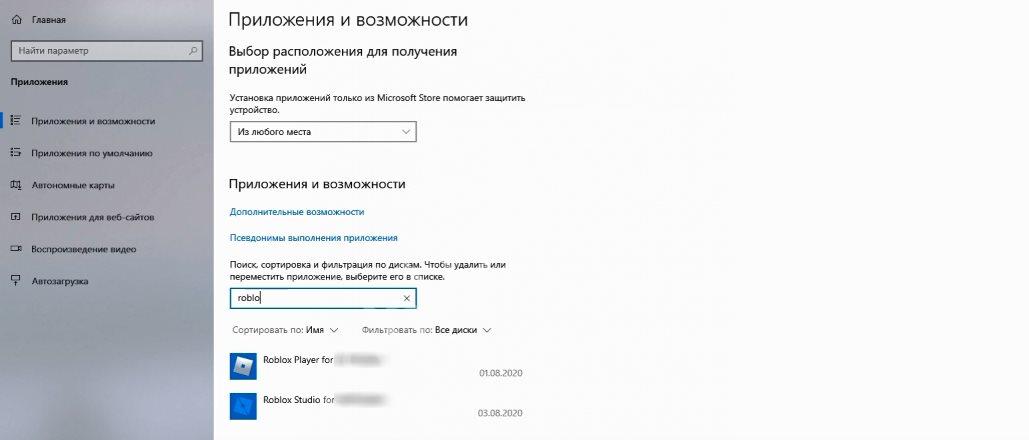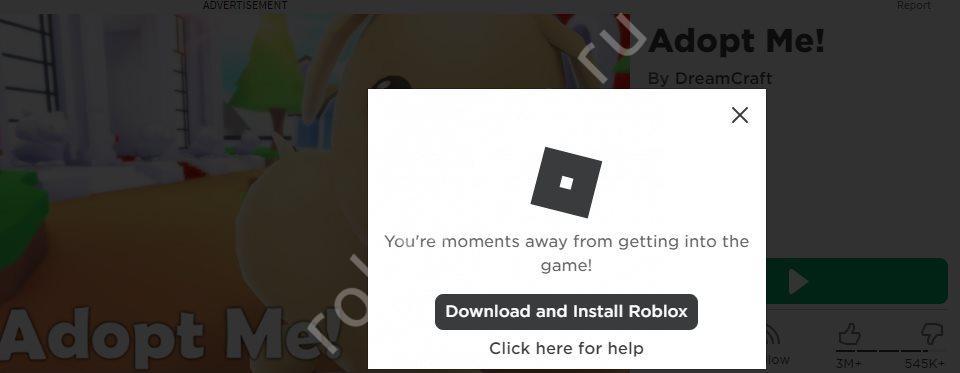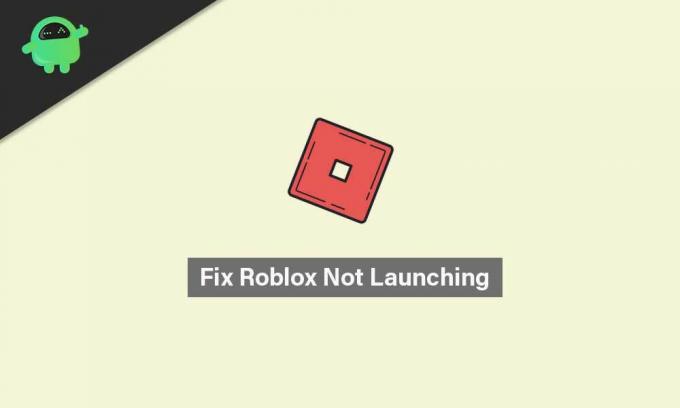Все возможные причины того почему не запускается, долго грузится, вылетает Роблокс.
Основные причины того что Роблокс не работает:
Содержание:
- Если Roblox не запускается, а просто долго загружается
- Проблема с сайтом (сервером)
- Сайт роблокс загружается не полностью
- Кэш
- Плохое интернет соединение
- Запуск от имени Администратора
- Если ничего не помогло и программа вообще не подает признаков жизни
Если Roblox не запускается, а просто долго загружается
- Для начала откройте меню Пуск, зайдите в панель управления. Отметьте просмотр по Категориям и выберите Программы, после перейдите в Программы и компоненты. Находите программу ROBLOX и удаляете. Обратите внимание, что с рабочего стола иконка приложения также удалится. После заходим на официальный сайт Roblox.com и выбираем любую игру. Сайт предложит вам установить программу, соглашаемся с этим и теперь Roblox будет работать.
- Заходим в «Мой компьютер» и в верхнем правом углу поиска печатаем ключевое слово ROBLOX, выделяем все найденные файлы и удаляем их. После, открываем Пуск и находим программу regedit, запускаем её от имени администратора. После открываем поиск по реестру (ctrl+F), также находим программы по ключевому запросу ROBLOX и удаляем всё до конца, пока не высветится окно с сообщением, что очистка реестра завершена. После этого необходимо скачать программу с официального сайта заново.
Проблема с сайтом (сервером)
Когда возникают проблемы с запуском сайта, обычно возможны две причины из-за чего это может произойти. Во-первых, могут быть проблемы в самом сайте. Узнать это можно тут.
Если дело не в сайте, возможна проблема в DNS. Чтобы проверить, является ли это решением вашей проблемы, воспользуйтесь альтернативным IP адресом. IP (172.201.47). Просто введите его в адресную строку вместо сайта и нажмите Enter. В случае, если всё заработало, проблема с доступом к сайту появилась действительно из-за DNS.
А что если сайт, что называется «упал»?
- Во-первых, обычно подобные сбои не длятся долго, в этом не заинтересована и сама компания, которая в случая сбоя сайта несёт огромные потери.
- Во-вторых, вы можете написать в тех.поддержку или на форум, как только работа сервиса восстановятся, вас уведомят об этом и, как правило, поблагодарят за сообщение. Кроме того, можно попробовать альтернативные входы на сайт. Например, не вводить в адресную строку www или попробовать зайти в мобильную версию (m.rolbox.com).
Сайт роблокс загружается не полностью
Если вместо нормально прогруженного сайта вы видите надписи и кнопки на английском, которые расположены в хаотичном порядке, вероятнее всего проблема кроется в вашем провайдере интернета.
Попробуйте раздать интернет с телефона и подключиться через другого провайдера, например вместо Ростелеком раздать интернет с телефона на котором Теле 2.
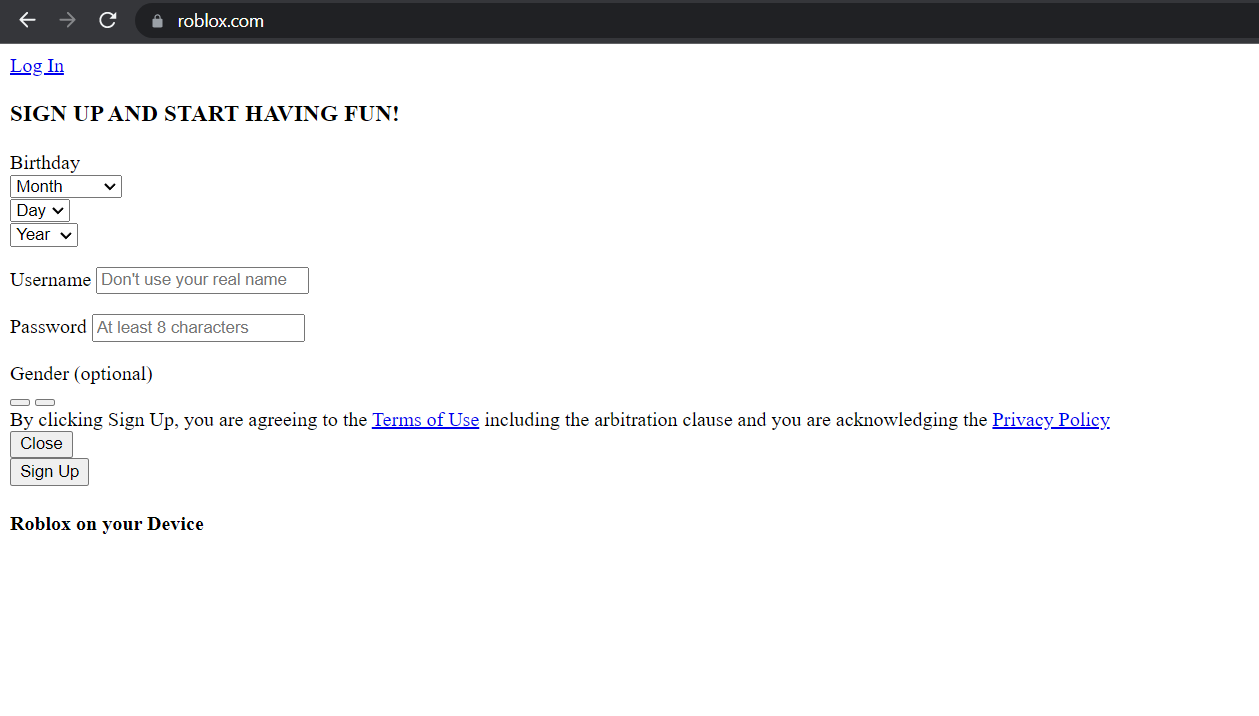
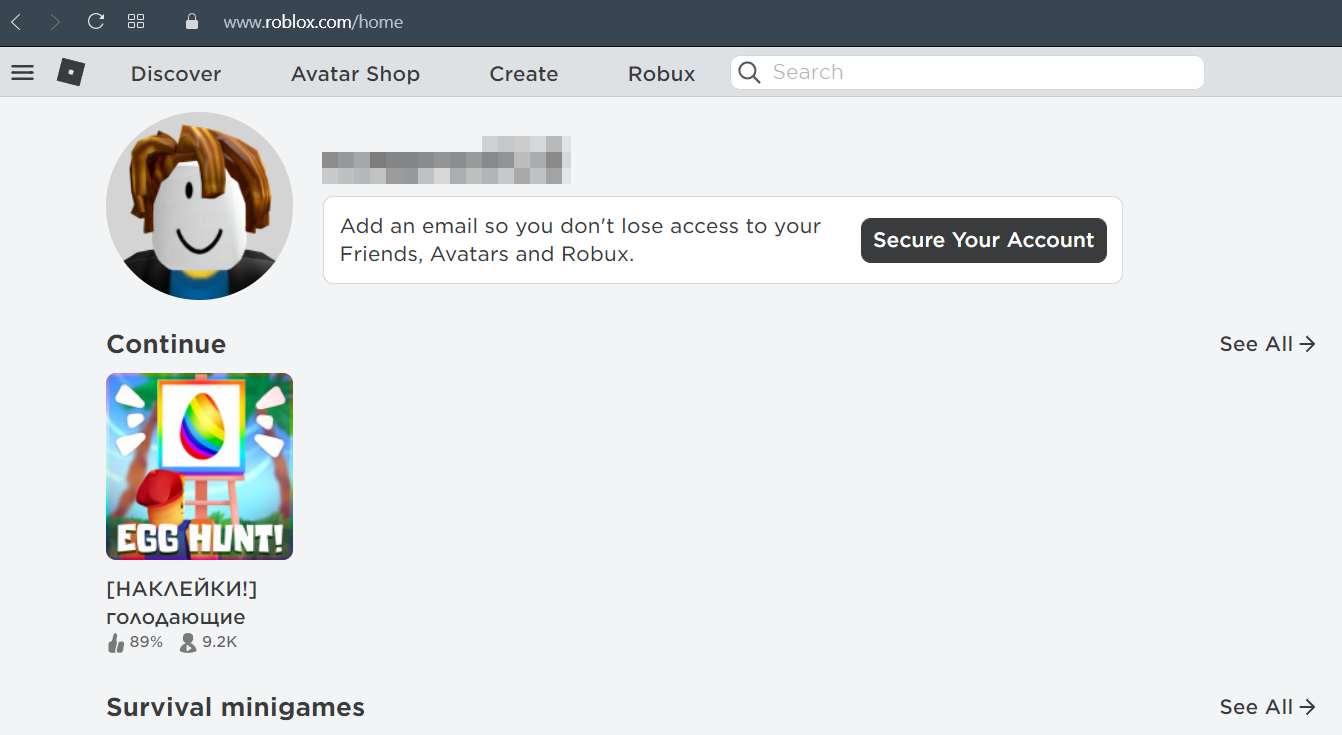
Кэш
Бывают случаи, когда программа тормозит и «падает» только у вас. Есть решение и для такой ситуации. Попробуйте очистить кэш, сделать это можно либо в расширенных настройках браузера, либо с помощью горячих клавиш CTRL + F5. Всё ещё не работает?
Попробуйте отключить антивирус во время работы с сервисом, иногда именно он может блокировать доступ к нему. Пробуйте эти способы либо по одному, либо все сразу, это может помочь. Помните о том, что существует служба поддержки, которая при тщательном описании сложившейся ситуации подскажет вам пути её решения.
Плохое интернет соединение
Ошибка может возникать из-за плохого Интернет соединения. Проверить скорость можно на сайте провайдера или позвонив им на горячую линию. При наличии роутера, перезагрузите его, а после и сам компьютер. Затем попробуйте зайти снова.
Если проблема решена, обратитесь за помощью к вашему провайдеру, объяснив ситуацию, ведь скорость так и будет падать и не работать может не только этот сервис.
Запуск от имени Администратора
Некоторые компьютеры могут просто не воспроизводить программу правильно, когда она запущена самостоятельно. В таком случае необходимо запустить сервис от лица администратора с помощью sandboxie. Подобные вспомогательные ресурсы обычно справляются с решением появившегося сбоя.
Если этот способ оказался полезным, используйте программы в паре всегда, чтобы больше не встречаться с неудобствами.
Если ничего не помогло и программа вообще не подает признаков жизни
Если программа просто не запускается, не открывается и не начинает загрузку, есть решение. Зайдите в «Мой компьютер», на диск С, затем в папку Programm Files (x86). Находим там папку с роблокс, заходим в следующую открывшуюся папку и ищем программу Studio Beta.
После того как она запустилась, обращаете внимание на строку Address. Вас интересует адрес, отображаемый на ней. Необходимо удалить всё, кроме адреса. То есть у вас должно остаться лишь roblox.com. После, нажимаете Enter и студия переносит вас на главную страницу, на которой вы можете корректно пользоваться версией сервиса. Вы можете пользоваться сайтом только с помощью бета студии, поэтому не забывайте запускать её перед работой с роблоксом.
Иногда по неизвестной причине наша игра попросту отказывается загружаться. Для того чтобы решить такую проблему и снова продолжить наслаждаться одним из симулятора Roblox, достаточно воспользоваться приведенной ниже инструкцией.
Информация актуальна на Windows 7, 8.1, 10 и 11 для компьютера и ноутбука в 2022 году.
Содержание
- Проблемы с сетью
- Вредоносный код
- Неправильная работа роутера
- Удаление временных файлов
- Оптимизация запуска
- Повторная установка Roblox
Проблемы с сетью
Итак, что делать, если игра не запускается? Начнем с самого очевидного. Если ваш компьютер испытывает проблемы с подключением к сети, приложение может не работать корректно или и вовсе не запускаться. Проверить это очень просто. Откройте браузер, перейдите на сайт Roblox, после чего откройте страничку того симулятора, который выдает ошибку. При помощи сочетания горячих клавиш «Сtrl» + «F5» обновите содержимое. Если контент отобразится, значит, все в порядке и можно переходить к следующему варианту решения проблемы.
Что делать, если Роблокс все равно не открывается? Просто переходите к следующему способу.
Вредоносный код
Часто случается так, что ПК пользователя оказывается зараженным вирусами. Давайте исправим это и удалим весь вредоносный код:
- В системном трее найдите иконку защитника и сделайте на ней двойной левый клик мышью.
- В открывшемся окне выберите обозначенный на скриншоте ниже пункт.
- Перейдите немного ниже и кликните по ссылке «Параметры сканирования».
- Установите флажок в положение «Полное сканирование», после чего запустите проверку.
Дальше останется лишь дождаться завершения анализа.
В то время, пока антивирус будет проверять файловую систему компьютера, лучше отказаться от использования операционной системы.
Неправильная работа роутера
Если предыдущий вариант не дал результата и ответ на вопрос, почему не запускается Роблокс, не был получен, попробуйте еще один действенный способ:
- Первое, что нужно сделать, это перейти к панели администрирования роутера, который осуществляет подключение к сети того или иного ПК. В зависимости от используемой модели, в адресной строке браузера введите нужный IP-адрес. При помощи логина и пароля, указанных на обратной стороне устройства, осуществите вход.
| Модель роутера: | Адрес панели: |
| D-Link: | 192.168.0.1 |
| Netis: | 192.168.1.1 |
| Asus: | 192.168.1.1 |
| Tenda: | 192.168.0.1 |
| Xiaomi: | 192.168.1.1 |
| Linksys: | 192.168.1.1 |
- В левой части окна выберите пункт «Системные инструменты». Перезагрузите маршрутизатор и попробуйте снова запустить игру.
- Если ошибка осталась, сбросьте роутер к заводским настройкам при помощи все того же системного меню.
Удаление временных файлов
Еще один действенный способ, позволяющий исправить ошибку, когда игра отказывается загружаться, это очистка временных файлов Roblox:
- Воспользовавшись сочетанием горячих клавиш «Win» + «R», откройте утилиту под названием «Выполнить». Введите команду «%USERPROFILE%AppDataLocalRobloxlogs» и нажмите «ОК».
- Попав в нужную папку, выделите все файлы и удалите их при помощи контекстного меню.
Оптимизация запуска
Также можно настроить правильный запуск игры. Делается это примерно следующим образом:
- При помощи поиска Windows найдите ярлык запуска Roblox. Сделайте правый пик и выберите пункт «Перейти к расположению файла».
- Снова делаем правый клик на ярлыке запуска игры и выбираем отмеченный на скриншоте ниже управляющий элемент.
- Дальше опять вызываем контекстное меню и выбираем свойства исполняемого файла.
- Появится еще одно окно, в котором нам нужно:
- Установить флажок напротив пункта, отмеченного цифрой «1».
- Выбрать совместимость с операционной системой Windows 7.
- Установить флажок напротив: «Запускать эту программу от имени администратора».
- Сохранить внесенные изменения, нажав «ОК».
Снова попробуйте запустить Роблокс и проверьте, ушла ли проблема.
Повторная установка Roblox
Последний вариант нужен тогда, когда ни один из приведенных выше способов не дал должного результата:
- Прибегнув к помощи поискового инструмента, находим панель управления Windows.
- В верхней части окна переключаем режим отображения на «Категория». Переходим к разделу удаления программ.
- В списке находим Roblox, делаем правый клик и выбираем пункт «Удалить».
- Дожидаемся завершения инсталляции игры.
- Заново скачиваем Роблокс. Запускаем установку и дожидаемся завершения процесса.
Запускаем игру и наслаждаемся пребыванием на любимом сервере. Кроме этого можно попробовать установить игру и из фирменного магазина Windows 10.
Кстати, все описанные выше способы касаются как Roblox Player, так и Roblox Studio.
( 2 оценки, среднее 1 из 5 )
Roblox is definitely fun, but we’ve seen many players reporting that Roblox is not working. Somehow it just won’t launch and not letting people play the games. If you’re in the same boat, no worries! We’ve got a few working fixes you can try.
Try these fixes…
You don’t have to try them all; just work your way down the list until you find the one that does the trick!
1: Restart your PC
2: Check your browser
3: Reset your Internet options
4: Check your proxy settings
5: Reinstall Roblox desktop app
Bonus: How to keep Your PC at top condition and bring a better gaming experience
Before we jump into anything advanced, check the Roblox server status first. If the server is down, then you’ll have to wait until it’s fixed.
Fix 1: Restart your PC
The first and easiest thing you should try is a restart of your PC. Many players are able to launch Roblox after they restart their computers, so it’s definitely worth trying.
If rebooting your PC doesn’t solve your problem, try the next fix.
Fix 2: Check your browser
When you choose a game on Roblox’s website and click to play, there should be a pop-up window that allows you to open the Roblox app. If the pop-up window doesn’t show in your browser, or it won’t launch Roblox with your permission, then you can try using another browser.
In addition, check if your browser is up-to-date. If not, update it then test the issue. Some players are also able to launch Roblox after they clear the browser’s cache, so it’s definitely worth trying.
If your browser doesn’t seem to be the reason for Roblox not working, move on to the next fix.
Fix 3: Reset your Internet options
The steps below need to be done in Internet Explorer, but it has been proven to fix the Roblox not working issue on other browsers as well. Here’s how to reset your Internet options on Internet Explorer:
- Open your Internet Explorer. If it’s not on your desktop, you can search for it in the Start menu, or in the search bar next to the Start button.
- Click the gear-shaped icon at the top-right corner, then select Internet options.
- Switch to the Advanced tab, then click Reset.
- Check the option of Delete personal settings, then click Reset.
- Restart your PC to let the changes take effect.
Now you can continue to use the browser of your choice and test the issue. If this doesn’t solve your problem, try the next fix.
Fix 4: Check your proxy settings
Another common reason for Roblox not working is when you’re using a proxy server for Internet connection. Here’s how to configure your proxy settings:
- In the search bar next to your Start button (or in the Start menu), type proxy then click Change proxy settings.
- Make sure that User setup script and Use a proxy server are set to off.
If this fix doesn’t help, there’s one more fix you can try.
Fix 5: Reinstall Roblox desktop app
Many gamers were able to get Roblox working again after they reinstall the Roblox desktop app. Just make sure you fully uninstall the app before you reinstall it. Here’s all you need to do:
To uninstall the Roblox app:
- First, make sure all other programs are closed and not running in the background to avoid anything that could interfere with the reinstallation.
- On your keyboard, press the Windows logo key and R to invoke the Run box.
- Type control panel, then click OK.
- Switch to View by: Small icons, then click Programs & Features.
- Find Roblox, right-click it then click Uninstall.
To remove the Roblox folder:
- Press the Windows logo key and E to open the File Explorer.
- Navigate to C:Users(Your Username)AppDataLocal
- Find the Roblox folder and delete it.
To reinstall the Roblox desktop app:
- Go to Roblox’s website and log in to your account.
- Choose a game you like and click the Play button.
- A pop-up window will notify you as the Roblox app is being automatically downloaded.
- Once the app is installed, you should find the game open and you’re able to play it now.
Bonus: How to keep your PC at top condition and bring a better gaming experience
One of the easiest PC maintenance tips is to keep your drivers up-to-date. Updating your drivers regularly helps prevent many random issues you may run into.
There are two ways to update your drivers: manually or automatically.
Manual driver update – You can update your drivers via Device Manager. Just note that Windows doesn’t always give you the latest version you might need, since its database isn’t updated very frequently.
Automatic driver update – If you don’t have the time, patience, or computer skills to update your drivers manually, you can, instead, do it automatically with Driver Easy. Driver Easy will automatically recognize your system and find the correct drivers for your PC and your Windows version, and it will download and install the drivers correctly:
1) Download and install Driver Easy.
2) Run Driver Easy and click the Scan Now button. Driver Easy will then scan your computer and detect any problem drivers.
3) For example, I want to update my graphics and network adapter driver here. Click the Update button next to the flagged drivers to automatically download the correct version of them. Then you can manually install them (you can do this with the FREE version).
Or click Update All to automatically download and install the correct version of all the drivers that are missing or out of date on your system. (This requires the Pro version which comes with full support and a 30-day money-back guarantee. You’ll be prompted to upgrade when you click Update All.)
If you need assistance, please contact Driver Easy’s support team at support@drivereasy.com.
Hopefully this article solves your problem and you can now launch Roblox! Please feel free to leave a comment if you have further questions or suggestions.
41
41 people found this helpful
Roblox is definitely fun, but we’ve seen many players reporting that Roblox is not working. Somehow it just won’t launch and not letting people play the games. If you’re in the same boat, no worries! We’ve got a few working fixes you can try.
Try these fixes…
You don’t have to try them all; just work your way down the list until you find the one that does the trick!
1: Restart your PC
2: Check your browser
3: Reset your Internet options
4: Check your proxy settings
5: Reinstall Roblox desktop app
Bonus: How to keep Your PC at top condition and bring a better gaming experience
Before we jump into anything advanced, check the Roblox server status first. If the server is down, then you’ll have to wait until it’s fixed.
Fix 1: Restart your PC
The first and easiest thing you should try is a restart of your PC. Many players are able to launch Roblox after they restart their computers, so it’s definitely worth trying.
If rebooting your PC doesn’t solve your problem, try the next fix.
Fix 2: Check your browser
When you choose a game on Roblox’s website and click to play, there should be a pop-up window that allows you to open the Roblox app. If the pop-up window doesn’t show in your browser, or it won’t launch Roblox with your permission, then you can try using another browser.
In addition, check if your browser is up-to-date. If not, update it then test the issue. Some players are also able to launch Roblox after they clear the browser’s cache, so it’s definitely worth trying.
If your browser doesn’t seem to be the reason for Roblox not working, move on to the next fix.
Fix 3: Reset your Internet options
The steps below need to be done in Internet Explorer, but it has been proven to fix the Roblox not working issue on other browsers as well. Here’s how to reset your Internet options on Internet Explorer:
- Open your Internet Explorer. If it’s not on your desktop, you can search for it in the Start menu, or in the search bar next to the Start button.
- Click the gear-shaped icon at the top-right corner, then select Internet options.
- Switch to the Advanced tab, then click Reset.
- Check the option of Delete personal settings, then click Reset.
- Restart your PC to let the changes take effect.
Now you can continue to use the browser of your choice and test the issue. If this doesn’t solve your problem, try the next fix.
Fix 4: Check your proxy settings
Another common reason for Roblox not working is when you’re using a proxy server for Internet connection. Here’s how to configure your proxy settings:
- In the search bar next to your Start button (or in the Start menu), type proxy then click Change proxy settings.
- Make sure that User setup script and Use a proxy server are set to off.
If this fix doesn’t help, there’s one more fix you can try.
Fix 5: Reinstall Roblox desktop app
Many gamers were able to get Roblox working again after they reinstall the Roblox desktop app. Just make sure you fully uninstall the app before you reinstall it. Here’s all you need to do:
To uninstall the Roblox app:
- First, make sure all other programs are closed and not running in the background to avoid anything that could interfere with the reinstallation.
- On your keyboard, press the Windows logo key and R to invoke the Run box.
- Type control panel, then click OK.
- Switch to View by: Small icons, then click Programs & Features.
- Find Roblox, right-click it then click Uninstall.
To remove the Roblox folder:
- Press the Windows logo key and E to open the File Explorer.
- Navigate to C:Users(Your Username)AppDataLocal
- Find the Roblox folder and delete it.
To reinstall the Roblox desktop app:
- Go to Roblox’s website and log in to your account.
- Choose a game you like and click the Play button.
- A pop-up window will notify you as the Roblox app is being automatically downloaded.
- Once the app is installed, you should find the game open and you’re able to play it now.
Bonus: How to keep your PC at top condition and bring a better gaming experience
One of the easiest PC maintenance tips is to keep your drivers up-to-date. Updating your drivers regularly helps prevent many random issues you may run into.
There are two ways to update your drivers: manually or automatically.
Manual driver update – You can update your drivers via Device Manager. Just note that Windows doesn’t always give you the latest version you might need, since its database isn’t updated very frequently.
Automatic driver update – If you don’t have the time, patience, or computer skills to update your drivers manually, you can, instead, do it automatically with Driver Easy. Driver Easy will automatically recognize your system and find the correct drivers for your PC and your Windows version, and it will download and install the drivers correctly:
1) Download and install Driver Easy.
2) Run Driver Easy and click the Scan Now button. Driver Easy will then scan your computer and detect any problem drivers.
3) For example, I want to update my graphics and network adapter driver here. Click the Update button next to the flagged drivers to automatically download the correct version of them. Then you can manually install them (you can do this with the FREE version).
Or click Update All to automatically download and install the correct version of all the drivers that are missing or out of date on your system. (This requires the Pro version which comes with full support and a 30-day money-back guarantee. You’ll be prompted to upgrade when you click Update All.)
If you need assistance, please contact Driver Easy’s support team at support@drivereasy.com.
Hopefully this article solves your problem and you can now launch Roblox! Please feel free to leave a comment if you have further questions or suggestions.
41
41 people found this helpful
Что делать, если Роблокс не запускается? Убедитесь, что на ПК / ноутбуке установлена ОС от Windows 7 и выше, удалите кэш, проверьте сервер и интернет-соединение. Попробуйте запуститься от имени Администратора, полностью удалите и заново установите программу. Указанные выше шаги часто помогают в решении проблемы. Рассмотрим их подробнее.
Причины
Для исправления ситуации вы должны понимать, почему не запускается Roblox. Выделяется несколько основных причин:
- Несоответствие ПК / ноутбука требованиям софта.
- Временные сбои на сервере, из-за чего Роблокс не запускается.
- Негативное действие вируса.
- Проблемы в работе приложения, к примеру, удаление каких-то файлов.
- Загрязнение кэша и т. д.
Это основные причины, почему Роблокс не запускается на компьютере / ноутбуке. При этом пользователям необходимо знать, что делать для исправления проблемы. Во всех случаях можно устранить неисправность самостоятельно и не обращаться для этого в мастерскую.
Что делать
Теперь подробнее разберемся, что делать, если Роблокс не загружается. Перед принятием более серьезных мер пройдите следующие шаги:
-
- Скачайте и загрузите на ПК CCleaner с официального сайта CCleaner.com. После установки запустите утилиту и очистите лишние файлы в Виндовс. После проведения такой работы система работает быстрее и многие вопросы устраняются, в том числе, если в Roblox не заходит.
- Обновите драйвера в системе. Для этого используйте Driver Updater с сайта driver-updater.ru. Программа знает, что делать для загрузки недостающих драйверов. Она просканирует ПК / ноутбуки обновляет ПО за пять минут.
- Установите Advanced System Optimizer (из любого источника) и включите игровой режим. Он удаляет все лишние процессы и часто позволяет решить проблему, если Роблокс не работает или не запускается.
Проверьте ПК на совместимость
Распространенная причина, почему не запускается Roblox — несоответствие системным требованиям. Лучше это делать сразу, чтобы зря не тратить деньги на покупку игр или премиальной подписки. Здесь нужно учесть, что Роблокс с 2019 года не поддерживает Виндовс ХР и Висту, поэтому минимальная ОС должна быть Windows 7.
Что касается «железа», здесь требования минимальны:
- процессор — от Pentium 4 1,6 ГГц;
- ОЗУ — 256 МБ;
- жесткий диск — 200 Мб;
- видеокарта — GeForce FX5200.
Если ваш ПК / ноутбук не соответствует требованиям, необходимо делать апгрейд и установить новую ОС, желательно Windows 10.
Проверьте работу сервера
В ситуации, когда Роблокс не запускается, причиной могут быть сбои в работе сервера. Для проверки можно использовать следующие площадки:
-
- issitedownrightnow.com/status/ru/roblox.com
- downdetector.ru/ne-rabotaet/Roblox.
Если здесь проблем нет, возможно, они связаны с DNS. Попробуйте ввести в адресную строку IP 172.201.47 и жмите Ввод. Если все работает, проблема с доступом возникла из-за DNS.
Многие спрашивают — что делать, если сервер упал. Здесь возможно два пути:
- Напишите в поддержку и попробуйте выяснить причины проблемы. Попросите, чтобы вас информировали о завершении работ.
- Попробуйте разобраться с неисправностью на форуме.
- Подождите. Чаще всего сбои быстро устраняются. Работники компании знают, что делать в таких случаях, ведь даже минута простоя несет миллионные убытки.
Почистите кэш
Один из способов, как сделать, чтобы Роблокс не лагал — почистить кэш. Для этого используйте встроенные функции браузера или комбинацию Ctrl+f5.
Отключите антивирус
В ситуации, когда Roblox не запускается, причиной может быть действие антивирусной программы. Попробуйте на время отключить антивирус и проверьте работоспособность Роблокс. Если игра заработала, придется делать «допуск» — добавить сайт в исключения.
Удалите и установите игру
Кардинальным решением, если софт не запускается, является удаление программы и ее установка. Рассмотрим, как сделать так, чтобы Роблокс не лагал и нормально работал. Алгоритм такой:
-
- Войдите в Пуск и Панель управления.
- Перейдите в список программ и удалите Roblox.
- Войдите на Roblox.com.
- Выберите любую игру и установите программу.
Можно выбрать и другой вариант:
- Войдите в Мой компьютер.
- Справа вверху напечатайте Роблокс.
- Выделите найденные файлы и удалите их.
- Жмите на Win+R.
- Введите слово regedit.
- Запустите программу от имени администратора.
- Войдите в поиск по реестру.
- Найдите все данные по запросу Roblox.
- Удалите все и скачайте программу заново с официального сайта.
Дополнительные шаги
Рассмотрим, что еще можно сделать, если Роблокс не запускается и не скачивается. Дополнительные шаги:
- Проверьте подключение к Интернету. Попробуйте подключиться к роутеру напрямую.
- Запустите софт от имени администратора, к примеру, с помощью sandboxie.
- Войдите в диск С, а там Program Files (x86), найдите папку Роблокс, войдите в нее и найдите Studio Beta. Запустите ее и в странице с адресом оставьте только Roblox.com, а после перейдите по ссылке.
Теперь вы знаете, что делать, если Роблокс не запускается или возникают иные трудности в работе. Если вы владеет другой полезной информацией, поделитесь ею в комментариях.
Не работает Роблокс
Если вы запускаете Roblox, а он по каким-то причинам не отвечает на ваши просьбы, то это не повод расстраиваться и закрывать платформу. Мы постараемся объяснить все причины, по которым Роблкос не запускается, а также решить вашу проблему.
Почему не работает Роблокс
Во-первых, стоит признать, что очень часто игра не запускается, потому что проблема на стороне разработчиков. Если ведутся какие-то технические работы или сервера перегружены, то вы здесь не виноваты. Нужно либо ждать, либо писать в техническую поддержку. Во-вторых, если ошибка на вашей стороне, то её очень просто решить и вам, опять же, не стоит беспокоиться.
Roblox
Основными причинами, по которым роблокс не запускается, являются:
- Проблемы с серверами у разработчиков. Как правило, ошибка временная и устраняется за несколько минут-часов. Часто ночью.
- Проблемы с самой платформой. Игра может не запускаться, если разработчики готовят обновление. Тогда действительно придется ждать часа, когда платформа полностью обновится.
- Проблема на стороне вашего компьютера или правильности его использования. Об этом мы поговорим конкретнее.
Долго загружается, но запускается
Сразу сказать, почему появляется такая проблема, нельзя. Возможно, что:
- У вас недостаточно оперативной памяти. Если игра стала дольше запускаться в последнее время, то стоит проверить, нет ли каких-нибудь программ, которые стали потреблять оперативную память.
- У вас перегревается компьютер. Такое тоже возможно. Посмотрите, нет ли скопления пыли на кулерах в корпусе. В противном случае придется отнести компьютер мастеру или почистить самостоятельно (при условии, что вы умеете это делать).
- У вас осталось мало места на системном диске. Тот самый диск, на котором установлена Windows, должен всегда иметь несколько гигабайт свободного места. Если на нем памяти будет «впритык», то тормозить будет всё.
Что делать, если роблокс не работает
Сразу диагностировать проблему трудно. Возможно, что у вас неправильно установился Роблокс. Что делать если роблокс не запускается? Попробуйте переустановить игру или, если это долго, перезагрузите компьютер и уберите все лишние процессы. Заходить придется теперь так, пока вы не уберете из автозапуска лишние программы.
Сайт не отвечает или не работает
Во-первых, попробуйте перезагрузить его несколько раз. Если ничего не получилось и сайт не загружается полностью, то попробуйте зайти на мобильную версию роблокса через компьютер.
Во-вторых, возможно, что произошел обыкновенный сбой и вам нужно просто подождать. Вы можете отправить жалобу на почту разработчикам, а они потом скажут спасибо.
Roblox страница входа, источник
Проверяем кэш и чистим историю
Что делать, если роблокс не запускается? Правильно! Нужно почистить кэш браузера и очистить историю. Зачем это надо?
Трудно объяснить техническую информацию, но представьте, что у вашего браузера есть определенный запас памяти, которым он пользуется каждый раз, когда вы его включаете. Рано или поздно этот объем памяти будет полностью забит историей и кэшем. В итоге из-за «забивки» всё начнет загружаться дольше, а потом и вовсе перестанет запускаться. Таким образом, если вы будете регулярно (раз в месяц) чистить историю и кэш, то не допустите такой ситуации.
Плохой интернет
Распространенная проблема, которая встречается у людей, поменявших место жительства. Там, где вы теперь обитаете, может быть не самый лучший интернет. Посмотрите на скорость нового соединения, отключите от Wi-Fi родственников, выключите программы и замерьте скорость. Возможно, что интернета хватит, если никто не будет им пользоваться в тот момент, когда вы играете.
Проверяем нагрузку интернета
Тоже важный этап, который очень похож на предыдущий. Здесь нам нужно позвонить своему провайдеру и узнать, почему интернет может плохо работать. Зачастую ответ провайдера будет либо: «все стабильно, перезагрузите оборудование», либо «простите, у нас технические работы на линии».
Брандмауэр и антивирус
Иногда антивирусная программа или брандмауэр могут мешать вам запустить игру. В этом нет ничего страшного, поскольку далеко не все скрипты в играх Roblox могут правильно восприниматься системой. Тут всё на ваш страх и риск. Если хотите попробовать поиграть без антивируса и брандмауэра, то можно их выключить и запустить Roblox.
Касперский
Однако помните, что «не работает роблокс» бывает причиной уже имеющегося на компьютере вируса. Да, после попытки отключить брандмауэр с антивирусом, не забудьте его включить потом. Иначе следующий запуск игры может плохо кончиться.
Запуск от имени администратора
Очень редкая проблема, которую, тем не менее, надо исключить. Кликните правой кнопкой мыши по Roblox на рабочем столе, и найдите в выпавшем списке внизу: «Запуск от имени администратора».
Запуск от имени администратора в Windows
Переустанавливаем игру и проверяем Roblox Studio
Сперва посмотрим, что можно сделать, если роблокс не запускается, у вас есть доступ к Roblox Studio. Вам нужно зайти в папку с игрой (часто на диске C, в Programm Files (x86). Далее найти программу Studio Beta. Кликнуть по ней два раза левой кнопкой мыши, а потом найти строку: «Address» в первом же открытом окне. Внутри будет адрес. Удалите всё, чтобы осталось Roblox.com. Если это не помогло, то вы можете удалить игру, а потом заново установить её. О том, как правильно удалить roblox с компьютера мы написали целый гайд. Да, там всё не так просто, как вы можете подумать.
Если вы столкнулись с проблемой, которую не можете решить, то в любом случае всегда лучше попробовать переустановить игру, немного почистить диск C, перезагрузить интернет и попробовать снова. В противном случае (если тормозит вся система, можно переустановить виндовс. Даже на ноутбук).
Пост на тот случай, когда у вас Roblox тоже выдал ошибку «an error occurred while starting» и не хочет запускаться. Данная оказия случается не очень часто, но, как оказывает практика (и статистика запросов в поисковиках), рано или поздно с ней приходится разбираться многим пользователям.
С другой стороны, проблему тоже нельзя назвать очень сложной и в подавляющем большинстве случаев устраняется она вполне себе стандартными способами. Вот о них мы сейчас и расскажем. Итак,..
что делать, если Roblox показывает ошибку «an error occurred while starting»
Значит, по порядку, от простого к сложному (в плане объема работы):
#1 — перезагружаем роутер
Приём простейший, но в данном случае, весьма действенный. Поскольку Roblox при запуске автоматом подключается к интернету, то любой сбой в работе сети в этот момент действительно может помешать приложению нормально запуститься.
Потому если видим ошибку запуска Roblox , то идем к роутеру и жмем на нём кнопку «Reset«. Либо, если таковая не обнаружилась, просто выключаем прибор из розетки, ждем 1 минуту, потом включаем, возвращаемся к игре и пробуем зайти еще раз.
#2 — отключаем функцию «Использовать прокси-сервер для локальных подключений»
Для этого:
- на клавиатуре жмем «Win + R«, в строке «Выполнить» пишем inetcpl.cpl и жмем Enter;
- в открывшемся окне снимаем галочку в чек-боксе «Использовать прокси-сервер для локальных подключений«;
- и кликаем ОК внизу окна.
#3 — на время отключаем антивирус
Как мы уже сказали, на этапе запуска приложению Roblox требуется подключение к интернету. Антивирус по каким-то своим «убеждениям» может этому воспрепятствовать. Таким образом, чтобы этот конфликт устранить, проще всего на время отключить антивирус.
У большинства современных антивирусных программ добраться до «выключателя» можно через иконку в трее (правом нижнем углу экрана Windows).
Другими словами, находим иконку, кликаем по ней правой кнопкой мыши и в появившемся меню жмем строчку с названием вроде «Приостановить защиту» или «Выход«. Если ничего похожего в меню не оказалось, то тогда двойным кликом по той же иконке в трее открываем главное окно настроек антивируса и уже находим нужную кнопку там.
Не пропустите: КОГДА ЗАРАБОТАЕТ ROBLOX И КАК ПОИГРАТЬ ОНЛАЙН НА «МАШИНЕ ВРЕМЕНИ»
#4 — добавляем Roblox в «белый список» Защитника Windows
Причиной ошибки «error occurred while starting» может быть также штатный Защитник Windows 10. В таком случае урегулировать проблемку можно путем добавления приложения Roblox в список разрешенных программ Защитника. Делается это так:
- если в систему вы зашли не через учетную запись администратора, то надо перезайти;
- заходим в «Настройки» Windows, кликаем «Обновление и безопасность«, потом — «Безопасность Windows» (слева) и кнопку «Открыть Центр безопасности Защитника» (справа);
- дале кликаем «Брандмауэр и безопасность сети» и в следующем окне — ссылку «Разрешить работу с приложениями через брандмауэр«;
- жмем кнопку «Изменить параметры«, указываем Roblox и кликаем «Добавить«;
- после того, как приложение будет добавлено в «белый список» Защитника, устанавливаем для него разрешения и жмем OK.
#5 — переустанавливаем Roblox
Данная мера, само собой, целесообразна, если предыдущие четыре должного эффекта не возымели, и приложение настойчиво запускаться не желает. Потому далее:
- с клавиатуры жмем Win+R, в строке «Выполнить» пишем appwiz.cpl;
- в списке программ находим и выделяем Roblox и затем кликаем кнопку «Удалить«;
- подтверждаем команду, дожидаемся завершения процедуры удаления и перезагружаем комп;
- после заходим на страницу игры в Microsoft Store и заново скачиваем Roblox;
- находим установочный файл, кликаем по нему правой кнопкой мыши и в меню выбираем «Свойства«;
- в окне «Свойств» открываем вкладку «Совместимость«, активируем опцию «Запустить программу в режиме совместимости с«, в меню выбираем версию ОС и жмем кнопку «Применить» внизу окна.
Когда дело доходит до одной из независимых игровых онлайн-платформ, которая также предлагает разработку игр, тогда Роблокс один из них. Он доступен в операционных системах Windows, Xbox, Android, iOS, macOS, Macintosh и т. Д., Что позволяет игрокам наслаждаться играми даже в более низкой конфигурации. Однако некоторые игроки сообщают, что Roblox не запускается в 2021 году по неожиданным причинам.
Если вы тоже являетесь жертвой, обязательно полностью следуйте этому руководству по устранению неполадок. Обычно есть два традиционных способа играть в игры Roblox на компьютере с Windows, такие как использование веб-браузера или установка средства запуска Roblox на свой компьютер через Microsoft Store. Но появляется несколько сообщений о том, что Roblox не запускается на ПК, и это, очевидно, заставляет игроков не попадать в игры Roblox.
Содержание страницы
- Почему Roblox не запускается?
-
Как исправить, что Roblox не запускается | 2021 Обновление
- 1. Запуск от имени администратора
- 2. Удалить папку данных приложения Roblox
- 3. Убедитесь, что прокси-сервер в локальной сети отключен
- 4. Очистить DNS-сервер
- 5. Проверить статус сервера Roblox
- 6. Выключите и снова включите маршрутизатор
- 7. Попробуйте другой браузер
- 8. Обновите графические драйверы
- 9. Обновить сборку ОС Windows
- 10. Закройте фоновые выполняющиеся задачи
- 11. Выполните чистую загрузку
- 12. Используйте службу VPN
- 13. Переустановите настольное приложение Roblox
Почему Roblox не запускается?
Похоже, что существует несколько возможных причин такой проблемы, о которых мы здесь вкратце упоминали. Игра, которая не запускается на ПК, означает, что, возможно, программа запуска игры не имеет прав администратора или на ПК установлен устаревший графический драйвер или даже устаревшая сборка ОС Windows.
Кроме того, несовместимая конфигурация ПК, отсутствующие или поврежденные файлы игры, ненужный фон выполнение задач, проблемы с установленными файлами игры, разгон CPU / GPU и т. д. могут вызывать такие неприятности. К счастью, здесь мы упомянули все возможные обходные пути, которые могут решить проблему с запуском игры.
Как исправить, что Roblox не запускается | 2021 Обновление
Итак, не теряя времени, давайте перейдем к приведенному ниже руководству по устранению неполадок.
1. Запуск от имени администратора
Возможно, ваша пусковая установка Roblox не имеет доступа администратора к вашей системе для ее правильной работы. В этом случае средство запуска игры не запустится легко, поскольку система не позволяет этого. Для этого:
- Щелкните правой кнопкой мыши на Роблокс exe на вашем ПК.
- Теперь выберите Характеристики > Щелкните на Совместимость таб.
- Включите Запустите эту программу от имени администратора флажок.
- Нажмите на Подать заявление и выберите Ok сохранить изменения.
После того, как вы включили административный доступ для программы запуска Roblox (настольного приложения) на своем компьютере с Windows, теперь вы можете открывать ее без каких-либо ошибок. Однако, если вы получаете ту же ошибку, обязательно используйте другой метод.
2. Удалить папку данных приложения Roblox
Иногда поврежденная или отсутствующая папка с данными приложения в игре может начать конфликтовать с самой игрой. Поэтому лучше удалить папку с данными приложения на компьютере, чтобы обновить ее.
- Открытым Проводник > Перейдите в следующий каталог: (Если вы установили Roblox в другой каталог, перейдите туда)
C: users yourusername appdata local
- Найдите папку Roblox и дважды щелкните по ней, чтобы открыть.
- Обязательно скопируйте / вставьте все файлы из этой папки данных приложения в качестве резервной копии.
- После этого выберите папку с данными приложения и нажмите Shift + Удалить ключи, чтобы удалить его навсегда.
- Наконец, перезагрузите компьютер, чтобы изменения вступили в силу, и попробуйте снова запустить настольное приложение Roblox. (удаленные файлы данных приложения будут созданы автоматически после запуска Roblox)
3. Убедитесь, что прокси-сервер в локальной сети отключен
Если прокси-сервер по какой-либо причине включен на вашем компьютере для настроек локальной сети, то высоки шансы, что у вас могут возникнуть проблемы с запуском Roblox или подключением к сервер. Итак, отключение прокси-сервера локальной сети обязательно. Для этого:
- Нажать на Начинать меню> Искать настройки интернета набрав его, затем откройте.
- Перейти к Подключения вкладка> Нажмите на Настройки LAN вариант.
- Под Прокси сервер название, вы увидите «Используйте прокси-сервер для своей локальной сети» вариант.
- Просто снимите отметку установите флажок, чтобы выключить его.
- Когда закончите, нажмите на Ok сохранить изменения.
- Обязательно перезагрузите компьютер, чтобы сразу изменить эффекты.
- Теперь вы можете запустить Roblox.
4. Очистить DNS-сервер
Возможно, IP-конфигурация или DNS-сервер на вашем компьютере по какой-то причине были повреждены. В этом случае ваша система не сможет подключиться к игровым серверам или потоковым онлайн-сервисам. Лучше полностью очистить DNS-сервер, чтобы правильно восстановить конфигурацию IP. Сделать это:
- Нажать на Начинать меню> Тип cmd в строке поиска.
- Щелкните правой кнопкой мыши на Командная строка из результатов поиска.
- Нажмите на да если запросит UAC.
- Откроется окно командной строки.
- Введите следующую команду и нажмите Входить чтобы очистить DNS-сервер на вашем ПК:
ipconfig / flushdns
- Этот метод успешно очистит кеш DNS Resolver на вашем компьютере.
- Обязательно перезагрузите компьютер и попробуйте снова запустить настольное приложение Roblox.
5. Проверить статус сервера Roblox
Если ни один из вышеперечисленных способов вам не помог, попробуйте проверить официальную Статус сервера Roblox страницу независимо от того, возникла ли какая-либо техническая проблема. Если есть проблема с сервисом, это означает, что вам придется подождать пару часов, пока проблема не будет решена разработчиками.
Однако, если проблем нет и все службы работают нормально, это означает, что есть проблема с вашим собственным ПК или сетевым устройством.
6. Выключите и снова включите маршрутизатор
Переходя к сетевому устройству, если вы используете проводное (Ethernet) соединение на своем ПК, обязательно переключитесь на беспроводную (Wi-Fi) сеть, чтобы проверить наличие проблемы. В противном случае, если вы используете только Wi-Fi, попробуйте выключить и снова включить маршрутизатор. Для этого:
- Выключите Wi-Fi роутер и дождитесь, пока светодиодные индикаторы перестанут мигать.
- Теперь отключите адаптер питания и подождите около 30 секунд.
- Подключите адаптер питания и включите маршрутизатор.
- Наконец, снова настройте IP-конфигурацию и подключитесь к сети, чтобы проверить наличие проблемы.
7. Попробуйте другой браузер
Если в этом случае вы используете веб-браузер на компьютере для доступа и игры в игры Roblox, обязательно попробуйте проверить то же самое в другом веб-браузере. Иногда также может быть, что в существующем веб-браузере есть проблемы с данными кеша, сбой, проблемы с расширениями, проблемы с историей просмотра и т. Д.
8. Обновите графические драйверы
Обязательно попробуйте обновить драйвер видеокарты на ПК, чтобы проверить наличие проблемы. Если вы чувствуете, что некоторое время не обновляли драйвер графического процессора, проверьте наличие обновления и установите его (если доступно). Сделать это:
- Нажмите Windows + X ключи, чтобы открыть Меню быстрого запуска.
- Теперь нажмите на Диспетчер устройств из списка> Двойной клик на Видеоадаптеры.
- Щелкните правой кнопкой мыши на выделенной видеокарте, которую вы используете.
- Далее выберите Обновить драйвер > Выбрать Автоматический поиск драйверов.
- Если доступно обновление, оно автоматически загрузит и установит последнюю версию.
- После этого обязательно перезагрузите компьютер, чтобы изменения вступили в силу.
9. Обновить сборку ОС Windows
Мы всегда рекомендуем нашим читателям периодически обновлять сборку ОС Windows, чтобы быть в курсе последних событий системы. Устаревшая система может стать нестабильной, работать с ошибками или иметь проблемы совместимости с другими программами. Для этого:
- Нажмите Windows + I ключи, чтобы открыть Настройки Windows меню.
- Далее нажмите на Обновление и безопасность > Выбрать Проверить обновления под Центр обновления Windows раздел.
- Если доступно обновление функции, выберите Загрузить и установить.
- Обновление может занять некоторое время.
- Обязательно перезагрузите компьютер, чтобы полностью установить обновление.
- Наконец, вы можете проверить, существует ли проблема с Roblox Not Launching или нет.
10. Закройте фоновые выполняющиеся задачи
Больше нечего сказать о фоновых процессах, запущенных на компьютере с Windows. Слишком частое выполнение сторонних задач в фоновом режиме может вызвать множество проблем с запуском приложения или вообще с производительностью системы. Рекомендуется продолжать запускать только те сторонние программы, которые необходимы. Чтобы закрыть все ненужные сторонние фоновые задачи:
- Нажмите Ctrl + Shift + Esc ключи, чтобы открыть Диспетчер задач.
- Теперь нажмите на Процессы tab> Щелкните, чтобы выбрать задачи, которые излишне выполняются в фоновом режиме и потребляют достаточно системных ресурсов.
- Нажмите на Завершить задачу закрыть его по одному.
- После этого перезагрузите систему и проверьте, не возникает ли проблема.
11. Выполните чистую загрузку
Выполнение чистой загрузки на вашем компьютере с Windows также может помочь вам исправить производительность нескольких систем. Он в основном отключает все ненужные запускаемые сторонние программы в системе. Вы можете сделать это, выполнив следующие действия:
- Нажмите Windows + R ключи, чтобы открыть Запустить чат.
- Теперь введите msconfig и ударил Входить открыть Конфигурация системы.
- Как только окно откроется, перейдите к Услуги таб.
- Нажать на Скрыть все службы Microsoft флажок> нажмите Отключить все.
- Нажмите на Ok и закройте окно.
- Наконец, перезагрузите компьютер, чтобы применить изменения, и снова проверьте, не запускается ли Roblox.
12. Используйте службу VPN
Также возможно, что ваше интернет-соединение обычно нацелено на определенный регион сервера, очевидно, на ваш текущий регион. Но если вы используете VPN-сервер и выбираете другой регион или место, отличное от текущего, в некоторых случаях он может начать работать правильно.
VPN (виртуальная частная сеть) — один из полезных инструментов или сервисов, которые могут легко выполнить эту работу. В Интернете доступно множество бесплатных и платных VPN-сервисов, которые вы можете использовать на своем компьютере. Но имейте в виду, что использование VPN может вызвать задержки ввода, более высокую задержку пинга и т. Д. С точки зрения сетевых или многопользовательских игр.
13. Переустановите настольное приложение Roblox
Если у вас ничего не работает, обязательно удалите и переустановите настольное приложение Roblox на своем компьютере с Windows, чтобы проверить наличие проблемы. Для этого:
- Прежде всего, убедитесь, что все запущенные в фоновом режиме программы закрыты.
- Теперь нажмите Windows + I ключи, чтобы открыть Настройки Windows.
- Нажмите на Программы > Под Приложения и функции раздел, найдите настольное приложение Roblox в списке установленных программ.
- Нажмите на Роблокс и выберите Удалить.
- При появлении запроса следуйте инструкциям на экране, чтобы завершить процесс удаления.
- После этого перезагрузите компьютер, чтобы применить изменения> Перейдите в Магазин Microsoft приложение.
- Ищи Роблокс и установите его на ПК, нажав на Получать.
- Откройте Roblox, войдите в свою существующую учетную запись и начните играть в свою игру.
- Наслаждаться!
Вот и все, ребята. Мы надеемся, что вы нашли это руководство полезным. Если у вас возникнут дополнительные вопросы, дайте нам знать в комментариях ниже.