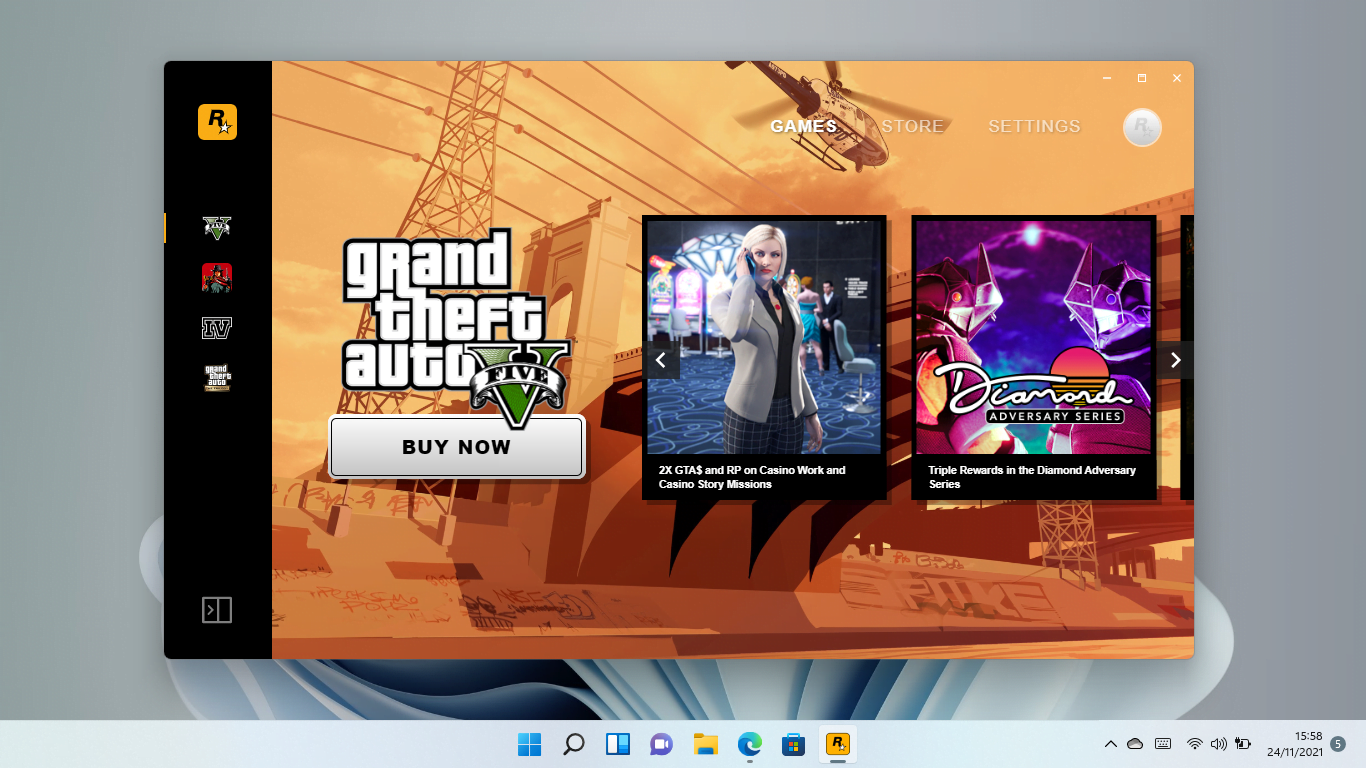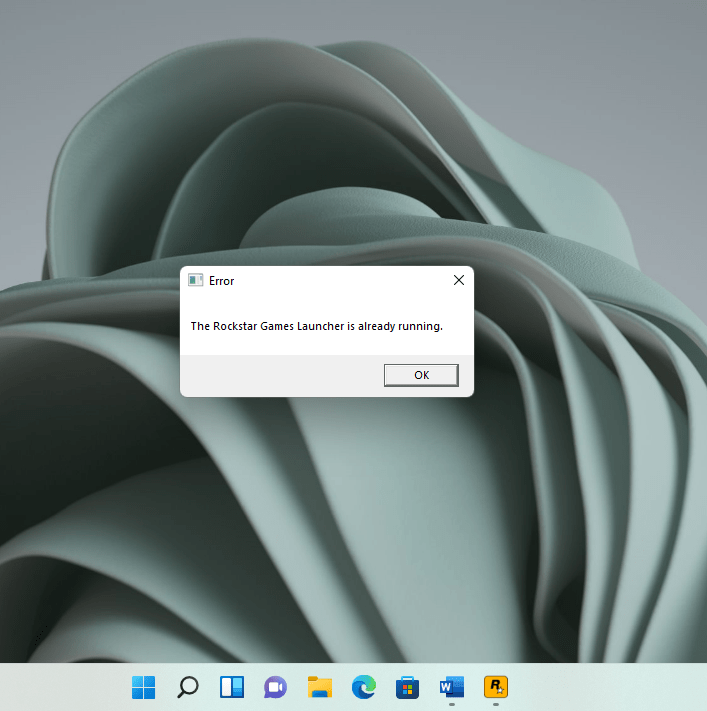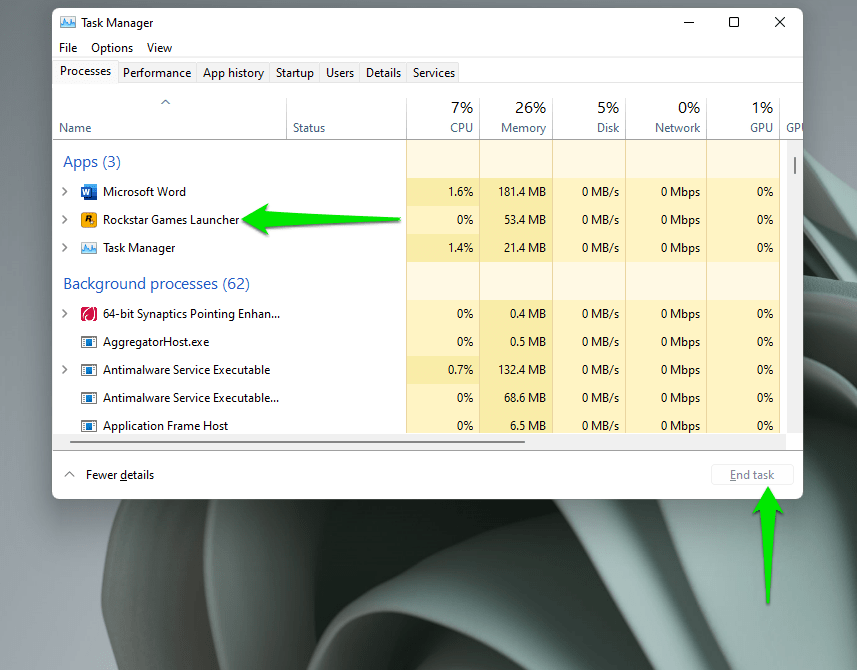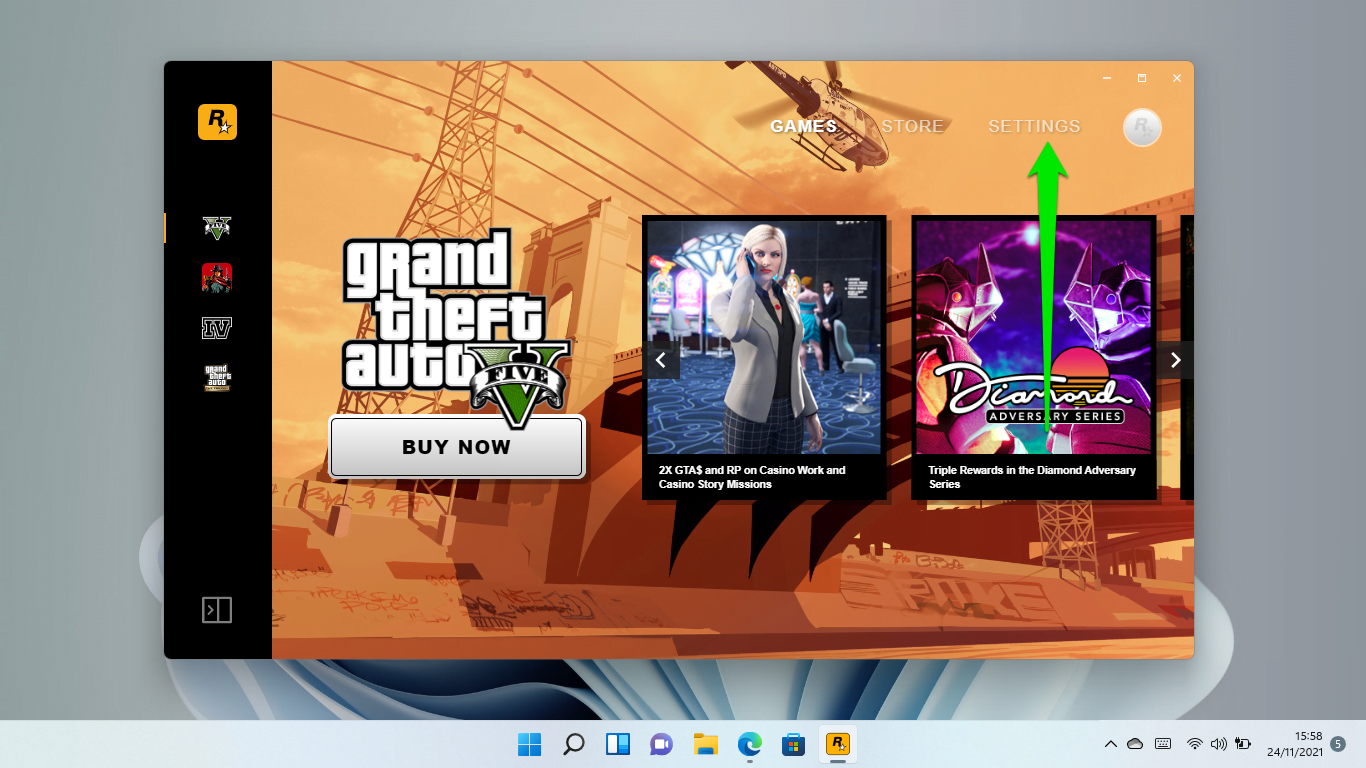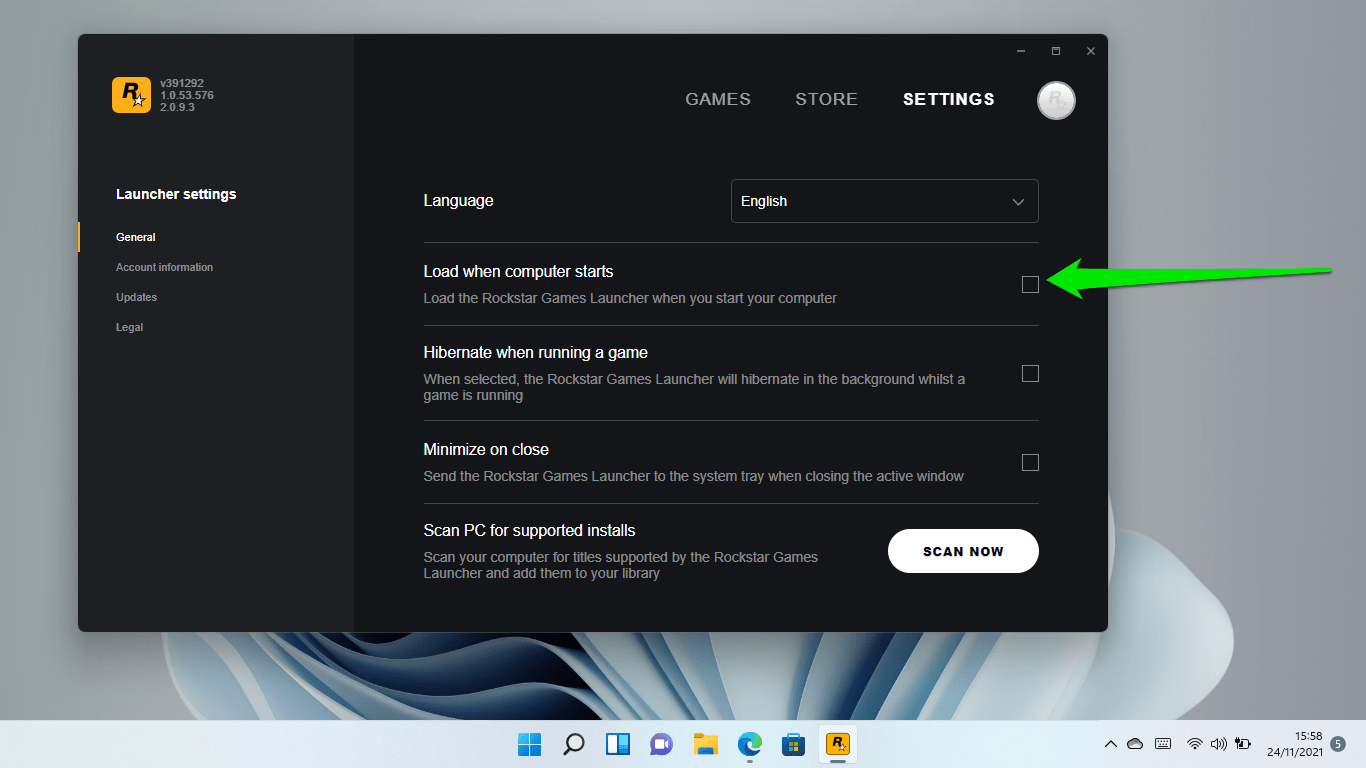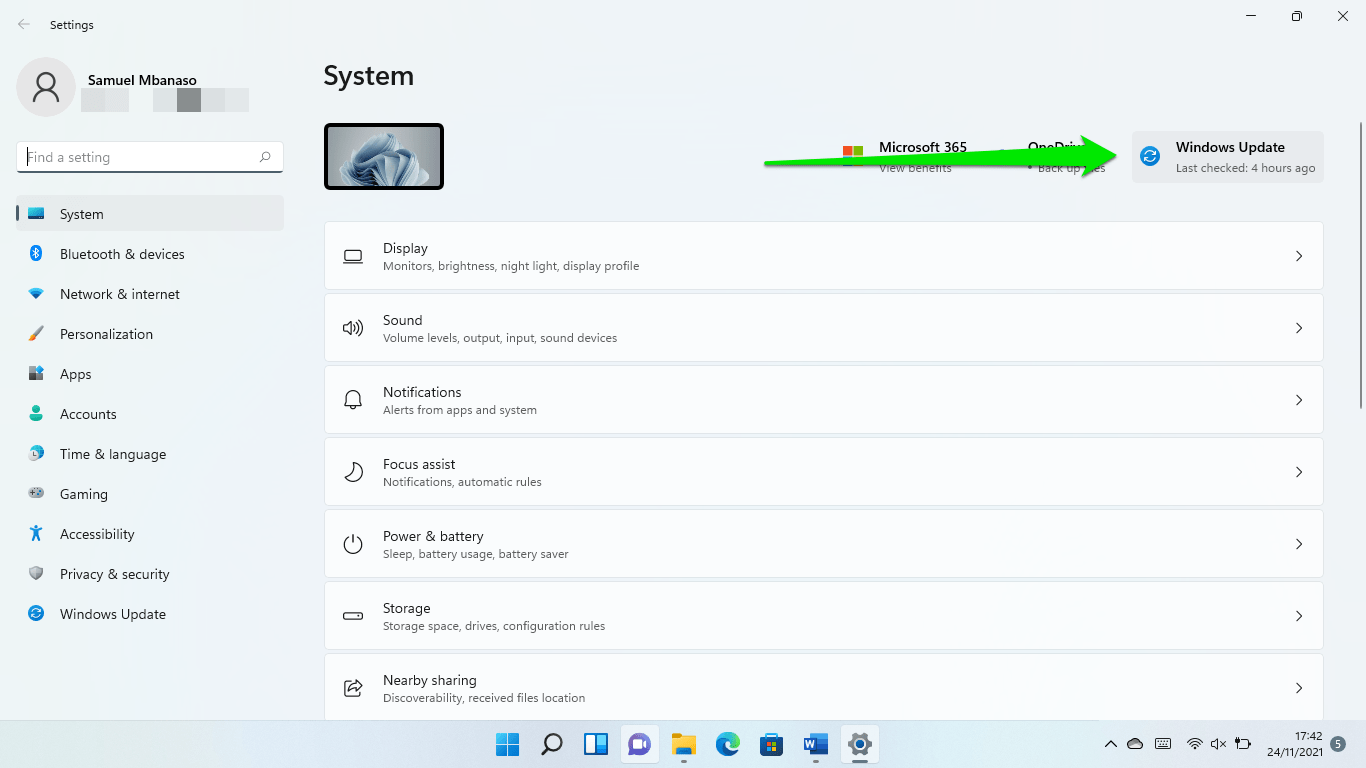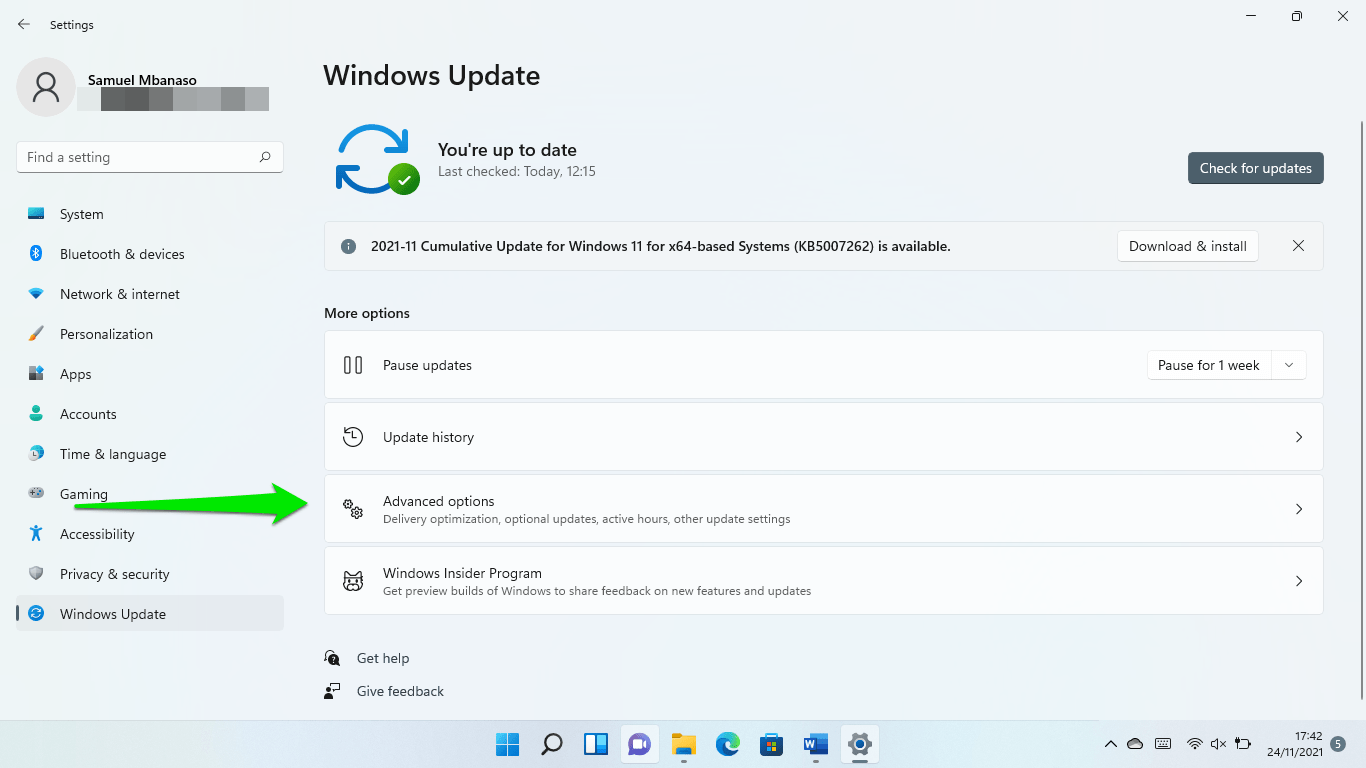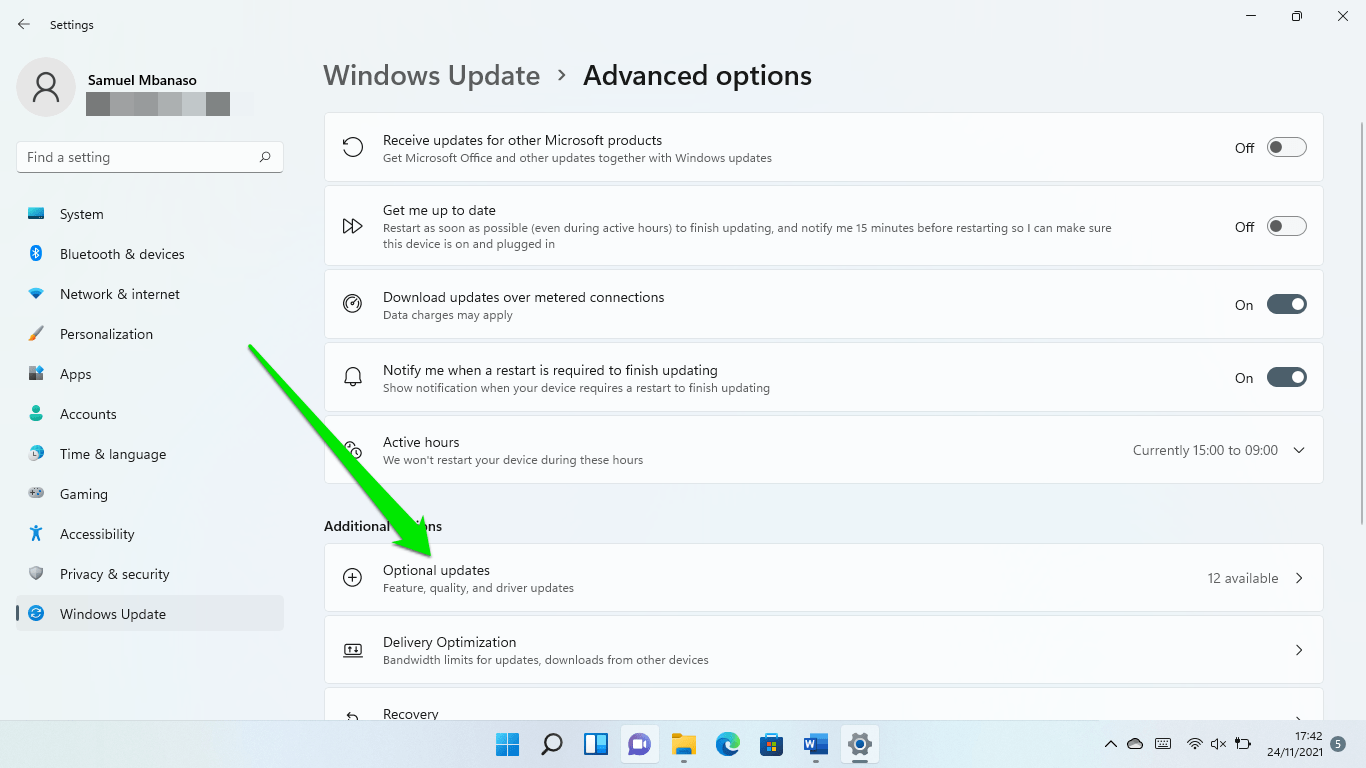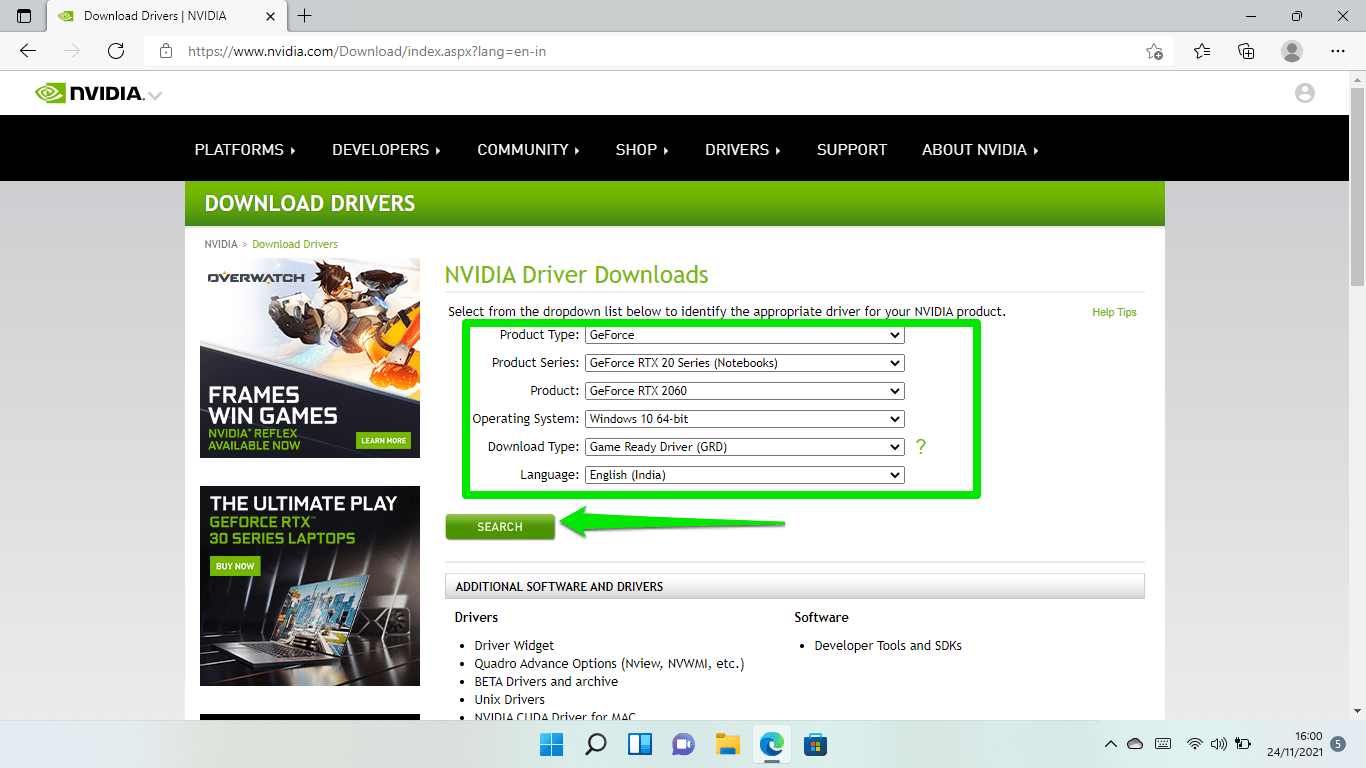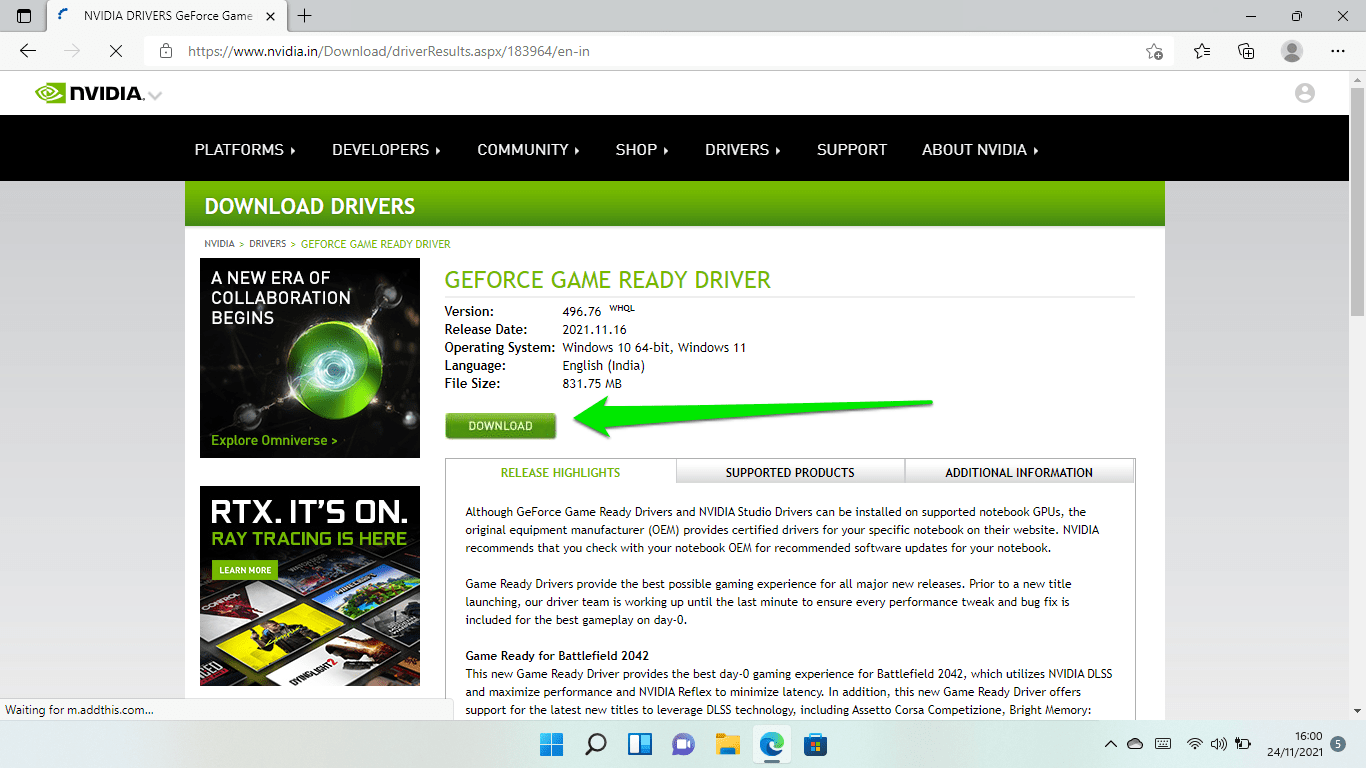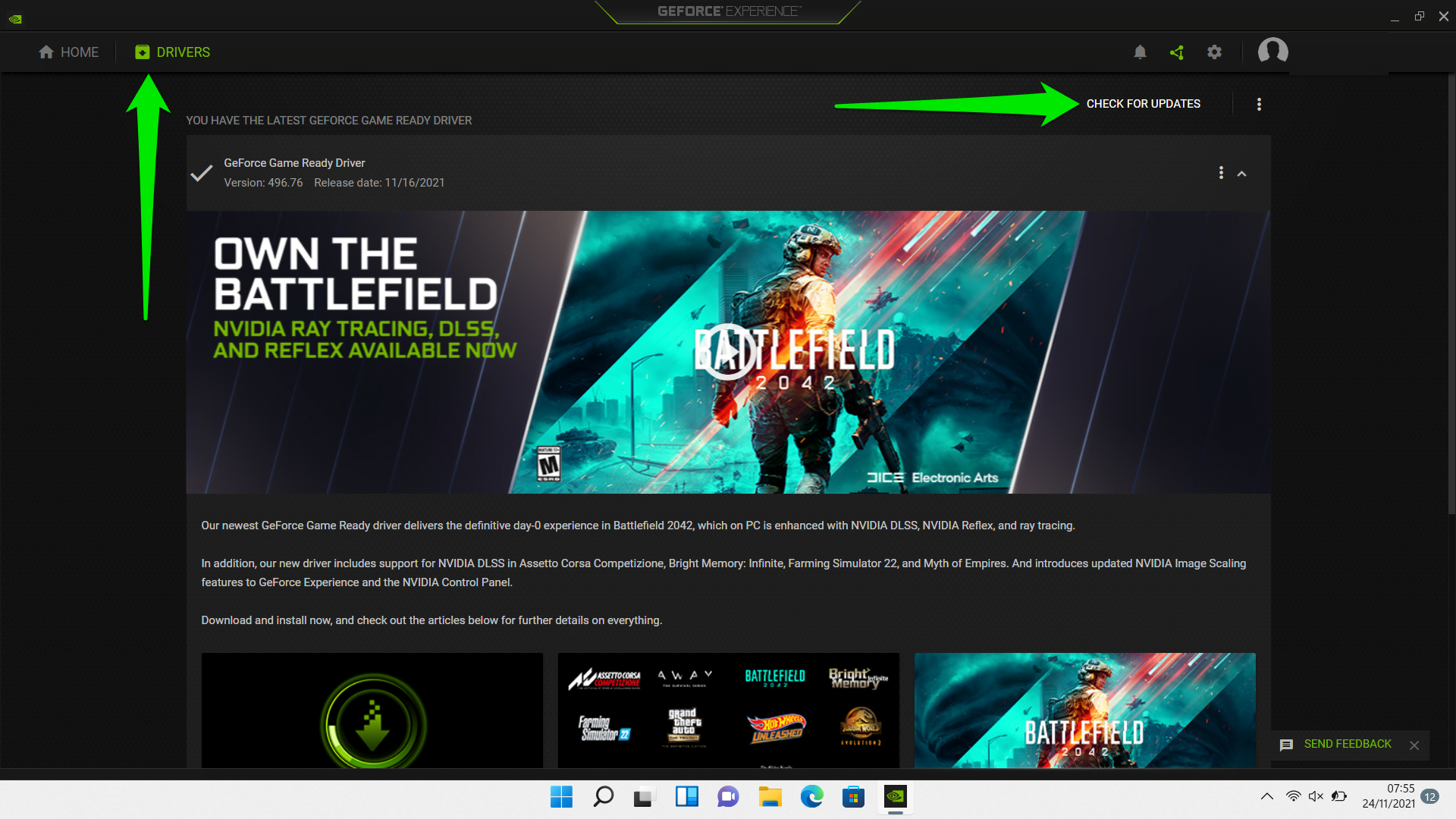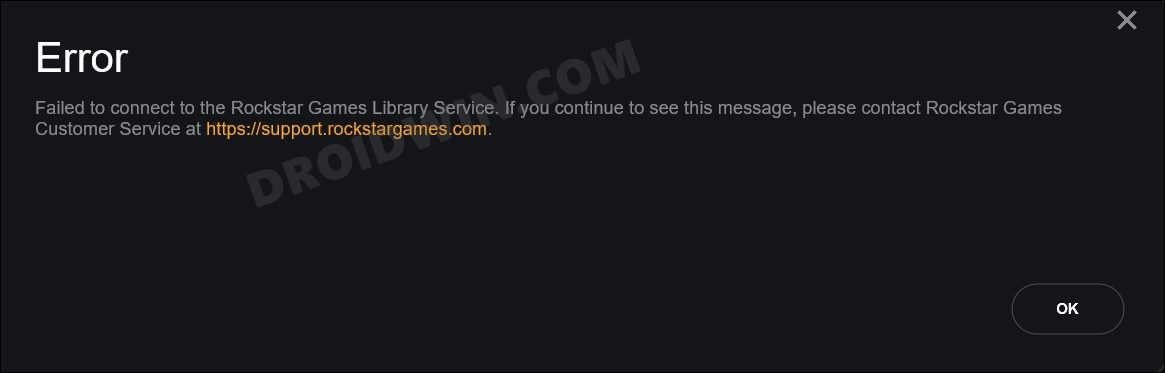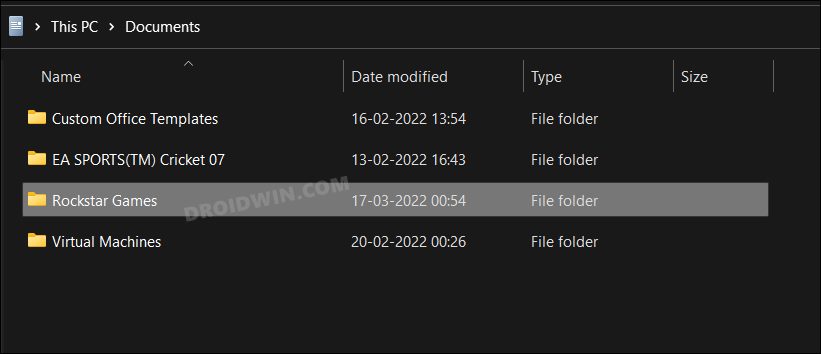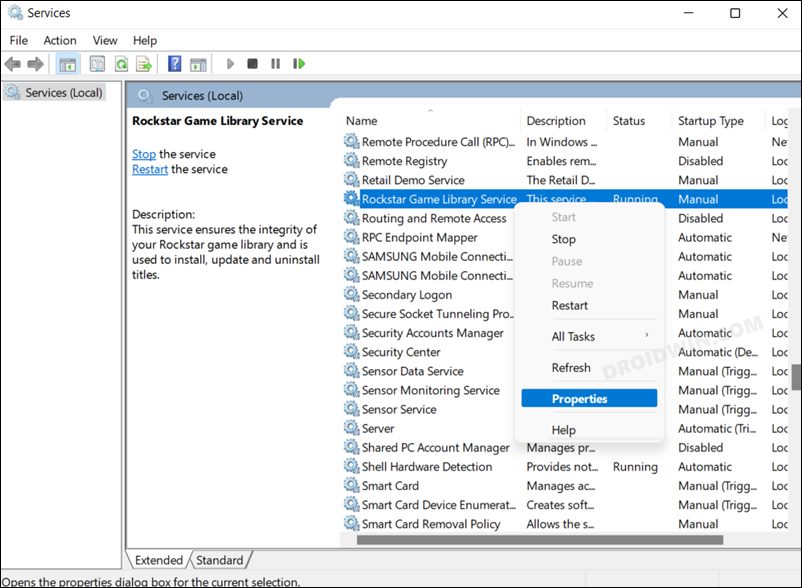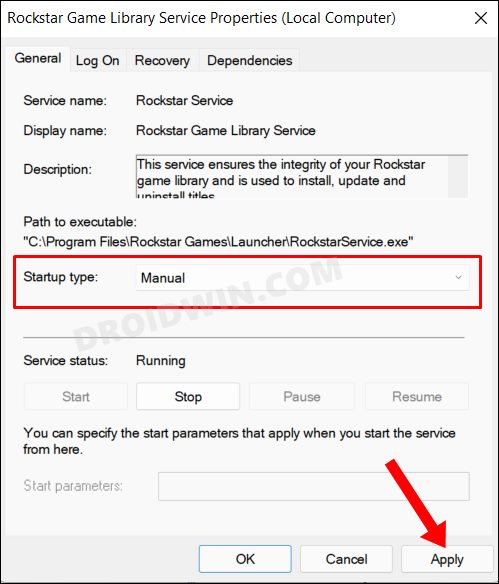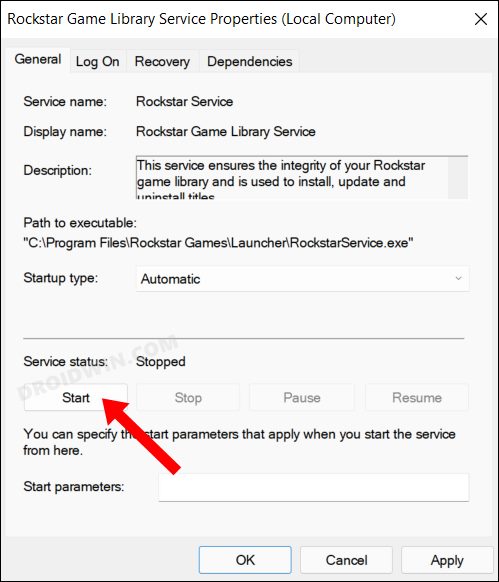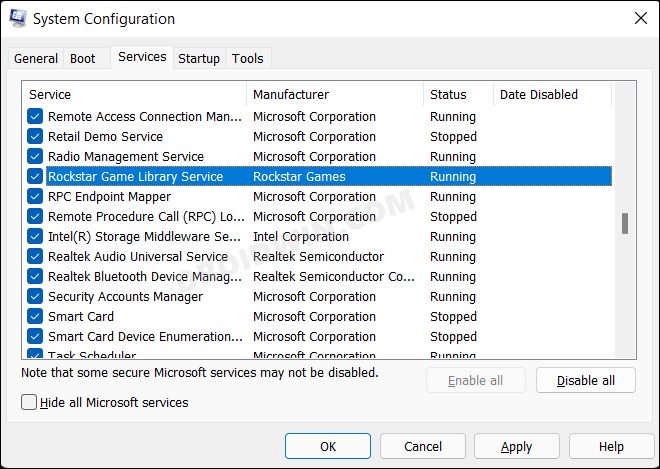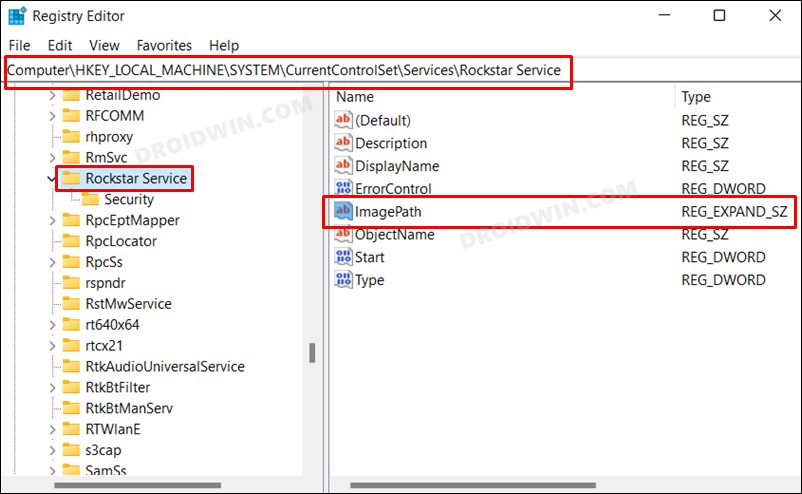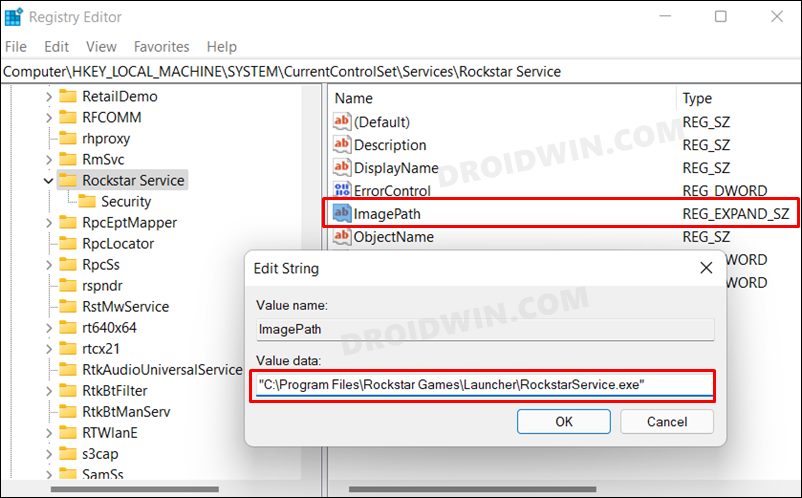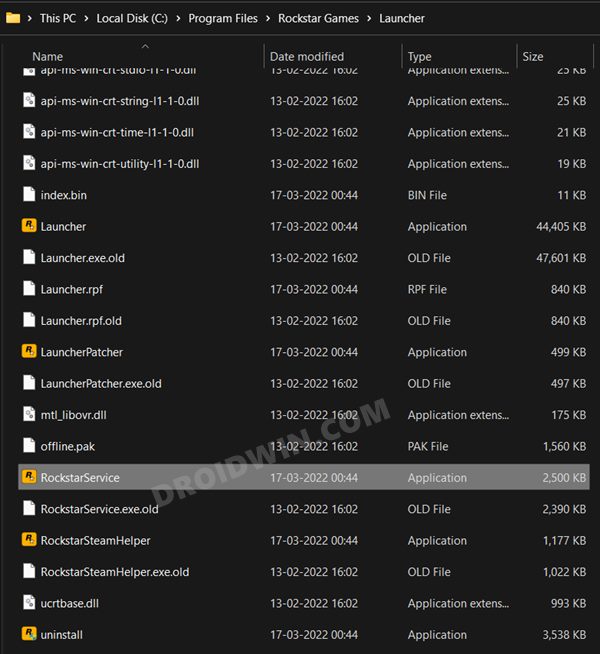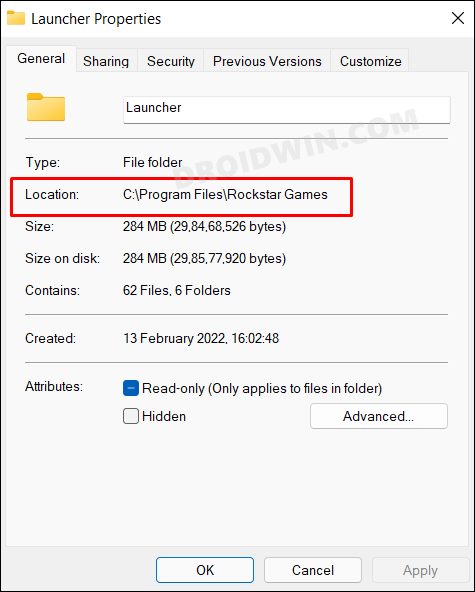Чтобы играть в игры Rockstar (например, Grand Theft Auto на ПК), вам понадобится воспользоваться Rockstar Games Launcher. Если программа не запускается, поиграть не получится. Мы подготовили несколько вариантов решения проблемы “Произошла ошибка. Пожалуйста убедитесь что rockstar games launcher закрыт” для пользователей, которые с ней столкнулись.
Содержание
- Попробуйте эти способы
- Способ 1. Запустите лаунчер в режиме совместимости с правами администратора
- Способ 2. Обновите драйвер видеокарты
- Вариант 1. Обновите графический драйвер вручную
- Вариант 2. Автоматическое обновление графического драйвера (рекомендуется)
- Способ 3. Очистите кеш DNS
- Способ 4. Выполните чистую загрузку
- Способ 5. Переустановите приложение Rockstar Games Launcher и Social Club
Попробуйте эти способы
Возможно, вам не понадобится прибегать ко всем пунктам нашего списка — просто двигайтесь по нему вниз, пока не найдете то, что поможет именно вам.
Способ 1. Запустите лаунчер в режиме совместимости с правами администратора
Проблемы с запуском программы могут быть связаны с совместимостью версий. Чтобы исправить это, запустите приложение в режиме совместимости и от имени администратора. Вот как это можно сделать:
1) На рабочем столе щелкните правой кнопкой мыши на ярлык Rockstar Games Launcher и выберите Свойства.
2) В окне свойств выберите вкладку Совместимость. Установите флажок Запустить эту программу в режиме совместимости для: и Запускать эту программу от имени администратора. Затем нажмите Применить > ОК.
После применения изменений лаунчер должен загрузиться. Но если это не сработает, не волнуйтесь. Продолжайте двигаться по списку и искать подходящее решение.
Способ 2. Обновите драйвер видеокарты
Видеокарта является одним из основных компонентов компьютера. Графический драйвер актуальной версии необходим для максимальной производительности графического процессора. Виновником проблем с запуском Rockstar Games Launcher может быть устаревший или неисправный драйвер — следовательно, его нужно обновить. Это обязательная процедура, которую нужно производить систематически. Обратите особенное внимание на этот пункт, если не можете вспомнить, когда в последний раз загружали обновления.
Есть два основных способа обновления графического драйвера: вручную и автоматически.
Вариант 1. Обновите графический драйвер вручную
Чтобы обновить графический драйвер вручную, вам следует перейти на официальный сайт производителя вашей видеокарты (например, NVIDIA или AMD).
Затем найдите драйвер, соответствующий вашей версии Windows, и загрузите его вручную. После того как вы скачали правильный драйвер для своей системы, дважды щелкните по загруженному файлу и следуйте инструкциям на экране, чтобы установить его. Пользователи видеокарт NVIDIA могут также использовать приложение Geforce Experience для обновления.
Вариант 2. Автоматическое обновление графического драйвера (рекомендуется)
Если вы не знакомы с компьютерным оборудованием и у вас нет времени на ручное обновление, вы можете автоматизировать процедуру с помощью Driver Easy. Это полезный инструмент, который автоматически распознает вашу систему и находит для нее подходящие драйверы. Вам не понадобится погружаться в технические особенности: выяснять, какая операционная система установлена на вашем компьютере и видеокарта какого производителя используется. Действуя таким способом, вы минимизируете риск загрузить и установить неправильный драйвер.
1) Загрузите и установите Driver Easy.
2) Запустите Driver Easy и нажмите кнопку Сканировать сейчас. Затем Driver Easy просканирует ваш компьютер и обнаружит проблемы с драйверами (если они есть).
3) Нажмите Обновить все, чтобы автоматически загрузить и установить правильную версию всех драйверов, которые отсутствуют или устарели в вашей системе.
(Для комплексного обновления требуется версия Pro, которая поставляется с полной технической поддержкой и 30-дневной гарантией возврата денег. Вам будет предложено перейти на нее, когда вы нажмете кнопку «Обновить все». Если вы не хотите обновляться до версии Pro, вы можете обновить драйверы бесплатно — загрузить их по одному и установить вручную.)
Версия Driver Easy Pro поставляется с полной технической поддержкой. Если вам понадобится помощь, обратитесь в службу поддержки Driver Easy.
После обновления драйверов перезагрузите компьютер и попробуйте запустить лаунчер Rockstar, чтобы проверить, решилась ли проблема.
Способ 3. Очистите кеш DNS
Невозможность правильно запустить Rockstar Games Launcher может указывать на проблемы с подключением к Интернету. Чтобы решить эту проблему, вам необходимо очистить кеш DNS. Вот шаги, которые вам необходимо выполнить:
1) Нажмите клавишу с логотипом Windows, чтобы открыть меню «Пуск». Введите cmd. Результатом поиска будет Командная строка — щелкните по приложению правой кнопкой мыши и выберите Запуск от имени администратора.
2) В появившемся окне командной строки введите следующую команду:
ipconfig/flushdns
Нажмите Enter. В случае успеха командная строка сообщит: «Кэш преобразователя DNS успешно очищен».
После этого перезагрузите компьютер и откройте лаунчер, чтобы проверить, работает ли он.
Способ 4. Выполните чистую загрузку
Если лаунчер не работает, возможно, какое-то программное обеспечение ему мешает. Чтобы диагностировать проблему, вы можете выполнить чистую загрузку.
1) На клавиатуре одновременно нажмите клавишу с логотипом Windows и R, чтобы открыть диалоговое окно «Выполнить».
2) Введите msconfig и нажмите Enter, чтобы открыть окно конфигурации.
3) Выберите Службы, затем установите флажок Не отображать службы Microsoft и нажмите Отключить все.
4) На вкладке Автозагрузка нажмите Открыть диспетчер задач.
5) В диспетчере задач щелкните на каждый элемент автозагрузки правой кнопкой мыши и выберите Отключить.
6) Закройте диспетчер задач.
7) На открытой ранее вкладке Автозагрузка в окне Конфигурация системы нажмите ОК. С момента следующей перезагрузки ваш компьютер будет находиться в чистой загрузочной среде.
Способ 5. Переустановите приложение Rockstar Games Launcher и Social Club
Если все вышеперечисленное не помогло, может потребоваться переустановка приложений.
1) На клавиатуре одновременно нажмите клавишу с логотипом Windows и R, чтобы открыть диалоговое окно «Выполнить».
2) Введите appwiz.cpl и нажмите Enter.
3) Найдите Rockstar Games Launcher и Rockstar Games Social Club. Щелкните по ним правой кнопкой мыши и выберите Удалить для каждого (подождите, пока одна программа завершит удаление, а затем удалите другую).
После этого загрузите программу запуска заново с официального сайта. Затем дважды щелкните по установочному файлу и следуйте инструкциям. После успешной установки Rockstar Games Launcher автоматически начнет установку приложения Rockstar Games Social Club.
Итак, это варианты решения проблемы с запуском Rockstar Games Launcher. Надеемся, один из них вам помог! Если у вас есть идеи, предложения или вопросы, оставьте нам комментарий ниже. Мы свяжемся с вами в ближайшее время.
Если Rockstar Games Launcher не работает на вашем ПК с Windows 11/10, этот пост обязательно поможет вам решить проблему. Rockstar Games Launcher требуется для игры в такие видеоигры, как Grand Theft Auto, разработанные и изданные Rockstar Games, Inc. на ПК. Однако некоторые геймеры жаловались, что Rockstar Games Launcher у них не работает. Эта проблема может быть очень неприятной, поскольку мешает вам играть в свои любимые игры. Если вы столкнулись с той же проблемой, этот пост поможет вам решить ее. Попробуйте исправления, которые мы упомянули в этой статье, и избавьтесь от проблемы.
Почему не работает Rockstar Games Launcher?
У людей могут быть разные причины, из-за которых Rockstar Games Launcher может не работать. Вот некоторые из возможных причин:
- Проблема может быть вызвана проблемами совместимости между Windows и программой запуска. Если сценарий применим, вы можете попробовать запустить средство запуска в режиме совместимости с правами администратора, чтобы решить эту проблему.
- Устаревшая и неисправная графика или драйверы графического процессора могут быть еще одной причиной того, что Rockstar Games Launcher не работает для вас. Итак, обновите графический драйвер, чтобы устранить проблему.
- Другой причиной той же проблемы могут быть проблемы с подключением к Интернету. Вы можете решить их, очистив кеш DNS.
- Вы чрезмерно защитный брандмауэр или антивирус также могут заблокировать запуск программы и остановить ее работу по назначению. В этом случае вы можете отключить брандмауэр / антивирус и посмотреть, решит ли он проблему.
- Конфликты программного обеспечения или вмешательство также могут вызвать ту же проблему. Попробуйте перезапустить систему в состоянии чистой загрузки и посмотрите, работает ли она.
- Поврежденная или ошибочная установка приложения Rockstar Games Launcher или Social Club также может вызвать проблему. Если сценарий подходит, вы можете переустановить программы, чтобы решить проблему.
Вот исправления, которые вы можете попробовать, если программа запуска Rockstart Games не работает на вашем ПК с Windows:
- Запустите лаунчер в режиме совместимости с правами администратора.
- Обновите свой графический драйвер.
- Очистите кеш DNS.
- Выключите брандмауэр и антивирус.
- Устранение неполадок в состоянии чистой загрузки.
- Переустановите Rockstar Games Launcher и приложение Social Club.
Давайте теперь подробно обсудим вышеупомянутые решения!
1]Запускаем лаунчер в режиме совместимости с правами администратора.
Если Rockstart Games Launcher не работает на вашем ПК с Windows, причиной могут быть проблемы с совместимостью. В этом случае вы можете попробовать запустить программу запуска в режиме совместимости с правами администратора. Для этого вы можете попробовать следующие шаги:
- Во-первых, перейдите к ярлыку Rockstar Games Launcher и щелкните его правой кнопкой мыши.
- Теперь в контекстном меню выберите опцию «Свойства».
- Затем в окне «Свойства» перейдите на вкладку «Совместимость», установите флажок «Запускать эту программу в режиме совместимости для» и выберите другую версию Windows для запуска Rockstar Games Launcher.
Примечание. Вы можете поэкспериментировать с версиями Windows, чтобы запустить средство запуска в режиме совместимости. - После этого найдите параметр «Запустить эту программу от имени администратора» в разделе «Настройки» и установите флажок рядом с ним.
- Наконец, нажмите кнопку Применить> ОК, чтобы сохранить изменения.
Теперь вы можете попробовать запустить Rockstar Games Launcher и посмотреть, правильно ли он работает. Если это не сработает, возможно, проблема возникла по другой причине. Итак, переходите к следующему потенциальному исправлению, чтобы избавиться от проблемы.
См .: Исправление программы запуска Epic Games, которая не отображается должным образом или отображается пустой.
2]Обновите графический драйвер
Мы не устаем повторять, что графический драйвер играет решающую роль в играх, и всегда важно обновлять графические драйверы, чтобы добиться максимальной производительности в играх. Итак, если вы давно не обновляли драйверы графического процессора, подумайте об их обновлении до последних версий.
Теперь есть разные способы обновления драйверов графической подсистемы. Вы можете перейти в «Настройки»> «Центр обновления Windows»> «Дополнительные параметры»> «Дополнительные обновления» и загрузить и установить обновления для графических драйверов. Кроме того, вы можете загрузить последние версии графических драйверов с официального сайта производителя устройства или использовать для этого бесплатное средство обновления драйверов.
После обновления графических драйверов перезагрузите компьютер и проверьте, работает ли Rockstar Games Launcher.
3]Очистите кеш DNS
Если вышеуказанные решения не помогли вам, возможно, возникли проблемы с подключением к Интернету, из-за которых Rockstar Games Launcher не работает. Если этот сценарий применим, вы можете попробовать очистить кеш DNS с помощью специальной команды. Вот шаги, чтобы очистить кеш DNS на ПК с Windows 11/10:
- Во-первых, запустите командную строку от имени администратора из поиска на панели задач.
- Теперь введите следующую команду в CMD и нажмите кнопку Enter: ipconfig / flushdns
- После этого позвольте команде выполнить и закончить, пока не увидите сообщение «Успешно очищен кэш DNS Resolver».
- Когда закончите, перезагрузите компьютер, а затем запустите средство запуска и посмотрите, устранена ли проблема сейчас.
Читайте: Far Cry 6 не запускается на ПК с Windows.
4]Выключите брандмауэр и антивирус.
Бывают случаи, когда некоторые пользователи сталкиваются с проблемой из-за чрезмерной защиты брандмауэра и антивируса. Иногда ваш брандмауэр или антивирус могут блокировать запуск Rockstar Games Launcher и другие программы или получение доступа к ним. В этом случае простое отключение брандмауэра / антивируса должно помочь вам решить проблему. Итак, попробуйте сделать это и посмотрите, нормально ли работает лаунчер.
Если этот метод работает для вас, вы можете быть уверены, что ваш брандмауэр / антивирус был главным виновником. Мы не рекомендуем отключать брандмауэр или антивирус. Вместо этого вы можете добавить программу Rockstar Games Launcher в Белый список / Исключение / Исключения в вашем брандмауэре / антивирусе, чтобы убедиться, что они не блокируют программу запуска и связанные процессы.
СОВЕТ: Как разрешить программу в брандмауэре Windows и внести программу в белый список в Windows.
5]Устранение неполадок в состоянии чистой загрузки
Основная проблема неработающего лаунчера — это конфликты программного обеспечения. Если некоторые приложения мешают работе Rockstar Games Launcher, она может работать не так, как задумано. Если сценарий применим, выполнение чистой загрузки должно помочь вам решить проблему. Вот как это сделать:
- Во-первых, нажмите горячую клавишу Win + R, чтобы открыть диалоговое окно «Выполнить», и введите в нем msconfig, чтобы открыть окно «Конфигурация системы».
- Теперь перейдите на вкладку «Службы» и установите флажок «Скрыть все службы Microsoft».
- После этого нажмите кнопку «Отключить все», чтобы отключить все службы, кроме основных служб Microsoft.
- Затем перейдите на вкладку «Автозагрузка» и нажмите на значок Открыть управление задачамикнопку r.
- Оказавшись на вкладке «Автозагрузка» в диспетчере задач, отключите все запускаемые программы и закройте окно.
- Наконец, вернитесь к Конфигурация системы и нажмите кнопку ОК, чтобы применить изменения.
Теперь вы можете перезагрузить компьютер в состоянии чистой загрузки и попробовать запустить средство запуска. Надеюсь, теперь все будет нормально. Если нет, у нас есть еще одно исправление, которое должно вам помочь.
6]Переустановите приложение Rockstar Games Launcher и Social Club.
Если ни одно из вышеперечисленных решений не помогло вам, скорее всего, проблема связана с поврежденной установкой программы запуска и приложения Social Club. Следовательно, вы можете попробовать переустановить приложения Rockstar Games Launcher и Social Club. Для этого вам необходимо сначала удалить программы с вашего ПК, а затем установить их обратно.
Вы можете легко удалить программы, открыв приложение «Настройки» с помощью сочетания клавиш Win + I. Затем перейдите на вкладку «Приложения» и щелкните раздел «Приложения и функции». После этого найдите приложения Rockstar Games Launcher и Rockstar Games Social Club в списке установленных приложений и удалите их одно за другим с помощью Удалить кнопка. После этого сделайте резервную копию папки Rockstar Games, а затем удалите их.
После удаления программ загрузите установщик Rockstar Games Launcher с официального сайта и установите его на свой компьютер. Приложение Rockstar Games Social Club будет автоматически установлено в вашей системе. Вы можете попробовать запустить программу запуска сейчас, и, надеюсь, теперь она будет работать нормально.
См .: Исправление ошибок, проблем и проблем подключения Epic Games в Windows.
Почему я не могу запустить Rockstar Games?
Если вы не можете запустить игру Rockstar, проблема может заключаться в том, что у нее отсутствуют необходимые права администратора для запуска игры. Помимо этого, причиной проблемы могут быть поврежденные файлы игры, чрезмерно защищенный пакет безопасности или поврежденная установка средства запуска. Вы можете попробовать запустить игру от имени администратора, проверить целостность файлов игры, отключить антивирус или переустановить программу запуска, чтобы устранить проблему.
Как исправить сбой программы запуска Rockstar?
Чтобы исправить сбой Rockstar Games Launcher, убедитесь, что у вас установлены новейшие графические драйверы. Если он все еще вылетает, удалите кеш Rockstar Games или переустановите программу запуска.
Вот и все! Надеюсь, вы найдете подходящее решение, если Rockstar Games Launcher не работает на вашем ПК.
Теперь прочтите: Minecraft Launcher не открывается на ПК с Windows.
.
Contents
- Why Is the Rockstar Games Launcher Not Working in Windows 11?
- How to Fix the Rockstar Games Launcher Not Working on Windows 11
- Close the Launcher from the Task Manager
- Make Sure Your Drivers Are Up to Date
- Update Your Drivers Automatically
- Updating Your Graphics Card Drivers
- For NVIDIA users
- For AMD users
- If you have AMD Radeon Settings installed, follow these steps:
- Open the Launcher in Compatibility Mode and Grant It Admin Access
- Check for Application Conflicts
- Conclusion
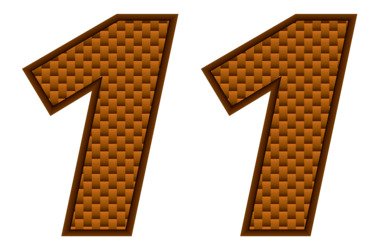
Changing operating systems comes with headaches sometimes. This article is for you if you’re experiencing issues with the Rockstar Games Launcher after migrating to Windows 11.
The program might have stopped working after a while or immediately you installed the new OS. Whatever the case, the steps in this article will show you how to fix the problem.
Why Is the Rockstar Games Launcher Not Working in Windows 11?
Windows 11 is a new operating system and is in the early stages of its official release. So it’s not a big surprise that some programs will struggle to run on it despite Microsoft’s best efforts to ensure a smooth transition.
Driver compatibility is the first main issue. Some of your device drivers, like your GPU driver, might conflict with the operating system. Since games depend on such drivers to work, it could cause the launcher’s startup issue.
Your antivirus program could stop it from running because it’s now seen as a harmful piece of software. This case is called a false positive and can be easily rectified. We’ll show you how.
Next is the lack of admin rights. If the launcher doesn’t have access to critical system resources, it will fail to work correctly.
Other possible causes of the problem include network connection problems, application conflicts, and faulty installation files.
In this article, we’ll show you how to fix the Rockstar Games Launcher not working in 2021 by resolving these underlying problems.
How to Fix the Rockstar Games Launcher Not Working on Windows 11
The launcher will start running correctly once you get rid of the underlying startup problem.
Since looking for the particular cause of the issue isn’t easy, you can start by going through the fixes here one by one.
However, if you have recently upgraded your operating system without clearing out your apps, you should start with updating your drivers. It’s also the right move if you haven’t updated your drivers in a while.
That said, ensure you follow the fixes here as arranged if you don’t know where to start.
Close the Launcher from the Task Manager
You’ll see an error message telling you that the launcher is already open if it’s running in the background.
This could be happening because it’s somehow configured to load every time your computer starts.
If you can’t find it in the taskbar, then you’ll have to shut it down from the Task Manager and reopen it.
Right-click on the taskbar and select Task Manager to summon the program. Go to the Processes tab immediately the Task Manager shows up. Next, click on the More Details option to reveal the tabs if you see the minimal view at first. Now, locate the Rockstar Games Launcher entry under the list of processes and select it. Finally, click on End Task to terminate the process.
You can now restart the launcher.
Preventing this particular error in the future involves disabling the “Load when computer starts” feature on the launcher’s Settings page. So, open the Rockstar Games Launcher and select Settings in the window’s top-right corner.
After that, uncheck the “Load when computer starts” option on the Settings page.
Make Sure Your Drivers Are Up to Date
As we mentioned, one of the main causes of this problem is driver incompatibility. Some of the drivers the launcher requires to run might be in conflict with Windows 11. Chief among them is your GPU driver.
So, update your device drivers to make sure they’re not the cause of your problems. Windows Update is the best place to start since Microsoft keeps releasing hotfixes and performance updates to fix issues like this.
Don’t know how to use Windows Update in Windows 11? It’s easy. Follow these steps:
There are different ways to launch the Windows Update utility. For example, you can open the Start menu, type “Windows Update,” and launch the client. You can also press Win + I and click on Windows Update in the top-right corner of the Settings app.
After entering the Windows Update interface, click on the “Check for Updates” button. After your system downloads the available updates, restart it.
Now, return to the Windows Update page and click on Advanced Options.
Scroll to Additional Options and click on Optional Updates.
Expand the Driver Updates section, check the boxes beside the available driver updates, and click Download & Install. Restart your computer to install the updates after they’ve been downloaded.
Update Your Drivers Automatically
Sometimes, Windows Update fails to capture problematic or incompatible drivers on your system. It only provides drivers published by Microsoft, and checking your system’s drivers one after the other is an impossibly difficult task.
Using an automated updating tool like Auslogics Driver Updater will make things easy. The program scans your device for outdated or incompatible drivers and automatically updates them. It’s possible to allow it to run whenever Windows starts to check for updates and notify you.
To use the program, head to its webpage and download it. Then, open the setup file and click on Yes in the UAC pop-up to allow it to run. After the setup shows up, enter your preferences and select Click to Install and Scan Drivers.
The tool will automatically scan your drivers once it’s installed. A list of problematic drivers will show up on the main screen once the scan is complete. Now, you can update the drivers individually by clicking on the Update button beside each. You can update all of them at once in the program’s full version.
Updating Your Graphics Card Drivers
Your graphics card drivers determine how well you get to play games and affect programs like the Rockstar Games Launcher. So make sure they’re updated to versions that support Windows 11.
For NVIDIA users
If you use an NVIDIA card, open your browser and go to the company’s support page. Enter your operating system version and architecture and your GPU’s series and model.
For Product Type, choose the type of NVIDIA card you’re using. Make sure you don’t confuse GeForce RTX with NVIDIA RTX/Quadro.
Choose your GPU series from the Product Series drop-down. Ensure you select the Notebooks option if you’re downloading for a laptop. Then, select your GPU model under Product.
Choose your operating system and then select the type of driver you want to install.
After entering your download details, click the Search button.
Click on the Download button when you see the details of the driver.
Run the file once your browser completes the download.
Click on the Yes button in the UAC pop-up.
Select an extraction path and click OK.
Choose if you want to download GeForce Experience at once on the first page of the setup and click Agree and Continue.
Choose Express Installation under Installation Options and click on Next.
If you already have GeForce Experience installed, open the program and log into your account. Then, click on Drivers, go to the top-right corner and click on Check for Updates.
If there’s an available driver for your card, download and install it using the Express option.
For AMD users
If your laptop is equipped with an AMD card, you should do the following:
Open AMD’s Driver and Support webpage.
Download the Auto-Detect tool by clicking the Download Now button. Once installed, the program will detect your card’s details and download and install the appropriate driver for it.
However, if you use an integrated AMD chip, scroll down to find your GPU card and download its driver. Then, run the setup file and install the driver once the download completes.
If you have AMD Radeon Settings installed, follow these steps:
- Right-click your desktop’s surface and choose AMD Radeon Settings in the options.
- When the program appears, head to the bottom-left corner and click on the Updates button.
- When the Updates page shows up, click on Check for Updates.
- If you have an available driver update, you’ll see the New Recommended and New Optional options.
- Select the New Recommended option unless you know everything about the Optional update.
- Click on Express Install.
Open the Launcher in Compatibility Mode and Grant It Admin Access
Since Windows 10 is a new operating system, the Rockstar Games Launcher might be having issues running on it.
The good thing is that you can force it to run in a sandboxed environment with Windows 10 or previous version support.
While at it, you can allow the program to run in administrator mode to allow access to advanced system resources.
This is what you have to do:
- Firstly, you must locate the install location of the Rockstar Games Launcher. This is because you’ll be making changes to its EXE file. You could make those changes to the launcher’s desktop shortcut if you have one, but using the main file is recommended.
To locate the file, right-click on the launcher’s desktop shortcut and click on Open File Location.
- If there is no desktop shortcut for the launcher, head to the Start menu and type “Rockstar.” Next, right-click the program and select Open File Location.
- When you see the app’s Start menu shortcut, right-click it and choose Open File Location in the options.
- After the program’s installation folder shows up, right-click on the LauncherPatcher file and choose Properties.
- Go to the Compatibility tab when you see the LauncherPatcher Properties dialog window.
- Now, go to the Compatibility Mode section and check the box for “Open this program in compatibility mode for:”.
- Choose Windows 8 or 7 from the drop-down.
- Head to the Settings section and tick “Run this program as an administrator.”
- Click Apply and OK.
- Open the launcher to check if it now runs correctly.
- Flush Your DNS Cache
Whenever you start the Rockstar Games Launcher, it connects to its servers to sign you in to your Social Club account. This is how it loads the games you bought on the platform. Without a working internet connection, this process will fail, and the launcher won’t work as it should.
Your DNS cache could be the cause of this connection problem. It’s responsible for saving the domain name information of the servers and web addresses your machine regularly uses.
This way, your system won’t always have to look up IP addresses using a DNS server.
The connection problem usually occurs when the DNS cache becomes corrupt or contains outdated IP address info.
Flushing the cache is the best way to resolve the issue. Your system will rebuild the cache with updated information.
Here’s how to do that:
- Open the Start menu and search for Command Prompt.
- Right-click on the Command Prompt entry in the search results and click on Open as Administrator.
- Select Yes in the UAC prompt.
- When an elevated Command Prompt shows up, type “ipconfig /flushdns.”
- After that, try opening the launcher to check for the issue.
- Change Your DNS Servers
- As we mentioned, your computer uses a DNS server to look up IP addresses for the URLs you want to visit or applications you want to connect to. When it automatically connects to a DNS server, it uses the default resources provided by your ISP. Unfortunately, these servers are often unreliable and could cause connection problems from time to time, which could explain why the Rockstar Games Launcher isn’t working correctly.
- To confirm whether this is the case, use a more reliable public DNS server, like Google’s, and check for the issue. The process involves adjusting some IPv4 and IPv6 settings for your network card.
This is what you have to do:
- Open Start and search for the Control Panel.
- Click on the Control Panel’s entry in the search results.
- After the program appears, tap View Network Status and Tasks under Network and Internet.
- Doing that will open the Network and Sharing Center.
- Navigate to the left pane of the Network and Sharing Center and select Change Adapter Settings.
- After your network cards appear, right-click on the one you use, whether it’s your Ethernet or Wi-Fi card, and click on Properties.
- Note that you have to apply this fix to both of them if you use them interchangeably.
- When the Properties window opens, click on Internet Protocol Version 4 (TCP/IP 4) and click on the Properties button.
- In the subsequent dialog window, select “Use the following DNS server address.”
- Type 8.8.8.8 into the Preferred DNS Server box.
- Type 8.8.4.4 into the Alternate DNS Server box.
- If your network uses IPv6, go to the “This connection uses the following items” list, click on Internet Protocol Version 6 (TCP/IPv6), and select Properties.
- Select “Use the following DNS server address” and enter these values:
DNS Server: 2001:4860:4860::8888
Alternate DNS Server: 2001:4860:4860::8844
Click the OK button and start the launcher.
Prevent Your Security Program from Blocking the Rockstar Games Launcher
Some antivirus programs, especially Windows Security, take drastic measures to keep your system safe. Sometimes they go as far as blocking legitimate programs they consider security threats. This could be the reason the Rockstar Games Launcher isn’t opening.
You can resolve the issue by adding the program as an exclusion in Windows Security or the third-party antivirus program you are using. The process is usually simple. All you have to do is head to the Settings interface and look for the Exclusions or Exceptions feature.
If you need a guide, follow these steps to add the launcher as an exclusion in Windows Security:
- Open the search window using the Windows logo key + S keyboard shortcut.
- Type “virus & threat” and click on the Virus & Threat Protection search result.
- After the interface shows up, scroll down and click on Manage Settings under the Virus & Threat Protection Settings section.
- Scroll to the Exclusions section on the page that follows and select “Add or remove exclusions.”
- Under Exclusions, click on “Add an exclusion” and select the Folder option.
- In the dialog window, go to the launcher’s installation folder and double-click its EXE application.
- It will now appear on the Exclusions list.
- Allow the Rockstar Games Launcher Through Your Firewall
Firewall programs are also tasked with the responsibility of blocking applications they consider security threats. For example, if your firewall is blocking the Rockstar Games Launcher, it will not be able to connect to its servers and log you in.
So, to prevent this, you have to allow the program through your firewall. Here’s how to do that if you use Windows Defender Firewall:
- Open the search window using the Windows logo key + S keyboard shortcut.
- Type “Firewall & network” and click on the Firewall & Network Protection search result.
- After the window opens, click on “Allow an app through firewall” towards the bottom.
- You’ll now see the Allowed Apps Control Panel window.
- Next, click on the Change Settings button.
- Navigate to the “Allowed apps and features” list, scroll to Rockstar Games Launcher’s entry and click on the boxes beside it.
- Click OK.
- If you can’t find the launcher on the list, you must add it yourself.
- Now, go to the bottom-right corner of the dialog window and click on Allow Another App.
- In the Add an App window, click the Browse button.
- When the Browse window pops up, find your way to the Rockstar Games Launcher’s installation folder and double-click its EXE file.
- Click on the Add button and check its boxes in the Allowed Apps window.
Check for Application Conflicts
The following troubleshooting method involves looking for application conflicts and resolving them. For example, the Rockstar Games Launcher might be experiencing issues because it is clashing with a background program or service.
You have to find the conflicting application and disable it. Doing that requires you to perform a clean boot, which means you will disable startup applications and check if the launcher opens normally.
If the launcher works well after disabling every startup program and service, you should look for the particular program causing the conflict.
- First, let us show you how to disable the programs and services. We’ll start with the startup applications.
- Use the Windows logo key + I keyboard shortcut to start the Settings app.
- Click on Apps in the left pane of the Settings interface and select Startup at the bottom of the Apps page.
- Now, disable the startup apps by turning off the switch next to each.
- Next are the startup services:
- Press and hold the Windows logo key and tap the S keyboard button immediately.
- Type “system configuration” into the search window and click on System Configuration.
- Go to the Services tab after the System Configuration dialog pops up.
- Check “Hide all Microsoft services” and then click on Disable All.
- Click Apply and OK.
- Now restart your PC and run the Rockstar Games Launcher.
If the launcher now opens as it should, you’ll have to find out which startup service or program is the culprit. To do that, you have to start activating the services and applications you’ve disabled one after the other until the launcher stops working. Ensure you restart your computer and run the launcher after enabling each service or program.
Conclusion
That’s how to troubleshoot the Rockstar Games Launcher not responding in Windows 11. If the launcher still fails to open after applying these methods, its installation files could be corrupt. In this case, uninstall the program and reinstall it.
Head to the comments section below and let us know how you resolved the Rockstar Games Launcher issue.
Чтобы играть в такие игры Rockstar, как Grand Theft Auto, на ПК, вам понадобится Rockstar Games Launcher. Так что, если лаунчер не работает, ваш доступ к этим играм заблокирован. У некоторых он зависает на экране загрузки или зависает при запуске. Чтобы помочь пользователям, столкнувшимся с этой проблемой, устранить ее, мы собрали несколько исправлений.

Попробуйте эти исправления
Вам может не понадобиться пробовать их все; просто продвигайтесь вниз по списку, пока не найдете тот, который работает для вас.
- Запустите лаунчер с правами администратора Обновите графический драйвер Очистите кеш DNS Отключите брандмауэр и антивирусное программное обеспечение Выполните чистую загрузку Переустановите программу запуска и приложение Social Club.
Исправление 1: Запустите лаунчер с правами администратора
Когда программа не открывается должным образом, это может быть проблема совместимости. Чтобы исправить это, запустите его в режиме совместимости и предоставьте ему права администратора. Вот как вы можете это сделать:
1) На рабочем столе щелкните правой кнопкой мыши Rockstar Games Launcher и выберите Характеристики .
2) В окне свойств выберите вкладку Совместимость . Проверьте вариант Запустите эту программу в режиме совместимости для: и Запустите эту программу от имени администратора . Затем нажмите Применить > ОК .
После применения изменений откройте панель запуска, и она должна загрузиться правильно. Но если это не сработает, не волнуйтесь. Для вас есть другие исправления.
Исправление 2: обновите графический драйвер
Ваша видеокарта является одним из основных компонентов вашего компьютера. И ваш графический драйвер необходим для получения максимальной производительности вашего графического процессора. Если у вас есть проблема с тем, что программа запуска не работает должным образом, виновником может быть ваш устаревший или неисправный графический драйвер. Чтобы это исправить, вам нужно обновить графический драйвер.
Существует два основных способа обновления графического драйвера: вручную и автоматически .
Вариант 1. Обновите графический драйвер вручную.
Чтобы обновить графический драйвер вручную, вы можете перейти на официальный сайт:
NVIDIA
AMD
Затем найдите драйвер, соответствующий вашей версии Windows, загрузите и установите его вручную, следуя инструкциям на экране.
Вариант 2. Автоматическое обновление графического драйвера (рекомендуется)
Если вы не знакомы с аппаратным обеспечением компьютера и у вас нет времени на обновление графического драйвера вручную, вместо этого вы можете сделать это автоматически с помощью Драйвер Легкий . Это полезный инструмент, который автоматически распознает вашу систему и находит для нее правильные драйверы.
один) Скачать и установите драйвер Easy.
2) Запустите Driver Easy и нажмите кнопку Сканировать сейчас кнопка. Driver Easy просканирует ваш компьютер и обнаружить любые устаревшие драйверы .

3) Нажмите Обновить все для автоматической загрузки и установки правильной версии все драйверы, которые отсутствуют или устарели в вашей системе.
(Для этого требуется Про версия который идет с полная поддержка и 30-дневный возврат денег гарантия. Вам будет предложено выполнить обновление, когда вы нажмете «Обновить все». Если вы не хотите обновляться до версии Pro, вы также можете обновить свои драйверы с помощью БЕСПЛАТНОЙ версии. Все, что вам нужно сделать, это загрузить их по одному и установить вручную.)

После обновления драйверов перезагрузите компьютер и откройте программу запуска, чтобы проверить, вернется ли она в нормальное состояние.
Исправление 3. Очистите кеш DNS
Невозможность правильно открыть программу запуска может указывать на то, что что-то не так с подключением к Интернету. Чтобы решить эту проблему, вам нужно очистить кеш DNS. Вот шаги, которые вы можете выполнить:
1) Нажмите кнопку Windows logo key чтобы открыть меню «Пуск». Тип команда . Щелкните правой кнопкой мыши Командная строка по результатам и выберите Запустить от имени администратора .
2) В появившемся окне командной строки введите следующую команду и нажмите Входить .
|_+_|
В случае успеха командная строка сообщит об успешной очистке кэша преобразователя DNS.
После этого перезагрузите компьютер и откройте программу запуска, чтобы проверить, работает ли она.
Исправление 4. Отключите брандмауэр и антивирусное программное обеспечение.
Брандмауэр Windows или антивирусное программное обеспечение могут помочь защитить ваш компьютер от атак вредоносных программ. Но иногда они блокировали запуск ваших программ или доступ к Интернету. Поэтому мы рекомендуем вам отключить это антивирусное программное обеспечение и брандмауэр Windows, прежде чем открывать Rockstar Games Launcher:
1) На клавиатуре нажмите кнопку Клавиши Windows + R одновременно, чтобы вызвать окно «Выполнить».
2) Введите или вставьте управление firewall.cpl и нажмите В ПОРЯДКЕ .
3) В левом меню нажмите Включение или отключение брандмауэра Защитника Windows .
4) Выберите Отключить брандмауэр Защитника Windows (не рекомендуется) для доменной сети, частной сети и общедоступной сети. Затем нажмите В ПОРЯДКЕ .

Кроме того, если в вашей системе установлено какое-либо антивирусное программное обеспечение, убедитесь, что вы нажимаете кнопку значок стрелки вверх рядом с системным треем щелкните правой кнопкой мыши программу и выберите параметр, чтобы отключить или выйти из программы.
Если это не помогло, попробуйте следующее исправление ниже.
Исправление 5: выполните чистую загрузку
Если ваш модуль запуска не работает, возможно, какое-то программное обеспечение мешает работе вашего модуля запуска. Чтобы диагностировать проблему, вы можете выполнить чистую загрузку.
1) На клавиатуре нажмите кнопку Windows logo key и р в то же время, чтобы открыть диалоговое окно «Выполнить».
2) Тип msconfig и нажмите Входить чтобы открыть окно конфигурации.
3) Выберите Услуги вкладку, затем проверьте Скрыть все службы Microsoft и нажмите Отключить все .
4) Под Запускать вкладка, нажмите на Откройте диспетчер задач .
5) В разделе «Автозагрузка» в диспетчере задач для каждого элемента автозагрузки щелкните элемент правой кнопкой мыши и выберите Запрещать .
6) Закройте диспетчер задач.
7) На вкладке «Автозагрузка» конфигурации системы выберите В ПОРЯДКЕ . Когда вы перезагружаете компьютер, он находится в чистой загрузочной среде.
Исправление 6: переустановите программу запуска и приложение Social Club.
Если ничего не помогает, возможно, вам придется подумать о переустановке приложений.
1) На клавиатуре нажмите кнопку Windows logo key и р в то же время, чтобы открыть диалоговое окно «Выполнить».
2) Тип appwiz.cpl и нажмите Enter.
3) Найдите Программа запуска игр Rockstar и Социальный клуб Rockstar Games . Щелкните правой кнопкой мыши и выберите Удалить для каждого. (Подождите, пока одна программа завершит удаление, а затем удалите другую.)
Затем нажмите Клавиши Windows + E одновременно, чтобы открыть проводник. Затем перейдите к C:Пользователи*ВашеИмяПользователя*Документы или C:Пользователи*ВашеИмяПользователя*OneDriveDocuments . Сделайте резервную копию файлов внутри Игры Рокстар папку, а затем удалить эту папку.
После этого загрузите лаунчер с Официальный сайт . Затем дважды щелкните установочный файл, чтобы установить его. После успешной установки Rockstar Games Launcher автоматически начнется установка приложения Rockstar Games Social Club.
Это сработало для многих пользователей, и я надеюсь, что вы тоже найдете это полезным!
Однако, если ни одно из упомянутых выше исправлений не работает для вас, попробуйте VPN. Мы получили отзывы от некоторых пользователей о том, что они смогли открыть свой Rockstar Games Launcher при использовании VPN.
Если вы не уверены, какое VPN-приложение выбрать, вот несколько рекомендаций:
- НордВПН(30-дневная гарантия возврата денег) Серфшарк (30-дневная гарантия возврата денег) Киберпризрак (доступна бесплатная пробная версия)
Итак, это исправления неработающей проблемы Rockstar Games Launcher. Надеюсь, они сделают свое дело. Если у вас есть какие-либо идеи или вопросы, пожалуйста, оставьте нам комментарий ниже. Мы свяжемся с вами как можно скорее.
-
#1
1. Exty Fiore
2. Externallity
Добрый день, Игрок!
Если вы столкнулись с проблемой «Ошибка инициализации Rockstar Games Launcher» — данный пост для вас.
Данная проблема была обнаружена после очередного обновления лаунчера от рокстаров.
Последнее редактирование модератором: 30 Июн 2022
-
#2
Здравствуйте
Приложите скриншот ответа от поддержки рокстар геймс, где поддержка сообщила о проблемах с кириллицей. В таком случае, Ваше сообщение может быть восстановлено.
Непроверенную же информацию публиковать не следует.
-
#3
В качестве экспериментального решения, можете попробовать указанное ниже. Мы не несем ответственность за последствия выполнения указанных действий.
Убедитесь, что Ваша Windows 10, 11 обновлена до актуальной версии — 21Н1 и выше, при этом не является пиратской «сборкой»
Если обновления не находит, воспользуйтесь помощником по обновлению
Помощник по обновлению Windows 10 (microsoft.com)
Выполните восстановление целостности Вашей Windows 10 (Для Windows 11 аналогично), с помощью DISM — DISM /Online /Cleanup-Image /RestoreHealth, как указано в данной теме — https://forum.gta5rp.com/threads/faq-proverka-celostnosti-windows-10.248742/
Не забудьте перезагрузить ПК. Проверьте обновления системы, актуальная версия — 21Н1 и выше.
Создайте нового локального пользователя Windows c правами администратора. Имя пользователя не должно содержать кириллицу.
Создание учетной записи локального пользователя или администратора в Windows (microsoft.com)
Пример верного имени пользователя — «User», «Administrator»
Пример неправильного имени пользователя — «Пользователь», «Администратор»
Сохраните все необходимые данные из папки документы, с рабочего стола.
Удалите Вашего старого пользователя.
Войдите в новую созданную учетную запись, как было указано выше.
Далее запустите Rockstar games launcher, проверьте работоспособность GTA V.
Если ошибка снова возникает, выполните указанное ниже:
Если у вас запущена какая-либо игра Rockstar Games, выйдите из нее
Перейдите в установочную папку Rockstar Games Launcher
По умолчанию: C:Program FilesRockstar GamesLauncher
Дважды щелкните по файлу uninstall.exe и удалите Rockstar Games Launcher
Не ставьте отметку в поле «Удалить игровые данные» (Uninstall game data)
Удалите оставшиеся файлы Rockstar Games Launcher и Social Club
После того как процедура удаления будет завершена, удалите все нижеперечисленные папки:
ПРИМЕЧАНИЕ: не удаляйте другие папки или файлы, иначе вы можете потерять сохраненные игры или другие важные данные.
C:Users[имя пользователя]DocumentsRockstar GamesSocial Club
C:Users[имя пользователя]DocumentsRockstar GamesLauncher
C:Program FilesRockstar GamesLauncher
(установочная папка приложения)
C:Program FilesRockstar GamesSocial Club
C:Program Files (x86)Rockstar GamesSocial Club
Перезагрузите компьютер
Установите Rockstar Games Launcher заново:, на диск c:, по стандартному предлагаемому пути C:Program FilesRockstar GamesLauncher
Сделайте полную проверку файлов GTA V, войдите в GTA online.
Если результата всё равно нет — удалите с ПК мультиплеер RAGE, GTA5RP Launcher, а также любые другие лаунчеры, которые используют GTA online, если используете, далее обратитесь в поддержку рокстар геймс. Далее обратитесь в поддержку рокстар геймс.
Мы не сможем предложить Вам решений для восстановления работы самой GTA V (Соответственно сюжетного режима и GTA online)
В случае, если Вам помогут восстановить работу GTA online, но при входе на проект будут возникать проблемы, создайте новую тему по форме.
Rockstar Games Launcher представляет собой востребованный софт, который нужен для запуска «Grand Theft Auto» и ряда других приложений. Однако отдельные геймеры говорят, что у них не запускается Rockstar Games Launcher. Это довольно неприятная проблема, которая мешает использовать любимые игры. Чтобы справиться с ней, можно применять разные способы – проверить сервер, отключить антивирус, загрузить софт от имени администратора.
Содержание
- Причины сбоев
- Способы решения
- Проверка удаленных серверов
- Запуск от имени администратора
- Переустановка ПО
- Обновление программы
- Отключение антивирусного ПО
Причины сбоев
Проблема с запуском Rockstar Launcher может быть связана с разными факторами. К ним относят следующее:
- Проблемы сочетаемости Windows и программы запуска. В таком случае рекомендуется включить средство запуска в режиме совместимости, пользуясь правами администратора.
- Устаревшая графика или несоответствующие драйверы графического процессора. Причиной может быть их выход из строя. Для устранения проблемы требуется установить обновление графического драйвера.
- Неполадки при подключении к интернету. Чтобы решить эту проблему, требуется очистить кэш
- Блокирование запуска программы антивирусным софтом или защитным брандмауэром. Также эти ресурсы могут остановить ее применение по назначению. В таком случае можно выключить антивирусный софт или брандмауэр и посмотреть, удастся ли решить эту проблему.
- Конфликты программы или постороннее вмешательство. В таком случае требуется выполнить перезапуск системы в состоянии чистой загрузки и оценить работу софта.
- Повреждение или неправильная установка программ Launcher или Social Club. Для решения этой проблемы требуется переустановить софт.
Способы решения
Чтобы справиться с проблемой запуска Launcher, можно воспользоваться разными способами.
Проверка удаленных серверов
Иногда причиной проблем при запуске лаунчера становятся технические неполадки или плановые работы на серверах разработчика. Потому, прежде всего, необходимо оценить их активность.
Если перейти по ссылке, требуется обратить внимание на цвет статуса. Он должен быть подсвеченным. Если статус выглядит неактивным, не стоит переживать, что зайти в Social Club не получается. В таком случае требуется подождать исправления технических неполадок. Время от времени стоит оценивать статус. Это даст возможность поймать момент, когда работоспособность будет восстановлена.
Запуск от имени администратора
Если лаунчер не запускается на персональном компьютере с операционной системой Windows, причина может заключаться в совместимости. В таком случае рекомендуется загрузить софт в режиме совместимости, используя права администратора. Для этого стоит выполнить такие действия:
- Перейти к ярлыку Rockstar Games Launcher и сделать клик правой кнопкой мышки.
- В контекстном меню выбрать функцию «Свойства».
- Зайти на вкладку «Совместимость» и поставить галочку на строчке «Запускать эту программу в режиме совместимости для». Тут требуется выбрать другую версию операционной системы Виндовс, чтобы запустить лаунчер. Тут можно экспериментировать с разными вариантами ОС для запуска инструмента в режиме совместимости.
- Зайти в раздел «Настройки» и найти пункт «Запустить эту программу от имени администратора». Около него нужно поставить галочку.
- Нажать кнопку «Применить» и выбрать «Ок» для сохранения изменений.
После этого можно попытаться загрузить Games Launcher и оценить правильность работы софта. Если это не помогает, проблема, скорее всего, заключается в других причинах. В таком случае можно попытаться воспользоваться другим способом.
Переустановка ПО
Если ни одно из решений не помогает, вполне вероятно, что проблема заключается в неправильной установке лаунчера и приложения Social Club. Для этого требуется вначале удалить программы с персонального компьютера, после чего поставить их обратно.
Чтобы удалить софт, рекомендуется выполнить следующее:
- Открыть «Настройки». Это можно сделать, нажав комбинацию клавиш «Win + I».
- Перейти на вкладку «Приложения».
- Выбрать раздел «Приложения и функции».
- Найти программы Rockstar Games Launcher и Social Club в перечне инсталлированного софта. После чего их требуется поочередно удалить.
- Сделать резервную копию каталога Rockstar Games и удалить их.
После выполнения перечисленных действий выполнить загрузку установщика Rockstar Games. Это рекомендуется делать с официального портала. После чего нужно установить программу на свой компьютер. Стоит отметить, что программа Rockstar Games Social Club установится в системе автоматическим способом. После этого рекомендуется загрузить программу запуска. После чего она, скорее всего, начнет нормально работать.
Обновление программы
Важно помнить об инсталляции обновлений софта. Это актуально в том случае, если лаунчер использовался давно и новые версии не устанавливались. Чтобы обновить приложение, его рекомендуется полностью закрыть. После чего необходимо повторно зайти в систему. При наличии в доступе новых версий они загрузятся автоматическим способом.
Если Social Club не запускается даже после обновления, требуется выполнить следующее:
- Нажать сочетание клавиш «WIN + I». Это даст возможность зайти в параметры операционной системы.
- Зайти в раздел «Обновление и безопасность».
- Нажать на кнопку проверки обновлений, которые доступны.
При наличии новой версии, которую можно скачать, рекомендуется выполнять действия в соответствии с инструкцией на экране. При этом требуется немного подождать перезапуска системы.
После чего нужно вернуться к попыткам входа в программу.
Отключение антивирусного ПО
Если перечисленные методы не дают результатов, требуется отключить антивирусную программу и попытаться снова зайти в лаунчер. Иногда софт, который используется для защиты, приводит к появлению проблем и ошибок.
Почти все антивирусы дополнены опцией помещения подозрительных файлов или программ на карантин. Нередко это провоцирует сбои в работе игровых приложений и другого софта. При этом пользователи, которые обладают правами администратора, могут добавить файл или приложение в исключение. Эту возможность можно рассмотреть на примере антивируса Avast. Для исправления ошибки рекомендуется выполнить следующие действия:
- Открыть окно программы через рабочий стол. Также это можно сделать через панель фоновых программ.
- В левом меню найти раздел «Защита».
- В открытом окне выбрать пункт «Хранилище вирусов». Затем появится перечень файлов и программ, которые помещены в карантин.
- Отыскать лаунчер, выделить его и выбрать пункт «Удалить».
Выполнение перечисленных действий поможет исправить ошибку. При использовании другой антивирусной программы удастся найти руководство в Ютубе или в поисковике.
Выключить брандмауэр еще легче. Для этого рекомендуется совершить следующие действия:
- Зайти в «Мой компьютер» и нажать на стрелку сверху. Это поможет запустить панель управления. Также ее допустимо открыть другим способом.
- Зайти на вкладку «Система и безопасность».
- Выбрать «Брандмауэр защитника Windows».
- Нажать на кнопку «Включение и отключение защитника Windows». Она располагается в левой части меню.
- Зайти в окно «Настройка параметров для каждого типа сети».
- Выбрать пункт «Отключить брандмауэр». Это требуется сделать для всех параметров.
Rockstar Games Launcher представляет собой полезный софт, который используется для запуска различных игровых приложений. Однако иногда эта программа не работает. Чтобы исправить ошибку, можно воспользоваться разными способами – запустить софт от имени администратора, отключить антивирус и брандмауэр, обновить или перезапустить программное обеспечение.
Нашли опечатку? Выделите текст и нажмите Ctrl + Enter
Поделись с друзьями:
Твитнуть
Поделиться
Поделиться
Отправить
Класснуть
Вотсапнуть
Запинить
Подпишись на наш канал в Яндекс.Дзенzen.yandex.ru/rockstargames.su
В этом руководстве мы покажем вам различные способы исправления ошибки: не удалось подключиться к службе библиотеки игр Rockstar. Rockstar Games Launcher — это универсальный центр управления всеми вашими любимыми играми под одной крышей. Серия GTA и Max Payne, Red Dead Online или забытая жемчужина Bully — все эти игры находятся на расстоянии одного клика. Будь то их загрузка и установка, покупка их надстроек и настройка параметров в приложении, есть на что рассчитывать.
Однако вы сможете выполнять все эти действия только в том случае, если у вас есть к ним доступ. По словам многих пользователей Windows 10/11, всякий раз, когда они запускают Rockstar Games Launcher, их встречает ошибка: не удалось подключиться к службе библиотеки игр Rockstar. Кроме того, есть общее сообщение, в котором вам предлагается связаться со службой поддержки, чтобы решить эту проблему. Что ж, оказывается, вам не нужно этого делать, поскольку вы можете легко решить эту проблему самостоятельно. Вот как.
Обратите внимание, что универсального решения как такового не существует. Вам нужно будет попробовать каждый из нижеперечисленных обходных путей и посмотреть, какой из них лучше всего работает в вашу пользу. Итак, имея это в виду, давайте начнем.
ИСПРАВЛЕНИЕ 1. Удаление данных RockStar Games
Основная причина этой проблемы связана с повреждением данных Rockstar Games. Поэтому вы должны удалить их и позволить ему автоматически заполнить новый экземпляр с нуля. Вот как это можно сделать:
- Запустите проводник с помощью сочетания клавиш Windows + E.
- Затем перейдите в папку «Документы», выберите «Игры Rockstar» и нажмите «Удалить».
- Теперь перезапустите Rockstar Games Launcher из меню «Пуск».
- Он создаст новую папку Rockstar Games в Документах и автоматически заполнит данные с серверов.
- Проверьте, исправляет ли он ошибку: не удалось подключиться к службе библиотеки игр Rockstar.
ИСПРАВЛЕНИЕ 2. Перезапустите службу Rockstar Games Library.
Если фоновые службы приложения не работают должным образом, то связанные с этим приложения обязательно столкнутся с последствиями. В этом случае вам следует рассмотреть возможность принудительного запуска процессов вручную, что можно сделать следующим образом:
- Перейдите в меню «Пуск», найдите «Службы» и откройте его.
- Затем перейдите к службе библиотеки игр Rockstar, щелкните ее правой кнопкой мыши и выберите «Свойства».
- Теперь измените тип запуска на «Вручную» (если это еще не сделано) и нажмите «Применить».
- После этого нажмите кнопку «Пуск» и дождитесь запуска службы.
- После этого проверьте, устраняет ли это ошибку: не удалось подключиться к службе библиотеки игр Rockstar.
ИСПРАВЛЕНИЕ 3. Обновите службу библиотеки игр Rockstar
В некоторых случаях настройки серверной службы приложения могут быть повреждены. Чтобы исправить это, вам придется повторно переключить его состояние, что можно сделать следующим образом:
- Перейдите в меню «Пуск», найдите «Конфигурация системы» и откройте его.
- Затем прокрутите до пункта «Библиотечная служба Rockstar Games» и снимите флажок.
- Подождите несколько секунд, а затем снова проверьте его. Щелкните Применить > ОК.
- Проверьте, исправляет ли он ошибку: не удалось подключиться к службе библиотеки игр Rockstar.
ИСПРАВЛЕНИЕ 4. Проверьте путь образа реестра Rockstar.
Затем вы также должны убедиться, что службе библиотеки игр Rockstar был назначен правильный ImaghePath и что он также находится в двойных кавычках. Если какое-либо из этих двух требований не будет выполнено, обязательно возникнет несколько проблем, в том числе та, с которой мы сейчас имеем дело. Итак, давайте проверим ImagePath и при необходимости внесем указанные изменения.
- Перейдите в меню «Пуск», найдите «Редактор реестра» и откройте его.
- Затем скопируйте и вставьте указанное ниже местоположение в адресную строку и нажмите Enter:ComputerHKEY_LOCAL_MACHINESYSTEMCurrentControlSetServicesRockstar Service.
- После этого дважды щелкните файл ImagePath и убедитесь, что его значение данных заключено в двойные приглашенные кавычки. Например: «C:Program FilesRockstar GamesLauncherRockstarService.exe»
- Если они не в кавычках, то сделайте это сразу. Затем скопируйте его значение в часть Launcher, например: C:Program FilesRockstar GamesLauncher
- Теперь вставьте его в адресную строку проводника. Убедитесь, что файл RockstarService.exe присутствует в этом каталоге.
- Если это не так, перейдите к строке поиска проводника, введите RockstarService и нажмите Enter.
- Затем запишите правильное расположение файла RockstarService.exe. [via Properties > Location].
- После этого вставьте это место в файл реестра ImagePath с двойными кавычками.
- Вот и все. Это должно исправить проблему с сервисом библиотеки Rockstar.
Итак, на этом мы завершаем руководство о том, как исправить ошибку: не удалось подключиться к службе библиотеки игр Rockstar. Мы перечислили четыре разных метода для одного и того же. Дайте нам знать в разделе комментариев, какой из них принес вам успех. Кроме того, все ваши вопросы приветствуются в разделе комментариев ниже.