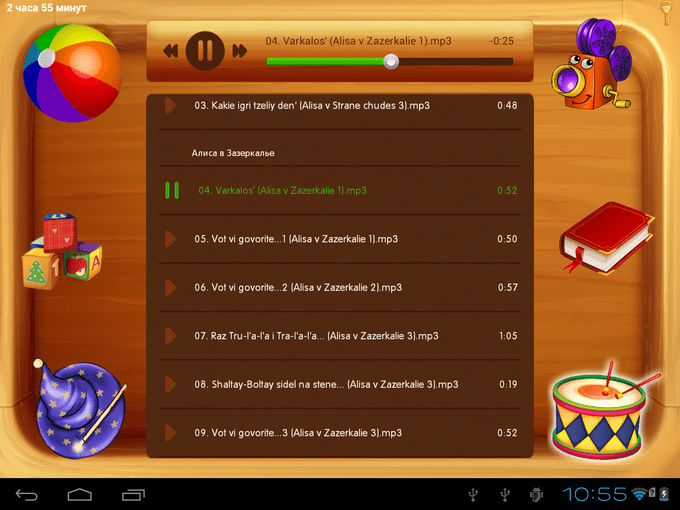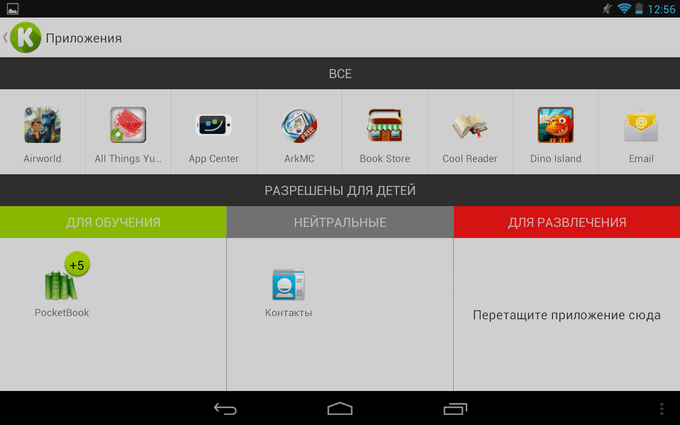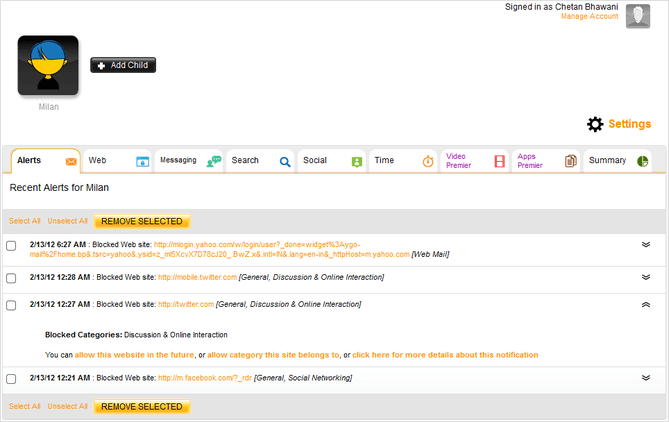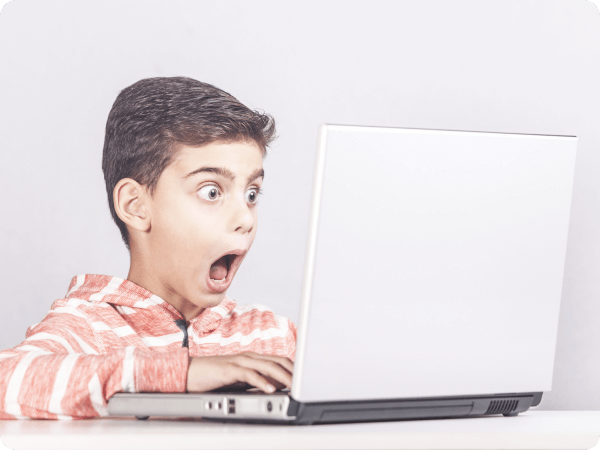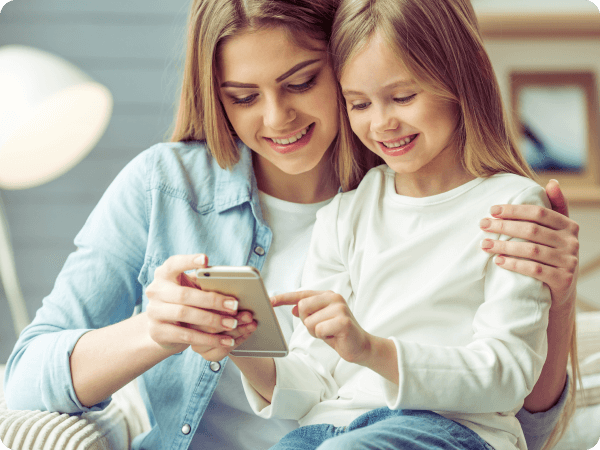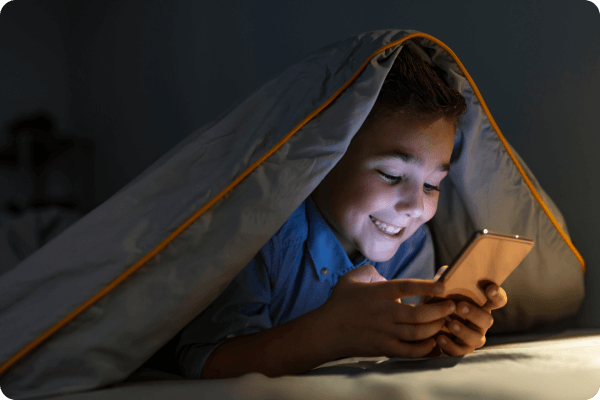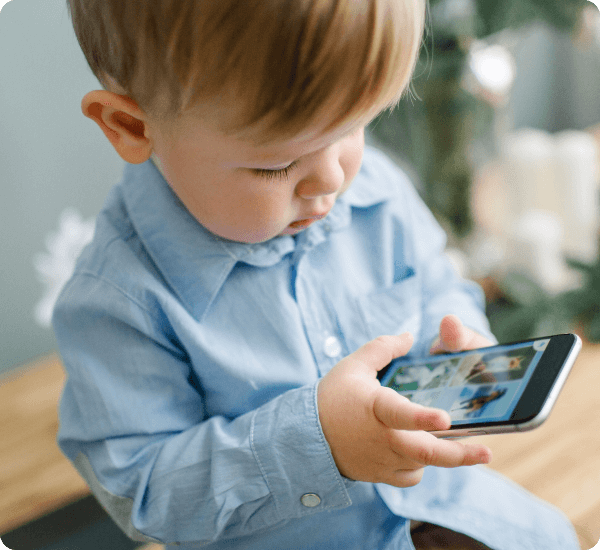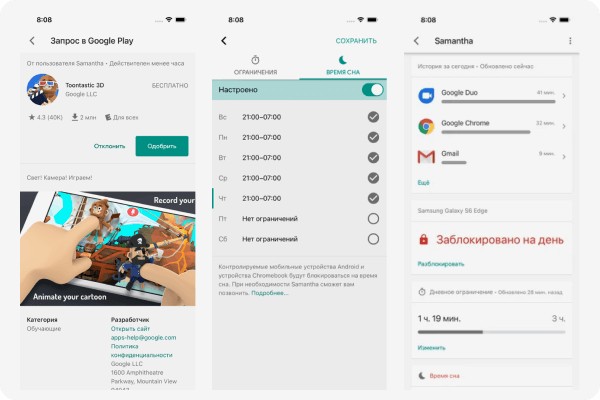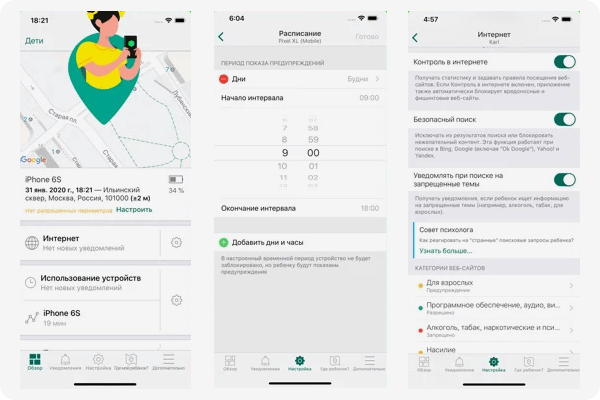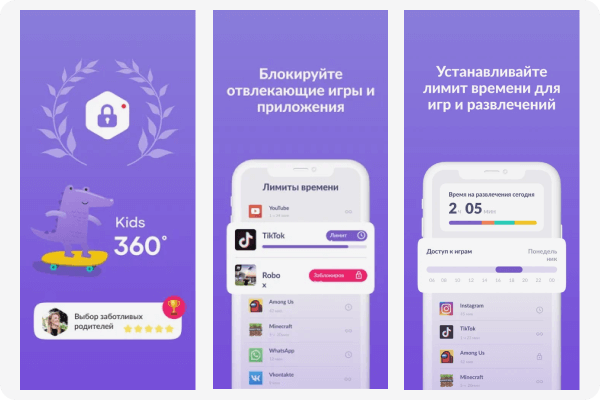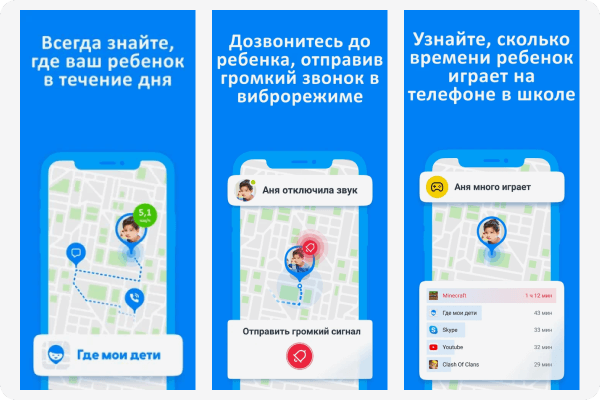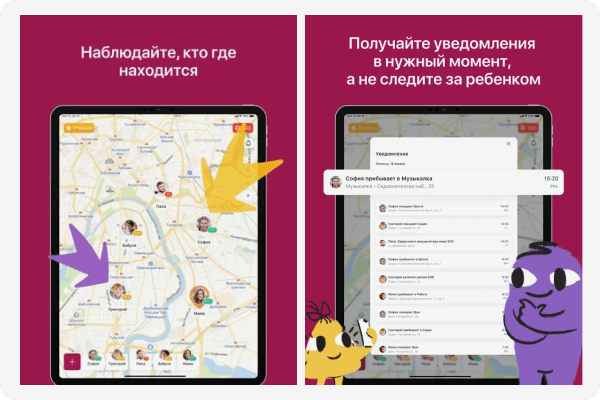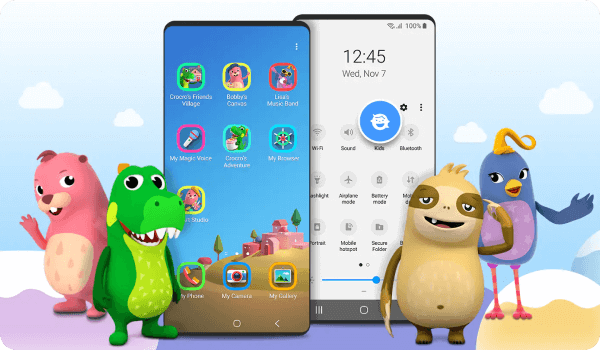Защитите тех, кто вам дорог, с помощью функций, обеспечивающих цифровую и физическую безопасность.
Скачать мобильное приложение Microsoft Family Safety3

Введите свой адрес электронной почты, и мы отправим на него ссылку для скачивания.
Вырабатывайте полезные привычки у себя и у членов вашей семьи и обеспечивайте защиту тем, кто вам дорог.
Полезные привычки в цифровом мире
Устанавливайте ограничения на время использования устройств, приложений и игр. Когда выделенное время закончится, вы сможете продлить или не продлевать его в зависимости от того, что, по вашему мнению, будет лучше для вас и ваших близких.
- Ограничения на использование приложений и игр (Windows, Xbox, Android)
- Ограничения на использование устройств (Windows, Xbox)
- Запросы на продление времени работы
- Отчеты об активности
Безопасный поиск с фильтрами содержимого
Создайте безопасное пространство в Интернете для своих детей. Настройте фильтры содержимого. Установите ограничения: заблокируйте неприемлемые приложения и игры и разрешите детям просматривать только подходящие для них веб-сайты в Microsoft Edge на Xbox, Windows и Android.
- Фильтры для приложений и игр
- Фильтры для поиска и перехода на веб-сайты
- Запросы фильтров содержимого
Информация о местонахождении близких
Приглядывайте за близкими, даже когда они далеко от вас, с помощью функции показа и отслеживания местоположения. Сообщайте родным о своем расположении, находите их на карте и сохраняйте сведения о местах, где они бывают чаще всего.
- Показ местоположения для членов семьи
- Сохраненные места
- Оповещения о местонахождении1
Получите доступ к расширенным функциям Microsoft Family Safety
и дополнительным возможностям с подпиской Microsoft 365 для семьи
| Название функции |
Microsoft Family Safety Бесплатно |
Microsoft 365 для семьи |
|---|---|---|
|
Включено |
Включено |
|
|
Ограничения на использование приложений и игр (Windows, Xbox, Android) |
Включено |
Включено |
|
Ограничения на использование устройств (Windows, Xbox) |
Включено |
Включено |
|
Запросы на продление времени работы |
Включено |
Включено |
|
Отчеты об активности |
Включено |
Включено |
|
Фильтры для приложений и игр |
Включено |
Включено |
|
Фильтры для поиска и перехода на веб-сайты |
Включено |
Включено |
|
Запросы на доступ к контенту |
Включено |
Включено |
|
Эта функция или возможность поддерживается частично |
Включено |
|
|
Показ местоположения |
Включено |
Включено |
|
Сохраненные места |
Включено |
Включено |
|
Оповещения о местонахождении |
Не включено |
Включено |
|
Эта функция или возможность поддерживается частично |
Включено |
|
|
Только в Интернете |
Доступ к классическим приложениям |
|
MicrosoftOneDrive |
Всего 5 ГБ места в хранилище OneDrive |
Всего 1 ТБ места в хранилище OneDrive для одного человека |
|
Используйте любимые устройства дома и в дороге |
|
|
Для просмотра других планов проводите пальцем по экрану
-
Microsoft Family Safety
Бесплатно
Зарегистрируйтесь для доступа к базовым функциям.
Ограничение на время, проведенное у экрана
-
Ограничения на использование приложений и игр (Windows, Xbox, Android)
-
Ограничения на использование устройств (Windows, Xbox)
-
Запросы на продление времени работы
-
Фильтры для приложений и игр
-
Фильтры для поиска и перехода на веб-сайты
-
Запросы на доступ к контенту
Сведения о местонахождении
Эта функция или возможность поддерживается частично
-
Оповещения о местонахождении
Дополнительные преимущества Microsoft 365
Эта функция или возможность поддерживается частично
-
-
MicrosoftWord
-
MicrosoftPowerPoint
-
MicrosoftExcel
-
MicrosoftOneNote
-
MicrosoftOutlook
-
-
Всего 5 ГБ места в хранилище OneDrive
-
Используйте любимые устройства дома и в дороге
-
-
Для покупки обратитесь к розничному продавцу
Microsoft 365 для семьи
Оформите подписку на Microsoft 365 для семьи2, чтобы использовать расширенные возможности.
Ограничение на время, проведенное у экрана
-
Ограничения на использование приложений и игр (Windows, Xbox, Android)
-
Ограничения на использование устройств (Windows, Xbox)
-
Запросы на продление времени работы
-
Фильтры для приложений и игр
-
Фильтры для поиска и перехода на веб-сайты
-
Запросы на доступ к контенту
Сведения о местонахождении
-
Оповещения о местонахождении
Дополнительные преимущества Microsoft 365
-
-
MicrosoftWord
-
MicrosoftPowerPoint
-
MicrosoftExcel
-
MicrosoftOneNote
-
MicrosoftOutlook
Доступ к классическим приложениям
-
-
Всего 1 ТБ места в хранилище OneDrive для одного человека
-
Используйте любимые устройства дома и в дороге
-
Ваша конфиденциальность важна для нас
Мы прилагаем большие усилия, чтобы обеспечить защиту ваших данных и информации. Мы не продаем и не передаем сведения о вашем местонахождении страховым компаниям.

Возможности и ресурсы для вашей семьи
Расширенные возможности в Microsoft 365
Откройте для себя расширенные возможности Microsoft Family Safety.
Вы готовы опробовать приложение Microsoft Family Safety?3

Введите свой адрес электронной почты, и мы отправим на него ссылку для скачивания.
Использование адреса электронной почты.
Корпорация Майкрософт использует ваш адрес электронной почты только для этой разовой операции.
Вопросы и ответы
Ограничения времени работы экрана действуют для игр и приложений на устройствах с Windows (Windows 10 и Windows 11), Xbox (Xbox One, Xbox Series X и Xbox Series S) и Android. Чтобы ими управлять, используйте приложение Microsoft Family Safety на устройствах с Android и iOS.
Включите веб-фильтры и фильтры поиска, чтобы ограничить доступ к сайтам с содержимым для взрослых и исключить такой контент из результатов поиска при использовании Microsoft Edge на устройствах с Windows (Windows 10 и Windows 11), Xbox (Xbox One, Xbox Series X и Xbox Series S) и Android. В других популярных браузерах эта функция не будет работать.
Любой пользователь может приостановить или отключить предоставление данных о местонахождении. Чтобы ваши близкие были в безопасности и всегда знали о том, кто где находится, рекомендуем установить для передачи сведений о местонахождении параметр «Всегда разрешать».
Подписка Microsoft 365 для семьи необходима для оповещений о местонахождении.
1. Требуется подписка на Microsoft 365 для семьи. Необходимо активировать разрешения на отслеживание местоположения.
2. Вы можете в любой момент отменить подписку, и выставление счетов будет прекращено.
3. Мобильные приложения доступны не во всех странах и регионах.
Здравствуйте.
Есть неплохая и бесплатная (с обрезанным функционалом) программа — Unified Remote. В бесплатной версии есть тот функционал, что вам нужен:
-отключение питания
-«убивать» необходимый процесс
Данная программа состоит из клиента и сервера.
Вот основное меню данной программы на смартфоне
Для работы данного приложения вам понадобится:
Скачать мобильное приложение Unified Remote.
Скачать сервер Unified Remote.
Скачать .NET Framework 4.
И еще одна очень удобная программа, обладающая таким же функционалом — Max Remote
Возможности Max Remote включают в себя управление мышью, слайдами, браузером, питанием компьютера. В приложении есть готовые шаблоны для запуска на ПК некоторых популярных программ и предусмотрена командная строка. Каждая из функций сопровождается краткой информацией о ее назначении на русском языке.
Вот так выглядит основное меню
Скачать приложение на телефон — по ссылке на PlayMarket
Серверная часть на официальном сайте.
Надеюсь мои предложения помогут решить поставленную задачу!
В 2020 году Microsoft выпустила приложение « Семейная безопасность» для Android и iOS, чтобы отслеживать, как ваш ребенок использует ПК. С тех пор Microsoft только улучшила инструмент, и теперь он поддерживает блокировку приложений, фильтрацию контента, определение местоположения в реальном времени и многое другое.
Редмондский гигант, похоже, идет по стопам Apple, когда дело касается цифрового благополучия. В iPad есть отличный родительский контроль, как и в macOS Catalina и более поздних версиях macOS. Теперь, если вы хотите использовать аналогичный инструмент на своем ПК, вот руководство по настройке и использованию родительского контроля, чтобы ограничить использование вашим ребенком в Windows 10/11.
Настройка и использование родительского контроля в Windows 10/11 (2021 г.)
В эту статью мы добавили инструкции по настройке и использованию родительского контроля на компьютерах с Windows 10 и 11. Мы также добавили краткое объяснение того, что такое семейная безопасность Microsoft.
Что такое семейная безопасность Microsoft?
Microsoft Family Safety — это инструмент цифрового благополучия, разработанный специально для детей младше 18 лет. Он позволяет родителям отслеживать цифровые привычки своих детей, такие как экранное время, время игр, поиск в Интернете и многое другое на ПК с Windows 10/11. По сути, с помощью простой учетной записи Microsoft вы можете следить за каждым аспектом своих детей. А когда вашим детям исполнится 18 лет, они смогут решить, хотят ли они делиться с вами всеми занятиями.

Раньше я использовал родительский контроль на своем Chromebook, и у него был действительно запутанный процесс настройки. Однако инструмент Microsoft Family Safety прост в использовании, и мне он очень нравится. Если вы хотите использовать родительский контроль, чтобы ограничить использование ПК вашим ребенком в Windows 10/11, я настоятельно рекомендую использовать инструмент Microsoft Family Safety.
Настройте родительский контроль в Windows 10/11
- Сначала откройте «Настройки» с помощью сочетания клавиш Windows 11 «Windows + I». Здесь перейдите в Учетные записи -> Семья и другие пользователи. Пользователи Windows 10 также должны пройти по тому же пути после открытия приложения «Настройки».
- Здесь нажмите « Добавить учетную запись », чтобы добавить отдельную учетную запись для вашего ребенка. Пользователям Windows 10 необходимо выбрать опцию «Добавить члена семьи».

3. Обратите внимание, что вам необходимо создать онлайн-учетную запись Microsoft, чтобы ваш ребенок мог воспользоваться приложением Microsoft Family Safety. Затем вам необходимо войти в учетную запись вашего ребенка на ПК с Windows 10/11, чтобы успешно настроить родительский контроль.

Как использовать родительский контроль в Windows 10/11 для отслеживания активности детей
- После того, как вы закончите создание учетной записи Microsoft для своего ребенка, войдите в систему с учетной записью вашего ребенка на ПК. Я предлагаю использовать Microsoft Edge для отслеживания активности в Интернете и на ПК. Откройте Microsoft Edge и войдите в систему с учетной записью вашего ребенка.

2. Затем перейдите на family.microsoft.com и войдите в свою учетную запись (учетную запись родителя). Здесь вы увидите, что учетная запись вашего ребенка была автоматически добавлена в раздел «Ваша семья». Щелкните профиль своего ребенка, чтобы включить историю активности.

3. После этого нажмите кнопку « Включить отчеты об активности », и все. Теперь вы начнете видеть активность вашего ребенка на панели инструментов Microsoft Family.

Веб-фильтрация и поисковая фильтрация
- В разделе «Интернет и поиск» на панели управления показано, какие веб-сайты посещал ваш ребенок. Если вы обнаружите что-то неуместное, вы можете нажать кнопку « заблокировать », и сайт станет недоступен на компьютере вашего ребенка.

2. Вы также можете перейти к « Фильтрам содержимого » и просто включить переключатель «Фильтровать неприемлемые веб-сайты и поисковые запросы». Это включит SafeSearch with Bing в Microsoft Edge и защитит вашего ребенка от незрелого контента в Интернете.

3. При желании вы также можете добавить разрешенные и заблокированные сайты в разделе «Фильтры содержимого» средства родительского контроля Microsoft в Windows 10 и 11. Обратите внимание, что эти исключения будут работать только в Microsoft Edge.

Настройка времени экрана
- После фильтрации содержимого появляется экранное время. Вы можете контролировать время, проводимое за экраном вашего ребенка, а также ограничивать его. Перейдите на вкладку «Время экрана» на левой боковой панели и включите переключатель «Использовать одно расписание на всех устройствах» в разделе «Устройства».

2. Теперь вы можете установить ограничение по времени в будние и выходные дни. Или вы можете создать совершенно разные расписания в зависимости от дня. Ограничения экранного времени полностью настраиваются.

3. Что мне больше всего нравится в приложении Microsoft Family Safety, так это то, что оно позволяет вам устанавливать ограничение по времени для различных приложений и игр. Просто перейдите на вкладку «Приложения и игры» в разделе «Время экрана» и включите переключатель «Ограничения приложений и игр».

4. Здесь вы можете просмотреть все приложения и настроить, сколько времени ваш ребенок может проводить в приложении или игре.

5. Кроме того, родительский контроль также позволяет вам щелкнуть трехточечное меню рядом с каждым приложением и заблокировать приложение на компьютере вашего ребенка с Windows 10/11.

Xbox онлайн-игры
А если у вас есть консоль Xbox, и ваш ребенок пользуется ею, вы также можете настроить использование консоли с помощью веб-панели управления. Вы можете выбрать, с кем ваш ребенок может общаться и играть, установить возрастной рейтинг для игр и многое другое. Просто нажмите «Проверить настройки Xbox».
Примечание. Если ваш ребенок регулярно использует консоль Xbox или играет в игры на ПК с Windows 10/11, вы также можете получить приложение Xbox Family Settings (бесплатно, Android и iOS) для целенаправленного родительского контроля.

Настройте семейную безопасность Microsoft на своем телефоне iOS или Android
Если вы хотите отслеживать, как ваш ребенок использует смартфон, вы можете легко это сделать. Microsoft разработала единое приложение для Android и iOS. Вы можете использовать его для удобного просмотра и настройки всех элементов управления, описанных выше. Вот как это сделать:
- Скачайте приложение Microsoft Family Safety (бесплатно, для Android и iOS) на свой смартфон. После этого войдите в свою учетную запись Microsoft (учетную запись родителя). Если у вашего ребенка есть смартфон, установите то же приложение и войдите в его учетную запись. Это также позволит вам видеть местоположение вашего ребенка в режиме реального времени.
-
Затем нажмите на профиль вашего ребенка, и вы сможете просмотреть все подробности. Вы даже можете установить ограничения по времени экрана, заблокировать приложения или установить фильтры содержимого прямо из приложения. Таким образом, вы можете отслеживать местоположение вашего ребенка и с легкостью отслеживать его цифровые привычки.

Настройте родительский контроль в Windows 10 и 11
Вот как вы можете легко настроить родительский контроль и использовать приложение Microsoft Family Safety, чтобы ограничить использование вашим ребенком на ПК с Windows 10 и 11. Microsoft заложила прочный слой цифрового благополучия в Windows 10/11, и я думаю, что большинству родителей стоит им воспользоваться.
В моем тестировании учетной записи ребенка Windows 11 давала подсказки о том, сколько времени осталось для конкретного приложения, и предложения о том, как перемещаться по некоторым веб-сайтам. Я считаю, что это прекрасное решение для родителей, которые хотят ограничить время, проводимое детьми перед экраном. Во всяком случае, это все от нас.
Если вы хотите узнать, как использовать детский режим в Microsoft Edge, следуйте нашему связанному руководству. И если у вас есть какие-либо вопросы, дайте нам знать в разделе комментариев ниже.
Содержание
- 1 Что позволяет делать эта функция
- 2 Создаем учетную запись для ребенка
- 2.1 «Семерка»
- 2.2 «Восьмерка»
- 2.3 «Десятка»
- 3 Настраиваем и управляем
- 3.1 «Семерка»
- 3.2 «Восьмерка»
- 3.3 «Десятка»
- 4 Андроид-устройства
- 4.1 Основные возможности Андроид
- 4.2 Сторонние программы Андроид
- 5 Заключение
- 6 Видео по теме
Все мы, родители, очень заботимся о своих детях. Мы хотим знать о том, что делает ребенок в свободное время, с кем он проводит его, ну и, конечно, что именно его интересует в Интернете. Вследствие этого уже давно был придуман родительский контроль как компьютера, так и других устройств с выходом в Интернет. Эта функция отлично помогает родителям контролировать ребенка в его выходах в социальные сети и поисковики, ограничивать нежелательные для его просмотра ресурсы и следить за скачанным материалом. Сегодня расскажем, как установить родительский контроль на любое ваше устройство или устройство вашего ребенка.
Что позволяет делать эта функция
Сам по себе родительский контроль в Windows 10, 8, 7 и XP обладает в основном только тремя функциями:
- Во-первых, он позволяет ограничивать время работы детей за компьютером. То есть, возможно настроить время, когда ПК должен отключить себя, и время, когда он может быть включен. Это очень полезно, если компьютер принадлежит исключительно ребенку. К тому же, это намного более действенный способ, чем самостоятельное его отключение родителем, ведь в этом случае ребенок ничего не сможет сделать.
- Во-вторых, вы имеете возможность выбирать, какие игры и приложения в целом могут быть открыты ребенком, а какие нет. Компьютер будет высвечивать информацию о том, что данное приложение недоступно в данной учетной записи, и не даст его открыть.
- В-третьих, другие программы также могут быть ограничены для ребенка. Это поможет вам избежать проблем, когда ваше чадо начинает лазать в опасных и важных программах компьютера, что чаще всего приводит к его поломке.
Но даже этот небольшой список уже оправдывает эффективность и полезность, которыми обладает родительский контроль в Windows 7, 8 и 10, а потому давайте узнаем, как его заставить работать на нас.
Создаем учетную запись для ребенка
В дальнейшем будем разбирать каждый пункт с точки зрения каждой из версий ОС, чтобы дать самую полную информацию об установке контроля на компьютере. Самое первое, что обязаны сделать на своем ли ПК или на ПК вашего ребенка — создать его собственную учетную запись.
Необязательно устанавливать пароль на нее, но важно установить пароль администратору, так как с него доступно снять родительский контроль.
«Семерка»
Для создания детской учетной записи в 7 Windows нам необходимо следовать следующим пунктам:
- В меню Пуск нужно выбрать Панель управления, после чего перейти в раздел про учетные записи.
- Оттуда в управление ими и уже там выбрать создание новой.
- Можно придумать абсолютно любое имя для новой учетной записи. В качестве прав обязательно нужно выбрать «Обычный доступ». Далее просто создайте учетную запись.
- После вам нужно подключить собственно саму контролирующую функцию. Родительский контроль в Windows 7 подключается через меню со списком всех учетных записей данного ПК в разделе «Родительский контроль». Вы должны выбрать только что созданную вами учетную запись.
- Далее вам снова открывается список учетных записей, где вы снова выбираете нужную. Не забудьте выключить функцию для других учетных записей без паролей.
- После вам остается только выбрать пункт «Включить, используя текущие параметры» в новом появившемся окне.
«Восьмерка»
Родительский контроль в Windows 8 включается несколько иначе, поэтому нам стоит осветить этот процесс также подробно:
- Зайдите в меню «Параметры» и смело нажимайте на пункт «Пользователи», где несложно будет отыскать функцию добавления нового пользователя.
- Внимательно читайте окна при создании новой учетной записи. В последнем находится пункт, спрашивающий, для ребенка ли создается учетная запись. Очень важно поставить здесь галочку.
Кстати, именно с ПК на Windows 8 появилась возможность получения важной информации на личную почту непосредственно от Microsoft. Если ваша администраторская учетная запись была настроена на почту, то вам придет письмо о возможностях родительского контроля. Таким образом дается возможность получать информацию о сайтах, открытых с детской учетной записи в Интернете, о времени, которое работал ПК. Также можно настроить списки сайтов, которые ребенок не может посещать.
«Десятка»
Основное отличие работы родительского контроля в Windows 10 в том, что для его подключения обязательно регистрировать учетную запись с интеграцией в личную почту Microsoft, а также важно подключение к Интернету. В остальном настройка контроля не очень отличается от настройки в Windows 8. Давайте сейчас опишем, как она делается:
- Заходим в «Параметры» и оттуда в пункт про учетные записи. Там необходимо найти раздел «Семья и другие пользователи» и выбрать «Добавить члена семьи».
- В открывшемся окне важно добавить именно ребенка с указанием адреса его личной почты. Если она отсутствует, выбирайте нужную ссылку и в новом окне создавайте.
- После вам остается указать личные данные, которые могут быть даже ненастоящими, правда дату рождения стоит указать правильную. Это связано с тем, что для пользователей до восьми лет автоматически включаются функции безопасности. Для ребенка более взрослого вы сами настраиваете функции, которые для вас важны.
- После этого вам всего лишь нужно будет ввести телефонный номер или адрес почты, чтобы у вас была возможность восстановить аккаунт. Вводите то, что у вас всегда есть под рукой.
Рекомендуем вам самостоятельно зайти в первый раз с этой новой учетной записи, чтобы завершить настройку функции контроля.
Настраиваем и управляем
В зависимости от версии вашей ОС Виндовс у вас есть разный набор функций, который можете использовать при контролировании учетной записи вашего чада. Давайте разберемся, чем различается настройка родительского контроля у разных версий.
«Семерка»
На самом деле, родительский контроль Windows 7 и XP не слишком отличается. Как уже описывалось выше, можно установить ограничение работы компьютера по времени. Причем возможно выбрать не только период в часах и минутах, но и целые дни, когда ПК нельзя будет включить под детской учетной записью. Также сможете блокировать конкретные приложения, игры и программы, которые также будут недоступны пользователям, находящимся под контролем. Для остальных функций можно скачать специальные программы родительского контроля, которые легко найти в Интернете.
«Восьмерка»
Все настройки функций, которые позволяет родительский контроль в Windows 8, находятся в разделе «Семейная безопасность» на Панели управления. Там необходимо лишь выбрать нужные учетную запись и функции.
Помимо уже известного нам ограничения времени работы ПК и запрета на открытие конкретных установленных приложений, программ и игр, можно настраивать списки сайтов, которые ребенку запрещено посещать. Также и наоборот, можете сделать список только тех сайтов, которые посещать можно. Кстати, возможно поставить автоматическое ограничение контента для взрослых, если полагаетесь на мнение людей из Microsoft. Запретить можно и установление сторонних программ.
«Десятка»
В Windows 10, как и в «Восьмерке», необходимо зайти в управление семейной безопасностью, чтобы открыть для себя список учетных записей и выбрать необходимого детского пользователя. После этого можно настроить родительский контроль, выбрав или не выбрав следующие функции:
- Отчет о работе ребенка за ПК. Функция включается автоматически, как и отправка отчетов на личную почту администратора.
- InPrivate. Не может быть включен на аккаунтах детей младше восьми лет. Позволяет не посылать отчеты из режима «Инкогнито».
- Просмотр приложений. Помимо просмотра открытых ребенком приложений здесь можно заблокировать и разблокировать их запуск. Правда это можно сделать только после их открытия ребенком, так что это возможно сделать самим при первом входе.
- Таймер.
Такая же функция ограничения работы ПК, как и в предыдущих версиях.
- Покупки. Отслеживаются и обычные покупки из магазина самой «Десятки», и установление бесплатных приложений оттуда же. Здесь же можно и положить деньги на счет.
- Веб-фильтр. Та самая функция, отвечающая за то, как поставить родительский контроль на Интернет. Некоторые сайты с потенциально взрослым контентом уже поставлены в запрещенный список по умолчанию, но это можно отключить. Здесь имеете право и сами настраивать списки. Правда, что важно, этот пункт работает исключительно для браузеров Edge и Internet Explorer, то есть для личных браузеров Microsoft. Отчеты о посещенных сайтах собираются также с них.
- Поиск. Помогает отслеживать местоположение устройства, на котором включена эта функция.
Андроид-устройства
Если все предыдущие советы относились преимущественно к ПК, то время поговорить и о переносных устройствах, вроде планшета или смартфона. Многих родителей интересует, как включить родительский контроль на устройствах на Android, ведь они обычно не обладают большим количеством защиты. Сперва вообще стоит понять, что могут подобные устройства.
Основные возможности Андроид
На самом деле, можно найти хотя бы небольшой родительский контроль на планшете Андроид только от версии 4.3 и выше. В меню «Пользователи» создается новая учетная запись с ограниченным доступом, где родителями настраиваются списки приложений, которые можно или нельзя включить с данной учетной записи. Также, функции позволяют заблокировать какие-либо покупки через игры и приложения. Остальные же действия для пользователя разрешены. И именно для тех, кто хочет лучше настроить родительский контроль на устройстве, понадобится сторонняя программа. Поэтому сейчас разберем, какие программы вообще бывают для решения этой задачи.
Сторонние программы Андроид
Все программы можно найти в специальном магазине Android — Google Play. Если необходима возможность скрывать какие-либо конкретные приложения от ребенка, то вам помогут программы Xoolo App Kids и Я Сам!. Последняя, помимо прочих функций, предоставляет выборку YouTube-каналов, где крутятся детские мультфильмы.
Приложения Play Pad и Timeway помогают контролировать время, проведенное за тем или иным приложением, а также блокировать включение программ на определенный период. Оба представленных приложения также позволяют отслеживать местоположение устройства и ребенка вместе с ним.
Тот же Play Pad вместе с KidRead интересным образом делят приложения на разные разделы вроде «Игры», «Обучение» и прочие, что помогает ребенку отделять свободное время от учебного. KidRead, кстати, пробует довольно нестандартный родительский администраторский контроль, так как позволяет ребенку зарабатывать баллы, работая в обучающих программах, и терять их, отдыхая с игровыми.
Ну а для ограничения работы в Интернете вам понадобятся Safety Minder или Parental Control, позволяющие вносить различные нежелательные ссылки в черный список. Кстати, у второй программы есть собственный список, который можете включить и доработать. Также, эти программы дают возможность отслеживать поисковые запросы и переходы на разные страницы.
Заключение
В данной статье было рассмотрено: что представляет из себя родительский контроль, как его установить. С развитием современных технологий это бывает так необходимо, чтобы уберечь своего ребенка от бесконечного пребывания на просторах Интернета или в компьютерных играх. Для родительского контроля требуется создание учетной записи на пользователя, для которого приходится устанавливать ограничения или контроль, когда он пользуется ПК. Ее создание и настройка в Windows 7 не слишком отличается от XP. А настройки в Windows 8 как и в Windows 10 аналогичны, за исключением некоторых нюансов.
Видео по теме
Лучшие бесплатные приложения для родительского контроля
Дата публикации: 1 апреля 2022
Зачем нужны приложения для родительского контроля
Что умеют лучшие приложения для родительского контроля
Но что скажет ребенок, если на его смартфоне появятся ограничения
Почему мы рассматриваем бесплатные приложения для родительского контроля
Family Link
«Родительский контроль SafeKids»
«Kids360: родительский контроль»
«Где мои дети»
«Kinbery: родительский контроль»
Samsung Kids
Зачем нужны приложения для родительского контроля
Современные дети много времени проводят в интернете. И с этим вы ничего не сделаете, просто примите как факт. Прямые запреты ни к чему не приведут, только испортят отношения с ребенком. Однако в сети детей могут поджидать разные неприятные вещи, от которых они могут не суметь защититься в силу своей наивности и плохого знания основ цифровой безопасности.
Например, нежелательный контент. Порнография, сцены насилия и жестокости — вряд ли вы хотите, чтобы ваши дети на это смотрели. Опасен и кибербуллинг — агрессия и травля в интернете, о которых большинство детей молчат, тихо переживая внутри. Покупки в сети, включая внутриигровые, также относятся к угрозам нежелательного контента.
Общение с незнакомцами — еще одна головная боль родителей. В детстве мы все знали правило: говорить с незнакомыми людьми нельзя. В эпоху интернета о нем как-то забыли, при этом такое общение чревато вымогательствами, шантажом и опасными личными встречами. Особенно, если незнакомец не сверстник ребенка, а взрослый человек.
Ну и неопасное, но неприятное последствие зависания в смартфоне: это может навредить учебе. Если ребенок постоянно чатится или играет вместо уроков, стоит подумать, что с этим можно сделать.
Помните главное: приложения для родительского контроля нужны, чтобы вовремя заметить потенциальную угрозу и предостеречь ребенка, а не чтобы установить за ним тотальную слежку. Второе точно ни к чему хорошему не приведет.
Что умеют лучшие приложения для родительского контроля
Скажем сразу: приложений, которые позволяют превратить телефон в безопасное детское устройство, не счесть. При этом все они умеют примерно одно и то же. Вот стандартный набор функций, которые встречаются либо полностью, либо частично в бесплатных версиях.
- Ограничение экранного времени. Чтобы ребенок не отвлекался на игры и соцсети, родители могут установить временные промежутки, в которые будет ограничен доступ к определенным приложениям. Например, если с 8 утра до 4 вечера учеба, значит — никаких игр. А поскольку без игр все-таки никак, то можно выделить на них час в день после уроков — для пары матчей в PUBG достаточно.
- Веб-фильтр. Видео со сценами насилия, азартные игры, эротика — все это не для детских глаз. Особо продвинутые алгоритмы могут блокировать не только нежелательный контент, но даже и неприемлемые поисковые запросы.
- Отслеживание местоположения. Функция избавит вас от привычки досаждать ребенку звонками с вопросом «Ты где?». Увидеть, где находится ваш ребенок в данный момент, вы сможете прямо на экране своего смартфона. Некоторые приложения позволяют не только отслеживать локацию, но и задавать так называемые «геозоны» — безопасные периметры, покидать которые ребенку запрещено (вам придет уведомление об этом).
- Контроль батареи. Напомните ребенку, чтобы подзарядился. А то знаем мы эти отговорки про севший аккумулятор.
Еще лучшие приложения для родительского контроля позволяют контролировать покупки внутри приложений. То, что детям в радость, для родителей по всему миру — головная боль.
Например, зимой 2020 года школьник из Ногинска тайком от родителей потратил 320 тысяч рублей в ролевой игре Bleach: Immortal Soul. Дело дошло до суда. Тогда же в похожую историю попала американская семья из города Уилтон. Шестилетний малыш опустошил счет родителей на 16,2 тысячи долларов (а это 1,2 миллиона рублей по тогдашнему курсу) в игре Sonic Fortress. Думал, что тратит внутриигровую валюту. Разработчики деньги не вернули — дескать, надо лучше смотреть за ребенком.
Впрочем, на сегодняшний день для россиян проблема неконтролируемых игровых покупок неактуальна — даже если ребенок попробует что-то купить с вашего разрешения, магазин приложений сделать этого не даст.
Но что скажет ребенок, если на его смартфоне появятся ограничения
Многие дети, конечно же, не рады родительскому контролю, который с установкой приложений на их смартфон распространяется и за пределы дома. В отзывах на Google Play Market встречаются детские крики души: одним не хватает отведенного родителями времени, чтобы пообщаться с друзьями и послушать музыку, другим не нравится сам факт тотального контроля. Психологи, участвующие в создании приложения SafeKids от «Лаборатории Касперского», советуют не устанавливать приложения в одностороннем порядке, а обсудить с ребенком правила использования смартфона, а уже затем — установить родительский контроль. Тут многое зависит от возраста.
С малышом 3−6 лет обсуждать особо нечего. Просто скачайте и установите программу для родительского контроля сразу после покупки смартфона. Если же даете ребенку свой девайс, создайте на нем специальную детскую учетную запись. Пользователи Samsung Galaxy могут просто включить режим Samsung Kids. Главное — помнить, что в раннем возрасте особенно важно ограничивать взаимодействие ребенка со смартфоном и ни в коем случае не давать девайс, чтобы успокоить его или заставить поесть — это прямой путь к зависимости.
Ребенку 7−9 лет без техники уже нельзя: она пригодится ему для общения и учебы. При этом дети много играют. Купив смартфон, сразу же настройте на нем приложение для родительского контроля и вручите ребенку со словами: «На этом телефоне установлена специальная программа, которая защитит тебя и научит безопасно пользоваться интернетом». В отношениях с ребенком ни в коем случае нельзя злоупотреблять информацией, которую вы будете получать от приложения для родительского контроля.
Подростковый возраст 11−13 лет требует серьезного разговора. Важно поделиться с ребенком своими опасениями и предложить установку родительского контроля ради его же безопасности. Нужно рассказать, что приложение будет держать вас в курсе геолокации ребенка, и обсудить безопасные территории для прогулок. Поскольку подростки очень любят социальные сети, то запрет на их использование в учебные часы — обязателен. Психологи предупреждают, что в этом возрасте дети уже особо чувствительны к излишнему контролю, и в некоторых ситуациях лучше не устраивать ребенку выговор, узнав что-то через приложение, а промолчать, тихо сделав для себя выводы.
В 14−17 лет перед вами уже взрослый, самостоятельный человек, и тайная установка приложения для родительского контроля недопустима. Все должно быть согласовано. Объясните подростку, что даже взрослые люди попадают в беду, поэтому вам было бы гораздо спокойнее, если бы у него на телефоне была специальная программа, предупреждающая о возможных угрозах. Важно подробно и доверительно обсудить с возможности приложения и не включать функции, с которыми он не согласен. Излишний же контроль точно приведет к конфликту, из которого подросток скорее всего выйдет победителем: в это возрасте у него уже достаточно знаний, чтобы удалять приложения, обходить блокировки, создавать альтернативные аккаунты в соцсетях. Бывает, что есть и деньги на покупку нового смартфона, свободного от родительского контроля. Так что важно не переусердствовать.
Почему мы рассматриваем бесплатные приложения для родительского контроля
«В связи с нарушениями работы платежных систем платежная система Google Play приостановила работу для пользователей в России», — заявила компания Google в начале марта. Это означает, что теперь россияне не могут купить приложения в Google Play Market или оплатить подписки. Та же самая история случилась и с Apple App Store. В результате задача поиска годных приложений усложнилась: теперь мы ищем не просто хорошие приложения, а лучшие среди бесплатных.
Составляя эту подборку, мы ориентировались не только на рейтинг приложений в маркетах, но и на достойную функциональность в бесплатном режиме — скачивали и тестировали каждое приложение. А еще смотрели на рейтинг в соответствующей категории «Материнство и дети».
Family Link
Операционная система: Android, iOS
Это программа для контроля ребенка от Google, тем она и привлекательна. Предлагает почти полный набор классических функций — от установки временных лимитов до отслеживания местоположения ребенка. Есть функция удаленной блокировки детского смартфона с родительского — пригодится, если ребенок заигрался, а дела простаивают. А вот функции блокировки недопустимого контента, к сожалению, нет.
Еще приложение позволяет создать семейную группу, пригласив в нее до пяти человек. Все члены группы получат доступ к одним и тем же заметкам и календарю, смогут отправлять друг другу напоминания с помощью Google Ассистента.
Пользователи Family Link отмечают не совсем точное определение местоположения и сложность настройки. Однако служба поддержки Google оперативно приходит на помощь, и это не может не радовать.
«Родительский контроль SafeKids»
Операционная система: Android, iOS
Приложение от «Лаборатории Касперского» заслуживает внимания уже благодаря своей родословной и награде от «Роскачества». Да и эксперты хвалят: авторитетные техномедиа tom’s guide, AV-comparatives и PCMag сходятся во мнении, что SafeKids — одно из лучших бесплатных приложений для родительского контроля. Упор здесь сделан на веб-фильтр: приложение запрещает просматривать опасный контент, исключает из результатов поиска взрослые штуки, не пропускает опасное для ребенка видео в YouTube. SafeKids умеет оценивать онлайн-поведение ребенка: если что-то пошло не так — вас оповестят.
Помимо веб-фильтра, есть функция GPS-трекера, благодаря которой вы сможете не только видеть местоположение ребенка на карте, но и устанавливать безопасные геозоны. А еще в SafeKids вас ждут советы психолога. Например, при первом запуске вы узнаете, как объяснить ребенку появление родительского контроля в его смартфоне.
«Kids360: родительский контроль»
Операционная система: Android, iOS
50% детей тратят на мобильные развлечения более 4 часов в день, — заявляют разработчики приложения Kids360. А ведь игры должны быть мотиватором, чтобы учиться и делать другие полезные дела. Программа для контроля ребенка Kids360 позволит ограничить время для отвлекающих игр, определить расписание доступа к приложениям, соберет статистику, в каких приложениях и сколько времени ребенок зависает.
Важно, что Kids360 никогда не перекроет доступ к важнейшим приложениям смартфона — телефону, мессенджеру, калькулятору. Если ребенку не хватило отведенного экранного времени, у него будет возможность заработать еще, выполнив родительские задания. Заметим, что для полной функциональности на смартфон ребенка потребуется дополнительно скачать приложение для родительского контроля Alli360.
«Где мои дети»
Операционная система: Android, iOS
Топ категории «Материнство и дети» в Google Play Market, более 10 млн скачиваний. Здесь у нас продвинутый GPS-трекер, который отображает в реальном времени местоположение ребенка и уведомляет о его прибытии в школу или другие заранее указанные места. Есть удаленный просмотр запущенных приложений, чтобы точно знать, учится ли ребенок или сидит в «ТикТоке».
Изюминка приложения «Где мои дети» — прослушивание окружающих звуков. Так вы сможете удостовериться, что с ребенком все хорошо. Если же что-то не так — отправьте громкий сигнал, который напомнит, что пора домой. Сигнал будет слышно, даже если звук на детском смартфоне отключен.
Еще одна уникальная особенность приложения — поддержка детских GPS-часов. Разработчики заявляют, что подойдут модели от брендов Smart Baby Watch, Ginzzu, Wokka Watch и другие.
«Kinbery: родительский контроль»
Операционная система: Android, iOS
Еще один GPS-трекер, который занимает вторую строчку в рейтинге категории «Материнство и дети». Разработчики заявляют, что они немало потрудились над оптимизацией энергопотребления, а потому приложение экономно расходует батарею. Хвастаются и точностью трекера — для определения местоположения используется не только GPS, но и сотовые вышки, и Wi-Fi. Можно добавить места на карту и получать уведомления, когда ребенок приходит туда или уходит. Маршрут записывается.
Изюминка Kinbery — режим SOS. Если случилась неприятность, ребенку достаточно нажать одну кнопку, и его смартфон тут же отправит вам геолокацию и громкий сигнал, чтобы вы пришли на помощь.
Samsung Kids
Приложение, запускающее детский режим в смартфонах Samsung. Скачать его можно только из фирменной библиотеки приложений Galaxy Store. Мы включили приложение в подборку, так как Samsung — один из самых популярных производителей смартфонов в России, по данным TAdviser. Функции родительского контроля здесь не столь разнообразны. Вы сможете установить ограничение времени игры в течение дня, посмотреть, сколько часов в день ребенок провел в компании смартфона, узнать, какие приложения запускал, и заблокировать ненужные. Интернет в Samsung Kids ограничен списком допустимых сайтов в браузере.
Примечательно, что Samsung Kids — это целая среда со своим интерфейсом, приложениями и обучающими играми. А потому обойти ее ограничение не сможет даже самый продвинутый юный хакер.
Теги статьи
{{ item.name }}
{{ Math.round(item.rating.star*10)/10 }}
{{ item.rating.count }} отзывов
от {{ calcPrice(item.productId) }} ₽
К товару
Товары из материала
Родительский контроль в ОС Windows 10 – это уже не локальная функция, как было в версиях-предшественницах системы, а веб-сервис, работающий в единой связке с учётными записями (аккаунтами) Microsoft членов семьи. Управление родительским контролем реализовано в веб-интерфейсе сервиса Microsoft, доступ к которому возможен при наличии у родителей, соответственно, аккаунтов Microsoft. С конкретными же компьютерами на базе Windows 10 сервис начинает взаимодействовать после настройки в них учётных записей семьи.
Принцип разграничения учётных записей на таковые для взрослых и для детей, собственно, и положен в основу функционирования родительского контроля. Механизм задействования этой функции витиеват, и обывателю так сходу в нём не разобраться. Что, впрочем, неудивительно для продуктов Microsoft. Во всём будем разбираться поэтапно.
1. Доступ к функции
В обновлённой до Creators Update Windows 10 у родительского контроля от Microsoft теперь имеется своё место дислокации, и это штатное приложение «Центр безопасности Защитника Windows». Что это за приложение? Это новое, появившееся вместе с Creators Update универсальное приложение, в котором собраны отдельные функции операционной системы по части безопасности, в том числе и родительский контроль. Место дислокации – конечно, громко сказано. Тем не менее ранее, до выпуска Creators Update у функции родительского контроля и вовсе не было, так сказать, представительства в системе. В этом приложении имеется раздел «Параметры для семьи», внутри него размещается ссылка, ведущая в веб-интерфейс авторизованной учётной записи Microsoft в окне браузера. А точнее – в раздел «Семья», где непосредственно реализован механизм родительского контроля.
Здесь можно отслеживать действия ребёнка, ограничивать его времяпровождение за компьютером, запрещать доступ к определённому контенту, добавлять других взрослых, которые также будут осуществлять родительский контроль и т.п. А чтобы всё это стало доступным, прежде необходимо ребёнка добавить в круг семьи, закреплённой за конкретным аккаунтом Microsoft взрослого. На самом же компьютере с Windows 10 нужно настроить работу с учётными записями семьи.
2. Добавление ребёнка в члены семьи
Попав в веб-интерфейс аккаунта Microsoft в окне браузера, авторизуемся в нём, если это не было сделано ранее.
Далее нажимаем кнопку добавления ребёнка.
В открывшейся форме вводим адрес почтового ящика, он же логин аккаунта Microsoft ребёнка. Наличие последнего – обязательное условие, открывающее доступ к возможностям родительского контроля на устройствах с Windows 10. Если у ребёнка нет аккаунта Microsoft, его, соответственно, нужно зарегистрировать. Далее жмём кнопку выполнения входа.
Заходим на почтовый ящик ребёнка, открываем присланное от Microsoft Family письмо-приглашение и жмём в нём кнопку-ссылку с надписью «Примите».
В форме, открывшейся по ссылке, необходимо подтвердить намерение вступить в семью.
После этого в веб-интерфейсе родительского аккаунта Microsoft аккаунт ребёнка будет отображаться в разделе «Семья», в графе «Дети». Другие дети добавляются таким же образом: для этого необходимо нажать кнопку добавления ребёнка, расположенную ниже аккаунта уже добавленного ребёнка. Таким же образом в аккаунт Microsoft взрослого добавляются другие взрослые, имеющие отношение к ребёнку, на пару с которыми можно осуществлять контроль этого ребёнка. Эти другие взрослые также будут иметь доступ к механизму родительского контроля в веб-интерфейсе своих акантов Microsoft и без ведома взрослого, на базе аккаунта которого создана семья, самостоятельно принимать решения, что разрешать, а что запрещать ребёнку.
3. Настройка учётных записей семьи на компьютере с Windows 10
После формирования в веб-интерфейсе аккаунта Microsoft состава семьи следующим этапом является настройка компьютера на базе Windows 10, которым пользуется ребёнок. Для этого в приложении «Параметры» заходим в раздел учётных записей.
Внутри раздела открываем вкладку «Семья и другие люди» и осуществляем вход с помощью аккаунта Microsoft одного из взрослых.
После синхронизации настроек учётные записи членов семьи появятся сами. Все они, естественно, будут подключены к аккаунтам Microsoft. Но по умолчанию работа с учётных записей членов семьи запрещается. Доступ к компьютеру с них должен разрешить администратор.
Добавленные учётные записи семьи – детей и других взрослых — по умолчанию получают статус стандартных. При необходимости статус стандартного пользователя можно сменить на статус администратора.
После выхода из системы на экране блокировки Windows 10 обнаружим возможность выполнения входа во все разрешённые учётные записи членов семьи. Ребёнку и другим взрослым для выполнения входа нужно ввести пароль от своей учётной записи Microsoft.
4. Возможности родительского контроля
Доступ к возможностям родительского контроля, как упоминалось, осуществляется в веб-интерфейсе аккаунта Microsoft. Преимуществом веб-формата функционала является то, что родители смогут контролировать своих детей, в частности, запрещать доступ к компьютеру удалённо, по Интернету, будучи, например, на работе или в командировке. В разделе «Семья» возле каждого из добавленных в члены семьи детей отображается перечень возможных действий.
Кликнув опцию «Действие», можем:
— просматривать, какие сайты посещает ребёнок;
— блокировать нежелательные или разрешать только желательные сайты;
— устанавливать ограничения по возрасту для контента, который ребёнок может скачивать с магазина Windows Store;
— запрещать покупку приложений, предлагаемых на Windows Store за деньги;
— работать с планировщиком-таймером, ограничивающим времяпровождение ребёнка за компьютером;
— использовать функцию отслеживания на карте местонахождения ребёнка, если тот пользуется смартфоном с прошивкой Windows 10 Mobile.
Загрузка…

На мой взгляд, родительский контроль (семейная безопасность) Windows 10 реализован несколько менее удобным способом, чем в предыдущей версии ОС. Главное появившееся ограничение — необходимость использовать учетные записи Microsoft и подключение к Интернету, в то время как в 8-ке функции контроля и отслеживания были доступны и в оффлайн-режиме. Но это мое субъективное мнение. См. также: Родительский контроль Windows 11, Установка ограничений для локальной учетной записи Windows 10. Еще две возможности: Режим киоска Windows 10 (ограничение пользователя использованием только одного приложения), Учетная запись Гость в Windows 10, Как заблокировать Windows 10 при попытках угадать пароль.
Создание учетной записи ребенка с настройками родительского контроля по умолчанию
Первое действие при настройке родительского контроля в Windows 10 — создание учетной записи вашего ребенка. Сделать это можно в разделе «Параметры» (можно вызывать клавишами Win+I) — «Учетные записи» — «Семья и другие пользователи» — «Добавить члена семьи».
В следующем окне выберите пункт «Добавить учетную запись ребенка» и укажите его адрес электронной почты. Если таковой отсутствует, нажмите пункт «Нет адреса электронной почты» (вас принудят его создать на следующем шаге).
Следующий этап — указать фамилию и имя, придумать адрес почты (если не был задан), указать пароль, страну и дату рождения ребенка. Обратите внимание: если вашему ребенку менее 8 лет, автоматически будут включены повышенные меры безопасности для его учетной записи. Если он старше — стоит настроить желаемые параметры вручную (но сделать это можно в обоих случаях, о чем будет написано далее).
На следующем шаге вас попросят ввести номер телефона или адрес электронной почты на случай необходимости восстановить учетную запись — это могут быть ваши данные, а могут быть данные ваших детей, на ваше усмотрение. На завершающем этапе вам предложат включить разрешения для служб Microsoft Advertising. Я подобные вещи всегда отключаю, не вижу особенной пользы от себя или ребенка в том, что сведения о нем используются для показа рекламы.
Готово. Теперь на вашем компьютере появилась новая учетная запись, под которой может войти ребенок, однако, если вы — родитель и настраиваете родительский контроль Windows 10, рекомендую первый вход выполнить самостоятельно (Пуск — клик по имени пользователя), так как могут потребоваться дополнительные настройки нового пользователя (на уровне самой Windows 10, не имеющие отношения к родительскому контролю) плюс при первом входе появляется уведомление о том, что «Взрослые члены семьи могут просматривать отчеты о ваших действиях».
В свою очередь, управление ограничениями для учетной записи ребенка осуществляется онлайн при входе из учетной записи родителя на account.microsoft.com/family (быстро попасть на эту страницу можно также из Windows через Параметры — Учетные записи — Семья и другие пользователи — Управление семейными настройками через Интернет).
Управление учетной записью ребенка
После входа в управление семейными настройками Windows 10 на сайте Microsoft, вы увидите список учетных записей вашей семьи. Выберите созданную учетную запись ребенка.
На главной странице вы увидите следующие настройки:
- Отчеты о действиях — по умолчанию включены, также включена функция отправки на электронную почту.
- Просмотр InPrivate — просмотр страниц в режиме «Инкогнито» без сбора сведений о посещаемых сайтах. Для детей младше 8 лет по умолчанию заблокирован.
Ниже (и слева) — список отдельных настроек и сведений (сведения появляются после того, как учетная запись начала использоваться), касающихся следующих действий:
- Просмотр веб-страниц в Интернете. По умолчанию нежелательные сайты блокируются автоматически, кроме этого включен безопасный поиск. Также вы можете вручную заблокировать указанные вами сайты. Важно: собираются сведения только для браузеров Microsoft Edge и Internet Explorer, сайты блокируются также только для этих браузеров. То есть, если вы хотите установить ограничения на посещение сайтов, вам потребуется также заблокировать другие браузеры для ребенка.
- Приложения и игры. Здесь отображаются сведения об используемых программах, включая приложения Windows 10 и обычные программы и игры для рабочего стола, включая информацию о времени их использования. Также вы имеете возможность заблокировать запуск тех или иных программ, но только после того, как они появятся в списке (т.е. уже были запущены в учетной записи ребенка), либо по возрасту (только для контента из магазина приложений Windows 10).
- Таймер работы с компьютером. Показывает информацию о том, когда и сколько ребенок сидел за компьютером и позволяет настроить время, в какие периоды времени ему это можно делать, а когда вход в учетную запись невозможен.
- Покупки и траты. Здесь вы можете отследить покупки ребенка в магазине Windows 10 или внутри приложений, а также «положить» ему денег на счет, не давая доступа к своей банковской карте.
- Поиск ребенка — используется для поиска месторасположения ребенка при использовании переносных устройств на Windows 10 с функциями определения местоположения (смартфон, планшет, некоторые модели ноутбуков).
В целом, все параметры и настройки родительского контроля вполне понятны, единственная проблема которая может возникнуть — невозможность заблокировать приложения до того, как их уже использовали в учетной записи ребенка (т.е. до их появления в списке действий).
Также, во время моей собственной проверки функций родительского контроля столкнулся с тем, что сведения на странице управления семейными настройками обновляются с задержкой (коснусь этого далее).
Работа родительского контроля в Windows 10
После настройки учетной записи ребенка я некоторое время решил попользоваться ею для проверки работы различных функций родительского контроля. Вот некоторые наблюдения, которые были сделаны:
- Сайты со взрослым контентом успешно блокируются в Edge и Internet Explorer. В Google Chrome открываются. При блокировке есть возможность отправить взрослому запрос на разрешение доступа.
- Сведения о запущенных программах и времени использования компьютера в управлении родительским контролем появляются с задержкой. В моей проверке они не появились даже через два часа после окончания работы под видом ребенка и выхода из учетной записи. На следующий день информация отобразилась (и, соответственно, появилась возможность заблокировать запуск программ).
- Информация о посещенных сайтах так и не отобразилась. Причин не знаю — какие-либо функции слежения Windows 10 отключены не были, сайты посещал через браузер Edge. В качестве предположения — отображаются лишь те сайты, на которых проведено больше определенного количества времени (а я больше 2-х минут нигде не задерживался).
- Информация об установленном из Магазина бесплатном приложении не появилась в покупках (хотя это считается покупкой), только в сведениях о запущенных приложениях.
Ну и самый, наверное, главный момент — ребенок, не имея доступа к учетной записи родителя, легко может выключить все эти ограничения родительского контроля, не прибегая к каким-либо особенным ухищрениям. Правда, это не получится сделать незаметно. Не знаю, стоит ли писать здесь о том, как именно это сделать. Обновление: написал кратко в статье про ограничения локальных учетных записей, упомянутую в начале этой инструкции.

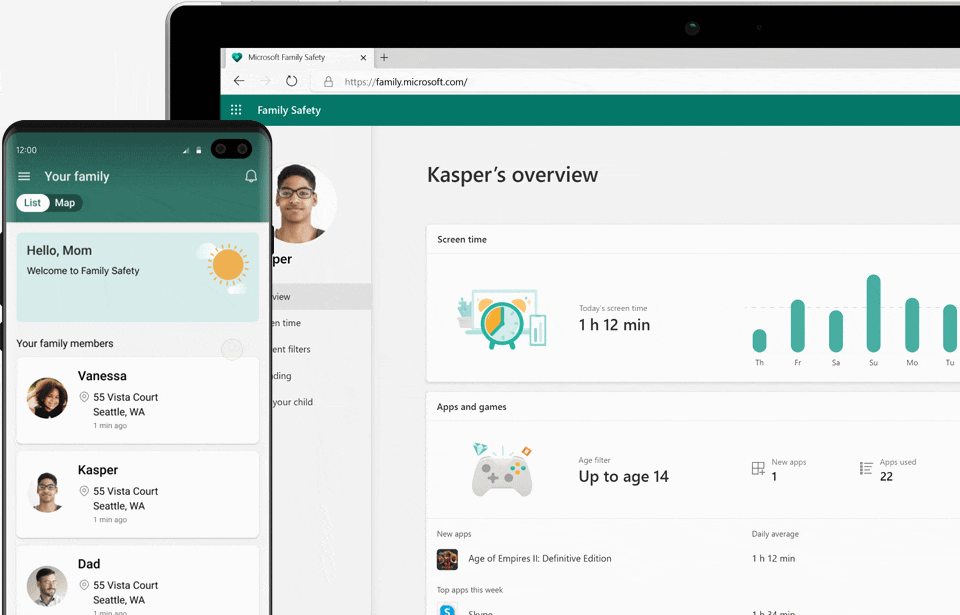



















 Такая же функция ограничения работы ПК, как и в предыдущих версиях.
Такая же функция ограничения работы ПК, как и в предыдущих версиях.