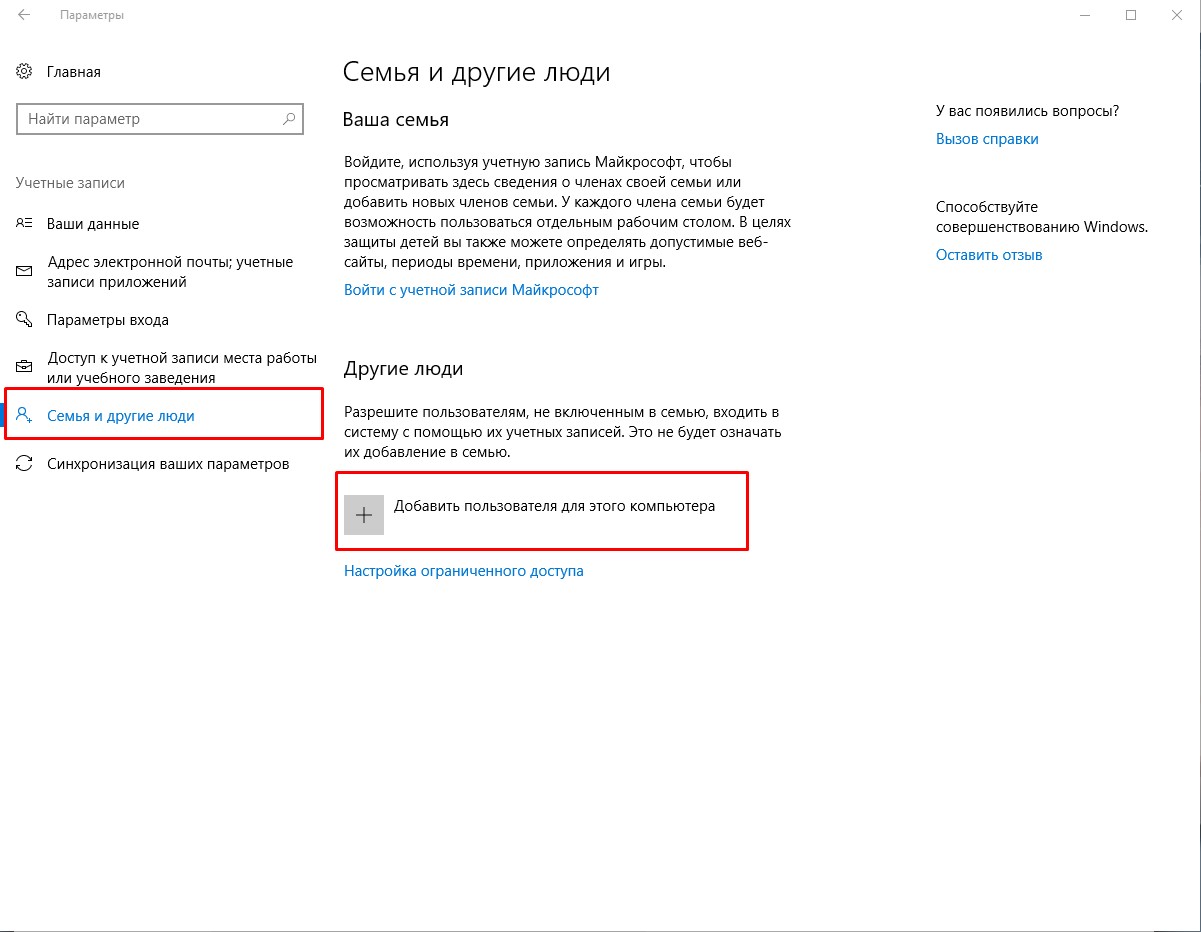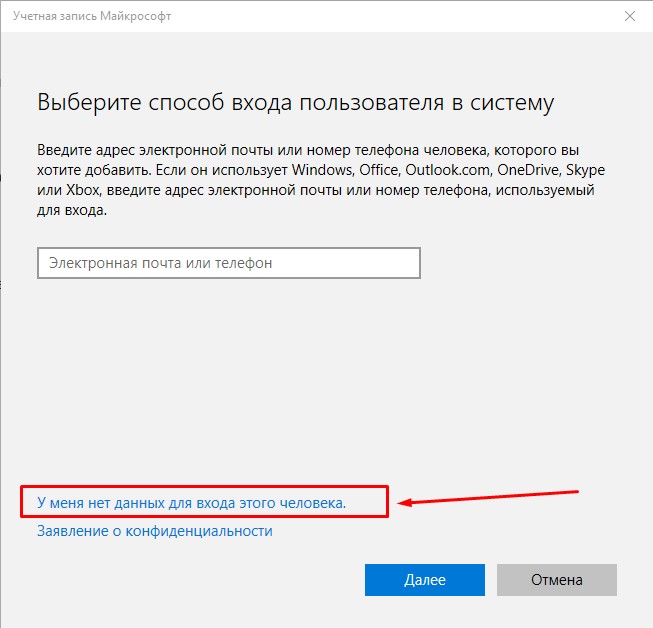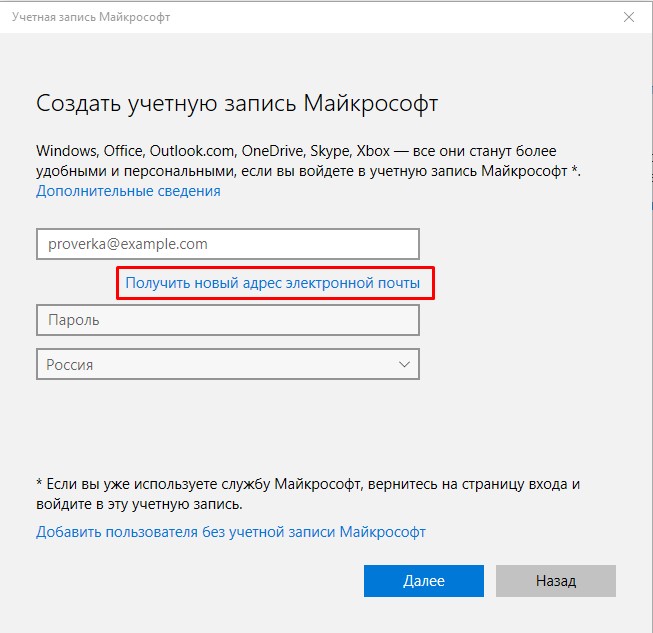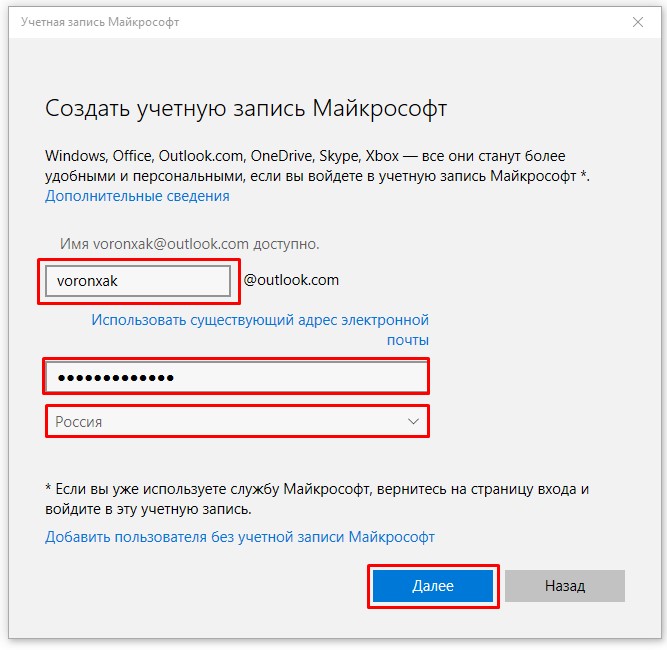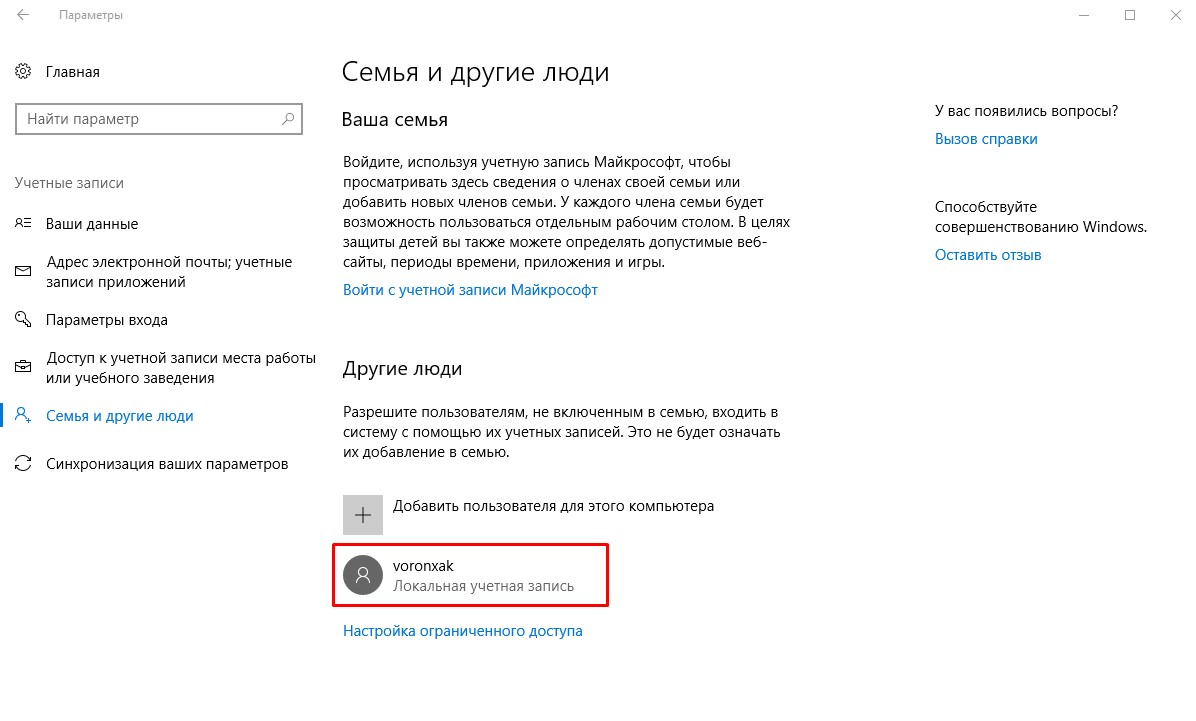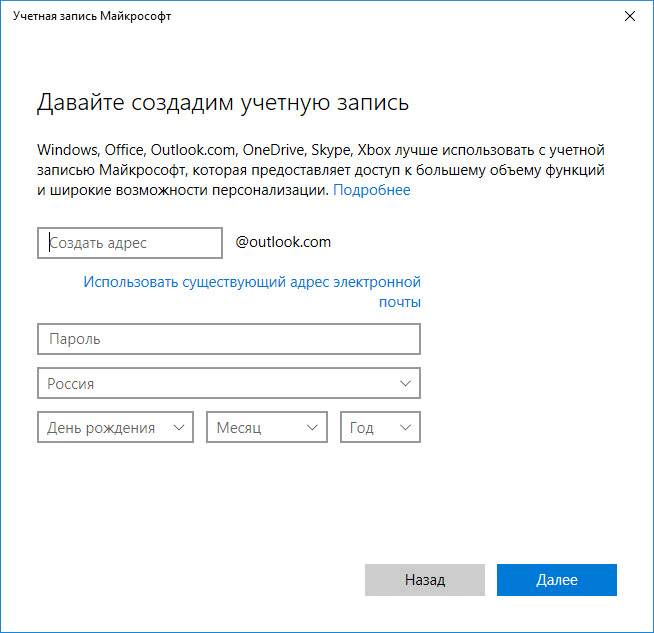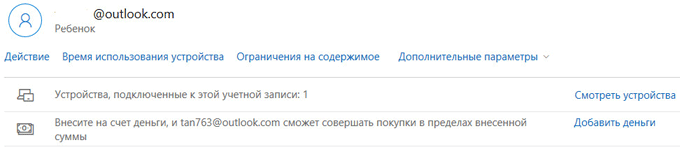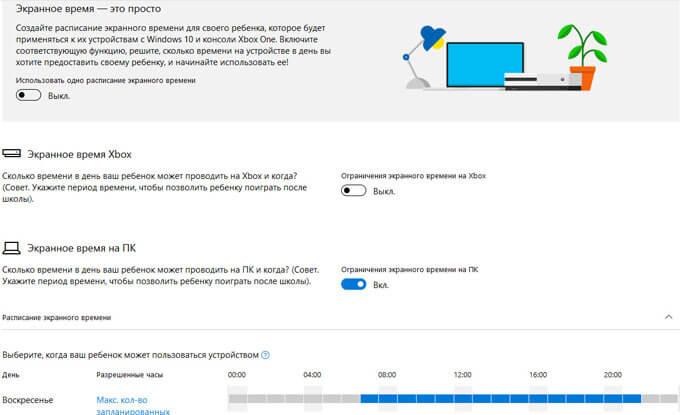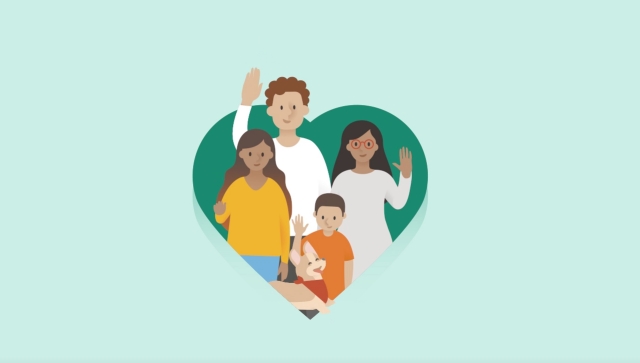Чтобы включить родительский контроль для вашего ребенка, перейдите в строку поиска Windows, введите «параметры семьи» и щелкните эти параметры в настройках. Создайте учетную запись для своего ребенка и включите родительский контроль. После включения родительского контроля по умолчанию включаются две функции.
Как настроить родительский контроль в Windows 10 без учетной записи Microsoft?
В Windows 10 вам необходимо создать учетные записи Microsoft для ваших детей, которые вы можете добавить в свою семью на account.microsoft.com/family. Если у вашего ребенка нет адреса электронной почты, при добавлении ребенка в семью выберите Создать новый адрес электронной почты для ребенка и следуйте инструкциям на экране.
В разделе дочерней учетной записи щелкните меню Дополнительные параметры. Выберите параметр Ограничения содержимого. Включите тумблер Блокировать неприемлемые веб-сайты. Под Раздел «Разрешено всегда», добавьте ссылку на веб-сайт, который вы хотите разрешить.
Как включить детский режим в Windows 10?
Чтобы создать и настроить дочернюю учетную запись в Windows 10, выполните следующие действия:
- Открыть настройки.
- Нажмите «Аккаунты».
- Щелкните Семья и другие пользователи.
- В разделе «Ваша семья» нажмите кнопку «Добавить члена семьи». …
- Щелкните параметр «Создать для ребенка». …
- Подтвердите адрес электронной почты молодого человека, которого хотите добавить.
Как мне ограничить доступ моего ребенка в Интернет?
Ограничить доступ к сетевым функциям:
- Выберите «Настройки»> «Родительский контроль» / «Управление семьей»> «Управление семьей». …
- Выберите пользователя, для которого хотите установить ограничения, а затем выберите «Приложения / Устройства / Сетевые функции» в разделе «Родительский контроль».
Как ограничить доступ к диску для гостевого пользователя в Windows 10?
Нажмите «Изменить…» и «Добавить…» в открывшемся окне «Выбор пользователей или групп». 5. Введите имя другой учетной записи пользователя на вашем компьютере. Нажмите «ОК». Снимите флажки слева от любых параметров, которые не должны быть доступны пользователю.
Как заблокировать неприемлемые сайты на моем ноутбуке?
Заблокируйте контент веб-сайта для взрослых с помощью приложения «Настройки»
- Щелкните меню Пуск.
- Настройки передач.
- Идите к семье и другим людям.
- Щелкните ссылку «Управление настройками семьи в Интернете».
- Щелкните кнопку просмотра веб-страниц.
- Нажмите кнопку «Блокировать неприемлемые веб-сайты».
Есть ли в Windows 10 родительский контроль?
Безопасный онлайн-доступ с родительским контролем Windows 10
Windows 10 по умолчанию предлагает варианты для семей и родителей, чтобы обеспечить защиту детей, когда они находятся в сети. Чтобы включить родительский контроль для вашего ребенка, перейдите в панель поиска Windows, введите «параметры семьи» и нажмите эти параметры в настройках.
Как ограничить доступ к определенным веб-сайтам?
Вот как.
- Откройте браузер и перейдите в Инструменты (alt + x)> Свойства обозревателя. Теперь щелкните вкладку «Безопасность», а затем щелкните красный значок «Ограниченные сайты». Нажмите кнопку «Сайты» под значком.
- Теперь во всплывающем окне вручную введите веб-сайты, которые вы хотите заблокировать, по одному. Щелкните Добавить после ввода названия каждого сайта.
Какой возраст подходит для ноутбука?
Большинство детей будут готовы начать учиться пользоваться ноутбуком. 2 или 3 лет. На этом раннем этапе использования ноутбука родитель, учитель или другой взрослый всегда должны контролировать их.
Содержание
- Родительский контроль в Windows 10: настройка и использование
- Настройка аккаунта ребенка
- Возможности Родительского контроля
- Как настроить родительский контроль в Windows 10
- Функции Родительского контроля
- Создаем учетную запись c настройками родительского контроля в Windows 10
- Настройки параметров родительского контроля
- Недавние действия
- Режим просмотра веб-страниц в интернете
- Приложения, игры и мультимедиа
- Таймер работы со средством
- Покупки и расходов
- Поиск ребенка
- Параметры конфиденциальности Xbox
- Недостатки в работе родительского контроля в Windows 10
- Для тех, кто хочет знать больше
- Как настроить Родительский контроль для локальной учетной записи
- Родительский контроль в Windows 10: активация и настройка
- Как включить родительский контроль в Windows 10
- Как настроить родительский контроль в Windows 10
- Некоторые нюансы родительского контроля в Виндовс 10
- Родительский контроль в ОС Windows 10
- Вступление
- Создание учетной записи для родительского контроля
- Знакомимся с функциями управления учетной записью
Родительский контроль в Windows 10: настройка и использование
В данном руководстве мы покажем, как настроить учетные записи детей в Windows 10 и активировать защиту Microsoft Family Safety.
Настройка аккаунта ребенка
Чтобы добавить учетную запись ребенка перейдите в приложение Параметры > Учетные записи > Семья и другие люди и нажмите кнопку “ Добавить члена семьи ”.
На следующем экране выберите опцию “ Добавить учетную запись ребенка ”. Это отличная идея, когда каждый член семьи имеет свой собственный аккаунт.
Затем нужно заполнить всю необходимую информацию. Если у вашего ребенка нет адреса электронной почты, то вы можете создать аккаунт outlook.com.
Чтобы улучшить безопасность учетной записи ребенка нужно указать номер телефона. В этом случае, если вы не сможете получить доступ к аккаунту, забыли пароли или хакера предпринимают попытки взлома учетной записи, то на телефон придет сообщение с кодом доступа.
На следующем экране нужно отключить следующие опции. Они совсем не обязательны для аккаунта ребенка.
Если вы ранее уже создали учетную запись для ребенка и просто хотите добавить ее в текущую систему Windows, вы должны подтвердить аккаунт перед тем как настраивать правила родительского контроля.
Пока вы это не сделаете, учетная запись ребенка будет не активна. Он сможет использовать компьютер, то установленные правила защиты не будут действовать, поэтому обязательно подтвердите аккаунт используя действительный адрес электронной почты.
После добавления учетной записи ребенка, вы можете перейти на сайт Family Safety. Выберите опцию Управление семейными настройками через Интернет, чтобы открыть браузер и перейти на соответствующую страницу.
Возможности Родительского контроля
После того, как вы добавили учетную запись своего ребенка, вы можете управлять настройками безопасности семьи на веб-сайте Family Safety.
После того, как вы добавили учетную запись своего ребенка, вы можете управлять настройками безопасности семьи на веб-сайте Family Safety. Функция сбора недавней активности (Недавние действия) будет выполнять мониторинг активности ребенка и отправлять отчеты родителю. Эту функцию можно отключить.
Первый раздел, который вам будет интересен называется Просмотр веб-страниц. Вы можете заблокировать неприемлемые сайты или разрешить доступ к сайтам только из белого списка.
На данном экране вы можете разрешать и блокировать сайты. Если вы выбрали опцию “ Доступ к сайтам из белого списка ”, то нужно добавить ресурсы в список “ Всегда разрешать ”.
Вы можете также разрешать и блокировать отдельные игры и приложения, как и в случае с веб-сайтами.
Наконец, категория Таймер работы за компьютером. Вы можете выбрать время использования компьютера: установить дневной лимит или указать допустимое время начала и завершения использования ПК. В первом случае, даже если ребенок может использовать компьютер в течение всего дня, общее количество часов, проведенных за ним, будет ограничено.
Microsoft значительно упростила процедуру применения параметров контроля к учетным записям детей. Наличие данных возможностей обеспечивает душевное спокойствие для родителей, а дети могут спокойно использовать компьютер без чрезмерного контроля со стороны взрослых.
Источник
Как настроить родительский контроль в Windows 10
Мир вокруг нас меняется очень быстро. Гаджеты и интернет стали неотъемлемой частью нашей жизни. Дети молниеносно осваивают все последние новинки — социальные сети, игры, программы. Интернет помогает им развиваться и учиться. При этом интернет — анонимный, его трудно контролировать. Дети любознательны, у них еще нет того жизненного опыта, который позволил бы им определить обман и манипуляцию. Именно поэтому сознание и подготовленность каждого пользователя является основным залогом его безопасности. Очевидно, что без содействия взрослых, наши дети — возможно, более «продвинутые» в Сети, но наивные в жизненных ситуациях, — могут попасть в руки онлайн-мошенников и киберпреступников.
Компания Microsoft всегда заботилась о безопасности в интернете наших детей. Для этого в системе есть функция родительского контроля. Сегодня я расскажу, как его настроить и эффективно использовать, тем самым уберечь своих детей от опасности в Интернете.
Функции Родительского контроля
С помощью этого программного компонента ребенок может использовать компьютер и интернет более безопасно. Родительский контроль открывает родителям доступ к таким функциям
После проведения доработки в Windows 10 появились дополнительные возможности этого программного компонента. С их помощью вы сможете контролировать покупку приложений и игр в онлайн-магазине Windows в соответствии с пятью возрастными категориями:
Обо всем этом и не только более детально.
Создаем учетную запись c настройками родительского контроля в Windows 10
Прежде всего нам понадобится создать учетную запись, с которой постоянно будет работать ребенок. Для этого откройте «Параметры» (здесь можно воспользоваться одновременным нажатием клавиш Win + I). Далее выполнит е переход к разделу учетной записи, разверните вкладку «Семья и другие пользователи» и сделайте клик по ссылке «Добавить члена семьи».
В появившемся диалоговом окне необходимо переместить переключатель в положение «Добавить учетную запись ребенка», и ввести адрес e-mail ребенка. Но если не будет почты, то просто нажмите ссылку «У пользователя не указан адрес электронной почты» и в следующем окне понадобиться пройти процедуру регистрации ящика.
Если не был указан адрес электронной почты, то придумываем его и вводим пароль к нему, а также указываем страну и день рождения ребенка. В случае, если возраст ребенка менее восьми лет, система сразу установить настройки с повышенными мерами безопасности для данного аккаунта. Ну а если он уже старше, то лучше настраивать все параметры самостоятельно, так же можно сделать и в предыдущем случае.
Затем вам будет предложено ввести номер телефона и дополнительную почтовый ящик. Это на тот случай, если забудете пароль от аккаунта ребенка. Также появится предложение включить работу службы Microsoft Advertising. Делать этого или нет, решаете вы сами, тем более, что отключить эту службу можно в любой момент.
Еще несколько мгновений и на вашем компьютере появится аккаунт, которым сможет пользоваться ребенок. Есть еще один важный аспект-можно решить в качестве кого ваш ребенок входить в систему. Для этого дважды кликаете на учетную запись ребенка. теперь можете изменить тип учетной записи: администратор или стандартный пользователь.
Я бы рекомендовал все же не предоставлять статус администратора, который дает возможность устанавливать сторонние программы, а таких изменять настройки компьютера.
Настройки параметров родительского контроля
Для выполнения настройки параметров родительского контроля перейдите в раздел «Семья и другие пользователи», где откройте пункт «Управление семейными настройками через интернет».
После этого Windows 10 откроет перед вами в новом окне браузера. Здесь выберите пользователя, по которым ведете контроль, и настройте функцию мониторинга.
С левой стороны увидите разделы настроек, которые будут вам доступны. О каждом из них расскажу отдельно.
Недавние действия
Этот раздел позволит следить за действиями ребенка, адресами просмотренных им страниц, а также мониторить общее время пребывания за устройством. Кроме того, включена опция отправки сообщений по электронной почте родителей.
«Просмотр InPrivate» предназначена для просмотра сайтов в анонимном режиме без сбора информации об открытых страницах, но дети младше восьми лет не могут воспользоваться им.
Режим просмотра веб-страниц в интернете
Когда впервые зашел сюда, то увидел, что уже активирована функция блокировки нежелательного контента, к тому же будет работать специальный безопасный поиск. Здесь можно самостоятельно добавлять нужные сайты, доступ к которым вы хотите заблокировать. Но вы должны знать, что все эти ограничения будут касаться исключительно стандартных браузеров Edge и Internet Explorer. Поэтому необходимо дополнительно заблокировать работу сторонних браузеров, для этой учетной записи.
Приложения, игры и мультимедиа
В разделе «Программы и игры» находятся данные о применяемых приложениях, включая утилиты и стандартный софт Windows 10, а также игры Рабочего стола. Кроме того, отображаются данные о времени их применения. Кроме этого, родители могут ограничить запуск различных приложений, если они будут отображаться в списке или по возрастному критерию.
Таймер работы со средством
Достаточно часто слышу от многих друзей и знакомых, которые ребенок достаточно много времени проводит за компьютером. Благодаря родительского контроля можно корректировать и контролировать это время. На каждый день недели устанавливается определенное количество часов, которые ребенок может использовать в удобное для него время, но, например, не раньше и не позже определенного времени. В качестве наказания компьютер может быть заблокирован на весь день.
Microsoft предусмотрела и механизм ухода от правил. Дети могут выпросить у родителей дополнительное время работы с компьютером. Как только они увидят на экране сообщение о том, что их время прошло, в этом же сообщении могут воспользоваться кнопкой «Получить дополнительное время».
По ссылке с выбранным вариантом отец перейдет в свой аккаунт Microsoft, где сможет оформить разрешение на продолжение сеанса работы ребенка с компьютером.
Покупки и расходов
В этом разделе родители могут отслеживать, какие игры или программы покупает их ребенок в Магазине Windows 10 или внутри приложений. Хотя желательно, чтобы ребенок самостоятельно этого не делала.
Также благодаря этому разделу родители могут пополнять счет ребенка, переводя средства из своей банковской карты. Это дает возможность родителям знать, как ребенок использует свои средства, не переводит их на счета мошенников.
Поиск ребенка
Это тоже достаточно важный раздел контроля за действиями вашего ребенка. Благодаря ему вы всегда будете знать, где находится ваш сын или дочь, а также сможете определить местонахождение потерянного ребенком устройства. Для этого правда в устройстве всегда должна быть включена функция определения местоположения.
Параметры конфиденциальности Xbox
Еще один немаловажный раздел в настройках Родительского контроля это настройки параметров конфиденциальности Xbox.
Те, у кого есть консоль Xbox могут наконец спокойно настроить доступ к приставке прямо со своего компьютера. Родители могут контролировать счет ребенка, видеть какие игры он покупал или загрузил бесплатно.
После некоторых манипуляций дети и подростки не могут изменять настройки безопасности в сети и конфиденциальности Xbox для своих учетных записей. Только отец или другой взрослый член семьи Microsoft может просматривать и изменять эти настройки для детской учетной записи (как с консоли, так и по сети).
Недостатки в работе родительского контроля в Windows 10
Но после некоторого времени практического использования я заметил некоторые недостатки в работе Родительского контроля. Они не критичны, но вы должны о них тоже знать.
Основным недостатком является тот факт, что по каким-то причинам мне не удалось получить информацию о сайтах, которые посещались. Хотя, по идее, все необходимые настройки были включены. Возможно здесь имели место некоторые проблемы в работе сервера Microsoft и впоследствии это все заработало. Впрочем, вполне вероятно, что могут отображаться только те сайты, на которых ребенок провел некоторое время.
Если же ребенок загружала приложения и бесплатные программы из магазина, то информация об этом, как о покупке, отображаться не будет. Только если запустить приложение, он появится в статистике запущенных программ.
Любая информация, о том какие ребенок запускает программы, будут появляться с некоторой задержкой. Иногда может пройти несколько часов, прежде чем вы увидите ее. У меня однажды появилась информация уже только на следующий день. И соответственно только после этого появляется возможность выполнить блокировки нежелательного приложения. А это уже проблема.
Я уже писал, что доступ к нежелательным веб-страницам возможно заблокировать только в штатных браузерах Microsoft Edge и Internet Explorer. Через любой другой браузер ребенок легко откроет нужный ему сайт. Также разблокировать ресурс ребенок может, если отправить запрос родителям на получение доступа к нему.
Основным минусом является тот факт, что продвинутый подросток сможет отключить все ограничения, при этом не испытывая аккаунт взрослого и ничего особенного не выполняя. Однако, это быстро раскроется, но факт остается фактом.
Как видим, Microsoft предлагает довольно неплохой набор возможностей для родительского контроля. Теперь не нужно для этого искать сторонние платные программы или приложения.
Для тех, кто хочет знать больше
Подписывайтесь на наш нескучный канал в Telegram, чтобы ничего не пропустить.
Источник
Как настроить Родительский контроль для локальной учетной записи
BB-код ссылки (для форумов):
BB-код ссылки (для форумов):
Параметры >Учётные записи >Семья и другие люди
Если я правильно вас понял то вам нужно это

BB-код ссылки (для форумов):
BB-код ссылки (для форумов):
BB-код ссылки (для форумов):
BB-код ссылки (для форумов):
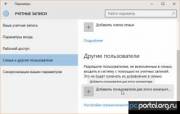
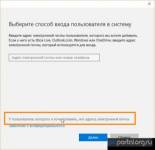
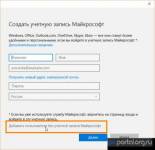
Настроить ограничение по времени и доступу к настройкам системы:
BB-код ссылки (для форумов):
BB-код ссылки (для форумов):
Вы для 6-ти летнего ребенка тоже будете создавать учетку?
BB-код ссылки (для форумов):
200?’200px’:»+(this.scrollHeight+5)+’px’);»> Вы для 6-ти летнего ребенка тоже будете создавать учетку?
PS
На форумах MS сплошной негатив по поводу данного маразма:
BB-код ссылки (для форумов):
BB-код ссылки (для форумов):
BB-код ссылки (для форумов):
BB-код ссылки (для форумов):
Так что контроль на 7-ке удовлетворял 100%.
Сейчас шаблон порван.
BB-код ссылки (для форумов):
Добавлено (31.07.2016, 13:32)
———————————————
Забыл. После этого нужно активировать/включить учетку ребенка.
Источник
Родительский контроль в Windows 10: активация и настройка
Родительский контроль на Виндовс 10 – бесплатная опция, с помощью которой можно ограничить детям доступ к сайтам, играм, программам, а также выставить суммарное время работы за компьютером или ноутбуком. Имеется по умолчанию в данной ОС, поэтому ее нужно лишь включить.
Разумеется, родительский контроль претерпел некоторые изменения по сравнению с «восьмеркой». Если вкратце, то пользоваться данной функцией стало гораздо сложнее. Во-первых, в offline-режиме родительский контроль в Виндовс 10 больше не работает – требуется постоянное интернет-подключение. Во-вторых, нужны еще и учетные записи Microsoft (если их нет – придется создавать). Впрочем, обо всем по порядку.
Кстати, если у вас имеется еще один ПК или ноутбук и там установлена «семерка» или «восьмерка», тогда рекомендую прочитать следующее:
Как включить родительский контроль в Windows 10
Итак, первый шаг – создание детской учетной записи. Ведь для локальных учет. профилей включить родительский контроль на Windows 10 не получится.
Создать ее очень просто:
И последний этап – ввод телефона или e-mail адреса для возможности восстановления учет. записи (например, если забудете пароль). Также у вас спросят разрешения использования введенных данных компанией Microsoft. Разумеется, лучше всего отключить эту опцию. После этого новый профиль будет успешно создан.
Если хотите установить родительский контроль на ОС Windows 10 для ребенка, то вход и первичную настройку желательно выполнить самому (чтобы войти в новый профиль, откройте «Пуск» и щелкните на нужную учетную запись). Зачем это надо? Во-первых, вам, возможно, придется установить дополнительные настройки. Во-вторых, при первом включении выскочит вот такое сообщение:
В дальнейшем настройка родительского контроля осуществляется через профиль администратора в режиме онлайн.
Как настроить родительский контроль в Windows 10
Чтобы перейти к настройке родительского контроля, зайдите в:
После этого откроется вот такое окошко:
Именно здесь осуществляется настройка родительского контроля в ОС Windows 10. Поскольку функций достаточно много, рассмотрим вкратце каждую из них:
В принципе, все опции стандартные и уже знакомы рядовому пользователю, поэтому разбираться в них не придется.
Кстати, если в родительском контроле Windows 10 установлено ограничение по времени, то ребенок может попросить получить несколько дополнительных часов.
В итоге родителю придет на e-mail соответствующее письмо, через которое можно продлить время сеанса.
Некоторые нюансы родительского контроля в Виндовс 10
Непонятно, зачем разработчики сломали все то, что прекрасно работало в «восьмерке», плюс вставили пару палок в колеса.
Во-первых, блокировка сайтов с запрещенным контентом работает только в браузерах Internet Explorer и Microsoft Edge. Понятно, что это реклама своих продуктов, но кто сегодня ними пользуется? В итоге пользователям приходится вручную выполнять настройку родительского контроля для других браузеров (Google Chrome, Opera, Firefox).
Во-вторых, нельзя блокировать игры и программы до тех пор, пока ребенок их не запустит. Хотя они все равно появляются с очень большой задержкой (минимум 1 день).
И самое главное: умный ребенок, который умеет пользоваться Гуглом и Яндексом, может с легкостью обойти все ограничения родительского контроля в Windows 10. Достаточно лишь зайти под детской учет. записью, а затем активировать локальный профиль – и все установленные вами ограничения больше работать не будут. Конечно, незаметно отключить его не получится, вы обязательно об этом узнаете. Но какой в этом толк, если ребенок получит неограниченный доступ к компьютеру или ноутбуку? И что это вообще такое – ляп разработчиков, или они специально так сделали – остается только гадать.
Источник
Родительский контроль в ОС Windows 10
Ваш ребенок подрос и уже научился самостоятельно пользоваться компьютером, но вы боитесь, что интернет-паутина может негативно влиять на него? Тогда лучшим вариантом будет установка родительского контроля на устройство, с которым взаимодействует ваш ребенок.
Так вы сможете установить свои правила на ПК. Например закрыть доступ к посещению каких-то нежелательных сайтов, которые вы считаете не нужными ребенку.
Вступление
Родительский контроль в операционной системе виндовс 10 позволяет легко закрыть доступ к социальным сетям, чтобы ребенок не смог ими пользоваться пока вы этого не разрешите. Можно установить режим пребывания чада за компьютером, то есть настроить компьютер так, чтобы через несколько часов пользования он блокировался и оповещал ребенка, что его максимально допустимое время за ПК исчерпано, необходимо отвлечься или попросить родителей разблокировать сессию. Не сложно будет запретить включения не желаемых приложений, к примеру игрушек, сказали ребенку пока не сделаешь уроки игру не включишь и действительно пока вы не разблокируете запуск игры он не сможет поиграть.
В общем если говорить в целом, то родительский контроль наполнен рядом удобных и интересных функций, которые позволяют контролировать, что ребенку можно делать на компьютере, а что нельзя.
Windows 10 позволяет сделать манипуляции, включающие функции родительского контроля, с помощью создания специальной учетной записи для вашего сына или дочери.
Создание учетной записи для родительского контроля
Первое, что нам необходимо сделать – создать специальную учетную запись. Итак, заходим в «Параметры» операционной системы. Это можно сделать, как показано на рисунке, или нажать на клавиатуре кнопки Win+I.
Выбираем «Учетные записи» — «Семья и другие пользователи» — «Добавить пользователя для этого компьютера».
В окне, которое появилось, необходимо указать адрес электронной почты или номер телефона от учетной записи майкрософт (статья, как создать почту бесплатно). Как правило таких данных при первой настройке у пользователя нет, поэтому выбираем смело пункт «У меня нет данных для входа этого человека».
Теперь нажимаем на строчку «Получить новый адрес электронной почты».
Вводим будущее название электронной почты, обратите внимание, оно должно быть уникальным. То есть двух одинаковых быть не может. Поэтому не удивляйтесь, что красивые и легко запоминающиеся названия уже давно заняты. Тем не менее подбираем для себя название.
Дальше необходимо придумать удобный для себя пароль (статья, как создать надежный пароль). Просто вводим придуманный пароль, выбираем свою страну из выпадающего списка и нажимаем кнопку далее.
В следующем окне нас встретят так называемые настройки безопасности. Немного подробнее, нас снова попросят ввести номер телефона или электронную почту. Но эти данные уже будут использоваться только в том случае если Вашу учетную запись взломают или доступ будет утерян по любой другой причине. То есть мы заранее себя обезопасим. Заполняем требуемые поля и идем дальше.
В новом окне нам предлагают так называемые настройки подписки. По факту тут у нас спрашивают разрешение о передачи части наших данных компании разработчику, чтобы они могли максимально эффективно улучшить свой продукт. Ну и конечно предложение о получении их рекламных материалов. Я почти всегда отклоняю такие предложения и вам советую. Снимаем галочки и нажимаем далее.
Медленно, но верно мы приближаемся к нашей цели. Осталось буквально создать нового пользователя на компьютере, права которого в будущем можно будет ограничивать по своему усмотрению. Для этого выбираем уже удобное, комфортное для вас имя, вводим пароль дважды. В последней строке можно написать подсказку для себя, она будет высвечиваться если неверно вводить в будущем пароль для доступа.
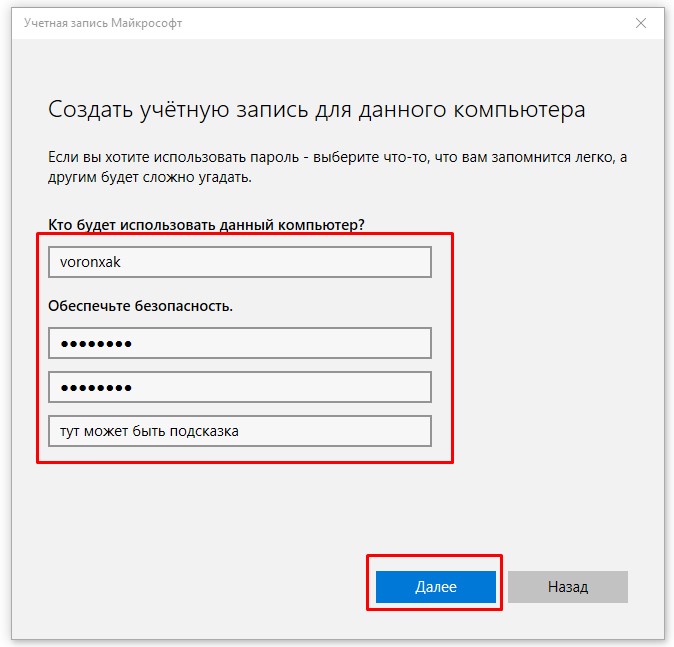
Поздравляем, вы создали новую учетную запись для ребенка с параметрами родительского контроля. Теперь ваш ребенок может сидеть за компьютером, а вы можете не волноваться. Но рекомендуем первый вход в детскую учетную запись сделать самостоятельно. Просто система может потребовать дополнительные настройки. Также если ребенок войдет первым, то он увидит уведомление (оно появляется только при первом входе в аккаунт), в котором указано, что взрослые могут наблюдать за его действиями. Чтобы не расстраивать маленького члена семьи, просто сделайте первый вход сами.
Знакомимся с функциями управления учетной записью
На появившейся странице вы можете включить или выключить настройки «Отчеты о действиях» (по умолчанию этот параметр всегда включен) и функцию отправки отчета на вашу электронную почту.
Левее размещены настройки, касающиеся следующих действий ребенка:
1)Просмотра сайтов в Интернет сети. В стандартных настройках нежелательные сайты система блокирует сама. Также автоматически включается безопасный поиск. Еще вы можете запретить просмотр и других нежелательных сайтов.
Важно: все указанные настройки и отчеты будут относиться только браузеров Microsoft Edge и Internet Explorer. Поэтому придется заблокировать другие установленные браузеры для их запуска ребенком.
2)Запуска игр и других программ. В этом окне вы сможете просматривать список игр и приложений, которые запускал ваш ребенок, а также время их запуска. Возможность блокировки программ появится после того, когда они окажутся в этом списке.
3)Таймер работы с ПК. Здесь родители могут видеть, сколько времени их чадо просидело за компьютером. Также можно установить допустимое время проведения за устройством.
4)В меню настроек «Покупки и траты» беспокойный родитель может отслеживать совершенные покупки ребенка. Здесь также можно осуществить перевод денег на счет ребенка, чтобы он не имел доступа к вашей кредитной карте.
5)«Поиск ребенка» будет доступным, только если он использует переносные устройства с ОС Windows 10, которые имеют функции местонахождения.
Родительский контроль поможет родителям в продолжении воспитания ребенка, а также обезопасит его от влияния ненужных внешних факторов. Также вы сможете просматривать, чем занималось ваше дитя, контактируя с компьютером. А еще узнаете, чем он увлекается, что тоже немало важно для родителей.
Источник
Операционная система Виндовс 10 обладает огромным количеством настроек, предназначение многих из которых не до конца понятно рядовому владельцу ПК. В частности, есть родительский контроль на компьютере с Windows 10. Чтобы воспользоваться ею, нужно разобраться, для чего нужна опция. Только после этого следует переходить к вариантам активации и деактивации контроля на устройстве.
Для чего нужна эта функция
Разработчики операционной системы Windows 10 внимательно относятся к вопросу безопасности пользователя, защищая компьютер разными способами. Функция родительского контроля предназначена для взрослых, которые хотят обезопасить своего ребенка от вредоносного контента, а также совершения непреднамеренных действий.
Среди главных достоинств опции можно выделить следующие:
- ограничение времени работы за ПК;
- тщательный мониторинг за действиями ребенка при взаимодействии с компьютером;
- блокировка приложений, не соответствующих возрасту пользователя;
- фильтрация сайтов в интернет-браузере;
- индивидуальный счет в магазине Microsoft, который полностью контролирует родитель;
- проверка геолокации;
- удаленное управление.
Таким образом, родительский контроль является отличным средством в процессе создания безопасной среды для работы ребенка за компьютером. Взрослый может в любой момент включить или отключить опцию.
Как включить родительский контроль на Windows 10
Контроль над действиями ребенка – одна из важнейших функций компьютера на базе операционной системы Виндовс 10. Чтобы включить опцию, родителю необходимо создать отдельную учетную запись для маленького пользователя:
- Откройте «Параметры» при помощи меню «Пуск» или поисковой строки ПК.
- Перейдите в раздел «Учетные записи».
- Откройте вкладку «Семья и другие пользователи».
- Нажмите кнопку в виде плюса, чтобы добавить новый аккаунт.
- Отметьте пункт «Добавить учетную запись ребенка», после чего продолжите регистрацию нажатием кнопки «Далее».
- Заполните краткую информацию, которая включает в себя имя и фамилию пользователя, а также пароль и дату рождения.
- Подтвердите сохранение настроек.
На заметку. В зависимости от возраста ребенка будут автоматически настроены ограничения. Максимальный уровень предусмотрен для детей младше 8 лет.
Теперь вы будете уверены, что представитель подрастающего поколения не получит доступ к опасной информации. Но перед тем, как передать ПК ребенку, не забудьте авторизоваться в его учетной записи.
Настройка и использование
Виндовс 10 позволяет не только активировать опцию, но и настроить ее по своему усмотрению. Так, родитель может запросить отчеты о действиях чада, а также включить или выключить блокировку интернет-ресурсов. Для перехода к настройкам нужно:
- Запустить «Параметры».
- Перейти в раздел «Учетные записи».
- Кликнуть по надписи «Управление семейн. настройками через интернет».
После выполнения указанных шагов перед взрослым откроется окно, позволяющее отредактировать параметры контроля. Доступ к этому меню предоставляется только владельцу родительского аккаунта. Раздел настроек делится на несколько подпунктов:
- недавние действия;
- просмотр веб-страниц;
- приложения, игры и мультимедиа;
- таймер работы с устройством;
- покупки и траты;
- поиск ребенка.
Первые 5 пунктов дают возможность установить ограничения на те или иные действия. Например, заблокировать определенный сайт или все ресурсы, которые не соответствуют возрасту пользователя. Последний же позволяет найти чадо, если в его руках находится устройство под управлением Windows 10.
Исправление и предотвращение общих проблем
При активации или настройке учетной записи ребенка у родителя могут возникнуть проблемы. Как правило, их даже сложно назвать ошибками или неполадками. Скорее, речь идет о нюансах, которые не учитываются в процессе включения родительского контроля:
- Сайты не блокируются. Блокировка интернет-ресурсов доступна только в браузерах EDGE и Internet Explorer, которые установлены по умолчанию. Если для выхода в интернет используется другая программа – сайты будут открываться. Выходом из ситуации является удаление или блокировка стороннего браузера в пользу стандартных приложений.
- Приложения не блокируются. С подобной ситуацией родитель может столкнуться в том случае, когда пытается ограничить доступ к стороннему браузеру. Нужно учесть, что программы блокируются, только если ребенок не пользовался ими под своей учетной записью. Следовательно, проблема решается переустановкой программы и ее блокировкой перед запуском из аккаунта детей.
- Не работают другие настройки. Многие люди просто забывают активировать детский аккаунт после его создания. Для подтверждения УЗ необходимо нажать кнопку «Подтвердить» в разделе с учетными записями
Важно. Для корректной работы родительского контроля на компьютере должны быть установлены все обновления операционной системы.
Все рассмотренные проблемы решаются за пару минут. В случае, если опция контроля за ребенком по каким-либо причинам перестала быть актуальной, ее можно отключить.
Как снять родительский контроль
Функция контроля деактивируется с подачи родителя. Он может снять ограничения для учетной записи ребенка через Параметры или же просто удалить аккаунт маленького пользователя. Кроме того, существуют дополнительные способы отключения функции через редактирование глубоких настроек компьютера.
Через Редактор групповых политик
На компьютере с операционной системой Windows 10 ненужная функция может быть отключена через Редактор групповых политик:
- Запустите окно «Выполнить» комбинацией клавиш «Win» + «R».
- Вбейте запрос «gpedit.msc» и нажмите «Enter».
- Откройте вкладку «Security setting» в разделе «Computer configuration».
- Дважды кликните ЛКМ по надписи «User Account Control».
- Откройте параметр «The behavior of the elevation prompt for administrator».
- Присвойте значение «Promotion without request».
Отключение родительского контроля будет выполнено в том случае, если пользователь действовал по инструкции, находясь в профиле взрослого с правами Администратора. В конце понадобится перезагрузить компьютер, чтобы изменения вступили в силу.
В Редакторе реестра
Также отключить опцию помогает Редактор реестра. Принцип выполнения операции будет внешне немного напоминать предыдущий метод:
- Введите запрос «regedit» через окно «Выполнить».
- Откройте папку «System», которая расположена в каталоге «Politics».
- На всякий случай создайте копию реестра, кликнув по надписи «Файл», а затем – «Создать».
- В папке «System» откройте первый файл и присвойте ему значение «00000005».
- Для последнего файла установите «00000000», а для «PromptOnSecureDesktop» – «00000001».
- Сохраните изменения.
Теперь просто перезагрузите компьютер. После выполнения указанных действий все ограничения должны быть сняты.
Как обойти запрет при помощи «Панели управления»
Еще один вариант позволяет снять ограничения через «Панель управления». Для этого найдите соответствующий раздел компьютера через поисковую строку, а затем перейдите в «Родительский контроль». В открывшемся меню нажмите кнопку «Выполнить». Обратите внимание, что способ работает только через аккаунт взрослого с правами Администратора.
На BIOS установлен пароль
Если нет возможности перейти в учетную запись с правами Администратора, то остается единственный вариант отключения контроля – через сброс настроек BIOS:
- Разберите системный блок компьютера или снимите заднюю крышку ноутбука.
- На несколько секунд извлеките круглую батарейку.
- Включите компьютер, в процессе запуска воспользуйтесь командой для доступа к BIOS (зависит от модели материнской платы).
- В разделе «SYSInfo» измените параметр «System time» на время, когда родительский контроль позволяет использовать ПК.
Важно. После выполнения операции по этой инструкции компьютер будет автоматически снят с гарантии.
Сложность этого метода заставляет пользователей раз и навсегда забыть о функции родительского контроля. И здесь важно отметить, что опция доступна не только через встроенные средства Windows, но и при помощи специальных приложений.
Сторонние программы
Вы можете настроить контроль даже без учетной записи Microsoft. Для этого понадобится установить любую стороннюю программу, которая обладает соответствующей функцией:
- Kaspersky;
- Web;
- ESET NOD32.
Эти приложения не позволяют напрямую выставить ограничения в Xbox live или в локальной учетной записи, но все равно предоставляют широкий функционал контроля.
Чтобы убрать родительский контроль, понадобится открыть соответствующее приложение, перейти в одноименный раздел и передвинуть ползунок в положение «Выкл.». Также можно поставить более лояльные параметры.

На мой взгляд, родительский контроль (семейная безопасность) Windows 10 реализован несколько менее удобным способом, чем в предыдущей версии ОС. Главное появившееся ограничение — необходимость использовать учетные записи Microsoft и подключение к Интернету, в то время как в 8-ке функции контроля и отслеживания были доступны и в оффлайн-режиме. Но это мое субъективное мнение. См. также: Родительский контроль Windows 11, Установка ограничений для локальной учетной записи Windows 10. Еще две возможности: Режим киоска Windows 10 (ограничение пользователя использованием только одного приложения), Учетная запись Гость в Windows 10, Как заблокировать Windows 10 при попытках угадать пароль.
Создание учетной записи ребенка с настройками родительского контроля по умолчанию
Первое действие при настройке родительского контроля в Windows 10 — создание учетной записи вашего ребенка. Сделать это можно в разделе «Параметры» (можно вызывать клавишами Win+I) — «Учетные записи» — «Семья и другие пользователи» — «Добавить члена семьи».
В следующем окне выберите пункт «Добавить учетную запись ребенка» и укажите его адрес электронной почты. Если таковой отсутствует, нажмите пункт «Нет адреса электронной почты» (вас принудят его создать на следующем шаге).
Следующий этап — указать фамилию и имя, придумать адрес почты (если не был задан), указать пароль, страну и дату рождения ребенка. Обратите внимание: если вашему ребенку менее 8 лет, автоматически будут включены повышенные меры безопасности для его учетной записи. Если он старше — стоит настроить желаемые параметры вручную (но сделать это можно в обоих случаях, о чем будет написано далее).
На следующем шаге вас попросят ввести номер телефона или адрес электронной почты на случай необходимости восстановить учетную запись — это могут быть ваши данные, а могут быть данные ваших детей, на ваше усмотрение. На завершающем этапе вам предложат включить разрешения для служб Microsoft Advertising. Я подобные вещи всегда отключаю, не вижу особенной пользы от себя или ребенка в том, что сведения о нем используются для показа рекламы.
Готово. Теперь на вашем компьютере появилась новая учетная запись, под которой может войти ребенок, однако, если вы — родитель и настраиваете родительский контроль Windows 10, рекомендую первый вход выполнить самостоятельно (Пуск — клик по имени пользователя), так как могут потребоваться дополнительные настройки нового пользователя (на уровне самой Windows 10, не имеющие отношения к родительскому контролю) плюс при первом входе появляется уведомление о том, что «Взрослые члены семьи могут просматривать отчеты о ваших действиях».
В свою очередь, управление ограничениями для учетной записи ребенка осуществляется онлайн при входе из учетной записи родителя на account.microsoft.com/family (быстро попасть на эту страницу можно также из Windows через Параметры — Учетные записи — Семья и другие пользователи — Управление семейными настройками через Интернет).
Управление учетной записью ребенка
После входа в управление семейными настройками Windows 10 на сайте Microsoft, вы увидите список учетных записей вашей семьи. Выберите созданную учетную запись ребенка.
На главной странице вы увидите следующие настройки:
- Отчеты о действиях — по умолчанию включены, также включена функция отправки на электронную почту.
- Просмотр InPrivate — просмотр страниц в режиме «Инкогнито» без сбора сведений о посещаемых сайтах. Для детей младше 8 лет по умолчанию заблокирован.
Ниже (и слева) — список отдельных настроек и сведений (сведения появляются после того, как учетная запись начала использоваться), касающихся следующих действий:
- Просмотр веб-страниц в Интернете. По умолчанию нежелательные сайты блокируются автоматически, кроме этого включен безопасный поиск. Также вы можете вручную заблокировать указанные вами сайты. Важно: собираются сведения только для браузеров Microsoft Edge и Internet Explorer, сайты блокируются также только для этих браузеров. То есть, если вы хотите установить ограничения на посещение сайтов, вам потребуется также заблокировать другие браузеры для ребенка.
- Приложения и игры. Здесь отображаются сведения об используемых программах, включая приложения Windows 10 и обычные программы и игры для рабочего стола, включая информацию о времени их использования. Также вы имеете возможность заблокировать запуск тех или иных программ, но только после того, как они появятся в списке (т.е. уже были запущены в учетной записи ребенка), либо по возрасту (только для контента из магазина приложений Windows 10).
- Таймер работы с компьютером. Показывает информацию о том, когда и сколько ребенок сидел за компьютером и позволяет настроить время, в какие периоды времени ему это можно делать, а когда вход в учетную запись невозможен.
- Покупки и траты. Здесь вы можете отследить покупки ребенка в магазине Windows 10 или внутри приложений, а также «положить» ему денег на счет, не давая доступа к своей банковской карте.
- Поиск ребенка — используется для поиска месторасположения ребенка при использовании переносных устройств на Windows 10 с функциями определения местоположения (смартфон, планшет, некоторые модели ноутбуков).
В целом, все параметры и настройки родительского контроля вполне понятны, единственная проблема которая может возникнуть — невозможность заблокировать приложения до того, как их уже использовали в учетной записи ребенка (т.е. до их появления в списке действий).
Также, во время моей собственной проверки функций родительского контроля столкнулся с тем, что сведения на странице управления семейными настройками обновляются с задержкой (коснусь этого далее).
Работа родительского контроля в Windows 10
После настройки учетной записи ребенка я некоторое время решил попользоваться ею для проверки работы различных функций родительского контроля. Вот некоторые наблюдения, которые были сделаны:
- Сайты со взрослым контентом успешно блокируются в Edge и Internet Explorer. В Google Chrome открываются. При блокировке есть возможность отправить взрослому запрос на разрешение доступа.
- Сведения о запущенных программах и времени использования компьютера в управлении родительским контролем появляются с задержкой. В моей проверке они не появились даже через два часа после окончания работы под видом ребенка и выхода из учетной записи. На следующий день информация отобразилась (и, соответственно, появилась возможность заблокировать запуск программ).
- Информация о посещенных сайтах так и не отобразилась. Причин не знаю — какие-либо функции слежения Windows 10 отключены не были, сайты посещал через браузер Edge. В качестве предположения — отображаются лишь те сайты, на которых проведено больше определенного количества времени (а я больше 2-х минут нигде не задерживался).
- Информация об установленном из Магазина бесплатном приложении не появилась в покупках (хотя это считается покупкой), только в сведениях о запущенных приложениях.
Ну и самый, наверное, главный момент — ребенок, не имея доступа к учетной записи родителя, легко может выключить все эти ограничения родительского контроля, не прибегая к каким-либо особенным ухищрениям. Правда, это не получится сделать незаметно. Не знаю, стоит ли писать здесь о том, как именно это сделать. Обновление: написал кратко в статье про ограничения локальных учетных записей, упомянутую в начале этой инструкции.
Родительский контроль Windows — встроенная функция операционной системы для обеспечения семейной безопасности на компьютере. При помощи родительского контроля взрослые смогут существенно ограничить возможности детей при работе на ПК.
Интернет не только открывает новые горизонты и дает знания, но и таит в себе много разнообразных угроз, особенно для детей. Подрастающее поколение, в силу своего возраста, может не понимать потенциальную опасность, исходящую от посещения тех или иных сайтов в интернете, или от использования приложений, установленных на компьютере.
Содержание:
- Создание учетной записи Майкрософт
- Как установить Родительский контроль в Windows 10
- Настройка родительского контроля Windows 10
- Как отключить Родительский контроль в Windows 10
- Выводы статьи
Семейная безопасность (Microsoft Family Safety) — компонент операционной системы Windows, призванный защитить ребенка от возможных опасностей, предотвратить выполнение детьми тех или иных действий, ограничить время, которое проводят дети за компьютером. Если вы озабочены безопасностью своих детей, попробуйте Семейную безопасность Windows.
Основные функции Родительского контроля Windows 10:
- управление всеми функциями родительского контроля через веб-интерфейс;
- полный контроль и ограничение по времени для использования устройства ребенком;
- просмотр действий ребенка на компьютере;
- запрет на посещение определенных веб-сайтов и блокировка приложений, в зависимости от возрастного ценза;
- фильтрация содержимого в интернете;
- использование индивидуального счета ребенка для покупок в Магазине Microsoft и Xbox;
- определения местонахождения устройства (Microsoft Launcher работает на мобильных устройствах Android и Windows Phone).
Это довольно неплохой набор возможностей для повышения уровня семейной безопасности, ограждения детей от использования ненужного и представляющего потенциальную опасность контента.
Существуют другие приложения для родительского контроля на компьютере, созданные сторонними производителями. Например, подобная функция встроена в старшие версии многих антивирусов, например, есть функция Родительский контроль в антивирусе Касперского. Можно использовать другое программное обеспечение, например, программу Интернет Цензор, о которой есть статья на моем сайте.
В данной инструкции я расскажу про работу родительского контроля в операционной системе Windows 10. Подобным образом работает родительский контроль в Windows 8.1 и Windows 8. Прочитайте статью на моем сайте про родительский контроль Windows 7.
Создание учетной записи Майкрософт
Для включения функции родительского контроля в Windows необходимо иметь две учетных записи Майкрософт: родителя и ребенка. Если у вас есть учетная запись, используйте существующий аккаунт, если нет — создайте новый профиль.
Войдите в меню «Пуск», затем в «Параметры», потом в «Учетные записи». Если вход на компьютер осуществляется из локальной учетной записи, необходимо войти в систему из учетной записи Microsoft.
Нажмите на ссылку «Войти вместо этого с учетной записью Майкрософт».
Введите данные от своего аккаунта, или создайте учетную запись, если у вас ее не было.
Как установить Родительский контроль в Windows 10
Для возможности использования Семейной безопасности Windows 10, в операционной системе необходимо создать новую учетную запись ребенка с пониженными правами.
- Войдите в меню «Пуск», запустите приложение «Параметры».
- Войдите в «Учетные записи», откройте раздел «Семья и другие люди».
- Нажмите на параметр «Добавить члена семьи».
- В окне для выбора типа учетной записи: взрослого или ребенка, выберите пункт «Добавить учетную запись ребенка».
- Если учетная запись была создана заранее, введите данные от существующей учетной записи. В противном случае, создайте учетную запись, сначала создайте адрес в электронной почте outlook.com.
- Выполните дальнейшие необходимые действия: введите пароль, выберите страну, вставьте дату рождения (можете ввести любые данные о возрасте). Для дополнительной защиты учетной записи укажите номер телефона. Обязательно запомните пароль от учетной записи ребенка, он понадобится для входа в систему.
Если ребенку меньше 8 лет, функция родительского контроля применит максимальные настройки безопасности. Для детей старше 8 лет у родителя будет возможность изменить все настройки вручную.
После завершения создания профиля, в разделе «Семья и люди» отобразиться учетная запись члена семьи: «Ребенок».
При включении компьютера, перезагрузке или при переключении между учетными записями в Windows, для входа в систему необходимо будет ввести пароль от основной учетной записи или от учетной записи ребенка. На экране откроется заставка, после клика по заставке появится панель для выбора учетной записи. Далее кликните по нужному профилю, для входа в учетную запись введите пароль от аккаунта.
Настройка родительского контроля Windows 10
Теперь следует настроить параметры безопасности для профиля ребенка, выбрать подходящий уровень защиты.
Вход в настройки семейного контроля возможен двумя способами:
- из настроек ОС Windows происходит вход на страницу семейной безопасности в интернете;
- при переходе на сайт учетной записи из браузера.
В первом случае, в параметре «Учетные записи», во вкладке «Семья и другие люди» нажмите на ссылку «Управление семейными настройками через Интернет». После этого, произойдет переход на сайт учетной записи в раздел «Семья».
Вторым способом можно просто перейти по ссылке: https://account.microsoft.com/family/ (для быстрого доступа добавьте ссылку в закладки браузера) в раздел «Семья» (для открытия раздела со страницы учетной записи потребуется передвинуть стрелку вправо на верхней панели) на сайте учетной записи Майкрософт.
На странице «Ваша семья» помещены все члены семьи: аккаунты родителя и ребенка. Для перехода к настройкам уровня безопасности ребенка выберите один из параметров: «Действие», «Время использования устройства», «Ограничение на содержимое», «Дополнительные параметры», куда входят «Расходы», «Найти ребенка на карте», «Уйти из семьи».
Во вкладке «Недавние действия» вы узнаете, сколько времени дети провели сидя за компьютером, страницы каких сайтов они посещали в интернете (прямо из отчета можно разрешить или запретить указанные сайты), какими приложениями пользовались и в какие игры играли.
Из вкладки «Время использования устройства» родитель может задать параметры доступности ноутбука или стационарного ПК для ребенка. Здесь можно включить опцию «Использовать одно расписание экранного времени» одновременно для игровой приставки Xbox и ПК, или настроить параметры отдельно для игровой консоли или компьютера.
Настройте расписание на всю неделю, гибко измените время для каждого дня недели.
Если ребенок превысит отведенное ему время, произойдет автоматический выход из учетной записи, он больше не сможет воспользоваться компьютером.
Во вкладке «Ограничение на содержимое» находятся настройки для ограничения покупок в Магазине Microsoft (Microsoft Store), работы приложений, игр и мультимедиа, функция просмотра веб-страниц.
Имеет смысл полностью ограничить возможность покупок из магазина Майкрософт без разрешения взрослого.
Средство родительского контроля самостоятельно заблокирует программы, игры и мультимедиа с неприемлемым содержимым. Вы можете разрешить для ребенка некоторые категории.
Функция контроля за сайтами в интернете регулирует параметры блокировки страниц сайтов и результатов поиска с неприемлемым содержимым для ребенка определенного возраста. Данная настройка работает только в браузерах Microsoft Edge и Internet Explorer, все остальные браузеры, установленные на компьютере, будут заблокированы. Это обязательное условие, иначе не будет работать фильтрация интернет трафика.
Параметр «Всегда разрешать» позволяет вручную составить список разрешенных сайтов. Активация опции «Разрешать только эти веб-сайты» устанавливает повышенную фильтрацию в интернете. В этом случае, доступными для открытия в браузере станут только разрешенные сайты, внесенные в список. Все остальные интернет-ресурсы будут блокированы, вместо заблокированного сайта откроется пустая страница браузера.
На этом изображении вы видите, что откроют детям по результату неприемлемого поискового запроса.
Во вкладке «Расходы» доступно пополнение счета ребенка для покупок в интернете. Впрочем, это делать совсем не обязательно.
Из вкладки «Поиск ребенка» ведется контроль перемещения детей по карте, при условии установки приложения Microsoft Launcher на телефоны с операционными системами Андроид и Windows Phone.
Все настройки родительского контроля можно менять в любое время с любого устройства, необязательно с компьютера. Поменяйте параметры семейной безопасности с мобильного телефона, войдя в браузере на страницу учетной записи Майкрософт, открыв там раздел «Семья», находясь удаленно от стационарного ПК. Естественно, устройство и компьютер должны быть подключены к интернету.
Как отключить Родительский контроль в Windows 10
Давайте посмотрим, как убрать родительский контроль в Windows 10, если он больше не нужен.
- Войдите в свою учетную запись Майкрософт, откройте раздел «Семья».
- На странице «Ваша семья» нажмите на «Дополнительные параметры», выберите параметр «Удаление из семьи».
- В окне с предупреждением нажмите на кнопку «Удалить».
- Учетная запись ребенка будет удалена из средства Виндовс родительский контроль.
Для полного удаления учетной записи с компьютера, выполните следующее:
- Войдите в Панель управления, выберите «Учетные записи пользователей».
- В разделе «Внесение изменений в учетную запись пользователя» нажмите на «Управление другой учетной записью».
- В открывшемся окне выберите учетную запись, нажмите на «Удаление учетной записи».
Выводы статьи
Для обеспечения дополнительной безопасности детей на компьютере, родители могут поставить родительский контроль Windows 10, который входит в состав операционной системы. На компьютере создается учетная запись ребенка с ограниченными правами. Взрослые контролируют поведение детей за компьютером: проводят мониторинг активности ребенка в сети и программах, управляют настройками регулирующими доступ ребенка к программам, играм и сайтам в интернете, ограничивают продолжительность времени, проведенным за ПК.
Похожие публикации:
- Лучшие антивирусные сканеры, не требующие установки на компьютер
- Проверка на вирусы онлайн — 5 сервисов
- Лучшие бесплатные антивирусы
- Родительский контроль в браузере Google Chrome
- Правила безопасности в Интернете и при работе с компьютером
В эту статью мы добавили инструкции по настройке и использованию родительского контроля на компьютерах с Windows 10 и 11. Мы также добавили краткое объяснение того, что такое семейная безопасность Microsoft. Вы можете развернуть таблицу ниже и перейти в любой соответствующий раздел.
Что такое семейная безопасность Microsoft?
Microsoft Family Safety — это инструмент цифрового благополучия, разработанный специально для детей младше 18 лет. Он позволяет родителям отслеживать цифровые привычки своих детей, такие как экранное время, время игр, поиск в Интернете и многое другое на ПК с Windows 10/11.
По сути, с помощью простой учетной записи Microsoft вы можете следить за каждым аспектом своих детей. А когда вашим детям исполнится 18 лет, они смогут решить, хотят ли они делиться с вами всеми занятиями.
Раньше я использовал родительский контроль на своем Chromebook, и у него был действительно запутанный процесс настройки. Однако инструмент Microsoft Family Safety прост в использовании, и мне он очень нравится.
Если вы хотите использовать родительский контроль, чтобы ограничить использование ПК вашим ребенком в Windows 10/11, я настоятельно рекомендую использовать инструмент Microsoft Family Safety.
Настройте родительский контроль в Windows 10/11
1. Откройте «Настройки» с помощью сочетания клавиш Windows 11 «Win + I». Здесь перейдите в Учетные записи -> Семья и другие пользователи. Пользователи Windows 10 также должны пройти по тому же пути после открытия приложения «Настройки».
2. Здесь нажмите «Добавить учетную запись», чтобы добавить отдельную учетную запись для вашего ребенка. Пользователям Windows 10 необходимо выбрать опцию «Добавить члена семьи».
3. Обратите внимание, что вам необходимо создать онлайн-учетную запись Microsoft, чтобы ваш ребенок мог воспользоваться приложением Microsoft Family Safety. Затем вам необходимо войти в учетную запись вашего ребенка на ПК с Windows 10/11, чтобы успешно настроить родительский контроль.
Как использовать родительский контроль в Windows 10/11 для отслеживания активности детей
1. После того, как вы закончите создание учетной записи Microsoft для своего ребенка, войдите в систему с учетной записью вашего ребенка на ПК. Я предлагаю использовать Microsoft Edge для отслеживания активности в Интернете и на ПК. Откройте Microsoft Edge и войдите в систему с учетной записью вашего ребенка.
2. Далее перейдите к family.microsoft.com и войдите в свою учетную запись (учетную запись родителя). Здесь вы увидите, что учетная запись вашего ребенка была автоматически добавлена в раздел «Ваша семья». Кликните профиль своего ребенка, чтобы включить историю активности.
3. После этого нажмите кнопку «Включить отчеты об активности», и все. Теперь вы начнете видеть активность вашего ребенка на панели инструментов Microsoft Family.
Веб-фильтрация и поисковая фильтрация
1. В разделе «Интернет и поиск» на панели управления показано, какие веб-сайты посещал ваш ребенок. Если вы обнаружите что-то неуместное, вы можете нажать кнопку «заблокировать», и сайт станет недоступен на компьютере вашего ребенка.
2. Вы также можете перейти к «Фильтрам содержимого» и просто включить переключатель «Фильтровать неприемлемые веб-сайты и поисковые запросы». Это включит SafeSearch with Bing в Microsoft Edge и защитит вашего ребенка от незрелого контента в Интернете.
3. При желании вы также можете добавить разрешенные и заблокированные сайты в разделе «Фильтры содержимого» средства родительского контроля Microsoft в Windows 10 и 11. Обратите внимание, что эти исключения будут работать только в Microsoft Edge.
Настройка времени экрана
1. После фильтрации содержимого появляется экранное время. Вы можете контролировать время, проводимое за экраном вашего ребенка, а также ограничивать его. Перейдите на вкладку «Время экрана» на левой боковой панели и включите переключатель «Использовать одно расписание на всех устройствах» в разделе «Устройства».
2. Теперь вы можете установить ограничение по времени в будние и выходные дни. Или вы можете создать совершенно разные расписания в зависимости от дня. Ограничения экранного времени полностью настраиваются.
3. Что мне больше всего нравится в приложении Microsoft Family Safety, так это то, что оно позволяет вам устанавливать ограничение по времени для различных приложений и игр. Просто перейдите на вкладку «Приложения и игры» в разделе «Время экрана» и включите переключатель «Ограничения приложений и игр».
4. Здесь вы можете просмотреть все приложения и настроить, сколько времени ваш ребенок может проводить в приложении или игре.
5. Кроме того, родительский контроль также позволяет вам щелкнуть трехточечное меню рядом с каждым приложением и заблокировать приложение на компьютере вашего ребенка с Windows 10/11.
Xbox онлайн-игры
А если у вас есть консоль Xbox, и ваш ребенок пользуется ею, вы также можете настроить использование консоли с помощью веб-панели управления. Вы можете выбрать, с кем ваш ребенок может общаться и играть, установить возрастной рейтинг для игр и многое другое. Просто нажмите «Проверить настройки Xbox».
Примечание. Если ваш ребенок регулярно использует консоль Xbox или играет в игры на ПК с Windows 10/11, вы также можете получить приложение Xbox Family Settings (бесплатно, Android а также iOS) для целенаправленного родительского контроля.
Настройте семейную безопасность Microsoft на своем телефоне iOS или Android
Если вы хотите отслеживать, как ваш ребенок использует смартфон, вы можете легко это сделать. Microsoft разработала единое приложение для Android и iOS. Вы можете использовать его для удобного просмотра и настройки всех элементов управления, описанных выше. Вот как это сделать:
1. Скачайте приложение Microsoft Family Safety (бесплатно, Android а также iOS) на вашем смартфоне. После этого войдите в свою учетную запись Microsoft (учетную запись родителя). Если у вашего ребенка есть смартфон, установите то же приложение и войдите в его учетную запись. Это также позволит вам видеть местоположение вашего ребенка в режиме реального времени.
2. Затем нажмите на профиль вашего ребенка, и вы сможете просмотреть все подробности. Вы даже можете установить ограничения по времени экрана, заблокировать приложения или установить фильтры содержимого прямо из приложения. Таким образом, вы можете отслеживать местоположение вашего ребенка и с легкостью отслеживать его цифровые привычки.
Вот как вы можете легко настроить родительский контроль и использовать приложение Microsoft Family Safety, чтобы ограничить использование вашим ребенком на ПК с Windows 10 и 11. Microsoft заложила прочный слой цифрового благополучия в Windows 10/11, и я думаю, что большинству родителей стоит им воспользоваться.
В моем тестировании учетной записи ребенка Windows 11 давала подсказки о том, сколько времени осталось для конкретного приложения, и предложения о том, как перемещаться по некоторым веб-сайтам.
Я считаю, что это прекрасное решение для родителей, которые хотят ограничить время, проводимое детьми перед экраном. И если у вас есть какие-либо вопросы, дайте нам знать в разделе комментариев ниже.