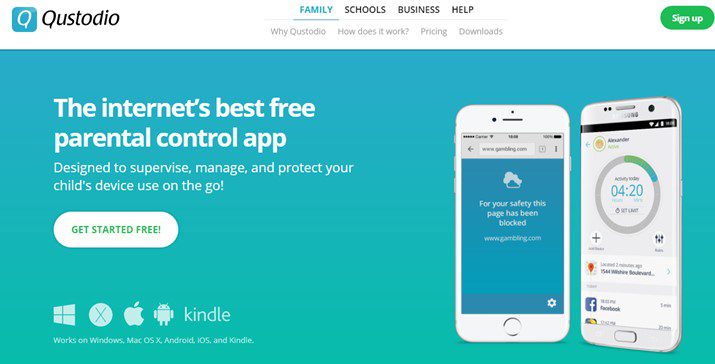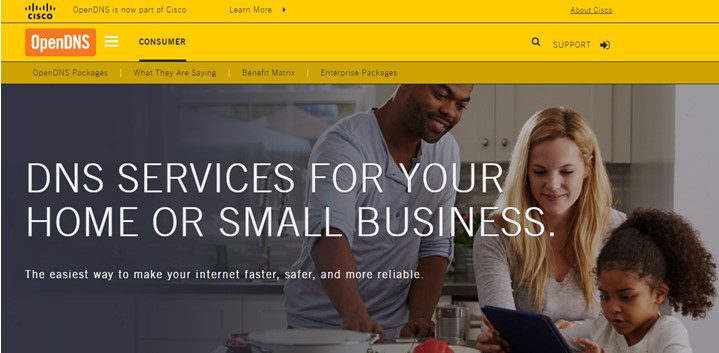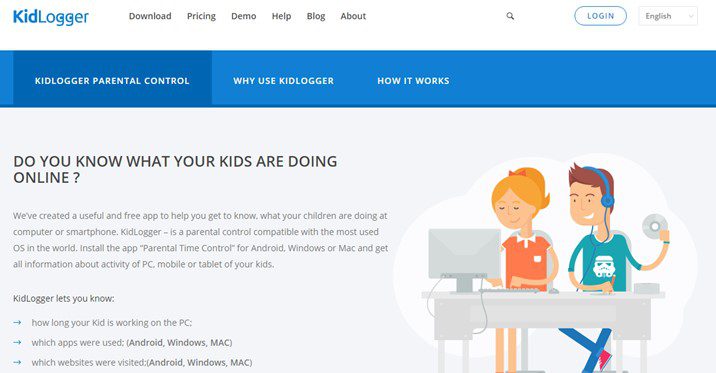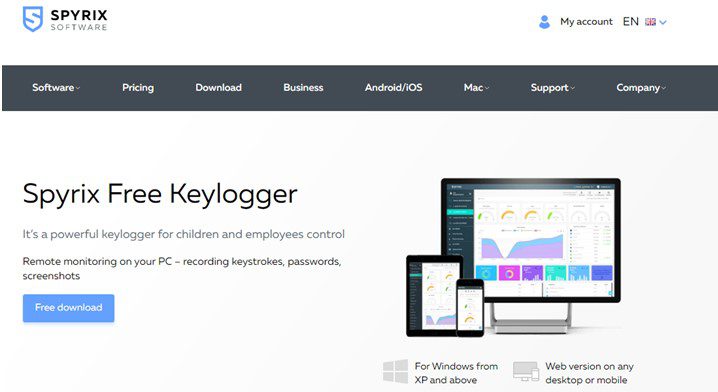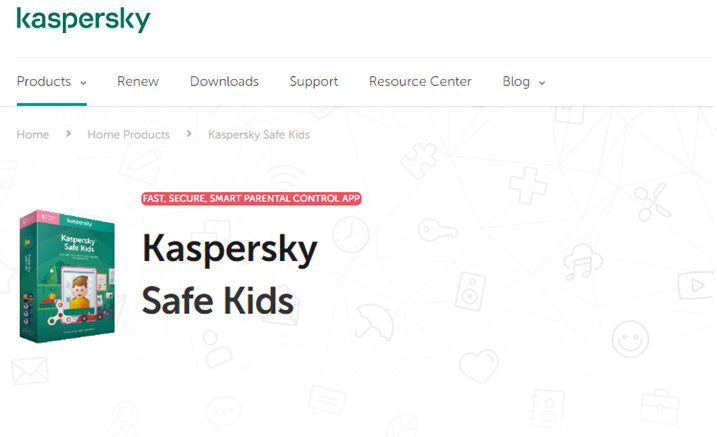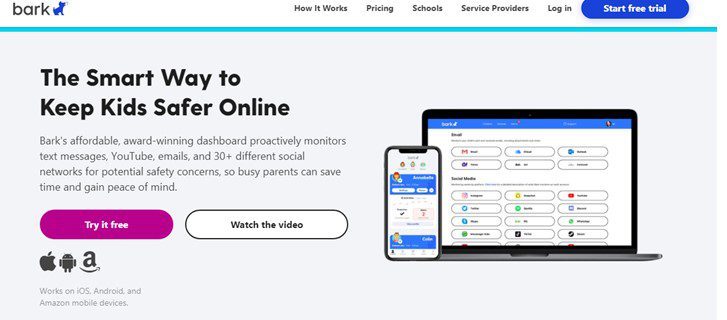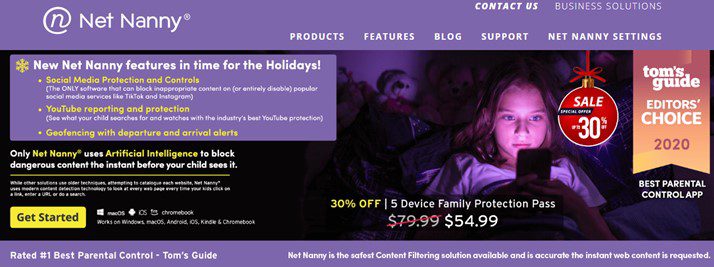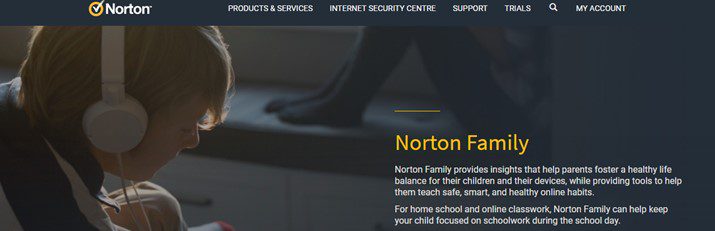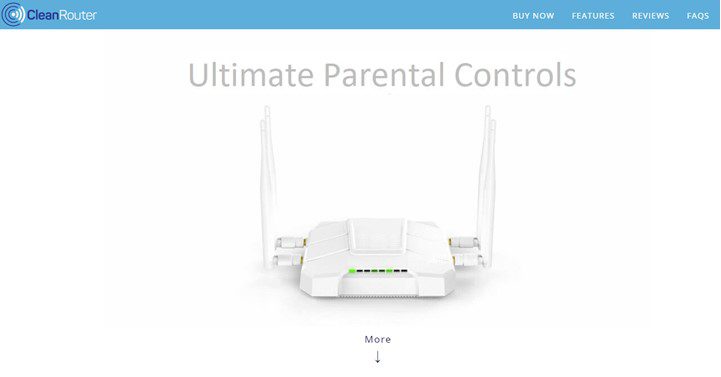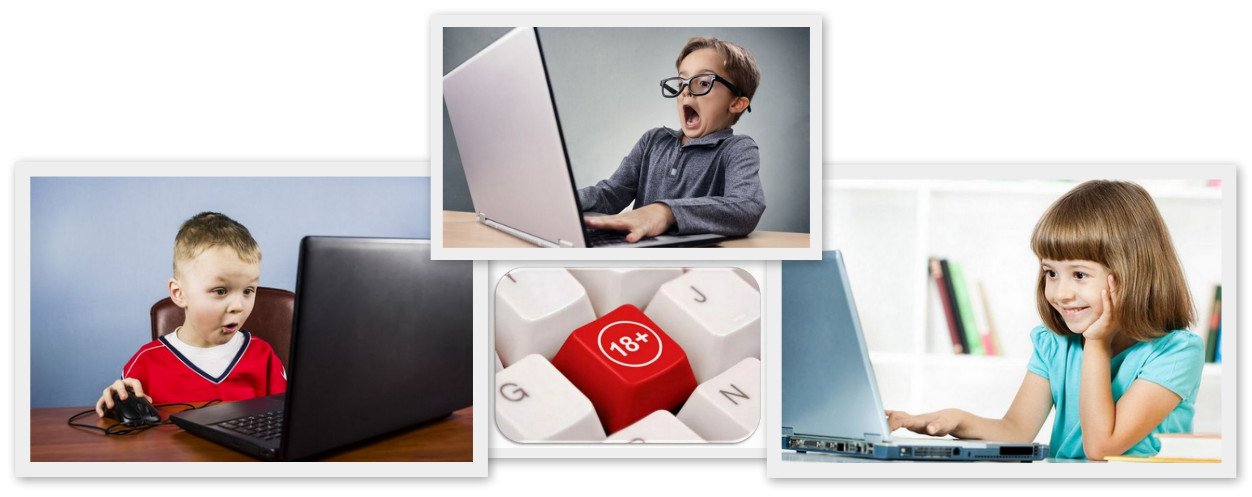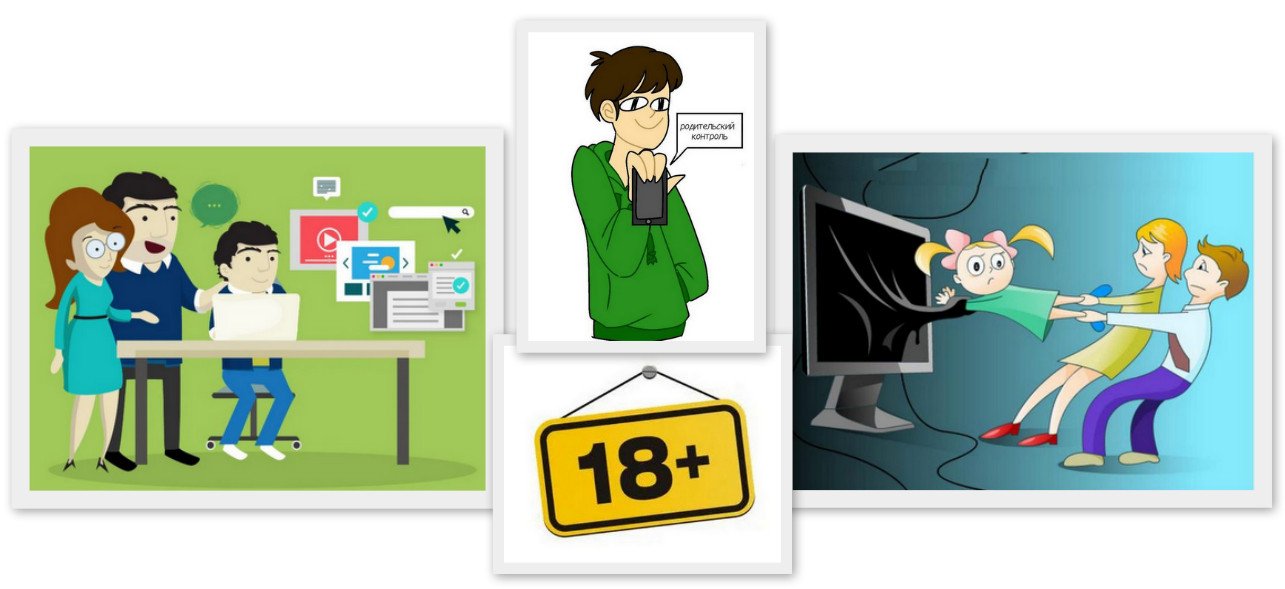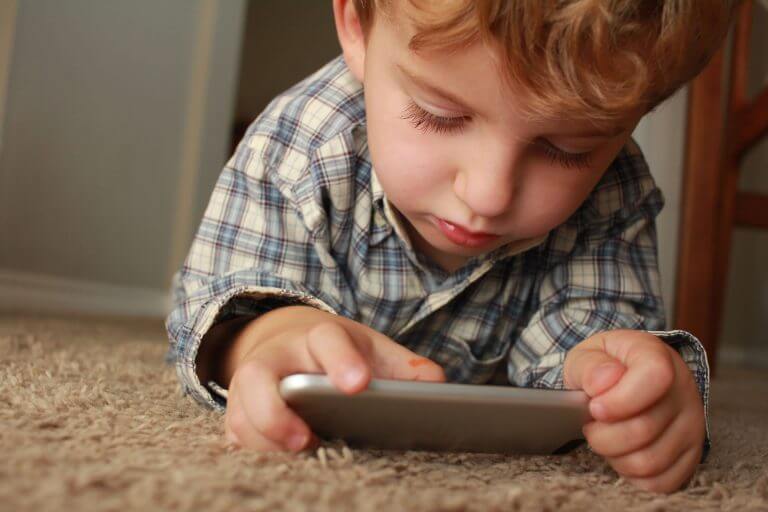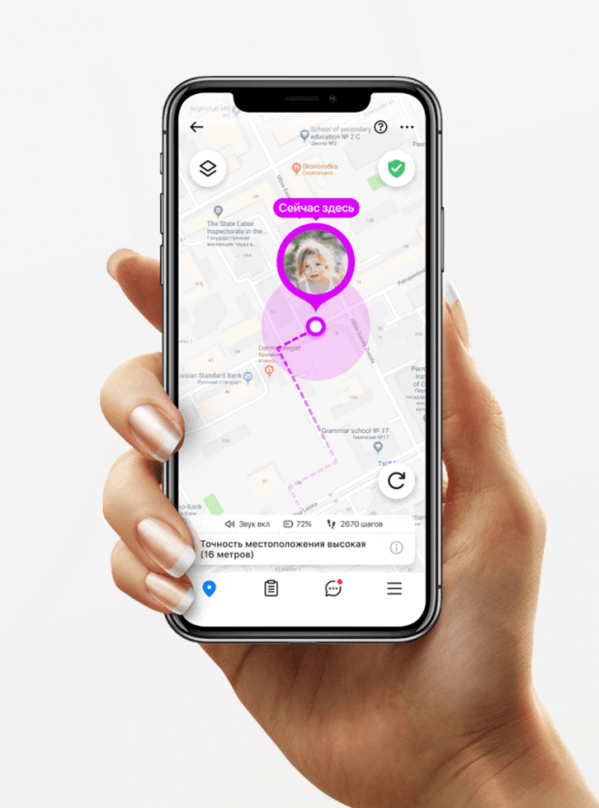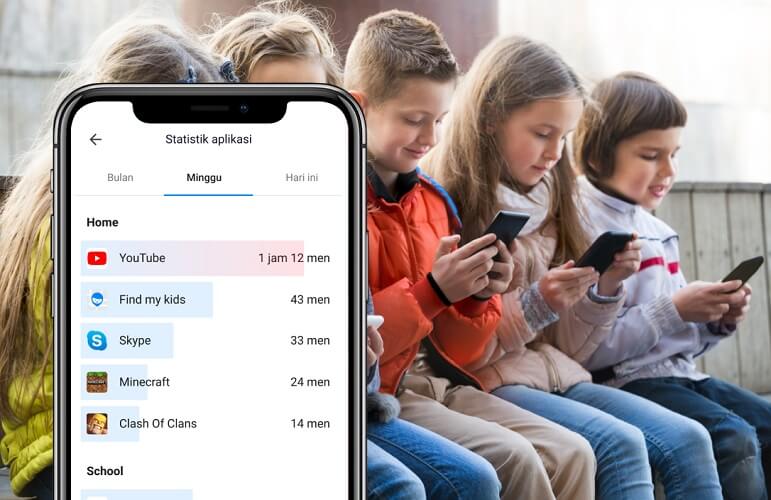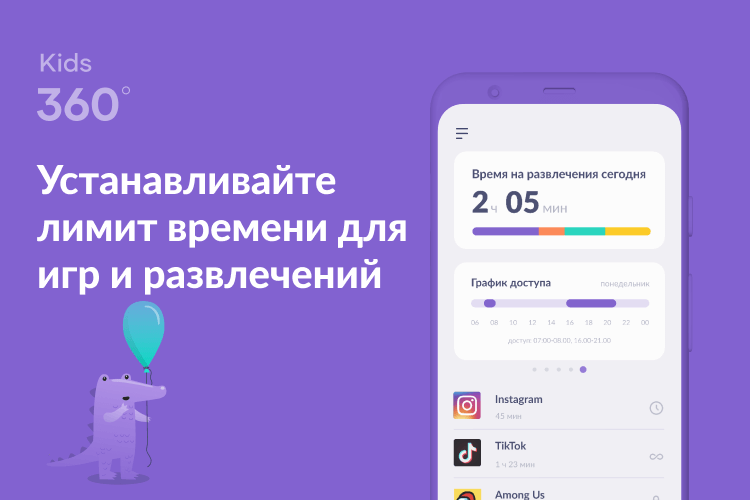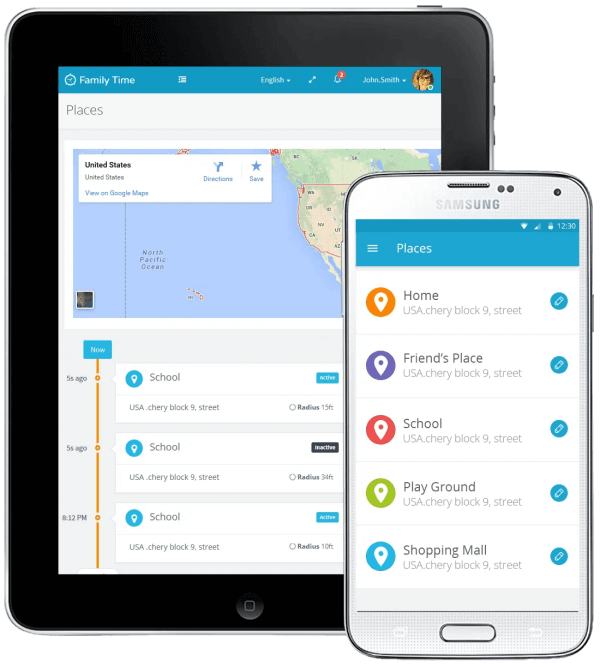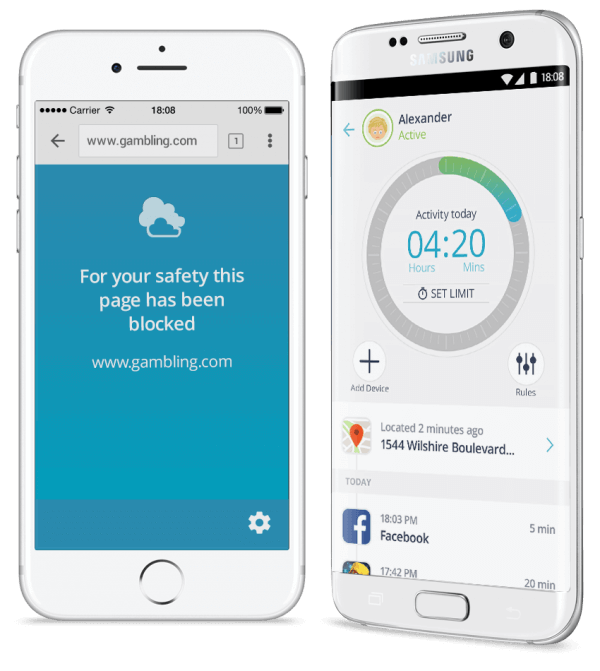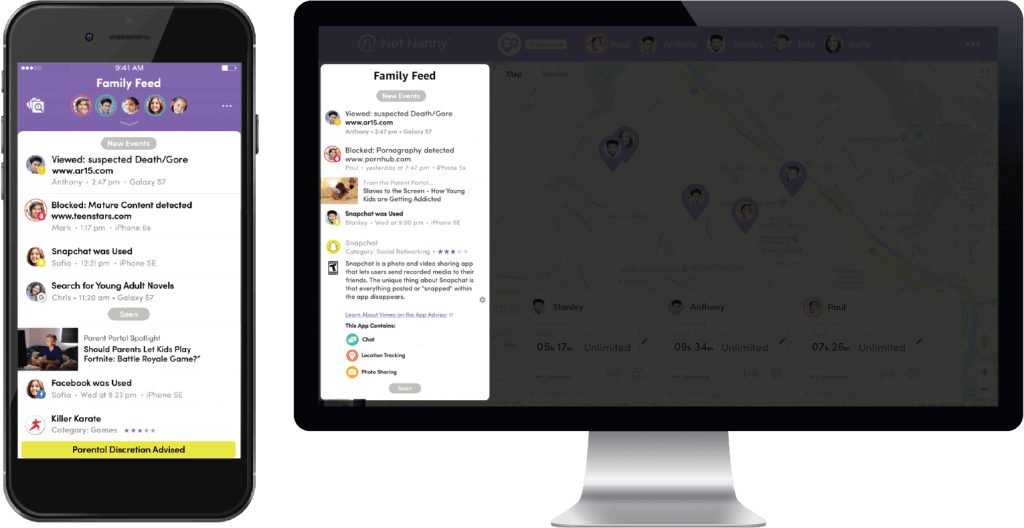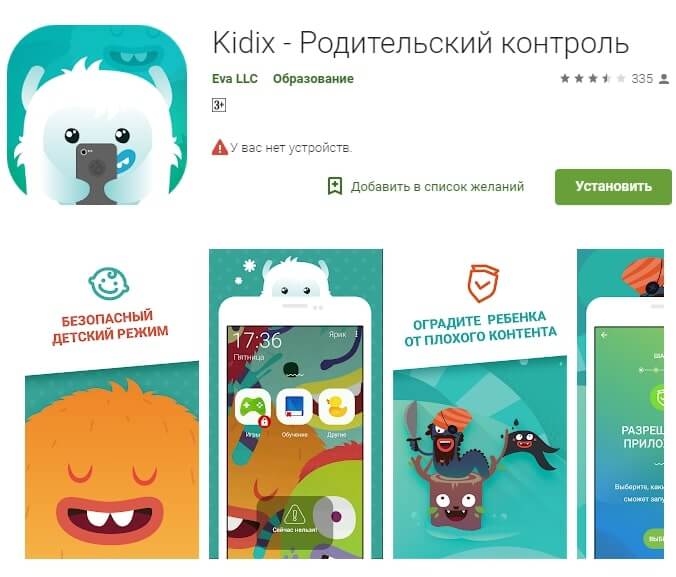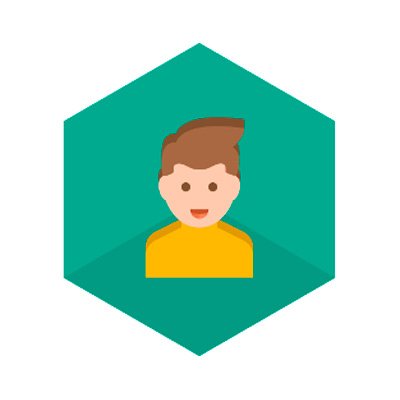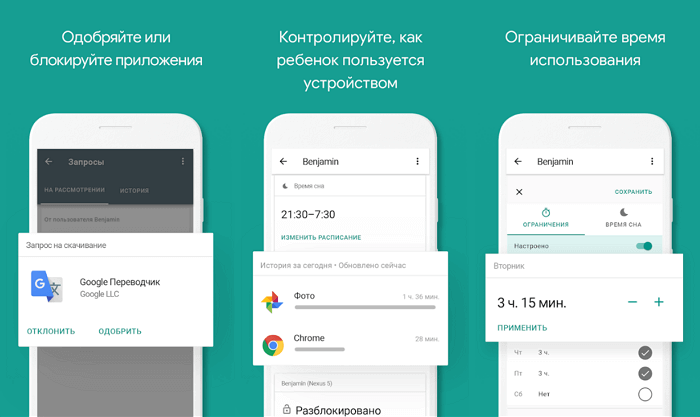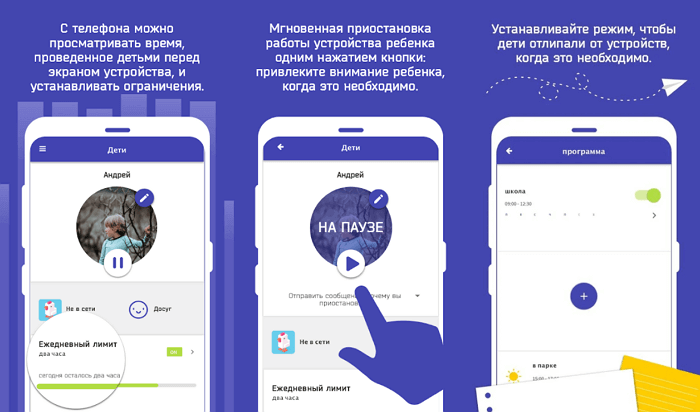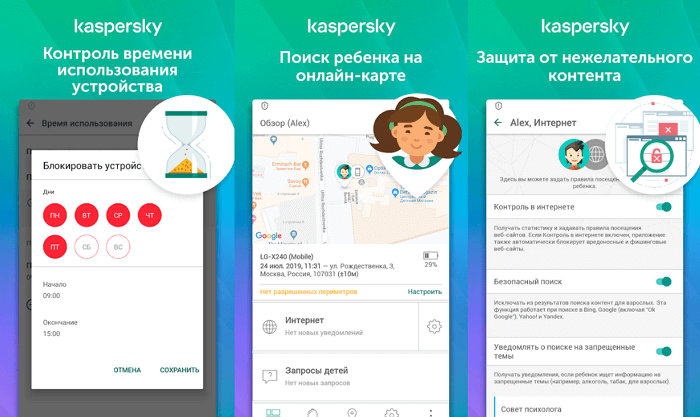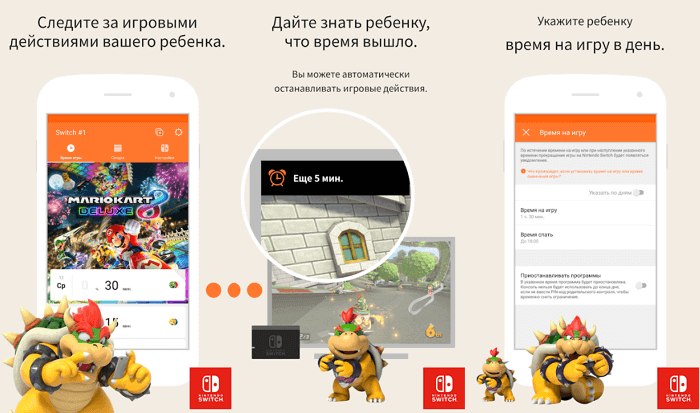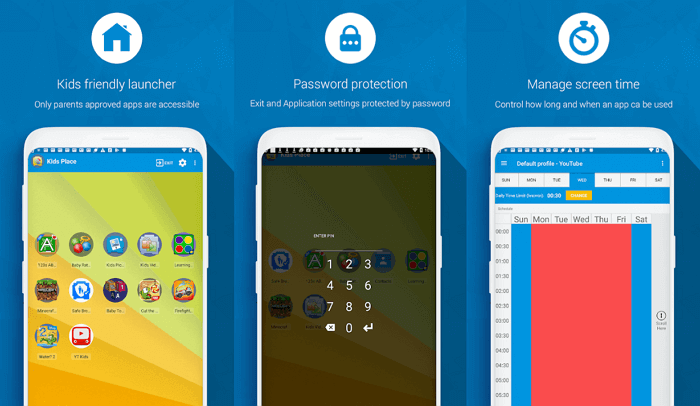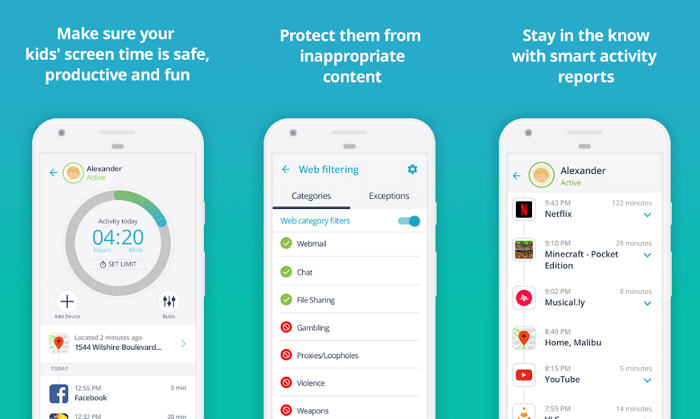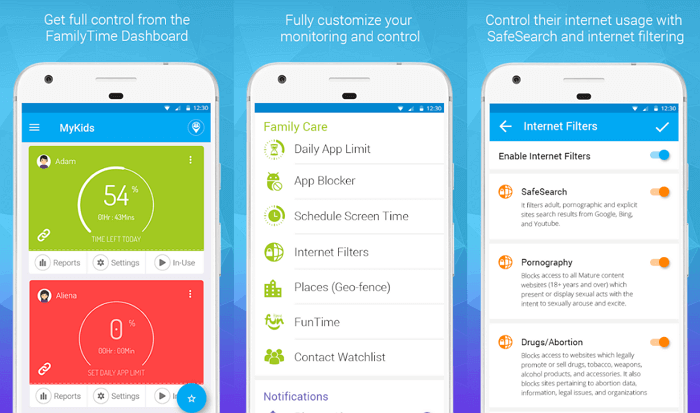Хотя мои дети проводят большую часть времени со смартфонами, иногда им все же удается выкроить время и для ноутбука с Windows. Я хочу, чтобы они могли свободно пользоваться всеми гаджетами, но при этом остаюсь ответственным родителем. Именно поэтому я за несколько месяцев протестировал более 50 программ родительского контроля премиум-класса. К моему удивлению, многие из них, даже самые популярные, показали себя не очень хорошо.
Хотя все программы совместимы с Windows, у 4 из 5 также есть и отличные мобильные приложения. Мне нравятся кроссплатформенные решения, потому что благодаря им я могу отслеживать устройства всех членов семьи из одной программы.
Qustodio отлично проявил себя во время тестов и получил лучший балл из всех протестированных программ. У него есть мощный веб-фильтр, гибкие инструменты управления экранным временем и родительская панель инструментов, которой можно пользоваться с любого устройства. Более того, на Qustodio предоставляется проверенная 30-дневная гарантия возврата денег. Я лично испытал ее, запросив возврат через 22 дня, и получил деньги всего за 3 рабочих дня.
- Qustodio: отличный веб-фильтр, инструменты управления временем, а также доступ к панели инструментов из любого места
- Bark: Лучшие инструменты мониторинга социальных сетей, надежные веб-фильтры, но нет функции геозоны
- Mobicip: Надежный веб-фильтр и инструменты экранного времени, но мониторинг социальных сетей работает только в Facebook, Instagram и Snapchat
- Norton Family: полностью настраиваемый веб-фильтр и инструменты управления экранным временем, удобная родительская панель управления в облаке
- Net Nanny: отличный веб-фильтр, но функцию мониторинга социальных сетей следует доработать
- FamiSafe: Гибкие инструменты управления экранным временем, но панель инструментов достаточно неудобна
- Как я тестировал и оценивал программы родительского контроля для Windows
1. Qustodio — отличный веб-фильтр и инструменты управления экранным временем
Ключевые особенности:
- расширенные инструменты управления временем,
- веб-фильтр с 30 категориями,
- доступ к родительской панели управления с любого устройства,
- мониторинг YouTube.
Первым, что бросилось мне в глаза при тестировании Qustodio для Windows, стал тот факт, что я мог настроить разные профили пользователей для каждого ребенка на одном компьютере. Это было важно для меня, поскольку моего 16-летнего ребенка не устраивал веб-фильтр, установленный для 7-летнего, и я не смог бы настроить отдельные временные ограничения, если бы все дети были объединены в одну группу.
Меня отдельно порадовала гибкость инструментов управления экранным временем. Я установил лимит времени на день и создал расписание, которое блокировало компьютер в определенное время. Qustodio предлагает два варианта действий по истечению экранного времени:
- Блокировка просмотра. Интернет отключается, но компьютер продолжает работать. Мне понравился этот вариант, поскольку дети могли и дальше использовать компьютер для выполнения заданий в Word или PowerPoint, но не отвлекались при этом на Интернет.
- Блокировка устройства. Выполняется выход из всех учетных записей. Это вариант лучше использовать перед сном.
Возникла всего одна проблема: в расписании используются только часовые интервалы, которые нельзя настраивать. Например, я не мог отключать компьютер с 6:00 до 6:30 вечера на время ужина.
Веб-фильтр программы полностью настраивается. Он содержит 30 категорий, и я могу выбрать, какие из них разрешить или запретить. Кроме того, я могу настроить отправку оповещений при посещении детьми страницы из определенной категории. Я проверял фильтр в Chrome, Firefox и Edge, и он показал себя очень хорошо.
Доступ к родительской панели инструментов можно получить с любого устройства, что позволяет легко устанавливать правила и временные ограничения, а также получать подробную информацию об активности детей на компьютере.
Я нашел отличное предложение от Qustodio: 30-дневная бесплатная версия с гарантией возврата денег. На третьей неделе использования я запросил возврат средств, который получил быстро и без каких-либо проблем.
Используйте Qustodio на ПК с Windows
2. Bark —мощные инструменты мониторинга социальных сетей и ограничения экранного времени
Основные особенности:
- Отслеживает более 30 самых популярных приложений и соцсетей
- ИИ распознает сленг, смайлики и ключевые слова
- Плагины для Chrome и Microsoft Edge
- Нет ограничений на количество подключаемых устройств
Bark немного отличается от других средств родительского контроля, которые я тестировал. Его основное направление — мониторинг социальных сетей. Приложение совместимо с более чем 30 популярными платформами и способно отслеживать активность, чаты, изображения и сообщения на уровне учетной записи. Так что даже если дети будут пользоваться компьютером, телефоном или планшетом, вы все равно сможете быть в курсе всего. Bark поддерживает технологию распознавания ключевых слов, смайликов и сленга с помощью ИИ.
Я использовал веб-фильтр, чтобы заблокировать доступ к определенным сайтам и общим категориям, которые не стоит видеть моим детям. В них входят сайты, которые содержат контент, связанный с насилием, наркотиками и сексом. Функция управления экранным временем позволяет выбирать «время сна», когда Интернет заблокирован. Телефон все равно можно использовать для совершения и приема вызовов, но я точно буду знать, что дети не смотрят видео на YouTube целую ночь.
У Bark удобная панель инструментов, в которую можно войти с любого устройства, чтобы просмотреть отчеты и связанную информацию. Например, я смог узнать, что над одним из моих детей издевались в Snapchat, и вовремя помочь.
Разработчики Bark недавно обновили клиент для Windows и добавили в него функцию мониторинга, которая работает в большинстве популярных браузеров. Приложение будет отслеживать работу и составлять отчеты на основе метаданных сайта, заголовков страниц, веб-поиска и изображений и видео, которые хранятся на устройстве.
У Bark два варианта подписки: Bark Jr. и Bark Premium. Я оформил план Bark Premium, в который входят все премиальные функции и бесплатная 7-дневная пробная версия (чтобы воспользоваться ей, даже не нужно вводить платежные данные). Этого времени мне хватило, чтобы подключить Bark к соцсетям и электронной почте моего ребенка и понять, насколько эффективны функции мониторинга ПК.
Попробуйте Bark бесплатно в течение 7 дней!
3. Mobicip — настройка параметров веб-фильтра и лимита экранного времени с учетом возраста ребенка
- Отслеживайте всю онлайн-активность с удаленной панели управления
- Веб-фильтр с категориями позволяет легко блокировать нежелательные сайты
- Отслеживание активности в социальных сетях
- Ежедневные расписания экранного времени
Mobicip для Windows — это простой и удобный инструмент родительского контроля. С помощью приложения можно настроить веб-фильтр и удаленно отслеживать онлайн-активность.
В веб-фильтре используется 18 различных категорий, которые блокируются в зависимости от возраста ребенка. Я внес некоторые коррективы, чтобы моему сыну было удобнее пользоваться сетью, а также добавил в черный список несколько URL-адресов, которые не запретил веб-фильтр.
Настроив веб-фильтр, я перешел к лимитам экранного времени компьютера. У Mobicip есть несколько инструментов для управления экранным временем. Во-первых, это расписание доступности компьютера. Для каждого временного периода можно указать тип активности, которая будет доступна на компьютере. Например, можно создать период для домашних заданий, когда развлекательные сайты и соцсети будут заблокированы, а образовательные платформы — доступны. В школьные часы и ночью можно блокировать Интернет полностью.
Помимо календаря я могу установить общий лимит времени на день. Даже если компьютер доступен 7 часов в день, это не значит, что я хочу, чтобы мой ребенок все время сидел за ним. Кроме того, если я хочу, чтобы сын оторвался от компьютера, то могу заблокировать все устройства и ограничить доступ к Интернету, несмотря на дневной лимит.
Меня беспокоила только одна вещь — во время установки отобразилось сообщение о том, что мне нужно удалить антивирус Norton или Kaspersky, так как программы несовместимы друг с другом.
У Mobicip есть несколько уровней подписки, которые отличаются количеством отслеживаемых устройств и набором функций. Базовый план бесплатен, но не позволяет управлять экранным временем и параметрами фильтрации. Планы Standard и Premium дают возможность отслеживать до 20 различных устройств и полностью контролировать их. Чтобы протестировать функции приложения и выбрать план, который лучше всего подойдет вашей семье, можно активировать 7-дневную бесплатную пробную версию Mobicip, не указывая реквизиты своей карты.
Попробуйте Mobicip бесплатно в течение 7 дней!
4. Norton Family — самое комплексное приложение родительского контроля для Windows
Ключевые особенности:
- настраиваемый веб-фильтр,
- функции для удаленного обучения,
- безопасный поиск в популярных поисковых системах,
- неограниченное количество детских профилей.
Одна из лучших черт Norton — это скорость работы. Все действия, от установки ПО и создания детских учетных записей до настройки веб-фильтров и ограничений экранного времени, выполнялись очень быстро.
Конечно, все это не имело бы значения, если бы программа не справлялась со своей задачей, поэтому я предложил детям попытаться обойти ее. Они пытались увеличить экранное время, заходить на заблокированные веб-сайты и смотреть видео на YouTube, чтобы проверить, узнаю ли я, что и как долго они смотрели. К моему удовольствию, они не смогли обойти ограничения. Кроме того, в Norton Family есть ссылка, с помощью которой дети могут попросить разрешения на доступ к запрещенному содержимому, что позволит избежать лишних хитростей.
Благодаря веб-фильтру Norton Family я имею полный контроль над пользованием Интернета. Norton Family использует ИИ для анализа текста, метаданных и изображений на веб-сайте, после чего относит его как минимум к одной из 47 категорий. Вы также можете выбрать один из четырех режимов фильтрации для ограничения доступа к категориям в зависимости от их уровня опасности.
Но вам не обязательно верить мне на слово, вы можете сами попробовать 30-дневную бесплатную версию Norton Family (вводить реквизиты карты не нужно). Вы сможете пользоваться всеми функциями программы и создать любое количество учетных записей на устройствах своих детей. Если по окончании бесплатного пробного периода программа вас не устроит, вы сможете просто удалить ее и попробовать что-то другое из этого списка. Вам не придется аннулировать учетную запись, запрашивать возврат средств и общаться с надоедливым агентом по продажам, программа полностью бесплатна.
Попробуйте Norton Family бесплатно!
5. Net Nanny — веб-фильтрация на базе искусственного интеллекта
Ключевые особенности:
- ограничения экранного времени,
- умный фильтр,
- поддержка Google SafeSearch.
Мне понравился веб-фильтр Net Nanny, потому что он не просто блокирует слова (хотя поддерживает и такую функцию), но и понимает контекст. Например, если сын искал рецепт куриной грудки, фильтр по правилу «Секс» не сработает.
Я установил разные профили для каждого ребенка и попросил их войти в свои профили на компьютере. Так я смог настроить подробное расписание и дневной лимит экранного времени. Мне понравилась возможность в любой момент и из любого места заблокировать доступ в Интернет через родительскую панель управления.
На этой странице я смог подписаться на тарифный план с 5 устройствами. Также у Net Nanny есть план только для ПК, который подойдет вам, если у ваших детей нет смартфона. На все планы распространяется 14-дневная гарантия возврата денег, так что вы сможете тщательно ознакомиться с продуктом, прежде чем принять решение.
Используйте спецпредложение Net Nanny!
6. FamiSafe — блокирует сайты во всех браузерах и собирает данные в реальном времени для отчетов
- Блокировка и установка лимитов для приложений Windows
- Отслеживает онлайн-активность в приватном режиме и режиме инкогнито
У FamiSafe от Wondershare есть обширный веб-фильтр, который работает во всех популярных браузерах. Мои дети пытались обойти его в режиме инкогнито, но не смогли этого сделать. Более того, средство родительского контроля отслеживало все их действия в этом режиме.
Настраиваемый веб-фильтр включает более 20 категорий, которые охватывают почти все типы сайтов.
Пользоваться функцией управления экранным временем FamiSafe немного неудобно. Вы сможете установить дневной лимит использования, но не сможете настроить календарь. Я мог только указать время разблокировки устройства утром и время блокировки вечером. Тем не менее, приложение поддерживает опцию мгновенной блокировки — это удобно, но в расписании не помешали бы автоматические параметры.
При настройке лимита экранного времени можно ограничивать или полностью блокировать приложения, которые были загружены с любого сайта или из магазина приложений Windows.
После установки приложения на ПК с Windows я настроил расписание и фильтры на панели управления. На этой панели также размещена временная шкала активности и разделы предупреждений и запросов.
У FamiSafe есть три подписки, каждая из которых может защитить до 10 устройств. Они отличаются только сроком действия. Прежде чем выбрать план, вы можете опробовать FamiSafe бесплатно в течение 3 дней и посмотреть, как использовать функции родительского контроля.
Попробуйте FamiSafe бесплатно в течение 3 дней!
За несколько месяцев я купил и протестировал на своем ноутбуке и ПК с Windows 10 более 50 программ родительского контроля. (Конечно же, я проверял, работают ли они в Windows 8 и 7, поэтому вы можете не переживать по поводу версии своей ОС.)
Рейтинг основывался на следующих критериях:
- Инструменты управления временем. Программа должна поддерживать функцию ограничения экранного времени на компьютере. Если при этом я мог создавать отдельные профили для каждого ребенка, такая программа получала дополнительные баллы в рейтинге.
- Веб-фильтр. Я искал мощные веб-фильтры с поддержкой нескольких браузеров. Мои дети смогли обойти большое количество фильтров, а некоторые из программ просто блокировали приемлемый контент. Программы из итогового списка оказались детям не по зубам. Кроме того, в них использовались передовые технологии распознавания контекста.
- Простота использования. Чем проще было загрузить, установить и настроить программу, тем лучше.
- Служба поддержки. Я общался со службой поддержки каждой из программ, которые использовал. Я использовал функцию Live Chat (если она доступна) и проверял, отвечают ли мне живые люди или боты. Если ее не было, я отправлял электронные письма и открывал тикеты, чтобы проверить, насколько быстро и точно мне отвечают. В поисках необходимой информации я также просматривал базу знаний и ответы на часто задаваемые вопросы по каждой программе. Я всегда проверял политику возврата денег, чтобы узнать, насколько сложной была вся процедура.
Есть ли бесплатные программы родительского контроля для Windows?
Я попробовал несколько бесплатных программ родительского контроля для Windows, но не рекомендовал бы их. Большинство были лишь обрезанными вариантами премиум-версий, для получения полного доступа к функциям которых вам придется купить программу. Те немногие, которые были действительно бесплатными, оставили плохое впечатление. Если у вас ограниченный бюджет, я рекомендую выбирать Qustodio — это одна из самых надежных и при этом достаточно доступных программ родительского контроля.
Могу ли я следить за своим компьютером без ведома детей?
Существует несколько «шпионских приложений», которые можно установить без ведома детей. Конечно, они не могут ограничивать экранное время или включать веб-фильтр, потому что дети про них узнают. Такие приложения просто следят за тем, что происходит на компьютере, записывая все нажатия клавиш и другую активность. По моему опыту, их стоит использовать только в экстремальных ситуациях, когда вы боитесь за своего ребенка. Лучше поговорить и объяснить, чем опасен Интернет и зачем вам нужно следить за их устройствами. Если ребенок когда-нибудь обнаружит, что вы тайно установили на его компьютер программу, которая записывает каждый его шаг, это может нанести непоправимый ущерб вашим отношениям. Мои дети знали, что я установил Qustodio, но через несколько дней они совершенно забыли про приложение, поскольку оно работает в фоновом режиме и не мешает пользоваться компьютером.
Могу ли я управлять компьютером со своего устройства Android или iPhone?
Все перечисленные родительские программы совместимы с Android и iOS. Вы сможете войти в свою учетную запись и управлять компьютером с панели управления.
В Windows есть встроенная функция родительского контроля. Стоит ли пользоваться другой программой?
Хотя в Windows 10 действительно есть функции родительского контроля, но их работа ограничена. Веб-фильтр и инструменты управления временем поддерживают только базовый функционал и не обеспечивают реальной защиты. Настоятельно рекомендую вам выбрать Qustodio с отличными веб-фильтрами и инструментами управления экранным временем.
Каждому родителю нужна хорошая программа родительского контроля для Windows. Она позволит защитить детей во время пользования Интернетом.
Проведя обширное исследование и тестирование, я могу сказать, что лучшей программой для Windows оказалась Qustodioy, поэтому я продолжил пользоваться ей на своем ПК. Я нашел отличное предложение, которое включает 30-дневную гарантию возврата денег, так что вы сможете протестировать программу, прежде чем приобретать ее. Также я проверил политику возврата средств и получил свои деньги всего за несколько дней.
Смотрите за детьми с помощью Qustodio!
Лучшие приложения родительского контроля за 2023 год
Лучший
1.
$4.58 / месяц
Сэкономь 60%
2.
$4.09 / месяц
Сэкономь 71%
3.
$2.99 / месяц
Сэкономь 63%
4.
$4.16 / месяц
5.
$3.33 / месяц
Сэкономь 56%
6.
$4.99 / месяц
Сэкономь 50%
Как защитить детей от Интернета? Не от познавательной, конструктивной его стороны, а от обратной стороны – местами открыто деструктивной, местами со скрытым пагубным влиянием, местами просто отражающей реалии этого мира, но с которыми даже взрослые не всегда морально готовы столкнуться. Что уже говорить о детях с их неокрепшей психикой. В помощь родителям создан специальный тип софта – родительский контроль. Это могут быть программы с разной подборкой функционала, с разными механизмами контроля, но все они преследуют единую цель – уберечь детей от той информации, к которой они ещё не готовы, и воспитать в них чувство меры при погружении в компьютерную реальность. Что это за программы? Рассмотрим подборку таковых для среды Windows.
За софтом типа родительского контроля, в принципе, далеко ходить не нужно. Эта функция есть в составе Windows. В её версиях 7 и 8.1 функция возможна для применения к локальным учётным записям родителей и детей. Для ребёнка необходимо создать отдельную локальную учётку – обычного стандартного пользователя в Win7 и специальную учётку ребёнка в Win8.1.
Далее для этой отдельной учётки в панели управления настраивается родительский контроль. В параметрах изменения учётной записи Win7 нужно выбрать пункт «Установить родительский контроль». В Win8.1 этот пункт называется «Настроить семейную безопасность».
Кликаем пользователя-ребёнка.
И устанавливаем для его учётной записи ограничения.
Ограничить можем таким образом:
• Установить лимит времени работы с компьютером;
• Создать свой веб-фильтр – перечень запрещённых или разрешённых сайтов;
• Ограничить в запуске классических программ и приложений из Microsoft Store в Win8.1.
По итогу внедрения родительского контроля сможем получать отчётность о действиях в учётной записи ребёнка – время её использования, посещённые сайты, открытые игры и программы, скачанные с Интернета файлы.
В Win8.1 при необходимости родительским контролем можно управлять удалённо из своей учётки Microsoft в окне браузера. Для этого её нужно подключить в системе.
«Десятка» унаследовала от версий-предшественниц штатный родительский контроль, но в этой версии Windows управление им возможно только из учётки Microsoft в окне браузера. У ребёнка также должна быть учётка Microsoft. Родитель в веб-аккаунте Microsoft, в разделе «Семья» создаёт семейную группу.
И подключает к группе учётку Microsoft ребёнка.
Далее такое подключение к семейной группе необходимо подтвердить в письме, отправленном на почту ребёнка.
Затем в параметрах Windows 10 ребёнку разрешается вход на это конкретное устройство с его личной учётки.
С этого момента родитель, зайдя в свой веб-аккаунт Microsoft с любого устройства, может контролировать использование ребёнком вверенного ему компьютера.
В рамках такого контроля можно:
• Лимитировать время работы с компьютером;
• Фильтровать сайты;
• Ограничивать покупку приложений из Microsoft Store;
• Блокировать запуск отдельных классических программ и приложений из Microsoft Store, либо же применять для софта фильтры по типу возрастных ограничений;
• Просматривать действия ребёнка;
• Использовать функцию поиска ребёнка путём отслеживания его местоположения через мобильное устройство на базе Win10 или с внедрённым в Android-гаджет лаунчером Microsoft Launcher.
WinLock — это сторонняя программа для осуществления родительского контроля в среде Windows. Она не требует для ребёнка отдельной учётной записи, работает по принципу парольного доступа, предлагает чуть больше того, на что способен штатный родительский контроль Windows.
WinLock предусматривает:
• Блокировку отдельных системных настроек и функций;
• Блокировку отдельных разделов диска, съёмных носителей, папок, файлов;
• Блокировку классических программ;
• Возможность создания перечня разрешённых сайтов при условии запрета доступа ко всем остальным;
• Блокировку сайтов по содержащимся в них ключевым словам;
• Таймер работы компьютера;
• Ведение журнала действий пользователя в части попыток совершения запрещённых действий;
• Захват снимков экрана через указанное время;
• Удалённое управление программой по IP с помощью другой программы от её создателя WinLock Remote Administrator;
• Сохранение и использование нескольких профилей с разными заданными программными настройками.
Доступ к открытию WinLock, смене настроек, выгрузке процесса программы защищается паролем. Удалить программу невозможно, пока вручную не будет завершена её работа. А для завершения работы нужен, соответственно, пароль.
Программа платная, есть полнофункциональная 30-дневная триалка.
ContentWasher – ещё одна функциональная Windows-программа для родительского контроля с акцентом на безопасность детей в Интернете. Работает по принципу парольной защиты доступа, позволяет задавать настройки родительского контроля как к текущей учётке Windows, так и к другим, предусматривает настройку программы с других компьютеров через локальную сеть посредством модуля администрирования.
В числе возможностей ContentWasher:
• Блокировка интернет-контента, входящих электронных писем и ICQ-сообщений по неугодным ключевым словам;
• Фильтрация HTTPS-трафика;
• Создание списков разрешённых или запрещённых сайтов;
• Применение безопасного режима в поисковиках;
• Блокировка контактов электронной почты и ICQ;
• Блокировка классических программ;
• Блокировка скачивания файлов;
• Установка времени, разрешённого для использования компьютера и отдельно Интернета;
• Работа с несколькими профилями с разными программными настройками;
• Ведение журнала действий пользователя;
• Доступ к родительскому контролю в личном кабинете на сайте создателя программы;
• Удалённый просмотр экрана компьютера ребёнка через локальную сеть.
ContentWasher – платный продукт, есть полнофункциональная триалка на 7 дней.
Бесплатно, при этом более гибко, нежели с помощью штатного родительского контроля Windows, систему можно настроить с помощью её же средств. Например, внести отдельные неугодные сайты в файл hosts, использовать UAC или настройки локальной групповой политики для урезания возможностей учётной записи ребёнка, подключить DNS-сервис для фильтрации опасных для детей сайтов и т.п. Но отдельные такие действия требуют знаний и опыта работы с Windows. Решение этой проблемы предлагает компания Sordum: на её сайте можно скачать бесплатные портативные утилиты, являющие собой юзабильную реализацию глубинных настроек Windows. Это простые профильные утилиты для узкого спектра задач, их можно использовать отдельно по ситуации и в комплексе. Что есть в арсенале Sordum для родительского контроля?
Dns Angel – это простейшая реализация применения известных DNS-сервисов для фильтрации опасных для детей сайтов. Просто включаем кнопку с надписью предпочтительного DNS-сервиса (для Рунета, кстати, лучше использовать Yandex Family). Для отключения жмём кнопку «Default DNS».
Утилита Simple Run Blocker позволяет блокировать классические программы Windows с файлами запуска «.exe». Блокировать все, кроме перечня избранных, или отдельные добавленные в перечень. В настройках утилиты есть возможность блокировки Microsoft Store.
Утилита Edge Blocker блокирует работу браузера Microsoft Edge в среде Windows 10. Её можно использовать в комплексе с предыдущей утилитой для запрета выхода в Интернет путём блокировки имеющихся в системе браузеров.
Утилита Win10 Settings Blocker позволяет блокировать все или отдельные настройки панели управления и приложения «Параметры» в Windows 10.
Для блокировки всех настроек необходимо выбрать значение «Запретить настройки». Для блокировки всех, кроме избранных настроек, нужно добавить их в перечень и выбрать значение «Показывать только эти».
Утилита BlueLife Hosts Editor являет собой удобный интерфейс для блокировки неугодных сайтов с помощью файла hosts. Добавляем в перечень её окна домены с перенаправлением их на адрес 127.0.0.1, ставим возле них галочки и сохраняем настройки файла hosts.
Современный интернет перестал быть безопасным местом. Подозрительные сайты, собирающие личную информацию,
ненормативная лексика, видео «для взрослых» — все это легко может попасться на глаза вашему ребенку. Чтобы
обезопасить его и вовремя отгородить от негативного влияния, понадобятся специальные программы
родительского контроля.
Содержание Показать
- Рейтинг приложений по версии Soft reviews
- Windows 10 Family
- Qustodio
- Mobicip
- OpenDNS FamilyShield
- KidLogger
- ESET Parental Control
- Net Nanny
- Kaspersky Safe Kids
- Norton Family parental control
- Boomerang
- Подводя итог
- Самые популярные вопросы

Рейтинг лучших приложений
по версии Soft reviews
Мы собрали топ наиболее продвинутых программных обеспечений, которые
устанавливают родительский контроль на Windows 10, Android и iPhone. При выборе брались в расчет
функционал, удобство управления, а также наличие бесплатной или пробной версии.

Родительский контроль для Windows 10
1. Windows 10 Family
Windows 10 Family — полностью бесплатная программа для родительского контроля,
по умолчанию встроенная в компьютер с системой Windows 10. Она позволяет мониторить всю активность на
семейном ПК. Вы можете установить ограничения по времени, указать, какие ПО и игры разрешено использовать.
Сервис также мониторит покупки в Microsoft Store: перед оплатой родителям отправляется электронное письмо
с просьбой разрешить действие.
Плюсы:
- Встроен в систему по умолчанию;
- Регулярные отчеты;
- Защита от отключения.
Минусы:
- Требуется учетная запись Microsoft.
Windows 10 Family
2. Qustodio
Qustodio — простое и эффективное средство родительского контроля на ПК. Сервис может
предупреждать о чрезвычайных ситуациях, автоматически фильтровать поисковые запросы в интернете,
блокировать порнографию и подозрительные сайты. Qustodio можно скачать бесплатно либо оформить подписку и
получить дополнительные функции: мониторинг SMS и социальных сетей.
Плюсы:
- Понятный интерфейс;
- Автоматические и ручные блокировки нежелательного контента;
- Кроссплатформенный: есть версии для компьютера и телефонов.
Минусы:
- Из социальных сетей доступен только Facebook;
- Запрет трафика можно обойти любым расширением VPN.
Qustodio
3. Mobicip
Mobicip
использует веб-защиту VPN/MDM, может фильтровать откровенный контент практически во всех соцсетях,
принудительно запускает ограниченный режим и позволяет блокировать безопасный поиск в семи разных
браузерах. Mobicip дает расширенный контроль над YouTube, в том числе можно отслеживать историю
просмотров. Премиум-функции ПО можно испробовать в течение 7 дней.
Плюсы:
- Хорошо организованный интерфейс;
- Блокировка приложений;
- Кроссплатформенный.
Минусы:
- Нет трекинга геолокации;
- Веб-фильтрацию можно обойти расширениями VPN.
Mobicip
4. OpenDNS FamilyShield
OpenDNS FamilyShield предоставляет бесплатный родительский контроль для Windows 10 и
блокирует сайты, которые помечены на сайте OpenDNS как вредоносные или относятся к категории взрослых.
Сервис подключается к вашему роутеру, так что настройки на главном компьютере накладываются на все
устройства, использующие ваш Wi-Fi, что может оказаться не очень удобно.
Плюсы:
- Автоматические веб-фильтры;
- Распространяется на всю домашнюю сеть;
- Улучшает скорость интернета.
Минусы:
- Сложно подключать и настраивать.
OpenDNS FamilyShield

Программы родительского
контроля для Android
5. KidLogger
KidLogger —
софт, который помогает поставить родительский контроль на планшет или телефон на базе Android. Можно
блокировать определенные программы или устанавливать время использования, отслеживать координаты ребенка.
Бесплатную версию можно подключить только на одно устройство, а также в ней отсутствуют некоторые
возможности премиум-версий (мониторинг разговоров по WhatsApp и возможность прослушивания звонков в
Skype).
Плюсы:
- Настройка поисковых запросов;
- Журнал звонков и СМС;
- Ограничение времени игр;
- Защита от удаления.
Минусы:
- Поддерживает только один девайс;
- Может быть помечен как вирус.
KidLogger
6. ESET Parental Control
Если у вас есть устройство на базе Android, то это один из лучших вариантов
контроля телефона. Бесплатная версия ESET Parental Control позволяет родителям устанавливать веб-мониторинг, защиту
приложений, настраивать базовые отчеты, ограничивать время в интернете и даже ограничивать потраченные
ребёнком в интернете денежные средства.
Плюсы:
- Неограниченное количество аккаунтов;
- Управление через приложение или браузер;
- Переключение между родительским и детским контролем.
Минусы:
- Нет мониторинга звонков.
ESET Parental Control
7. Net Nanny
Net Nanny – одна из лучших программ родительского контроля для
Андроид. Софт обладает отличным веб-фильтром и удобным современным дизайном. Net Nanny может узнавать
локацию, отображать историю местоположений, устанавливать временные ограничения и расписание. С его
помощью вы сможете отследить установку и заблокировать любые приложения, которые ребенок устанавливает на
устройство. Его можно было бы назвать лучшим вариантом, если бы не отсутствие пробного периода.
Плюсы:
- Скрывает ненормативную лексику;
- Ручные и автоматические блокировки;
- Геолокация, история местоположений;
- Создание расписаний для девайса.
Минусы:
- Отсутствует пробный период;
- Веб-фильтры можно обойти при помощи VPN или Tor.
Net Nanny

Программы родительского контроля для IOS
8. Kaspersky Safe Kids
С приложением Kaspersky Safe Kids родители могут создавать черные списки, устанавливать время
активности, полностью заблокировать интернет на телефоне у ребенка, запрещать запуск приложений и игр.
Софт доступен в двух вариантах: премиум-подписка (стоимость $14.49 в год) и бесплатно. Во втором варианте
нельзя узнать местонахождение, отслеживать социальную активность, видеть историю просмотров в YouTube и
получать оповещения.
Плюсы:
- Удобное управление;
- Надежная веб-фильтрация;
- Система оповещения о возможной опасности.
Минусы:
- Фильтрация контента ограничена несколькими браузерами;
- Социальный мониторинг только в Facebook и ВК.
Kaspersky Safe Kids
9. Norton Family parental control
Norton Family отслеживает действия детей независимо от того,
используют они свои цифровые устройства на улице или дома. Среди его функций присутствуют удаленное
управление, блокировка выбранных поисковых запросов, мониторинг социальной активности, возможность
полностью отключить устройство ребенка через ПК. В том числе софт позволяет установить ограничение времени
работы планшета или телефона. Norton можно использовать без оплаты в течение полугода.
Плюсы:
- Удобное управление;
- Неограниченное количество устройств;
- Отсчеты на электронную почту.
Минусы:
- Нет гео-трекинга.
Norton Family parental control
10. Boomerang
Отличием Boomerang от конкурентов является использование SPIN вместо VPN. Такую защиту сложно
обойти при помощи сторонних расширений. Это один из немногих сервисов, который умеет отслеживать звонки и
СМС. Среди остальных функций: GPS, мониторинг YouTube, настройка действий для чрезвычайных ситуаций,
трекинг времени. Предоставляется триал-период в течение двух недель.
Плюсы:
- Надежная веб-фильтрация;
- Поддержка геолокаций;
- Гибкая настройка блокировок.
Минусы:
- Работает только через телефон.
Boomerang

Подводя итог
Как правильно подобрать программы родительского контроля для айфон, смартфона или
ПК? Если вы хотите отслеживать действия за компьютером, вам хватит функций базовой защиты Windows. Если же
требуется продвинутые функции, тогда лучшим вариантом станет продукт от Kaspersky. Он кроссплатформенный,
его можно использовать с любых устройств. Базовых инструментов этого ПО хватит для качественной защиты
вашего ребенка, а полная лицензия по карману практически каждому.

Самые популярные вопросы
Как установить родительский контроль на Android?
1. Откройте Google play.
2. Перейдите в раздел «Настройки».
3. Отыщите вкладку «Родительский контроль» и выберите запреты для данного телефона.
4. Придумайте надежный пароль для активации настроек.
Как установить родительский контроль на iPhone?
1. Откройте системный раздел «Настройки».
2. Отыщите пункт «Основные».
3. Найдите и откройте вкладку «Ограничения».
4. Настройте параметры пользования интернетом по вашему предпочтению, оставив активированными
только разрешенные для ребенка функции.
5. Активируйте изменения, указав PIN-код.
Как установить родительский контроль на YouTube?
1. Перейдите на сайт или в приложение и нажмите на аватар в правом углу.
2. Найдите пункт «Безопасный режим».
3. Установите переключатель во включенное состояние. Он должен стать синим.
Содержание
- «Родительский контроль» в Windows 10
- Возможности «Родительского контроля» в Windows 10
- Включение и настройка функции «Родительский контроль» в Windows 10
- Сторонние программы
- Заключение
- Вопросы и ответы
Любой родитель должен с ответственностью подходить к тому, как его ребенок будет пользоваться компьютером. Естественно, не всегда есть возможность контролировать сеанс за устройством. Особенно это актуально для тех родителей, которые часто находятся на работе и оставляют своего ребенка дома в одиночестве. Поэтому инструменты, позволяющие фильтровать всю получаемую маленьким пользователем информацию, обладают большой популярностью. Их называют «Родительский контроль».
Чтобы избавить пользователей от установки громоздкого дополнительного ПО на свой компьютер, разработчики операционной системы Windows решили внедрить этот инструмент в свой продукт. Для каждой версии операционной системы он реализован по-своему, в данной статье мы рассмотрим «Родительский контроль» в Виндовс 10.
Читайте также: Функция «Родительского контроля» в Windows 7
Возможности «Родительского контроля» в Windows 10
Перед тем как перейти к использованию данной функции, было бы неплохо хорошо в ней разобраться. Реализуется она с помощью добавления нового пользователя операционной системы, то есть нового члена семьи. Иными словами, ваш ребенок будет иметь собственную учетную запись, для которой и будут применены все возможности контроля, а именно:
- Мониторинг активности, который подразумевает полный сбор и составление отчета о действиях ребенка.
- Одной из наиболее важных возможностей является фильтр веб-сайтов, которые можно посещать. Рекомендуется заполнить список запрещенных для посещения сайтов. Если таких адресов довольно много, можно, наоборот, заполнить «Белый список». Ребенок сможет посещать только сайты из этого перечня.
- Учет возрастного рейтинга всех игр и приложений и ограничение доступа к тем, показатели которых превышают возраст вашего ребенка.
- Таймер работы за компьютером — ребенок сможет просидеть за компьютером ровно столько времени, сколько будет установлено родителем.

Читайте также: Как включить родительский контроль в Яндекс.Браузере
Включение и настройка функции «Родительский контроль» в Windows 10
После того как вы разобрались с тем, что этот инструмент собой представляет, самое время понять, как правильно включить и настроить его.
- Первым делом необходимо перейти в приложение «Параметры» (вызывается клавишами Win+I или путем нажатия «шестеренки» в меню «Пуск») и выбрать раздел «Учетные записи».
- Далее переходим во вкладку «Семья и другие люди» и нажимаем на пункт «Добавить члена семьи».
- Откроется меню создания нового пользователя, в котором довольно легко по шагам добавляется член семьи. Необходимо создать или использовать существующий адрес электронной почты для вашего ребенка, задать пароль, а также указать страну и год его рождения.
- После этого учетная запись для вашего ребенка будет успешно создана. К ее настройкам можно перейти с помощью кнопки «Управление семейными настройками через интернет».
При активации данной функции откроется веб-сайт Microsoft, в котором пользователю будет предоставлена возможность изменять настройки для своей семьи. Все реализовано в стандартной стилистике Windows с подробным описанием каждой функции. Изображения этих настроек можно увидеть выше в разделе с описанием возможностей инструмента.
Сторонние программы
Если по какой-то причине вам не удается или не хочется пользоваться встроенным в операционную систему инструментом «Родительский контроль», то попробуйте обратиться к специализированному софту, предназначенному для той же задачи. Сюда входят такие программы, как:
- Adguard;
- ESET NOD32 Smart Security;
- Kaspersky Internet Security;
- Dr.Web Security Space и другие.
Эти программы предоставляют возможность запрета на посещение сайтов, входящих в специальный пополняемый список. Также доступна возможность дополнить этот перечень своим адресом какого-либо сайта. Плюс к этому, в некоторых из них реализована защита от любой рекламы. Однако данное ПО уступает своим функционалом инструменту «Родительский контроль», речь о котором шла выше.
Заключение
В заключение хочется сказать, что инструмент «Родительский контроль» является довольно важным для семей, в которых осуществляется доступ ребенка к компьютеру и всемирной паутине в частности. Ведь всегда существует определенный риск того, что при отсутствии контроля одного из родителей, сын или дочь может впитать в себя ту информацию, которая пагубно скажется на дальнейшем развитии.
Еще статьи по данной теме:
Помогла ли Вам статья?
Поскольку мир продолжает неуклонно расти в цифровую эпоху, как никогда важно, чтобы ваши дети были защищены от более зрелого контента в Интернете.
Это невозможно знать, сколько в Интернете посвящен материалы для взрослых, но оценки предполагают порнографии в одиночку приходится где-то от 5-35 процентов всех сайтов. И это еще до того, как вы начнете считать такие темы, как азартные игры, ненормативная лексика, сайты знакомств и другие связанные темы.
К счастью, за последние несколько лет число приложений для родительского контроля росло впечатляющими темпами. Родители теперь имеют широкий выбор программного обеспечения на выбор.
Но что вы должны использовать? Продолжайте читать, чтобы узнать о некоторых программах родительского контроля для Windows 10.
Microsoft расширила свое предложение по родительскому контролю с выпуском Windows 10. Теперь возможно назначить учетную запись пользователя «дочерней учетной записью».
Создание дочерней учетной записи позволяет управлять учетной записью во всех службах, к которым она подключена, включая Windows, Xbox и Microsoft Store.
Прежде чем объяснять, как создать дочернюю учетную запись, вам необходимо знать о двух важных оговорках.
Во-первых, ваша собственная учетная запись пользователя в Windows 10 должна быть связана с учетной записью Microsoft — вы не можете создавать дочерние учетные записи, если ваша учетная запись является локальной учетной записью.
Во-вторых, вам необходимо создать учетную запись в вашей «семье». Подробнее об этом в ближайшее время.
Чтобы создать дочернюю учетную запись, выберите «Пуск»> «Настройка»> «Учетные записи» . На панели слева от окна выберите « Семейные и другие пользователи» .
Ниже вашей семьи , нажмите Добавить члена семьи . Появится новое окно. Убедитесь, что вы выбрали Добавить ребенка . Если у вашего ребенка уже есть электронное письмо, введите его в соответствующее поле.
Если этого не произойдет , нажмите «Человек, которого я хочу добавить, не имеет адреса электронной почты» . Затем вы можете либо создать новое электронное письмо, либо зарегистрировать новый аккаунт на свой существующий адрес электронной почты.
Нажмите на следующую пару экранов, и вы получите подтверждающее сообщение. Новая учетная запись будет видна под Вашей семьей .
Чтобы управлять учетной записью, нажмите Управление настройками семейства в Интернете . У вас есть возможность блокировать веб-сайты, ограничивать их экранное время, добавлять деньги в свой аккаунт, чтобы они могли покупать контент в магазине приложений, и даже получать еженедельные отчеты о том, какие сайты посещал ваш ребенок.
Если вы хотите что-то более мощное, чем собственный инструмент Windows, у вас есть много вариантов на выбор.
2. Кустодио
Qustodio, возможно, является лучшим сторонним приложением для родительского контроля для Windows 10. Оно имеет бесплатную версию и премиум-версию, хотя бесплатная версия достаточно универсальна для большинства пользователей. Премиум-версия начального уровня стоит 40 долларов в год.
Бесплатная версия предлагает фильтры веб-сайтов, фильтры результатов поиска, настраиваемые ограничения времени для игр и приложений, живые уведомления, если ваш ребенок получает доступ к сомнительному контенту, и даже реестр того, что они делали на компьютере.
Самый большой недостаток: он доступен только на одном устройстве.
В премиум-версии добавлены мониторинг социальных сетей, отслеживание местоположения, отслеживание и блокировка вызовов, отслеживание и блокировка SMS, а также расширенная панель инструментов. В зависимости от выбранного вами плана вы можете управлять до 15 устройствами.
Использовать Qustodio просто: вам просто нужно создать учетную запись на сайте и установить приложение на все ваши устройства. Затем вы можете управлять отдельными настройками с веб-портала.
Программное обеспечение также доступно на Mac, Android, iOS и Kindle, что означает, что ваши дети будут защищены независимо от того, какое устройство они используют.
3. OpenDNS
Вы должны также рассмотреть OpenDNS. Компания предлагает четыре плана, два из которых — Family Shield и Home — доступны бесплатно.
Family Shield предварительно настроен на блокировку контента для взрослых и предоставляет решение «забей об этом». Пакет Home более настраиваемый и, следовательно, более сложный в настройке для начинающих.
Хотя две бесплатные услуги могут только блокировать сайты, и ничего больше, они будут ограничивать доступ к чему-либо в отношении доверенных лиц, анонимайзеры, сексуальность или порнографии.
Конечно, прелесть использования приложения на основе DNS заключается в том, что оно работает на сетевом уровне — просто добавьте адрес DNS на панель управления вашего маршрутизатора. Если общесетевая фильтрация слишком экстремальная, она все равно может работать для каждого устройства отдельно.
Родительский контроль — это только одно из многих преимуществ безопасности, которые вы можете получить, изменив DNS-сервер. Есть несколько причин, по которым сторонние DNS-серверы заботятся о большей безопасности .
4. Kaspersky Safe Kids
Как и Qustodio, Kaspersky Safe Kids имеет как платный, так и бесплатный уровень. Чтобы использовать бесплатную версию, вам нужно всего лишь создать учетную запись на домашней странице Касперского. Затем вы можете загрузить и активировать приложение на устройствах Windows, Mac, Android и iOS.
Возможности сервиса включают ограничения экрана, ограничения по времени для социальных сетей и игр, а также мониторинг активности. За 15 долларов в премиум-версии добавлены инструменты отчетности, отслеживания местоположения и отслеживания активности Facebook.
Премиум-версия Kaspersky Safe Kids включена бесплатно, если у вас уже есть план Kaspersky Total Security.
5. Нортон Фэмили
Norton Family — это приложение для родительского контроля премиум-класса для Windows, Android и iOS.
Некоторые из ключевых функций приложения включают веб-контроль, контроль времени, поиск, видеонаблюдение, еженедельные и ежемесячные отчеты об активности ваших детей, а также мгновенную блокировку, которая позволяет родителю заблокировать устройство ребенка из своего собственного приложения.
Norton Family также поддерживает запросы доступа. Если ребенок считает, что приложение или сайт были заблокированы несправедливо, они могут попросить вас внести его в белый список.
К сожалению, если вы живете в доме с большим количеством различных устройств, программное обеспечение может не подойти — нет версии для Mac.
План стоит 50 долларов в год.
6. Чистый роутер
Если вы предпочитаете сетевое решение, проверьте Clean Router. Он заменяет ваш домашний маршрутизатор и добавляет мониторинг и родительский контроль на любое устройство в вашей сети.
И вам не нужно беспокоиться о блокировке себя от контента для взрослых. Вы можете применять фильтры для конкретного устройства и даже выбирать, в какое время суток вы хотите применить фильтры.
С другой стороны, в качестве маршрутизатора устройство работает не так хорошо, как некоторые из наиболее известных брендов на рынке; это не так быстро, как эквивалентные устройства 802.11ac.
Вам также все еще нужно платить ежемесячную плату. Это 10 долларов за базовый план и 15 долларов за премиальный план.
Посмотрите нашу статью, если хотите узнать больше о лучших маршрутизаторах на рынке в этом году.
7. KidLogger
KidLogger работает как программное обеспечение для родительского контроля для Windows 10 и кейлоггер. Это означает, что вы можете ограничить доступ к контенту, доступ к которому имеют ваши дети, а также убедиться, что они не используют приложения, которые вы дали им разрешение использовать безответственно.
Если вы развертываете приложение в течение продолжительного периода времени, оно создает исчерпывающую картину того, как ваш ребенок использует компьютер, включая наиболее часто используемые приложения и наиболее часто используемые файлы.
Он также имеет классную функцию, которая тайно делает снимок экрана вашего компьютера с заданными интервалами перед сохранением их в облаке, позволяя вам увидеть, что ваш ребенок делал в каждом приложении.
Поскольку приложение является кейлоггером, вы сможете точно видеть, что ваш ребенок написал в сообщениях друзьям и в социальных сетях. Это, очевидно, мощный инструмент, который некоторым родителям может быть неудобно использовать. Если это не для вас, попробуйте одну из более традиционных услуг, которые мы обсуждали выше.
Помимо Windows, приложение доступно на Mac, iOS и Android.
8. Spyrix Personal Monitor
Spyrix — это мощное приложение для удаленного мониторинга, которое считается одним из лучших программ для родительского контроля Windows 10.
Список возможностей впечатляет, если немного страшно. Он предлагает кейлоггер, просмотр в реальном времени, удаленные снимки экрана, наблюдение за микрофоном, наблюдение за веб-камерой, мониторинг поисковых систем, ведение журнала URL, управление буфером обмена, оповещения, аналитику и многое другое.
Для одного ПК программное обеспечение стоит $ 60. Если вы хотите использовать только кейлоггер (возможно, чтобы понять, что может беспокоить вашего ребенка), вы можете скачать его бесплатно.
Как правильно выбрать программу родительского контроля для Windows 10
Прежде чем купить приложение премиум-класса, сначала убедитесь, что вы четко понимаете, чего вы хотите добиться от своего программного обеспечения для родительского контроля. Если у вас маленький ребенок, может быть достаточно чего-то простого, например, блокировки веб-сайта. По мере взросления, функции, которые вам нужны из приложения, будут меняться.
Если вы хотите узнать больше, обязательно ознакомьтесь с нашим списком приложений родительского контроля для Chromebook .
Читать статью полностью: 8 лучших приложений для родительского контроля для Windows
На чтение 8 мин Просмотров 5.8к. Опубликовано 04.10.2022
Использование Интернета — это одновременно и благо, и проклятие. Интернет действует как полноценный ресурс для образования и развлечения для ваших детей, но есть определенный контент, который нужно держать подальше от ваших детей. Кроме того, важно знать, что ваши дети получают в Интернете и какие веб-сайты посещают чаще всего. Это поможет отслеживать весь контент, просматриваемый в вашей домашней сети, продолжая при этом свою работу. Давайте посмотрим на 10 лучших программ для родительского контроля и сохраним здоровые привычки просмотра.
10 лучших программ для родительского контроля в 2022 году
1. Qustodio
Qustodio — это полный набор программного обеспечения для родительского контроля, который содержит все инструменты и утилиты, о которых вы только можете подумать. Лучшее преимущество, которое мне нравится в нем, заключается в том, что он доступен на всех основных устройствах и ОС, таких как Windows, Android, Mac, iOS и даже Kindle и Nook. Он доступен в бесплатной версии, которая позволит родителям устанавливать графики и правила использования Интернета и блокировать неподходящий контент, например порнографию. Платная версия предлагает расширенные функции, такие как мониторинг SMS, управление приложениями и управление социальными сетями.
Функции
- Обширная онлайн-панель с записями об использовании приложений, устройств и Интернета.
- Установите и управляйте лимитом для устройств ваших детей.
- Параметры автоматической фильтрации защищают устройства от киберугроз.
Чтобы посетить официальный сайт, нажмите здесь.
2. OpenDNS FamilyShield
Если вы искали приложение родительской блокировки, которое блокировало бы нежелательные сайты на уровне вашего маршрутизатора, что означает, что никто, использующий ваш Интернет, не сможет получить к ним доступ, тогда OpenDNS — это то, что вам нужно. Это бесплатное приложение, которое можно запускать на компьютерах и смартфонах. Кроме того, вы можете добавить его к своему маршрутизатору, чтобы упростить и избавить от необходимости применять условия для всех устройств по отдельности. Это приложение, как известно, улучшает скорость поиска DNS у многих интернет-провайдеров.
Функции
- Доступны в различных пакетах для личного и профессионального использования.
- Настройки OpenDNS применяются ко всем устройствам, включая цифровые видеорегистраторы и игровые консоли.
- Встроенная защита от вредоносных доменов.
Чтобы посетить официальный сайт, нажмите здесь.
3. KidLogger
Приложение KidLogger подняло программное обеспечение родительского контроля на новый уровень, представив определенные дополнительные функции, записывающие нажатия клавиш, журналы активности и используемые приложения. Он также может хранить копии снимков экрана, сделанных пользователем, в дополнение к хранению списка посещенных веб-сайтов. Он доступен для Windows, Mac, Linux, Android и даже Blackberry. Еще одна удивительная особенность — это встроенный секретный диктофон, который может записывать онлайн-звонки.
Функции
- Он информирует о наиболее часто используемых приложениях.
- Он отправляет заранее запланированные отчеты по электронной почте с каждого устройства.
- Это приложение ведет учет файлов и папок, которые использовались во время сеанса.
Чтобы посетить официальный сайт, нажмите здесь.
4. Spyrix Free Keylogger
Spyrix Free Keylogger — это другой тип программного обеспечения для родительского контроля, которое позволяет вам узнать, какие приложения используют ваши дети и что они набирают. Другими словами, он записывает все нажатия клавиш, используемые для ввода в чат-приложениях, электронных письмах и других программах. Хотя это программное обеспечение использовалось многими хакерами для получения учетных данных и другой личной информации других лиц, оно не предназначалось для этого. Это было разработано не просто так, чтобы родители могли следить за действиями своих детей. Одним из ограничений этого приложения родительской блокировки является то, что бесплатная версия не позволяет вам блокировать веб-сайты, что является функцией только в премиум-версии.
Функции
- Пользователи могут отслеживать все приложения, установленные на клиентском устройстве.
- Специальный модуль аналитики упрощает создание отчетов.
- Скриншот рабочего стола собирается без ведома пользователя.
- Позволяет управлять принтером, если он подключен к той же сети.
Чтобы посетить официальный сайт, нажмите здесь.
5. Kaspersky Safe Kids
Теперь, когда мы достигли середины этого списка лучших программ для родительского контроля, это еще не все. Следующее приложение в этом списке соответствует большинству ваших требований к родительскому контролю и называется Kaspersky Safe Kids. Он доступен для всех ваших устройств, таких как компьютеры и мобильные телефоны. Инструмент позволяет родителям вести черный список, который действует как фильтр для неприемлемого контента. Инструмент Экранное время помогает вам управлять использованием устройства, возрастными ограничениями по времени и т. д. Платная версия предлагает дополнительное GPS-отслеживание мобильного телефона ваших детей, проверять их время и взаимодействие в социальных сетях и даже получать предупреждения в реальном времени, если ваши дети посещать сайты для взрослых.
Функции
- Позволяет отслеживать местоположение вашего ребенка и уровень заряда батареи.
- Помогает отслеживать историю YouTube и блокировать определенные категории поисковых запросов.
- Предупреждения в режиме реального времени предоставляются, если контролируемые устройства покидают безопасную зону или получают доступ к запрещенным веб-сайтам.
Чтобы посетить официальный сайт, нажмите здесь.
6. Wondershare Famisafe
Еще одно программное обеспечение для родительской блокировки, которое позволяет пользователям использовать до 30 устройств на одну учетную запись, — это Famisafe от Wondershare. Это приложение премиум-класса, которое предлагает все необходимые инструменты, чтобы уберечь ваших детей от вреда. Родители могут устанавливать ограничения по времени, блокировать неприемлемый контент, а также обнаруживать текстовые сообщения и изображения. Он также может блокировать игры, отслеживать GPS ваших детей и применять геозону.
Функции
- Установите ограничение на использование приложений и даже заблокируйте определенные приложения.
- Поддержка нескольких устройств до 30 устройств с годовым планом.
- Обнаруживает потенциальные риски преследований, насилия и киберзапугивания.
Чтобы посетить официальный сайт, нажмите здесь.
7. Bark
Забегая вперед, у нас есть приложение для родительского контроля, которое фокусируется на приложениях социальных сетей, используемых пользователем, и отслеживает контент, которым они делятся. Это идеальный инструмент, который позволяет вам контролировать телефон вашего ребенка, фактически не касаясь устройства. Он прост в использовании и доступен для пробной версии, которая длится 7 дней. Лучше всего, то, что при удалении с отслеживаемого устройства он сообщит об этом основному владельцу учетной записи с уведомлением. Приложения для социальных сетей включают Facebook, Snapchat, Instagram и YouTube. Отслеживаемые электронные письма включают всех основных провайдеров электронной почты, таких как Gmail и Apple.
Функции
- Круглосуточное обнаружение действий, которые намекают на материалы для взрослых, употребление наркотиков, секстинг и т. д.
- К социальным сетям также относятся GroupMe, Pinterest и Twitter.
- Избегайте ручного мониторинга устройства вашего ребенка и создайте фактор доверия.
Чтобы посетить официальный сайт, нажмите здесь.
8. Net Nanny
В большинстве семей есть няня, которая заботится о своих детях, пока они заняты на работе. Но есть кое-что, что няня не сможет контролировать, и это то, что дети делают на своих смартфонах и планшетах. Для этого вам понадобится программное обеспечение для родительского контроля, такое как Net Nanny, которое является платным, но стоит того. Вы можете блокировать определенные веб-сайты и получать отчеты и журналы о действиях на клиентских устройствах. Кроме того, вы также можете управлять временем экрана и привязать устройство вашего ребенка только на несколько ограниченных часов. Однако, похоже, в этом приложении нет возможности для мониторинга социальных сетей. Вы можете заблокировать сайты с порнографией для взрослых и даже включить отслеживание местоположения на устройствах ваших детей, чтобы знать их точное местоположение.
Функции
- Блокирует порнографический контент в режиме реального времени
- Отслеживает онлайн-активность устройства, а также его физическое местоположение.
- Доступ к родительской панели инструментов можно получить с любого устройства в сети, имеющего подключение к Интернету.
Чтобы посетить официальный сайт, нажмите здесь.
9. Norton Family Premier
Большое имя в семье разработчиков программного обеспечения, известной своим антивирусом, — это Norton Family Premier. Это приложение пока доступно для ОС Windows и имеет отличную панель инструментов. Еще одно преимущество — простота установки, настройки и использования. Доступный по цене и предлагающий неограниченное количество устройств, это одно из широко используемых программ родительского контроля. Пользователи могут контролировать свое устройство через мобильное или веб-приложение и применять или изменять заранее установленные правила.
Функции
- Обеспечивает историю местоположений до 30 дней.
- Родители могут мгновенно заблокировать детское устройство.
- Уведомления по электронной почте предоставляются на родительском устройстве, если ваш ребенок посещает заблокированный сайт.
- Запланируйте количество часов, которое можно провести с устройством.
Чтобы посетить официальный сайт, нажмите здесь.
10. Clean Router
Последнее программное обеспечение для родительского контроля в этом списке — это всемогущее приложение Clean Router, которое работает вместо вашего домашнего маршрутизатора и позволяет вам установить родительский контроль на каждом устройстве в вашей сети. Это приложение позволяет родителям обеспечивать безопасный поиск и планировать время в Интернете на определенных устройствах. Однако это немного дороже по сравнению с другими в этом списке.
Функции
- Позволяет пользователям блокировать все связанные веб-сайты, поиск по которым выполняется по ключевому слову.
- Он включает в себя 7-слойную технологию Intellifilter, которая блокирует азартные игры, наркотики, наготу и т. Д.
- Пользователи могут устанавливать ограничения по времени и даже фильтровать контент на YouTube.
Чтобы посетить официальный сайт, нажмите здесь.
На этом мы завершаем список лучших программ для родительского контроля, доступных сегодня на рынке. Вы можете выбрать любое из этих программ для родительского контроля, так как все упомянутые здесь приложения для родительского контроля являются лучшими и соответствуют требованиям родителей. Хотя все приложения работают нормально, KidLogger — одно из лучших, которое действительно может помочь отслеживать и отфильтровывать нежелательные сайты, а также отслеживать все действия вашего ребенка на устройстве.
Современные дети никогда не знали времени, когда они не могли соединиться со всем миром через Интернет. Фактически, они, вероятно, проводят в Интернете больше времени, чем кто-либо другой — и уж точно больше, чем их родители. Если вы являетесь родителем, это может быть проблемой, поскольку существуют явные, вызывающие беспокойство и незаконные веб-сайты и приложения, с которыми вы не хотите, чтобы ваши дети сталкивались. могу помочь тебе Родительский контроль В управлении постоянно растущим количеством устройств, которые могут использовать ваши дети.
Поскольку мир продолжает стремиться к цифровой эпохе, это как никогда важно. Обеспечьте защиту своих детей Из более зрелого веб-контента.
К счастью, количество увеличилось Приложения родительского контроля Впечатляющими темпами за последние несколько лет. У родителей теперь есть широкий выбор приложений.
Но что использовать? Читай дальше, чтобы узнать больше Родительский контроль для Windows 10.
Microsoft улучшила параметры родительского контроля, включенные в Windows 10. Теперь можно установить учетную запись пользователя как «дочерний аккаунт».
Позволяет создавать дочерний аккаунт Управляйте учетной записью во всех службах, к которым она подключена, включая Windows, Xbox и Microsoft Store.
Прежде чем объяснять, как создать учетную запись ребенка, вы должны знать пару важных предостережений.
Первый Ваша учетная запись пользователя Windows 10 должна быть связана с учетной записью Microsoft — вы не можете создавать дочерние учетные записи, если ваша учетная запись является локальной.
Второй Вам необходимо создать учетную запись в своей семейной учетной записи. Подробнее в следующих абзацах.
Чтобы создать дочернюю учетную запись, перейдите на Пуск -> Настройки -> Учетные записи. На панели слева от окна щелкните Семья и другие пользователи.
в твоя семья , нажать на Добавить члена семьи. Появится новое окно. Обязательно выберите добавить ребенка. Если у вашего ребенка уже есть электронная почта, введите его в отведенное для этого поле.
Если нет, коснитесь У человека, которого я хочу добавить, нет адреса электронной почты. Затем вы можете создать новый адрес электронной почты или зарегистрировать новую учетную запись на существующей электронной почте.
Пройдите через следующие два экрана, и вы получите подтверждающее сообщение. Новая учетная запись будет видна под твоя семья.
Для управления учетной записью коснитесь Управляйте семейными настройками онлайн. У вас есть варианты Чтобы заблокировать веб-сайты , ограничивая продолжительность использования устройства, добавляя деньги в свою учетную запись, чтобы они могли покупать контент в App Store, и даже получать еженедельные отчеты о веб-сайтах, которые посещает ваш ребенок.
Если вам нужно что-то более мощное, чем встроенный инструмент Windows, у вас есть несколько вариантов на выбор.
2. Кустодио
https://youtu.be/fi3Hy7JGemU
могу сказать что Qustodio Это лучшее стороннее приложение для родительского контроля для Windows 10. У него есть бесплатная и расширенная версия, хотя бесплатная версия достаточно обширна для большинства пользователей. Премиум-версия начального уровня стоит 40 долларов в год.
Бесплатная версия предлагает возможность добавлять фильтры веб-сайтов, фильтры для результатов поиска, настраиваемые ограничения по времени для игр и запуска приложений, прямые уведомления, если ваш ребенок получил доступ к сомнительному контенту, и даже историю того, что они сделали на вашем компьютере.
Самое большое ограничение бесплатной версии: Он доступен только на одном устройстве.
В премиум-версии добавлены мониторинг социальных сетей, отслеживание местоположения, отслеживание и блокировка звонков, отслеживание и блокировка текстовых сообщений, а также расширенная панель инструментов. В зависимости от выбранного вами плана вы можете управлять до 15 устройствами.
Использовать Qustodio просто: Просто создайте учетную запись на веб-сайте и установите приложение на все свои устройства. Затем вы можете управлять индивидуальными настройками с веб-портала.
Приложение также доступно на устройствах Mac, Android, iOS и Kindle, что означает, что Ваш ребенок будет защищен Независимо от того, какое устройство он использует.
3. ОпенДНС
Вы также должны подумать о OpenDNS. Компания предлагает четыре плана, два из которых — Семейный Щит و Главная Доступно бесплатно.
Family Shield предварительно настроен Чтобы заблокировать контент для взрослых Это решение, которое устанавливается и забывается. План Home более настраиваемый и, следовательно, более сложный в настройке для новичков.
Хотя бесплатные планы могут блокировать веб-сайты Ничего более, кроме того, что он по-прежнему будет ограничивать доступ ко всему, что связано с прокси, анонимными службами или Порнография и контент для взрослых.
Конечно, прелесть использования приложения на основе DNS заключается в том, что оно работает на сетевом уровне — вам просто нужно добавить DNS-адрес в панель управления маршрутизатора. Если фильтрация на сетевом уровне слишком интенсивна для вас, она все еще может Работайте по каждому устройству.
Родительский контроль — это лишь одна из многих функций безопасности, которыми вы можете воспользоваться, изменив свой DNS-сервер. Есть несколько причин, почему Сторонние DNS-серверы Позаботьтесь о большей безопасности.
4. Kaspersky Safe Kids.
Как и Кустодио, у меня Kaspersky Safe Kids Бесплатный и платный уровень. Чтобы использовать бесплатную версию, просто создайте учетную запись на главной странице Kaspersky. Затем вы можете загрузить и активировать приложение на своих устройствах Windows, Mac, Android и iOS.
Функции услуги включают время использования устройства, ограничения по времени для социальных сетей и игр, а также мониторинг активности. За 15 долларов в премиум-версию добавлены инструменты отчетности, отслеживание местоположения и отслеживание активности в Facebook.
Kaspersky Safe Kids Premium предоставляется бесплатно, если у вас уже есть тарифный план Kaspersky Total Security.
5. Семья Нортон
https://youtu.be/1q_npcBareA
Подготовить Norton Family Платное приложение родительского контроля для Windows, Android и iOS.
Некоторые из основных функций приложения включают веб-модерацию, контроль продолжительности использования, модерацию поиска, Контроль просмотра видео , еженедельные и ежемесячные отчеты об активности вашего ребенка, а также мгновенная блокировка, которая позволяет родителям блокировать устройство ребенка из своего сопутствующего приложения.
Norton Family также поддерживает запросы на доступ. Если ваш ребенок считает, что приложение или веб-сайт было несправедливо заблокировано, он может попросить вас занести его в белый список.
К сожалению, если вы живете в доме с множеством разных устройств, приложение может не подойти, так как версии для Mac нет.
План стоит 50 долларов в год.
6. Очистите маршрутизатор
Если вы предпочитаете сетевое решение, см. Чистый маршрутизатор. Он заменяет ваш домашний маршрутизатор и добавляет мониторинг и родительский контроль на любое устройство в вашей сети. Вы можете легко настроить фильтры и настройки.
С другой стороны, в качестве маршрутизатора устройство не работает, как некоторые из более известных брендов на рынке; Это не так быстро Устройства 802.11ac эквивалент.
Вам также все равно придется платить ежемесячную плату. Это 10 долларов для базового плана и 15 долларов для премиум-плана.
7. КидЛоггер
двойной Kidlogger В своей роли приложения родительского контроля для Windows 10 и кейлоггера. Это означает, что вы можете ограничить контент, к которому ваш ребенок может получить доступ, а также удостовериться, что он не безответственно использует приложения, которые вы дали ему разрешение на использование.
Если вы активируете приложение на длительный период времени, оно создаст общую картину того, как ваш ребенок использует компьютер, включая наиболее часто используемые приложения и часто используемые файлы.
В нем также есть классная функция, которая позволяет вам тайно делать снимок экрана вашего компьютера через заданные промежутки времени, прежде чем сохранять его в облаке, давая вам знать, что ваш ребенок делал в каждом приложении.
Поскольку приложение Keylogger Кроме того, вы сможете точно увидеть, что ваш ребенок написал в сообщениях друзьям и в социальных сетях. Очевидно, что это мощное приложение, от которого некоторым родителям может быть неудобно пользоваться. Если это не работает для вас, попробуйте один из традиционных сервисов, которые мы обсуждали выше.
Помимо Windows, приложение доступно на устройствах Mac, iOS и Android.
8. Персональный монитор Spyrix.
Spyrix Это мощное приложение для удаленного мониторинга Он также является одним из лучших приложений для родительского контроля для Windows 10.
Список возможностей впечатляет, но немного пугает. Он предлагает инструмент для записи нажатий клавиш, просмотра экрана в реальном времени, удаленных снимков экрана, мониторинга микрофона, мониторинга веб-камеры, мониторинга поисковых систем, регистрации обращений к URL-адресам, управления буфером обмена, предупреждений, аналитики и многого другого.
Для одного компьютера приложение стоит 60 долларов. Если ты просто хочешь Использовать кейлоггер (Может быть, чтобы понять, что может беспокоить вашего ребенка) Вы можете скачать его бесплатно.
Как выбрать подходящее приложение для родительского контроля для Windows 10
Перед покупкой платного приложения сначала убедитесь, что вы знаете, чего хотите, чтобы приложение родительского контроля достигло. Если у вас есть маленький ребенок, это может быть что-нибудь простое, например блокировать веб-сайты достаточно. По мере того как дети становятся старше, необходимые вам функции приложения будут меняться.
Если вы хотите узнать больше, обязательно ознакомьтесь с нашим списком Приложения для родительского контроля Chromebook.
Что такое родительский контроль?
Родительский контроль — специальные программы и приложения для обеспечения виртуальной и реальной безопасности ребенка. Иными словами, родители смогут удаленно контролировать использование интернета ребенком и отслеживать местонахождение. Использование сервиса возможно на телефоне, компьютере, планшете и прочих «умных гаджетах».
Родительский контроль на телефоне
Аргументы в пользу установки родительского контроля:
- Закрытие доступа к запрещенным сайтам.
- Контроль общения ребенка с посторонними пользователями.
- Блокировка ненужных покупок в онлайн-магазинах.
- Постоянное отображение локации школьника.
- Установка лимита на просмотр телевизора, использование гаджета или Интернета.
- Личное пространство ребенка не будет нарушено.
Виды родительского контроля
Многие родители ставят специальную защиту на компьютеры и мобильные устройства для ограничения доступа к Интернету. Дети не смогут заходить на сомнительные сайты, смотреть запрещенные видео или превысить время использования телефона.
Можно выделить несколько видов родительского контроля:
| На уровне сети | Запреты устанавливаются для конкретного роутера и распространяются на все подключенные к нему устройства. |
| На уровне устройства | Настройки выполняются на самом телефоне или компьютере. Запреты будут действовать независимо от места нахождения устройства. |
| Программный уровень | Настройки производятся в операционной системе или конкретном приложении. Например, ограничить список запросов в Яндексе или разрешенных видео на Youtube. Только настройки должны быть произведены на всех устройствах, которыми пользуется ребенок. |
Возможности родительского контроля
Родительский контроль на телефоне помогает видеть историю запросов на телефоне и местонахождение ребенка в данный момент. Помимо этого сервис открывает еще целый спектр возможностей:
- Лимит на использование гаджета — помогает контролировать использование телефона даже в отсутствии родителей. Например, после возвращения со школы ребенок будет вынужден заняться выполнением домашнего задания, потому что на телефоне установлен запрет на выход в Интернет до прихода родителей.
- Запрет на использование отдельных приложений — родители могут ограничить доступ к играм или другому развлекательному контенту. Помимо этого родительский контроль не позволит ребенку устанавливать новые программы, совершать онлайн-покупки, делать ставки или выполнять прочие финансовые операции.
Родительский контроль
- Отслеживание местоположения — программа помогает определить нахождение ребенка в данный момент и посмотреть историю его перемещений за определенный период. Например, некоторые сервисы оповещают родителей, что ребенок находится за пределами разрешенной локации или приближается к запретным территориям (стройка, трасса, игровые автоматы и прочее).
- Контроль общения — родительский контроль на телефоне ребенка позволяет слушать телефонные звонки, читать SMS-сообщения, а также отслеживать переписку в социальных сетях.
- Сигнал SOS — ребенок может оперативно сообщить о возникновении опасной ситуации. Родители сразу увидят локацию происшествия.
Некоторые взрослые считают, что такой тотальный контроль ущемляет права несовершеннолетнего гражданина. Однако в наше неспокойное время не помешает знать, где находится ребёнок, и чем он занят.
Как установить родительский контроль на телефон?
Чаще всего подобный сервис используется именно на мобильном устройстве. Родительский контроль на телефоне может быть установлен несколькими способами:
| Способ | Возможности |
| Активировать встроенные возможности телефона | Способ абсолютно бесплатный, но и спектр возможностей весьма ограничен. Помимо этого ребенок может самостоятельно изменить введенные ранее настройки телефона. Как показывает практика, результативность способа ниже среднего уровня. Подойдет для детей младшего возраста. |
| Скачать специальное приложение | Способ порадует весьма широким спектром возможностей, однако для этого необходимо оформить платную подписку. Как правило, более дорогие сервисы имеют намного больше функций. В данном случае родители получают удаленный доступ и могут контролировать действия ребенка. |
Как установить родительский контроль на Андроид?
Родительский контроль на андроид можно установить с помощью Play Market. Для этого выполняются следующие шаги:
- В поисковой строке ввести запрос на одноименный сервис.
- Из предложенного списка выбрать любое подходящее приложение. Наш рейтинг сервисов для родительского контроля на телефоне представляет наиболее популярные программы с оптимальным набором функций по доступной цене. Поэтому нет необходимости тратить время на изучение всего списка сервисов от Play Market.
- Установка программы займет несколько минут.
- Далее пользователю предстоит указать, кто использует данный телефон (родитель или ребенок), разрешить доступ к устройству и далее следовать всем подсказкам системы.
Указать единый алгоритм действий не получится, ведь каждая программа имеет свои особенности.
Родительский контроль на телефоне ребенка
Помимо этого родительский контроль может быть установлен и на использование самого сервиса Play Market. После указания возраста ребенка система автоматически будет отсеивать приложения для скачивания по возрастному ограничению. Для активации функции необходимо придерживаться следующей инструкции:
- Войти в Play Market.
- В правом углу поисковой строки найти кружок с первой буквой имени пользователя.
- Во всплывающем меню выбрать раздел «Настройки».
- В подразделе «Семья» активировать клавишу для включения родительского контроля на андроиде.
Стоит учесть, что ребенок более старшего возраста сможет самостоятельно отключить ограничения на использование Play Market. Именно поэтому лучше выбирать сервисы с удаленным управлением.
Как установить родительский контроль на Айфоне?
Мобильные устройства на базе iOS предоставляют возможность активации родительского контроля на айфоне без привлечения сторонних программ. Для активации ограничений необходимо выполнить несколько простых действий:
- Перейти в раздел «Настройки».
- Во всплывающем меню выбрать подраздел «Экранное время». Следует переместить бегунок для включения функции. В большинстве случаев, сервис включен по умолчанию.
- Следующим шагом предстоит выбрать раздел «Изменить код-пароль».
- Пользователь придумывает пароль для доступа к настройкам родительского контроля.
- Далее обозначаются дневные лимиты времени на пользование телефоном или категории запрещенных программ. Для снятия ограничений потребуется разрешение родителей.
- В разделе «Разрешенные всегда» указывается перечень приложений, которыми можно пользоваться без учета установленных ограничений.
Родительский контроль на айфоне позволяет установить возрастной ценз, заблокировать доступ к нежелательному контенту, ограничить использование программ и запретить совершение покупок в AppStore.
Воспользоваться встроенными возможностями устройства можно совершенно бесплатно. Однако в таком случае все ограничения будут носить постоянный характер. Временных запретов и удаленного управления не предусмотрено.
Топ-8 лучших приложений родительского контроля для iOS
Рассмотрим самые популярные приложения родительского контроля из App Store и определим, какое из них лучше для физической безопасности ребёнка.
Основным критерием не может быть наличие фильтров контента и отключение устройства по таймеру.
Основной критерий родительского контроля — знать, где находится ребёнок. При этом не важно, какой у него гаджет — айфон, смартфон на андроиде или даже смарт-часы.
Дополнительный критерий — цена. Приложение не должно стоить заоблачных денег, иначе в России его никто не будет устанавливать.
Где мои дети
На первом месте продукт российских разработчиков «Где мои дети».
Приложение не дублирует встроенные функции iPhone. Интернет-безопасность у Apple и без сторонних наворотов на очень высоком уровне. А вот отследить местонахождение любимого чада, получить сигнал при нарушении геозабора, послать «громовещатель» — не совсем такой, как в книге о Гарри Поттере, но всё равно громкий — это «Где мои дети» умеет получше многих.
Основная фишка приложения — мультиплатформенность. Неважно, какой телефон у ребёнка — iPhone или смартфон на Андроид — приложение обеспечит связь с родителем. Больше того — если у ребёнка вовсе нет телефона, но есть детские часы — и их можно подключить, отслеживать, слушать звук вокруг. Связка iPad и Apple Watch или просто iPad тоже вполне себе отслеживается.
Смотрите, где находится ваш ребёнок прямо сейчас, и слушайте звук вокруг его телефона! Установите программу «Где мои дети» из App Store или Google Play.
«Где мои дети» реализует все основные фишки Parental Control:
- отслеживание местоположения по GPS на карте;
- поддержка LBS — определение места не только по сигналу GPS, но и по положению относительно базовых станций операторов связи и Wi-Fi роутеров;
- сигнал о выходе за геозабор — пересечение границы условно безопасной зоны — школа, сад, кружок;
- обмен текстовыми и голосовыми сообщениями;
- поиск и дистанционное выключение часов;
- звук вокруг гаджета в случае подозрения на опасность;.
- выдача поощрений и наград детям;
- отслеживание несколькими родителями.
Интернет и приложения также не забыты. Есть раздел, в котором родитель может посмотреть и статистику запросов ребёнка, и время использования каждой программы.
Отдельная песня — стоимость лицензии. 990 рублей в год на три устройства — просто подарок по сравнению с предыдущими героями рейтинга (а за 1490 рублей вы можете приобрести подписку навсегда).
Редакция отмечает также лёгкую установку приложения и добавление детей в него.
И ещё одна очень важная деталь: у «Где мои дети» есть поддержка. Чат доступен и с телефона родителя, и с компьютера, и из личного кабинета на сайте приложения.
Для России «Где мои дети» — лучшее для родительского контроля.
Kids360
Ещё один продукт от российских разработчиков «Где мои дети» — приложение-новинка Kids360. Сервис создан специально для помощи родителям устанавливать, регулировать и ограничивать время, проведённое детьми в развлекательных приложениях, соцсетях и играх.
Kids360 обладает широким функционалом:
- лимит времени— установите ограничение времени для ребёнка для конкретных приложений и игр;
- график— создайте расписания для учёбы в школе и полноценного отдыха вечером. В указанное время игры, приложения соцсетей и развлекательные приложения не будут доступны;
- список приложений— выберите приложения, которые хотите ограничить или заблокировать совсем;
- потраченное время— посмотрите, сколько ваш ребёнок проводит за экраном смартфона, и выявите приложения, которые занимают его больше всего;
- будьте на связи всегда— приложения для звонков, сообщений, такси и прочих, не относящихся к развлечениям сервисов, будут доступны всегда и вы не потеряете связь с ребёнком.
Благодаря трекеру приложений, родители всегда будут в курсе сколько времени ребёнок проводит в смартфоне. Скачивайте приложение Kids360 прямо сейчас!
Функции управления временем в приложениях доступны в бесплатном тестовом периоде и по подписке. Контролировать время ребёнка, проведённое в смартфоне, можно бесплатно. Стоимость платных функций сравнительно невелика — от 169 до 1490 руб (за месячную и годовую подписку соответственно).
Важный момент: у приложения есть круглосуточная служба поддержки на русском языке, доступная с любого носителя.
Family Time
45 долларов (2900 р.) за 3 устройства в год. Цены падают, функционал растёт. В качестве дополнительной фишки приложение получило режим Teen Safe Drive — если подросток с правами, получив семейный или собственный автомобиль, превышает разрешённую скорость, родители узнают об этом и накажут лихача. Хорошая функция, но не определяющая. В России детям прав на управление автомобилем не дают. Если только скорость скутера и электросамоката отслеживать.
Ещё один новый режим — копилка времени. Ребёнок может не сидеть за планшетом все отпущенные 3 часа в сутки. А заначить несколько минут на потом — чтобы не прерывать просмотр суперинтересного стрима по прохождению «майнкрафт».
Qustodio
Брат-близнец OurPact. Функционал повторяет предыдущего претендента чуть более, чем полностью. Зато стоит 97 долларов (6200 р.) в год за 10 устройств.
OurPact
Если бы не цена в 6,99 доллара (500 р.) за одно устройство в месяц и явная американская направленность, приложение вполне могло бы выйти в лидеры чарта.
OurPact позволяет задействовать все функции ограничений:
- общее время использования;
- блокирование порнографии;
- возрастной рейтинг;
- ограничение доступа в интернет;
- блокирование нежелательных приложений.
Кроме этого, приложение позволяет отслеживать местонахождение членов семьи, устанавливать геозаборы и настраивать сигналы, свидетельствующие об их нарушении.
Из фишек приложения отметим ограничение на SMS.
Net Nanny
Сетевая няня — так переводится название приложения.
От приложения ждёшь, что оно превратится в прекрасную программу подобно тому, как няня МакФи, героиня фильма «Моя ужасная няня», превращается из мегеры в симпатичную даму. Прекрасная роль досталась Эмме Томпсон.
Разочаруем. Net Nanny позволяет ровно то же самое, что и встроенный в iOS родительский контроль, причём его стандартные фильтры и белые списки заточены под американские реалии. Единственное, что позволило приложению попасть в топ — наличие GPS-трекера. На устройствах детей эта штука не отключается. Можно видеть, где находится каждый член семьи, что он открывал на своём устройстве, сколько времени смотрел на экран и сколько ему ещё осталось от суточного лимита.
А вот заряд устройства, к сожалению, не показывается.
Нормальный функционал начинается с версии Family Protection Pass на пять устройств за 55 долларов (3500 р.) в год — деньги немалые.
MobiStealth
70 долларов (4500 рублей) в месяц. Или 180 (11500 рублей) в год — такова цена спокойствия для родителей, выбравших для контроля приложение MobiStealth.
Приложение позволяет записывать всё: установку и использование программ, активность в соцсетях, отслеживать местонахождение членов семьи или их телефонов. Mobistealth мог бы встать в рейтинге выше, если бы не столь высокая цена
TeenSafe
Последнее место в топе занимает приложение, которое ограничивает телефон по делу — когда хозяин за рулём. По информации официального сайта приложения, каждый день погибает, набирая текст за рулём, 11 человек.
TeenSafe — безопасность подростка — это служба, которая автоматически блокирует телефон в движении. За исключением звонков — закон разрешает принимать звонки при использовании hands free. И даже совершать звонки при помощи того же устройства. Parental control в чистом, незамутнённом виде.
Социальная направленность приложения бесспорна. Но целевая аудитория и целевое действие не дают ему подняться выше 7 места.
Родительский контроль: программы – «оболочки»
Лучшее приложение: Kids Zone
Каждый ребёнок получает индивидуальный профиль пользователя. Взаимодействовать с устройством можно только внутри своей «оболочки». Родители устанавливают допустимые и недопустимые приложения, разрешают, либо блокируют те или иные функции. Скачать и установить что-то без ведома взрослых у ребёнка не получится.
Из минусов: у программы нет русскоязычного меню. Впрочем, его нивелирует низкая стоимость подписки, сэкономленные деньги можно направить на оплату курсов по иностранному языку.
Стоимость годовой подписки: 299 рублей.
Kid’s Shell
Программа создаёт новый рабочий стол, отдельную «оболочку» для пользователя. Родители решают какие программы туда поместить и к каким данным предоставить доступ. При этом владелец гаджета не сможет войти в Play Маркет, скачать или купить дополнительные программы или игры. В премиум-версии родители смогут установить список «белых контактов» и составить график использования устройством.
Из минусов: Из-за функции списка “белых контактов” на некоторых моделях телефонов становится невозможно принять любой вызов, даже из числа разрешённых.
Стоимость годовой подписки: 590 рублей.
Kidix
Список разрешённых программ устанавливается родителями вручную. Также устанавливается временной промежуток использования смартфона – гаджет доступен с 5:00 до 23:00. Можно установить разрешённое время для игр, например с 16:00 до 18:00. Сейчас приложение проходит стадию бета-тестирования, вскоре разработчики обещают добавить ряд детских логических задач, решая которые, ребёнок развивается и получает дополнительное время для развлечений и игр.
Из минусов: Бета-версия не отличается 100% стабильностью, но зато распространяется бесплатно.
Стоимость годовой подписки: Бесплатно
Kidoz
Приложение с лёгкость настраивается под индивидуальные особенности ребёнка. Можно, к примеру, создать три учётных записи для детей разного возраста и установить разные уровни компьютерной свободы. «Кидоз» автоматически фильтрует программы, возможные для скачивания в маркете. Также имеется собственный магазин одобренных для детей приложений.
Из минусов: Частые ошибки при регистрации и невозможность использовать приложение.
Стоимость годовой подписки: 1378 рублей.
Лучшие программы родительского контроля для компьютера
Активность ребенка за компьютером не менее важно контролировать, чем активность за телефоном. Именно за настольными ПК и ноутбуками чадо может столкнуться с большинством проблем, которые может обеспечить интернет. И именно за компьютером ребенок часто теряет время за играми или бесцельным просмотром социальных сетей. Подборка лучших программ родительского контроля за ПК поможет пресечь возможные проблемы и узнать, чем именно занимается ребенок в сети. Некоторые приложения этого списка работают и со смартфонами, но максимально они проявляют себя именно на компьютере.
Avira Free SocialShield
★ Контроль за социальными сетями
Рейтинг (2023): 4.6
Полностью бесплатная программа для мониторинга социальных сетей ребенка. С помощью этого ПО родители могут отслеживать, в каких сетях дети больше всего проводят время. Утилита настраивается на аккаунт ребенка, мониторит его сообщения, причем маркерами опасного текста становятся слова и фразы, которые тем или иным образом относятся к опасному и запрещенному контенту с учётом молодежного сленга. Также программа может администрировать фотографии ребенка и его друзей.
Все сведения передаются родителям – можно следить в режиме реального времени или получать отчёты за определенный период на электронную почту, например прошедшие сутки. Можно настроить автоматическую блокировку сообщений от подозрительных пользователей, ограничить время использования соц.сетей. Программа устанавливается достаточно просто, необходимо только скачать и внести в профиль все аккаунты ребенка.
KidLogger
★ Самые подробные отчеты о любой деятельности
Рейтинг (2023): 4.7
Приложение для компьютера, созданное специально для полномасштабного логгирования активности ребенка за ПК. С ее помощью можно узнать все необходимые данные: время включения и выключения устройства, работавшие приложения, набранный текст во всех программах, подключение сторонних носителей и так далее. Программа защищена паролем, поэтому даже открыть ее просто так не получится. Все данные передаются прямиком на сервер, откуда их может выкачать родитель, а не хранятся на компьютере, поэтому даже продвинутый ребенок их не удалит.
KidLogger собирает подробную информацию о деятельности ребенка за компьютером. Программа способна логгировать даже то, в какие папки заходил пользователь. Кроме того, приложение способно записывать на микрофон звуки вокруг компьютера в зависимости от их громкости. Также приложение делает скриншоты через определенные временные промежутки или после введения пользователем заданных «стоп-слов». Удобно то, что программа способна заснять человека, который включил компьютер, сразу после старта работы. Для этого нужна только web-камера. Поэтому вы всегда сможете узнать, кто и в какое время включал компьютер, что он в этот момент за ним делал, и сопоставить деятельность с человеком.
mSpy
★ Защита от использования режима «инкогнито»
Рейтинг (2023): 4.8
Согласно тысячам отзывов довольных родителей, это одно из лучших приложений для компьютера, призванных ограничивать активность ребенка в виртуальном мире. Программа создана для отслеживания деятельности, мониторинга поисковых запросов, блокировки отдельных программ или компьютера в целом, а также контроля устанавливаемых приложений и электронной почты ребенка. Кроме того, mSpy отслеживает количество проведенного времени за той или иной программой, что позволит составить картину того, как именно ребенок использует компьютер: играет, учится или бездельничает. Фактически приложение дает полный доступ к тому, что дитя делает в сети.
Удобно то, что mSpy способен проникнуть в историю браузера и запросов даже в том случае, если ребенок пользуется функцией «инкогнито». Поэтому вы будете знать любую активность чада, даже если оно постаралось его скрыть возможностями популярных браузеров. При должном желании можно установить кучу дополнительных инструментов, которые позволят отслеживать буквально каждый чих ребенка в интернет-пространстве, однако даже базового набора хватит для получения цельной картины.
Лучшие универсальные программы родительского контроля
Некоторые программы способны одновременно отслеживать и компьютер, и телефон, и планшет ребенка. Это удобно, поскольку вся статистика активности и посещений сына или дочери будет доступна в одном источнике. Увы, далеко не каждая программа родительского контроля способна работать на всех возможных платформах. Мы нашли три лучшие программы, которые можно запустить на любом устройстве.
Net Nanny
★ Лучший опыт в защите детей с 1995 года
Рейтинг (2023): 4.7
Довольно старое приложение, которое честно завоевало популярность у родителей и способно обеспечить серьезную защиту ребенка от нежелательной активности. Обновляется по сей день: каждый год выходят новые версии. «Интернет-няня» может заблокировать опасные веб-сайты и приложения, запрещать доступ к опасному и непристойному контенту, управлять временем работы устройства и присылать отчеты о происходящем на гаджете чада. По сути, это один из лучших контроллеров, хоть, увы, и не перегруженный разными функциями и особенностями. Просто надежная и удобная программа для обеспечения безопасности в сети.
У этого приложения одна из самых удобных систем оповещения: можно настроить его так, что буквально каждое действие ребенка, особенно «опасное», будет провоцировать появление уведомления на телефоне родителя. Помимо этого, Net Nanny может помочь вам найти ребенка на карте либо управлять его устройством дистанционно: просматривать, что чадо делает в данный момент, отключать доступ в интернет, менять время работы и многое другое. Эти же инструменты работают не только на детях, но и на остальных членах семьи, которые попали под контроль. Стоимость программы зависит от количества устройств, которые нужно мониторить – от 40 $ в год за 1 рабочий стол до 90 $ в год за 5 устройств.
Qustodio Family Protection
★ Для любых устройств, включая электронные книги
Рейтинг (2023): 4.8
Удобство этого универсального приложения в том, что его можно установить не только на самые популярные операционные системы. Разработчики постарались и создали версии практически для чего угодно: блокировку можно поставить даже на читалку Kindle. Увы, за счет большого количества функций и универсальности стоимость программы заметно выше, чем у других приложений: цена за год варьируется от 55 до 137 долларов в год. Набор функций не меняется в зависимости от цены: отличается лишь количество защищенных устройств – от 5 до 15 гаджетов.
Премиальная версия способна ограничивать время работы устройства и отдельных приложений, намертво блокировать запрещенные материалы, мониторить активность в социальных сетях и предоставлять наиболее подробную статистику использования интернета и устройства вашим ребенком. Также есть GPS-отслеживание, в точности передающее местоположение чада. Особенно полезно то, что с помощью приложения можно отслеживать звонки и СМС-сообщения, а также блокировать нежелательные контакты самостоятельно (только на Android). Для этой же платформы есть кнопка SOS, при нажатии на которую ваш ребенок оповестит всех членов семьи о беде и передаст свое местоположение.
NeoSpy
★ Многофункциональная программа для тотального контроля
Рейтинг (2023): 4.8
NeoSpy – удобная программа со множеством функций для всестороннего контроля действий ребенка за компьютером или в мобильном устройстве. Родители могут отслеживать клавиатуру, чтобы узнать, что и кому пишут дети, и блокировать подозрительных собеседников. Также программа может делать снимки экрана с максимальной частотой 1 скриншот в 1-2 секунды. Контроль позволяет отслеживать запускаемые приложения, собирать статистику по продолжительности их использования.
Удобная настройка белых и чёрных списков предоставит доступ к разрешенным ресурсам и поставит блокировку нежелательных сайтов. Контролировать рабочий стол компьютера или мобильного устройства можно в режиме реального времени – где бы не находились дети, все их действия в интернете передаются на родительский аккаунт NeoSpy, открыть который можно через браузер. Отчётность по контролю выводится на экран или высылается на электронную почту.
Kaspersky Safe Kids
★ Самая популярная. Лучшая универсальность
Рейтинг (2023): 4.9
Одна из самых популярных и распространенных программ родительского контроля, предназначенная для смартфонов, компьютеров и планшетов. В бесплатной версии программа способна отслеживать активность в интернете, работу ребенка с гаджетами, контролировать время использования гаджета и круг «доверенных» программ. Платная предлагает куда больше возможностей: определение местонахождения, отслеживание заряда батареи, мониторинг социальных сетей. Кроме того, приложение будет присылать уведомление каждый раз, когда ребенок попытается обойти запреты. Обойдется это удовольствие в 900 рублей за год использования.
Приложение работает на всех популярных платформах: iOS, Андроид, Windows, Mac. Нет ограничений на количество устройств, за эти деньги покупается учетная запись, к которой можно привязать сколько угодно гаджетов. Kaspersky Safe Kids протестировано и одобрено ведущими экспертами в интернет-безопасности для всех платформ. Поэтому не стоит сомневаться: оно точно защитит вашего ребенка от нежелательного контента и позволит узнать, где он находится и как долго будет оставаться на связи.
7 приложений для родительского контроля на Android-телефоне
Google Family Link
Никто лучше Google не знает, на какие сайты заходит ребенок. Google Family Link отслеживает активность детей через телефоны родителей, контролирует расходы ребенка, чтобы он не спустил отпущенные ему деньги из семейного бюджета за несколько дней. При этом вы можете управлять приложениями через Google Play.
Предусмотрена возможность установления лимитов времени нахождения в интернете, есть удаленная блокировка устройства, определение местоположения на карте. В Google Family Link нет рекламы, оно обладает широким функционалом, поэтому считается сейчас одним из лучших.
Screen Time
Screen Time наглядно показывает время пребывания ребенка в Сети. Более того, родители могут удаленно заблокировать экран по расписанию, например, во время нахождения его обладателя в школе, перед сном или за плохое поведение — возможностей масса.
В их число входит блокировка отдельных приложений и управление любым другим устройством на платформе Apple iOS или Android. В режиме реального времени приходит уведомление, когда ребенок пытается скачать что-то из Сети. Кроме этого, родители могут видеть: историю посещений сайтов, поисковые запросы, сведения о наиболее часто используемых приложениях.
Kaspersky SafeKids
Ранее уже говорилось о том, что взрослые могут поймать компьютерный вирус, находясь в интернете. Но такой риск есть и во время детской активности. Компания «Касперский» не забывает о безопасности детей.
Kaspersky SafeKids — профессиональное программное обеспечение, блокирующее доступ к определенному контенту и подозрительным результатам поиска. Через приложение My Kaspersky можно отслеживать виртуальную активность ребенка: активность в социальных сетях, контроль за уровнем заряда батареи.
Есть платная версия Kaspersly SafeKids, которая предлагает дополнительные возможности: ограничение времени использования устройства (путем планирования), геолокация места пребывания, уведомления в режиме реального времени, любой деятельности, которая не подчиняется установленным правилам.
Nintendo Switch Parental Controls
Многие знают Nintendo как разработчика большого количества игр для приставок. Недавно фирма анонсировала Android-приложение для реализации родительского контроля при использовании консолей Nintendo Switch.
Используя Nintendo Switch Parental Controls, можно узнать, какие игры предпочитает ребенок. Также возможно установить ограничения, чтобы несовершеннолетний не мог получить доступ к нежелательны для него играм и покупкам, сберегая таким образом семейный бюджет — все это бесплатно и без рекламы.
Kids Place
Кроме ограничения доступа, родители могут менять темы и параметры приложений. В числе возможностей Kids Place есть и другие, не менее полезные: блокировка совершения онлайн-покупок: не получится установить платный контент или приобрести что-то через Google Play Store, предотвращение подключения к бесплатным точкам Wi-Fi и конечно же контроль времени работы смартфона.
Используя Kids Place, родители сами выбирают, какие приложения их ребенок может использовать. Блокировка запуска установки реализована таким образом, что сначала требуется ввести PIN код, только после этого получится установить программу на телефон. Kids Place — одно из лучших бесплатных приложений для реализации функции родительского контроля.
Qustodio Parental Control
Помимо автоматической блокировки веб-сайтов, запрещенных для детей, Qustodio предлагает полный комплекс услуг: ежедневные отчеты, блокировка доступа к определенному контенту, контроль используемых приложений. Есть очень удобная онлайн-панель сервиса, с ее помощью можно легко выполнять все необходимые действия.
Доступно отслеживание местонахождения, получение информации о совершенных звонках с возможностью блокировки нежелательных контактов. Для ребенка доступна кнопка SOS для оповещения членов семьи о какой-то чрезвычайном происшествии.
Family Time
У приложения Family Time много уникальных функций. К ним относятся: установка ограничения времени пользования телефоном, в том числе по расписанию: во время еды, сна, занятий и так далее.
Вы можете контролировать отправляемые и получаемые СМС-сообщений, чтобы избежать угроз, вымогательств или издевательств. При необходимости можно временно или навсегда заблокировать доступ к любому сайту.
Источники
- https://znakomstva-s-inostrantsami.ru/roditelskiy-kontrol.htm
- https://gdemoideti.ru/blog/ru/roditelskiy-kontrol-na-iphone
- https://gdemoideti.ru/blog/ru/roditelskij-kontrol
- https://MarkaKachestva.ru/rating-of/4100-luchshie-programmy-roditelskogo-kontrolja.html
- https://geeker.ru/android/roditelskij-kontrol-na-android-telefone/