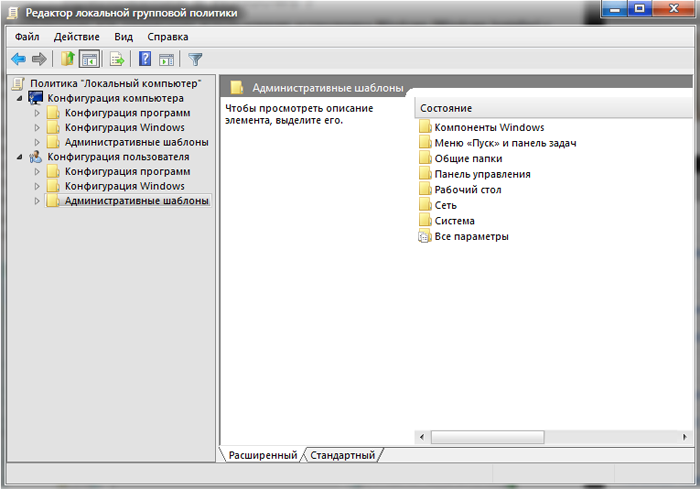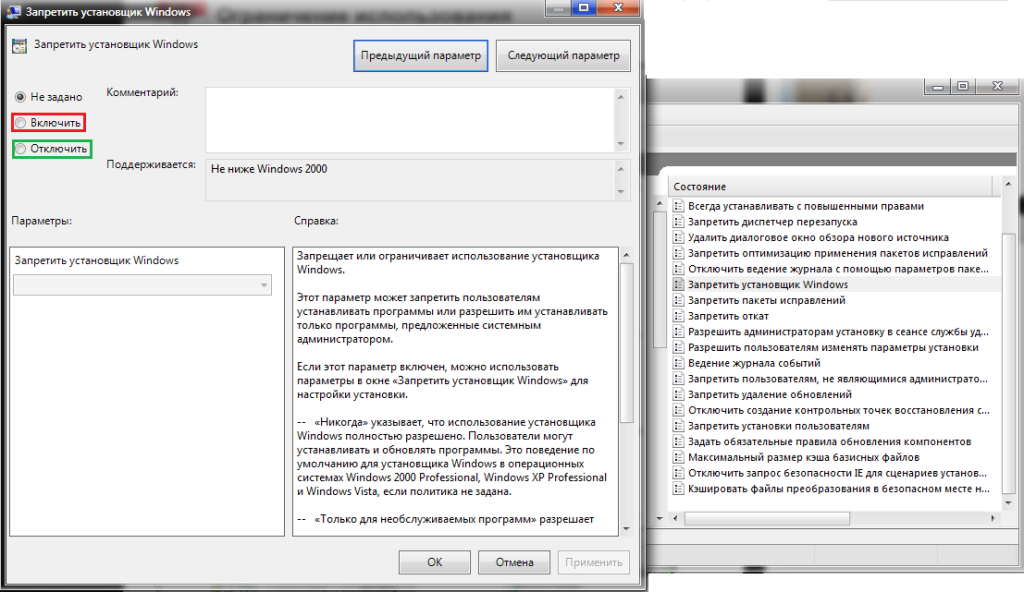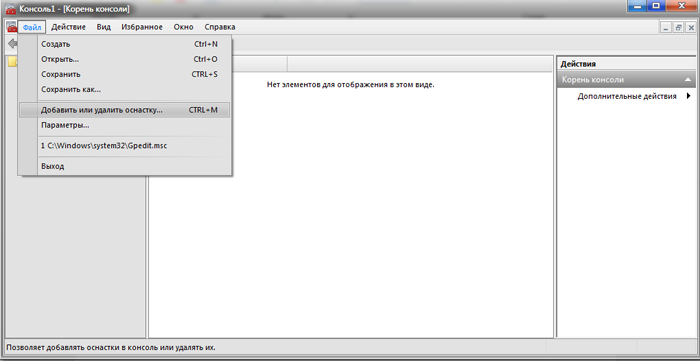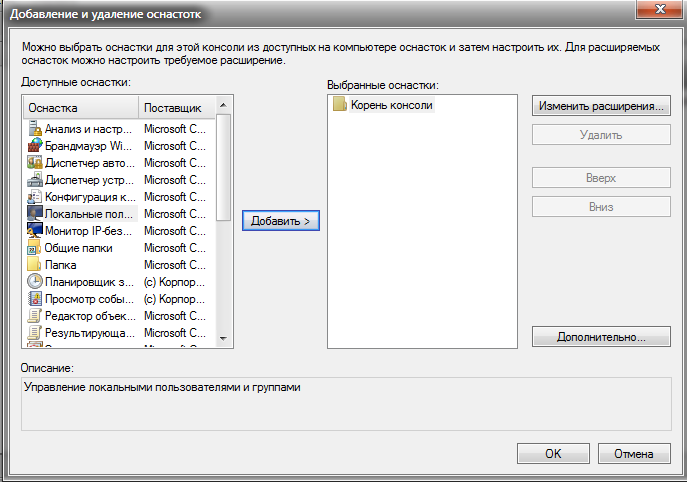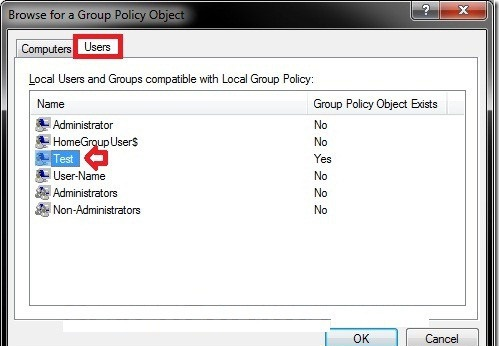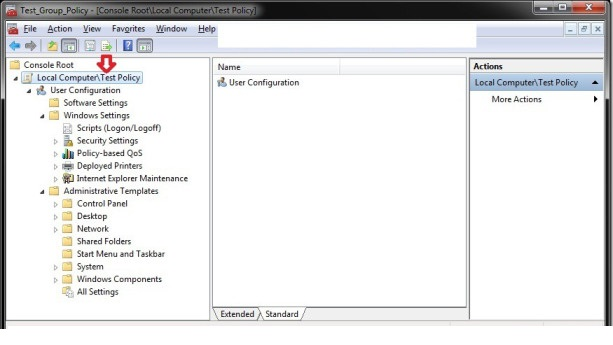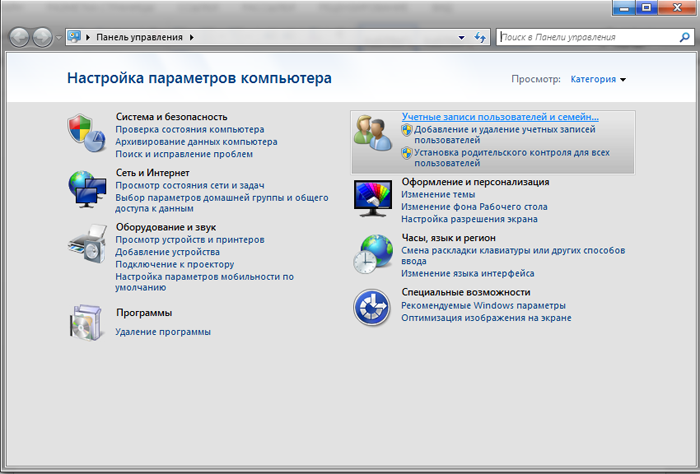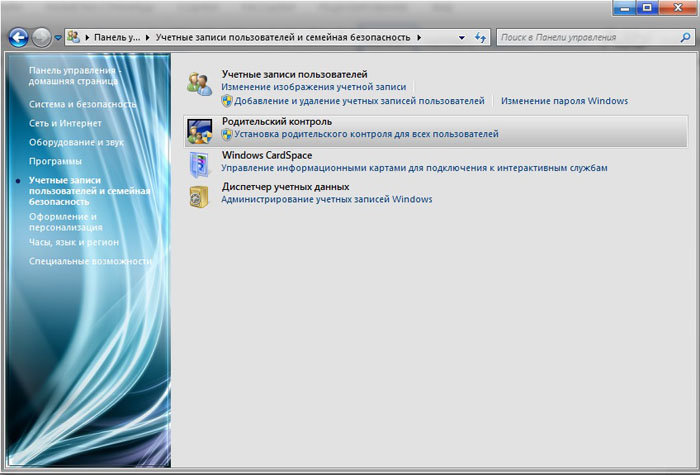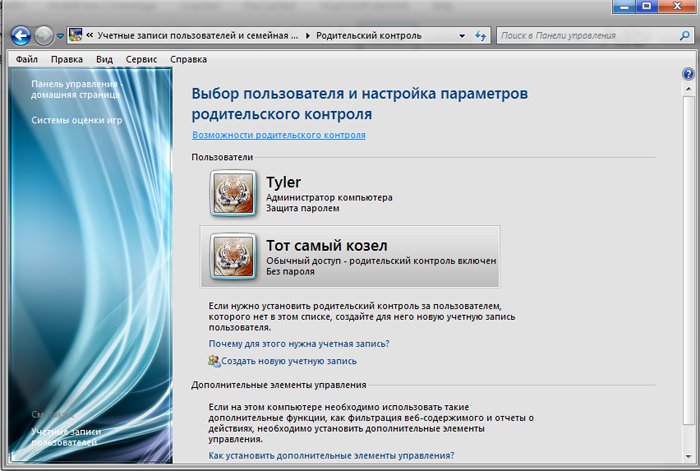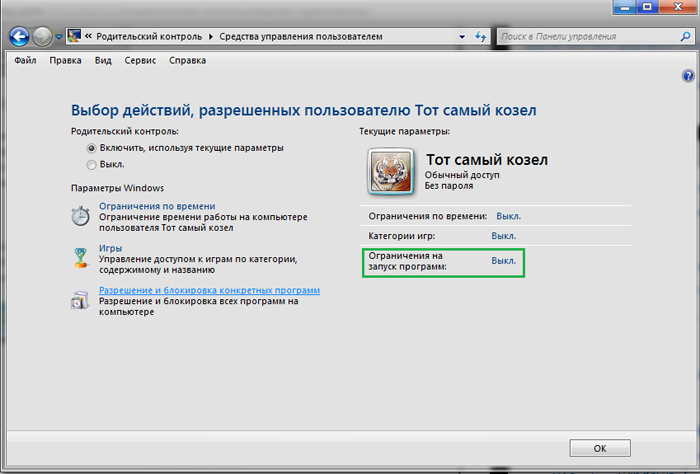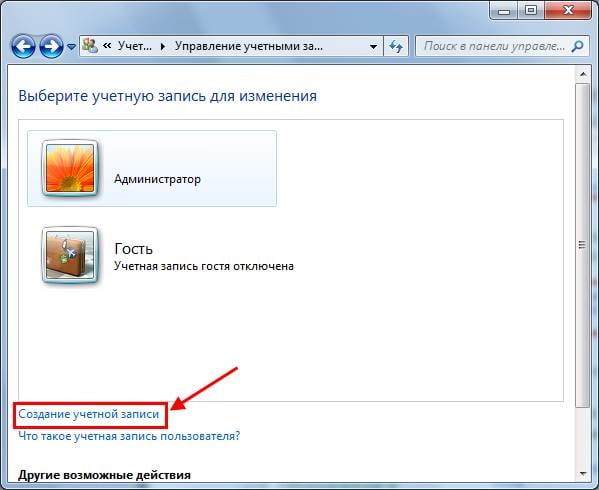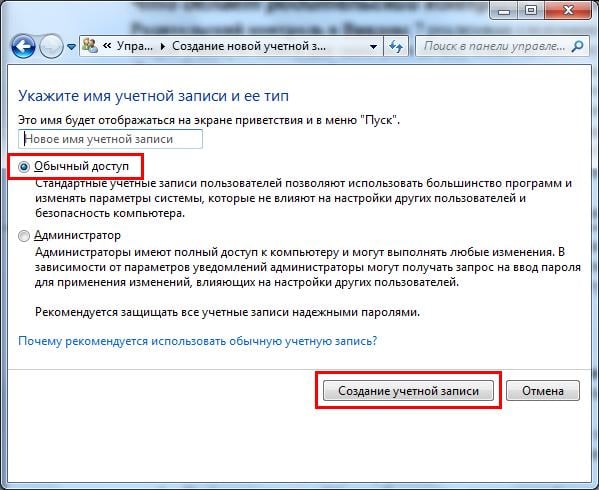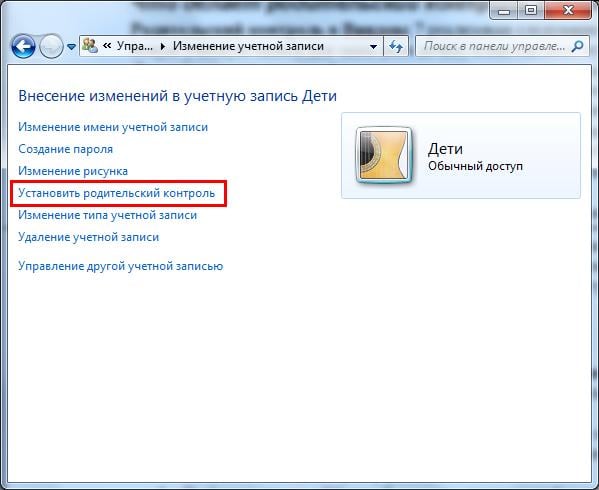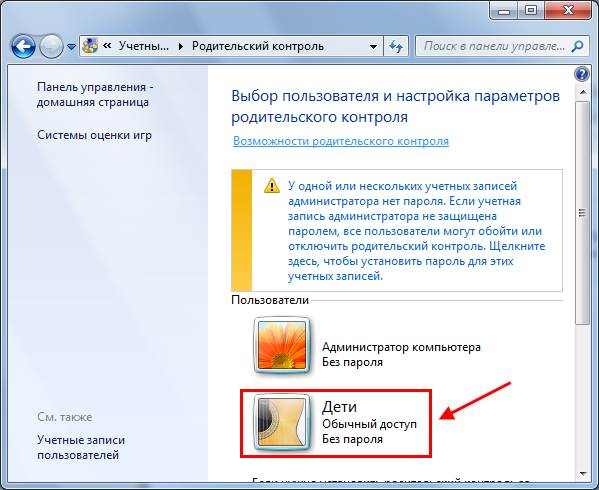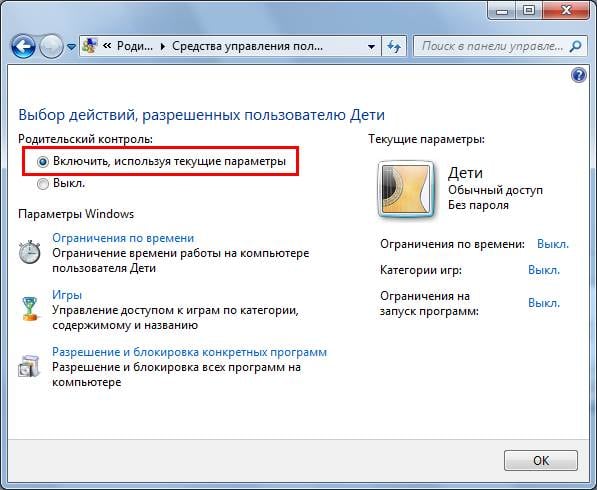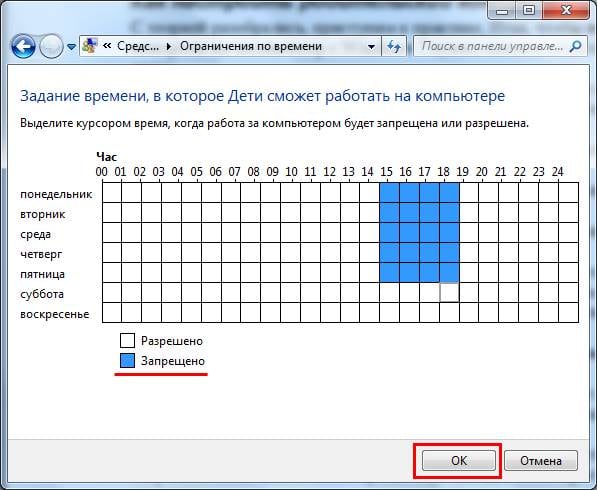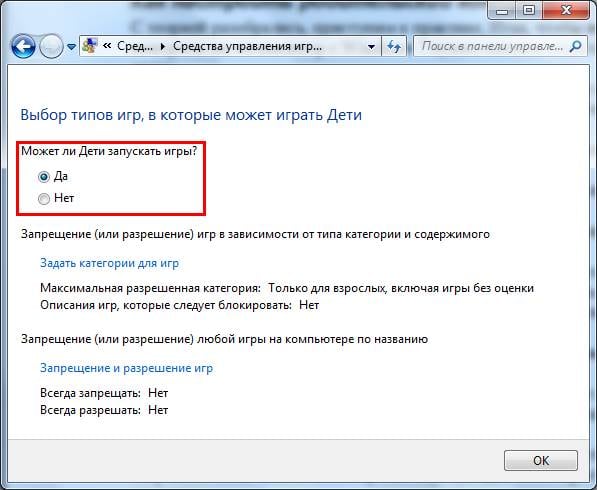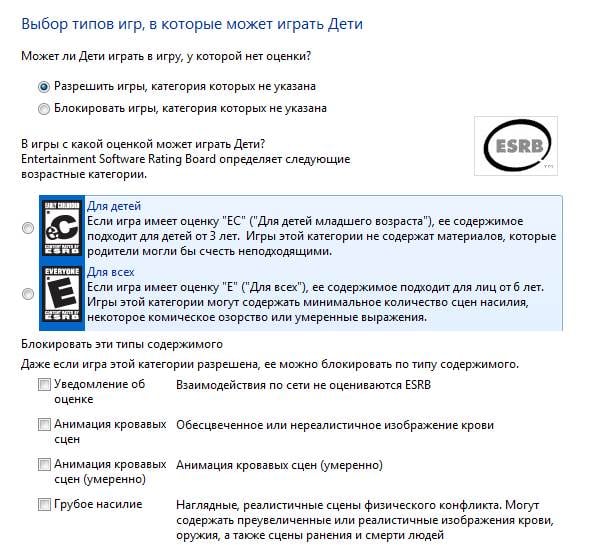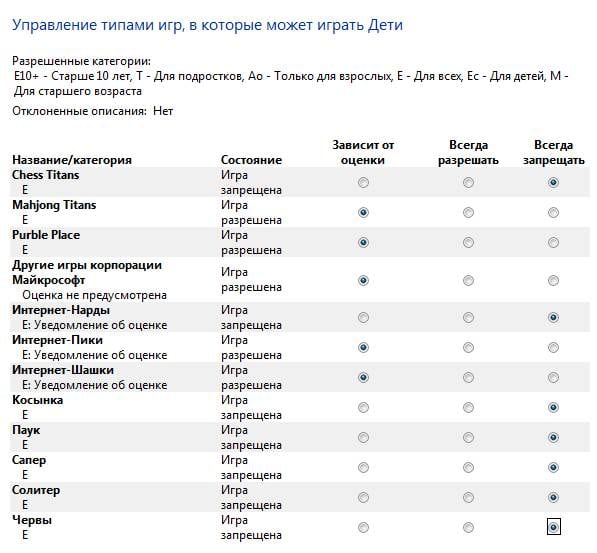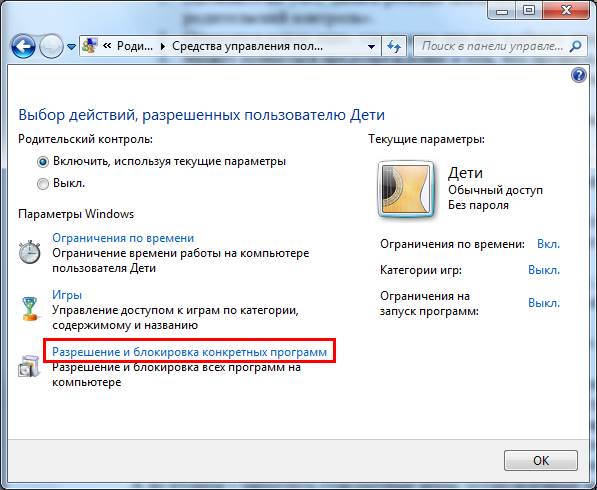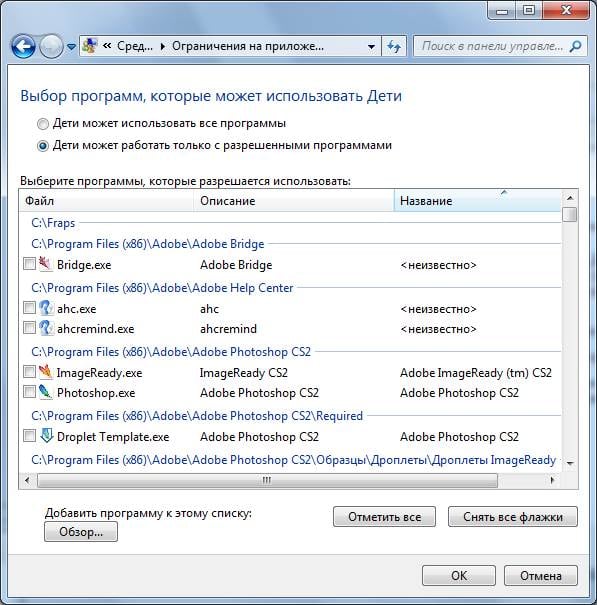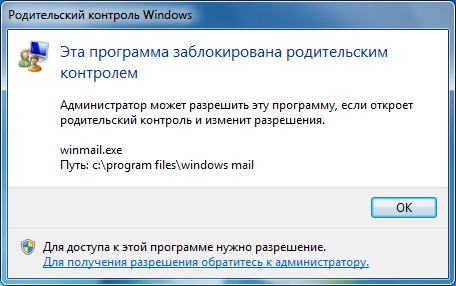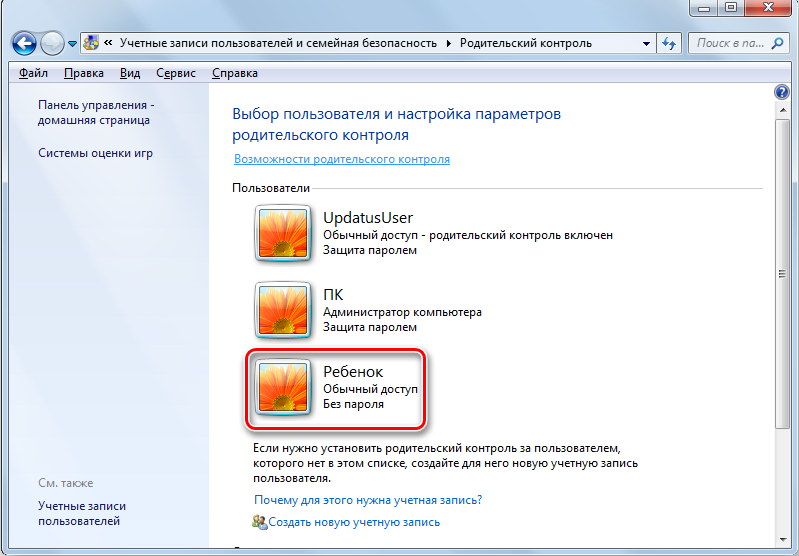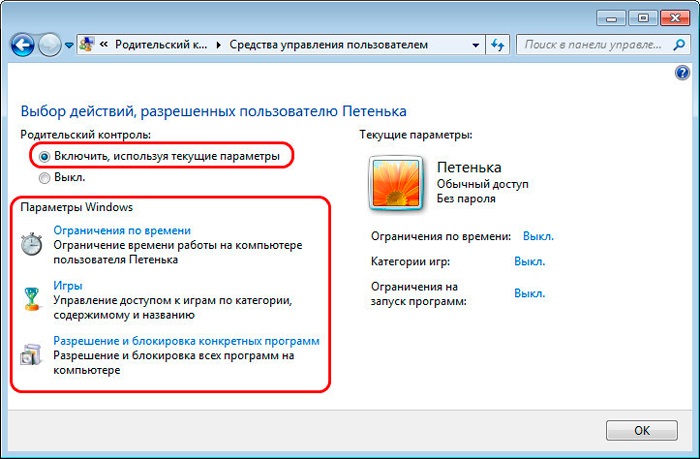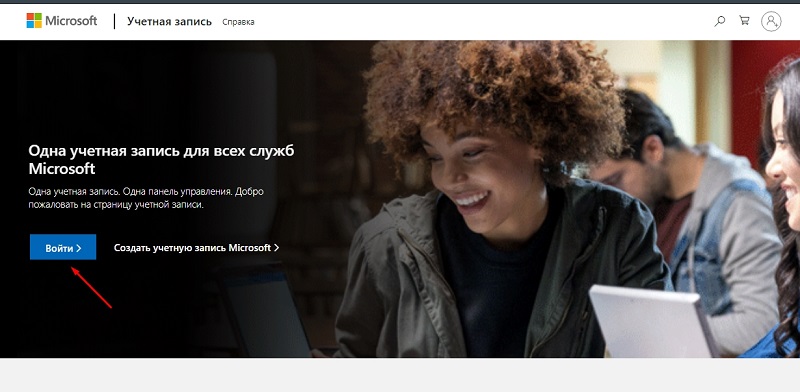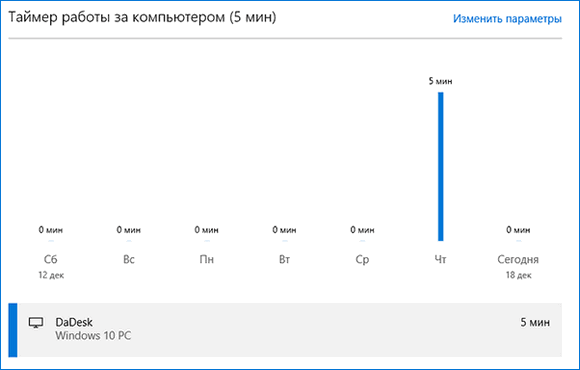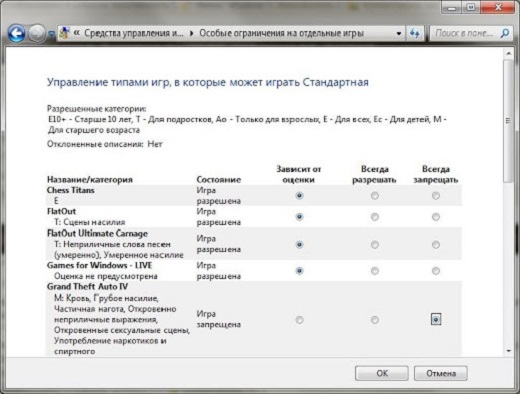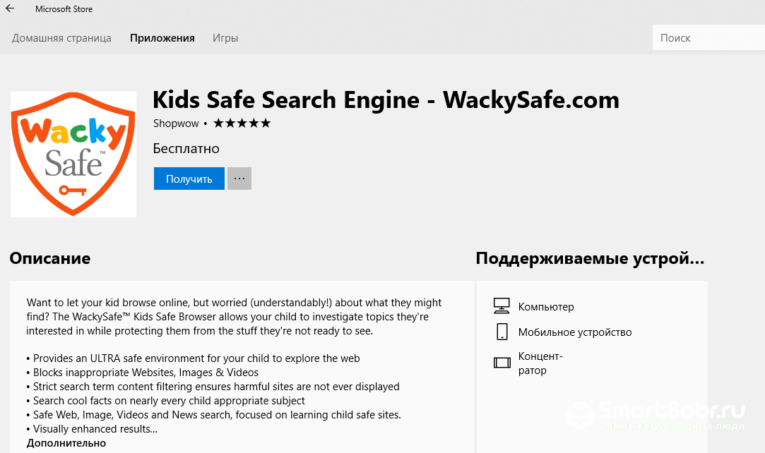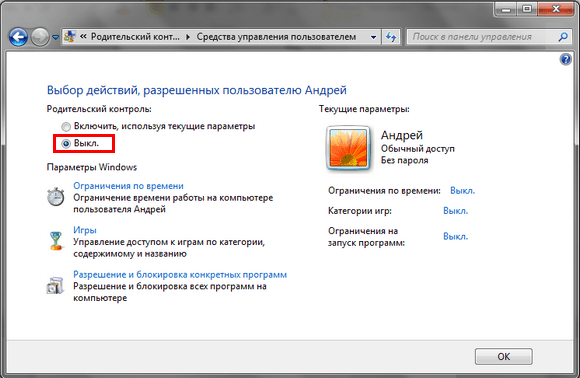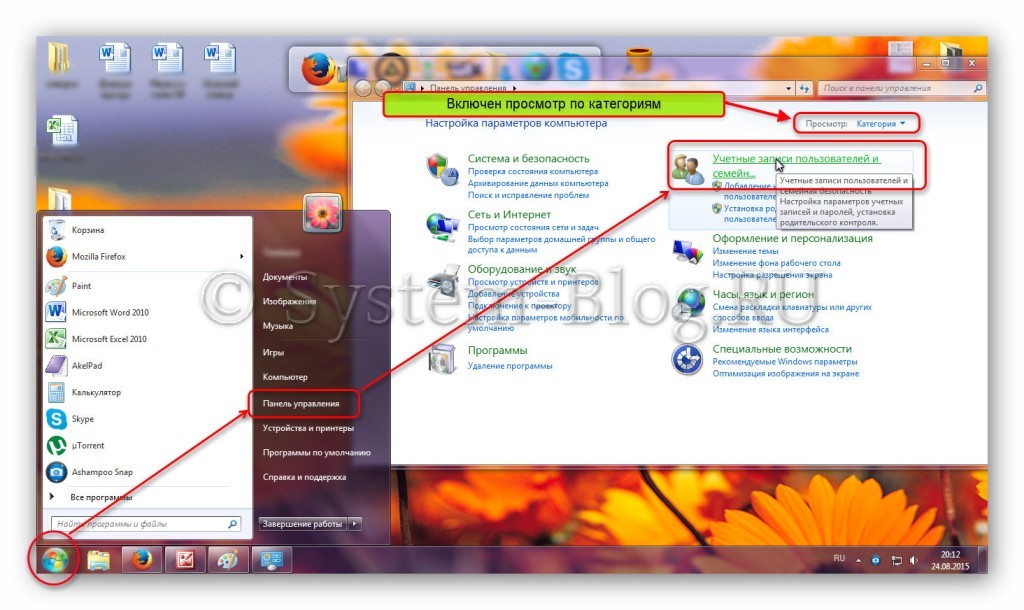Содержание
- Применение родительского контроля
- Использование сторонних программ
- Включение инструмента
- Настройка функции
- Отключение функции
- Вопросы и ответы
Многим родителям довольно трудно контролировать действия своих детей за компьютером, чем последние нередко злоупотребляют, проводя слишком большое время за компьютерными играми, посещая нерекомендуемые для лиц школьного возраста сайты или занимаясь другими действиями, которые негативно влияют на психику ребенка или мешают учебе. Но, к счастью, на компьютере с ОС Windows 7 имеются специальные инструменты, которые можно использовать в целях родительского контроля. Давайте разберемся, как их включить, настроить, а при необходимости отключить.
Применение родительского контроля
Выше говорилось о том, что функция родительского контроля применима родителями в отношении к детям, но её элементы с успехом можно использовать и ко взрослым пользователям. Например, особенно актуальным будет использование подобной системы на предприятиях в целях предотвращения использования сотрудниками компьютера в рабочее время не по прямому назначению.
Данная функция позволяет ограничить проведение пользователями определенных операций, ограничить время их пребывания около компьютера и блокировать выполнение некоторых других действий. Осуществлять подобный контроль можно как с помощью встроенных средств операционной системы, так и применяя сторонние приложения.
Использование сторонних программ
Существует целый ряд сторонних программ, которые имеют встроенную функцию родительского контроля. Прежде всего, это антивирусный софт. К таким приложениям относятся следующие антивирусы:
- ESET Smart Security;
- Adguard;
- Dr.Web Security Space;
- McAfee;
- Kaspersky Internet Security и др.
В большинстве из них функция родительского контроля сводится к блокированию посещения сайтов, отвечающих определенным характеристикам, и к запрету на посещение веб-ресурсов по точно указанному адресу или шаблону. Также данный инструмент в некоторых антивирусах позволяет препятствовать запуску указанных администратором приложений.
Более подробно с возможностями родительского контроля каждой из перечисленных антивирусных программ можно ознакомиться, перейдя по ссылке на обзор, посвященный ей. Мы же в данной статье главное внимание сосредоточим на встроенном инструменте Windows 7.
Включение инструмента
Прежде всего, разберемся, как активировать уже встроенные в ОС Виндовс 7 элементы родительского контроля. Это можете совершить, сформировав новую учетную запись, манипуляции в которой будут контролироваться, или, применив необходимый атрибут к уже существующему профилю. Обязательное требование состоит в том, что он не должен иметь административные права.
- Жмите «Пуск». Щелкайте «Панель управления».
- Теперь щелкайте по надписи «Учетные записи пользователей…».
- Переходите в «Родительский контроль».
- Перед переходом к формированию профиля или применения атрибута родительского контроля к существующему, следует проверить, назначен ли пароль профилю администратора. Если он отсутствует, то его требуется установить. В обратном случае ребенок или другой пользователь, который должен будет заходить в систему под контролируемой учетной записью, может спокойно осуществить вход через профиль администратора, тем самым обойдя все ограничения.
Если у вас уже установлен пароль на профиль администратора, то пропустите дальнейшие шаги по его установке. Если же вы этого до сих пор не сделали, то щелкайте по наименованию профиля с административными правами. При этом вы обязательно должны работать в системе именно под указанной учетной записью.
- Активируется окошко, где будет сообщаться, что у профиля администратора отсутствует пароль. Тут же спрашивается, стоит ли проверить наличие паролей сейчас. Жмите «Да».
- Открывается окно «Обеспечить пароли администратора». В элементе «Новый пароль» внесите любое выражение, путем ввода которого вы будете заходить в систему под профилем администратора в будущем. При этом стоит помнить, что при внесении учитывается регистр. В область «Подтверждение пароля» следует ввести точно такое же выражение, что и в предыдущем случае. Область «Введите подсказку для пароля» к заполнению не обязательна. В неё можно внести любое слово или выражение, которое напомнит вам пароль, если вы его забудете. Но стоит учесть, что эта подсказка будет видна абсолютно всем юзерам, которые попытаются зайти в систему под профилем администратора. После внесения всех нужных данных жмите «OK».
- После этого происходит возврат в окошко «Родительский контроль». Как видим, около наименования учетной записи администратора теперь установлен статус, сообщающий о том, что профиль запаролен. Если вам требуется активировать изучаемую функцию у уже существующей учетной записи, то кликайте по её имени.
- В появившемся окошке в блоке «Родительский контроль» переставьте радиокнопку из позиции «Выкл.» в позицию «Включить». После этого жмите «OK». Функция относительно данного профиля будет включена.
- Если же отдельный профиль для ребенка ещё не создан, то выполните это, щелкнув в окне «Родительский контроль» по надписи «Создать новую учетную запись».
- Открывается окно создания профиля. В поле «Новое имя учетной записи» укажите желаемое наименование профиля, который будет работать под родительским контролем. Это может быть любое название. Для данного примера мы присвоим наименование «Ребенок». После этого щелкайте «Создать учетную запись».
- После того, как профиль создан, щелкайте по его наименованию в окне «Родительский контроль».
- В блоке «Родительский контроль» ставьте радиокнопку в позицию «Включить».
Настройка функции
Таким образом, родительский контроль включен, но фактически он не задает никакие ограничения, пока мы их сами не настроим.
- Существует три группы направления ограничений, которые отображаются в блоке «Параметры Windows»:
- Ограничения по времени;
- Блокировка приложений;
- Игры.
Щелкните по первому из данных наименований.
- Открывается окно «Ограничение по времени». Как видим, в нем представлен график, в котором строки соответствуют дням недели, а колонки – часам в сутках.
- Зажав левую кнопку мышки, можно выделить синим цветом плоскость графика, означающую период времени, когда ребенку запрещено работать с компьютером. В это время он просто не сможет зайти в систему. Например, на картинке ниже, пользователю, который зашел под профилем ребенка, можно будет работать с компьютером с понедельника по субботу только с 15:00 по 17:00, а в воскресенье — с 14:00 по 17:00. После того, как период отмечен, жмите «OK».
- Теперь заходим в раздел «Игры».
- В открывшемся окне путем переключения радиокнопки можно указать, может ли пользователь под данной учетной записью вообще играть в игры или не может. В первом случае переключатель в блоке «Может ли Ребенок запускать игры?» должен стоять в позиции «Да» (по умолчанию), а во втором – «Нет».
- Если вы выбрали вариант, позволяющий играть в игры, то дополнительно можно задать некоторые другие ограничения. Для этого жмите по надписи «Задать категории игр».
- Прежде всего, путем переключения радиокнопки нужно указать, что делать, если разработчик не присвоил игре определенную категорию. Существует два варианта:
- Разрешить игры без указания категории (по умолчанию);
- Блокировать игры без указания категории.
Выберите удовлетворяющий вас вариант.
- В этом же окне опускайтесь далее. Тут нужно указать возрастную категорию игр, с какой сможет играть пользователь. Выберите вариант, который вам подходит, путем установки радиокнопки.
- Опустившись ещё ниже, вы увидите большой перечень содержимого, запуск игр с наличием которого можно заблокировать. Для этого достаточно установить флажки около соответствующих пунктов. После того, как все нужные настройки в данном окне произведены, жмите «OK».
- Если необходимо наложить запрет или разрешить конкретные игры, зная их наименования, то щелкайте по надписи «Запрещение и разрешение игр».
- Открывается окошко, где можно задать, какие именно разрешается игры включать, а какие нет. По умолчанию, это задается настройками категорий, которые мы установили чуть ранее.
- Но если установить радиокнопку напротив названия игры в позицию «Всегда разрешать», то её можно будет включать независимо от того, какие ограничения заданы в категориях. Аналогично, если установить радиокнопку в позицию «Всегда запрещать», то игру невозможно будет активировать даже в том случае, если она подходит под все условия, заданные ранее. Включение тех игр, у которых переключатель остался в положении «Зависит от оценки», будет регулироваться исключительно установленными в окошке категорий параметрами. После того, как все необходимые настройки произведены, щелкайте «OK».
- Возвратившись в окошко управления играми, можно заметить, что напротив каждого параметра отображаются те настройки, которые были заданы ранее в конкретных подразделах. Теперь остается нажать «OK».
- После возврата в окошко средств управления юзером переходим к последнему пункту настроек – «Разрешение и блокировка конкретных программ».
- Открывается окно «Выбор программ, которые может использовать Ребенок». В нем имеется только два пункта, между которыми следует сделать выбор, переставив переключатель. От положения радиокнопки зависит то, со всеми ли программами сможет работать ребенок или только с разрешенными.
- Если вы установите радиокнопку в позицию «Ребенок может работать только с разрешенными программами», то дополнительно откроется список приложений, где нужно выбрать тот софт, который вы разрешаете применять под данной учетной записью. Для этого нужно установить галочки около соответствующих наименований и нажать «OK».
- Если же вы желаете запретить работу только в отдельных приложениях, а во всех остальных не желаете ограничивать пользователя, то ставить галочки около каждого наименования довольно утомительно. Но можно ускорить данный процесс. Для этого сразу нажмите «Отметить все», а потом снимайте флажки вручную с тех программ, которые вы не желаете, чтобы запускал ребенок. Затем, как всегда, жмите «OK».
- Если по какой-то причине в данном списке не оказалось той программы, с которой вы хотели бы разрешить или запретить работать ребенку, то это можно исправить. Щелкайте по кнопке «Обзор…» справа от надписи «Добавить программу к этому списку».
- Открывается окно в директории расположения софта. Следует выделить исполняемый файл приложения, которое вы желаете добавить в список. Затем жмите «Открыть».
- После этого приложение будет добавлено. Теперь вы сможете работать с ним, то есть, разрешать к запуску или запрещать, на общих основаниях.
- После того, как все необходимые действия по блокированию и разрешению конкретных приложений проведены, возвращайтесь в основное окно средств управления пользователем. Как видим, в его правой части отображаются основные заданные нами ограничения. Чтобы эти все параметры вступили в силу, жмите «OK».
После этого действия можно считать, что профиль, над которым будет осуществляться родительский контроль, создан и настроен.
Отключение функции
Но иногда возникает вопрос, как отключить родительский контроль. Из-под учетной записи ребенка это сделать невозможно, но если вы зайдете в систему под именем администратора, то отключение осуществляется элементарно.
- В разделе «Родительский контроль» в «Панели управления» щелкните по наименованию профиля, у которого следует отключить контроль.
- В открывшемся окне в блоке «Родительский контроль» переставьте радиокнопку из позиции «Включить» в положение «Выкл.». Жмите «OK».
- Функция будет отключена и пользователь, к которому до этого она применялась, сможет заходить и работать в системе без ограничений. Об этом свидетельствует отсутствие соответствующей пометки около наименования профиля.
Важно отметить, что если вы повторно включите родительский контроль в отношении данного профиля, то все параметры, которые устанавливались в предыдущий раз, будут сохранены и применены.
Инструмент «Родительский контроль», который встроен в ОС Виндовс 7, может существенно ограничить выполнение нежелательных операций на компьютере детьми и другими пользователями. Главными направлениями данной функции является ограничение пользования ПК по расписанию, запрет на запуск всех игр или отдельных их категорий, а также ограничение на открытие определенных программ. Если пользователь считает, что данные возможности в недостаточной мере обеспечивают защиту ребенка, то, например, для блокирования посещения сайтов с нежелательным содержимым можно воспользоваться специальными инструментами антивирусных приложений.
Содержание
- 1 Как запретить установку программ на windows 7 — лучшие способы
- 1.1 Редактор групповых политик
( к содержанию ↑ ) - 1.2 Запрет определенной учетной записи
( к содержанию ↑ ) - 1.3 Родительский контроль
( к содержанию ↑ ) - 1.4 Редактор реестра
( к содержанию ↑ )
- 1.1 Редактор групповых политик
- 2 Как запретить установку программ на Windows 7
- 3 Запрет на установку приложений с помощью редактора групповых политик
- 4 Как запретить установку приложений конкретному пользователю на Windows 7
- 5 Запрет на установку программ с помощью родительского контроля (Windows 7)
- 6 Запретить установку программ с помощью реестра (Windows 7)
- 6.1 Похожие статьи
Редактор групповых политик
( к содержанию ↑ )
Одним из самых простых способов ограничения движений другим пользователям является использование групповых политик. Для достижения нужного эффекта, выполняем несколько действий:
-
Заходим в «Пуск
», а затем в «Выполнить
». Кроме того, можете просто нажать сочетание «Win+R
». -
Затем прописываем «gpedit.msc
». -
Откроется нужное нам окно, где нам необходимо перейти на «Административные шаблоны
». -
Далее отправляемся на «Компоненты ОС
». -
Тут нас интересует «Установщик Windows
». -
Под строкой «Состояние
» находим «Запретить установщик
». Открываем и выбираем флажок на «Отключить
».
Это позволит полностью запретить установку какого-либо ПО на агрегат. Чтобы вернуть все на свои места, необходимо переключить флажок обратно. Еще одним действенным способом является переустановка операционки с предварительным форматированием главного диска.
Запрет определенной учетной записи
( к содержанию ↑ )
В Windows x64 также предусмотрена возможность наложения запрета на конкретного пользователя. Для этого необходимо сделать несколько шагов:
-
Открываем «Выполнить
» и прописываем «mmc
». -
Затем отправляемся на вкладку «Файл
» и выбираем «Добавить оснастку…
». -
Появится нужная нам панель.
-
Выбираем «Групповые политики
» и «Добавить
». -
Откроется новое окно, где указываем «Обзор
». Нам нужна вкладка «Пользователи
». Затем указываем подходящего юзера. Подтверждаем свои намерения. -
Отправляемся в «Файл
» и «Сохранить как
». Называем оснастку подходящим именем. -
Теперь повторяем все пункты, которые указаны в прошлом методе. Но теперь запрет будет распространяться только на конкретного другого пользователя.
Родительский контроль
( к содержанию ↑ )
Этот способ считается максимально простым и удобным для внедрения. Он позволяет ограничить движения, если юзер устанавливает много ненужного программного обеспечения из Интернета. Нужно выполнить ряд действий:
-
Отправляемся в «Пуск
» и «Панель управления
». -
Нас интересует «Учетные записи пользователей
». -
Далее «Родительский контроль
». -
Указываем юзера, на которого должен распространяться запрет.
-
Затем выбираем «Ограничения на запуск программ
». -
Появится консоль, где выбираем пункты, которые мы хотим запретить.
-
Если же подходящего обеспечения нет в списке, отправляемся на «Обзор
», где и находим нужное.
Как видите, это дает возможность быстро и просто ограничить возможность инсталляции обычному пользователю.
Редактор реестра
( к содержанию ↑ )
Не менее действенным способом является использование «Редактора реестра
». Где находится этот инструмент и как его использовать? Все просто:
-
Нажимаем «Win+R
». В результате запуститься меню «Выполнить
». -
Указываем в строке «regedit.exe
». -
Появится окно, в левой части которого отправляемся в каталог «HKEY_CURRENT_USER
», а затем в «Software
». -
После нас интересует «Microsoft
» и «Windows
». -
Далее переходим на «Current Version
», «Policies
» и «Explorer
». -
В результате нам нужна директория «DisallowRun
». -
В правой части окна нажимаем ПКМ и создаем текстовый параметр. Присваиваем ему имя «1
», а внутрь добавляем название приложения, которое необходимо запретить. При этом оно должно совпадать с исполнительным файлом, обладающим расширением *.exe
.Если нужно запретить не одну программу, соответственно создаем дополнительные параметры, которые называем цифрами по порядку, а внутри указываем приложения.
-
Перезагружаемся.
После ни одно ПО, скачиваемое автоматически бесплатно из Интернета, не сможет быть установлено.
Стоит отметить, что этот инструмент позволяет наложить запрет на установку каких-либо приложений без пароля.
При этом важно учитывать, что в зависимости от сборки некоторые пункты могут немного отличаться. Например, версия «Максимальная» и «Домашняя базовая» разняться. Несмотря на это пользователи точно разберутся в последовательности действий.
В связи с тем, что в самой операционке предусмотрена масса инструментов, дополнительное ПО на эту тематику хоть и было разработано, но все же не получило массового одобрения, а потому попросту не пользуется популярностью. Вместе с тем мы и не рассматривали выключение с помощью программы.
Если вдруг после прочтения статьи у вас остались некоторые вопросы, можете посмотреть видео на эту тему.
Надеюсь, вы достигнете желаемых целей. Подписывайтесь и рассказывайте другим.
Материалы по теме
Как запретить установку программ на Windows 7

Запрет на установку приложений с помощью редактора групповых политик
Для того чтобы сделать запрет установки приложений, требуется открыть редактор групповых настроек – gpedit.msc. Это можно сделать так: открыть меню Пуск – нажать на кнопку «выполнить…» — прописать там gpedit.msc. После этого откроется необходимое нам окно, в этом окне потребуется раздел «Административные шаблоны».
Кликаем по «Компоненты Windows», затем надо проскроллить вниз и найти папку «Установщик Windows». Когда она откроется, то под строкой «Состояние» будут команды, нам нужна «Запретить установщик Windows». Необходимо нажать на нее 2 раза, и, когда появится окошко, то выбрать функцию «Отключить», которая соответственно устанавливает запрет на установку программ. Функция «Включить» отменяет этот запрет.
Как запретить установку приложений конкретному пользователю на Windows 7
Запрет установки софта конкретному пользователю на Windows 7 требует создания соответствующий оснастки. Необходимо войти в консоль mmc (меню пуск – «Выполнить…»), затем в консоли нажать на вкладку «Файл» и кликнуть по «Добавить или удалить оснастку…»
Откроется соответствующая панель.
В этой панели выбираем оснастку «Групповые политики», а после нажимаем на стрелку. Появится окно, в нем надо клацнуть кнопку «Обзор» (Browse), выбрать вкладку «Пользователи» (Users), после этого выбрать нужного пользователя, которому вы хотите сделать запрет на установку программ Windows 7. Подтверждаем транзакцию, и, готово.
В меню «Файл» выбираем «Сохранить как» и называем пользовательскую оснастку своим именем.
Затем нужно повторить все действия, которые описываются в выше (см. «Запрет на установку с помощью редактора политик», но запрет на установку софта в Windows 7 теперь будет влиять только на указанного выбранного пользователя.
Запрет на установку программ с помощью родительского контроля (Windows 7)
Этот способ намного проще, судя по количеству транзакций, и он применим в тех случаях, если человек, который сидит за ПК устанавливает слишком много мусора.
Чтобы запретить устанавливать программы с помощью родительского контроля, требуется следующее (работает только на Windows 7):
Зайти в панель управления Windows 7 через меню Пуск, и нажать на вкладку «Управление записи пользователей»
Тыкаем по кнопке «Родительский контроль»
Выбираем пользователя, которому мы хотим запретить установку программ.
Нам необходимо «Ограничения на запуск программ»
Просто нажимаем на вкладку, после чего перед нами открывается консоль, где ставим галочку:
Windows 7 автоматически находит программы, которые можно запретить. Если же нужное приложение будет не найдено (т.е. его не будет в списке),, то можно найти их самостоятельно через кнопку «Обзор» и заблокировать.
Запретить установку программ с помощью реестра (Windows 7)
Здесь нам понадобится через меню Пуск нажать по вкладке «Выполнить…» и ввести следующую команду – regedit.exe. Перед нами откроется окно, в котором будет необходимо точно последовать по данному пути, чтобы добраться до цели:
HKEY_CURRENT_USERSoftwareMicrosoftWindowsCurrent VersionPoliciesExplorerDisallowRun
Затем, в пункте «DisallowRun» создаем текстовый параметр под названием 1 и добавляем в него название исполнительного файла приложения, имеющего расширение .exe.
К примеру, если надо блокировать msiexec, то требуется всего-навсего создать текстовый параметр 1 и инициализировать его строкой «msiexec.exe» Если надо запретить больше приложений, то соответственно потребуется сделать дополнительные текстовые параметры с названиями 2, 3, 4 и так далее, а затем присвоить им названия EXE-файлов приложений и готово.
После этого вам понадобиться только перезагрузить компьютер.
Стоит упомянуть, что в зависимости от версии Windows: «максимальная», «базовая», «профессиональная», а также от ее сборки, некоторые названия имен могут быть изменены, а последовательно чуть-чуть другая – но не радикально. Но все команды будут функционировать на любой версии, также, как и сделанная работа.
Похожие статьи




Функция «Родительский контроль» в Windows 7 предназначена для детишек, которые целыми днями напролет сидят за ноутбуком, играют в игры или смотрят фильмы. С ее помощью можно ограничить время общения ребенка с ПК, а также запретить доступ к игрушкам и программам.
Моральную сторону вопроса я, пожалуй, пропущу. Пользоваться родительским контролем или лучше просто поговорить с ребенком и все ему объяснить – решать вам. Ниже будет рассмотрена лишь техническая сторона вопроса. А именно: как установить родительский контроль в операционной системе Виндовс 7 с помощью встроенных средств ОС (т.е. без дополнительных программ).
Читайте также: Выключение компьютера в заданное время
Что делает родительский контроль на ОС Виндовс 7
Вы создаете новую учетную запись для сына (или дочки) и выставляете нужные настройки.
Для надежности рекомендуется установить пароль на учетную запись администратора. В противном случае ребенок легко отключит родительский контроль на ПК. На учетную запись, созданную для детей, пароль ставить не обязательно.
Он в Windows 7 имеет 3 основные функции:
- Ограничение времени. Включить компьютер или ноутбук можно будет лишь в те часы, которые вы укажете. По истечении этого времени ПК выключится автоматически.
- Игры. При необходимости можно ограничить запуск некоторых игр.
- Программы. К программам относятся те же игры (не найденные в автоматическом режиме), браузеры, антивирусы и т.д. Эта функция может также использоваться для того, чтобы дети случайно не удалили вашу работу, например, в Photoshop или каком-нибудь видеоредакторе.
Как настроить родительский контроль
С теорией разобрались, приступим к практике. Итак, чтобы поставить родительский контроль на компьютер с Windows 7 нужно сначала создать новую учетную запись. Для этого:
- Перейдите в Пуск – Панель управления – Добавление и удаление учет. записей.
- По умолчанию здесь отображается только 2 пользователя (администратор и гость). Нажмите «Создание учет. записи».
- Выберите пункт «Обычный доступ», введите любое название (например, «Дети») и щелкните кнопку «Создать».
Готово. После этого будет отображаться уже 3 профиля – ваш, гостевой и детский. Чтобы подключить родительский контроль на Виндовс 7:
- Щелкните на учет. запись ребенка левой кнопкой мыши и нажмите «Установить родительский контроль».
- Откроется новое окно, где нужно еще раз выбрать детский профиль.
- Может появиться предупреждение о том, что профиль администратора не защищен паролем. Чтобы продолжить нажмите «Нет» (но в дальнейшем рекомендуется его все же поставить).
Откроется то самое окно, в котором и выполняется настройка родительского контроля. Для начала нужно поставить галочку в пункте «Включить».
После этого приведенные ниже параметры Windows 7 станут активны. Как уже упоминалось выше, на выбор предлагается 3 основных функции – ограничение по времени, блокировка игрушек и программ.
Это тоже интересно: Бесплатные программы для выключения компьютера
Нажмите на строку «Ограничение по времени». Здесь вам нужно выбрать часы, в которые запрещено включать компьютер или ноутбук. Для этого просто нажмите ЛКМ на нужную клеточку (или выделите курсором диапазон).
Допустим, ребенок приходит со школы в 15-00 и учит уроки до 19-00 (или, по крайней мере, должен). В таком случае выделите нужные ячейки, чтобы в будние дни в это время он не смог включить ПК, а затем нажмите «ОК».
Чтобы отменить запрет, еще раз нажмите ЛКМ на синюю ячейку – она снова станет белого цвета.
Теперь щелкните на строку «Игры». Здесь надо указать, разрешено ли ребенку запускать игрушки. Если выбрать «Нет», то ничего дополнительно настраивать не нужно.
Если же вы выберете «Да», тогда ниже станут активны 2 функции – «Задать категории для игр» и «Запрещение игр». В первом случае можно задать категории для игр, поставив галочки в соответствующих пунктах (выбирайте на свое усмотрение).
А во втором – запретить стандартные игры, установленные на любом компьютере или ноутбуке в Windows 7 – Косынку, Сапер, Пасьянс и т.д.
Разумеется, это не совсем то, что нужно. Хорошо, что есть еще одна функция – «Разрешение и блокировка программ».
Нажмите на эту строчку, выберите второй пункт «Можно работать только с проверенными программами» и подождите, пока Windows 7 найдет все приложения.
Именно в этом списке отображено все, что установлено на ПК или ноутбуке – Steam, любые современные игры (а не пасьянс или косынка) и программы (Photoshop, видеоредакторы и пр.).
Если какой-то программы нет, ее можно найти вручную, нажав кнопку «Обзор».
Щелкните на кнопку «Отметить все», а затем уберите птички напротив программ, которые нельзя использовать.
В Windows 7 такой функции нет. Единственно возможный вариант – заблокировать доступ к браузеру (Chrome, Opera или какой у вас установлен). Но в таком случае ребенок останется без интернета. А если он нужен ему для уроков, тогда этот вариант вряд ли подойдет.
Насколько необходим контроль деятельности ребёнка за компьютером, в каждой семье решают индивидуально. Но это всё равно полезная и многим необходимая функция.
С помощью родительского контроля (РК) можно ограничить доступ ребёнка к возможностям ПК или ноутбука, выделить определённое время для игр и для учёбы. Параллельно контролировать, сколько времени он в действительности провёл при подготовке к урокам, а сколько часов он находится в играх или в Интернете, какие страницы просматривал и пр.
Некоторые скажут, что это вторжение в личное пространство. Но на самом деле до определённого возраста строгий контроль по использованию компьютера, и особенно Интернета, в наше время просто необходим.
Основные возможности
Прежде чем перейти к настройкам родительского контроля на ПК с Windows 10 и другими платформами, стоит взглянуть на его основные возможности.
Родительский контроль (РК) для Windows является стандартной функцией. С её помощью можно организовать дозированный доступ детей к компьютеру и его возможностям, запретить доступ к определённому софту, чётко понимать, сколько времени и на каких сайтах проводит чадо.
Если говорить о возможностях контроля детей со стороны родителей через встроенные инструменты Виндовс, то они здесь следующие:
- Отслеживание всех действий, осуществляемых за компьютером. Это относится к списку запускаемых программ, продолжительности их работы. Операционная система передаёт на основную учётную запись родителя, то есть администратора, подробную статистику с аккаунта ребёнка. Это позволяет сформировать статистическую картину не только по каждому дню, но и за определённый период. К примеру, можно узнать, сколько суммарно в месяц ребёнок учится, а сколько времени уделяет играм или Интернету.
- Установка программного обеспечения и игр, соответствующих возрасту пользователя. Причём юный юзер может даже не подозревать, что контроль активирован. Система считывает данные игры или программа, анализирует их возрастные ограничения. Если софт не соответствует возрасту ребёнка, попытка установки завершается системной ошибкой;
- Контроль браузера, поисковых систем и сайтов. Родитель может просматривать историю поиска, вводить некоторые ограничения, запрещать посещать разные ресурсы по ключевым словам и пр.
- Ограничение по времени. Можно установить временные ограничения, позволяющие детям включать компьютер. Плюс система будет автоматически отключаться, если ребёнок находится на ПК больше положенного времени.
Если подобные возможности интересуют родителей, которые забоятся о собственных детях, следует обязательно ими воспользоваться.
Как создать учётную запись
Прежде чем прибегнуть к настройкам активированного родительского контроля в Windows 10 и других версиях операционной системы, потребуется создать соответствующую детскую учётную запись.
Вообще на компьютере должно быть в итоге 2 учётные записи. Одна для ребёнка с некоторыми ограничениями, а вторая родителей.
Зная, как установить родительский контроль, многие забывают, что компьютер устройство умное, но порой обойти защиту продвинутым ребёнком очень просто. Они заходят в родительский аккаунт, и все ограничения снимаются. Потому на родительскую учётную запись обязательно нужно установить максимально надёжный пароль.
Если вы заинтересовались всерьёз вопросом о том, как поставить родительский контроль у себя на компьютере, начните с создания профилей. Последующая инструкция актуальна для платформ Windows 10 и Windows 8.
Здесь требуется сделать следующее:
ВНИМАНИЕ. Для создания пароля требуется кликнуть по фотографии пользователя, и нажать на кнопку Пароль доступа. Если профиль администратора имеет привязку к Microsoft Online, тогда в качестве пароля будет использоваться код доступа от электронной почты.
Разобравшись с тем, как включить родительский контроль на общем семейном компьютере при использовании платформы Windows 10 и 8, не лишним будет уделить внимание Windows 7.
РК на Windows 7
Поскольку не все ещё перешли на более свежие версии ОС Windows, вполне закономерно будет рассказать о том, как настроить родительский контроль не только на Windows 10 или 8, но и на Windows 7.
Здесь инструкция выглядит следующим образом. От главного пользователя, то есть от родителя, потребуется:
В отличие от предыдущих версий операционных систем, здесь привязки через Microsoft Online нет.
Если возникнет такая необходимость, то в Windows 7 можно и убрать ранее активированный родительский компьютерный контроль.
Из основных возможностей РК для этой платформы стоит выделить такие:
- ограничения по времени включения ПК;
- настройка разрешённых программ;
- ограничения по времени работы компьютерных игр.
Решив подключить во многом необходимый родительский контроль у себя на компьютере с Windows 7, его ещё потребуется настроить.
Для этого придерживайтесь таких рекомендаций:
- Убедитесь, что вы действительно создали учётную запись для своего ребёнка, а родительский профиль защитили надёжным паролем.
- Теперь можно открыть панель управления и перейти в категорию учётных записей юзеров.
- Выберите основной аккаунт, то есть родительский. Он же аккаунт администратора.
- Проверьте наличие включённой защиты паролем.
- Из списка дополнительных профилей, расположенных под основным, кликните на новый детский аккаунт.
- Активируйте функцию контроля, поставив соответствующую галочку в окне с выбором допустимых действий.
Далее в новом окне появляется список задач и действий, которые можно поменять и ограничить. Для начала будет предложен график по времени работы, где указано время в часах, а также дни недели.
Затем идёт настройка игр. Тут можно дать доступ, либо запретить запуск тех или иных игр, опираясь на их рейтинг разработчика. Либо же настройки задаются вручную. Фактически здесь вы выбираете список игр, которые разрешены или под запретом для детей.
СОВЕТ. Если игры пиратские, тогда настройки лучше сделать вручную, поскольку система может не определить их возрастной рейтинг.
Прежде чем отдавать компьютер в руки ребёнка, самостоятельно протестируйте внесённые изменения. Работают ли они и всё ли функционирует так, как вы хотели.
Настройки для Windows 10
Теперь уже вопросу о том, как самостоятельно настроить родительский контроль, если используется платформа Windows 10.
Здесь разработчики предлагают куда больше возможностей и дополнительного функционала для родителей, которые хотят ограничить доступ к нежелательному контенту для своих детей.
Для начала потребуется создать новую детскую учётную запись, следуя приведённой ранее инструкции. Для профиля администратора обязательно нужен пароль.
Первым делом следует попробовать выйти из основного аккаунта, и зайти под профилем ребёнка. Если всё было сделано верно, вход будет успешно выполнен. Настройки детского аккаунта выполняются через сайт разработчика, то есть Microsoft. Для быстрого доступа воспользуйтесь ссылкой.
Здесь нужно пройти процедуру авторизации под именем администратора, то есть основного аккаунта. Детский профиль привязан к нему автоматически.
Для того чтобы внести изменения, достаточно просто кликнуть по иконке профиля для ребёнка. Здесь разработчик позволяет настроить следующие параметры и обеспечить полноценный родительский контроль за ПК на базе Windows 10:
- Отчёт о работе за ПК. Если включить эту опцию, на профиль администратора, то есть родителя, будут поступать подробные отчёты о действиях ребёнка, работающего за компьютером со своего профиля. В частности, можно узнать, сколько времени юный юзер проводил за компьютером, какие программы или игры запускал, как долго они были активными и пр. Параллельно в отчёты входят данные о поисковых запросах и работе с браузерами. Даже если на своём профиле ребёнок очистит историю, родитель её увидит полностью.
- Список запрещённых и разрешённых веб-сайтов. Функция РК позволяет вручную выбрать перечень сайтов, на которые ребёнку нельзя заходить. Плюс можно настроить доступ к определённым полезным и безопасным веб-страницам.
- Запреты и разрешения на игры. В окне с настройками доступа к играм можно искать, сколько по времени юзер проводил в тех или иных играх. Если нажать кнопку блокировку, тогда ребёнок вообще не сможет запускать разное программное обеспечение. Актуально, когда дети нарушают договор и вместо 30 минут играют по несколько часов.
- Таймер. Ещё одна очень полезная функция, которую родитель может настраивать по своему усмотрению. Это возможность настроить время, в течение которого ПК будет работать. Причём эти значения можно менять отдельно для каждого дня недели.
- Местоположение. Поскольку речь идёт о встроенных функциях РК для Windows, то функция определения места нахождения ребёнка работает только при наличии носимого компьютерного устройства с операционной системой Windows.
Функционал достаточно широкий и полезный. Потому стоит ли использовать для контроля сторонние программы, вопрос весьма актуальные.
Дополнительное ПО для контроля
Если по какой-то причине возможности встроенного РК не устраивают, родительский контроль на семейном компьютере можно организовать с помощью специального программного обеспечения. Существует далеко не одна программа с подобными функциями. Но в большинстве случаев взрослые пользователи решают сделать адаптированный под ребёнка ПК с помощью 2 популярных разработок.
- Wake Safe. Довольно простая, но в то же время функциональная программа, позволяющая организовать и ограничить работу поисковых систем в Интернете. Фактически это браузер, разработанный для детей. Тут имеются и встроенные небольшие игры для дополнительного развлечения.
- Kid Search. Утилита, также направленная на ограничения в работе Интернета. Со стороны родителей можно внести необходимые изменения для поисковых систем и социальных сетей.
Но объективно будет сказать, что встроенный функционал контроля за детьми намного эффективнее и разнообразнее. Поэтому эти и другие программы можно использовать лишь как дополнение, а не как полноценную замену.
Как отключить ограничения
Когда ребёнок вырастает, либо же у него появляется отдельный компьютер, с общего ПК можно убрать ограничения. Вопрос лишь в том, как теперь снять установленный родительский контроль с компьютера.
Здесь в действительности нет ничего сложного. Отличия имеются лишь в зависимости от используемой версии программного обеспечения.
- Windows 10 и Windows 8. Для начала о том, как убрать активированный ранее родительский контроль на семейном компьютере. Тут всё просто. Нужно снова зайти в семейный кабинет на сайте Microsoft, и сбросить выставленные ограничения. При необходимости на новом ПК можно снова включить и отключить соответствующий родительский контроль, если один из пользователей в нём нуждается.
- Windows 7. Если на компьютере или ноутбуке под управлением Windows 7 ранее был активирован родительский контроль, а теперь его нужно отключить, тогда откройте раздел с настройками детского профиля, и уберите флажок на пункте Родительский контроль.
Вот и всё.
Если же используются сторонние программы, тогда деактивация выполняется согласно инструкциям разработчика. Либо просто софт полностью удаляется с компьютера, и тогда вносить корректировки в настройки не придётся.
Но, прежде чем отключить функцию наблюдения за деятельностью юных пользователей, внимательно подумайте. Даже при самых доверительных отношениях дети, находясь под влиянием окружающих, могут совершать необдуманные поступки. Это касается просмотра откровенно взрослого контента, каких-либо покупок, посещения нежелательных сайтов, общения с неизвестными людьми и пр. Своевременно заметив подобные действия, либо ограничив доступ к потенциально опасным ресурсам, это не только защитит ваши деньги, но и убережёт ребёнка от психологических травм.
Увы, но сейчас в Интернете активно распространяется контент, который даже взрослым смотреть не рекомендуется. Что уж говорить о впечатлительных детях.
Плюс не забывайте о проблеме виртуального общения, когда под видом детей с несовершеннолетними общаются взрослые люди, принуждают к тем или иным действиям, запугивают и пр.
Потому родительский контроль на компьютере, даже когда речь идёт о подростке или совершеннолетнем ребёнке, является обязательным. Это не вторжение в личное пространство, а забота о здоровье, психике и безопасности детей. Решив выключить эту функцию, вы должны полностью доверять ребёнку, а он не подрывать ваше доверие.
Спасибо всем, кто читает наши материалы! Подписывайтесь, комментируйте, задавайте актуальные вопросы по теме!
Современные технологии имеют один огромный недостаток – доступность. Сегодня, обладая компьютером с доступом в интернет, можно ознакомиться с любой информацией, в том числе и с деструктивной. Хорошо, если пользователь ПК – взрослый человек, который умеет контролировать себя и своё время. А вот если это ребёнок, то компьютер может нанести ему непоправимый вред. Поэтому я и расскажу вам про родительский контроль в Windows 7, покажу, как его включить и правильно настроить.

Родительский контроль в Windows 7 позволяет ограничить время работы компьютера, а также настроить доступ к установленным программам и играм. Эта функция будет полезна и для защиты детей, и для взрослых, которые не могут оторваться от компьютера.
Родительский контроль в Windows 7 подразумевает создание дополнительной учётной записи для ребёнка, которая будет работать по установленным администратором компьютера правилам.
Чтобы родительский контроль компьютера был надёжным, на все учётный записи должен быть установлен пароль. В ином случае ребёнок сможет войти в компьютер под учётной записью администратора и снять родительский контроль. Устанавливать пароль на учётную запись ребёнка не обязательно – она не администраторская.
Родительский контроль в Windows 7 обладает тремя функциями:
- Ограничение времени работы компьютера. Компьютер будет выключаться в то время, в которое не разрешено правилами, установленными администратором, и включить его можно будет лишь в те часы и дни, когда будет разрешено. Этот очень ценно с точки зрения семейной психологии – родителю не нужно будет ругать ребёнка и отбирать у него компьютер, потому что он выключится сам. Тогда ребёнок не будет считать родителя негодяем, который отобрал у него любимую игрушку.
- Ограничение запуска игр. Здесь ценность для семейной психологии очевидна – порой бывают такие игрушки, что даже взрослым становится не по себе.
- Ограничение запуска программ. Если хотите, чтобы ребёнок ничего не напортачил, то вам нужна эта функция.
Как включить родительский контроль в Windows 7
Теперь приведу простую инструкцию о том, как включить родительский контроль в Windows 7. Просто сделайте всё по пунктам.
- Нажмите «Пуск», выберите «Панель управления» и перейдите в пункт «Учётные записи пользователей…».
В следующем окне нажмите ссылку «Создание учётной записи».

Напишите имя учётной записи, например, «Ребёнок», и выберите его права – «Обычный доступ». Нажимаем «Создание учётной записи».
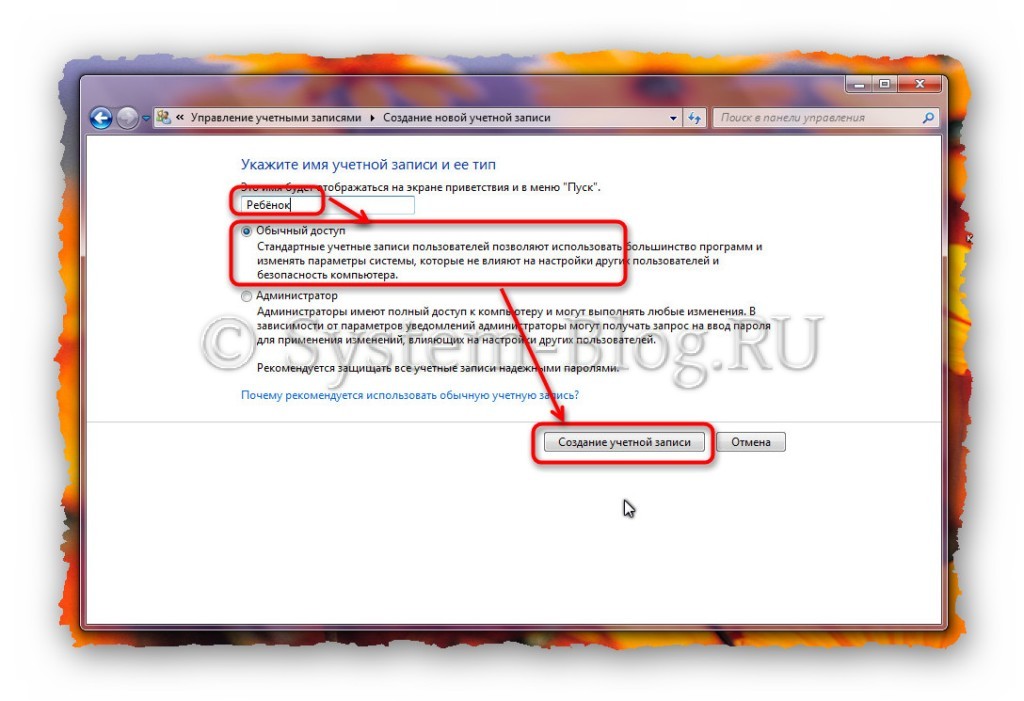
Вы попадёте в окно, в котором будет список всех учётных записей на компьютере. Нажмите на ту, к которой хотите применить родительский контроль, в моём случае — «Ребёнок».
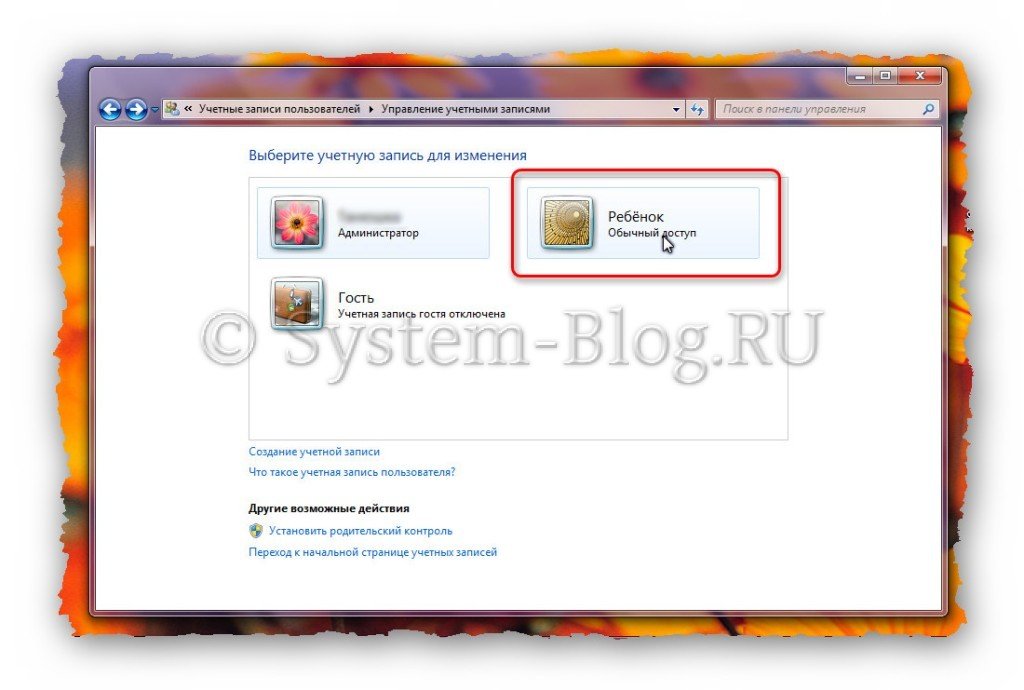
Нажмите ссылку «Установить родительский контроль».
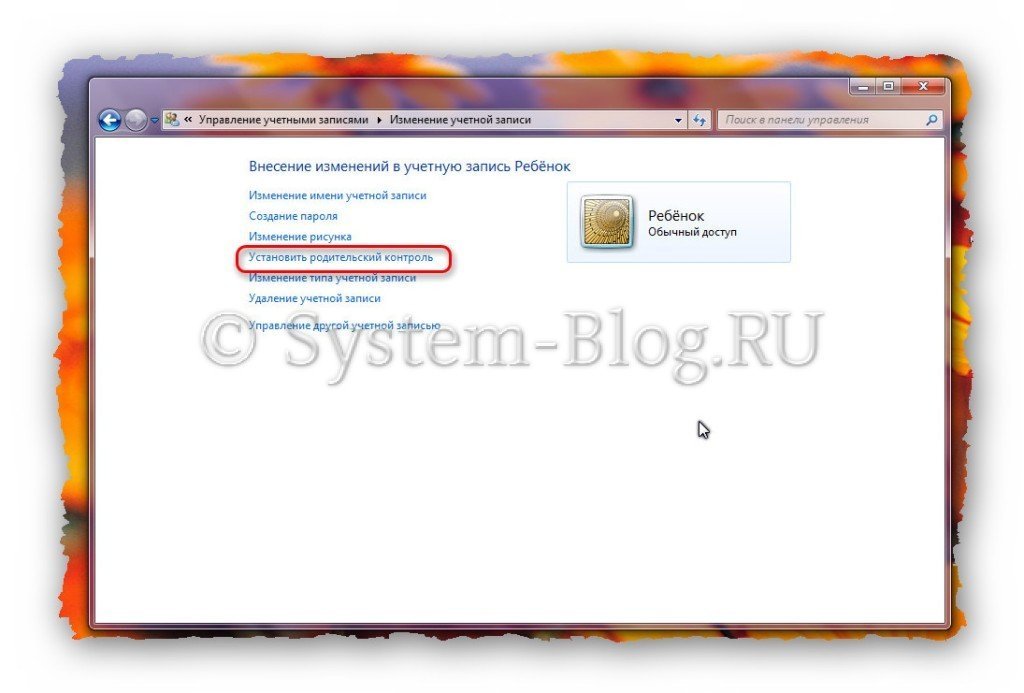
Снова увидите список всех учётных записей на компьютере, необходимо выбрать ту, к которой применяем родительский контроль – «Ребёнок». А также здесь Windows 7 предупредит вас, имеются ли на компьютере учётный записи без паролей, через которые родительский контроль можно выключить.

Вы попадёте в окно настройки родительского контроля Windows Здесь необходимо переключить радиокнопку на «Включить, используя текущие параметры». И теперь можно приступать к настройке.
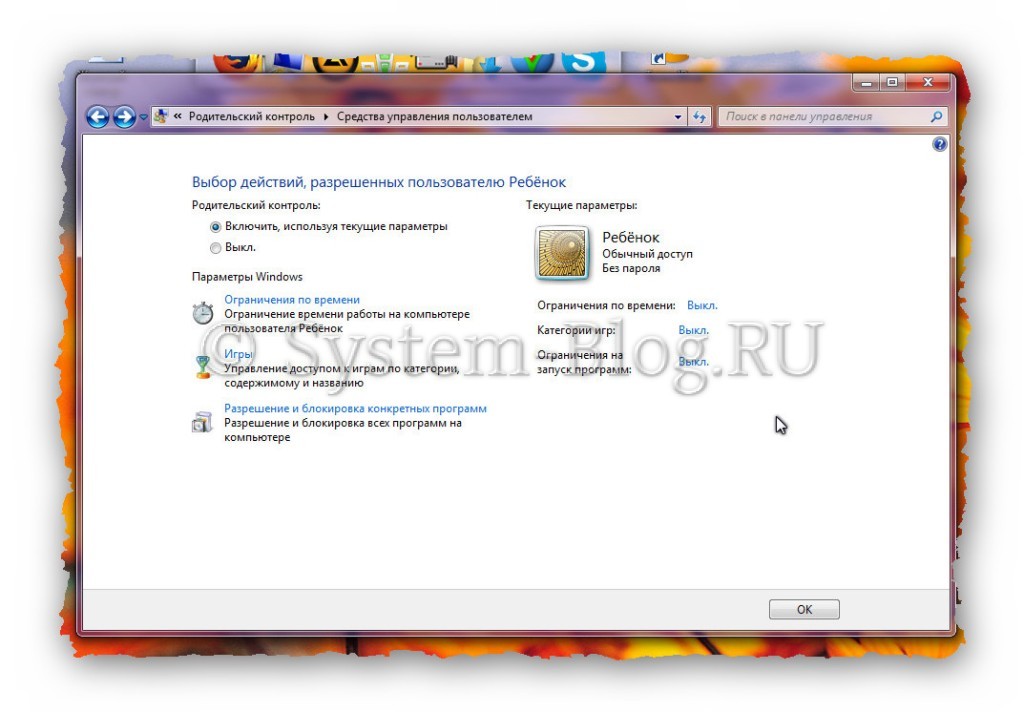
Крайне дешевые лайки для Инстаграма ищите на популярном СММ сервисе Avi1. Кроме того, здесь Вы можете найти услуги на любой вкус и возможность. Вам будут доступны также фолловеры, комментарии и просмотры на видео в данной социальной сети.
Настройка родительского контроля в Windows 7
Чтобы настроить родительский контроль в Windows 7, необходимо решить, какие ограничения мы хотим установить учётной записи ребёнка:
- Ограничение по времени. Здесь календарь с днями недели и временем по часам. Необходимо кликать мышкой на те часы и дни, когда войти в компьютер под учётной записью ребёнка нельзя будет. Эти клетки в сетке окрасятся в синий цвет.
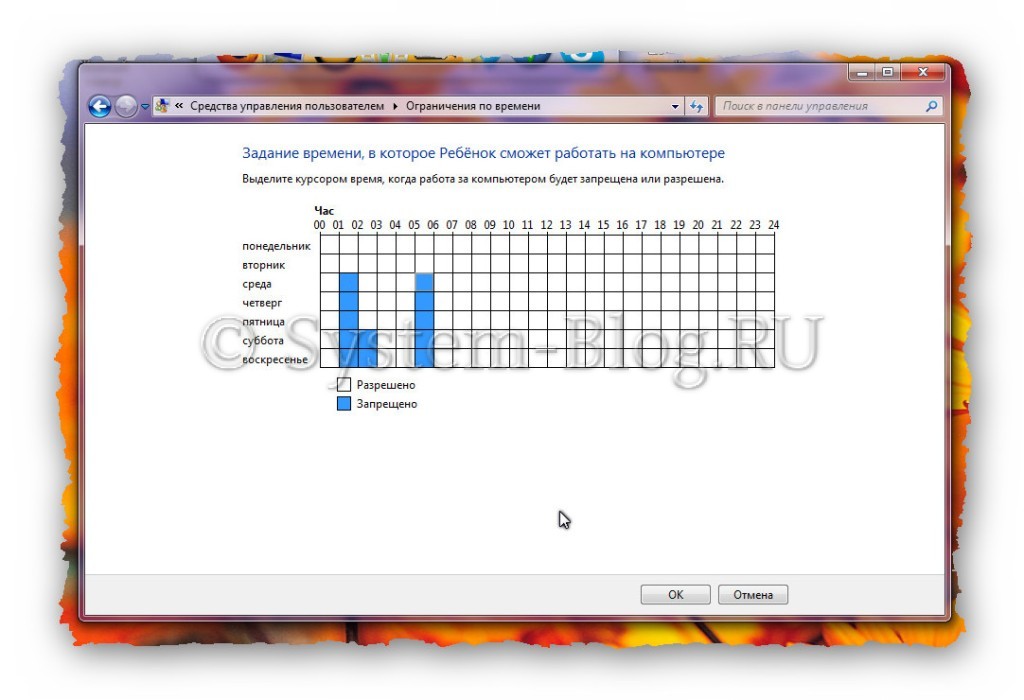
Игры. Здесь можно блокировать те или иные игры.

Разрешение и блокированиеконкретных программ. Здесь будет список программ, которые нельзя будет запускать из учётной записи ребёнка. Нужно отметить галочками необходимое.
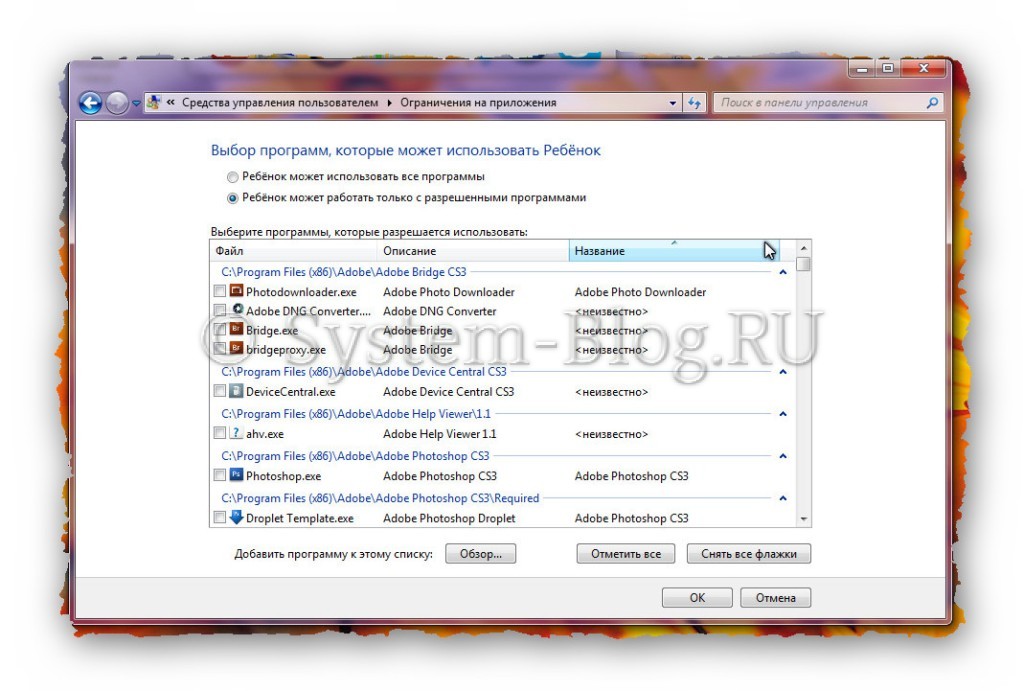
Когда все настройки произведены, можете протестировать родительский контроль в Windows 7 и оценить защиту. Если вы хотите ещё заблокировать определённые сайты на компьютере, то, как это сделать, я показывал здесь.
Содержание
- 1 Как запретить установку любых программ на Windows 7 различными методами?
- 1.1 Редактор групповых политик( )
- 1.2 Запрет определенной учетной записи( )
- 1.3 Родительский контроль( )
- 1.4 Редактор реестра( )
- 1.5 Материалы по теме
- 2 Способы запрета установки программ на Windows 7
- 2.1 Запрет на установку приложений с помощью редактора групповых политик
- 2.2 Как запретить установку приложений конкретному пользователю на Windows 7
- 2.3 Запрет на установку программ с помощью родительского контроля (Windows 7)
- 2.4 Запретить установку программ с помощью реестра (Windows 7)
- 3 Как запретить установку программ на windows 7
- 3.1 Как запретить установку приложений конкретному пользователю на windows 7
- 3.2 Запрет на установку программ с помощью родительского контроля (windows 7)
- 3.3 Запретить установку программ с помощью реестра (windows 7)
- 3.4 Как запретить установку программ windows 7 пользователю
- 3.5 Блокируем работу установщика
- 3.6 Разрешаем запуск только разрешенных приложений
- 3.7 Ограничиваем инсталляцию приложений для конкретного юзера
- 3.8 Возможности родительского контроля
- 3.9 Как запретить установку любых программ на windows 7 различными методами?
- 3.10 Редактор групповых политик( )
- 3.11 Запрет определенной учетной записи( )
- 3.12 Родительский контроль( )
- 3.13 Редактор реестра( )
- 4 Как запретить установку программ на Windows 7: инструкция по работе, советы и рекомендации
- 4.1 Для его нужен запрет на инсталляцию программного обеспечения?
- 4.2 Как запретить установку программ на Windows 7 в параметрах групповых политик?
- 4.3 Действия с оснасткой
- 4.4 Как запретить установку программ Windows 7 пользователю с помощью параметров родительского контроля?
- 4.5 Установка запрета в реестре
- 4.6 Краткие итоги
- 5 Блокировать пользователей от установки или запуска программ в Windows 10/8/7
- 5.1 Отключить или ограничить использование установщика Windows с помощью групповой политики
- 5.2 Всегда устанавливать с повышенными привилегиями
- 5.3 Не запускайте указанные приложения Windows
- 5.4 Ограничьте программы, установленные с помощью редактора реестра
Доброго времени суток.
Нередко встречаются ситуации, когда за одним компьютером работает сразу несколько пользователей. И часто бывает так, что некоторые из них постоянно устанавливают на устройство самое разное программное обеспечение, не только «открывая двери» для вирусов, но и просто засоряя жесткий диск.
В седьмой версии операционной системе от Microsoft предусмотрено сразу несколько инструментов, позволяющих ограничить вышеописанные возможности. В статье я расскажу, как запретить установку программ на Windows 7 для других юзеров. Поверьте, такой ход позволит значительно повысить безопасность.
Редактор групповых политик( )
Одним из самых простых способов ограничения движений другим пользователям является использование групповых политик. Для достижения нужного эффекта, выполняем несколько действий:
-
Заходим в «Пуск», а затем в «Выполнить». Кроме того, можете просто нажать сочетание «Win+R».
-
Затем прописываем «gpedit.msc».
-
Откроется нужное нам окно, где нам необходимо перейти на «Административные шаблоны».
-
Далее отправляемся на «Компоненты ОС».
-
Тут нас интересует «Установщик Windows».
-
Под строкой «Состояние» находим «Запретить установщик». Открываем и выбираем флажок на «Отключить».
Это позволит полностью запретить установку какого-либо ПО на агрегат. Чтобы вернуть все на свои места, необходимо переключить флажок обратно. Еще одним действенным способом является переустановка операционки с предварительным форматированием главного диска.
Запрет определенной учетной записи( )
В Windows x64 также предусмотрена возможность наложения запрета на конкретного пользователя. Для этого необходимо сделать несколько шагов:
-
Открываем «Выполнить» и прописываем «mmc».
-
Затем отправляемся на вкладку «Файл» и выбираем «Добавить оснастку…».
-
Появится нужная нам панель.
-
Выбираем «Групповые политики» и «Добавить».
-
Откроется новое окно, где указываем «Обзор». Нам нужна вкладка «Пользователи». Затем указываем подходящего юзера. Подтверждаем свои намерения.
-
Отправляемся в «Файл» и «Сохранить как». Называем оснастку подходящим именем.
-
Теперь повторяем все пункты, которые указаны в прошлом методе. Но теперь запрет будет распространяться только на конкретного другого пользователя.
Родительский контроль( )
Этот способ считается максимально простым и удобным для внедрения. Он позволяет ограничить движения, если юзер устанавливает много ненужного программного обеспечения из Интернета. Нужно выполнить ряд действий:
-
Отправляемся в «Пуск» и «Панель управления».
-
Нас интересует «Учетные записи пользователей».
-
Далее «Родительский контроль».
-
Указываем юзера, на которого должен распространяться запрет.
-
Затем выбираем «Ограничения на запуск программ».
-
Появится консоль, где выбираем пункты, которые мы хотим запретить.
-
Если же подходящего обеспечения нет в списке, отправляемся на «Обзор», где и находим нужное.
Как видите, это дает возможность быстро и просто ограничить возможность инсталляции обычному пользователю.
Редактор реестра( )
Не менее действенным способом является использование «Редактора реестра». Где находится этот инструмент и как его использовать? Все просто:
-
Нажимаем «Win+R». В результате запуститься меню «Выполнить».
-
Указываем в строке «regedit.exe».
-
Появится окно, в левой части которого отправляемся в каталог «HKEY_CURRENT_USER», а затем в «Software».
-
После нас интересует «Microsoft» и «Windows».
-
Далее переходим на «Current Version», «Policies» и «Explorer».
-
В результате нам нужна директория «DisallowRun».
-
В правой части окна нажимаем ПКМ и создаем текстовый параметр. Присваиваем ему имя «1», а внутрь добавляем название приложения, которое необходимо запретить. При этом оно должно совпадать с исполнительным файлом, обладающим расширением *.exe.
Если нужно запретить не одну программу, соответственно создаем дополнительные параметры, которые называем цифрами по порядку, а внутри указываем приложения.
-
Перезагружаемся.
После ни одно ПО, скачиваемое автоматически бесплатно из Интернета, не сможет быть установлено.
Стоит отметить, что этот инструмент позволяет наложить запрет на установку каких-либо приложений без пароля.
При этом важно учитывать, что в зависимости от сборки некоторые пункты могут немного отличаться. Например, версия «Максимальная» и «Домашняя базовая» разняться. Несмотря на это пользователи точно разберутся в последовательности действий.
В связи с тем, что в самой операционке предусмотрена масса инструментов, дополнительное ПО на эту тематику хоть и было разработано, но все же не получило массового одобрения, а потому попросту не пользуется популярностью. Вместе с тем мы и не рассматривали выключение с помощью программы.
Если вдруг после прочтения статьи у вас остались некоторые вопросы, можете посмотреть видео на эту тему.
Надеюсь, вы достигнете желаемых целей. Подписывайтесь и рассказывайте другим.
Материалы по теме
Источник: https://windwix.ru/kak-zapretit-ustanovku-programm-na-windows-7/
Способы запрета установки программ на Windows 7
Существует несколько способов запрета установки программ на Windows 7, которые сейчас будут рассмотрены. Зачем это надо? Например, если вы не один пользуетесь компьютером и посторонние люди постоянно устанавливают ненужный софт или игры. Также этот запрет сможет защитить Windows 7 от навязываемого программного обеспечения, который вам не нужен. Также имеется множество других причин.
Запрет на установку приложений с помощью редактора групповых политик
Для того чтобы сделать запрет установки приложений, требуется открыть редактор групповых настроек – gpedit.msc. Это можно сделать так: открыть меню Пуск – нажать на кнопку «выполнить…» — прописать там gpedit.msc. После этого откроется необходимое нам окно, в этом окне потребуется раздел «Административные шаблоны».
Кликаем по «Компоненты Windows», затем надо проскроллить вниз и найти папку «Установщик Windows». Когда она откроется, то под строкой «Состояние» будут команды, нам нужна «Запретить установщик Windows». Необходимо нажать на нее 2 раза, и, когда появится окошко, то выбрать функцию «Отключить», которая соответственно устанавливает запрет на установку программ. Функция «Включить» отменяет этот запрет.
Как запретить установку приложений конкретному пользователю на Windows 7
Запрет установки софта конкретному пользователю на Windows 7 требует создания соответствующий оснастки. Необходимо войти в консоль mmc (меню пуск – «Выполнить…»), затем в консоли нажать на вкладку «Файл» и кликнуть по «Добавить или удалить оснастку…»
Откроется соответствующая панель.
В этой панели выбираем оснастку «Групповые политики», а после нажимаем на стрелку. Появится окно, в нем надо клацнуть кнопку «Обзор» (Browse), выбрать вкладку «Пользователи» (Users), после этого выбрать нужного пользователя, которому вы хотите сделать запрет на установку программ Windows 7. Подтверждаем транзакцию, и, готово.
В меню «Файл» выбираем «Сохранить как» и называем пользовательскую оснастку своим именем.
Затем нужно повторить все действия, которые описываются в выше (см. «Запрет на установку с помощью редактора политик», но запрет на установку софта в Windows 7 теперь будет влиять только на указанного выбранного пользователя.
Запрет на установку программ с помощью родительского контроля (Windows 7)
Этот способ намного проще, судя по количеству транзакций, и он применим в тех случаях, если человек, который сидит за ПК устанавливает слишком много мусора.
Чтобы запретить устанавливать программы с помощью родительского контроля, требуется следующее (работает только на Windows 7):
Зайти в панель управления Windows 7 через меню Пуск, и нажать на вкладку «Управление записи пользователей»
Тыкаем по кнопке «Родительский контроль»
Выбираем пользователя, которому мы хотим запретить установку программ.
Нам необходимо «Ограничения на запуск программ»
Просто нажимаем на вкладку, после чего перед нами открывается консоль, где ставим галочку:
Windows 7 автоматически находит программы, которые можно запретить. Если же нужное приложение будет не найдено (т.е. его не будет в списке),, то можно найти их самостоятельно через кнопку «Обзор» и заблокировать.
Запретить установку программ с помощью реестра (Windows 7)
Здесь нам понадобится через меню Пуск нажать по вкладке «Выполнить…» и ввести следующую команду – regedit.exe. Перед нами откроется окно, в котором будет необходимо точно последовать по данному пути, чтобы добраться до цели:
HKEY_CURRENT_USERSoftwareMicrosoftWindowsCurrent VersionPoliciesExplorerDisallowRun
Затем, в пункте «DisallowRun» создаем текстовый параметр под названием 1 и добавляем в него название исполнительного файла приложения, имеющего расширение .exe.
К примеру, если надо блокировать msiexec, то требуется всего-навсего создать текстовый параметр 1 и инициализировать его строкой «msiexec.exe» Если надо запретить больше приложений, то соответственно потребуется сделать дополнительные текстовые параметры с названиями 2, 3, 4 и так далее, а затем присвоить им названия EXE-файлов приложений и готово.
После этого вам понадобиться только перезагрузить компьютер.
Стоит упомянуть, что в зависимости от версии Windows: «максимальная», «базовая», «профессиональная», а также от ее сборки, некоторые названия имен могут быть изменены, а последовательно чуть-чуть другая – но не радикально. Но все команды будут функционировать на любой версии, также, как и сделанная работа.
Источник: https://WindowsTune.ru/win7/tuning7/sposoby-zapreta-ustanovki-programm-na-windows-7.html
Как запретить установку программ на windows 7
» windows 7 » Как запретить установку программ на windows 7
Существует несколько способов запрета установки программ на windows 7, которые сейчас будут рассмотрены. Зачем это надо? Например, если вы не один пользуетесь компьютером и посторонние люди постоянно устанавливают ненужный софт или игры. Также этот запрет сможет защитить windows 7 от навязываемого программного обеспечения, который вам не нужен. Также имеется множество других причин.
Как запретить установку приложений конкретному пользователю на windows 7
Запрет установки софта конкретному пользователю на windows 7 требует создания соответствующий оснастки. Необходимо войти в консоль mmc (меню пуск – «Выполнить…»), затем в консоли нажать на вкладку «Файл» и кликнуть по «Добавить или удалить оснастку…»
Откроется соответствующая панель.
В этой панели выбираем оснастку «Групповые политики», а после нажимаем на стрелку. Появится окно, в нем надо клацнуть кнопку «Обзор» (Browse), выбрать вкладку «Пользователи» (Users), после этого выбрать нужного пользователя, которому вы хотите сделать запрет на установку программ windows 7. Подтверждаем транзакцию, и, готово.
В меню «Файл» выбираем «Сохранить как» и называем пользовательскую оснастку своим именем.
Затем нужно повторить все действия, которые описываются в выше (см. «Запрет на установку с помощью редактора политик», но запрет на установку софта в windows 7 теперь будет влиять только на указанного выбранного пользователя.
Запрет на установку программ с помощью родительского контроля (windows 7)
Этот способ намного проще, судя по количеству транзакций, и он применим в тех случаях, если человек, который сидит за ПК устанавливает слишком много мусора.
Чтобы запретить устанавливать программы с помощью родительского контроля, требуется следующее (работает только на windows 7):
Зайти в панель управления windows 7 через меню Пуск, и нажать на вкладку «Управление записи пользователей»
Тыкаем по кнопке «Родительский контроль»
Выбираем пользователя, которому мы хотим запретить установку программ.
Нам необходимо «Ограничения на запуск программ»
Просто нажимаем на вкладку, после чего перед нами открывается консоль, где ставим галочку:
windows 7 автоматически находит программы, которые можно запретить. Если же нужное приложение будет не найдено (т.е. его не будет в списке),, то можно найти их самостоятельно через кнопку «Обзор» и заблокировать.
Запретить установку программ с помощью реестра (windows 7)
Здесь нам понадобится через меню Пуск нажать по вкладке «Выполнить…» и ввести следующую команду – regedit.exe. Перед нами откроется окно, в котором будет необходимо точно последовать по данному пути, чтобы добраться до цели:
HKEY_CURRENT_USERSoftwareMicrosoftwindowsCurrent VersionPoliciesExplorerDisallowRun
Затем, в пункте «DisallowRun» создаем текстовый параметр под названием 1 и добавляем в него название исполнительного файла приложения, имеющего расширение .exe.
К примеру, если надо блокировать msiexec, то требуется всего-навсего создать текстовый параметр 1 и инициализировать его строкой «msiexec.exe» Если надо запретить больше приложений, то соответственно потребуется сделать дополнительные текстовые параметры с названиями 2, 3, 4 и так далее, а затем присвоить им названия EXE-файлов приложений и готово.
После этого вам понадобиться только перезагрузить компьютер.
Стоит упомянуть, что в зависимости от версии windows: «максимальная», «базовая», «профессиональная», а также от ее сборки, некоторые названия имен могут быть изменены, а последовательно чуть-чуть другая – но не радикально. Но все команды будут функционировать на любой версии, также, как и сделанная работа.
windowsTune.ru
Как запретить установку программ windows 7 пользователю
Многие системные администраторы, лаборанты и люди, ответственные за работоспособность компьютеров в компьютерных клубах, классах и даже дома сталкиваются с необходимостью запретить инсталляцию приложений на windows 7. Сделать это можно при помощи сторонних приложений, к примеру, WinGuard Pro 2016, но мы постараемся реализовать запрет на установку программ средствами «семерки».
Блокируем работу установщика
Дабы запретить установку программ любому юзеру, нужно заблокировать работу установщика windows при помощи редактора групповых политик.
- Вводим «gredit.msc» в поисковой строке или окне «Выполнить» (вызывается посредством «Win+R»).
- Следуем по пути: «Локальный компьютер» → «Конфигурация компьютера» и выполняем двойной клик по «Административные шаблоны».
- В каталоге находим «Установщик windows», а в фрейме «Состояние» ищем «Запретить установщик windows».
- Совершаем двойной клик параметру и переносим триггер в положение «Отключить».
Разрешаем запуск только разрешенных приложений
Зная, что заблокировать установку инсталляторов всех программ таким образом не получится, ввиду использования альтернативных установщиков, воспользуемся одной хитростью: разрешим запуск только ограниченного круга приложений из указанных директорий.
- Выполняем команду «secpol.msc» через командный интерпретатор или поисковую строку.
- Выполняем показанное на скриншоте действие для блокировки запуска программ.
Теперь внесем несколько настроек.
- Вызываем «Свойства» пункта «Применение» в активном разделе и задаем указанные ниже правила.
Это активирует проверку всех программ и даст пользователю меньше возможностей по запуску исполняемых файлов. Если учетная запись администратора защищена паролем, а блокировка установки программ для него не нужна, выбирайте параметр «Для всех юзеров, кроме администратора» во второй опции.
- Жмем «ОК» и открываем «Назначенные типы файлов», чтобы разрешить запуск приложений посредством ярлыков в windows.
- Выбираем расширение «lnk» и кликаем «Удалить».
Посмотрите ещё: Как снять пароль с компьютеров windows 7
- Переходим в «Уровни безопасности» и задаем «По умолчанию» для параметра «Запрещено».
- В дополнительных правилах создаем правило пути, если необходимо убрать запрет на запуск приложений с директорий, отличных от windows и Program Files.
- В строке «Путь» задаем каталог (например, место размещения папки с портативным софтом или играми), который будет исключением из правил любому пользователю компьютера, кроме администратора в случае указания соответствующего параметра в пункте 3.
Для проверки можете попробовать запустить установку или даже запуск приложения из любого каталога, который не входит в число исключенных.
Ограничиваем инсталляцию приложений для конкретного юзера
Если необходимо запретить установку сторонних программ конкретному юзеру, тогда воспользуемся еще одним секретом windows 7.
- Выполняем команду «mmc».
- Создаем новую оснастку через пункт меню «Файл».
- Останавливаемся на оснастке «Локальные политики» и жмем по стрелке для ее добавления.
- Жмем «Обзор», а на вкладке «Пользователи» выбираем юзера, для которого хотим запретить установки приложений в среде windows 7.
- Жмем «ОК» для подтверждения транзакции.
- Идем «Файл» — «Сохранить как…» и вводим свободное имя для новой оснастки.
После перезапуска ПК изменения вступят в силу.
Возможности родительского контроля
Самым простым используемым на домашних ПК методом ограничить установку сторонних приложений, например, для детей, которые часто устанавливают массу мусора, является апплет панели управления под названием «Родительский контроль».
- Заходим в этот пункт и выбираем пользователя, которому необходимо урезать привилегии.
- Активируем функцию ограничения на запуск программ.
- Отметьте флажками приложения, которые разрешено запускать.
При отсутствии какого-либо продукта воспользуйтесь кнопкой «Обзор».
После следующего входа юзера в систему запрет вступит в силу.
(Visited 14 592 times, 2 visits today)
windowsprofi.ru
Как запретить установку любых программ на windows 7 различными методами?
Доброго времени суток.
Нередко встречаются ситуации, когда за одним компьютером работает сразу несколько пользователей. И часто бывает так, что некоторые из них постоянно устанавливают на устройство самое разное программное обеспечение, не только «открывая двери» для вирусов, но и просто засоряя жесткий диск.
В седьмой версии операционной системе от Microsoft предусмотрено сразу несколько инструментов, позволяющих ограничить вышеописанные возможности. В статье я расскажу, как запретить установку программ на windows 7 для других юзеров. Поверьте, такой ход позволит значительно повысить безопасность.
Редактор групповых политик( )
Одним из самых простых способов ограничения движений другим пользователям является использование групповых политик. Для достижения нужного эффекта, выполняем несколько действий:
-
Заходим в «Пуск», а затем в «Выполнить». Кроме того, можете просто нажать сочетание «Win+R».
-
Затем прописываем «gpedit.msc».
-
Откроется нужное нам окно, где нам необходимо перейти на «Административные шаблоны».
-
Далее отправляемся на «Компоненты ОС».
-
Тут нас интересует «Установщик windows».
-
Под строкой «Состояние» находим «Запретить установщик». Открываем и выбираем флажок на «Отключить».
Это позволит полностью запретить установку какого-либо ПО на агрегат. Чтобы вернуть все на свои места, необходимо переключить флажок обратно. Еще одним действенным способом является переустановка операционки с предварительным форматированием главного диска.
Запрет определенной учетной записи( )
В windows x64 также предусмотрена возможность наложения запрета на конкретного пользователя. Для этого необходимо сделать несколько шагов:
-
Открываем «Выполнить» и прописываем «mmc».
-
Затем отправляемся на вкладку «Файл» и выбираем «Добавить оснастку…».
-
Появится нужная нам панель.
-
Выбираем «Групповые политики» и «Добавить».
-
Откроется новое окно, где указываем «Обзор». Нам нужна вкладка «Пользователи». Затем указываем подходящего юзера. Подтверждаем свои намерения.
-
Отправляемся в «Файл» и «Сохранить как». Называем оснастку подходящим именем.
-
Теперь повторяем все пункты, которые указаны в прошлом методе. Но теперь запрет будет распространяться только на конкретного другого пользователя.
Родительский контроль( )
Этот способ считается максимально простым и удобным для внедрения. Он позволяет ограничить движения, если юзер устанавливает много ненужного программного обеспечения из Интернета. Нужно выполнить ряд действий:
-
Отправляемся в «Пуск» и «Панель управления».
-
Нас интересует «Учетные записи пользователей».
-
Далее «Родительский контроль».
-
Указываем юзера, на которого должен распространяться запрет.
-
Затем выбираем «Ограничения на запуск программ».
-
Появится консоль, где выбираем пункты, которые мы хотим запретить.
-
Если же подходящего обеспечения нет в списке, отправляемся на «Обзор», где и находим нужное.
Как видите, это дает возможность быстро и просто ограничить возможность инсталляции обычному пользователю.
Редактор реестра( )
Не менее действенным способом является использование «Редактора реестра». Где находится этот инструмент и как его использовать? Все просто:
-
Нажимаем «Win+R». В результате запуститься меню «Выполнить».
-
Указываем в строке «regedit.exe».
-
Появится окно, в левой части которого отправляемся в каталог «HKEY_CURRENT_USER», а затем в «Software».
-
После нас интересует «Microsoft» и «windows».
-
Далее переходим на «Current Version», «Policies» и «Explorer».
-
В результате нам нужна директория «DisallowRun».
-
В правой части окна нажимаем ПКМ и создаем текстовый параметр. Присваиваем ему имя «1», а внутрь добавляем название приложения, которое необходимо запретить. При этом оно должно совпадать с исполнительным файлом, обладающим расширением *.exe.
Если нужно запретить не одну программу, соответственно создаем дополнительные параметры, которые называем цифрами по порядку, а внутри указываем приложения.
-
Перезагружаемся.
После ни одно ПО, скачиваемое автоматически бесплатно из Интернета, не сможет быть установлено.
Стоит отметить, что этот инструмент позволяет наложить запрет на установку каких-либо приложений без пароля.
При этом важно учитывать, что в зависимости от сборки некоторые пункты могут немного отличаться. Например, версия «Максимальная» и «Домашняя базовая» разняться. Несмотря на это пользователи точно разберутся в последовательности действий.
В связи с тем, что в самой операционке предусмотрена масса инструментов, дополнительное ПО на эту тематику хоть и было разработано, но все же не получило массового одобрения, а потому попросту не пользуется популярностью. Вместе с тем мы и не рассматривали выключение с помощью программы.
Если вдруг после прочтения статьи у вас остались некоторые вопросы, можете посмотреть видео на эту тему.
Надеюсь, вы достигнете желаемых целей. Подписывайтесь и рассказывайте другим.
Источник: https://htfi.ru/windows_7/kak_zapretit_ustanovku_programm_na_windows_7.html
Как запретить установку программ на Windows 7: инструкция по работе, советы и рекомендации
Если стационарным компьютером или ноутбуком в силу необходимости пользуется не один, а несколько пользователей, совершенно естественно, что каждый из них может устанавливать в систему программы, которые ему нужны для повседневной работы или развлечений. Это может приводить к непредсказуемым последствиям, которые касаются возможного нарушения функциональности операционной системы.
Запретить установку программ в Windows XP и в системах рангом выше одному или нескольким юзерам на общем уровне можно довольно просто.
Однако самое логичное решение, состоящее в исключении пользователей из администраторской группы или повышении уровня контроля UAC, в седьмой версии Windows и более поздних модификациях системы эффекта не дает, поскольку в них все равно можно использовать старт инсталлятора как раз от имени администратора. Несмотря на это, несколько вариантов установки запрета применить все же можно.
Для его нужен запрет на инсталляцию программного обеспечения?
Ошибка 402: коды ошибки сервера, причины и методы устранения
Для начала давайте кратко остановимся на том, почему и для чего нужно вводить такие запреты со стороны администратора.
Программы для просмотра изображений в Windows 7: обзор лучших
Тут проблема даже не в том, что пользователь может установить совершенно ненужное программное обеспечение, а скорее в том, что в процессе инсталляции некоторых приложений очень часто может устанавливаться и огромное количество так называемого партнерского ПО (что многими пользователями в силу своей невнимательности часто игнорируется). Кроме того, такие под такие апплеты весьма успешно маскируются и некоторые вирусы (например, рекламного характера).
И вообще, инсталляция ненужных программных продуктов приводит к захламлению жесткого диска и к снижению быстродействия компьютера в случае, когда инсталлированные программы прописывают собственные настройки в автозагрузке системы и в системном реестре. А без специальных знаний и навыков произвести максимально полное удаление установленных приложений бывает чрезвычайно трудно, и на средства Windows лучше всего не рассчитывать.
Как запретить установку программ на Windows 7 в параметрах групповых политик?
Поскольку речь далее пойдет именно о седьмой модификации системы, отталкиваться будем от ее основных настроек и параметров. Но приводимые решения аналогично можно будет применять и в более поздних версиях ОС.
Итак, как запретить установку программ на Windows 7 для всех пользователей на общем уровне, включая возможную инсталляцию, инициируемую самими приложениями, например, при обновлении? Сделать это можно через групповые политики. Доступ к редактору осуществляется командой gpedit.
msc, которая прописывается в меню «Выполнить» (на пункте запуска задачи с правами администратора обязательно нужно поставить галочку).
В редакторе следует использовать разделы административных шаблонов и компонентов Windows, после чего выбрать в списке пункта запрета установщика. После этого через двойной клик следует войти в редактирование данного параметра, выставить его на включенное состояние и применить изменения.
Действия с оснасткой
В Windows 7 доступ к установке запретов на любые действия, выполняемые потенциальным пользователем системы, можно получить и через так называемую консоль управления оснасткой (mmc).
Здесь сначала через файловое меню нужно выбрать добавление новой оснастки, затем в списке доступных инструментов выделить групповые политики и кнопкой добавления внести ее в список окошка справа. В новом открывшемся окне кнопкой обзора следует вызвать еще одно окно, перейти на вкладку «Пользователи» и отметить того юзера, для которого должен действовать устанавливаемый запрет.
Кода оснастка будет добавлена через меню «Файл», ее нужно сохранить, используя для этого стандартную методику с присвоением в качестве названия зарегистрированного имени админа. После этого нужно повторить вышеописанные действия в редакторе групповых политик, но в этом случае установка программ в Windows 7 будет запрещена только для выбранного пользователя.
Примечание: при необходимости можно создать несколько оснасток или выставить запреты для всех зарегистрированных юзеров.
Как запретить установку программ Windows 7 пользователю с помощью параметров родительского контроля?
Для выставления запретов можно воспользоваться еще одним методом, который, по свидетельству большинства специалистов, является наиболее простым и не требует особых знаний системного инструментария. Как запретить установку программ на Windows 7 и системах выше с помощью этого инструмента? Для этого в «Панели управления» нужно использовать раздел управления учетными записями с выбором пункта установки родительского контроля.
Далее просто отмечается пользователь, для которого будет выставлен запрет, и активируется соответствующий параметр ограничения запуска программ. Система автоматически создаст список приложений, которые можно заблокировать, но, если программа найдена не будет, через кнопку обзора путь к ней можно указать самостоятельно.
Но, судя по советам специалистов, нужно четко понимать, что недостаток этой методики состоит в том, что можно всего лишь ограничить старт установленных приложений, а не тех, которые пользователь собирается инсталлировать, хотя при желании можно добавить в список и установщики Windows.
Установка запрета в реестре
Говоря о том, как запретить установку программ на Windows 7 касательно ограничения запуска самих приложений или инсталлятора системы, можно применить и не менее действенный способ, состоящий в изменении специально отвечающего за это ключа в реестре (regedit).
Раздел имеет название DisallowRun и расположен по пути, показанному на изображении выше. Для установки запрета нужно всего лишь создать новый параметр и указать путь к исполняемому EXE-файлу, после чего произвести перезагрузку компьютерного устройства.
Примечание: для каждого приложения параметр создается отдельно, при необходимости можно устанавливать дополнительные значения ключа (2, 3, 4), но сам запрет будет касаться всех пользователей, не имеющих в системе администраторских привилегий.
Краткие итоги
Если подводить итоги всему вышесказанному, по всей видимости, многие уже поняли, что выставление ограничений на запуск установленных приложений является самым простым, но далеко не лучшим решением. Если по каким-либо причинам требуется установить запрет именно на инсталляцию программ, лучше всего воспользоваться групповыми политиками или консолью управления оснастками, что подтверждается большинством специалистов по компьютерной безопасности.
Но действия с этими редакторами в любом случае должны производиться исключительно при входе в администраторскую учетную запись или с использованием надлежащих прав на изменение системной конфигурации. В качестве стороннего средства можно применить утилиту App Locker, но действия с ней почти в точности повторяют управление политиками и оснастками (только параметры импортируются, а не устанавливаются вручную), поэтому она не рассматривалась.
Источник
Источник: https://ruud.ru/it/34255-kak-zapretit-ustanovku-programm-na-windows-7-instrukciya-po-rabote-sovety-i-rekomendacii/
Блокировать пользователей от установки или запуска программ в Windows 10/8/7
Вы можете, если хотите, запретить пользователям устанавливать или запускать программы в Windows 10/8/7, а также в семействах Windows Vista / XP / 2000 и Windows Server. Это можно сделать с помощью определенных параметров групповой политики для управления поведением установщика Windows, предотвращения определенных программ или их ограничения с помощью редактора реестра .
Установщик Windows , msiexec.exe , ранее известный как Microsoft Installer, является механизмом для установки, обслуживания и удаления программного обеспечения в современных системах Microsoft Windows.
В этом сообщении мы будем см., как блокировать установку программного обеспечения в Windows 10/8/7.
Отключить или ограничить использование установщика Windows с помощью групповой политики
Введите gpedit.msc в начале поиска и нажмите Enter, чтобы открыть Редактор групповой политики. Перейдите к Конфигурация компьютера> Административные шаблоны> Компоненты Windows> Установщик Windows. В области RHS дважды щелкните по Отключить установщик Windows . Настройте параметр по мере необходимости.
Этот параметр может запретить пользователям устанавливать программное обеспечение в своих системах или разрешать пользователям устанавливать только те программы, которые предлагает системный администратор. Если вы включите этот параметр, вы можете использовать параметры в поле «Отключить установщик Windows», чтобы установить параметр установки.
Параметр «Никогда» указывает, что установщик Windows полностью включен. Пользователи могут устанавливать и обновлять программное обеспечение. Это поведение по умолчанию для установщика Windows в Windows 2000 Professional, Windows XP Professional и Windows Vista, когда политика не настроена.
Опция «Только для не управляемых приложений» позволяет пользователям устанавливать только те программы, которые система администратор назначает (предложения на рабочем столе) или публикует (добавляет их в «Установка и удаление программ»). Это поведение по умолчанию установщика Windows в семействе Windows Server 2003, когда политика не настроена.
Параметр «Всегда» указывает, что установщик Windows отключен.
Этот параметр влияет только на установщик Windows. Это не мешает пользователям использовать другие методы для установки и обновления программ.
Всегда устанавливать с повышенными привилегиями
В редакторе групповой политики выберите «Конфигурация пользователя»> «Административные шаблоны»> «Компоненты Windows». Прокрутите вниз и нажмите «Установщик Windows» и настройте его на Всегда устанавливать с повышенными привилегиями .
Этот параметр позволяет установщику Windows использовать системные разрешения при установке любой программы в системе.
Этот параметр расширяется привилегии для всех программ.
Эти привилегии обычно зарезервированы для программ, которые были назначены пользователю (предлагаются на рабочем столе), назначены на компьютер (установлены автоматически) или доступны в «Установка и удаление программ» на панели управления.
Этот параметр позволяет пользователям устанавливать программы, которым требуется доступ к каталогам, которые у пользователя могут не иметь разрешения на просмотр или изменение, включая каталоги на компьютерах с ограниченным доступом.
Если вы отключите этот параметр или не настроите его, система применит текущий пользовательский разрешений при установке программ, которые системный администратор не распространяет и не предлагает.
Этот параметр отображается как в папках Конфигурация компьютера, так и в настройках пользователя. Чтобы сделать этот параметр эффективным, вы должны включить настройку в обеих папках.
Квалифицированные пользователи могут воспользоваться разрешениями, предоставленными этим параметром, для изменения их привилегий и получения постоянного доступа к ограниченным файлам и папкам. Обратите внимание, что версия User Configuration этого параметра не гарантируется.
Не запускайте указанные приложения Windows
В редакторе групповых политик перейдите в «Конфигурация пользователя»> «Административные шаблоны»> «Система»
Здесь, в области RHS, дважды щелкните Не запускайте указанные кадры Windows appli и в новом окне, которое открывается, выберите «Включено». Теперь в разделе «Параметры» нажмите «Показать». В новых окнах, которые открывается, введите путь к приложению, которое вы хотите запретить; в этом случае: msiexec.exe .
Это отключит установщик Windows, который находится в папке C: Windows System32 .
Этот параметр запрещает Windows от запуска программ, указанных в этом параметре. Если этот параметр включен, пользователи не могут запускать программы, которые вы добавляете в список запрещенных приложений.
Этот параметр запрещает пользователям запускать программы, запущенные в процессе проводника Windows. Это не мешает пользователям запускать программы, такие как диспетчер задач, которые запускаются системным процессом или другими процессами. Кроме того, если вы разрешаете пользователям получать доступ к командной строке cmd.
exe, этот параметр не препятствует запуску программ в окне команд, которые им не разрешено запускать с помощью проводника Windows. Примечание. Чтобы создать список запрещенных приложений, нажмите «Показать». В диалоговом окне «Показать содержимое» в столбце «Значение» введите имя исполняемого файла приложения (например, msiexec.
exe).
Ограничьте программы, установленные с помощью редактора реестра
Откройте редактор реестра и перейдите к следующему ключу:
HKEY_CURRENT_USER Software Microsoft Windows Current Version Policies Explorer DisallowRun
Создать значение String с любым именем, например 1, и установить его значение в EXE-файл программы.
Например, если вы хотите ограничьте msiexec , затем создайте значение String 1 и установите для него значение msiexec.exe . Если вы хотите ограничить больше программ, просто создайте больше значений String с именами 2, 3 и т. Д. И установите их значения в exe программы.
Возможно, вам придется перезагрузить компьютер.
Также читайте:
- Предотвращение запуска пользователями программ в Windows 10/8/7
- Запуск только указанных приложений Windows
- Блокиратор программ Windows — бесплатное программное обеспечение для приложений или приложений для блокировки работы программного обеспечения
- Как заблокировать стороннее приложение установок в Windows 10.
Источник: https://ru.joecomp.com/block-users-from-installing-or-running-programs-in-windows-10-8-7
Как защитить детей от Интернета? Не от познавательной, конструктивной его стороны, а от обратной стороны – местами открыто деструктивной, местами со скрытым пагубным влиянием, местами просто отражающей реалии этого мира, но с которыми даже взрослые не всегда морально готовы столкнуться. Что уже говорить о детях с их неокрепшей психикой. В помощь родителям создан специальный тип софта – родительский контроль. Это могут быть программы с разной подборкой функционала, с разными механизмами контроля, но все они преследуют единую цель – уберечь детей от той информации, к которой они ещё не готовы, и воспитать в них чувство меры при погружении в компьютерную реальность. Что это за программы? Рассмотрим подборку таковых для среды Windows.
За софтом типа родительского контроля, в принципе, далеко ходить не нужно. Эта функция есть в составе Windows. В её версиях 7 и 8.1 функция возможна для применения к локальным учётным записям родителей и детей. Для ребёнка необходимо создать отдельную локальную учётку – обычного стандартного пользователя в Win7 и специальную учётку ребёнка в Win8.1.
Далее для этой отдельной учётки в панели управления настраивается родительский контроль. В параметрах изменения учётной записи Win7 нужно выбрать пункт «Установить родительский контроль». В Win8.1 этот пункт называется «Настроить семейную безопасность».
Кликаем пользователя-ребёнка.
И устанавливаем для его учётной записи ограничения.
Ограничить можем таким образом:
• Установить лимит времени работы с компьютером;
• Создать свой веб-фильтр – перечень запрещённых или разрешённых сайтов;
• Ограничить в запуске классических программ и приложений из Microsoft Store в Win8.1.
По итогу внедрения родительского контроля сможем получать отчётность о действиях в учётной записи ребёнка – время её использования, посещённые сайты, открытые игры и программы, скачанные с Интернета файлы.
В Win8.1 при необходимости родительским контролем можно управлять удалённо из своей учётки Microsoft в окне браузера. Для этого её нужно подключить в системе.
«Десятка» унаследовала от версий-предшественниц штатный родительский контроль, но в этой версии Windows управление им возможно только из учётки Microsoft в окне браузера. У ребёнка также должна быть учётка Microsoft. Родитель в веб-аккаунте Microsoft, в разделе «Семья» создаёт семейную группу.
И подключает к группе учётку Microsoft ребёнка.
Далее такое подключение к семейной группе необходимо подтвердить в письме, отправленном на почту ребёнка.
Затем в параметрах Windows 10 ребёнку разрешается вход на это конкретное устройство с его личной учётки.
С этого момента родитель, зайдя в свой веб-аккаунт Microsoft с любого устройства, может контролировать использование ребёнком вверенного ему компьютера.
В рамках такого контроля можно:
• Лимитировать время работы с компьютером;
• Фильтровать сайты;
• Ограничивать покупку приложений из Microsoft Store;
• Блокировать запуск отдельных классических программ и приложений из Microsoft Store, либо же применять для софта фильтры по типу возрастных ограничений;
• Просматривать действия ребёнка;
• Использовать функцию поиска ребёнка путём отслеживания его местоположения через мобильное устройство на базе Win10 или с внедрённым в Android-гаджет лаунчером Microsoft Launcher.
WinLock — это сторонняя программа для осуществления родительского контроля в среде Windows. Она не требует для ребёнка отдельной учётной записи, работает по принципу парольного доступа, предлагает чуть больше того, на что способен штатный родительский контроль Windows.
WinLock предусматривает:
• Блокировку отдельных системных настроек и функций;
• Блокировку отдельных разделов диска, съёмных носителей, папок, файлов;
• Блокировку классических программ;
• Возможность создания перечня разрешённых сайтов при условии запрета доступа ко всем остальным;
• Блокировку сайтов по содержащимся в них ключевым словам;
• Таймер работы компьютера;
• Ведение журнала действий пользователя в части попыток совершения запрещённых действий;
• Захват снимков экрана через указанное время;
• Удалённое управление программой по IP с помощью другой программы от её создателя WinLock Remote Administrator;
• Сохранение и использование нескольких профилей с разными заданными программными настройками.
Доступ к открытию WinLock, смене настроек, выгрузке процесса программы защищается паролем. Удалить программу невозможно, пока вручную не будет завершена её работа. А для завершения работы нужен, соответственно, пароль.
Программа платная, есть полнофункциональная 30-дневная триалка.
ContentWasher – ещё одна функциональная Windows-программа для родительского контроля с акцентом на безопасность детей в Интернете. Работает по принципу парольной защиты доступа, позволяет задавать настройки родительского контроля как к текущей учётке Windows, так и к другим, предусматривает настройку программы с других компьютеров через локальную сеть посредством модуля администрирования.
В числе возможностей ContentWasher:
• Блокировка интернет-контента, входящих электронных писем и ICQ-сообщений по неугодным ключевым словам;
• Фильтрация HTTPS-трафика;
• Создание списков разрешённых или запрещённых сайтов;
• Применение безопасного режима в поисковиках;
• Блокировка контактов электронной почты и ICQ;
• Блокировка классических программ;
• Блокировка скачивания файлов;
• Установка времени, разрешённого для использования компьютера и отдельно Интернета;
• Работа с несколькими профилями с разными программными настройками;
• Ведение журнала действий пользователя;
• Доступ к родительскому контролю в личном кабинете на сайте создателя программы;
• Удалённый просмотр экрана компьютера ребёнка через локальную сеть.
ContentWasher – платный продукт, есть полнофункциональная триалка на 7 дней.
Бесплатно, при этом более гибко, нежели с помощью штатного родительского контроля Windows, систему можно настроить с помощью её же средств. Например, внести отдельные неугодные сайты в файл hosts, использовать UAC или настройки локальной групповой политики для урезания возможностей учётной записи ребёнка, подключить DNS-сервис для фильтрации опасных для детей сайтов и т.п. Но отдельные такие действия требуют знаний и опыта работы с Windows. Решение этой проблемы предлагает компания Sordum: на её сайте можно скачать бесплатные портативные утилиты, являющие собой юзабильную реализацию глубинных настроек Windows. Это простые профильные утилиты для узкого спектра задач, их можно использовать отдельно по ситуации и в комплексе. Что есть в арсенале Sordum для родительского контроля?
Dns Angel – это простейшая реализация применения известных DNS-сервисов для фильтрации опасных для детей сайтов. Просто включаем кнопку с надписью предпочтительного DNS-сервиса (для Рунета, кстати, лучше использовать Yandex Family). Для отключения жмём кнопку «Default DNS».
Утилита Simple Run Blocker позволяет блокировать классические программы Windows с файлами запуска «.exe». Блокировать все, кроме перечня избранных, или отдельные добавленные в перечень. В настройках утилиты есть возможность блокировки Microsoft Store.
Утилита Edge Blocker блокирует работу браузера Microsoft Edge в среде Windows 10. Её можно использовать в комплексе с предыдущей утилитой для запрета выхода в Интернет путём блокировки имеющихся в системе браузеров.
Утилита Win10 Settings Blocker позволяет блокировать все или отдельные настройки панели управления и приложения «Параметры» в Windows 10.
Для блокировки всех настроек необходимо выбрать значение «Запретить настройки». Для блокировки всех, кроме избранных настроек, нужно добавить их в перечень и выбрать значение «Показывать только эти».
Утилита BlueLife Hosts Editor являет собой удобный интерфейс для блокировки неугодных сайтов с помощью файла hosts. Добавляем в перечень её окна домены с перенаправлением их на адрес 127.0.0.1, ставим возле них галочки и сохраняем настройки файла hosts.
Родительский контроль Windows 7 — средство операционной системы для защиты детей от негативного воздействия, исходящего от программного обеспечения, для ограничения времени, проводимого за компьютером. При помощи дополнительного компонента Семейная безопасность Windows Live взрослые получают возможность контролировать активность детей в интернете, получать сведения о запускаемых программах, играх, посещенных сайтах.
В интернете имеется много нежелательного и опасного контента, программы и компьютерные игры могут не подходить детям по возрасту. Ребенка необходимо контролировать в отсутствие взрослых, чтобы, например, он делал уроки, а не играл в это время в игры на компьютере.
Содержание:
- Создание учетной записи для ребенка в Windows 7
- Включение родительского контроля в Windows 7
- Как настроить родительский контроль Windows 7
- Установка на компьютер Семейной безопасности Windows Live
- Настройка Семейной безопасности Windows Live
- Как отключить Родительский контроль на Windows 7
- Выводы статьи
Для решения многих проблем, касающихся безопасности детей, на компьютер можно установить системное средство Родительский контроль Windows 7.
Если установлен родительский контроль на компьютере, Windows 7 ограничит детей в возможности использовании ПК, введет следующие ограничения:
- регламентируется время пребывания ребенка за компьютером, в соответствии с составленным расписанием;
- блокировка использования программ, игр, мультимедиа, в соответствии с возрастными ограничениями;
- регулировка разрешения запуска или блокировки отдельных приложений;
- составление «белого» списка программ;
- запрещение запуска игр с определенным рейтингом на основе ESRB;
- полный запрет на запуск игр и приложений.
Процесс установки родительского контроля проходит в несколько этапов:
- создание учетной записи для ребенка;
- включение родительского контроля;
- настройка параметров родительского контроля.
Из-за того, что в компоненте Родительский контроль Windows 7 отсутствует важный элемент: фильтрация и блокировка сайтов в интернете, данный инструмент нельзя считать полноценной защитой для детей. Поэтому я настоятельно рекомендую установить на компьютер дополнительный инструмент Семейная безопасность, входящий в состав бесплатного пакета Основные компоненты Windows Live.
Семейная безопасность Windows Live добавляет в родительский контроль дополнительные функции:
- возможность контролировать интернет трафик;
- запрещать определенные сайты в интернете;
- разрешать посещать только сайты из списка, одобренного взрослыми, а все остальные сайты заблокировать;
- получать на почту уведомления о действиях детей на ПК.
После установки и настройки компонента Семейной безопасности Windows Live, родительский контроль в Windows 7 не будет уступать по возможностям средству Родительский контроль Windows 10.
Создание учетной записи для ребенка в Windows 7
Для использования родительского контроля в Windows 7, необходимо создать ученую запись для ребенка, у которой будут ограниченные права в операционной системе.
Если на учетной записи администратора нет пароля, потребуется создать пароль для ограничения доступа детей во «взрослую» систему. При запуске компьютера, появится выбор для входа в систему: учетная запись администратора (родитель) и другая учетная запись (ребенок). Ребенок не сможет войти в вашу учетную запись без знания пароля, поэтому он сможет воспользоваться только своей учетной записью с ограниченными правами в Windows.
Поставить пароль на учетную запись можно следующим способом:
- Войдите в меню «Пуск», откройте «Панель управления».
- В «Панели управления» выберите для просмотра «Мелкие значки», а затем войдите в «Учетные записи пользователей».
- Нажмите на пункт «Создание пароля своей учетной записи».
- Введите пароль, подтвердите пароль, если хотите, можете создать подсказку (она будет видна всем пользователям компьютера).
После этого создадим учетную запись для ребенка:
- В окне «Внесение изменений в учетную запись пользователя» нажмите на «Управление другой учетной записью».
- В окне «Выберите учетную запись для изменения» нажмите на «Создание учетной записи».
- Дайте имя учетной записи (выберите любое подходящее имя), назначьте тип доступа: «Обычный», а затем нажмите на кнопку «Создание учетной записи».
Создавать пароль для этой учетной записи не обязательно, если вы не будете использовать на компьютере дополнительный компонент Семейная безопасность Windows Live. В противном случае, придумайте простой пароль, который будет вводить ребенок при входе в свой профиль операционной системы.
Включение родительского контроля в Windows 7
Выполните настройки параметров родительского контроля:
- В окне для выбора учетной записи появилась новая учетная запись. Щелкните мышью по учетной записи ребенка.
- В окне «Внесение изменений в учетную запись Х» (Х — имя учетной записи ребенка) нажмите на ссылку «Установить родительский контроль».
- В окне «Выбор пользователя и настройка параметров родительского контроля» выберите учетную запись ребенка.
- В окне «Выбор действий, разрешенных Х», в параметре «Родительский контроль» активируйте пункт «Включить, используя текущие параметры».
Как настроить родительский контроль Windows 7
В настройке «Параметры Windows» нажмите на «Ограничения по времени».
Выделите с помощью курсора мыши время для разрешения или запрещения работы на компьютере. Расписание можно составить по дням недели.
Нажмите на параметр «Игры», в окне «Выбор типов игр. В которые может играть Х» выберите подходящие настройки. Здесь можно запретить игры на компьютере, задать категории для игр, настроить запрещение игр по названию.
Следующий параметр «Разрешение и блокировка конкретных программ» поможет настроить правила для использования приложений, установленных на компьютере.
Выберите один из двух вариантов: «Ребенок может использовать все программы» или «Ребенок может работать только с разрешенными программами». В случае применения ограничений, выберите программы, разрешенные для запуска на компьютере.
После завершения всех настроек, нажмите на кнопку «ОК».
Все, родительский контроль готов к использованию. Перезагрузите компьютер.
Ребенок входит в систему, в свою учетную запись. При попытке запуска заблокированной программы, операционная система выведет сообщение об этом на Рабочий стол.
Установка на компьютер Семейной безопасности Windows Live
В родительском контроле Windows 7 нет функции регулирования трафика из Интернета, поэтому на компьютер необходимо установить дополнительный модуль «Семейная безопасность» из пакета Windows Live Essentials.
В 2017 году прекратила поддержку Основных компонентов Windows Live и удалила ссылки на загрузку приложения с официального сайта. Сами приложения продолжают работать во всех последних версиях операционной системы Windows, включая Window 10, Windows 8.1, Windows 8, Windows 7. Скачать Windows Live можно отсюда.
Запустите установку компонентов, в окне «Выбор программ для установки» поставьте галку напротив пункта «Семейная безопасность». Остальные приложения из комплекта можно не устанавливать.
Дождитесь окончания установки программы на компьютер.
Настройка Семейной безопасности Windows Live
Управление параметрами Семейной безопасности Windows Live происходит через веб-интерфейс учетной записи . Родитель может оперативно изменить настройки приложения для родительского контроля, войдя в Интернет на страницу сайта в раздел «Семья» с любого устройства.
Для запуска приложения из операционной системы Windows 7 сделайте следующее:
- Войдите в меню «Пуск», далее «Все программы», из папки «Windows Live» запустите «Семейная безопасность Windows Live».
- Использование компонента «Семейная безопасность Windows Live» возможно только при наличии учетной записи ». Введите данные от своей учетной записи (логин и пароль). Если у вас нет учетной записи, создайте новый профиль. Это не займет много времени. Учетную запись Microsoft можно создать заранее.
- В следующем окне выберите учетную запись для контроля. Нажмите на кнопку «Сохранить».
Параметры Семейной безопасности вступят в силу после следующего входа в систему.
Кликните по значку компонента семейной безопасности в области уведомлений. В открывшемся окне нажмите на ссылку famelysafety.microsoft.com.
На официальном сайте введите данные от своей учетной записи для входа в свой профиль на странице сайта.
На веб-странице «Ваша семья» находятся учетные записи всех пользователей компьютера. Первым расположен контролируемый член семьи — учетная запись ребенка.
Отсюда можно скачать приложение Microsoft Launcher для устройства Android, с помощью которого можно отслеживать перемещения детей на карте.
Во вкладке «Недавние действия», в процессе использования родительского контроля, взрослый увидит таймер работы с устройством, историю просмотра веб-страниц, запущенные программы, в какие компьютерные игры играл ребенок. Данные о поведении детей поступают с некоторой задержкой.
Из вкладки «Таймер работы с устройством» родители настраивают параметры расписания для экранного времени. Мы установили свое расписание когда, установили родительский контроль в Windows 7, поэтому здесь появилось ранее созданное расписание экранного времени. Взрослый может в любой момент поменять период времени, когда ребенок может получить возможность проводить время на ПК.
По истечении разрешенного промежутка времени, ребенок будет принудительно выведен из своей учетной записи.
Во вкладке «Ограничение на содержимое» укажите ограничение по возрасту для блокировки нежелательных игр, приложений и мультимедиа.
В разделе «Приложения, игры и мультимедиа» просмотрите разрешенные категории. Родители могут разрешить отдельные приложения или, наоборот, запретить использование программ, добавив их в списки: «Всегда разрешать» или «Всегда запрещать».
В разделе «Просмотр веб-страниц» взрослый устанавливает правила фильтрации интернет трафика для ребенка.
Включите параметр «Блокировать недопустимые веб-сайты». Взрослое содержимое заблокируется с помощью функции SafeSearchc (Безопасный поиск).
Блокировка неприемлемых сайтов в интернете работает в Windows 7 только с браузером Internet Explorer, поэтому в настройках родительского контроля необходимо заблокировать все другие браузеры, установленные на компьютере.
Здесь можно сформировать список всегда разрешенных сайтов, или, наоборот, список всегда запрещенных веб-сайтов. Есть возможность разрешить только некоторые интернет ресурсы, а все остальные сайты заблокировать.
После завершения настроек, перезагрузите компьютер.
В настройках параметров родительского контроля, в разделе «Дополнительные элементы управления» появится элемент «Семейная безопасность Windows Live», в качестве поставщика фильтрации веб-содержимого и отчета о действиях ребенка.
Если ребенок попытается получить доступ к запретной информации, он увидит в браузере запрос разрешения для доступа к сайту.
Как отключить Родительский контроль на Windows 7
Давайте посмотрим, как убрать родительский контроль в Windows 7, если он больше не нужен.
Если на ПК используется компонент Семейная безопасность, отключите этот инструмент. В настройках родительского контроля, в окне «Выбор пользователя и настройка параметров родительского контроля», в разделе «Дополнительные элементы управления», вместо компонента «Семейная безопасность Windows Live» выберите: «Нет», а затем перезагрузите компьютер.
Теперь посмотрим, как удалить родительский контроль Windows 7. Для этого нужно выполнить последовательные действия:
- Откройте меню «Пуск», войдите в «Панель управления», откройте параметр «Учетные записи пользователей».
- В окне «Внесение изменений в учетную запись пользователя» нажмите «Управление другой учетной записью».
- Выберите контролируемую учетную запись, нажмите на пункт «Установить родительский контроль».
- В окне «Выбор пользователя и настройка параметров родительского контроля» кликните по учетной записи ребенка.
- Откроется окно «Выбор действий, разрешенных Х», в настройке «Родительский контроль» активируйте пункт «Выкл.»
Выводы статьи
Родительский контроль Windows 7 и Семейная безопасность Windows Live обеспечивают защиту детей от нежелательной информации на компьютере. Средство системы ограничивает время работы на компьютере, управляет доступом к играм, программам, мультимедиа, разрешает или блокирует отдельные программы. Компонент Семейная безопасность обеспечивает фильтрацию сайтов в интернете, создает отчеты о действиях ребенка на ПК.
Похожие публикации:
- Правила безопасности в Интернете и при работе с компьютером
- Родительский контроль в браузере Google Chrome
- Лучшие бесплатные антивирусы
- Лучшие антивирусные сканеры, не требующие установки на компьютер
- 10 советов по использованию антивируса
Многие системные администраторы, лаборанты и люди, ответственные за работоспособность компьютеров в компьютерных клубах, классах и даже дома сталкиваются с необходимостью запретить инсталляцию приложений на Windows 7. Сделать это можно при помощи сторонних приложений, к примеру, WinGuard Pro 2016, но мы постараемся реализовать запрет на установку программ средствами «семерки».
Блокируем работу установщика
Дабы запретить установку программ любому юзеру, нужно заблокировать работу установщика Windows при помощи редактора групповых политик.
- Вводим «gredit.msc» в поисковой строке или окне «Выполнить» (вызывается посредством «Win+R»).
- Следуем по пути: «Локальный компьютер» → «Конфигурация компьютера» и выполняем двойной клик по «Административные шаблоны».
- В каталоге находим «Установщик Windows», а в фрейме «Состояние» ищем «Запретить установщик Windows».
- Совершаем двойной клик параметру и переносим триггер в положение «Отключить».
Разрешаем запуск только разрешенных приложений
Зная, что заблокировать установку инсталляторов всех программ таким образом не получится, ввиду использования альтернативных установщиков, воспользуемся одной хитростью: разрешим запуск только ограниченного круга приложений из указанных директорий.
- Выполняем команду «secpol.msc» через командный интерпретатор или поисковую строку.
- Выполняем показанное на скриншоте действие для блокировки запуска программ.
Теперь внесем несколько настроек.
- Вызываем «Свойства» пункта «Применение» в активном разделе и задаем указанные ниже правила.
Это активирует проверку всех программ и даст пользователю меньше возможностей по запуску исполняемых файлов. Если учетная запись администратора защищена паролем, а блокировка установки программ для него не нужна, выбирайте параметр «Для всех юзеров, кроме администратора» во второй опции.
- Жмем «ОК» и открываем «Назначенные типы файлов», чтобы разрешить запуск приложений посредством ярлыков в Windows.
- Выбираем расширение «lnk» и кликаем «Удалить».
- Переходим в «Уровни безопасности» и задаем «По умолчанию» для параметра «Запрещено».
- В дополнительных правилах создаем правило пути, если необходимо убрать запрет на запуск приложений с директорий, отличных от Windows и Program Files.
- В строке «Путь» задаем каталог (например, место размещения папки с портативным софтом или играми), который будет исключением из правил любому пользователю компьютера, кроме администратора в случае указания соответствующего параметра в пункте 3.
Для проверки можете попробовать запустить установку или даже запуск приложения из любого каталога, который не входит в число исключенных.
Ограничиваем инсталляцию приложений для конкретного юзера
Если необходимо запретить установку сторонних программ конкретному юзеру, тогда воспользуемся еще одним секретом Windows 7.
- Выполняем команду «mmc».
- Создаем новую оснастку через пункт меню «Файл».
- Останавливаемся на оснастке «Локальные политики» и жмем по стрелке для ее добавления.
- Жмем «Обзор», а на вкладке «Пользователи» выбираем юзера, для которого хотим запретить установки приложений в среде Windows 7.
- Жмем «ОК» для подтверждения транзакции.
- Идем «Файл» — «Сохранить как…» и вводим свободное имя для новой оснастки.
После перезапуска ПК изменения вступят в силу.
Возможности родительского контроля
Самым простым используемым на домашних ПК методом ограничить установку сторонних приложений, например, для детей, которые часто устанавливают массу мусора, является апплет панели управления под названием «Родительский контроль».
- Заходим в этот пункт и выбираем пользователя, которому необходимо урезать привилегии.
- Активируем функцию ограничения на запуск программ.
- Отметьте флажками приложения, которые разрешено запускать.
При отсутствии какого-либо продукта воспользуйтесь кнопкой «Обзор».
После следующего входа юзера в систему запрет вступит в силу.