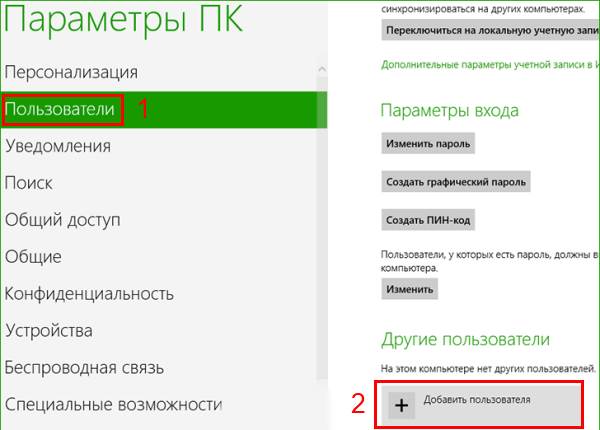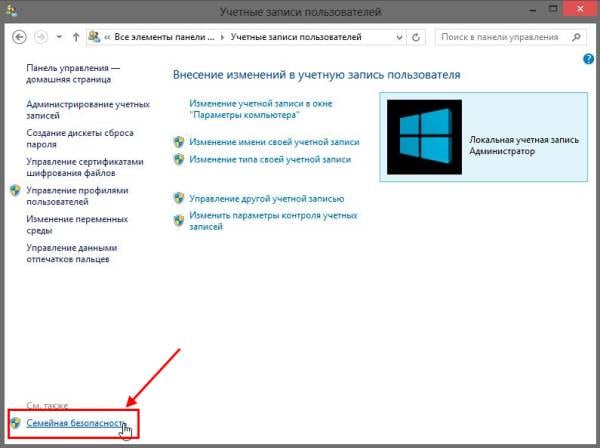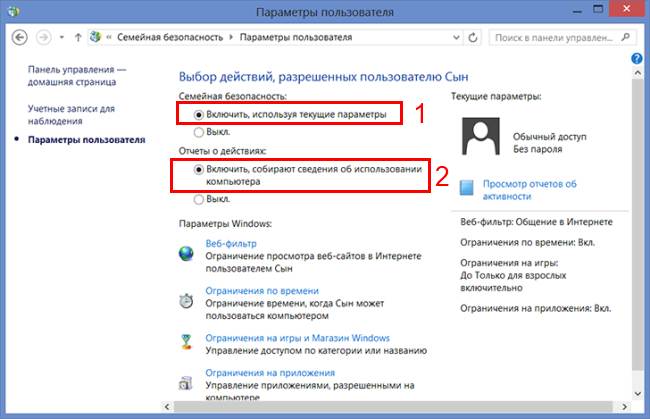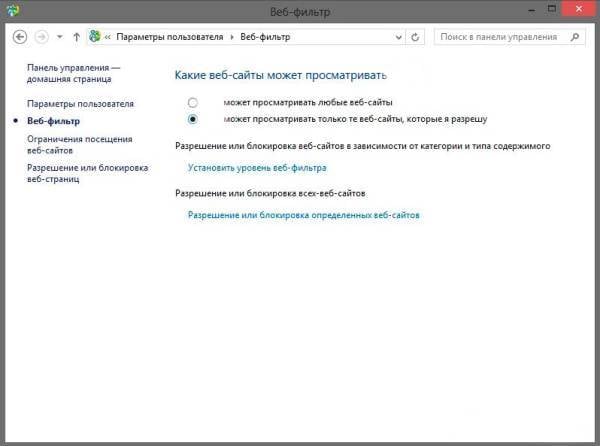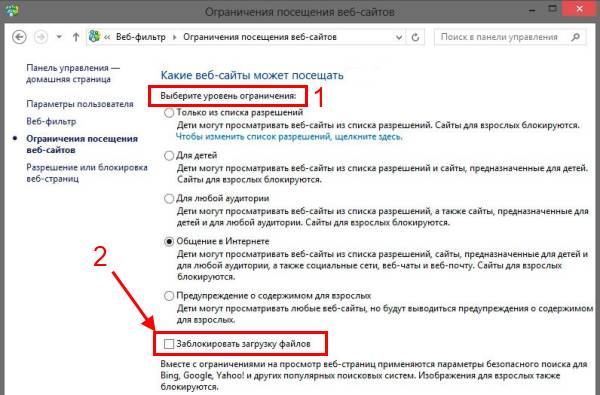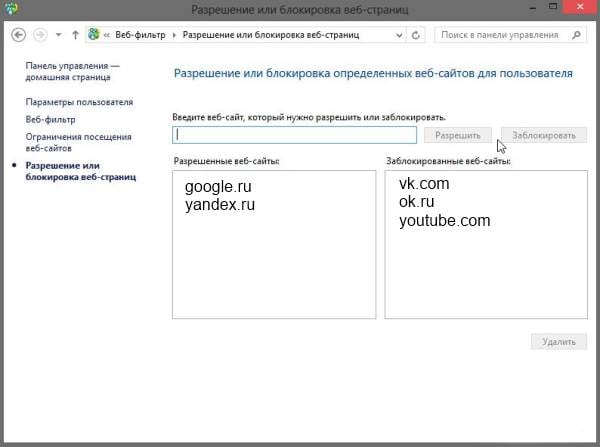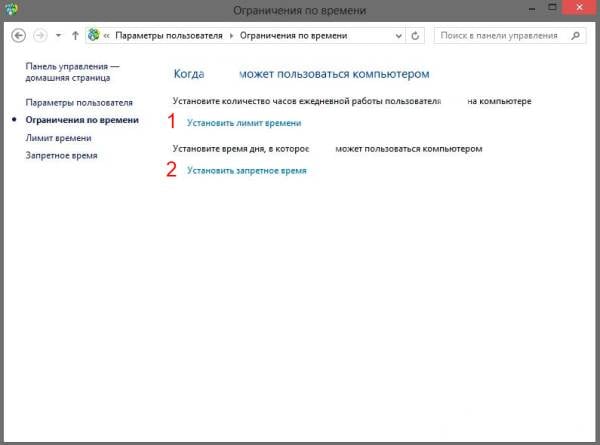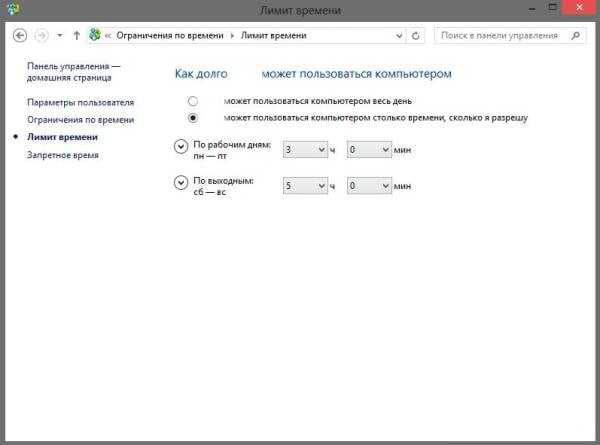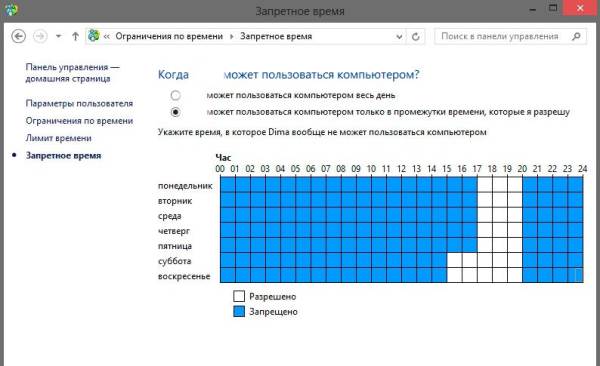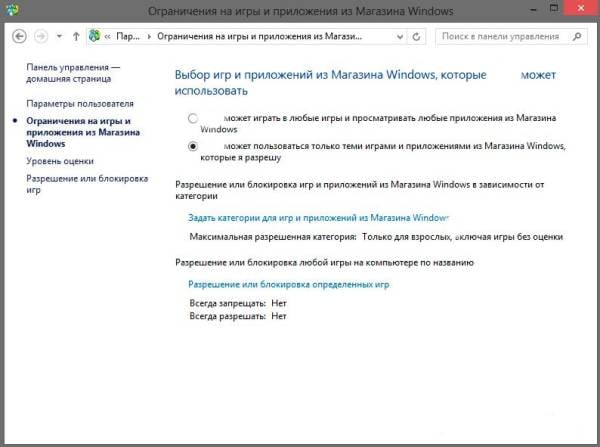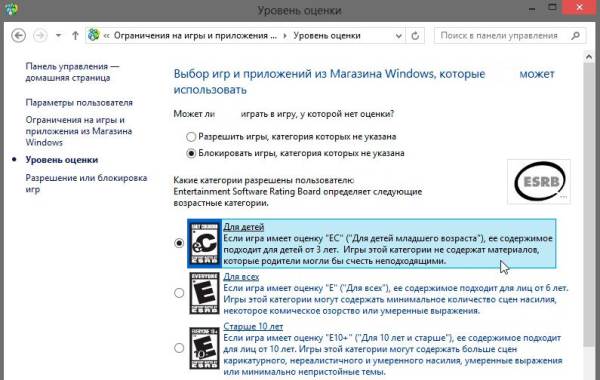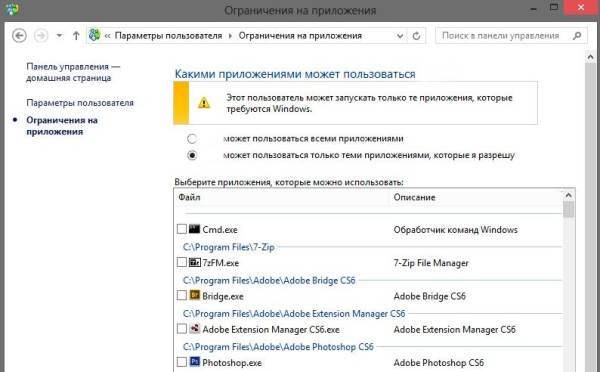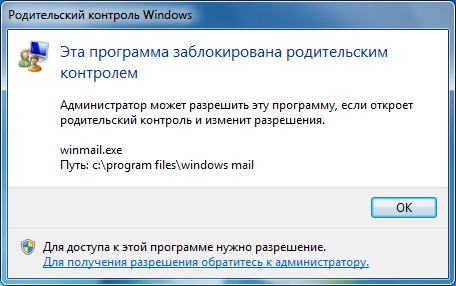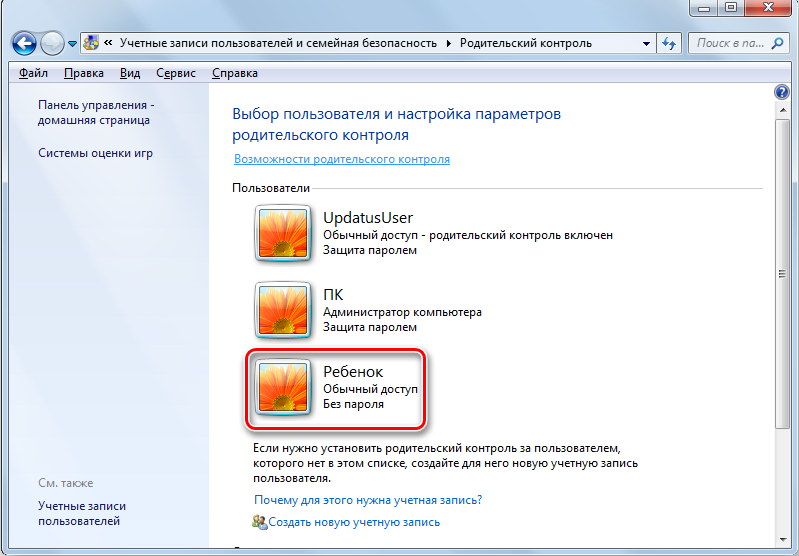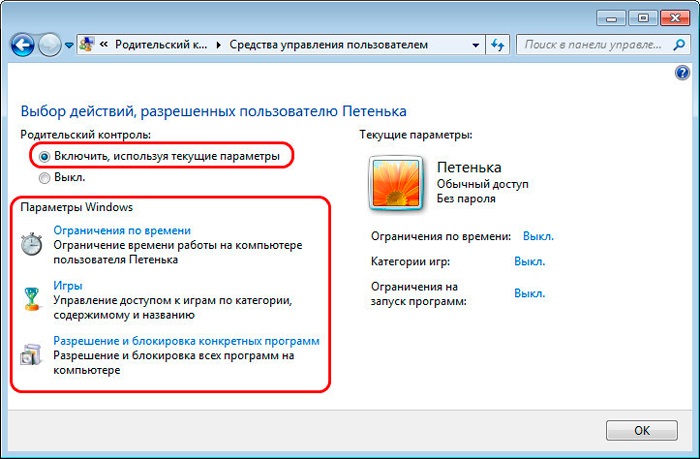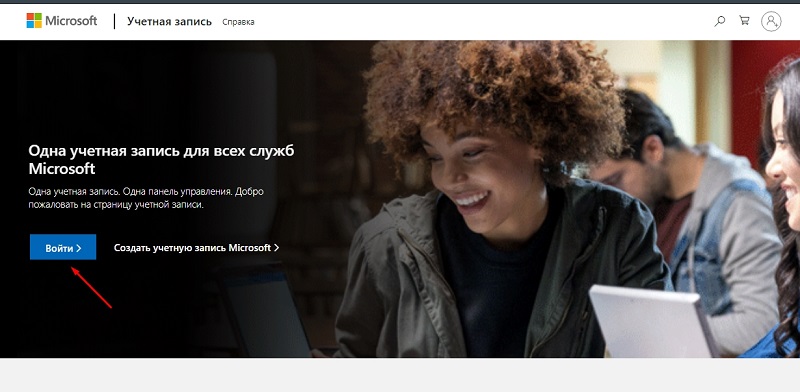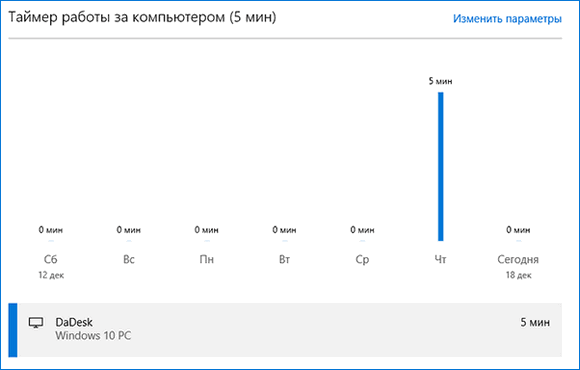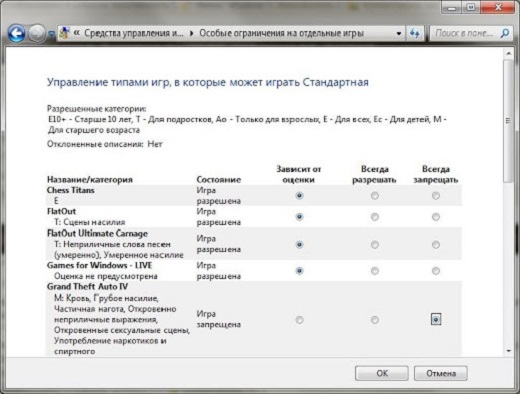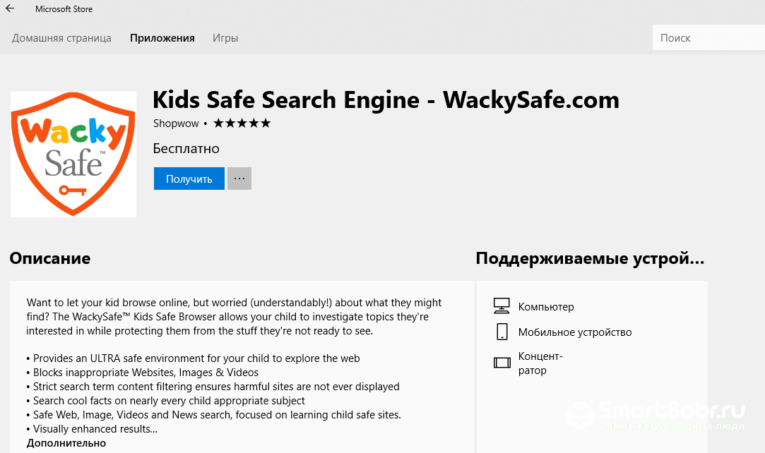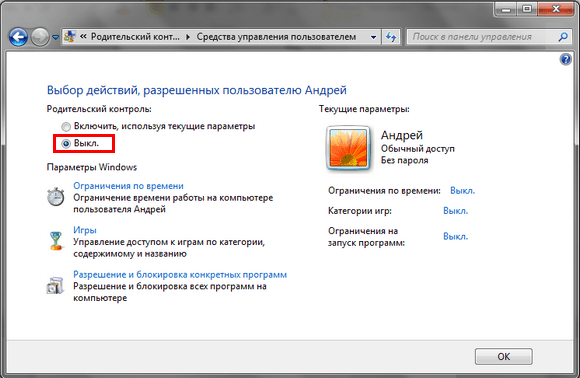Родительский контроль в ОС Виндовс 8 – очень полезная функция, с помощью которой можно ограничить время посиделок ребенка за компьютером или ноутбуком. Она уже имеется по умолчанию в этой версии ОС, поэтому вы можете пользоваться ею бесплатно.
По сравнению с Виндовс 7 в данной версии ОС добавились некоторые дополнительные возможности. И, пожалуй, главная из них – возможность заблокировать нежелательные сайты от детей.
Кстати, если у вас стоит старая добрая «семерка», тогда читайте эту статью:
Родительский контроль в Windows 7
А заодно еще и эту:
Как заблокировать нежелательные сайты?
Ведь в «семерке» нет возможности блокировать Вконтакте и прочие веб-сайты.
Как установить родительский контроль на Windows 8?
Чтобы включить родительский контроль, требуется новая учет. запись для детей (или другого пользователя). Только после этого можно будет его настроить.
- Щелкните на «Параметры» и выберите «Изменение параметров ПК» в панели Charms (чтобы она открылась, наведите курсор на правый угол).
- Перейдите в «Пользователи».
- Нажмите кнопку «Добавить пользователя». Можно создать локальную или учет. запись Виндовс Live (в последнем случае нужно ввести e-mail).
- Поставьте птичку, подтверждающую, что данная учет. запись используется для детей.
После этого на указанный e-mail обычно приходит письмо, где описаны основные функции родительского контроля в Windows 8, которые можно использовать, чтобы ограничить ребенка от нежелательного контента. К ним относится:
- возможность поставить родительский контроль на сайты (гибка настройка любых веб-ресурсов в интернете);
- формирование отчетов о том, что делал ребенок, и на какие сайты заходил;
- ограничение времени работы детей за ПК или ноутбуком.
Собственно, именно это мы сейчас и рассмотрим ниже.
Читайте также: Как настроить компьютер на автоматическое выключение?
Настройка родительского контроля в Windows 8
Когда детская учет. запись будет создана, зайдите в Панель управления – Учет. записи пользователей и откройте нужный профиль. Затем в левом нижнем углу щелкните на «Семейная безопасность».
В открывшемся окне будут отображены все возможные настройки, которые имеются в родительском контроле Виндовс 8.
Для начала надо включить семейную безопасность (поставьте птичку в соответствующем пункте). Если требуются отчеты о действиях детей, можете активировать и эту опцию.
Ниже имеются еще 4 функции: веб-фильтр, а также ограничения по времени, на игры и приложения.
Web-фильтр – та самая опция, которой так не хватало в Виндовс 7. Позволяет контролировать доступ к любым сайтам. Здесь на выбор предлагается 3 варианта:
- выбрать один из двух пунктов (просматривать любые веб-сайты или только разрешенные);
- установить конкретный уровень web-фильтра;
- вручную разрешить или заблокировать определенные сайты.
С первым вариантом все понятно, рассмотрим подробнее последние два. Выбрав пункт «установить уровень веб-фильтра», перед вами откроется следующее окно:
Здесь можно выбрать соответствующий уровень ограничения, а также заблокировать загрузку любых файлов из интернета (для этого надо поставить галочку в соответствующем пункте).
При выборе последнего варианта откроется вот такое окно:
Здесь вы вручную можете добавить сайты в список разрешенных или заблокированных.
Если в предыдущем окне настроек выберете пункт «можно просматривать только те сайты, которые я разрешу», то ребенок сможет зайти лишь на те веб-ресурсы, которые будут указаны в списке разрешенных. Доступа к остальным сайтам у него не будет.
Вернитесь на начальный экран настроек и выберите вторую строчку – ограничение по времени. В отличие от Виндовс 7 здесь на выбор предлагается две опции: установка лимита времени и установка запретных часов.
Первая функция – новая, в «семерке» такой не было. С ее помощью можно указать, сколько часов ребенку разрешено сидеть за компьютером или ноутбуком. Без привязки к конкретному времени.
То есть, если вы разрешили ему играть 3 часа в день, он может включить ПК в любое удобное время. Или, например, три раза посидеть за ноутбуком по 1 часу (в течение дня). Это уже как ему больше нравится.
Хотя при необходимости можно установить запрещенное время, указав точные часы, в которые можно и нельзя включать компьютер или ноутбук. Например, на скриншоте ниже родительский контроль в Windows 8 настроен так, что в будние дни ПК можно включать с 17 до 20 часов, а в выходные с 15 до 20 часов.
Опять вернитесь на начальный экран параметров и выберите следующую опцию – ограничение на игры. Откроется следующее окно:
Здесь можно указать конкретные категории для игр, а также разрешить или заблокировать некоторые из них (правда, тут отображаются лишь стандартные игрушки – Косынка, Пасьянс, Солитер и пр.). При выборе второго пункта откроется следующее окно:
Тут вы можете указать возрастную категорию игр (честно говоря, действует она не совсем так, как нужно).
Снова вернитесь на начальный экран параметров и выберите последнюю опцию родительского контроля Windows 8 – ограничение на приложения.
Здесь отображаются все программы, установленные на компьютере или ноутбуке. И вы можете заблокировать любые из них. Для этого нажмите кнопку «Отметить все» а затем просто уберите птичку с тех пунктов, которые нужно заблокировать.
Кстати, именно здесь отображаются установленные компьютерные игры. Не косынка или пасьянс, а как раз те, в которые любят играть дети. Чтобы заблокировать их, просто найдите конкретную игрушку в списке и уберите галочку.
На этом все. Как видите, родительский контроль в Windows 8 приобрел ряд полезных опций по сравнению с «семеркой». Теперь родители могут блокировать доступ к любым сайтам (ВКонтакте, Youtube, Одноклассники и пр.), а также установить общий лимит пользования компьютером или ноутбуком в течение дня. Плюс можно получать отчеты о действиях ребенка. Благодаря этому пользоваться данной функцией стало гораздо удобнее.
Это тоже интересно: Программы для выключения ноутбука
Что ж, если у вас непослушный ребенок, можете включить родительский контроль в ОС Windows 8. Но главное здесь – не переборщить. Чтобы не потерять его доверие, поговорите с ним и объясните, что к чему. А в качестве наказания можно время от времени активировать родительский контроль.
Чуть не забыл: обязательно поставьте пароль на свою учет. запись, иначе все проделанное не будет иметь никакого смысла. Ребенок просто зайдет в ваш профиль и одним щелчком отключит родительский контроль в ОС 8.
P.S. Для тех, у кого стоит новая «десятка», предназначена следующая статья: Родительский контроль на компьютере Windows 10.

Обновление 2015: родительский контроль и семейная безопасность в Windows 10 работают несколько иным образом, см. Родительский контроль в Windows 10.
Создание учетной записи ребенка
Для того, чтобы настроить какие-либо ограничения и правила для пользователей, требуется создать отдельный аккаунт для каждого такого пользователя. Если Вам требуется создать аккаунт ребенка, выберите «Параметры» и затем перейдите в «Изменение параметров компьютера» в панели Charms (панель, которая открывается при наведении указателя мыши на правые углы монитора).
Добавление учетной записи
Выберите пункт «Пользователи» и внизу открывшегося раздела — «Добавить пользователя». Можно создать пользователя как с учетной записью Windows Live (потребуется ввод адреса электронной почты), так и локальную учетную запись.
Родительский контроль для учетной записи
На последнем этапе нужно подтвердить, что эта учетная запись создана для Вашего ребенка и для нее требуется родительский контроль. Кстати, мне, сразу после того, как я создал такую учетную запись во время написания этой инструкции, пришло письмо от Microsoft, сообщающее о том, что они могут предложить для того, чтобы уберечь детей от вредного контента в рамках родительского контроля в Windows 8:
- Вы сможете отслеживать активность детей, а именно получать отчеты о посещенных сайтах и времени, проведенном за компьютером.
- Гибко настраивать списки разрешенных и запрещенных сайтов в Интернете.
- Устанавливать правила, касающиеся времени, проводимого ребенком за компьютером.
Настройка параметров родительского контроля
Настройка разрешений для учетной записи
После того, как Вы создали учетную запись Вашего ребенка, зайдите в Панель управление и там выберите пункт «Семейная безопасность», после чего в открывшемся окне, выберите только что созданную учетную запись. Вы увидите все настройки родительского контроля, которые возможно применить к данной учетной записи.
Веб-фильтр
Контроль доступа к сайтам
Веб-фильтр позволяет настроить просмотр сайтов в интернете для учетной записи ребенка: можно создать списки как разрешенных, так и запрещенных сайтов. Также можно положиться на автоматическое ограничение взрослого контента системой. Также имеется возможность запретить загрузку любых файлов из Интернета.
Ограничения по времени
Следующая возможность, которую предоставляет родительский контроль в Windows 8 — ограничение использования компьютера по времени: имеется возможность указать продолжительность работы за компьютером в рабочие и выходные дни, а также отметить временные промежутки, когда компьютер нельзя использовать вообще (Запретное время)
Ограничения на игры, приложения, магазин Windows
Кроме уже рассмотренных функций, родительский контроль позволяет ограничить возможность запуска приложений и игр из Магазина Windows 8 — по категориям, возрасту, оценке других пользователей. Также можно установить ограничения на определенные, уже установленные игры.
То же самое касается обычных приложений Windows — можно выбрать те программы на компьютере, которые Ваш ребенок сможет запускать. Например, если Вы не очень хотите, чтобы он попортил документ в Вашей сложной взрослой рабочей программе, Вы можете запретить ее запуск для учетной записи ребенка.
UPD: сегодня, спустя неделю после того, как я создавал учетную запись для того, чтобы написать данную статью, мне на почту пришел отчет по действиям виртуального сына, что очень удобно, на мой взгляд.
Подводя итог, можно сказать, что функции родительского контроля, входящие в состав Windows 8 достаточно хорошо справляются с поставленными задачами и имеют достаточно широкий набор функций. В предыдущих версиях Windows для того, чтобы ограничить доступ к определенным сайтам, запретить запуск программ или установить время работы с помощью одного инструмента Вам, скорее всего, пришлось бы обращаться к платному стороннему продукту. Здесь же он, можно сказать бесплатно, встроен в операционную систему.
Для установки родительского контроля в Windows 8 используется встроенная система управления учетными записями. По сравнению с предыдущей версией операционной системы, в «восьмерке» применяется более совершенная фильтрация контента. Но даже она по своей эффективности уступает некоторым инструментам, не входящим в комплект приложений Windows. Чтобы поставить качественный родительский контроль на компьютер, лучше использовать такие сторонние программы, доступные для скачивания в Интернете.
Включение родительского контроля в Windows 8
Чтобы добавить аккаунт ребёнка, используйте новое меню параметров, появившееся в Windows 8. Для его открытия воспользуйтесь панелью, которая появляется при наведении курсора на правый верхний угол экрана. Найдите следующий путь в меню: «Параметры ПК -> Пользователи -> Добавить пользователя». Введите имя учётной записи и выберите её тип — локальный аккаунт или учетная запись Microsoft. В первом случае все данные хранятся только на одном компьютере, во втором — на серверах Microsoft, что позволяет использовать аккаунт и на других ПК, подключенных к Интернету.
При необходимости включите отправку отчётов о действиях на вашу электронную почту. Для этого поставьте галочку напротив соответствующего пункта под именем созданной учётной записи и её аватаром. Дальнейшая настройка производится уже через классический интерфейс панели управления. Это связано с тем, что на момент выпуска новой системы ещё не все настройки были адаптированы для Windows 8.
Откройте панель управления и перейдите в раздел «Семейная безопасность». В центральной части окна можно настроить ограничения, применяемые для учётной записи ребёнка. Каждый параметр настраивается в отдельном окне, на выбор доступны:
- Веб-фильтр — добавляет родительский контроль в Windows 8, блокируя нежелательные сайты в Интернете.
- Временные ограничения — позволяет использовать компьютер только в разрешенные периоды времени.
- Фильтрация игр и приложений из Магазина Windows — блокирует доступ к программам в зависимости от их возрастных ограничений.
- Ограничение запуска приложений — позволяет заблокировать определенные программы даже если у них не указана возрастная категория.
Важно! При использовании стандартных методов контроля убедитесь, что на основной учётной записи установлен пароль, и дети его не знают. В противном случае они смогут легко обходить все блокировки, войдя в систему под аккаунтом администратора.
Браузерные расширения для обеспечения безопасности
В случае, если из всех типов ограничений вам требуется только фильтрация сайтов в Интернете, можно обойтись расширением для браузера. Такой способ имеет важное преимущество: установка дополнения обычно не занимает много времени и производится всего в несколько кликов. Современные расширения для браузеров вполне справляются с задачей защиты детей от нежелательной информации в Интернете.
В то же время, существенный недостаток этого инструмента родительского контроля — лёгкость его обхода. Ребёнку достаточно будет использовать другой интернет браузер для доступа к заблокированному контенту. Также он сможет временно отключить или даже удалить дополнение для родительского контроля, если только в нём не реализована функция защиты настроек паролем. Поэтому расширения целесообразно устанавливать при использовании компьютера детьми младшего возраста.
Совет! Способ установки расширений зависит от вашего браузера. Например, в Chrome используйте меню «Дополнительные инструменты -> Расширения». Нужные дополнения можно найти в магазине Google по запросу «родительский контроль».
Программы и приложения для обеспечения родительского контроля
Norton Family — универсальная программа для компьютеров на Windows 8, а также других настольных и мобильных операционных систем. Кроссплатформенность позволяет применять её в качестве комплексного решения для защиты всех устройств, используемых детьми для выхода в Интернет. Утилита платная, но имеет пробный период длительностью 30 дней. При покупке лицензии её действие распространяется сразу на несколько девайсов — до 10 штук. Главные функции Norton Family:
- Родительский контроль на компьютер (блокировка нежелательных сайтов).
- Контроль социальных сетей.
- Защита от вредоносных программ.
- Отправка отчётов по электронной почте.
- Ограничение времени использования компьютера.
- Сохранение всех действий за последний месяц в специальный журнал.
- Защита персональных данных в Интернете.
ContentWasher — программа с простым интерфейсом и широкими возможностями по отслеживанию и запрету активности на компьютере. Имеет возможность создания нескольких профилей с задействованием разных типов родительского контроля. Блокирует сайты для взрослых, вредоносные и нежелательные ресурсы в Интернете. Может работать в режиме «белого списка», открывая доступ только на те безопасные сайты, которые указаны в настройках.
Блокировку тех или иных страниц можно привязывать ко времени. Например, с помощью ContentWasher вы сможете разрешить доступ к социальным сетям и развлекательным сайтам только в период с 18 до 20 часов, а по выходным — с 9 до 20 часов. Программа также оснащена модулем фильтрации трафика Интернета по запрещённым словам. Если в тексте страницы хоть раз встретится слово из чёрного списка, страница будет заблокирована.
Обратите внимание! Для настройки ContentWasher и просмотра отчётов не обязательно иметь постоянный доступ к компьютеру ребёнка. Достаточно установить программу, а в дальнейшем управлять ею через локальную сеть. Для этого на сайте разработчика есть отдельный модуль удалённого администрирования.
Обучающее видео: Настройка родительского контроля в Windows 8
Семейная безопасность Microsoft может не работать, если ОС вашей системы устарела или ваш ребенок использует взлом, чтобы преодолеть ограничения. Более того, поврежденный профиль пользователя также может вызвать обсуждаемую ошибку.
Проблема в том, что ограничения времени экрана, примененные к дочерней учетной записи, не действуют (или возвращаются к предыдущим настройкам), и ребенок продолжает использовать систему, даже если ограничение по времени истекло. Пользователь получает представление о чрезмерном использовании, когда получает отчет о семейной безопасности.
Ограничения по времени экрана семейной учетной записи MS не работают
Прежде чем перейти к решениям, обязательно используйте одно расписание для всех устройств. Помните, что современные дети умнее предыдущих поколений, поэтому они продолжают находить новые способы обойти ограничения родительского контроля. Вот почему вы, как родитель, должны быть более бдительными, чтобы проверить, использует ли ваш ребенок какие-то уловки, чтобы обойти ограничения.
Решение 1. Обновите Windows своего ПК до последней версии
Microsoft выпускает новые обновления для своей ОС, чтобы удовлетворить непрерывный технологический прогресс и исправить обнаруженные ошибки, такие как та, которая вызывает проблему. В этом контексте обновление Windows вашего ПК до последней версии может решить проблему.
- Обновите свой компьютер до последней версии ОС Windows. Убедитесь, что нет ожидающих дополнительных или дополнительных обновлений.
- Затем проверьте, решена ли проблема семейства Microsoft.
Решение 2. Удалите конфликтующие приложения
Вы можете столкнуться с данной ошибкой, если какое-либо из установленных приложений в вашей системе препятствует работе функций семейства Microsoft. В этом случае удаление конфликтующих приложений может решить проблему. Одним из таких приложений, вызывающих проблему, является SAntivirus Realtime Protection.
- Нажмите клавишу Windows и откройте Настройки.
- Теперь откройте приложения и разверните SAntivirus Realtime Protection.
Откройте приложения в настройках Windows
- Затем нажмите «Удалить» и подтвердите удаление (при появлении запроса) SAntivirus Realtime Protection.
- Теперь перезагрузите компьютер и проверьте, нормально ли работают функции семейства Microsoft.
Решение 3. Настройте UAC и другие параметры системы.
Есть некоторые настройки (например, UAC, установленный по умолчанию), которые необходимы для работы MS Family Safety и, если они не настроены в соответствии с требованиями Family Safety, могут вызвать возникшую ошибку. В этом случае настройка UAC и других параметров в соответствии с требованиями семейной безопасности может решить проблему.
- Щелкните в Поиске Windows на панели задач и найдите Контроль учетных записей пользователей. Затем выберите «Изменить настройки контроля учетных записей пользователей».
Открыть настройки контроля учетных записей пользователей
- Теперь переместите ползунок слева, чтобы выбрать «Всегда уведомлять», и нажмите «ОК».
Измените UAC на Always Notify
- Снова откройте поиск Windows (как на шаге 1) и введите «Параметры диагностики и обратной связи». Затем выберите «Настройки диагностики и обратной связи».
Откройте настройки диагностики и обратной связи
- Теперь в разделе «Частота обратной связи» измените раскрывающийся список «Windows должна запрашивать мой отзыв» на «Никогда», а затем в разделе «Данные диагностики и использования» измените раскрывающийся список Отправлять данные вашего устройства в Microsoft как расширенный (или полный).
Установите для параметра Отправлять данные вашего устройства в Microsoft значение Расширенный
- Снова откройте поиск Windows (как на шаге 1) и введите Защита на основе репутации.
Открыть настройки защиты на основе репутации
- Затем выберите «Защита на основе репутации» и включите там все параметры.
Включить все параметры настройки защиты на основе репутации
- Снова откройте Windows Search (как на шаге 1) и введите Background Apps.
Открыть фоновые приложения
- Затем выберите Фоновые приложения и убедитесь, что Microsoft Edge разрешено работать в фоновом режиме.
Разрешить Microsoft Edge работать в фоновом режиме
- Теперь перезагрузите компьютер и проверьте, решена ли проблема семейной безопасности.
- Если нет, повторите шаги с 1 по 2, но измените UAC на «Уведомлять меня, только когда приложения пытаются внести изменения в мой компьютер», а затем проверьте, нормально ли работает MS Family Screen Time.
Настройте UAC так, чтобы он уведомлял меня, только когда приложения пытаются внести изменения в мой компьютер
Решение 4. Удалите настройки родительского контроля.
Время экрана MS Family может не реализовать свои ограничения, если файл конфигурации параметров родительского контроля поврежден, из-за чего онлайн-сервер семейной безопасности не может записать значения в файл. В этом случае удаление этих файлов (файлы будут воссозданы с ограничениями онлайн-сервера) может решить проблему. Возможно, вам придется включить просмотр скрытых и защищенных системных файлов.
- Войдите в систему с учетной записью администратора или родителей на компьютере ребенка.
- В настоящее время. щелкните правой кнопкой мыши кнопку Windows и выберите «Выполнить».
Откройте команду «Выполнить»
- Затем перейдите по следующему пути:% ProgramData%
Откройте папку ProgramData
- Теперь откройте папку Microsoft, а затем папку Windows.
- Затем откройте папку Родительский контроль и удалите там все содержимое (файлы или папки). Если вы настроили семейную безопасность на нескольких машинах, вы можете скопировать файлы родительского контроля с рабочего компьютера на проблемный компьютер.
Откройте папку родительского контроля в ProgramData
- Теперь перезагрузите компьютер и проверьте, нормально ли работает MS Family Safety.
Решение 5.Проверьте и активируйте учетную запись ребенка
Ограничения времени экрана семейной безопасности могут не работать для учетной записи ребенка, если его учетная запись не проверена или не активирована. В этом случае проверка и активация учетной записи ребенка может решить проблему.
- Нажмите клавишу Windows и откройте Настройки.
- Теперь выберите «Учетные записи» и на вкладке «Ваша информация» нажмите «Подтвердить» (в разделе «Вам необходимо подтвердить свою личность на этом компьютере») и следуйте инструкциям для завершения процесса. Если параметр «Проверить» отсутствует, проверьте, присутствует ли параметр «Исправить» на вкладке «Электронная почта и учетные записи». Если да, то используйте его, чтобы исправить проблему с учетной записью.
Подтвердите свою личность Microsoft на ПК
- Затем проверьте, решена ли проблема семейной безопасности.
Если вы не видите опцию проверки на шаге 2, выполните следующие действия:
- Нажмите клавишу Windows и введите Mail. Затем выберите Почта.
Откройте почтовое приложение
- Теперь проверьте, есть ли в верхней части окна почты запрос «Исправить учетную запись». Если да, нажмите на него и следуйте инструкциям, чтобы завершить процесс, чтобы проверить, решает ли он проблему.
Если проблема все еще существует, возможно, вам придется активировать учетную запись ребенка.
- Перейдите на вкладку «Ваша информация» (шаги с 1 по 2, описанные выше) в настройках учетной записи, а затем на правой панели окна нажмите «Управление моей учетной записью Microsoft».
Открыть Управление моей учетной записью Microsoft
- Затем в браузере войдите в систему, используя свои учетные данные Microsoft.
- Теперь закройте браузер и перезагрузите компьютер, чтобы проверить, нормально ли работает Screen Time.
- Если нет, то повторите шаги 1 и 2, чтобы открыть свою учетную запись Microsoft в браузере и ввести данные своей кредитной карты, чтобы заплатить 50 центов за активацию учетной записи вашего ребенка.
- Затем проверьте, работает ли время экрана семейной безопасности.
Решение 6.Удалите / повторно добавьте время экрана и дочернюю учетную запись
Проблема может быть результатом сбоя связи между сервером семейной безопасности Microsoft и вашим ПК. В этом случае удаление / считывание времени экрана может устранить сбой и, таким образом, решить проблему.
- Запустите веб-браузер и перейдите к страница вашей учетной записи.
- Теперь откройте Семья и нажмите Время экрана под проблемной учетной записью.
Откройте семью в настройках учетной записи Microsoft
- Затем выберите временной интервал и нажмите «Удалить».
Удалить временной интервал
- Повторите то же самое, чтобы удалить все временные интервалы, а затем выйдите из браузера.
- Теперь перезагрузите проблемную систему и заново добавьте временные интервалы.
- Снова перезагрузите проблемный компьютер и проверьте, решена ли проблема с экранным временем.
- Если нет, то проверьте, решает ли проблему удаление и передача учетной записи ребенка вашей семье.
Решение 7.Измените тип учетной записи пользователя
Ограничения времени экрана MS Family могут не работать, если тип учетной записи ребенка носит административный характер, поскольку семейные ограничения не применяются к учетным записям администратора. В этом контексте изменение типа учетной записи ребенка на стандартную или гостевую может решить проблему. Если учетная запись ребенка является учетной записью Active Directory, возможно, вам придется создать другую учетную запись для ребенка (решение 8).
- Войдите как администратор в систему ребенка. Затем щелкните правой кнопкой мыши кнопку Windows и выберите «Управление компьютером».
Открытое управление компьютером
- Теперь разверните «Локальные пользователи и группы» (в левой половине окна). Затем выберите «Пользователи» и на правой панели щелкните правой кнопкой мыши дочернюю учетную запись.
- Теперь выберите «Свойства» и перейдите на вкладку «Участник».
Открыть свойства учетной записи ребенка
- Затем выберите «Администратор» и нажмите «Удалить».
Удалить учетную запись из группы администраторов
- Повторите то же самое, чтобы удалить все группы пользователей со вкладки.
- Теперь нажмите «Добавить» (в нижней части экрана), а затем нажмите кнопку «Дополнительно».
Откройте Advanced в диалоговом окне Select Groups.
- Затем нажмите кнопку «Найти» и дважды щелкните «Гости».
Добавить учетную запись в группу гостей
- Теперь нажмите кнопку ОК и повторите то же самое, чтобы добавить ребенка в группу пользователей.
- Затем нажмите кнопки «Применить» / «ОК» и перезагрузите компьютер ребенка.
- После перезагрузки проверьте, нормально ли работает MS Family Safety.
Решение 8. Создайте новую учетную запись пользователя для ребенка
Ограничения времени семейной безопасности могут не работать, если профиль пользователя вашей детской учетной записи поврежден. В этом сценарии создание новой учетной записи для ребенка может решить проблему.
- Создайте новую локальную учетную запись пользователя для ребенка на его машине. Убедитесь, что учетная запись ребенка является членом стандартной или гостевой группы (а не администратором).
- Теперь войдите в систему, используя только что созданную локальную учетную запись. Затем нажмите клавишу Windows и откройте Настройки.
- Теперь откройте «Учетные записи» и нажмите «Войти с учетной записью Microsoft».
Вместо этого войдите в систему с учетной записью Microsoft
- Затем войдите в систему, используя учетные данные ребенка, и проверьте, установлены ли ограничения времени семейной безопасности.
Решение 9. Используйте редактор реестра
Если ребенок включит функцию энергосбережения в своей системе, то он сможет преодолеть ограничения Семейного экрана. В этом случае использование редактора реестра для блокировки пользователя от включения режима экономии заряда батареи (до тех пор, пока батарея системы не опустится до 15%) может решить проблему. Но имейте в виду, что после применения этих настроек даже системный администратор не сможет включить режим энергосбережения, пока не вернет настройки обратно.
- Войдите на устройство пользователя с учетной записью администратора.
- Нажмите клавишу Windows и найдите групповую политику. Затем выберите «Изменить групповую политику».
Открыть редактор групповой политики
- Затем на левой панели разверните Конфигурация компьютера >> Административные шаблоны >> Система >> Управление питанием >> Настройки энергосбережения.
- Теперь на правой панели дважды щелкните Energy Saver Battery Threshold (on Battery) и нажмите Enabled.
Дважды щелкните пороговое значение энергосбережения батареи (на батарее)
- Затем установите значение параметра Energy Saver Battery Threshold (Percent) на 15%.
Установите значение порога энергосбережения батареи (в процентах) на 15%.
- Теперь нажмите кнопки Применить / ОК и закройте редактор групповой политики.
- Затем проверьте, решена ли проблема с экранным временем.
Если в вашей системе нет редактора групповой политики (например, Windows 10 Home), выполните следующие действия:
- Запустите командную строку с повышенными привилегиями на ПК ребенка и выполните следующее: reg add HKEY_LOCAL_MACHINE SOFTWARE Policies Microsoft Power PowerSettings E69653CA-CF7F-4F05-AA73-CB833FA90AD4 / v DCSettingIndex / t REG_DWORD / d 15
- Теперь перезагрузите компьютер и проверьте, решена ли проблема с экранным временем.
- Если в будущем вы захотите удалить этот параметр, выполните следующее в командной строке с повышенными привилегиями: reg delete HKEY_LOCAL_MACHINE SOFTWARE Policies Microsoft Power PowerSettings E69653CA-CF7F-4F05-AA73-CB833FA90AD4 / v DCSettingIndex
Если проблема не устранена, вы можете попробовать ограничение по времени приложения / игры. Пока проблема не будет решена, вы можете заблокировать ребенка с помощью онлайн портал, открыв экранное время и включив лимит времени экрана ПК, что заставит ребенка покинуть его систему.
Включить ограничение времени экрана ПК
Если вы все еще сталкиваетесь с проблемой, возможно, вам придется попробовать стороннее приложение (например, KidsWatch, Qustodio, Norton Family и т. Д.)
Итак, продолжаем тему безопасности детей при работе за компьютером. Сегодня рассмотрим возможности Семейной безопасность в Windows 8 для ограничения прав пользователей и, прежде всего, ограничения детей от вредных игр и слишком долгого пребывания за компьютером. Всех, кто был разочарован этим модулем в предыдущей версии Windows, просьба задержаться и не плеваться раньше времени. Microsoft действительно провела большую работу над ошибками и подготовила инструмент, который действительно работает.
На своем домашнем компьютере я использую Семейную безопасность и не понаслышке знаю, как эта штука работает. И, что самое интересное, я почти доволен работой этого модуля. Многое из того, о чем я буду писать в этой статье, относится только к версии для Windows 8 и основывается на моем личном опыте использования Семейной безопасности.
Старые версии у меня вызывали недоумение, а опция «детские сайты» была инициатором обильных слез умиления при мысли, что мое чадо будет ходить только на одобренные Microsoft англоязычные ресурсы.
Как найти Семейную безопасность?
В Windows 8 найти нужную программу или службу стало задачей элементарной. На стартовом экране начинаем писать название программы и вот он результат. Семейная безопасность прячется в «Параметрах».
Настраиваем Семейную безопасность
Основное окно модуля сразу настраивает на активные действия. Список пользователей есть — можно каждого администрировать. Причем, в Windows 8 можно администрировать Семейную безопасность прямо через Интернет. Не выходя с работы, Вы можете ограничить или наоборот поощрить ребенка дополнительными минутами за компьютером.
Если зайти в карточку пользователя, то мы увидим все основные группы возможных действий по ограничению доступа и активности. Это веб-фильтр, ограничение по времени, ограничение на игры и Магазин Windows, ограничения на приложения.
С Вашего позволения, я ничего не стану писать про «игры из Магазина Windows» — «шарики» еще ни одному ребенку психику не сломали, а все действительно серьезные игры все же устанавливаются не из магазина.
Ограничение по времени
Это моя любимая опция! Я настраиваю ограничение по времени очень просто: ставлю возможность работать только после 13:00, чтобы гарантировать, что ребенок все-таки после школы пообедал. Также ограничиваю общее время пребывания за компьютером и крайнее время, до которого ребенок может сидеть за компьютером.
Вы не поверите, но при ограничении таким способом почти полностью уходит психологическая составляющая. Никто ни на кого не орет, из-за компьютера не выгоняет. Свои два час ты можешь тратить как хочешь, но в 22-00 милости просим из-за компьютера в койку. Иными словами, сбалансирована и свобода выбора, и требования режима. Красота!
Веб-фильтр
Вот эта опция носит куда более спорный характер. Можно указать, какие сайты можно посещать, а какие нельзя. Но где-же набраться терпения все это заносить в списки? Категории, указанные в фильтре, помогают мало. В Интернете каждый день появляется что-то новое. Ребенок каждый раз будет прибегать с просьбой открыть очередной сайт. Это слишком сложно и неудобно для родителей.
Возможно, в США эти фильтры и эффективны, но в России то ли дети более продвинутые, то ли пираты более изощренные, но помощи от этого фильтра не будет. Я ставлю галочку, что ребенок может посещать все сайты и надеюсь на работу фильтра SkyDNS, о котором мы говорили в прошлой статье на эту тему.
Ограничения на приложения
Пункт также спорный, но в итоге полезный. Можно разрешать пользоваться только теми приложениями, за которые Вы ручаетесь. Под приложения, разумеется, попадают и игры.
А спорный этот пункт потому, что при установке новой игры ребенок опять прибежит к Вам за разрешением. Я поступаю проще — разрешаю все приложения, но пользователям запрещаю ставить их без моего ведома. Получается намного эффективнее.
***
В целом, работой Семейной безопасности в Windows 8 я доволен. Совместно с фильтром SkyDNS можно быть уверенным, что твой ребенок не посетить сайт сомнительного содержания. Потому, очень рекомендую попробовать тем пользователям, кто уже успел перейти на новую версию операционной системы Windows 8.
Организм взрослого человека от непрерывной работы за компьютером устает примерно через 4 часа, в то время когда организму подростка достаточно поработать с ПК или ноутбуком лишь 2.5-3 часа. Тем не менее, увлеченные компьютерными играми или общением в социальных сетях дети вряд ли услышат сигналы своего тела. С появлением компьютера у родителей появилась еще одна зона контроля своих чад – виртуальное пространство. Благо, и программных инструментов для осуществления родительского контроля хватает. Это и специальные фильтры, защищающие от опасных для психики детей веб-сайтов, это и таймеры лимитированного времяпровождения за компьютером, это справки и отчеты о сайтах, посещаемых ребенком, искомой им информации в Интернете, а также прочих выполняемых им операций во время отсутствия родителей.
Сегодня мы подробно рассмотрим функцию родительского контроля, встроенную в систему Windows.
Семейная безопасность в Windows 8.1
В версии Windows 8.1 функция родительского контроля несколько расширена по сравнению с предыдущими версиями системы и называется семейной безопасностью.
Эта функция позволяет ограничивать время работы компьютера, запрещать посещение интернет-сайтов, блокировать запуск определенных программ и игр. Семейная безопасность может быть включена для и учетной записи обычного пользователя, но при создании учетной записи ребенка эта функция активна изначально. Для настройки семейной безопасности пользователю необходимо обладать правами администратора.
Создание учетной записи ребенка
Для создания отдельной учетной записи ребенка в Windows 8.1 мы воспользуемся штатным Metro-приложением «Параметры». В появляющейся ленте опций Metro-интерфейса при касании к правому краю экрана выбираем «Параметры», затем – «Изменение параметров компьютера».
Далее заходим в «Учетные записи».
Добавление новых учетных записей в Windows 8.1 проводится в разделе «Другие учетные записи» соответствующей опцией.
В появившемся меню настройки входа в систему выбираем добавление учетной записи ребенка.
Запрашиваемый на следующем шаге электронный адрес лучше сразу ввести, чтобы в дальнейшем у ребенка не было проблем со скачиванием приложений из магазина Windows. Это не обязательно должен быть действующий почтовый ящик ребенка, для этих целей можно создать отдельный E-mail. Если в работе с современными приложениями необходимости нет, учетная запись ребенка может быть создана сугубо для работы с десктопной частью системы. В нашем случае электронный адрес вводить не будем, и создадим локальную учетную запись.
Далее увидим форму для ввода имени и пароля. Имя пользователя нужно указать обязательно, а вот если в пароле особой необходимости нет, от него можно отказаться. Графы пароля в нашем случае остаются пустыми.
Все – учетная запись ребенка создана, жмем «Готово».
Теперь она будет видна в списке других учетных записей компьютера, и ее в любой момент можно будет либо удалить, либо изменить, назначив ей тип учетной записи обычного взрослого пользователя или даже администратора.
Теперь необходимо выйти из системы и войти в учетную запись ребенка.
Как и при установке Windows 8.1, система проведет подготовку приложений, после чего увидим чистый, подготовленный для нового пользователя рабочий стол. Уже находясь в учетной записи ребенка, можно в любой момент, когда потребуется использование учетной записи Microsoft, подключить ее.
Преобразование в детскую учетную запись обычный тип учетной записи пользователя
Обладая правами администратора, можно хоть каждый день превращать учетные записи обычных пользователей в учетные записи детей и наоборот, не спрашивая ни у кого на это разрешение. Конечно же, речь идет сугубо о технических возможностях, а не о психологии взаимоотношений в семье.
Именно этот функционал и стоит использовать, если для ребенка изначально была создана учетная запись обычного пользователя, и тот уже успел «обжиться» в ней, установив свои программы, игры, настройки интерфейса системы и т.п.
Как и в предыдущем случае, используем штатное приложение «Параметры», заходим в раздел «Учетные записи» и выбираем вкладку «Другие учетные записи». На выбранной учетной записи жмем кнопку «Изменить», затем выбираем тип учетной записи – «Ребенок». Жмем «Ок».
Что же, с созданием учетных записей для детей разобрались, теперь приступим к настройкам семейной безопасности.
Настройка семейной безопасности для детской учетной записи
Настройки семейной безопасности в Windows 8.1 проводятся в соответствующем разделе панели управления. Чтобы попасть туда, воспользуемся контекстным меню на кнопке «Пуск».
В главном окне панели управления можем сразу нажать опцию перехода для установки параметров семейной безопасности.
Выбираем учетную запись ребенка.
По умолчанию семейная безопасность не предусматривает никаких жестких запретов. Все, к чему сводится эта функция с предустановленными параметрами – это информирование родителей о том, какие действия ребенок совершает на компьютере.
Нажав опцию просмотра отчетов об активности, увидим перечень посещенных сайтов, время использования компьютера, загруженные с Интернета файлы, программы и игры, которые ребенок запускал на компьютере.
Запреты и ограничения родители должны создавать самостоятельно. Рассмотрим отдельно каждый из параметров Windows, предназначенный для ограничения доступа детей к компьютеру.
Фильтрация веб-сайтов
Начнем с первого параметра – это веб-фильтр. По умолчанию ребенок может иметь доступ к любым веб-сайтам. Чтобы это изменить, необходимо выставить галочку на опции, предусматривающей просмотр детьми только тех сайтов, которые разрешены родителями. После чего жмем опцию установки уровня веб-фильтра.
Первая опция предусматривает, что перечень доступных ребенку сайтов создается самостоятельно родителями. Адреса этих сайтов должны быть внесены в список разрешений, при этом посещение всех остальных веб-ресурсов будет запрещено.
Вторая опция позволяет настроить веб-фильтр из числа предлагаемых самой системой ограничений. При таких настройках в окне браузера ребенку будут доступны все сайты, предназначенные для детей, а также сайты, внесенные родителями в список разрешений. Сайты для взрослых будут блокироваться.
Третья опция предлагает показывать ребенку любой контент, а также сайты из списка разрешений, при этом блокироваться будут только сайты для взрослых.
Четвертая опция регулирует использование детьми социальных веб-ресурсов и электронной почты.
Пятая – это опция для честных детей. Ребенок должен самостоятельно отказаться от просмотра содержимого сайта, если система выдаст предупреждение, что это сайт для взрослых.
Внизу параметров веб-фильтра имеется опция блокировки загрузки файлов с сети. Это, кстати, не только мера предосторожности для защиты ребенка от скачивания непристойных изображений и видео, но также шаг для предупреждения попадания в систему вредоносного ПО.
Создание списков разрешенных и запрещенных сайтов – простейшая процедура. С помощью ссылки в левой части окна переключаемся в раздел разрешений или блокировки веб-страниц. Увидим поле для ввода адресов сайтов. Адреса необходимо поочередно ввести в это поле и нажать одну из кнопок – «Разрешить» или «Заблокировать». Все разрешенные и заблокированные сайты будут видны в соответствующих окошках ниже. Судьбу этих сайтов в дальнейшем можно менять в зависимости, например, от поведения ребенка. Любой ранее внесенный сайт можем оставить в соответствующем списке или удалить его оттуда.
Ограничение по времени
Ограничить времяпровождение ребенка за компьютером позволяет второй параметр семейной безопасности Windows. Здесь доступны на выбор два варианта ограничения доступа к компьютеру – лимитированное и запретное время. Лимит устанавливается с помощью схемы, где можно задать промежуток времени (отдельно по будням, отдельно в выходные), когда у ребенка будет доступ к компьютеру. Как только ребенок использует свой лимит времени, компьютер выключится.
Запретное время выставляется в таблице. Маркированием родители могут установить конкретные часы в течение дня, когда ребенку будет разрешено времяпровождение за компьютером.
Ограничение запуска приложений Магазина Windows
Третий параметр семейной безопасности позволяет ограничить запуск ребенком Metro-приложений. Здесь можно выставить разрешение на запуск категорий приложений только для определенного возраста согласно российской системе возрастных рейтингов.
При необходимости любые отдельные приложения — например, клиенты соцсетей или игры — можно заблокировать.
Ограничение запуска программ и игр
Параметр ограничения запуска классических приложений наверняка для многих родителей будет более востребованным, нежели блокировка современных приложений. Именно классические приложения – по большей части это десктопные игры — поглощают внимание детей, отвлекают их от выполнения домашнего задания, мешают общению со сверстниками в реальной жизни.
Ограничение запуска десктопных программ и игр происходит по принципу выделения разрешенных к использованию. Галочки с запрещенных к запуску программ и игр необходимо убрать.
Подводя итоги…
Любой запрет в императивной форме – не лучший способ найти общий язык со своим ребенком. Блокируя запуск установленных на компьютере игр, запрещая посещение игровых сайтов, социальных сетей и прочих веб-ресурсов, не стоит забывать о наполнении компьютера полезным для ребенка контентом. Идеальный вариант решения проблемы – вместе со своим чадом подобрать и установить развивающие игры или программы. А электронная библиотека, наполненная увлекательными книгами – это и вовсе Must Have для сегодняшних детей, живущих в эпоху развития технологий.
Отличного Вам дня!
Насколько необходим контроль деятельности ребёнка за компьютером, в каждой семье решают индивидуально. Но это всё равно полезная и многим необходимая функция.
С помощью родительского контроля (РК) можно ограничить доступ ребёнка к возможностям ПК или ноутбука, выделить определённое время для игр и для учёбы. Параллельно контролировать, сколько времени он в действительности провёл при подготовке к урокам, а сколько часов он находится в играх или в Интернете, какие страницы просматривал и пр.
Некоторые скажут, что это вторжение в личное пространство. Но на самом деле до определённого возраста строгий контроль по использованию компьютера, и особенно Интернета, в наше время просто необходим.
Основные возможности
Прежде чем перейти к настройкам родительского контроля на ПК с Windows 10 и другими платформами, стоит взглянуть на его основные возможности.
Родительский контроль (РК) для Windows является стандартной функцией. С её помощью можно организовать дозированный доступ детей к компьютеру и его возможностям, запретить доступ к определённому софту, чётко понимать, сколько времени и на каких сайтах проводит чадо.
Если говорить о возможностях контроля детей со стороны родителей через встроенные инструменты Виндовс, то они здесь следующие:
- Отслеживание всех действий, осуществляемых за компьютером. Это относится к списку запускаемых программ, продолжительности их работы. Операционная система передаёт на основную учётную запись родителя, то есть администратора, подробную статистику с аккаунта ребёнка. Это позволяет сформировать статистическую картину не только по каждому дню, но и за определённый период. К примеру, можно узнать, сколько суммарно в месяц ребёнок учится, а сколько времени уделяет играм или Интернету.
- Установка программного обеспечения и игр, соответствующих возрасту пользователя. Причём юный юзер может даже не подозревать, что контроль активирован. Система считывает данные игры или программа, анализирует их возрастные ограничения. Если софт не соответствует возрасту ребёнка, попытка установки завершается системной ошибкой;
- Контроль браузера, поисковых систем и сайтов. Родитель может просматривать историю поиска, вводить некоторые ограничения, запрещать посещать разные ресурсы по ключевым словам и пр.
- Ограничение по времени. Можно установить временные ограничения, позволяющие детям включать компьютер. Плюс система будет автоматически отключаться, если ребёнок находится на ПК больше положенного времени.
Если подобные возможности интересуют родителей, которые забоятся о собственных детях, следует обязательно ими воспользоваться.
Как создать учётную запись
Прежде чем прибегнуть к настройкам активированного родительского контроля в Windows 10 и других версиях операционной системы, потребуется создать соответствующую детскую учётную запись.
Вообще на компьютере должно быть в итоге 2 учётные записи. Одна для ребёнка с некоторыми ограничениями, а вторая родителей.
Зная, как установить родительский контроль, многие забывают, что компьютер устройство умное, но порой обойти защиту продвинутым ребёнком очень просто. Они заходят в родительский аккаунт, и все ограничения снимаются. Потому на родительскую учётную запись обязательно нужно установить максимально надёжный пароль.
Если вы заинтересовались всерьёз вопросом о том, как поставить родительский контроль у себя на компьютере, начните с создания профилей. Последующая инструкция актуальна для платформ Windows 10 и Windows 8.
Здесь требуется сделать следующее:
ВНИМАНИЕ. Для создания пароля требуется кликнуть по фотографии пользователя, и нажать на кнопку Пароль доступа. Если профиль администратора имеет привязку к Microsoft Online, тогда в качестве пароля будет использоваться код доступа от электронной почты.
Разобравшись с тем, как включить родительский контроль на общем семейном компьютере при использовании платформы Windows 10 и 8, не лишним будет уделить внимание Windows 7.
РК на Windows 7
Поскольку не все ещё перешли на более свежие версии ОС Windows, вполне закономерно будет рассказать о том, как настроить родительский контроль не только на Windows 10 или 8, но и на Windows 7.
Здесь инструкция выглядит следующим образом. От главного пользователя, то есть от родителя, потребуется:
В отличие от предыдущих версий операционных систем, здесь привязки через Microsoft Online нет.
Если возникнет такая необходимость, то в Windows 7 можно и убрать ранее активированный родительский компьютерный контроль.
Из основных возможностей РК для этой платформы стоит выделить такие:
- ограничения по времени включения ПК;
- настройка разрешённых программ;
- ограничения по времени работы компьютерных игр.
Решив подключить во многом необходимый родительский контроль у себя на компьютере с Windows 7, его ещё потребуется настроить.
Для этого придерживайтесь таких рекомендаций:
- Убедитесь, что вы действительно создали учётную запись для своего ребёнка, а родительский профиль защитили надёжным паролем.
- Теперь можно открыть панель управления и перейти в категорию учётных записей юзеров.
- Выберите основной аккаунт, то есть родительский. Он же аккаунт администратора.
- Проверьте наличие включённой защиты паролем.
- Из списка дополнительных профилей, расположенных под основным, кликните на новый детский аккаунт.
- Активируйте функцию контроля, поставив соответствующую галочку в окне с выбором допустимых действий.
Далее в новом окне появляется список задач и действий, которые можно поменять и ограничить. Для начала будет предложен график по времени работы, где указано время в часах, а также дни недели.
Затем идёт настройка игр. Тут можно дать доступ, либо запретить запуск тех или иных игр, опираясь на их рейтинг разработчика. Либо же настройки задаются вручную. Фактически здесь вы выбираете список игр, которые разрешены или под запретом для детей.
СОВЕТ. Если игры пиратские, тогда настройки лучше сделать вручную, поскольку система может не определить их возрастной рейтинг.
Прежде чем отдавать компьютер в руки ребёнка, самостоятельно протестируйте внесённые изменения. Работают ли они и всё ли функционирует так, как вы хотели.
Настройки для Windows 10
Теперь уже вопросу о том, как самостоятельно настроить родительский контроль, если используется платформа Windows 10.
Здесь разработчики предлагают куда больше возможностей и дополнительного функционала для родителей, которые хотят ограничить доступ к нежелательному контенту для своих детей.
Для начала потребуется создать новую детскую учётную запись, следуя приведённой ранее инструкции. Для профиля администратора обязательно нужен пароль.
Первым делом следует попробовать выйти из основного аккаунта, и зайти под профилем ребёнка. Если всё было сделано верно, вход будет успешно выполнен. Настройки детского аккаунта выполняются через сайт разработчика, то есть Microsoft. Для быстрого доступа воспользуйтесь ссылкой.
Здесь нужно пройти процедуру авторизации под именем администратора, то есть основного аккаунта. Детский профиль привязан к нему автоматически.
Для того чтобы внести изменения, достаточно просто кликнуть по иконке профиля для ребёнка. Здесь разработчик позволяет настроить следующие параметры и обеспечить полноценный родительский контроль за ПК на базе Windows 10:
- Отчёт о работе за ПК. Если включить эту опцию, на профиль администратора, то есть родителя, будут поступать подробные отчёты о действиях ребёнка, работающего за компьютером со своего профиля. В частности, можно узнать, сколько времени юный юзер проводил за компьютером, какие программы или игры запускал, как долго они были активными и пр. Параллельно в отчёты входят данные о поисковых запросах и работе с браузерами. Даже если на своём профиле ребёнок очистит историю, родитель её увидит полностью.
- Список запрещённых и разрешённых веб-сайтов. Функция РК позволяет вручную выбрать перечень сайтов, на которые ребёнку нельзя заходить. Плюс можно настроить доступ к определённым полезным и безопасным веб-страницам.
- Запреты и разрешения на игры. В окне с настройками доступа к играм можно искать, сколько по времени юзер проводил в тех или иных играх. Если нажать кнопку блокировку, тогда ребёнок вообще не сможет запускать разное программное обеспечение. Актуально, когда дети нарушают договор и вместо 30 минут играют по несколько часов.
- Таймер. Ещё одна очень полезная функция, которую родитель может настраивать по своему усмотрению. Это возможность настроить время, в течение которого ПК будет работать. Причём эти значения можно менять отдельно для каждого дня недели.
- Местоположение. Поскольку речь идёт о встроенных функциях РК для Windows, то функция определения места нахождения ребёнка работает только при наличии носимого компьютерного устройства с операционной системой Windows.
Функционал достаточно широкий и полезный. Потому стоит ли использовать для контроля сторонние программы, вопрос весьма актуальные.
Дополнительное ПО для контроля
Если по какой-то причине возможности встроенного РК не устраивают, родительский контроль на семейном компьютере можно организовать с помощью специального программного обеспечения. Существует далеко не одна программа с подобными функциями. Но в большинстве случаев взрослые пользователи решают сделать адаптированный под ребёнка ПК с помощью 2 популярных разработок.
- Wake Safe. Довольно простая, но в то же время функциональная программа, позволяющая организовать и ограничить работу поисковых систем в Интернете. Фактически это браузер, разработанный для детей. Тут имеются и встроенные небольшие игры для дополнительного развлечения.
- Kid Search. Утилита, также направленная на ограничения в работе Интернета. Со стороны родителей можно внести необходимые изменения для поисковых систем и социальных сетей.
Но объективно будет сказать, что встроенный функционал контроля за детьми намного эффективнее и разнообразнее. Поэтому эти и другие программы можно использовать лишь как дополнение, а не как полноценную замену.
Как отключить ограничения
Когда ребёнок вырастает, либо же у него появляется отдельный компьютер, с общего ПК можно убрать ограничения. Вопрос лишь в том, как теперь снять установленный родительский контроль с компьютера.
Здесь в действительности нет ничего сложного. Отличия имеются лишь в зависимости от используемой версии программного обеспечения.
- Windows 10 и Windows 8. Для начала о том, как убрать активированный ранее родительский контроль на семейном компьютере. Тут всё просто. Нужно снова зайти в семейный кабинет на сайте Microsoft, и сбросить выставленные ограничения. При необходимости на новом ПК можно снова включить и отключить соответствующий родительский контроль, если один из пользователей в нём нуждается.
- Windows 7. Если на компьютере или ноутбуке под управлением Windows 7 ранее был активирован родительский контроль, а теперь его нужно отключить, тогда откройте раздел с настройками детского профиля, и уберите флажок на пункте Родительский контроль.
Вот и всё.
Если же используются сторонние программы, тогда деактивация выполняется согласно инструкциям разработчика. Либо просто софт полностью удаляется с компьютера, и тогда вносить корректировки в настройки не придётся.
Но, прежде чем отключить функцию наблюдения за деятельностью юных пользователей, внимательно подумайте. Даже при самых доверительных отношениях дети, находясь под влиянием окружающих, могут совершать необдуманные поступки. Это касается просмотра откровенно взрослого контента, каких-либо покупок, посещения нежелательных сайтов, общения с неизвестными людьми и пр. Своевременно заметив подобные действия, либо ограничив доступ к потенциально опасным ресурсам, это не только защитит ваши деньги, но и убережёт ребёнка от психологических травм.
Увы, но сейчас в Интернете активно распространяется контент, который даже взрослым смотреть не рекомендуется. Что уж говорить о впечатлительных детях.
Плюс не забывайте о проблеме виртуального общения, когда под видом детей с несовершеннолетними общаются взрослые люди, принуждают к тем или иным действиям, запугивают и пр.
Потому родительский контроль на компьютере, даже когда речь идёт о подростке или совершеннолетнем ребёнке, является обязательным. Это не вторжение в личное пространство, а забота о здоровье, психике и безопасности детей. Решив выключить эту функцию, вы должны полностью доверять ребёнку, а он не подрывать ваше доверие.
Спасибо всем, кто читает наши материалы! Подписывайтесь, комментируйте, задавайте актуальные вопросы по теме!
На чтение 4 мин. Просмотров 661 Опубликовано 03.09.2019
Семейная безопасность не работает в Windows 10, Windows 8, Windows 8.1 для некоторых пользователей, при этом отображается следующее сообщение: «Временная проблема со службой. Пожалуйста, попробуйте еще раз”. Мы постараемся предложить вам ряд исправлений для этой проблемы.

Содержание
- Как исправить проблемы семейной безопасности в Windows 10
- 1. Запустите средство устранения проблем с безопасностью семьи
- 2. Изменить рейтинг семейной безопасности
- 3. Отключите антивирус/брандмауэр
- 4. Исправьте свой аккаунт
- 5. Обновите Windows
- 6. Проверьте уровень контроля
Как исправить проблемы семейной безопасности в Windows 10
- Запустите средство устранения проблем с безопасностью семьи
- Изменить рейтинг семейной безопасности
- Отключите антивирус/брандмауэр
- Исправьте свой аккаунт
- Обновить Windows
- Проверьте уровень контроля
Функция семейной безопасности в Windows 10, Windows 8 и Windows 8.1 очень полезна, поскольку она позволяет создать другую учетную запись или учетную запись ребенка, которую вы можете контролировать и получать отчеты о ее активности на ПК. Параметр «Семейная безопасность» также позволяет установить дополнительные ограничения. Но многие пользователи жалуются на форумах, что эта функция не работает должным образом.
У меня есть три младшие сестры, все три имеют одинаковую марку и модель ноутбуков Toshiba. На всех трех ноутбуках настроена семейная безопасность, но только два из них работают правильно. Двое, которые работают, блокируют Интернет и дают отзывы о деятельности. Моя младшая сестра настроила семейную безопасность точно так же, но у нее есть полный доступ к Интернету, и он не даст обратной связи по активности. Администратор ее учетной записи имеет локальную учетную запись, она также. У меня другой ноутбук, и у меня есть учетная запись Microsoft.
Об этом говорит Эрика Андерсон на форумах Microsoft.
1. Запустите средство устранения проблем с безопасностью семьи
Первый и самый очевидный шаг, который должен сделать человек, имеющий подобные проблемы, – запустить средство устранения неполадок с безопасностью семьи (прямая ссылка для загрузки). Если это решит ваши проблемы, то это здорово; если нет, читайте дальше.
- Убедитесь, что дети, которых вы выбираете для мониторинга, нуждаются в стандартной учетной записи пользователя.
- Создайте новую дочернюю учетную запись и настройте ограничение в разделе Безопасность семьи, чтобы проверить результат
- Используйте режим «Чистая загрузка», чтобы проверить, может ли виновником является блок безопасности
Читайте также : Лучшее программное обеспечение для родительского контроля для мониторинга и ограничения использования Интернета .
2. Изменить рейтинг семейной безопасности
До сих пор не работает? Что ж, к счастью для вас, есть еще несколько исправлений. Возможно, вам понадобится установить рейтинговую систему в Microsoft Family Safety, как показано на рисунке ниже:

3. Отключите антивирус/брандмауэр
Если проблема не устранена, попробуйте временно отключить антивирус и посмотрите, имеет ли это какой-либо эффект. Выключите также и брандмауэр.
4. Исправьте свой аккаунт

Возьмите проблемное устройство и перейдите на страницу поддержки Microsoft, чтобы устранить проблемы с учетной записью, которые могут быть причиной этой ошибки.
Учетная запись Microsoft вашего ребенка может периодически истекать на своем устройстве. Когда это происходит, активность не отправляется с устройства и могут возникать различные ошибки и проблемы. Самый быстрый способ исправить это – проверить аккаунт.
5. Обновите Windows
Microsoft периодически выпускает новые обновления для Windows 10, чтобы улучшить стабильность системы, добавить новые функции и исправить существующие ошибки. На самом деле, последняя версия ОС Windows 10 вносит значительные улучшения в сроки и отчеты об активности.
Если с момента последнего обновления компьютера с Windows 10 прошло некоторое время, проверьте наличие обновлений как можно скорее, поскольку это может решить проблемы семейной безопасности, с которыми вы столкнулись.
Ниже описано, как установить последние обновления для Windows 10.
-
Перейдите в Пуск> введите «обновление»> дважды щелкните первый результат, чтобы открыть раздел обновления
- Теперь нажмите кнопку «Проверить наличие обновлений» и установите доступные обновления.
- Перезагрузите компьютер и проверьте, сохраняется ли проблема.
6. Проверьте уровень контроля
Если вы не можете видеть последние данные об использовании устройства вашего ребенка, скорее всего, функция семейной безопасности работает правильно, просто уровень управления не подходит.
Выберите «Настройки»> «Конфиденциальность»> «Обратная связь и диагностика»> установите уровень «Расширенный» или «Полный». Помните, что если для уровня установлено значение «Базовый», об активности вашего ребенка не будет сообщено.
Как быстрое напоминание, в версии ОС Creators Update активность веб-сайта отправляется на базовом уровне, но для использования устройства и приложения все еще требуется расширенное или полное.
Помогло ли вам какое-либо из этих решений решить проблему? Дайте нам знать в разделе комментариев ниже.
Примечание редактора . Этот пост был первоначально опубликован в ноябре 2013 года и с тех пор был полностью переработан и обновлен для обеспечения свежести, точности и полноты.