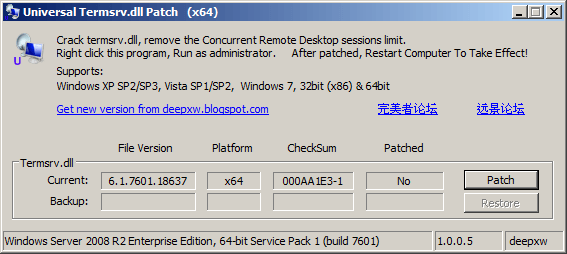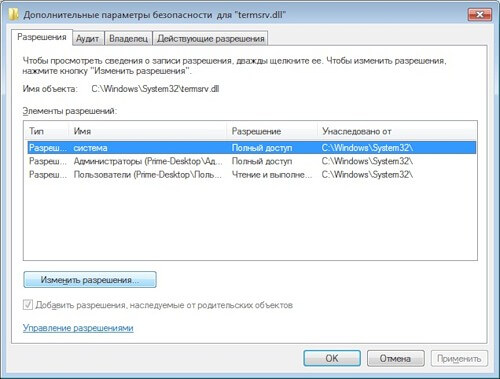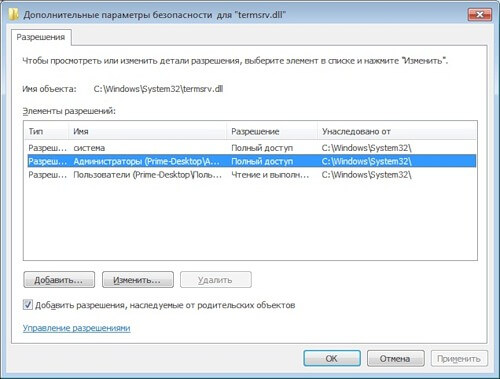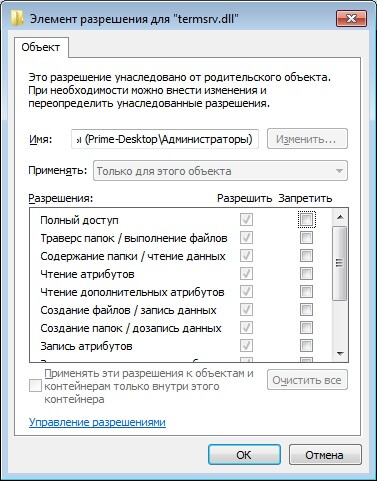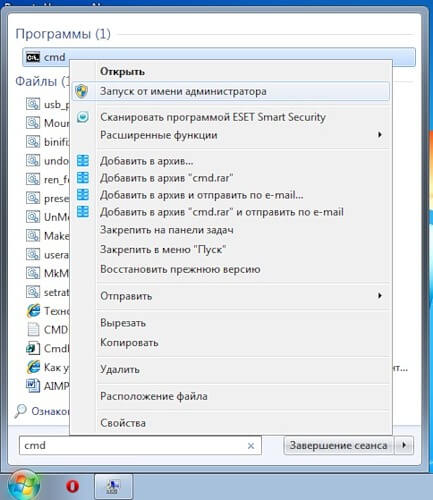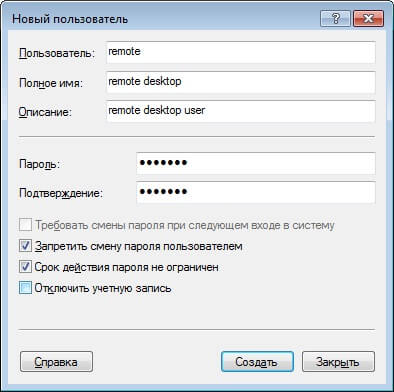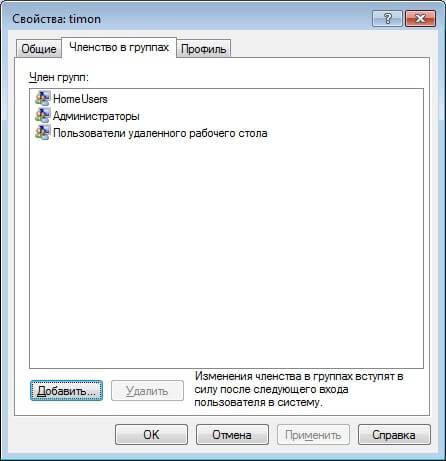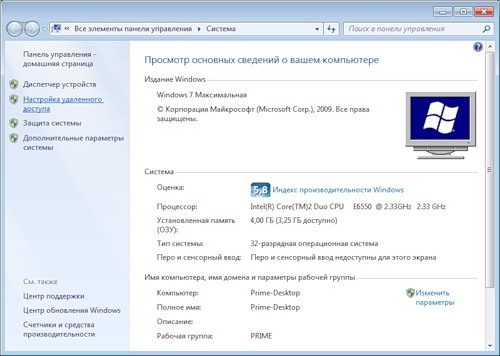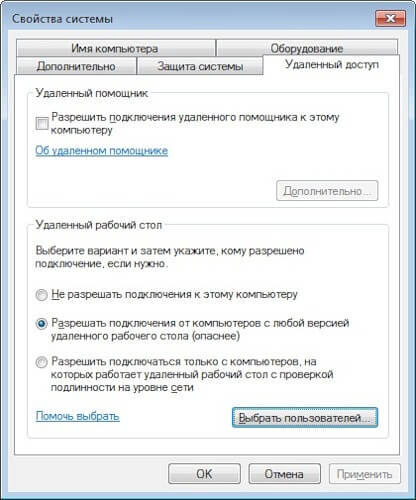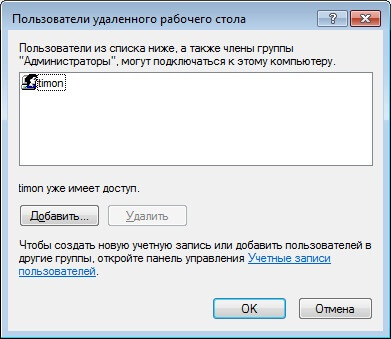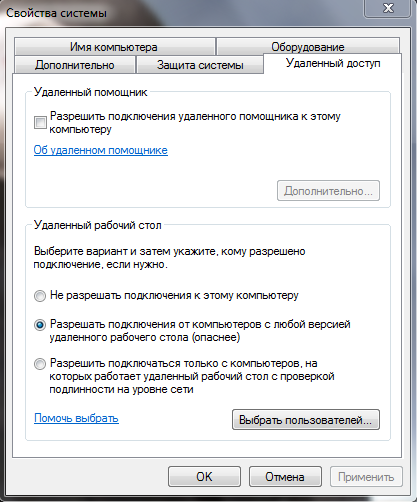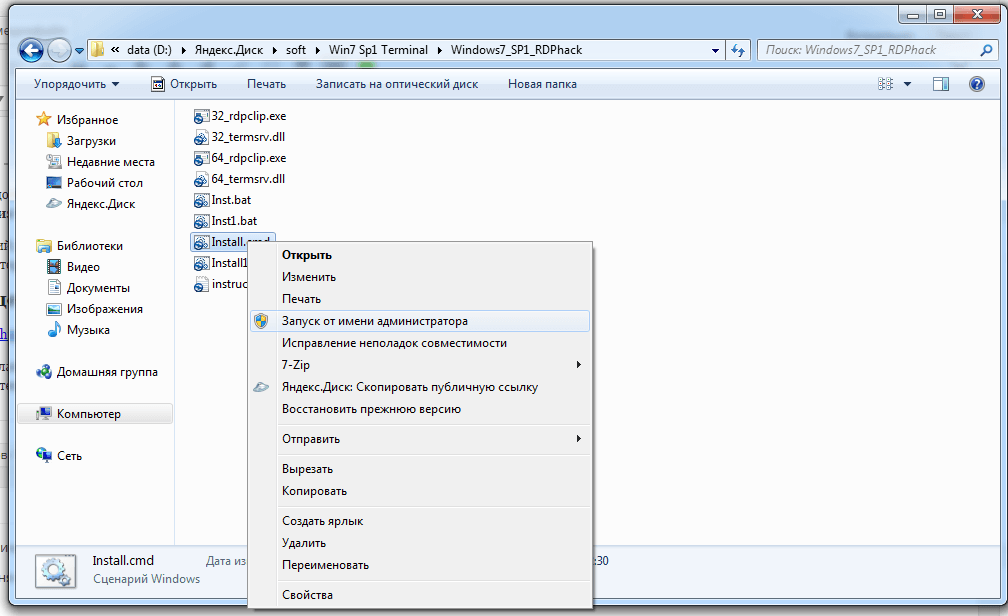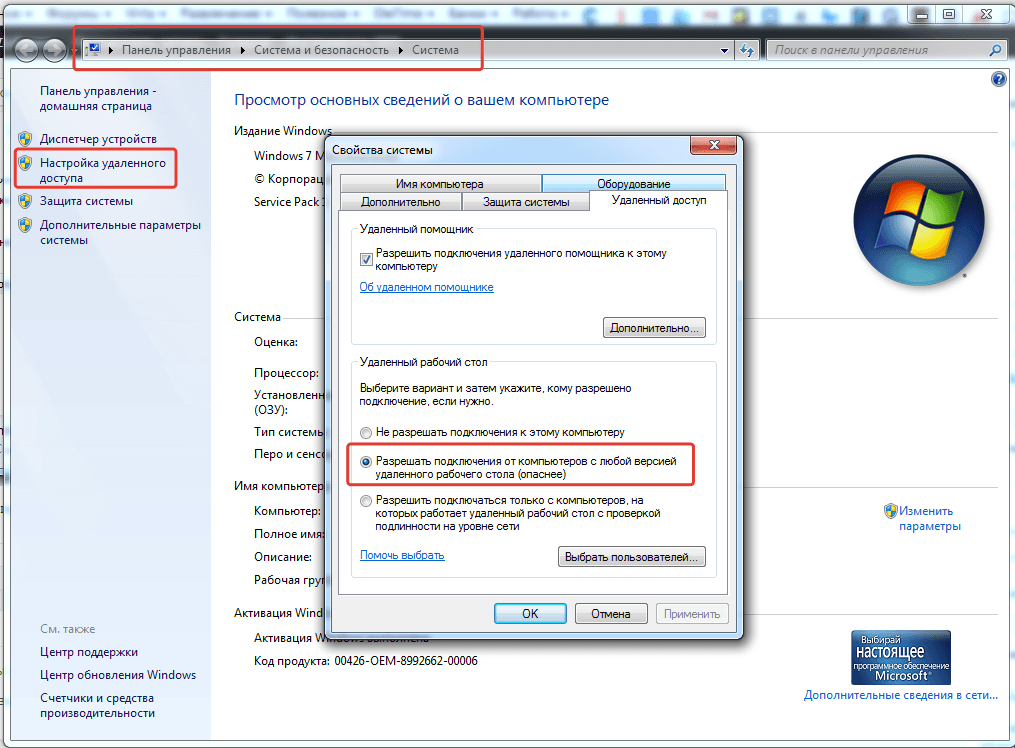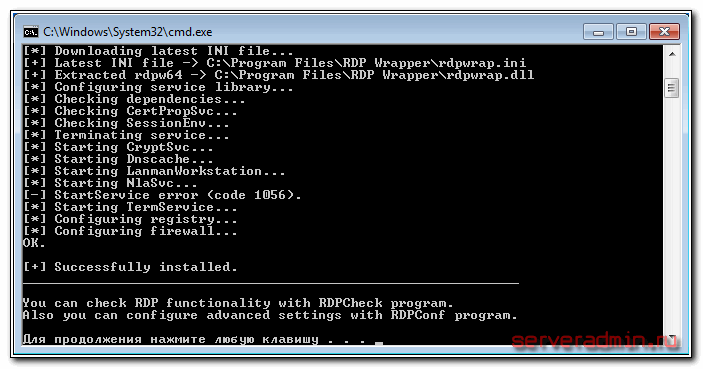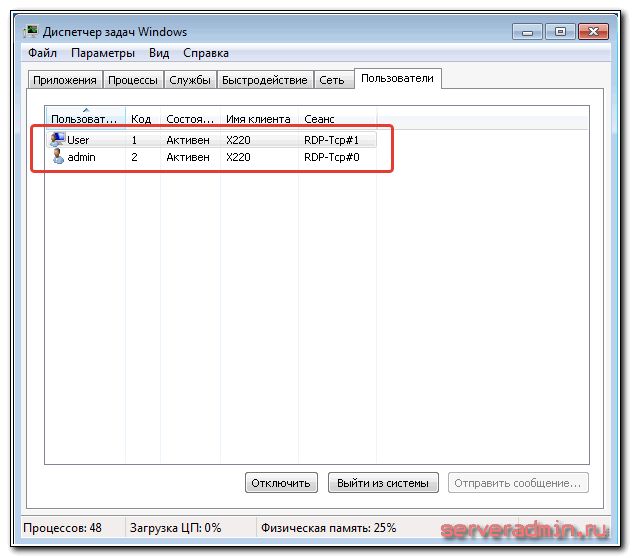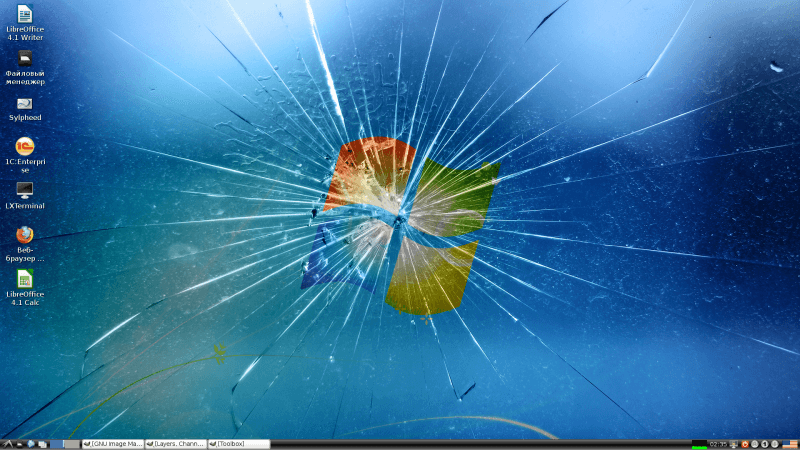Обновлено 23.04.2019

Лицензионное соглашение операционной системы Windows XP Professional разрешает 10 удаленных сетевых подключений без дополнительной лицензии (Windows XP Home Edition соответственно 5). Это означает, что используя ниже перечисленные методы Вы не нарушаете лицензионное соглашение. Каким же образом можно заставить работать Windows 7 как полноценный терминальный сервер. Которые позволили мне работать за компьютером обойдя ограничение в одну рабочую сессию.
Ниже представлены два варианта.
- Для тех кто хочет всё и сразу.
- Для тех кто любит всё настраивать сам.
Сервер терминалов на windows 7 — Вариант 1
Использовать универсальное решение (для 32-битной системы) или (для 64-битной системы) . Работает для Windows XP SP2/SP3, Vista SP1/SP2, Windows 7, Windows Server 2008 SP1/SP2.
Скачиваем и запускаем от имени Администратора, правым кликом. Жмем Path и перезагружаемся и будет вам счастье.
Как увеличить количество терминальных сессий в Windows 7-01
Сервер терминалов на windows 7 — Вариант 2
- Установленная операционная система MS Windows 7 Максимальная (можете попробовать с другими конфигурациями, думаю, получится).
- Компьютер с выше упомянутой системой, подключённый к локальной сети.
- Компьютер в локальной сети, с которого будем подключаться и который имеет RDP клиента (по сути любой компьютер с операционной системой Windows), в моём случае это ноутбук с Windows XP.
- Администраторские права на компьютере с Windows 7.
- Библиотека терминального сервера, в которой отключено ограничение на одну сессию. для 32-битной системы, для 64-битной системы.
Всё готово, можно начинать!
Общий план работы у нас таков: нужно заменить системную библиотеку termsrv.dll на указанную выше, создать отдельного пользователя для доступа к удалённому рабочему столу, разрешить доступ к удалённому рабочему столу этому пользователю, сделать так, чтобы этот пользователь имел администраторские права (можно и не давать таких прав, мне они нужны, чтобы работать удалённо на компьютере без каких-либо ограничений), прописать кое-какие ключи реестра, протестировать работу.
Как известно, Windows 7 ограничивает доступ к своим системным файлам даже администраторам. то есть для того, чтобы заменить файл termsrv.dll, необходимо предоставить такие права администратору, мало того, изменить владельца файла. Для осуществления выше описанного кликаем правой кнопкой мыши по значку «Мой компьютер» и выбираем «Управление» или через «Панель управления» > «Администрирование» > «Управление компьютером» заходим в «Службы» и останавливаем службу «Службы удалённых рабочих столов». Через проводник заходим на C:WindowsSystem32 и ищем там файлик termsrv.dll. Кликаем по нему правой кнопкой мыши, выбираем «Свойства». Далее заходим во вкладку «Безопасность», в поле «Группы или пользователи» выбираем группу Администраторы (вы же зашли в систему под администраторской учётной записью, правильно? Если нет, стоит исправить положение). В приведённых ниже иллюстрациях у меня уже выставлены все параметры и разрешения.
Как увеличить количество терминальных сессий в Windows 7-02
Далее под полем «Разрешения для группы Администраторы» жмём кнопку «Дополнительно». Должно вылезти окошко под названием «Дополнительные параметры безопасности для termsrv.dll», где во вкладке «Разрешения» под полем «Элементы разрешений» нажимаем кнопку «Изменить разрешения».
Как увеличить количество терминальных сессий в Windows 7-03
Вылезет ещё одно окошко под тем же названием, что и перед ним, только теперь вы можете выбрать в поле «Элементы разрешений» элемент «Администраторы» и нажать кнопку «Изменить».
Как увеличить количество терминальных сессий в Windows 7-04
Вылезет окошко «Элемент разрешений для termsrv.dll», где в поле «Разрешения» установите галочку на «Разрешить полный доступ».
Как увеличить количество терминальных сессий в Windows 7-05
Во всех окошках нажимаем ОК для применения внесённых изменений. Теперь для изменения владельца файла termsrv.dll открываем командную строку с правами администратора.
Как увеличить количество терминальных сессий в Windows 7-06
Скопируем команду в окно командной строки:
takeown /f C:WindowsSystem32termsrv.dll
Нажимаем Enter. Система должна сообщить нам о том, что владелец файла изменён на текущего пользователя. Переименовываем файл termsrv.dll во что-нибудь типа termsrv.dll.original, оставив его в качестве резервной копии. Скачанный файл переименовываем в termsrv.dll и копируем его в C:WindowsSystem32.
Теперь производим записи в реестр, копируя команды в командную строку:
REG ADD «HKLMSYSTEMCurrentControlSetControlTerminal Server» /v fDenyTSConnections /t REG_DWORD /d 0 /f
REG ADD «HKLMSYSTEMCurrentControlSetControlTerminal Server» /v fSingleSessionPerUser /t REG_DWORD /d 10 /f
В последней команде 10 — количество одновременных сессий. Можете здесь поставить нужное вам количество. Далее нам нужно создать пользователя, через которого мы будем подключаться по RDP. Для этого кликаем правой кнопкой мыши по значку «Мой компьютер» и выбираем «Управление» или через «Панель управления» > «Администрирование» > «Управление компьютером» выбираем «Локальные пользователи и группы» в дереве слева, открываем папку «Пользователи», правой кнопкой мыши кликаем по свободному месту в списке пользователей, в контекстном меню выбираем «Новый пользователь…». Заполняем предложенную форму, жмём кнопку «Создать».
Как увеличить количество терминальных сессий в Windows 7-07
Теперь в списке пользователей находим нашего нового пользователя и двойным кликом по нему открываем свойства пользователя, где заходим во вкладку «Членство в группах» добавляем группы «Администраторы» и «Пользователи удалённого рабочего стола».
Как увеличить количество терминальных сессий в Windows 7-08
Всё готово, осталось только запустить службу «Службы удалённых рабочих столов» (чуть выше мы уже говорили о том, как остановить эту службу, теперь нам нужно её запустить) и разрешить удалённый рабочий стол, для чего в свойствах системы слева выбираем «Настройки удалённого доступа».
Как увеличить количество терминальных сессий в Windows 7-09
Вылезет окошко «Свойства системы» с открытой вкладкой «Удалённый доступ», где в блоке «Удалённый рабочий стол» выбираем средний параметр «Разрешить подключение от компьютеров с любой версией удалённого рабочего стола (опаснее)». Что тут опасного не понятно, но деваться нам некуда, так как я, например, буду подключаться с RDP клиента Windows XP.
Как увеличить количество терминальных сессий в Windows 7-10
Нажимаем кнопку «Выбрать пользователей», добавляем пользователя, созданного для удалённого доступа, с помощью кнопки «Добавить».
Как увеличить количество терминальных сессий в Windows 7-11
Перезагружаем машину, вот теперь действительно всё, на другой машине запускаю RDP клиент, ввожу адрес компьютера с Windows 7, выбираю пользователя, которого мы создавали для удалённого доступа, ввожу пароль и… пользуюсь удалённо своим компьютером в тот момент, когда за ним работает кто-то другой. Таким образом нам удалось сотворить полноценный сервер терминалов из пользовательской системы. Не думаю, что это вполне легальный способ, но для домашних условий подойдёт оптимально.
Привет!
Проблема — перестал работать удаленный доступ к машине.
В событиях «TerminalServices-RemoteConnectionManager» появилось #1136 «Роль сервера терминалов не установлена», с тех пор и не работает.
Служба удаленных рабочих столов включена, работает.
Брандмауэр настроен корректно, надеюсь (открыты 3389 для Домена/Общих/Частных). При отключенном тоже не работает RDP.
При попытке подключится с удаленной машины есть событие #261 «Прослушиватель RDP-Tcp получил соединение», ввожу логин и пасс на удаленной машине — «Не удается подключится к удаленному компьютеру. Повторите попытку…»,
на локальной повторно есть событие #261 «Прослушиватель RDP-Tcp получил соединение».
Win7Pro, x64, лицензия, обновления…
Из консоли немного инфы:
C:Usersxxx>sc query TermService
Имя_службы: TermService
Тип : 20 WIN32_SHARE_PROCESS
Состояние : 4 RUNNING
(STOPPABLE, NOT_PAUSABLE, ACCEPTS_SHUTDOWN)
Код_выхода_Win32 : 0 (0x0)
Код_выхода_службы : 0 (0x0)
Контрольная_точка : 0x0
Ожидание : 0x0
————————————————————————————-
C:Usersxxx>qwinsta
СЕАНС ПОЛЬЗОВАТЕЛЬ ID СТАТУС ТИП УСТР-ВО
services 0 Диск
>console xxx 1 Активно
rdp-tcp 65536 Прием
————————————————————————————-
C:Usersxxx>netstat -a| find «3389»
TCP 0.0.0.0:3389 MAIN:0 LISTENING
TCP [::]:3389 MAIN:0 LISTENING
————————————————————————————-
-
Изменено
11 декабря 2014 г. 20:41
Данная статья представляет собой пошаговую инструкцию по настройке Windows 7 в качестве терминального сервера с доступом по RDP.
После настройки, к одному компьютеру смогут одновременно подключаться несколько пользователей по RDP (Remote Desktop Protocol — протокол удалённого рабочего стола). Наиболее популярное применение данного решения — работа нескольких пользователей с файловой базой 1С.
Процесс настройки показан на примере Windows 7 x64, однако данное руководство актуально для ОС Windows XP SP2/SP3, Vista SP1/SP2, Windows 7, Windows Server 2008 SP1/SP2.
.
СОДЕРЖАНИЕ
- I. Создание пользователя и настройка прав для доступа по RDP
- II. Настройка терминального сервера с доступом по RDP
- III. Подключение к удаленному рабочему столу
.
Для настройки Windows 7 в качестве терминального сервера с доступом по RDP понадобятся:
1. Компьютер с установленной операционной системой Windows 7 и правами администратора, подключённый к локальной сети;
2. Компьютер в локальной сети, с которого будет производиться подключение и который имеет RDP клиент (прим. требуется ОС Windows XP/Vista/7/8/8.1/10 и т.д.);
3. Патч: Universal Termsrv Patch.
Скачать Universal Termsrv Patch
.
I. Создание пользователя и настройка прав для доступа по RDP
1. Перейдите в раздел Управление учётными записями (прим. Пуск > Панель управления > Добавление и удаление учётных записей пользователя), затем нажмите Создание учётной записи (Рис.1).
Рис.1
.
2. В разделе Создание новой учётной записи укажите имя учётной записи (прим. в данном примере это UserRDP), выберите пункт Обычный доступ и нажмите Создание учётной записи (Рис.2).
Рис.2
.
3. Выберите созданную учётную запись (прим. в данном примере это UserRDP) (Рис.3).
Рис.3
.
4. Выберите Создание пароля (прим. Наличие пароля является обязательным для доступа по RDP) (Рис.4).
Рис.4
.
5. Придумайте и введите пароль для учётной записи, затем нажмите Создать пароль (Рис.5).
Рис.5
.
6. Нажмите Пуск > Компьютер (пр. кнопкой мыши) > Управление (Рис.6).
Рис.6
.
7. В открывшемся окне выберите: Служебные программы > Локальные пользователи и группы > Пользователи, затем выберите пользователя (прим. в данном примере это UserRDP), перейдите на вкладку Членство в группах и нажмите Добавить… (Рис.7).
Рис.7
.
8. Нажмите Дополнительно… (Рис.8).
Рис.8
.
9. Нажмите Поиск, выберите из списка Пользователи удаленного рабочего стола и нажмите OK (Рис.9).
Рис.9
.
10. Нажмите OK (Рис.10).
Рис.10
.
11. Нажмите Применить, затем OK (Рис.11).
Рис.11
.
II. Настройка терминального сервера с доступом по RDP
1. Нажмите Пуск > Компьютер (пр. кнопкой мыши) > Свойства (Рис.12).
Рис.12
.
2. Нажмите Настройка удалённого доступа, в открывшемся окне перейдите на вкладку Удалённый доступ, выберите пункт Разрешать подключения от компьютеров с любой версией удалённого рабочего стола, затем нажмите Применить и OK (Рис.13).
Рис.13
.
3. Распакуйте (прим. с помощью WinRAR или просто открыть через Проводник) скачанный Вами ранее патч Universal Termsrv Patch. Откройте папку Universal Termsrv Patch и запустите файл «7 and vista» (прим. Если у Вас Windows XP — необходимо запустить файл «xp») (Рис.14).
Рис.14
.
4. Нажмите Да (Рис.15).
Рис.15
.
5. Нажмите OK (Рис.16).
Рис.16
.
6. Откройте папку Universal Termsrv Patch и запустите файл «UniversalTermsrvPatch-x64» (прим. Если у Вас версия x86 — необходимо запустить файл «UniversalTermsrvPatch-x86») (Рис.17).
Рис.17
.
7. В открывшемся окне нажмите Patch (Рис.18).
Рис.18
.
8. После успешной установки патча нажмите OK (Рис.19).
Рис.19
.
9. В появившемся окне нажмите Да, после чего перезагрузите компьютер (Рис.20).
Рис.20
.
10. Нажмите Пуск, с помощью поисковой строки найдите, а затем выберите Выполнить (Рис.21).
Рис.21
.
11. В открывшемся окне введите gpedit.msc и нажмите OK (Рис.22).
Рис.22
.
12. Выберите: Конфигурация компьютера > Административные шаблоны > Компоненты Windows > Службы удалённых рабочих столов > Узел сеансов удалённых рабочих столов > Подключения > Ограничить количество подключений (Рис.23).
Рис.23
.
13. В открывшемся окне выберите пункт Включить, установите в параметрах разрешённое количество подключений к удалённым рабочим столам на 999999, затем нажмите Применить и OK. Перезагрузите компьютер (Рис.24).
Рис.24
.
III. Подключение к удаленному рабочему столу
1. Используя второй компьютер, находящийся в той же локальной сети, нажмите Пуск, с помощью поисковой строки найдите, а затем выберите Подключение к удалённому рабочему столу (Рис.25).
Рис.25
.
2. В открывшемся окне ведите имя компьютера к которому следует подключиться (прим. Тот, на котором производились все настройки), затем нажмите Подключить (Рис.26).
Рис.26
.
3. Прежде всего, выберите пользователя (прим. в данном примере это UserRDP) и введите пароль от учётной записи, который Вы указывали ранее (прим. см. Рис.5), затем нажмите OK (Рис.27).
Рис.27
.
4. В появившемся окне нажмите Да, после чего начнётся сеанс удаленного подключения (Рис.28).
Рис.28
.
Настройка Windows 7 в качестве терминального сервера с доступом по RDP завершена!
.
- Remove From My Forums
-
Question
-
I am working on an automated build for Server 2008. Some of the servers that are being built through this automated process are prompting for a Terminal Server license configuration. When you log in you see the little balloon pop up in the systray telling you that you have 119 days left to configure TS Licensing. When looking at the licensing configuration it does in fact list as ‘not configured’ and you see the options to set ‘per user’ or ‘per device’ and the option to point to a licensing server. The odd thing is that the terminal server role has not been installed[in fact no server roles have been installed] and there is no way to set this back to ‘Remote Desktop for Administration licensing’. Does anyone know why these servers would be set for this type of license mode and is there a way to change the mode to ‘Remote Desktop for Administration licensing’ mode?
- Remove From My Forums
-
Question
-
I am working on an automated build for Server 2008. Some of the servers that are being built through this automated process are prompting for a Terminal Server license configuration. When you log in you see the little balloon pop up in the systray telling you that you have 119 days left to configure TS Licensing. When looking at the licensing configuration it does in fact list as ‘not configured’ and you see the options to set ‘per user’ or ‘per device’ and the option to point to a licensing server. The odd thing is that the terminal server role has not been installed[in fact no server roles have been installed] and there is no way to set this back to ‘Remote Desktop for Administration licensing’. Does anyone know why these servers would be set for this type of license mode and is there a way to change the mode to ‘Remote Desktop for Administration licensing’ mode?
Содержание
- Процедура создания терминального сервера
- Способ 1: RDP Wrapper Library
- Способ 2: UniversalTermsrvPatch
- Вопросы и ответы
При работе в офисах нередко возникает необходимость создания терминального сервера, к которому будут подключаться другие компьютеры. Например, данная возможность очень востребована при групповой работе с 1С. Существуют специальные серверные операционные системы, предназначенные, как раз для этих целей. Но, как оказывается, данную задачу можно решить даже при помощи обычной Виндовс 7. Посмотрим, как из ПК на Windows 7 можно создать терминальный сервер.
Процедура создания терминального сервера
Операционная система Windows 7 по умолчанию не предназначена для создания терминального сервера, то есть не предоставляет возможность работы нескольким пользователям одновременно в параллельных сессиях. Тем не менее, произведя определенные настройки ОС, можно добиться решения поставленной в данной статье задачи.
Важно! Перед произведением всех манипуляций, которые будут описаны ниже, создайте точку восстановления или резервную копию системы.
Способ 1: RDP Wrapper Library
Первый способ осуществляется с помощью небольшой утилиты RDP Wrapper Library.
Скачать RDP Wrapper Library
- Прежде всего, на компьютере, предназначенном к использованию в качестве сервера, создайте учетные записи пользователей, которые будут подключаться с других ПК. Делается это обычным способом, как и при штатном создании профиля.
- После этого распакуйте архив ZIP, в котором содержится заранее скачанная утилита RDP Wrapper Library, в любой каталог на ПК.
- Теперь нужно произвести запуск «Командной строки» с административными полномочиями. Щелкайте «Пуск». Выбирайте «Все программы».
- Переходите в каталог «Стандартные».
- В перечне инструментов ищите надпись «Командная строка». Щелкните по ней правой кнопкой мышки (ПКМ). В открывшемся перечне действий выберите «Запуск от имени администратора».
- Интерфейс «Командной строки» запущен. Теперь следует ввести команду, инициализирующую запуск программы RDP Wrapper Library в том режиме, который требуется для решения поставленной задачи.
- Переключитесь в «Командной строке» на тот локальный диск, куда вы распаковали архив. Для этого просто введите букву диска, поставьте двоеточие и жмите Enter.
- Перейдите в тот каталог, куда вы распаковали содержимое архива. Сначала впишите значение «cd». Поставьте пробел. Если искомая папка находится в корне диска, то просто вбейте её наименование, если же она является вложенным каталогом, то требуется указать полный путь к нему через слэш. Жмите Enter.
- После этого активируем файл RDPWInst.exe. Введите команду:
RDPWInst.exeЖмите Enter.
- Открывается перечень различных режимов работы данной утилиты. Нам нужно использовать режим «Install wrapper to Program Files folder (default)». Для его применения следует ввести атрибут «-i». Введите его и жмите Enter.
- RDPWInst.exe выполнит необходимые изменения. Для того чтобы ваш компьютер можно было использовать в качестве терминального сервера, нужно произвести ещё ряд настроек системы. Щелкайте «Пуск». Кликните ПКМ по наименованию «Компьютер». Выберите пункт «Свойства».
- В появившемся окне свойств компьютера через боковое меню перейдите по пункту «Настройка удаленного доступа».
- Появляется графическая оболочка свойств системы. В разделе «Удаленный доступ» в группе «Удаленный рабочий стол» переставьте радиокнопку в положение «Разрешать подключение от компьютеров…». Жмите по элементу «Выбрать пользователей».
- Открывается окошко «Пользователи удаленного стола». Дело в том, что если вы в нем не укажите имена конкретных юзеров, то удаленный доступ к серверу получат только учетные записи с административными полномочиями. Жмите «Добавить…».
- Запускается окошко «Выбор: «Пользователи»». В поле «Введите имена выбираемых объектов» через точку с запятой внесите наименования созданных ранее учетных записей юзеров, которым требуется предоставить доступ к серверу. Жмите «OK».
- Как видим, нужные наименования учетных записей отобразились в окне «Пользователи удаленного рабочего стола». Жмите «OK».
- После возврата в окно свойств системы жмите «Применить» и «OK».
- Теперь осталось произвести изменения настроек в окне «Редактора локальной групповой политики». Для вызова этого инструмента воспользуемся методом введения команды в окно «Выполнить». Жмите Win+R. В появившемся окошке вбейте:
gpedit.mscЖмите «OK».
- Открывается окно «Редактора». В левом меню оболочки щелкайте «Конфигурация компьютера» и «Административные шаблоны».
- Переходите в правую часть окна. Там зайдите в папку «Компоненты Windows».
- Ищите папку «Службы удаленных рабочих столов» и войдите в неё.
- Зайдите в каталог «Узел сеансов удалённых рабочих столов».
- Среди следующего списка папок выбирайте «Подключения».
- Открывается список параметров политики раздела «Подключения». Выберите параметр «Ограничить количество подключений».
- Открывается окно настроек выбранного параметра. Переставьте радиокнопку в позицию «Включить». В поле «Разрешено подключений к удаленным рабочим столам» введите значение «999999». Это означает неограниченное количество подключений. Жмите «Применить» и «OK».
- После указанных действий выполните перезагрузку компьютера. Теперь можно подключаться к ПК с Виндовс 7, над которым были произведены вышеописанные манипуляции, с других устройств, как к терминальному серверу. Естественно, заходить можно будет только под теми профилями, которые были внесены в базу учетных записей.
Способ 2: UniversalTermsrvPatch
Следующий способ предусматривает использование специального патча UniversalTermsrvPatch. Данный метод рекомендуется использовать только в том случае, если не помог предыдущий вариант действий, так как при обновлениях Windows придется проделывать каждый раз процедуру заново.
Скачать UniversalTermsrvPatch
- Прежде всего, создайте на компьютере учетные записи тех пользователей, которые будут использовать его в качестве сервера, как это делалось в предыдущем способе. После этого скачанный UniversalTermsrvPatch распакуйте из архива RAR.
- Зайдите в распакованную папку и запустите файл UniversalTermsrvPatch-x64.exe или UniversalTermsrvPatch-x86.exe, в зависимости от разрядности процессора на компьютере.
- После этого для внесения изменений в системный реестр запустите файл под названием «7 and vista.reg», расположенный в том же каталоге. Затем перезагрузите компьютер.
- Необходимые изменения внесены. После этого нужно последовательно проделать все те манипуляции, которые мы описывали при рассмотрении предыдущего способа, начиная с пункта 11.
Как видим, изначально операционная система Виндовс 7 не предназначена для работы в качестве терминального сервера. Но установив некоторые программные дополнения и произведя необходимую настройку, можно добиться того, что ваш компьютер с указанной ОС будет работать именно как терминал.
Еще статьи по данной теме:
Помогла ли Вам статья?
Установка и настройка терминального сервера на Windows Server


Что такое терминальный сервер.
Инструкция разбита на 6 шагов. Первых 3 представляют стандартные действия для настройки терминального сервера. Остальные являются профессиональными советами, которые помогут создать надежную и профессиональную инфраструктуру для сервера терминалов.
В качестве операционной системы используется Windows Server 2012 R2 / 2016.
Выбор оборудования и подготовка сервера
Установка Windows и базовая настройка
Установка и настройка терминального сервера
Подготовка системы
Установка роли и компонентов
Установка служб удаленных рабочих столов
Настройка лицензирования
Добавление лицензий
Тюнинг
Лимиты на сессии
Анализатор соответствия рекомендациям
Теневые копии
Ошибка 36888 (Source: schannel)
Средства обслуживания
Тестирование
Порт для подключения
Шаг 1. Выбор оборудования и подготовка сервера к работе
Выбор оборудования
Выбирая оборудование для данного типа серверов, необходимо опираться на требования приложений, которые будут запускаться пользователями и количество последних. Например, если устанавливается терминальный сервер для программы 1С, а количество одновременно работающих сотрудников равно 20, получим следующие характеристики (приблизительно):
- Процессор от Xeon E5.
- Памяти не менее 28 Гб (по 1 Гб на каждого пользователя + 4 для операционной системы + 4 запас — это чуть меньше 20%).
- Дисковую систему лучше построить на базе дисков SAS. Объем необходимо учесть индивидуально, так как это зависит от характера задач и методов их решения.
Также предлагаю для чтения статью Как выбрать сервер.
Подготовка сервера
Прежде чем начать установку операционной системы выполните следующее:
- Настройте отказоустойчивый RAID-массив (уровни 1, 5, 6 или 10, а также их комбинации). Данная настройка выполняется во встроенной утилите контроллера. Для ее запуска следуйте подсказкам на экране во время загрузки сервера.
- Подключите сервер к источнику бесперебойного питания (ИБП). Проверьте, что он работает. Отключите подачу питания на ИБП и убедитесь, что сервер продолжает работать.
Шаг 2. Установка Windows Server и базовая настройка системы
Установка системы
Во время установки системы важно учесть только один нюанс — дисковую систему необходимо разбить на два логических раздела. Первый (малый, 70 – 120 Гб) выделить для системных файлов, второй — под пользовательские данные.
На это есть две основные причины:
- Системный диск малого размера быстрее работает и обслуживается (проверка, дефрагментация, антивирусное сканирование и так далее)
- Пользователи не должны иметь возможность хранить свою информацию на системном разделе. В противно случае, возможно переполнение диска и, как результат, медленная и нестабильная работа сервера.
Базовая настройка Windows Server
- Проверяем правильность настройки времени и часового пояса;
- Задаем понятное имя для сервера и, при необходимости, вводим его в домен;
- Настраиваем статический IP-адрес;
- Если сервер не подключен напрямую к сети Интернет, стоит отключить брандмауэр;
- Для удаленного администрирования, включаем удаленный рабочий стол;
- Устанавливаем все обновления системы.
Шаг 3. Установка и настройка терминального сервера
Подготовка системы
Начиная с Windows 2012 терминальный сервер должен работать в среде Active Directory.
Если в вашей IT-среде есть контроллер домена, просто присоединяем к нему наш сервер. В противном случае, устанавливаем на наш сервер роль контроллера.
Установка роли и компонентов
В панели быстрого запуска открываем Диспетчер серверов:
Кликаем Управление — Добавить роли и компоненты:
Нажимаем Далее до «Выбор типа установки». Оставляем Установка ролей и компонентов и нажимаем Далее дважды:
В окне «Выбор ролей сервера» выбираем Службы удаленных рабочих столов:
Кликаем Далее, пока не появится окно «Выбор служб ролей» и выбираем следующие:
- Лицензирование удаленных рабочих столов
- Узел сеансов удаленных рабочих столов
* при появлении запроса на установку дополнительных компонентов соглашаемся.
При необходимости, также выставляем остальные галочки:
- Веб-доступ — возможность выбора терминальных приложений в браузере
- Посредник подключений — для кластера терминальных серверов посредник контролирует нагрузку каждой ноды и распределяет ее.
- Узел виртуализации — для виртуализации приложений и запуска их через терминал.
- Шлюз — центральный сервер для проверки подлинности подключения и шифрования трафика. Позволяет настроить RDP внутри HTTPS.
Нажимаем Далее и в следующем окне Установить. Дожидаемся окончания процесса установки и перезагружаем сервер.
Установка служб удаленных рабочих столов
После перезагрузки открываем Диспетчер серверов и нажимаем Управление — Добавить роли и компоненты:
В окне «Выбор типа установки» выбираем Установка служб удаленных рабочих столов и нажимаем Далее:
В окне «Выбор типа развертывания» выбираем Быстрый запуск и нажимаем Далее:
В «Выбор сценария развертывания» — Развертывание рабочих столов на основе сеансов — Далее:
Еще раз Далее — при необходимости, ставим галочку «Автоматически перезапускать конечный сервер, если это потребуется» и кликаем по Развернуть.
Настройка лицензирования удаленных рабочих столов
Для корректной работы сервера, необходимо настроить службу лицензирования. Для этого открываем диспетчер серверов и кликаем по Средства — Terminal Services — Диспетчер лицензирования удаленных рабочих столов:
В открывшемся окне кликаем правой кнопкой мыши по нашему серверу и выбираем Активировать сервер:
В открывшемся окне дважды кликаем Далее — заполняем форму — Далее — Далее — Снимаем галочку «Запустить мастер установки лицензий» — Готово.
Снова открываем диспетчер серверов и переходим в «Службы удаленных рабочих столов»:
В «Обзоре развертывания» кликаем по Задачи — Изменить свойства развертывания:
В открывшемся окне переходим в Лицензирование — Выбираем тип лицензий — прописываем имя сервера лицензирования (в данном случае локальный сервер) и наживаем Добавить:
Применяем настройки, нажав OK.
Добавление лицензий
Открываем диспетчер серверов и кликаем по Средства — Terminal Services — Диспетчер лицензирования удаленных рабочих столов:
В открывшемся окне кликаем правой кнопкой мыши по нашему серверу и выбираем Установить лицензии:
В открывшемся окне нажимаем Далее — выбираем программу, по которой куплены лицензии, например, Enterprise Agreement — Далее — вводим номер соглашения и данные лицензии — выбираем версию продукта, тип лицензии и их количество — Далее — Готово.
Проверить статус лицензирования можно в диспетчере серверов: Средства — Terminal Services — Средство диагностики лицензирования удаленных рабочих столов.
Шаг 4. Тюнинг терминального сервера
Ограничение сессий
По умолчанию, пользователи удаленных рабочих столов могут находиться в системе в активном состоянии без ограничения. Это может привести к зависаниям или проблемам при повторном подключении. Для решения возможных проблем установите ограничения на терминальные сессии.
Анализатор соответствия рекомендациям
Для некоторых серверных ролей Windows (в частности, терминальных) существует база успешных конфигураций. Придерживаясь советам данной базы можно повысить надежность и стабильность системы.
Для сервера удаленных рабочих столов, как правило, необходимо выполнить следующие рекомендации:
1. Файл Srv.sys должен быть настроен на запуск по требованию.
В командной строке от имени администратора вводим:
sc config srv start= demand
2. Создание коротких имен файлов должно быть отключено.
В командной строке от имени администратора вводим:
fsutil 8dot3name set 1
Теневые копии
Если подразумевается хранение ценной информации на терминальном сервере, стоит настроить возможность восстановления предыдущих версий файлов.
Как настроить и пользоваться данной возможностью, читайте подробнее в инструкции Как включить и настроить теневые копии.
Ошибка 36888 (Source: schannel)
В журнале Windows может появляться ошибка «Возникло следующее неустранимое предупреждение: 10. Внутреннее состояние ошибки: 1203.» от источника Schannel и кодом 36888. Ее причину, однозначно, определить мне не удалось. Во многих информационных источниках пишут, что это давно известная проблема и списывают на ошибку самой операционной системы.
Точного решения найти не удалось, но можно отключить ведение лога для Schannel. Для этого в редакторе реестра находим ветку HKLMSYSTEMCurrentControlSetControlSecurityProvidersSchannel — в ней параметр EventLogging и меняем его значение на 0. Команда для редактирования реестра:
reg add «HKLMSYSTEMCurrentControlSetControlSecurityProvidersSchannel» /v EventLogging /t REG_DWORD /d 0 /f
* данную команду необходимо выполнить из командной строки, запущенной от администратора.
Шаг 5. Настройка средств обслуживания
Основные средства, помогающие полноценно обслуживать сервер — мониторинг и резервное копирование.
Резервное копирование
Для терминального сервера необходимо резервировать все рабочие каталоги пользователей. Если на самом сервере организована общий каталог для обмена и хранения важной информации, копируем и его. Лучшим решением будет ежедневное копирование новых данных, и с определенной периодичностью (например, раз в месяц), создание полного архива.
Мониторинг
Мониторить стоит:
- Сетевую доступность сервера;
- Свободное дисковое пространство.
Шаг 6. Тестирование
Тестирование состоит из 3-х основных действий:
- Проверить журналы Windows и убедиться в отсутствие ошибок. В случае их обнаружения, необходимо устранить все проблемы.
- Выполнить действия анализатора соответствий рекомендациям.
- Провести живой тест работы сервиса с компьютера пользователя.
Особый порт для подключения
По умолчанию, для подключения к терминальному серверу по RDP используется порт 3389. Если необходимо, чтобы сервер слушал на другом порту, открываем реестр, и переходим в ветку:
HKEY_LOCAL_MACHINESystemCurrentControlSetControlTerminal ServerWinStationsRDP-Tcp
Находим ключ PortNumber и задаем ему значение в десятично представлении, равное нужному номеру порта:
Также можно применить команду:
reg add «HKLMSystemCurrentControlSetControlTerminal ServerWinStationsRDP-Tcp» /v PortNumber /t REG_DWORD /d 3388 /f
* где 3388 — номер порта, на котором будет принимать запросы терминальный сервер.
Windows 7 поддерживает одновременную работу только одного аккаунта, т.е. либо ты работаешь через консоль (сидя за этим компьютером), либо подключился к этой машине по RDP – Подключение к удаленному рабочему столу.
Если подключиться по RDP в момент, когда за ПК работает пользователь, то увидим такое сообщение:
Если нажать ДА то мы выкинем его из сессии, и тогда он потеряет свои не сохраненные данные.
Как сделать возможность работы сразу нескольких пользователей на компьютере с Windows 7 и как подключиться к ПК с Windows 7 и не выкинуть пользователя, который уже на нем работает:
(Только для Windows 7 Профессиональная, Корпоративная и Максимальная)
Если у вас Windows 7 SP1 (Service Pack 1):
Нужно заменить файл termsrv.dll:
- Скачать архив с файлами Windows7_SP1_RDPhack.zip (в конце статьи).
- Запустить командную строку от имени администратора, запустить install.cmd с ключом multi (install.cmd multi). Ключ multi нужен, чтобы под одной учетной записью создавать несколько терминальных сессий.
- Перезапустить компьютер.
Если у вас Windows 7 без SP1 (без Service Pack 1):
- Качаем архив с файлами termsrv.dll.zip (в конце статьи) — один для Windows 7 32-х битной системы, второй для Windows 7 x64.
- Далее с правами Администратора. Переименовываем нужный файл в termsrv.dll и копируем из скаченного архива в C:WindowsSystem32.
- Перезагружаем ПК.
Теперь за этим компьютером одновременно могут работать сразу 3 человека (один за ним и двое подключившись по RDP).
Включить подключение к удаленному рабочему столу можно двумя способами:
-
Через Свойства системы –> вкладка Удаленный доступ –> поставить галку Разрешить подключение от компьютеров с любой версией удаленного рабочего стола (опаснее).
- C помощью реестра:
Пуск – Выполнить – regedit.exe.
Ветка: HKEY_LOCAL_MACHINESOFTWAREPoliciesMicrosoftWindows NTTerminal Services
Значение: fDenyTSConnections — Значение: 0 = выключить; 1 = включить
(удаленное подключение с использованием служб терминалов)
Запретить подключаться под одной учетной записью:
Т.е. если подключаешься с тем же логином и паролем, то подключаешься к существующей сессии. А если разрешить данный параметр, то при таком подключении будет создана вторая терминальная сессия. В разных ситуациях может быть удобен как первый вариант, так и второй.
В доменной сети, где у каждого своя учетная запись, удобнее ограничить пользователей службы терминалов одним удаленным сеансом, а если ПК не в домене, то лучше создать одну учетку, чтобы все заходили под ней.
Ключ реестра в той же ветке, который отвечает за это:
Значение: fSingleSessionPerUser — Значение: по умолчанию параметра нет; 1 = включить.
Содержание
- Несколько пользователей удаленного рабочего стола Windows 7 одновременно
- Rdp много пользователей windows 7
- Популярные Похожие записи:
- 22 Responses to Как увеличить количество терминальных сессий в Windows 7 / Как установить терминальный сервер в Windows 7
- Терминальный сервер на Windows 7
- I. Создание пользователя и настройка прав для доступа по RDP
- II. Настройка терминального сервера с доступом по RDP
- III. Подключение к удаленному рабочему столу
- Терминальный сервер на windows 7 sp1, 2 различных способа
- Введение
- Превращение Windows 7 sp1 в сервер терминалов, способ первый
- Терминал из Windows 7, способ второй
- RDP server Windows 7: одновременное подключение нескольких пользователей
Несколько пользователей удаленного рабочего стола Windows 7 одновременно
Итак, мы уже рассматривали, как настроить удаленный рабочий стол на Windows 7 и как подключаться к компьютеру удаленно. Однако по умолчанию Windows 7 позволяет работать только одному пользователю. Иными словами, если вы подключаетесь к компьютеру через удаленный рабочий стол, то работа непосредственно за компьютером или через другое соединение удаленного рабочего стола будет невозможна, даже если все пользователи заходят под своими учетными записями.
Это ограничение носит исключительно лицензионный характер. То есть технических возможностей достаточно, и блокируется одновременное подключение нескольких пользователей на уровне операционной системы. Физически количество одновременных подключений ограничено только ресурсами компьютера.
Используем универсальный патч, разработанный командой DeepXW. Патч подойдет для следующих ОС: Windows XP (SP2, SP3), Windows Vista (SP1, SP2), Windows 7 (x86, x64), Windows Server 2008 (SP1, SP2).
В открывшемся окне нажимаем кнопку Patch для снятия ограничения одновременных сеансов удаленного рабочего стола. При этом файл termsrv.dll будет заменен на пропатченный. Для того чтобы изменения вступили в силу, компьютер необходимо будет перезагрузить.
Все. Вот таким нехитрым способом получаем возможность использовать компьютер одновременно несколькими пользователями. Один человек может работать за компьютером физически и еще несколько – через удаленные рабочие столы. Фактически число одновременных сессий пользователей будет ограничиваться только ресурсами компьютера.
Оцените статью. Вам не сложно, а автору приятно
Источник
Rdp много пользователей windows 7
Пользовательские операционные от Microsoft последних поколений, в частности рассматриваемая нами Windows 7, имеют возможность подключения по протоколу RDP (Remote Desktop Protocol). По-русски говоря, это удалённый рабочий стол. В серверных Windows имеется сервер терминалов, позволяющий подключиться к компьютеру посредством удалённого рабочего стола сразу нескольким пользователям. В не серверных системах же имеется ограничение на количество сессий, равное одному. То есть возможность подключится к своему компьютеру удалённо есть, но если в этот момент другой пользователь работает за компьютером, ему придётся завершить свой сеанс, чтобы позволить войти удалённому пользователю.
Ниже представлены два варианта.
Как увеличить количество терминальных сессий в Windows 7-01
Как увеличить количество терминальных сессий в Windows 7-02
Далее под полем «Разрешения для группы Администраторы» жмём кнопку «Дополнительно». Должно вылезти окошко под названием «Дополнительные параметры безопасности для termsrv.dll», где во вкладке «Разрешения» под полем «Элементы разрешений» нажимаем кнопку «Изменить разрешения».
Как увеличить количество терминальных сессий в Windows 7-03
Вылезет ещё одно окошко под тем же названием, что и перед ним, только теперь вы можете выбрать в поле «Элементы разрешений» элемент «Администраторы» и нажать кнопку «Изменить».
Как увеличить количество терминальных сессий в Windows 7-04
Вылезет окошко «Элемент разрешений для termsrv.dll», где в поле «Разрешения» установите галочку на «Разрешить полный доступ».
Как увеличить количество терминальных сессий в Windows 7-05
Как увеличить количество терминальных сессий в Windows 7-06
Скопируем команду в окно командной строки:
Как увеличить количество терминальных сессий в Windows 7-07
Теперь в списке пользователей находим нашего нового пользователя и двойным кликом по нему открываем свойства пользователя, где заходим во вкладку «Членство в группах» добавляем группы «Администраторы» и «Пользователи удалённого рабочего стола».
Как увеличить количество терминальных сессий в Windows 7-08
Всё готово, осталось только запустить службу «Службы удалённых рабочих столов» (чуть выше мы уже говорили о том, как остановить эту службу, теперь нам нужно её запустить) и разрешить удалённый рабочий стол, для чего в свойствах системы слева выбираем «Настройки удалённого доступа».
Как увеличить количество терминальных сессий в Windows 7-09
Вылезет окошко «Свойства системы» с открытой вкладкой «Удалённый доступ», где в блоке «Удалённый рабочий стол» выбираем средний параметр «Разрешить подключение от компьютеров с любой версией удалённого рабочего стола (опаснее)». Что тут опасного не понятно, но деваться нам некуда, так как я, например, буду подключаться с RDP клиента Windows XP.
Как увеличить количество терминальных сессий в Windows 7-10
Нажимаем кнопку «Выбрать пользователей», добавляем пользователя, созданного для удалённого доступа, с помощью кнопки «Добавить».
Как увеличить количество терминальных сессий в Windows 7-11
Перезагружаем машину, вот теперь действительно всё, на другой машине запускаю RDP клиент, ввожу адрес компьютера с Windows 7, выбираю пользователя, которого мы создавали для удалённого доступа, ввожу пароль и. пользуюсь удалённо своим компьютером в тот момент, когда за ним работает кто-то другой. Таким образом нам удалось сотворить полноценный сервер терминалов из пользовательской системы. Не думаю, что это вполне легальный способ, но для домашних условий подойдёт оптимально.
Популярные Похожие записи:
22 Responses to Как увеличить количество терминальных сессий в Windows 7 / Как установить терминальный сервер в Windows 7
Неплохо, спасибо) Если я не ошибаюсь, то таким образом может подключиться только один пользоватетель, 2 и более будет нарушением. Если вам понадобится больше подключений, могу порекомендовать Thinstuff или MS Server. Программы аналогичны, разница в цене.
Да это хак и это будет нарушение с точки зрения лицензионного соглашения, но мы в России:) и плюс для тестовых вещей подойдет.
Теперь я сделаю сервер терминалов из windows 7, спасибо
Если вы не организация, то почему бы и не использовать бесплатно терминальный сервер? Вас же не кто не будет проверять и это плюс))
Увы, у нас нельзя этого делать, щас пробуем Thinstuff, часто стал в интернете встерчаться данный продукт, вот и посмотрим. Пока 10 дней прошло пробной версии, работает отлично, не думал, что справится. Достойная замена MS Server, ещё и при такой экономии
Добрый день, потом если нетрудно поделитесь мнением про Thinstuff
Спасибо большое, полезная фича!
Спасибо, все работает
Я то же всегда знал, что отличие серверной от десктоповой в этом случае, только в DLL файлике.
Как ни странно, но из семерки еще до сих пор делают, терминальный сервер, у нас на работе админ такое сделал.
Доброго дня. А у меня почему-то после замены dll файла перестаёт работать вовсе.. выскакивает сразу после подключения. восстанавливаю родной dll — работает, но, традиционно, один пользователь.. 🙂
Win7 Pro 64 bit.
Может, знаете как победить такую проблему?
Заранее Спасибо!
Нужны были тонкие клиенты rdp, обратилась в компанию ШАТЛ, купили, установили, все работает без проблем, сэкономили деньги и время.
Спасибо за статью. Может еще тема поддерживается. Спрошу. Как снять ограничение на количество одновременных сеансов от ОДНОГО пользователя? Запускаю второе подключение, а первое вываливается. Спасибо за статью.
Спасибо за оперативную подсказку. Эта проблемка решилась. Но вот незадача, — теперь, при дальнейшем тестировании оказалось, не работает автозапуск программы. Пробовал и в настройках групповых политик. Пробовал прописать в настройках РДП-подключения со стороны клиента. Ноль реакции, то есть даже ошибку не выдает. Просто грузится рабочий стол. Если есть мысли по этому поводу буду очень благодарен.
А в логах на контроллере или самом сервере, есть какие либо события?
После многих экспериментов с разными образами виндовса 7 x64 (тестировал оригинальные с апдейтами и без них) результат одинаков. Кроме того. Пробовал ДО и ПОСЛЕ патча dll
Вот записи журнала (на сервере)
Событие 4101
Лицензия Windows проверена.
Событие 9003, Desktop Windows Manager
Не удается запустить диспетчер окон рабочего стола, так как составная тема не используется
При выходе из терминала:
Событие 9009 Desktop Windows Manager
Диспетчер окон рабочего стола завершил работу с кодом (0x40010004)
Предупреждение 1530 User profile Service
Система Windows обнаружила, что файл реестра используется другими приложениями или службами. Файл будет сейчас выгружен. Приложения или службы, которые используют файл реестра, могут впоследствии работать неправильно.
ПОДРОБНО —
1 user registry handles leaked from RegistryUserS-1-5-21-3943322579-937382559-1144234863-1001:
Process 868 (DeviceHarddiskVolume5WindowsSystem32svchost.exe) has opened key REGISTRYUSERS-1-5-21-3943322579-937382559-1144234863-1001PrintersDevModePerUser
******************************
Начитался в инете и про удаление некоторых апдейтов и т.д. и т.п.
Ничего не помогает.
Складывается впечатление, что эта ветка функционала не в серверных осях «отрезана».
Еще раз, спасибо за помощь.
В добавок к своему предыдущему комментарию добавлю. Мои подозрения по поводу урезанного функционала win 7 подтвердились. Нашел статью по этой проблематике:
Кратко так: …если на сервере не установлена роль Terminal Services (Remote Desktop Services). Поскольку Windows 7 не поддерживает роль терминального сервера, то, как следствие, игнорирует запуск приложения в качестве оболочки терминальной сессии, за исключением клиентов Windows XP. Многочисленные сообщения в англоязычных форумах подтверждают данный факт…
если честно, то реально работает только tsplus. был у нас rds стандартный, отказались. поставили tsplus и работаем без проблем.
у нас 5 пользователей, версия enterprise edition, работаем в веб интерфейсе в 1С, офисный пакет. полет нормальный. сисадмин тихонько посапывает и в ус не дует себе. как то так
Источник
Терминальный сервер на Windows 7
Данная статья представляет собой пошаговую инструкцию по настройке Windows 7 в качестве терминального сервера с доступом по RDP.
После настройки, к одному компьютеру смогут одновременно подключаться несколько пользователей по RDP (Remote Desktop Protocol — протокол удалённого рабочего стола). Наиболее популярное применение данного решения — работа нескольких пользователей с файловой базой 1С.
Процесс настройки показан на примере Windows 7 x64, однако данное руководство актуально для ОС Windows XP SP2/SP3, Vista SP1/SP2, Windows 7, Windows Server 2008 SP1/SP2.
.
Для настройки Windows 7 в качестве терминального сервера с доступом по RDP понадобятся:
1. Компьютер с установленной операционной системой Windows 7 и правами администратора, подключённый к локальной сети;
2. Компьютер в локальной сети, с которого будет производиться подключение и который имеет RDP клиент (прим. требуется ОС Windows XP/Vista/7/8/8.1/10 и т.д.);
I. Создание пользователя и настройка прав для доступа по RDP
1. Перейдите в раздел Управление учётными записями (прим. Пуск > Панель управления > Добавление и удаление учётных записей пользователя), затем нажмите Создание учётной записи (Рис.1).
2. В разделе Создание новой учётной записи укажите имя учётной записи (прим. в данном примере это UserRDP), выберите пункт Обычный доступ и нажмите Создание учётной записи (Рис.2).
3. Выберите созданную учётную запись (прим. в данном примере это UserRDP) (Рис.3).
4. Выберите Создание пароля (прим. Наличие пароля является обязательным для доступа по RDP) (Рис.4).
5. Придумайте и введите пароль для учётной записи, затем нажмите Создать пароль (Рис.5).
6. Нажмите Пуск > Компьютер (пр. кнопкой мыши) > Управление (Рис.6).
7. В открывшемся окне выберите: Служебные программы > Локальные пользователи и группы > Пользователи, затем выберите пользователя (прим. в данном примере это UserRDP), перейдите на вкладку Членство в группах и нажмите Добавить… (Рис.7).
8. Нажмите Дополнительно… (Рис.8).
9. Нажмите Поиск, выберите из списка Пользователи удаленного рабочего стола и нажмите OK (Рис.9).
10. Нажмите OK (Рис.10).
11. Нажмите Применить, затем OK (Рис.11).
II. Настройка терминального сервера с доступом по RDP
1. Нажмите Пуск > Компьютер (пр. кнопкой мыши) > Свойства (Рис.12).
2. Нажмите Настройка удалённого доступа, в открывшемся окне перейдите на вкладку Удалённый доступ, выберите пункт Разрешать подключения от компьютеров с любой версией удалённого рабочего стола, затем нажмите Применить и OK (Рис.13).
3. Распакуйте (прим. с помощью WinRAR или просто открыть через Проводник) скачанный Вами ранее патч Universal Termsrv Patch. Откройте папку Universal Termsrv Patch и запустите файл «7 and vista» (прим. Если у Вас Windows XP — необходимо запустить файл «xp») (Рис.14).
4. Нажмите Да (Рис.15).
5. Нажмите OK (Рис.16).
6. Откройте папку Universal Termsrv Patch и запустите файл «UniversalTermsrvPatch-x64» (прим. Если у Вас версия x86 — необходимо запустить файл «UniversalTermsrvPatch-x86») (Рис.17).
7. В открывшемся окне нажмите Patch (Рис.18).
8. После успешной установки патча нажмите OK (Рис.19).
9. В появившемся окне нажмите Да, после чего перезагрузите компьютер (Рис.20).
10. Нажмите Пуск, с помощью поисковой строки найдите, а затем выберите Выполнить (Рис.21).
11. В открывшемся окне введите gpedit.msc и нажмите OK (Рис.22).
12. Выберите: Конфигурация компьютера > Административные шаблоны > Компоненты Windows > Службы удалённых рабочих столов > Узел сеансов удалённых рабочих столов > Подключения > Ограничить количество подключений (Рис.23).
13. В открывшемся окне выберите пункт Включить, установите в параметрах разрешённое количество подключений к удалённым рабочим столам на 999999, затем нажмите Применить и OK. Перезагрузите компьютер (Рис.24).
III. Подключение к удаленному рабочему столу
1. Используя второй компьютер, находящийся в той же локальной сети, нажмите Пуск, с помощью поисковой строки найдите, а затем выберите Подключение к удалённому рабочему столу (Рис.25).
2. В открывшемся окне ведите имя компьютера к которому следует подключиться (прим. Тот, на котором производились все настройки), затем нажмите Подключить (Рис.26).
3. Прежде всего, выберите пользователя (прим. в данном примере это UserRDP) и введите пароль от учётной записи, который Вы указывали ранее (прим. см. Рис.5), затем нажмите OK (Рис.27).
4. В появившемся окне нажмите Да, после чего начнётся сеанс удаленного подключения (Рис.28).
Настройка Windows 7 в качестве терминального сервера с доступом по RDP завершена!
.
Источник
Терминальный сервер на windows 7 sp1, 2 различных способа
Есть очень удобная возможность сделать из обычной Windows 7 подобие сервера терминалов с возможностью подключаться и работать на одном компьютере нескольким пользователям по RDP. Это может быть актуально в небольшом офисе для работы в 1С через RDP. Несколько человек запросто смогут работать на обычном компьютере.
Введение
Я знал, что подобная возможность раньше была в Windows XP. Сейчас, когда встал вопрос о Windows 7, я начал искать информацию. Возможность сделать сервер терминалов из Windows 7 появилась практически сразу после выхода системы. Затем вышел SP1 и старые способы перестали работать.
Нужно понимать, что подобное использование Windows 7 скорее всего является нарушающим лицензионное соглашение. Хотя я не знаю, каким именно пунктом и условием это регламентируется, но наверняка что-то подобное в лицензионном соглашении есть, так как подобный способ распространен еще со времен XP. Имейте это ввиду, если будете использовать не для временных тестов.
На сегодняшний день есть 2 различных способа сделать из Windows 7 sp1 терминал. Первый с помощью патча на библиотеку termsrv.dll, второй без. Предпочтительнее пользоваться вторым способом, но если что-то не получается, то можно воспользоваться и первым. Теперь поподробнее об этих способах.
Превращение Windows 7 sp1 в сервер терминалов, способ первый
Качаем архив: ссылка удалена.
Можно все сделать вручную, кто в этом разбирается, сможет это сделать на основе содержимого архива. В cmd файле описаны все действия, которые будут произведены с системой. Для тех, кто не хочет в этом разбираться, существует скрипт install.cmd. Для установки патча, необходимо его запустить от имени администратора
На этом все. Можно проверять, подключаться. Необходимо создать учетные записи пользователей, не забыть разрешить подключение к удаленному рабочему столу:
Терминал из Windows 7, способ второй
Если были подключены по rdp, то вас отключит от удаленного рабочего стола. Ничего страшного, просто подключайтесь заново. Вы увидите сообщение, что все выполнено успешно.
Все готово, можно сразу же подключаться вторым пользователем. Даже перезагрузка системы не нужна.
На его странице можно узнать все подробности.
Источник
RDP server Windows 7: одновременное подключение нескольких пользователей
В Windows Server есть замечательная возможность — одновременная работа на одном компьютере нескольких удаленных пользователей через RDP (удаленный доступ). Нужно признать, что мощности современных компьютеров хватает для всех стандартных офисных задач, и большая часть ресурса системы остается не задействована, что вполне позволяет комфортно на одном компьютере работать нескольким пользователям.
Но, к сожалению, в самой популярной настольной ОС Windows 7 возможна работа только одного пользователя: либо непосредственно за компьютером, либо через удаленный доступ. Но это ограничение чисто программное, не что не мешает реализовать в Win7 часть функций Windows Server. В этом посте о том, как это сделать.
Некоторое время назад я решал похожую проблему, но в купе с другими задачами, более правильным выходом для меня оказалась установка Windows Server (и я уже упоминал об этом).
Тема довольно старая, и обсуждение такой возможности в Windows 7 на форумах началось с момента ее выхода. Для решения задачи необходимо внести изменения в файл termsrv.dll, который расположен по адресу %SystemRoot%System32.
Но сейчас, спасибо разработчикам, для внесения изменений появился специальный патч:
После перезагрузки вы сможете одновременно запускать несколько rdp сессий в Windows 7.
Поделиться «RDP server Windows 7: одновременное подключение нескольких пользователей»
Источник