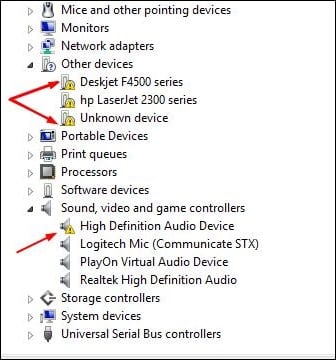|
0 / 0 / 0 Регистрация: 18.02.2016 Сообщений: 26 |
|
|
1 |
|
Появилось неизвестное устройство в диспетчере устройств после вируса19.02.2016, 18:19. Показов 43299. Ответов 14
Здравствуйте, уважаемые знатоки! Помогите, пожалуйста, с такой проблемой. После вирусной атаки (но не факт, что именно она послужила причиной), в диспетчере устройств ноутбука появилось неизвестное устройство без драйвера. При каждом включении система лезет к себе в Майкрософт, ищет там драйвер, но ничего не находит. И так каждый раз. До этого в системе стояли все драйвера, взятые с сайта производителя, ноут функционирует исправно. В сведениях ИД оборудования значится «ROOTklhk» Что это и как вылечить? Спасибо!
__________________
0 |
|
0 / 0 / 0 Регистрация: 18.02.2016 Сообщений: 26 |
|
|
19.02.2016, 18:26 [ТС] |
3 |
|
ROOTklhk Я же написал. Или не та вкладка? Сведения-ИД Оборудования. Всё верно сделал?
0 |
|
10565 / 5529 / 864 Регистрация: 07.04.2013 Сообщений: 15,660 |
|
|
19.02.2016, 18:30 |
4 |
|
Извиняюсь, не заметил.
1 |
|
0 / 0 / 0 Регистрация: 18.02.2016 Сообщений: 26 |
|
|
19.02.2016, 18:33 [ТС] |
5 |
|
Да, ранее стоял KIS2014, затем повёлся на рекламу и поставил новый бесплатный продукт Касперского, потом завелась в компе тварь потом снёс бесплатный Каспер и вернулся к KIS2014, который и стоит на данный момент.
0 |
|
10565 / 5529 / 864 Регистрация: 07.04.2013 Сообщений: 15,660 |
|
|
19.02.2016, 18:36 |
6 |
|
снёс бесплатный Каспер Каким образом ?
1 |
|
0 / 0 / 0 Регистрация: 18.02.2016 Сообщений: 26 |
|
|
19.02.2016, 18:38 [ТС] |
7 |
|
Мой компьютер-Удалить или изменить программу-Удалить. Перезагрузка.
0 |
|
10565 / 5529 / 864 Регистрация: 07.04.2013 Сообщений: 15,660 |
|
|
19.02.2016, 18:43 |
8 |
|
В командной строке от имени админа Код reg delete HKLMSYSTEMCurrentControlSetEnumRootLEGACY_KLHK /f Перед выполнением обязательно создайте точку восстановления, потом перезагрузка
1 |
|
0 / 0 / 0 Регистрация: 18.02.2016 Сообщений: 26 |
|
|
19.02.2016, 19:04 [ТС] |
9 |
|
Сделал. «Ошибка: Не удаётся найти указанный раздел или параметр в реестре»
0 |
|
10565 / 5529 / 864 Регистрация: 07.04.2013 Сообщений: 15,660 |
|
|
19.02.2016, 19:06 |
10 |
|
Понятно. Выполните в командной строке от имени админа Код regedit.exe -ea C:Enum_Root.reg.txt "HKEY_LOCAL_MACHINESYSTEMCurrentControlSetEnumRoot" На диске C появится файл Enum_Root.reg.txt
1 |
|
0 / 0 / 0 Регистрация: 18.02.2016 Сообщений: 26 |
|
|
19.02.2016, 19:19 [ТС] |
11 |
|
Сделал.
0 |
|
10565 / 5529 / 864 Регистрация: 07.04.2013 Сообщений: 15,660 |
|
|
19.02.2016, 19:23 |
12 |
|
Ну и не найду я там ничего похожего Могу предложить деинсталировать каспера вообще
1 |
|
0 / 0 / 0 Регистрация: 18.02.2016 Сообщений: 26 |
|
|
19.02.2016, 19:49 [ТС] |
13 |
|
Сделаю, отпишусь. Спасибо!
0 |
|
0 / 0 / 0 Регистрация: 18.02.2016 Сообщений: 26 |
|
|
29.02.2016, 14:49 [ТС] |
14 |
|
Переустановил систему, спасибо всем за помощь! Тему можно считать закрытой.
0 |
|
1 / 1 / 0 Регистрация: 04.12.2020 Сообщений: 2 |
|
|
18.01.2022, 13:06 |
15 |
|
Такие же признаки обнаружились, установлен KES 11.7, ранее, очевидно, были и более ранние версии. В реестре указанного ключа нет, зато есть такой:
0 |
На чтение 3 мин. Опубликовано 15.12.2019
При работе ОС Виндовс 10 пользователь может столкнуться с внезапным «вылетом» данной системы, проявляющимся в её зависании или перезагрузке. При анализе логов в событиях выясняется, что причиной ошибки является «Сбой загрузки драйвера DriverWUDFRd для устройства XXXXX». Вместо ХХХХХ может стоять любое устройство, но наиболее часто проблемным оказывается какой-либо USB-девайс (к примеру, стандартный флеш-накопитель). Ниже я разберу, что это за дисфункция, и как её можно исправить.

Содержание
- Что значит «сбой загрузки драйвера driverwudfrd»?
- Как исправить данный сбой
- Заключение
Что значит «сбой загрузки драйвера driverwudfrd»?
Ошибка driverwudfrd обычно вызвана каким-либо несовместимым (конфликтным) драйвером, установленным в пользовательской системе. При переходе с более ранних ОС на Виндовс 10 система вместо прежнего корректного драйвера может установить свой аналог от Майкрософт, который и будет вызывать конфликт имеющихся в системе устройств.
В других случаях указанная ошибка появляется из-за отключения (проблем с запуском) службы «Windows Driver Foundation», ответственной за работу с системными драйверами.
Также данная ошибка часто связана с ЮСБ-устройствами, подключаемыми к данному ПК (Event ID 219). Драйвер для такого устройства может работает некорректно, и вызывать рассматриваемую мной дисфункцию.
Как исправить данный сбой
Чтобы избавиться от ошибки «Сбой загрузки драйвера DriverWUDFRd для устройства XXXXX» выполните следующее:
- Установите все требуемые апдейты для вашей ОС. Без установки необходимых обновлений изложенные далее шаги могут оказаться неэффективными;
- Переустановите все контроллеры ЮСБ. Перейдите в «Диспетчер устройств», для чего нажмите на Win+R, наберите там devmgmt.msc и нажмите ввод. В перечне устройств найдите «Контроллеры USB», дважды кликлите на них для раскрытия ветки, и последовательно удалите здесь каждое устройство ЮСБ с помощью клика на ПКМ и выбора «Удалить устройство».
-
Удалите все контроллеры ЮСБ
После удаления всех указанных устройств перезагрузите ваш PC, и понаблюдайте, будет ли проявлять себя данная ошибка. Если да – тогда идём дальше;
Проверьте, нет ли в Диспетчере устройств каких-либо девайсов, отмеченных восклицательным знаком. Если таковые имеются, необходимо установить для них необходимые драйвера. Это можно сделать как переходом на сайт разработчика данного устройства и скачиванием оттуда соответствующего драйвера (код драйвера можно узнать перейдя в свойства драйвера, вкладку «Сведения», и выбором параметра « >
-
Установите драйвера для проблемных устройств
Заключение
Рассматриваемая в данной статье ошибка обычно вызвана некорректной работой драйвера одного из устройств, подключаемого через ЮСБ. Среди перечисленных решений наиболее эффективным считается перевод в автоматический режим службы «Windows Driver Foundation». Если же данное решение не помогло (или указанная служба у вас отсутствует) попробуйте другие перечисленные выше способы, позволяющие исправить ошибку сбоя загрузки драйвера DriverWUDFRd» на вашем PC.
Ошибка «Неизвестное устройство» возникает в случае, когда один из девайсов компьютера (шина, USB-порт, контроллер и т. д.) перестаёт работать из-за того, что файлы драйвера не обнаруживаются. Проблема решается довольно простым способом, а именно: переустановкой драйвера, программы, которая переводит язык Windows в понятные для устройства задачи.
Причина появления «Неизвестного устройства» в компьютере всего одна: драйвер этого устройства не работает. А вот из-за чего программа общения перестала работать, это другой вопрос. Основных причины три:
- драйвер изначально не устанавливался после установки Windows, а Microsoft не имеет в своих базах необходимого программного обеспечения;
- драйвер повреждён вирусом или ошибкой диска;
- драйвер удалён пользователем или вредоносным ПО.
В случае, когда все устройства работали правильно, а потом появилось одно или несколько «Неизвестных», необходимо проверить компьютер на наличие вирусов и вредоносного ПО. Использовать для этого лучше всего две-три программы разных разработчиков для улучшенного сканирования потенциальных угроз. А после работы антивирусов драйвер нужно установить заново.
Определение необходимого драйвера
Для того чтобы понять, работают ли драйверы устройств корректно или нет — необходимо просмотреть все вкладки «Диспетчера устройств».
- Нажимаем комбинацию клавиш Win+X и в выпавшем меню выбираем «Диспетчер устройств».
Нажимаем комбинацию клавиш Win+X и в выпавшем меню выбираем «Диспетчер устройств» - Открываем все вкладки и ищем устройства с жёлтым восклицательным знаком. В большинстве случаев программа сама укажет на проблемные девайсы.
Опознанное устройство с неработающим драйвером помечается жёлтым восклицательным знаком - Дважды щёлкаем по строке с устройством, драйвер которого не работает, вызываем тем самым свойства. Переходим во вкладку «Сведения». Меняем фильтр «Свойство» на «ИД оборудования». Затем щёлкаем правой кнопкой по любой строчке в графе «Значение» и выбираем пункт «Копировать».
Каждое оборудование имеет уникальный ИД для поиска драйвера - Сохранённое в буфер обмена значение вставляем в строку поиска Google, Яндекс или любого другого поисковика и отправляем запрос.
Вставляем ИД оборудования в поисковую строку и отправляем запрос - Поиск выдаст наименование устройства и ресурсы, на которых можно скачать необходимый драйвер.
Установка драйвера вручную
После того как вы скачали драйвер, его необходимо установить. Большинство программ можно установить очень просто — запустив файл с расширением .exe. Но не все драйверы устанавливаются подобным образом.
- Открываем «Диспетчер устройств», щёлкаем правой кнопкой по строке устройства, драйвер которого будем устанавливать. В контекстном меню выбираем «Обновить драйвер».
Щелкаем правой кнопкой по строке оборудования и нажимаем «Обновить драйвер» - В открывшемся окне выбираем «Выполнить поиск драйверов на этом компьютере».
Выбираем пункт «Выполнить поиск драйверов на этом компьютере» - Прописываем путь к папке, где сохранен драйвер и нажимаем «Далее». Обязательно дожидаемся, пока мастер закончит свою работу. После чего желательно перезагрузить компьютер.
Указываем путь к папке с драйвером и нажимаем «Далее»
Видео: как установить драйвер вручную
Автоматическая установка драйвера неизвестного устройства
Всей волокиты с поиском и инсталляцией необходимого драйвера устройства можно избежать, воспользовавшись функцией автоматической установки с сервера Microsoft.
- Через контекстное меню, как в примере выше, вызываем функцию обновления драйвера.
- Выбираем пункт «Автоматический поиск обновлённых драйверов».
Выбираем пункт «Автоматический поиск обновлённых драйверов» - Дожидаемся, когда мастер установки закончит свою работу, и перезагружаем компьютер. Для корректного обновления необходимо стабильное подключение к интернету.
На серверах Microsoft содержатся только драйверы типа Plug and Play, то есть стандартные программные продукты. Это означает, что с ними работают только базовые функции устройства. Особенно это заметно в играх. На личном опыте не раз убеждался, что производительность компьютера значительно повышается при установке драйверов, скачанных с официального сайта, а не через «Диспетчер устройств». Особенно касается видеокарт и материнских плат. Драйверы для этих устройств я настоятельно рекомендую не устанавливать через «Автоматический поиск». Разве что существует острая необходимость и мало времени.
Исправить проблему «Неизвестное устройство» очень просто. Достаточно лишь определить, какой драйвер отсутствует, и установить его вручную или в автоматическом режиме с серверов Microsoft.
- Распечатать
Здравствуйте! Меня зовут Алексей. Мне 27 лет. По образованию — менеджер и филолог.
Оцените статью:
- 5
- 4
- 3
- 2
- 1
(20 голосов, среднее: 3.3 из 5)
Поделитесь с друзьями!
Что такое сообщения об ошибках klhk.sys?
Klhk.sys — ошибки «синего экрана» (BSOD)
Существует ряд причин, по которым вы можете столкнуться с проблемами с klhk.sys. Большинство проблем с файлами SYS связаны с ошибками «синего экрана» (BSOD). Эти типы ошибок klhk.sys могут быть вызваны аппаратными проблемами, устаревшей прошивкой, поврежденными драйверами или другими проблемами, связанными с программным обеспечением (например, обновление ZoneAlarm Pro Antivirus+Firewall 2019). В число этих ошибок входят:
- Не удается найти klhk.sys.
- Не удалось загрузить klhk.sys.
- Файл klhk.sys отсутствует или поврежден.
- Windows не удалось запустить — klhk.sys.
Обнаружена проблема, в результате которой ОС Windows завершила работу, чтобы предотвратить повреждение компьютера. По всей видимости, причиной проблемы стал следующий файл: klhk.sys.

STOP 0x0000001E: KMODE EXCEPTION NOT HANDLED (klhk.sys)
STOP 0x0000000A: IRQL NOT LESS EQUAL (klhk.sys)
STOP 0x0000003B: SYSTEM SERVICE EXCEPTION (klhk.sys)
STOP 0x00000050: PAGE FAULT IN A NONPAGED AREA (klhk.sys)
STOP 0x0000007E: SYSTEM THREAD EXCEPTION NOT HANDLED (klhk.sys)
STOP 0×0000007A: KERNEL DATA INPAGE (klhk.sys)
Крайне важно устранять ошибки «синего экрана»
В большинстве случаев ошибки BSOD klhk.sys возникают после установки нового оборудования, программного обеспечения (ZoneAlarm Pro Antivirus+Firewall 2019) или выполнения неудачного обновления Windows. В остальных случаях к ошибке «синего экрана» klhk.sys может привести повреждение программного обеспечения, вызванное заражением вредоносным программным обеспечением. Таким образом, крайне важно, чтобы антивирус постоянно поддерживался в актуальном состоянии и регулярно проводил сканирование системы.
СОВЕТ ОТ СПЕЦИАЛИСТА: Как показывает опыт, целесообразно всегда создавать резервную копию системы Windows и (или) точку восстановления системы, прежде чем вносить какие-либо изменения в аппаратное или программное обеспечение на компьютере. Таким образом, в случае неблагоприятного поворота событий и возникновения связанной с файлом klhk.sys ошибки «синего экрана» после недавних изменений можно восстановить систему в предыдущее состояние.
Как исправить ошибки klhk.sys — 3-шаговое руководство (время выполнения: ~5-15 мин.)
Если вы столкнулись с одним из вышеуказанных сообщений об ошибке, выполните следующие действия по устранению неполадок, чтобы решить проблему klhk.sys. Эти шаги по устранению неполадок перечислены в рекомендуемом порядке выполнения.
Шаг 1. Восстановите компьютер до последней точки восстановления, «моментального снимка» или образа резервной копии, которые предшествуют появлению ошибки.
Чтобы начать восстановление системы (Windows XP, Vista, 7, 8 и 10):
- Нажмите кнопку «Пуск» в Windows
- В поле поиска введите «Восстановление системы» и нажмите ENTER.
- В результатах поиска найдите и нажмите «Восстановление системы»
- Введите пароль администратора (при необходимости).
- Следуйте инструкциям мастера восстановления системы, чтобы выбрать соответствующую точку восстановления.
- Восстановите компьютер к этому образу резервной копии.
Если на этапе 1 не удается устранить ошибку klhk.sys, перейдите к шагу 2 ниже.

Шаг 2. Если вы недавно установили приложение ZoneAlarm Pro Antivirus+Firewall 2019 (или схожее программное обеспечение), удалите его, затем попробуйте переустановить ZoneAlarm Pro Antivirus+Firewall 2019.
Чтобы удалить программное обеспечение ZoneAlarm Pro Antivirus+Firewall 2019, выполните следующие инструкции (Windows XP, Vista, 7, 8 и 10):
- Нажмите кнопку «Пуск» в Windows
- В поле поиска введите «Удалить» и нажмите ENTER.
- В результатах поиска найдите и нажмите «Установка и удаление программ»
- Найдите запись для ZoneAlarm Pro Antivirus+Firewall 2019 15.6.028.18012 и нажмите «Удалить»
- Следуйте указаниям по удалению.
После полного удаления приложения следует перезагрузить ПК и заново установить ZoneAlarm Pro Antivirus+Firewall 2019.
Если на этапе 2 также не удается устранить ошибку klhk.sys, перейдите к шагу 3 ниже.
ZoneAlarm Pro Antivirus+Firewall 2019 15.6.028.18012
ZoneAlarm
Шаг 3. Выполните обновление Windows.
Когда первые два шага не устранили проблему, целесообразно запустить Центр обновления Windows. Во многих случаях возникновение сообщений об ошибках klhk.sys может быть вызвано устаревшей операционной системой Windows. Чтобы запустить Центр обновления Windows, выполните следующие простые шаги:
- Нажмите кнопку «Пуск» в Windows
- В поле поиска введите «Обновить» и нажмите ENTER.
- В диалоговом окне Центра обновления Windows нажмите «Проверить наличие обновлений» (или аналогичную кнопку в зависимости от версии Windows)
- Если обновления доступны для загрузки, нажмите «Установить обновления».
- После завершения обновления следует перезагрузить ПК.
Если Центр обновления Windows не смог устранить сообщение об ошибке klhk.sys, перейдите к следующему шагу. Обратите внимание, что этот последний шаг рекомендуется только для продвинутых пользователей ПК.

Если эти шаги не принесут результата: скачайте и замените файл klhk.sys (внимание: для опытных пользователей)
Если ни один из предыдущих трех шагов по устранению неполадок не разрешил проблему, можно попробовать более агрессивный подход (примечание: не рекомендуется пользователям ПК начального уровня), загрузив и заменив соответствующую версию файла klhk.sys. Мы храним полную базу данных файлов klhk.sys со 100%-ной гарантией отсутствия вредоносного программного обеспечения для любой применимой версии ZoneAlarm Pro Antivirus+Firewall 2019 . Чтобы загрузить и правильно заменить файл, выполните следующие действия:
- Найдите версию операционной системы Windows в нижеприведенном списке «Загрузить файлы klhk.sys».
- Нажмите соответствующую кнопку «Скачать», чтобы скачать версию файла Windows.
- Скопируйте этот файл в соответствующее расположение папки ZoneAlarm Pro Antivirus+Firewall 2019:
Windows 10: C:Program Files (x86)CheckPointZoneAlarmavsysinstallinstdriversmkliffre_wxp_x86
Windows 10: C:Program Files (x86)CheckPointZoneAlarmavsysinstallinstdriversmkliffre_wlh_x86
Windows 10: C:WindowsSystem32drivers
Windows 10: C:Program Files (x86)CheckPointZoneAlarmavsysinstallinstdriversmkliffre_win8_x64
Windows 10: C:WindowsSystem32DRVSTOREklhk_37CAB21286C4C5C63043944DFA4C5C5963972335
Показать на 6 каталогов больше +Windows 10: C:Program Files (x86)CheckPointZoneAlarmavsysinstallinstdriversmkliffre_win8_x86
Windows 10: C:Program Files (x86)CheckPointZoneAlarmavsysinstallinstdriversmkliffre_wlh_amd64
Windows 10: C:Program Files (x86)CheckPointZoneAlarmavsysinstallinstdriversmkliffre_wlh_x86
Windows 10: C:WindowsSystem32drivers
Windows 10: C:Program Files (x86)CheckPointZoneAlarmavsysinstallinstdriversmkliffre_wlh_amd64
Windows 10: C:WindowsSystem32DRVSTOREklhk_1E95F7B59ED42A52C04960DC68B4CD8C2E6159CB - Перезагрузите компьютер.
Если этот последний шаг оказался безрезультативным и ошибка по-прежнему не устранена, единственно возможным вариантом остается выполнение чистой установки Windows 10.
СОВЕТ ОТ СПЕЦИАЛИСТА: Мы должны подчеркнуть, что переустановка Windows является достаточно длительной и сложной задачей для решения проблем, связанных с klhk.sys. Во избежание потери данных следует убедиться, что перед началом процесса вы создали резервные копии всех важных документов, изображений, установщиков программного обеспечения и других персональных данных. Если вы в настоящее время не создаете резервных копий своих данных, вам необходимо сделать это немедленно.
Скачать файлы klhk.sys (проверено на наличие вредоносного ПО — отсутствие 100 %)
ВНИМАНИЕ! Мы настоятельно не рекомендуем загружать и копировать klhk.sys в соответствующий системный каталог Windows. ZoneAlarm, как правило, не выпускает файлы ZoneAlarm Pro Antivirus+Firewall 2019 SYS для загрузки, поскольку они входят в состав установщика программного обеспечения. Задача установщика заключается в том, чтобы обеспечить выполнение всех надлежащих проверок перед установкой и размещением klhk.sys и всех других файлов SYS для ZoneAlarm Pro Antivirus+Firewall 2019. Неправильно установленный файл SYS может нарушить стабильность работы системы и привести к тому, что программа или операционная система полностью перестанут работать. Действовать с осторожностью.
Файлы, относящиеся к klhk.sys
Файлы SYS, относящиеся к klhk.sys
| Имя файла | Описание | Программа (версия) | Размер файла (байты) | Расположение файла |
|---|---|---|---|---|
| klhk.sys | klhk [fre_wnet_x86] | System Interceptors PDK (16.0.58.52) | 313032 | C:Program Files (x86)CheckPointZoneAlarmavs… |
| kltdf.sys | TDI Network Connection Filter Driver [fre_wnet_x86] | System Interceptors PDK (14.0.0.7) | 86720 | C:Program Files (x86)CheckPointZoneAlarmavs… |
| kl1.sys | Updatable component loader [fre_wnet_x86] | System Interceptors PDK (14.0.0.9) | 151232 | C:Program Files (x86)CheckPointZoneAlarmavs… |
| klhk.sys | klhk [fre_wlh_x86] | System Interceptors PDK (16.0.58.60) | 659136 | C:Program Files (x86)CheckPointZoneAlarmavs… |
| kl2.sys | Kaspersky Unified Driver | Kaspersky Anti-Virus (6.0.1.990) | 12896 | C:Program Files (x86)CheckPointZoneAlarmavs… |
Другие файлы, связанные с klhk.sys
| Имя файла | Описание | Программа (версия) | Размер файла (байты) | Расположение файла |
|---|---|---|---|---|
| setupact.log | Log | ZoneAlarm Pro Antivirus+Firewall 2019 15.6.028.18012 | 18522 | C:WindowsSystem32SysprepPanther |
| SA.DAT | Game Data | ZoneAlarm Pro Antivirus+Firewall 2019 15.6.028.18012 | 6 | C:WINDOWSTasks |
| WmiApRpl.ini | Windows Initialization | ZoneAlarm Pro Antivirus+Firewall 2019 15.6.028.18012 | 29736 | C:WindowsinfWmiApRpl009 |
| api-ms-win-core-heap-l… | ApiSet Stub DLL | Microsoft® Windows® Operating System (10.0.17134.12) | 11112 | C:UsersTesterAppDataLocalMicrosoftOneDriv… |
| api-ms-win-core-heap-l… | ApiSet Stub DLL | Microsoft® Windows® Operating System (10.0.10586.212) | 19136 | C:Program Files (x86)CheckPointZoneAlarmavsys |
Вы скачиваете пробное программное обеспечение. Для разблокировки всех функций программного обеспечения требуется покупка годичной подписки, стоимость которой оставляет 39,95 долл. США. Подписка автоматически возобновляется в конце срока (Подробнее). Нажимая кнопку «Начать загрузку» и устанавливая «Программное обеспечение», я подтверждаю, что я прочитал (-а) и принимаю Лицензионное соглашение и Политику конфиденциальности компании Solvusoft.
Статья обновлена: 12 декабря 2022
ID: 15905
Статья относится к Kaspersky Endpoint Security 11.10.0 для Windows (версия 11.10.0.399).
Проблема
Во время обновления Kaspersky Endpoint Security для Windows до версии 11.10.0 может произойти ошибка «The incompatible klhk driver was detected in the previous application version. Please update the anti-virus databases and retry the upgrade. For more details, see https://support.kaspersky.com/15905».
Причина
В установленной версии Kaspersky Endpoint Security для Windows не обновлены антивирусные базы.
Решение
- Запустите задачу обновления в установленной версии Kaspersky Endpoint Security для Windows.
- Убедитесь, что после обновления дата выпуска баз изменилась на 29.07.2022 или новее. Если этого не произошло, проверьте, что задача обновления работает без ошибок.
Если в качестве источника обновления вы используете не сервер «Лаборатории Касперского», а Kaspersky Security Center или источник, созданный при помощи Kaspersky Update Utility, проверьте корректность конфигурации решения.
- Если Kaspersky Endpoint Security для Windows успешно получил свежие базы, повторите обновление программы.
Что делать, если решение не помогло
Если проблему не удалось устранить, отправьте запрос с подробным описанием ситуации в поддержку «Лаборатории Касперского» через Kaspersky CompanyAccount. К запросу приложите архив, который содержит:
- Отчет утилиты GSI с одной из машин, на которой произошла ошибка обновления, с включенным журналом событий Windows. Инструкция в статье.
- Скриншот ошибки обновления или экспорт истории задачи обновления, а также экспорт файла задачи обновления. Инструкции в статьях:
- Как экспортировать задачу в Центре безопасности.
- Как экспортировать историю задач в Центре безопасности.
- Экспорт отчета о задаче обновления, если задача была создана и запущена в Kaspersky Endpoint Security. Инструкция в справке.
Перед обращением ознакомьтесь с информацией, необходимой для создания запроса, в разделе базы знаний.

После чистой установки операционной системы пользователи могут заметить множество неизвестных устройств в диспетчере устройств Windows 10. А также может появиться устаревшее устройство после подключения или в случае сбоя драйверов. В любой из ситуаций пользователю необходимо не только определить неизвестное устройство, а и установить для него драйвера.
Данная статья расскажет как определить неизвестное устройство в диспетчере устройств Windows 10. Обычно возле неизвестного устройства пользователи наблюдают знак восклицания, который собственно и говорит об необходимости установки совместимых драйверов устройства. Чаще всего такая ситуация встречается на ноутбуках среднего класса, где производитель меньше внимания уделяет драйверам.
Если ещё не пришло время обновлять компьютер, тогда скорее всего пользователю достаточно будет просто установить все драйвера со стандартного диска к материнской плате или ноутбуку. Полная установка драйверов избавить пользователя от неизвестных устройств в диспетчере устройств Windows 10. В случае наличия диска только с несовместимыми драйверами пользователю придется самостоятельно разбираться с возникшей проблемой.
Автоматический поиск и установка драйверов
Для работы с подключенным оборудованием пользователям доступный инструмент диспетчер устройств в операционной системе Windows 10. Диспетчер устройств помимо определения неизвестных устройств, позволяет устанавливать или же обновлять их драйвера. Смотрите также другие способы как можно открыть диспетчер устройств в Windows 10.
- Откройте диспетчер устройств выполнив команду devmgmt.msc в окне Win+R.
- Дальше в контекстном меню неизвестного устройства выберите пункт Обновить драйвер.
- В открывшемся окне выберите пункт Автоматический поиск обновленных драйверов.
Такой способ можно также использовать для обновления драйверов сетевой карты или драйверов видеокарты на Windows 10. В случае с неизвестными устройствами изредка автоматическое обновление драйверов действительно способно решить проблему, подобрав для оборудования нужные драйвера.
Поиск драйверов по ИД оборудования
Все драйвера автоматически загружаются со сайта корпорации Майкрософт. Пользователь имеет возможность самостоятельно найти драйвера используя ИД оборудования. Выполнить поиск драйверов по ИД оборудования действительно просто. Обычно все неизвестные устройства в диспетчере устройств располагаются в списке других устройств. Список других устройств по умолчанию открытый при наличии хотя бы одного неизвестного устройства.
- Нажмите правой кнопкой мыши на неизвестное устройство и в контекстном меню выберите пункт Свойства.
- В открывшемся окне перейдите в раздел Сведения, и выберите в списке пункт ИД оборудования.
- Дальше скопируйте значение ИД оборудования VEN и DEV или VID и PID в зависимости от подключенного устройства.
- Перейдите на сайт каталога центра обновления Майкрософт и в поисковой строке вставьте ранее скопированные значение, предварительно удалив не нужные данные.
Поиск в каталоге центра обновлений Майкрософт позволяет пользователю найти последние драйвера неизвестного устройства для операционной системы Windows 10. А также вместе с этим в каталоге можно также загрузить предыдущие версии драйверов для предыдущих версий операционной системы. Выберите нужную версию драйвера для Вашей операционной системы и нажмите загрузить.
После загрузки пользователь получает драйвер в непонятном для новичка формате. Лучше всего выполнить установку драйверов с помощью того самого диспетчера устройств. Вместо автоматического поиска выберите пункт Выполнить поиск драйверов на этом компьютере, и укажите расположение скачанного драйвера на системном диске.
Интересной особенностью такого способа есть возможность поиска драйверов по ИД оборудования не только в каталоге центра обновлений Майкрософт, а и просто в поисковой системе. По ИД оборудования будут также найдены драйвера на разных источниках, которые можно будет установить обычным способом. Но тут уже все дело в безопасности пользователя, загружая разного рода установщики с неизвестных источников пользователь подвергает риску операционную систему в целом.
Заключение
Большинство пользователей даже не догадываются на сколько может быть полезным диспетчер устройств. Самым главным преимуществом диспетчера устройств есть возможность определения неизвестных устройств и установка их драйверов в Windows 10. Такая же возможность работы с устройствами есть и в предыдущих версиях операционной системы.
Сейчас уже операционная система Windows 10 самостоятельно способна загрузить необходимые драйвера устройств при первом же подключении к Интернету. Более подробно в инструкции: Как отключить автоматическую установку драйверов в Windows 10.

Администратор и основатель проекта Windd.ru. Интересуюсь всеми новыми технологиями. Знаю толк в правильной сборке ПК. Участник программы предварительной оценки Windows Insider Preview. Могу с лёгкостью подобрать комплектующие с учётом соотношения цены — качества. Мой Компьютер: AMD Ryzen 5 3600 | MSI B450 Gaming Plus MAX | ASUS STRIX RX580 8GB GAMING | V-COLOR 16GB Skywalker PRISM RGB (2х8GB).
ROOTNET000 — что это за драйвер/устройство?

ROOTNET000 — что это такое?
ROOTNET000 — неизвестное устройство, в сведениях которого информации никакой нет (ID отсутствует). Может появиться например при неудачной установке оборудования, например адаптера Wi-Fi.
NET в названии говорит что это сетевое оборудование.
Из-за данного устройства могут иногда отключаться другие.
Можно попробовать вручную удалить и выполнить перезагрузку.
В свойствах нет информации о поставщике драйверов, дате разработки, версии, цифровой подписи — ничего нет:
Можно попробовать вручную удалить через реестр:
- Зажмите Win + R, появится окошко Выполнить, вставьте команду regedit > OK.
- Откроется редактор реестра — слева разделы, справа — параметры.
- Откройте раздел: HKEY_LOCAL_MACHINESYSTEMCurrentControlSetEnumROOTNET
- В разделе найдите 0000. Удалите. При наличии других похожих неизвестных устройств — также могут быть разделы 0001, 0002, их тоже можно удалить (при условии что в диспетчере есть еще неизвестное оборудование). Перед удалением раздела — нужно нажать правой кнопкой > разрешения > сделать себя владельцем, предоставив полные права.
- Таким образом удалите остатки неудачной регистрации оборудования. Остальные остатки в виде файлов — никак не грузят систему и не могут создать проблем, так как лежат просто на диске.
При ошибке удаления — попробуйте из безопасного режима (Safe Mode).
Также можно попробовать удалить целый раздел NET — как понимаю, тогда удалятся все сетевое оборудование, а после перезагрузки — восстановятся (так как в реестре только записи, не драйвера).
Кстати у вас также может быть неизвестные устройства ptun0901/tap0901 — появляются после использования софта активации ПО.
Маловероятно, но если хотите реально попробовать установить драйвер — можно воспользоваться бесплатной утилитой DevID Agent:
Мое мнение — одна их качественных, которая сканирует ПК на неизвестное оборудование и сама пытается найти на них драйвера.
Попробуйте еще удалить 0000 в этом разделе реестра:
По поводу разрешений раздела. Имеется ввиду если нажать правой кнопкой по разделу > пункт разрешения:
Далее нужно добавить себя, как пользователя и в колонке Разрешить чтобы стояли все галочки:
Мини-инструкция: нажимаем в окошке Добавить > Дополнительно > Поиск > два раза по своей учетной записи > OK > в колонке Разрешить ставим все галочки > нажимаем OK. Должен признаться что у меня все равно выскакивала ошибка при удалении, однако в итоге, содержимое — удалялось!
Неизвестное устройство
Поможет программа Установки и обновления драйверов, она и определит, а не зная ваше оборудование невозможно сказать, может это драйвер монитора не установлен и определяет монитор как Неизвестное устройство.
или
DriverPack Solution 13 — это версия самого мощного менеджера установки драйверов. Автоматически сканирует оборудование компьютера и предлагает установить/обновить драйвера для всех устройств может работать из папки или с копии на диски DVD. Быстро, качественно и абсолютно бесплатно!
Источник: http://drp.su/ru/download.htm
Ссылка для скачки: DRPSu13-Final.torrent
Лучше не стоит ничего удалять
Driver Genius Professional — программа для управления драйверами (создания резервных копий, восстановления повреждённых версий, обновления и удаления ненужных) , имеющая также некоторые возможности для диагностики аппаратного обеспечения. Driver Genius позволяет в автоматическом режиме найти необходимые драйверы для всех устройств, используя данные об установленных в систему устройствах. Поддерживается работа с более чем 30 тысячами различных материнских плат, видеокарт, звуковых и сетевых карт, модемов, мониторов, клавиатур, мышей, видеокамер и т. д. База программы постоянно обновляется.
Неизвестное устройство
ASUS N56VJ после переустановки win8 неизвестное устройство
Добрый день! подскажите что делать как излечить мой ноутбук? Вообщем установил сначало win7 но.
Неопознанное устройство
У меня немного странный вопрос. Кто нибудь может знает что что за устройство? Все работает, все что.
В диспетчере задачь неизвестное устройство, как узнать что за устройство?
в диспетчере задачь неизвестное устройство, как узнать что за устройство7 это вроде где сведения.
Неизвестное устройство ПК
Подскажите что делать с данной проблемой плз, лично я просто теряюсь в догадках(