Содержание
- Неизвестное устройство в диспетчере устройств Windows 10 как узнать, что это?
- Из-за каких причин возникает оповещение «Неизвестное устройство»?
- Ищем нужный драйвер
- Устанавливаем драйвер ручным методом
- Устанавливаем драйвера на автомате
- Root net 0001 неизвестное устройство windows 10
- 6 способов исправить ошибку «Неизвестное USB-устройство (сбой запроса дескриптора устройства)» в Windows 10
- driver klhk для устройства root system 0001
- Что значит «сбой загрузки драйвера driverwudfrd»?
- Как исправить данный сбой
- Заключение
- (Решено) Unknown Device (Неизвестное устройство) – что это такое, как исправить
- Содержание:
- Что означает ошибка Unknown Device
- Причины, из-за которых возникает ошибка Unknown Device
- Ошибка Unknown Device работает неверно код 43 – исправление
- Краткий итог
Неизвестное устройство в диспетчере устройств Windows 10 как узнать, что это?
Добрый день, друзья. Неизвестное устройство в диспетчере устройств Windows 10. Оповещение «Неизвестное устройство» может появится тогда, если одно из устройств вашего компьютера (это может быть шина с контроллером, USB вход и прочее) не функционирует в связи с тем, что драйвера этого устройства компьютер обнаружить не может. Данный сбой решается элементарным образом, а точнее: нужно убрать старый драйвер и установить новый. Также, сбой может дать софт, переводящий язык Виндовс в более понятный для этого прибора.
Из-за каких причин возникает оповещение «Неизвестное устройство»?
В основном подобная надпись может появиться в ПК, как я уже упоминал, если драйвера неизвестного устройства не функционируют. Но, почему драйвера перестали функционировать? Давайте разберёмся?
Появляется выражение «Неизвестное устройство» когда вы посещаете «Диспетчер задач». Если же вначале все части компьютера функционировали без ошибок, а после возникли «Неизвестные устройства», желательно проанализировать ПК на выявление вредоносных программ.
Ищем нужный драйвер
Чтобы определить, функционируют ли драйвера этих приборов в нормальном режиме, или же не работают – нам нужно просмотреть все каталоги, зайдя в «Диспетчер устройств».
Устанавливаем драйвер ручным методом
Устанавливаем драйвера на автомате
Можно установку драйверов ускорить, если попробовать применить опцию «Автоматический поиск обновлённых драйверов» с сайта Майкрософт.
Сайт Майкрософт содержит лишь драйвера, вроде Plug and Play. Другими словами, системные программы. Это значит, что они помогают функционировать лишь базовым функциям приборов. Можно заметить это в играх.
Поэтому: лучше скачать драйвера с основного ресурса, а не применив утилиту «Диспетчер устройств». По большей мере это относится к видеокартам и материнским платам. Отсюда, драйвера на эти приборы лучше скачать с официального сайта.
Вывод: если вы заметили сообщение: «Неизвестное устройство в диспетчере устройств Windows 10», вы знаете что нужно сделать. Самое главное, это понять, какой из драйверов пропал. После этого, устанавливаем его в ручном режиме, или на автомате с сайта Майкрософт. Успехов!
Источник
Root net 0001 неизвестное устройство windows 10
Сообщения: 25157
Благодарности: 3792
Если же вы забыли свой пароль на форуме, то воспользуйтесь данной ссылкой для восстановления пароля.
Сообщения: 11
Благодарности: 1
Сообщения: 25157
Благодарности: 3792
Сообщения: 11
Благодарности: 1
Сообщения: 10692
Благодарности: 2886
Попробуйте загрузившись в Безопасном режиме
» width=»100%» style=»BORDER-RIGHT: #719bd9 1px solid; BORDER-LEFT: #719bd9 1px solid; BORDER-BOTTOM: #719bd9 1px solid» cellpadding=»6″ cellspacing=»0″ border=»0″> » width=»100%» style=»BORDER-RIGHT: #719bd9 1px solid; BORDER-LEFT: #719bd9 1px solid; BORDER-BOTTOM: #719bd9 1px solid» cellpadding=»6″ cellspacing=»0″ border=»0″>
Сообщения: 8627
Благодарности: 2126
Сообщения: 9
Благодарности: 1
Источник
6 способов исправить ошибку «Неизвестное USB-устройство (сбой запроса дескриптора устройства)» в Windows 10
Когда вы подключаете USB-устройство к компьютеру, дескриптор USB-устройства помогает идентифицировать подключенное устройство, определяя, какой драйвер устройства следует загрузить.
Если дескриптор USB-устройства неисправен, ваш компьютер не распознает подключенное USB-устройство. Вы получите сообщение об ошибке «Неизвестное USB-устройство (сбой запроса дескриптора устройства)».
Если вы столкнулись с этой ошибкой, читайте дальше, чтобы узнать, как исправить неизвестную ошибку USB-устройства в Windows 10.
Что вызывает ошибку неизвестного USB-устройства?
Ошибка «Неизвестное USB-устройство (сбой запроса дескриптора устройства)» может возникать из-за проблем с оборудованием или системой. Эта ошибка может быть вызвана различными причинами:
В вашем последнем обновлении программного обеспечения были проблемы, которые привели к повреждению драйверов USB.
Произошла ошибка при замене некоторых частей вашего ПК.
Вы допустили ошибки при настройке параметров драйверов USB вашего ПК.
USB-устройство повреждено, повреждено или заражено вредоносным ПО.
Драйверы USB повреждены или устарели.
Система BIOS нуждается в обновлении.
Теперь, когда вы знаете, что вызывает эту ошибку, вот шесть способов ее устранения.
1. Быстрые исправления
Прежде чем вы сможете применить некоторые из подробных методов, описанных в этой статье, вот несколько быстрых приемов, которые вы можете попробовать:
Попробуйте перезагрузить компьютер и посмотрите, решит ли это вашу проблему.
Попробуйте подключить USB-устройство к другому USB-порту. Если это решит вашу проблему, то, скорее всего, исходный порт USB, который вы использовали, сломан.
Подключите USB-устройство к другому компьютеру. Это поможет вам определить, повреждено ли USB-устройство или есть проблемы с драйверами вашей системы.
Отключите параметр быстрого запуска Windows. Этот параметр быстро загружает ваш компьютер и может вызвать несколько проблем с производительностью вашего ПК. Отключение и перезагрузка компьютера могут помочь.
Если эти быстрые исправления не помогли решить вашу проблему, перейдите к следующему методу.
2. Просканируйте свой компьютер на предмет изменений оборудования.
Следующий метод, который вы можете попробовать, — это просканировать свой компьютер на предмет изменений оборудования. Когда сканирование будет завершено, ваш компьютер сможет распознать подключенное USB-устройство.
Подключите USB-устройство к компьютеру.
Откройте диспетчер устройств, нажав клавиши Windows + X и выбрав Диспетчер устройств.
В меню заголовка Диспетчера устройств перейдите на вкладку «Действие» и выберите в списке пункт «Сканировать на предмет изменений оборудования».
Подождите, пока система распознает все изменения оборудования, и посмотрите, решит ли это вашу проблему.
3. Переустановите драйверы USB.
Причиной этой ошибки могут быть неисправные драйверы USB. Чтобы решить эту проблему, вам необходимо удалить драйверы Unknown USB Device (Device Descriptor Failure) и переустановить их.
Откройте диспетчер устройств, нажав клавиши Windows + X и выбрав Диспетчер устройств.
Разверните раздел Контроллеры универсальной последовательной шины.
Щелкните правой кнопкой мыши драйвер «Неизвестное USB-устройство (сбой запроса дескриптора устройства)» и выберите «Удалить устройство».
Когда вы закончите удаление драйверов, перезагрузите систему. Это автоматически переустановит драйверы USB и поможет избавиться от ошибки.
4. Обновите стандартные драйверы USB-концентратора.
Если предыдущий метод не помог, попробуйте обновить драйверы Generic USB Hub. Есть вероятность, что этот драйвер USB устарел и является причиной возникновения проблем. Вот как можно обновить драйверы Generic USB Hub.
Откройте диспетчер устройств, нажав клавиши Windows + X и выбрав Диспетчер устройств.
Разверните раздел Контроллеры универсальной последовательной шины.
Щелкните правой кнопкой мыши параметр Generic USB Hub и выберите параметр Обновить драйвер.
В новом окне выберите Автоматический поиск драйверов.
Ваш компьютер выполнит поиск совместимых драйверов в Интернете. Когда обновление будет завершено, подключите USB-устройство и проверьте, помогло ли это решить вашу проблему.
5. Используйте средство устранения неполадок Windows.
Вы также можете устранить ошибку неизвестного USB-устройства с помощью средства устранения неполадок Windows. Это встроенный в Windows 10 инструмент, который помогает находить и устранять различные системные проблемы.
Откройте средство устранения неполадок, набрав Устранение неполадок в строке поиска меню «Пуск» и выбрав «Лучшее совпадение».
Выберите Оборудование и устройства, затем выберите Запустить средство устранения неполадок, чтобы начать процесс устранения неполадок.
Когда процесс будет завершен, закройте средство устранения неполадок и перезагрузите компьютер, чтобы применить исправления.
6. Отключите настройку выборочной приостановки USB.
Другой метод, который может решить вашу проблему, — отключить настройку выборочной приостановки USB.
Откройте панель управления, набрав «Панель управления» в строке поиска Windows и выбрав «Лучшее совпадение».
Перейдите в раздел «Система и безопасность»> «Электропитание»> «Изменить настройки плана».
Во всплывающем окне выберите параметр «Изменить дополнительные параметры питания».
На экране параметров электропитания найдите и разверните настройки USB.
Разверните параметр «Выборочная приостановка USB» и отключите параметры «От батареи» и «От сети».
Щелкните Применить, а затем щелкните ОК.
Перезагрузите компьютер, чтобы применить эти изменения. Подключите USB-устройства и проверьте, решило ли это вашу проблему.
Устранение неизвестной ошибки USB-устройства простым способом
К настоящему времени ошибка «Неизвестное USB-устройство (сбой запроса дескриптора устройства)» должна быть устранена. Это досадная ошибка, но большинство проблем с USB решаются после переустановки драйверов USB.
Источник
driver klhk для устройства root system 0001
При работе ОС Виндовс 10 пользователь может столкнуться с внезапным «вылетом» данной системы, проявляющимся в её зависании или перезагрузке. При анализе логов в событиях выясняется, что причиной ошибки является «Сбой загрузки драйвера DriverWUDFRd для устройства XXXXX». Вместо ХХХХХ может стоять любое устройство, но наиболее часто проблемным оказывается какой-либо USB-девайс (к примеру, стандартный флеш-накопитель). Ниже я разберу, что это за дисфункция, и как её можно исправить.

Что значит «сбой загрузки драйвера driverwudfrd»?
Ошибка driverwudfrd обычно вызвана каким-либо несовместимым (конфликтным) драйвером, установленным в пользовательской системе. При переходе с более ранних ОС на Виндовс 10 система вместо прежнего корректного драйвера может установить свой аналог от Майкрософт, который и будет вызывать конфликт имеющихся в системе устройств.
В других случаях указанная ошибка появляется из-за отключения (проблем с запуском) службы «Windows Driver Foundation», ответственной за работу с системными драйверами.
Также данная ошибка часто связана с ЮСБ-устройствами, подключаемыми к данному ПК (Event ID 219). Драйвер для такого устройства может работает некорректно, и вызывать рассматриваемую мной дисфункцию.
Как исправить данный сбой
Чтобы избавиться от ошибки «Сбой загрузки драйвера DriverWUDFRd для устройства XXXXX» выполните следующее:
- Удалите все контроллеры ЮСБ
После удаления всех указанных устройств перезагрузите ваш PC, и понаблюдайте, будет ли проявлять себя данная ошибка. Если да – тогда идём дальше;
Проверьте, нет ли в Диспетчере устройств каких-либо девайсов, отмеченных восклицательным знаком. Если таковые имеются, необходимо установить для них необходимые драйвера. Это можно сделать как переходом на сайт разработчика данного устройства и скачиванием оттуда соответствующего драйвера (код драйвера можно узнать перейдя в свойства драйвера, вкладку «Сведения», и выбором параметра « >
- Установите драйвера для проблемных устройств
Заключение
Рассматриваемая в данной статье ошибка обычно вызвана некорректной работой драйвера одного из устройств, подключаемого через ЮСБ. Среди перечисленных решений наиболее эффективным считается перевод в автоматический режим службы «Windows Driver Foundation». Если же данное решение не помогло (или указанная служба у вас отсутствует) попробуйте другие перечисленные выше способы, позволяющие исправить ошибку сбоя загрузки драйвера DriverWUDFRd» на вашем PC.
Источник
(Решено) Unknown Device (Неизвестное устройство) – что это такое, как исправить
Как мы знаем, в процессе работы ПК, могут возникать различные ошибки. И если одни их них фатальные, то другие относительно безобидны, но могут помешать работе за компьютером в некоторой степени. И об одной из таких не сильно мешающих работе ошибок мы и поговорим, поможем решить раз и навсегда.
Содержание:
Что означает ошибка Unknown Device
Данная ошибка является весьма распространённой, которая в переводе с английского языка означает – Неизвестное устройство. Сообщение о данной ошибке может выводиться в качестве системного уведомления, а также может присутствовать в виде пункта в диспетчере устройств.
И если в последнем случае открыть подробности об устройстве, то можно наблюдать остановку работы устройства с кодом ошибки 43, а также в некоторых случаях – кодом ошибки 28.
Ошибку Unknown Device можно наблюдать в самых разных сценариях работы за ПК, к примеру, вставив флеш-накопитель в порт USB. Но, естественно, только этим появление ошибки не ограничивается.
Суть данной ошибки – сообщить пользователю, что подключенное устройство не было корректно идентифицировано операционной системой Windows и, соответственно, не может корректно функционировать.
Далее мы рассмотрим возможные причины её появления более детально.
Причины, из-за которых возникает ошибка Unknown Device
С самим определением ошибки мы разобрались, теперь давайте детально рассмотрим причины, которые зачастую приводят к её появлению:
Рассмотрев основные причины появления злополучного сообщения об ошибке – Unknown Device (Неизвестное устройство), мы далее разберём основные шаги, которые необходимо предпринять, дабы исправить положение.
Ошибка Unknown Device работает неверно код 43 – исправление
Как мы видим, описываемых причин возникновения ошибки – много. Оттого исправлять её мы будем, поступательно пробуя различные варианты, которые описываются ниже.
В открывшемся окне свойств перейдите во вкладку Сведения. Будучи там, в выпадающем меню Свойство выберите вариант под именем ИД оборудования. В после Значение высветится соответствующая информация, которая идентифицирует устройство.
Примечание: если там будет указано USBUNKNOWN, то ознакомьтесь с данным материалом.
Скопируйте данную информацию и попытайтесь найти драйвера в сети Интернет, используя для этого популярную поисковую систему.
Помните, что преимущество в скачивании драйверов следует отдавать официальным сайтам.
Скачав драйвер, установите его в систему. Если драйвер распространяется в виде архива, то распакуйте его. Некоторые драйвера не имеют в своём составе инсталлятора (установщика). В этом случае в окне свойств устройства переключитесь во вкладку Драйвер.
Краткий итог
Разобрав подробно по существу ошибку Unknown Device и причин её появления, можно прийти к выводу, что зачастую причины её возникновения кроются как в программных сбоях, так и аппаратных. И нельзя однозначно выявить проблему, не проведя необходимых действий, которые описываются в этом материале.
Начать стоит с проверки работоспособности самого острова, после – драйверов дня него. И уже приступать к диагностике и дальнейшим манипуляциям с самой операционной системой, дабы убрать ошибку, связанную с неизвестным устройством в Windows.
Источник
Adblock
detector
» width=»100%» style=»BORDER-RIGHT: #719bd9 1px solid; BORDER-LEFT: #719bd9 1px solid; BORDER-BOTTOM: #719bd9 1px solid» cellpadding=»6″ cellspacing=»0″ border=»0″>

ROOTNET000 — что это такое?
ROOTNET000 — неизвестное устройство, в сведениях которого информации никакой нет (ID отсутствует). Может появиться например при неудачной установке оборудования, например адаптера Wi-Fi.
NET в названии говорит что это сетевое оборудование.
Из-за данного устройства могут иногда отключаться другие.
Можно попробовать вручную удалить и выполнить перезагрузку.
В свойствах нет информации о поставщике драйверов, дате разработки, версии, цифровой подписи — ничего нет:
Можно попробовать вручную удалить через реестр:
- Зажмите Win + R, появится окошко Выполнить, вставьте команду regedit > OK.
- Откроется редактор реестра — слева разделы, справа — параметры.
- Откройте раздел: HKEY_LOCAL_MACHINESYSTEMCurrentControlSetEnumROOTNET
- В разделе найдите 0000. Удалите. При наличии других похожих неизвестных устройств — также могут быть разделы 0001, 0002, их тоже можно удалить (при условии что в диспетчере есть еще неизвестное оборудование). Перед удалением раздела — нужно нажать правой кнопкой > разрешения > сделать себя владельцем, предоставив полные права.
- Таким образом удалите остатки неудачной регистрации оборудования. Остальные остатки в виде файлов — никак не грузят систему и не могут создать проблем, так как лежат просто на диске.
При ошибке удаления — попробуйте из безопасного режима (Safe Mode).
Также можно попробовать удалить целый раздел NET — как понимаю, тогда удалятся все сетевое оборудование, а после перезагрузки — восстановятся (так как в реестре только записи, не драйвера).
Кстати у вас также может быть неизвестные устройства ptun0901/tap0901 — появляются после использования софта активации ПО.
Маловероятно, но если хотите реально попробовать установить драйвер — можно воспользоваться бесплатной утилитой DevID Agent:
Мое мнение — одна их качественных, которая сканирует ПК на неизвестное оборудование и сама пытается найти на них драйвера.
Попробуйте еще удалить 0000 в этом разделе реестра:
HKEY_LOCAL_MACHINESYSTEMCurrentControlSetControlClass{4d36e972-e325-11ce-bfc1-08002be10318}
По поводу разрешений раздела. Имеется ввиду если нажать правой кнопкой по разделу > пункт разрешения:
Далее нужно добавить себя, как пользователя и в колонке Разрешить чтобы стояли все галочки:
Мини-инструкция: нажимаем в окошке Добавить > Дополнительно > Поиск > два раза по своей учетной записи > OK > в колонке Разрешить ставим все галочки > нажимаем OK. Должен признаться что у меня все равно выскакивала ошибка при удалении, однако в итоге, содержимое — удалялось!
Заключение
- ROOTNET000 — неизвестное устройство, которое можно попробовать удалить через реестр (если обычное удаление не помогает).
- Появляется при неправильной установке драйвера либо при подключении неисправного устройства.
Удачи.
На главную!
28.02.2020
ROOTNET000 — что это за драйвер/устройство?

ROOTNET000 — что это такое?
ROOTNET000 — неизвестное устройство, в сведениях которого информации никакой нет (ID отсутствует). Может появиться например при неудачной установке оборудования, например адаптера Wi-Fi.
NET в названии говорит что это сетевое оборудование.
Из-за данного устройства могут иногда отключаться другие.
Можно попробовать вручную удалить и выполнить перезагрузку.
В свойствах нет информации о поставщике драйверов, дате разработки, версии, цифровой подписи — ничего нет:
Можно попробовать вручную удалить через реестр:
- Зажмите Win + R, появится окошко Выполнить, вставьте команду regedit > OK.
- Откроется редактор реестра — слева разделы, справа — параметры.
- Откройте раздел: HKEY_LOCAL_MACHINESYSTEMCurrentControlSetEnumROOTNET
- В разделе найдите 0000. Удалите. При наличии других похожих неизвестных устройств — также могут быть разделы 0001, 0002, их тоже можно удалить (при условии что в диспетчере есть еще неизвестное оборудование). Перед удалением раздела — нужно нажать правой кнопкой > разрешения > сделать себя владельцем, предоставив полные права.
- Таким образом удалите остатки неудачной регистрации оборудования. Остальные остатки в виде файлов — никак не грузят систему и не могут создать проблем, так как лежат просто на диске.
При ошибке удаления — попробуйте из безопасного режима (Safe Mode).
Также можно попробовать удалить целый раздел NET — как понимаю, тогда удалятся все сетевое оборудование, а после перезагрузки — восстановятся (так как в реестре только записи, не драйвера).
Кстати у вас также может быть неизвестные устройства ptun0901/tap0901 — появляются после использования софта активации ПО.
Маловероятно, но если хотите реально попробовать установить драйвер — можно воспользоваться бесплатной утилитой DevID Agent:
Мое мнение — одна их качественных, которая сканирует ПК на неизвестное оборудование и сама пытается найти на них драйвера.
Попробуйте еще удалить 0000 в этом разделе реестра:
По поводу разрешений раздела. Имеется ввиду если нажать правой кнопкой по разделу > пункт разрешения:
Далее нужно добавить себя, как пользователя и в колонке Разрешить чтобы стояли все галочки:
Мини-инструкция: нажимаем в окошке Добавить > Дополнительно > Поиск > два раза по своей учетной записи > OK > в колонке Разрешить ставим все галочки > нажимаем OK. Должен признаться что у меня все равно выскакивала ошибка при удалении, однако в итоге, содержимое — удалялось!
Неизвестное устройство
Поможет программа Установки и обновления драйверов, она и определит, а не зная ваше оборудование невозможно сказать, может это драйвер монитора не установлен и определяет монитор как Неизвестное устройство.
или
DriverPack Solution 13 — это версия самого мощного менеджера установки драйверов. Автоматически сканирует оборудование компьютера и предлагает установить/обновить драйвера для всех устройств может работать из папки или с копии на диски DVD. Быстро, качественно и абсолютно бесплатно!
Источник: http://drp.su/ru/download.htm
Ссылка для скачки: DRPSu13-Final.torrent
Лучше не стоит ничего удалять
Driver Genius Professional — программа для управления драйверами (создания резервных копий, восстановления повреждённых версий, обновления и удаления ненужных) , имеющая также некоторые возможности для диагностики аппаратного обеспечения. Driver Genius позволяет в автоматическом режиме найти необходимые драйверы для всех устройств, используя данные об установленных в систему устройствах. Поддерживается работа с более чем 30 тысячами различных материнских плат, видеокарт, звуковых и сетевых карт, модемов, мониторов, клавиатур, мышей, видеокамер и т. д. База программы постоянно обновляется.
Неизвестное устройство
ASUS N56VJ после переустановки win8 неизвестное устройство
Добрый день! подскажите что делать как излечить мой ноутбук? Вообщем установил сначало win7 но.
Неопознанное устройство
У меня немного странный вопрос. Кто нибудь может знает что что за устройство? Все работает, все что.
В диспетчере задачь неизвестное устройство, как узнать что за устройство?
в диспетчере задачь неизвестное устройство, как узнать что за устройство7 это вроде где сведения.
Неизвестное устройство ПК
Подскажите что делать с данной проблемой плз, лично я просто теряюсь в догадках(
Содержание
- ROOTNET
00 — что это за драйвер/устройство?
- ROOTNET
00 — что это такое?
- Неизвестное устройство в диспетчере устройств Windows 10
- Как определить неизвестное устройство в Windows 10
- Автоматический поиск и установка драйверов
- Поиск драйверов по ИД оборудования
- Root vid windows 10 64 bit что это
ROOTNET000 — что это за драйвер/устройство?

ROOTNET000 — что это такое?
ROOTNET000 — неизвестное устройство, в сведениях которого информации никакой нет (ID отсутствует). Может появиться например при неудачной установке оборудования, например адаптера Wi-Fi.
NET в названии говорит что это сетевое оборудование.
Из-за данного устройства могут иногда отключаться другие.
Можно попробовать вручную удалить и выполнить перезагрузку.
В свойствах нет информации о поставщике драйверов, дате разработки, версии, цифровой подписи — ничего нет:
Можно попробовать вручную удалить через реестр:
- Зажмите Win + R, появится окошко Выполнить, вставьте команду regedit > OK.
- Откроется редактор реестра — слева разделы, справа — параметры.
- Откройте раздел: HKEY_LOCAL_MACHINESYSTEMCurrentControlSetEnumROOTNET
- В разделе найдите 0000. Удалите. При наличии других похожих неизвестных устройств — также могут быть разделы 0001, 0002, их тоже можно удалить (при условии что в диспетчере есть еще неизвестное оборудование). Перед удалением раздела — нужно нажать правой кнопкой > разрешения > сделать себя владельцем, предоставив полные права.
- Таким образом удалите остатки неудачной регистрации оборудования. Остальные остатки в виде файлов — никак не грузят систему и не могут создать проблем, так как лежат просто на диске.
При ошибке удаления — попробуйте из безопасного режима (Safe Mode).
Также можно попробовать удалить целый раздел NET — как понимаю, тогда удалятся все сетевое оборудование, а после перезагрузки — восстановятся (так как в реестре только записи, не драйвера).
Кстати у вас также может быть неизвестные устройства ptun0901/tap0901 — появляются после использования софта активации ПО.
Маловероятно, но если хотите реально попробовать установить драйвер — можно воспользоваться бесплатной утилитой DevID Agent:
Мое мнение — одна их качественных, которая сканирует ПК на неизвестное оборудование и сама пытается найти на них драйвера.
Попробуйте еще удалить 0000 в этом разделе реестра:
По поводу разрешений раздела. Имеется ввиду если нажать правой кнопкой по разделу > пункт разрешения:
Далее нужно добавить себя, как пользователя и в колонке Разрешить чтобы стояли все галочки:
Мини-инструкция: нажимаем в окошке Добавить > Дополнительно > Поиск > два раза по своей учетной записи > OK > в колонке Разрешить ставим все галочки > нажимаем OK. Должен признаться что у меня все равно выскакивала ошибка при удалении, однако в итоге, содержимое — удалялось!
Неизвестное устройство в диспетчере устройств Windows 10
После чистой установки операционной системы пользователи могут заметить множество неизвестных устройств в диспетчере устройств Windows 10. А также может появиться устаревшее устройство после подключения или в случае сбоя драйверов. В любой из ситуаций пользователю необходимо не только определить неизвестное устройство, а и установить для него драйвера.
Данная статья расскажет как определить неизвестное устройство в диспетчере устройств Windows 10. Обычно возле неизвестного устройства пользователи наблюдают знак восклицания, который собственно и говорит об необходимости установки совместимых драйверов устройства. Чаще всего такая ситуация встречается на ноутбуках среднего класса, где производитель меньше внимания уделяет драйверам.
Как определить неизвестное устройство в Windows 10
Если ещё не пришло время обновлять компьютер, тогда скорее всего пользователю достаточно будет просто установить все драйвера со стандартного диска к материнской плате или ноутбуку. Полная установка драйверов избавить пользователя от неизвестных устройств в диспетчере устройств Windows 10. В случае наличия диска только с несовместимыми драйверами пользователю придется самостоятельно разбираться с возникшей проблемой.
Автоматический поиск и установка драйверов
Для работы с подключенным оборудованием пользователям доступный инструмент диспетчер устройств в операционной системе Windows 10. Диспетчер устройств помимо определения неизвестных устройств, позволяет устанавливать или же обновлять их драйвера. Смотрите также другие способы как можно открыть диспетчер устройств в Windows 10.
- Откройте диспетчер устройств выполнив команду devmgmt.msc в окне Win+R.
- Дальше в контекстном меню неизвестного устройства выберите пункт Обновить драйвер.
- В открывшемся окне выберите пункт Автоматический поиск обновленных драйверов.
Такой способ можно также использовать для обновления драйверов сетевой карты или драйверов видеокарты на Windows 10. В случае с неизвестными устройствами изредка автоматическое обновление драйверов действительно способно решить проблему, подобрав для оборудования нужные драйвера.
Поиск драйверов по ИД оборудования
Все драйвера автоматически загружаются со сайта корпорации Майкрософт. Пользователь имеет возможность самостоятельно найти драйвера используя ИД оборудования. Выполнить поиск драйверов по ИД оборудования действительно просто. Обычно все неизвестные устройства в диспетчере устройств располагаются в списке других устройств. Список других устройств по умолчанию открытый при наличии хотя бы одного неизвестного устройства.
- Нажмите правой кнопкой мыши на неизвестное устройство и в контекстном меню выберите пункт Свойства.
- В открывшемся окне перейдите в раздел Сведения, и выберите в списке пункт ИД оборудования.
- Дальше скопируйте значение ИД оборудования VEN и DEV или VID и PID в зависимости от подключенного устройства.
- Перейдите на сайт каталога центра обновления Майкрософт и в поисковой строке вставьте ранее скопированные значение, предварительно удалив не нужные данные.
Поиск в каталоге центра обновлений Майкрософт позволяет пользователю найти последние драйвера неизвестного устройства для операционной системы Windows 10. А также вместе с этим в каталоге можно также загрузить предыдущие версии драйверов для предыдущих версий операционной системы. Выберите нужную версию драйвера для Вашей операционной системы и нажмите загрузить.
После загрузки пользователь получает драйвер в непонятном для новичка формате. Лучше всего выполнить установку драйверов с помощью того самого диспетчера устройств. Вместо автоматического поиска выберите пункт Выполнить поиск драйверов на этом компьютере, и укажите расположение скачанного драйвера на системном диске.
Интересной особенностью такого способа есть возможность поиска драйверов по ИД оборудования не только в каталоге центра обновлений Майкрософт, а и просто в поисковой системе. По ИД оборудования будут также найдены драйвера на разных источниках, которые можно будет установить обычным способом. Но тут уже все дело в безопасности пользователя, загружая разного рода установщики с неизвестных источников пользователь подвергает риску операционную систему в целом.
Большинство пользователей даже не догадываются на сколько может быть полезным диспетчер устройств. Самым главным преимуществом диспетчера устройств есть возможность определения неизвестных устройств и установка их драйверов в Windows 10. Такая же возможность работы с устройствами есть и в предыдущих версиях операционной системы.
Сейчас уже операционная система Windows 10 самостоятельно способна загрузить необходимые драйвера устройств при первом же подключении к Интернету. Более подробно в инструкции: Как отключить автоматическую установку драйверов в Windows 10.
Root vid windows 10 64 bit что это
window.__CONFIG__ = <«statistics»:<«enabled»:true,»google»:<«enabled»:true,»trackingIDcatalog»:»UA-16117929-1″,»trackingIDcommon»:»UA-58593486-1″,»experimentScript»:null,»cxApiDomain»:null>,»yandex»:<«enabled»:true,»counterId»:»1347623″,»url»:»https://drp.su»>,»defaults»:<«category»:»website»,»label»:»»>>,»sentry»:»https://4f16d0cf7913419e81585433230a3e88@sentry2.drp.su/9″>; window.__INITIAL_STATE__ = <«app»:<«host»:»drp.su»,»protocol»:»https»,»locale»:»ru»,»language»:<«plural»:»return Number((n%10==1 && n%100!=11 ? 0 : n%10>=2 && n%10 14) ? 1 : n%10==0 || (n%10>=5 && n%10 =11 && n%100 найдет и установит нужные вам драйверы»,»footer_banner_btn»:»Скачать DriverPack Online бесплатно»,»footer_translate-feedback»:»Нашли опечатку или ошибку?
Выделите её и нажмите <>»,»header_search-title»:» Поиск драйверов по самой большой базе — более миллиона драйверов»,»header_search-examples»:»Например:»,»header_cta-text»:»Скачайте DriverPack для автоматического подбора драйверов»,»header_cta-btn»:»Установить драйверы автоматически»,»header_cta-label-1″:» Скачается мгновенно»,»header_cta-label-2″:» Подберёт и установит драйверы автоматически»,»headerbutton_title»:»Установить драйверы автоматически»,»headerbutton_label»:»Программа DriverPack полностью бесплатна»,»headeros_cta-btn»:»Установить драйверы для <> «,»headeros_search-text»:»Или воспользуйтесь поиском по нашей огромной базе драйверов»,»landingdevicetypelist_landing-title»:»DriverPack подходит для любого устройства»,»landingdevicetypelist_landing-subtitle»:»Даже для USB 3.0 на Windows 7 SP1″,»landingdevicetypelist_cta-btn»:»Установить все необходимые драйверы»,»landingdevicetypelist_versions»:»Другие версии приложения»,»landingfeatures_landing-title»:»DriverPack — самый удобный и быстрый способ настроить компьютер»,»landingfeatures_landing-subtitle»:»Программа распространяется бесплатно и подходит как профессионалам, так и новичкам»,»landingfeatures_item-title-free»:»Бесплатно»,»landingfeatures_item-caption-free»:»DriverPack распространяется бесплатно»,»landingfeatures_item-title-safe»:»Безопасно»,»landingfeatures_item-caption-safe»:»DriverPack официально сотрудничает с производителями антивирусов и защищает компьютер»,»landingfeatures_item-title-for-all-devices»:»Для всех устройств»,»landingfeatures_item-caption-for-all-devices»:»DriverPack обладает самой большой базой драйверов в мире, и поэтому настроит любой компьютер»,»landingheader_cta-text»:»DriverPack бесплатно установит драйверы и решит проблемы с любыми устройствами»,»landingheader_cta-btn»:»Установить все необходимые драйверы»,»landingheadernav_search-soft»:»Поиск софта»,»landingheadernav_search»:»Поиск драйверов»,»landingheadernav_foradmin»:»Сисадминам»,»landingintroduction_author-title»:»Привет! Я — Артур, автор и основатель DriverPack»,»landingintroduction_author-speech»:»Из маленькой программы, написанной на чистом энтузиазме 8 лет назад, мы превратились в компанию, которая помогла настроить компьютеры более чем 40 миллионам людей по всему миру!
За эти 8 лет работы программа стала невероятно быстрее и умнее. Сегодня, DriverPack это самая большая в мире база уникальных драйверов, которая расположена на сверхскоростных серверах по всему миру. Для того, чтобы установка драйверов всегда проходила не только быстро, но и максимально качественно, мы используем технологии машинного обучения, что делает наш алгоритм подбора еще лучше и точнее. При всем этом, нам удалось оставить программу абсолютно бесплатной, чтобы каждый желающий мог ей воспользоваться.
Я и моя команда гордимся нашим продуктом и надеемся, что он станет вашим надежным помощником, который сможет быстро настроить любой компьютер.»,»landingintroduction_author-speech-marked»:»Мы тратим все наше время, чтобы экономить ваше!»,»landingintroduction_video-caption»:»А вот что думает Дмитрий Медведев о DriverPack Solution»,»landingnotebookvendorslist_landing-title»:»DriverPack подходит для любого компьютера»,»landingnotebookvendorslist_landing-subtitle»:»Для любого — мы проверяли»,»landingnotebookvendorslist_cta-btn»:»Установить все необходимые драйверы»,»landingnotebookvendorslist_versions»:»Другие версии приложения»,»partners_landing-title»:»Наши партнеры»,»landingproducts_cta-title»:»Выберите свой DriverPack»,»landingproducts_cta-description»:»Скачайте ту сборку, которая вам подходит»,»landingproducts_item-title-online»:»DriverPack Online»,»landingproducts_item-description-online»:»Скачивается мгновенно, загружает и устанавливает все драйверы при наличии интернета (<>) «,»landingproducts_item-version»:»Версия:»,»landingproducts_item-button»:»Скачать»,»landingproducts_item-title-network»:»DriverPack Offline Network»,»landingproducts_item-description-network»:»Содержит драйверы для сетевого оборудования (Lan/Wi-Fi), работает без интернета (<>) «,»landingproducts_item-title-offline»:»DriverPack Offline Full»,»landingproducts_item-description-offline»:»Содержит все драйверы, работает без интернета, скачивается через torrent (<>) «,»landingpublications__source-link»:»Открыть статью»,»landingpublications__landing-title»:»Про DriverPack пишут журналисты»,»landingscreenshots_landing-title»:»DriverPack — самый удобный и быстрый способ настроить компьютер»,»landingscreenshots_landing-subtitle»:»Программа распространяется бесплатно и подходит как профессионалам, так и новичкам»,»landingsocial_landing-title»:»Присоединяйтесь к сообществу DriverPack»,»landingsocial_landing-subtitle»:»Следите за новостями и участвуйте в обсуждениях»,»landingtopvideocardlist_landing-title»:»Популярные модели видеокарт»,»landingtopvideocardlist_landing-caption»:»DriverPack подбирает драйверы для любых моделей видеокарт, вот самые популярные»,»landingusers_cta»:»Количество пользователей DriverPack по всему миру растет с каждой секундой»,»landingusers_cta-btn»:»Установить все необходимые драйверы»,»landingusers_versions»:»Другие версии приложения»,»landingvideocardlist_landing-title»:»Популярные производители видеокарт»,»landingwizard_landing-title»:»Настроить компьютер теперь можно в один клик»,»landingwizard_item-caption-download»:»Скачай и запусти DriverPack Online»,»landingwizard_item-caption-setup»:»Настрой свой компьютер одним простым действием»,»landingwizard_item-caption-profit»:»Ура! Теперь компьютер работает, как новый»,»landingwizard_cta-btn»:»Установить все необходимые драйверы»,»navbar_download-link-short»:»Скачать»,»navbar_download-link»:»Скачать DriverPaсk Online»,»notfound_cta-text»:»Автоматически найти и установить драйверы можно бесплатно с помощью DriverPack Online»,»notfound_cta-btn»:»Скачать DriverPack Online»,»notfound_info-404″:»<<404>> — запрашиваемая страница не найдена»,»notfound_info-500″:»<<500>> — что-то пошло не так (ошибка на сервере)»,»notebookfilters-title»:»Доступные драйвера»,»notebookvendorslist_other-text»:»Другие производители»,»notebookvendorslist_title_os»:»Драйвера для ноутбуков на <>»,»notebookvendorslist_title»:»Поиск драйверов для ноутбуков»,»productlandingheader-online_cta-btn»:»Скачать DriverPack Online»,»productlandingheader-online_caption»:»DriverPack Online — самый популярный продукт размером всего в <>. Мгновенно скачивается, подбирает драйверы для вашего компьютера или ноутбука, после чего скачивает все необходимые драйвера через интернет и устанавливает. Идеально подходит для простого пользователя. Работает только с доступом в интернет.»,»productlandingheader-network_cta-btn»:»Скачать DriverPack Offline Network»,»productlandingheader-network_caption»:»DriverPack Offline Network — драйвера для сетевого оборудования в одном месте (<>). Скачивается быстро, устанавливается ещё быстрее! После переустановки Windows DriverPack Offline Network настроит сетевые драйвера для подключения к интернету и скачает драйверы на остальные устройства!»,»productlandingheader-offline_cta-btn»:»Скачать DriverPack Offline Full»,»productlandingheader-offline_caption»:»DriverPack Offline Full — огромная сборка на <> для установки драйверов без доступа к интернету. Просто скачайте DriverPack Offline Full и пользуйтесь огромной библиотекой актуальных драйверов в любом месте. Идеально подходит для работы системных администраторов.»,»promoheader_os-versions»:»Программа подходит для Windows 10, 8.1, 8, 7, Vista, XP»,»promoheader_uninstall»:»Удаление программы»,»promoheader_cta-text-gamers»:»Ваш компьютер мощнее, чем вы думаете: обновите все драйверы бесплатно»,»promoheader_cta-text-gamers-caption»:»Если вам нравятся компьютерные игры, то рекомендуем чаще обновлять драйверы вашего компьютера, чтобы получить максимум производительности от вашего железа. До 37% больше FPS — лучший игровой опыт и новые достижения с DriverPack»,»promoheader_cta-text»:»DriverPack бесплатно установит драйверы и решит проблемы с любыми устройствами»,»promoheader_cta-btn»:»Установить все необходимые драйверы»,»promoheader_size»:»Размер файла: <> Кб»,»reviewheader_cta-text»:»Присоединяйтесь к сообществу DriverPack в соцсетях, чтобы узнавать новости о продукте и участвовать в обсуждениях»,»reviewheader_cta»:»Оставьте ваш отзыв или предложение по улучшению DriverPack»,»search_input-placeholder»:»Поиск по имени драйвера, ноутбука или DeviceID»,»search_btn-text»:»Найти»,»searchformitem_type-section»:»раздел»,»searchformitem_type-notebook»:»ноутбук»,»searchformitem_type-device»:»устройство»,»searchformitem_type-free»:»бесплатно»,»generatesearchitemname_notebookvendor»:»ноутбуки <>»,»generatesearchitemname_vendor»:»устройства <>»,»deviceclasses_bluetooth-single-main»:»устройство Bluetooth»,»deviceclasses_bluetooth-single-for»:»устройства Bluetooth»,»deviceclasses_bluetooth-plural-main»:»устройства Bluetooth»,»deviceclasses_bluetooth-plural-for»:»устройств Bluetooth»,»deviceclasses_cardreader-single-main»:»картридер»,»deviceclasses_cardreader-single-for»:»картридера»,»deviceclasses_cardreader-plural-main»:»картридеры»,»deviceclasses_cardreader-plural-for»:»картридеров»,»deviceclasses_chipset-single-main»:»чипсет»,»deviceclasses_chipset-single-for»:»чипсета»,»deviceclasses_chipset-plural-main»:»чипсеты»,»deviceclasses_chipset-plural-for»:»чипсетов»,»deviceclasses_inputdev-single-main»:»устройство ввода»,»deviceclasses_inputdev-single-for»:»устройства ввода»,»deviceclasses_inputdev-plural-main»:»устройства ввода»,»deviceclasses_inputdev-plural-for»:»устройств ввода»,»deviceclasses_lan-single-main»:»сетевая карта»,»deviceclasses_lan-single-for»:»сетевой карты»,»deviceclasses_lan-plural-main»:»сетевые карты»,»deviceclasses_lan-plural-for»:»сетевых карт»,»deviceclasses_massstorage-single-main»:»контроллер»,»deviceclasses_massstorage-single-for»:»контроллера»,»deviceclasses_massstorage-plural-main»:»контроллеры»,»deviceclasses_massstorage-plural-for»:»контроллеров»,»deviceclasses_modem-single-main»:»модем»,»deviceclasses_modem-single-for»:»модема»,»deviceclasses_modem-plural-main»:»модемы»,»deviceclasses_modem-plural-for»:»модемов»,»deviceclasses_monitor-single-main»:»монитор»,»deviceclasses_monitor-single-for»:»монитора»,»deviceclasses_monitor-plural-main»:»мониторы»,»deviceclasses_monitor-plural-for»:»мониторов»,»deviceclasses_phone-single-main»:»смартфон»,»deviceclasses_phone-single-for»:»смартфона»,»deviceclasses_phone-plural-main»:»смартфоны»,»deviceclasses_phone-plural-for»:»смартфонов»,»deviceclasses_printer-single-main»:»принтер»,»deviceclasses_printer-single-for»:»принтера»,»deviceclasses_printer-plural-main»:»принтеры»,»deviceclasses_printer-plural-for»:»принтеров»,»deviceclasses_sound-single-main»:»звуковая карта»,»deviceclasses_sound-single-for»:»звуковой карты»,»deviceclasses_sound-plural-main»:»звуковые карты»,»deviceclasses_sound-plural-for»:»звуковых карт»,»deviceclasses_tvtuner-single-main»:»тв-тюнер»,»deviceclasses_tvtuner-single-for»:»тв-тюнера»,»deviceclasses_tvtuner-plural-main»:»тв-тюнеры»,»deviceclasses_tvtuner-plural-for»:»тв-тюнеров»,»deviceclasses_video-single-main»:»видеокарта»,»deviceclasses_video-single-for»:»видеокарты»,»deviceclasses_video-plural-main»:»видеокарты»,»deviceclasses_video-plural-for»:»видеокарт»,»deviceclasses_webcamera-single-main»:»веб-камера»,»deviceclasses_webcamera-single-for»:»веб-камеры»,»deviceclasses_webcamera-plural-main»:»веб-камеры»,»deviceclasses_webcamera-plural-for»:»веб-камер»,»deviceclasses_wifi-single-main»:»устройство Wi-Fi»,»deviceclasses_wifi-single-for»:»устройства Wi-Fi»,»deviceclasses_wifi-plural-main»:»устройства Wi-Fi»,»deviceclasses_wifi-plural-for»:»устройств Wi-Fi»,»deviceclasses_other-single-main»:»прочие устройства»,»deviceclasses_other-single-for»:»прочего устройства»,»deviceclasses_other-plural-main»:»прочие устройства»,»deviceclasses_other-plural-for»:»прочих устройств»,»searchheader_caption-subtitle»:»Поиск драйверов по запросу:»,»searchheader_caption-filter-label»:»Драйвер будет скачан для выбранной ОС»,»searchresult_details-content-notebook-text»:»<>, чтобы автоматически определить и установить нужные драйвера, или перейдите на страницу ноутбука <> и подберите нужный драйвер вручную»,»searchresult_details-content_download-link»:»Скачайте DriverPack»,»searchresult_notebook»:»Ноутбук»,»searchresult_download-btn»:»Установить драйвер автоматически»,»searchresult_details-content-text-placeholder»:»Загрузка данных…»,»searchresult_details-content-label-1″:»OC»,»searchresult_details-content-label-2″:»все системы»,»searchresult_details-content-group-text»:»<> для автоматического определения и установки нужного драйвера или перейдите на страницу устройства <> и подберите нужный драйвер вручную»,»searchresult_device»:»<> (найдено <>)»,»searchresult_details-content-text-many»:»Найдено несколько различных драйверов для данного устройства»,»seofooter_os-list-title»:»Версии операционной системы: <> «,»seofooter_offers-title»:»Распространяется бесплатно «,»seofooter_driver-description-title»:»Описание драйвера»,»seofooter_popular-drivers-title»:»Популярные драйверы»,»sidebanner_title»:»Устали искать драйверы?»,»sidebanner_caption»:»DriverPack автоматически подберет и установит нужные драйверы»,»softdetails_download-count»:»Количество скачиваний:»,»softdetails_package-size»:»Размер:»,»softdetails_added»:»Дата добавления:»,»softdetails_license»:»Схема распространения:»,»softdetails_license-free»:»бесплатное ПО»,»softdetails_os»:»Операционные системы:»,»softdetails_uninstall-link»:»Удалить»,»softdetails_download-link»:»Скачать»,»softdetails_uninstall-page-link»:»Как удалить <>»,»softlandingheader_search-title»:» Поиск последних версий бесплатных программ по огромной базе»,»softsearch_input-placeholder»:»Название программы или категории»,»softsearchformitem_type-category»:»категория»,»softsearchheader_title»:»Результаты поиска»,»softsearchheader_subtitle»:»Найдены программы по запросу»,»softsearchresult_download-link»:»Скачать»,»topsoft_item-download-count»:»Количество скачиваний:»,»topsoft_item-download-link»:»Скачать»,»translationheader_cta-text»:»Помогите нам сделать DriverPack доступным для миллионов пользователей по всему миру — примите участие в нашем волонтерском проекте по переводу его на другие языки»,»translationheader_bubble-team»:»Хотите стать частью команды переводчиков самого крупного в мире сервиса автоматической настройки компьютеров?»,»translationheader_bubble-languages»:»Вы хорошо знаете английский или русский язык и готовы переводить с него на ваш родной язык?»,»translationheader_bubble-experience»:»У вас есть опыт перевода программ или веб-сайтов с помощью онлайн-сервисов переводов?»,»translationheader_bubble-email»:»Если вы ответили «Да» на все три вопроса, пожалуйста, отправьте нам e-mail с темой «<>» на <> и укажите, на какой язык вы готовы переводить.»,»translationlist_title»:»Список официальных переводчиков DriverPack»,»translationtool_text-transifex»:»В DriverPack Solution локализация осуществляется с помощью сервиса transifex.com:»,»translationtool_example-ru-to-en»:»Строки для перевода с Русского (RU) на Английский (EN) и языки стран СНГ (CIS)»,»translationtool_example-en-to-all»:»Строки для перевода с Английского (EN) на прочие языки мира»,»deviceclasses_laptop-single-main»:»ноутбук»,»language_title»:»Russian»,»softcategories_antivirus-single-main»:»антивирус»,»softcategories_antivirus-plural-main»:»антивирусы»,»softcategories_audio-video-converter-single-main»:»аудио/видео конвертер»,»softcategories_audio-video-converter-plural-main»:»аудио/видео конвертеры»,»softcategories_audio-video-editor-single-main»:»аудио/видео редактор»,»softcategories_audio-video-editor-plural-main»:»аудио/видео редакторы»,»softcategories_book-reader-single-main»:»ПО для чтения электронных книг»,»softcategories_book-reader-plural-main»:»ПО для чтения электронных книг»,»softcategories_browser-single-main»:»браузер»,»softcategories_browser-plural-main»:»браузеры»,»softcategories_cd-dvd-single-main»:»CD/DVD»,»softcategories_cd-dvd-plural-main»:»CD/DVD»,»softcategories_data-recovery-single-main»:»ПО для восстановления данных»,»softcategories_data-recovery-plural-main»:»ПО для восстановления данных»,»softcategories_data-storage-single-main»:»ПО для хранения данных»,»softcategories_data-storage-plural-main»:»ПО для хранения данных»,»softcategories_developer-tools-single-main»:»инструмент для разработчиков»,»softcategories_developer-tools-plural-main»:»инструменты для разработчиков»,»softcategories_file-manager-single-main»:»файловый менеджер»,»softcategories_file-manager-plural-main»:»файловые менеджеры»,»softcategories_image-editor-single-main»:»графический редактор»,»softcategories_image-editor-plural-main»:»графические редакторы»,»softcategories_image-viewer-single-main»:»ПО для просмотра изображений»,»softcategories_image-viewer-plural-main»:»ПО для просмотра изображений»,»softcategories_mail-client-single-main»:»почтовый клиент»,»softcategories_mail-client-plural-main»:»почтовые клиенты»,»softcategories_messenger-single-main»:»мессенджер»,»softcategories_messenger-plural-main»:»мессенджеры»,»softcategories_mp3-audio-player-single-main»:»MP3 и аудио плеер»,»softcategories_mp3-audio-player-plural-main»:»MP3 и аудио плееры»,»softcategories_other-single-main»:»другое ПО»,»softcategories_other-plural-main»:»другие виды ПО»,»softcategories_pdf-reader-single-main»:»ПО для просмотра PDF»,»softcategories_pdf-reader-plural-main»:»ПО для просмотра PDF»,»softcategories_text-editor-single-main»:»текстовый редактор»,»softcategories_text-editor-plural-main»:»текстовые редакторы»,»softcategories_torrent-client-single-main»:»Torrent-клиент»,»softcategories_torrent-client-plural-main»:»Torrent-клиенты»,»softcategories_video-player-single-main»:»видеоплеер»,»softcategories_video-player-plural-main»:»видеоплееры»,»landingPagePublications_rbk»:»DriverPack — это программное обеспечение, которое состоит из драйверов для Windows, тщательно отобранных и протестированных командой Кузякова. Это приложение анализирует компьютер пользователя и устанавливает на компьютер необходимые драйверы, что позволяет решить две проблемы: во-первых, ускорить процесс настройки компьютера (что особенно важно, если компьютеров в системе несколько десятков), во-вторых, улучшить качество его работы.»,»landingPagePublications_secretfirmy»:»Сегодня у DriverPack самая большая база драйверов в мире, которая переведена на 45 языков и работает на компьютерах более чем у 42 миллионов пользователей.»,»landingPagePublications_cnews»:»С момента создания самой первой версии программы, DriverPack Solution пользуется огромной популярностью у пользователей. Программа доступна для скачивания абсолютно бесплатно. Это отличает DriverPack Solution от конкурентов и привлекает всё новых и новых пользователей.»,»landingPagePublications_xbit»:»DriverPack Solution — интересное приложение с набором возможностей, которых нет в программах подобного типа. Любой пользователь сможет в два клика исправить все ошибки и настроить корректную работу системы и всех ее устройств. В данный момент количество драйверов в базе DriverPack превысило уже 1.1 млн позиций, все они были протестированы на безопасность.»,»landingPagePublications_chip»:»С DriverPack найти свежие версии драйверов для комплектующих своего ПК — задача несложная. Самое приятное, что юзеру даже не нужно ничего делать самому. Инструмент полностью автоматизирован и удобен в работе.»,»landingPagePublications_pcmag»:»DriverPack Protect поможет защитить компьютер от вредоносных и рекламных программ и плагинов, с отсевом которых часто не справляются антивирусы и средства блокировки рекламы.»,»landingPagePublications_habr»:»Необходимость поиска и установки драйверов при каждой переустановке Windows, как мне кажется, один из самый существенных недостатков всего семейства Windows. Однако, еще в 2008 году, я решил исправить эту проблему и написал свою программу, которая получила названия DriverPack. Сегодня моим продуктом пользуются 40 миллионов юзеров по всему миру и можно сказать, что проблема драйверов в Windows решена, хоть и сторонним решением.»,»landingPagePublications_computerra»:»Новая версия предоставляет пользователю больше средств для создания собственной подборки. Особенно это актуально тем, кто занимается обслуживание компьютеров или администрирует большой парк разнородной техники. Теперь в DriverPack можно интегрировать альтернативные драйверпаки, а не только удалять лишнее.»,»landingPagePublications_vc»:»Благодаря сарафанному радио продукт был переведен пользователями на 45 языков без участия нашей команды.»,»adminpagefaq_official_vendors-q»:»Раньше я скачивал драйверы с официальных сайтов, и даже с ними возникали проблемы. Почему драйверы в DriverPack будут надежнее, чем с сайтов производителей?»,»adminpagefaq_official_vendors-a»:»Чтобы наша база была не только самой большой, но и самой стабильной, мы постоянно работаем над ее улучшением и даже исправляем баги, которые допускают официальные производители! К тому же, мы используем технологию машинного обучения, благодаря которой наш алгоритм подбора постоянно совершенствуется. Именно поэтому драйверы из DriverPack самые надежные: -)»,»adminpagefaq_database-q»:»Как пополняется база DriverPack? Я точно смогу найти необходимые драйверы?»,»adminpagefaq_database-a»:»На сегодняшний день наша база драйверов является самой крупной в мире, поэтому с вероятностью 99% мы сможем найти драйвер для любого устройства. Для того, чтобы собирать и поддерживать такую базу, мы напрямую сотрудничаем с производителями устройств, авторами драйверов, собираем и тестируем драйвера с официальных сайтов, с приватных FTP-серверов, а также учитываем рекомендации активных пользователей.»,»adminpagefaq_free-q»:»Правда, что DriverPack полностью бесплатный?»,»adminpagefaq_free-a»:»Все наши программы абсолютно бесплатны! Впрочем, если вы хотите помочь проекту, вы можете установить предлагаемый нами полезный софт и порекомендовать DriverPack друзьям: -)»,»adminpagefaq_antivirus-q»:»Мой антивирус определил в DriverPack вирус — как такое могло произойти?»,»adminpagefaq_antivirus-a»:»Очевидно, что произошло ложное срабатывание, потому что все версии DriverPack проходят полную проверку и аккредитацию от «Лаборатории Касперского». Также наша компания сотрудничает со многими антивирусами, такими как Avast и 360 Total Security. Чтобы продолжить работу, просто добавьте DriverPack в белый список антивируса. Также мы будем очень признательны и благодарны, если вы сообщите о ложном срабатывании в компанию вашего антивируса и нашу техподдержку.»,»adminpagefaq_expert_mode-q»:»В каком режиме удобнее всего работать с DriverPack?»,»adminpagefaq_expert_mode-a»:»По умолчанию DriverPack запускается в автоматическом режиме, цель которого быть понятным и удобным даже для начинающих пользователей. Но для удобства продвинутых пользователей и системных администраторов мы разработали режим эксперта, в котором есть расширенные настройки и возможности кастомизации. Для активации данного режима, достаточно нажать соответствующую кнопку, расположенную внизу экрана.»,»adminpagefaq_stable-q»:»Драйвер установился некорректно, возникают проблемы при работе компьютера. Как это можно исправить?»,»adminpagefaq_stable-a»:»Стабильность работы DriverPack — один из основных наших приоритетов, но незначительные сбои хоть и редко, но случаются. Именно поэтому мы создаем точку восстановления, которая позволит все вернуть в исходное состояние. Чтобы подобная проблема не возникла в дальнейшем, мы рекомендуем зайти в меню приложения DriverPack и отправить в нашу техническую службу отчет, который автоматически сформируется программой.»,»partners_landing-text-opera»:»Opera Software — глобальная компания-разработчик браузеров и программного обеспечения для работы в интернете.
Насчитывает более чем 20-летнюю историю. Opera Software участвует в развитии веб-стандартов в рамках проекта W3C. Продуктами Opera пользуются более 350 млн человек во всем мире.
Штаб-квартира расположена в столице Норвегии — Осло.»,»partners_landing-text-yandex»:»Яндекс — глобальная компания-разработчик одноименной поисковой системы и популярных интернет-сервисов.
В России, откуда Яндекс родом, его поисковая доля составляет 56,4% (Яндекс.Радар, март 2018). Компания одна из немногих, кто успешно выдерживает конкуренцию с поисковым гигантом Google.
Штаб-квартира расположена в столице России — Москве.»,»partners_landing-text-avast»:»Avast Software — глобальная компания-разработчик программного обеспечения в области информационной безопасности.
Выпускает самый популярный в мире бесплатный антивирус. Каждый месяц программы от Avast предотвращают 1.5 млрд атак на компьютеры и сети.
Штаб-квартира расположена в столице Чехии — Праге.»,»cloudpagefaq_remove_soft-q»:»Почему DriverPack Cloud предлагает удалять некоторые программы с моего компьютера?»,»cloudpagefaq_remove_soft-a»:»Программы с низким рейтингом часто являются рекламными или вирусными, поэтому DriverPack Cloud рекомендует их удалять. Рейтинг формируется из предпочтений наших пользователей — чем чаще они удаляют эту программу, тем ниже ее рейтинг.»,»cloudpagefaq_notifications-q»:»После установки DriverPack Cloud мне начали поступать уведомления на рабочий стол. Как можно их отключить?»,»cloudpagefaq_notifications-a»:»Уведомления носят рекомендательный характер. Вы можете отписаться от определенного типа уведомлений, нажав на иконку колокольчика в правом верхнем углу каждого уведомления.»,»cloudpagefaq_usb-q»:»Я вставил флешку в usb-разъем, после чего на рабочем столе появилось уведомление о каком-то драйвере. Зачем это?»,»cloudpagefaq_usb-a»:»DriverPack Cloud мониторит подключение новых устройств и проверяет соответствие драйверов. Если драйвер отсутствует, его можно сразу установить — это необходимо для полноценной работоспособности устройства.»,»cloudlandingpage_cackle-title»:»Оставьте свое мнение о DriverPack Cloud»,»cloudlandingpage_cackle-caption»:»Нравится ли вам DriverPack Cloud? Какие функции хотелось бы добавить? Расскажите нам.»,»cloudlandingpage_header-title»:»DriverPack Cloud — новая программа для увеличения производительности вашего ПК»,»cloudlandingpage_about-what-is-title»:»Что такое программа DriverPack Cloud»,»cloudlandingpage_about-what-is-caption»:»Это новый продукт от команды DriverPack, предназначенный для повышения производительности компьютера без каких-то дополнительных трат или апргейда «железа» вашего ПК. Не удовлетворены скоростью работы CS: GO или Dota 2 на своём компьютере? Попробуйте DriverPack Cloud!»,»cloudlandingpage_about-how-works-title»:»Как работает DriverPack Cloud»,»cloudlandingpage_about-how-works-caption»:»Наш продукт анализирует состояние драйверов на вашем ПК, отслеживает все программы, так или иначе влияющие на производительность, и даёт рекомендации по обновлению драйверов и удалению программ, тормозящих ваш компьютер, или наоборот предлагает установить сторонние продукты, которые помогут увеличить скорость работы вашего «железа». Весь процесс находится под вашим полным контролем —
ROOTNET000 — неизвестное устройство, в сведениях которого информации никакой нет (ID отсутствует). Может появиться например при неудачной установке оборудования, например адаптера Wi-Fi.
NET в названии говорит что это сетевое оборудование.
Из-за данного устройства могут иногда отключаться другие.
Можно попробовать вручную удалить и выполнить перезагрузку.
Использование специального по
Людям, которые неуверенно пользуются персональным компьютером, рекомендуется установить специальное ПО, которое все сделает автоматически:
- Для начала можно поискать драйвера в базе Microsoft. В Диспетчере устройств в функциях неизвестного девайса находят «Обновление драйверов».
- Далее выбирают автоматический поиск обновлений. После завершения работы Мастера установки компьютер перезагружается.
Если попытка не удалась, можно в интернете найти драйверпаки, которые найдут и установят любое ПО после сканирования системы. Стоит внимательно изучить сайт, откуда скачивается специальное ПО: при сигналах антивирусника лучше не загружать файлы.
Как определить неизвестное устройство в windows 10
Можно самостоятельно узнать, какой именно периферийный инструмент не работает на компьютере. Допустим, если Виндовс 10 не распознает мышку или клавиатуру, значит, именно этот девайс при эксплуатации не реагирует на движение курсором и нажатие клавиш.
Когда инструмент периферии определен, переходят к поиску драйвера для него. Выяснить это можно двумя способами:
Ошибка 27300 ошибка установка драйвера klhk.sys_x64 код ошибки 2147024891 [moved] | kaspersky community
Здравствуйте, возникает проблема при установке последней версии KIS (kis20.0.14.1085) на Win 8.
Мои действия. Удалила KIS через Revo uninstaller, попробовала поставить новую версию kis и вижу ошибку
Затем сказала kavremvr.exe https://support.kaspersky.com/us/common/uninstall/1464#block1 и попробовала удалить принудительно, автоматически не нашло мой KIS и я выбрала из списка, удалила – перезагрузила компьютер и ставлю KIS – ошибка повторяется.
Судя по тому, что пишут https://support.kaspersky.com/us/common/error/installation/14829 код ошибки говорит о том что не все удалено, но ни revo ни kavremvr, не находит ничего.
Перечитала весь интернет, чтоб решить данную проблему, даже пыталась принудительно удалить через Safe Mode, но ошибка повторяется. Также читала, про ручную установку драйвера klim6_x64, но так же не помогло.
Поняла, что в будущем надо удалять только через kavremvr, но ранее не сталкивалась с такими проблемами и Revo вполне хватало.
Помогите в решении проблемы! Буду благодарна!!!
Причины появления проблемы «неизвестное устройство»
Уведомление в операционной системе Виндовс 10 «Неизвестное устройство» говорит о том, что для подключенного через USB-порт девайса не нашлось специального драйвера.
Рассмотрим частые причины возникновения ошибки:
- на персональном компьютере есть вирус, который уничтожил файлы для работы программы;
- пользователь сам случайно или по незнанию удалил driver;
- в базах «Майкрософт» отсутствует нужный софт;
- driver изначально не устанавливали после загрузки операционной системы Windows 10;
- появилась ошибка диска.
Если прежде на компьютере не всплывало подобных уведомлений, и все периферийные приборы работали исправно, к поломке причастно вредоносное ПО. Для проверки этой версии запускают антивирус и сканируют систему. После выявления вирусных файлов антивирус чистит компьютер: необходимый софт устанавливается заново.
Ручной поиск и установка драйвера
Перед поиском драйвера в интернете необходимо узнать, какому оборудованию он нужен:
- Открывают диспетчер подключенных девайсов.
- В открывшемся окне нажимают правой кнопкой мыши на неизвестное оборудование и выбирают «Свойства».
- Далее переходят во вкладку «Сведения» и в новых свойствах находят ИД оборудования.
- В полученной строке копируем содержание параметров VEN и DEV.
- На сайте devid.info вставляют скопированный текст в поисковую строку.
- Высветится информация о названии и производителе оборудования.
- С этими данными переходят на официальный сайт прибора и скачивают driver.
Неизвестное оборудование в Диспетчере на Виндовс 10 легко определяется через поиск в сети интернет. На официальных сайтах оборудования есть весь софт для работы девайсов.
Заключение
- ROOTNET000 — неизвестное устройство, которое можно попробовать удалить через реестр (если обычное удаление не помогает).
- Появляется при неправильной установке драйвера либо при подключении неисправного устройства.
Удачи.
На главную!28.02.2020
|
23 / 34 / 4 Регистрация: 02.02.2010 Сообщений: 219 |
|
|
1 |
|
Неизвестное устройство24.12.2018, 14:34. Показов 21035. Ответов 4
Всем привет,
__________________
0 |
|
23 / 34 / 4 Регистрация: 02.02.2010 Сообщений: 219 |
|
|
24.12.2018, 16:24 [ТС] |
2 |
|
Зверь сидит здесь. Системный драйвер вроде. Миниатюры
0 |
|
23 / 34 / 4 Регистрация: 02.02.2010 Сообщений: 219 |
|
|
24.12.2018, 17:24 [ТС] |
3 |
|
Решение Нашёл какое-никакое решение на просторах.
0 |
|
2208 / 754 / 207 Регистрация: 02.02.2012 Сообщений: 3,656 Записей в блоге: 2 |
|
|
24.12.2018, 22:13 |
4 |
|
TAP Provider V9 for Private Tunnel Применяется например для VPN программ. К примеру CyberGhost, Private Tunnel. Сейчас нет не известных устройств в ДУ?
Системный драйвер вроде. Активатор? )
1 |
|
23 / 34 / 4 Регистрация: 02.02.2010 Сообщений: 219 |
|
|
29.12.2018, 12:42 [ТС] |
5 |
|
Dimonick
0 |
|
IT_Exp Эксперт 87844 / 49110 / 22898 Регистрация: 17.06.2006 Сообщений: 92,604 |
29.12.2018, 12:42 |
|
5 |
Ошибка «Неизвестное устройство» возникает в случае, когда один из девайсов компьютера (шина, USB-порт, контроллер и т. д.) перестаёт работать из-за того, что файлы драйвера не обнаруживаются. Проблема решается довольно простым способом, а именно: переустановкой драйвера, программы, которая переводит язык Windows в понятные для устройства задачи.
Причина появления «Неизвестного устройства» в компьютере всего одна: драйвер этого устройства не работает. А вот из-за чего программа общения перестала работать, это другой вопрос. Основных причины три:
- драйвер изначально не устанавливался после установки Windows, а Microsoft не имеет в своих базах необходимого программного обеспечения;
- драйвер повреждён вирусом или ошибкой диска;
- драйвер удалён пользователем или вредоносным ПО.
В случае, когда все устройства работали правильно, а потом появилось одно или несколько «Неизвестных», необходимо проверить компьютер на наличие вирусов и вредоносного ПО. Использовать для этого лучше всего две-три программы разных разработчиков для улучшенного сканирования потенциальных угроз. А после работы антивирусов драйвер нужно установить заново.
Определение необходимого драйвера
Для того чтобы понять, работают ли драйверы устройств корректно или нет — необходимо просмотреть все вкладки «Диспетчера устройств».
- Нажимаем комбинацию клавиш Win+X и в выпавшем меню выбираем «Диспетчер устройств».
Нажимаем комбинацию клавиш Win+X и в выпавшем меню выбираем «Диспетчер устройств» - Открываем все вкладки и ищем устройства с жёлтым восклицательным знаком. В большинстве случаев программа сама укажет на проблемные девайсы.
Опознанное устройство с неработающим драйвером помечается жёлтым восклицательным знаком - Дважды щёлкаем по строке с устройством, драйвер которого не работает, вызываем тем самым свойства. Переходим во вкладку «Сведения». Меняем фильтр «Свойство» на «ИД оборудования». Затем щёлкаем правой кнопкой по любой строчке в графе «Значение» и выбираем пункт «Копировать».
Каждое оборудование имеет уникальный ИД для поиска драйвера - Сохранённое в буфер обмена значение вставляем в строку поиска Google, Яндекс или любого другого поисковика и отправляем запрос.
Вставляем ИД оборудования в поисковую строку и отправляем запрос - Поиск выдаст наименование устройства и ресурсы, на которых можно скачать необходимый драйвер.
Установка драйвера вручную
После того как вы скачали драйвер, его необходимо установить. Большинство программ можно установить очень просто — запустив файл с расширением .exe. Но не все драйверы устанавливаются подобным образом.
- Открываем «Диспетчер устройств», щёлкаем правой кнопкой по строке устройства, драйвер которого будем устанавливать. В контекстном меню выбираем «Обновить драйвер».
Щелкаем правой кнопкой по строке оборудования и нажимаем «Обновить драйвер» - В открывшемся окне выбираем «Выполнить поиск драйверов на этом компьютере».
Выбираем пункт «Выполнить поиск драйверов на этом компьютере» - Прописываем путь к папке, где сохранен драйвер и нажимаем «Далее». Обязательно дожидаемся, пока мастер закончит свою работу. После чего желательно перезагрузить компьютер.
Указываем путь к папке с драйвером и нажимаем «Далее»
Видео: как установить драйвер вручную
Автоматическая установка драйвера неизвестного устройства
Всей волокиты с поиском и инсталляцией необходимого драйвера устройства можно избежать, воспользовавшись функцией автоматической установки с сервера Microsoft.
- Через контекстное меню, как в примере выше, вызываем функцию обновления драйвера.
- Выбираем пункт «Автоматический поиск обновлённых драйверов».
Выбираем пункт «Автоматический поиск обновлённых драйверов» - Дожидаемся, когда мастер установки закончит свою работу, и перезагружаем компьютер. Для корректного обновления необходимо стабильное подключение к интернету.
На серверах Microsoft содержатся только драйверы типа Plug and Play, то есть стандартные программные продукты. Это означает, что с ними работают только базовые функции устройства. Особенно это заметно в играх. На личном опыте не раз убеждался, что производительность компьютера значительно повышается при установке драйверов, скачанных с официального сайта, а не через «Диспетчер устройств». Особенно касается видеокарт и материнских плат. Драйверы для этих устройств я настоятельно рекомендую не устанавливать через «Автоматический поиск». Разве что существует острая необходимость и мало времени.
Исправить проблему «Неизвестное устройство» очень просто. Достаточно лишь определить, какой драйвер отсутствует, и установить его вручную или в автоматическом режиме с серверов Microsoft.
- Распечатать
Здравствуйте! Меня зовут Алексей. Мне 27 лет. По образованию — менеджер и филолог.
Оцените статью:
- 5
- 4
- 3
- 2
- 1
(20 голосов, среднее: 3.3 из 5)
Поделитесь с друзьями!
Содержание
- Первый способ – установка драйверов с помощью специального ПО
- Второй способ – ручной поиск и установка драйвера для неизвестного устройства
- Как узнать, какой драйвер нужен и скачать его вручную
- Автоматическая установка драйвера неизвестного устройства
- Неизвестное устройство в диспетчере устройств Windows — как определить что это?!
- Когда ничего не помогает…
Очень часто при переустановке или установке системы мы занимаемся восстановлением тех параметров и приложений, которые всегда были на компьютере. Конечно, без проблем не всегда удается обойтись. В данном случае я разбираю проблему, связанную с драйверами устройств.
Если зайти в диспетчер устройств, то вы можете обнаружить так называемое «Неизвестное устройство». Такое бывает чаще всего из-за того, что пользователь попросту не стал заниматься установкой и обновлением драйверов. Но даже при наличии установленных компонентов для устройств, всё равно могут возникнуть различного рода проблемы, например, с совместимостью. Определить «Неизвестное устройство» легко. Оно так и подписано и имеет желтый значок с восклицательным знаком.
Решить эту проблему можно и даже нужно. В данной статье предоставлено несколько способов, для решения проблемы. Какой именно использовать — решать вам.
Первый способ – установка драйверов с помощью специального ПО
Из названия заголовка ясно, что мы будем использовать специализированные программы, для установки недостающих драйверов. Я пользуюсь DriversPack Solution и меня устраивает его работа. На официальном сайте вы может скачать приложение DriversPack, которое весит немного, а все необходимые драйвера будут скачаны из интернета.
Перед установкой рекомендую выбрать режим эксперта, чтобы вы могли сами выбрать те драйвера, которые нужно устанавливать. Еще там есть раздел с программами, к нему тоже отнеситесь внимательно, потому что там уже отмечены галочками программы, которые будут установлены. Возможно, они будут вам не нужны, поэтому некоторые галочки можно снять.
Таким образом, вам не придётся вручную искать необходимые драйвера, чтобы установить его для «Неизвестного устройства».
Помимо этого, существует еще много подобных программ, устанавливающих драйверы в автоматическом режиме. Если не вышло с этой, то можно использовать другую. Например, Driver Updater, SamDrivers, Device Doctor, Driver Booster и другие.
Второй способ – ручной поиск и установка драйвера для неизвестного устройства
Этот метод можно использовать, если с первым не вышло, также он более эффективен. Тут нам придётся самостоятельно искать компоненты по имеющейся информации о самом устройстве.
Зайдите в диспетчер устройств и перейдите в свойства «Неизвестного устройства». Перейдите на вкладку «Сведения» и в выпадающем меню выберите пункт «ИД оборудования». Здесь нам нужны идентификаторы VEN и DEV. Далее мы копируем значения этих идентификаторов. Достаточно скопировать первую или вторую строчку.

Когда скопируете информацию переходим на сайт driverslab.ru , либо ресурс devid.info и вводим скопированные идентификаторы. Если под неизвестное устройство удалось найти драйвер, то скачайте его и установите, а потом перезагрузите компьютер.
На данных ресурсах не всегда может быть обнаружен драйвер для устройства, тогда идентификаторы вы можете ввести в поисковик Google или Яндекс и, возможно, найдётся сайт, где есть драйвер для установки.
Вот и всё, что я хотел сказать о решении не столь сложной проблемы, надеюсь вы справитесь.

В этой инструкции вы найдете подробное объяснение, как найти этот драйвер, скачать и установить его на компьютер. Я рассмотрю два способа — как установить драйвер неизвестного устройства вручную (рекомендую этот вариант) и автоматическую его установку. Чаще всего ситуация с неизвестным устройством возникает на ноутбуках и моноблоках, ввиду того, что на них используются специфические комплектующие.
Как узнать, какой драйвер нужен и скачать его вручную
Главная задача — узнать, какой именно драйвер требуется для неизвестного устройства. Для этого потребуется выполнить следующее:
- Зайдите в диспетчер устройств Windows. Я думаю, вы знаете, как это сделать, но если вдруг нет, то самый быстрый способ — нажать клавиши Windows + R на клавиатуре и ввести devmgmt.msc
- В диспетчере устройств кликните правой кнопкой мыши по неизвестному устройству и нажмите «Свойства».
- В окне свойств перейдите на вкладку «Сведения» и выберите пункт «ИД оборудования» в поле «Свойство».
В ИД оборудования неизвестного устройства самое главное, что нас интересует — это параметры VEN (производитель, Vendor) и DEV (устройство, Device). То есть, из скриншота, получаем VEN_1102&DEV_0011, остальная информация при поиске драйвера нам не потребуется.
После этого, вооружившись этой информацией отправляемся на сайт dev />
В результате у нас будет информация:
- Название устройства
- Производитель оборудования
Кроме этого, вы увидите ссылки, позволяющие скачать драйвер, однако я рекомендую скачивать его с официального сайта производителя (к тому же в результатах поиска может не быть драйверов для Windows 8 и Windows 7). Для этого достаточно ввести в поиске Googleили Яндекс производителя и название вашего оборудования или просто зайти на официальный сайт.
Автоматическая установка драйвера неизвестного устройства
Если по какой-то причине вышеописанный вариант кажется вам сложным, вы можете скачать драйвер неизвестного устройства и установить его в автоматическом режиме, с помощью набора драйверов. Отмечу, что для некоторых моделей ноутбуков, моноблоков и просто комплектующих может не сработать, тем не менее, в большинстве случаев установка проходит успешно.
Самый популярный набор драйверов — это DriverPack Solution, который доступен на официальном сайте http://drp.su/ru/
После загрузки останется только запустить DriverPack Solution и программа автоматически определит все необходимые драйвера и установит их (за редкими исключениями). Таким образом, этот способ очень удобен для начинающих пользователей и в тех случаях, когда на компьютере после переустановки Windows нет вообще никаких драйверов.
Кстати, на сайте этой программы вы также можете найти производителя и наименование неизвестного устройства, введя в поиск параметры VEN и DEV.
А вдруг и это будет интересно:
Почему бы не подписаться?
Рассылка новых, иногда интересных и полезных, материалов сайта remontka.pro. Никакой рекламы и бесплатная компьютерная помощь подписчикам от автора. Другие способы подписки (ВК, Одноклассники, Телеграм, Facebook, Twitter, Youtube, Яндекс.Дзен)
05.04.2019 в 15:55
Добрый день! Купила новый жесткий диск на 1 тб, начала ставить винду 7, выдает ошибку: не найдены драйвера для оптических дисков. Что можно сделать? Другого компа нет, перезаписать нет возможности.
05.04.2019 в 20:37
Здравствуйте.
А с какого устройства ставите? Если с флешки, то просто подключите ее к другому разъему USB — не 3.0, а 2.0 (те, которые 3, обычно либо синего цвета, либо имеют рядом значок с двумя буквами S).
25.07.2019 в 18:05
Почему именно 2 драйвера у вас на скрен-е если устройство одно? Что ввести чтоб выдал сайт производителя?
26.07.2019 в 09:49
Драйвер один. Там одно и то же устройство на скриншоте, и параметры нужные нам одни и те же.
А насчет того, что ввести: модель и марку ноутбука + поддержка (если это ноутбук) или модель и марку материнской карты + слово поддержка, если ПК и речь идет о встроенном устройстве.
Примечание: после отправки комментария он не появляется на странице сразу. Всё в порядке — ваше сообщение получено. Ответы на комментарии и их публикация выполняются ежедневно днём, иногда чаще. Возвращайтесь.
Всё о Интернете, сетях, компьютерах, Windows, iOS и Android
Неизвестное устройство в диспетчере устройств Windows — как определить что это?!
Одна из частных ситуаций, возникающих при работе операционных систем Windows 7 и Windows 8 — это случай, когда в Диспетчере устройств появилось Неизвестное устройство. Причин этого явления может быть несколько. Давайте подробно рассмотрим самые частые:
1) установлена новая «чистая» Windows;
Это самый популярный случай. Чаще всего пользователи, переустановив Виндовс, просто-напросто забывают о том, что надо надо устанавливать ещё и драйвера.
2) случился сбой в работе устройств или операционной системы;
Очень часто это говорит о скорой кончине устройства, но случается и такое, что операционка глюканула и нужно просто скормить ей драйвер снова.
3) к компьютеру подключались новые устройства или комплектующие. В системе нет подходящего драйвера и ей не удаётся распознать подключенный девайс.
Если Диспетчер устройств Windows пишет «Неизвестное устройство», то начать стоит с того, что узнать — что же это. Здесь нам помогут код устройства и код производителя, которые зашиты в каждом комплектующем или периферийном устройстве. Как их узнать? Легко! Кликаем на неизвестном устройстве правой кнопкой мыши и выбираем пункт меню «Свойства»:
Откроется окно свойств, в котором надо открыть вкладку «Сведения» и найти в списке свойств пункт «ИД оборудования» для Windows 7 и Windows 8 или «Код экземпляра устройства» в случае Windows XP:
В строчках ищем идентификаторы VEN (vendor — производитель) и DEV (device — устройство). В примере я намеренно выбрал определившееся устройство чтобы Вы могли наглядно посмотреть как оно будет далее определяться.
Теперь надо воспользоваться одной из существующих в Интернете Онлайн-баз комплектующих. От себя могу посоветовать два таких сервиса. Первый — devinfo.
В строку поиска вводим найденные идентификаторы и нажимаем кнопку «Искать». В результатах поиска отобразиться искомое устройства.
Если ничего не найдено — попробуйте воспользоваться сервисом PCIDatabase.
Особенность его в том, что можно искать неизвестное устройство не по паре, а по каждому идентификатору в отдельности.
Итак, мы определили, что это за Неизвестное устройство в Диспетчере Windows. Теперь надо разобраться что с этим делать.
Самый правильный выход из данной ситуации — скачать с сайта производителя и установить самую последнюю версию драйвера. Если устройство исправное, то в 90% случаев это действие поможет.
Второй вариант — проверить систему на вирусы.Иногда у пользователей получается поймать такую вредоносную пакость,которая поражает системные файлы и даже драйвера устройств.
Не помогает? Попробуйте сделать откат системы к последней работоспособной точке восстановления Windows.
Если проблема возникла с USB-девайсом, подключенным через кабель — сначала попробуйте просто пере-подключить его в соседний USB-порт. Устройство неопознано? Надо пробовать заменить сам кабель, возможно он неисправен.
Когда ничего не помогает…
При таком раскладе чаще всего это «неопознанное устройство» просто-напросто неисправно. Но перед тем как нести его в сервис — попробуйте подключить к другому компьютеру для проверки.
990x.top
Простой компьютерный блог для души)
ptun0901 — что это за драйвер? (Windows 10/8/7)
Некоторые программы, которые используют сложные технологии, могут устанавливать в Windows свой драйвер. Не всегда понятно — зачем он, для чего. Найти в интернете также не всегда возможно.
ptun0901 — что это за неизвестный драйвер или неизвестное устройство?
ptun0901 используется программой AutoKMS для нелегальной активации ПО Microsoft. Способен обнаруживаться антивирусами как вирус, троян. Нет гарантии, что не содержит вшитый вирусный код.
Вторая версия — принадлежит ПО для работы с VPN-сетью — OpenVPN.
Важно:
- ptun0901 является устройством TAP-Windows Virtual Network Driver, возможно появляется после использования программы KMS.
- Предназначение ptun0901 схоже с другим похожим неизвестным устройством — tap0901, которое также используется KMS-активатором для взлома и пиратской активации продуктов Microsoft, как операционной системы, так и офисного пакета Microsoft Office. Подчеркиваю, данное действие является незаконным, поэтому подобные вопросы не стоит задавать на официальном форуме Майкрософт — вам попросту не ответят.
- В планировщике задач может быть задание, которое имеет отношение к ptun0901, возможно запускает установку драйвера.
- На одном сайте найдена информация — ptun0901 принадлежит OpenVPN Technologies, Inc. На самом деле возможно принадлежит двум программам — OpenVPN либо KMSAuto. По комментариям пользователей — чаще речь идет именно об KMSAuto.
- Также найдена информация о возможной принадлежности к ПО Private Tunnel VPN.
Комментарий с компьютерного форума подтверждающий принадлежность неизвестного девайса ptun0901 к активатору KMS:

Как вручную установить драйвер?
Перед любыми действиями в Windows, удалением, установкой — создаем контрольную точку восстановления. В нужный момент — сохранит ваши нервы, сэкономив время. Места занимает немного.
Коротко о главном. Располагаться может в двух папках:
- C:ProgramDataKMSAutoSbindriverx64TAP1 (возможно вместо x64TAP1 у вас будет x32TAP1/x86TAP1)
- C:Program FilesTAP-Windowsdriver
Теперь подробнее.
Может располагаться в следующей папке:
Попробуйте вручную обновить дрова ptun0901, указав данную папку — может сработать.
Некоторые пользователи пишут что нужно устанавливать клиент OpenVPN — установится необходимый драйвер. Сработает в случае реальной принадлежности к OpenVPN.
Один пользователь написал что удалил неизвестное устройство ptun0901. Проблема исчезла. При ошибке удаления можно использовать утилиту Unlocker.
По другим данным — драйвер может располагаться здесь:

В папке driver могут быть следующие файлы:
- ptun0901.sys, ptun0901.cat;
- tap0901.sys, tap0901.cat;
- OemVista.inf (попробуйте нажать правой кнопкой по файлу > Установить > вдруг драйвер установится).
По мнению одного пользователя — дрова установить нереально, так как ptun0901 — виртуальное неопознанное устройство. Его нужно просто удалить из диспетчера.


Для быстрого запуска диспетчера устройств воспользуйтесь командой:
Нажмите Win + R, появиться окошко Выполнить — вставьте команду:
Один пользователь удалил у себя все неизвестные устройства — больше они не появлялись.
Информация для поиска драйвера, ручное обновление
Информация, при помощи которой можно найти драйвер в интернете.
Запуск диспетчера устройств:


Открываем свойства проблемного девайса:

Активируем вкладку Сведения, где находятся нужные данные:

Ручная установка дров.
- Нажимаем правой кнопкой по неизвестному устройству — выбираем Свойства.
- Активируем вкладку Драйвер, нажимаем Обновить.
- Выбираем пункт Выполнить поиск на этом компьютере.
- Ставим галочку Включая вложенные папки.
- Нажимаем Обзор — указываем папку с драйвером. ЛИБО нажимаем Выбрать из списка уже установленных, после чего — жмем установить с диска > выбираем драйвер (в виде файла с расширением inf).



Где можно скачать драйвер на устройство ptun0901? (оборудование)
Можно попробовать использовать базу дров devid.info, которой необходимо сообщить ИД оборудования. Либо использовать их фирменную программу DevID Agent.

Источник
ROOTNET000 — что это за драйвер/устройство?

ROOTNET000 — что это такое?
ROOTNET000 — неизвестное устройство, в сведениях которого информации никакой нет (ID отсутствует). Может появиться например при неудачной установке оборудования, например адаптера Wi-Fi.
NET в названии говорит что это сетевое оборудование.
Из-за данного устройства могут иногда отключаться другие.
Можно попробовать вручную удалить и выполнить перезагрузку.
В свойствах нет информации о поставщике драйверов, дате разработки, версии, цифровой подписи — ничего нет:
Можно попробовать вручную удалить через реестр:
- Зажмите Win + R, появится окошко Выполнить, вставьте команду regedit > OK.
- Откроется редактор реестра — слева разделы, справа — параметры.
- Откройте раздел: HKEY_LOCAL_MACHINESYSTEMCurrentControlSetEnumROOTNET
- В разделе найдите 0000. Удалите. При наличии других похожих неизвестных устройств — также могут быть разделы 0001, 0002, их тоже можно удалить (при условии что в диспетчере есть еще неизвестное оборудование). Перед удалением раздела — нужно нажать правой кнопкой > разрешения > сделать себя владельцем, предоставив полные права.
- Таким образом удалите остатки неудачной регистрации оборудования. Остальные остатки в виде файлов — никак не грузят систему и не могут создать проблем, так как лежат просто на диске.
При ошибке удаления — попробуйте из безопасного режима (Safe Mode).
Также можно попробовать удалить целый раздел NET — как понимаю, тогда удалятся все сетевое оборудование, а после перезагрузки — восстановятся (так как в реестре только записи, не драйвера).
Кстати у вас также может быть неизвестные устройства ptun0901/tap0901 — появляются после использования софта активации ПО.
Маловероятно, но если хотите реально попробовать установить драйвер — можно воспользоваться бесплатной утилитой DevID Agent:
Мое мнение — одна их качественных, которая сканирует ПК на неизвестное оборудование и сама пытается найти на них драйвера.
Попробуйте еще удалить 0000 в этом разделе реестра:
По поводу разрешений раздела. Имеется ввиду если нажать правой кнопкой по разделу > пункт разрешения:
Далее нужно добавить себя, как пользователя и в колонке Разрешить чтобы стояли все галочки:
Мини-инструкция: нажимаем в окошке Добавить > Дополнительно > Поиск > два раза по своей учетной записи > OK > в колонке Разрешить ставим все галочки > нажимаем OK. Должен признаться что у меня все равно выскакивала ошибка при удалении, однако в итоге, содержимое — удалялось!
Заключение
- ROOTNET000 — неизвестное устройство, которое можно попробовать удалить через реестр (если обычное удаление не помогает).
- Появляется при неправильной установке драйвера либо при подключении неисправного устройства.
Добавить комментарий Отменить ответ
Этот сайт использует Akismet для борьбы со спамом. Узнайте как обрабатываются ваши данные комментариев.
Источник
Root net 0000 windows 10
Сообщения: 25159
Благодарности: 3791
| Конфигурация компьютера | |
| Материнская плата: MSI G41M-P33 Combo | |
| HDD: SSD OCZ-AGILITY3 — 120GB | |
| ОС: Windows 10 Pro x64 (11082) |
Если же вы забыли свой пароль на форуме, то воспользуйтесь данной ссылкой для восстановления пароля.











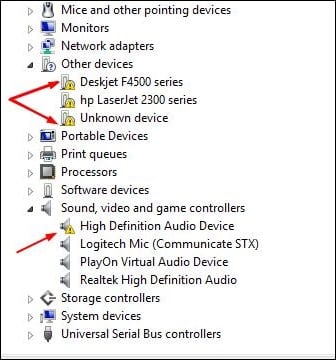




















 Сообщение было отмечено gecata как решение
Сообщение было отмечено gecata как решение



























