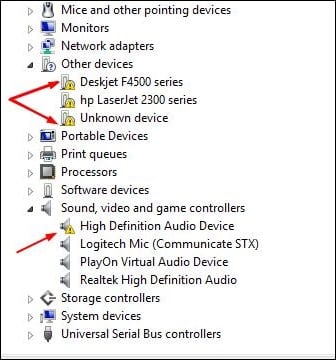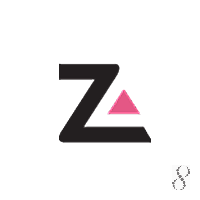На чтение 3 мин. Опубликовано 15.12.2019
При работе ОС Виндовс 10 пользователь может столкнуться с внезапным «вылетом» данной системы, проявляющимся в её зависании или перезагрузке. При анализе логов в событиях выясняется, что причиной ошибки является «Сбой загрузки драйвера DriverWUDFRd для устройства XXXXX». Вместо ХХХХХ может стоять любое устройство, но наиболее часто проблемным оказывается какой-либо USB-девайс (к примеру, стандартный флеш-накопитель). Ниже я разберу, что это за дисфункция, и как её можно исправить.

Содержание
- Что значит «сбой загрузки драйвера driverwudfrd»?
- Как исправить данный сбой
- Заключение
Что значит «сбой загрузки драйвера driverwudfrd»?
Ошибка driverwudfrd обычно вызвана каким-либо несовместимым (конфликтным) драйвером, установленным в пользовательской системе. При переходе с более ранних ОС на Виндовс 10 система вместо прежнего корректного драйвера может установить свой аналог от Майкрософт, который и будет вызывать конфликт имеющихся в системе устройств.
В других случаях указанная ошибка появляется из-за отключения (проблем с запуском) службы «Windows Driver Foundation», ответственной за работу с системными драйверами.
Также данная ошибка часто связана с ЮСБ-устройствами, подключаемыми к данному ПК (Event ID 219). Драйвер для такого устройства может работает некорректно, и вызывать рассматриваемую мной дисфункцию.
Как исправить данный сбой
Чтобы избавиться от ошибки «Сбой загрузки драйвера DriverWUDFRd для устройства XXXXX» выполните следующее:
- Установите все требуемые апдейты для вашей ОС. Без установки необходимых обновлений изложенные далее шаги могут оказаться неэффективными;
- Переустановите все контроллеры ЮСБ. Перейдите в «Диспетчер устройств», для чего нажмите на Win+R, наберите там devmgmt.msc и нажмите ввод. В перечне устройств найдите «Контроллеры USB», дважды кликлите на них для раскрытия ветки, и последовательно удалите здесь каждое устройство ЮСБ с помощью клика на ПКМ и выбора «Удалить устройство».
-
Удалите все контроллеры ЮСБ
После удаления всех указанных устройств перезагрузите ваш PC, и понаблюдайте, будет ли проявлять себя данная ошибка. Если да – тогда идём дальше;
Проверьте, нет ли в Диспетчере устройств каких-либо девайсов, отмеченных восклицательным знаком. Если таковые имеются, необходимо установить для них необходимые драйвера. Это можно сделать как переходом на сайт разработчика данного устройства и скачиванием оттуда соответствующего драйвера (код драйвера можно узнать перейдя в свойства драйвера, вкладку «Сведения», и выбором параметра « >
-
Установите драйвера для проблемных устройств
Заключение
Рассматриваемая в данной статье ошибка обычно вызвана некорректной работой драйвера одного из устройств, подключаемого через ЮСБ. Среди перечисленных решений наиболее эффективным считается перевод в автоматический режим службы «Windows Driver Foundation». Если же данное решение не помогло (или указанная служба у вас отсутствует) попробуйте другие перечисленные выше способы, позволяющие исправить ошибку сбоя загрузки драйвера DriverWUDFRd» на вашем PC.
-
Главная -
Драйверы
-
Сетевые устройства
-
Сетевые устройства USB
- USB Root Hub
-
USB Root Hub
Версия:
10.0.25290.1000
(28 янв 2023)
Файл *.inf:
usbhub3.inf
Windows Vista x64, 7 x64, 8 x64, 8.1 x64, 10 x64
-
USB Root Hub
Версия:
10.0.22621.1194
(19 янв 2023)
Файл *.inf:
usbxhci.inf
Windows Vista, 7, 8, 8.1, 10
В каталоге нет драйверов для USB Root Hub под Windows.
Скачайте DriverHub для автоматического подбора драйвера.
Драйверы для USB Root Hub собраны с официальных сайтов компаний-производителей и других проверенных источников.
Официальные пакеты драйверов помогут исправить ошибки и неполадки в работе USB Root Hub (сетевые устройства).
Скачать последние версии драйверов на USB Root Hub для компьютеров и ноутбуков на Windows.
Версия: 1.3.7.1452 для Windows 7, 8, 10 и 11
Бесплатное ПО
В комплекте идет опциональное ПО
- Yandex Browser
- Opera Browser
- Avast Free Antivirus
- World of Tanks
- World of Warships
ROOTNET000 — что это за драйвер/устройство?

ROOTNET000 — что это такое?
ROOTNET000 — неизвестное устройство, в сведениях которого информации никакой нет (ID отсутствует). Может появиться например при неудачной установке оборудования, например адаптера Wi-Fi.
NET в названии говорит что это сетевое оборудование.
Из-за данного устройства могут иногда отключаться другие.
Можно попробовать вручную удалить и выполнить перезагрузку.
В свойствах нет информации о поставщике драйверов, дате разработки, версии, цифровой подписи — ничего нет:
Можно попробовать вручную удалить через реестр:
- Зажмите Win + R, появится окошко Выполнить, вставьте команду regedit > OK.
- Откроется редактор реестра — слева разделы, справа — параметры.
- Откройте раздел: HKEY_LOCAL_MACHINESYSTEMCurrentControlSetEnumROOTNET
- В разделе найдите 0000. Удалите. При наличии других похожих неизвестных устройств — также могут быть разделы 0001, 0002, их тоже можно удалить (при условии что в диспетчере есть еще неизвестное оборудование). Перед удалением раздела — нужно нажать правой кнопкой > разрешения > сделать себя владельцем, предоставив полные права.
- Таким образом удалите остатки неудачной регистрации оборудования. Остальные остатки в виде файлов — никак не грузят систему и не могут создать проблем, так как лежат просто на диске.
При ошибке удаления — попробуйте из безопасного режима (Safe Mode).
Также можно попробовать удалить целый раздел NET — как понимаю, тогда удалятся все сетевое оборудование, а после перезагрузки — восстановятся (так как в реестре только записи, не драйвера).
Кстати у вас также может быть неизвестные устройства ptun0901/tap0901 — появляются после использования софта активации ПО.
Маловероятно, но если хотите реально попробовать установить драйвер — можно воспользоваться бесплатной утилитой DevID Agent:
Мое мнение — одна их качественных, которая сканирует ПК на неизвестное оборудование и сама пытается найти на них драйвера.
Попробуйте еще удалить 0000 в этом разделе реестра:
По поводу разрешений раздела. Имеется ввиду если нажать правой кнопкой по разделу > пункт разрешения:
Далее нужно добавить себя, как пользователя и в колонке Разрешить чтобы стояли все галочки:
Мини-инструкция: нажимаем в окошке Добавить > Дополнительно > Поиск > два раза по своей учетной записи > OK > в колонке Разрешить ставим все галочки > нажимаем OK. Должен признаться что у меня все равно выскакивала ошибка при удалении, однако в итоге, содержимое — удалялось!
Неизвестное устройство
Поможет программа Установки и обновления драйверов, она и определит, а не зная ваше оборудование невозможно сказать, может это драйвер монитора не установлен и определяет монитор как Неизвестное устройство.
или
DriverPack Solution 13 — это версия самого мощного менеджера установки драйверов. Автоматически сканирует оборудование компьютера и предлагает установить/обновить драйвера для всех устройств может работать из папки или с копии на диски DVD. Быстро, качественно и абсолютно бесплатно!
Источник: http://drp.su/ru/download.htm
Ссылка для скачки: DRPSu13-Final.torrent
Лучше не стоит ничего удалять
Driver Genius Professional — программа для управления драйверами (создания резервных копий, восстановления повреждённых версий, обновления и удаления ненужных) , имеющая также некоторые возможности для диагностики аппаратного обеспечения. Driver Genius позволяет в автоматическом режиме найти необходимые драйверы для всех устройств, используя данные об установленных в систему устройствах. Поддерживается работа с более чем 30 тысячами различных материнских плат, видеокарт, звуковых и сетевых карт, модемов, мониторов, клавиатур, мышей, видеокамер и т. д. База программы постоянно обновляется.
Неизвестное устройство
ASUS N56VJ после переустановки win8 неизвестное устройство
Добрый день! подскажите что делать как излечить мой ноутбук? Вообщем установил сначало win7 но.
Неопознанное устройство
У меня немного странный вопрос. Кто нибудь может знает что что за устройство? Все работает, все что.
В диспетчере задачь неизвестное устройство, как узнать что за устройство?
в диспетчере задачь неизвестное устройство, как узнать что за устройство7 это вроде где сведения.
Неизвестное устройство ПК
Подскажите что делать с данной проблемой плз, лично я просто теряюсь в догадках(
Содержание
- Неизвестное устройство в диспетчере устройств Windows 10 как узнать, что это?
- Из-за каких причин возникает оповещение «Неизвестное устройство»?
- Ищем нужный драйвер
- Устанавливаем драйвер ручным методом
- Устанавливаем драйвера на автомате
- Root net 0001 неизвестное устройство windows 10
- 6 способов исправить ошибку «Неизвестное USB-устройство (сбой запроса дескриптора устройства)» в Windows 10
- driver klhk для устройства root system 0001
- Что значит «сбой загрузки драйвера driverwudfrd»?
- Как исправить данный сбой
- Заключение
- (Решено) Unknown Device (Неизвестное устройство) – что это такое, как исправить
- Содержание:
- Что означает ошибка Unknown Device
- Причины, из-за которых возникает ошибка Unknown Device
- Ошибка Unknown Device работает неверно код 43 – исправление
- Краткий итог
Неизвестное устройство в диспетчере устройств Windows 10 как узнать, что это?
Добрый день, друзья. Неизвестное устройство в диспетчере устройств Windows 10. Оповещение «Неизвестное устройство» может появится тогда, если одно из устройств вашего компьютера (это может быть шина с контроллером, USB вход и прочее) не функционирует в связи с тем, что драйвера этого устройства компьютер обнаружить не может. Данный сбой решается элементарным образом, а точнее: нужно убрать старый драйвер и установить новый. Также, сбой может дать софт, переводящий язык Виндовс в более понятный для этого прибора.
Из-за каких причин возникает оповещение «Неизвестное устройство»?
В основном подобная надпись может появиться в ПК, как я уже упоминал, если драйвера неизвестного устройства не функционируют. Но, почему драйвера перестали функционировать? Давайте разберёмся?
Появляется выражение «Неизвестное устройство» когда вы посещаете «Диспетчер задач». Если же вначале все части компьютера функционировали без ошибок, а после возникли «Неизвестные устройства», желательно проанализировать ПК на выявление вредоносных программ.
Ищем нужный драйвер
Чтобы определить, функционируют ли драйвера этих приборов в нормальном режиме, или же не работают – нам нужно просмотреть все каталоги, зайдя в «Диспетчер устройств».
Устанавливаем драйвер ручным методом
Устанавливаем драйвера на автомате
Можно установку драйверов ускорить, если попробовать применить опцию «Автоматический поиск обновлённых драйверов» с сайта Майкрософт.
Сайт Майкрософт содержит лишь драйвера, вроде Plug and Play. Другими словами, системные программы. Это значит, что они помогают функционировать лишь базовым функциям приборов. Можно заметить это в играх.
Поэтому: лучше скачать драйвера с основного ресурса, а не применив утилиту «Диспетчер устройств». По большей мере это относится к видеокартам и материнским платам. Отсюда, драйвера на эти приборы лучше скачать с официального сайта.
Вывод: если вы заметили сообщение: «Неизвестное устройство в диспетчере устройств Windows 10», вы знаете что нужно сделать. Самое главное, это понять, какой из драйверов пропал. После этого, устанавливаем его в ручном режиме, или на автомате с сайта Майкрософт. Успехов!
Источник
Root net 0001 неизвестное устройство windows 10
Сообщения: 25157
Благодарности: 3792
Если же вы забыли свой пароль на форуме, то воспользуйтесь данной ссылкой для восстановления пароля.
Сообщения: 11
Благодарности: 1
Сообщения: 25157
Благодарности: 3792
Сообщения: 11
Благодарности: 1
Сообщения: 10692
Благодарности: 2886
Попробуйте загрузившись в Безопасном режиме
» width=»100%» style=»BORDER-RIGHT: #719bd9 1px solid; BORDER-LEFT: #719bd9 1px solid; BORDER-BOTTOM: #719bd9 1px solid» cellpadding=»6″ cellspacing=»0″ border=»0″> » width=»100%» style=»BORDER-RIGHT: #719bd9 1px solid; BORDER-LEFT: #719bd9 1px solid; BORDER-BOTTOM: #719bd9 1px solid» cellpadding=»6″ cellspacing=»0″ border=»0″>
Сообщения: 8627
Благодарности: 2126
Сообщения: 9
Благодарности: 1
Источник
6 способов исправить ошибку «Неизвестное USB-устройство (сбой запроса дескриптора устройства)» в Windows 10
Когда вы подключаете USB-устройство к компьютеру, дескриптор USB-устройства помогает идентифицировать подключенное устройство, определяя, какой драйвер устройства следует загрузить.
Если дескриптор USB-устройства неисправен, ваш компьютер не распознает подключенное USB-устройство. Вы получите сообщение об ошибке «Неизвестное USB-устройство (сбой запроса дескриптора устройства)».
Если вы столкнулись с этой ошибкой, читайте дальше, чтобы узнать, как исправить неизвестную ошибку USB-устройства в Windows 10.
Что вызывает ошибку неизвестного USB-устройства?
Ошибка «Неизвестное USB-устройство (сбой запроса дескриптора устройства)» может возникать из-за проблем с оборудованием или системой. Эта ошибка может быть вызвана различными причинами:
В вашем последнем обновлении программного обеспечения были проблемы, которые привели к повреждению драйверов USB.
Произошла ошибка при замене некоторых частей вашего ПК.
Вы допустили ошибки при настройке параметров драйверов USB вашего ПК.
USB-устройство повреждено, повреждено или заражено вредоносным ПО.
Драйверы USB повреждены или устарели.
Система BIOS нуждается в обновлении.
Теперь, когда вы знаете, что вызывает эту ошибку, вот шесть способов ее устранения.
1. Быстрые исправления
Прежде чем вы сможете применить некоторые из подробных методов, описанных в этой статье, вот несколько быстрых приемов, которые вы можете попробовать:
Попробуйте перезагрузить компьютер и посмотрите, решит ли это вашу проблему.
Попробуйте подключить USB-устройство к другому USB-порту. Если это решит вашу проблему, то, скорее всего, исходный порт USB, который вы использовали, сломан.
Подключите USB-устройство к другому компьютеру. Это поможет вам определить, повреждено ли USB-устройство или есть проблемы с драйверами вашей системы.
Отключите параметр быстрого запуска Windows. Этот параметр быстро загружает ваш компьютер и может вызвать несколько проблем с производительностью вашего ПК. Отключение и перезагрузка компьютера могут помочь.
Если эти быстрые исправления не помогли решить вашу проблему, перейдите к следующему методу.
2. Просканируйте свой компьютер на предмет изменений оборудования.
Следующий метод, который вы можете попробовать, — это просканировать свой компьютер на предмет изменений оборудования. Когда сканирование будет завершено, ваш компьютер сможет распознать подключенное USB-устройство.
Подключите USB-устройство к компьютеру.
Откройте диспетчер устройств, нажав клавиши Windows + X и выбрав Диспетчер устройств.
В меню заголовка Диспетчера устройств перейдите на вкладку «Действие» и выберите в списке пункт «Сканировать на предмет изменений оборудования».
Подождите, пока система распознает все изменения оборудования, и посмотрите, решит ли это вашу проблему.
3. Переустановите драйверы USB.
Причиной этой ошибки могут быть неисправные драйверы USB. Чтобы решить эту проблему, вам необходимо удалить драйверы Unknown USB Device (Device Descriptor Failure) и переустановить их.
Откройте диспетчер устройств, нажав клавиши Windows + X и выбрав Диспетчер устройств.
Разверните раздел Контроллеры универсальной последовательной шины.
Щелкните правой кнопкой мыши драйвер «Неизвестное USB-устройство (сбой запроса дескриптора устройства)» и выберите «Удалить устройство».
Когда вы закончите удаление драйверов, перезагрузите систему. Это автоматически переустановит драйверы USB и поможет избавиться от ошибки.
4. Обновите стандартные драйверы USB-концентратора.
Если предыдущий метод не помог, попробуйте обновить драйверы Generic USB Hub. Есть вероятность, что этот драйвер USB устарел и является причиной возникновения проблем. Вот как можно обновить драйверы Generic USB Hub.
Откройте диспетчер устройств, нажав клавиши Windows + X и выбрав Диспетчер устройств.
Разверните раздел Контроллеры универсальной последовательной шины.
Щелкните правой кнопкой мыши параметр Generic USB Hub и выберите параметр Обновить драйвер.
В новом окне выберите Автоматический поиск драйверов.
Ваш компьютер выполнит поиск совместимых драйверов в Интернете. Когда обновление будет завершено, подключите USB-устройство и проверьте, помогло ли это решить вашу проблему.
5. Используйте средство устранения неполадок Windows.
Вы также можете устранить ошибку неизвестного USB-устройства с помощью средства устранения неполадок Windows. Это встроенный в Windows 10 инструмент, который помогает находить и устранять различные системные проблемы.
Откройте средство устранения неполадок, набрав Устранение неполадок в строке поиска меню «Пуск» и выбрав «Лучшее совпадение».
Выберите Оборудование и устройства, затем выберите Запустить средство устранения неполадок, чтобы начать процесс устранения неполадок.
Когда процесс будет завершен, закройте средство устранения неполадок и перезагрузите компьютер, чтобы применить исправления.
6. Отключите настройку выборочной приостановки USB.
Другой метод, который может решить вашу проблему, — отключить настройку выборочной приостановки USB.
Откройте панель управления, набрав «Панель управления» в строке поиска Windows и выбрав «Лучшее совпадение».
Перейдите в раздел «Система и безопасность»> «Электропитание»> «Изменить настройки плана».
Во всплывающем окне выберите параметр «Изменить дополнительные параметры питания».
На экране параметров электропитания найдите и разверните настройки USB.
Разверните параметр «Выборочная приостановка USB» и отключите параметры «От батареи» и «От сети».
Щелкните Применить, а затем щелкните ОК.
Перезагрузите компьютер, чтобы применить эти изменения. Подключите USB-устройства и проверьте, решило ли это вашу проблему.
Устранение неизвестной ошибки USB-устройства простым способом
К настоящему времени ошибка «Неизвестное USB-устройство (сбой запроса дескриптора устройства)» должна быть устранена. Это досадная ошибка, но большинство проблем с USB решаются после переустановки драйверов USB.
Источник
driver klhk для устройства root system 0001
При работе ОС Виндовс 10 пользователь может столкнуться с внезапным «вылетом» данной системы, проявляющимся в её зависании или перезагрузке. При анализе логов в событиях выясняется, что причиной ошибки является «Сбой загрузки драйвера DriverWUDFRd для устройства XXXXX». Вместо ХХХХХ может стоять любое устройство, но наиболее часто проблемным оказывается какой-либо USB-девайс (к примеру, стандартный флеш-накопитель). Ниже я разберу, что это за дисфункция, и как её можно исправить.

Что значит «сбой загрузки драйвера driverwudfrd»?
Ошибка driverwudfrd обычно вызвана каким-либо несовместимым (конфликтным) драйвером, установленным в пользовательской системе. При переходе с более ранних ОС на Виндовс 10 система вместо прежнего корректного драйвера может установить свой аналог от Майкрософт, который и будет вызывать конфликт имеющихся в системе устройств.
В других случаях указанная ошибка появляется из-за отключения (проблем с запуском) службы «Windows Driver Foundation», ответственной за работу с системными драйверами.
Также данная ошибка часто связана с ЮСБ-устройствами, подключаемыми к данному ПК (Event ID 219). Драйвер для такого устройства может работает некорректно, и вызывать рассматриваемую мной дисфункцию.
Как исправить данный сбой
Чтобы избавиться от ошибки «Сбой загрузки драйвера DriverWUDFRd для устройства XXXXX» выполните следующее:
- Удалите все контроллеры ЮСБ
После удаления всех указанных устройств перезагрузите ваш PC, и понаблюдайте, будет ли проявлять себя данная ошибка. Если да – тогда идём дальше;
Проверьте, нет ли в Диспетчере устройств каких-либо девайсов, отмеченных восклицательным знаком. Если таковые имеются, необходимо установить для них необходимые драйвера. Это можно сделать как переходом на сайт разработчика данного устройства и скачиванием оттуда соответствующего драйвера (код драйвера можно узнать перейдя в свойства драйвера, вкладку «Сведения», и выбором параметра « >
- Установите драйвера для проблемных устройств
Заключение
Рассматриваемая в данной статье ошибка обычно вызвана некорректной работой драйвера одного из устройств, подключаемого через ЮСБ. Среди перечисленных решений наиболее эффективным считается перевод в автоматический режим службы «Windows Driver Foundation». Если же данное решение не помогло (или указанная служба у вас отсутствует) попробуйте другие перечисленные выше способы, позволяющие исправить ошибку сбоя загрузки драйвера DriverWUDFRd» на вашем PC.
Источник
(Решено) Unknown Device (Неизвестное устройство) – что это такое, как исправить
Как мы знаем, в процессе работы ПК, могут возникать различные ошибки. И если одни их них фатальные, то другие относительно безобидны, но могут помешать работе за компьютером в некоторой степени. И об одной из таких не сильно мешающих работе ошибок мы и поговорим, поможем решить раз и навсегда.
Содержание:
Что означает ошибка Unknown Device
Данная ошибка является весьма распространённой, которая в переводе с английского языка означает – Неизвестное устройство. Сообщение о данной ошибке может выводиться в качестве системного уведомления, а также может присутствовать в виде пункта в диспетчере устройств.
И если в последнем случае открыть подробности об устройстве, то можно наблюдать остановку работы устройства с кодом ошибки 43, а также в некоторых случаях – кодом ошибки 28.
Ошибку Unknown Device можно наблюдать в самых разных сценариях работы за ПК, к примеру, вставив флеш-накопитель в порт USB. Но, естественно, только этим появление ошибки не ограничивается.
Суть данной ошибки – сообщить пользователю, что подключенное устройство не было корректно идентифицировано операционной системой Windows и, соответственно, не может корректно функционировать.
Далее мы рассмотрим возможные причины её появления более детально.
Причины, из-за которых возникает ошибка Unknown Device
С самим определением ошибки мы разобрались, теперь давайте детально рассмотрим причины, которые зачастую приводят к её появлению:
Рассмотрев основные причины появления злополучного сообщения об ошибке – Unknown Device (Неизвестное устройство), мы далее разберём основные шаги, которые необходимо предпринять, дабы исправить положение.
Ошибка Unknown Device работает неверно код 43 – исправление
Как мы видим, описываемых причин возникновения ошибки – много. Оттого исправлять её мы будем, поступательно пробуя различные варианты, которые описываются ниже.
В открывшемся окне свойств перейдите во вкладку Сведения. Будучи там, в выпадающем меню Свойство выберите вариант под именем ИД оборудования. В после Значение высветится соответствующая информация, которая идентифицирует устройство.
Примечание: если там будет указано USBUNKNOWN, то ознакомьтесь с данным материалом.
Скопируйте данную информацию и попытайтесь найти драйвера в сети Интернет, используя для этого популярную поисковую систему.
Помните, что преимущество в скачивании драйверов следует отдавать официальным сайтам.
Скачав драйвер, установите его в систему. Если драйвер распространяется в виде архива, то распакуйте его. Некоторые драйвера не имеют в своём составе инсталлятора (установщика). В этом случае в окне свойств устройства переключитесь во вкладку Драйвер.
Краткий итог
Разобрав подробно по существу ошибку Unknown Device и причин её появления, можно прийти к выводу, что зачастую причины её возникновения кроются как в программных сбоях, так и аппаратных. И нельзя однозначно выявить проблему, не проведя необходимых действий, которые описываются в этом материале.
Начать стоит с проверки работоспособности самого острова, после – драйверов дня него. И уже приступать к диагностике и дальнейшим манипуляциям с самой операционной системой, дабы убрать ошибку, связанную с неизвестным устройством в Windows.
Источник
Adblock
detector
» width=»100%» style=»BORDER-RIGHT: #719bd9 1px solid; BORDER-LEFT: #719bd9 1px solid; BORDER-BOTTOM: #719bd9 1px solid» cellpadding=»6″ cellspacing=»0″ border=»0″>
Special offer. See more information about Outbyte and unistall instrustions. Please review Outbyte EULA and Privacy Policy
Intel(R) USB 3.0 Root Hub
Windows XP, XP 64-bit, Vista, Vista 64-bit, 7, 7 64-bit, 11, 10, 8, 8.1
Intel(R) USB 3.0 Root Hub
- Driver type:
- USB devices
- Version:
- 1.0.10.255 (17 Sep 2013)
- Vendor:
- Intel
- *.inf file:
- iusb3hub.inf
Hardware IDs (1)
- IUSB3ROOT_HUB30
Intel(R) USB 3.0 Root Hub
- Driver type:
- USB devices
- Version:
- 1.0.7.248 (04 Dec 2012)
- Vendor:
- Intel
- *.inf file:
- iusb3hub.inf
Windows 7 64-bit, 8 64-bit, 8.1 64-bit
Hardware IDs (1)
- IUSB3ROOT_HUB30
Intel(R) USB 3.0 Root Hub
- Driver type:
- USB devices
- Version:
- 2.5.0.19 (29 Mar 2013)
- Vendor:
- Intel
- *.inf file:
- iusb3hub.inf
Windows Vista, 7, 7 64-bit
Hardware IDs (1)
- IUSB3ROOT_HUB30
Intel(R) USB 3.0 Root Hub
- Driver type:
- USB devices
- Version:
- 2.5.4.40 (26 Mar 2014)
- Vendor:
- Intel
- *.inf file:
- iusb3hub.inf
Windows 2000, 2003, XP 64-bit, XP, XP 64-bit, Vista, Vista 64-bit, 7, 7 64-bit, 8, 8 64-bit
Hardware IDs (1)
- IUSB3ROOT_HUB30
Intel(R) USB 3.0 Root Hub
- Driver type:
- USB devices
- Version:
- 4.0.4.51 (18 Dec 2015)
- Vendor:
- Intel
- *.inf file:
- iusb3hub.inf
Hardware IDs (1)
- IUSB3ROOT_HUB30
Intel(R) USB 3.0 Root Hub
- Driver type:
- USB devices
- Version:
- 5.0.0.32 (18 Aug 2016)
- Vendor:
- Intel
- *.inf file:
- iusb3hub.inf
Hardware IDs (1)
- IUSB3ROOT_HUB30
Intel(R) USB 3.0 Root Hub
- Driver type:
- USB devices
- Version:
- 5.0.3.42 (28 Mar 2017)
- Vendor:
- Intel
- *.inf file:
- iusb3hub.inf
Hardware IDs (1)
- IUSB3ROOT_HUB30
Intel(R) USB 3.0 Root Hub
- Driver type:
- USB devices
- Version:
- 5.0.4.43 (11 May 2017)
- Vendor:
- Intel
- *.inf file:
- iusb3hub.inf
Hardware IDs (1)
- IUSB3ROOT_HUB30
Intel(R) USB 3.0 Root Hub Windows drivers were collected from official vendor’s websites and trusted sources. This software will let you to fix Intel(R) USB 3.0 Root Hub or Intel(R) USB 3.0 Root Hub errors and make your stuff work. Here you can download all latest versions of Intel(R) USB 3.0 Root Hub drivers for Windows devices with Windows 11, 10, 8.1, 8, and 7 (32-bit/64-bit). You can download all drivers for free. We check all files and test them with antivirus software, so it’s 100% safe to download. Get the latest WHQL certified drivers that works well.
This page is available in other languages:
Deutsch |
Español |
Italiano |
Français |
Indonesia |
Nederlands |
Nynorsk |
Português |
Русский |
Українська |
Türkçe |
Malay |
Dansk |
Polski |
Română |
Suomi |
Svenska |
Tiếng việt |
Čeština |
العربية |
ไทย |
日本語 |
简体中文 |
한국어
Содержание
- ROOTNET
00 — что это за драйвер/устройство?
- ROOTNET
00 — что это такое?
- driver klhk для устройства root system 0001
- Что значит «сбой загрузки драйвера driverwudfrd»?
- Как исправить данный сбой
- Заключение
- Настройка оборудования
- Блог о модемах, роутерах и gpon ont терминалах.
- Неизвестное устройство в Windows — как найти и скачать драйвер?!
- Windows 10 — установка драйверов
- Скачать и устранить проблемы Klhk.sys
- Обзор файла
- Что такое сообщения об ошибках klhk.sys?
- Klhk.sys — ошибки «синего экрана» (BSOD)
- Крайне важно устранять ошибки «синего экрана»
- Как исправить ошибки klhk.sys — 3-шаговое руководство (время выполнения:
- Шаг 1. Восстановите компьютер до последней точки восстановления, «моментального снимка» или образа резервной копии, которые предшествуют появлению ошибки.
- Шаг 2. Если вы недавно установили приложение ZoneAlarm Pro Antivirus+Firewall 2019 (или схожее программное обеспечение), удалите его, затем попробуйте переустановить ZoneAlarm Pro Antivirus+Firewall 2019.
- Шаг 3. Выполните обновление Windows.
- Если эти шаги не принесут результата: скачайте и замените файл klhk.sys (внимание: для опытных пользователей)
- Скачать файлы klhk.sys (проверено на наличие вредоносного ПО — отсутствие 100 %)
ROOTNET000 — что это за драйвер/устройство?

ROOTNET000 — что это такое?
ROOTNET000 — неизвестное устройство, в сведениях которого информации никакой нет (ID отсутствует). Может появиться например при неудачной установке оборудования, например адаптера Wi-Fi.
NET в названии говорит что это сетевое оборудование.
Из-за данного устройства могут иногда отключаться другие.
Можно попробовать вручную удалить и выполнить перезагрузку.
В свойствах нет информации о поставщике драйверов, дате разработки, версии, цифровой подписи — ничего нет:
Можно попробовать вручную удалить через реестр:
- Зажмите Win + R, появится окошко Выполнить, вставьте команду regedit > OK.
- Откроется редактор реестра — слева разделы, справа — параметры.
- Откройте раздел: HKEY_LOCAL_MACHINESYSTEMCurrentControlSetEnumROOTNET
- В разделе найдите 0000. Удалите. При наличии других похожих неизвестных устройств — также могут быть разделы 0001, 0002, их тоже можно удалить (при условии что в диспетчере есть еще неизвестное оборудование). Перед удалением раздела — нужно нажать правой кнопкой > разрешения > сделать себя владельцем, предоставив полные права.
- Таким образом удалите остатки неудачной регистрации оборудования. Остальные остатки в виде файлов — никак не грузят систему и не могут создать проблем, так как лежат просто на диске.
При ошибке удаления — попробуйте из безопасного режима (Safe Mode).
Также можно попробовать удалить целый раздел NET — как понимаю, тогда удалятся все сетевое оборудование, а после перезагрузки — восстановятся (так как в реестре только записи, не драйвера).
Кстати у вас также может быть неизвестные устройства ptun0901/tap0901 — появляются после использования софта активации ПО.
Маловероятно, но если хотите реально попробовать установить драйвер — можно воспользоваться бесплатной утилитой DevID Agent:
Мое мнение — одна их качественных, которая сканирует ПК на неизвестное оборудование и сама пытается найти на них драйвера.
Попробуйте еще удалить 0000 в этом разделе реестра:
По поводу разрешений раздела. Имеется ввиду если нажать правой кнопкой по разделу > пункт разрешения:
Далее нужно добавить себя, как пользователя и в колонке Разрешить чтобы стояли все галочки:
Мини-инструкция: нажимаем в окошке Добавить > Дополнительно > Поиск > два раза по своей учетной записи > OK > в колонке Разрешить ставим все галочки > нажимаем OK. Должен признаться что у меня все равно выскакивала ошибка при удалении, однако в итоге, содержимое — удалялось!
driver klhk для устройства root system 0001
При работе ОС Виндовс 10 пользователь может столкнуться с внезапным «вылетом» данной системы, проявляющимся в её зависании или перезагрузке. При анализе логов в событиях выясняется, что причиной ошибки является «Сбой загрузки драйвера DriverWUDFRd для устройства XXXXX». Вместо ХХХХХ может стоять любое устройство, но наиболее часто проблемным оказывается какой-либо USB-девайс (к примеру, стандартный флеш-накопитель). Ниже я разберу, что это за дисфункция, и как её можно исправить.

Что значит «сбой загрузки драйвера driverwudfrd»?
Ошибка driverwudfrd обычно вызвана каким-либо несовместимым (конфликтным) драйвером, установленным в пользовательской системе. При переходе с более ранних ОС на Виндовс 10 система вместо прежнего корректного драйвера может установить свой аналог от Майкрософт, который и будет вызывать конфликт имеющихся в системе устройств.
В других случаях указанная ошибка появляется из-за отключения (проблем с запуском) службы «Windows Driver Foundation», ответственной за работу с системными драйверами.
Также данная ошибка часто связана с ЮСБ-устройствами, подключаемыми к данному ПК (Event ID 219). Драйвер для такого устройства может работает некорректно, и вызывать рассматриваемую мной дисфункцию.
Как исправить данный сбой
Чтобы избавиться от ошибки «Сбой загрузки драйвера DriverWUDFRd для устройства XXXXX» выполните следующее:
- Установите все требуемые апдейты для вашей ОС. Без установки необходимых обновлений изложенные далее шаги могут оказаться неэффективными;
- Переустановите все контроллеры ЮСБ. Перейдите в «Диспетчер устройств», для чего нажмите на Win+R, наберите там devmgmt.msc и нажмите ввод. В перечне устройств найдите «Контроллеры USB», дважды кликлите на них для раскрытия ветки, и последовательно удалите здесь каждое устройство ЮСБ с помощью клика на ПКМ и выбора «Удалить устройство».
- Удалите все контроллеры ЮСБ
После удаления всех указанных устройств перезагрузите ваш PC, и понаблюдайте, будет ли проявлять себя данная ошибка. Если да – тогда идём дальше;
Проверьте, нет ли в Диспетчере устройств каких-либо девайсов, отмеченных восклицательным знаком. Если таковые имеются, необходимо установить для них необходимые драйвера. Это можно сделать как переходом на сайт разработчика данного устройства и скачиванием оттуда соответствующего драйвера (код драйвера можно узнать перейдя в свойства драйвера, вкладку «Сведения», и выбором параметра « >
- Установите драйвера для проблемных устройств
Заключение
Рассматриваемая в данной статье ошибка обычно вызвана некорректной работой драйвера одного из устройств, подключаемого через ЮСБ. Среди перечисленных решений наиболее эффективным считается перевод в автоматический режим службы «Windows Driver Foundation». Если же данное решение не помогло (или указанная служба у вас отсутствует) попробуйте другие перечисленные выше способы, позволяющие исправить ошибку сбоя загрузки драйвера DriverWUDFRd» на вашем PC.
Настройка оборудования
Блог о модемах, роутерах и gpon ont терминалах.
Неизвестное устройство в Windows — как найти и скачать драйвер?!
Наиболее частая проблема, с которой сталкиваются неопытные пользователи после переустановки операционной системы Windows на своём компьютере или ноутбуке — это проблема с драйверами. Их либо вообще забывают установить, либо возникают проблемы с совместимостью. А в итоге, в диспетчере появляются элементы с восклицательным знаком, подписанные как «Неизвестное устройство». Особенно часто такое случается с ноутбуками, на который владелец удаляет предустановленную операционную систему вместе с разделом восстановления и устанавливает свою версию с диска или флешки. При этом никакой иной информации в диспетчере дополнительно не отображается.
И как в такой ситуации узнать что это такое и как скачать драйвер неизвестного устройства?! Для этого есть два пути.
Первый путь — самый простой и быстрый. Заключается он в использовании специализированных утилит. Лучшим, на мой взгляд, является приложение DriversPack Solution Online. Единственное и главное требование — это наличие Интернета на компьютере. С этим обычно как раз сложности не возникают ввиду того, что современные версии операционных систем от Майкрософт ( в частности Windows 10) распознаёт самые распространённые сетевые карты. А если работаете через 3G/4G модема, то его программное обеспечение ставится при первом подключении. Программа работает без установки, сканирует все комплектующие и выдаёт вердикт:
Остаётся только согласится с ним и нажать кнопку «Установить автоматически».
Если Вы привыкли всё полностью контроллировать, то можно выбрать «Режим эксперта» и устанавливать драйвер на каждое «Неизвестное устройство» в Windows по очереди.
Второй путь — более трудоёмкий. Здесь Вам придётся самостоятельно собирать информацию по установленным комплектующим, а затем вручную скачивать для каждого программное обеспечение. Какую информацию? А вот какую. У каждого неизвестного устройства есть специальный идентификатор производителя VEN (от англ. Vendor) и идентификатор устройства DEV (от англ. Device). Посмотреть их можно в диспетчере, кликнув по неизвестному устройству правой кнопкой и открыв его свойства.
На вкладке «Сведения» в выпадающем списке выбираем пункт «ИД Оборудования» и смотрим что будет отображено в поле «Значение». Если с этим какие-то сложности, то узнать идентификаторы можно и с помощью сторонних программ. Лучше всего для этого подходят Aida64 и Everest.
Windows 10 — установка драйверов
Windows 10 — установка драйверов
|
||||||||||||||||||||||||||||||||||||||||||||||||||||||||||||||||||||||||||||||||||||||||||||||||||||||||
|