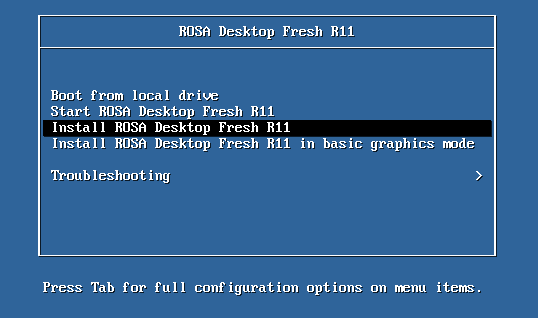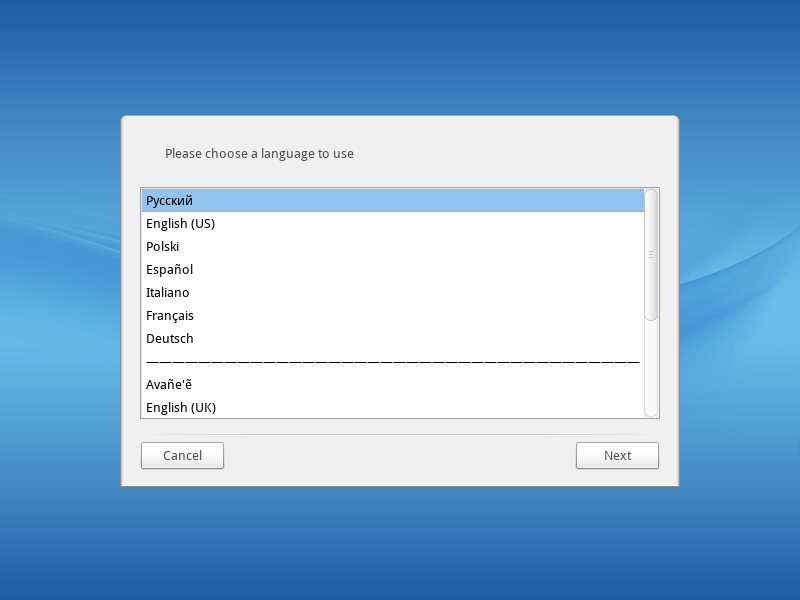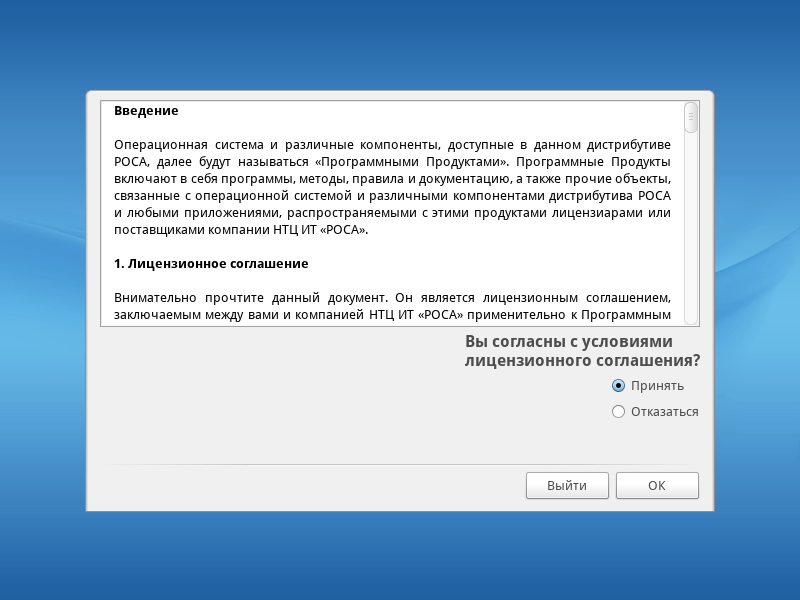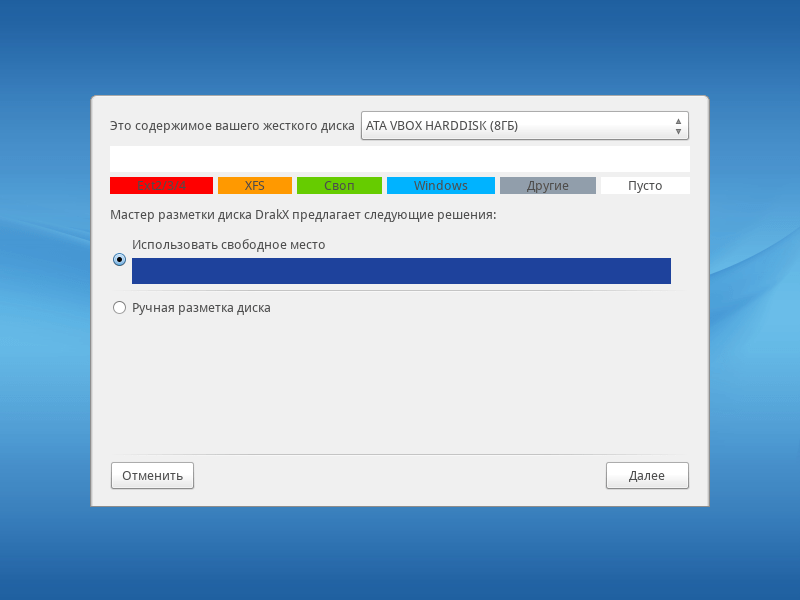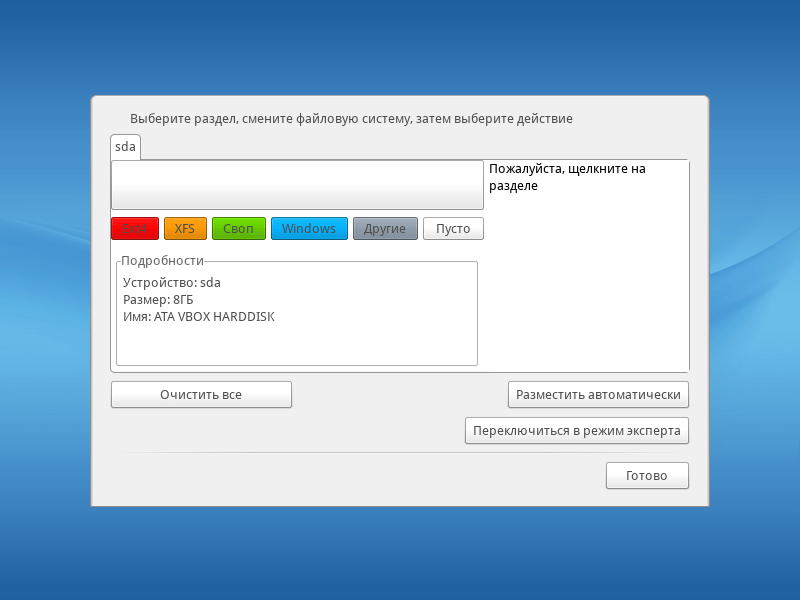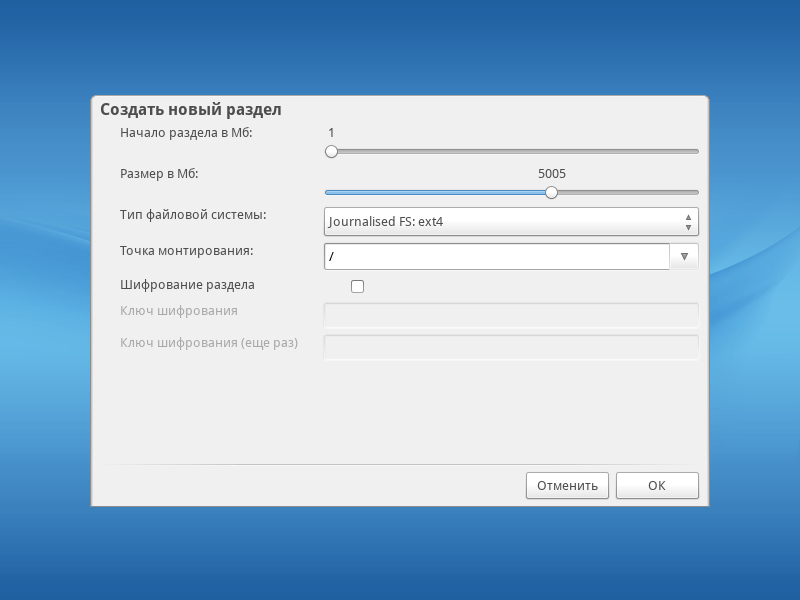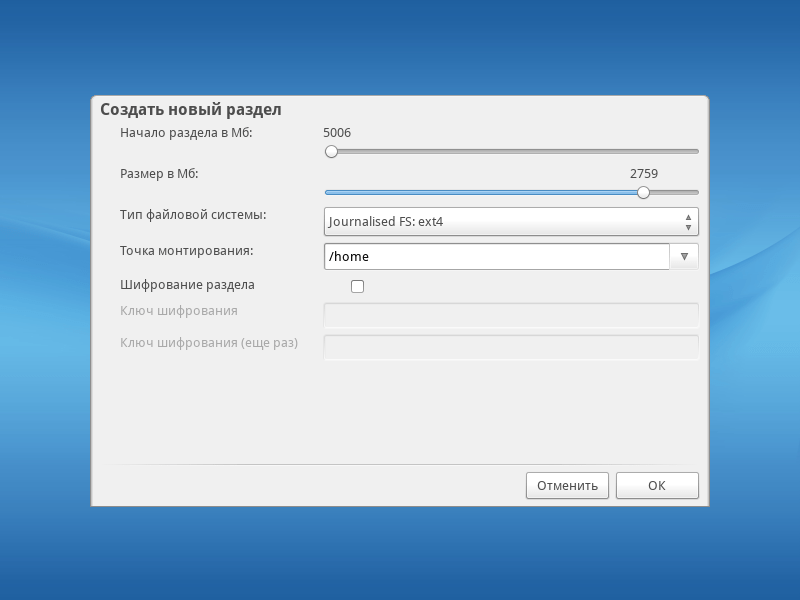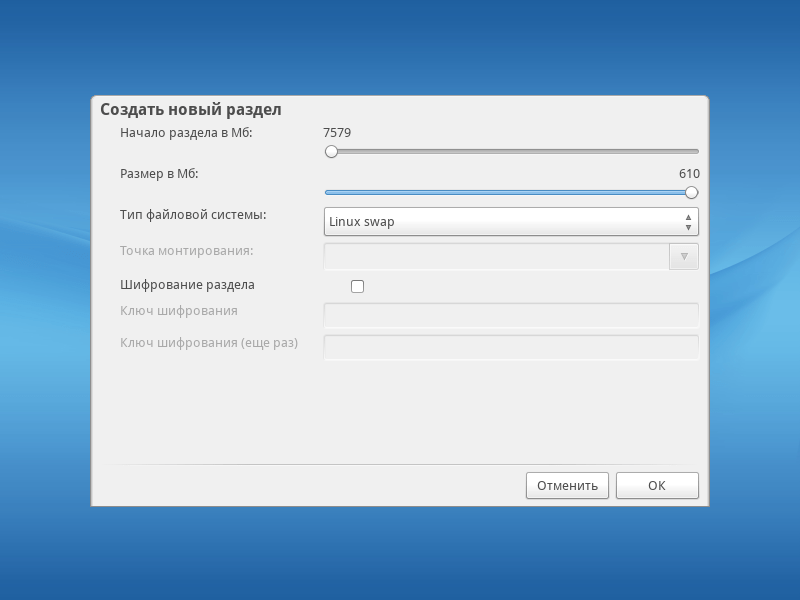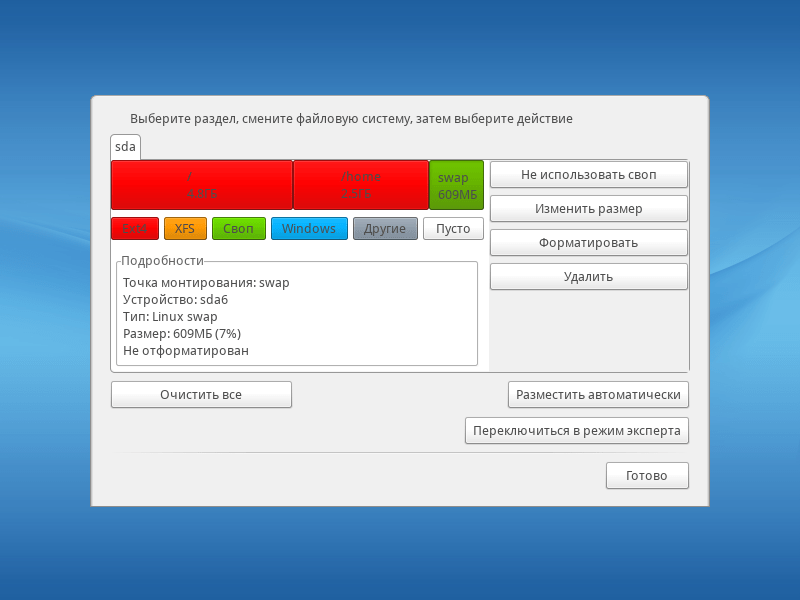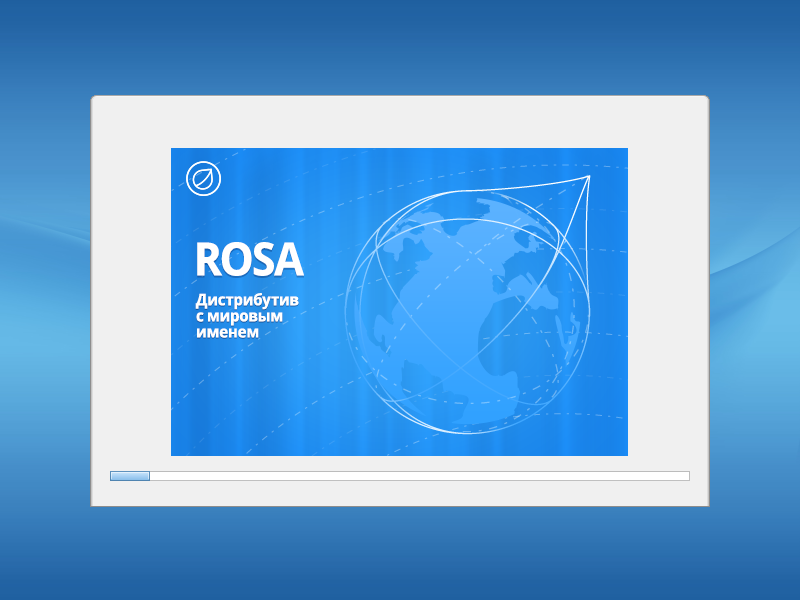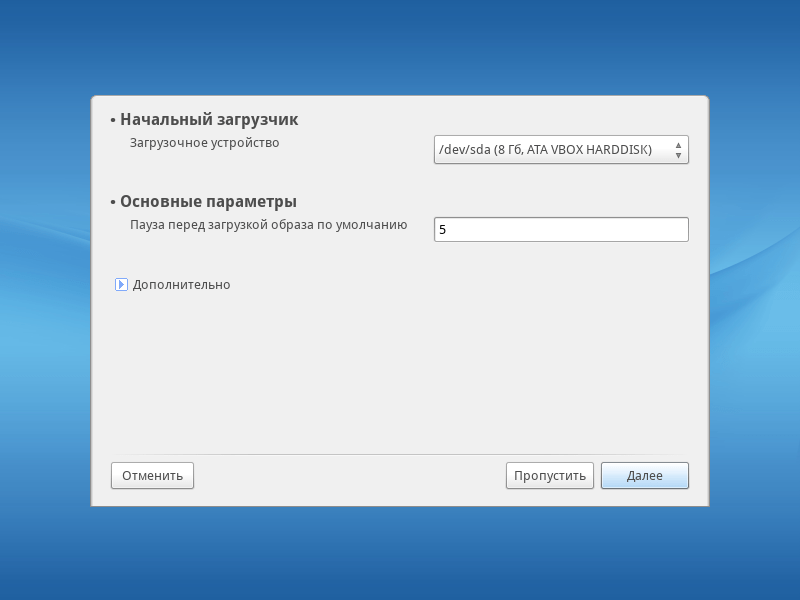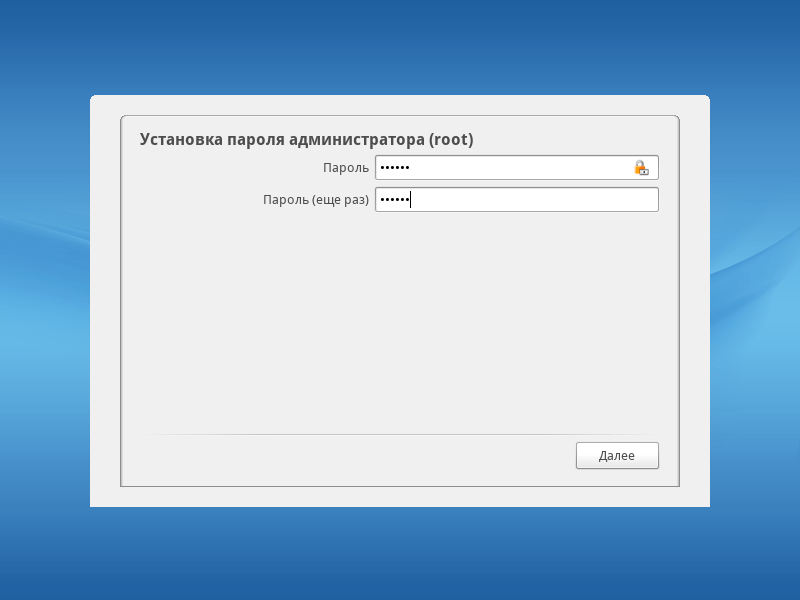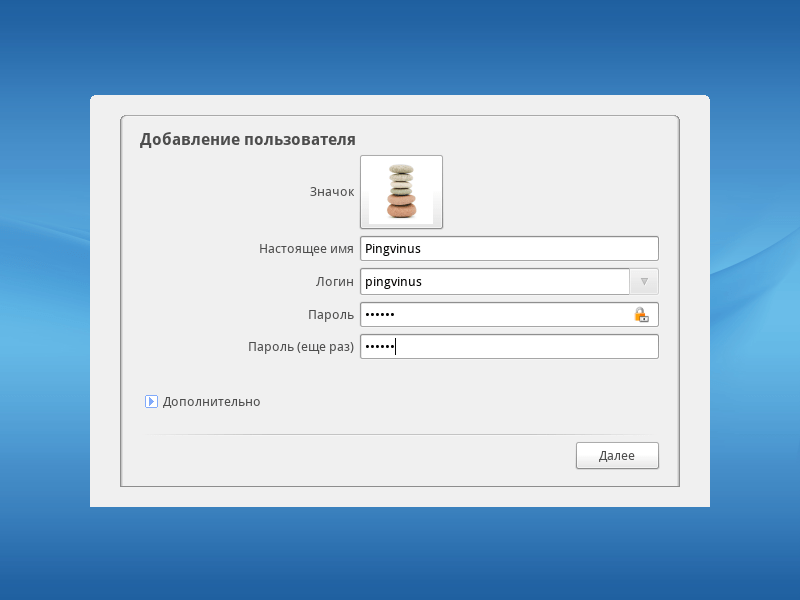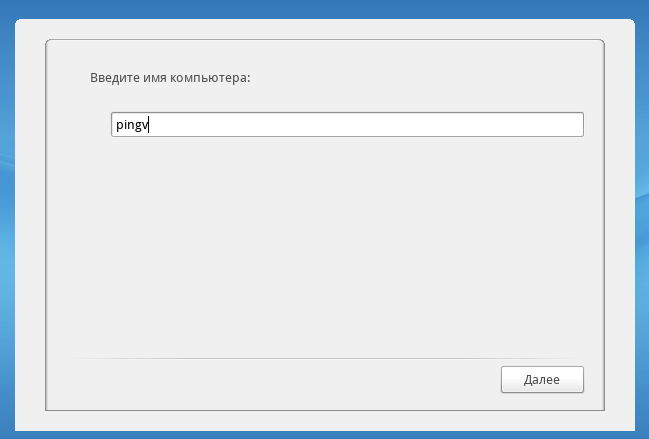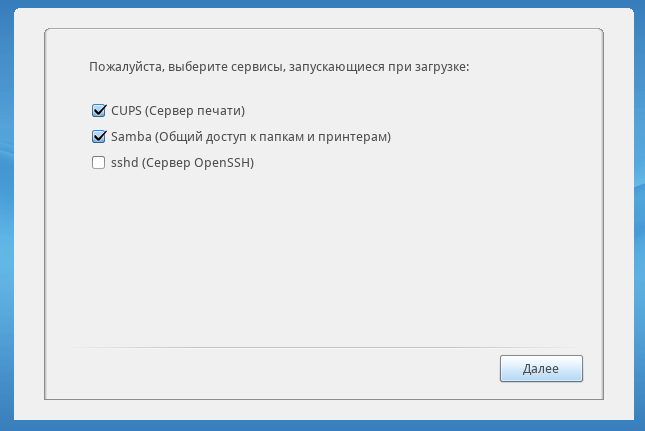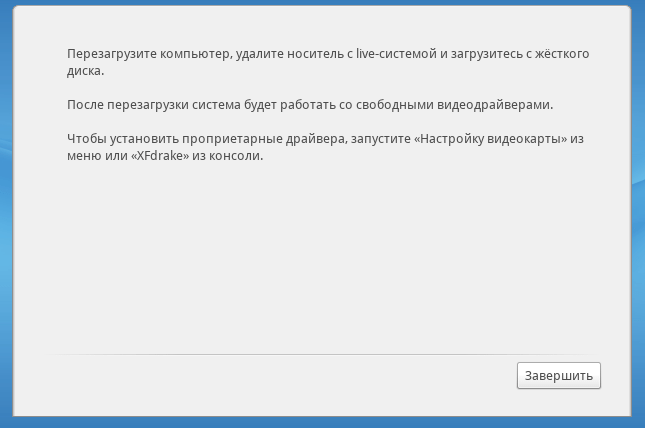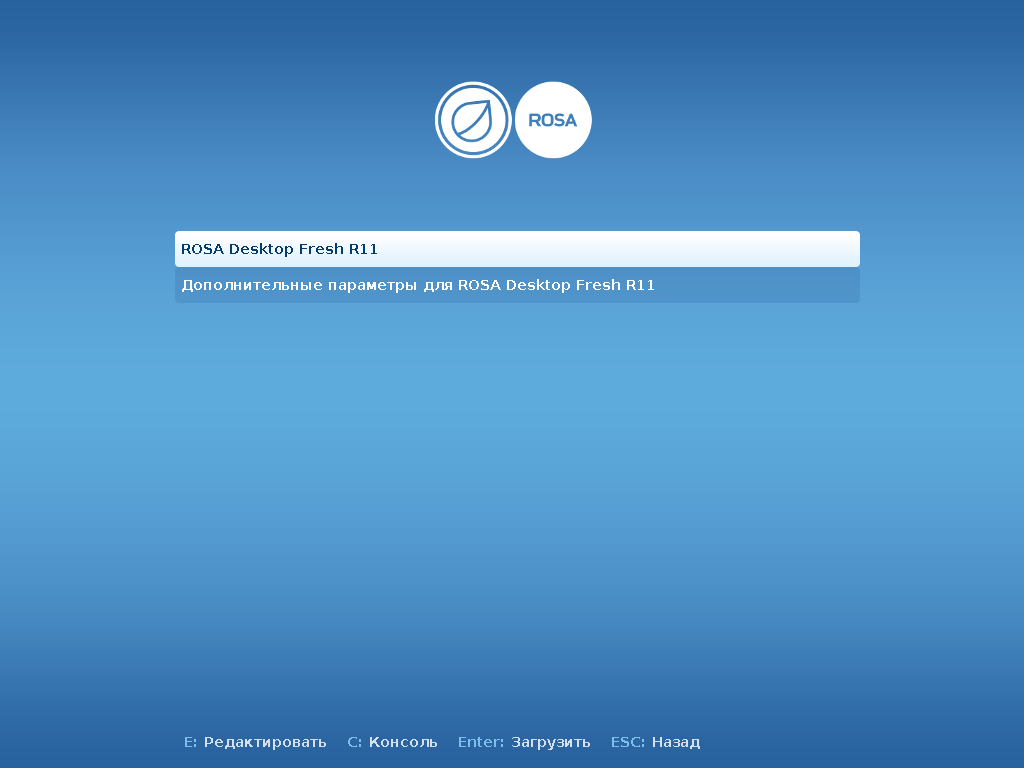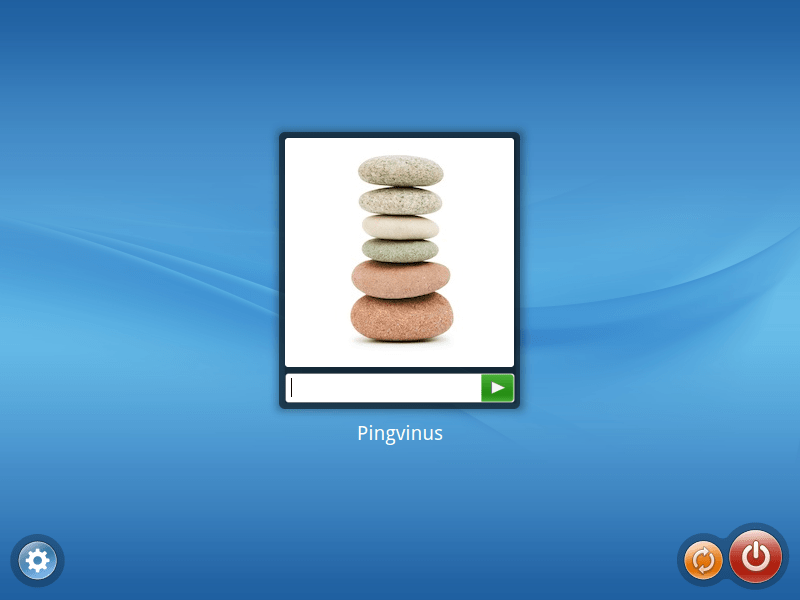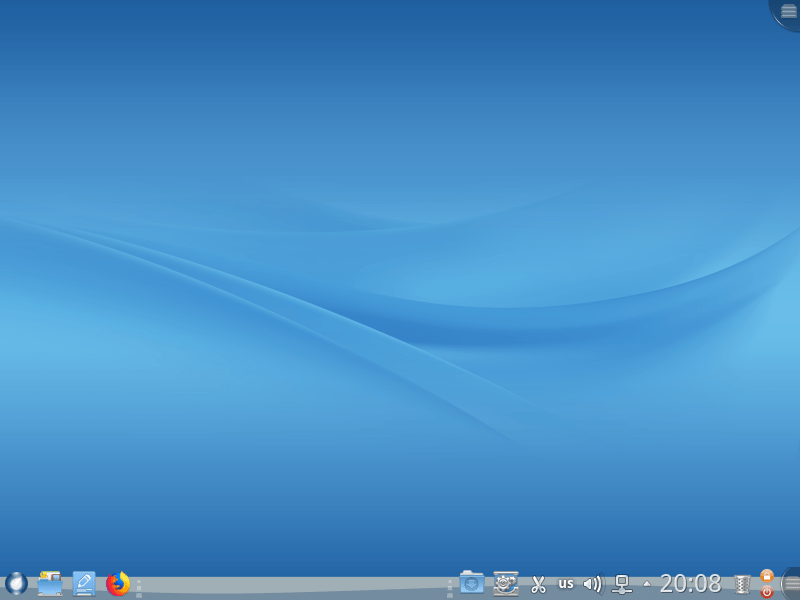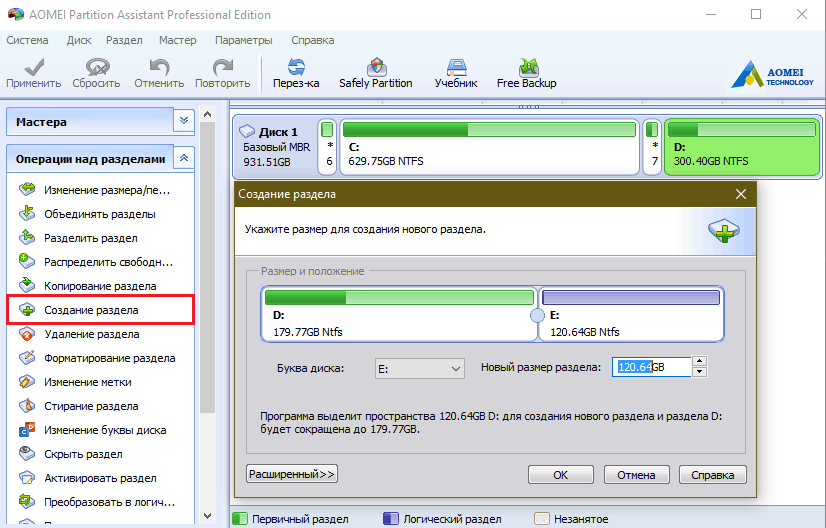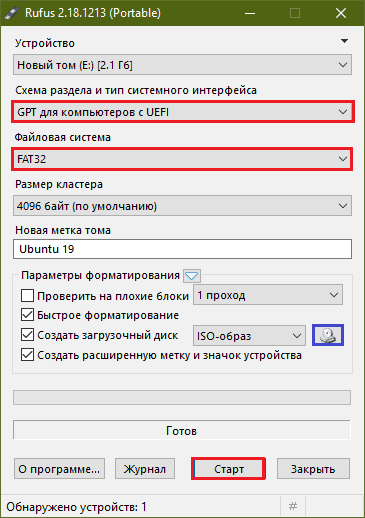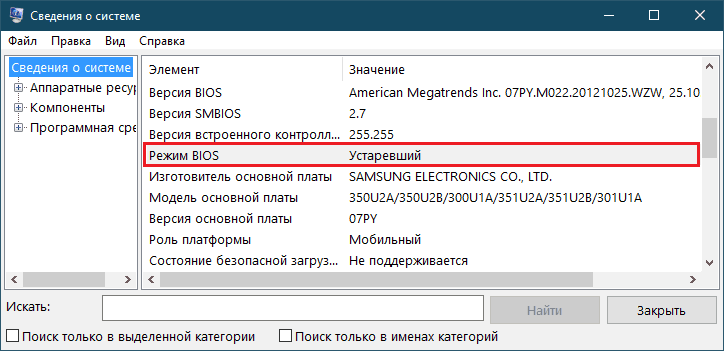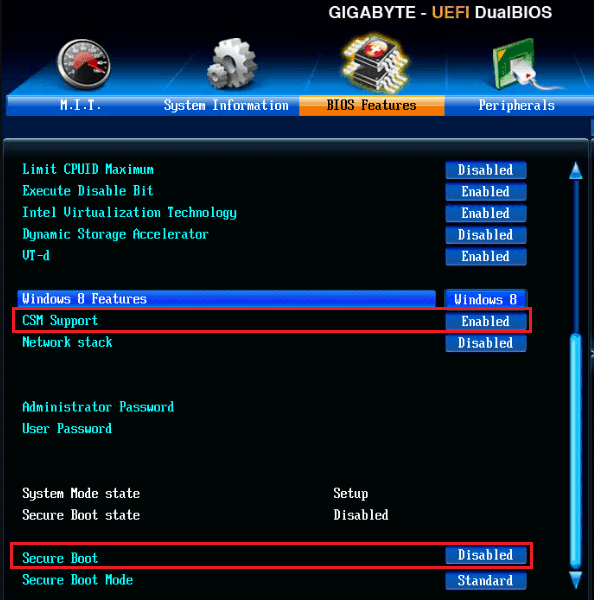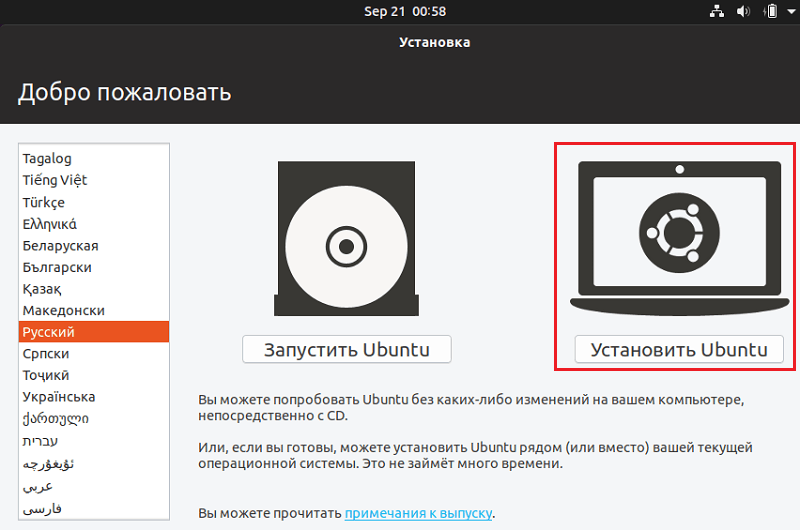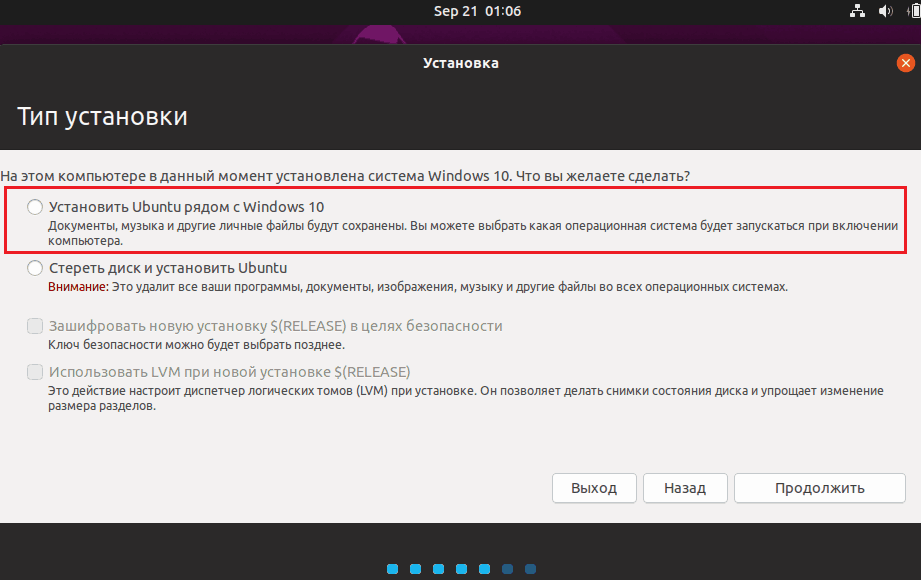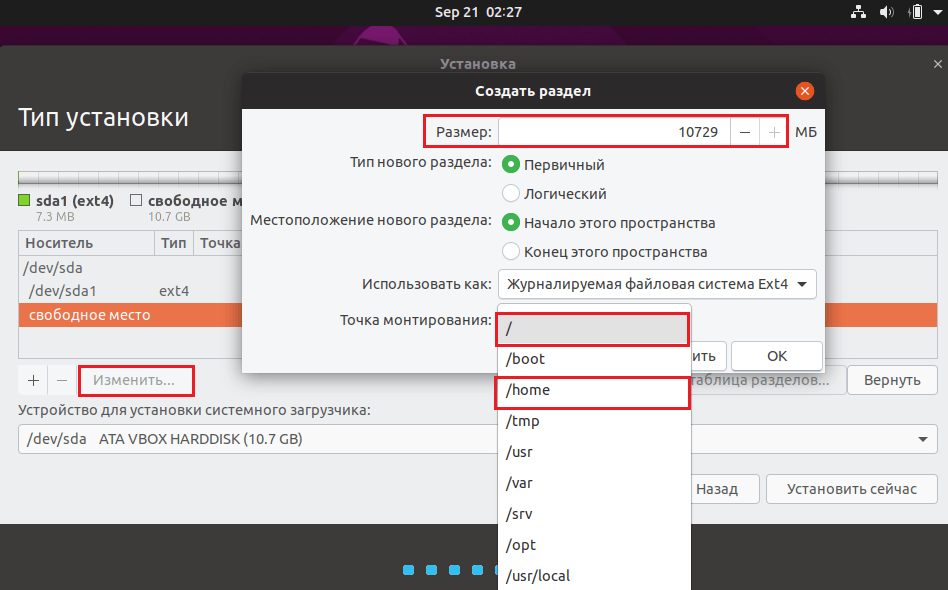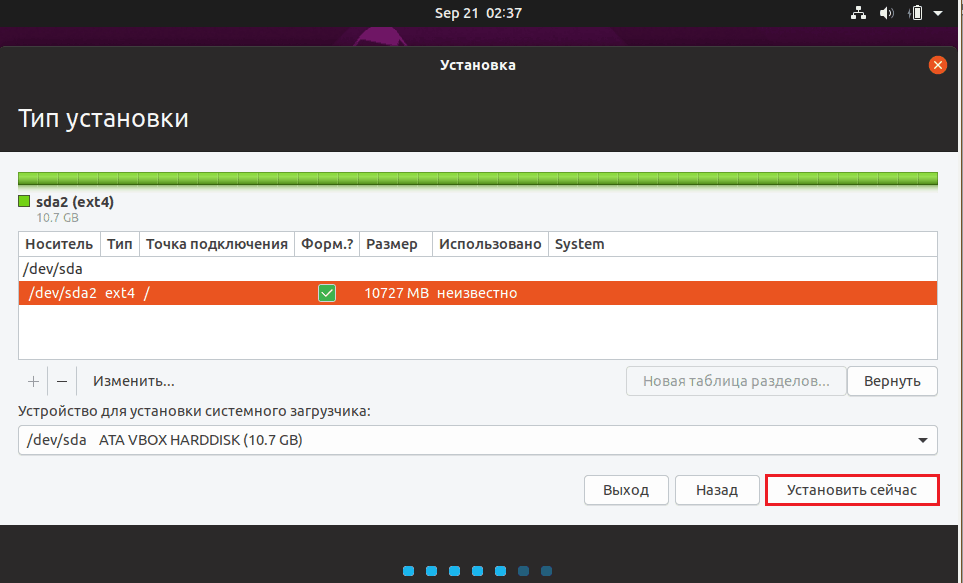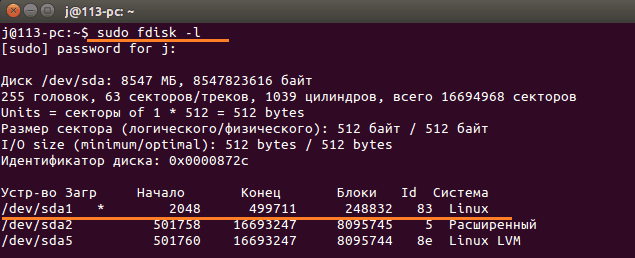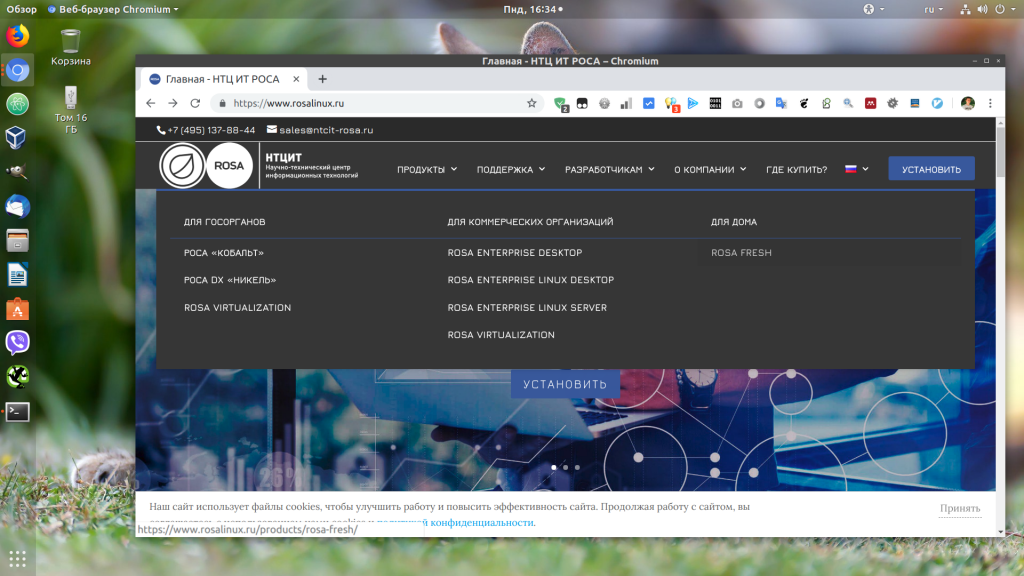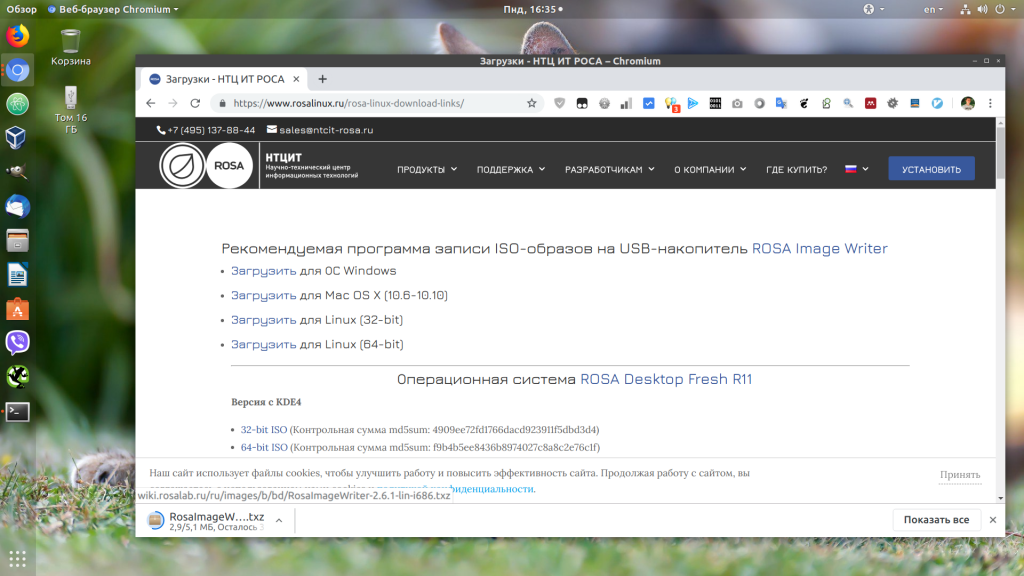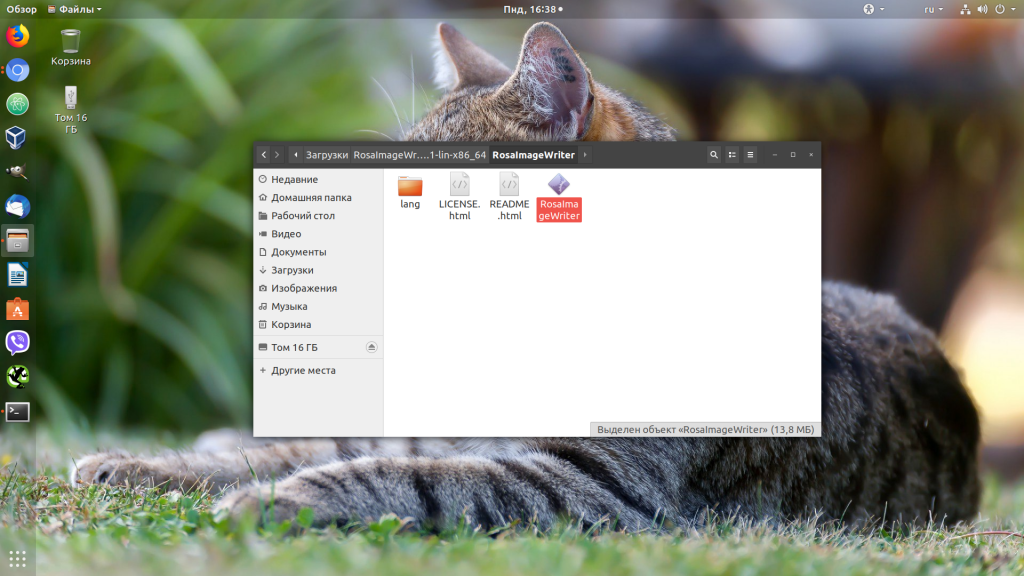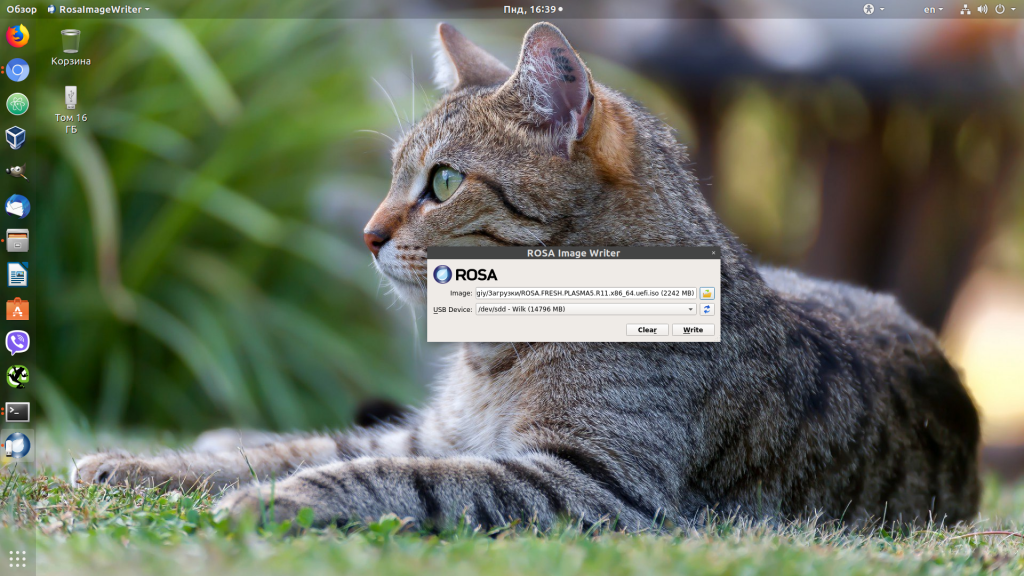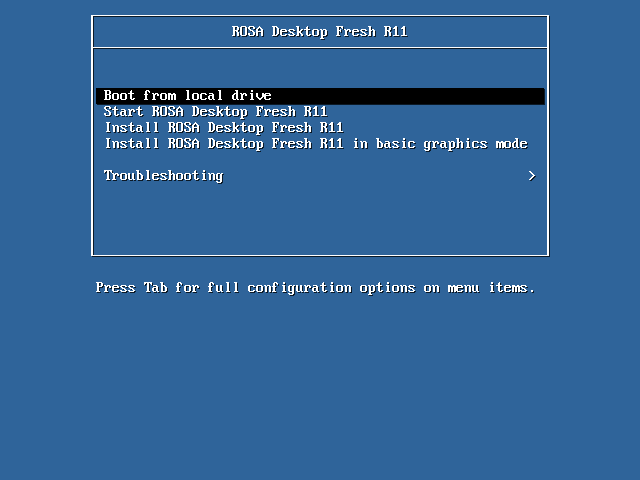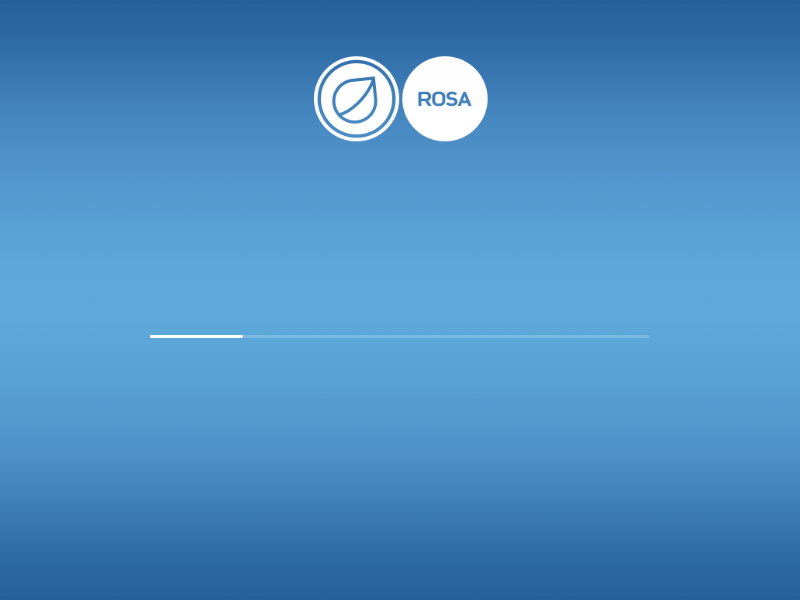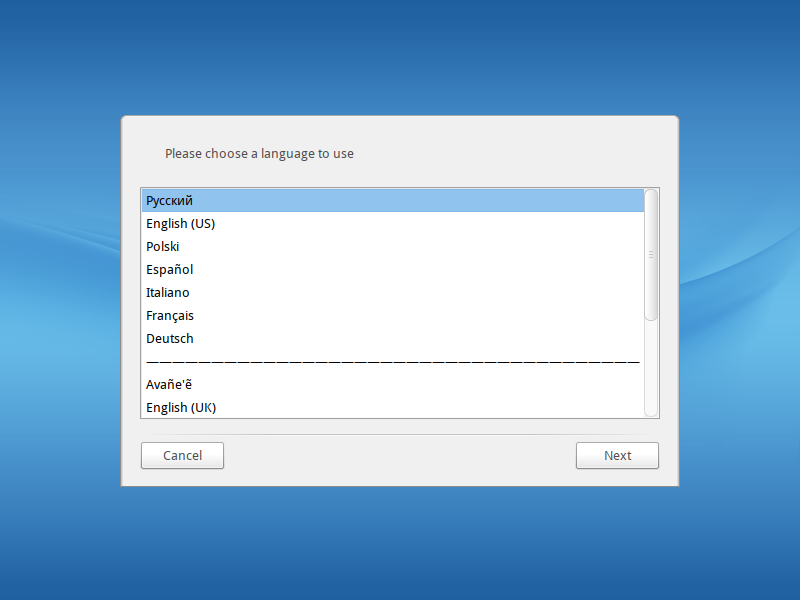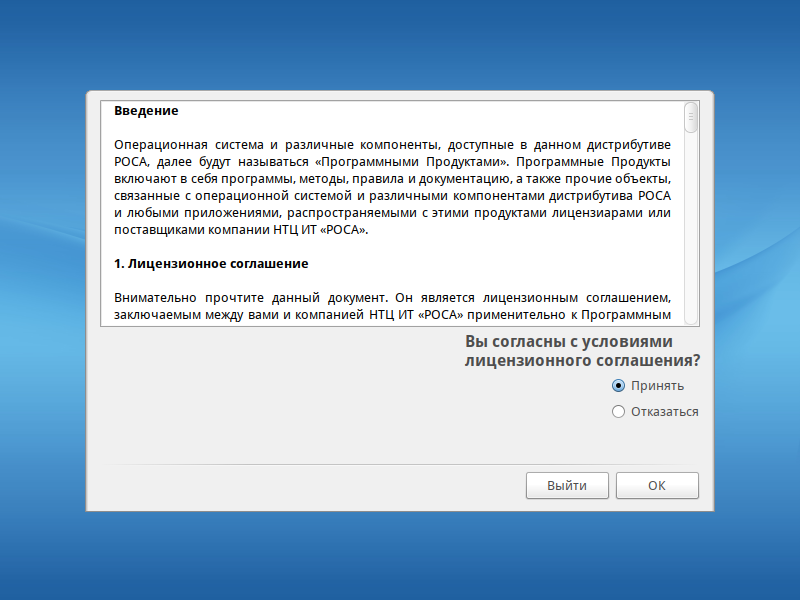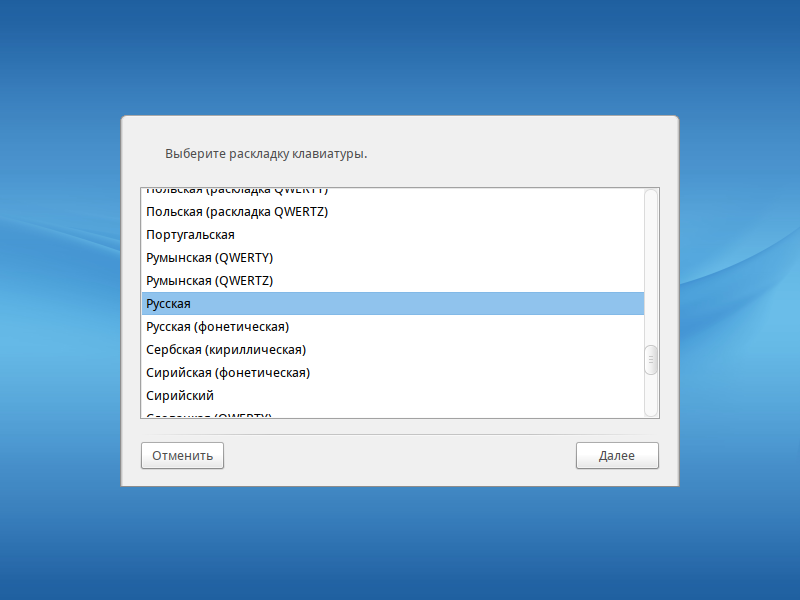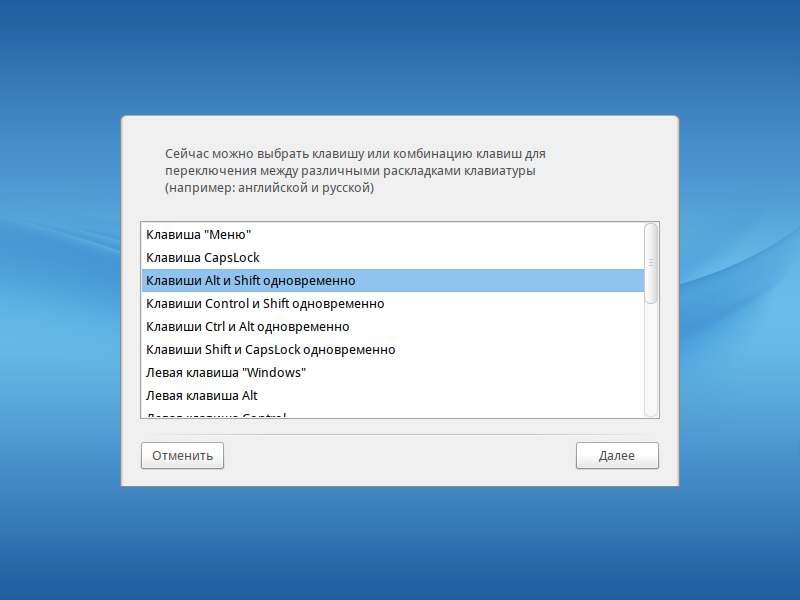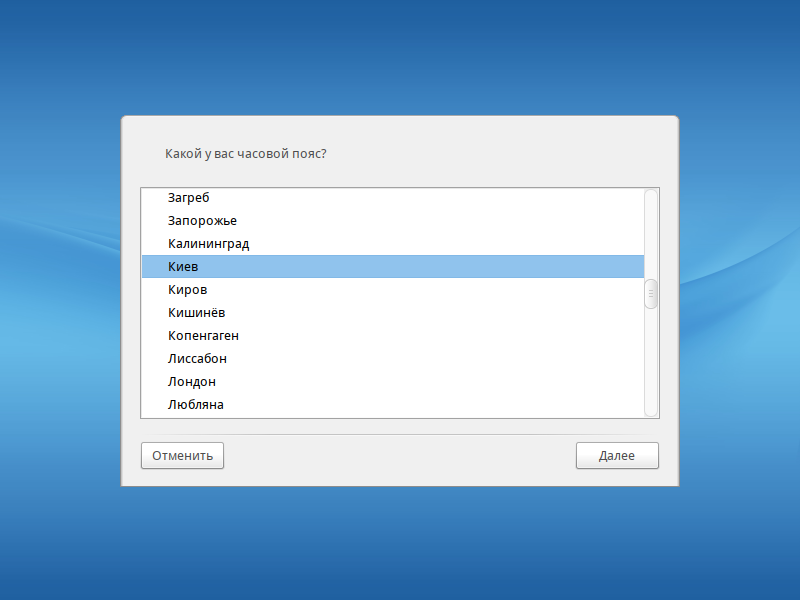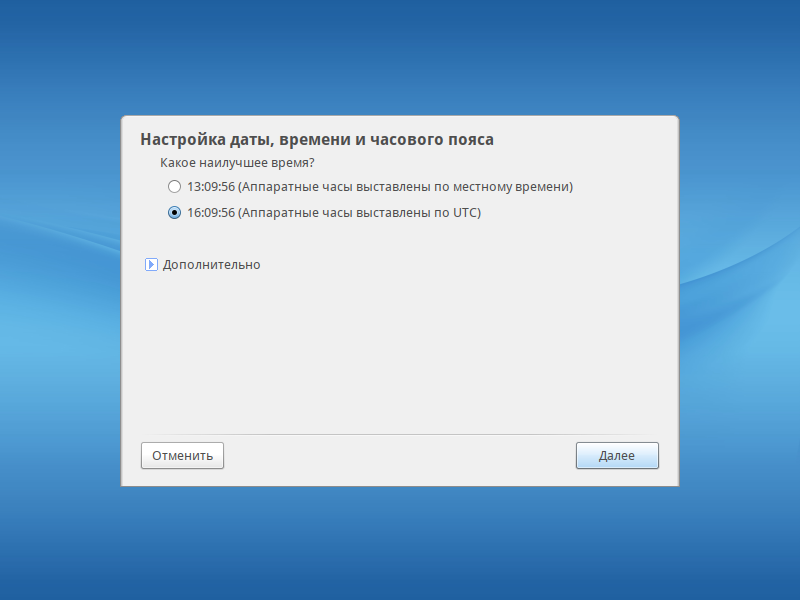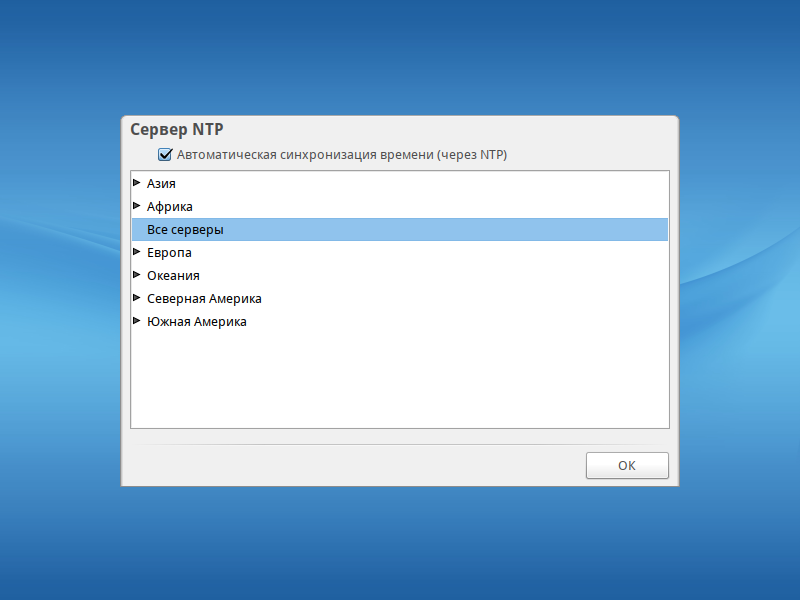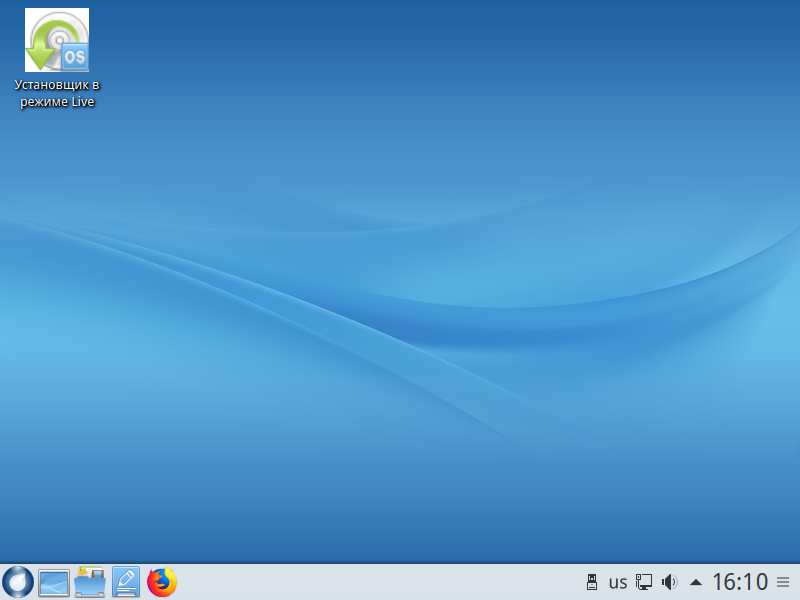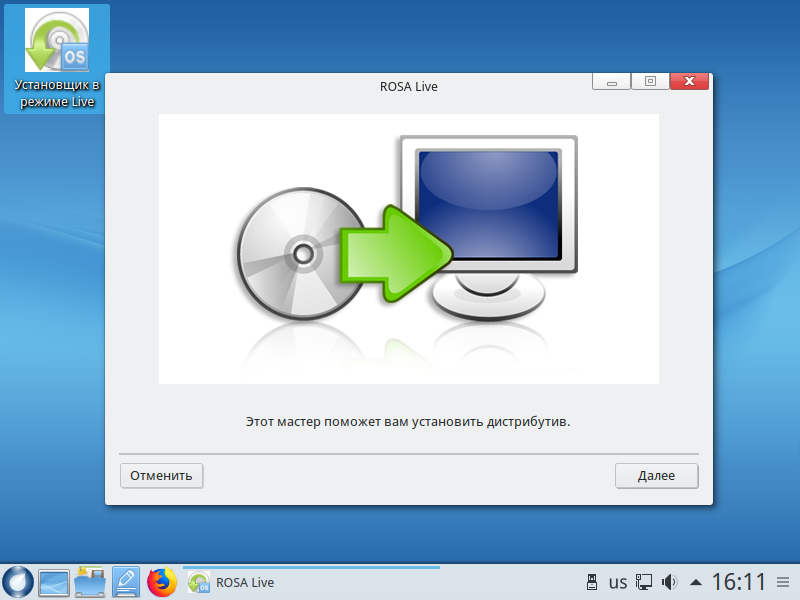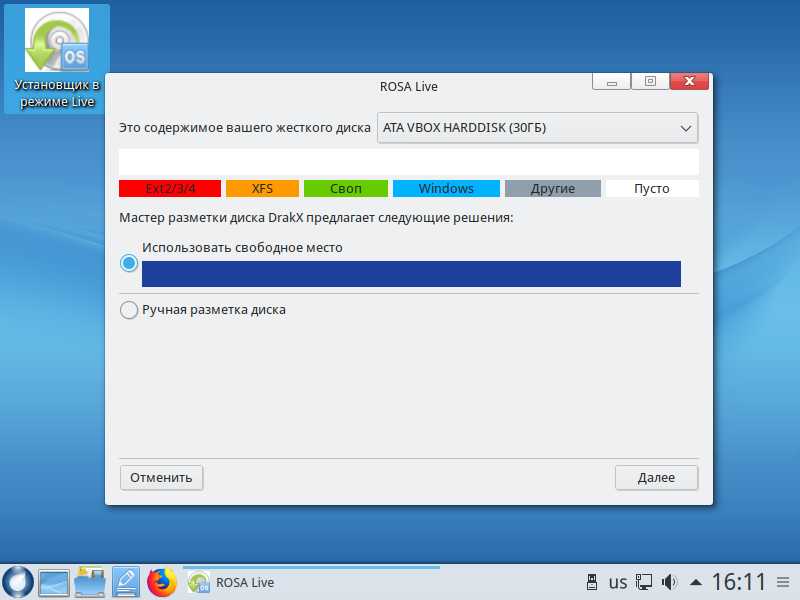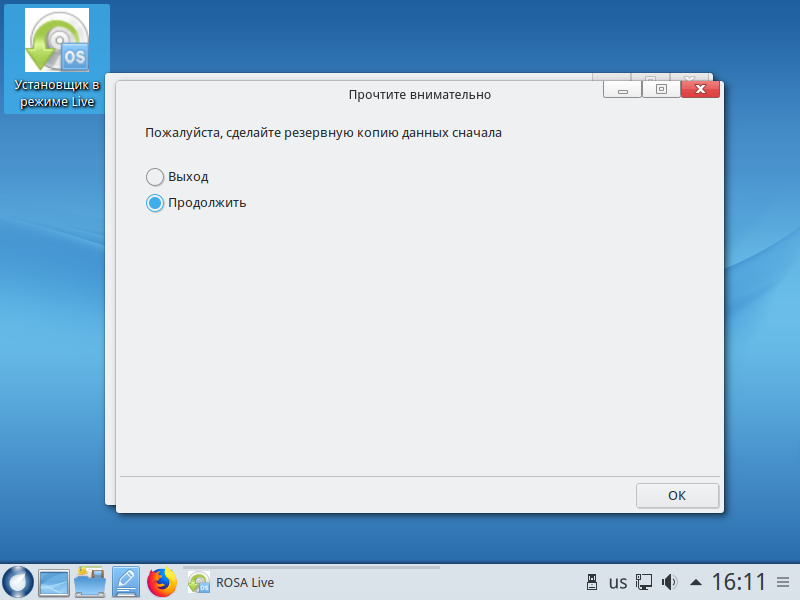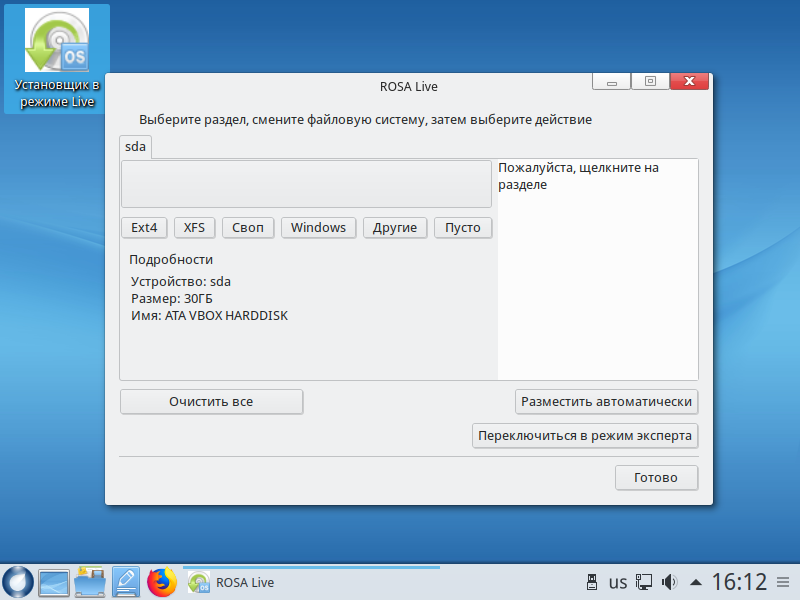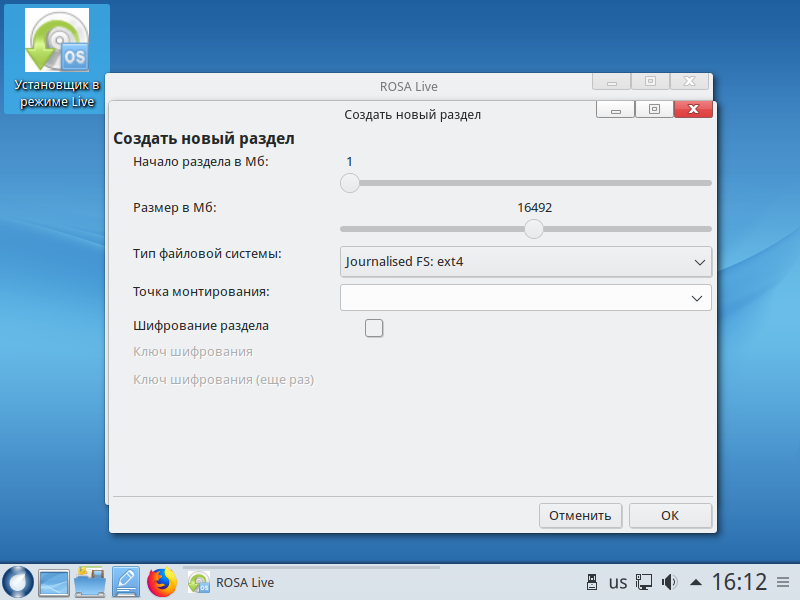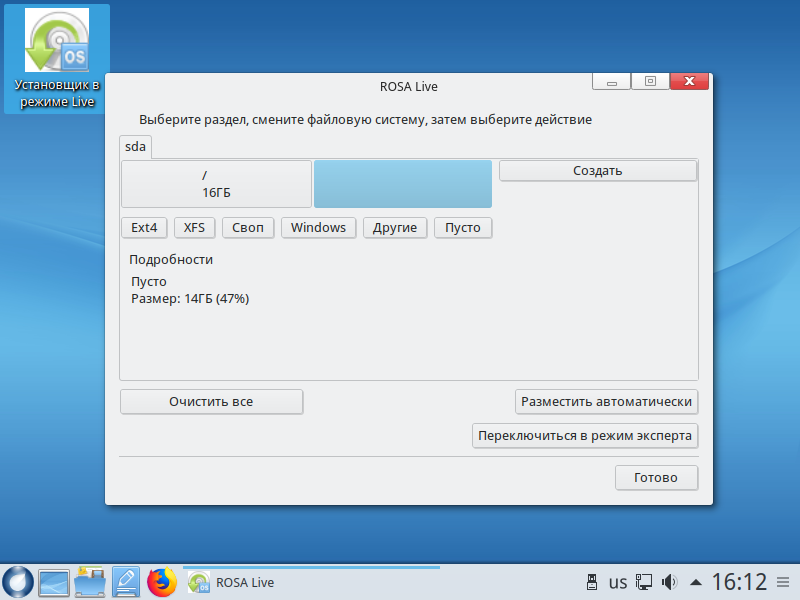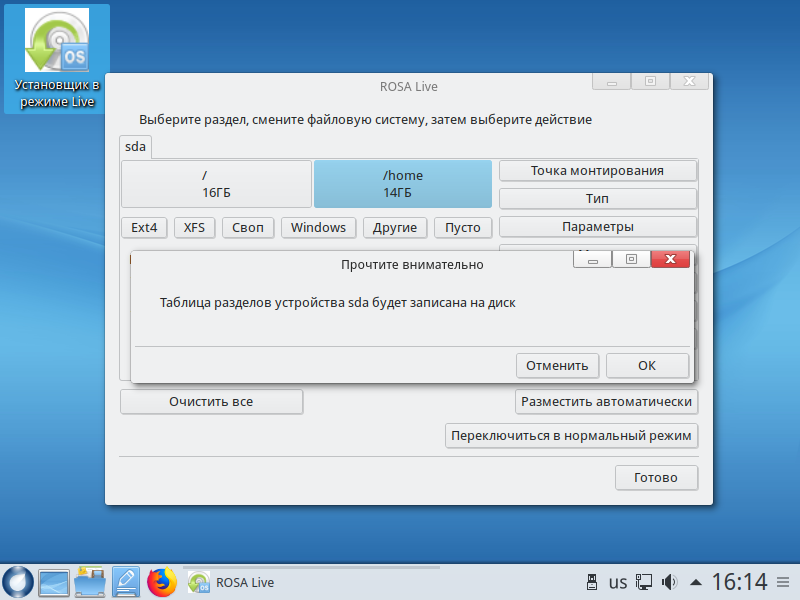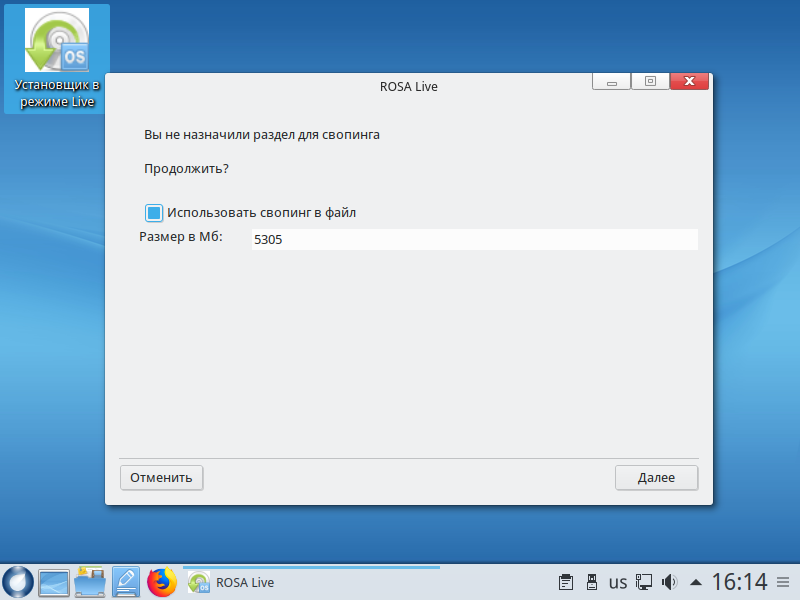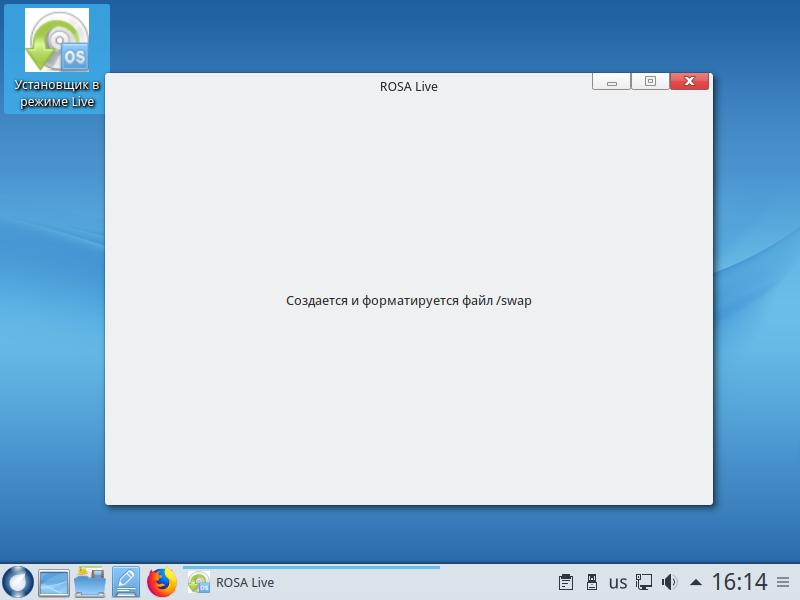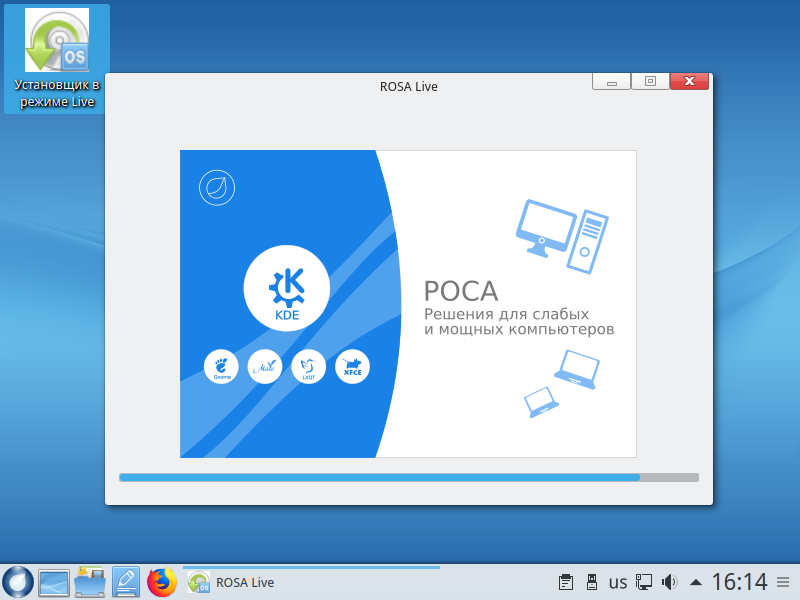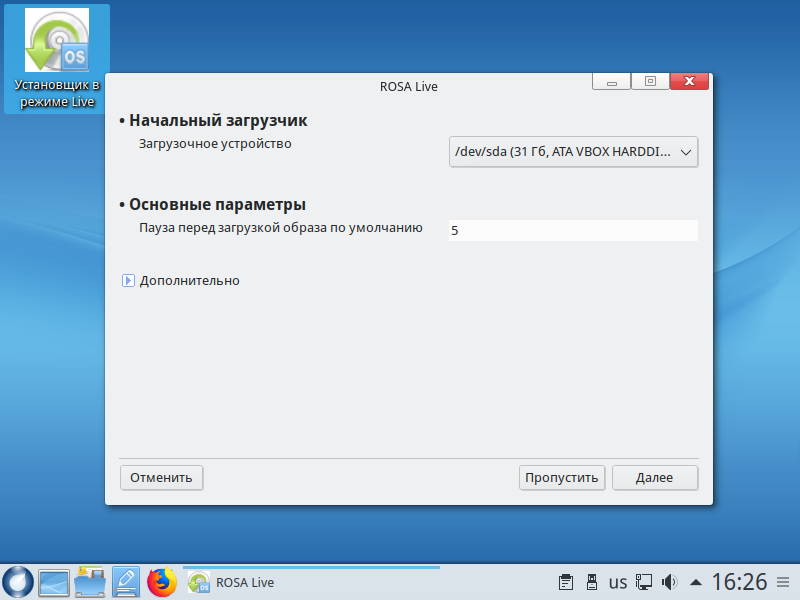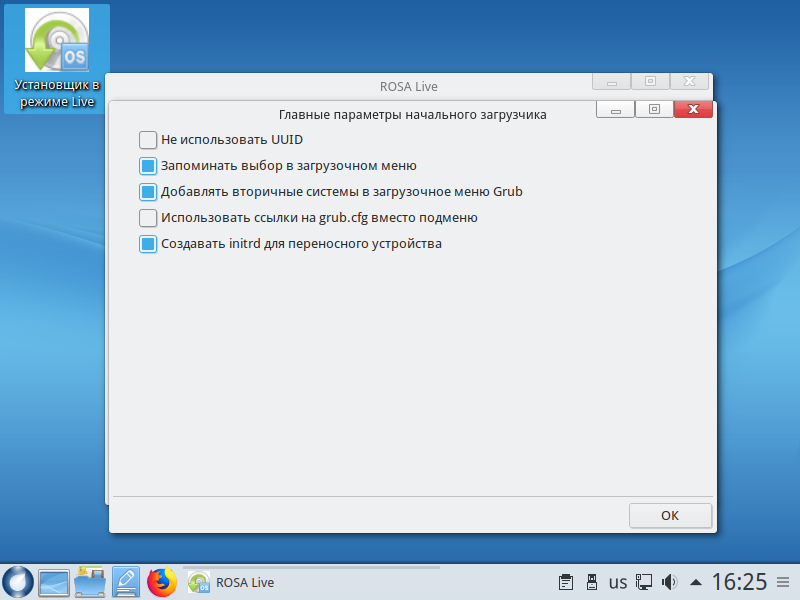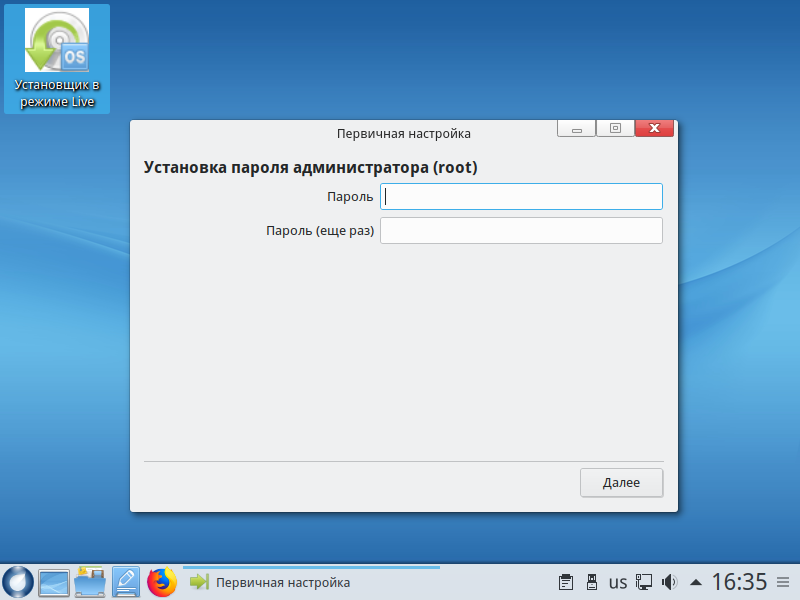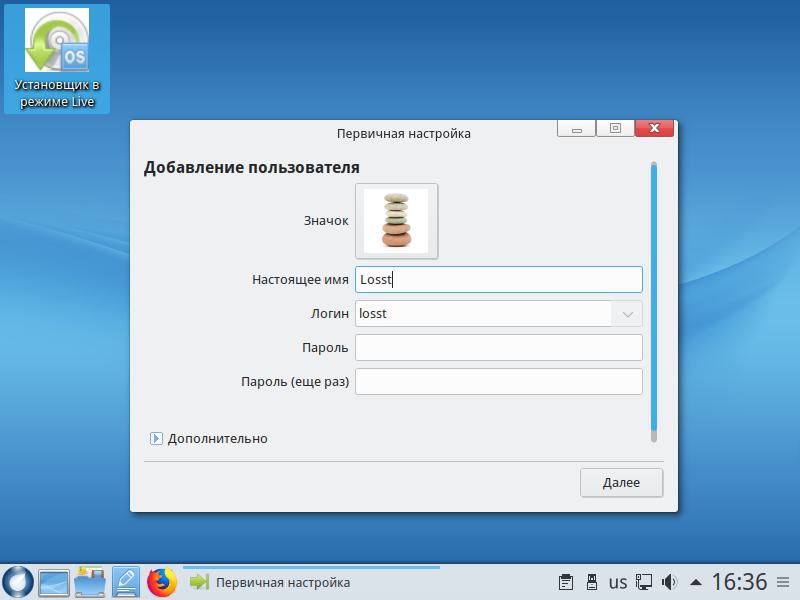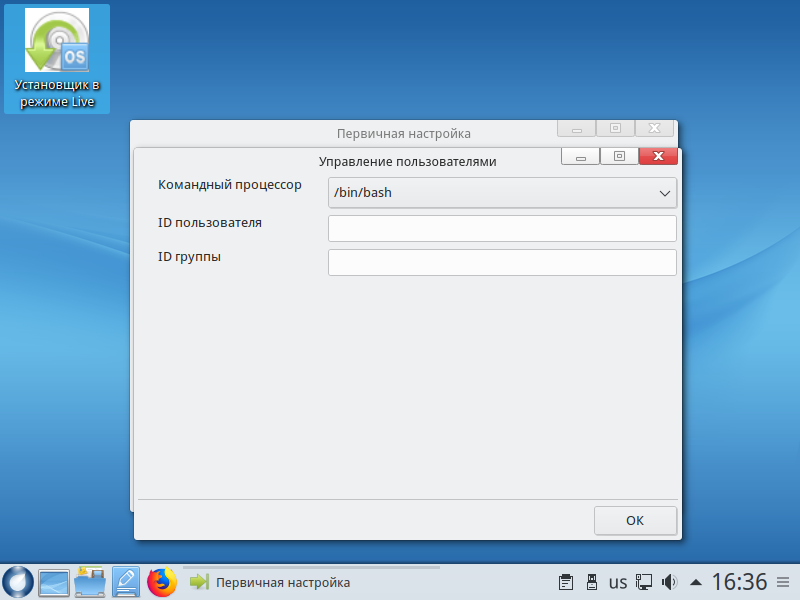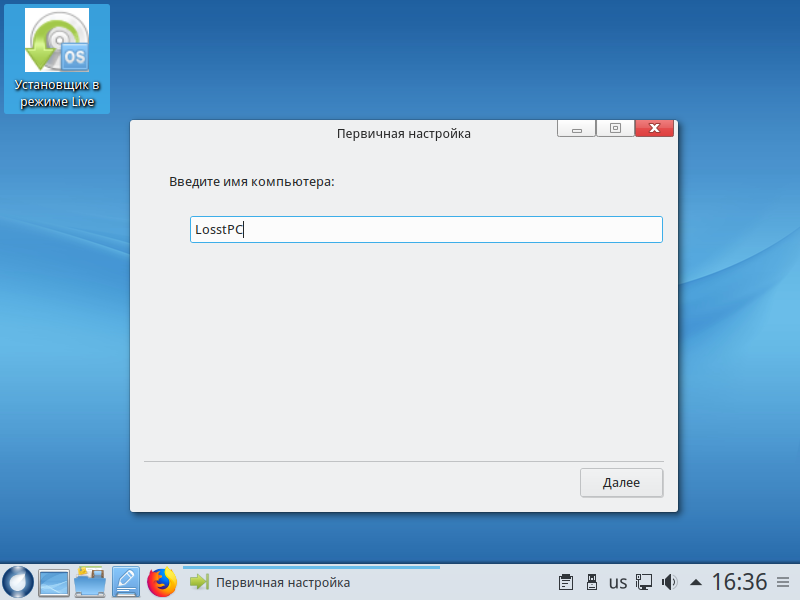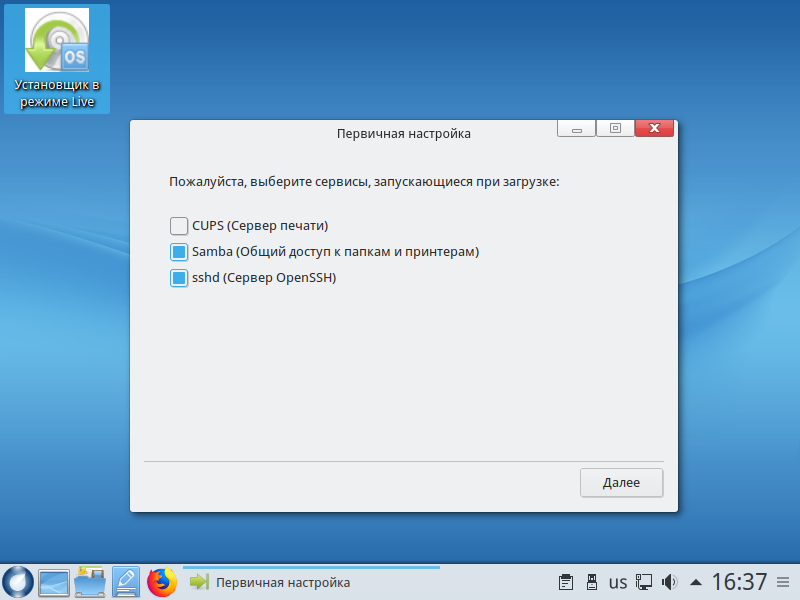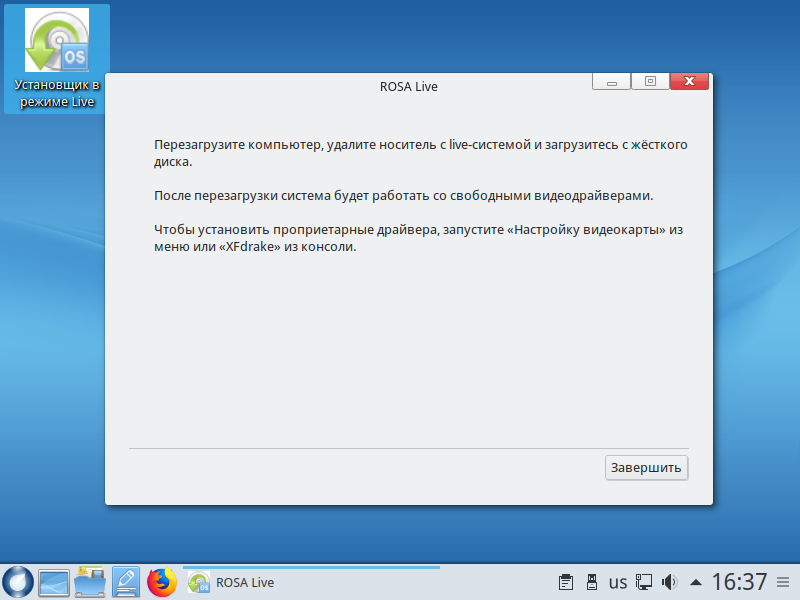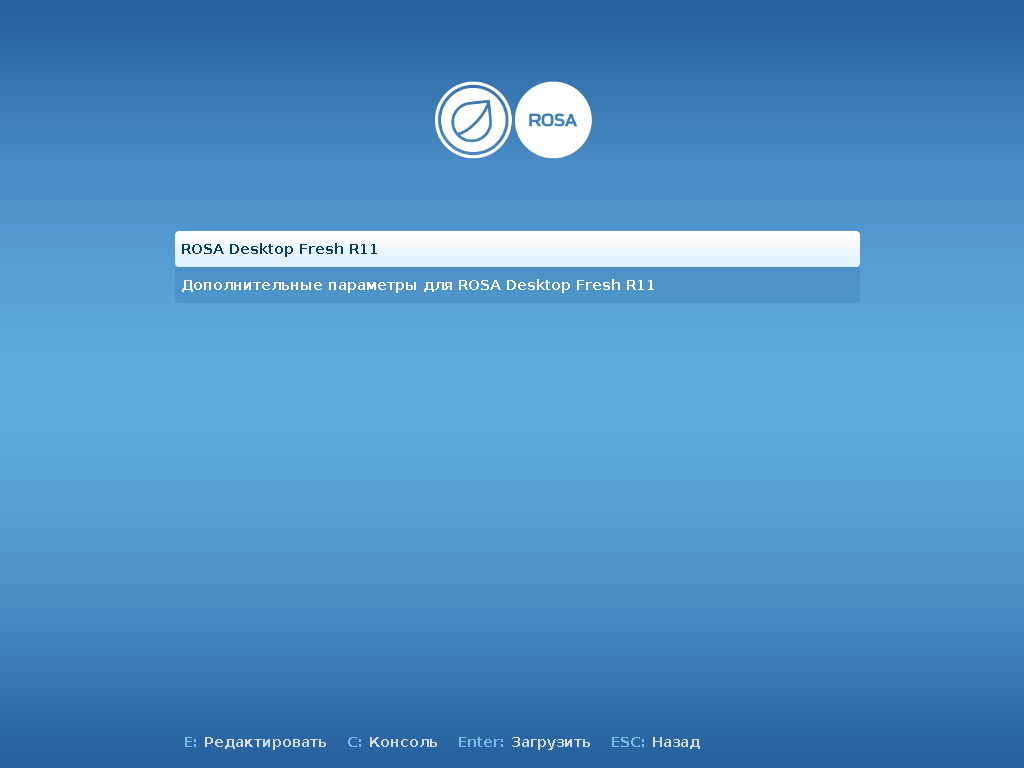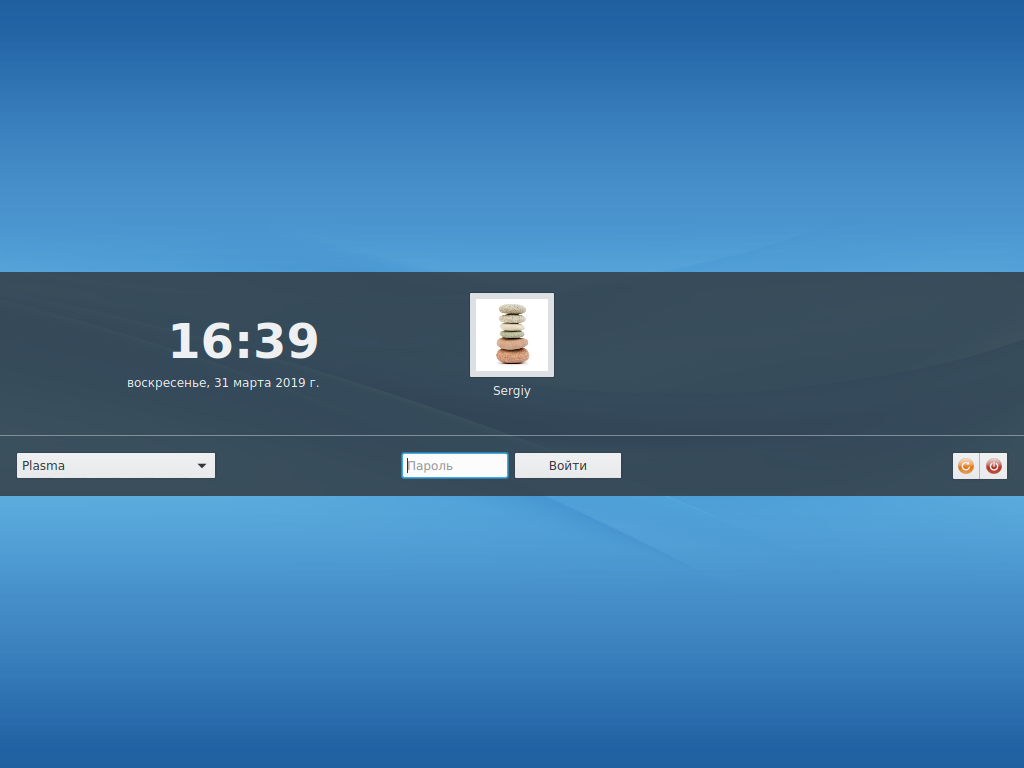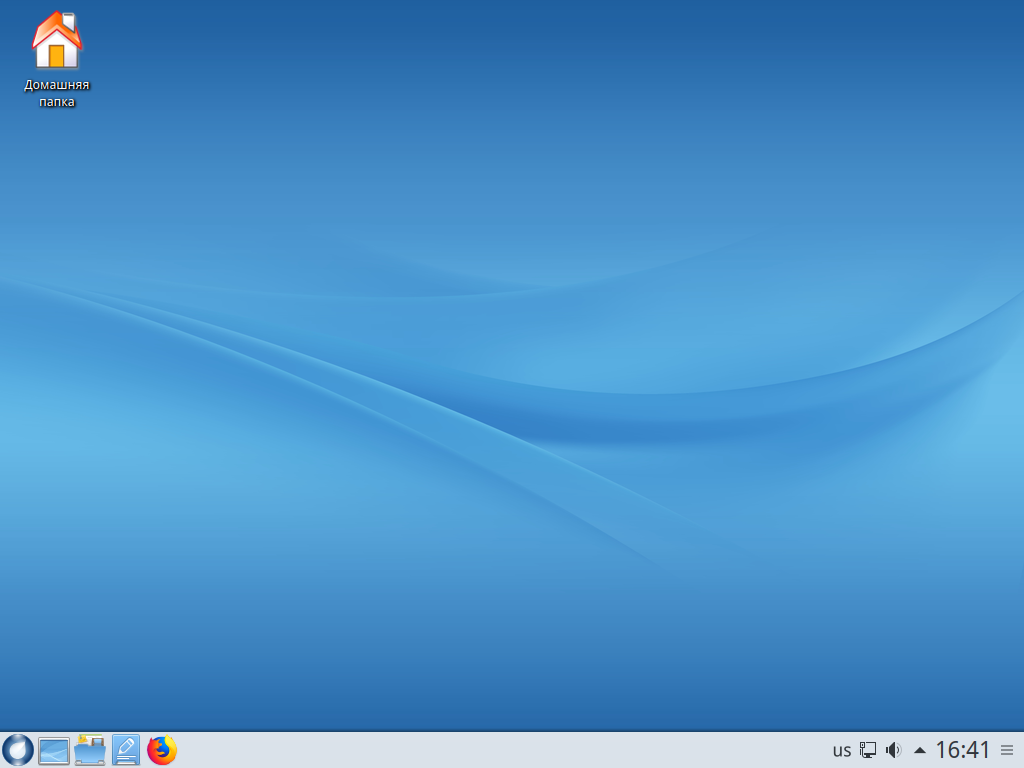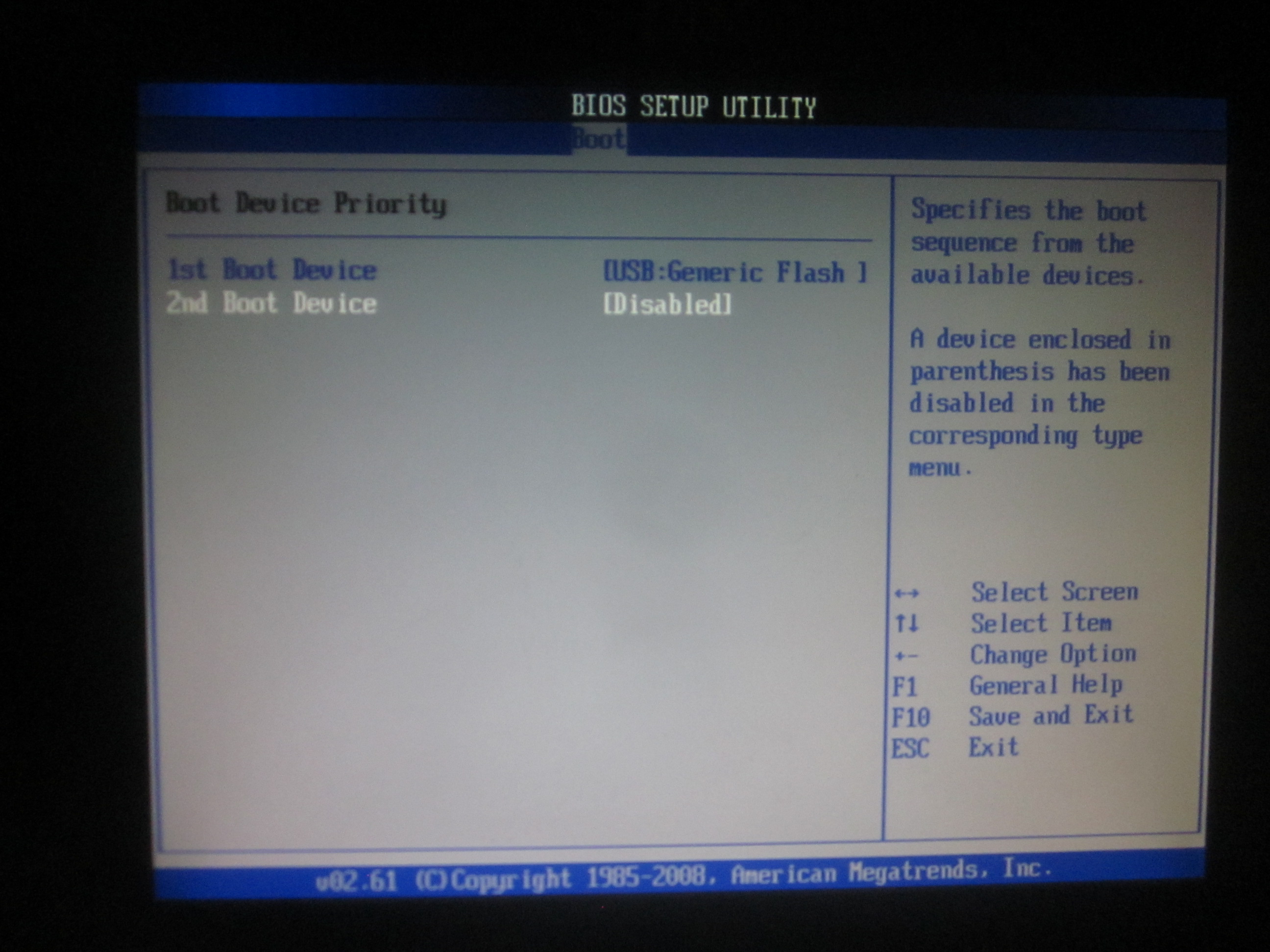Дистрибутива ROSA Fresh изначально был основан на Mandriva Linux. Дистрибутив представлен в 4 редакциях, отличающихся используемой графической оболочкой: KDE, KDE Plasma 5, XFCE, LXQt. Все редакции устанавливаются одинаковым образом.
Страница дистрибутива: ROSA Fresh
Оглавление
- Видео (обзор и установка)
- Немного об установке
- Подготовка
- Загрузка с Live-носителя (флешки)
- Загрузочное меню
- Язык системы
- Лицензионное соглашение
- Раскладка клавиатуры
- Часовой пояс
- Разметка диска
- Автоматическая разметка диска
- Ручная разметка диска
- Копирование файлов
- Установка загрузчика GRUB 2
- Пароль пользователя root
- Создание пользователя
- Имя компьютера (hostname)
- Сервисы, запускающиеся при запуске системы
- Установка завершена
- Перезагрузка компьютера
- Вход в систему
- Заключение
Видео (обзор и установка)
Наш видео-обзор дистрибутива, установка и загрузка в Live-режиме.
Немного об установке
Установку ROSA Fresh можно выполнять из Live-системы, либо не загружаясь в Live-систему.
Если вы выполняете установку из Live-системы, то при запуске Live-системы вы должны будете выполнить несколько простых шагов для настройки системы: выбрать язык, раскладку клавиатуры и так далее. Затем, загрузившись в систему и запустив установку (щелкнув по иконке на рабочем столе), вы уже не будете выполнять данные шаги.
В данной инструкции мы рассмотрим более общий случай — установку ROSA Fresh R11 не из Live-системы.
Установка ROSA Fresh немного отличается от установки других дистрибутивов Linux, так как пользователю предлагается больше действий и вариантов настройки. Не смотря на это, все специфические настройки можно не изменять и оставить значения по умолчанию, поэтому сложностей возникнуть не должно.
Подготовка
Если вы устанавливаете систему на компьютер, на котором есть важные данные, то обязательно создайте резервную копию этих данных на внешнем носителе.
Скачайте ISO-образ системы и создайте загрузочный носитель. Инструкция: Как создать загрузочную флешку
Обратите внимание на то, что ROSA Fresh R11 представлен для 32-х и 64-х разрядных систем.
Если вы устанавливаете ROSA Fresh рядом с Windows, то вы можете заранее создать отдельный раздел диска для этого. Читайте соответсвующий параграф в нашем руководстве по установке Linux Mint.
Загрузка с Live-носителя (флешки)
Вставьте, созданный на предыдущем шаге, загрузочный носитель в компьютер и выполните с него загрузку.
Если вы не знаете, как запустить загрузку с внешнего носителя, читайте нашу инструкцию: Загрузка LiveCD
Загрузочное меню
При запуске появится следующее загрузочное меню:
Вы можете выбрать пункт «Boot from local drive», чтобы загрузиться в Live-систему. Установка из Live-системы выполняется абсолютно аналогично. Просто часть предварительных шагов вы делаете до запуска Live-системы, а остальные уже внутри системы из инсталлятора.
Мы же выберем пункт «Install ROSA Desktop Fresh R11», чтобы установить систему без запуска Live-системы.
Выбираем нужный пункт и нажимаем Enter. Запустится инсталлятор.
Язык системы
Выбираем язык будущей системы:
Лицензионное соглашение
Принимаем лицензионное соглашение:
Раскладка клавиатуры
Выбираем раскладку клавиатуры и сочетание клавиш для переключения раскладки:
Часовой пояс
Выбираем часовой пояс и способ установки времени (по местному времени или по UTC):
Разметка диска
Далее следует этап разметки диска. В зависимости от количества разделов и установленных систем на вашем диске, следующее окно может иметь определенный набор пунктов.
Вы можете выбрать ручную разметку или автоматическую. Обратите также внимание на то, что в верхней части окна вы можете выбрать диск, на который будет выполняться установка системы.
Смотрите также нашу инструкцию по разметке диска: Выбор диска и разметка диска. Она создана для дистрибутива Linux Mint и интерфейс создания разделов там отличается, но информация, приведенная в ней может быть вам полезна.
Автоматическая разметка диска
Если вы выбираете автоматическую разметку, то программа установки самостоятельно создаст все необходимые разделы. Это самый простой вариант.
Ручная разметка диска
Кратко рассмотрим, как выполнить ручную разметку диска. Выбираем пункт Ручная разметка диска
Появится редактор разметки диска. Если у вас уже созданы какие-либо разделы на диске, то все они будут представлены в данном окне.
Для примера создадим три раздела:
- / — корневой раздел (файловая система Ext4)
- /home — домашний раздел (файловая система Ext4)
- swap — раздел подкачки (swap)
Создание корневого / раздела
Нажмите на строку с пустым местом (под надписью sda в нашем случае). Так как в нашем примере установка выполняется на чистый диск, то диск полностью пустой.
Для создания корневого раздела / нажимаем кнопку Ext4. Появится окно создания нового раздела. Устанавливаем следующие параметры:
- Начало раздела — оставляем по умолчанию.
- Размер в Мб: рекомендуется минимум 15-30Гб. Размер указывается в мегабайтах. В нашем примере размер установлен около 5Гб, так как установка выполняется под виртуальной машиной.
- Тип файловой системы: etx4
- Точка монтирования: /
- Шифрование раздела: отключено
Создание /home раздела
Создадим /home раздел. Нажимаем на пустое место (рядом с только что созданным корневым разделом) и нажимаем на кнопку Ext4.
- Начало раздела — оставляем по умолчанию.
- Размер в Мб: можно использовать все оставшееся дисковое пространство (если не планируется других разделов). В нашем примере размер установлен около 2.5Гб, так как установка выполняется под виртуальной машиной.
- Тип файловой системы: etx4
- Точка монтирования: /home
- Шифрование раздела: отключено
Создание раздела подкачки (swap-раздела)
Для примера создадим раздел подкачки (swap-раздел). Его создавать необязательно, но на старых компьютерах, с малым объемом оперативной памяти, раздел подкачки может понадобиться. Нажимаем на пустое место в списке разделов и нажимаем кнопку Своп
- Начало раздела — оставляем по умолчанию.
- Размер в Мб: обычно выбирается равным или удвоенному объему оперативной памяти компьютера.
- Тип файловой системы: Linux swap
- Точка монтирования: не используется
- Шифрование раздела: отключено
В результате получим следующую разметку диска. Если все правильно, то нажимаем кнопку Готово
Появится предупреждение. Нажимаем Ок
Копирование файлов
Начнется процесс создания разделов и установка системы. Установка займет некоторое время.
После завершения процесса необходимо выполнить еще несколько шагов.
Установка загрузчика GRUB 2
Выберите диск, на который будет установлен загрузчик системы (загрузчик GRUB 2). В нашем примере загрузчик устанавливается на тот же диск, на который выполнялась установка системы. Здесь же указывается интервал времени (в секундах), который будет использоваться как задержка перед запуском системы.
Пароль пользователя root
Задайте пароль для суперпользователя root.
Создание пользователя
На данном шаге необходимо задать настройки пользователя, под которым вы будете работать в системе. Обязательно запомните пароль.
Имя компьютера (hostname)
Задайте имя компьютера. Данное имя идентифицирует компьютер в сети и используется в некоторых программах.
Сервисы, запускающиеся при запуске системы
На данном шаге необходимо выбрать сервисы (службы), которые будут запускаться при загрузке системы. Если вы новичок и не знаете, что выбирать, то оставьте эти пункты по умолчанию.
Установка завершена
Появится информационное окно. Извлеките Live-носитель и нажмите кнопку Завершить
Перезагрузка компьютера
Начнется перезагрузка компьютера. После перезагрузки появится загрузочное меню. Можно ничего не нажимать, загрузка системы начнется автоматически.
Вход в систему
Появится окно входа в систему. Введите пароль пользователя и нажмите Enter
Перед вами появится рабочий стол.
Заключение
Мы рассмотрели процесс установки ROSA Fresh R11. Дополнительную информацию по дистрибутиву вы можете получить на странице дистрибутива на нашем сайте: ROSA Fresh
Содержание
- Установка Linux совместно с Windows 10 через Мультизагрузку
- Шаг №1: Подготовка диска в Windows
- Шаг №2: Создание загрузочного USB-диска с Linux
- Шаг №3: Установка Linux с загрузочного USB-диска
- Заключение
- Соседство? Нет, содружество. Как установить Linux рядом с Windows 10
- Винда, подвинься
- Создание установочной флешки
- Настройка UEFI (BIOS)
- Особенности инсталляции Linux на примере Ubuntu 19
- Что делать, если после установки Linux одна из операционных систем не грузится
- Установка Rosa Linux
- Системные требования Rosa Desktop
- Подготовка к установке Rosa
- 1. Загрузка образа
- 2. Запись образа на флешку
- 3. Настройка BIOS
- Установка Rosa Linux Fresh R11
- 1. Загрузка Live-системы
- 2. Выбор языка
- 3. Лицензионное соглашение
- 4. Раскладка клавиатуры
- 5. Настройка часового пояса и времени
- 6. Запуск установщика
- 7. Способ разметки диска
- 8. Создание корневого раздела
- 9. Создание домашнего раздела
- 10. Подтверждение разметки
- 11. Создание файла подкачки
- 12. Установка системы
- 13. Установка загрузчика
- 14. Настройка суперпользователя
- 15. Создание пользователя
- 16. Имя компьютера
- 17. Автозагрузка
- 18. Завершение установки
- 19. Авторизация
- 20. Готово
- Выводы
- Оцените статью:
- Об авторе
- 40 комментариев
Установка Linux совместно с Windows 10 через Мультизагрузку
Обновл. 18 Апр 2022 |
Мультизагрузка — это техническая реализация совместного присутствия на одном компьютере одновременно нескольких операционных систем, когда при включении компьютера вы имеете возможность выбора загружаемой операционной системы.
Предполагается, что на вашем компьютере уже присутствует Windows 10, рядом с которой мы установим дистрибутив Linux. Для этого вам нужно проделать следующий алгоритм действий.
Шаг №1: Подготовка диска в Windows
Первое с чего начнем — это отщипнем от основного диска некоторое количество памяти, необходимой для новой ОС. Для этого откройте панель поиска Windows (значок в форме увеличительного стекла в левом нижнем углу экрана), в строке поиска введите DISKMGMT.MSC и нажмите Enter :
Затем выберите, насколько вы хотите уменьшить свой диск. Рекомендуется выделить для Linux не менее 20 ГБ (20 000 МБ).
После того, как закончится процесс выделения места для установки Linux, вам нужно будет записать дистрибутив Linux на USB-накопитель или внешний диск объемом от 4 ГБ. Далее показано, как это сделать.
Шаг №2: Создание загрузочного USB-диска с Linux
Для создания загрузочного USB-диска с дистрибутивом Linux:
Скачайте с любого сайта ISO-образ любого понравившегося вам дистрибутива Linux (Ubuntu, Debian, Linux Mint или др.). Для этой статьи я буду использовать дистрибутив Linux Mint.
Вставьте USB-накопитель в компьютер. Возможно, вас попросят отформатировать диск. Форматирование приведет к удалению всех данных, хранящихся на вашем накопителе, поэтому перед началом работы обязательно сделайте резервную копию ваших файлов.
Скачайте утилиту Rufus, которая помогает создавать загрузочные USB-диски.
Откройте Rufus и выберите из списка устройств свой USB-накопитель. Если вы не знаете, какой диск выбрать, извлеките все остальные диски, пока у вас не останется только ваш накопитель.
В разделе «Метод загрузки» нажмите кнопку «Выбрать» и выберите ISO-образ Linux-дистрибутива, который вы ранее загрузили.
В пункте «Новая метка тома» нужно указать релевантное название.

Если при этом у вас выскочит всплывающее окно с просьбой выбрать режим, который вы хотите использовать для записи образа, то укажите «Записать в ISO-образ режиме (Рекомендуется)» и нажмите «ОК» :
Дождитесь, пока Rufus запишет образ на ваш накопитель. Это может занять некоторое время, так что будьте терпеливы.
Предупреждение: Данный процесс приведет к стиранию всех данных на вашем USB-накопителе, поэтому обязательно сделайте резервную копию всех важных файлов на флешке.
Шаг №3: Установка Linux с загрузочного USB-диска
Теперь, когда у вас есть дистрибутив Linux, записанный на USB-накопитель, можно переходить к этапу установки.
Эти действия переведут вас в Среду Восстановления Windows (Windows Recovery Environment).
Далее вам нужно будет выбрать пункт «Использовать устройство» :
Теперь ваш компьютер произведет загрузку Linux с подготовленного USB-диска.
Примечание: Если же при этом у вас все равно происходит загрузка Windows, то: либо возникла проблема с вашим диском, либо вам, возможно, придется настроить очередность загрузки устройств через BIOS/UEFI.
После того, как Linux Mint загрузится, найдите на рабочем столе иконку с надписью «Install Linux Mint» и щелкните по ней:
Запустится мастер установки. Следуйте его подсказкам до этапа, идущим сразу за этапом установки кодеков:
#2 — «Русская» и «Продолжить»
#3 — галочка возле «Установка мультимедиа кодеков» и «Продолжить»
Так как мы хотим сделать возможной загрузку с одного диска как Windows 10, так и Linux Mint, то выбираем пункт «Другой вариант» :
Теперь создаем раздел, на который будет производиться установка Linux Mint, используя для этого ранее выделенное свободное место:
Важный момент — установка загрузчика. Для того, чтобы иметь возможность загружать обе системы, необходимо установить загрузчик в корень самого диска (а не раздела!), на котором расположены Windows и будущий раздел с Linux:
У меня таким диском является /dev/nvme0n1, содержащий три ранее созданных (автоматически) раздела с компонентами Windows (nvme0n1p1, nvme0n1p2, nvme0n1p3) и свободное пространство. У вас же диск может называться /dev/sdb или /dev/sdc и т.д.
Примечание: На вышеприведенном скриншоте также можно заметить устройство /dev/sda — это USB-накопитель, с которого в данный момент происходит установка Linux Mint.
Затем вам нужно будет указать свой часовой пояс:
И создать нового пользователя и пароль для него:
После этого останется дождаться завершения установки и перезагрузить компьютер:
#1 — дождитесь завершения установки
#2 — перезагрузите систему
Если вы всё сделали правильно, то должны будете увидеть стартовое окно загрузчика GRUB, где сможете выбрать систему для запуска — Linux Mint 20.1 Cinnamon или Windows Boot Manager (загрузчик Windows 10):
Заключение
Теперь при запуске компьютера вы сможете выбирать, какую систему хотите использовать — Linux или Windows. На следующем уроке мы рассмотрим установку Linux совместно с Windows, используя технологию WSL.
Поделиться в социальных сетях:
Источник
Соседство? Нет, содружество. Как установить Linux рядом с Windows 10
Нет, ну как она достала! По какому случаю тормоза и глюки. Вроде и ошибки исправлены, и вирусы убиты, и мусор вычищен до блеска, а Windows 10 снова ерепенится и чудит… Не опускайте руки, просто взгляните на проблему иначе: вдруг ваша винда просто… загрустила от скуки, ведь она одна-одинешенька на жестком диске.
Увы, не каждый компьютер хорошо уживается с «десяткой». Даже новые, но не самые мощные машины иногда тянут ее из последних сил. Если откат на «семерку» не вариант, а совсем отказаться от Windows вы не готовы, подселите к ней соседа – альтернативную операционную систему Linux. О дистрибутивах Linux, подходящих для нетбуков и слабых компьютеров, F1comp уже рассказывал, а сегодня мы поговорим, как установить Linux рядом с Windows 10.
Винда, подвинься
Windows 10 занимает на диске 1 или 2 раздела, не считая служебных. Второй обычно отводят для хранения файлов, а сама система целиком умещается на первом – диске С. Linux тоже создает 2 или 3 своих раздела – один основной, где разместится операционная система, второй – пользовательский и третий – небольшой, для подкачки памяти (swap).
Хранилище файлов, которому в Windows зачастую отводится диск D, вы сможете использовать совместно – в состав большинства дистрибутивов Linux входит драйвер виндовой файловой системы NTFS-3G, который позволяет работать с данными на дисках NTFS. А вот винда таких возможностей не дает: разделы, занятые файловой системой Linux (ext4), она считает пустым пространством. То есть доступа к файлам «чужака», работая под Windows 10, без танцев с бубном вы не получите.
Для установки Linux вам придется отжать у Виндовс минимум 20-30 Гб дискового пространства. Рекомендуемый размер раздела уточните в руководстве выбранного дистрибутива.
В качестве «делильшика» накопителя допустимо использовать любые инструменты – оснастку MMC «Управление дисками», консольную утилиту Diskpart или стороннее приложение, например Aomei Partition Assistant , который показан на скриншоте ниже. Как создать новый раздел средствами Windows, F1comp рассказывал тоже.
Впрочем, средство переразбивки диска входит в состав любого дистрибутивов Linux, поэтому можете оставить это на потом. Но лучше заранее убедиться, что после такого «варварства» винда сохранила работоспособность. Отделенную область не следует форматировать, дабы во время установки новой ОС не пришлось тратить время на ее очистку. Пусть она будет просто неразмеченным пространством.
Создание установочной флешки
Для создания установочного носителя операционной системы понадобится USB-флешка размером 2-4 Gb, образ Linux в формате ISO – в качестве подопытного я буду использовать Ubuntu 19 , и утилита для переноса последнего на флешку.
Вот несколько подходящих бесплатных утилит, пригодных для создания загрузочных флешек с Linux под Windows:
Рассмотрим процесс переноса на примере Rufus.
Чтобы точно определить, какой системный интерфейс использует ваш ПК или ноутбук, наберите в поиске Виндовс «Сведения о системе» и в открывшемся окне посмотрите значение строки «Режим BIOS». Если указано «UEFI», значит, компьютер новый и поддерживает стандарт разметки дисков GPT. Если – «Legacy» или «устаревший», значит, его материнская плата произведена до 2010-11 гг. или работает в режиме эмуляции BIOS, а системный диск размечен по стандарту MBR.
Вернемся в Rufus и продолжим:
Через 10-15 минут флешка готова к дальнейшим действиям.
Настройка UEFI (BIOS)
Если вам приходилось устанавливать Windows старых версий, например, «семерку» на ПК с UEFI, вы знаете, что для запуска инсталляции интерфейс UEFI нужно перенастроить, а именно отключить в нем режим безопасной загрузки Secure Boot.
Этого же требует и установка большинства дистрибутивов Linux, кроме некоторых исключений. В частности, Ubuntu последних версий с Secure Boot уже совместимы и ставятся на настройках по умолчанию.
Чтобы установить Linux на компьютер с диском MBR, в дополнение к вышесказанному придется активировать режим эмуляции BIOS – CSM или Legacy. Впрочем, если на машине уже стоит винда седьмой версии, то нужные режимы включены.
Как отключить Secure Boot и включить CSM/Legacy, рассказано и показано в статье, посвященной UEFI, не будем повторяться.
Осталось назначить первым загрузочным устройством недавно созданную флешку – и можно приступать к установке.
Особенности инсталляции Linux на примере Ubuntu 19
Ход инсталляции, как и интерфейс программы-установщика различных версий линуксов, неодинаковы, хотя и имеют некоторую схожесть. Если вы используете дистрибутив, отличный от Ubuntu, все же стоит подготовить и положить перед собой инструкцию.
Инсталляция Ubuntu 19 ведется на русском языке, который нужно выбрать в первом окне установщика.
Затем мы выбираем раскладки клавиатуры, вариант инсталляции – обычный или с минимальным набором программ, и один из следующих типов размещения систем на диске:
При выборе варианта «Другой» открывается таблица существующих и вновь создаваемых разделов диска. Здесь должны быть:
Пока вы не распределили пространство для Ubuntu, в списке есть только разделы загрузчика, Windows и свободное место. Выделите последнее кликом мыши и нажмите «Изменить».
В окошке «Создать раздел» укажите желаемый размер, в строке «Использовать как» установите «Журналируемая система Ext4». Затем назначьте новому разделу точку монтирования в соответствии с его типом – «/» или «/home». У раздела подкачки точки монтирования нет.
Величину разделов Linux можно определять по своему усмотрению. Корневой желательно сделать таким, как указано в системных требованиях дистрибутива или больше. Размер раздела подкачки, если он есть, рекомендуется устанавливать равным половине объема оперативной памяти компьютера.
Когда все разделы будут созданы, убедитесь, что напротив томов NTFS и EFI не стоят флажки форматирования. Иначе системный загрузчик Windows, она сама и другое содержимое дисков С и D будут стерты.
После всей проделанной работы щелкните «Установить сейчас» и подтвердите согласие на внесение изменений на диск. Дальше останется выбрать ваше географическое местоположение и создать учетную запись пользователя, что вряд ли вызовет затруднения. Еще немного терпения – и через 15-30 минут у вас появится вторая операционная система рядом с Windows.
При установке Ubuntu никаких ручных манипуляций с загрузчиками и загрузочным разделом системного диска производить не нужно. Если всё сделано правильно, программа-инсталлятор создаст конфигурацию с двойной загрузкой и сформирует предзагрузочное меню, которое будет выводиться на экран после запуска компьютера.
Что делать, если после установки Linux одна из операционных систем не грузится
Инсталляция Linux вместе с Windows на один ПК иногда приводит к невозможности загрузки системы, которая была установлена первой. Когда линкус «подселяют» к винде, стоявшей на диске изначально, проблем обычно не бывает, а если они и случаются, то по причине неумелых действий пользователя или сбоя во время установки. Зато когда Виндовс устанавливают второй, такое происходит в 100% случаев. Почему? Все дело в загрузчиках.
Проприетарный загрузчик Windows 10 – bootmgr (boot manager) предназначен для систем семейства Microsoft и умеет загружать только Виндовс. А каждая последующая операционка, установленная на один компьютер, заменяет загрузчик предыдущей своим. Если на ПК установлено несколько копий винды разных поколений, то все они будут грузиться с помощью загрузчика той системы, которая установлена последней. Но если к ним «затесался» чужак, вроде Ubuntu, Linux Mint, Debian и т. д. то всей «честной компании» придется использовать альтернативный загрузчик, который совместим и с Windows, и с Linux.
Такой загрузчик – GRUB (Grand Unified Bootloader), использует, в частности, Ubuntu 19 (дистрибутивы Linux могут иметь и другие загрузчики). Поэтому при установке ее на компьютер после Windows обе системы должны сохранить работоспособность и загружаемость.
Если после установки Linux рядом с Windows одна либо обе операционные системы перестают грузиться, чаще всего достаточно переустановить загрузчик.
Для переустановки GRUB понадобится установочная флешка с вашим дистрибутивом Linux и приложение Терминал.
До перезапуска машины не забудьте отсоединить флешку. Если причина заключалась в некорректной работе загрузчика, ошибка будет исправлена.
Источник
Установка Rosa Linux
В этой статье мы рассмотрим, как проходит установка Rosa Linux редакции для дома (Fresh) самой последней версии (R11). Разберём особенности установщика и подготовки системы.
Системные требования Rosa Desktop
Вот основные системные требования для Rosa с оболочкой KDE Plasma:
На официальном сайте разработчики сообщают, что после старта 32-битная система занимает до 250 Мб ОЗУ, а 64-битная 300-400 Мб.
Подготовка к установке Rosa
1. Загрузка образа
Первым делом необходимо скачать образ. Для этого откройте официальный сайт программы, выберите пункт меню Продукты, а потом выберите Rosa Fresh:
Далее нажмите кнопку Скачать Rosa Fresh, а в следующем окне выберите нужную версию:
Как я уже писал, доступны версии с KDE 4, Plasma 5, XFCE, LXQT. Кроме того, поддерживаются как 32-, так и 64-битные версии.
2. Запись образа на флешку
Для записи Rosa на флешку разработчики рекомендуют использовать утилиту RosaImageWriter. Скачать её можно на странице выбора редакции дистрибутива.
Здесь есть версия для Windows, Linux и MacOS. После завершения загрузки нужно распаковать полученный архив и запустить программу RosaImageWriter:
В Linux программу надо запускать от имени суперпользователя. Затем в разделе Image выберите образ Rosa, а в разделе USB Device выберите нужное устройство. Далее нажмите кнопку Write и дождитесь завершения записи:
3. Настройка BIOS
Когда запись образа на флешку будет завершена, можно переходить к установке. В BIOS вашего компьютера нужно установить вашу флешку в качестве первого устройства для загрузки. Чтобы войти в меню BIOS, во время заставки BIOS несколько раз нажмите кнопку Del, F2, Shift+F2 или F8.
Независимо от того, старый у вас BIOS или новый, нужно найти меню Boot и в разделе Boot Device Priority установить на первое место вашу флешку, а затем сохранить настройки и выйти. Флешка должна быть подключена к компьютеру.
Установка Rosa Linux Fresh R11
1. Загрузка Live-системы
Уже в основном меню образа вы можете выбрать пункт Install ROSA Desktop Fresh R11 и сразу перейти к установке. Но я не рекомендую так делать. Лучше загрузить систему с LiveCD-образа, а уже потом запускать установку. Так вам проще будет исправлять ошибки, если они возникнут. Поэтому выберите пункт Start ROSA.
Затем дождитесь завершения загрузки системы:
2. Выбор языка
Перед тем, как вы сможете воспользоваться Live-окружением, необходимо его немного настроить. Сначала выберите язык:
3. Лицензионное соглашение
Прочитайте и примите лицензионное соглашение:
4. Раскладка клавиатуры
Выберите раскладку клавиатуры, а затем клавишу для переключения раскладки:
5. Настройка часового пояса и времени
Выберите часовой пояс. Меню выбора не очень удобное, так как нет значений отклонения от GMT:
Затем выберите, каким образом нужно сохранять и восстанавливать дату между перезагрузкамип: по местному времени или по UTC:
Раскрыв вкладку дополнительно, вы можете включить синхронизацию времени с интернетом с помощью NTP-сервера:
6. Запуск установщика
Только после всех этих настроек вы окажетесь в Live-окружении. Здесь вы можете посмотреть, что из себя представляет система, запускать программы и так далее. Чтобы запустить установку, выполните двойной клик по ярлыку Установщик в режиме Live:
На первом шаге установщика просто нажмите кнопку Далее:
7. Способ разметки диска
Здесь у вас есть два варианта. Либо позволить дистрибутиву разбить диск автоматически и использовать всё свободное пространство, или создать разделы вручную:
В этой инструкции мы будем разбивать диск вручную. Поэтому выберите Ручная разметка диска.
8. Создание корневого раздела
Для установки дистрибутива Linux на компьютер достаточно создать только корневой раздел. Но для удобства использования я рекомендую также создавать домашний раздел. Более подробно про разбивку диска читайте в этой статье. После выбора метода разметки система предложит сделать резервную копию данных. Перед тем, как продолжать, нажмите Ок:
Дальше откроется окно редактора разделов. Щёлкните по свободному месту, чтобы его выделить. У меня никаких систем больше не установлено, поэтому все место свободное:
Затем кликните по кнопке Ext4, чтобы создать новый раздел с этой файловой системой.
В окне настроек раздела нужно выбрать его размер. Для корневого раздела я рекомендую брать не менее 20 гигабайт, так как здесь будут хранится все системные файлы, журналы и файлы приложений. Начало раздела оставляем там, где оно есть, а в параметре Размер в мб устанавливаем нужный размер корневого раздела. В качестве точки монтирования нужно выбрать /. Затем нажмите Ок.
9. Создание домашнего раздела
У вас появился корневой раздел. Теперь создадим домашний. Для этого кликните по свободному месту, чтобы оно стало выделенным:
10. Подтверждение разметки
После того, как разбивка будет завершена, нажмите кнопку Готово, а затем согласитесь с тем, что таблица разделов будет записана на диск:
11. Создание файла подкачки
Если вы не создали раздел подкачки во время разбивки диска, то утилита предложит вам создать файл подкачки. Его размер должен быть не меньше размера оперативной памяти, если вы хотите использовать режим сна или гибернацию.
12. Установка системы
Дождитесь, пока закончится распаковка файлов и установка:
13. Установка загрузчика
Выберите диск, на который нужно установить загрузчик и интервал до начала загрузки с пунктом по умолчанию:
Нажав кнопку Дополнительно, вы можете настроить дополнительные параметры загрузчика:
14. Настройка суперпользователя
Введите пароль для пользователя root:
15. Создание пользователя
Введите имя, логин и пароль для пользователя, от имени которого вы будете пользоваться системой:
Нажав кнопку Дополнительно, вы можете выбрать интерпретатор команд и указать ID пользователя и группы вручную:
16. Имя компьютера
Введите имя компьютера, оно будет отображаться в терминале, а также для других устройств в локальной сети:
17. Автозагрузка
На последнем пункте мастера установки нужно выбрать службы, которые будут запускаться по умолчанию при старте системы:
18. Завершение установки
Закройте мастер установки и перезагрузите компьютер:
19. Авторизация
Введите логин и пароль пользователя, которого вы создавали во время установки:
20. Готово
Вот так выглядит рабочий стол только что установленной Росы с графическим окружением Plasma 5:
Выводы
Теперь вы знаете, как установить Rosa Linux Fresh Desktop. Это довольно неплохой дистрибутив от российских разработчиков. Система грузится быстро и неплохо работает даже на виртуальной машине. Возможно, я бы поставил её себе на некоторое время в качестве основной операционной системы, если бы не был поклонником Gnome и Ubuntu. А что вы думаете о Rosa? Напишите в комментариях!
Нет похожих записей
Оцените статью:
Об авторе
Основатель и администратор сайта losst.ru, увлекаюсь открытым программным обеспечением и операционной системой Linux. В качестве основной ОС сейчас использую Ubuntu. Кроме Linux, интересуюсь всем, что связано с информационными технологиями и современной наукой.
40 комментариев
Ну уж получше будет, чем Эльбрус)))
//Немного не по теме
Есть ли у Вас канал в Яндекс.Дзен?
Опишу свой опыт установки Росы фреш 10 с Qt ЗАГРУЗИЛ на флешку. Начал установку дошел до функциисохранения на диск настроек установщика на экоране появилась надпись необходимо перезагрузить компьютер. Перезагрузил. Результат потеря загрузки. вставил флешку с Gparted live. Посмотрел что происходит. Результат; установщик росы снес на хрен все настройки разбивки на диске под линукс. Они вообще не определяются просто серым фоном выглядят. Разбивку сделал с помощью Жпартеда утановил росу без свойст разбивки из росы. Работает. Вот такой подвох у роса 10Qt роса 8 и 9 таких глюков не имела
То что касается сбербанка отдельная речь это мафиозная ОПС. Готова на распил всего и продвигает все что можно распилить и обобрать народ.
Дядя Петя, ты дурак?
Спасибо! Действительно интересная ОС, отличное описание установки.
Единственный дистр где суперски реализованно KDE 4. Ненавижу плазму. Стоит у меня второй ОС на системнике. Ставил еще Marafon в 2012. Прекрасно обновлется при желании на каждый новый релиз, уже неделю на 11, полет отличный. И за все 6 лет не было ни одного глюка или сбоя. С репами у них печальненько только, но спасает https://pkgs.org/.
Спасибо. Непременно посмотрю.
Окружение вполне рабочее, плюшек маловато, но сторонникам минимализма- самое то
Месяц назад ставил это.
После первой загрузки вывалились ошибки. После этого я на неё забил.
Месяц назад были тестовые сборки R11. )
По-моему один из стабильных дистрибутивов.
Удобная рабочая система,интерфейс дружелюбный,гибкий
Но убунта по душе)
Пользовался Росой R8, впечатления положительные. Особенно приятно, что в репозиториях как правило свежие версии ПО. На форуме Росы можно общаться с разработчиками, которые идут навстречу пожеланиям пользователей и добавляют в репы приложения по просьбам трудящихся. Хороший дистрибутив. Правда, перешел в определенный момент на Минт (по дурости, если честно: не смог разобраться с установкой проприетарных дров для ВК, соответственно рухнул графический интерфейс и я долго хлопал глазами, пытаясь понять, что сделал не так. В Минте столкнулся с аналогичной проблемой, успешно ее решил и могу теперь ее решить и на Росе, но Минт прижился уже и я к нему привык).
Тем не менее, воспоминания хорошие. В отличие от Минта, кстати, в Росе Steam-клиент собран грамотно, ставится и работает без проблем и дополнительных телодвижений (никакого GLXChooseVisual error и необходимости править конфиги после обновлений). То же самое касается важного для меня приложения Guitarix, которое в репах Росы всегда в последней редакции, в то время как в Минте оно замшелое и приходится ставить вручную из бинарника, а чтобы заработало, накатывать поверх замшелой версии.
С КДЕ, кстати, Роса очень круто выглядит.
серьёзно? вы указали телефон? и ИНН?!
лол
Фреш к госам отношения не имеет,и делается в первую очередь для домашних пользователей.Не знаете деталей,и туда же.
Спасибо, хорошая статья. А как насчёт дуалбута, стоит убунту 18.04, есть на винте свободный раздел 70 гиг, после установки Роса опознает убунту? Будет работать в губе дуалбут?
Источник
-
Olga13
- Сообщения: 2
- Зарегистрирован: 24 окт 2019, 18:37
- Operating system: ROSA FRESH KDE 4
установка Pocа второй системой
Добрый вечер! Давно прошу помощи,пока безрезультатно. У меня стоит Windows 10,очень хочу установить Linuks Rosa, во время установки — не получается из-за отключения мыши. И как справиться с этой бедой я не знаю. Искала в интернете,применяла всё,что советуют,не помогло. Помогите,пожалуйста,осваивать Pocу на виртуалке очень неудобно
С уважением.
-
euspectre
- Сообщения: 1111
- Зарегистрирован: 21 дек 2012, 15:24
- Operating system: Linux в разных вариантах
установка Pocа второй системой
Сообщение
euspectre » 25 окт 2019, 10:10
1. Какой именно вариант ROSA пробовали установить?
2. На какой именно стадии установки перестаёт работать мышь?
3. А в Live-режиме удаётся запустить ROSA на этой системе? Мышь при этом работает? Есть ли возможность при этом подключиться к Интернету?
Если удаётся, загрузите, пожалуйста, из Live-режима данные об оборудовании, под root:
(Подробнее о hw-probe: http://linux-hardware.org/index.php?view=howto)
hw-probe выдаст ссылку на страницу с загруженными данными — укажите её здесь.
Какое-то время назад мы уже разбирались с похожими проблемами (https://bugzilla.rosalinux.ru/show_bug.cgi?id=9819), но не факт, что здесь то же самое. Нужно для начала посмотреть данные об оборудовании.
-
Olga13
- Сообщения: 2
- Зарегистрирован: 24 окт 2019, 18:37
- Operating system: ROSA FRESH KDE 4
установка Pocа второй системой
Сообщение
Olga13 » 25 окт 2019, 17:48
1.Rosa Fresh 11 KDE 4
2. Дохожу до стадии разбивка диска (пользуюсь клавиатурой),после и клавиатура перестаёт реагировать на клики
3. В Live режиме происходит тоже самое,но там успевает появиться заставка с файлом установки,а дальше=стоп.
Да и в Live режиме при установке используется только клавиатура. Могу выслать данные об оборудовании своей машины в режиме Windows или через консоль в VirtualBox
Probe URL: https://linux-hardware.org/?probe=f33a443513
-
Andreas17
- Сообщения: 392
- Зарегистрирован: 21 май 2017, 20:07
- Operating system: ROSA Fresh R11
- Откуда: Москва
установка Pocа второй системой
Сообщение
Andreas17 » 31 окт 2019, 07:23
От пробы виртуалки к сожалению проку никакого.
Может мышь сменить? Или попробовать на другой порт USB?
-
CeBepHuk
- Сообщения: 80
- Зарегистрирован: 23 сен 2018, 18:10
- Operating system: Rosa R12 KDE Plasma
- Контактная информация:
установка Pocа второй системой
Сообщение
CeBepHuk » 14 ноя 2019, 12:39
Есть компьютер с установленной Росой R11, устанавливалась по умолчанию с самого начала, внутри него 3 жёстких диска:
Хотелось бы установить Винду 7 или 10 с наименьшими потерями и заморочками:
1. Отключить физически первые три диска;
2. Подключить четвёртый диск;
3. Установить на него Винду;
4. Подключить первые три диска;
5. Восстановить загрузчик, чтобы был выбор подключаемой системы, но Роса была бы главной и по умолчанию. И в случае чего можно смело отключить четвёртый диск с Виндой и всё бы продолжило работать.
Возможно ли так, подскажите команду для восстановления?
Проба …………Процессор — AMD FX 8320; Видеокарта — AMD Radeon RX550
-
asa
- Сообщения: 147
- Зарегистрирован: 13 июл 2019, 09:57
- Operating system: ROSA Fresh R11.1 XFCEhttps://linux-hardware.org/?probe=1bb9570034
установка Pocа второй системой
Сообщение
asa » 14 ноя 2019, 13:30
CeBepHuk писал(а): ↑
14 ноя 2019, 12:39
Хотелось бы установить Винду 7 или 10 с наименьшими потерями и заморочками:
1. Отключить физически первые три диска;
2. Подключить четвёртый диск;
3. Установить на него Винду;
4. Подключить первые три диска;
Ну собственно и все, на 4 диск пропишется загрузчик винды, далее просто при запуске выбирать в меню биоса с какого диска запускаться с винды или росы.
-
asa
- Сообщения: 147
- Зарегистрирован: 13 июл 2019, 09:57
- Operating system: ROSA Fresh R11.1 XFCEhttps://linux-hardware.org/?probe=1bb9570034
установка Pocа второй системой
Сообщение
asa » 14 ноя 2019, 13:49
CeBepHuk писал(а): ↑
14 ноя 2019, 12:39
5. Восстановить загрузчик, чтобы был выбор подключаемой системы, но Роса была бы главной и по умолчанию. И в случае чего можно смело отключить четвёртый диск с Виндой и всё бы продолжило работать.
Возможно ли так, подскажите команду для восстановления?
Можно и графической утилитой grub-customizer отредактировать.
-
CeBepHuk
- Сообщения: 80
- Зарегистрирован: 23 сен 2018, 18:10
- Operating system: Rosa R12 KDE Plasma
- Контактная информация:
установка Pocа второй системой
Сообщение
CeBepHuk » 14 ноя 2019, 14:55
asa писал(а): ↑
14 ноя 2019, 13:49
Можно и графической утилитой grub-customizer отредактировать.
Неужели так просто??? И никаких танцев с бубнами?
Проба …………Процессор — AMD FX 8320; Видеокарта — AMD Radeon RX550
-
asa
- Сообщения: 147
- Зарегистрирован: 13 июл 2019, 09:57
- Operating system: ROSA Fresh R11.1 XFCEhttps://linux-hardware.org/?probe=1bb9570034
установка Pocа второй системой
Сообщение
asa » 14 ноя 2019, 15:23
CeBepHuk писал(а): ↑
14 ноя 2019, 14:55
Неужели так просто??? И никаких танцев с бубнами?
Ну… можно пойти другим путем
Просто вы отключили остальные диски и обезопасили себя от возможности затереть загрузчик установкой винды.
-
banzay242
- Сообщения: 892
- Зарегистрирован: 18 авг 2017, 10:50
- Operating system: MATE в релизе R10
- Откуда: Уфа Омск
установка Pocа второй системой
Сообщение
banzay242 » 15 ноя 2019, 06:11
CeBepHuk писал(а): ↑
14 ноя 2019, 14:55
asa писал(а): ↑
14 ноя 2019, 13:49
Можно и графической утилитой grub-customizer отредактировать.
Неужели так просто??? И никаких танцев с бубнами?

Груб отсканирует диски на предмет ОС, и пропишет виндус в меню загрузки.
-
CeBepHuk
- Сообщения: 80
- Зарегистрирован: 23 сен 2018, 18:10
- Operating system: Rosa R12 KDE Plasma
- Контактная информация:
установка Pocа второй системой
Сообщение
CeBepHuk » 17 ноя 2019, 15:56
Всё сделал как и расписывал выше. Отключил все диски. Подключил новый, установил на него Винду 7. Выключил комп. Подключил обратно все диски. Зашёл в БИОС, выставил загрузку «rosa». Загрузился в РОСУ и сделал следующую команду: «sudo update-grub2«.
banzay242 писал(а): ↑
15 ноя 2019, 06:11
Груб отсканирует диски на предмет ОС, и пропишет виндус в меню загрузки.
Но что-то пошло не так… Винда не появилась в загрузчике. Может её в ручную прописать, читал в интеренете, но там всё про Убунту и Арч, боюсь ошибиться, подскажите как сделать?
Проба …………Процессор — AMD FX 8320; Видеокарта — AMD Radeon RX550
-
Barmalei
- Сообщения: 5323
- Зарегистрирован: 29 дек 2014, 15:45
- Operating system: Intel Pentium 2020M / 6 Gb RAM / AMD GRadeon HD 8570 / Rosa Fresh R12 Plasma 2021.1 x64
установка Pocа второй системой
Сообщение
Barmalei » 17 ноя 2019, 16:05
В Windows гибернация или быстрый запуск включены?
-
CeBepHuk
- Сообщения: 80
- Зарегистрирован: 23 сен 2018, 18:10
- Operating system: Rosa R12 KDE Plasma
- Контактная информация:
установка Pocа второй системой
Сообщение
CeBepHuk » 17 ноя 2019, 16:15
Barmalei писал(а): ↑
17 ноя 2019, 16:05
В Windows гибернация или быстрый запуск включены?
Хотел посмотреть, в БИОСе выбираю диск с Виндой, а не загружается Винда… Хотя при выключении просто нажал «Завершение работы».
Проба …………Процессор — AMD FX 8320; Видеокарта — AMD Radeon RX550
-
Barmalei
- Сообщения: 5323
- Зарегистрирован: 29 дек 2014, 15:45
- Operating system: Intel Pentium 2020M / 6 Gb RAM / AMD GRadeon HD 8570 / Rosa Fresh R12 Plasma 2021.1 x64
установка Pocа второй системой
Сообщение
Barmalei » 17 ноя 2019, 17:36
CeBepHuk писал(а): ↑
17 ноя 2019, 16:15
Barmalei писал(а): ↑
17 ноя 2019, 16:05
В Windows гибернация или быстрый запуск включены?Хотел посмотреть, в БИОСе выбираю диск с Виндой, а не загружается Винда… Хотя при выключении просто нажал «Завершение работы».
Значить загрузчик встал на другой диск. При установке Windows на любой диск, загрузчик встает на Диск 0.
-
CeBepHuk
- Сообщения: 80
- Зарегистрирован: 23 сен 2018, 18:10
- Operating system: Rosa R12 KDE Plasma
- Контактная информация:
установка Pocа второй системой
Сообщение
CeBepHuk » 17 ноя 2019, 18:03
Barmalei писал(а): ↑
17 ноя 2019, 17:36
Значить загрузчик встал на другой диск. При установке Windows на любой диск, загрузчик встает на Диск 0.
ВСЕ диски были физически отключены. Установка Винды происходила на единственный подключённый диск. Где и как теперь найти этот загрузчик и Диск 0?
Проба …………Процессор — AMD FX 8320; Видеокарта — AMD Radeon RX550
-
Barmalei
- Сообщения: 5323
- Зарегистрирован: 29 дек 2014, 15:45
- Operating system: Intel Pentium 2020M / 6 Gb RAM / AMD GRadeon HD 8570 / Rosa Fresh R12 Plasma 2021.1 x64
установка Pocа второй системой
Сообщение
Barmalei » 17 ноя 2019, 18:12
CeBepHuk писал(а): ↑
17 ноя 2019, 18:03
ВСЕ диски были физически отключены. Установка Винды происходила на единственный подключённый диск. Где и как теперь найти этот загрузчик и Диск 0?
Попробуйте привести диски к виду до установки и загрузится. Может загрузчик потерял расположение диска. А если и так не загрузится, куда он встал не понятно. Пробовать переустановить и загрузится, а только потом диски подключать.
-
asa
- Сообщения: 147
- Зарегистрирован: 13 июл 2019, 09:57
- Operating system: ROSA Fresh R11.1 XFCEhttps://linux-hardware.org/?probe=1bb9570034
установка Pocа второй системой
Сообщение
asa » 17 ноя 2019, 21:25
CeBepHuk писал(а): ↑
17 ноя 2019, 18:03
ВСЕ диски были физически отключены. Установка Винды происходила на единственный подключённый диск. Где и как теперь найти этот загрузчик
Вот же блин, а в теории все так хорошо начиналось. А если оставить опять один диск с виндой загрузится? Может не поставил )) Попробуй продублировать вопрос в группе VK там народу больше.
-
CeBepHuk
- Сообщения: 80
- Зарегистрирован: 23 сен 2018, 18:10
- Operating system: Rosa R12 KDE Plasma
- Контактная информация:
установка Pocа второй системой
Сообщение
CeBepHuk » 17 ноя 2019, 21:34
Переустановил, настроил саму Винду, и пока перезагружался методом научного тыка смог определить следующее:
1. Пункты меню БИОСа и загружается нормально РОСА
2. Пункты меню БИОСа и загружается нормально Винда
Почитал в интернете что есть какая-то загвоздка в том, что РОСА запускается при помощи uefi, а Винда 7 нет. Но я так и не разобрался в терминологии и поэтому сделал фото БИОСа, может быть это поможет.
Проба …………Процессор — AMD FX 8320; Видеокарта — AMD Radeon RX550
-
Barmalei
- Сообщения: 5323
- Зарегистрирован: 29 дек 2014, 15:45
- Operating system: Intel Pentium 2020M / 6 Gb RAM / AMD GRadeon HD 8570 / Rosa Fresh R12 Plasma 2021.1 x64
установка Pocа второй системой
Сообщение
Barmalei » 17 ноя 2019, 22:10
64 битная Вынь 7 должна работать с UEFI.
-
CeBepHuk
- Сообщения: 80
- Зарегистрирован: 23 сен 2018, 18:10
- Operating system: Rosa R12 KDE Plasma
- Контактная информация:
установка Pocа второй системой
Сообщение
CeBepHuk » 17 ноя 2019, 22:13
Установил 64 битную Винду7.
Так теперь ковырять: БИОС или GRUB2 ?
Проба …………Процессор — AMD FX 8320; Видеокарта — AMD Radeon RX550
-
Barmalei
- Сообщения: 5323
- Зарегистрирован: 29 дек 2014, 15:45
- Operating system: Intel Pentium 2020M / 6 Gb RAM / AMD GRadeon HD 8570 / Rosa Fresh R12 Plasma 2021.1 x64
установка Pocа второй системой
Сообщение
Barmalei » 17 ноя 2019, 22:23
CeBepHuk писал(а): ↑
17 ноя 2019, 22:13
Установил 64 битную Винду7.
Так теперь ковырять: БИОС или GRUB2 ?
По скрину вашему Вынь установлена и грузится c MBR.
-
CeBepHuk
- Сообщения: 80
- Зарегистрирован: 23 сен 2018, 18:10
- Operating system: Rosa R12 KDE Plasma
- Контактная информация:
установка Pocа второй системой
Сообщение
CeBepHuk » 17 ноя 2019, 22:34
Barmalei писал(а): ↑
17 ноя 2019, 22:23
Вынь установлена и грузится c MBR.
Подозреваю что это именно так. Но как теперь её засунуть в GRUB2?
Неужели придётся перед загрузкой определённой ОС всегда залезать в БИОС?
Прикреплю здесь, говорят что тоже пригодится:
Проба …………Процессор — AMD FX 8320; Видеокарта — AMD Radeon RX550
-
Barmalei
- Сообщения: 5323
- Зарегистрирован: 29 дек 2014, 15:45
- Operating system: Intel Pentium 2020M / 6 Gb RAM / AMD GRadeon HD 8570 / Rosa Fresh R12 Plasma 2021.1 x64
установка Pocа второй системой
Сообщение
Barmalei » 17 ноя 2019, 22:40
Ждите кто в этом точно разбирается. Если загрузчик ROSA UEFI, а Win MBR может поэтому и не находит. Придется BIOS щелкать.
PS. В инете пишут что grub-efi не находит вендовый efi-загрузчик, чтобы передать ему управление, поэтому и фейл.
-
banzay242
- Сообщения: 892
- Зарегистрирован: 18 авг 2017, 10:50
- Operating system: MATE в релизе R10
- Откуда: Уфа Омск
установка Pocа второй системой
Сообщение
banzay242 » 18 ноя 2019, 11:00
Вот эту команду нельзя модифицировать под efi?
sudo grub-install —boot-directory=/media/mate/69BA-BAC2/boot/ —efi-directory=/media/mate/69BA-BAC2/boot/ /dev/sdb
-
asa
- Сообщения: 147
- Зарегистрирован: 13 июл 2019, 09:57
- Operating system: ROSA Fresh R11.1 XFCEhttps://linux-hardware.org/?probe=1bb9570034
установка Pocа второй системой
Сообщение
asa » 18 ноя 2019, 13:25
Barmalei писал(а): ↑
17 ноя 2019, 22:40
В инете пишут что grub-efi не находит вендовый efi-загрузчик, чтобы передать ему управление, поэтому и фейл.
В интернетах пишут, что можно было на этапе установки винды выбрать GPT, а не MBR. Но это не точно
-
Barmalei
- Сообщения: 5323
- Зарегистрирован: 29 дек 2014, 15:45
- Operating system: Intel Pentium 2020M / 6 Gb RAM / AMD GRadeon HD 8570 / Rosa Fresh R12 Plasma 2021.1 x64
установка Pocа второй системой
Сообщение
Barmalei » 18 ноя 2019, 16:37
asa писал(а): ↑
18 ноя 2019, 13:25
Barmalei писал(а): ↑
17 ноя 2019, 22:40
В инете пишут что grub-efi не находит вендовый efi-загрузчик, чтобы передать ему управление, поэтому и фейл.В интернетах пишут, что можно было на этапе установки винды выбрать GPT, а не MBR. Но это не точно

Я писал что Win 7 x64 может работать в UEFI режиме. Во время установки Win в БИОС поставить UEFI и пробовать установить. Диск само собой установщиком переделать в GPT.
-
asa
- Сообщения: 147
- Зарегистрирован: 13 июл 2019, 09:57
- Operating system: ROSA Fresh R11.1 XFCEhttps://linux-hardware.org/?probe=1bb9570034
установка Pocа второй системой
Сообщение
asa » 18 ноя 2019, 20:58
Barmalei писал(а): ↑
18 ноя 2019, 16:37
Я писал что Win 7 x64 может работать в UEFI режиме. Во время установки Win в БИОС поставить UEFI и пробовать установить. Диск само собой установщиком переделать в GPT.
То есть не выполнив одно из условий могло произойти то, что и произошло?
-
Barmalei
- Сообщения: 5323
- Зарегистрирован: 29 дек 2014, 15:45
- Operating system: Intel Pentium 2020M / 6 Gb RAM / AMD GRadeon HD 8570 / Rosa Fresh R12 Plasma 2021.1 x64
установка Pocа второй системой
Сообщение
Barmalei » 18 ноя 2019, 21:58
asa писал(а): ↑
18 ноя 2019, 20:58
Barmalei писал(а): ↑
18 ноя 2019, 16:37
Я писал что Win 7 x64 может работать в UEFI режиме. Во время установки Win в БИОС поставить UEFI и пробовать установить. Диск само собой установщиком переделать в GPT.То есть не выполнив одно из условий могло произойти то, что и произошло?

По идее если в БИОС выключен UEFI установщик будет использовать MBR установку. По поводу диска будет по моему кидать предупреждения. Посмотрел OEM диск Win 7, папка efi имеется. Насколько работоспособно не проверял, нет возможности.
А произошло то что ROSA установлена в UEFI, а WIN в MBR и grub-efi не находит MBR загрузчик виндовый.
- Вложения
-
- 2.png (17.13 КБ) 21228 просмотров
-
mexx400
- Сообщения: 654
- Зарегистрирован: 13 окт 2013, 16:06
- Operating system: Debian
- Откуда: Москва
установка Pocа второй системой
Сообщение
mexx400 » 18 ноя 2019, 22:43
Вдруг пригодится:
Чтобы проверить, в каком режиме была загружена система, воспользуйтесь следующей инструкцией:
Загрузите Windows;
Нажмите комбинацию клавиш Win+R, чтобы открыть диалог запуска программы;
В появившемся окне введите «msinfo32» и нажмите Enter;
В левой части окна System Information нажмите System Summary и обратите внимание на поле BIOS mode в правой части окна;
Если значение этого поля равно UEFI, система была загружена в режиме UEFI-GPT. Если значение поля равно Legacy, система загружена в режиме BIOS-MBR.Как правило, тип используемой таблицы разделов зависит от того, в каком режиме загружается Windows. Например, если её загрузка происходит в режиме UEFI, то она может быть установлена только на диск с GPT. Если Windows загружается в режиме BIOS, её можно установить только на диск с MBR (также называемой «таблицей разделов в стиле msdos»). Это ограничение — особенность работы установщика Windows, и на данный момент (декабрь 2014 года) не существует официально поддерживаемого Microsoft способа обойти его. Таким образом, в зависимости от способа загрузки для системного диска Windows поддерживает только либо MBR, либо GPT — https://wiki.archlinux.org/index.php/Du … 0%BC%D0%B8
ROSA Desktop R11.1 Plasma [amd64]
-
asa
- Сообщения: 147
- Зарегистрирован: 13 июл 2019, 09:57
- Operating system: ROSA Fresh R11.1 XFCEhttps://linux-hardware.org/?probe=1bb9570034
установка Pocа второй системой
Сообщение
asa » 19 ноя 2019, 18:48
Barmalei писал(а): ↑
18 ноя 2019, 21:58
А произошло то что ROSA установлена в UEFI, а WIN в MBR и grub-efi не находит MBR загрузчик виндовый.
Ну теперь у CeBepHukа на мой взгляд следующие варианты действий — переустановить винду с разметкой GPT и пользовать grub или оставить всё как есть, и пользовать boot menu в asus F8.
-
dmtr
- Сообщения: 9
- Зарегистрирован: 09 фев 2020, 21:47
- Operating system: Rosa Fresh R11 KDE
установка Pocа второй системой
Сообщение
dmtr » 09 фев 2020, 23:08
Здравствуйте.
Похожая проблема.
После установки Rosa загружается только Windows (автоматом, без всяких вопросов).
Начальные условия:
Windows 10, Dell Vostro 3580, Intel Core i5-8265, х64, 1Тб.
Cтиль раздела диска 0: «Таблица GUID разделов (GUID».
С помощью «Управления дисками» отделил примерно половину винта, скачал дистрибутив, с помощью RosaImageWriter сделал загрузочную флеш, установил. Не взлетело.
Дополнительно:
Быстрый запуск в Windows выключен.
Галка с Secure boot enable снята.
При установке ROSA, в поле «Начальный загрузчик» Загрузочное устройство определилось как «/dev/sda (932Гб, Toshiba MQ04ABF11)», единственный вариант, без возможности выбора.
В БИОСе (UEFI) высвечивается только загрузчик Windows.
Новичок, буду рад любой помощи.
- Вложения
-
-
-
-
dmtr
- Сообщения: 9
- Зарегистрирован: 09 фев 2020, 21:47
- Operating system: Rosa Fresh R11 KDE
установка Pocа второй системой
Сообщение
dmtr » 11 фев 2020, 07:43
Совсем никаких предположений?
Или нужно куда-то в другой раздел писать?
-
va9(2)
- Сообщения: 703
- Зарегистрирован: 20 окт 2015, 08:06
- Operating system: RF.KDE5.2021.1.x86_64
установка Pocа второй системой
Сообщение
va9(2) » 11 фев 2020, 10:46
dmtr писал(а): ↑
11 фев 2020, 07:43
Совсем никаких предположений?
Secure boot отключена, а что с UEFI? С какого образа устанавливали? Как диск разметили?
А так, есть предположение, что uefi включен, но Rosa устанавливалась с не uefi образа. Поэтому grub2 не прописался в efi разделе.
$ — команда должна быть выполнена от имени непривилегированного пользователя,
# — команда должна быть выполнена от имени суперпользователя.
-
dmtr
- Сообщения: 9
- Зарегистрирован: 09 фев 2020, 21:47
- Operating system: Rosa Fresh R11 KDE
установка Pocа второй системой
Сообщение
dmtr » 11 фев 2020, 12:48
va9(2) писал(а): ↑
11 фев 2020, 10:46
dmtr писал(а): ↑
11 фев 2020, 07:43
Совсем никаких предположений?Secure boot отключена, а что с UEFI? С какого образа устанавливали? Как диск разметили?
А так, есть предположение, что uefi включен, но Rosa устанавливалась с не uefi образа. Поэтому grub2 не прописался в efi разделе.
Как уже сказал, я новичок, поэтому буду уточнять)
— Secure boot отключена, а что с UEFI?
Если правильно понимаю, UEFI — это зашитая в микросхему прокладка между железом и загрузчиком ОС. С графическим интерфейсом и определяющая особенную (по сравнению с BIOS) адресацию к дисковому пространству. Через этот самый интерфейс я отключил одну из опций, которая теоретически могла помешать установке другой ОС. Нужно сделать что-то ещё?
— С какого образа устанавливали?
C оф.сайта был скачан файл ROSA.FRESH.KDE4.R11.x86_64.uefi.iso а так же «программа записи ISO-образов на USB-накопитель ROSA Image Writer».
При запуске эта программа спросила только где лежит образ, и начала устанавливать его на флешку. Флешка обычная, FAT32, 16Гб.
— Как диск разметили?
После установки образа на флеш, загрузился с неё, выбрал графический режим. Далее были предложены варианты: установка в разделе Windows, установка в свободном месте, и очиститиь весь диск и установить. Примерно пол-диска было мной предварительно освобождено (создана неразмеченная область), поэтому выбрал второй вариант.
— есть предположение, что uefi включен, но Rosa устанавливалась с не uefi образа
Сначала пробовал сделать загрузочную флеш с помощью Rufus. Так вот Rufus, в отличие от ROSA Image Writer позволяет при записи образа на флеш выбрать в свойствах диска «схему раздела» — MBR или GPT. Но, если выбирать GPT, то мой ноут отказывается загружаться с такой флешки. При выборе MBR — грузится без вопросов.
-
dmtr
- Сообщения: 9
- Зарегистрирован: 09 фев 2020, 21:47
- Operating system: Rosa Fresh R11 KDE
установка Pocа второй системой
Сообщение
dmtr » 11 фев 2020, 13:01
Хотя, честно говоря, не понимаю, каким образом выбор схемы раздела на загрузочной флеш (это ж по сути жёсткий диск со своей операционкой) может конфликтовать со схемой раздела (MBR или GPT) на винте ноута. (ну, или с чем он там конфликтует)
Последний раз редактировалось dmtr 11 фев 2020, 13:09, всего редактировалось 1 раз.
-
Barmalei
- Сообщения: 5323
- Зарегистрирован: 29 дек 2014, 15:45
- Operating system: Intel Pentium 2020M / 6 Gb RAM / AMD GRadeon HD 8570 / Rosa Fresh R12 Plasma 2021.1 x64
установка Pocа второй системой
Сообщение
Barmalei » 11 фев 2020, 13:03
Флешка без разницы какой будет, MBR или GPT. Важно установить ROSA.FRESH.KDE4.R11.x86_64.uefi.iso в режиме UEFI. Установка прошла, но загрузчик почему то не прописался. Может на EFI разделе где прописан Вынь загрузчик не хватило места?
-
dmtr
- Сообщения: 9
- Зарегистрирован: 09 фев 2020, 21:47
- Operating system: Rosa Fresh R11 KDE
установка Pocа второй системой
Сообщение
dmtr » 11 фев 2020, 13:12
Прошу уточнить, что значит «в режиме UEFI».
Что нужно сделать, чтобы этот режим был «ON»?
-
dmtr
- Сообщения: 9
- Зарегистрирован: 09 фев 2020, 21:47
- Operating system: Rosa Fresh R11 KDE
установка Pocа второй системой
Сообщение
dmtr » 11 фев 2020, 13:15
По данным утилиты «Управление дисками» EFI раздел имеет размер 750Мб.
-
Barmalei
- Сообщения: 5323
- Зарегистрирован: 29 дек 2014, 15:45
- Operating system: Intel Pentium 2020M / 6 Gb RAM / AMD GRadeon HD 8570 / Rosa Fresh R12 Plasma 2021.1 x64
установка Pocа второй системой
Сообщение
Barmalei » 11 фев 2020, 13:24
dmtr писал(а): ↑
11 фев 2020, 13:15
По данным утилиты «Управление дисками» EFI раздел имеет размер 750Мб.
По идее должно хватить если не забит. Трудно не видя понять что и как установилось.
-
dmtr
- Сообщения: 9
- Зарегистрирован: 09 фев 2020, 21:47
- Operating system: Rosa Fresh R11 KDE
установка Pocа второй системой
Сообщение
dmtr » 11 фев 2020, 13:29
Вечером наделаю скрины, выложу.
-
Barmalei
- Сообщения: 5323
- Зарегистрирован: 29 дек 2014, 15:45
- Operating system: Intel Pentium 2020M / 6 Gb RAM / AMD GRadeon HD 8570 / Rosa Fresh R12 Plasma 2021.1 x64
установка Pocа второй системой
Сообщение
Barmalei » 11 фев 2020, 13:30
dmtr писал(а): ↑
11 фев 2020, 13:12
Прошу уточнить, что значит «в режиме UEFI».
Что нужно сделать, чтобы этот режим был «ON»?
Если ставится система в UEFI то при выборе загрузочного устройства, т.е. у флешки по моему должно быть слово UEFI, примерно как на картинке.
- Вложения
-
- 1.png (18.53 КБ) 19691 просмотр
-
Barmalei
- Сообщения: 5323
- Зарегистрирован: 29 дек 2014, 15:45
- Operating system: Intel Pentium 2020M / 6 Gb RAM / AMD GRadeon HD 8570 / Rosa Fresh R12 Plasma 2021.1 x64
установка Pocа второй системой
Сообщение
Barmalei » 11 фев 2020, 14:16
В Dell в ручную можно попробовать добавить загрузчик Rosa в BIOS UEFI если он прописался на диск. Нужно диск смотреть.
-
dmtr
- Сообщения: 9
- Зарегистрирован: 09 фев 2020, 21:47
- Operating system: Rosa Fresh R11 KDE
установка Pocа второй системой
Сообщение
dmtr » 11 фев 2020, 22:22
Barmalei писал(а): ↑
11 фев 2020, 13:30
dmtr писал(а): ↑
11 фев 2020, 13:12
Прошу уточнить, что значит «в режиме UEFI».
Что нужно сделать, чтобы этот режим был «ON»?Если ставится система в UEFI то при выборе загрузочного устройства, т.е. у флешки по моему должно быть слово UEFI, примерно как на картинке.
Получилось.
Перед тем, как попробовать ещё раз, решил отформатировать флешку. Дальше, как обычно запись образа через ROSA Image Writer, и загрузка с зажатой клавишей F12. Попадаем в, не знаю как назвать, типа «пред-меню». Фото прилагается.
Так вот, в первый раз, до форматирования флеш, оно имело немножко другой вид (к сожалению, не сфотал).
А именно, раздел «UEFI BOOT:» состоял из двух строчек. Одна из них, как и на снимке, была «Windows Boot Manager», а вторая имела вид «TOSHIBA ..чего-то там.., Partition 1», то есть указывала на винчестер. При выборе этой второй строчки происходила штатная загрузка Windows. Поэтому, для загрузки с флешки я тогда выбирал «USB Storag Device» в разделе «LEGACY EXTERNAL DEVICE BOOT».
А сейчас, в этот раз, я выбрал «UEFI: silicon-power PMAP», и получилась нормальная двойная загрузка. В прошлый раз этого пункта пред-меню просто не было.
- Вложения
-
-
dmtr
- Сообщения: 9
- Зарегистрирован: 09 фев 2020, 21:47
- Operating system: Rosa Fresh R11 KDE
установка Pocа второй системой
Сообщение
dmtr » 11 фев 2020, 22:25
Спасибо за наводку.
Последний раз редактировалось dmtr 11 фев 2020, 22:27, всего редактировалось 1 раз.
-
Barmalei
- Сообщения: 5323
- Зарегистрирован: 29 дек 2014, 15:45
- Operating system: Intel Pentium 2020M / 6 Gb RAM / AMD GRadeon HD 8570 / Rosa Fresh R12 Plasma 2021.1 x64
установка Pocа второй системой
Сообщение
Barmalei » 11 фев 2020, 22:27
dmtr писал(а): ↑
11 фев 2020, 22:25
Спасибо за наводку.
Не за что, теперь будете знать.
Почти каждый пользователь сегодня слышал про бесплатную операционную систему Linux. Открытая для разработки платформа и доступность системы сделали её весьма популярной. Но если вы никогда не пользовались ей, устанавливать её вместо Windows может быть опрометчиво. Гораздо удобнее установить какую-либо из версий Linux второй операционной системой на ваше устройство.
Windows 10 является новейшей операционной системой от компании Microsoft. Она успешна и многофункциональна. Немногие пользователи смогут полностью отказаться от её использования ради установки Linux. В свою очередь, Linux имеет ряд преимуществ перед другими операционными системами:
- свобода и многообразие — сборок Linux множество и каждая из них распространяется бесплатно. Их загрузка, установка, использование и даже изменение — полностью легальны;
- низкие требования — некоторые сборки Linux заработают даже на очень старых компьютерах. Операционная система занимает мало места и потребляет немного оперативной памяти, а это значит, что больше ресурсов останется для ваших программ;
- меньше вирусов — вирусные программы для Linux, конечно, существует, но шанс наткнуться на них куда меньше, чем в операционной системе от Microsoft. Как следствие, избавиться от них получается проще;
- бесплатные программы — на Linux существует очень много бесплатного программного обеспечения на любой вкус. Это могут быть как аналоги платных программ на Windows, так и полностью новый софт. Найти нужную программу можно очень просто;
- хорошая совместимость с другими системами — крайне важный пункт. Linux спокойно устанавливается и работает с любыми операционными системами: как Windows, так и Mac.
Минусы, впрочем, также очевидны:
- расчёт на опытных пользователей — установить Linux совсем нетрудно, но некоторые действия в самой системе требуют большой технической подкованности;
- проблемы с поддержкой программ и игр других операционных систем — далеко не все игры или программы поддерживают Linux, а способ запуска через wine не всегда работает корректно.
При установке Linux в качестве второй операционной системы вы ничего не потеряете, а если она вам понравится, сможете и вовсе полностью перебраться на неё.
Установка различных сборок Linux
Так как Linux открыт для разработки пользователями, существует множество различных версий этой операционной системы.
Каждому пользователю стоит выбрать сборку под свои нужды перед тем, как приступать непосредственно к установке.
Приготовления до установки
До того как начинать устанавливать версию Linux, которую вы выбрали, следует выполнить некоторые подготовительные действия с вашим жёстким диском. Для начала стоит сохранить все необходимые файлы на накопитель, так как во время установки есть риск их потерять. Затем следует разбить диск на разделы для корректной установки второй операционной системы.
Разметка раздела с помощью системной программы «Управление дисками»
- Чтобы разбить диск на разделы, нажмите Win+R для открытия окна «Выполнить» и введите туда команду diskmgmt.msc.
Введите команду diskmgmt.msc в окно «Выполнить», нажмите ОК - Откроется программа «Управление дисками». Выберите тот диск, на который вы хотите совершить установку, и кликните левой кнопкой мыши для вызова контекстного меню. В нём выберите сжатие тома.
Кликните правой кнопкой мыши по диску и выберите «Сжать том» - В следующем окне укажите объём, который хотите отделить. Для установки Linux не понадобится много, но если есть возможность, стоит оставить хотя бы 10 гигабайт. При этом место на жёстком диске должно быть свободно для «сжатия».
Введите необходимый размер и выберите кнопку «Сжать» - Область, которую вы сжали, будет отмечена чёрным цветом — именно в этот раздел и нужно производить установку.
После всех манипуляций должна отобразиться нераспределённая область на диске, отмеченная чёрным
Разбить раздел можно и непосредственно во время установки Linux. Но если сделать это заранее, то можно избежать некоторых ненужных рисков во время установки.
Разметка раздела с помощью установщика Linux
Вне зависимости от того, какую версию Linux вы устанавливаете, вам понадобится разделить ваш диск. Если вы не сделали этого до установки, то во время установки это также можно совершить.
- Для этого при выборе типа установки укажите пункт «Другой вариант».
При установке выберите строку «Другой вариант» и нажмите «Продолжить» - Будет выполнен запуск необходимой утилиты. Тут вы сможете увидеть разделы своего жёсткого диска. Для установки лучше делить раздел, который не является системным.
Linux имеет собственную утилиту для работы с дисками, с помощью которой также можно разбить том - Выберите несистемный раздел и нажмите клавишу «Изменить».
Выберите раздел, на котором достаточно свободного места, и нажмите «Изменить» - Укажите другой размер жёсткого диска. Рекомендуется устанавливать значение больше 20 тыс. Мб, чтобы места хватило и для системы, и для нормального обеспечения её работы. Всё «лишнее» пространство будет отрезано и станет неразмеченной областью. Разумеется, необходимо, чтобы это пространство не было занято файлами.
В окне «Изменить раздел» можно увидеть общее количество свободного места на диске - Подтвердите изменение размера нажатием кнопки ОК.
В окошке «Изменить раздел» введите вес пространства, которое вы хотите отделить, и нажмите ОК - Появится предупреждение о необратимости процесса. Вновь согласитесь с изменениями и выберите кнопку «Продолжить».
Ознакомьтесь и подтвердите внесение изменений при создании раздела в Linux - Разделение будет совершено и вы увидите строку «свободное место». Выберите её и нажмите на плюсик.
Выберите новый раздел и нажмите на плюс, чтобы создать раздел - Заполните форму создания раздела. Для установки Linux потребуется создать корневой раздел, раздел подкачки и раздел для хранения файлов. Для создания корневого раздела укажите размер около 15 Гб, установите «Логический» тип раздела и в строке «Точка монтирования» укажите знак «/», чтобы раздел считался корневым.
Введите необходимые данные для создания корневого раздела и намжмите ОК - Таким же образом создайте раздел для подкачки системы, выбрав соответствующий тип раздела. Места под него стоит выделить столько же, сколько у вас имеется оперативной памяти.
Внесите необходимые данные для создания раздела подкачки и нажмите ОК - В последний раздел для хранения файлов выделите всё место, которое осталось. В качестве точки монтирования выберите тип «/home».
Введите необходимые данные для создания домашнего раздела и нажмите ОК
Создание разделов завершено и это значит, что вы можете продолжать установку.
Устанавливаем Linux Ubuntu рядом с Windows 10
Вы можете загрузить свежую версию системы Linux Ubuntu на её официальном сайте. После этого выполните следующие действия:
- Запишите образ системы на флешку. Это можно сделать с помощью любой удобной вам программы. Например, программа Rufus может помочь вам. Скачайте и запустите её.
- Выберите устройство для записи в верхней строчке. Это может быть предназначенный для записи диск или флеш-накопитель.
Укажите ваш накопитель в программе Rufus - Укажите схему раздела — «GPT для компьютеров с UEFI».
Выберите GPT в качестве схемы раздела - Затем нажмите на значок образа. В открывшемся проводнике укажите путь до вашего образа Linux.
Нажмите на значок диска и выберите образ Linux, который вы скачали с официального сайта - Убедитесь, что установлена галочка «Создать загрузочный диск», и нажмите «Старт».
- После того как загрузочный диск будет создан, перезагрузите компьютер и зайдите в Boot Menu. Выберите там загрузку вашего накопителя.
Выберите тип вашего накопителя в Boot Menu - Появится стартовое окно для установки Linux Ubuntu. Установите в левой панели необходимый язык и начните установку.
Выберите язык системы и нажмите «Установить Ubuntu» - Так как раздел уже создан ранее, выберите пункт «Установить Ubuntu рядом с Windows 10».
Из всех типов установки выберите «Установить Ubuntu рядом с Windows 10» - Затем выберите раздел. Он будет иметь тип fat32, если сделан правильным образом.
Выберите раздел fat32, в котором должно быть достаточно места - Если раздела нет, но имеется неразмеченная область — создайте его. Для этого во вкладке devices выберите Create Partition Table. В качестве типа раздела установите GPT.
- В следующем окне укажите размер раздела, выберите fat32 в качестве файловой системы и в строку Label введите EFI.
Вес раздела укажите на своё усмотрение - После выбора раздела установка будет полностью автоматической. Для этого просто выберите Ubuntu при следующей загрузке системы.
После перезагрузки выберите Ubuntu в качестве операционной системы - После установки укажите на карте свой часовой пояс.
Установите часовой пояс в настройках установки Ubuntu - Затем выберите язык и раскладку клавиатуры.
Выберите раскладку клавиатуры по умолчанию для Ubuntu - Придумайте и введите данные вашей новой учётной записи и нажмите «Продолжить».
Введите данные от вашей новой учётной записи на Ubuntu - Установка выполнит последние действия и потребует перезагрузку системы. Выполните её.
Согласитесь на перезагрузку компьютера, нажав «Перезагрузить»
Видео: подробная установка Linux Ubuntu на компьютер с BIOS
Устанавливаем Linux Mint рядом с Windows 10
Для установки Linux Mint требуется сделать следующее:
- Зайдите на официальный сайт этой сборки и выберите версию для загрузки. Выбирать стоит исходя из необходимых опций и разрядности системы.
Загрузите нужную версию Linux Mint с официального сайта - В качестве способа загрузки выберите торрент или загрузите клиент с одного из зеркал.
Загрузите Linux Mint любым из предложенных на сайте способов - Потом запишите образ Linux Mint на загрузочный накопитель. Сделать это можно с помощью уже знакомой вам программы Rufus.
Запишите образ Linux Mint на загрузочный накопитель - После начала установки вы увидите окно с отсчётом времени.
Дождитесь, пока таймер истечёт для начала установки Linux Mint - Если вы нажмёте какую-либо клавишу, появится окно дополнительных настроек. Делать это необязательно, но если сделали — выберите первый пункт для начала установки. Или же просто дождитесь, пока время выйдет.
Выберите пункт Start Linux Mint для входа в систему - После короткой загрузки вы увидите перед собой рабочий стол новой операционной системы. Но установка ещё не завершена. На рабочем столе найдите файл Install Linux Mint и откройте его двойным кликом.
Запустите файл Install Linux Mint на рабочем столе - Откроются языковые настройки. Выберите необходимый язык и продолжите установку.
Выберите ваш язык для системы Linux Mint - Установите галочку в следующем окне для автоматической установки программного обеспечения.
Установите галочку на пункт установки дополнительных программ и нажмите «Продолжить» - Затем выберите тип установки. Если вы заранее выполнили разбивку диска и отделили область установки, выберите «Установить Linux Mint рядом с Windows 10».
Для установки Linux Mint вместе с Windows 10 выберите соответствующий пункт - После выбора раздела установки откроется выбор часового пояса. Укажите свой регион.
Выберите ваш регион для корректной настройки часового пояса - Затем выберите языки раскладки вашей клавиатуры.
Выберите раскладку клавиатуры, которую вы хотите использовать в новой системе - Придумайте и задайте имя вашего аккаунта и пароль, если он необходим.
Введите данные для входа в аккаунт Linux Mint и подтвердите их - Дождитесь окончания хода установки. Прогресс можно отслеживать с помощью полоски внизу экрана.
Дождитесь окончания хода установки для доступа к системе - Установка завершена и после перезапуска компьютера вы можете приступить к использованию операционной системы.
Выполните перезапуск вашего компьютера, когда появится запрос
Видео: установка Linux Mint на компьютер c другой ОС
Устанавливаем Kali Linux рядом с Windows 10
Установка сборки Kali несколько отличается от предыдущих.
- Загрузите образ с официального сайта сборки, выбрав подходящую вам версию.
Выберите версию Kali Linux для загрузки на официальном сайте - Выполните запись образа на загрузочный накопитель с помощью программы Rufus.
- После запуска загрузочной программы с флешки вы увидите варианты установки. Установка с графикой (Graphical install) будет проще всего, поэтому мы выбираем её.
Выберите графическую установку для более наглядного процесса - Появится список языковых конфигураций. Выберите необходимый язык и подтвердите выбор.
Укажите язык для установки Kali Linux - Если появится окно о невозможности корректно монтировать установочный диск, просто выберите пункт «Да», предварительно подключив накопитель в другой разъём.
При ошибке установите накопитель с операционной системой в другой разъём и нажмите «Да» - Введите придуманный пароль для главного аккаунта, а затем повторите его в строке ниже.
Дважды введите пароль для Kali Linux, который будет использоваться при изменениях в системе - Выполните настройку часового пояса для правильной синхронизации времени на вашем компьютере.
Выберите в списке подходящий часовой пояс - Откроется окно разметки диска. Укажите, что хотите вручную выбрать раздел.
Укажите, что хотите выбрать область вручную - Укажите неразмеченную область («Свободное место»), которую создали ранее.
Выберите неразмеченную область: она подписана как «Свободное место» - Затем выберите «Автоматически разметить свободное место».
Укажите пункт «Автоматически разметить свободное место» - В следующем меню нажмите на пункт «Все файлы в одном разделе».
Выберите пункт «Все файлы в одном разделе» - Выберите диск, с которым вы работали, нажмите «Закончить и записать изменения на диск».
Выберите раздел и нажмите «Закончить разметку…» - Компьютер обнаружит вашу операционную систему Windows 10. Выберите пункт «Да», чтобы при загрузке компьютера выбрать одну из операционных систем, и продолжите установку.
Выберите «Да» для продолжения установки при обнаружении Windows 10 - Укажите системный диск вручную в следующем окне и установка будет завершена.
Вручную укажите на системный диск для установки загрузчика операционной системы
Видео: как установить Kali Linux на компьютер
Установка Kubuntu рядом с Windows 10
Процесс установки Kubuntu Linux похож на установку Ubuntu, что совсем неудивительно. Для установки Kubuntu рядом с вашей Windows выполните следующие шаги:
- Скачайте систему с официального сайта и выполните её запись на загрузочный накопитель. Перезагрузите компьютер, и, вызвав Boot Menu нажатием F12 при появлении соответствующей надписи, выберите нужное устройство для начала установки.
Загрузите образ Kubuntu с официального сайта - Нажмите любую клавишу во время мигающего значка для открытия опций.
Когда появится значок клавиатуры, нажмите любую клавишу - Выберите Start Kubuntu для начала установки ОС.
Выберите Start Kubuntu для начала установки операционной системы - Дождитесь, пока загрузится графическая оболочка установки.
Дождитесь окончания загрузки графической оболочки Kubuntu - В следующем окне выберите язык системы и нажмите «Запустить Kubuntu». Нужно выбрать именно этот вариант, чтобы система была доступна для использования во время установки на жёсткий диск.
Выберите «Запустить Kubuntu» для доступа в операционую систему - Дождитесь окончания загрузки системы.
Загрузка рабочего стола без установки может занять некоторое время - Затем запустите установку, нажав на ярлык установочной программы.
Выберите файл Install Kubuntu для начала установки - Откроется окно установки. Выберите русский язык для продолжения.
Укажите язык, который вы хотите видеть в ходе установки и в самой системе - Будет выполнена проверка подключения к интернету и на наличие свободного места для установки. После её окончания нажмите «Продолжить».
Просле проверки интернета нажмите кнопку «Продолжить» - Запустится окно для выбора раздела. Если хотите выполнить установку вместе с другой операционной системой, выберите установку «Вручную». Автоматическую разметку можно использовать, если жёсткий диск полностью свободен от файлов.
Так как необходимо сохранить Windows 10, выберите тип установки «Вручную» - Необходимо создать поочерёдно четыре раздела. Сам процесс не отличается от создания разделов в Ubuntu. Создайте разделы:
- boot для загрузочных данных;
- root — содержит в себе файлы операционной системы;
- swap для файлов подкачки;
- home для всех остальных файлов.
Создайте неоходимые для установки Kubuntu разделы
- Как только разделы будут созданы, подтвердите внесение изменений и установка начнётся.
Для продолжения установки Kubuntu примите изменения - Пока файлы будут копироваться на жёсткий диск, выберите настройки часового пояса.
Настройте часовой пояс новой операционной системы, выбрав ваш регион - В следующем окне выберите язык раскладки.
Наглядная раскладка клавиатуры поможет вам удостовериться в верном выборе языка - В последнем экране настроек задайте данные от учётной записи.
Введите данные для новой учётной записи и нажмите «Продолжить» - После этого дождитесь окончания установки системы.
Дождтесь, пока процесс установки Kubuntu не будет завершён - Когда установка закончится, перезапустите компьютер.
Выполните перезапуск, когда появится окно с запросом
Установка Rosa Linux рядом с Windows 10
Как и в случае с другими сборками, для установки Rosa Linux вам требуется скачать необходимый образ и записать его на носитель.
- Зайдите в Boot Menu, нажав F12 после перезагрузки компьютера. Выберите загрузку вашего накопителя. Появится окно с различными действиями по диагностике. Выберите строку Install ROSA Desktop Fresh R6.
Выберите пункт Install ROSA Desktop для начала установки - Откроется панель выбора языка. Установите необходимый и продолжите установку.
Выберите ваш язык при установке системы - Изучите и примите лицензионное соглашение Rosa Linux.
Примите условия лицензионного соглашения для продолжения установки - Укажите вашу раскладку клавиатуры.
Выберите также язык раскладки клавиатуры - В следующем окне укажите удобный для себя способ переключения между раскладками.
Укажите желаемый способ переключения языковой раскладки - Укажите часовой пояс для корректного определения времени.
Укажите ваш часовой пояс в списке регионов - Для окончания настройки времени выберите тип его отображения.
Выберите метод отображения времени в вашей системе - В выборе раздела укажите «Использовать свободное место», если хотите, чтобы система сама создала необходимые разделы в неразмеченной области.
Выберите пункт «Использовать свободное место» при установке rosa linux - Дождитесь окончания установки.
Подождите пока установка закончится, в процессе будут изменяться слайды - Выберите раздел в качестве загрузочного устройства и задайте задержку при загрузке, если она необходима.
Укажите системный диск для загрузчика операционной системы - Установите пароль для системных изменений.
Установите любой пароль на свой вкус, но запомните его - Добавьте нового пользователя и введите его данные.
Вбейте данные для аккаунта в новой операцонной системе - Укажите имя для вашего компьютера.
Задайте любое имя для вашего устройства - Галочками отметьте службы, которые должны запускаться при включении компьютера.
Настройте автоматический запуск сервисов операционной системы - После сообщения о завершении установки выполните перезагрузку компьютера.
После окончания установки системы требуется перезагрузить компьютер - Установка завершена — остаётся лишь войти в систему.
Войдите в систему с помощью пароля учётной записи
Видео: установка Rosa Linux на компьютер с Windows
Устанавливаем Arch Linux рядом с windows 10
Установка Arch Linux будет значительно более сложной, чем установка других. Если вы не являетесь опытным пользователем, рекомендуется выбрать другую сборку. В ином случае, выполните следующие действия для подготовки к установке системы:
- Скачайте образ системы с официального сайта.
Скачайте сборку Arch Linux с официального сайта - Выполните запись образа на диск. Это можно сделать с помощью специальных программ или средствами Windows — через контекстное меню.
Запишите Arch Linux на носитель удобнм для вас способом - Подключите загрузочный накопитель к компьютеру и перезагрузите компьютер. Во время перезагрузки перейдите в Boot Menu, клавиша для этого появится на экране (обычно F12).
Нажмите F12 для входа в Boot Menu - Установите приоритет загрузки на устройство вашего накопителя. Так, если это загрузочный диск, установите загрузку дисковода перед загрузкой жёсткого диска.
Установите ваш накопитель на первое место в порядке запуска - После этого при перезапуске компьютера вы увидите выбор действий. Нажмите на пункт Boot Arch Linux для начала установки.
Выберите Boot Arch Linux - Будет выполнена проверка на наличие подключения к сети. Введите команду «ping -c 3 www.google.com».
Введите команду для проверки сети перед установкой - Затем создайте разделы системы из свободного пространства. Для запуска этой утилиты используйте команду cgdisk /dev/sda.
Выберите свободное пространство и поочередно создайте разделы для установки - Создайте раздел root для записи системных файлов. Рекомендуется выделить для него хотя бы 20 Гб свободного места.
- Из места, которое осталось, создайте раздел Home. Здесь будут храниться ваши файлы. Но стоит оставить около 1 Гб для EFI-пространства.
- Выделите остаток места в EFI-пространство. Затем нажмите «Записать», чтобы начать установку Windows в созданные разделы.
- Затем отформатируйте каждый из разделов. Для этого используйте следующие команды для форматирования всех трёх разделов поочерёдно:
- mkfs.ext4 /dev/sda1;
- mkfs.ext4 /dev/sda;
- mkfs.fat -F32 /dev/sda3.
Поочередено введите команды для форматирования каждого из разделов
- Затем привяжите разделы к каталогам с помощью следующих команд:
- mount /dev/sda1 /mnt;
- mkdir /mnt/home;
- mount /dev/sda2 /mnt/home;
- mkdir /mnt/boot;
- mount /dev/sda3 /mnt/boot.
Введите команды для привязки разделов к каталогам
Непосредственно установка Arch Linux также потребует от вас ввода команд:
- Введите команду pacstrap -i /mnt base base-devel. Это начнёт установку операционной системы. Дождитесь окончания этого процесса.
Введите команду для начала установки и подтвердите ввод - Затем введите genfstab -U -p /mnt >> /mnt/etc/fstab. Это необходимо для обнаружения системой раздела.
Введите команду для обнаружения разделов в ходе установки - Введите запрос arch-chroot /mnt /bin/bash для доступа к новой ОС.
Введите последнюю команду для доступа к операционной системе arch linux - Задайте формат денежных единиц, введя nano /etc/locale.gen. Найдите строку с записью своей страны и удалите значок решётки около неё. Затем введите команду locale-gen и, после подтверждения, команду echo LANG=en_US.UTF-8 > /etc/locale.conf, где вместо en_US.UTF-8 должна быть строка, у которой вы удалили решётку.
С помощью приведённой команды, установите регион для валюты - Для принятия языковых настроек введите export LANG=en_US.UTF-8 также с соответствующим языком вместо указанного.
Задайте также языковую зону с помощью специалной команды - Следующей настройкой будет установка часового пояса. Введите команду ls /usr/share/zoneinfo/ для отображения доступных часовых поясов, а затем введите команду ln -s /usr/share/zoneinfo/Zone/Subzone /etc/localtime, где вместо Subzone будет указан ваш регион.
- Для установки времени по Гринвичу введите команду hwclock —systohc –-utc.
Введите команду для синхронизации времени операционной системы по Гринвичу - Введите команду echo myhostname > /etc/hostname, где вместо myhostname будет имя вашего компьютера для сети.
- Установите пароль для использования компьютером с помощью команды passwd. Он может быть любым, но важно запомнить его.
Задайте пароль с помощью команды passwd - И затем остаётся задать загрузчик системы. Для современного биоса UEFI это выполняется командами:
- pacman -S grub;
- grub-install —target=x86_64-efi —efi-directory=/boot —bootloader-id=arch_grub —recheck;
- grub-mkconfig -o /boot/grub/grub.cfg.
Установите загрузчик системы с помощью одной из двух команд
- При обычном BIOS команды будут другие:
- pacman -S grub;
- grub-mkconfig -o /boot/grub/grub.cfg.
- Выйдите из установки командой exit и затем введите Reboot для перезапуска компьютера.
Завершите установку командой exit и перезапустите систему командой reboot - После перезапуска введите пароль для входа в систему. Установка завершена.
Водйите в систему arch linux, используя пароль
Установка Ubuntu на VirtualBox Windows 10
Перед установкой операционной системы Ubuntu на VirtualBox необходимо выполнить следующие действия:
- Загрузите непосредственно образ Ubuntu на свой компьютер с официального сайта.
Загрузите образ операционной системы Ubuntu с официального сайта - Установите VirtualBox в свою операционную систему.
Установите VirtualBox на ваш компьютер с помощью автоматического установщика
После этого откройте VirtualBox и выполните следующие шаги:
- Нажмите на значок с надписью New для открытия мастера по созданию виртуальной машины.
Нажмите на кнопку New, панели VirtualBox - Название виртуальной машины может быть любым, а в поле «Тип» выберите Linux.
Введите любое имя для виртуальной машины и нажмите Next - В следующем окне подтвердите количество памяти для виртуальной машины. В зависимости от типа установки значение будет выставлено само. Вы можете увеличить его при необходимости.
Можете оставить значение по умолчанию, если оно устраивает вас - Убедитесь, что маркер установлен на создание новой виртуальной машины, и нажмите на кнопку Create.
Выберите создание новой виртуальой машины и нажмите кнопку Create - Выберите «Динамический» (Dynamically allocated) тип виртуального диска и нажмите «Далее».
Установите динамический размер диска виртуальной машины - В меню расположения и размера диска оставьте значения по умолчанию или же задайте необходимый размер.
Значение диска виртуальной машины также можно оставить по умолчанию - И, наконец, вновь нажмите Create для окончания создания виртуальной машины.
Когда все настройки виртуального диска будут заданы, нажмите Create - Кликните по виртуальной машине, которую вы создали, и перейдите в её настройки.
Выберите виртуальную машину, которую вы создали - Во вкладке Storage добавьте новый носитель, нажав на синюю иконку с плюсом под полем с носителями.
Нажмите на значок с плюсом под обзором носителей - В качестве носителя укажите образ вашей Ubuntu, который вы скачали ранее.
Загрузите образ Ubuntu на вашу виртуальную машину - Откройте этот образ двойным кликом, чтобы он был помещён в систему.
После двойного клика по образу, он должен был загрузиться в меню носителей - В системном разделе настроек убедитесь, что в разделе Boot Order дисковод CD/DVD помещён выше, чем Hard Disk.
Укажите CD/DVD как приоритет загрузки, чтобы образ монтировался при старте системы - Теперь перейдите к запуску и настройке операционной системы. Для этого выберите виртуальную машину и нажмите на кнопку Start.
Нажмите Start для запуска виртуальной системы - Дождитесь окончания загрузки системы.
Дождитесь окончания загрузки системы при первом запуске - Выберите пункт Install Ubuntu. Вы попадёте в окно языковых настроек. Выберите нужный язык и нажмите Continue.
Выберите язык для установки системы в виртуальной машине - Установите галочку для загрузки обновлений во время установки системы.
Установите галочку на загрузку обновлений и намжите Continue - Так как вы ставите операционную систему на виртуальную машину, смело выберите вариант Erase disk and install Ubuntu, при котором все остальные файлы на диске будут стёрты.
Выберите очистку диска — так как мы устанавливаем систему на виртуальную машину, файлы не пострадают - Установите часовой пояс на тот, в котором находится ваш регион.
Для установки времени выберите регион, где вы находитесь - Выберите язык раскладки для клавиатуры.
Выберите язык раскладки и нажмите Continue - Введите данные учётной записи для входа в систему. Пароль необязателен.
Введите данные для дальнейшего входа в систему - Дождитесь окончания установки операционной системы на вашу виртуальную машину.
Дождитесь окончания установки Ubuntu на виртуальную машину - Выполните перезапуск компьютера после окончания установки, нажав Restart Now.
Перезагрузите виртуальную машину, нажатием кнопки Restart Now - Введите пароль и войдите в систему. Установка Ubuntu на виртуальную машину завершена.
Введите пароль для входа в систему
Восстановление загрузки Windows 10 после установки Ubuntu
В случае возникновения ошибок при установке системы может возникнуть сбой загрузчика Windows. Это приведёт к тому, что запустить Windows 10 будет невозможно. К счастью, это не сложно исправить. Вам понадобится установочный диск Windows 10, подготовить который вы можете так же, как и любой другой загрузочный накопитель. Важно, чтобы версия Windows полностью совпадала с той, что у вас установлена. Монтируйте образ, а затем сделайте следующее:
- Выберите пункт «Восстановление системы» в левом нижнем углу экрана.
Нажмите кнопку «Восстановление системы» в левом углу экрана - Перейдите в раздел устранения неисправностей.
Выберите раздел «Поиск и устранение неиспраностей» - Выберите пункт «Восстановление при загрузке». Он произведёт автоматическую проверку системы и исправить проблемы, которые могли возникнуть при загрузке Windows.
Нажмите на кнопку «Восстановление при загрузке
Поставить второй операционной системой Linux — хорошее решение, но важно подобрать сборку исходя из своих целей и технических знаний. При наличии определённых навыков вы сможете без особого труда установить любую из сборок. Использование Linux вместе с Windows 10 поможет вам максимально раскрыть потенциал вашего компьютера.
- Распечатать
Всем привет! Мне нравится писать для людей, о компьютерной сфере — будь то работа в различных программах или развлечение в компьютерных играх. Стараюсь писать только о вещах, с которым знаком лично. Люблю путешествовать и считаю, что только в пути можно по-настоящему познать себя.
Оцените статью:
- 5
- 4
- 3
- 2
- 1
(7 голосов, среднее: 5 из 5)
Поделитесь с друзьями!
Как установить вместе с Windows операционную систему Rosa Fresh.
Скачать исходники для статьи можно ниже
1. Загружаем iso образ с сайта
“https://www.rosalinux.ru/rosa-linux-download-links/”
Для старых компов выбираем – Rosa Fresh R11.1 (или ниже R10 и др., так как R12 скорее всего не будет работать на старом компе), лучше с Plasma или KDE:
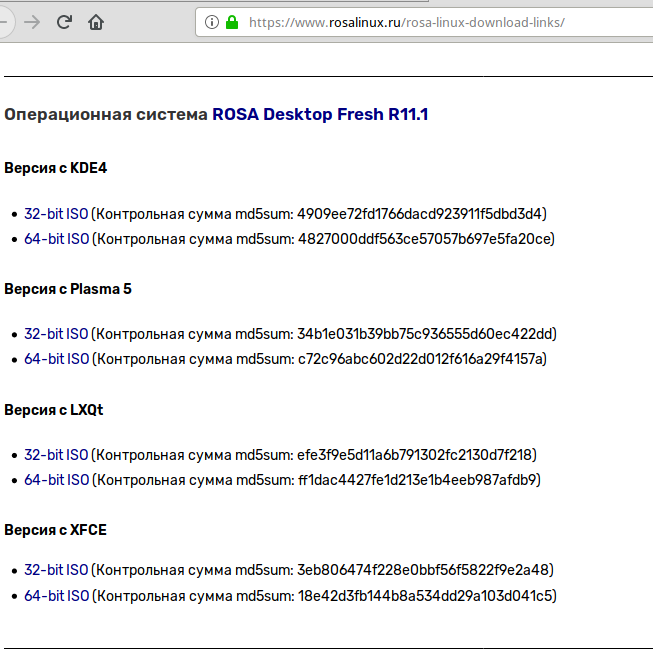
Для новых компов, ноутов выбираем – Rosa Fresh R12.3 (R12.2, R12.1) лучше также с Plasma или KDE:
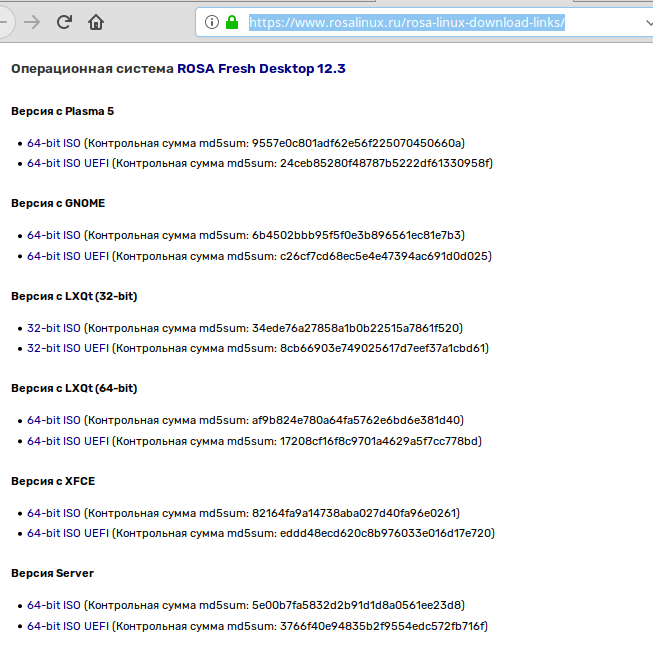
2. Создаем загрузочную флешку.
Если у вас Windows, то можно скачать бесплатную программу Win32 Disk Imager (“https://win32diskimager.org/” или с моего сайта “https://mnogoblog.ru/wp-content/uploads/2022/11/Win32DiskImager-1.0.0-src.zip”) – поддерживает Windows XP, Windows 7, Windows 8.1 and Windows 10.
Открываем программу и жмем на иконку с изображением папки:
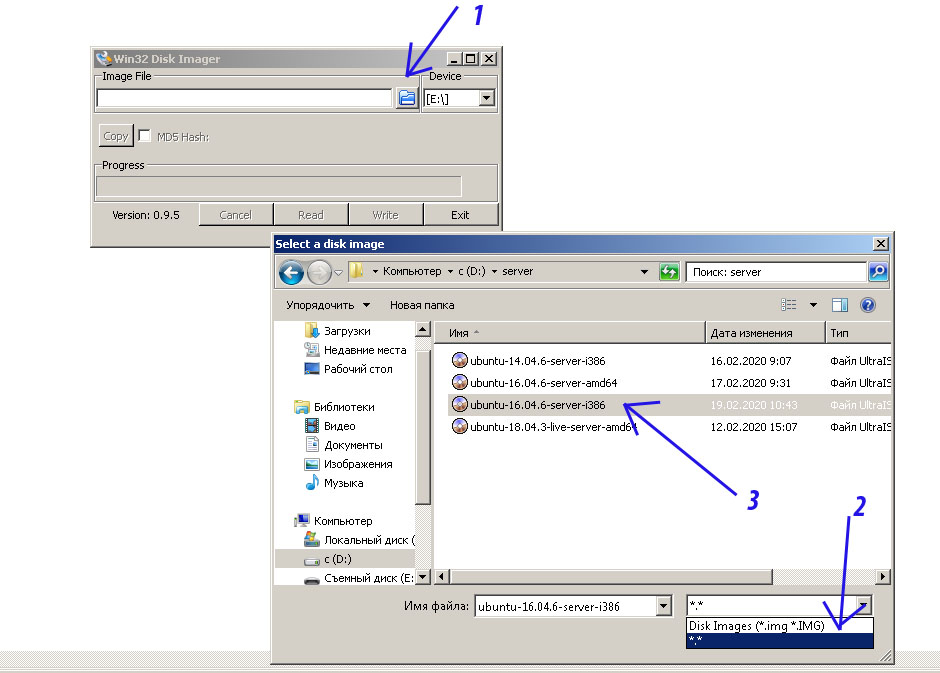
Далее выскочит окошко, в нем выбираем “.” (показывать все файлы) и указываем записываемый нами iso образ.
И жмем кнопку Write (записать):
3. Выставляем в BIOS компа загрузку с флешки
Заходим в BIOS компа – при загрузке компа жмем кнопку “DEL” (DELETE), на ноуте может быть DELETE, F10, F11, F12 (или другие зависит от ноута).
И поставить USB флешку, как устройство с которого нужно начать работу компу:
Заходим в биосе в верхнем меню, в пункт BOOT:
У меня на старом компе было так, у всех версия биоса разная, поэтому может отличаться.
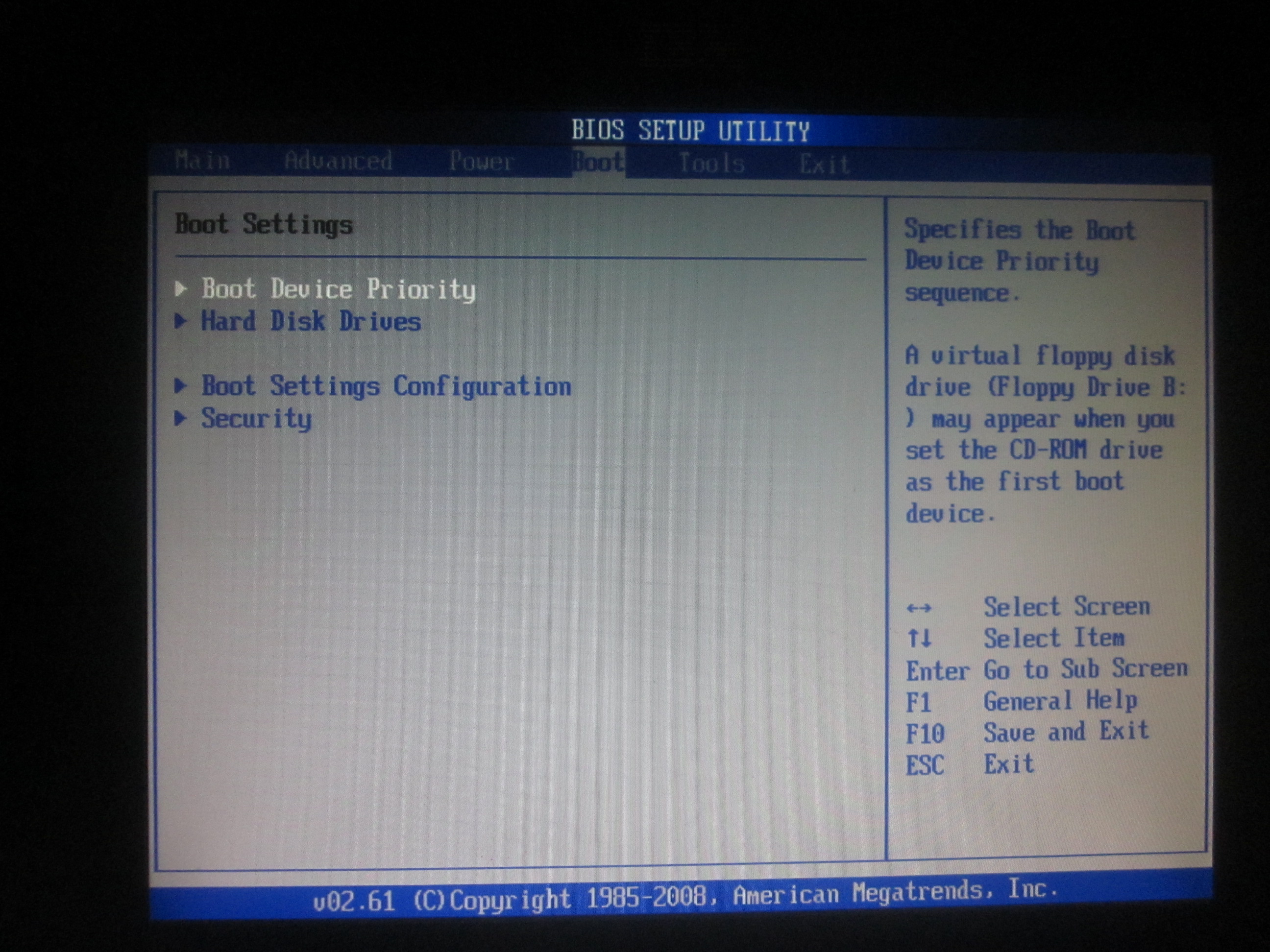
Заходим в пункт Hard Disk Drivers
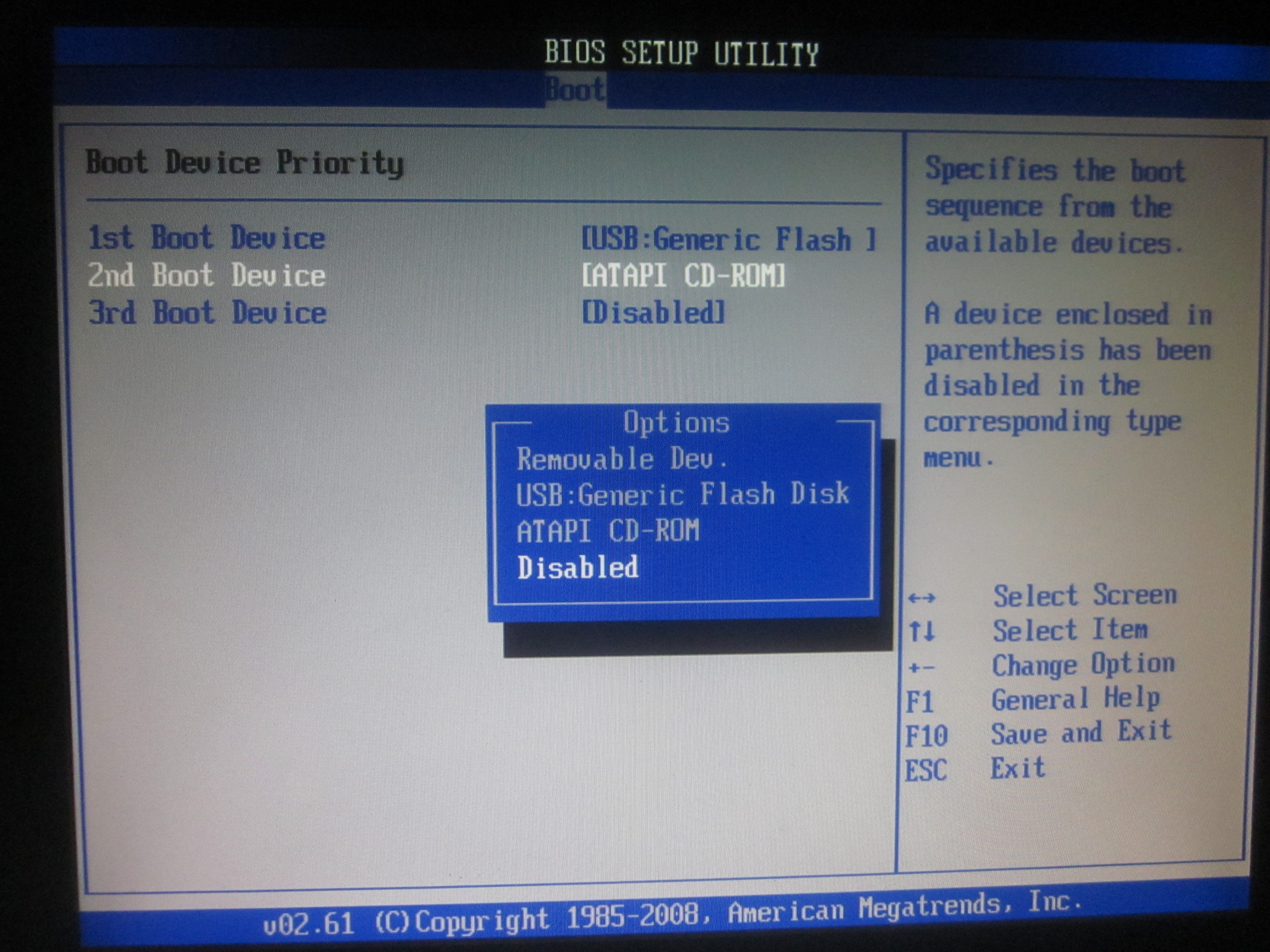
И сохраняем изменения:
4. Запускаем Rosa Fresh Live
5. Устанавливаем Rosa Fresh
6. Запускаем в Терминале (Консоле) команду обновления загрузчика grub2:
Заходим под суперпользователя (root):
su
И вводим команду:
update-grub2
Примечание: На Rosa Fresh R11 вводится команда:
sudo update-grub2
чтобы он нашел другие загрузочные записи на жестком диске (например Windows).
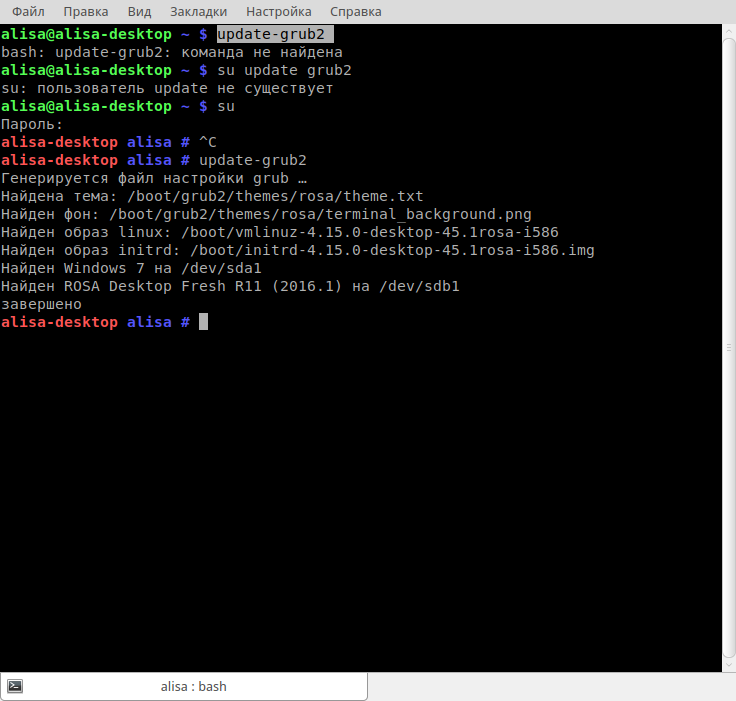
7. Теперь при загрузке компа можно будет выбрать загружать Rosa Fresh или Windows
Многие люди сталкиваются с потребностью иметь «в арсенале» сразу две операционных системы: Windows и Linux, и решают установить на компьютер обе ОС. Однако при установке Linux рядом с Windows 10 можно столкнуться с неожиданными проблемами и конфликтами. Посмотрим, как с ними разобраться для версий Ubuntu, Mint, Kali, Kubuntu, Rosa, Archlinux
.
Подготовка к установке
Перед тем, как установить Linux, нужно подготовиться к его установке. Выделить некоторое количество неразмеченного пространства на диске, подготовить загрузочный диск (или флешку) для установки, проверить, не отключены ли некоторые возможности в BIOS. Перед тем как приступать к непосредственной установке, разберёмся, что нужно сделать вначале.
Выделение места на диске
Первое, что требуется перед установкой любой альтернативной операционной системы, — выделить ей место на диске. По умолчанию всё пространство на дисках используется Windows и не годится для установки другой ОС (тем более Linux, которая вообще использует другую файловую систему). Так что, если не оставить для Linux неразмеченное пространство на диске, устанавливаться система не захочет.
Сделать это можно как средствами Windows, так и через сам установщик Linux. Рассмотрим пока первый случай, а ко второму вернёмся в момент непосредственной установки.
Перед тем как переразмечать диск, следует создать резервную копию системы. Делается это в пункте «Резервное копирование и восстановление» панели управления Windows. Всё, что понадобится — место на диске, где будет храниться резервная копия.
Пункт «Резервное копирование и восстановление системы» находится по следующему пути: «Пуск — Панель управления — Система — Резервное копирование и восстановление».
Резервная копия системы создаётся в соответствующем меню «Панели управления»
Когда резервная копия создана, можно перейти к делу.
- Заходим в мастер управления дисками. Для этого нужно либо кликнуть правой кнопкой мыши по «Компьютеру» и выбрать «Управление» — «Управление дисками», либо найти соответствующий раздел в панели управления.
Мастер управления дисками позволит освободить неразмеченное пространство под Linux
- Чтобы освободить пространство для Linux, щёлкаем правой кнопкой мыши на нужный диск и выбираем пункт «Сжать том».
Чтобы освободить пространство, нужно кликнуть по диску, у которого его нужно «забрать», и нажать «Сжать том»
- В появившемся окне высветится количество доступного для сжатия пространства в мегабайтах и поле, где можно указать размер нового неразмеченного пространства. Ориентируемся на свои нужды: системный раздел Linux — минимум 20 Гб (система как таковая занимает 7–20 Гб, а нужно ведь ещё место для программ), лучше всего — 30–40; раздел файла подкачки — в два раза меньше, чем количество ОЗУ в компьютере (скажем, если у вас 4 Гб оперативной памяти, то раздел подкачки займёт 2 Гб); пользовательский раздел, где будут храниться ваши файлы — исходя из потребностей. Помните, что 1 Гб = 1024 Мб. При расчёте освобождаемого места исходим из этой формулы.
В появившемся окне нужно выбрать, сколько мегабайт мы отведём для новой системы
- После того, как мы нажмём на кнопку «Сжать», от диска «отколется» нужное нам количество неразмеченных гигабайт. Всё. Дальнейшие манипуляции с дисковым пространством лучше проводить уже в установщике Linux. Закрываем мастер и переходим к следующему шагу.
Свободное место для установки Linux освобождено
Теперь можно переходить к созданию загрузочного диска или флешки.
Подготовка носителя
Традиционно для установки операционной системы используется CD-диск, но в последнее время его часто заменяют установочной флешкой (что неудивительно: флешка куда удобнее для дальнейшего использования). Мы рассмотрим оба варианта.
Первое, что нужно сделать, — скачать образ для установки ОС. Linux — свободная система, и большую часть её дистрибутивов можно найти в открытом доступе на официальном сайте, к примеру, Ubuntu или Linux Mint (самые популярные системы среди новичков).
В случае с диском нам понадобится просто вставить его в дисковод и, когда он отобразится в Windows, щёлкнуть двойным кликом по значку диска, чтобы открыть окно записи данных на диск. Также вариант «Записать диск» может присутствовать в автозапуске пустого диска. Впрочем, если вы не доверяете стандартным средствам Windows, можно использовать сторонние программы, например, Nero или UltraISO.
В случае с флешкой всё несколько сложнее. Подготовка установочной флешки осуществляется исключительно с помощью сторонних программ. Но в целом ничего сложного тоже нет. Рассмотрим запись на примере программы UltraISO.
- Сначала открываем («Файл» — «Открыть») образ системы, который нам нужен.
Перед записью данных нужно открыть образ диска в программе UltraISO
- Теперь переходим во вкладку «Самозагрузка» и выбираем пункт «Записать образ жёсткого диска». В открывшемся окне выбираем нашу флешку. Флешка должна быть предварительно отформатирована, иначе ничего не получится.
Чтобы записать нужный образ на флешку, выбираем пункт «Записать образ жёсткого диска»
- Выбираем метод записи USB-HDD+ и нажимаем «Записать».
Выбираем нужный метод записи и нажимаем «Записать»
- После того как запись закончится, флешку можно использовать как установочную.
Видео: запись образа на диск или флешку
Как установить Linux рядом с Windows 10 (Ubuntu, Mint и другие дистрибутивы)
Теперь, когда место выделено, а образ записан на флешку, можно переходить к непосредственной установке.
Процесс установки для разных версий Linux выглядит по-разному, но в целом принципы для чистой установки (без использования шифрования и прочих наворотов) «простых» (не требующих компиляции ядра и прочих манипуляций) дистрибутивов схожи. Особенно в местах, которые касаются установки рядом с Windows.
Подводные камни этого этапа во многом связаны с BIOS, в частности, с его новой инкарнацией — UEFI, часто вступающей в конфликты с классическими (Legacy) устройствами. Чаще всего UEFI ставится на новые компьютеры и ноутбуки с предустановленными Windows 8 или Windows 10. Перед тем как начать работу, следует убедиться, что в BIOS отключён параметр Secure Boot. В некоторых случаях это может и не понадобиться, но лучше перестраховаться.
- Сначала загружаемся с флешки или диска. Для этого можно использовать BIOS или меню особых вариантов загрузки (с зажатым Shift нажимаем «Пуск» — «Завершение работы», в меню завершения появится пункт «Особые варианты загрузки»), где нужно выбрать пункт «Использовать устройство».
В меню особых вариантов загрузки нужный выбор — «Использовать устройство»
- В списке появившихся устройств выбираем нужную флешку или диск. Если её там нет — обращаем внимание на строчку «Просмотреть другие устройства».
В открывшемся меню нужно выбрать установочную флешку или диск с образом Linux
- Теперь компьютер перезагрузится с указанного накопителя. Откроется live-версия системы Linux. По ней можно «побегать», посмотреть, как она работает, но самая нужная нам вещь — это кнопка «Установить». Её и нажимаем.
В LiveCD-версии системы на рабочем столе нажимаем на иконку «Установить»
- В зависимости от дистрибутива (Ubuntu, Mint, Kali, Kubuntu и т. д.) интерфейс может различаться, но в целом общие принципы похожи. Рассмотрим установку на примере Ubuntu как самой популярной Linux-системы.
- В самом начале установки всё просто: выбираем язык, часовой пояс и раскладку, которые будут использоваться в системе. Здесь ничего сложного нет. А вот потом уже интереснее: Linux спросит, какой вариант установки выбрать. Лучше всего выбирать ручной: так вы можете быть уверены, что автоматика нигде не ошибётся, да и сами потренируетесь. Но, если вы не хотите заморачиваться, можно выбрать и первый вариант — «Установка рядом с Windows».
При выборе варианта установки лучше всего выбирать «Другой вариант» — так вы сможете сами настроить разделы
- Наиболее интересным пунктом является разметка диска: здесь нужно разметить три раздела, по умолчанию использующихся в Linux. К этому шагу мы приступаем, только если на прошлом шаге выбрали ручную разметку. Корневой раздел (тот, в который ставится система) соответствует точке монтирования /, пользовательский — точке /home, для раздела подкачки ничего указывать не нужно. Файловая система, используемая Ubuntu, называется ext4 (для некоторых других дистрибутивов может понадобиться другая, например, xfs для archlinux). Её выбираем для корневого и домашнего разделов. Для раздела подкачки используем пункт swap. Размеры выбираем, как указано выше.
Для корневого и домашнего раздела используются точки монтирования / и /home и файловая система ext4, а для раздела подкачки — система swap без точек монтирования
- Если у вас UEFI, то для загрузчика некоторые мануалы рекомендуют указывать раздел efi (по умолчанию использующийся в Windows для загрузки с UEFI). Найти его при разметке несложно: этот раздел будет занимать мало места и использовать файловую систему fat32 либо тип efi. В противном случае вы можете впоследствии столкнуться с проблемами при загрузке системы. Впрочем, значительная часть пользователей рекомендует устанавливать загрузчик напрямую на носитель и с указанными проблемами не сталкивается.
Устройство для установки системного загрузчика — либо efi, либо просто носитель dev/sda
- В некоторых версиях Linux установка системного загрузчика находится во вкладке «Дополнительно» на этом или одном из следующих шагов.
- Остаётся самое простое: указать имя пользователя, пароль, настройки входа (с паролем или без) и имя компьютера. Система может предложить вам импортировать пользователей из Windows, но делает она это не лучшим образом, так что соглашаться не стоит. После того как всё указано, Linux уточнит, точно ли вы хотите применить именно такую конфигурацию, и начнёт установку. После начала установки поменять её параметры уже не получится.
- Теперь остаётся только ждать, когда ОС установится. Некоторые версии Linux во время установки показывают пользователю коротенькие мануалы во время установки, так что, если вы не уверены в себе, можете почитать их, пока система устанавливается на компьютер.
В общем, ничего сложного в установке нет. Существуют также альтернативные методы, но они более сложны в реализации и требуют солидных технических знаний.
В случае с виртуальной машиной принцип установки тот же, но проблемы совместимости с Windows практически отпадают: виртуальная система изолирована, ей не нужно соревноваться с загрузчиком Windows. Чтобы установить ОС на виртуальную машину, не нужно ни установочной флешки, ни диска: только образ системы и любое ПО для виртуальных систем (к примеру, Oracle VirtualBox или VMware Workstation). Чтобы виртуальная машина работала, обязательно нужно проверить, что в BIOS включена виртуализация. В противном работа с виртуальной ОС будет невозможна.
Видео: установка Linux с Windows 10 UEFI
Как вернуться в Windows 10 при загрузке
Многие пользователи испытывают сложности с настройкой загрузчика: как сделать так, чтобы можно было выбрать систему? Ответ прост: выставить в BIOS приоритет загрузки системы. По умолчанию должен включаться загрузчик Linux. Почему так? Встроенный загрузчик Linux, который называется Grub, распознаёт систему Windows и может перенаправить загрузку на неё, а в обратную сторону это не работает.
Чтобы меню Grub нормально отображалось, необходимо настроить в BIOS приоритет загрузки: первым должен идти Linux
Если всё прошло хорошо, при следующей загрузке компьютера появится меню загрузчика Grub, где можно выбрать систему для загрузки: как Linux, так и Windows.
Grub, стандартный загрузчик Linux, позволяет загружать как Linux, так и Windows
Итак, в установке ОС Linux рядом с Windows 10 нет ничего особенно сложного. Главное — быть внимательным и осторожным: при малейших ошибках проблем не оберёшься. Устанавливайте системы как следует и не забывайте про бэкапы.
- Распечатать
Учусь на программиста в одном из топовых вузов Москвы, хожу в походы, делаю бижутерию и играю в шарнирные куклы.
Оцените статью:
- 5
- 4
- 3
- 2
- 1
(5 голосов, среднее: 4.2 из 5)
Поделитесь с друзьями!
Если у вас есть компьютер, загружающийся в режиме Legacy BIOS, но при этом сам компьютер поддерживает UEFI, и вы хотите установить на него ROSA Fresh именно в UEFI, то эта статья для вас.
Мы решили собрать тут основные проблемы, с которыми вы можете столкнуться при таком сценарии, а также (по возможности) пути их решения.
Настоятельно рекомендуется сначала прочесть статью и тщательно взвесить все «за» и «против», прежде чем приступать к установке, потому что, увы, не на всех компьютерах удастся получить рабочую конфигурацию. Кроме того, перед установкой может потребоваться выполнить некоторые шаги, чтобы потом восстановить загружаемость компьютера.
Статья скомпонована в виде списка проблем и их решений.
Содержание
- 1 После установки ROSA не загружается
- 2 В загрузочном меню UEFI-ROSA отсутствует Windows
- 3 После установки UEFI-ROSA и переключения в Legacy BIOS перестала грузиться ранее установленная Windows
- 3.1 А я потерял прежний идентификатор, что делать?
После установки ROSA не загружается
Если у вас был Legacy-BIOS-загрузчик, то, скорее всего, на диске находилась таблица разделов MBR. В настоящее время утилита добавления загрузочного пункта UEFI не поддерживает логические MBR-разделы. Поэтому если ваш EFI-раздел (/boot/efi) является логическим (то есть имеет номер выше 4, например, /dev/sda5, /dev/sdb8 и т. п.), то загрузочный пункт добавлен не будет, и UEFI не будет знать, что загружать.
Возможные решения и обходные пути:
- Использовать таблицу разделов GPT
- Это решение подойдёт, только если у вас чистый диск или если существующие разделы и системы вам не нужны, так как конвертация MBR-диска в GPT без потери данных инсталлятором не поддерживается.
- Создать EFI-раздел как первичный (sdX1-sdX4)
- К сожалению, это не всегда возможно из-за структуры MBR.
На MBR-диске может находиться не более 4-х первичных разделов. Поэтому либо у вас будет всего 4 раздела (без возможности создавать новые), либо будет не более трёх первичных разделов, а четвёртый будет использоваться в качестве так называемого расширенного раздела, который по сути является «контейнером» для дополнительных, логических разделов. Соответственно, если у вас уже есть 3 первичных раздела и несколько логических, создать ещё один первичный раздел для EFI будет невозможно. Кроме того, даже если для первичного раздела есть свободный номер, вы не сможете его расположить между двумя логическими разделами, поскольку тогда его местоположение будет пересекаться с расширенными разделом, что запрещено.
- Вручную прописать UEFI-загрузчик
- Некоторые компьютеры (например, отдельные серии Dell Inspiron или Latitude) позволяют в настройках UEFI создавать собственные пункты загрузки. В этом случае после установки ROSA вы можете добавить такой пункт, выбрав в качестве корневой файловой системы ваш EFI-раздел, а в качестве загружаемого файла —
EFIrosaBOOTx64.efiилиEFIrosagrubx64.efi. Если у вас поддерживается Secure Boot и вы планируете его включать, то нужно грузиться через BOOTx64.efi, если нет — можно использовать grubx64.efi напрямую.
- Автозапуск командного скрипта из EFI-раздела
- Некоторые UEFI-прошивки поддерживают автозапуск командного скрипта из EFI-раздела. Поэтому если предыдущие варианты не подошли, попробуйте загрузить ROSA в Live-режиме, подмонтировать EFI-раздел в какой-нибудь временный каталог и создать в его корне файл с именем
startup.nsh, в котором в кодировке UTF-16LE с BOM-сигнатурой должны быть прописаны команды перехода на нужный раздел и загрузки EFI-файла, например:
fs0: EFIrosagrubx64.efi
- UEFI-имена разделов обычно выглядят как
BLKn:, а для распознанных файловых систем создаются псевдонимыFSn:, где n — порядковый номер. Список устройств может выводиться на экран при загрузке компьютера (если нет, попробуйте найти нужный номер перебором).
В загрузочном меню UEFI-ROSA отсутствует Windows
Legacy-загрузчик не поддерживается в режиме UEFI, поэтому Windows, установленная в Legacy-режиме, не будет искаться и добавляться в Grub-меню.
Имеющиеся Linux-системы же, напротив, будут корректно добавлены, поскольку для своей загрузки не требуют обращения к Legacy-загрузчику: имеющаяся UEFI-версия Grub2 просто обращается к файлам ядра и initrd напрямую.
С Windows такой механизм невозможен, поэтому для её загрузки необходимо отключать UEFI или явно выбирать загрузку с жёсткого диска через MBR (если в UEFI реализован Legacy-совместимый режим работы).
После установки UEFI-ROSA и переключения в Legacy BIOS перестала грузиться ранее установленная Windows
Эта проблема связана с тем, что загрузчик Windows запоминает идентификатор диска, записанный в MBR. Установка ROSA в UEFI-режиме, по неустановленным пока причинам, может этот идентификатор перезатереть.
В итоге Windows не может найти свой загрузочный диск и падает с ошибкой 0xc000000e.
Для решения этой проблемы необходимо перед началом установки ROSA проделать следующее:
- Если вы загрузились в Live-режим, то откройте консоль (Konsole); если вы в режиме установки, то переключитесь в терминал (Ctrl+Alt+F2) и залогиньтесь в аккаунт root (пароль не потребуется).
- Выполните команду:
fdisk -l /dev/sda
- Вместо
sdaукажите диск, на котором установлена Windows. На экран должно вывестись что-то вроде следующего:
[root@localhost ~]# fdisk -l /dev/sda Disk /dev/sda: 32 GiB, 34359738368 bytes, 67108864 sectors Units: sectors of 1 * 512 = 512 bytes Sector size (logical/physical): 512 bytes / 512 bytes I/O size (minimum/optimal): 512 bytes / 512 bytes Disklabel type: dos Disk identifier: 0xcea3e5ff Device Boot Start End Blocks Id System /dev/sda1 * 2048 718847 358400 7 HPFS/NTFS/exFAT /dev/sda2 718848 24680447 11980800 7 HPFS/NTFS/exFAT /dev/sda3 24680448 67108863 21214208 5 Extended /dev/sda5 24682496 28874751 2096128 82 Linux swap / Solaris /dev/sda6 28876800 41459711 6291456 83 Linux
- Нас интересует строчка
Disk identifier: 0xcea3e5ff. Здесь как раз указан текущий идентификатор, его необходимо куда-то записать. После этого можно возвращаться в инсталлятор (из терминала это делается сочетанием Ctrl+Alt+F1 или Alt+F1) и продолжать установку.
- После завершения установки надо будет загрузиться либо в свежеустановленную ROSA, либо снова в Live-режим и восстановить идентификатор. Для этого открываем консоль и запускаем:
fdisk /dev/sda
- (На этот раз без параметра
-lи, разумеется, снова указываем правильный диск.)
- Запускается консоль fdisk. Вводим последовательно следующие команды:
- x (вход в режим эксперта)
- i (смена идентификатора диска)
- далее вводим записанный нами ранее код (в примере выше это
0xcea3e5ff) - r (выход в основной режим)
- w (запись изменений и выход из fdisk)
- Если вы делаете это из установленной системы, программа может вывестись сообщение о невозможности перечитать таблицу разделов. Это нормально, но на всякий случай выполните команду
fdisk -l /dev/sda, чтобы проверить, что новая метка действительно записалась. - Всё, можно перезагружать компьютер, выключать UEFI-режим и загружать Windows.
А я потерял прежний идентификатор, что делать?
В этом случае есть возможность вытащить старый идентификатор из реестра Windows. Можно воспользоваться какой-нибудь Linux-программой визуального представления реестра, но проще обойтись тем, что под рукой.
- Монтируем основной Windows-раздел в какой-нибудь каталог, например,
/mnt. - Запускаем
mc, переходим к файлу /mnt/Windows/System32/config/SYSTEM, открываем его на просмотр (F3). - Открываем диалог поиска (F7), ищем строку
DosDevicesC:. - Переключаемся в hex-режим (F4).
- Смотрим на шестнадцатеричные коды в районе найденной строки. Вы должны увидеть примерно следующее (чтобы легче было сопоставить коды с символами, я здесь вытянул всё в одну строку, а символы из правой колонки перенёс под соответствующие коды):
5C 44 6F 73 │ 44 65 76 69 │ 63 65 73 5C │ 43 3A 00 00 │ F0 FF FF FF │ 00 BD 10 B7 ... D o s D e v i c e s C : . . . . . . . . . . . . . .
- Как видим, сразу после найденной нами строки идут следующие байты (разумеется, в вашем случае они могут отличаться):
00 00 │ F0 FF FF FF │ 00 BD 10 B7
- Пропускаем первые 6 байт, а следующие четыре байта (
00 BD 10 B7) — это как раз и есть искомый идентификатор, записанный с обратным порядком байтов. Разворачиваем байты в нужном нам порядке, получаем B710BD00. Добавляем префикс 0x и используем этот код (0xB710BD00) в fdisk, как указано выше.
0
2
Я не виновата — меня соблазнили и я соблазну поддалась. Всем заметно как я мучаюсь внутри Линукса, и одна добрая душа так и сказала — «поставь лучше Виндовс 10».
Но я уже вирусом линуксоидным заражена и лечиться пока не собираюсь. Стало быть , ЛинуксМинт хочу оставить на диске-стирать не хочу, как предыдущие системы.
Однако для дочери ,конечно, хотела бы установить десятку — ей там будет намного проще освоиться, чем в Минте…
Долго мучилась я с записью ISO диска (образ ISO 9660) и вот, кажется , я его всё-таки на ПроБуке 4520s записала. Правда пока не проверила — удачно ли ?
Теперь в полный рост встал вопрос — а как на линуксминт — распластавшийся на все диски данного пробука поставить рядом виндовс 10 ? Я ни разу в жизни не вникала в вопрос форматирования и разбивки дисков. Страшно. А БИОС у меня нерусский — я его не понимаю. Поэтому нужно подготовиться тщательным образом на берегу…
Прошу внятных и подробных подсказок. Иначе мне удачи не видать!
Если получится вернуть на ноутбук Виндовс — это будет настоящей победой над корпорацией Майкрософт! — с её паролями и кодами… которые мы легкомысленно утратили…
Тут есть подсказка, но из неё мне не совсем понятно как всё-таки подготовить диски в моём конкретном случае:
http://yandex.ru/video/search?text=можно ли на линукс поставить виндовс&p…