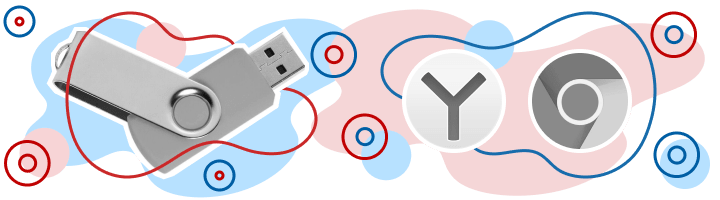Содержание
- Bicryptplugin2 не устанавливается windows 10
- Ошибки при установке программ из пакета Windows Installer «.msi»
- Ошибки msi файлов
- Ещё способы решить проблему
- Ошибка установщика Windows
- Параметры реестра и службы
- Подведение итогов
- Не устанавливается плагин bicryptplugin2
Bicryptplugin2 не устанавливается windows 10
Шаг 1
Перейдите по ссылке:
Согласитесь со всеми всплывающими окнами, если таковые будут.
Вы должны увидеть страницу такого вида:
Если Вы видите такое окно, то переходите к шагу 2, если нет, то читайте дальше.
Если Вы видите такое окно, значит не установлен или не доступен КриптоПро CSP, см. пункт как проверить установку или установить КриптоПро CSP.
Если Вы видите такое окно, значит CAdESBrowserPlug-in не установлен или не доступен, см. пункт как проверить установлен ли плагин, Как убедиться, что правильно настроен браузер.
Шаг 2
В поле Сертификат выделите нужный сертификат и нажмите Подписать.
Примечание: В поле Сертификат отображаются все сертификаты, установленные в хранилище Личное текущего пользователя, и сертификаты, записанные в ключевые контейнеры. Если в списке нет сертификатов или отсутствует нужный, значит необходимо вставить ключевой носитель с закрытым ключом и установить сертификат в хранилище Личное текущего пользователя.
Если после нажатия кнопки Подписать Вы видите такой результат, значит Вы успешно выполнили подпись и КриптоПро ЭЦП Browser plug-in работает в штатном режиме.
Если Вы получили ошибку, то смотрите раздел Информация об ошибках.
Как проверить установлен ли КриптоПро CSP
Проверить установлен ли КриптоПро CSP можно зайдя в панель управления Программы и компоненты (Установка и удаление программ). Там же можно увидеть версию установленного продукта:
Если КриптоПро CSP не был установлен, то пробную версию (на 3 месяца) можно скачать у нас на сайте (для загрузки файла необходима действующая учетная запись на нашем портале): https://www.cryptopro.ru/sites/default/files/private/csp/40/9944/CSPSetup.exe
Как проверить установлен ли КриптоПро ЭЦП Browser plug-in
Проверить установлен ли КриптоПро ЭЦП Browser plug-in можно зайдя в панель управления Программы и компоненты (Установка и удаление программ). Там же можно увидеть версию установленного продукта.
Если КриптоПро ЭЦП Browser plug-in не установлен, то дистрибутив можно скачать у нас на сайте: https://www.cryptopro.ru/products/cades/plugin/get_2_0
Инструкция по установке плагина доступна здесь.
Как убедиться, что включено расширение в браузере
Если Вы используете Google Chrome, то Вы должны включить расширение. Для этого в правом верхнем углу браузера нажмите на значок Настройка и управление Google Chrome (три точки)- Дополнительные инструменты –Расширения.
Убедитесь, что расширение CryptoPro Extension for CAdES Browser Plug-in присутствует и включено. При отсутствии расширения, переустановите КриптоПро ЭЦП Browser plug-in или скачайте расширение через Интернет магазин Chrome: https://chrome.google.com/webstore/detail/cryptopro-extension-for-c/iifchhfnnmpdbibifmljnfjhpififfog?hl=ru
Если Вы используете Mozilla Firefox версии 52 и выше, то требуется дополнительно установить расширение для браузера.
Для начала перейдите по ссылке : скачать расширение.
Разрешите его установку:
Перейдите Инструменты-Дополнения-Расширения и убедитесь, что расширение включено:
Если Вы используете Internet Explorer, то при переходе на страницу, в которую встроен CAdESBrowserPlug-in, Вы увидите внизу страницы следующее сообщение:
В окне Подтверждение доступа нажмите Да:
Если Вы используете Opera, то необходимо установить расширение из каталога дополнений Opera:
И во всплывающем окне нажать – Установить расширение:
В следующем окне нажмите – Установить:
Либо перейдите Меню-Расширения-Расширения:
Нажмите Добавить расширения и в строке поиска введите CryptoPro, выберите наш плагин и нажмите Добавить в Opera. После этого перезапустите браузер.
Проверить включен ли плагин можно в Меню-Расширения-Расширения:
Если Вы используете Яндекс Браузер, то необходимо перейти Опции-Настройки-Дополнения и убедиться, что КриптоПро ЭЦП есть и включен. Если расширение отсутствует, то Вы можете скачать его Каталога расширений для Яндекс Браузера, используя поиск по слову КриптоПро.
Информация об ошибках
1) Появляется окно КриптоПро CSP Вставьте ключевой носитель
Появление данного окна значит, что у Вас не вставлен носитель с закрытым ключом для выбранного Вами сертификата.
Необходимо вставить ключевой носитель. Убедится что ОС его «видит» и попробовать заново.
Если предыдущие действия не помогли, необходимо переустановить сертификат в хранилище Личное текущего пользователя с привязкой к закрытому ключу. См статью.
2) Не удалось создать подпись из-за ошибки: Не удается построить цепочку сертификатов для доверенного корневого центра. (0x800B010A)
Эта ошибка возникает, когда невозможно проверить статус сертификата (нет привязки к закрытому ключу, нет доступа к спискам отзыва или OCSP службе), либо не установлены корневые сертификаты.
Выполните привязку сертификата к закрытому ключу:
Проверьте строится ли цепочка доверия: откройте файл сертификата (можно его открыть через Пуск-Все программы-КриптоПро- Сертификаты-Текущий Пользователь-Личное-Сертификаты), перейдите на вкладку Путь сертификации. Если на этой вкладке присутствуют красные кресты, или вообще нет ничего кроме текущего сертификата (кроме тех случаев если сертификат является самоподписанным)
Скриншоты с примерами сертификатов, у которых не строится цепочка доверия.
Чтобы цепочка доверия построилась необходимо скачать и установить корневые и промежуточные сертификаты. Скачать их можно с сайта УЦ, издавшего сертификат.
Если вы используете квалифицированный сертификат, то попробуйте установить в доверенные корневые эти 2 сертификата (это сертификаты Головного УЦ Минкомсвязи и от них, при наличии интернета должна построится цепочка доверия у любого квалифицированного сертификата), если не поможет, то обращайтесь в УЦ, выдавший Вам сертификат.
Чтобы установить скачанный сертификат в доверенные корневые центры сертификации, нажмите по нему правой кнопкой-Выберите пункт –Установить сертификат- Текущий пользователь- Поместить все сертификаты в следующие хранилище-Обзор-Доверенные корневые центры сертификации-Ок- Далее- Готово- когда появится предупреждение системы безопасности об установке сертификата- нажмите Да-Ок. если Вы устанавливаете сертификат промежуточного центра сертификации то выбирайте хранилище- промежуточные центры сертификации.
Важно: Если вы создаете CAdES-Tили CAdES-XLongType 1, Ошибка может возникать если нет доверия к сертификату оператора TSP службы, в этом случае необходимо установить в доверенные корневые центры сертификации корневой сертификат УЦ его издавшего.
3) Если подпись создается, но ошибка при проверке цепочки сертификатов горит, это значит, что нет доступа к спискам отозванных сертификатов.
Списки отозванных сертификатов можно скачать на сайте УЦ, выдавшем сертификат, после получения списка его необходимо установить, процедура идентична процедуре установки промежуточного сертификата ЦС.
4) Ошибка: 0x8007064A/0x8007065B
Причина ошибки истек срок действия лицензий на КриптоПро CSP и/или КриптоПро TSP Client 2.0 и/или Криптопро OCSP Client 2.0.
Для создания CAdES-BES подписи должна быть действующая лицензия на КриптоПро CSP
Для создания XLT1 должны быть действующими лицензии на следующие программные продукты: КриптоПро CSP, КриптоПро TSP Client 2.0, КриптоПро OCSP Client 2.0
Посмотреть статус лицензий можно через: Пуск- Все программы- КРИПТО-ПРО- Управление лицензиями КриптоПро PKI.
Решение: Приобрести лицензию на нужный программный продукт и активировать её:
5) Набор ключей не существует (0x80090016)
Причина ошибки: У браузера не хватает прав для выполнения операции- добавьте наш сайт в доверенные
6) Отказано в доступе (0x80090010)
Причина ошибки: Истек срок действия закрытого ключа. Проверьте срок действия Зайдите в Пуск->Все программы(все приложения)->КриптоПро->Крипто-Про CSP. Перейдите на вкладку Сервис. Выберите пункт Протестировать, выберите контейнер с закрытым ключом и в результатах тестирования Вы сможете увидеть срок его действия. Рекомендуется получить новый ключ.
7) Ошибка: Invalid algorithm specified. (0x80090008)
Данная ошибка возникает, если Вы используете сертификат, алгоритм которого не поддерживается Вашим криптопровайдером.
Пример: У вас установлен КриптоПро CSP 3.9 а сертификат Выпущен по ГОСТ 2012.
Или если используется алгоритм хеширования, не соответствующий сертификату.
Так же проверьте актуальность версии КриптоПро CSP.
Источник
Ошибки при установке программ из пакета Windows Installer «.msi»
Вообще, меня это жутко бесит, т.к. после глупого сообщения об ошибке совсем непонятно что делать дальше. Microsoft специально разработали установщик Windows Installer для расширения возможностей установки программ (в основном это касается системных администраторов), но не позаботились должным образом о безглючной работе этой службы или хотя бы об адекватных сообщениях о проблемах. А нам теперь это разгребать 🙂
Неполадки могут быть с работой самой службы или могут возникать в процессе установки программ, когда всё настроено, в принципе, правильно. В первом случае нужно ковырять службу установщика, а во втором решать проблему с конкретным файлом. Рассмотрим оба варианта, но сначала второй.
Ошибки msi файлов
«Error reading from file «имя файла» verify that the file exists and that you can access it» (Error 1305). Переводится «Ошибка чтения из файла … проверьте существует ли файл и имеете ли вы к нему доступ». Ну не тупняк ли? Естественно, что кнопка «Повторить» не помогает, а отмена прекращает всю установку. Сообщение особой смысловой нагрузки также не несёт, т.к. файл точно существует и я имею к нему доступ, иначе бы просто не смог его запустить и получить это сообщение, к тому же почему-то на английском языке 🙂
А ошибка в том, что не Я должен иметь доступ к файлу, а установщик Windows, точнее сама Система. Решается очень просто:
Теперь ошибка установщика не появится! Можно добавить доступ на всю папку, из которой вы обычно инсталлируете программы, например на папку «Downloads», как у меня. Смотрим видео по решению проблем с правами доступа:
Ещё способы решить проблему
Описанный метод поможет при разных сообщениях, с разными номерами. Например, вы можете видеть такие ошибки файлов msi:
Во всех этих случаях должна помочь установка прав на файл и/или на некоторые системные папки. Проверьте, имеет ли доступ «система» к папке временных файлов (вы можете получать ошибку «Системе не удается открыть указанное устройство или файл»). Для этого:
После нажатия «Enter» путь преобразится на «нормальный» и вы переместитесь в реальную временную папку. Права на неё и надо проверять. Также рекомендую очистить временные папки от всего что там скопилось или даже лучше удалить их и создать новые с такими же названиями. Если не получается удалить папку, почитайте как удалить неудаляемое, но это не обязательно.
Если служба Windows Installer всё равно не хочет работать, то проверьте права на папку «C:Config.Msi», сюда «система» также должна иметь полный доступ. В этом случае вы могли наблюдать ошибку «Error 1310». На всякий случай убедитесь, что к папке КУДА вы инсталлируете софт также есть все права.
Если вы используете шифрование папок, то отключите его для указанных мной папок. Дело в том, что хотя мы сами имеем к ним доступ, служба Microsoft Installer не может до них достучаться пока они зашифрованы.
Ещё ошибка может быть связана с битым файлом. Может быть он не полностью скачался или оказался битым уже на сервере. Попробуйте скачать его ещё раз оттуда же или лучше с другого места.
Ошибка установщика Windows
В случае общих проблем не будут устанавливаться никакие msi файлы, процесс установки, скорее всего, даже не начнётся. При этом могут появляться ошибки вида:
или ещё нечто подобное со словами «ошибка msi», «Windows Installer Error». Всё это означает, что система дала сбой и теперь её надо лечить. Может вы ставили какой-то софт, который испортил системные файлы и реестр, или подхватили вирус. Конечно, никогда не будет лишним удалить вирусы, или убедиться что их нет. Но оставьте этот вариант на потом, т.к. обычно проблема кроется в другом.
Сначала давайте проверим работает ли служба Windows Installer:
Следующее что я посоветую сделать – это выполнить команду сканирования системы на повреждённые и изменённые системные файлы. Нажмите «Win + R» и введите
Sfc /scannow
Произойдёт поиск и замена испорченных файлов на оригинальные, при этом может потребоваться вставить установочный диск с Windows XP-7-10. После окончания процесса перегрузитесь и посмотрите, решена ли проблема.
Microsoft сам предлагает утилиту, призванную решить нашу проблему. Запустите программу Easy Fix и следуйте мастеру.
Параметры реестра и службы
Следующий способ устранения ошибки – восстановление рабочих параметров в реестре установщика Windows Installer.
Для этого скачайте архив и запустите оттуда два reg-файла, соответственно своей версии Windows. Согласитесь с импортом настроек.
В Windows XP или Windows Server 2000 установите последнюю версию установщика 4.5.
Если не помогло, то проделайте ещё перерегистрацию компонентов:
Если пишет, что не хватает прав, то нужно запускать командную строку от имени Администратора.
Если команды выполнились, но не помогло, то скачайте файл и запустите msi_error.bat из архива, проверьте результат.
Последний вариант — скачайте программу Kerish Doctor, почитайте мою статью, там есть функция исправления работы службы установщика и многих других частых проблем Windows.
Подведение итогов
Ошибки с установщиком Windows очень неприятные, их много и сразу непонятно куда копать. Одно ясно – система дала сбой и нужно восстанавливать её до рабочего состояния. Иногда ничего не помогает и приходится переустанавливать Windows. Однако не торопитесь это делать, попробуйте попросить помощи на этом форуме. В точности опишите вашу проблему, расскажите что вы уже делали, какие сообщения получили, и, возможно, вам помогут! Ведь мир не без добрых людей 🙂
Источник
Не устанавливается плагин bicryptplugin2
Информация обновлена: 29.08.2019
BCO System Cryptographic Plugin необходим для работы в системе «ВТБ Бизнес Онлайн». Плагин работает со следующими браузерами:
Инструкция по установке КриптоПро ЭЦП Browser plug-in версии 2.0
Обратите внимание, что если Вы используете как 64-битный, так и 32-битный браузер, то вам необходимо установить 64-битную и 32-битную версию плагина.
Дополнительную информацию можно получить на сайте производителя
Шаг 1
Перейдите по ссылке:
Согласитесь со всеми всплывающими окнами, если таковые будут.
Вы должны увидеть страницу такого вида:
Если Вы видите такое окно, то переходите к шагу 2, если нет, то читайте дальше.
Если Вы видите такое окно, значит не установлен или не доступен КриптоПро CSP, см. пункт как проверить установку или установить КриптоПро CSP.
Если Вы видите такое окно, значит CAdESBrowserPlug-in не установлен или не доступен, см. пункт как проверить установлен ли плагин, Как убедиться, что правильно настроен браузер.
Шаг 2
В поле Сертификат выделите нужный сертификат и нажмите Подписать.
Примечание: В поле Сертификат отображаются все сертификаты, установленные в хранилище Личное текущего пользователя, и сертификаты, записанные в ключевые контейнеры. Если в списке нет сертификатов или отсутствует нужный, значит необходимо вставить ключевой носитель с закрытым ключом и установить сертификат в хранилище Личное текущего пользователя.
Если после нажатия кнопки Подписать Вы видите такой результат, значит Вы успешно выполнили подпись и КриптоПро ЭЦП Browser plug-in работает в штатном режиме.
Если Вы получили ошибку, то смотрите раздел Информация об ошибках.
Как проверить установлен ли КриптоПро CSP
Проверить установлен ли КриптоПро CSP можно зайдя в панель управления Программы и компоненты (Установка и удаление программ). Там же можно увидеть версию установленного продукта:
Если КриптоПро CSP не был установлен, то пробную версию (на 3 месяца) можно скачать у нас на сайте (для загрузки файла необходима действующая учетная запись на нашем портале): https://www.cryptopro.ru/sites/default/files/private/csp/40/9944/CSPSetup.exe
Как проверить установлен ли КриптоПро ЭЦП Browser plug-in
Проверить установлен ли КриптоПро ЭЦП Browser plug-in можно зайдя в панель управления Программы и компоненты (Установка и удаление программ). Там же можно увидеть версию установленного продукта.
Если КриптоПро ЭЦП Browser plug-in не установлен, то дистрибутив можно скачать у нас на сайте: https://www.cryptopro.ru/products/cades/plugin/get_2_0
Как убедиться, что включено расширение в браузере
Если Вы используете Google Chrome, то Вы должны включить расширение. Для этого в правом верхнем углу браузера нажмите на значок Настройка и управление Google Chrome (три точки)- Дополнительные инструменты –Расширения.
Убедитесь, что расширение CryptoPro Extension for CAdES Browser Plug-in присутствует и включено. При отсутствии расширения, переустановите КриптоПро ЭЦП Browser plug-in или скачайте расширение через Интернет магазин Chrome: https://chrome.google.com/webstore/detail/cryptopro-extension-for-c/iifchhfnnmpdbibifmljnfjhpififfog?hl=ru
Если Вы используете Mozilla Firefox версии 52 и выше, то требуется дополнительно установить расширение для браузера.
Для начала перейдите по ссылке : скачать расширение.
Разрешите его установку:
Перейдите Инструменты-Дополнения-Расширения и убедитесь, что расширение включено:
Если Вы используете Internet Explorer, то при переходе на страницу, в которую встроен CAdESBrowserPlug-in, Вы увидите внизу страницы следующее сообщение:
В окне Подтверждение доступа нажмите Да:
Если Вы используете Opera, то необходимо установить расширение из каталога дополнений Opera:
И во всплывающем окне нажать – Установить расширение:
В следующем окне нажмите – Установить:
Либо перейдите Меню-Расширения-Расширения:
Нажмите Добавить расширения и в строке поиска введите CryptoPro, выберите наш плагин и нажмите Добавить в Opera. После этого перезапустите браузер.
Проверить включен ли плагин можно в Меню-Расширения-Расширения:
Если Вы используете Яндекс Браузер, то необходимо перейти Опции-Настройки-Дополнения и убедиться, что КриптоПро ЭЦП есть и включен. Если расширение отсутствует, то Вы можете скачать его Каталога расширений для Яндекс Браузера, используя поиск по слову КриптоПро.
Информация об ошибках
1) Появляется окно КриптоПро CSP Вставьте ключевой носитель
Появление данного окна значит, что у Вас не вставлен носитель с закрытым ключом для выбранного Вами сертификата.
Необходимо вставить ключевой носитель. Убедится что ОС его «видит» и попробовать заново.
Если предыдущие действия не помогли, необходимо переустановить сертификат в хранилище Личное текущего пользователя с привязкой к закрытому ключу. См статью.
2) Не удалось создать подпись из-за ошибки: Не удается построить цепочку сертификатов для доверенного корневого центра. (0x800B010A)
Эта ошибка возникает, когда невозможно проверить статус сертификата (нет привязки к закрытому ключу, нет доступа к спискам отзыва или OCSP службе), либо не установлены корневые сертификаты.
Выполните привязку сертификата к закрытому ключу:
Проверьте строится ли цепочка доверия: откройте файл сертификата (можно его открыть через Пуск-Все программы-КриптоПро- Сертификаты-Текущий Пользователь-Личное-Сертификаты), перейдите на вкладку Путь сертификации. Если на этой вкладке присутствуют красные кресты, или вообще нет ничего кроме текущего сертификата (кроме тех случаев если сертификат является самоподписанным)
Скриншоты с примерами сертификатов, у которых не строится цепочка доверия.
Чтобы цепочка доверия построилась необходимо скачать и установить корневые и промежуточные сертификаты. Скачать их можно с сайта УЦ, издавшего сертификат.
Если вы используете квалифицированный сертификат, то попробуйте установить в доверенные корневые эти 2 сертификата (это сертификаты Головного УЦ Минкомсвязи и от них, при наличии интернета должна построится цепочка доверия у любого квалифицированного сертификата), если не поможет, то обращайтесь в УЦ, выдавший Вам сертификат.
Чтобы установить скачанный сертификат в доверенные корневые центры сертификации, нажмите по нему правой кнопкой-Выберите пункт –Установить сертификат- Текущий пользователь- Поместить все сертификаты в следующие хранилище-Обзор-Доверенные корневые центры сертификации-Ок- Далее- Готово- когда появится предупреждение системы безопасности об установке сертификата- нажмите Да-Ок. если Вы устанавливаете сертификат промежуточного центра сертификации то выбирайте хранилище- промежуточные центры сертификации.
Важно: Если вы создаете CAdES-Tили CAdES-XLongType 1, Ошибка может возникать если нет доверия к сертификату оператора TSP службы, в этом случае необходимо установить в доверенные корневые центры сертификации корневой сертификат УЦ его издавшего.
3) Если подпись создается, но ошибка при проверке цепочки сертификатов горит, это значит, что нет доступа к спискам отозванных сертификатов.
Списки отозванных сертификатов можно скачать на сайте УЦ, выдавшем сертификат, после получения списка его необходимо установить, процедура идентична процедуре установки промежуточного сертификата ЦС.
4) Ошибка: 0x8007064A
Причина ошибки истек срок действия лицензий на КриптоПро CSP и/или КриптоПро TSP Client 2.0 и/или Криптопро OCSP Client 2.0.
Для создания CAdES-BES подписи должна быть действующая лицензия на КриптоПро CSP
Для создания XLT1 должны быть действующими лицензии на следующие программные продукты: КриптоПро CSP, КриптоПро TSP Client 2.0, КриптоПро OCSP Client 2.0
Посмотреть статус лицензий можно через: Пуск- Все программы- КРИПТО-ПРО- Управление лицензиями КриптоПро PKI.
Решение: Приобрести лицензию на нужный программный продукт и активировать её:
5) Набор ключей не существует (0x80090016)
Причина ошибки: У браузера не хватает прав для выполнения операции- добавьте наш сайт в доверенные
6) Отказано в доступе (0x80090010)
Причина ошибки: Истек срок действия закрытого ключа. Проверьте срок действия Зайдите в Пуск->Все программы(все приложения)->КриптоПро->Крипто-Про CSP. Перейдите на вкладку Сервис. Выберите пункт Протестировать, выберите контейнер с закрытым ключом и в результатах тестирования Вы сможете увидеть срок его действия. Рекомендуется получить новый ключ.
7) Ошибка: Invalid algorithm specified. (0x80090008)
Данная ошибка возникает, если Вы используете сертификат, алгоритм которого не поддерживается Вашим криптопровайдером.
Пример: У вас установлен КриптоПро CSP 3.9 а сертификат Выпущен по ГОСТ 2012.
Или если используется алгоритм хеширования, не соответствующий сертификату.
Так же проверьте актуальность версии КриптоПро CSP.
Источник
Почему появляется ошибка «Инициализация криптосистемы Росбанка»?
Росбанк позволяет предпринимателям, владельцам малого бизнеса и руководителям крупных корпораций использоваться мобильные сервисы и интернет-банк для управления предприятием с рабочего места и в поездках.
Система «Клиент-Банк» предлагает различные преимущества:
- документооборот с Росбанком;
- формирование платежных поручений;
- ведение зарплатного проекта;
- составление справок по валютному контролю.
Актуальная информация о выгодных кредитных предложениях и депозитах доступна в круглосуточном режиме.
Как подключить систему «Клиент-Банк» для бизнеса от Росбанка?
Чтобы подключиться к интернет-банкингу нужно оформить USB-токен, зарегистрироваться в системе и получить электронную подпись. Пользователи сталкиваются с проблемами при создании учетной записи. После оформления электронной подписи новый клиент и владелец расчетного счета получает письмо с инструкциями по генерации ключа на ПК.
Для работы Росбанк рекомендует использовать Google Chrome. Чтобы зарегистрироваться в системе, нужно перейти на официальный сайт https://www.bankline.ru/servlets/ibc-new. На странице можно узнать требования, которым должен соответствовать компьютер.
Чтобы продолжить регистрацию, необходимо скачать 2 плагина:
- BicryptPlugin2;
- RPTView2.
После их установки (которая может продолжаться несколько минут) нужно перезагрузить браузер и продолжить регистрацию. Внимание пользователя обращается на новые расширения, которые стали доступны после проведенных настроек плагинов. Дополнительно подключается Inist Plugin For Chrome. Проконтролировать активацию новых плагинов и расширений можно в настройках браузера Google Chrome.
Как устранить ошибку «Инициализация криптосистемы Росбанка»?
Пользователи в сети жалуются на ошибки с текстом «Инициализация криптосистемы от Росбанка» , которые возникают при попытках генерировать электронный ключ и получить доступ к сервису. Выходом из ситуации становится смена браузера, через который происходит настройка. Вполне вероятно, что рекомендуемые банком плагины из-за этого не устанавливаются. Очистка кэша браузера не избавляет от ошибки.
Если самостоятельно устранить проблему не удается, нужно обратиться к техническим специалистам Росбанка:
- позвонить по телефону (+7 (495) 937 – 75 – 00 для Москвы, 8 – 800 – 770 – 75 – 00 для регионов России);
- написать на электронную почту icb@rosbank.ru.
Если ошибка «инициализация криптосистемы Росбанка» снова отображается, рекомендуем проверить параметры ПК, на который устанавливается система «Клиент-Банк» от Росбанка. На устройстве должна быть установлена актуальная версия браузера.
Я работаю системным администратором уже несколько лет. За это время мне приходилось неоднократно настраивать различные клиенты интернет-банкинга различных банков. Но такой «жести» как в Росбанке я еще не встречал.
По порядку:
Началось все с того, что ко мне обратился руководитель одного из подразделений, с просьбой настроить интернет клиент-банк, на что я ответил — «проблем нет, все сейчас быстро настроим». Как же я глубоко ошибался…
Руководитель выдал мне USB-токен, договор-«инструкцию», и я приступил к настройке. Быстро нашел сайт Росбанка, нашел как зайти в интернет-банк для Юр. лиц. Установил все необходимые «надстройки» для горячо любимого Интернет-эксплорера и нажал кнопку «Регистрация». На этом этапе и начались все проблемы… Открылось диалоговое окно, в котором не было заветной ожидаемой кнопки, ведущей к генерации ключей. Я сначала перелопатил весь сайт Росбанка, в поисках разъяснений для особо одаренных — нет такого раздела, нет инструкции, вообще ничего про генерацию ключей нету! Потом я пересмотрел всю «инструкцию» выданную в банке в бумажном виде — пусто! Написано только в пункте 3.2.1 договора, что банк обязуется все предоставить и о какой-то программе Cryptomanager, которую предоставляет разработчик ИНИСТ. Я естественно, отправился на сайт разработчика, но там ни программы ни особых разъяснений. Правда, спасибо, есть хоть какое-то подобие инструкции. Выхода нет — пришлось звонить в службу поддержки. Там мне вежливо ответил девушка с приятным голосом и принялась помогать.
В итоге разобрались — нас нет еще в базе данных, хотя договор был подписан почти месяц назад. Пришлось ждать еще два дня, но мучения мои на этом не закончились. Через два дня поиски генератора ключей продолжились. В инструкции ИНИСТа я нашел на скриншоте путь к разделу с генерацией ключей genkey и уже было обрадовался, но нет — опять мимо. Повторный звонок в службу поддержки, на этот раз вежливый парень. И о чудо! — «Вам не дали адрес?» — говорит парень из службы поддержки! Оказалось, что надо было всего-навсего набрать в адресной строке https://www.bankline.ru/servlets/gk и все! Но ни в банке об этом ни слова, ни на сайте банка и производителя ПО, ни в «инструкции» — нет ни единого слова!
Повторюсь — я системный администратор с огромным опытом за плечами, я видел и настраивал множество различных систем, но подобного идиотизма еще не встречал! Я знаю, что отзывы читают представители банка, поэтому и оставляю данный отзыв здесь, в надежде, что буду услышанным. Пожалуйста, сделайте инструкцию к своему чудо-интернет-банку, разместите ее на сайте и выдавайте клиентам на руки. Причем я говорю не о том договоре, что сейчас лежит передо мной, а о нормальной пошаговой инструкции. Службе поддержки — мое почтение и плюс 1 к рейтингу банка.
С Уважением, системный администратор, Борис.
Росбанк
2012-11-15 11:14:00
Уважаемый Клиент!
Благодарим Вас за то, что Вы нашли время и возможность поделиться своим мнением о работе РОСБАНКа.
Сообщаем также, что подробная инструкция по генерации ключей согласно действующему в Банке «Порядка взаимодействия подразделений сети при заключении/расторжении договоров об использовании электронных документов в системе «Интернет Клиент-Банк» направляется клиенту на его электронный адрес после подписания договора со стороны Банка и регистрации нового клиента в системе. Для выяснения причин, по которым прошло столь длительное время между подписанием Договора и заведением клиента в системе, нам необходима информация о клиенте. Будем признательны, если клиент найдет возможность заполнить форму «обратная связь» на сайте Банка.
С уважением,
ОАО АКБ «РОСБАНК»
Благодарность персональному менеджеру
Оценка
5
Хочу выразить благодарность персональному менеджеру Н-ому Артемию Владимировичу за компетентность, клиенториентированность и оперативное решение вопроса. Являясь клиентом Росбанка…
Читать полностью
24.01.2023
Отличный банк! Рекомендую всем!
Оценка
5
Моя родная сестра порекомендовала Росбанк, мой коммерческий директор по доверенности открыл расчётный счет и что могу сказать . Качество обслуживания на ВЫСШЕМ УРОВНЕ…
Читать полностью
28.12.2022
В Росбанке сидят профессионалы
Оценка
5
Рекомендую всем переходить в росбанк
Профессионалы , добрые, всегда подскажут, помогут, ответят , дадут достоверную информацию, качественно бслужат!!! сотрудники , колл…
Читать полностью
28.12.2022
Спасибо за оперативность и поддержку сотрудникам Банка Юлии и Дине
Оценка
5
Проверяется
Добрый день!
Хочу выразить благодарность за клиентоориентированность, оперативную и качественную работу:…
Читать полностью
12.12.2022
Благодарность сотруднику
Оценка
5
Проверяется
Хочу поделиться опытом взаимодействия с вашим банком. Надо сказать, с Росбанком столкнулся впервые. Поводом послужила потребность в расчетах в валюте — Дирхам. Как выяснялось…
Читать полностью
11.12.2022
Немного задержалась с отзывом, ну лучше поздно.
Так как наша организация тесно работает с Китаем, мы стали искать банк, который не отключён от СВИФТ. После изучения ряда банков…
Читать полностью
23.08.2022
Валютный контроль
Оценка
5
Проверяется
Хочу выразить благодарность отделу ВЭД банка, за содействие в быстром проведении валютного платежа в Китайских Юаня, а именно Ч-ву Владиславу , зам начальника отдела…
Читать полностью
18.05.2022
Error writing to file on Windows 10 [Best Solutions]
- The Extract error writing to file message appears when installing certain software, preventing you to finish the installation.
- You will see that the Extract error writing to file in Windows 10 can be triggered by a Windows Installer bug.
- One way of fixing the Error writing file is to tweak the Windows Installer service using a line-command tool.
- It’s also important to know that you can fix this issue using the chkdsk command.
- Download Restoro PC Repair Tool that comes with Patented Technologies (patent available here) .
- Click Start Scan to find Windows issues that could be causing PC problems.
- Click Repair All to fix issues affecting your computer’s security and performance
- Restoro has been downloaded by 0 readers this month.
Computer errors can occur from time to time, and sooner or later you’ll experience an error on your Windows 10 PC.
Users reported Error writing to file error message while installing certain software, and since this error can prevent you from installing new applications, it’s crucial to know how to properly fix it.
In this comprehensive article, you will learn how to fix the Error writing to file for all the Windows 10 apps.
How can I fix error writing to file alerts?
1. Fix – Error writing to file
1. Register Windows Installer service
- Type cmd in the search tab and click on Run as administrator under Command Prompt to start it with full privileges.
- When Command Prompt opens, enter the following lines:
- msiexec /unregister
- msiexec /regserver
- After both commands are successfully executed, close Command Prompt.
If you’re trying to install new software on your PC, you’ll have to use Windows Installer service.
This service is crucial for the installation process, but sometimes this service can become unregistered and prevent new applications from installing.
To fix this problem, you need to register the Windows Installer service manually.
By running these commands you’ll manually unregister and reregister the Windows Installer service, and hopefully, that will fix this error for you.
If you can’t access the Windows Installer, we have an excellent guide that will help you fix the problem.
2. Run the chkdsk command
- Open Command Prompt as administrator as shown in the previous step.
- When Command Prompt opens, enter chkdsk X: /r and press Enter (Be sure to replace X with the letter that matches your hard drive partition that you’re to installing the application to).
- If you’re trying to scan your system partition you’ll have to schedule a restart and scan your partition before Windows 10 starts.
- If you’re trying to scan your system partition you’ll have to schedule a restart and scan your partition before Windows 10 starts.
- After the scan is completed, try to run the installation process again.
Sometimes Error writing to file message can appear if you have corrupt files that are interfering with the installation process.
One way to fix this problem is to perform a chkdsk scan and scan your hard drive partition for any corrupt files.
If chkdsk gets stuck follow this comprehensive guide to fix it quickly and continue with this fix.
3. Rename com.Apple.Outlook.client.resources folder
Users reported this error message while trying to install iTunes on their PC, and one way to fix this problem is to rename one of your folders.
According to users, com.Apple.Outlook.client.resources folder can cause this error to appear, therefore in order to fix this problem, you need to find this folder and rename it to com.Apple.Outlook.client.resources_OLD.
After renaming the folder, try to perform the installation again and check if your problem is resolved.
4. Perform a Clean boot
- Press Windows Key + R and enter msconfig. Press Enter or click OK.
- When System Configuration window opens, go to Services tab.
- Check Hide all Microsoft services and then click on Disable all.
- Now go to Startup tab and click Open Task Manager.
- Task Manager will now open.
- In Startup tab, disable all startup applications. You can do that by right clicking the startup item and choosing Disable from the menu (Repeat this process for all startup applications).
- After all startup items are disabled, close Task Manager.
- Go back to System Configuration window and click Apply and OK to save the changes.
- Restart your PC.
Sometimes Error writing to file messages can appear due to installing third-party applications. Certain applications and services can interfere with the setup process and cause this error to appear on your PC.
One way to fix this problem is to disable all startup applications and processes.
After your PC restarts, try to install the application again. If the application manages to install without any errors, repeat the same steps and enable all startup applications and services.
5. Change the security permissions for the ProgramData folder
5.1 Change the owner of the folder
- Open File Explorer and navigate to C:.
- Locate the ProgramData folder.
- If you can’t see this folder, go to View tab and check Hidden items checkbox.
- Right-click the ProgramData folder and choose Properties.
- Go to the Security tab and click on Advanced button.
- Click the Change link next to the Owner name.
- In Enter the object name to select enter Administrators and click Check names. If everything is in order, click OK to save changes.
- Select the Replace the owner on subcontainers and objects.
- Click Apply and OK to save the changes.
Some applications rely on the ProgramData folder for their installation, and if you don’t have the necessary privileges to access this folder, you might get Error writing to file message.
To fix this problem, you need to change the security permissions, but since that is an advanced process, we strongly recommend that you create a System Restore point before making any security-related changes.
5.2 Change the permissions from the Advanced security settings
- When Advanced Security Settings window opens check if SYSTEM and Administrators group have Full control access.
- If one of the groups is missing, be sure to add it by clicking the Add button.
- In case any of the two groups doesn’t have Full control, you can simply change that by double-clicking the group and checking the Full control option.
- Check Replace all child object permissions entries with inheritable permissions entries from this object and click Apply and OK.
- After that, try to reinstall the application again.
Another way to change the permissions of a specific folder is to use Command Prompt. This is a faster, although a bit more advanced method, therefore use it with extra caution.
To do that, open Command Prompt as administrator, enter the following command, and press Enter: icacls «C:Config.Msi» /T /C /grant administrators:F
This is just an example, therefore be sure to replace C:Config.Msi with the path of the folder that you’re trying to modify.
Although we showed you how to change the permissions of the ProgramData folder in our example, sometimes in order to fix this problem you need to change the permissions of the installation directory instead.
6. Rename the Config.msi folder
Sometimes, certain Adobe applications can’t be installed on your PC due to the Config.Msi folder. One of the simplest ways to fix this is to locate the Config.Msi folder and rename it.
By default, this folder should be located in the C: directory, and you can easily rename it. If you can’t rename the folder, you have to change the permission settings for the Config.Msi folder and try again.
7. Run the setup file as administrator
You can fix the Error writing to file error message simply by running the installation process as an administrator. To do that, right-click the setup file and choose Run as administrator from the menu.
This isn’t a permanent solution, but it should allow you to install the desired application without any errors.
Read more about this topic
8. Disable McAfee’s EPO agent
McAfee tools such as McAfee EPO agent can sometimes interfere with the installation process and cause this error to appear.
According to users, McAfee EPO agent has the policy to block autorun, and this policy can prevent applications from installing.
After turning the McAfee EPO agent off, you should be able to install any application without problems.
9. Check your firewall
Sometimes this error can occur due to your firewall settings, and you should be able to fix it simply by changing those settings.
User reported this error while installing iTunes, and according to them, the error was caused because the QTTask.exe was prevented from accessing the Internet by the firewall.
After allowing QTTask.exe to access the Internet the issue was completely resolved.
Expert tip:
SPONSORED
Some PC issues are hard to tackle, especially when it comes to corrupted repositories or missing Windows files. If you are having troubles fixing an error, your system may be partially broken.
We recommend installing Restoro, a tool that will scan your machine and identify what the fault is.
Click here to download and start repairing.
This solution applies to iTunes, but if you’re installing or updating a different application, be sure to check if your firewall isn’t blocking any installation files.
10. Give Full Control permissions to the Everyone group
- Locate the Config.msi folder, right-click it and choose Properties from the menu.
- By default this folder should be located in the C: directory.
- Keep in mind that this folder might be hidden, therefore you need to enable Show hidden items option from the View tab.
- Go to Security tab and click the Edit button.
- Click the Add button.
- In Enter the object names to select field enter Everyone and click Check Names. If your input is correct, click the OK button.
- Everyone group should now be added to the Group or user names section. Select Everyone and check Full control in the Allow column.
- Click Apply and OK to save the changes.
Users are also reporting that you can fix this problem simply by giving Full control over the Config.msi folder to Everyone on your PC. This is a simple procedure, and you can do it by following the steps above.
After changing the security permissions, try to install the application again.
11. Delete Config.msi directory
- Click the Start button, hold the Shift key on your keyboard and choose Power, then select Restart.
- When your PC restarts choose Troubleshoot, choose Advanced options and select Startup settings.
- Click the Restart button.
- When your PC restarts again you’ll see a list of options. Select any version of the Safe Mode by pressing the appropriate keyboard key.
- When Safe Mode starts, start the Command Prompt as administrator.
- When Command Prompt opens, type the following lines pressing Enter after each one:
- cd c:config.msi
erase *.*
cd c:
rd config.msi
- cd c:config.msi
- Restart your PC and try to install iTunes again.
- If the problem still persists, create the Config.msi folder in the C: directory.
- Create the .rdf file that the installation requires in the Config.msi folder and try to install iTunes again.
- If you encounter any errors, be sure to ignore them and you should be able to install iTunes.
Few users reported that they were unable to install iTunes due to problems with Config.msi directory. One suggested a solution that worked for some users was to delete this folder from Safe Mode and recreate it.
12. Uninstall iDrive
According to users, sometimes Error writing to file message can appear if you have iDrive installed on your PC.
We don’t know how iDrive interferes with the installation process of other applications, but the only solution is to uninstall iDrive. After removing iDrive, the issue should be completely resolved.
You can, of course, do it manually from the Apps & features function in Windows 10.
But sometimes, programs don’t get uninstalled properly and you’re left with file remains that might interfere with the next installation of the same program.
The solution is to use a dedicated uninstaller tool that will do that automatically. To find the most suitable one for your needs, we advise you to pick from the best uninstaller software on Windows 10.
13. Disable Kaspersky antivirus and Memeo Instant Backup
Users reported this error while installing the MySQL workbench tool, and according to them, the issue was caused by Kaspersky antivirus and Memeo Instant Backup.
According to them, after disabling these tools the error was completely resolved. Keep in mind that any other antivirus or backup tool can cause this error to appear, therefore be sure to disable it temporarily.
Users also reported issues with Webroot antivirus, so if you have it installed be sure to temporarily disable it and check if that solves the problem.
14. Turn off User Account Control
- Press Windows Key + S and enter user accounts. Select User Accounts from the menu.
- When User Accounts window opens, go to Change User Account Controlsettings.
- Move the slider all the way down to Never notify and click OK to save changes.
- After disabling User Account Control restart your PC and check if the problem is resolved.
User Account Control is a security feature that will alert you whenever you try to make a change that requires administrator privileges.
This is a useful feature that can sometimes protect you from malicious software that tries to make changes to your PC without your knowledge.
Even though this feature can be useful, it can also interfere with the installation process and cause Error writing to file message to appear.
15. Change the Symantec Endpoint Protection settings
- Open Symantec Endpoint Protection.
- On the left side click the Change Settings tab.
- Click the Configure Settings button in the Client Management section.
- Locate and disable Enable Application and Device Control option.
According to users, sometimes Symantec Endpoint Protection can interfere with the installation process and cause this and other errors to appear. To fix this problem, you need to perform the quick steps above.
2. Fix – Error writing to file for android-sdk.7z
1. Install Java Development Kit
Users reported this error while trying to install Android SDK on their Windows 10 PC. Apparently, this error is caused because the Java Development Kit is missing.
And the fastest way to fix this problem is to download the Java Development Kit. After downloading it, simply install it and the problem should be completely resolved.
2. Run the setup as administrator and disable your firewall
According to users, you can fix this problem simply by running the setup file as the administrator. If that doesn’t help, you might have to temporarily disable your antivirus and firewall and check if that solves the issue.
If the problem still persists, you might have to completely remove your antivirus software. Users reported that the issue was resolved after removing McAfee antivirus, therefore be sure to try that.
Fix – Error writing to file for 3DS Max
1. Turn off the Compression on Save option
According to users, this error appears when you try to save your file in 3DS Max, and one suggests that the workaround is to disable the Compress on Save option in Preferences.
After disabling this option, the error will not appear anymore, but your files will get larger in size without compression, so keep that in mind.
Users also reported that this error appears if you have more than two instances of 3DS Max open, therefore as long as you have less than 3 instances of this application running, you shouldn’t have any problems.
3. Fix – Error writing to file for Adobe Acrobat
1. Rename the Active X folder
Users reported Error writing to file message while trying to install Adobe Acrobat, and according to them, they managed to resolve this issue simply by renaming the Active X folder.
After renaming the folder to Active X_OLD, create a new Active X folder and copy the files from Active X_OLD folder to the new Active X folder that you created. After doing that, try to install Adobe Acrobat again.
Some users are also suggesting renaming the Acrobat folder to something else and try to install Adobe Acrobat again, so you might want to do that as well.
2. Delete the Apricot folder
Few users reported that they managed to fix this problem simply by going to the Adobe folder: C:ProgramDataAdobe
You should see Apricot and two other folders available. Delete them and try to install Adobe Acrobat as administrator.
3. Use a dedicated software to fix the Registry
Users reported that they managed to fix Error writing to file error while installing Adobe Acrobat simply by running a third-party solution.
Using the dedicated solution recommended below they removed problematic registry entries and that solved the problem for them.
The Error writing to file message can prevent you from installing certain applications, but in most cases, you can fix this problem by disabling your antivirus or by changing your security permissions.
If those solutions don’t work, feel free to try any other solution from this article. Also, if you have any other suggestions, don’t hesitate to write them in the comments section below.
Источник
|
inovikov |
|
|
Статус: Новичок Группы: Участники
|
На Windows 7 64-bit скачиваем и устанавливаем плагин (отсюда: http://www.cryptopro.ru/…ducts/cades/plugin/get). Установка проходит внешне успешно. В IE, в Google Chrome в списке надстроек/расширений плагин не виден. Тестовая страница (https://www.cryptopro.ru/sites/default/files/products/cades/demopage/simple.html) говорит, что плагин недоступен. Удалили плагин. Стали устанавливать в режиме логирования: Цитата: msiexec /i ./cadescom-x64.msi /L*v ./log3_64bit.txt В логе вот такое: Цитата: === Verbose logging started: 16.12.2015 17:00:25 Build type: SHIP UNICODE 5.00.7601.00 Calling process: C:Windowssystem32msiexec.exe === MSI (c) (BC:0C) [17:00:25:751]: Font created. Charset: Req=204, Ret=204, Font: Req=MS Shell Dlg, Ret=MS Shell Dlg MSI (c) (BC:C0) [17:00:25:757]: Resetting cached policy values На экране выдается сообщение, что невозможно открыть пакет (см. вложение). Прошу помочь установить плагин. |
 |
|
|
Максим Коллегин |
|
|
Статус: Сотрудник Группы: Администраторы Сказал «Спасибо»: 21 раз |
А если указать полный путь к msi и лог файлу? |
|
Знания в базе знаний, поддержка в техподдержке |
|
 |
WWW |
|
inovikov |
|
|
Статус: Новичок Группы: Участники
|
Запустили с абсолютными путями: Цитата: C:Users1Documentscadesplugin_fromsitecadescom>msiexec /i C:Users1Documentscadesplugin_fromsitecadescomcadescom-x64.msi /L*v C:Users1Documentscadesplugin_fromsitecadescomlog_64bit_2015-12-17.txt Установка прошла успешно (конец лога): Цитата: === Завершение записи журнала: 17.12.2015 14:01:48 === MSI (c) (78:B4) [14:01:48:877]: Установщик Windows выполнил установку продукта. Продукт: КриптоПро ЭЦП Browser plug-in. Версия: 1.05.1697. Язык: 1049. Изготовитель: Компания КРИПТО-ПРО. Установка завершена с состоянием: 0. MSI (c) (78:B4) [14:01:48:877]: Grabbed execution mutex. Весь лог: После этого ни в IE 8 (как 32-, так и 64-разрядной версии), так и в Google Chrome (последней на сегодняшний день 32-разрядной версии) надстройка/расширение не появилась. Страница проверки говорит, что плагин не загружен. Далее ещё загрузили другую версию плагина (http://www.cryptopro.ru/products/cades/plugin/get_2_0), запустили аналогичным образом: Цитата: C:Users1Documentscadesplugin_get20cadescom>msiexec /i C:Users1Documentscadesplugin_get20cadescomcadescom-x64.msi /L*v C:Users1Documentscadesplugin_get20cadescomlog_64bit_2015-12-17.txt Установка также прошла успешно: Цитата: === Завершение записи журнала: 17.12.2015 14:37:04 === MSI (c) (50:1C) [14:37:04:853]: Установщик Windows выполнил установку продукта. Продукт: КриптоПро ЭЦП Browser plug-in. Версия: 2.0.12247. Язык: 1049. Изготовитель: Компания КРИПТО-ПРО. Установка завершена с состоянием: 0. MSI (c) (50:1C) [14:37:04:853]: Grabbed execution mutex. Весь лог: Результат такой же (в трёх указанных выше браузерах не работает). В последнем случае выбрали выборочную установку, включили опцию с NPAPI (см. скриншоты).
|
 |
|
|
cross |
|
|
Статус: Сотрудник Группы: Администраторы, Участники Сказал(а) «Спасибо»: 3 раз |
А зачем вы cadescom ставите? Попробуйте поставить cadesplugin.exe на эту машину. |
|
Техническую поддержку оказываем тут. |
|
 |
|
|
inovikov |
|
|
Статус: Новичок Группы: Участники
|
Я скачиваю то, что скачивается по ссылке http://www.cryptopro.ru/…cts/cades/plugin/get_2_0 (а именно — файл «cadesplugin.exe»), затем распаковываю с помощью WinRAR и далее запускаю ту команду, что привёл выше. Т.е. делаю всё по инструкции https://www.cryptopro.ru….aspx?g=posts&t=5239 Конечно, сперва мы запускали непосредственно файл «cadesplugin.exe», установка проходила без ошибок, но плагин в браузерах не появлялся. Пришлось распаковывать и запускать установку из msi-файла, чтобы получить логи и предъявить здесь. |
 |
|
|
cross |
|
|
Статус: Сотрудник Группы: Администраторы, Участники Сказал(а) «Спасибо»: 3 раз |
А вы при установке ставили как указано на первом скрине? Тогда компонент именно для Chrome и других браузеров у вас выключен там. |
|
Техническую поддержку оказываем тут. |
|
 |
|
|
inovikov |
|
|
Статус: Новичок Группы: Участники
|
Мы включали третью опцию тоже (просто удивились, что «Обычная» установка проходит без неё). Я полагаю, без неё не появилось бы то, что изображено на втором скриншоте (про настройку Google Chrome). |
 |
|
|
Павел Смирнов |
|
|
Статус: Вам и не снилось Группы: Администраторы Сказал(а) «Спасибо»: 1 раз |
Можете предоставить удалённый доступ по TeamViewer? |
|
Техническую поддержку оказываем тут. |
|
 |
WWW |
|
andnic |
|
|
Статус: Новичок Группы: Участники
|
Добрый день. |
 |
|
|
inovikov |
|
|
Статус: Новичок Группы: Участники
|
Постараемся договориться о подключении в понедельник (мы сами удалённо подключаемся к компьютеру пользователя). |
 |
|
| Пользователи, просматривающие эту тему |
|
Guest |
Быстрый переход
Вы не можете создавать новые темы в этом форуме.
Вы не можете отвечать в этом форуме.
Вы не можете удалять Ваши сообщения в этом форуме.
Вы не можете редактировать Ваши сообщения в этом форуме.
Вы не можете создавать опросы в этом форуме.
Вы не можете голосовать в этом форуме.
Из нашей статьи вы узнаете:
Квалифицированная электронная подпись используется в различных сферах для обеспечения юридической значимости действий её владельца. Но пользователи часто сталкиваются с проблемой: браузер не видит электронную подпись.
Разберёмся с тем, как избежать подобную проблему и настроить четыре популярных браузера для работы с электронной подписью.
Что нужно знать перед настройкой
Квалифицированная электронная подпись используется в электронном документообороте и торгах, а также для работы на государственных порталах и регистрации онлайн-кассы.
В большинстве случаев основная работа с подписью происходит в браузере, поэтому перед любыми действиями с сертификатом подписи программа должна быть настроена. Если не провести подготовку браузера, то он не сможет увидеть электронную подпись ни на компьютере, ни на токене.
Настройка браузера подразумевает установку дополнительных плагинов — криптопровайдеров. С их помощью компьютер может совершать криптографические операции, необходимые для работы с электронной подписью.
У браузеров Internet Explorer, Google Chrome, Яндекс.Браузер и Mozilla Firefox интерфейс имеет отличия, поэтому их настройка для работы с электронной подписью различается.
Рассмотрим настройку этих браузеров на основе криптопровайдера КриптоПро CSP.
Установка криптопровайдера
Криптопровайдер нужно устанавливать перед настройкой браузера. Скачать программное обеспечение можно на официальной странице КриптоПро CSP.
Во время установки нужно следовать подсказкам мастера установки и ввести данные пользователя и организации. Программа также потребует ввести серийный номер для активации лицензии.
Обратите внимание, что установку сертификата необходимо производить в хранилице личных сертификатов.
Важно: ознакомительный период длится 3 месяца, после этого пользователь должен приобрести лицензию. Функции программы во время действия ознакомительного периода не будут ограничены.
Установка дополнительной библиотеки
Библиотека CAPICOM необходима для нормального функционирования большинства торговых площадок. Скачать дистрибутив можно на официальном сайте Microsoft в разделе «Security Update for CAPICOM».
После скачивания файла, его нужно установить. Для этого следует запустить установочный файл и следовать подсказкам помощника по установке.
Плагин для браузера
Для корректной работы страниц, использующих КриптоПро, нужно установить соответствующий плагин для браузера. Скачать его можно по ссылке → КриптоПро ЭЦП Browser plug-in.
Запустите установочный файл и следуйте подсказкам помощника по установке. Активацию плагина нужно осуществлять в каждом браузере отдельно.
Настройка браузеров
Приступать к настройке браузера можно после установки криптопровайдера и библиотеки. Для каждого браузера предусмотрены свои расширения, которые нужно будет установить.
Internet Explorer
- Перейдите в «Панель управления» → «Крупные значки» → «Свойства браузера».
- Перейдите на вкладку «Безопасность», последовательно выберите «Надёжные сайты» → «Сайты».
- Снимите галочку «Для всех узлов этой зоны требуется проверка серверов (https:)».
- В поле «Добавить в зону следующий узел» напишите адреса всех необходимых вам веб-сайтов и нажмите «Закрыть».
- Во вкладке «Безопасность» нажмите «Другой…», в открывшемся окне разрешите все элементы «ActiveX» и нажмите «Ок».
- Перейдите на вкладку «Конфиденциальность» и уберите галочку «Включить блокирование всплывающих окон», затем нажмите «Ок».
Браузер Internet Explorer не требует отдельного включения КриптоПро ЭЦП Browser plug-in.
Google Chrome
- В окне браузера нажмите кнопку «Настройки» (три точки в правом верхнем углу) → «Дополнительные инструменты» → «Расширения» .
- Проверьте наличие «CryptoPro Extension for CAdES Browser Plug-in» и активируйте его.
- Если «CryptoPro Extension for CAdES Browser Plug-in» отсутствует в расширениях, перейдите в интернет-магазин Chrome и установите его, затем повторите шаг 2.
В правом верхнем углу в списке активированных расширений должен появиться значок CryptoPro Extension for CAdES Browser Plug-in, что свидетельствует о правильной установке.
Яндекс.Браузер
- В браузере откройте меню (три полоски в правом верхнем углу) → «Дополнения».
- Проверьте наличие «КриптоПро ЭЦП» и активируйте его.
Mozilla Firefox
- Скачайте расширение для Mozilla Firefox по ссылке.
- В браузере откройте меню (три полоски в правом верхнем углу) → «Дополнения».
- Перейдите на вкладку «Расширения», нажмите на значок шестерёнки → «Установить дополнение из файла…» выберите скачанный файл и установить расширение.
Проверить корректность установки плагина можно на специальной странице → «Проверка создания электронной подписи». Нужно ввести данные для подписи, выбрать сертификат и нажать «Подписать».
Для получения квалифицированной электронной подписи обратитесь в аккредитованный удостоверяющий центр, получивший соответствующее разрешение в Минкомсвязи. Специалисты УЦ «Калуга Астрал» помогут вам выбрать подходящий тариф и расскажут, какие документы вам понадобятся для выпуска электронной подписи.
Чтобы получить электронную подпись:
- оставьте заявку, заполнив форму обратной связи;
- подготовьте необходимый пакет документов и отправьте на проверку специалистам УЦ «Калуга Астрал»;
- оплатите выставленный счет;
- пройдите идентификацию и получите готовую электронную подпись.
На чтение 17 мин. Просмотров 441 Опубликовано 04.06.2022
Содержание
- Почему не работает крипто про эцп браузер плагин
- Проверьте, что программное обеспечение еще не установлено
- Закройте фоновые приложения
- Проверьте, достаточно ли места на жестком диске для программы
- Откройте программу установки и удаления устранения неполадок
- Стереть временные файлы из временной папки Windows
- Перезапустите службу установщика Windows.
- Измените значение реестра NtfsDisable8dot3NameCreation
- Предоставьте разрешение на полный доступ к приводу установки
- Coogle chrome
- Corsair virtuoso rgb wireless xt
- Hyperx cloud alpha
- Hyperx cloud stinger
- Internet explorer
- Logitech g pro x
- Mozilla firefox
- Opera
- Razer blackshark v2
- Razer барракуда х
- Razer кайра про
- Steelseries arctis 1 wireless
- Steelseries arctis 7p / 7x
- Steelseries arctis pro
- Беспроводная гарнитура xbox
- Игровая гарнитура astro a20 gen 2
- Проверка крипто про эцп браузер плагин
- Установка и настройка крипто про эцп браузер плагин
- Черепаший пляж stealth 700 gen 2
- Черепаший пляж элит атлас аэро
- Яндекс.браузер
Почему не работает крипто про эцп браузер плагин
Если после перехода на портал разработчика при проверке расширения появляется статус «Недоступен», значит настройки в веб-обозревателе сделаны неправильно. Установите их вновь. Если опять отобразится аналогичное уведомление, то почистите кэш обозревателя и переустановите приложение.
Если при проверке расширения отображается статус «Плагин загружен», но информации о криптопровайдере нет, то не установлен КриптоПро CSP. Загрузите ПО с ресурса разработчика и установите его на ПК. Если после этого не удастся начать работу с плагином, значит, адрес портала не включен в число разрешенных. Перейдите в настройки ПО и в графе «Список доверенных узлов» укажите адреса веб-сайта.
Если при подписании документа появляется ошибка с выводом уведомления «Цепочка сертификатов не создана», воспользуйтесь следующей инструкцией:
- Откройте «Пуск», выберите сначала «Все программы», далее «КриптоПро» и «Сертификаты».
- В открывшемся списке сначала выберите «Текущий Пользователь», «Личное» и затем «Сертификаты».
- В появившемся окне зайдите во вкладку «Путь сертификации». Если отображаются красные метки, то нужно загрузить и инсталлировать промежуточные и корневые сертификаты. Их скачивание происходит с ресурса удостоверяющего центра, где ранее получили документы. После установки перечисленных сертификатов будет создана цепочка доверия, и удастся завершить операцию.
Если при заверке документа система выдает ошибку x8007064A, значит, просрочен ключ у одного из продуктов КриптоПро — CSP, TSP Client 2.0 или OCSP Client 2.0. Для просмотра статуса лицензии перейдите в «Пуск», выберите «КриптоПро» и далее «Управление лицензиями». Найдите ПО с истекшим ключом. Приобретите лицензию повторно.
Проверьте, что программное обеспечение еще не установлено
Если вы получаете ошибку 1603 для одной конкретной программы, возможно, это программное обеспечение уже установлено.
Убедитесь, что у вас еще нет более ранней версии программного обеспечения. Если это так, сначала удалите предыдущую версию программы.
- Чтобы удалить программу, нажмите сочетание клавиш Win R, чтобы открыть команду « Выполнить» .
- Введите «appwiz.cpl» в текстовом поле «Выполнить».
- Откроется вкладка « Панель управления программами и функциями», где вы можете выбрать программу для удаления и нажать « Удалить» .
- Вероятно, откроется диалоговое окно с вопросом, уверены ли вы в удалении программного обеспечения. Нажмите кнопку Да , чтобы подтвердить.
- Затем попробуйте установить нужную программу еще раз.
Закройте фоновые приложения
Фоновое программное обеспечение может подорвать установщик Windows при установке программы. Поэтому закройте большинство фоновых программ перед установкой программы.
Закройте все окна на панели задач и значки стороннего программного обеспечения в области уведомлений. Вы также можете закрыть другие программы с помощью диспетчера задач следующим образом.
- Нажмите клавишу Win горячую клавишу X.
- Выберите Диспетчер задач в меню, чтобы открыть его окно.
- Перейдите на вкладку «Процессы» в снимке экрана ниже.
- Закройте все программы, перечисленные в приложениях, выбрав их и нажав кнопку « Завершить задачу» .
- Вы также можете закрыть сторонние программные процессы, перечисленные на вкладке Процессы.
Проверьте, достаточно ли места на жестком диске для программы
Также обратите внимание, что для программного обеспечения может быть недостаточно свободного места на жестком диске. Возможно, вам потребуется освободить место на жестком диске, если для программного обеспечения требуется более одного гигабайта памяти.
Во-первых, перепроверьте минимальные требования программы к системе хранения жесткого диска. Затем убедитесь, что на жестком диске достаточно места, как показано ниже.
- Откройте проводник, нажав его кнопку на панели задач Windows 10.
- Нажмите « Этот компьютер», чтобы открыть список папок и дисков, как показано ниже.
- Щелкните правой кнопкой мыши на диске C: и выберите « Свойства», чтобы открыть вкладку «Общие», показанную непосредственно ниже.
- Эта вкладка показывает, сколько свободного места на жестком диске. Если для программы недостаточно свободного места, удалите стороннее программное обеспечение или запустите утилиту очистки диска, чтобы освободить место на жестком диске.
Откройте программу установки и удаления устранения неполадок
С помощью программы установки и удаления неполадок для Windows 10 вы можете исправить ошибки установки программного обеспечения. Это не встроенное средство устранения неполадок, но вы можете добавить его в Windows на этой странице веб-сайта .
Нажмите кнопку « Загрузить» на этой странице и откройте средство устранения неполадок из папки, в которой вы его сохранили. Нажмите кнопку « Далее» , чтобы пройти процедуру устранения неполадок.
Стереть временные файлы из временной папки Windows
Ошибка 1603 может быть связана с чрезмерно полной папкой Temp Windows, которая содержит временные файлы программного обеспечения. Удаление временных файлов из папки Temp также может помочь решить проблему.
Существует множество сторонних утилит, с помощью которых вы можете удалить временные файлы, но вы также можете удалить ненужные файлы с помощью инструмента очистки диска Windows следующим образом.
- Откройте приложение Cortana, нажав кнопку на панели задач.
- Введите «Очистка диска» в поле поиска Cortana и выберите, чтобы открыть Очистка диска.
- Выберите диск C: в раскрывающемся меню и нажмите кнопку OK.
- Очистка диска скажет вам, сколько места на жестком диске он может освободить.
- Временные файлы и временные интернет-файлы — вот два основных флажка, чтобы выбрать здесь. Однако вы также можете выбрать удаление других категорий файлов.
- Нажмите кнопку ОК , а затем выберите опцию Удалить файлы .
Перезапустите службу установщика Windows.
Служба установщика Windows, вероятно, не будет отключена. Однако перезапуск и перерегистрация установщика Windows может запустить эту службу и исправить ошибку 1603.
Вот как вы можете перезапустить установщик Windows.
- Введите «services.msc» в «Выполнить» и нажмите кнопку « ОК» .
- Прокрутите вниз до указанной службы установщика Windows.
- Дважды щелкните установщик Windows, чтобы открыть окно на снимке экрана ниже.
- Нажмите кнопку « Пуск» в окне установщика Windows. Однако нажмите кнопку « Стоп» , если служба уже запущена, и нажмите « Пуск» .
- Нажмите кнопку Применить и ОК .
- Чтобы заново зарегистрировать установщик Windows, снова откройте «Выполнить».
- Введите «msiexec / unregister» в текстовом поле «Выполнить» и нажмите кнопку « ОК» .
- После этого введите «msiexec / regserver» в «Выполнить», чтобы зарегистрировать установщик Windows.
Измените значение реестра NtfsDisable8dot3NameCreation
Ошибка 1603 может возникнуть, если создание короткого имени файла деактивировано. Таким образом, включение создания короткого имени файла — это еще один способ исправить ошибку 1603.
Вы можете сделать это, отредактировав его значение NtfsDisable8dot3NameCreation в реестре следующим образом.
- Введите «regedit» в «Выполнить» и нажмите «ОК», чтобы открыть редактор реестра.
- Затем перейдите к компьютеру HKEY_LOCAL_MACHINE
SYSTEM CurrentControlSet Control FileSystem в редакторе реестра, как показано ниже. - Дважды щелкните DWORD NtfsDisable8dot3NameCreation, чтобы открыть его окно «Изменить значение DWORD (32-разрядное)» ниже.
- Если значение DWORD в настоящее время равно 1, замените его значение, введя 0 в текстовое поле.
- Нажмите кнопку ОК , чтобы закрыть окно «Редактировать DWORD».
- Закройте редактор реестра и перезагрузите компьютер или ноутбук.
Предоставьте разрешение на полный доступ к приводу установки
Ошибка 1603 также может возникнуть, если ваша учетная запись SYSTEM не имеет разрешения «Полный доступ» для выбранной папки установки.
Вы можете решить эту проблему, настроив разрешения для диска, на который вы устанавливаете программное обеспечение. Следуйте приведенным ниже инструкциям для редактирования разрешений СИСТЕМЫ.
- Откройте проводник и нажмите « Этот компьютер» .
- Затем щелкните правой кнопкой мыши установочный диск для программного обеспечения (обычно это C) и выберите « Свойства» .
- Выберите вкладку «Безопасность», показанную ниже.
- Нажмите кнопку « Изменить» , чтобы открыть окно прямо под ним.
- Выберите SYSTEM и установите флажок «Разрешить» для полного доступа, если он не выбран. Все флажки Разрешить должны быть установлены для SYSTEM.
- Нажмите кнопку « Применить» и « ОК» и закройте окно «Разрешения».
- Нажмите кнопку « Дополнительно» в окне «Свойства» накопителя, чтобы открыть окно, показанное ниже.
- Выберите параметр « Изменить разрешения» .
- Выберите SYSTEM на вкладке Permissions, а затем нажмите кнопку Edit , чтобы открыть окно ввода Permissions.
- Выберите « Эта папка, подпапки и файлы» в раскрывающемся меню «Применяется к».
- Нажмите кнопку OK в окне ввода прав доступа.
- Нажмите кнопку ОК на всех других открытых окнах.
Это несколько решений для ошибки 1603, которые могут установить ваше программное обеспечение при необходимости. Помимо этих исправлений, инструменты восстановления Windows также могут решить эту проблему.
Это руководство по программному обеспечению содержит дополнительные сведения об утилитах восстановления Windows, которые могут пригодиться для исправления ошибки 1603.
Примечание редактора:этот пост был первоначально опубликован в октябре 2022 года и с тех пор был полностью переработан и обновлен для обеспечения свежести, точности и полноты.
СВЯЗАННЫЕ ИСТОРИИ, КОТОРЫЕ ВЫ ДОЛЖНЫ УЗНАТЬ:
Coogle chrome
Алгоритм действия для Chrome одинаков независимо от используемой версии ОС:
- Запустите интернет-обозреватель.
- Откроется окно с уведомлением об установке нового ПО. Нажмите на кнопку «Включить».
- Проверьте активацию приложения. Для этого выберите в меню интернет-обозревателя сначала «Дополнительные инструменты», далее «Расширения».
- В перечне должно отобразиться название ранее установленного ПО.
- Если программного модуля нет, перейдите в интернет-магазин Chrome. Задайте в поисковой строке название плагина и нажмите «Найти». Откроется веб-страница с описанием ПО и опцией «Установить», активируйте ее. Дождитесь завершения процесса инсталляции и перезапустите интернет-обозреватель.
Вновь откройте браузер. Перейдите в раздел «Расширения» и найдите в перечне название приложения. Активируйте нажатием кнопки «Включить».
Corsair virtuoso rgb wireless xt
Лучшая игровая гарнитура с Bluetooth для ПК, PS4, PS5, Xbox One, Xbox Series X/S, Switch (портативный), мобильных устройств Corsair Virtuoso RGB Wireless XT — одна из лучших игровых гарнитур, когда-либо созданных Corsair. Эта гарнитура не только очень удобна, но и обеспечивает отличное качество звука.
Он работает по беспроводной сети с ПК и консолями PlayStation через USB, а также с мобильными устройствами, потоковыми плеерами и смарт-телевизорами через Bluetooth. Вы можете подключить его к коммутатору, контроллеру Xbox или более старой системе через аудиокабель 3.5 мм. Virtuoso RGB Wireless XT мало что может сделать.
Hyperx cloud alpha
Превосходный стиль, звук и доступная цена для ПК, PS4, PS5, Xbox One, Switch и мобильных устройств. Благодаря прочному металлическому каркасу, гладкой красно-черной окраске и одним из самых удобных чашек из искусственной кожи эта гарнитура действительно идеальна. украсть за свою цену.
Hyperx cloud stinger
Мощный звук при ограниченном бюджете для PS, PS5, PS4, Xbox Series X/S, Xbox One, Switch, мобильных устройств. Прочная, легкая, как перышко, рама Stinger и мягкие чашки наушников из искусственной кожи делают эту гарнитуру одной из лучших игровых гарнитур в своем бюджете. , удобные элементы управления на ушах и солидный микрофон тоже не помешают.
Удобная посадка — это, пожалуй, самое важное, что вы можете искать в игровой гарнитуре, и Cloud Stinger не разочаровывает в этом отношении. Stinger также предлагает очень хорошее качество звука по цене, хотя на максимальной громкости звук может быть немного громче.
Internet explorer
При работе с IE на Windows не выше 8.1, воспользуйтесь следующей инструкцией:
Logitech g pro x
Logitech G Pro X, созданный для турниров на ПК, PS5, PS4 и Xbox One, обеспечивает производительность турнирного уровня по разумной цене. Выдающийся черный дизайн гарнитуры выгодно отличает ее от конкурентов, в немалой степени благодаря гибкому оголовью и исключительно удобным вариантам амбушюр из пеноматериала и кожзаменителя.
Go Pro X обеспечивает насыщенный звук с точностью до направления, независимо от того, играете ли вы на ПК или консоли. Это также первая игровая гарнитура со встроенным синим микрофоном, обеспечивающим очень четкий голосовой чат, независимо от того, тренируетесь ли вы со своей командой Apex Legends или ведете трансляцию со своими онлайн-фанатами.
Mozilla firefox
Работа программного модуля в Mozilla Firefox поддерживается в версии обозревателя ниже 52. В более свежих версиях браузера использовать ЭЦП не получится. Для проведения настроек в Mozilla Firefox выполните следующие шаги:
- Запустите обозреватель. В открывшемся окне вверху справа кликните на иконку с тремя черточками для вызова главного меню. В списке выберите «Дополнения».
- Если в открывшемся перечне присутствует установленное ПО, то поставьте галочку напротив пункта «Всегда включать».
- Если в перечне отсутствует ранее установленное приложение, откройте в веб-обозревателе новую вкладку и укажите в поисковой строке запрос «config».
- На открывшейся странице выберите любой элемент и кликните правой кнопкой мыши. Откроется меню, где активируйте сначала «Создать», затем «Логическое».
- Откроется форма, где укажите следующий запрос: «plugin.load_flash_only».
- В списке «Значение» активируйте пункт «false».
Перезапустите интернет-обозреватель. Вновь перейдите в «Дополнения» и отметьте «Всегда включать» напротив названия программного модуля.
Opera
Для Opera алгоритм действий выглядит следующим образом:
- Откройте интернет-обозреватель.
- Выберите «Меню», где в выпадающем списке найдите «Расширения» и кликните двойным щелчком мыши.
- На открывшейся странице отобразятся все установленные плагины. Найдите в перечне нужное ПО и щелкните «Включить».
- Если в списке не окажется требуемого плагина, в разделе слева активируйте пункт «Добавить расширение». В поисковую строку введите название ПО и щелкните по найденному ярлыку.
На открывшейся странице активируйте опцию «Добавить в Опера».
Razer blackshark v2
Лучшая гарнитура Razer для ПК, PS5, PS4, Switch, Xbox One Razer Blackshark V2, вероятно, лучшая гарнитура, когда-либо созданная Razer. Эта проводная гарнитура среднего класса обеспечивает фантастический звук как для игр, так и для музыки, особенно благодаря инновационным профилям THX.
Известная компания по производству аудио для фильмов поделилась своим опытом, чтобы сделать объемный звук Blackshark V2 реалистичным и нюансированным, особенно для нескольких игр, таких как Apex Legends и Sekiro: Shadows Die Twice, которые имеют свои собственные оптимизированные профили.
Razer барракуда х
Лучшая беспроводная гарнитура Switch также для ПК, PS4, PS5, Switch, мобильных устройств Razer Barracuda X — это беспроводная игровая гарнитура, идеально подходящая для Nintendo Switch и мобильных платформ. Благодаря небольшому ключу USB-C он может подключаться к коммутатору по беспроводной сети в портативном режиме, что является редкостью среди игровых гарнитур.
Razer кайра про
Лучшая беспроводная гарнитура Xbox Series X для Xbox Series X/S, Xbox One, ПК, мобильных устройств Razer Kaira Pro, дебютировавшая наряду с Xbox Series X, возможно, является одной из лучших игровых гарнитур для консоли Microsoft следующего поколения.
Эта изящная и легкая беспроводная гарнитура сразу после распаковки совместима с консолями Xbox. Но вы также можете использовать его с ПК и мобильными устройствами благодаря встроенным возможностям Bluetooth. Kaira Pro не очень дорогая, а качество звука отличное, особенно для видеоигр.
Steelseries arctis 1 wireless
Доступная беспроводная связь для ПК, PS5, PS4, коммутаторов, мобильных устройств (беспроводная связь USB-C), Xbox One (проводная) Обеспечение хорошей производительности беспроводной связи никогда не было таким простым и доступным. Благодаря высокоскоростному дискретному ключу USB-C SteelSeries 1 Arctis Wireless позволяет вам мгновенно наслаждаться беспроводным игровым звуком с вашего Nintendo Switch, телефона Android, PS4 или игрового ПК без каких-либо запутанных сопряжений или помех, которые возникают с Bluetooth-гарнитурами.
Steelseries arctis 7p / 7x
Лучшая игровая гарнитура в целом для ПК, PS5, PS4, Xbox Series X/S, Xbox One, Switch, Android SteelSeries Arctis 7P/7X — лучшая игровая гарнитура в целом, предлагающая отличный звук, стабильную производительность беспроводной связи и удобный, привлекательный дизайн по разумной цене.
Благодаря беспроводному подключению гарнитуры на частоте 2.4 ГГц вы полностью погрузитесь в игру без каких-либо задержек или помех. Еще лучше: благодаря ключу USB-C и адаптеру USB-A вы можете наслаждаться беспроводной связью с любой системой, от PS5 до Nintendo Switch в портативном режиме и до телефона Android.
Steelseries arctis pro
Аудиофильский звук для геймеров, созданный для PS4, ПК (с GameDAC), Xbox One, Switch, мобильных устройств (аналоговый) Arctis Pro GameDAC от SteelSeries привносит функции аудиофильского уровня в уже превосходный дизайн Arctis. Эта гарнитура включает в себя ЦАП (цифро-аналоговый преобразователь), который позволяет воспроизводить звук высокого разрешения 96 кГц/24 бит.
Беспроводная гарнитура xbox
Лучшая доступная гарнитура Xbox для Xbox Series X/S, Xbox One, ПК, мобильных устройств. Беспроводная гарнитура Xbox — это именно то, что следует из названия: беспроводная гарнитура, которая особенно хорошо работает с консолями Xbox. Если у вас есть Xbox Series X, Xbox Series S, Xbox One или ПК с Windows 10 с адаптером контроллера Xbox, эта гарнитура может обеспечить фантастический звук с помощью простой процедуры сопряжения. Мало того: беспроводная гарнитура Xbox также поддерживает Bluetooth, а это означает, что вы можете слушать музыку или принимать звонки на свой телефон во время игры.
Игровая гарнитура astro a20 gen 2
Беспроводная гарнитура для PS5 и Xbox Series X, а также для ПК, PlayStation, Xbox, Switch, мобильных устройств Игровая гарнитура Astro A20 Gen 2 — это амбициозная и полнофункциональная гарнитура от одного из самых надежных производителей на рынке. Это беспроводное периферийное устройство обеспечивает превосходное качество звука и удобную посадку.
Проверка крипто про эцп браузер плагин
Проверка Крипто Про ЭЦП Браузер плагин выполняется на портале компании-разработчика. На открывшейся веб-странице должен отобразится статус «Загружен». Также выводятся данные о версии приложения и криптопровайдера. Дополнительно выполните пробное подписание документа, например, заявки. Для этого действуйте согласно следующей инструкции:
- Откройте в браузере заявку для подписания.
- В окне подтверждения доступа кликните «Да».
- На странице обозревателя нажмите кнопку «Подать заявку» и найдите среди представленных нужный сертификат, поставив напротив него точку. Если нужного документа нет в перечне, снимите галочку напротив пункта «Показывать список действующих сертификатов» и кликните на «Применить».
- Дождитесь перезагрузки веб-страницы. Если появится сообщение «Заявка успешно подана», расширение работает корректно.
На этом проверка работы Крипто Про ЭЦП Браузер плагин завершена.
Установка и настройка крипто про эцп браузер плагин
ПО CryptoPro корректно работает с большинством интернет-обозревателей, поддерживающих выполнение сценариев на языке JavaScript. В их числе:
- Opera;
- Yandex;
- Internet Explorer;
- Mozilla Firefox;
- Chrome.
Перед установкой приложения убедитесь в том, в операционной системе для вас включены права администратора, а все приложения и документы закрыты. Далее действуйте согласно следующей инструкции:
- Найдите скачанный дистрибутив CadesPlugIn.exe — по умолчанию сохраняется в папку «Загрузки».
- Щелкните два раза по файлу.
- В окне активируйте опцию «Запустить».
- Подтвердите намерение установки ПО путем нажатия на кнопку «Да».
- Запустится инсталляция вспомогательных компонентов. По завершении процесса кликните «ОК» и перезапустите операционную систему.
Процесс настройки Крипто Про ЭЦП Браузер плагин зависит от используемого интернет-обозревателя.
Черепаший пляж stealth 700 gen 2
Консольно-ориентированный беспроводной звук с Bluetooth для ПК, PS4, Switch, Xbox One, мобильных устройств Turtle Beach Stealth 700 Gen 2 — одна из лучших консольных гарнитур на рынке, особенно если вам нужна беспроводная модель. Это периферийное устройство может похвастаться великолепным звуком, плюшевыми наушниками и двумя видами беспроводных функций.
Версия для PS4 может подключаться к PS4 или ПК через USB-ключ; версия для Xbox One может подключаться к Xbox One прямо из коробки. Обе версии могут подключаться к мобильным устройствам и ПК через Bluetooth. Это чрезвычайно удобная функция, тем более что очень немногие игровые гарнитуры предлагают функцию Bluetooth.
Черепаший пляж элит атлас аэро
Абсолютно лучшее беспроводное соединение для ПК, PS4 (беспроводное); Xbox One, Nintendo Switch, мобильные устройства (проводные) Высококачественная гарнитура Turtle Beach Elite Atlas Aero с широкими возможностями настройки, идеально подходящая для ПК, — одна из лучших игровых гарнитур на рынке.
Эта гарнитура премиум-класса оснащена невероятно удобной парой гелевых амбушюр, которые также хорошо сочетаются с очками. 50-миллиметровые динамики Aero отлично звучат сразу после распаковки, кроме того, в комплект поставки входит надежный микрофон с функцией шумоподавления.
Яндекс.браузер
Настройка в Яндекс.Браузере проходит наиболее быстро. Выполните следующие шаги:
- Запустите интернет-обозреватель.
- Кликните по иконке с тремя черточками — находится вверху справа.
- В меню щелкните по строке «Дополнения».
Откроется страница, которую нужно прокрутить в самый низ. Напротив ранее инсталлированного ПО нажмите «Включить».
Вам будет интересно: Плагин ЭЦП от КриптоПро: обзор, установка