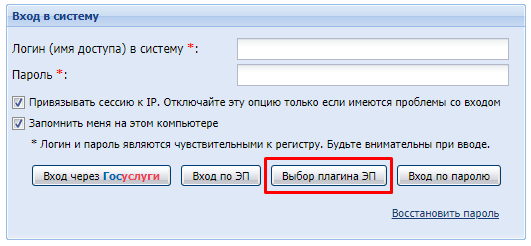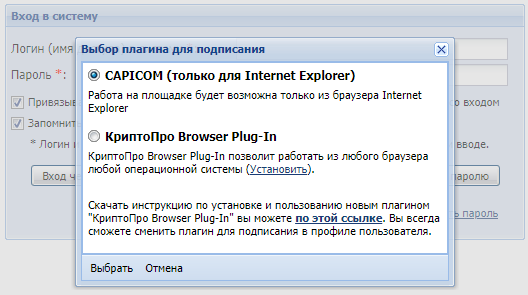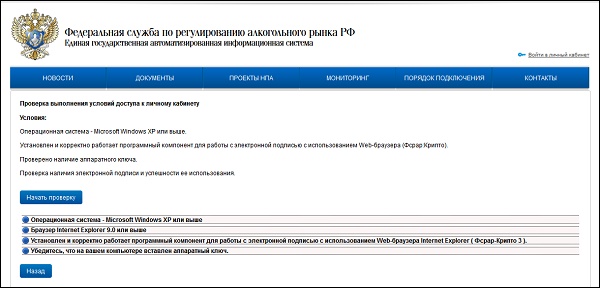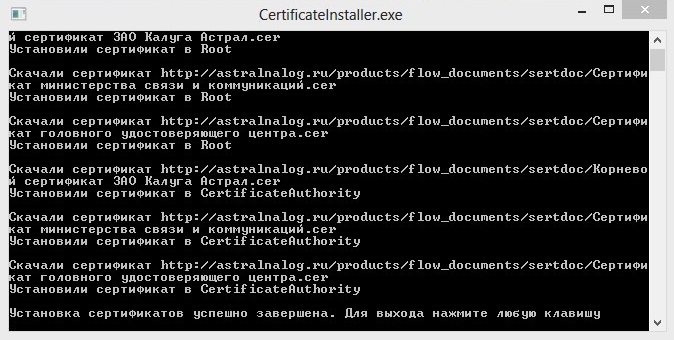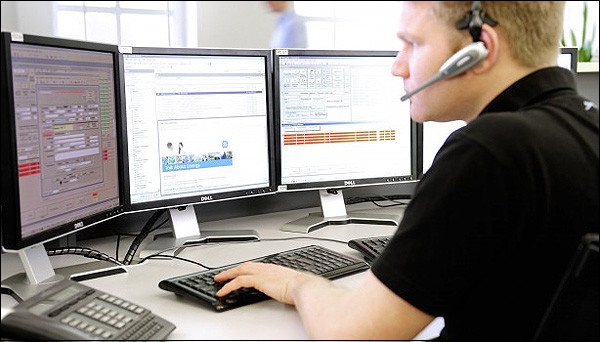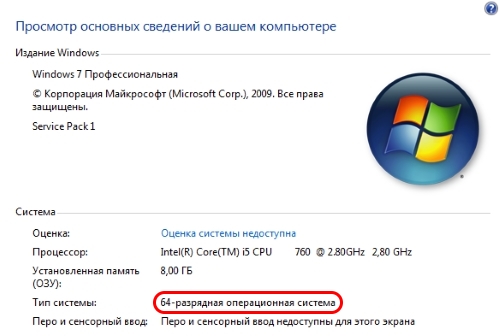Инструкция по установке
Чтобы настроить компьютер для работы с электронной цифровой подписью необходимо воспользоваться Мастером установки электронной подписи.
В нем доступны полная и выборочная установки. В процессе выборочной установки вы сможете указать компоненты, которые следует установить или обновить. Полная установка такой возможности не предполагает.
Автоматическая установка
- Загрузите файл установки.
- Запустите загруженный файл.
- В окне с запросом на разрешение изменений на компьютере нажмите на кнопку [Да].
- В окне Выберите дополнительные задачи нажмите на кнопку [Далее]
- Дождитесь завершения процесса установки.
-
Нажмите на кнопку [Завершить]. Откроется Мастер настройки электронной подписи.
- Подключите носитель для закрытого ключа электронной подписи (устройство Рутокен), на котором сохранен сертификат.
-
Нажмите на кнопку [Настроить компьютер].
- В окне с запросом на разрешение изменений на компьютере нажмите на кнопку [Да].
-
Дождитесь окончания процесса настройки. Нажмите на кнопку [Далее].
- В окне с предупреждением о том, что будет установлен корневой сертификат удостоверяющего центра нажмите на кнопку [Да].
- В окне с предупреждением о том, что будет установлен личный сертификат пользователя торговой площадки нажмите на кнопку [Да].
- Дождитесь окончания процесса настройки. В результате компьютер будет готов к работе с электронной подписью.
- Перейдите на сайт торговой площадки и участвуйте в тендерах (аукционах, конкурсах и других). Для этого щелкните по соответствующей ссылке.
-
В окне Мастера настройки электронной подписи нажмите на кнопку [Закрыть].
Выборочная установка
- Загрузите файл установки.
- Запустите загруженный файл.
- В окне с запросом на разрешение изменений на компьютере нажмите на кнопку [Да].
-
В окне Выберите дополнительные задачи нажмите на кнопку [Далее].
- Дождитесь завершения процесса установки.
-
Нажмите на кнопку [Завершить]. В результате Мастер установки электронной подписи будет установлен и на экране отобразится окно Мастер настройки электронной подписи.
- Подключите носитель для закрытого ключа электронной подписи (устройство Рутокен), на котором сохранен сертификат.
-
Щелкните по ссылке Выборочная установка. Откроется окно для выбора компонентов для установки.
- Установите флажки рядом с названиями необходимых компонентов.
-
Нажмите на кнопку [Установка].
- В окне с запросом на разрешение изменений на компьютере нажмите на кнопку [Да].
- Дождитесь окончания процесса настройки. В результате компьютер будет готов к работе с электронной подписью.
- Перейдите на сайт торговой площадки. Для этого щелкните по соответствующей ссылке.
-
В окне Мастера настройки электронной подписи нажмите на кнопку [Закрыть].
- Возникли проблемы с мастером настройки электронной подписи?
Для возможности использования некоторых онлайн сервисов вам сможет понадобиться скачать Capicom для Windows (64-bit, 32-bit). Это компонент ActiveX, который отвечает за работу цифровых сертификатов.
Если у вас появляется ошибка: «Для подписи запроса электронно-цифровой подписью необходимо наличие установленного компонента Microsoft Capicom на вашей рабочей станции.», то вы зашли по адресу. Ниже представлена подробная информация о ее решении.
Для электронного документооборота требуется идентифицировать каждого участника в сети, чтобы точно быть уверенным, что определенные действия совершает именно он, а не кто-то другой. Опять же шепотом подтверждать компетентность оставлять электронную подпись. Все это осуществляется через библиотеки Капиком dll, который может отсутствовать в системе.
Эти файлы понадобятся в случае, если вы планируете использовать сервисы:
- Росреестр;
- Roseltorg;
- Сбербанк АСТ;
- Альфабанк
- zakupki.rk.gov.ru;
- Криптопро;
- Прочие электронные торговые площадки.
Видео инструкция по установке библиотеки Капиком
Скриншоты
Особенности
ОС: Windows 10 / 8 / 7 / Vista / XP
Тип: системная библиотека
Дата выхода: 2019
Разработчик: Microsoft
Платформа: PC
Тип издания: final
Версия: 6.0 (kb931906)
Язык интерфейса: русский (RUS) / английский (ENG)
Ключ: не требуется
Размер: 501 Кб
Установка Capicom на компьютер
Для 32-битных систем:
- Запустить CAPICOM-KB931906-v2102.exe
- Установить библиотеку согласно инструкции
- Обязательно поменять путь установки на C:WindowsSystem32
- После этого надо ее зарегистрировать через «Пуск» -> «Выполнить»
- В строке ввести: cmd и нажать «Enter»
- В открывшемся окне ввести: regsvr32.exe capicom.dll
- Начать использование.
Для 64-битных систем:
- Скопировать содержимое папки Capicomx64 в C:WindowsSysWOW64
- Зарегистрировать через «Пуск» -> «Выполнить»
- В строке ввести: cmd и нажать «Enter»
- В открывшемся окне ввести: C:WindowsSysWOW64regsvr32.exe capicom.dll
- Начать использование.
Скачать Capicom
Похожие файлы
Отзывы: 0
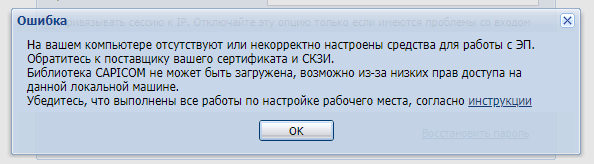
Ошибка «Библиотека CAPICOM не может быть загружена» чаще всего связана с тем, что библиотека не установлена на компьютере или Ваш браузер не поддерживает работу с данной библиотекой.
1. Убедитесь, что Ваш браузер поддерживает работу с библиотекой CAPICOM
Работу с библиотекой CAPICOM поддерживает только браузер Internet Explorer. Если электронная площадка поддерживает только работу с данной библиотекой, убедитесь, что у Вас запущен Internet Explorer.
2. Проверьте, есть ли возможность выбора плагина для работы с электронной подписью
На некоторых электронный площадках на странице авторизации есть возможность выбора плагина для работы с подписью. К примеру, на странице авторизации ЭТП Росэлторг есть кнопка «Выбор плагина ЭП». Кликнув на нее, есть возможность выбрать плагин:
- CAPICOM — только для Internet Explorer,
- КриптоПро Browser Plug-In — для любого браузера (плагин должен быть установлен и настроен — инструкция).
Если Вы используете браузер не Internet Explorer, выберите вариант КриптоПро Browser Plug-In и нажмите «Выбрать».
3. Установите библиотеку CAPICOM
- capicom2102.msi — стандартная библиотека CAPICOM от Microsoft.
Перейдите по ссылке для скачивания установочного файла, после завершения загрузки запустите файл. Примите лицензионное соглашение, во всех окнах подтверждения жмите «Далее» и дождитесь завершения установки.
4. Выполните настройки
Если библиотеки установлены, но ошибка остается – необходимо произвести следующие настройки Internet Explorer:
4.1. Добавить адреса ЭТП в Надежные узлы.
- в Internet Explorer «Сервис» — «Свойства обозревателя» — вкладка «Безопасность»;
- выделить «Надежные узлы» («Надежные сайты»); — кнопка «Узлы» («Сайты»);
- убрать внизу флаг «Для всех узлов этой зоны требуется проверка серверов (https:)» (не все ЭТП работают по защищенному соединению https://);
- в строку «Добавить в зону следующий узел» ввести адрес ЭТП (по http и https); кнопка «Добавить».
4.2. Для зоны «Надежные узлы» («Надежные сайты») разрешить использование элементов Active-X.
- в Internet Explorer «Сервис» – «Свойства обозревателя» — вкладка «Безопасность»; выделить «Надежные узлы» («Надежные сайты»); нажать кнопку «Другой…»;
- в разделе «Элементы Active-X и модули подключения» у всех параметров отметить «Включить» (для IE 6 – «Разрешить»).
4.3. Установить и зарегистрировать библиотеку capicom.dll.
- скачайте файл capicom.dll
- скопируйте файл capicom.dll в папку C:WINDOWSsystem32 (для Windows XP, Vista, Win7 — C:WINDOWSsystem32regsvr32);
- нажмите кнопку «Пуск» и выберите «Выполнить»;
- в окне «Запуск программы» в поле «Открыть» наберите или скопируйте: для Windows XP, Vista, Win7 — C:WINDOWSsystem32regsvr32 capicom.dll нажмите кнопку «ОК».
- Регистрация библиотек может быть запрещена локальной политикой прав доступа. В таком случае, нужно обращаться к системному администратору.
4.4. Проверить статус сертификата
- зайдите в «Панель управления Рутокен» — вкладка «Сертификаты»
- выделите сертификат — статус сертификата должен быть «Действителен»
- возможны ошибки: «Сертификат ненадежен»/»Не удалось проверить статус отзыва» или «Не установлен корневой сертификат. Просмотреть | Установить», выполните решение из инструкции.
4.5. Проверить права на библиотеку capicom.dll
- откройте каталог C:WindowsSystem32,
- найдите capicom.dll,
- правой кнопкой мыши «Свойства» — вкладка «Безопасность» — «Дополнительно» — «Изменить разрешения».
- в списке найти текущего пользователя компьютера, проверить, какой статус стоит в колонке «Разрешения». Если отличный от «Полный доступ» — выделить строку, нажать «Изменить». Поставить галку «Полный доступ», сохранить.
Если при сохранении выйдет сообщение о нехватке прав — перейти на вкладку «Владелец», Изменить, выбрать текущего пользователя компьютера, попробовать заново назначить «Полный доступ».
4.6. Проверить версию браузера Internet Explorer
Как правило, для участия в торгах необходимо пользоваться браузером Internet Explorer версии 6.0 и выше. В IE 9 и выше могут возникать ошибки, которые можно решить, воспользовавшись режимом совместимости («Свойства браузера» — «Сервис» — «Параметры режима представления совместимости» — добавить адрес площадки.
Это общие настройки для всех ЭТП. На некоторых площадках необходимо установить дополнительные компоненты, необходимые для корректной работы.

Остались вопросы? Как мы можем помочь?
Как мы можем помочь?
При входе на Сбербанк-АСТ ошибка: «Клиентский сертификат не сопоставлен с пользователем»На портале не отображается нужный сертификат
Используйте для работы браузер Internet Explorer
Рекомендуем использовать для работы свежую версию браузера IE. Именно данный браузер встречает менее всего проблем при прохождении проверок на ресурсах ФНС. Другие браузеры (Edge, Yandex, Спутник и другие) могут встречаться с различными дисфункциями, потому рекомендуем остановиться именно на IE.
Установка КриптоПро на компьютер
Должна начаться загрузка файла cadesplugin. exe. Запустите его после загрузки.
Подтверждаем установку плагина
Если плагин уже установлен, программа предложит обновить его. Нажмите «Да».
Во время установки может появится следующее предупреждение. Нажмите «ОК»
В случае успешной установки плагина, вы увидите следующее окошко
Перезапустите браузер. При необходимости перезагрузите компьютер.
Использование плагинов в Честный ЗНАК
Представители портала рекомендуют для регистрации и входа в личный кабинет программы КриптоПро ЭЦП Browser plug-in и Рутокен плагин. Благодаря этим дополнениям можно создавать электронную подпись через веб-интерфейс. Для корректной работы модулей нужна поддержка JavaScript-сценарии, а также шифрование защищенных соединений. Реализация этих технологий есть в большинстве современных браузеров.
ВАЖНО! Плагины не работают без криптопровайдера!
Консультации по системе маркировки!
Разработчики позаботились, чтобы автоматически скачивался файл, подходящий для конкретной операционной системы. После загрузки пользователь должен запустить установщик, дать ему все необходимые разрешения (во всплывающих диалоговых окнах выбрать «Да» или «Окей») и, возможно, перезагрузить компьютер.
Для установки КриптоПро ЭЦП Browser plug-in потребуются права администратора.
Переходим к настройке веб-обозревателей. Скачиваем и устанавливаем расширения:
- Для Chrome;
- Для Opera и Яндекс.Браузер;
- Для Firefox.
Для Microsoft Internet Explorer и Сафари ничего дополнительно делать не нужно.
После перехода по ссылке пользователь должен подтвердить доступ для выполнения операции с ключами или сертификатами. Если установка прошла успешно, и модуль работает корректно, отобразится информационное табло с версиями установленных компонентов.
Рутокен плагин — хорошая альтернатива КриптоПро ЭЦП Browser plug-in. Он совместим со всеми товарами в линейке Рутокен. Модуль во время работы обращается непосредственно к аппаратному идентификатору, вставленному в USB-разъем компьютера.
В токенах этой компании все действия происходят внутри самого прибора, и закрытый ключ не попадает в оперативную память компьютера, что делает систему более защищенной и простой. Ключи, которые никогда не извлекаются и не копируются, невозможно украсть.
Для корректной работы приборов может потребоваться установить драйверы. На странице загрузки есть подробные инструкции, как это сделать.
Установка корневого сертификата удостоверяющего центра
Способ 1. Если у вас нет файла корневого сертификата
Открыть личный сертификат пользователя, которым хотите подписать заявку (см. пункт Просмотр всех установленных личных сертификатов на ПК)
Перейти на вкладку «Состав» и выбрать из списка «Доступ к информации о центрах сертификации».
В блоке «Дополнительное имя» скопировать ссылку на загрузку сертификата. (ссылка должна оканчиваться ТОЛЬКО. cer или. crt )
Открыть браузер, выделить ссылку из сертификата и скопировать её
нажатием ctrl+c, затем вставить в адресную строку. Сохранить корневой сертификат на компьютер в произвольное место.
Открыть корневой сертификат и нажать кнопку «Установить сертификат».
Следовать указаниям «Мастера импорта сертификатов». ВАЖНО! На этапе импорта необходимо указать хранилище сертификатов
«Доверенные корневые центры сертификации».
После установки корневого сертификата, закрыть окно с ним, заново открыть личный сертификат и перейти во вкладку «Путь сертификации».
Если в этой вкладке вы видите ситуацию как на скриншоте
Способ 2. Если у вас есть файл корневого сертификата
Открыть скачанный файл.
Нажать «Установить сертификат».
«Далее» и выбрать пункт «Поместить все сертификаты в следующее хранилище», нажать кнопку «Обзор».
Выбрать «Доверенные корневые центры сертификации» и нажать «Ок».
Нажать кнопку «Далее», затем «Готово».
Ошибки при работе плагинов
При эксплуатации оборудования время от времени возникают ошибки. Чаще всего они связаны с какими-то изменениями, например, установкой компонентов, обновлением браузеров, перемещением на другое рабочее место.
В разделах технической поддержки «КриптоПро» и «Рутокен» есть базы знаний, куда специалисты компаний добавляют информацию о самых частых проблемах:
- база знаний по КриптоПро ЭЦП Browser plug-in;
- база знаний для пользователей Рутокен, там есть раздел с решением проблем, возникающих при работе на платформе Честный ЗНАК.
Кроме того, вокруг продуктов образовалось крепкое комьюнити. Его участники всегда готовы ответить на любой вопрос. Обсудить накопленный пользовательский опыт можно на форумах проектов.
Удалите все ранее установленные плагины
Если вы ранее устанавливали в вашей системе другие версии плагинов (например, ClientSetup или ФСРАР-Крипто), тогда будет необходимо их удалить. Закройте ваш браузер, перейдите в «Установку и удаление программ» в ОС Виндовс, и удалите указанные программы из перечня установленных на ПК программ.
Затем попробуйте переустановить плагин КриптоПРО. При работе с системой ЕГАИС перейдите в вашем браузере IE на страницу проверки service. egais. ru, и во время прохождения проверки установите предлагаемый системой плагин. После его установки вновь нажмите на «Проверить» и удостоверьтесь, что система работает стабильно.
Проверьте, вставлен ли ключ
Также рекомендуем проверить, вставлен ли в систему ключ. Если последний не вставлен, плагин из-за этого может не запуститься, и выдавать ошибку именно при проверке плагина, а не на проверке ключа. Если же вставлены сразу несколько ключей, вставьте лишь ключ для нужной системы, так как из-за одновременного наличия нескольких ключей плагин также может не запускаться.
Также проверьте, установлен ли у вас самый свежий драйвер для ключа. Устаревшая версия драйвера может вызывать проблему с отсутствием установки программного компонента WEB-браузера в ФНС.
Что делать для установки плагина Крипто. Про
Дождитесь, пока он загрузится и выберите иконку загрузки на панели браузера, чтобы сразу же открыть папку, в которую он скачался.
Что делать дальше для решения ошибки «Плагин не установлен: личный кабинет налоговой»:
- В папке нужно выбрать файл двойным кликом. Откройте файл плагина в папке и установите егоСледует соглашаться по пути установки со всеми условиями, которые будут отображаться в окне установки;
- После установки нужно вернуться в то окно, в котором появлялась ошибка и обновить страницу. Или попытайтесь снова открыть её в браузере в новой вкладке; Подтвердите продолжение работы плагина КриптоПРО
- В окне с ошибкой должно появится предложение выполнить ранее запрашиваемую операцию, в котором нужно предоставить разрешение;
- Такую операцию нужно провести для любого браузера, который у вас установлен.
Теперь нужно продолжить проводить подпись на сайте nalog. ru (или другом). С ошибкой «Плагин не установлен» в ЛК налоговой должно быть покончено. Если это не так — продолжаем с ней бороться.
Как настроить Internet Explorer
Убедитесь, что вы используете именно Internet Explorer. Если ваша версия Internet Explorer ниже, чем 10, то необходимо запускать 32-битную версию (для этого откройте папку C:Program Files (x86)Internet Explorer и запустите файл iexplore. exe).
Если у вас операционная система Windows 10, убедитесь, что открываете не браузер Microsoft Edge, иконка которого очень похожа на Internet Explorer.
Необходимо добавить адреса ЭТП в Надежные узлы.
- В Internet Explorer «Сервис» — «Свойства обозревателя» («Свойства браузера»); перейти на вкладку «Безопасность»;
- выделить «Надежные узлы» («Надежные сайты»); нажать кнопку «Узлы» («Сайты»);
- нажмите кнопки «Добавить» и «ОК».
Для зоны «Надежные узлы» разрешить использование элементов Active-X.
В IE 9 и выше могут возникать ошибки, которые можно решить, воспользовавшись режимом совместимости (Зайдите в Свойства браузера — Сервис / параметры режима представления совместимости / добавить адрес площадки).
Примечание: это общие настройки для всех ЭТП. На некоторых площадках необходимо установить дополнительные компоненты (например, плагин КРиптоПро ЭП browser Plug-in) необходимые для корректной работы площадки.
Полное руководство по настройке ПК для работы с электронной подписью
В случае, если у вас отсутствуют предустановленные криптопровайдеры, нажмите на ссылку «КриптоПРО 4. 0» ниже для загрузки файла установки КриптоПРО на компьютер.
После окончания загрузки, откройте zip -архив с помощью соответствующей программы-архиватора (например, Win — RAR ). Внутри будет сам файл установки КриптоПРО. Запустите его и установите с параметрами по умолчанию. В процессе установки у Вас может появиться следующее окно:
Рис. 1 – Установка КриптоПРО
Пропустите окно, нажав «Далее». Установка КриптоПРО завершена.
Подписи можно хранить в реестре компьютера, на обычных флеш-накопителях и на специальных usb -токенах. Список токенов, пин-коды и ссылки на ПО представлены в таблице ниже (Таблица 1).
Таблица 1 – Драйверы для защищенных носителей
Ссылка на загрузку драйверов
JaCarta LT Nano
Визуально определите ваш носитель.
1) Автоматическая установка
Запустите файл двойным кликом мыши. Может появиться окно предупреждения – разрешите программе внести изменения, нажмите кнопку «Да».
Инсталлятор распакует архив, автоматически установит все сертификаты в соответствующие хранилища и настроит реестр, внося необходимые изменения в настройки браузера Internet Explorer.
Все сертификаты в архиве имеют соответствующие названия аналогично хранилищам, в которых их нужно установить. Установите их по нижеследующему примеру.
Два сертификата с наименованием «Доверенный корневой» необходимо поочередно установить в хранилище «Доверенные корневые».
Рис. 2 – Доверенный корневой сертификат
Рис. 3 – Доверенный корневой сертификат
Рис. 4 – Доверенный корневой сертификат
Рис. 5 – Доверенный корневой сертификат
Рис. 6 – Доверенный корневой сертификат
Рис. 7 – Доверенный корневой сертификат
Шесть сертификатов с наименованием «Промежуточный» необходимо поочередно установить в хранилище «Промежуточные корневые сертификаты».
Рис. 8 – Промежуточный корневой сертификат
Рис. 9 – Промежуточный корневой сертификат
Рис. 10 – Промежуточный корневой сертификат
Рис. 11 – Промежуточный корневой сертификат
Рис. 12 – Промежуточный корневой сертификат
Рис. 13 – Промежуточный корневой сертификат
Для работы с электронной подписью в различных сервисах и ИС посредством браузера, необходимо установить дополнительное программное обеспечение, расширяющее возможности браузеров.
Крипто-Про ЭЦП Browser plugin 2. 0 — стандартный плагин КриптоПро ЭЦП Browser plug-in.
Перейдите по ссылке для скачивания установочного файла, после завершения загрузки запустите файл. Во всех окнах подтверждения жмите «Да» и дождитесь завершения установки.
capicom2102. msi — стандартная библиотека CAPICOM от Microsoft.
Перейдите по ссылке для скачивания установочного файла, после завершения загрузки запустите файл. Примите лицензионное соглашение, во всех окнах подтверждения жмите «Далее» и дождитесь завершения установки.
Это важно: У некоторых площадок/порталов/сервисов есть собственные плагины, необходимые для работы с ЭП. Рекомендуется ознакомится с регламентом интересующей вас площадки перед началом работы. Например, для портала ГОСУСЛУГИ необходим этот плагин , а для ЭТП ГУП Татарстана криптографический плагин.
Для настройки браузера Internet Explorer :
1) Вариант 1. Откройте «Панель управления» — «Показывать значки» — «Свойства браузера».
2) Вариант 2. Нажмите «Пуск» — нажмите на кнопку в виде шестеренки «Параметры» — в поле «Найти параметр» введите «Свойства браузера» — откройте найденный параметр.
Перед вами откроется окно, нажмите на вкладку «Безопасность». Нажмите на кнопку «Надёжные узлы» — «Узлы».
Рис. 14 – Настройка браузера. Надежные узлы
«Добавить узел в зону» напишите «*. roseltorg. ru » — нажмите на кнопку «Добавить»;
«Добавить узел в зону » напишите «*. etp — micex. ru » — нажмите на кнопку «Добавить»;
«Добавить узел в зону» напишите «*. rts — tender. ru » — нажмите на кнопку «Добавить»;
«Добавить узел в зону» напишите «*. zakazrf. ru » — нажмите на кнопку «Добавить».
Этими действиями Вы добавите 5 федеральных электронных торговых площадок в доверенные веб-узлы. Если Вы планируете работать с КЭП на других порталах, тогда добавьте необходимые сайты аналогичным образом в надежные веб-узлы.
Во вкладке «Безопасность», нажать кнопку «Другой», перед вами открывается окно, спуститесь по полосе прокрутки вниз списка.
Рис. 15 – Настройка браузера. Элементы ActiveX
Рис. 16 – Настройка браузера. Элементы ActiveX
Нужно включить или разрешить все элементы ActiveX , после проделанных операций нажать «ОК». Пункт «Блокировать всплывающие окна» тут же установить в положение «Отключить».
Зайдите на вкладку «Конфиденциальность», поставьте «Низкий уровень» и уберите галочку «Включить блокирование всплывающих окон». Далее нажмите «Ок» для сохранения всех настроек.
Рис. 17 – Настройка браузера. Элементы ActiveX
Для работы через браузеры Google Chrome или Yandex. Браузер , настраивать необходимо через соответствующий браузер. На примере Google Chrome будет показана установка плагина КриптоПРО.
Запустите браузер и нажмите на три вертикальных точки в верхнем правом углу окна. Выберите пункт меню «Дополнительные инструменты» — «Расширения».
Рис. 18 – Настройка браузера Chrome
Откроется меню расширений, найдите CryptoPro Extension for CAdES Browser Plug — in и поставьте галочку напротив «Включить».
Рис. 19 – Настройка браузера Chrome
Инструкция настройки рабочего места на ЭТП
Прежде всего, проверьте наличие/отсутствие программного обеспечения и других технических средств для работы на ЭТП.
- Лицензия на средство криптографической защиты информации (СКЗИ);
- Электронная подпись (ЭЦП) для работы на федеральных торговых площадках;
- Компьютер с установленной операционной системой (ОС) Windows XP/Windows Vista/Windows 7/Windows 8;
- Браузер Internet Explorer версии 8.0 и выше;
- Права администратора на установку ПО;
- Наличие доступа в сеть Интернет.
Если у Вас имеется все вышеперечисленное, то Вы готовы к настройке! Только полный комплект ПО и технических средств позволит Вам совершить дальнейшую настройку.
Лицензии на СКЗИ и сертификат электронной подписи можно приобрести в компании «АСП Электронные сервисы».
Установка СКЗИ
Для работы с электронной подписью необходима программа (средство криптографической защиты информации (СКЗИ)), которая шифрует с ее помощью документ. Самый популярный из них — «КриптоПро CSP».
Чтобы загрузить дистрибутив, пройдите регистрацию на сайте, зайдите в раздел «Поддержка» и выберете «Центр загрузки».
Определение версии и разрядности операционной системы
КриптоПро разделяется по версиям операционных систем (Windows XP, Windows 7 и т. ) и их разрядности (x64/x86). Поэтому чтобы загрузить нужный вам продукт, определит для начала версию Вашей операционной системы (ОС). Нажмите правой кнопкой мыши на значок «Компьютер» («Мой компьютер»/«Этот компьютер») и выбрать пункт контекстного меню «Свойства».
После нажатия, на экране появится окно с информацией об операционной системе.
В данном примере на компьютере установлена операционная система Windows 8 Профессиональная. Соответственно загрузить нужно дистрибутив «КриптоПро CSP». Для начала загрузки примите лицензионное соглашение.
Таблица соответствия версии дистрибутива «КриптоПро CSP» и Windows
После загрузки дистрибутива, приступайте к установке СКЗИ. Запустите загруженный дистрибутив и нажмите «Установить».
Важно! Установка всего ПО производится от имени пользователя с правами администратора.
Произойдет автоматическая распаковка нужных пакетов и модулей, после установки которых появится окно об успешной установке.
После установки активируется пробный режим на 3 месяца, для продолжения работы, введите серийный номер.
Ввод серийного номера / Активация лицензии
Если Вы используете демонстрационную версию СКЗИ КриптоПро CSP , данный пункт «Ввод серийного номера/Активация лицензии» можно пропустить».
Для ввода серийного номера войдите в «Панель управления», выберите категорию «Система и безопасность», а затем – программу «КриптоПро CSP».
На экране отобразится рабочая область «КриптоПро CSP».
Укажите Ф. пользователя, который планирует работать на данном компьютере, наименование организации и серийный номер, который указан на бланке с приобретенной лицензией.
Завершите активацию, нажав на кнопку «ОК».
Срок действия лицензии изменится в соответствии с приобретенной Вами лицензией.
На данный момент работа с «КриптоПро CSP» закончена, но к нему, возможно, придется вернуться позднее для настройки электронной подписи и установки корневых сертификатов.
Установка дополнительного ПО
Для работы с криптографией на ЭТП, загрузите библиотеку CAPICOM-KB931906-v2102.
В установке библиотеки нет особых критериев, поэтому достаточно после загрузки дистрибутива запустить и следовать указаниям мастера по установке, нажимая кнопку «Далее».
Настройка защищенных носителей
После установки СКЗИ и библиотеки CAPICOM перейдите к настройке защищенного носителя, на котором хранится электронная подпись (eToken, Rutoken, JaCarta).
Для работы с носителями требуется установка дополнительного ПО (драйверов). Ниже представлены носители и ссылки на официальные сайты разработчиков для загрузки драйверов.
В установке драйверов так же, как и с установкой библиотеки CAPICOM ничего сложного нет. Следуйте указаниям мастера по установке нажимая кнопку «Далее».
Важно! Устанавливая драйвера, извлеките защищенный носитель из USB разъема компьютера.
Для работы с электронными подписями, согласно требованиям законодательства, используются сертифицированные защищенные носители. Не записывайте электронные подписи на обычные usb-носители и в реестр операционной системы, это не безопасно!
Работа с сертификатами
После установки основного и дополнительного ПО, можно переходить к настройке сертификатов. Для этого необходимо дать разрешение «КриптоПро CSP» на работу с определенным защищенным носителем
Настройка считывателей
Вставьте защищенный носитель в разъем USB компьютера.
Запустите рабочую область «КриптоПро CSP» из Панели управления.
В некоторых версиях СКЗИ КриптоПро необходимо выполнить запуск с правами администратора. В противном случае добавить считыватели будет невозможно. Для этого на вкладке «Общие» нажмите на пункт «Запустить в правами администратора».
Перейдите на вкладку «Оборудование» и в разделе «Считыватели закрытых ключей» нажмите кнопку «Настроить считыватели».
На экране появится окно «Управление считывателями».
Откроется окно мастера по установке считывателей, нажмите «Далее» для продолжения.
В следующем окне выберите производителя «(Все производители)» в разделе «Производители».
В разделе «Доступные считыватели» требуется выбрать наименование защищенного носителя, на котором записана Ваша электронная подпись (eToken/JaCarta/Rutoken). После выбора считывателя нажмите кнопку «Далее».
После того как программа выполнит все необходимые действия, на экране появится окно с информацией об успешном добавлении нового считывателя. Завершите добавление считывателя нажатием кнопки «Готово».
Установка личного сертификата
На экране появится окно с выбором ключевого контейнера. Нажмите кнопку «Обзор» для отображения электронных подписей, которые записаны на Ваш защищенный носитель.
В новом окне с выбором ключевого контейнера, выберите первую запись по порядку и нажмите «ОК», а затем кнопку «Далее».
Откроется информация о выбранной Вами электронной подписи. Если Вы определили, что сейчас нужна другая подпись, нажмите кнопку «Назад» и выберите другую подпись. Продолжайте процедуру пока не найдете нужную Вам электронную подпись.
Как только найдете нужную электронную подпись, нажмите кнопку «Установить».
После успешной установки личного сертификата Вы получите уведомление. Нажмите кнопку «ОК» для завершения.
Если у вас несколько сертификатов (с разными расширениями или на разные организации), необходимо пройти даннй шаг по каждома из сертификатов.
Установка корневого сертификата УЦ
После установки сертификата не спешите закрывать окно с информацией. Необходимо установить корневой сертификат Удостоверяющего центра (УЦ), который изготовил Вам электронную подпись.
Для этого нажмите кнопку «Свойства». Откроется сертификат электронной подписи.
На вкладке «Общие» в разделе «Сведения о сертификате» Вы увидите информацию: «Этот сертификат не удалось проверить, проследив его до доверенного центра сертификации». Чтобы это исправить, перейдите на вкладку «Путь сертификации».
В разделе «Путь сертификации» указана цепь от Ф. руководителя до издателя (удостоверяющего центра). Кликните дважды левой кнопкой мыши на корневой сертификат удостоверяющего центра, чтобы установить его. Откроется еще одно окно сертификата электронной подписи.
Нажмите кнопку «Установить сертификат», на экране откроется мастер импорта сертификатов, нажмите «Далее».
На данном этапе необходимо установить курсор в пункте «Помести все сертификаты в следующее хранилище», затем нажать кнопку «Обзор».
Откроется список хранилищ для установки сертификатов. Необходимо выбрать хранилище «Доверенные корневые центры сертификации». Завершите выбор, нажав кнопку «ОК» и «Далее».
На завершающем этапе нажмите кнопку «Готово».
Если вы все сделали правильно, начнется установка сертификата. Подтвердите установку. Для этого в окне «Предупреждение о безопасности» нажмите кнопку «Да».
Успешная установка подтверждается окном с уведомлением. Закройте его нажав «ОК».
Если у вас несколько сертификатов (с разными расширениями или на разные организации), необходимо пройти данный шаг для каждого сертификата.
Внимание! Все эти действия за вас сделает программа автоматической установки корневых сертификатов удостоверяющего центра. Для этого загрузите файл «CertificateInstaller. zip», запустите файл из архива и дождитесь надписи «Установка сертификатов успешно завершена. Для выхода нажмите любую клавишу» (см. рис.
Проверка сертификата
После установки личного и корневого сертификатов, необходимо выполнить проверку.
Закройте окна с сертификатами и вернитесь на окно «КриптоПро CSP» с данными о сертификате. Вновь нажмите кнопку «Свойства».
На экране у Вас появиться сертификат с подробными сведениями: для кого предназначен, кому и кем выдан. Если все так и есть, закрывайте все окна «КриптоПро CSP», они больше Вам не понадобятся.
Настройка браузера
Чтобы браузер мог запускать все необходимые «скрипты» и модули для работы с криптографией, необходимо добавить в доверенные адреса, адреса электронных площадок.
Запустите браузер Internet Explorer. Нажмите кнопку «Alt» на клавиатуре. После чего в верхней части браузера отобразиться панель действий. Нажмите на панели кнопку «Сервис» и выберите «Свойства браузера».
Откроется окно «Свойства браузера». Для настройки доверенных узлов перейдите на вкладку «Безопасность».
Выберите зону «Надежные сайты» и нажмите кнопку «Сайты».
Далее добавьте список адресов электронных площадок, с которыми планируете работать. Ниже перечислены адреса Федеральных ЭТП, скопируйте их и по очереди и добавить в список доверенных.
Единая электронная торговая площадка (Росэлторг):
Система Электронных Торгов (zakaz. rf):
Настройка компонентов ActiveX
После добавления узлов включите компоненты ActiveX, которые потребуются для взаимодействия с криптографией на электронных площадках.
В свойствах обозревателя на вкладке «Безопасность» выберите зону «Надежные узлы». В нижней части окна, в разделе «Уровень безопасности для этой зоны» нажмите на кнопку «Другой».
Откроется окно с параметрами безопасности для надежных узлов. В параметре «Доступ к источникам данных за пределами домена» в разделе «Разное», а также в параметре «Блокировать всплывающие окна» в разделе «Разное» установите курсоры в пункты «Включить».
В самом низу таблицы параметров есть раздел «Элементы ActiveX и модули подключения». Установите курсоры в пункты «Включить» по всем параметрам данного раздела. Нажмите «ОК» и закройте все текущие открытые окна, чтобы завершить настройку браузера.
Проверка настройки браузера
После выполнения всей типовой настройки для ЭТП перезапустите браузер Internet Explorer и выполните проверку. Проверку лучше проводить на самой сложной ЭТП – Сбербанк-АСТ.
Данное действие возможно придется повторить несколько раз, пока браузер не применит все настройки плагина. Во время настройки могут появляться дополнительные диалоговые окна, установите флажок в пункт «Do not show this dialog box again» и нажмите кнопку «Yes». В дальнейшем такие окна на данной ЭТП не будут всплывать.
После появится наименование организации или Ф. владельца сертификата в графе «Сертификат». Нажмите кнопку «Проверить!». Если проверка прошла успешно, появиться запись «Браузер настроен корректно для работы с ЭЦП». Вы можете начинать работу с данной ЭТП.
Если же Вы получили сообщение следующего типа: «Ошибка проверки подписи, подпись не сформирована!», рекомендуем вернуться к инструкции и проверить правильность выполнения всех пунктов.
Следует упомянуть, что на некоторых ЭТП может требоваться установка дополнительных утилит для работы с ними, обычно они загружаются автоматически.
Ошибка при работе на электронной торговой площадке
При работе с электронной торговой площадкой (ЭТП) возникает одна из ошибок:
- “На вашем компьютере отсутствуют или некорректно настроены средства для работы с ЭЦП. Обратитесь к поставщику вашего сертификата и СКЗИ”.
- “Ошибка! Библиотека CAPICOM не может быть загружена, возможно, из-за низких прав доступа на данной локальной машине”
- “Не установлен объект CAPICOM”
- “Невозможно создание объекта сервером программирования объектов”
- “В Вашем браузере отсутствуют разрешения на использование ActiveX объектов”
Если ошибка появляется на ЕЭТП roseltorg. ru и вы работаете не в Internet Explorer (IE), убедитесь, что в выборе плагина указан “КриптоПро Browser Plug-In”.
Если вы используете Internet Explorer ниже 9-ой версии, убедитесь, что запущен 32-битный IE. На 64-битном IE capicom не работает.
Нужно произвести следующие настройки Internet Explorer:
• в Internet Explorer “Сервис” – “Свойства обозревателя” – вкладка “Безопасность”;
• выделить “Надежные узлы” (“Надежные сайты”); – кнопка “Узлы” (“Сайты”);
• кнопка “Добавить”.
Для зоны “Надежные узлы” (“Надежные сайты”) разрешить использование элементов Active-X.
• в разделе “Элементы Active-X и модули подключения” у всех параметров отметить “Включить” (для IE 6 – “Разрешить”).
Установить и зарегистрировать библиотеку capicom. dll.
• скопируйте файл capicom. dll в папку C:WINDOWSsystem32 (для Windows XP, Vista, Win7 – C:WINDOWSsystem32
egsvr32);
• нажмите кнопку “Пуск” и выберите “Выполнить”;
• в окне “Запуск программы” в поле “Открыть” наберите или скопируйте: для Windows XP, Vista, Win7 – C:WINDOWSsystem32
egsvr32 capicom. dll
• нажмите кнопку “ОК”.
Регистрация библиотек может быть запрещена локальной политикой прав доступа. В таком случае, нужно обращаться к системному администратору.
Проверить статус сертификата
• зайдите в “Панель управления Рутокен” – вкладка “Сертификаты”
• выделите сертификат – статус сертификата должен быть “Действителен”
Проверить права на библиотеку capicom. dll
• откройте каталог C:WindowsSystem32,
• найдите capicom. dll,
• правой кнопкой мыши “Свойства” – вкладка “Безопасность” – “Дополнительно” – “Изменить разрешения”.
• в списке найти текущего пользователя компьютера, проверить, какой статус стоит в колонке “Разрешения”. Если отличный от “Полный доступ” – выделить строку, нажать “Изменить”. Поставить галку “Полный доступ”, сохранить.
Если при сохранении выйдет сообщение о нехватке прав – перейти на вкладку “Владелец”, Изменить, выбрать текущего пользователя компьютера, попробовать заново назначить “Полный доступ”.
Как правило, для участия в торгах необходимо пользоваться браузером Internet Explorer версии 6. 0 и выше. В IE 9 и выше могут возникать ошибки, которые можно решить, воспользовавшись режимом совместимости (“Свойства браузера” – “Сервис” – “Параметры режима представления совместимости” – добавить адрес площадки.
Это общие настройки для всех ЭТП. На некоторых площадках необходимо установить дополнительные компоненты, необходимые для корректной работы.
Установка и настройка Internet Explorer
Большинство электронных площадок и информационных систем работает только в браузере Internet Explorer версии выше 9. Браузер EDGE, установленный по умолчанию в Windows 10, не подходит для работы на ЭТП. Воспользуйтесь ссылкой на официальный сайт Microsoft для установки обозревателя.
Для корректной работы Internet Explorer на ЭТП необходимо запустить утилиту для настройки браузера Zonefix. exe.
Также настройку обозревателя можно выполнить вручную по инструкции.
Обратитесь в техническую поддержку
Если ничего из описанного не помогло устранить проблему «Не установлен программный компонент для работы с электронной подписью с использованием WEB-браузера», тогда следует обратиться в техническую поддержку. Во многих случаях такая помощь может иметь платный характер, но довольно часто это действенный шанс эффективно решить возникшую у вас проблему.
Там же там можно выяснить, имеет ли дисфункция общий характер, что может быть связано со сбоями в работе серверов. Возможно, будет необходимо немного подождать, пока служба поддержки не исправит возникшие аппаратные неисправности.
Это также пригодится: на сайте lkul. nalog. ru используется неподдерживаемый протокол — как устранить?
Настройка рабочего места для участия в закупках
Время чтения: 15 минут
Что вы узнаете из текста: как подготовить свой компьютер для участия в электронных торгах и использования ЭЦП
Установка КриптоПро на компьютер
Как установить КриптоПро в Google Chrome
Как утсановить КриптоПро в Mozzila Firefox
Как установить КриптоПро в OPERA
Как установить КриптоПро в Яндекс. Браузере
Как установить личный сертификат ЭЦП
Как проверить все установленные на ПК личные сертификаты
Установка корневого сертификата
Для подготовки ПК к использованию ЭЦП и участия в закупках, необходимо установить специальное программное обеспечение, которое включает в себя:
- Крипто-ПРО CSP;
- Корневой сертификат;
- Личный сертификат;
- Библиотека Capicom.
Мы подробно расскажем вам, как пройти каждый из этих этапов.
Варианты решения вопроса
Решать вопрос следует соответственно возникшей проблеме – то есть либо обновлением браузера, либо установкой более современной версии плагина.
Впрочем, большинство браузерных дополнений, сделанных на платформе Java, имеют уязвимости и проблемы с обновлением – и некоторые из них лучше не устанавливать вообще.
Например, тот же Flash Player с целью повышения защищённости конкретного браузера может быть запущен отдельно, в виде приложения.
Обновление браузера
Решая, что делать с не поддерживаемым плагином, и рассматривая в качестве варианта переустановку браузера, можно столкнуться со следующей проблемой:
- нужное приложение не поддерживает требуемое дополнение;
- замена старого браузера новым неприемлема из-за каких-то функций, более удобных в данной версии.
В этом случае можно попробовать оставить старый браузер для входа в сеть, установив новый для тех действий, совершение которых требует наличия плагина.
Замена плагина Java
Замена дополнения к браузеру новым может не всегда помочь в том случае, если на ПК остался устаревший клиент Java. Плагин будет работать, но недолго.
Через какое-то время снова возможно появление сбоев в работе, что означает необходимость в обновлении «Джава».
Обновление JAVA на официальном сайте
Процедура скачивания и установки Java достаточно простая, что значит наличие возможности для любого пользователя осуществить её самостоятельно.
Хотя это займёт некоторое время и потребует перезагрузки компьютера.
Плагин Flash Player
Чаще всего с необходимостью воспользоваться плагином сталкиваются:
- Пользователи соцсетей, в которых нередко можно встретить браузерные приложения и игры, требующие для запуска специальное дополнение;
- Люди, которые смотрят фильмы в браузере в режиме онлайн.
Обеим этим категориям требуется один и тот же плагин – Flash Player. А с ним проблемы возникают достаточно часто – иногда обновление выполняется несколько раз в год.
Совет! Искать версию Flash Player для установки на своём компьютере следует только на официальном сайте производителя. Впрочем, то же касается и других плагинов.
Для установки файла с дополнением следует:
- Перейти на страницу Flash Player Adobe;
- Загрузить программу;
- Произвести установку, предварительно закрыв все браузеры.
Установка плагина Flash
На загрузочной странице Adobe может автоматически стоять метка для установки дополнительных программ – например, Chrome или антивируса McAfee.
Если её не снять, эти приложения будут загружены и установлены вместе с плагином.
Хотя, если на ПК нет ни «Хрома», ни антивируса, можно одновременно поставить на компьютер нескольких полезных программ.
Необходимость закрывать в процессе установки Яндекс. Браузер и другие приложения, используемые для входа в Интернет, вызвана внесением в них соответствующих изменений.
Ведь установленный плагин Flash Player будет работать на всех браузерах.
Для того чтобы сталкиваться с проблемой как можно реже, следует регулярно проводить обновление плагина.
Если же пользователь работает с браузером Mozilla, для проверки актуальности Flash Player существует специальный сервис, перейдя на страницу которого можно узнать о необходимости установки нового дополнения.
Другие плагины
В ряде случаев, при использовании специализированных плагинов, позволяющих, например, входить на какой-то определённый сайт через прокси-сервер, браузер тоже может не поддерживать их работу.
Чаще всего это происходит из-за устаревшей версии программного обеспечения и требует замены его новым.
Также не исключено, что владелец сайта просто прекратил поддержку плагина, и получать к нему доступ придётся другим способом.
У крупных компаний, выпускающих дополнения для браузеров, таких проблемы обычно не возникает.
Поддержка расширений осуществляется на протяжении длительного периода времени, а о прекращении сообщается заранее.
Список установленных и включенных плагинов (расширений) для Google Chrome
Установка КриптоПро в различных браузерах
Установка КриптоПро в Google Chrome
Заходим в расширения
В открывшейся вкладке ищем расширение « CryptoPro Extension for CAdES Browser Plug-in». Плагин должен быть включен. Также поставьте галочку «Разрешить открывать файлы по ссылкам»
Установка КриптоПро в Mozzila Firefox
Открываем меню. Выбираем «Дополнения»
Открываем новую вкладку, вводим в адресную строку about:config. Нажимаем на любой элемент в списке правой кнопкой мыши. После этого у вас откроется меню, в котором нужно выбрать: Создать – Логическое
Вводим имя настройки plugin. load_flash_only
Значение выбираем false
Перезапускаем браузер. Заходим снова в дополнения (Шаг 1). Находим в списке CryptoPro CAdES NPAPI Browser Plug-in, выбираем пункт «Всегда включать».
Установка КриптоПро в OPERA
Если после установки плагина он не отобразился в «расширениях», переходим по стрелочке.
В строке поиска вводим «CryptoPro» и выбираем плагин как на скриншоте.
Нажимаем «Добавить в Opera»
Проверяем вкладку с расширениями, включаем плагин (если он выключен).
Установка КриптоПро в Яндекс. Браузере
Перейдите в настройки Браузера в правом верхнем углу, раздел «Дополнения»
Прокручиваем страницу в самый низ, находим плагин «КриптоПро Эцп» и включаем его
Откройте меню пуск. В строке поиска введите «КриптоПро». Запустите программу
Перейдите во вкладку «Сервис» и выберите «Просмотреть сертификаты в контейнере»
В открывшемся окне выберите контейнер с вашей ЭЦП и нажмите «Ок». После выбора нажмите «Далее >»
Проверьте данные и нажмите на кнопку «Установить»
Если увидите следующее сообщение, нажмите Да:
Если все сделали правильно, появится окошко, сообщающее об успешной установке
Просмотр всех личных сертификатов, установленных на ПК
Нажмите кнопку Пуск, введите mmc в поле Найти программы и файлы и нажмите клавишу Enter
В меню Файл выберите команду Добавить или удалить оснастку.
В списке Доступные оснастки дважды щелкните Сертификаты, Выберите свою учетную запись пользователя, а затем нажмите кнопку Готово. Нажмите кнопку ОК.
В появившемся окне перейдите по цепочке
В правом окне появится список всех сертификатов, установленных на компьютере, выберете нужный, нажмите на него левой клавишей мыши 2 раза, он откроется отдельным окном
Для чего нужен плагин и ЭЦП
Регистрация на платформе происходит только по электронной подписи. ЭЦП или ЭП — это цифровой аналог подписи человека. Представляет собой уникальный набор символов, полученный после криптографического преобразования информации, для которого использовался особый ключ шифрования. ЭЦП прочно ассоциируется с конкретным физическим или юридическим лицом и служит, например, для подтверждения действий с электронными документами.
Держателем ЭЦП для регистрации в системе маркировки должен быть руководитель организации или ИП!
Сертификат УКЭП переносится на токен — небольшое устройство, внешне напоминающее простой USB-накопитель, но защищенное от записи или считывания данных обычным способом.
Установка драйвера RuToken
- в Mozilla Firefox 29 и выше: необходимо включить работу плагина (браузер может не запросить разрешения на включение плагина). Для этого в правом верхнем углу Mozilla Firefox нажмите «Меню» (значок «три полоски»), перейдите в раздел «Плагины», найдите CryptoPro CAdES NPAPI Browser Plug-in и переведите его в состояние «Всегда включать» (Always active). После этого обязательно перезапустите браузер.
- в Google Chrome необходимо зайти по ссылке и установить расширение.
- в Yandex Browser и Opera нужно установить расширение, доступное по этой ссылке.
Установка Capicom на компьютер
Объект capicom — это библиотека, которая отвечает за распознание и отображение сертификата ЭЦП на компьютере, на котором используется электронная цифровая подпись. Именно он отвечает за шифровку и дешифровку данных. Наличие работающей базы капиком является обязательным условием для работы с электронными площадками.
На главной странице Ассоциации Электронных Торговых Площадок спускаемся в самый низ и в разделе «электронная подпись» выбираем раздел «Библиотеки для ЭП».
Нажимаем «Next» и принимаем лицензионное соглашение. Далее переходим на следующие шаги до кнопки «Install», а после установки нажимаем «Finish».
Установка плагина КриптоПро CSP в браузере Google Chrome
Для установки КриптоПро Browser plug-in выполните следующие действия:
В окне браузера нажмите кнопку «Настройки», выберите «Дополнительные инструменты» ⇒ «Расширения» (Рис.
Проверьте работу КриптоПро Browser plug-in (Рис.
Введите в поиск наименование расширения и нажмите кнопку «Установить» (Рис.
После установки повторно проверьте работу КриптоПро Browser plug-in в списке расширений (Рис.
Далее перейдите на платформу EDI Platform, CorePlat, либо факторинговую площадку FactorPlat. Значок плагина должен отображать успешную загрузку (Рис. 7-9).
Возможные ошибки
Если при работе на ЭТП появляется одно из окон с ошибкой:
«Ошибка! Библиотека CAPICOM не может быть загружена, возможно, из-за низких прав доступа на данной локальной машине».
«Не установлен объект CAPICOM»
«На вашем компьютере отсутствуют или некорректно настроены средства для работы с ЭЦП. Обратитесь к поставщику вашего сертификата и СКЗИ».
«Невозможно создание объекта сервером программирования объектов
«В Вашем браузере отсутствуют разрешения на использование ActiveX объектов
то необходимо выполнить действия, описанные ниже.
Обновление ЭП на портале РОСЭЛТОРГ
После смены КЭП (продление по сроку действия, утрата сертификата, смена реквизитов организации) необходимо прикрепить данный сертификат, ранее не использовавшийся на площадке, к существующей учетной записи. Более подробную информацию Вы можете узнать у специалистов технической поддержки Единой электронной торговой площадки ЕЭТП «Росэлторг»
Техподдержка для участников Честного ЗНАКа
При возникновении любых осложнений можно обратиться на горячую линию портала Честный ЗНАК. Рекомендованный и самый быстрый способ связи по телефонам:
- Для звонков из России — 8 800 222 1523.
- Для звонков из других стран — +7 499 350 85 59.
АО «Единая электронная торговая площадка (ЕЭТП)», или «Росэлторг» — это национальный оператор электронных торгов, в которых принимают участие государственные заказчики (44-ФЗ), госкомпании (223-ФЗ) и коммерческие предприятия. Для работы на ЕЭТП необходима электронная подпись. Рассказываем, как установить ЭЦП для работы на площадке «Росэлторг».
Перед тем, как настраивать рабочее место, убедитесь, что на компьютере установлены:
- ОС MS Windows 7, Windows 8 (8.1) или Windows 10;
- Internet Explorer версии 11 или Google Chrome версии 45 и выше;
- СКЗИ КриптоПро CSP версии 4.0 и выше.
Если версия ОС, браузера или криптопровайдера на компьютере не соответствует требованиям, нужно установить обновления.
Как установить ЭЦП для работы на площадке «Росэлторг»
- 1. Установите или обновите криптопровайдер. Для аккредитации на «Росэлторге» подойдет только СКЗИ КриптоПро CSP.
-
2. Установите и настройте КриптоПро ЭЦП Browser plug-in. Для этого откройте Пуск → Все программы → папка КРИПТО-ПРО → Настройки ЭЦП Browser Plug-in.
В окне настройки добавьте адрес ЕЭТП «www.roseltorg.ru» в строку «Список доверенных узлов» и сохраните изменения. - 3. Скачайте и установите Security Update for CAPICOM. Для этого следуйте инструкциям Мастера установки.
-
4. Получите и установите электронную подпись на компьютер.
АО «Калуга Астрал» предлагает два сервиса для получения ЭЦП: 1С-ЭТП и Астрал-ЭТ.В личном кабинете выбранного вами сервиса создайте заявление на получение ЭЦП. После того, как заявка будет одобрена, вы сможете сформировать контейнер закрытого ключа и получить сертификат ключа проверки электронной подписи. Этот сертификат автоматически установится в контейнер закрытого ключа, и подпись будет готова для работы с электронными торгами.
- 5. Настройте браузер для работы на площадке. Internet Explorer требует особых настроек безопасности. В Google Chrome перейдите в Настройки → Расширения → Дополнительные инструменты и включите расширение «CryptoPro Extension for CAdES Browser Plug-in».
Если ЕЭТП сообщает, что «сертификат выдан неавторизованным удостоверяющим центром, использование этого сертификата невозможно», требуется установить корневой сертификат УЦ. Откройте файл и нажмите «Установить сертификат».
После этого откроется Мастер импорта сертификатов. В окне Выбор хранилища сертификатов выберите Доверенные корневые центры сертификации. Не забудьте установить флажок Показать физические хранилища.
После нажатия кнопок ОК, Далее и Готово сертификат будет импортирован.
Установка библиотеки Capicom
Установка библиотеки Capicom производится в зависимости от разрядности операционной системы, установленной на компьютере. Чтобы узнать разрядность ОС, нужно зайти в «Меню пуск» нажать правой кнопкой мыши на вкладку «Компьютер» и выбрать пункт «Свойства». В разделе «Система:» указан «Тип системы», т.е. ее разрядность.
После этого скачать необходимый архив Capicom для 32-bit или Capicom для 64-bit
Установка Capicom для 32-bit
1. Скачать архив Capicom для 32-bit (см. выше), распаковать и запустить файл «CAPICOM-KB931906-v2102.exe» обязательно от имени администратора (для этого нажать правой кнопкой мыши на файле и выбрать в появившемся меню «Запуск от имени администратора».
2. Запустится приложение и в появившемся окне нужно нажать на кнопку «Next». В следующем окне поставить радиокнопку напротив строки «I accept the terms in the License Agreement» и нажать на «Next». Появится следующее окно, в нем нажать на кнопку «Browse» и в следующем окне, внизу в поле под названием «Folder name:» заменить строку с C:Program Files (x86)Microsoft CAPICOM 2.1.0.2 на C:WindowsSystem32 и нажать кнопку «ОК», затем в предыдущем окне также нажать кнопку «Next», а в следующем «Install».
Начнется процесс установки. После завершения процесса установки нажать кнопку «Finish».
Всё, Capicom для 32-bit установлен.
Установка Capicom для 64-bit
1. Скачать архив Capicom для 64-bit (см. выше), распаковать. В нем находятся 2 файла: «capicom.dll» и «capicom.inf». Скопировать эти файлы в папку компьютера по адресу C:WindowsSysWOW64.
2. После копирования файлов, библиотеку нужно зарегистрировать. Для этого нужно перейти в папку компьютера по адресу C:WindowsSystem32, найти файл с именем «cmd» и запустите его от имени администратора (для этого нажать правой кнопкой мыши на файле и выбрать в появившемся меню «Запуск от имени администратора».В открывшееся окно командной строки нужно скопировать и вставить строку c:windowssyswow64regsvr32.exe capicom.dll и нажать на клавиатуре клавишу «ENTER».
После чего появится сообщение об успешной регистрации.
Всё Capicom для 64-bit установлен.
Важно!!! В 64- bit операционной системе есть две версии браузера Internet Explorer, 64-bit и 32-bit.
Для работы с ЭТП используется только 32-bit версия браузера Internet Explorer.
Чтобы ее использовать нужно перейти в папку компьютера по адресу C:Program Files (x86)Internet Explorer и найти файл с именем «iexplore.exe». Нажать на нем правой кнопкой мыши в появившемся меню выбрать пункт «Отправить» в следующем меню нажать на пункт «Рабочий стол (создать ярлык)». После этого на рабочем столе появится ярлык программы Internet Explorer с 32-bit версией, с помощью которой можно работать на ЭТП.
Список поддерживаемых операционных систем
- Microsoft Windows 10 (32/64-бит);
- Microsoft Windows 8.1 (32/64-бит);
- Microsoft Windows 8 (32/64-бит);
- Microsoft Windows 7 SP1 (32/64-бит);
- Microsoft Windows Vista SP2 (32/64-бит);
- Microsoft Windows XP SP3 (32-бит), SP2 (64-бит);
- Microsoft Windows Server 2012 R2;
- Microsoft Windows Server 2012;
- Microsoft Windows Server 2008 R2 SP1;
- Microsoft Windows Server 2008 SP2 (32/64-бит);
- Microsoft Windows Server 2003 R2 SP2 (32/64-бит);
- Microsoft Windows Server 2003 SP2 (32/64-бит).
- РусТендер
- База знаний
- Настройка рабочего места для участия в закупках
Настройка рабочего места для участия в закупках
10.08.2022
Время чтения: 15 минут
Что вы узнаете из текста: как подготовить свой компьютер для участия в электронных торгах и использования ЭЦП
1. Установка КриптоПро на компьютер
2. Как установить КриптоПро в Google Chrome
3. Как утсановить КриптоПро в Mozzila Firefox
4. Как установить КриптоПро в OPERA
5. Как установить КриптоПро в Яндекс.Браузере
6. Как установить личный сертификат ЭЦП
7. Как проверить все установленные на ПК личные сертификаты
8. Установка корневого сертификата
9. Установка Capicom
Для подготовки ПК к использованию ЭЦП и участия в закупках, необходимо установить специальное программное обеспечение, которое включает в себя:
-
Крипто-ПРО CSP;
-
Корневой сертификат;
-
Личный сертификат;
-
Библиотека Capicom.
Мы подробно расскажем вам, как пройти каждый из этих этапов.
Установка КриптоПро на компьютер
1. Необходимо скачать установочный файл плагина КриптоПро. Переходим на страницу загрузки. Пролистываем вниз, выбираем «версия 2.0 для пользователей».
2. Должна начаться загрузка файла cadesplugin.exe. Запустите его после загрузки.
3. Подтверждаем установку плагина
3.1. Если плагин уже установлен, программа предложит обновить его. Нажмите «Да».
4. Во время установки может появится следующее предупреждение. Нажмите «ОК»
5. В случае успешной установки плагина, вы увидите следующее окошко
Перезапустите браузер. При необходимости перезагрузите компьютер.
Установка КриптоПро в различных браузерах
Установка КриптоПро в Google Chrome
1. Заходим в расширения
2. В открывшейся вкладке ищем расширение « CryptoPro Extension for CAdES Browser Plug-in». Плагин должен быть включен. Также поставьте галочку «Разрешить открывать файлы по ссылкам»
Установка КриптоПро в Mozzila Firefox
1. Открываем меню. Выбираем «Дополнения»
2. Если в разделе «Плагины» отсутствует CryptoPro CAdES NPAPI Browser Plug-in, то следуйте инструкции дальше. Если есть, перейдите к Шагу 5.
3. Открываем новую вкладку, вводим в адресную строку about:config. Нажимаем на любой элемент в списке правой кнопкой мыши. После этого у вас откроется меню, в котором нужно выбрать: Создать – Логическое
Вводим имя настройки plugin.load_flash_only
4. Значение выбираем false
5. Перезапускаем браузер. Заходим снова в дополнения (Шаг 1). Находим в списке CryptoPro CAdES NPAPI Browser Plug-in, выбираем пункт «Всегда включать».
Установка КриптоПро в OPERA
1. Заходим в «меню» в левом верхнем углу, затем в «Расширения» → «Управление расширениями»
2. Если после установки плагина он не отобразился в «расширениях», переходим по стрелочке.
3. В строке поиска вводим «CryptoPro» и выбираем плагин как на скриншоте.
4. Нажимаем «Добавить в Opera»
5. Проверяем вкладку с расширениями, включаем плагин (если он выключен).
Установка КриптоПро в Яндекс.Браузере
1. Перейдите в настройки Браузера в правом верхнем углу, раздел «Дополнения»
2. Прокручиваем страницу в самый низ, находим плагин «КриптоПро Эцп» и включаем его
Как установить личный сертификат ЭЦП
1. Вставьте рутокен
2. Откройте меню пуск. В строке поиска введите «КриптоПро». Запустите программу
КриптоПро CSP
3. Перейдите во вкладку «Сервис» и выберите «Просмотреть сертификаты в контейнере»
4. Нажмите кнопку «Обзор»
5. В открывшемся окне выберите контейнер с вашей ЭЦП и нажмите «Ок». После выбора нажмите «Далее >»
6. Проверьте данные и нажмите на кнопку «Установить»
7. Если увидите следующее сообщение, нажмите Да:
8. Если все сделали правильно, появится окошко, сообщающее об успешной установке
Просмотр всех личных сертификатов, установленных на ПК
1. Нажмите кнопку Пуск, введите mmc в поле Найти программы и файлы и нажмите клавишу Enter
2.В меню Файл выберите команду Добавить или удалить оснастку.
3. В списке Доступные оснастки дважды щелкните Сертификаты, Выберите свою учетную запись пользователя, а затем нажмите кнопку Готово. Нажмите кнопку ОК.
4. В появившемся окне перейдите по цепочке
5. В правом окне появится список всех сертификатов, установленных на компьютере, выберете нужный, нажмите на него левой клавишей мыши 2 раза, он откроется отдельным окном
Установка корневого сертификата удостоверяющего центра
Способ 1. Если у вас нет файла корневого сертификата
1. Открыть личный сертификат пользователя, которым хотите подписать заявку (см. пункт Просмотр всех установленных личных сертификатов на ПК)
2. Перейти на вкладку «Состав» и выбрать из списка «Доступ к информации о центрах сертификации».
2.1. В блоке «Дополнительное имя» скопировать ссылку на загрузку сертификата. (ссылка должна оканчиваться ТОЛЬКО .cer или .crt )
3. Открыть браузер, выделить ссылку из сертификата и скопировать её
нажатием ctrl+c, затем вставить в адресную строку. Сохранить корневой сертификат на компьютер в произвольное место.
4. Открыть корневой сертификат и нажать кнопку «Установить сертификат».
5. Следовать указаниям «Мастера импорта сертификатов». ВАЖНО! На этапе импорта необходимо указать хранилище сертификатов
«Доверенные корневые центры сертификации».
6. После установки корневого сертификата, закрыть окно с ним, заново открыть личный сертификат и перейти во вкладку «Путь сертификации».
7. Если в этой вкладке вы видите ситуацию как на скриншоте
Способ 2. Если у вас есть файл корневого сертификата
1. Открыть скачанный файл.
2. Нажать «Установить сертификат».
3. «Далее» и выбрать пункт «Поместить все сертификаты в следующее хранилище», нажать кнопку «Обзор».
4. Выбрать «Доверенные корневые центры сертификации» и нажать «Ок».
5. Нажать кнопку «Далее», затем «Готово».
Установка Capicom на компьютер
Объект capicom — это библиотека, которая отвечает за распознание и отображение сертификата ЭЦП на компьютере, на котором используется электронная цифровая подпись. Именно он отвечает за шифровку и дешифровку данных. Наличие работающей базы капиком является обязательным условием для работы с электронными площадками.
Для начала можно скачать архив с дистрибутивом с официального сайта Microsoft по этой ссылке https://www.microsoft.com. Затем выполните автоматическую установку, нажав на необходимые кнопки в появляющихся диалоговых окнах. По сути, каждый раз Вам будет необходимо нажимать кнопку Next.
Последнее время сайт Microsoft работает нестабильно и при попытке скачать файл установщика появляется ошибка 404. В этом случае можно взять дистрибутив на другом сайте, например, на aetp.ru. Далее расскажем, как работать с этим сайтом и установить библиотеку Capicom на Ваш компьютер.
1. На главной странице Ассоциации Электронных Торговых Площадок спускаемся в самый низ и в разделе «электронная подпись» выбираем раздел «Библиотеки для ЭП».
2. На открывшейся странице, под словом «Capicom» нажмите кнопку «скачать» и выполняем установку.
3. Нажимаем «Next» и принимаем лицензионное соглашение. Далее переходим на следующие шаги до кнопки «Install», а после установки нажимаем «Finish».
Скачивание и установка Capicom: видео
Все знания