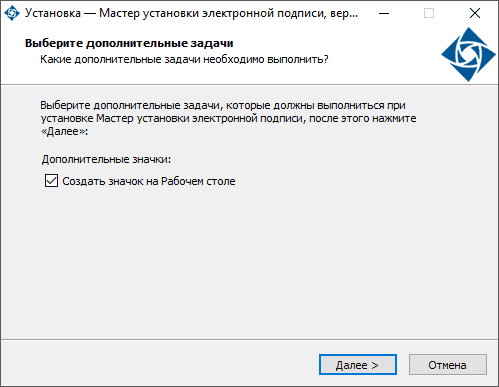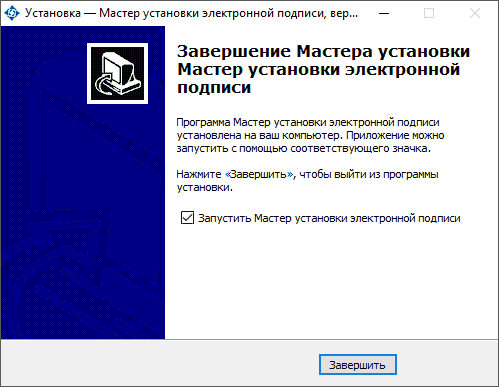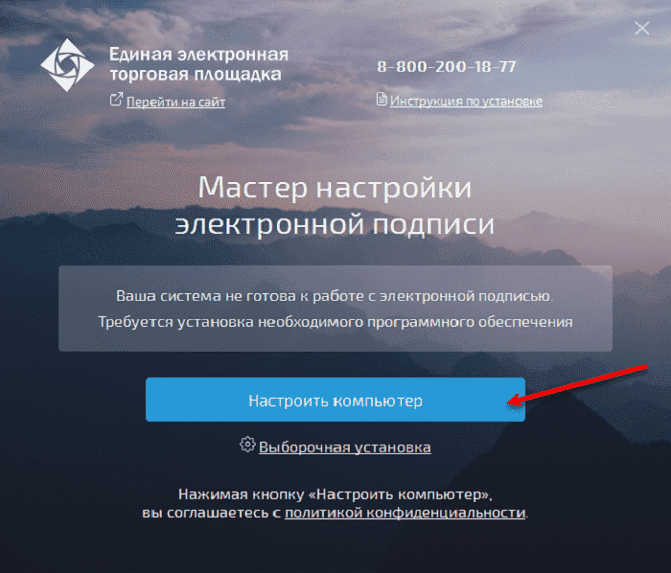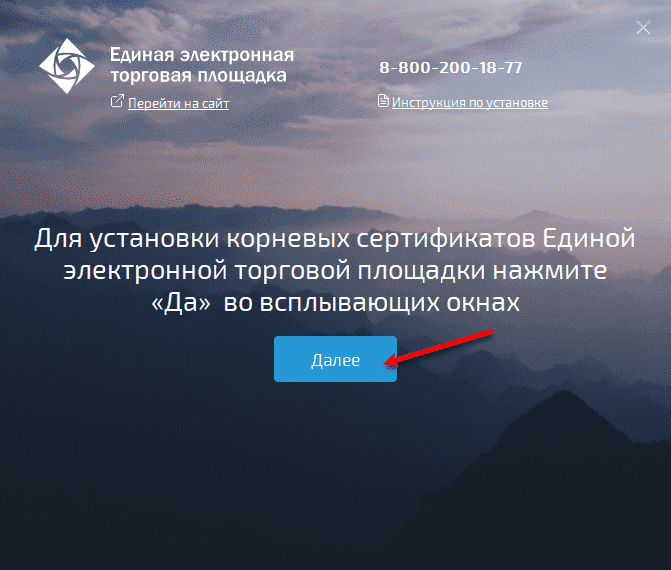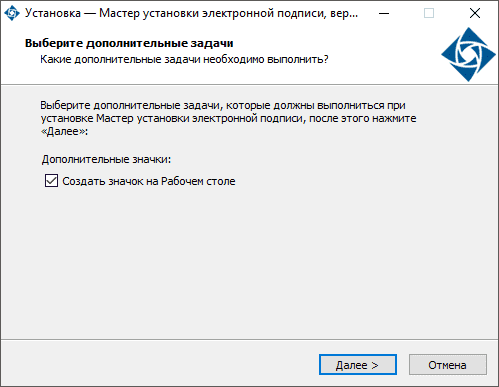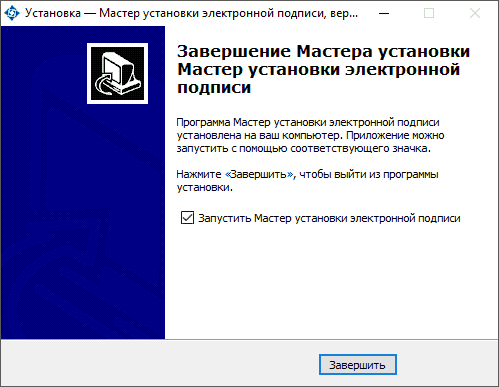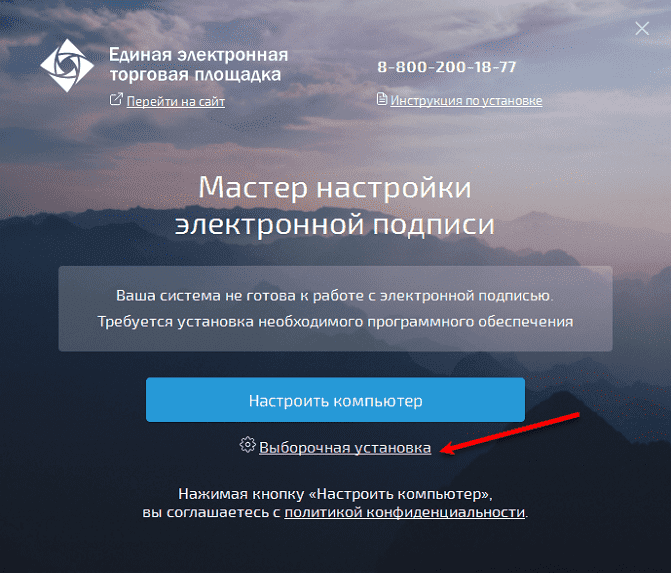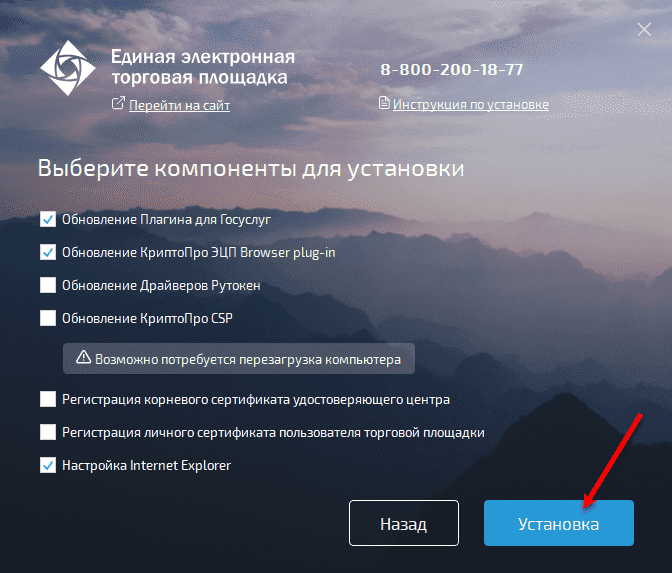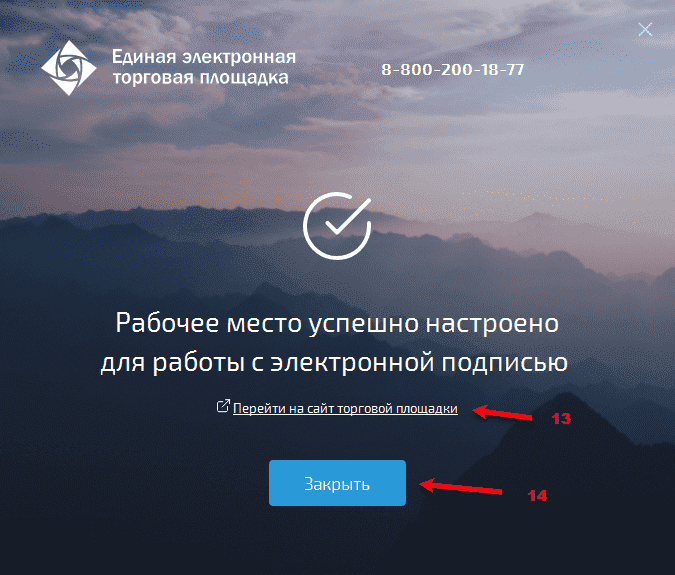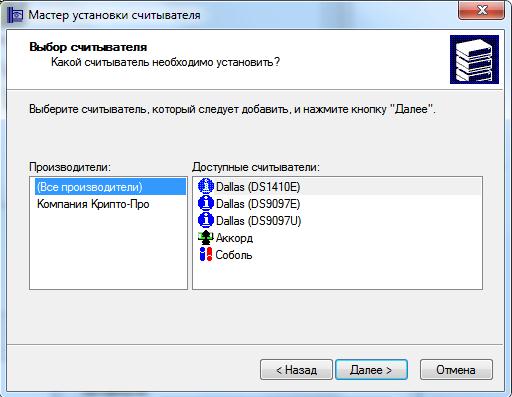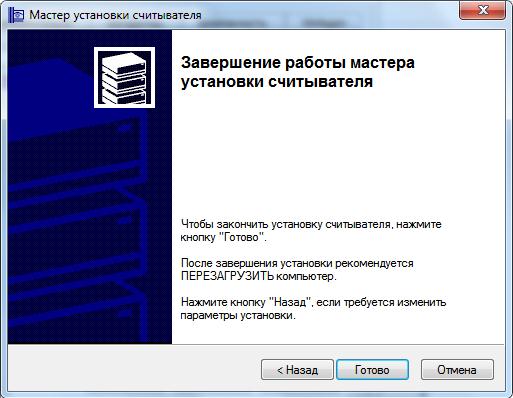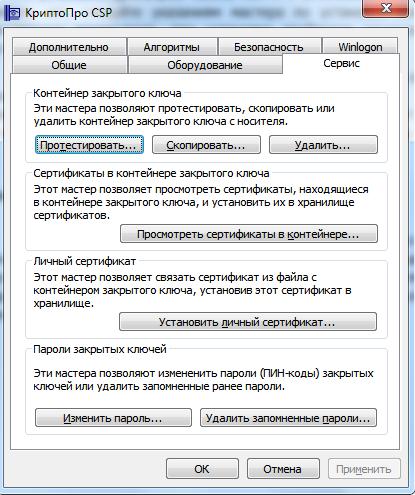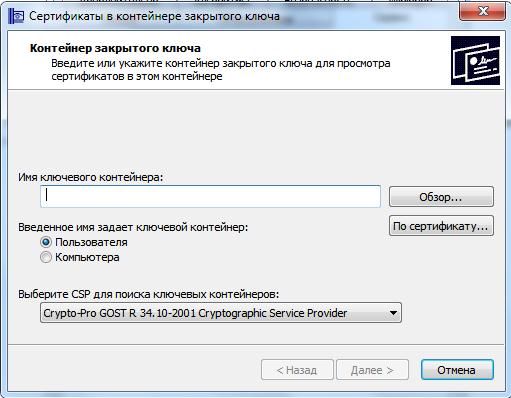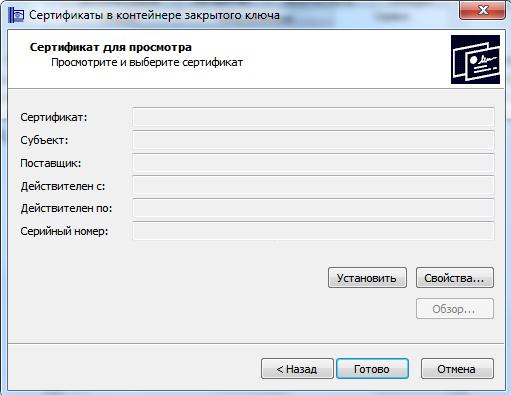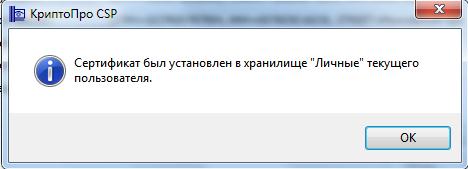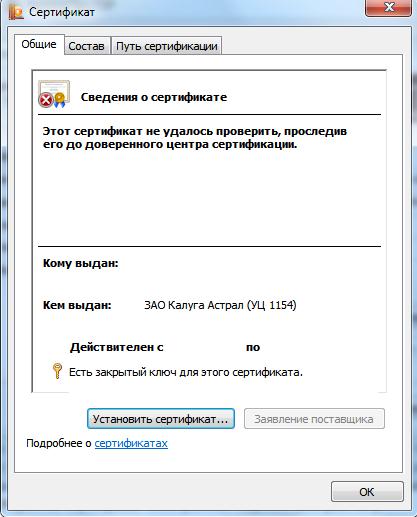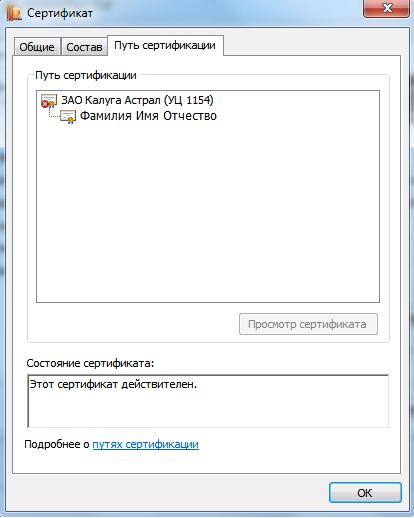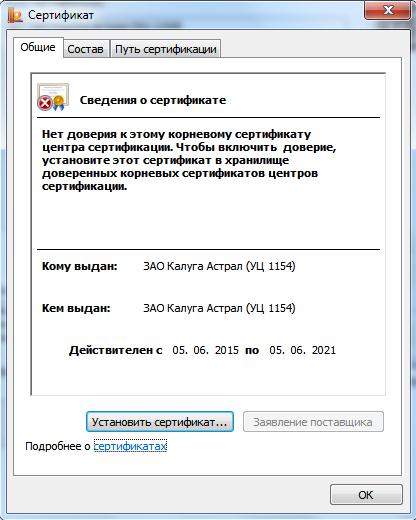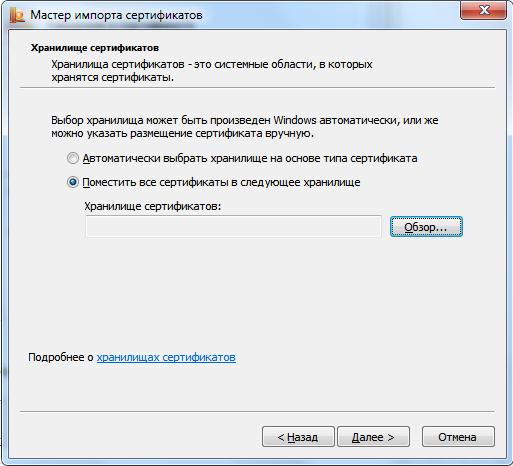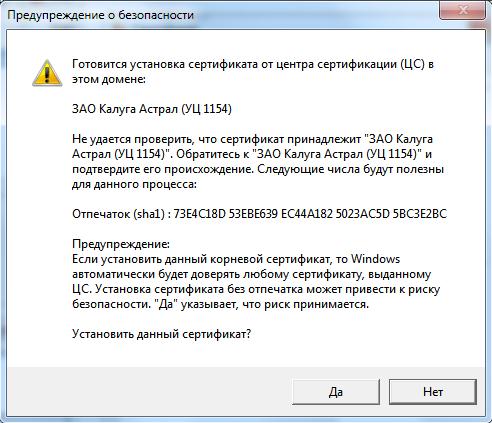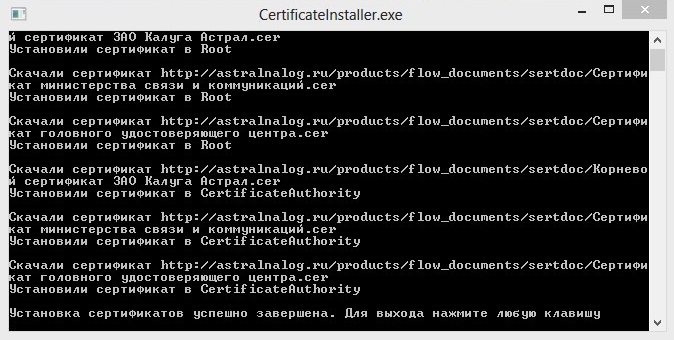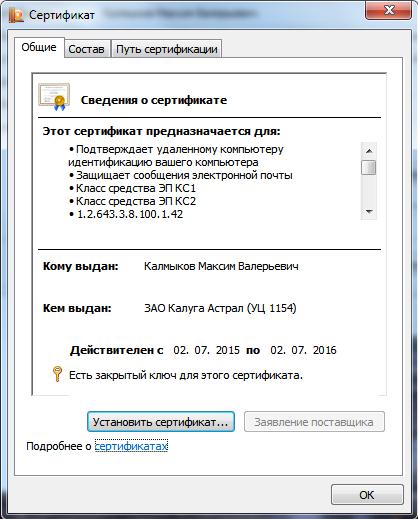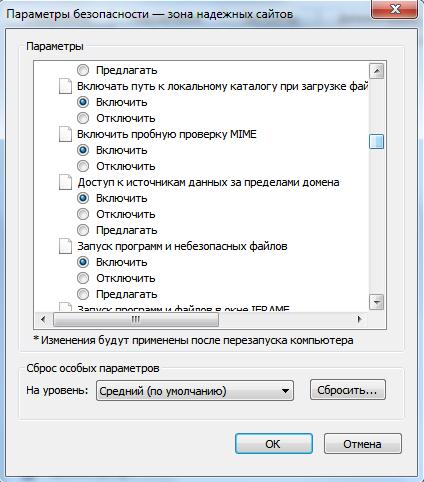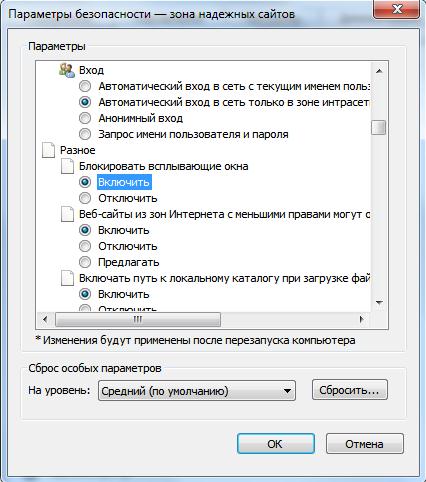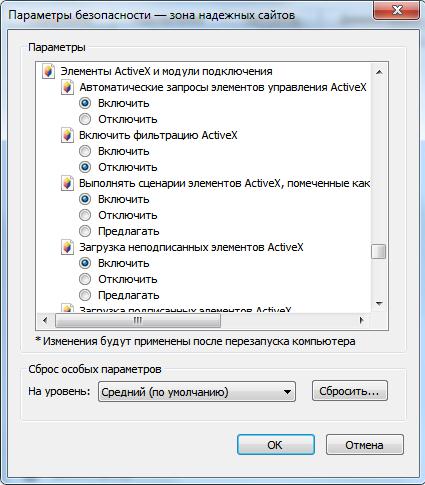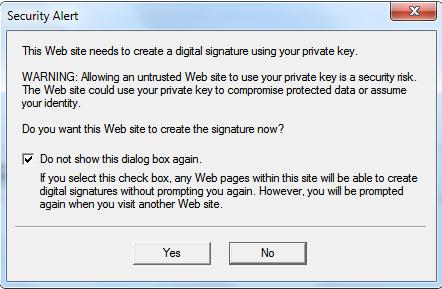Имущественные торги
Данный тип регистрации позволяет принимать участие в торгах по покупке имущества в секциях 178fz.roseltorg.ru и com.roseltorg.ru.
Поставщик ГК «Росатом»
Этот тип регистрации позволяет принимать участие в процедурах ГК «Росатом», а также (при наличии соответствующей аккредитации) размещать заказы для нужд компании и подведомственных организаций (atom2.roseltorg.ru).
ГК «Ростех»
Данный тип регистрации позволяет принимать участие в процедурах ГК «Ростех».
Электронная подпись для любых задач
Автоматическая настройка и поддержка 24/7
Подробнее
Настройка рабочего места и электронной подписи
Как настроить браузер Internet Explorer версии 11?
- Скачайте и установите/переустановите плагин capicom
- Добавьте адрес площадки в надежные узлы (Пуск – Панель управления → Свойства обозревателя/браузера → Безопасность → Надежные узлы/сайты → Узлы/сайты → Снимите галку (Для всех узлов/сайтов этой зоны…) → Добавьте roseltorg.ru → Закрыть → нажмите на кнопку «По умолчанию» → Выставьте уровень безопасности «Низкий» → ok → откройте вкладку «дополнительно» → «Восстановить дополнительные параметры» → уберите галку ssl 2.0, поставьте ssl 3.0 и tls 1.0) → Ок → Применить.
Для работы на площадке требуется IE версии 11 или выше.
Запуск IE:
- Для 32-х разрядных систем C:Program FilesInternet Exploreriexplorer.exe
- Для 64-х разрядных систем C:Program Files (x86)Internet Exploreriexplorer.exe
Интересные статьи
Вопрос — ответ
Как пройти регистрацию для участия в закупках по 44-ФЗ?
Как пройти регистрацию для участия в закупках по 223-ФЗ с ограничением для субъектов малого и среднего предпринимательства (секция msp.roseltorg.ru),…
Вопрос — ответ
Как загрузить электронную подпись (ЭП)? Как восстановить утерянный пароль? Как добавить нового пользователя?
…
Вопрос — ответ
Как открыть специальный счет и использовать его?
Как получить банковскую гарантию и использовать ее?
Где взять реквизиты для перечисления обеспечения на лицевой счет?
Как быстро зачисляются денежные&nb…
Инструкция по установке
Чтобы настроить компьютер для работы с электронной цифровой подписью необходимо воспользоваться Мастером установки электронной подписи.
В нем доступны полная и выборочная установки. В процессе выборочной установки вы сможете указать компоненты, которые следует установить или обновить. Полная установка такой возможности не предполагает.
Автоматическая установка
- Загрузите файл установки.
- Запустите загруженный файл.
- В окне с запросом на разрешение изменений на компьютере нажмите на кнопку [Да].
- В окне Выберите дополнительные задачи нажмите на кнопку [Далее]
- Дождитесь завершения процесса установки.
-
Нажмите на кнопку [Завершить]. Откроется Мастер настройки электронной подписи.
- Подключите носитель для закрытого ключа электронной подписи (устройство Рутокен), на котором сохранен сертификат.
-
Нажмите на кнопку [Настроить компьютер].
- В окне с запросом на разрешение изменений на компьютере нажмите на кнопку [Да].
-
Дождитесь окончания процесса настройки. Нажмите на кнопку [Далее].
- В окне с предупреждением о том, что будет установлен корневой сертификат удостоверяющего центра нажмите на кнопку [Да].
- В окне с предупреждением о том, что будет установлен личный сертификат пользователя торговой площадки нажмите на кнопку [Да].
- Дождитесь окончания процесса настройки. В результате компьютер будет готов к работе с электронной подписью.
- Перейдите на сайт торговой площадки и участвуйте в тендерах (аукционах, конкурсах и других). Для этого щелкните по соответствующей ссылке.
-
В окне Мастера настройки электронной подписи нажмите на кнопку [Закрыть].
Выборочная установка
- Загрузите файл установки.
- Запустите загруженный файл.
- В окне с запросом на разрешение изменений на компьютере нажмите на кнопку [Да].
-
В окне Выберите дополнительные задачи нажмите на кнопку [Далее].
- Дождитесь завершения процесса установки.
-
Нажмите на кнопку [Завершить]. В результате Мастер установки электронной подписи будет установлен и на экране отобразится окно Мастер настройки электронной подписи.
- Подключите носитель для закрытого ключа электронной подписи (устройство Рутокен), на котором сохранен сертификат.
-
Щелкните по ссылке Выборочная установка. Откроется окно для выбора компонентов для установки.
- Установите флажки рядом с названиями необходимых компонентов.
-
Нажмите на кнопку [Установка].
- В окне с запросом на разрешение изменений на компьютере нажмите на кнопку [Да].
- Дождитесь окончания процесса настройки. В результате компьютер будет готов к работе с электронной подписью.
- Перейдите на сайт торговой площадки. Для этого щелкните по соответствующей ссылке.
-
В окне Мастера настройки электронной подписи нажмите на кнопку [Закрыть].
- Возникли проблемы с мастером настройки электронной подписи?
Лайфхак
Росэлторг: настройка рабочего места
Автоматическая установка
Самый простой вариант, не требует разбираться в компонентах программного обеспечения. После завершения настройки на вашем ПК будут все данные, необходимые для применения электронной подписи на торговой площадке.
-
Нажмите на ссылку для скачивания файла.
-
Запустите его, дважды кликнув на значок.
-
Перед вами откроется окно, в нем нажмите «Да», чтобы разрешить изменения на компьютере.
-
Нажмите кнопку «Далее».
-
Подождите, пока ПО установится на компьютер.
-
В открывшемся окне кликните по кнопке «Завершить».
-
Подсоедините носитель ЭП к компьютеру.
-
В «Мастере» кликните по кнопке «Настроить компьютер».
-
Снова разрешите выполнить изменения на ПК.
-
После завершения настройки нажмите кнопку «Далее».
-
Согласитесь с инсталляцией корневого сертификата УЦ, предупреждение появится в новом окне.
-
Нажмите кнопку «Да» при появлении сообщения об установке пользовательского сертификата.
-
После окончания настройки можете приступать к работе с ЭП.
-
Закройте «Мастер настройки».
Выборочная установка
Требуется, когда основное ПО уже есть на компьютере, но какие-то компоненты нужно установить дополнительно или обновить устаревшие версии. В этом случае вы будете изменять только отмеченные данные, остальная информация останется нетронутой.
-
Загрузите файл с установочной программой.
-
Найдите его в «Загрузках» и запустите.
-
Откроется окно с предупреждением о внесении изменений на ПК, кликните по кнопке «Да».
-
В следующем окне «Выберите дополнительные задачи» нажмите «Далее».
-
Подождите, пока программа установится на ваш ПК.
-
После нажатия кнопки «Завершить» появится окно с «Мастером настройки».
-
Подключите ваше устройство, на котором записан сертификат.
-
Кликните по ссылке «Выборочная установка». Перед вами появится окно с перечнем компонентов.
-
Отметьте галочками те программы, которые вы хотите обновить или установить.
-
Нажмите на кнопку «Установка».
-
В новом окне появится предупреждение о вносимых изменениях на ПК. Согласитесь, нажав кнопку «Да».
-
Подождите, пока «Мастер» завершит процесс настройки. ПК будет готов работать с вашей ЭП, в некоторых случаях потребуется перезагрузка.
-
Кликните по ссылке ТП, с которой вы собираетесь работать.
-
Закройте «Мастер настройки».
Комментарии для сайта Cackle
Продукты по направлению
Астрал-ЭТ
Электронная подпись для участия в торгах, работы на государственных порталах и электронного документооборота
Другие направления
Предыдущая статья
Следующая статья
Следующая статья
Инструкция настройки рабочего места на ЭТП
Прежде всего, проверьте наличие/отсутствие программного обеспечения и других технических средств для работы на ЭТП.
- Лицензия на средство криптографической защиты информации (СКЗИ);
- Электронная подпись (ЭЦП) для работы на федеральных торговых площадках;
- Компьютер с установленной операционной системой (ОС) Windows XP/Windows Vista/Windows 7/Windows 8;
- Браузер Internet Explorer версии 8.0 и выше;
- Права администратора на установку ПО;
- Наличие доступа в сеть Интернет.
Если у Вас имеется все вышеперечисленное, то Вы готовы к настройке! Только полный комплект ПО и технических средств позволит Вам совершить дальнейшую настройку.
Лицензии на СКЗИ и сертификат электронной подписи можно приобрести в компании «АСП Электронные сервисы».
Установка СКЗИ
Для работы с электронной подписью необходима программа (средство криптографической защиты информации (СКЗИ)), которая шифрует с ее помощью документ. Самый популярный из них – «КриптоПро CSP».
Чтобы загрузить дистрибутив, пройдите регистрацию на сайте, зайдите в раздел «Поддержка» и выберете «Центр загрузки».
Определение версии и разрядности операционной системы
КриптоПро разделяется по версиям операционных систем (Windows XP, Windows 7 и т. ) и их разрядности (x64/x86). Поэтому чтобы загрузить нужный вам продукт, определит для начала версию Вашей операционной системы (ОС). Нажмите правой кнопкой мыши на значок «Компьютер» («Мой компьютер»/«Этот компьютер») и выбрать пункт контекстного меню «Свойства».
После нажатия, на экране появится окно с информацией об операционной системе.
Нажмите на изображение, чтобы увеличить
В данном примере на компьютере установлена операционная система Windows 8 Профессиональная. Соответственно загрузить нужно дистрибутив «КриптоПро CSP». Для начала загрузки примите лицензионное соглашение.
Таблица соответствия версии дистрибутива «КриптоПро CSP» и Windows
Windows XP
КриптоПро CSP 3. 6
Windows Vista
КриптоПро CSP 3. 6
Windows 7
КриптоПро CSP 3. 6
Windows 8
КриптоПро CSP 3
После загрузки дистрибутива, приступайте к установке СКЗИ. Запустите загруженный дистрибутив и нажмите «Установить».
Важно! Установка всего ПО производится от имени пользователя с правами администратора.
Произойдет автоматическая распаковка нужных пакетов и модулей, после установки которых появится окно об успешной установке.
После установки активируется пробный режим на 3 месяца, для продолжения работы, введите серийный номер.
Ввод серийного номера / Активация лицензии
Если Вы используете демонстрационную версию СКЗИ КриптоПро CSP, данный пункт «Ввод серийного номера/Активация лицензии» можно пропустить».
Для ввода серийного номера войдите в «Панель управления», выберите категорию «Система и безопасность», а затем – программу «КриптоПро CSP».
На экране отобразится рабочая область «КриптоПро CSP».
Укажите Ф. пользователя, который планирует работать на данном компьютере, наименование организации и серийный номер, который указан на бланке с приобретенной лицензией.
Завершите активацию, нажав на кнопку «ОК».
Срок действия лицензии изменится в соответствии с приобретенной Вами лицензией.
На данный момент работа с «КриптоПро CSP» закончена, но к нему, возможно, придется вернуться позднее для настройки электронной подписи и установки корневых сертификатов.
Установка дополнительного ПО
Для работы с криптографией на ЭТП, загрузите библиотеку CAPICOM-KB931906-v2102.
В установке библиотеки нет особых критериев, поэтому достаточно после загрузки дистрибутива запустить и следовать указаниям мастера по установке, нажимая кнопку «Далее».
Настройка защищенных носителей
После установки СКЗИ и библиотеки CAPICOM перейдите к настройке защищенного носителя, на котором хранится электронная подпись (eToken, Rutoken, JaCarta).
Для работы с носителями требуется установка дополнительного ПО (драйверов). Ниже представлены носители и ссылки на официальные сайты разработчиков для загрузки драйверов.
В установке драйверов так же, как и с установкой библиотеки CAPICOM ничего сложного нет. Следуйте указаниям мастера по установке нажимая кнопку «Далее».
Важно! Устанавливая драйвера, извлеките защищенный носитель из USB разъема компьютера.
Для работы с электронными подписями, согласно требованиям законодательства, используются сертифицированные защищенные носители. Не записывайте электронные подписи на обычные usb-носители и в реестр операционной системы, это не безопасно!
Работа с сертификатами
После установки основного и дополнительного ПО, можно переходить к настройке сертификатов. Для этого необходимо дать разрешение «КриптоПро CSP» на работу с определенным защищенным носителем
Настройка считывателей
Вставьте защищенный носитель в разъем USB компьютера.
Запустите рабочую область «КриптоПро CSP» из Панели управления.
В некоторых версиях СКЗИ КриптоПро необходимо выполнить запуск с правами администратора. В противном случае добавить считыватели будет невозможно. Для этого на вкладке «Общие» нажмите на пункт «Запустить в правами администратора».
Перейдите на вкладку «Оборудование» и в разделе «Считыватели закрытых ключей» нажмите кнопку «Настроить считыватели».
На экране появится окно «Управление считывателями».
Откроется окно мастера по установке считывателей, нажмите «Далее» для продолжения.
В следующем окне выберите производителя «(Все производители)» в разделе «Производители».
В разделе «Доступные считыватели» требуется выбрать наименование защищенного носителя, на котором записана Ваша электронная подпись (eToken/JaCarta/Rutoken). После выбора считывателя нажмите кнопку «Далее».
После того как программа выполнит все необходимые действия, на экране появится окно с информацией об успешном добавлении нового считывателя. Завершите добавление считывателя нажатием кнопки «Готово».
Установка личного сертификата
На экране появится окно с выбором ключевого контейнера. Нажмите кнопку «Обзор» для отображения электронных подписей, которые записаны на Ваш защищенный носитель.
В новом окне с выбором ключевого контейнера, выберите первую запись по порядку и нажмите «ОК», а затем кнопку «Далее».
Откроется информация о выбранной Вами электронной подписи. Если Вы определили, что сейчас нужна другая подпись, нажмите кнопку «Назад» и выберите другую подпись. Продолжайте процедуру пока не найдете нужную Вам электронную подпись.
Как только найдете нужную электронную подпись, нажмите кнопку «Установить».
После успешной установки личного сертификата Вы получите уведомление. Нажмите кнопку «ОК» для завершения.
Если у вас несколько сертификатов (с разными расширениями или на разные организации), необходимо пройти даннй шаг по каждома из сертификатов.
Установка корневого сертификата УЦ
После установки сертификата не спешите закрывать окно с информацией. Необходимо установить корневой сертификат Удостоверяющего центра (УЦ), который изготовил Вам электронную подпись.
Для этого нажмите кнопку «Свойства». Откроется сертификат электронной подписи.
На вкладке «Общие» в разделе «Сведения о сертификате» Вы увидите информацию: «Этот сертификат не удалось проверить, проследив его до доверенного центра сертификации». Чтобы это исправить, перейдите на вкладку «Путь сертификации».
В разделе «Путь сертификации» указана цепь от Ф. руководителя до издателя (удостоверяющего центра). Кликните дважды левой кнопкой мыши на корневой сертификат удостоверяющего центра, чтобы установить его. Откроется еще одно окно сертификата электронной подписи.
Нажмите кнопку «Установить сертификат», на экране откроется мастер импорта сертификатов, нажмите «Далее».
На данном этапе необходимо установить курсор в пункте «Помести все сертификаты в следующее хранилище», затем нажать кнопку «Обзор».
Откроется список хранилищ для установки сертификатов. Необходимо выбрать хранилище «Доверенные корневые центры сертификации». Завершите выбор, нажав кнопку «ОК» и «Далее».
На завершающем этапе нажмите кнопку «Готово».
Если вы все сделали правильно, начнется установка сертификата. Подтвердите установку. Для этого в окне «Предупреждение о безопасности» нажмите кнопку «Да».
Успешная установка подтверждается окном с уведомлением. Закройте его нажав «ОК».
Если у вас несколько сертификатов (с разными расширениями или на разные организации), необходимо пройти данный шаг для каждого сертификата.
Внимание! Все эти действия за вас сделает программа автоматической установки корневых сертификатов удостоверяющего центра. Для этого загрузите файл «CertificateInstaller. zip», запустите файл из архива и дождитесь надписи «Установка сертификатов успешно завершена. Для выхода нажмите любую клавишу» (см. рис.
Проверка сертификата
После установки личного и корневого сертификатов, необходимо выполнить проверку.
Закройте окна с сертификатами и вернитесь на окно «КриптоПро CSP» с данными о сертификате. Вновь нажмите кнопку «Свойства».
На экране у Вас появиться сертификат с подробными сведениями: для кого предназначен, кому и кем выдан. Если все так и есть, закрывайте все окна «КриптоПро CSP», они больше Вам не понадобятся.
Настройка браузера
На завершающем этапе настройки рабочего места необходимо произвести некоторые действия с браузером. Большинство ЭТП работают исключительно на «Internet Explorer» не ниже версии 8. Поскольку он встроен в каждую ОС семейства Windows и пользователю не требуется дополнительно устанавливать браузеры. Плюсом ко всему не все браузеры поддерживают работу с компонентами ActiveX, которые нужны для выполнения задач криптографии в Интернете.
Настройка доверенных узлов
После добавления узлов включите компоненты ActiveX, которые потребуются для взаимодействия с криптографией на электронных площадках.
В свойствах обозревателя на вкладке «Безопасность» выберите зону «Надежные узлы». В нижней части окна, в разделе «Уровень безопасности для этой зоны» нажмите на кнопку «Другой».
Откроется окно с параметрами безопасности для надежных узлов. В параметре «Доступ к источникам данных за пределами домена» в разделе «Разное», а также в параметре «Блокировать всплывающие окна» в разделе «Разное» установите курсоры в пункты «Включить».
В самом низу таблицы параметров есть раздел «Элементы ActiveX и модули подключения». Установите курсоры в пункты «Включить» по всем параметрам данного раздела. Нажмите «ОК» и закройте все текущие открытые окна, чтобы завершить настройку браузера.
Проверка настройки браузера
После выполнения всей типовой настройки для ЭТП перезапустите браузер Internet Explorer и выполните проверку. Проверку лучше проводить на самой сложной ЭТП – Сбербанк-АСТ.
Данное действие возможно придется повторить несколько раз, пока браузер не применит все настройки плагина. Во время настройки могут появляться дополнительные диалоговые окна, установите флажок в пункт «Do not show this dialog box again» и нажмите кнопку «Yes». В дальнейшем такие окна на данной ЭТП не будут всплывать.
После появится наименование организации или Ф. владельца сертификата в графе «Сертификат». Нажмите кнопку «Проверить!». Если проверка прошла успешно, появиться запись «Браузер настроен корректно для работы с ЭЦП». Вы можете начинать работу с данной ЭТП.
Если же Вы получили сообщение следующего типа: «Ошибка проверки подписи, подпись не сформирована!», рекомендуем вернуться к инструкции и проверить правильность выполнения всех пунктов.
Следует упомянуть, что на некоторых ЭТП может требоваться установка дополнительных утилит для работы с ними, обычно они загружаются автоматически.
Остались вопросы?
Специалисты помогут вам!
Для настройки рабочего места пользователя рекомендуем воспользоваться инструкцией. Внимание! Оператор не гарантирует корректную работу на ЭТП ГПБ при несоблюдении требований, предъявляемых к настройке рабочего места.
Для обеспечения корректной работы параметры рабочего места пользователя должны удовлетворять следующим требованиям:
2022 — версия 2
- Обновлен Chromium GOST до версии 100.0.4896.75
- Обновлен плагин Госуслуг до версии 3.1.1.0
- Обновлён Драйвер Рутокена до версии 4.9.01.0000
- Обновлён КриптоПро ЭЦП Browser plug-in до версии 2.0.14530
- Улучшен алгоритм «тихой» установки
- Обновлён КриптоПро ЭЦП Browser plug-in
2021 — версия 2
- Обновлен КриптоПро CSP 5.0 до версии 5.0 R2 (5.0.12000)
- Обновлен Chromium GOST до версии 92.0.4515.131
- Обновлён Драйвер Рутокена до версии 4.8.10.0
- Добавлен Драйвер USB-токена JaCarta до версии 2.13.3.3108
2020 — версия 2
- Добавлен КриптоБит Плагин BetaУправление сертификатами ЭЦППродлениеПеревыпуск. Заказ нового. подпись файлов откреплённой и прикреплённой электронной подписьюпроверка электронной подписи
- Управление сертификатами ЭЦППродлениеПеревыпуск. Заказ нового.
- Продление
- Перевыпуск.
- Заказ нового.
- подпись файлов откреплённой и прикреплённой электронной подписью
- проверка электронной подписи
2020 — версия 2
- Добавлена автоматически открывающаяся инструкция по активированию плагинов для работы с ЭЦП в Chromium GOST и Google Chrome
- Исправлена ошибка с установкой КриптоЭкспресс
- Полностью переработан инсталяторДобавлена возможность выбора компонентовОнлайн загрузка только выбранных компонентов с нашего сайтаАвтоматическое определение разрядности ОС и установка соответствующих программ
- Добавлена возможность выбора компонентов
- Онлайн загрузка только выбранных компонентов с нашего сайта
- Автоматическое определение разрядности ОС и установка соответствующих программ
- Добавлен криптопровайдер КриптоПро CSP 5.0
- Добавлен криптопровайдер ViPNet CSP
- Добавлен ViPNet CryptoFile — программа для локальной подписи файлов
- Добавлен Драйвер USB-токена JaCarta
- Добавлен КриптоЭкспресс программа для локальной подписи файлов
- Добавлен Плагин Госуслуг для 32-битной ОС
- Обновлён Драйвер Рутокена до версии 4.8.7.0
- Обновлены Настройки браузера Internet Explorer
2020 — версия 1
- Добавлен браузер Спутник с поддержкой отечественной криптографии
- Обновлён Драйвер Рутокена до версии 4.8.5.0
2019 — версия 1
- Обновлён Драйвер Рутокена до версии 4.8.1.0
- Обновлён Плагин для работы с порталом государственных услуг до версии 3.1.0.0
- Обновлён КриптоПро ЭЦП Browser plug-in до версии 2.0.13642
- Обновлён Драйвер Рутокена до версии 4.7.0.0
- Обновлён Плагин для работы с порталом государственных услуг до версии 3.0.7.0
- Обновлён КриптоПро до версии 4.0 R4
- Обновлён Драйвер Рутокена до версии 4.6.2.0
- Удалён Криптографический плагин zakazrf.ru
- Удалён КриптоЭкспресс
2018 — версия 1
- Добавлен корневой сертификат Минкомсвязи России поддерживающий ГОСТ Р 34.10.2012
- Обновлён Драйвер Рутокена до версии 4.5.1.0
- Обновлён КриптоПро до версии 4.0 R3
- Обновлён КриптоПро ЭЦП Browser plug-in до версии 2.0.13292
- Обновлён Драйвер Рутокена до версии 4.3.4.0
2017 — версия 1
- Добавлен корневой сертификат УЦ «Интернет технологии и коммуникации» для неквалифицированных СКПЭП
- Обновлён КриптоПро ЭЦП Browser plug-in до версии 2.0.13064
2017 — версия 1
Росэлторг входит в число электронных площадок, проводящих государственные и корпоративные закупки, в том числе коммерческие закупки для частных компаний, и имущественные торги. Ежегодно занимает лидирующее положение по проводимым корпоративным закупкам. В числе его участников входят Росатом, Ростелеком, ВТБ, Русал, Северсталь и др. крупные компании.
Специалисты ГК «Интегрус» предлагают помощь в настройках ЭТП и рабочего места Росэлторга для участия в электронных торгах. Весь функционал доступен после обязательно аккредитации на ЭТП. В ходе настройки проводится диагностика версий операционной системы, браузера и криптопровайдера.
Настройка рабочего места Росэлторг
Для установки программного обеспечения, специалисты ГК «Интегрус» проверяют соответствие компьютера системным требованиям. Обязательно должны быть установлены операционная система ОС MS Windows 7, Windows 8 (8. 1) / 10, браузер по выбору (Internet Explorer 11, Google Chrome 45* или выше).
Также устанавливаются средства криптографической защиты информации (СКЗИ) КриптоПро XPS 4. 0 R4 с плагинами либо ViPNet CSP (для абонентов ОАО «ИнфоТеКС Интернет Траст»), браузер «Спутник» (поддерживающий криптографические настройки для работы в ЕИС), драйвер RUTOCEN, сертификаты центров, специализированная библиотека Capicom.
Настройка ЭЦП для ЭТП обязательна, так как с ее помощью проходится процедура аккредитации, подаются заявки на участие в торгах и ценовые предложения. После программной настройки системы, оформляется корневой сертификат ЭП в удостоверяющем центре Казначейства и проходится регистрация в ЕИС.
Созданная учетная запись в течение суток передается в ЕЭТП. Когда сертификат установится в сформированный контейнер закрытого ключа, ЭЦП окажется готовой для работы на электронных торгах.
Завершив установку основного и дополнительного программного обеспечения, производится настройка сертификатов. Криптопровайдеру дается разрешение на работу с определенным носителем, имеющим защиту. Устанавливаются, а также проверяются личный и корневой сертификаты.
Завершающий этап работы включает настройку доверенных узлов, с перечнем надежных адресов электронных площадок и поддержку компонентов ActiveX для браузеров, по умолчанию не поддерживающих эти компоненты. После выполнения типовых настроек выполняется проверка ЭЦП и работы браузера на одной из самых сложных ЭТП – Сбербанк АСТ.
* — продукт компании Google, нарушающей законы РФ.
Что делать, если выбранная ЭЦП не авторизована ZakazRFУстановка и настройка электронной цифровой подписи (ЭЦП) на ZakazRF, настройка рабочего места в Internet Explorer. Регистрация через ЕИС, добавление новых сертификатов подписи.
Настройка ЭЦП для АСТ ГОЗУстановка и настройка электронной цифровой подписи (ЭЦП) на электронной торговое площадке АСТ ГОЗ (автоматизированной системе торгов гособорнзаказа), настройка рабочего места в браузере Internet Explorer. Установка СКЗИ КриптоПро CSP и ViPNet.
Новая ЭЦП на РТС ТендерУстановка и настройка электронной цифровой подписи (ЭЦП) на RTS Tender, настройка рабочего места в Internet Explorer, Google Chrome, Яндекс Браузера. Регистрация, добавление, проверка новых сертификатов подписи.
Проверка ЭЦП на Сбербанк АСТУстановка и настройка электронной цифровой подписи (ЭЦП) на Sberbamk AST, настройка рабочего места в Internet Explorer, Google Chrome. Регистрация через ЕИС, добавление новых сертификатов подписи.
ТЭК-Торг – электронная площадка для торгов. На ней проводятся корпоративные заказы, торги по секции ПАО «НК Роснефть», а также для компаний ОАО «РЖД», Интер РАО, «Газпром бурение». Площадка предлагает работу в рамках общей секции и продажи имущества и закупок в малом объеме. Онлайн-сервис рассчитан на покупку и продажу товаров, услуг, технического сопровождения автоматизированных систем и программ.
Специалисты ГК «Интегрус» предлагают услуги по настройке рабочего места на площадке ТЭК-Торг. Осуществляется подключение электронной цифровой подписи (ЭЦП) и аккредитация для доступа ко всем функциональным возможностям при проведении тендеров и закупок.
Обязательная процедура аккредитации для участия в торгах и аукционах регламентирована ст. 61 и п. 4-6 ст. 59 Федерального закона 44-ФЗ. Зарегистрированные участники получают доступ к участию в проведении торговых процедур и отслеживанию конечного результата закупок.
Специалистами ГК «Интегрус» проводится установка и настройка средства криптографической защиты информации (КриптоПро CSP 3. 6), приобретаемого по лицензии, и работающего со всеми ЭТП. Адреса выбранных площадок добавляются в безопасные узлы, настраивается безопасная работа браузера. После установления ЭЦП на компьютер выполняется построение цепочки сертификатов, где помимо личного пользовательского сертификата должен присутствовать сертификат удостоверяющего центра.
Работа с ЭЦП требует настройку браузера Internet Explorer версии 7. 0, 8. 0 (32-разрядная) или 10. 0 (64-разрядная) с установкой дополнительных плагинов. Исключая риск потери сохраненных настроек, необходимо отключать автоматическое обновление браузера. На компьютере должна быть установлена операционная система (ОС) Windows версии XP или выше.
Следующий этап подготовки рабочего места для участия в электронных торгах – регистрация на ЭТП ТЭК-Торг с обязательной проверкой настроек браузера. После подачи заявки на площадке, регистрация проходит в два этапа (для нового пользователя и участника закупок).
Настройка РТС ТендерУстановка и настройка электронной цифровой подписи (ЭЦП) на RTS Tender, настройка рабочего места в Internet Explorer, Google Chrome, Яндекс Браузера. Регистрация, добавление, проверка новых сертификатов подписи.
Настройка ЭЦП для Сбербанк АСТУстановка и настройка электронной цифровой подписи (ЭЦП) на Sberbamk AST, настройка рабочего места в Internet Explorer, Google Chrome. Регистрация через ЕИС, добавление новых сертификатов подписи.
Настройка ЭЦП для ЭТП ГПБУстановка и настройка электронной цифровой подписи (ЭЦП) на электронной торговое площадке Газпромбанк (ЭТП ГПБ), настройка рабочего места в браузере Internet Explorer. Установка СКЗИ.
Настройка ЭЦП для РАДУстановка и настройка электронной цифровой подписи (ЭЦП) на электронной торговое площадке РАД, настройка рабочего места в браузере Internet Explorer. Установка СКЗИ.
Настройка рабочего места RoseltorgУстановка и настройка электронной цифровой подписи (ЭЦП) на единой электронной торговое площадке (АО ЕЭТП) Росэлторг, настройка рабочего места в браузерах Chrome, Internet Explorer, Спутник. Установка и настройка СКЗИ КриптоПро и ViPNet CSP.
Электронная торговая площадка (ЭТП) РТС-Тендер является одной из крупнейших, наряду со Сбербанк АСТ, в России для проведения государственных и муниципальных торгов по 44-ФЗ и коммерческих аукционов согласно 223-ФЗ. Наши специалисты проведут настройку рабочего места, подключение (добавление) электронной цифровой подписи (ЭЦП) на ЭТП за 1 рабочий день.
Настройка рабочего места на RTS Tender позволит выполнять ежедневную работу:
- по поиску опубликованных и планируемых электронных аукционов (ЭА), запросов котировок (ЗК) и иных процедур через интерфейс ЭТП РТС Тендер;
- для подачи заявок на участие в электронных процедурах;
- для непосредственного участия в ходе торгов, в том числе с применением роботов (ботов) и автоматизации подачи ценовых предложений;
- по подписанию документации в электронной форме – протоколов разногласий, контрактов.
Настройка РТС Тендер включает в себя:
- настройку браузеров Internet Explorer 10 (и выше), Google Chrome*, Яндекс Браузер;
- установку драйверов Rutoken;
- установку средств криптографической защиты информации (СКЗИ) КриптоПРО CSP версии 4.0 и выше, включая плагины (расширения) КриптоПро ЭЦП Browser plug-in;
- оптимизацию работу антивирусного программного обеспечения (Kaspersky, Dr.Web, Avast и т.д.) при возникновении недоступности ресурсов ЭТП;
- подключение, добавление сертификатов электронной цифровой подписи (ЭЦП);
- при необходимости – регистрацию в Единой информационной системе в сфере закупок и на портале Госуслуг (для последующей аутентификации на ЭТП по ЭЦП и без ЭЦП);
- установка программной платформы .NET Framework 3.5 SP1 (для Windows XP).
Для эффективной работы на площадке RTS Tender помимо непосредственной настройки рабочего места наши специалисты:
- установят и настроят офисные программы – MS Office, LibreOffice, Adobe Acrobat Reader, в т.ч. для удаленной работы Office365 / Google Gsuite*; архиваторы — RAR, ZIP, WINZIP, 7-Zip;
- добавят электронные подписи на сервисы получения финансовых услуг для обеспечения исполнения государственных контрактов – подачи заявок на оформление банковских гарантий (БГ), кредитов.
Настройка браузера под РТС Тендер
РТС Тендер поддерживает работу с тремя браузерами: Internet Explorer 10 (и выше), Google Chrome*, Яндекс Браузер. Традиционно для всех ЭТП по умолчанию используется Internet Explorer версии 11 и выше (например, более ранние версии браузера не поддерживает Сбербанк АСТ). Мы настроим все подходящие для работы с ЭТП браузеры.
Настройка браузера включает в себя:
- в надежные узлы;
- настройка уровня безопасности для указанной зоны;
- установка параметров запуска ActiveX элементов;
- актуализация версии Adobe Flash Player для непосредственной подачи ценовых предложений в ходе торгов;
- для Chrome – добавление плагина CryptoPro Extension for CadES Browser Plug-in.
Добавление, обновление, проверка ЭЦП для торгов на РТС Тендер
В комплекс оказываемых услуг по настройке ЭЦП для RTS Tender входит:
- проверка сертификата электронной подписи – квалифицированная ли она, соответствует ли требованиям письма ФСБ РФ от 07.09.2018 г. №149/7/6-363;
- добавление новой электронной цифровой подписи на РТС Тендер – после перевыпуска в связи со сменой генерального директора, юридического адреса, истечением срока действия старой ЭЦП;
- добавление нового пользователя и (или) новой ЭЦП в дополнение к старым;
Мы поможем проверить, добавить (привязать) новую, обновить ЭЦП для входа на РТС Тендер и участия в электронных процедурах за 1 рабочий день.
Смена ЭЦП на Сбербанк АСТУстановка и настройка электронной цифровой подписи (ЭЦП) на Sberbamk AST, настройка рабочего места в Internet Explorer, Google Chrome. Регистрация через ЕИС, добавление новых сертификатов подписи.
Проверка и настройка ЭЦП для RoseltorgУстановка и настройка электронной цифровой подписи (ЭЦП) на единой электронной торговое площадке (АО ЕЭТП) Росэлторг, настройка рабочего места в браузерах Chrome, Internet Explorer, Спутник. Установка и настройка СКЗИ КриптоПро и ViPNet CSP.
В этой инструкции мы подробно и пошагово расскажем, как установить и настроить программное обеспечение (ПО) необходимое для работы на Федеральных электронных торговых площадках.
Все необходимые дистрибутивы Вы можете получить в офисе УЦ «АЙТИКОМ», или загрузить с нашего официального сайта.
Обратите внимание! Для работы с Федеральными электронными торговыми площадками необходим только Internet Explorer версий 8, 9, 10. Если версия Internet Explorer ниже версии 8, обновите браузер. Если же версия Вашего браузера Internet Explorer 11, произведите откат Internet Explorer до версии 10.
Глава 1. Установка КриптоПро CSP.
Далее запустите установку программы нажав двойным кликом левой кнопки мыши по загруженному дистрибутиву. В появившемся окне нажмите «Далее».
В данном окне укажите необходимые данные.
Серийный номер указан в лицензионном соглашении на право пользования программным продуктом КриптоПро CSP (лист формата А4, выданный с пакетом документов в нашей компании в случае покупки лицензии на ПО КриптоПро CSP).
ВНИМАНИЕ! Без ввода серийного номера программа КриптоПро CSP будет работать только 90 дней.
Согласитесь с условиями лицензионного соглашения и нажмите «Далее».
Выберите вид установки «Обычная» и нажмите «Далее».
Убедитесь в наличии всех галочек в открывшемся окне, после чего нажмите «Установить».
Дождитесь окончания установки необходимых компонентов программы.
По окончанию установки нажмите «Готово».
Перезагрузите компьютер. После чего переходите к главе 2 данной инструкции.
Глава 2. Установка драйвера ключевого носителя.
ВНИМАНИЕ! ОТКЛЮЧИТЕ ключевые носители от компьютера, в противном случае они могут быть необратимо повреждены!
Определите модель Вашего ключевого носителя.
В зависимости от модели носителя, переходите к соответствующему разделу инструкции:
Установка драйвера ключевого носителя eToken.
ВНИМАНИЕ! Выполнять этот пункт нужно только в случае, если Ваш ключ электронной подписи записан на eToken. Перед установкой определите разрядность Вашей операционной системы (ОС). Правой кнопкой мыши по Мой компьютер/Свойства.
Дистрибутив драйвера ключевого носителя eToken можно загрузить с официального сайта Удостоверяющего центра АЙТИКОМ. Перейдите по ссылке в зависимости от разрядности ОС:
- драйвер ключевого носителя eToken – для 32-х разрядной ОС;
- драйвер ключевого носителя eToken – для 64-х разрядной ОС.
Двойным кликом левой кнопки мыши запустите файл установки драйвера. Нажмите «Next».
Выберите русский язык «Russian» и нажмите «Next».
Для продолжения установки примите условия лицензионного соглашения. Выберите пункт «I accept the license agreement» и нажмите кнопку «Next».
Дождитесь окончания установки драйвера ключевого носителя eToken.
Установка драйвера ключевого носителя RuToken.
ВНИМАНИЕ! Выполнять этот пункт нужно только в случае, если Ваш ключ электронной подписи записан на RuToken. Перед установкой определите разрядность Вашей операционной системы (ОС). Правой кнопкой мыши по Мой компьютер/Свойства.
Дистрибутив драйвера ключевого носителя RuTokenможно загрузить с официального сайта Удостоверяющего центра АЙТИКОМ. Перейдите по ссылке в зависимости от разрядности ОС:
- драйвер ключевого носителя RuToken – для 32-х разрядной ОС;
- драйвер ключевого носителя RuToken – для 64-х разрядной ОС.
В стартовом окне установщика нажмите «Далее».
В открывшемся окне нажмите «Установить».
Дождитесь окончания установки и нажмите «Готово».
Установка драйвера ключевого носителя JaCarta.
ВНИМАНИЕ! Выполнять этот пункт нужно только в случае, если Ваш ключ электронной подписи записан на JaCarta. Перед установкой определите разрядность Вашей операционной системы (ОС). Правой кнопкой мыши по Мой компьютер/Свойства.
Дистрибутив драйвера ключевого носителя JaCarta можно загрузить с нашего сайта. Перейдите по ссылке в зависимости от разрядности ОС:
- драйвер ключевого носителя JaCarta – для 32-х разрядной ОС;
- драйвер ключевого носителя JaCarta – для 64-х разрядной ОС.
Двойным кликом левой кнопки мыши запустите файл установки драйвера. В стартовом окне установщика нажмите «Далее».
В появившемся окне нажмите «Установить».
Дождитесь окончания установки драйвера. В окне завершения установки нажмите «Готово».
Глава 3. Установка сертификатов.
Корневой сертификат УЦ «АЙТИКОМ» Вы можете загрузить с нашего сайта. Раздел «Техподдержка» – «Сертификаты».
Кликните левой кнопкой мыши по «Корневой сертификат Удостоверяющего Центра «АЙТИКОМ».
Двойным кликом запустите загруженный файл csroot. cer. В открывшемся окне нажмите “Установить сертификат”.
В стартовом окне Мастера импорта сертификатов нажмите «Далее».
Выберите пункт «Поместить все сертификаты в следующее хранилище:». Нажмите «Обзор».
В окне выбора хранилища сертификатов выделите «Доверенные корневые центры сертификации». Нажмите «ОК».
В завершении работы Мастера импорта сертификатов нажмите «Готово».
Установка личного сертификата.
ВНИМАНИЕ! Вставьте в USB- разъем Ваш ключевой носитель!
В открывшемся окне «Панели управления» запустите программу КриптоПро CSP.
Перейдите в закладку «Сервис».
В новом окне нажмите «Обзор».
Из списка ключевых контейнеров пользователя выберите Ваш сертификат и нажмите «ОК».
Стандартный PIN-код для ключевых носителей – 1234567890.
В случае, если стандартный PIN-код не подошел, обязательно обратитесь в техническую поддержку Удостоверяющего Центра. Количество попыток ввода PIN-код ограничено!
Введите Пин-код для контейнера и нажмите «ОК».
Ваш сертификат будет установлен в хранилище «Личные». В завершении процесса установки будет выведено сообщение. Нажмите «ОК». Установка личного сертификата завершена.
Закройте программу КриптоПро CSP и переходите к следующей главе данного руководства.
Глава 4. Установка библиотеки Capicom.
Перед началом установки библиотеки Capicom, браузер Internet Explorer должен быть закрыт.
Запустите загруженный файл. На экране появится окно Мастера установки библиотеки Capicom. Для продолжения установки нажмите «Next».
Примите лицензионное соглашение, выбрав пункт «I accept the terms in the License Agreement» и нажмите кнопку «Next».
В открывшемся окне нажмите кнопку «Next».
Для продолжения установки нажмите «Install».
Дождитесь завершения процесса установки и в появившемся окне нажмите «Finish».
Установка библиотеки завершена. Можно переходить к следующей главе руководства.
Глава 5. Настройка браузера Internet Explorer.
Убедиться, какая версия браузера Internet Explorer установлена на компьютере можно выполнив следующие действия:
Для настройки браузера Internet Explorer откройте меню «Сервис» (или нажмите на «шестеренку» ) выберите подраздел «Свойства обозревателя».
В открывшемся окне выберите закладку «Безопасность» и выберите зону параметров безопасности «Надежные узлы» («Надежные сайты» в Internet Explorer 10). Нажмите на кнопку «Узлы» («Сайты»).
С помощью поля «Добавить в зону следующий узел:» внесите адреса всех необходимых электронных торговых площадок, как указано на примере 5 адресов федеральных ЭТП, каждый раз нажимая кнопку «Добавить».
sberbank-ast. ru – Сбербанк-АСТ
etp-micex. ru – ЭТП ММВБ «ГОСЗАКУПКИ»
rts-tender. ru – ООО «РТС-тендер»
zakazrf. ru – Система Электронных Торгов
etp. roseltorg. ru – Единая Электронная торговая площадка
В завершении нажмите «Закрыть».
Так же на закладке «Безопасность» нажмите кнопку «Другой».
В появившемся окне прокрутите содержимое до раздела «Разное» и двигаясь до последнего пункта проставьте во ВСЕХ элементах «Включить» кроме трех:
В завершении нажмите «ОК». На вопрос системы «Вы действительно хотите изменить настройку для этой зоны?».
Нажмите «Да». Перезапустите браузер Internet Explorer.
На этом общие настройки Вашего компьютера успешно завершены.
Данное руководство описывает общий процесс настройки компьютера. С дополнительными настройками для каждой электронной площадки можно ознакомиться в обучающих материалах расположенных непосредственно на торговой площадке.
Глава 1. Установка КриптоПро CSP.
Глава 2. Установка драйвера ключевого носителя.
Установка драйвера ключевого носителя eToken.
Установка драйвера ключевого носителя RuToken.
Установка драйвера ключевого носителя JaCarta.
Глава 3. Установка сертификатов.
Установка личного сертификата.
Глава 4. Установка библиотеки Capicom.
Глава 5. Настройка браузера Internet Explorer.
Для корректной работы на Электронно-Торговых площадках необходимо загрузить и установить все дистрибутивы компонентов из данной инструкции. Установку необходимо выполнять с правами локального администратора.
- 1 Установка СКЗИ КриптоПро CSP
- 2 Установка драйвера RuToken
- 3 Установка КриптоПро ЭЦП Browser plug-in
- 4 Установка Capicom
- 5 Установка и настройка Internet Explorer
- 6 Установка сертификатов Удостоверяющего Центра
- 7 Установка личного сертификата
Установка драйвера RuToken
- в Mozilla Firefox 29 и выше: необходимо включить работу плагина (браузер может не запросить разрешения на включение плагина). Для этого в правом верхнем углу Mozilla Firefox нажмите «Меню» (значок «три полоски»), перейдите в раздел «Плагины», найдите CryptoPro CAdES NPAPI Browser Plug-in и переведите его в состояние «Всегда включать» (Always active). После этого обязательно перезапустите браузер.
- в Google Chrome необходимо зайти по ссылке и установить расширение.
- в Yandex Browser и Opera нужно установить расширение, доступное по этой ссылке.
Установка и настройка Internet Explorer
Большинство электронных площадок и информационных систем работает только в браузере Internet Explorer версии выше 9. Браузер EDGE, установленный по умолчанию в Windows 10, не подходит для работы на ЭТП. Воспользуйтесь ссылкой на официальный сайт Microsoft для установки обозревателя.
Для корректной работы Internet Explorer на ЭТП необходимо запустить утилиту для настройки браузера Zonefix. exe.
Также настройку обозревателя можно выполнить вручную по инструкции.
Обновление ЭП на портале РОСЭЛТОРГ
После смены КЭП (продление по сроку действия, утрата сертификата, смена реквизитов организации) необходимо прикрепить данный сертификат, ранее не использовавшийся на площадке, к существующей учетной записи. Более подробную информацию Вы можете узнать у специалистов технической поддержки Единой электронной торговой площадки ЕЭТП «Росэлторг»
Для корректной работы в информационных системах маркировки товаров необходимо загрузить и установить все дистрибутивы компонентов из данной инструкции.
Настроить Internet Explorer на работу с ЭТП и другими порталами
Чтобы работать на торговых площадках и госпорталах с ЭП, добавьте адреса ЭТП в «Надежные сайты» и настройте параметры безопасности в Internet Explorer. Рекомендуем для этого запустить мастер настройки рабочего места и следовать инструкциям на экране. Он не только наладит работу браузера, но и установит програмное обеспечение, которое требуется для использования ЭП. Настроить браузер можно вручную — разберем на примере Internet Explorer версии 11. Другие версии настраиваются аналогично.
- Нажмите и выберите «Свойства браузера».
- Перейдите на вкладку «Безопасность», выберите «Надежные сайты» и нажмите «Сайты».
- Когда все адреса будут добавлены, нажмите «Закрыть».
- В окне свойств браузера на вкладке «Безопасность», убедитесь, что выбрана зона безопасности «Надежные сайты» и нажмите «Другой».
- Установите: в разделе «Сценарии» для параметра «Включить фильтр XSS» — «Отключить»;в разделе «Элементы ActiveX и модули подключения» для всех параметров — «Включить». Нажмите «Ok». При появлении сообщения «Вы действительно хотите изменить настройку для этой зоны?» нажмите «Да».
- в разделе «Сценарии» для параметра «Включить фильтр XSS» — «Отключить»;
- в разделе «Элементы ActiveX и модули подключения» для всех параметров — «Включить». Нажмите «Ok». При появлении сообщения «Вы действительно хотите изменить настройку для этой зоны?» нажмите «Да».
- В окне свойств обозревателя перейдите на вкладку «Дополнительно». Убедитесь, что установлены флаги: SSL 2.0 (для работы с площадкой roseltorg.ru этот флаг рекомендуется снять);SSL 3.0;TLS 1.0. Если вносились какие-либо изменения, нажмите «Применить».
- SSL 2.0 (для работы с площадкой roseltorg.ru этот флаг рекомендуется снять);
- SSL 3.0;
- TLS 1.0.
Настройка браузера завершена. Чтобы закрыть окно свойств обозревателя, кликните «Ок».
Нашли неточность? Выделите текст с ошибкой и нажмите ctrl + enter.
Ошибка при входе на ЭТП Росэлторг. На компьютере отсутствуют или некорректно настроены средства для работы с ЭП
Проверьте настройки рабочего места с помощью сервиса диагностики . Если сервис найдет ошибку, он подскажет, как ее исправить.
Если у вас не получилось решить проблему автоматически, попробуйте исправить ее вручную.
Если вы используете Internet Explorer
Проверьте версию браузера:
-
Откройте основное меню и выберите пункт «Справка», а затем — «О программе».
-
Если версия браузера ниже десяти, запустите 32-битную версию. В папке C:Program Files (x86)Internet Explorer найдите файл iexplore.exe и запустите его.
Проверьте, нужный ли браузер вы открыли. В операционной системе Windows 10 иконки браузеров Internet Explorer и Microsoft Edge похожи. Уточните название и при необходимости запустите верный браузер.
Если проблема осталась, уточните, добавлен ли адрес ЭТП в список надежных узлов:
-
Откройте основное меню, выберите пункт «Справка» и «Безопасность».
-
Нажмите на кнопку «Надежные сайты» (в некоторых версиях она может назваться «Надежные узлы») и выберите пункт «Узлы» или «Сайты» .
-
Найдите пункт «Для всех узлов этой зоны требуется проверка серверов (https:)». На нем не должно быть галочки. Если она есть — снимите ее.
-
В строке «Добавить в зону следующий узел» укажите адрес площадки, на которую не можете войти.
-
Нажмите на кнопку «По умолчанию», установите уровень безопасности «Низкий» и подтвердите действие с помощью кнопки «Ок».
-
Откройте вкладку «Дополнительно» и нажмите кнопку «Восстановить дополнительные параметры».
-
Снимите галку с пункта «SSL 2.0» и поставьте ее на пунктах «SSL 3.0» и «TLS 1.0».
Разрешите использовать элементы Active-X:
-
Откройте «Сервис», нажмите кнопку «Свойства обозревателя», «Безопасность», а затем выделите «Надежные узлы» и нажмите «Другой».
-
Найдите раздел «Элементы Active-X и модули подключения» и включите все параметры раздела.
Также для решения проблемы можно установить программу CAPICOM.
Если вы используете другой браузер
Возможно, вы не настроили браузер для работы на площадке. Сделать это можно автоматически с помощью специального веб-диска . Сервис попросит вас указать тип настройки. Выберите пункт «Настроить для работы на электронных торговых площадках».
Если автоматическая настройка браузера не помогла, попробуйте сделать это вручную:
-
Откройте окна авторизации на площадке. Вводить логин и пароль не нужно.
-
Нажмите кнопку «Выбор плагина ЭП». Площадка откроет окно со списком программ для разных браузеров. Выделите пункт «КриптоПро Browser Plug-In» и нажмите кнопку «Выбрать». рис.2
-
Перезагрузите браузер и войдите в личный кабинет на площадке как обычно.
Если ошибка не исчезла, обратитесь за помощью в службу поддержки пользователей ЭТП. Отправить заявку можно в специальной форме .
Содержание
- Как установить эцп росэлторг на компьютер
- Настройка рабочего места и электронной подписи
- Как установить эцп росэлторг на компьютер
- Как установить эцп росэлторг на компьютер
- Как настроить компьютер для работы с ЭТП без установочного диска
- Установка СКЗИ КриптоПро CSP
- Установка драйвера RuToken
- Установка КриптоПро ЭЦП Browser plug-in
- Установка Capicom
- Установка и настройка Internet Explorer
- Установка сертификатов Удостоверяющего Центра
Как установить эцп росэлторг на компьютер
Регистрация на площадке
Присоединитесь к более чем 500 000 пользователей. Это бесплатно.
Вы хотите зарегистрироваться на площадке как
Регистрация в качестве поставщика
Данный тип регистрации позволяет принимать участие в торгах по покупке имущества.
Данный тип регистрации позволяет принимать участие исключительно в процедурах по родовому захоронению и реализации машино-мест без использования электронной подписи.
Этот тип регистрации позволяет принимать участие в процедурах ГК «Росатом», а также (при наличии соответствующей аккредитации) размещать заказы для нужд компании и подведомственных организаций (atom2.roseltorg.ru).
Данный тип регистрации позволяет принимать участие в процедурах ГК «Ростех».
Данный тип регистрации позволяет принимать участие в торговой платформе для закупок частного бизнеса «Росэлторг.Бизнес».
Регистрация в качестве заказчика
Для осуществления первого входа в новую версию секции необходимо перенести действующую учетную запись в ЕЛК, следуя инструкции (это займет не более 5 минут).
Перенести учетную запись в ЕЛК
Если у Вас уже есть учетная запись в старой версии секции ГК «Ростех». После переноса данных Вы сможете войти в Единый личный кабинет и новую версию секции ГК «Ростех».

Если Вы уже перенесли свою учетную запись или хотите аккредитоваться в секции впервые. Подать заявку на аккредитацию и отслеживать ее статус можно в Едином личном кабинете.

Войти в старую версию секции ГК «Ростех»
Если Вы являетесь организатором или участником процедур, опубликованных до 28 октября 2019 г. (или хотите управлять лицевым счетом, открытым в старой версии секции).
Источник
Настройка рабочего места и электронной подписи
Чтобы настроить компьютер для работы с электронной цифровой подписью необходимо воспользоваться Мастером установки электронной подписи.
Для работы с облачной подписью вам потребуется Крипто Про CSP 5.0
Запустите ранее скачанный файл установки macos-uni.tgz и двойным щелчком мыши откройте архив macos-uni.tgz
Зажмите на клавиатуре клавише Ctrl и левой кнопкой мыши нажмите на файл ru.cryptopro.csp-5.0.11453.mpkg в появившемся меню выберите Открыть
После ввода пользовательского пароля запустится установка Крипто Про CSP 5.0, нажмите Продолжить
В следующем диалоговом окне необходимо ознакомиться с Лицензионным соглашением и нажать на кнопку Продолжить.
ОБРАТИТЕ ВНИМАНИЕ!
На этапе «Тип установки» обязательно установите галочку на пакет CPROimportcacerts в самом низу и нажмите «Продолжить»
На следующем этапе нажмите кнопку Установить
При необходимости введите пароль или Touch ID
Дождитесь окончания процесса установки и нажмите кнопку Завершить.
Скачайте и установите браузер google chrome по ссылке https://www.google.ru/chrome/
Скачайте и установите Крипто Про ЭЦП browser plug-in по ссылке https://www.cryptopro.ru/products/cades/plugin/get_2_0
Откройте браузер Google Chrome и перейдите в интернет магазин Google Chrome по ссылке https://chrome.google.com/webstore/category/extensions?hl=ru
В поиске наберите cryptopro и установите найденное расширение CryptoPro Extension for CAdES Browser Plug-in 
Еще раз нажмите Установить расширение

В браузере Google Chrome перейдите в настройки – Дополнительные инструменты Расширения
Настройка браузера завершена.
Пройдите по ссылке https://ds-plugin.gosuslugi.ru/plugin/upload/Index.spr скачайте плагин и установите его
Перейдите на страницу установки расширения, нажав на кнопку «Расширение для Спутник/Google Chrome» или по ссылке https://chrome.google.com/webstore/detail/%D1%80%D0%B0%D1%81%D1%88%D0%B8%D1%80%D0%B5%D0%BD%D0%B8%D0%B5-%D0%B4%D0%BB%D1%8F-%D0%BF%D0%BB%D0%B0%D0%B3%D0%B8%D0%BD%D0%B0-%D0%B3%D0%BE/pbefkdcndngodfeigfdgiodgnmbgcfha и установите его
Скачайте файл конфигурации плагина ifc.cfg
Откройте терминал и выполните команды:
sudo rm /Library/Internet Plug-Ins/IFCPlugin.plugin/Contents/ifc.cfg после ввода потребуется ввести пароль администратора от mac и нажать ввод
sudo cp
/Downloads/ifc.cfg /Library/Internet Plug-Ins/IFCPlugin.plugin/Contents после ввода нажмите ОК.
Вставьте ключевой носитель в USB. Обратите внимание, что при использовании переходников или удлинителей ключевой носитель может работать не корректно.
Поддерживаются ключевые носители от производителя Рутокен. При использовании Рутокен S возможны проблемы.
Откройте программу Инструменты Крипто Про и перейдите во вкладку «Контейнеры»
Выберите нужный ключевой носитель и нажмите «Установить сертификат»
Сертификат успешно установлен.
Для проверки электронной подписи перейдите на страницу Проверка ЭП
Источник
Как установить эцп росэлторг на компьютер
Регистрация на площадке
Присоединитесь к более чем 500 000 пользователей. Это бесплатно.
Вы хотите зарегистрироваться на площадке как
Регистрация в качестве поставщика
Данный тип регистрации позволяет принимать участие в торгах по покупке имущества.
Данный тип регистрации позволяет принимать участие исключительно в процедурах по родовому захоронению и реализации машино-мест без использования электронной подписи.
Этот тип регистрации позволяет принимать участие в процедурах ГК «Росатом», а также (при наличии соответствующей аккредитации) размещать заказы для нужд компании и подведомственных организаций (atom2.roseltorg.ru).
Данный тип регистрации позволяет принимать участие в процедурах ГК «Ростех».
Данный тип регистрации позволяет принимать участие в торговой платформе для закупок частного бизнеса «Росэлторг.Бизнес».
Регистрация в качестве заказчика
Для осуществления первого входа в новую версию секции необходимо перенести действующую учетную запись в ЕЛК, следуя инструкции (это займет не более 5 минут).
Перенести учетную запись в ЕЛК
Если у Вас уже есть учетная запись в старой версии секции ГК «Ростех». После переноса данных Вы сможете войти в Единый личный кабинет и новую версию секции ГК «Ростех».

Если Вы уже перенесли свою учетную запись или хотите аккредитоваться в секции впервые. Подать заявку на аккредитацию и отслеживать ее статус можно в Едином личном кабинете.

Войти в старую версию секции ГК «Ростех»
Если Вы являетесь организатором или участником процедур, опубликованных до 28 октября 2019 г. (или хотите управлять лицевым счетом, открытым в старой версии секции).
Источник
Как установить эцп росэлторг на компьютер
Регистрация на площадке
Присоединитесь к более чем 500 000 пользователей. Это бесплатно.
Вы хотите зарегистрироваться на площадке как
Регистрация в качестве поставщика
Данный тип регистрации позволяет принимать участие в торгах по покупке имущества.
Данный тип регистрации позволяет принимать участие исключительно в процедурах по родовому захоронению и реализации машино-мест без использования электронной подписи.
Этот тип регистрации позволяет принимать участие в процедурах ГК «Росатом», а также (при наличии соответствующей аккредитации) размещать заказы для нужд компании и подведомственных организаций (atom2.roseltorg.ru).
Данный тип регистрации позволяет принимать участие в процедурах ГК «Ростех».
Данный тип регистрации позволяет принимать участие в торговой платформе для закупок частного бизнеса «Росэлторг.Бизнес».
Регистрация в качестве заказчика
Для осуществления первого входа в новую версию секции необходимо перенести действующую учетную запись в ЕЛК, следуя инструкции (это займет не более 5 минут).
Перенести учетную запись в ЕЛК
Если у Вас уже есть учетная запись в старой версии секции ГК «Ростех». После переноса данных Вы сможете войти в Единый личный кабинет и новую версию секции ГК «Ростех».

Если Вы уже перенесли свою учетную запись или хотите аккредитоваться в секции впервые. Подать заявку на аккредитацию и отслеживать ее статус можно в Едином личном кабинете.

Войти в старую версию секции ГК «Ростех»
Если Вы являетесь организатором или участником процедур, опубликованных до 28 октября 2019 г. (или хотите управлять лицевым счетом, открытым в старой версии секции).
Источник
Как настроить компьютер для работы с ЭТП без установочного диска
Для корректной работы на Электронно-Торговых площадках необходимо загрузить и установить все дистрибутивы компонентов из данной инструкции. Установку необходимо выполнять с правами локального администратора.
Установка СКЗИ КриптоПро CSP
Скачайте и установите дистрибутив КриптоПро CSP согласно приобретенной лицензии.
Введите серийный номер лицензии в программу (Пуск – Панель управления – КриптоПроCSP – вкладка Общие – Ввод лицензии)
Установка драйвера RuToken
Установка КриптоПро ЭЦП Browser plug-in
Установка Capicom
Установка и настройка Internet Explorer
Большинство электронных площадок и информационных систем работает только в браузере Internet Explorer версии выше 9.0.
Браузер EDGE, установленный по умолчанию в Windows 10, не подходит для работы на ЭТП.
Воспользуйтесь ссылкой на официальный сайт Microsoft для установки обозревателя.
Для корректной работы Internet Explorer на ЭТП необходимо запустить утилиту для настройки браузера Zonefix.exe.
Также настройку обозревателя можно выполнить вручную по инструкции.
Установка сертификатов Удостоверяющего Центра
Скачайте и установите сертификаты Удостоверяющего центра CertToTrust.exe.
Программа автоматически установит актуальные сертификаты УЦ.
Источник
Содержание
- Как настроить эцп roseltorg
- Настройка рабочего места и электронной подписи
- Инструкция по установке и использованию облачной электронной цифровой подписи
Как настроить эцп roseltorg
Регистрация на площадке
Присоединитесь к более чем 500 000 пользователей. Это бесплатно.
Вы хотите зарегистрироваться на площадке как
Регистрация в качестве поставщика
- Участники закупок в рамках 44-ФЗ — etp.roseltorg.ru
- Участники торгов по капремонту ПП РФ № 615 — fkr2.roseltorg.ru
- Участники закупок по 223-ФЗ с ограничением только для субъектов МСП — msp.roseltorg.ru
- Секция для корпоративных закупок и закупок субъектов 223-ФЗ − com.roseltorg.ru
- Секция ВТБ – vtb.roseltorg.ru
- Секция Росгеология − rosgeo.roseltorg.ru
- Секция Русгидро — rushydro.roseltorg.ru
- Секция Ростелеком − rt.roseltorg.ru
- Секция Россети – rosseti.roseltorg.ru
- Секция для торгов по приватизации и аренде имущества (178-ФЗ) — 178fz.roseltorg.ru
Данный тип регистрации позволяет принимать участие в торгах по покупке имущества.
Данный тип регистрации позволяет принимать участие исключительно в процедурах по родовому захоронению и реализации машино-мест без использования электронной подписи.
Этот тип регистрации позволяет принимать участие в процедурах ГК «Росатом», а также (при наличии соответствующей аккредитации) размещать заказы для нужд компании и подведомственных организаций (atom2.roseltorg.ru).
Данный тип регистрации позволяет принимать участие в процедурах ГК «Ростех».
Данный тип регистрации позволяет принимать участие в торговой платформе для закупок частного бизнеса «Росэлторг.Бизнес».
Регистрация в качестве заказчика
Вход в ГК «Ростех»
В рамках широкомасштабной технологической модернизации, проводимой АО «ЕЭТП», секция ГК «Ростех» подключена к Единому личному кабинету (ЕЛК) — новому сервису ЭТП, созданному для единого центра управления услугами и доступа к торгам через одну учетную запись.
Начиная с 28 октября 2019 г. публикация закупочных процедур будет осуществлена в новой версии секции ГК «Ростех», подключенной к Единому личному кабинету — https://rostec.roseltorg.ru (изменения не распространяются на закупки среди субъектов МСП, проводимые в торговой секции — https://msp.roseltorg.ru).
Старая версия секции останется доступной для участия в закупочных процедурах, опубликованных до 28 октября 2019 г. в секции https://opk.roseltorg.ru (изменения не распространяются на закупки среди субъектов МСП, проводимые в торговой секции — https://msp.roseltorg.ru).
Для осуществления первого входа в новую версию секции необходимо перенести действующую учетную запись в ЕЛК, следуя инструкции (это займет не более 5 минут).
Перенести учетную запись в ЕЛК
Если у Вас уже есть учетная запись в старой версии секции ГК «Ростех». После переноса данных Вы сможете войти в Единый личный кабинет и новую версию секции ГК «Ростех».

Войти через ЕЛК
Если Вы уже перенесли свою учетную запись или хотите аккредитоваться в секции впервые. Подать заявку на аккредитацию и отслеживать ее статус можно в Едином личном кабинете.

Войти в старую версию секции ГК «Ростех»
Если Вы являетесь организатором или участником процедур, опубликованных до 28 октября 2019 г. (или хотите управлять лицевым счетом, открытым в старой версии секции).
Источник
Настройка рабочего места и электронной подписи
Необходимо воспользоваться Мастером установки электронной подписи, для этого загрузите файл и установите его на компьютер:
- Запустите «Мастер установки электронной подписи», щелкнув по ссылке ВЫБОРОЧНАЯ УСТАНОВКА. Откроется окно для выбора компонентов для установки.
- Выберите «галочкой» следующие компоненты:
- Обновление Крипто Про CSP;
- Регистрация корневого сертификата удостоверяющего центра;
- Регистрация личного сертификата пользователя торговой площадки.
- В окне с запросом на разрешение изменений на компьютере нажмите на кнопку «Да» и дождитесь окончания процесса настройки. В результате компьютер будет готов к работе с электронной подписью.
2.1 Установка Крипто Про CSP 5.0
Для работы с облачной подписью вам потребуется Крипто Про CSP 5.0
Запустите ранее скачанный файл установки macos-uni.tgz и двойным щелчком мыши откройте архив macos-uni.tgz
Зажмите на клавиатуре клавише Ctrl и левой кнопкой мыши нажмите на файл ru.cryptopro.csp-5.0.11453.mpkg в появившемся меню выберите Открыть
После ввода пользовательского пароля запустится установка Крипто Про CSP 5.0, нажмите Продолжить
В следующем диалоговом окне необходимо ознакомиться с Лицензионным соглашением и нажать на кнопку Продолжить.
ОБРАТИТЕ ВНИМАНИЕ!
На этапе «Тип установки» обязательно установите галочку на пакет CPROimportcacerts в самом низу и нажмите «Продолжить»
На следующем этапе нажмите кнопку Установить
При необходимости введите пароль или Touch ID
Дождитесь окончания процесса установки и нажмите кнопку Завершить.
2.2 Установка браузера Google Chrome и Крипто Про ЭЦП browser plug-in
Скачайте и установите браузер google chrome по ссылке https://www.google.ru/chrome/
Скачайте и установите Крипто Про ЭЦП browser plug-in по ссылке https://www.cryptopro.ru/products/cades/plugin/get_2_0
Откройте браузер Google Chrome и перейдите в интернет магазин Google Chrome по ссылке https://chrome.google.com/webstore/category/extensions?hl=ru
В поиске наберите cryptopro и установите найденное расширение CryptoPro Extension for CAdES Browser Plug-in 
Еще раз нажмите Установить расширение

В браузере Google Chrome перейдите в настройки – Дополнительные инструменты Расширения
Настройка браузера завершена.
2.3 Установка плагина для работы с порталом государственных услуг
Пройдите по ссылке https://ds-plugin.gosuslugi.ru/plugin/upload/Index.spr скачайте плагин и установите его
Перейдите на страницу установки расширения, нажав на кнопку «Расширение для Спутник/Google Chrome» или по ссылке https://chrome.google.com/webstore/detail/%D1%80%D0%B0%D1%81%D1%88%D0%B8%D1%80%D0%B5%D0%BD%D0%B8%D0%B5-%D0%B4%D0%BB%D1%8F-%D0%BF%D0%BB%D0%B0%D0%B3%D0%B8%D0%BD%D0%B0-%D0%B3%D0%BE/pbefkdcndngodfeigfdgiodgnmbgcfha и установите его
Скачайте файл конфигурации плагина ifc.cfg
Откройте терминал и выполните команды:
sudo rm /Library/Internet Plug-Ins/IFCPlugin.plugin/Contents/ifc.cfg после ввода потребуется ввести пароль администратора от mac и нажать ввод
sudo cp
/Downloads/ifc.cfg /Library/Internet Plug-Ins/IFCPlugin.plugin/Contents после ввода нажмите ОК.
2.4 Установка сертификата ЭП
Вставьте ключевой носитель в USB. Обратите внимание, что при использовании переходников или удлинителей ключевой носитель может работать не корректно.
Поддерживаются ключевые носители от производителя Рутокен. При использовании Рутокен S возможны проблемы.
Откройте программу Инструменты Крипто Про и перейдите во вкладку «Контейнеры»
Выберите нужный ключевой носитель и нажмите «Установить сертификат»
Сертификат успешно установлен.
2.5 Проверка ЭП
Для проверки электронной подписи перейдите на страницу Проверка ЭП
Для того, чтобы установить облачную электронную подпись, воспользуйтесь инструкцией
Источник
Инструкция по установке и использованию облачной электронной цифровой подписи
Системные требования:
СКЗИ КриптоПро CSP версии 5.0 функционирует в следующих группах
программно-аппаратных сред:
- Windows 7/8.1/10/Server 2008 (x86, x64);
- Windows Server 2008 R2/2012/2012 R2/2016/2019 (x64).
- Mac OS X 10.9/10.10/10.11/10.12/10.13/10.14 (x64).
Приложение My Dss поддерживается смартфонами, работающими под управлением операционных систем:
1. Установка и настройка приложения My Dss
Android:
Отсканируйте QR-код полученный в УЦ АО ЕЭТП, введите имя ключа(например «Облачная подпись ЕЭТП») и выберите способ подтверждения(без пароля, пароль, отпечаток пальца, face ID).
Приложение готово к работе.
2. Установка Крипто Про CSP 5.0
Для работы с облачной подписью потребуется ОС Windows 7, 8,8.1,10. Убедитесь , что для вашей ОС установлены все последние обновления, в противном случае произведите обновление Windows через Центр обновления.
Для работы с облачной подписью вам потребуется Крипто Про CSP 5.0
Для Windows компоненты устанавливаются автоматически, запустите ранее скачанный файл установки из папки с загрузками
Выберите пункт Установить
После успешной установки нажмите ОК.
Для работы с облачной подписью вам потребуется Крипто Про CSP 5.0
Запустите ранее скачанный файл установки macos-uni.tgz и двойным щелчком мыши откройте архив macos-uni.tgz
Зажмите на клавиатуре клавише Ctrl и левой кнопкой мыши нажмите на файл ru.cryptopro.csp-5.0.11453.mpkg в появившемся меню выберите Открыть
После ввода пользовательского пароля запустится установка Крипто Про CSP 5.0, нажмите Продолжить
В следующем диалоговом окне необходимо ознакомиться с Лицензионным соглашением и нажать на кнопку Продолжить.
ОБРАТИТЕ ВНИМАНИЕ!
На этапе «Тип установки» обязательно установите галочку на пакет CPROimportcacerts в самом низу и нажмите «Продолжить»
На следующем этапе нажмите кнопку Установить
При необходимости введите пароль или Touch ID
Дождитесь окончания процесса установки и нажмите кнопку Завершить
Скачайте и установите браузер google chrome по ссылке https://www.google.ru/chrome/
Скачайте и установите Крипто Про ЭЦП browser plug-in по ссылке https://www.cryptopro.ru/products/cades/plugin/get_2_0
Откройте браузер Google Chrome и перейдите в интернет магазин Google Chrome по ссылке https://chrome.google.com/webstore/category/extensions?hl=ru
В поиске наберите cryptopro и установите найденное расширение CryptoPro Extension for CAdES Browser Plug-in 
Еще раз нажмите Установить расширение

В браузере Google Chrome перейдите в настройки – Дополнительные инструменты Расширения
Настройка браузера завершена.
Пройдите по ссылке https://ds-plugin.gosuslugi.ru/plugin/upload/Index.spr скачайте плагин и установите его
Перейдите на страницу установки расширения, нажав на кнопку «Расширение для Спутник/Google Chrome» или по ссылке https://chrome.google.com/webstore/detail/%D1%80%D0%B0%D1%81%D1%88%D0%B8%D1%80%D0%B5%D0%BD%D0%B8%D0%B5-%D0%B4%D0%BB%D1%8F-%D0%BF%D0%BB%D0%B0%D0%B3%D0%B8%D0%BD%D0%B0-%D0%B3%D0%BE/pbefkdcndngodfeigfdgiodgnmbgcfha и установите его
Скачайте файл конфигурации плагина ifc.cfg
Откройте терминал и выполните команды:
sudo rm /Library/Internet Plug-Ins/IFCPlugin.plugin/Contents/ifc.cfg после ввода потребуется ввести пароль администратора от mac и нажать ввод
sudo cp
/Downloads/ifc.cfg /Library/Internet Plug-Ins/IFCPlugin.plugin/Contents после ввода нажмите ОК
Если ранее вы уже изменили пароль для облачной подписи — пропустите этот шаг.
Пройдите по ссылке http://dss.roseltorg.ru/frontend введите логин, полученный в удостоверяющем центре
На следующем шаге нужно ввести временный пароль, полученный в удостоверяющем центре, затем придумать свой пароль и подтвердить его. Обязательно запишите или запомните свой новый пароль. Если система не предлагает изменить пароль — значит он был изменен ранее.
Подтвердите операцию в приложении MyDss. В результате успешной авторизации вы должны войти в личный кабинет облачной подписи.
Windows: Откройте меню Пуск , в папке Крипто Про выберите пункт Инструменты Крипто Про
Mac OS: Найдите среди установленных программ Инструменты Крипто Про и запустите
Перейдите в раздел Облачный провайдер
ОБРАТИТЕ ВНИМАНИЕ!
Замените текст в Сервер авторизаци и на https://dss.roseltorg.ru/STS/oauth
Замените текст в Сервер DSS на https://dss.roseltorg.ru/SignServer/rest
И нажмите кнопку Установить сертификаты
В окне авторизации введите логин выданный вам в точке выдачи, затем введите пароль(установленный вами ранее) и подтвердите операцию в приложении MyDss. В результате успешной авторизации вы должны увидеть уведомление ‘Установка сертификатов завершилась успехом’

Для проверки электронной подписи откройте сайт www.roseltorg.ru
Перейдите в раздел Помощь – Проверка ЭП
На следующей странице выберите ваш сертификат из списка и нажмите Проверить подпись
Введите логин (почту) и пароль нажмите далее
Следующий шаг Аутентификация необходимо подтвердить операцию с помощью мобильного приложения My Dss.
Откройте приложение My Dss на телефоне, и в появившемся запросе нажмите Подтвердить
В случае отсутствия интернет соединения на телефоне нажмите на кнопку Используйте офлайн-подтверждение, отсканируйте приложением My Dss QR код и введите полученный код подтверждения на компьютере.
Введите пин код от электронной подписи(значение по умолчанию 12345678)
В результате успешной проверки электронной подписи вы увидите данные вашего сертификата
Проверка сертификата прошла успешно.>
В личном кабинете облачной подписи https://dss.roseltorg.ru/Frontend есть возможность подписывать документы электронной подписью.
Для того чтобы подписать документ перейдите по ссылке https://dss.roseltorg.ru/Frontend введите ваш логин и пароль, пройдите процедуру аутентификации и перейдите во вкладку Подписать
Нажмите на кнопку Выбрать и в поиска откройте документ который хотите подписать.
Выберите формат подписи:
- Электронная подпись в формате CMS – аналог Крипто АРМ(расширение *.sig)
- Подпись документов Word и Excel – аналог Крипто Про office signature
- Подпись документов PDF – аналог Крипто ПДФ
Нажмите на кнопку Подписать
Введите пин код от электронной подписи(значение по умолчанию 12345678)
Подтвердите операцию в приложении My Dss
В результате успешного подписания сформируется и загрузится подписанный документ.
Источник
Для корректной работы на Электронно-Торговых площадках необходимо загрузить и установить все дистрибутивы компонентов из данной инструкции. Установку необходимо выполнять с правами локального администратора.
- 1 Установка СКЗИ КриптоПро CSP
- 2 Установка драйвера RuToken
- 3 Установка КриптоПро ЭЦП Browser plug-in
- 4 Установка Capicom
- 5 Установка и настройка Internet Explorer
- 6 Установка сертификатов Удостоверяющего Центра
- 7 Установка личного сертификата
Установка СКЗИ КриптоПро CSP
Скачайте и установите дистрибутив КриптоПро CSP согласно приобретенной лицензии.
- КриптоПро CSP 5.0
- КриптоПро CSP 4.0
Введите серийный номер лицензии в программу (Пуск – Панель управления – КриптоПроCSP – вкладка Общие – Ввод лицензии)
Установка драйвера RuToken
При установке компонентов отключите RuToken от компьютера.
Скачайте и установите драйверы для работы с носителем RuToken.
- в Mozilla Firefox 29 и выше: необходимо включить работу плагина (браузер может не запросить разрешения на включение плагина). Для этого в правом верхнем углу Mozilla Firefox нажмите «Меню» (значок «три полоски»), перейдите в раздел «Плагины», найдите CryptoPro CAdES NPAPI Browser Plug-in и переведите его в состояние «Всегда включать» (Always active). После этого обязательно перезапустите браузер.
- в Google Chrome необходимо зайти по ссылке и установить расширение.
- в Yandex Browser и Opera нужно установить расширение, доступное по этой ссылке.
Установка Capicom
Скачайте и установите Capicom v.2.1.0.2. (нажмите здесь для того, чтобы скачать)
При установке задайте путь:
- C:WINDOWSsystem32 — если у вас 32-разрядная ОС
- C:WINDOWSsyswow64 — если у вас 64-разрядная ОС
Установка и настройка Internet Explorer
Большинство электронных площадок и информационных систем работает только в браузере Internet Explorer версии выше 9.0.
Браузер EDGE, установленный по умолчанию в Windows 10, не подходит для работы на ЭТП.
Воспользуйтесь ссылкой на официальный сайт Microsoft для установки обозревателя.
Для корректной работы Internet Explorer на ЭТП необходимо запустить утилиту для настройки браузера Zonefix.exe.
Также настройку обозревателя можно выполнить вручную по инструкции.
Установка сертификатов Удостоверяющего Центра
Скачайте и установите сертификаты Удостоверяющего центра CertToTrust.exe.
Программа автоматически установит актуальные сертификаты УЦ.
Установка личного сертификата
Перед началом работы на электронной площадке не забудьте установить сертификат подписи. Воспользуйтесь инструкцией по установке личного сертификата.
Настройка рабочего места для участия в электронных торгах
Чтобы участвовать в электронных процедурах, вам нужно настроить рабочее место:
- Получите в удостоверяющем центре электронную подпись и средство электронной подписи.
- Установите подпись и средство электронной подписи на рабочее место.
- Настройте браузер для работы со средством электронной подписи.
Настроить всё
По 44-ФЗ в электронной форме проводятся аукционы, по 223-ФЗ и коммерческим торгам — конкурсы, котировки, запросы цен и т д.
Электронная подпись и средство электронной подписи
Для использования электронной подписи (сертификата) вам нужны токен и средство электронной подписи.
Токен с разъемом USB — это самая распространенная форма выдачи электронной подписи. Токен может содержать сразу несколько подписей. Популярные марки токенов в России: Рутокен, eToken и JaCarta.

Средство электронной подписи — это программное обеспечение, с помощью которого можно создавать и проверять электронную подпись, зашифровывать и расшифровывать информацию. Самое распространенное средство электронной подписи — КриптоПро CSP. Его вы получили вместе с токеном.
Чтобы узнать подробнее о том, как устроена электронная подпись, посмотрите видеоролик или почитайте нашу статью.
Как получить сертификат?
Сертификаты удостоверяющего центра СКБ Контур подходят для любого вида закупок, в том числе по 44-ФЗ, и для работы на всех основных электронных торговых площадках. Для получения нужно:
-
Выбрать подходящий сертификат электронной подписи
-
Получить сертификат и средство электронной подписи
Как настроить рабочее место?
Если у вас сертификат СКБ Контур, то настройка состоит из пяти этапов:
-
Проверка того, что КриптоПро CSP установлено и работает правильно
-
Проверка настройки вашего токена в зависимости от марки:
— Рутокен
— eToken
— JaCartaВ дистрибутиве средства электронной подписи должен быть модуль поддержки нужного токена, иначе появится ошибка.
-
Проверка наличия электронных подписей
Сертификаты с истекшим сроком действия работать не будут. Каждую новую электронную подпись нужно установить на рабочее место, чтобы участвовать с ней в электронных процедурах.
-
Проверка сертификатов удостоверяющего центра
На рабочем месте должны быть установлены сертификаты удостоверяющего центра, в котором вы получили ключ. Иначе могут возникать ошибки «Сертификат выдан неизвестным удостоверяющим центром» или «Не удаётся отобразить страницу».
-
Проверка настроек браузера:
- Для участия в электронном аукционе на большинстве ЭТП можно использовать только Internet Explorer.
- Проверка свойств браузера
- Проверка надстроек браузера
Самая распространенная надстройка — CAPICOM. Если ее нет, могут возникать ошибки. Если ошибка возникает на этапе регистрации, то ЭТП не может получить ИНН поставщика из сертификата или сообщает, что у поставщика нет действующих сертификатов. Если ошибка возникает на этапе входа в личный кабинет, то площадка запрещает поставщику доступ.
Установка простая, технические проблемы решаются удаленно. СКБ Контур гарантирует сохранение конфиденциальности информации.
Настроить всё
Когда всё настроено
После того как рабочее место настроено, зарегистрируйте новую электронную подпись на электронной торговой площадке.
- Если вы регистрируетесь на ЭТП впервые, пройдите аккредитацию.
- Если вы уже аккредитованы на ЭТП, зарегистрировать электронную подпись поможет инструкция.