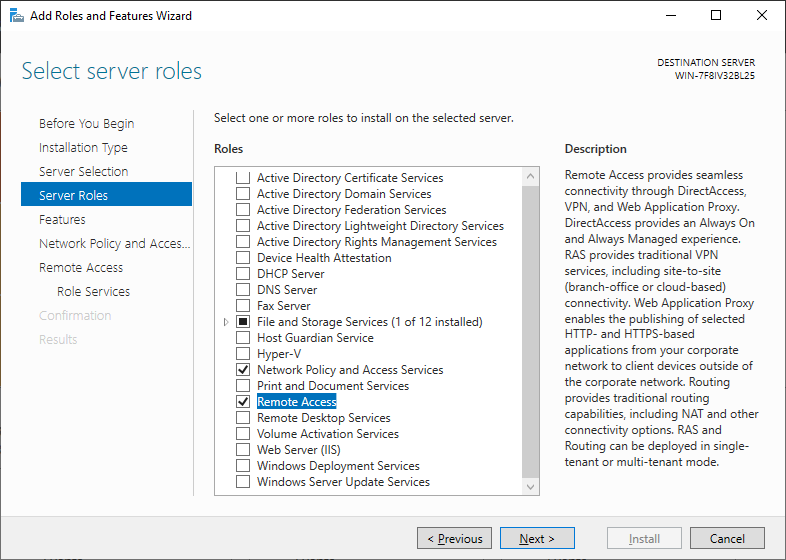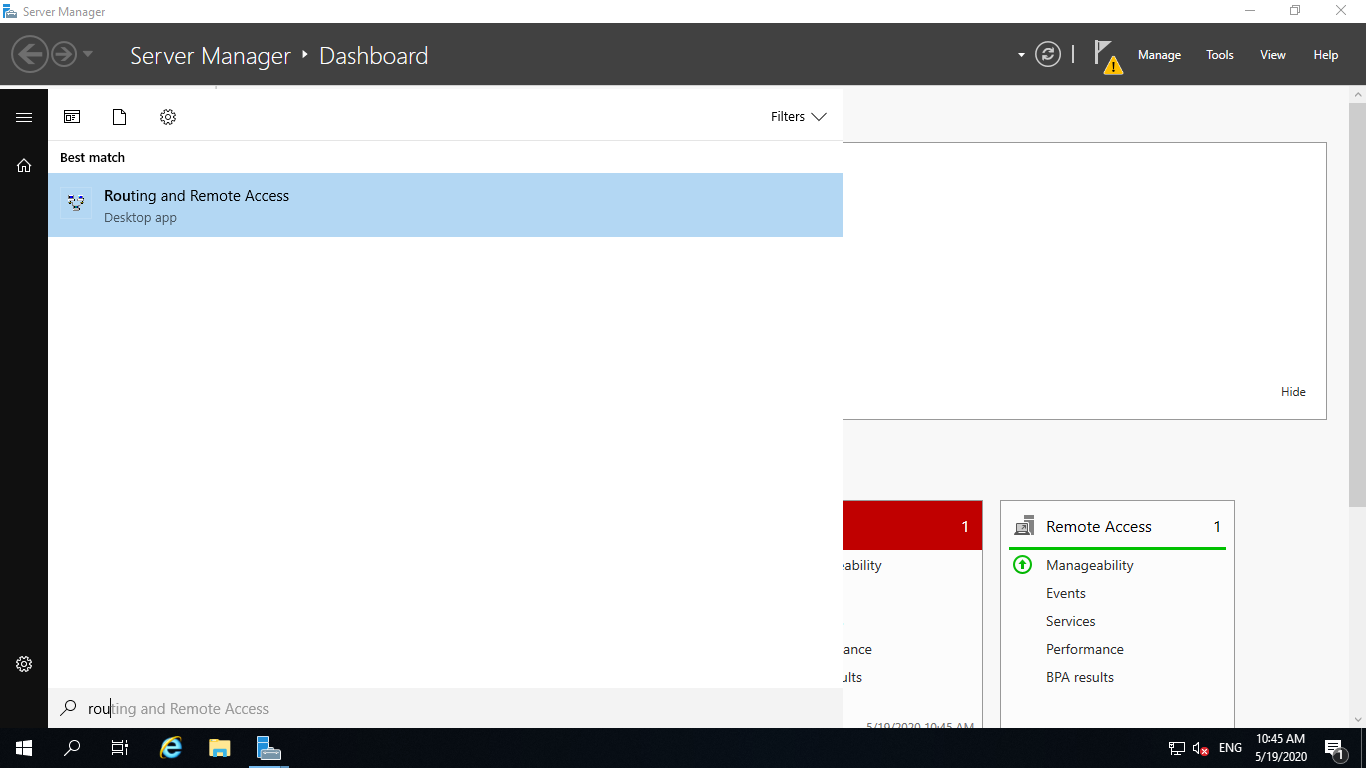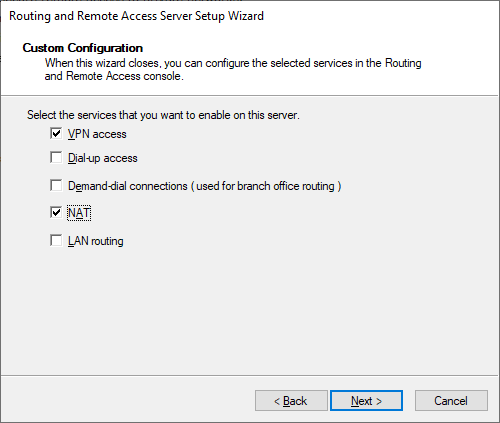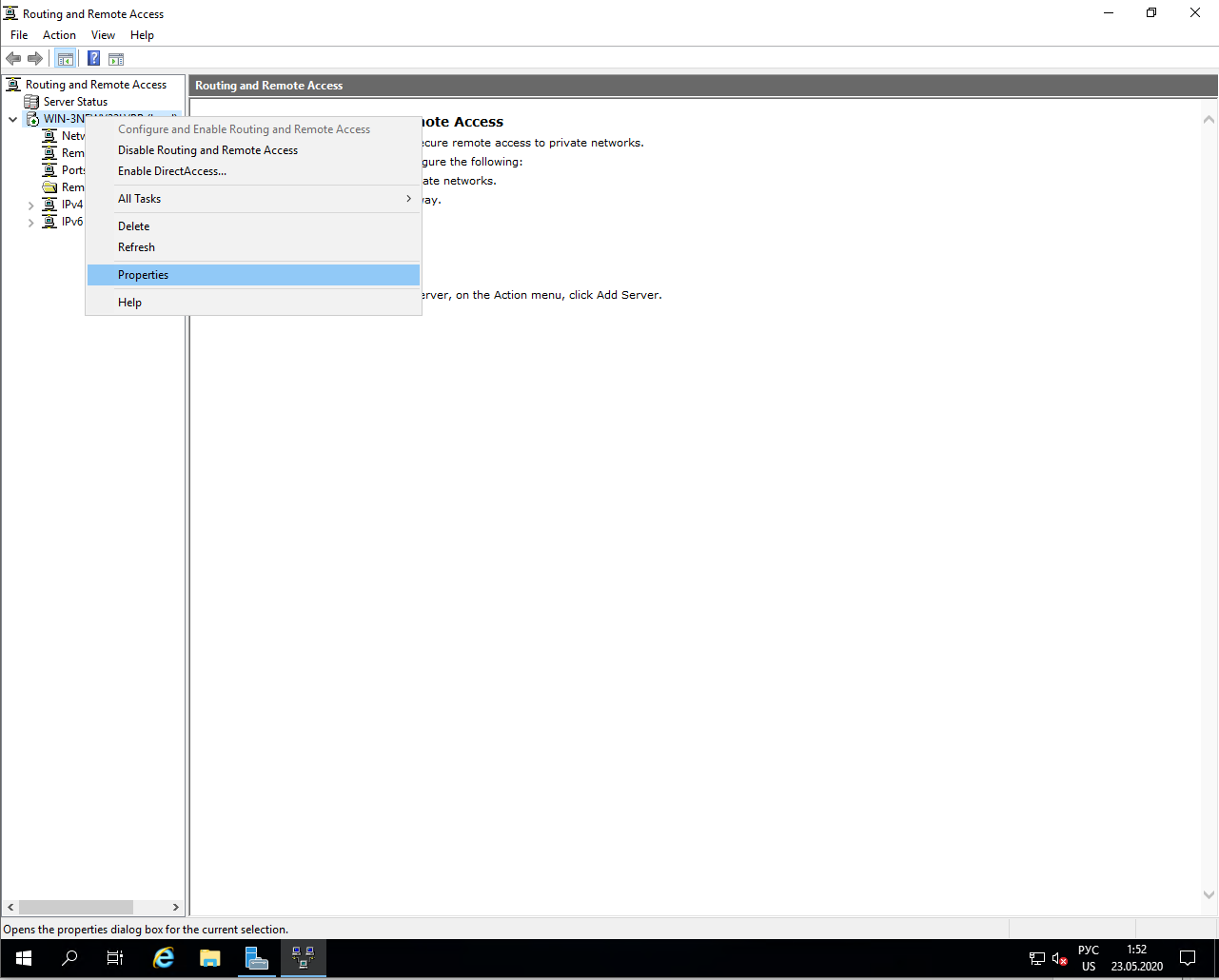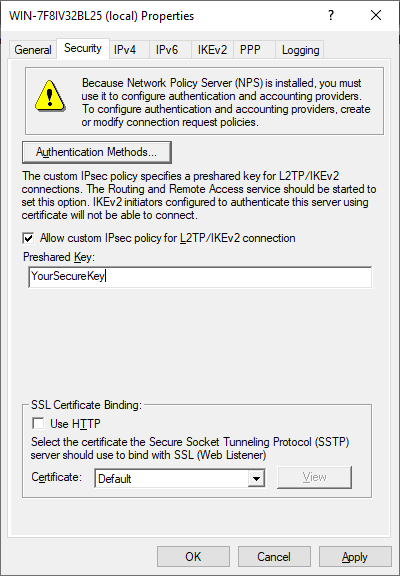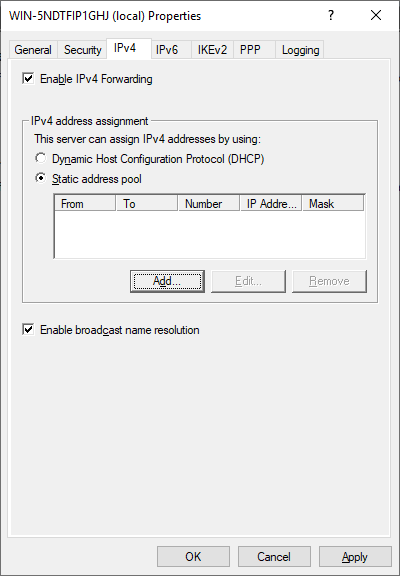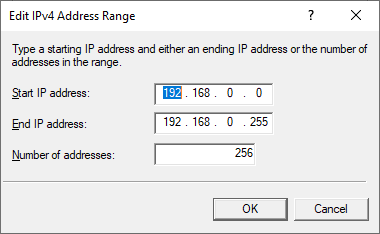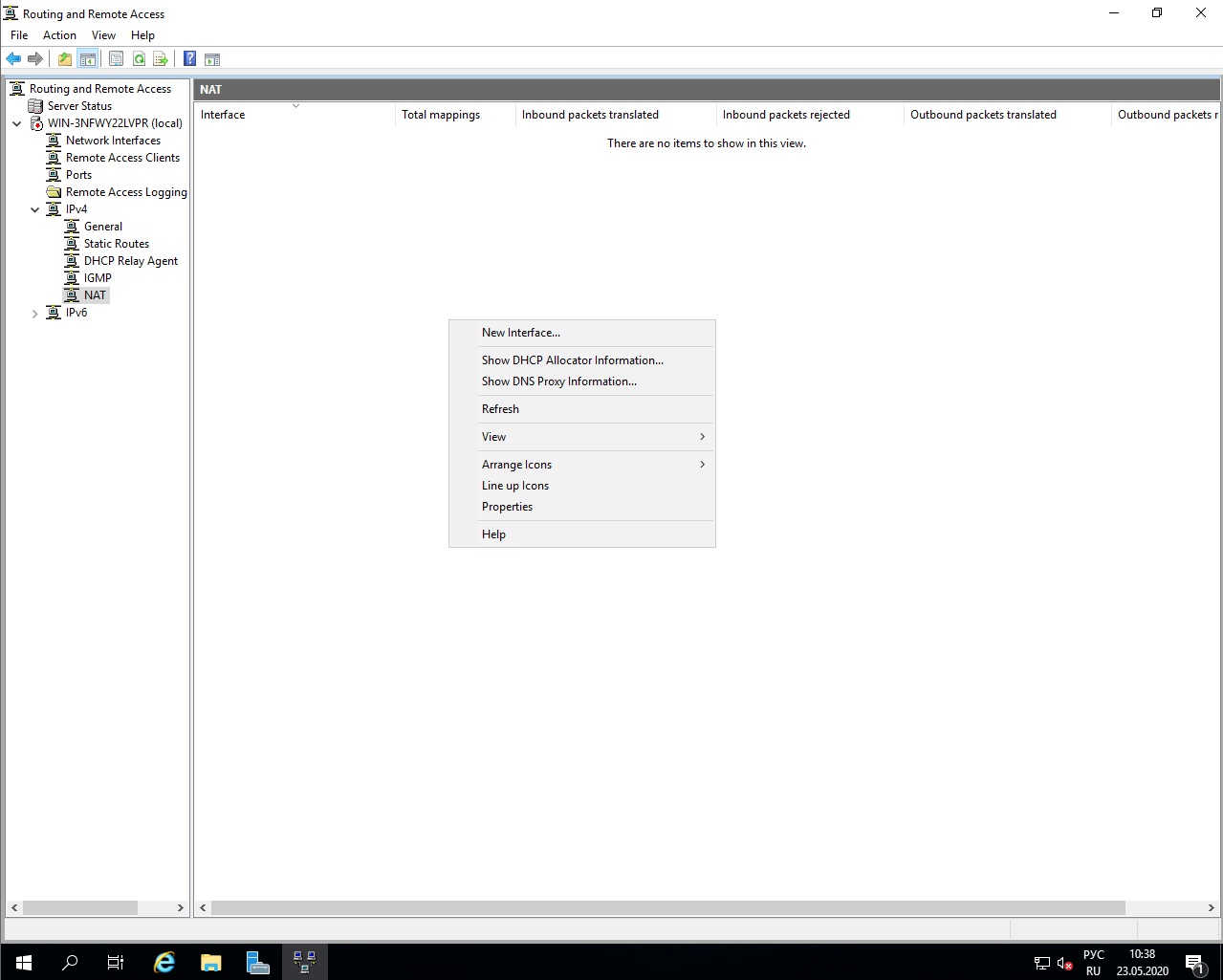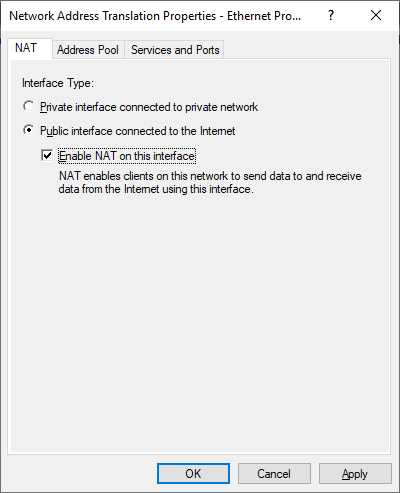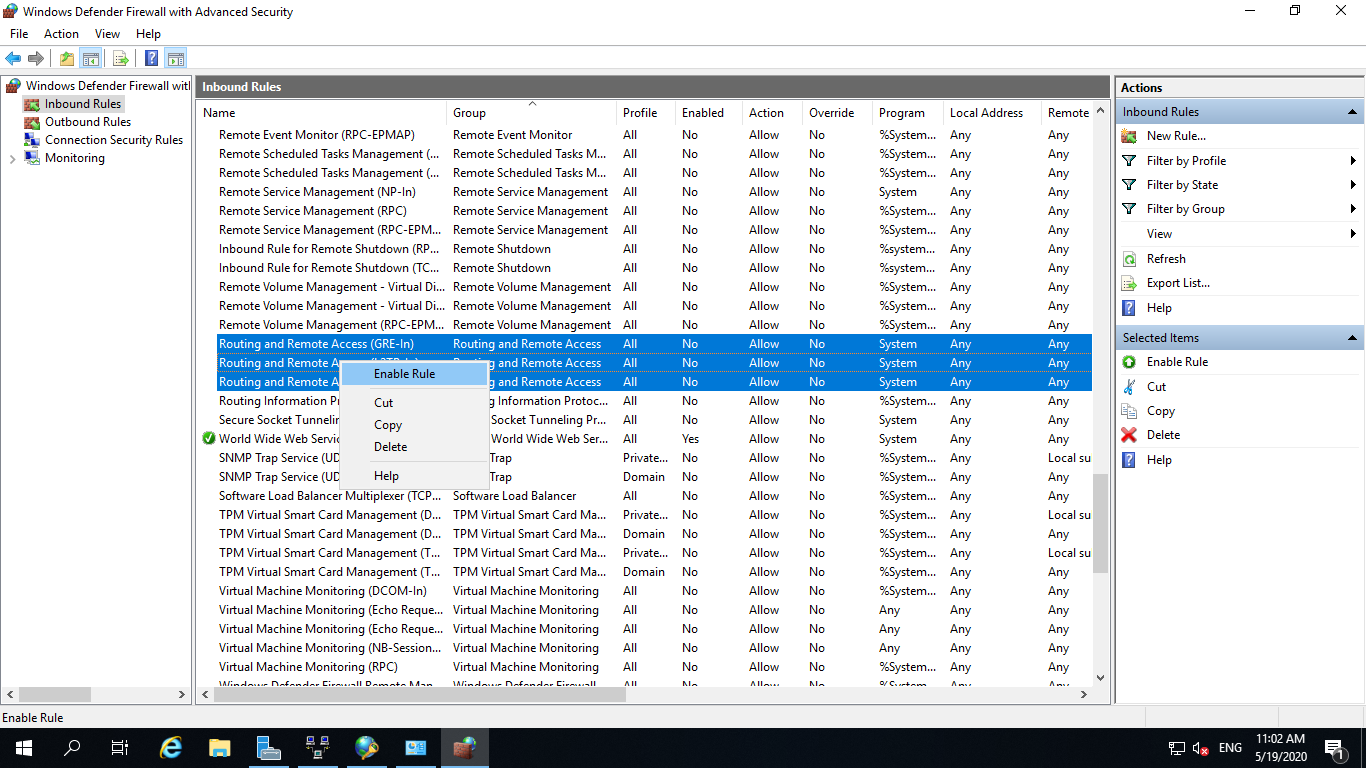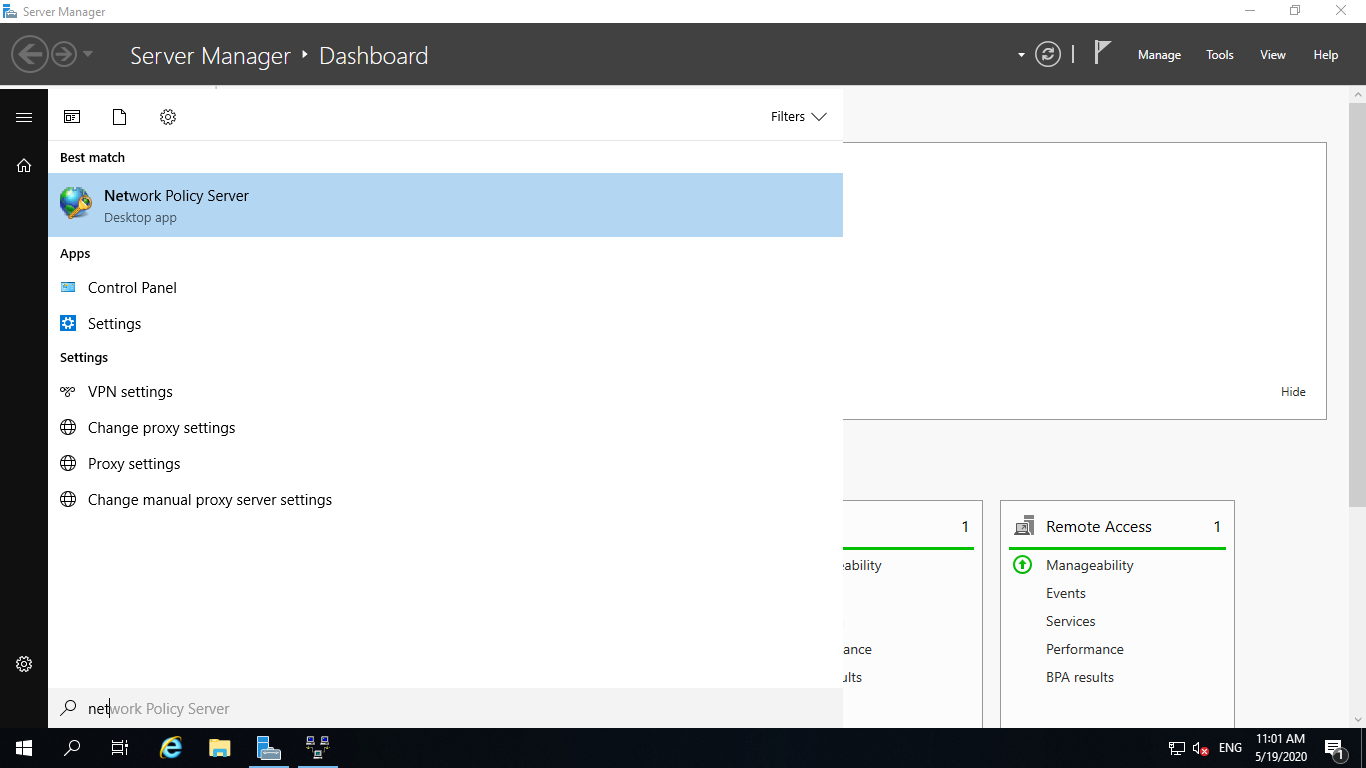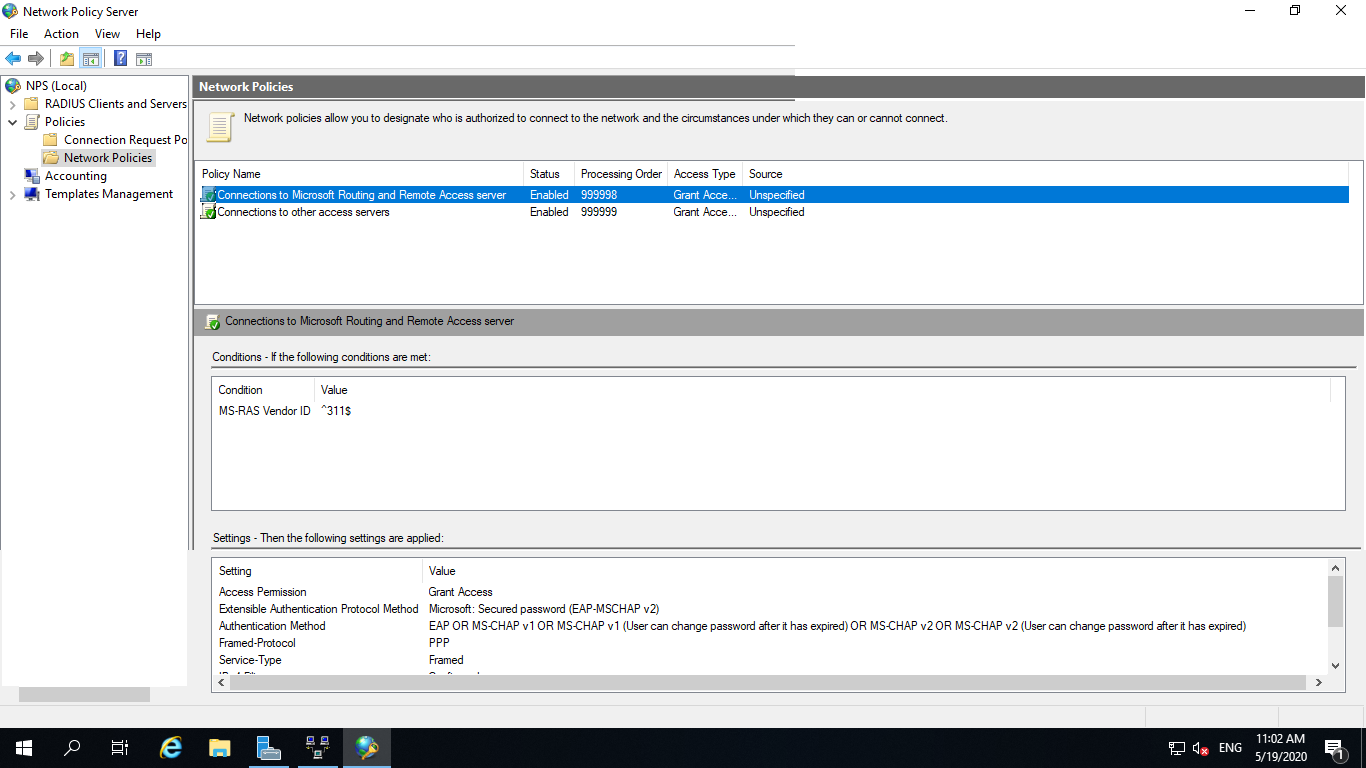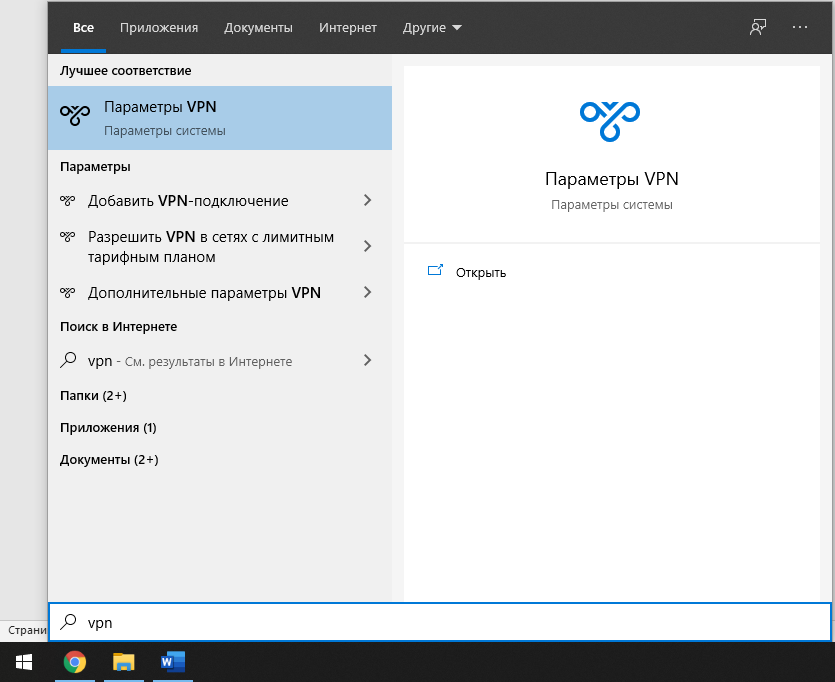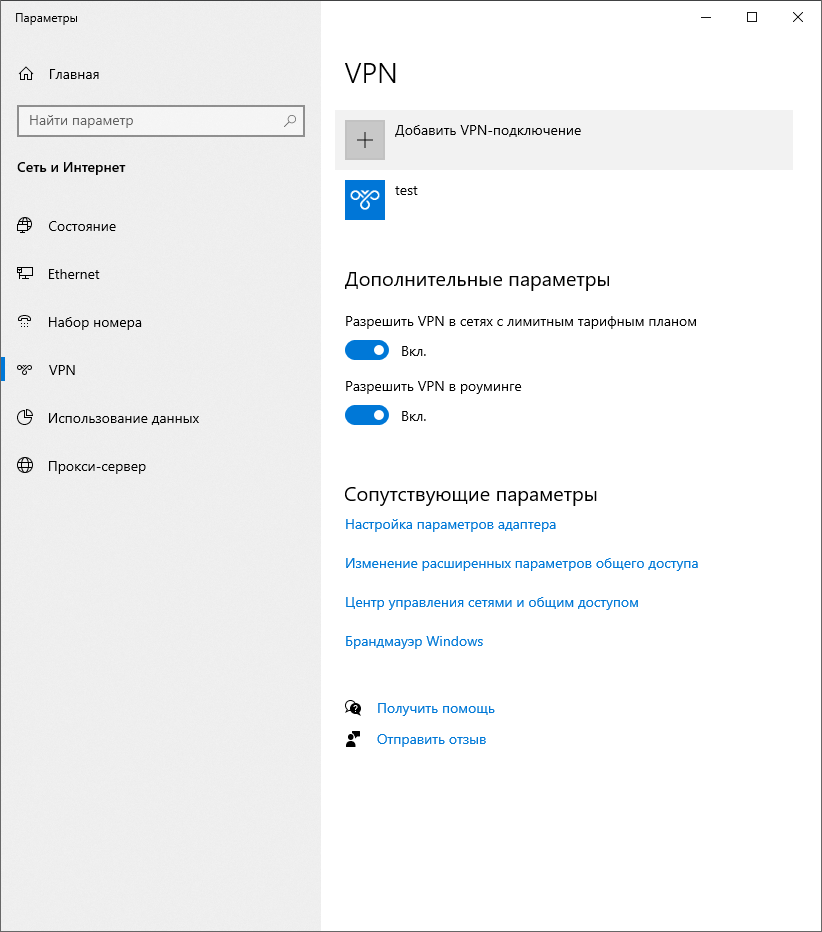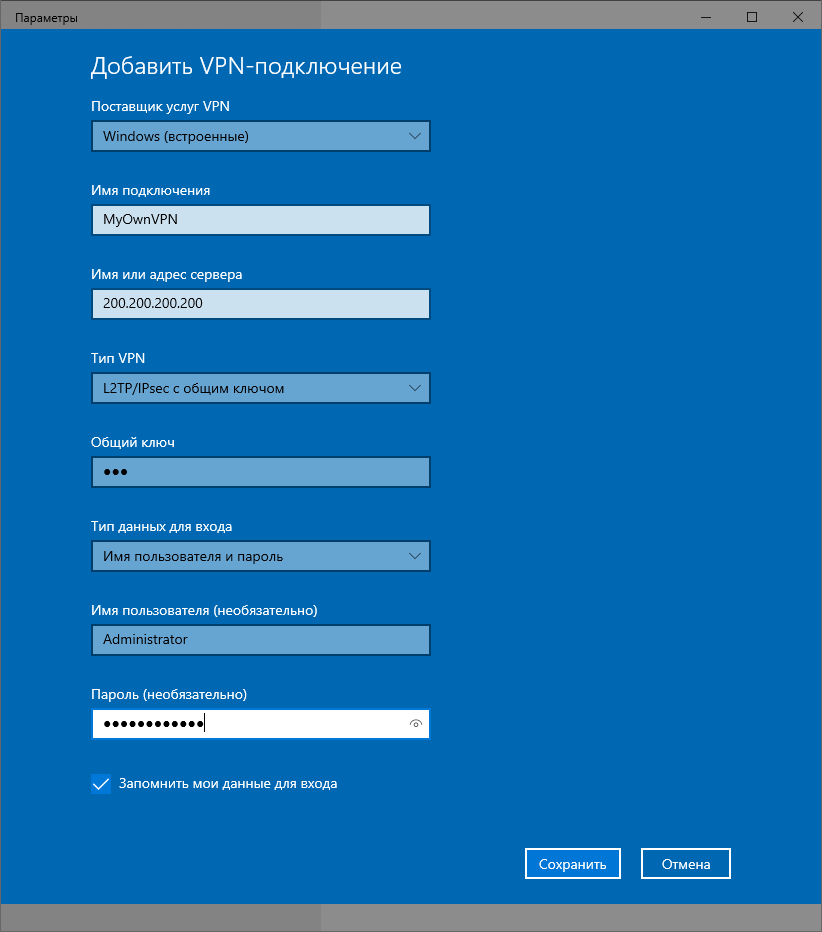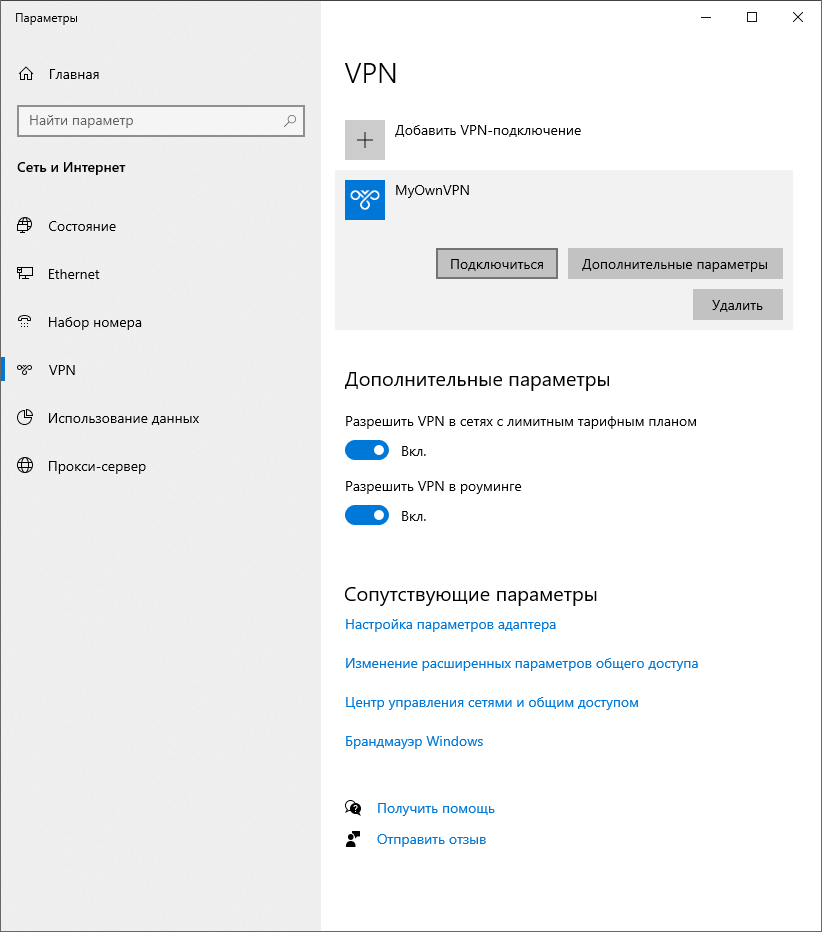RRAS (служба маршрутизации и удаленного доступа) — это программный маршрутизатор Microsoft API, который позволяет предприятиям развертывать VPN-соединения, чтобы предоставить конечным пользователям удаленный доступ к сети своей организации. Он также позволяет настроить VPN-соединение типа «сеть-сеть» между двумя серверами. У некоторых пользователей возникают проблемы с RRAS при настройке VPN-подключения. По их словам, служба маршрутизации и удаленного доступа продолжает останавливаться или завершается с ошибкой. В этой статье перечислены некоторые решения, которые вы можете попробовать, если служба маршрутизации и удаленного доступа не запускается на вашем устройстве Windows.
Ниже приведены некоторые сообщения об ошибках, о которых сообщают пользователи:
- Служба маршрутизации и удаленного доступа прервана из-за следующей ошибки службы:
Общая ошибка отказа в доступе - Служба маршрутизации и удаленного доступа завершилась со следующей ошибкой:
Система не может найти указанный файл. - Не удалось загрузить C:WinntSystem32Iprtrmgr.dll
- Служба маршрутизации и удаленного доступа прервана из-за ошибки службы 2 (0x2).
- Служба маршрутизации и удаленного доступа прервана из-за ошибки службы 31 (0x1F).
- Служба маршрутизации и удаленного доступа прервана из-за ошибки службы 20205 (0x4EED).
- Служба маршрутизации и удаленного доступа прервана из-за ошибки службы 193 (0xC1).
Служба маршрутизации и удаленного доступа не запускается
Если служба маршрутизации и удаленного доступа продолжает останавливаться или завершается из-за ошибки на вашем устройстве Windows, вы можете попробовать решения, упомянутые ниже.
- Включить значение SvcHostSplitDisable в реестре
- Проверьте значения ключа RouterManagers в реестре.
- Сброс TCP/IP или интернет-протокола
- Отключить IPv6
- Перезапустите службу маршрутизации и удаленного доступа.
Давайте подробно рассмотрим все эти рекомендации по устранению неполадок.
1]Включите значение SvcHostSplitDisable в реестре.
Это решение сработало для многих пользователей. Вы должны включить значение SvcHostSplitDisable в двух разных местах в реестре Windows. Шаги для этого описаны ниже. Прежде чем начать, мы рекомендуем вам создать точку восстановления системы и сделать резервную копию вашего реестра.
Нажмите клавиши Win + R, чтобы открыть окно команды «Выполнить». Введите regedit и нажмите ОК. Нажмите «Да», если вы получили приглашение UAC. Это откроет редактор реестра.
Когда откроется редактор реестра, скопируйте следующий путь и вставьте его в адресную строку редактора реестра и нажмите Enter.
HKEY_LOCAL_MACHINESYSTEMCurrentControlSetServicesRasMan
Убедитесь, что клавиша RasMan выбрана слева. Теперь проверьте, существует ли значение SvcHostSplitDisable с правой стороны или нет. Если нет, вы должны создать его вручную.
Для этого щелкните правой кнопкой мыши пустое место и выберите «Создать > Параметр DWORD (32-разрядное)». Щелкните правой кнопкой мыши только что созданное значение и выберите «Переименовать». Назовите это значение SvcHostSplitDisable.
Дважды щелкните значение SvcHostSplitDisable и введите 1 в его значение. После этого нажмите ОК.
Теперь перейдите по следующему пути в редакторе реестра.
HKEY_LOCAL_MACHINESYSTEMCurrentControlSetServicesRemoteAccess
Убедитесь, что клавиша RemoteAccess выбрана слева. Проверьте, содержит ли он значение DWORD (32-разрядное) SvcHostSplitDisable с правой стороны. Если нет, создайте его вручную, следуя описанной выше процедуре.
После создания значения SvcHostSplitDisable дважды щелкните его и введите 1 в его данных значения.
После создания двух указанных выше значений в реестре перезагрузите компьютер. После перезагрузки устройства проблема должна быть устранена. Если нет, попробуйте следующее решение.
2]Проверьте значения ключа RouterManagers в реестре.
Это решение предназначено для пользователей, которые получают следующее сообщение об ошибке с идентификатором события 20103:
Не удалось загрузить C:WinntSystem32Iprtrmgr.dll
Откройте редактор реестра и перейдите по следующему пути.
HKEY_LOCAL_MACHINESystemCurrentControlSetServicesRemoteAccessRouterManagersIP
Убедитесь, что ключ IP выбран слева. Проверьте, присутствуют ли следующие значения на правой панели или нет.
- DLLPath
- Глобальная информация
- ID протокола
Если да, вышеупомянутые значения должны отображать следующие данные типа данных и значения.
DLLPath
Тип данных: REG_EXPAND_SZ
Значение данных: %SystemRoot%System32Iprtrmgr.dllГлобальная информация
Тип данных: REG_BINARYID протокола
Тип данных: REG_DWORD
Данные значения: 0x21 (шестнадцатеричное)
Теперь перейдите по следующему пути в редакторе реестра и проверьте, присутствует ли ServiceDLL на правой панели.
HKEY_LOCAL_MACHINESYSTEMCurrentControlSetServicesRemoteAccessParameters
Если ServiceDLL нет, вам необходимо экспортировать вышеупомянутую ветку реестра с компьютера, на котором работает RRAS, а затем импортировать эту ветку реестра на свой компьютер. Для этого вам необходимо войти на другом компьютере в качестве администратора.
Откройте редактор реестра, в котором работает RRAS, и перейдите по указанному выше пути. После этого перейдите в «Файл > Экспорт». Сохраните эту ветку на свой Pendrive. Теперь подключите флешку к компьютеру и откройте редактор реестра. После этого перейдите в «Файл> Импорт» и выберите файл на вашем Pendrive. Это должно решить проблему.
Если проблема не устранена, переустановите модем, следуя приведенным ниже инструкциям:
- Сначала отключите службу маршрутизации и удаленного доступа.
- Щелкните правой кнопкой мыши «Пуск» и выберите «Диспетчер устройств».
- В диспетчере устройств разверните узел «Модемы» и удалите драйвер модема, щелкнув его правой кнопкой мыши.
- Теперь перезапустите сервер и подождите, пока служба Plug and Play повторно обнаружит модем.
- Включите службу маршрутизации и удаленного доступа.
Что такое маршрутизация и удаленный доступ в Windows 11/10?
Служба RRAS или службы маршрутизации и удаленного доступа используется для обеспечения подключения между сайтами с помощью VPN или удаленного доступа. Используя технологию RRAS, вы можете развертывать VPN-подключения, которые позволяют пользователям получать удаленный доступ к сети вашей организации. Короче говоря, технология RRAS предлагает предприятиям услуги маршрутизации в средах LAN или WAN с использованием безопасных соединений VPN.
Как отключить службы удаленного доступа и маршрутизации?
Чтобы отключить службу маршрутизации и удаленного доступа, вы должны быть членом группы администраторов. Шаги по отключению RRAS перечислены ниже:
- Откройте «Маршрутизация и удаленный доступ».
- Щелкните правой кнопкой мыши имя компьютера, для которого вы хотите отключить RRAS.
- Нажмите «Отключить маршрутизацию и удаленный доступ».
Надеюсь это поможет.
Читать дальше: Центр управления сетями и общим доступом не открывается в Windows 11/10.
Download Article
Quick and easy guide to allow IP routing for connecting two devices on different networks
Download Article
Are you looking to enable IP routing on your Windows 10 machine? IP routing, sometimes also known as forwarding, is disabled by default. This wikiHow will teach you how to enable IP routing in Windows 10 by editing the registry. Be careful when editing the registry because, if done incorrectly, you can seriously damage or cause issues with your entire computer system.
Steps
-
1
Open the Registry Editor. You can do this by clicking the Start Menu icon or pressing the Win key to open your Start Menu. Then search «Regedit» in the search bar and click the executable app result.
- Click Yes when prompted. Before the app runs, you’ll get a pop-up asking if the program «Registry Editor» can make changes to your device. You’ll need to allow this by pressing Yes to continue.
-
2
Navigate to «HKEY_LOCAL_MACHINESYSTEMCurrentControlSetServicesTcpipParameters.» Do this by clicking the downwards-pointing arrow next to each location to see more options.
- Click the «Parameters» folder to see the files listed inside it.
Advertisement
-
3
Right-click «IP Enable Router» and click Modify. When you right-click the file, a menu will pop up at your cursor. When you select Modify, a window will appear.
-
4
Change the «Value Data» field from «0» to «1.« The 1 will enable your IP routing capabilities in Windows 10.
-
5
Click Ok, close the Registry Editor, and restart your computer. You’ll need to restart your computer to apply the changes you’ve made.
- Once your computer restarts, open Command Prompt and enter netsh interface ipv4 show interface <id> to verify if IP forwarding is enabled. Replace the bracketed information with your computer’s ID and don’t include the brackets.[1]
- Once your computer restarts, open Command Prompt and enter netsh interface ipv4 show interface <id> to verify if IP forwarding is enabled. Replace the bracketed information with your computer’s ID and don’t include the brackets.[1]
Advertisement
Ask a Question
200 characters left
Include your email address to get a message when this question is answered.
Submit
Advertisement
Thanks for submitting a tip for review!
References
About This Article
Article SummaryX
1. Open the Registry Editor.
2. Navigate to «HKEY_LOCAL_MACHINESYSTEMCurrentControlSetServicesTcpipParameters.»
3. Right-click «IP Enable Router» and click Modify.
4. Change the «Value Data» field from «0» to «1.»
5. Click Ok, close the Registry Editor, and restart your computer.
Did this summary help you?
Thanks to all authors for creating a page that has been read 46,048 times.
Is this article up to date?
How I Can Enable IP Routing on My Computer Running on Windows 10!
Previously we discuss how you can delete playlists from Windows 10 Groove App and in this article we talk about how you can enable or turn on IP routing on Windows 10.
There is a simple process by following which you can easily enable to disable IP routing on Windows 7, Windows 8 and Windows 10 in a few simple steps you can do turn IP routing on or off on your system.
What is IP Routing and What it’s Uses?
In simple words, IP Routing is the process of sending data packages from one host to one network to another host. Imagine You send some things from your computer to another computer using Routers and this process is called IP Routing.
In this article, we discuss how you can enable IP Routing on your computer in few steps without taking any computer expert advice.
Follow the given below step by step guide to enable IP Routing on Windows 10.
Step 1 :
Open Command Prompt by Start Menu
Step 2 :
In the Command box type “Regedit” and hit the enter button
Step 3 :
Registry Editor pop up, Navigate to the “HKEY_LOCAL_MACHINE” > SYSTEM > CurrentControlSet >Services> Tcpip >Parameters > IP Enable Router
Step 4 :
When you reach the file name “IP Enable Router” right-click and select “Modify” and change 0 to 1 and hit the OK button.
Step 5 :
Now go to the StartMenu and in the search box type “Run” and hit the enter button
Step 6 :
In the Run box type “Services.msc” and hit the Enter button
Step 7 :
Now navigate to Routing and Remote Access service, right-click to open its properties
Step 8 :
Go to Startup Types and Change it to Automatic and click on Start and hit the OK button.
Conclusion
I hope this article will help you to enable IP Routing on your computer without any trouble. You can Subscribe to Us with your email address for more interesting articles deliver to your mail inbox weekly and follow us on social websites for hourly updates.
Содержание
- How to set up Routing and Remote Access for an Intranet
- Summary
- Installing the Routing and Remote Access Service
- To Enable the Routing and Remote Access Service
- To Set Up a Client for Dial-Up Access
- To Set Up a Client for VPN Access
- Granting Users Access to Remote Access Servers
- Grant Remote Access Rights to Individual User Accounts
- Configure Remote Access Rights Based on Group Membership
- To Establish a Remote Connection
- Troubleshooting
- Not All of the User’s Dial-in Configuration Settings Are Available
- Users Can Contact the Server, But Not Authenticated
- Настройка маршрутизации и удаленного доступа для интрасети
- Сводка
- Установка службы маршрутов и удаленного доступа
- Включить службу маршрутного и удаленного доступа
- Настройка клиентского доступа к диалоговому номеру
- Настройка клиента для VPN-доступа
- Предоставление пользователям доступа к серверам удаленного доступа
- Предоставление прав удаленного доступа отдельным учетным записям пользователей
- Настройка прав удаленного доступа на основе членства в группе
- Создание удаленного подключения
- Устранение неполадок
- Не все наборы конфигурации пользователя доступны Параметры
- Пользователи могут связаться с сервером, но не быть аутентификацией
- Шаг 3. Настройка сервера удаленного доступа для постоянно подключенного VPN-профиля
- Установка удаленного доступа в качестве VPN-сервера шлюза RAS
- Установка роли удаленного доступа с помощью Windows PowerShell
- Установка роли удаленного доступа с помощью диспетчер сервера
- Настройка удаленного доступа в качестве VPN-сервера
- Следующий шаг
How to set up Routing and Remote Access for an Intranet
This article describes how to set up routing and remote access for an Intranet.
Applies to: В Windows Server 2012 R2
Original KB number: В 323415
Summary
This step-by-step guide describes how to set up a Routing and Remote Access service on Windows Server 2003 Standard Edition or Windows Server 2003 Enterprise Edition to allow authenticated users to remotely connect to another network by way of the Internet. This secure connection provides access to all internal network resources, such as messaging, file and print sharing, and Web server access. The remote character of this connection is transparent to the user, so the overall experience of using remote access is similar to that of working at a workstation on a local network.
Installing the Routing and Remote Access Service
By default, the Routing and Remote Access service is installed automatically during the Windows Server 2003 installation, but it is disabled.
To Enable the Routing and Remote Access Service
Click Start, point to Administrative Tools, and then click Routing and Remote Access.
In the left pane of the console, click the server that matches the local server name.
If the icon has a red arrow in the lower-right corner, the Routing and Remote Access service isn’t enabled. Go to step 3.
For a green arrow pointing up in the lower-right corner, the service is enabled. If so, you may want to reconfigure the server. To reconfigure the server, you must first disable Routing and Remote Access. You may right-click the server, and then click Disable Routing and Remote Access. Click Yes when it is prompted with an informational message.
Right-click the server, and then click Configure and Enable Routing and Remote Access to start the Routing and Remote Access Server Setup Wizard. Click Next.
Click Remote access (dial-up or VPN) to permit remote computers to dial in or connect to this network through the Internet. Click Next.
Click VPN for virtual private access, or click Dial-up for dial-up access, depending on the role you want to assign to this server.
On the VPN Connection page, click the network interface that is connected to the Internet, and then click Next.
On the IP Address Assignment page, do one of the following:
The wizard opens the Address Range Assignment page.
Windows calculates the number of addresses automatically. 4. Click OK to return to the Address Range Assignment page. 5. Click Next.
Accept the default setting of No, use Routing and Remote Access to authenticate connection requests, and then click Next.
Click Finish to enable the Routing and Remote Access service and to configure the remote access server.
After you set up the server to receive dial-up connections, set up a remote access client connection on the client workstation.
To Set Up a Client for Dial-Up Access
To set up a client for dial-up access, follow these steps on the client workstation.
Because there are several versions of Microsoft Windows, the following steps may be different on your computer. If they are, see your product documentation to complete these steps.
To Set Up a Client for VPN Access
To set up a client for virtual private network (VPN) access, follow these steps on the client workstation.
Because there are several versions of Microsoft Windows, the following steps may be different on your computer. If they are, see your product documentation to complete these steps.
Click Start, click Control Panel, and then double-click Network Connections.
Under Network Tasks, click Create a new connection, and then click Next.
Click Connect to the network at my workplace to create the dial-up connection, and then click Next.
Click Virtual Private Network connection, and then click Next.
On the Connection Name page, type a descriptive name for this connection, and then click Next.
Do one of the following, and then click Next.
Type the IP address or the host name of the VPN server computer (for example, VPNServer.SampleDomain.com).
Do one of the following, and then click Next:
Click Finish to save the connection.
Granting Users Access to Remote Access Servers
You can use remote access policies to grant or deny authorization, based on criteria such as the time of day, day of the week, the user’s membership in Windows Server 2003-based security groups, or the type of connection that is requested. If a remote access server is a member of a domain, you can configure these settings by using the user’s domain account.
If the server is a stand-alone server or a member of a workgroup, the user must have a local account on the remote access server.
Grant Remote Access Rights to Individual User Accounts
If you manage remote access on a user account basis, follow these steps to grant remote access rights:
Configure Remote Access Rights Based on Group Membership
If you manage remote access on a group basis, follow these steps to grant remote access rights:
If the VPN server already permits dial-up networking remote access services, do not delete the default policy; instead, move it so that it is the last policy to be evaluated.
To Establish a Remote Connection
Because there are several versions of Microsoft Windows, the following steps may be different on your computer. If they are, see your product documentation to complete these steps.
On the client workstation, click Start, click Network Connections, and then click the new connection that you created.
In the User Name box, type your user name.
If the network to which you want to connect has multiple domains, you may have to specify a domain name. Use the domain_name user name format in the User Name box.
In the Password box, type your password.
If you use a dial-up connection, check the phone number listed in the Dial box to make sure it is correct. Make sure that you’ve specified any additional numbers that you must have to obtain an external line or to dial long distance.
Click Dial or Connect (for VPN connections).
Your computer establishes a connection to the remote access server. The server authenticates the user and registers your computer on the network.
Troubleshooting
This section describes how to troubleshoot some issues that you may have when you try to set up remote access.
Not All of the User’s Dial-in Configuration Settings Are Available
If the Windows Server 2003-based domain is using mixed mode, not all of the configuration options are available. Administrators can only grant or deny access to the user and specify callback options, which are the access permission settings available in Microsoft Windows NT 4.0. The remaining options become available after the domain has been switched to native mode.
Users Can Contact the Server, But Not Authenticated
Make sure that the user account has been granted permission to remotely connect and authenticated with Active Directory as described in section 2. The Remote Access server must also be a member of the «RAS and IAS Servers» group.
For additional information, click the following article numbers to view the articles in the Microsoft Knowledge Base:
323381 How To Allow Remote User Access to Your Network in Windows Server 2003
Источник
Настройка маршрутизации и удаленного доступа для интрасети
В этой статье описывается настройка маршрутизации и удаленного доступа для интрасети.
Применяется к: Windows Server 2012 R2
Исходный номер КБ: 323415
Сводка
В этом пошаговом руководстве описывается, как настроить службу маршрутного и удаленного доступа на Windows Server 2003 выпуск Standard или Windows Server 2003 выпуск Enterprise, чтобы разрешить пользователям с проверкой подлинности удаленно подключаться к другой сети с помощью Интернета. Это безопасное подключение предоставляет доступ ко всем внутренним сетевым ресурсам, таким как обмен сообщениями, обмен файлами и печатью, а также доступ к веб-серверу. Удаленный характер этого подключения является прозрачным для пользователя, поэтому общий опыт использования удаленного доступа аналогичен работе на рабочей станции в локальной сети.
Установка службы маршрутов и удаленного доступа
По умолчанию служба маршрутного и удаленного доступа устанавливается автоматически во время установки Windows Server 2003, но отключена.
Включить службу маршрутного и удаленного доступа
Нажмите кнопку Пуск, указать на административные средства, а затем нажмите маршрутику и удаленный доступ.
В левой области консоли щелкните сервер, который соответствует имени локального сервера.
Если в нижнем правом углу значок имеет красную стрелку, служба маршрутивки и удаленного доступа не включена. Перейдите к шагу 3.
Для зеленой стрелки, указываемой в нижнем правом углу, служба включена. В этом случае может потребоваться перенастроить сервер. Чтобы перенастроить сервер, сначала необходимо отключить маршрутику и удаленный доступ. Вы можете щелкнуть правой кнопкой мыши сервер, а затем отключить маршрутику и удаленный доступ. Нажмите кнопку Да, когда ему будет предложено информационное сообщение.
Щелкните правой кнопкой мыши на сервере, а затем нажмите кнопку Настройка и включить маршрутику и удаленный доступ, чтобы запустить мастер настройки сервера маршрутов и удаленного доступа. Нажмите кнопку «Далее».
Щелкните удаленный доступ (диалоговое окно или VPN), чтобы разрешить удаленным компьютерам набирать или подключаться к этой сети через Интернет. Нажмите кнопку «Далее».
Щелкните VPN для виртуального частного доступа или нажмите кнопку Dial-up для доступа к диалоговому серверу в зависимости от роли, которую вы хотите назначить этому серверу.
На странице VPN Connection щелкните сетевой интерфейс, подключенный к Интернету, а затем нажмите кнопку Далее.
На странице Назначение IP-адресов сделайте одно из следующих:
Мастер открывает страницу назначения диапазона адресов.
Windows вычисляет количество адресов автоматически. 4. Щелкните ОК, чтобы вернуться на страницу назначения диапазона адресов. 5. Нажмите кнопку «Далее».
Примите параметр «Нет», используйте маршрутику и удаленный доступ для проверки подлинности запросов на подключение, а затем нажмите кнопку Далее.
Щелкните Кнопку Готово, чтобы включить службу маршрутного и удаленного доступа и настроить сервер удаленного доступа.
После настроить сервер для получения подключений к диалоговому серверу установите на клиентской рабочей станции подключение к клиенту с удаленным доступом.
Настройка клиентского доступа к диалоговому номеру
Чтобы настроить клиента для доступа к диалогу, выполните следующие действия на клиентской рабочей станции.
Так как существует несколько версий microsoft Windows, на вашем компьютере могут быть другие действия. Если они есть, см. документацию по продуктам для выполнения этих действий.
Настройка клиента для VPN-доступа
Чтобы настроить клиент для доступа к виртуальной частной сети (VPN), выполните следующие действия на клиентской рабочей станции.
Так как существует несколько версий microsoft Windows, на вашем компьютере могут быть другие действия. Если они есть, см. документацию по продуктам для выполнения этих действий.
Нажмите кнопку Начните, нажмите панель управления, а затем дважды щелкните сетевые подключения.
В рамках сетевых задач нажмите кнопку Создать новое подключение, а затем нажмите кнопку Далее.
Щелкните Подключение в сеть на рабочем месте, чтобы создать подключение к диалогу, а затем нажмите кнопку Далее.
Щелкните подключение виртуальной частной сети и нажмите кнопку Далее.
На странице Имя подключения введите описательное имя для этого подключения и нажмите кнопку Далее.
Сделайте одно из следующих и нажмите кнопку Далее.
Введите IP-адрес или имя сервера VPN (например, VPNServer.SampleDomain.com).
Сделайте одно из следующих и нажмите кнопку Далее:
Нажмите кнопку Готово, чтобы сохранить подключение.
Предоставление пользователям доступа к серверам удаленного доступа
Политики удаленного доступа можно использовать для предоставления или отказа в авторизации на основе таких критериев, как время дня, дня недели, членство пользователя в группах безопасности на основе Windows Server 2003 или тип запрашиваемого подключения. Если сервер удаленного доступа является членом домена, эти параметры можно настроить с помощью учетной записи домена пользователя.
Если сервер является автономным сервером или членом группы, пользователь должен иметь локализованную учетную запись на сервере удаленного доступа.
Предоставление прав удаленного доступа отдельным учетным записям пользователей
Если вы управляете удаленным доступом на основе учетной записи пользователя, выполните следующие действия, чтобы предоставить права удаленного доступа:
Настройка прав удаленного доступа на основе членства в группе
Если вы управляете удаленным доступом на групповой основе, выполните следующие действия, чтобы предоставить права удаленного доступа:
Если VPN-сервер уже разрешает службы удаленного доступа к сети, не удаляйте политику по умолчанию; вместо этого переместим ее так, чтобы она была последней политикой, которую необходимо оценить.
Создание удаленного подключения
Так как существует несколько версий microsoft Windows, на вашем компьютере могут быть другие действия. Если они есть, см. документацию по продуктам для выполнения этих действий.
На клиентской рабочей станции нажмите кнопку Начните, щелкните Сетевые подключения, а затем щелкните созданное новое подключение.
В поле Имя пользователя введите имя пользователя.
Если в сети, к которой необходимо подключиться, имеется несколько доменов, возможно, вам придется указать доменное имя. Используйте формат domain_name имя пользователя в поле Имя пользователя.
В поле Пароль введите пароль.
Если вы используете подключение к телефону, проверьте номер телефона, указанный в поле Dial, чтобы убедиться, что это правильно. Убедитесь, что вы указали дополнительные номера, необходимые для получения внешней строки или для набора большого расстояния.
Щелкните Dial или Подключение (для VPN-подключений).
Компьютер устанавливает подключение к серверу удаленного доступа. Сервер проверки подлинности пользователя и регистрации компьютера в сети.
Устранение неполадок
В этом разделе описывается, как устранить некоторые проблемы, которые могут возникнуть при попытке настроить удаленный доступ.
Не все наборы конфигурации пользователя доступны Параметры
Если домен Windows Server 2003 использует смешанный режим, доступны не все параметры конфигурации. Администраторы могут предоставлять или отказывать пользователю в доступе и указывать параметры вызова, которые являются параметрами разрешений доступа, доступными в Microsoft Windows NT 4.0. Остальные параметры становятся доступными после перехода домена в родной режим.
Пользователи могут связаться с сервером, но не быть аутентификацией
Убедитесь, что учетная запись пользователя получила разрешение на удаленное подключение и проверку подлинности в Active Directory, как описано в разделе 2. Сервер удаленного доступа также должен быть членом группы «RAS и IAS Servers».
Дополнительные сведения можно получить в следующих номерах статей, чтобы просмотреть статьи в базе знаний Майкрософт:
323381 Как разрешить удаленный доступ пользователей к сети в Windows Server 2003
Источник
Шаг 3. Настройка сервера удаленного доступа для постоянно подключенного VPN-профиля
применимо к: Windows server 2022, Windows server 2019, Windows Server 2016, Windows Server 2012 R2, Windows 10
Служба RRAS разработана так же, как маршрутизатор и сервер удаленного доступа, поскольку она поддерживает широкий набор функций. Для целей этого развертывания требуется только небольшое подмножество этих функций: поддержка VPN-подключений IKEv2 и маршрутизация по локальной сети.
IKEv2 — это туннельный протокол VPN, описанный в статье запрос принудительного запроса задачи по инженерам Интернета для комментариев 7296. Основное преимущество IKEv2 заключается в том, что оно допускает прерывания в базовом сетевом подключении. Например, если подключение временно потеряно или пользователь переместит клиентский компьютер из одной сети в другую, IKEv2 автоматически восстанавливает VPN-подключение при переустановке сетевого подключения — без вмешательства пользователя.
Настройте сервер RRAS для поддержки подключений IKEv2 при отключении неиспользуемых протоколов, что снижает объем безопасности сервера. Кроме того, настройте сервер для назначения адресов VPN-клиентам из статического пула адресов. Вы можете феасибли назначать адреса из пула или DHCP-сервера. Однако использование DHCP-сервера повышает сложность проектирования и предоставляет минимальные преимущества.
Установите два сетевых адаптера Ethernet на физическом сервере. При установке VPN-сервера на виртуальной машине необходимо создать два внешних виртуальных коммутатора, по одному для каждого физического сетевого адаптера. Затем создайте два виртуальных сетевых адаптера для виртуальной машины, каждый из которых подключен к одному виртуальному коммутатору.
Установите сервер в сети периметра между пограничным и внутренним брандмауэрами с одним сетевым адаптером, подключенным к внешней сети периметра, и одним сетевым адаптером, подключенным к внутренней сети периметра.
Прежде чем приступить к работе, обязательно включите IPv6 на VPN-сервере. В противном случае соединение не может быть установлено, и отображается сообщение об ошибке.
Установка удаленного доступа в качестве VPN-сервера шлюза RAS
В этой процедуре вы устанавливаете роль удаленного доступа как VPN-сервер шлюза RAS одного клиента. Дополнительные сведения см. в разделе Удаленный доступ.
Установка роли удаленного доступа с помощью Windows PowerShell
откройте Windows PowerShell от имени администратора.
Введите и выполните следующий командлет:
После завершения установки в Windows PowerShell появится следующее сообщение.
Установка роли удаленного доступа с помощью диспетчер сервера
Для установки роли удаленного доступа с помощью диспетчер сервера можно использовать следующую процедуру.
На VPN-сервере в диспетчер сервера выберите Управление и щелкните Добавить роли и компоненты.
Откроется мастер добавления ролей и компонентов.
На странице перед началом выполнения нажмите кнопку Далее.
На странице Выбор типа установки выберите вариант установки на основе ролей или компонентов и нажмите кнопку Далее.
В разделе пул серверов выберите локальный компьютер и нажмите кнопку Далее.
На странице Выбор ролей сервера в области роли выберите Удаленный доступ, а затем Далее.
На странице Выбор компонентов нажмите кнопку Далее.
На странице удаленный доступ нажмите кнопку Далее.
На странице Выбор службы роли в службах ролей выберите DirectAccess и VPN (RAS).
На странице роль веб-сервера (IIS) нажмите кнопку Далее.
На странице Выбор служб ролей нажмите кнопку Далее.
На странице Подтверждение выбора установки просмотрите выбранные параметры и нажмите кнопку установить.
По завершении установки нажмите кнопку Закрыть.
Настройка удаленного доступа в качестве VPN-сервера
В этом разделе вы можете настроить VPN удаленного доступа, разрешающее подключения по протоколу IKEv2 VPN, запретить подключения от других протокола VPN и назначить пул статических IP-адресов для выдачи IP-адресов для подключения разрешенных VPN-клиентов.
Откроется мастер настройки удаленного доступа.
Мастер настройки удаленного доступа может открыться позади диспетчер сервера. Если вы считаете, что мастер занимает слишком много времени, переместите или уменьшите диспетчер сервера, чтобы узнать, находится ли мастер за ним. В противном случае дождитесь инициализации мастера.
Выберите вариант развернуть только VPN.
Откроется консоль управления Microsoft (MMC) Маршрутизация и удаленный доступ.
Щелкните правой кнопкой мыши VPN-сервер, а затем выберите настроить и включить маршрутизацию и удаленный доступ.
Откроется мастер установки сервера маршрутизации и удаленного доступа.
В окне приветствия мастера установки сервера маршрутизации и удаленного доступа нажмите кнопку Далее.
В окне Конфигурация выберите Настраиваемая конфигурация, а затем нажмите кнопку Далее.
В окне Настраиваемая конфигурация выберите VPN-доступ, а затем нажмите кнопку Далее.
Откроется окно Завершение работы мастера установки сервера маршрутизации и удаленного доступа.
В консоли управления для удаленного доступа щелкните правой кнопкой мыши VPN-сервер и выберите пункт Свойства.
В окне Свойства перейдите на вкладку Безопасность и выполните следующие действия.
а. Выберите поставщик проверки подлинности и выберите Проверка подлинности RADIUS.
b. Нажмите кнопку Настроить.
Откроется диалоговое окно Проверка подлинности RADIUS.
c. Выберите Добавить.
Откроется диалоговое окно Добавление сервера RADIUS.
d. В поле имя сервера введите полное доменное имя (FQDN) сервера политики сети в вашей организации или корпоративной сети.
Например, если NetBIOS-имя сервера NPS — NPS1, а имя домена — corp.contoso.com, введите NPS1.Corp.contoso.com.
д) В окне общий секрет выберите изменить.
Откроется диалоговое окно изменение секрета.
е) В поле новый секрет введите текстовую строку.
ж. В поле Подтверждение нового секрета введите ту же текстовую строку, а затем нажмите кнопку ОК.
Сохраните эту текстовую строку. При настройке сервера политики сети в организации или корпоративной сети этот VPN-сервер будет добавлен в качестве RADIUS-клиента. Во время этой конфигурации вы будете использовать тот же общий секрет, чтобы серверы NPS и VPN могли обмениваться данными.
В окне Добавление сервера RADIUS проверьте параметры по умолчанию для.
Время ожидания
Первоначальная оценка
порт.
При необходимости измените значения в соответствии с требованиями для вашей среды и нажмите кнопку ОК.
NAS — это устройство, предоставляющее некоторый уровень доступа к более крупной сети. NAS, использующий инфраструктуру RADIUS, также является клиентом RADIUS, который отправляет запросы на подключение и сообщения учета на сервер RADIUS для проверки подлинности, авторизации и учета.
Проверьте настройку регистратора.
Перейдите на вкладку IPv4 и выполните следующие действия.
а. Выберите статический пул адресов.
Пул статических адресов должен содержать адреса из внутренней сети периметра. Эти адреса находятся на внутреннем сетевом подключении на VPN-сервере, а не в корпоративной сети.
c. В поле начальный IP-адрес введите начальный IP-адрес в диапазоне, который вы хотите назначить VPN-клиентам.
d. В поле конечный IP-адрес введите конечный IP-адрес в диапазоне, который вы хотите назначить VPN-клиентам или в поле число адресов введите номер адреса, который необходимо сделать доступным. Если вы используете DHCP для этой подсети, убедитесь, что на DHCP-серверах настроено соответствующее исключение адресов.
д) Используемых Если вы используете DHCP, выберите адаптер и в списке результатов выберите адаптер Ethernet, подключенный к внутренней сети периметра.
Используемых При настройке условного доступа для VPN-подключения из раскрывающегося списка Сертификат в разделе привязка SSL-сертификата выберите аутентификацию сервера VPN.
Используемых Если вы настраиваете условный доступ для VPN-подключения, в консоли управления «NPS» разверните узел политики политики сети и выполните следующие действия.
а. Правой кнопкой мыши щелкните подключения к сетевой политике сервера маршрутизации и удаленного доступа Майкрософт и выберите свойства.
b. Выберите доступ с предоставлением доступа. Предоставить доступ, если запрос на подключение соответствует этому параметру политики.
c. В разделе Тип сервера сетевого доступа выберите сервер удаленного доступа (VPN-подключение) в раскрывающемся списке.
В консоли MMC «Маршрутизация и удаленный доступ» щелкните правой кнопкой мыши элемент порты и выберите пункт свойства.
Откроется диалоговое окно Свойства портов.
Выберите Минипорт WAN (SSTP) и щелкните Configure (настроить). Откроется диалоговое окно Настройка мини-порта устройства WAN (SSTP).
b. Щелкните ОК.
Выберите Минипорт WAN (L2TP) и щелкните Configure (настроить). Откроется диалоговое окно Настройка мини-порта устройства WAN (L2TP).
а. В поле Максимальное число портов введите количество портов в соответствии с максимальным количеством одновременных VPN-подключений, которые требуется поддерживать.
b. Щелкните ОК.
Выберите Минипорт WAN (PPTP) и щелкните Configure (настроить). Откроется диалоговое окно Настройка мини-порта устройства WAN (PPTP).
а. В поле Максимальное число портов введите количество портов в соответствии с максимальным количеством одновременных VPN-подключений, которые требуется поддерживать.
b. Щелкните ОК.
Выберите Минипорт WAN (IKEv2) и щелкните Configure (настроить). Откроется диалоговое окно Настройка мини-порта устройства WAN (IKEv2).
а. В поле Максимальное число портов введите количество портов в соответствии с максимальным количеством одновременных VPN-подключений, которые требуется поддерживать.
b. Щелкните ОК.
Следующий шаг
Шаг 4. установка и настройка сервера политики сети (nps). на этом шаге вы устанавливаете сервер политики сети (nps) с помощью Windows PowerShell или мастера диспетчер сервера добавление ролей и компонентов. Вы также настраиваете NPS для обработки всех операций проверки подлинности, авторизации и учета для запросов на подключение, получаемых от VPN-сервера.
Источник
Покопавшись по просторам интернета в поисках софта для построения своего собственного VPN, постоянно натываешься на кучу гайдов связанных с неудобным в настройке и использовании OpenVPN, требующим проприетарного клиента Wireguard, только один SoftEther из всего этого цирка отличается адекватной реализацией. Но мы расскажем, так сказать, о нативной для Windows реализации VPN – Routing And Remote Access (RRAS).
По странной причине, никто ни в одном гайде не написал про то, как это все развернуть и как включить на нем NAT, поэтому мы сейчас все исправим и расскажем, как сделать свой собственный VPN на Windows Server.
Ну а уже готовый и преднастроенный VPN можно заказать из нашего маркетплейса, он кстати работает из коробки.
1. Устанавливаем службы
Сначала, нам понадобится Windows Server Desktop Experience. Установка Core нам не подойдет, ибо отсутствует компонент NPA. Если компьютер будет членом домена, можно остановиться и на Server Core, в таком случае все это дело можно уложить в гигабайт ОЗУ.
Нам нужно установить RRAS и NPA (Network Policy Server). Первый нам понадобится для создания туннеля, а второй нужен в случае если сервер не является членом домена.
В выборе компонентов RRAS выбираем Direct access and VPN и Routing.
2. Настраиваем RRAS
После того, как мы установили все компоненты и перезагрузили машину, нужно приступить к настройке. Как на картинке, в пуске, находим диспетчер RRAS.
Через эту оснастку мы можем управлять серверами с установленным RRAS. Жмем правой кнопкой мыши, выбираем настройку и переходим.
Пропустив первую страницу переходим к выбору конфигурации, выбираем свою.
На следующей странице нам предлагается выбрать компоненты, выбираем VPN и NAT.
Далее, далее. Готово.
Теперь нужно включить ipsec и назначить пул адресов, который будет использовать наш NAT. Жмем правой кнопкой мыши по серверу и переходим в свойства.
Первым делом вводим свой пароль для l2TP ipsec.
На вкладке IPv4 обязательно нужно установить выдаваемый клиентам диапазон ip адресов. Без этого NAT не заработает.
Теперь осталось добавить интерфейс за NAT. Переходим в подпункт IPv4, жмем правой кнопкой мыши по пустому месту и добавляем новый интерфейс.
На интерфейсе (тот который не Internal) включаем NAT.
3. Разрешаем правила в брандмауэре
Тут все просто. Нужно найти группу правил Routing and Remote Access и включить их всех.
4. Настраиваем NPS
Ищем в пуске Network Policy Server.
В закладках, где перечислены все политики, нужно включить обе стандартные. Это разрешит всем локальным пользователям подключение к VPN.
5. Подключаемся по VPN
Для демонстрационных целей выберем Windows 10. В меню пуск ищем VPN.
Жмем на кнопку добавления подключения и переходим в настройки.
Имя подключения задавайте какое вам хочется.
IP адрес – это адрес вашего VPN сервера.
Тип VPN – l2TP с предварительным ключом.
Общий ключ – vpn (для нашего образа в маркетплейсе.)
А логин и пароль — это логин и пароль от локального пользователя, то есть от администратора.
Жмем на подключение и готово. Вот и ваш собственный VPN готов.
Надеемся, наш гайд даст еще одну опцию тем, кто хочет сделать свой собственный VPN не связываясь с Linux или просто хочет добавить шлюз в свою AD.
- Remove From My Forums
-
Question
-
Hello,
Given that Windows 10 has Hyper-V how about enabling the full Routing and Remote Access Role for Windows 10. While Hyper-V is great there are a lot of development scenarios where having a real network router is essential.
While you can run a Hyper-V client as a router this is really seem quite silly. If you run Windows Server as you can have Routing and Remote Access no problem.
The built in bridging and connection sharing is just not up to the task. It has to many limitations for real testing. Having it available in Windows 10 would be one of the best things you could do for hyper-v.
What do you think Microsoft?
Thanks
Answers
-
Hi ,
As Bill said, Routing and Remote Access Services (RRAS) is a server role. Up to now. it is only available for Windows server system.
Install and Enable the Routing and Remote Access Service
https://technet.microsoft.com/en-us/library/ff687740(v=ws.10).aspxIf you have some suggestions about Windows 10, you could try the built-in «Feedback» tool to submit your suggestion on your side.
Best Regards
Please remember to mark the replies as an answers if they help and
unmark them if they provide no help.
If you have feedback for TechNet Subscriber Support, contact
tnmff@microsoft.com.-
Marked as answer by
Monday, September 12, 2016 7:15 AM
-
Marked as answer by
How do I enable IP forwarding in Windows 2000?
- Start regedit.exe.
- Go to HKEY_LOCAL_MACHINESYSTEMCurrentControlSetServicesTcpipParameters.
- Double-click IPEnableRouter.
- Set the value to 1. Click OK.
- Close regedit.
- Reboot the machine.
How do I know if IP forwarding is enabled Windows?
Restart your system and again execute the command “netsh interface ipv4 show interface <if id>” to verify whether IP forwarding is enabled.
How do I enable IP routing in Windows 10?
To enable the IP Routing I found the following thread: HKEY_LOCAL_MACHINESYSTEMCurrentControlSetServices NetbtParameters, where I found IPEnableRouter and proceeded to modify it by giving it a value of “1”.
How do I setup IP forwarding?
IP forwarding
- You can configure your Linux distribution to function as a router and connect different networks together. To do this, you need to enable IP forwarding in the configuration file, usually stored at /etc/sysctl.conf:
- Find and uncomment the net.ipv4.ip_forward=1 line:
- Save the changes and exit the file.
How do I find my IP forwarding?
Use command sysctl -a|grep net. ipv4. ip_forward to check the IP forwarding status.
- If net. ipv4. ip_forward=1, the ip forwarding is enabled.
- If net. ipv4. ip_forward=0, follow the steps below to enable it.
28 авг. 2019 г.
How do I enable my IP routing?
Now go to run and type “cmd” to get command prompt and type “ipconfig /all”. and you should see this line “IP Routing Enabled. . . . . . . . : Yes” which will be the third line. This means Routing has been enabled. You can disable by changing the startup type to disabled and check “ipconfig /all” to see the status.
Is IP routing enabled by default?
The ip default-gateway command is used when IP routing is disabled on the router. However, ip default-network and ip route 0.0. 0.0/0 are effective when IP routing is enabled on the router and they are used to route any packets which do not have an exact route match in the routing table.
How do I enable IP forwarding in BungeeCord config?
IP Forwarding in BungeeCord
- In your BungeeCord server, navigate to Files > Config Files.
- Select the option titled BungeeCord Config.
- Locate the option ip_forward and set it to true.
- Press Save and restart your server.
What is IP routing?
IP Routing is an umbrella term for the set of protocols that determine the path that data follows in order to travel across multiple networks from its source to its destination. … The IP Routing protocols enable routers to build up a forwarding table that correlates final destinations with next hop addresses.
What is Route add command?
To add a route:
- Type route add 0.0. 0.0 mask 0.0. 0.0 <gateway>, where <gateway> is the gateway address listed for network destination 0.0. 0.0 in Activity 1. …
- Type ping 8.8. 8.8 to test Internet connectivity. The ping should be successful. …
- Close the command prompt to complete this activity.
7 янв. 2021 г.
How do you add a persistent route?
Use the -p option with the add command to make a route persistent. Use the -p option with the print command to view the list of registered persistent routes.
…
Command Options.
| Command | Definition |
|---|---|
| Prints a route | |
| add | Adds a route |
| delete | Deletes a route |
| change | Modifies an existing route |
What does IP routing command do?
IP route command is used to configure the static route. Static routes are the most secure way of routing. They will also increase overall network performance. These features are extremely helpful in small network.
How does IP forwarding work?
IP forwarding also known as Internet routing is a process used to determine which path a packet or datagram can be sent. The process uses routing information to make decisions and is designed to send a packet over multiple networks. Generally, networks are separated from each other by routers.
Does Docker require IP forwarding?
Docker needs packet forwarding enabled so that Docker containers using the default bridge network can communicate outside the host. … 8 (released about 2 years ago) you should see the following message when running a container with bridge networking if IP forwarding is disabled: WARNING: IPv4 forwarding is disabled.
What is router port forwarding?
Port forwarding on your router allows you to enter a port number (or possibly a range or combination of numbers, depending on the router), and an IP address. All incoming connections with a matching port number will be forwarded to the internal computer with that address.
[Routing] Шпаргалка про роутинг в Windows
Привет, %username%! Поскольку часто приходится настраивать ВПНы на чужих машинах и предоставлять доступ к каки-либо ресурсам нашей сети, а чаще всего это просто конкретные машины, то надо записать себе шпаргалку по добавлению статических маршрутов в ОСях семейства Windows (XP/7/8/8.1). Все элементарно и просто.
Синтаксис
route [-f] [-p] [*команда* [*конечная_точка*] [mask <маска_сети>] [<шлюз>] [metric <метрика>]] [if <интерфейс>]] Параметры
-
-f— Очищает таблицу маршрутизации от всех записей, которые не являются узловыми маршрутами (маршруты с маской подсети255.255.255.255), сетевым маршрутом замыкания на себя (маршруты с конечной точкой127.0.0.0и маской подсети255.0.0.0) или маршрутом многоадресной рассылки (маршруты с конечной точкой224.0.0.0и маской подсети240.0.0.0). При использовании данного параметра совместно с одной из команд (таких, какadd,changeилиdelete) таблица очищается перед выполнением команды. -
-p— При использовании данного параметра с командойaddуказанный маршрут добавляется в реестр и используется для инициализации таблицы IP-маршрутизации каждый раз при запуске протокола TCP/IP. По умолчанию добавленные маршруты не сохраняются при запуске протокола TCP/IP. При использовании параметра с командой print выводит на экран список постоянных маршрутов. Все другие команды игнорируют этот параметр. Постоянные маршруты хранятся в реестре по адресуHKEY_LOCAL_MACHINESYSTEMCurrentControlSetServicesTcpipParametersPersistentRoutes -
команда— Указывает команду, которая будет запущена на удаленной системе.
Список допустимых параметров:
| Команда | Назначение |
|---|---|
| add | Добавление маршрута |
| change | Изменение существующего маршрута |
| delete | Удаление маршрута или маршрутов |
| Печать маршрута или маршрутов |
-
конечная_точка— Определяет конечную точку маршрута. Конечной точкой может быть сетевой IP-адрес (где разряды узла в сетевом адресе имеют значение 0), IP-адрес маршрута к узлу, или значение0.0.0.0для маршрута по умолчанию. -
mask <маска_сети>Указывает маску сети (также известной как маска подсети) в соответствии с точкой назначения. Маска сети может быть маской подсети соответствующей сетевому IP-адресу, например255.255.255.255для маршрута к узлу или0.0.0.0. для маршрута по умолчанию. Если данный параметр пропущен, используется маска подсети255.255.255.255. Конечная точка не может быть более точной, чем соответствующая маска подсети. Другими словами, значение разряда 1 в адресе конечной точки невозможно, если значение соответствующего разряда в маске подсети равно 0. -
шлюз— Указывает IP-адрес пересылки или следующего перехода, по которому доступен набор адресов, определенный конечной точкой и маской подсети. Для локально подключенных маршрутов подсети, адрес шлюза — это IP-адрес, назначенный интерфейсу, который подключен к подсети. Для удаленных маршрутов, которые доступны через один или несколько маршрутизаторов, адрес шлюза — непосредственно доступный IP-адрес ближайшего маршрутизатора. -
metric <метрика>— Задает целочисленную метрику стоимости маршрута (в пределах от 1 до 9999) для маршрута, которая используется при выборе в таблице маршрутизации одного из нескольких маршрутов, наиболее близко соответствующего адресу назначения пересылаемого пакета. Выбирается маршрут с наименьшей метрикой. Метрика отражает количество переходов, скорость прохождения пути, надежность пути, пропускную способность пути и средства администрирования. -
if <интерфейс>— Указывает индекс интерфейса, через который доступна точка назначения. Для вывода списка интерфейсов и их соответствующих индексов используйте командуroute print. Значения индексов интерфейсов могут быть как десятичные, так и шестнадцатеричные. Перед шестнадцатеричными номерами вводится0х. В случае, когда параметрifпропущен, интерфейс определяется из адреса шлюза. -
/?— Отображает справку в командной строке.
Примечания
- Большие значения в столбце
metricтаблицы маршрутизации — результат возможности протокола TCP/IP автоматически определять метрики маршрутов таблицы маршрутизации на основании конфигурации IP-адреса, маски подсети и стандартного шлюза для каждого интерфейса ЛВС. Автоматическое определение метрики интерфейса, включенное по умолчанию, устанавливает скорость каждого интерфейса и метрики маршрутов для каждого интерфейса так, что самый быстрый интерфейс создает маршруты с наименьшей метрикой. Чтобы удалить большие метрики, отключите автоматическое определение метрики интерфейса в дополнительных свойствах протокола TCP/IP для каждого подключения по локальной сети. - Имена могут использоваться для параметра
<конечная_точка>, если существует соответствующая запись в файле базы данныхNetworks, находящемся в папке*системный_корневой_каталог*System32DriversEtc. В параметре<шлюз>можно указывать имена до тех пор, пока они разрешаются в IP-адреса с помощью стандартных способов разрешения узлов, таких как запрос службы DNS, использование локального файлаHosts, находящегося в папке*системный_корневой_каталог*system32driversetc, или разрешение имен NetBIOS. - Если команда —
printилиdelete, параметр<шлюз>опускается и используются подстановочные знаки для указания точки назначения и шлюза. Значение<конечной_точки>может быть подстановочным значением, которое указывается звездочкой (*). При наличии звездочки (*) или вопросительного знака (?) в описании конечной точки, они рассматриваются как подстановки, тогда печатаются или удаляются только маршруты, соответствующие точке назначения. Звездочка соответствует любой последовательности символов, а вопросительный знак — любому одному символу.10.*.1,192.168.*,127.*и*224*являются допустимыми примерами использования звездочки в качестве подстановочного символа. - При использовании недопустимой комбинации значений конечной точки и маски подсети (маски сети) выводится следующее сообщение об ошибке:
Маршрут: неверная маска подсети адреса шлюза. Ошибка появляется, когда одно или несколько значений разрядов в адресе конечной точки равно 1, а значения соответствующих разрядов маски подсети — 1. Для проверки этого состояния выразите конечную точку и маску подсети в двоичном формате. Маска подсети в двоичном формате состоит из последовательности единичных битов, представляющей часть сетевого адреса конечной точки, и последовательности нулевых битов, обозначающей часть адреса узла конечной точки. Проверьте наличие единичных битов в части адреса точки назначения, которая является адресом узла (как определено маской подсети). - Параметр
-pподдерживается в командеrouteтолько в операционных системах Windows NT 4.0, Windows 2000, Windows Millennium Edition и Windows XP. Этот параметр не поддерживается командойrouteв системах Windows 95 и Windows 98. - Эта команда доступна, только если в свойствах сетевого адаптера в объекте Сетевые подключения в качестве компонента установлен протокол Интернета (TCP/IP).
Примеры
Чтобы вывести на экран все содержимое таблицы IP-маршрутизации, введите команду:
route print Чтобы вывести на экран маршруты из таблицы IP-маршрутизации, которые начинаются с *10.*, введите команду:
route print 10.* Чтобы добавить маршрут по умолчанию с адресом стандартного шлюза 192.168.12.1, введите команду:
route add 0.0.0.0 mask 0.0.0.0 192.168.12.1 Чтобы добавить маршрут к конечной точке 10.41.0.0 с маской подсети 255.255.0.0 и следующим адресом перехода 10.27.0.1, введите команду:
route add 10.41.0.0 mask 255.255.0.0 10.27.0.1 Чтобы добавить постоянный маршрут к конечной точке 10.41.0.0 с маской подсети 255.255.0.0 и следующим адресом перехода 10.27.0.1, введите команду:
route -p add 10.41.0.0 mask 255.255.0.0 10.27.0.1 Чтобы добавить маршрут к конечной точке 10.41.0.0 с маской подсети 255.255.0.0 и следующим адресом перехода 10.27.0.1 и метрикой 7, введите команду:
route add 10.41.0.0 mask 255.255.0.0 10.27.0.1 metric 7 Чтобы добавить маршрут к конечной точке 10.41.0.0 с маской подсети 255.255.0.0 и следующим адресом перехода 10.27.0.1 и использованием индекса интерфейса 0х3, введите команду:
route add 10.41.0.0 mask 255.255.0.0 10.27.0.1 if 0x3 Чтобы удалить маршрут к конечной точке 10.41.0.0 с маской подсети 255.255.0.0, введите команду:
route delete 10.41.0.0 mask 255.255.0.0 Чтобы удалить все маршруты из таблицы IP-маршрутизации, которые начинаются с *10.*, введите команду:
route delete 10.* Чтобы изменить следующий адрес перехода для маршрута с конечной точкой 10.41.0.0 и маской подсети 255.255.0.0 с 10.27.0.1 на 10.27.0.25, введите команду:
route change 10.41.0.0 mask 255.255.0.0 10.27.0.25 На этом все! Profit!
Обсудить статью в чате TG или в Slack
Ответ мастера:
Здравствуйте.
Ip -маршрутизация – это необходимый инструмент для организации доступа к сети Интернет. Изначально маршрутизация пакетов протокола TCP / IP в операционной системе Windows между сетевыми адаптерами отключена. Её необходимо включить.
Для этого нужно нажать кнопку «Пуск», чтобы вызвать главное меню и там перейти к строке «Выполнить». В поле ввода ввести значение regedit 32, для загрузки редактора системного реестра.
Затем необходимо перейти в раздел «HKEY_LOCAL_MACHINE», далее выбрать «SYSTEM», после чего «CurrentControlSet», потом «Services», там «Tcpip» и наконец «Parameters», куда следует внести изменения. Параметр, который должен быть изменен, называется IPEnableRouter, значение необходимо установить «1», тип данных REG _ DWORD . Это необходимо для включения маршрутизации пакетов протокола TCP / IP всех сетевых подключений.
Необходимо выбрать раздел «Общие», а затем правым щелчком мыши на поле «общие» вызвать контекстное меню, где выбрать «Свойства».
Затем можно установить флажок возле «Вести только журнал ошибок», что необходимо для ведения журнала различных ошибок, которые возможны при ip -маршрутизации.
Можно установить переключатель в позицию «Вести журнал ошибок и предупреждений», чтобы расширить параметры фиксации ошибок.
Если остановиться напротив «Вести журнал всех событий», то будет вестись журнал всех событий ip -маршрутизации.
Положение флажка около «Отключить журнал событий» полностью отменит ведение записи происходящего.
Так же можно выбрать желаемые предпочтения по использованию данных из различных маршрутов, воспользовавшись вкладкой «Уровни предпочтений».
Самым надежным считают локальный маршрут.
Использование кнопок «Понизить уровень» и «Повысить уровень» позволят изменить параметры уровней предпочтений для других маршрутов.
Затем можно задать области многоадресных рассылок, которые обслуживаются маршрутизатором, на закладке «Многоадресные области». Для чего используется кнопка «Добавить» и кнопка «Изменить» для настройки этого параметра.
После этого необходимо вернуться в «Общие» и снова вызвать сервисное меню, для чего надо щелкнуть правой кнопкой мыши по полю «Общие» и добавить новый интерфейс.
Для добавления нового интерфейса необходимо выбрать пункт «Новый интерфейс», а затем установить желаемый интерфейс для маршрутизации. После чего нажать на «ОК».
Необходимо выбрать «Новый протокол маршрутизации» в сервисном меню, которое использовали ранее, для того чтобы добавить новый протокол. В предложенном списке выбирается нужный протокол, далее выбор подтверждается нажатием «ОК».
Затем необходимо вернуться в «Общие» и выбрать нужное устройство в списке, который располагается в правой части окна. Снова вызвать интерфейсное меню правым щелчком мыши на поле интерфейса, а далее подменю «Свойства».
Установка флажка напротив позиции «Включить диспетчер IP-маршрутизации» позволит запустить маршрутизацию через данный интерфейс.
Так же можно использовать опции настроек на вкладке «Пульс многоадресной рассылки» и вкладке «Границы многоадресной области» окна «Свойства».
Важно помнить, что изменение значений системного реестра может повлечь за собой полную неработоспособность системы и необходимость переустановки операционной системы.
Рекомендуется пользоваться для изменения настроек протоколов TCP / IP сетевой платы окном «Сеть и удаленный доступ к сети».
Адаптер PPP MegaFon Internet:
Ethernet adapter Подключение по локальной сети:
Туннельный адаптер isatap.{4FC66DF7-4D99-4EAE-8CBC-76AA837020A5}:
Туннельный адаптер isatap.{9C9CA845-432A-46E3-B4C9-49D40A10629E}:
Туннельный адаптер Teredo Tunneling Pseudo-Interface:
Туннельный адаптер 6TO4 Adapter:
Туннельный адаптер Подключение по локальной сети*:
C:UsersАдминистратор>
С уважением, Дмитрий Д.
Лучшие ответы
Федор Смирницев:
Включи DHCP на роутере и в «Подключение по локальной сети» выстави в Ipv4 получение IP на АВТО а в IPv6 убери птичку
P.S. Роутер вообще кто настраивал? Почему он такую фигню выдает?
Алексей Бумагин:
адрес 169.254.x.x винда выдает внутренний, когда не может получить по dhcp. Если сетевушка не встроена, как правило помогает ее передергивание из слота на материнской плате (вытащить- вставить) . И как уже написали в комментариях- отключите ipv6
Видео-ответ
Ответы знатоков
Верхом на Лермонтове:
Управление IP-маршрутизацией.
IP-маршрутизация является необходимым средством для доступа к Интернету. Все необходимые параметры маршрутизации (протоколы, таблицы маршрутизации, таблицы адресов и т. п. ) настраиваются в ветви IP-маршрутизация.
Для управления IP-маршрутизацией необходимо в дереве Консоли управления Маршрутизация и удаленный доступ выбрать ветвь с именем локального сервера, а в ней выбрать ветвь IP -маршрутизация.
В ветви IP-маршрутизация находятся отдельные ветви для настройки общих свойств IP-маршрутизации и установленных протоколов.
Управление общими параметрами маршрутизации.
Для управления общими параметрами IP-маршрутизации необходимо в дереве Консоли управления Маршрутизация и удаленный доступ выбрать ветвь с именем локального сервера, в ней выбрать ветвь IP-маршрутизация, а в ней выбрать ветвь Общие. Все интерфейсы, участвующие в IP-маршрутизации, отображаются в виде списка справа.
В списке выводятся не только названия интерфейсов, но и их основные характеристики (тип, IP-адрес, состояние, количество переданных байт и т. п.) .
Управление интерфейсами маршрутизации осуществляется при помощи контекстного меню, вызываемого нажатием правой кнопки мыши на имени соответствующего интерфейса.
Настройка свойств маршрутизации.
Для настройки свойств IP-маршрутизации необходимо в дереве Консоли управления Маршрутизация и удаленный доступ выбрать ветвь с именем локального сервера, в ней выбрать ветвь IP- маршрутизация, а в ней выбрать ветвь Общие. Нажмите правую кнопку мыши на этой ветви и выберите из контекстного меню пункт Свойства.
На вкладке Ведение журнала вы можете настроить параметры ведения журнала IP-маршрутизации.
Вы можете выбрать один из следующих вариантов:
— вести только журнал ошибок – в журнале будут фиксироваться только различные ошибки, возникающие при IP -маршрутизации;
— вести журнал ошибок и предупреждений – в журнале будут фиксироваться не только ошибки, но и предупреждения;
— вести журнал всех событий – в журнале будут фиксироваться все события, возникающие при IP-маршрутизации;
— отключить журнал событий – не вести журнал.
На вкладке Уровни предпочтений вы можете настроить предпочтения использования информации из различных источников маршрутов.
Чем меньше уровень предпочтения у источника маршрута, тем важнее и надежнее считается маршрут, полученный из этого источника. Обычно самым надежным является локальный маршрут, то есть маршрут, получателем в котором указан один из интерфейсов маршрутизатора.
Вы можете изменять уровни предпочтений для различных источников. Для этого необходимо выбрать нужный источник в списке и изменить уровень его предпочтения с помощью кнопок Повысить уровень и Понизить уровень. Имеет смысл изменять уровни предпочтения для различных протоколов маршрутизации и источников автоматических маршрутов, изменять, а тем более, понижать уровни предпочтения для локальных и статических маршрутов не рекомендуется.
На вкладке Многоадресные области вы можете задать области многоадресной рассылки, обслуживаемые маршрутизатором.
Для добавления области в список необходимо щелкнуть кнопку Добавить. При помощи кнопки Изменить можно изменить параметры выбранной области.
Добавление нового интерфейса.
Для добавления нового интерфейса маршрутизации необходимо в дереве Консоли управления Маршрутизация и удаленный доступ выбрать ветвь с именем локального сервера, в ней выбрать ветвь IP-маршрутизация, а в ней выбрать ветвь Общие. Нажмите правую кнопку мыши на этой ветви и выберите из контекстного меню пункт Новый интерфейс.
Добавление нового протокола маршрутизации.
Для добавления нового протокола маршрутизации необходимо в дереве Консоли управления Маршрутизация и удаленный доступ выбрать ветвь с именем локального сервера, в ней выбрать ветвь IP-маршрутизация, а в ней выбрать ветвь Общие. Нажмите правую кнопку мыши на этой ветви и выберите из контекстного меню пункт Новый протокол маршрутизации.
Фелицитата Смирнова:
Была такая же проблема, юзай mwfix
Вячеслав •:
Удали сетевую карту из диспетчера устройст. Обнови конфиг. Пробуй.
Nert:
Отключи либо 4 либо 6 протоколы
Используемые источники:
- https://jtprog.ru/windows-route-add/
- http://remont-comp-pomosh.ru/otvet_mastera/vopros-otvet/vkljuchenie_ip-marshrutizacii.html
- https://dom-voprosov.ru/kompyutery/kak-vklyuchit-ip-marshrutizatsiyu-v-windows-10
RRAS (Routing and Remote Access Service) is a Microsoft API software router that lets businesses deploy VPN connections in order to provide the end-users with remote access to their organization’s network. It also lets you set up a site-to-site VPN connection between two servers. Some users are experiencing issues with RRAS while setting up the VPN connection. According to them, the Routing and Remote Access Service keeps stopping or gets terminated with an error. This article lists some solutions that you can try if the Routing and Remote Access Service is not starting on your Windows device.
The following are some of the error messages reported by the users:
- The Routing and Remote Access service terminated with the following service-specific error:
General access denied error - The Routing and Remote Access service terminated with the following error:
The system cannot find the file specified. - Unable to load C:WinntSystem32Iprtrmgr.dll
- The Routing and Remote Access service terminated with service-specific error 2 (0x2).
- The Routing and Remote Access service terminated with service-specific error 31 (0x1F)
- The Routing and Remote Access service terminated with service-specific error 20205 (0x4EED).
- The Routing and Remote Access service terminated with service-specific error 193 (0xC1).
If the Routing and Remote Access Service keeps stopping or gets terminated with an error on your Windows device, you can try the solutions mentioned below.
- Enable the SvcHostSplitDisable Value in Registry
- Verify the RouterManagers key Values in the Registry
- Reset the TCP/IP or Internet Protocol
- Disable IPv6
- Restart the Routing and Remote Access Service
Let’s see all these troubleshooting guidelines in detail.
1] Enable the SvcHostSplitDisable Value in Registry
This solution has worked for a lot of users. You have to enable the SvcHostSplitDisable Value in two different locations in Windows Registry. The steps to do so are explained below. Before you begin, we recommend you create a system restore point and backup your Registry.
Press Win + R keys to launch the Run command box. Type regedit and click OK. Click Yes if you receive the UAC prompt. This will open the Registry Editor.
Once the Registry Editor opens, copy the following path and paste it into the address bar of the Registry Editor, and press Enter.
HKEY_LOCAL_MACHINESYSTEMCurrentControlSetServicesRasMan
Make sure that the RasMan key is selected on the left side. Now, check whether the SvcHostSplitDisable value exists on the right side or not. If not, you have to create it manually.
To do so, right-click in the empty space and go to “New > DWORD (32-bit) Value.” Right-click on the newly created value and select Rename. Name that value to SvcHostSplitDisable.
Double-click on the SvcHostSplitDisable Value and enter 1 in its Value data. After that, click OK.
Now, navigate to the following path in the Registry Editor.
HKEY_LOCAL_MACHINESYSTEMCurrentControlSetServicesRemoteAccess
Make sure that the RemoteAccess key is selected on the left side. Check if it contains the DWORD (32-bit) SvcHostSplitDisable Value on the right side. If not, create it manually by following the procedure described just before.
After creating the SvcHostSplitDisable Value, double-click on it and enter 1 in its Value data.
After creating the above two values in Registry, restart your computer. After restarting the device, the problem should be fixed. If not, try the next solution.
2] Verify the RouterManagers key Values in the Registry
This solution is for the users who are getting the following error message with event ID 20103:
Unable to load C:WinntSystem32Iprtrmgr.dll
Open the Registry Editor and go to the following path.
HKEY_LOCAL_MACHINESystemCurrentControlSetServicesRemoteAccessRouterManagersIP
Make sure that the IP key is selected on the left side. Check whether the following Values are present on the right pane or not.
- DLLPath
- GlobalInfo
- ProtocolID
If yes, the above-mentioned Values should show the following Data type and Value data.
DLLPath
Data type: REG_EXPAND_SZ
Value data: %SystemRoot%System32Iprtrmgr.dllGlobalInfo
Data type: REG_BINARYProtocolID
Data type: REG_DWORD
Value data: 0x21 (Hexadecimal)
Now, go to the following path in the Registry Editor and check if the ServiceDLL is present on the right pane.
HKEY_LOCAL_MACHINESYSTEMCurrentControlSetServicesRemoteAccessParameters
If the ServiceDLL is not there, you have to export the above-mentioned registry branch from a computer on which the RRAS is working and then import that registry branch to your computer. To do so, you need to log in on another computer as an administrator.
Open the Registry Editor on which the RRAS is working and go to the above path. After that, go to “File > Export.” Save that branch to your Pendrive. Now, connect the Pendrive to your computer and open the Registry Editor. After that, Go to “File > Import” and select the file from your Pendrive. This should fix the issue.
If the issue still persists, reinstall the modem by following the instructions given below:
- First, disable the Routing and Remote Access service.
- Right-click on Start and select Device Manager.
- In the Device Manager, expand the Modems node and uninstall your Modem driver by right-clicking on it.
- Now, restart the server and wait till the Plug and Play service redetects the Modem.
- Enable the Routing and Remote Access service.
Read: Fix Enter network credentials error on Windows 11/10.
3] Reset the TCP/IP or Internet Protocol
If the problem is occurring due to the corruption in TCP/IP or Internet Protocol, resetting the Internet Protocol may fix the problem. If that does not help, you may use the Network Reset button and see.
4] Disable IPv6
Disabling IPv6 has fixed the issue for some users. You can try this solution if the above fix did not solve your problem. The steps to disable the IPv6 are as follows:
Open the Registry Editor by following the steps described above.
Navigate to the following path.
HKEY_LOCAL_MACHINESYSTEMCurrentControlSetServicesTcpip6Parameters
Make sure that the Parameters key is selected on the left side. Create a new DWORD 32-bit Value, named DisabledComponents. We have already described how to create a DWORD 32-bit Value above in this article. If the value DisabledComponents already exists on the right side, no need to create it.
After creating the DisabledComponents value, double-click on it and change its Value data to FFFFFFFF. Click OK to save the changes.
Close the Registry Editor and restart your computer.
5] Restart the Routing and Remote Access Service
You can restart the Routing and Remote Access Service from the Windows 11/10 Services app. The following instructions will guide you on this:
- Launch the Run command box by pressing the Win + R keys.
- Type
services.mscand click OK. - In the Services app, scroll down the list of services and locate Routing and Remote Access.
- Once you find it, right-click on it and select Properties.
- Under the General tab, click on the Startup type drop-down and select Automatic (Delayed Start).
- Now, go to the Recovery tab and select Restart the Service in the Subsequent failures drop-down.
- Leave the Restart service after option to the default value, 2 minutes.
- Click Apply and then OK.
- Restart your computer. The service should be started after a delay of 2 minutes automatically.
Read: How to fix Wireless Network Connection Error 0x00028002.
What is Routing and Remote Access in Windows 11/10?
The RRAS or Routing and Remote Access Service is used to provide site-to-site connectivity by using a VPN or dial-up connections. By using RRAS technology, you can deploy VPN connections that let users access your organization’s network remotely. In short, the RRAS technology offers routing services to businesses in LAN or WAN environments by using secure VPN connections.
How do I disable Remote Access and Routing services?
To disable the Routing and Remote Access Service, you must be a member of the Administrators group. The steps to disable RRAS are listed below:
- Open Routing and Remote Access.
- Right-click on the computer name for which you want to disable the RRAS.
- Click on the Disable Routing and Remote Access option.
Hope this helps.
Read next: Network and Sharing Center not opening in Windows 11/10.