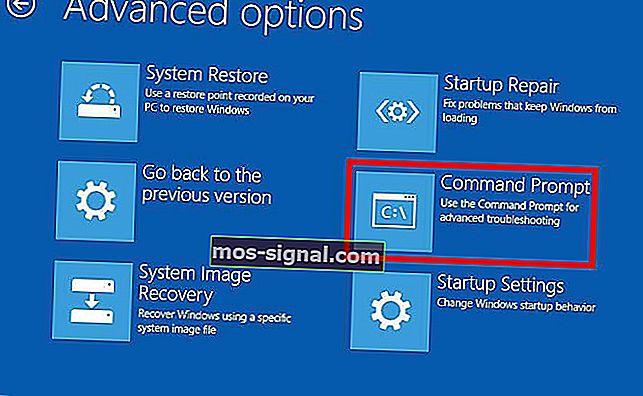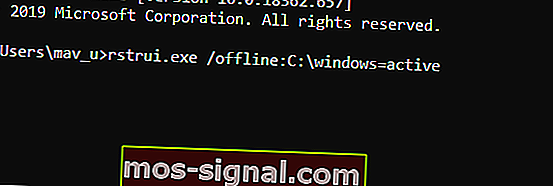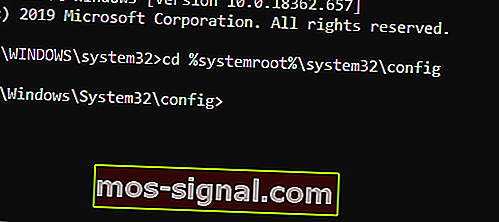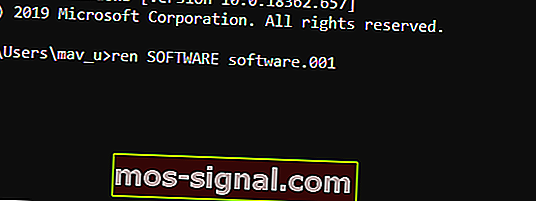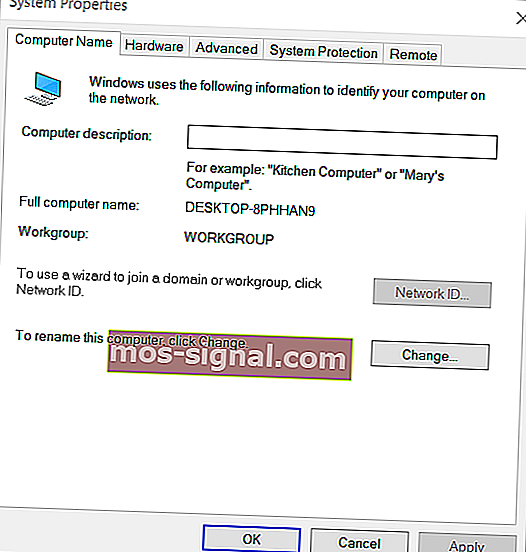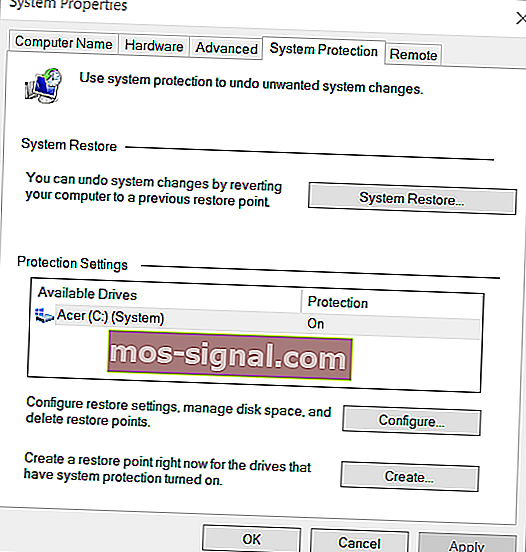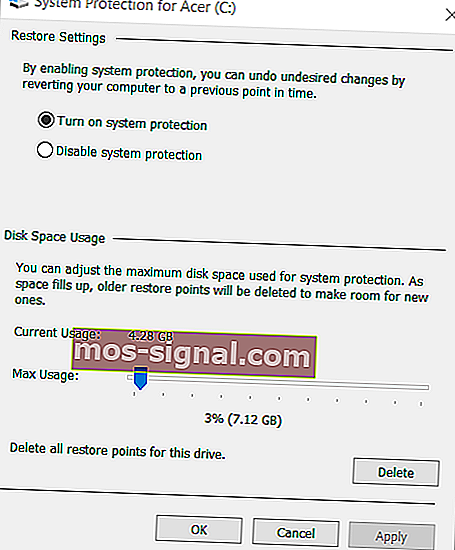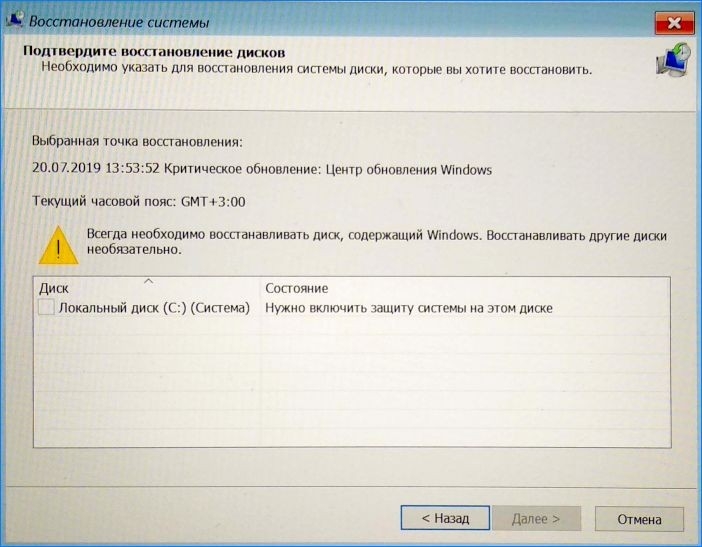- Защита системы — это функция, которая позволяет безопасно выполнять восстановление системы.
- Эта статья покажет вам, как решать проблемы защиты системы.
- Если вам нужны дополнительные статьи, посвященные фундаментальным ошибкам настройки системы, посетите нашу страницу Ошибки системы.
- Еще больше информации можно получить, перейдя на нашу страницу ошибок Windows 10.
Восстановление системы — бесценная утилита для решения проблем Windows. Пользователи обращаются к нему, когда Windows не загружается. Однако некоторые пользователи писали на форумах поддержки о том, что вам необходимо включить защиту системы на этом диске .
Когда они пытаются выбрать точку восстановления, в перечисленных точках восстановления появляется сообщение Вы должны включить защиту системы при этой ошибке состояния диска . Следовательно, пользователи не могут использовать Восстановление системы.
Как исправить ошибку включения защиты системы?
1. Включите защиту системы из командной строки.
Попробуйте включить защиту системы из командной строки.
- Пользователи могут открыть командную строку из Windows, введя cmd в служебную программу поиска платформы и щелкнув правой кнопкой мыши командную строку, чтобы выбрать Запуск от имени администратора .
- Однако, если Windows не загружается, вы все равно можете открыть командную строку из среды восстановления Windows.
- Выберите « Устранение неполадок» , « Дополнительные параметры» и « Командная строка» в среде восстановления Windows.
- Затем введите в командной строке net start vss ; и нажмите клавишу возврата.
- Затем введите rstrui.exe / offline: C: windows = active в командной строке и не забудьте нажать Return.
- Перезагрузите компьютер и ноутбук.
2. Переименуйте файлы реестра.
Если вышеуказанное исправление не помогло, попробуйте переименовать два файла реестра, что можно сделать из командной строки.
- Откройте командную строку, как описано для первого решения.
- Введите cd% systemroot% system32config в окне подсказки и нажмите Enter, чтобы открыть этот каталог.
- Введите команду ren SYSTEM system.001 и нажмите клавишу Enter.
- Затем введите ren SOFTWARE software.001 в командную строку и нажмите клавишу Return.
3. Установите флажок Включить защиту системы в Windows.
- Чтобы проверить, включено ли восстановление системы в Windows, нажмите сочетание клавиш Windows + X.
- Затем нажмите « Выполнить», чтобы открыть этот аксессуар.
- Введите sysdm.cpl в поле «Запуск» «Открыть» и нажмите « ОК», чтобы открыть окно, показанное непосредственно ниже.
- Щелкните вкладку Защита системы.
- Нажмите кнопку Настроить .
- Выберите параметр « Включить защиту системы», если этот параметр не выбран.
- Щелкните параметр « Применить» и нажмите кнопку « ОК» для выхода.
4. Перезапустите службу защиты системы.
Перезапуск службы защиты системы также может исправить ошибку включения защиты системы.
- Для этого откройте командную строку.
- Введите net stop vss в окне подсказки и нажмите кнопку Return.
- Затем введите net start vss и нажмите Enter, чтобы перезапустить службу.
Эти решения могут исправить ошибку включения защиты системы, чтобы вы могли снова использовать восстановление системы. В дополнение к этому, возможно, стоит попробовать параметр « Сбросить этот компьютер» , который доступен в среде восстановления Windows.
Сообщите нам, какой из шагов помог вам больше всего, или вам приходилось перезагружать компьютер. Для этого оставьте нам сообщение в разделе компонентов ниже.
FAQ: узнать больше о защите системы
- Как я могу изменить настройки защиты системы?
Одним из быстрых способов обработки настроек защиты системы является использование оптимизатора реестра для очистки ваших данных.
- Когда используется защита системы?
Скорее всего, вы столкнетесь с этой функцией при попытке выполнить восстановление системы.
- Что делать, если я не могу исправить настройки защиты системы?
Когда такая фундаментальная функция не работает, единственный выход — перезагрузить компьютер.
Восстановление системы — бесценная утилита для устранения проблем с Windows. Пользователи обращаются к нему, когда Windows не загружается. Однако некоторые пользователи опубликовали на форумах поддержки сообщение об ошибке «Вы должны включить защиту системы на этом диске».
Когда они пытаются выбрать точку восстановления, в перечисленных точках восстановления появляется ошибка «Необходимо включить защиту системы для этого состояния диска». Следовательно, пользователи не могут использовать восстановление системы.
Как исправить ошибку включения защиты системы?
1. Включите защиту системы из командной строки.
Попробуйте включить защиту системы из командной строки.
- Пользователи могут открыть командную строку из Windows, введя cmd в утилите поиска платформы и щелкнув правой кнопкой мыши командную строку, чтобы выбрать «Запуск от имени администратора».
- Однако, если Windows не загружается, вы все равно можете открыть командную строку из среды восстановления Windows.
- Выберите «Устранение неполадок», «Дополнительные параметры» и «Командная строка» в среде восстановления Windows.
- Затем введите net start vss в командной строке; и нажмите клавишу возврата.
- Затем введите rstrui.exe /offline:C:windows=active в командной строке и не забудьте нажать клавишу «Return».
- Перезагрузите рабочий стол и ноутбук.
2. Переименуйте файлы реестра
Если приведенное выше исправление не помогло, попробуйте переименовать два файла реестра, что вы можете сделать из командной строки.
- Откройте командную строку, как указано для первого разрешения.
- Введите cd %systemroot%system32config в окне подсказки и нажмите Enter, чтобы открыть этот каталог.
- Введите команду ren SYSTEM system.001 и нажмите клавишу Enter.
- Затем введите ren SOFTWARE software.001 в командной строке и нажмите клавишу возврата.
3. Установите флажок Включить защиту системы в Windows.
- Чтобы проверить, включено ли восстановление системы в Windows, нажмите клавишу Windows + горячую клавишу X.
- Затем нажмите «Выполнить», чтобы открыть этот аксессуар.
- Введите sysdm.cpl в поле «Выполнить» «Открыть» и нажмите «ОК», чтобы открыть окно, показанное непосредственно ниже.
- Перейдите на вкладку Защита системы.
- Нажмите кнопку «Настроить».
- Выберите параметр Включить защиту системы, если этот параметр не выбран.
- Нажмите кнопку «Применить» и нажмите кнопку «ОК», чтобы выйти.
4. Перезапустите службу защиты системы.
Перезапуск службы защиты системы также может исправить ошибку включения защиты системы.
- Для этого откройте командную строку.
- Введите net stop vss в окне подсказки и нажмите кнопку «Возврат».
- Затем введите net start vss и нажмите Enter, чтобы перезапустить службу.
Эти разрешения могут исправить ошибку включения защиты системы, чтобы вы могли снова использовать восстановление системы. В дополнение к этому, возможно, стоит попробовать параметр «Сбросить этот компьютер», доступный в среде восстановления Windows.
Сообщите нам, какой из шагов помог вам больше всего, или если вам пришлось перезагрузить компьютер. Сделайте это, оставив нам сообщение в разделе компонентов ниже.
На чтение 7 мин. Просмотров 907 Опубликовано 29.04.2021
Сообщение « Вы должны включить защиту системы на этом диске » появляется внутри функции «Восстановление системы» и не позволяет пользователям запускать эту утилиту на выбранном ими диске. Сообщение представляет собой сообщение о статусе выбранного диска, который пользователи хотят восстановить.
Есть довольно Пользователи придумали несколько различных методов решения этой проблемы, и мы решили включить их все в эту статью. Просто убедитесь, что вы внимательно следуете инструкциям, и проблема должна исчезнуть в кратчайшие сроки!
Содержание
- Что вызывает ошибку «Вы должны включить защиту системы на этом диске» в Windows?
- Решение 1. Используйте командную строку, чтобы переименовать файл реестра и выполнить восстановление системы
- Решение 2. Включите защиту системы с помощью PowerShell
- Решение 3. Запустите систему Служба защиты
- Альтернатива: используйте командную строку
Что вызывает ошибку «Вы должны включить защиту системы на этом диске» в Windows?
Эта проблема может быть вызвана двумя разными причинами. В первом случае Защита системы просто не активирована на вашем компьютере , и вам придется активировать ее вручную. Это может быть сложнее, если вы получили доступ к восстановлению системы из расширенного запуска.
Вторая причина может заключаться в том, что служба S ystem Protection просто не запущена на вашем компьютере. , и вам необходимо перезапустить его должным образом. Убедитесь, что вы проверили обе причины и методы, связанные с ними!
Решение 1. Используйте командную строку, чтобы переименовать файл реестра и выполнить восстановление системы
Восстановление системы также можно запустить из окна командной строки. Однако перед запуском необходимо переименовать два системных файла, в результате чего появится сообщение «Необходимо включить защиту системы на этом диске». Поскольку эта проблема чаще всего возникает, когда вы не можете получить доступ к своей операционной системе, все действия по устранению неполадок будут выполняться с помощью дополнительных параметров запуска.
- Если вы не можете получить доступ к своей операционной системе. системы, вам нужно будет вставить установочный диск, которым вы владеете или который вы только что создали, и загрузить свой компьютер.
- Вы увидите окно выбора раскладки клавиатуры, поэтому выберите ту, которую вы хотите использовать. Появится экран «Выберите параметр», поэтому перейдите к Устранение неполадок >> Дополнительные параметры >> Командная строка
- В окне командной строки просто введите команду ниже в новой строке и нажмите клавишу Enter, чтобы перейти к C >> Windows >> System32 >> config папка:
cd% systemroot% system32 config
- После того, как вы перешли в папку config внутри System32, пора переименовать два системных файла. Вы можете сделать это, набрав две команды ниже. Обязательно нажимайте Enter после каждого!
ren SYSTEM system.001ren SOFTWARE software.001
- Наконец, пора запустить восстановление системы, набрав команду ниже.
rstrui. exe/offline: C: windows = active
- Восстановление системы теперь должно открываться без отображения сообщения «Вы должны включить защиту системы на этом диске» на этот раз. Следуйте инструкциям на экране, чтобы проверить, начинает ли ваш компьютер нормально работать!
Решение 2. Включите защиту системы с помощью PowerShell
Существует простая команда PowerShell, которая может вернуть функцию защиты системы для диска, который вы хотите восстановить. После этого вы можете посетить настройки восстановления системы, чтобы проверить, можно ли включить защиту системы для диска, на котором вы установили Windows. Выполните следующие действия, чтобы выполнить этот метод!
- Откройте служебную программу PowerShell, щелкнув правой кнопкой мыши кнопку меню «Пуск» и выбрав параметр Windows PowerShell (Admin) в контекстном меню.
- Если в этом месте вы видите командную строку вместо PowerShell, вы также можете найти ее в меню« Пуск »или в строке поиска. рядом с ним. На этот раз не забудьте щелкнуть правой кнопкой мыши первый результат и выбрать Запуск от имени администратора .
- В консоли PowerShell введите команды, показанные ниже, и выполните обязательно нажимайте Enter после ввода каждого из них.
enable-computerrestore -drive "c: " vssadmin resize shadowstorage/on = c: /for = c:/maxsize = 5% checkpoint-computer -description "Готово"
Пусть эти команды сделают свое дело! Им потребуется пара секунд, чтобы завершить процесс. момент времени, если вы решите вернуться.
- Чтобы проверить, отключено ли восстановление системы, нажмите кнопку меню «Пуск» на панели задач и введите Панель управления . Щелкните первый результат, чтобы открыть его. Вы также можете использовать комбинацию клавиш Windows + R , чтобы открыть диалоговое окно запуска. После этого введите « control.exe » в поле и нажмите «ОК», чтобы запустить панель управления.
- Щелкните Система , чтобы перейти в раздел “Система” панели управления.
- В разделе В левой части экрана вы увидите Настройки защиты системы . Щелкните по нему, чтобы открыть Свойства системы . Перейдите на вкладку Защита системы , и вы увидите Настройки защиты .
- Проверьте, не переключена ли Защита на Вкл. под диском, который вы используете для файлов и папок..
- Если этот параметр выключен, выберите диск, для которого нужно включить восстановление системы, и нажмите
- Откроются параметры защиты системы для Windows 10, поэтому в разделе «Параметры восстановления» установите переключатель « Включить защиту системы ». Убедитесь, что этот параметр выбран, и нажмите
- Попробуйте запустить восстановление системы сейчас и проверьте, появляется ли то же сообщение об ошибке.
Решение 3. Запустите систему Служба защиты
Если служба защиты системы вообще не работает или сломана, защита системы, используемая для восстановления системы, может работать некорректно, и вы можете получить сообщение о том, что она был выключен. Вам следует подумать о перезапуске службы защиты системы перед повторным запуском восстановления системы, чтобы убедиться, что проблема решена. Выполните следующие действия!
- Откройте служебную программу Выполнить с помощью комбинации клавиш Windows + R на клавиатуре (нажмите эти клавиши одновременно. Введите « services.msc » во вновь открывшемся поле без кавычек и нажмите OK, чтобы открыть Services инструмент.
- Альтернативный способ – открыть панель управления, указав ее в Меню “Пуск” . Его также можно найти с помощью кнопки поиска в меню “Пуск”.
- После открытия окна панели управления измените параметр « Просмотр на »в верхней правой части окна до« Большие значки »и прокрутите вниз, пока не найдете запись Администрирование . Нажмите на нее. и найдите внизу ярлык Services . Щелкните по нему, чтобы открыть его.
- Найдите th e Служба защиты системы в списке, щелкните каждую из них правой кнопкой мыши и выберите Свойства в появившемся контекстном меню.
- Если служба запущена (вы можете проверить это рядом с сообщением о состоянии службы), вам следует остановить ее сейчас, нажав кнопку Стоп в середине окна. Если он остановлен, оставьте его, пока мы не продолжим.
- Убедитесь, что параметр в разделе Тип запуска в окне свойств службы установлен на Автоматически , прежде чем вы продолжите другие шаги. Подтвердите все диалоговые окна, которые могут появиться при изменении типа запуска. Перед выходом нажмите кнопку Пуск в середине окна.
При нажатии на Пуск может появиться следующее сообщение об ошибке:
Windows не удалось запустить службу на локальном компьютере. Ошибка 1079: учетная запись, указанная для этой службы, отличается от учетной записи, указанной для других служб, работающих в том же процессе.
В этом случае следуйте инструкциям ниже, чтобы исправить это.
- Выполните шаги 1-3 из приведенных выше инструкций, чтобы открыть окно свойств службы. Перейдите на вкладку Войти и нажмите кнопку Обзор… .
- В поле ввода « Введите имя объекта для выбора » введите Сетевая служба , нажмите Проверить имена и дождитесь, пока имя станет доступным.
- Нажмите OK , когда закончите, и введите пароль в поле Пароль , когда вам будет предложено ввести его, если вы установили пароль. Восстановление системы теперь должно работать правильно!
Альтернатива: используйте командную строку
- Если вы не имеют доступа к вашей операционной системе, вам придется вставить установочный диск, которым вы владеете или который вы только что создали, и загрузить свой компьютер.
- Вы увидите окно Выберите раскладку клавиатуры так что выберите тот, который хотите использовать. Появится экран «Выберите параметр», поэтому перейдите к Устранение неполадок >> Дополнительные параметры >> Командная строка
- В окне командной строки просто введите приведенные ниже команды в новой строке и нажимайте клавишу Enter после каждой. для остановки и перезапуска службы защиты системы:
net stop vssnet start vss
- Проверьте, правильно ли работает восстановление системы !
Нужно включить защиту системы на этом диске
При попытке восстановить систему Windows 10/7/8.1 методом отката к более поздней точки восстановления вы можете столкнуться с ошибкой «Нужно включить защиту системы на этом диске«. Ошибка появляется в статусе выбранного диска и не дает восстановить систему. В большинстве случаев это происходит из-за того, что функция защиты системы не включена, и её нужно активировать вручную или служба защиты системы не работает и её необходимо перезапустить.
Исправить: Нужно включить защиту системы на этом диске
Ошибка «Нужно включить защиту системы на этом диске» может быть при восстановлении системы через рабочий стол или при загрузке компьютера при попытке восстановить систему через параметр восстановления. По этой причине разберем два способа, как включить защиту системы на диске: через командную строку и poweshell.
1. Как включить защиту системы на диске через командную строку
Если вы не можете загрузиться на рабочий стол и пытаетесь восстановить систему при запуске компьютера через дополнительные параметры загрузки, то запустите командную строку и введите:
cd %systemroot%system32configren SYSTEM system.001ren SOFTWARE software.001rstrui.exe /offline:C:windows=active
Если не помогло и вы не можете загрузиться на рабочий стол, то проделайте способ 3.
2. Включить защиту системы при помощи PowerShell
Если вы можете загрузиться на рабочий стол, то PowerShel является оптимальным решением. Нажмите сочетание кнопок на клавиатуре Win+X и выберите PowerShell (администратор), после чего введите следующие команду по порядку, нажимая Enter после каждой:
enable-computerrestore -drive "c:"vssadmin resize shadowstorage /on=c: /for=c: /maxsize=5%checkpoint-computer -description "Done"
Перезагрузите компьютер
После перезагрузки ПК, нажмите сочетание кнопок Win+R и введите sysdm.cpl. Перейдите во вкладку «Защита системы» и вы увидите статус напротив диска «Включена или Отключена». Если защита включена на том диске на котором вам необходимо, то все в порядке. Если защита отключена на нужном вам диске, то выделите этот диск одним нажатием мышки и выберите ниже «Настроить«. В новом окне установите значение «Включить защиту систему«.
3. Запуск службы
В зависимости можете вы попасть на рабочий стол или нет, я предложу универсальный метод по перезапуску службы теневого копирования тома. Введите в командную строку две команды по очереди.
net stop vssnet start vss
Перезагрузите ПК и попробуйте восстановить систему.
Смотрите еще:
- Восстановление загрузчика Windows 10
- Как включить и создать точку восстановление системы в Windows 10
- Ошибка 0x8000ffff при восстановлении системы Windows 10
- Восстановить данные, когда ПК с Windows 10 не загружается
- Восстановление Windows 10 с флешки
[ Telegram | Поддержать ]
ИСПРАВЛЕНИЕ: необходимо включить защиту системы на этом диске
Восстановление системы — бесценная утилита для решения проблем Windows. Пользователи обращаются к нему, когда Windows не загружается. Однако некоторые пользователи писали на форумах поддержки о том, что вам необходимо включить защиту системы на этом диске .
Когда они пытаются выбрать точку восстановления, в перечисленных точках восстановления появляется сообщение Вы должны включить защиту системы при этой ошибке состояния диска . Следовательно, пользователи не могут использовать Восстановление системы.
Как исправить ошибку включения защиты системы?
1. Включите защиту системы из командной строки.
Попробуйте включить защиту системы из командной строки.
- Пользователи могут открыть командную строку из Windows, введя cmd в служебную программу поиска платформы и щелкнув правой кнопкой мыши командную строку, чтобы выбрать Запуск от имени администратора .
- Однако, если Windows не загружается, вы все равно можете открыть командную строку из среды восстановления Windows.
- Выберите « Устранение неполадок» , « Дополнительные параметры» и « Командная строка» в среде восстановления Windows.
- Затем введите в командной строке net start vss ; и нажмите клавишу возврата.
- Затем введите rstrui.exe / offline: C: windows = active в командной строке и не забудьте нажать Return.
2. Переименуйте файлы реестра.
Если вышеуказанное исправление не помогло, попробуйте переименовать два файла реестра, что можно сделать из командной строки.
- Откройте командную строку, как описано для первого решения.
- Введите cd% systemroot% system32config в окне подсказки и нажмите Enter, чтобы открыть этот каталог.
3. Установите флажок Включить защиту системы в Windows.
- Чтобы проверить, включено ли восстановление системы в Windows, нажмите сочетание клавиш Windows + X.
- Затем нажмите « Выполнить», чтобы открыть этот аксессуар.
- Введите sysdm.cpl в поле «Запуск» «Открыть» и нажмите « ОК», чтобы открыть окно, показанное непосредственно ниже.
4. Перезапустите службу защиты системы.
Перезапуск службы защиты системы также может исправить ошибку включения защиты системы.
- Для этого откройте командную строку.
- Введите net stop vss в окне подсказки и нажмите кнопку Return.
- Затем введите net start vss и нажмите Enter, чтобы перезапустить службу.
Эти решения могут исправить ошибку включения защиты системы, чтобы вы могли снова использовать восстановление системы. В дополнение к этому, возможно, стоит попробовать параметр « Сбросить этот компьютер» , который доступен в среде восстановления Windows.
Сообщите нам, какой из шагов помог вам больше всего, или вам приходилось перезагружать компьютер. Для этого оставьте нам сообщение в разделе компонентов ниже.
FAQ: узнать больше о защите системы
- Как я могу изменить настройки защиты системы?
Одним из быстрых способов обработки настроек защиты системы является использование оптимизатора реестра для очистки ваших данных.
- Когда используется защита системы?
Скорее всего, вы столкнетесь с этой функцией при попытке выполнить восстановление системы.
- Что делать, если я не могу исправить настройки защиты системы?
Когда такая фундаментальная функция не работает, единственный выход — перезагрузить компьютер.
Ошибка Нужно включить защиту системы на этом диске: причины и решение
Во время восстановления системы или отката Windows 7/8/10 до более раннего состояния пользователи могут столкнуться с ошибкой Нужно включить защиту системы на этом диске, которая свидетельствует о том, что функция защиты системы не включена или сама служба, отвечающая за работу данной опции, приостановлена или ей задан неверный тип запуска.
Методы исправления ошибки Нужно включить защиту системы на этом диске
Если при восстановлении операционной системы вы столкнулся с данной ошибкой, стоит выполнить следующие действия:
- Если есть возможность попасть на рабочий стол, то запускаем командную строку с правами Администратора. Если такой возможности нет, то подключаем к ПК установочный диск с той же версией Windows, что и установлена и выбираем «Командная строка».
- В появившейся консоли нужно ввести такие команды (по очереди).
ren SYSTEM system.001
ren SOFTWARE software.001
- После выполнения данных команд нужно перезагрузить систему, чтобы изменения вступили в силу.
Если на рабочий стол попасть не удается, но работает вызов команды «Выполнить» (Win+R), то вводим в появившемся окне запрос «PowerShell».
В консоли PowerShell вводим:
- enable-computerrestore -drive «c:»
- vssadmin resize shadowstorage /on=c: /for=c: /maxsize=5%
- checkpoint-computer -description «Done»
Теперь перезапускаем Windows, чтобы изменения вступили в силу. Как только появится рабочий стол, нажимаем «Win+R» и вводим «sysdm.cpl».
Откроется окно «Свойства системы». Нужно перейти во вкладку «Защита системы». Смотрим, чтобы для системного диска была включена защита.
Если защита не включена, то выделяем диск и нажимаем на кнопку «Настроить».
Появиться окно. Ставим отметку «Включить защиту».
Сохраняем изменения и перезагружаем систему.
Также такая ошибка может появиться из-за неверных настроек службы. Чтобы её перезапустить, стоит запустить командную строку с правами Администратора и ввести по очереди такие команды:
- net stop vss;
- net start vss.
После перезапуска службы нужно перезапустить ПК и попробовать вновь запустить восстановление системы.
В случае, если исправить ошибку вышеуказанными способами не удалось, рекомендуем проверить жесткий диск на целостность, а также Windows на вирусы и повреждения системных файлов.
Как включить защиту системы Windows 10 и Windows 11
Функция «Защита системы» в Windows предназначена для создания точек восстановления с возможностью быстрого возврата ОС к предыдущему состоянию и не всегда включена по умолчанию, а иногда — не включена для отдельных дисков.
В этой простой инструкции подробно о том, как включить защиту системы в Windows 11 и Windows 10 для отдельных дисков, а также о решении проблем, с которыми можно столкнуться в процессе.
Простое включение Защиты системы в окне свойств системы
Основной способ включить защиту системы — использовать соответствующие настройки в окне свойств системы. Если возникнут проблемы, обратите внимание на второй раздел статьи, где описано их решение. Шаги для включения защиты системы:
- Нажмите правой кнопкой мыши по кнопке «Пуск», выберите пункт «Выполнить», введите sysdm.cpl и нажмите Enter. В открывшемся окне перейдите на вкладку «Защита системы». Если в качестве команды использовать systempropertiesprotection — вы сразу попадете на указанную вкладку.
- На вкладке «Защита системы» вы увидите список дисков и статус защиты для них. При необходимости включить защиту системы на определенном диске, выберите его и нажмите кнопку «Настроить».
- В следующем окне установите переключатель в позицию «Включить защиту системы» и укажите, какой объем пространства на диске может быть использован на нем для создания точек восстановления. В случае, если лимит будет исчерпан, более старые точки восстановления будут удаляться.
- Нажмите «Ок». Готово — защита системы для выбранного диска включена. Аналогичным образом её можно включить и для других дисков.
В дальнейшем вы можете создавать (при установке важных обновлений они будут создавать автоматически) и использовать точки восстановления для отката изменений, о чем подробнее в статьях Точки восстановления Windows 11, Точки восстановления Windows 10.
При включении защиты системы возможны проблемы: например, кнопка «Настроить» не активна и включить защиту системы не удается, сообщается о том, что служба теневого копирования тома не работает или возникают иные проблемы. Об этом — далее в статье.
Включение защиты системы в PowerShell
Ещё один способ включить защиту системы Windows — использовать команды PowerShell. Для этого выполните следующие действия:
- Нажмите правой кнопкой мыши по кнопке «Пуск» и выберите либо пункт «Терминал Windows (Администратор» либо «Windows PowerShell (Администратор)».
- Для включения защиты системы на определенном диске используйте следующую команду (в примере защита системы включается для диска C)
- Для того, чтобы задать размер диска, который может быть использован для точек восстановления (в примере — 10%), используйте команду
Решение проблем при включении защиты системы
Две самых распространенных ошибки при попытке включить защиту системы:
Решение для службы теневого копирования тома:
- Нажмите правой кнопкой мыши по кнопке Пуск, выберите пункт «Выполнить», введите services.msc и нажмите Enter.
- В списке служб найдите «Теневое копирование тома» и дважды нажмите по имени службы.
- В открывшемся окне свойств службы убедитесь, что тип запуска установлен в «Вручную» (это значение по умолчанию для этой службы). Если там установлено «Отключена», измените значение в поле на «Вручную» и нажмите «Ок» или «Применить». Для верности можно также попробовать запустить службу самостоятельно с помощью соответствующей кнопки, но это не обязательно.
- Проверьте состояние службы «Программный поставщик теневого копирования (Microsoft)», тип запуска для нее также должен быть выставлен «Вручную».
- Закройте окно служб, снова откройте настройки защиты системы — ошибка появиться не должна.
Если при попытке выполнить восстановление системы в Windows 10/8/7 и появившемся сообщении об ошибке « Необходимо включить защиту системы на этом диске» , этот пост призван помочь вам. В этом посте мы определим некоторые потенциальные известные причины, которые могут вызвать ошибку, а затем предоставим возможные решения, которые вы можете попытаться помочь устранить эту проблему.
Сообщение об ошибке отображается в разделе «Восстановление системы» и не позволяет пользователям запускать эту утилиту на выбранном ими диске. Сообщение является сообщением о состоянии выбранного диска, который пользователи хотят восстановить.
Вы можете столкнуться с сообщением об ошибке из-за этих двух различных известных причин;
- Функция защиты системы не включена на вашем компьютере.
- Служба защиты системы не работает на вашем компьютере.
Если вы столкнулись с этим. Вы должны включить защиту системы для этой проблемы диска, вы можете попробовать наши рекомендуемые решения ниже и посмотреть, поможет ли это решить проблему.
- Включить защиту системы через PowerShell
- Перезапустите службу теневого копирования томов.
- Переименуйте системный файл и выполните восстановление системы через командную строку.
Давайте посмотрим на описание процесса, связанного с каждым из перечисленных решений.
1] Включить защиту системы через PowerShell
В этом решении, при условии, что вы можете успешно загрузить Windows, есть простая команда PowerShell, которая может вернуть функцию защиты системы для диска, который вы хотите восстановить. После этого вы можете зайти в настройки восстановления системы и проверить, можете ли вы включить защиту системы для диска, на котором установлена Windows.
Сделайте следующее:
- Нажмите клавиши Windows + X, чтобы открыть меню Power User, а затем нажмите клавишу A на клавиатуре, чтобы запустить PowerShell в режиме администратора или с повышенными правами.
- В консоли PowerShell введите приведенные ниже команды и нажимайте клавишу ВВОД после каждой строки.
enable-computerrestore -drive "c:"
vssadmin resize shadowstorage /on=c: /for=c: /maxsize=5%
checkpoint-computer -description "Done"
Выполнение команд займет пару секунд.
- Перезагрузите компьютер.
При загрузке вы можете проверить, отключено ли восстановление системы. Вот как:
- Нажмите клавишу Windows + R.
- В диалоговом окне «Выполнить» введите control system и нажмите Enter, чтобы открыть раздел «Панель управления».
- В левой части экрана нажмите Защита системы, чтобы открыть Свойства системы.
- В разделе Параметры защиты раздела, проверьте , чтобы увидеть , если защита включена в On под диск, который вы используете для ваших файлов и папок.
- Если опция отключена, выберите диск, для которого вы хотите включить восстановление системы, и нажмите кнопку «Настроить».
- Откроются настройки защиты системы для Windows 10, поэтому установите флажок «Восстановить настройки» для переключателя «Включить защиту системы». Убедитесь, что эта опция выбрана.
- Нажмите ОК.
Теперь вы можете попробовать запустить восстановление системы и посмотреть, появляется ли сообщение «Вы должны включить защиту системы» на этом диске.
2] Перезапустите службу теневого копирования томов.
Если служба теневого копирования томов (VSS) вообще не работает или не работает, защита системы, используемая для восстановления системы, может работать неправильно, и может появиться сообщение «Необходимо включить защиту системы на этом диске». В этом случае вам следует рассмотреть возможность перезапуска службы теневого копирования томов перед повторным запуском восстановления системы, чтобы посмотреть, будет ли проблема решена.
Вы можете остановить и перезапустить службу теневого копирования томов через командную строку. Вот как:
- Если вы вообще не можете получить доступ к своей операционной системе, вам придется вставить установочный носитель Windows 10 и загрузить компьютер.
- Выберите раскладку клавиатуры.
- Появится экран выбора параметров , поэтому перейдите в раздел «Устранение неполадок» > «Дополнительные параметры» > «Командная строка».
- В окне командной строки введите приведенные ниже команды и нажимайте клавишу ВВОД после каждой строки.
net stop vss
net start vss
После выполнения обеих команд вы можете перезапустить Восстановление системы через командную строку или перезагрузить компьютер и при загрузке запустить утилиту из графического интерфейса. Операция должна успешно выполняться без сообщения об ошибке.
3] Переименуйте системный файл и выполните восстановление системы через командную строку.
Если восстановление системы не работает, вы можете попробовать запустить его с помощью командной строки. В этом решении вам нужно будет запустить его, но перед тем, как вы сделаете это, вам нужно переименовать два системных файла, которые могут вызвать. Вы должны включить защиту системы на этом сообщении об ошибке диска .
Поскольку эта проблема чаще всего возникает, когда вы не можете получить доступ к операционной системе, устранение неполадок будет выполняться с помощью параметров расширенного запуска. Вот как:
- Если вы вообще не можете получить доступ к своей операционной системе, вам придется вставить установочный носитель Windows 10 и загрузить компьютер .
- Выберите раскладку клавиатуры.
- Появится экран выбора параметров , поэтому перейдите в раздел «Устранение неполадок»> «Дополнительные параметры»> «Командная строка».
- В окне командной строки введите команду ниже и нажмите Enter.
cd %systemroot%system32config
Как только вы перешли в папку config внутри System32 , пришло время переименовать два системных файла. Вы можете сделать это, набрав две команды ниже и нажимая Enter после каждой.
ren SYSTEM system.001
ren SOFTWARE software.001
После выполнения обеих команд вы можете запустить Восстановление системы — введите команду ниже и нажмите Enter.
rstrui.exe /offline:C:windows=active
Восстановление системы теперь должно открыться без сообщения об ошибке. Следуйте инструкциям на экране и проверьте, нормально ли работает компьютер.
Надеюсь это поможет!
Сообщение «Нужно включить защиту системы на этом диске» возникает при восстановлении Windows и не позволяет запустить этот процесс на выбранном диске. Есть несколько эффективных способов решить эту проблему, узнаем о них подробнее.
Содержание
- 1 Почему на диске не активируется система защиты
- 2 Переименование файла реестра и запуск восстановления из командной строки
- 3 Как включить защиту с помощью PowerShell
- 4 Запуск службы
Почему на диске не активируется система защиты
Первая причина заключается в том, что защита системы просто не активируется на компьютере, и нужно ее включить вручную. Это сделать сложнее, когда получили доступ к восстановлению ОС из дополнительных параметров запуска.
Вторая указывает на то, что служба защиты не работает и нужно ее перезагрузить.
Переименование файла реестра и запуск восстановления из командной строки
Восстановление системы также можно запустить из командной строки. Но, прежде чем это сделать, переименуйте два системных файла, из-за которых ОС уведомляет о необходимости включить защиту на этом диске. Поскольку проблема возникает, когда не удается загрузить Windows, то устранение неполадок будем выполнять из дополнительных параметров среды восстановления.
Если ОС не загружается, то придется воспользоваться установочным диском и загрузить с него компьютер. Затем при появлении экрана установки, перейти в восстановление системы и следовать по пути: Поиск и устранение неисправностей – Дополнительные параметры — Командная строка.
Можно попытаться войти в среду восстановления следующим образом. Включите компьютер, и как только начнется запускаться ОС (появится экран с логотипом Windows) нажмите на кнопку выключения. Повторите так 3 раза, на четвертый появится экран с дополнительными параметрами.
В консоли выполните указанную команду, чтобы перейти к папке C: WindowsSystem32config:
cd %systemroot%system32config
В этой папке нужно переименовать два системных файла. Выполните по очереди следующие команды, нажимая после каждой на Enter:
ren SYSTEM system.001
ren SOFTWARE software.001
После запустите восстановление командой:
rstrui.exe /offline:C:windows=active
Восстановление теперь должно открыться без отображения сообщения, что для этого диска требуется включить защиту системы. Следуйте инструкциям на экране до завершения процесса и посмотрите, загружается ли WIndows.
Как включить защиту с помощью PowerShell
Есть простой инструмент PowerShell, с помощью которого можно включить функцию защиты системы для диска.
Правым щелчком мыши на кнопку Пуск разверните контекстное меню и выберите пункт PowerShell (администратор).
Если в меню вместо PowerShell отображается командная строка, откройте системный поиск, наберите имя этой утилиты и под найденным результатом нажмите «запуск от имени администратора».
В консоли наберите по очереди команды, подтверждая выполнение каждой на Enter:
enable-computerrestore -drive «c:»
vssadmin resize shadowstorage /on=c: /for=c: /maxsize=5%
checkpoint-computer -description «Done»
Чтобы узнать, включена ли функция, нажмите комбинацию клавиш Win + R и выполните команду control, чтобы открыть Панель управления.
Перейдите в раздел Система, на левой панели выберите пункт «Защита системы».
Проверьте, включена ли функция для диска, который нужно восстановить.
Если установлено значение «Отключено», выберите диск, для которого нужно активировать функцию, и кликните на кнопку «Настроить». Установите флажок «Включите защиту» и кликните на «ОК».
После проверьте, появляется ли сообщение об ошибке.
Запуск службы
Если служба теневого копирования тома не работает или повреждена, то может возникнуть сообщение, что она отключена. Нужно перезапустить ее и проверить, исправлена ли ошибка.
Откройте службы командой services.msc из окна «Выполнить» (Win + R).
Найдите «Теневое копирование тома», щелкните правой кнопкой мыши на ней и выберите Свойства из контекстного меню.
Если служба запущена (можно посмотреть в столбце состояния), то нужно ее остановить.
После ее остановки проверьте, что в поле типа запуска установлено значение «Автоматически». Щелкните на кнопку «Запустить».
При запуске может возникнуть сообщение об ошибке с кодом 1079: учетная запись, указанная для этой службы, отличается от учетной записи, указанной для других служб, запущенных в этом процессе.
При ее возникновении выполните такие шаги:
В свойствах перейдите в пункт меню «Вход в систему» и нажмите на «Обзор».
В поле «Введите имена выбираемых объектов» введите имя пользователя, кликните на «Проверить имена» и дождитесь, пока оно станет доступным.
Нажмите «ОК», затем введите пароль.
Если не можете загрузить Windows тем самым получить доступ к службам, воспользуйтесь командной строкой из дополнительных параметров.
Войдите в консоль, как указано в первом способе, и введите команды:
net stop vss
net start vss
Посмотрите, решена ли проблема.
Вывод
РЕКОМЕНДУЕМЫЕ: Нажмите здесь, чтобы исправить ошибки Windows и оптимизировать производительность системы.
При выполнении восстановления системы в Windows 10 / 8 / 7 может появиться сообщение об ошибке: «Вы должны включить защиту системы на этом диске. Что вы должны сделать в этом случае, чтобы решить проблему? Вот две полезные опции для вас и лучший способ восстановить ваш компьютер до прежнего состояния без включения защиты системы.
Новые возможности защиты и восстановления системы
В Windows 7 защиту системы усовершенствовали. Самые значимые улучшения перечислены в таблице ниже.
| Новая возможность | Описание |
| Настройка дискового пространства | В Windows 7 в графическом интерфейсе снова появилась возможность задать процент дискового пространства, которое отводится для защиты системы. Эта возможность существовала в Windows XP, но в Windows Vista исчезла, хотя это можно было сделать из командной строки. |
| Тонка настройка защиты | Вы можете настроить защиту предыдущих версий файлов вместе с системными параметрами или отдельно. |
| Поиск затрагиваемых программ | Для каждой точки восстановления имеется возможность просмотреть список программ и драйверов, которые затронет откат. Очевидно, такие программы могут неправильно работать после восстановления системы. Таким образом, вы сможете заранее узнать, каким программам может потребоваться переустановка после восстановления системы. |
| Использование резервного образа системы | Возможности резервного копирования Windows 7 позволяют вам создать полный образ операционной системы. Если такой образ имеется, его можно использовать для восстановления в качестве одной из точек. |
Об этих и других возможностях защиты и восстановления системы и пойдет речь далее в статье. Однако сначала я хотел бы уделить внимание одному важному вопросу. Защиту системы некоторые пользователи незаслуженно отключают чуть ли не первым делом. О том, почему это не имеет смысла делать в Windows, я и хочу поговорить в первую очередь.
Переименование файла реестра и запуск восстановления из командной строки
Восстановление системы также можно запустить из командной строки. Но, прежде чем это сделать, переименуйте два системных файла, из-за которых ОС уведомляет о необходимости включить защиту на этом диске. Поскольку проблема возникает, когда не удается загрузить Windows, то устранение неполадок будем выполнять из дополнительных параметров среды восстановления.
Если ОС не загружается, то придется воспользоваться установочным диском и загрузить с него компьютер. Затем при появлении экрана установки, перейти в восстановление системы и следовать по пути: Поиск и устранение неисправностей – Дополнительные параметры — Командная строка.
Можно попытаться войти в среду восстановления следующим образом. Включите компьютер, и как только начнется запускаться ОС (появится экран с логотипом Windows) нажмите на кнопку выключения. Повторите так 3 раза, на четвертый появится экран с дополнительными параметрами.
В консоли выполните указанную команду, чтобы перейти к папке C: WindowsSystem32config:
cd %systemroot%system32config
В этой папке нужно переименовать два системных файла. Выполните по очереди следующие команды, нажимая после каждой на Enter:
- HOW TO: Что делать, если Windows не запускает скрипты PowerShell по двойному клику
ren SYSTEM system.001
ren SOFTWARE software.001
После запустите восстановление командой:
rstrui.exe /offline:C:windows=active
Восстановление теперь должно открыться без отображения сообщения, что для этого диска требуется включить защиту системы. Следуйте инструкциям на экране до завершения процесса и посмотрите, загружается ли WIndows.
Почему не нужно отключать защиту системы
Бытует мнение, что отключив восстановление системы, можно увеличить производительность Windows. В качестве аргументации, как правило, приводят экономию оперативной памяти (за счет отключения службы) и дискового пространства. На самом деле, этим аргументам уже почти 10 лет, если считать от выхода Windows XP, поэтому применять их к современному «железу» просто бессмысленно. Неужели у вас до сих пор 256 Мб памяти и жесткий диск 40 Гб?
Отключение одной службы на производительности Windows никак не скажется — вы этого просто не заметите, как впрочем это было незаметно и в предыдущих ОС Windows. Дисковое пространство — да, экономится, но в эпоху терабайтных жестких дисков, на которых хранятся десятки и сотни гигабайт медиа файлов, говорить об экономии за счет пары гигабайт файлов, предназначенных для восстановления системы, просто несерьезно. Даже если ваш жесткий диск имеет относительно скромную емкость, можно гибко настроить пространство, отводимое защите системы, о чем речь пойдет дальше в статье.
Используя восстановление системы, вы сможете исправить работу Windows, например, в случае:
- неполадок из-за установки обновлений, программ, кодеков и драйверов
- сбоя в ассоциациях файлов
- неправильной работы после чистки реестра
- проблем с загрузкой системы
Проблемы с загрузкой, пожалуй, самые неприятные для пользователей. В современных Windows их можно преодолеть двумя путями из среды восстановления Windows RE. Она имеет специальную функцию восстановления загрузки, а также позволяет восстановить систему, вернувшись к контрольной точке, что также может помочь загрузить систему. При этом теперь даже не требуется установочный диск — можно воспользоваться предустановленной на жесткий диск средой Windows RE или загрузиться в нее с помощью заранее созданного диска восстановления.
Кроме того, в Windows 7 появились новые возможности восстановления, которые описаны ниже. Таким образом, отключая восстановление системы вы ничего не выигрываете, а наоборот лишаетесь удобного средства, позволяющего восстановить не только систему, но и душевное спокойствие.
Почему возникает ошибка «Восстановление системы отключено администратором»
Разрешая различным приложениям вносить изменения в систему, многие пользователи зачастую не предполагают, что это может быть чревато различного рода проблемами. Чаще всего именно из-за выдачи разрешений сторонним программам на внесение изменений в систему возникает рассматриваемая ошибка.
При этом не всегда приложения, которые отключают функцию восстановления системы, являются вирусными. Зачастую это программы, которые обещают оптимизировать систему в автоматическом режиме. Например, приложение SSD Mini Tweaker, главной задачей которого является оптимизация работы Windows на твердотельном накопителе, способно внести изменения, которые отключат функцию восстановления системы.
Еще одной причиной появления ошибки «Восстановление системы отключено администратором» является работа вирусов на компьютере. Именно поэтому мы рекомендуем обязательно проверить компьютер антивирусом после выполнения действий, описанных ниже для возобновления работы функции восстановления системы.
Как работает защита системы
Защита и восстановление системы реализованы с помощью службы теневого копирования тома.
Служба и защищаемые файлы
Служба теневого копирования тома отслеживает изменения по всему разделу, и в этом большое отличие от Windows XP, где службой восстановления системы отслеживался лишь ключевой набор файлов системы и приложений.
Однако пользовательские файлы (за исключением этих типов) не включаются в точки восстановления системы, поэтому возврат к предыдущей точке не приведет к потере документов и других файлов в вашем профиле. Тем не менее, служба теневого копирования тома следит за изменениями в пользовательских файлах, и вы можете восстановить их предыдущие версии.
Состояние защиты системы по умолчанию
В Windows 7, 8 и 8.1 защита системы включена сразу после установки системы. В Windows 10 поведение описывает KB3209726, и с моими уточнениями ситуация такая:
- защита изначально отключена всегда, будь то обновление с Windows 7 / 8.1 или чистая установка
- защита автоматически включается после установки любого пакета MSI или обновлений Windows, но только на разделе размером более 128GB
Сколько места выделяется изначально под теневые копии
Объем дискового пространства, выделяемого для службы теневого копирования тома (и хранения точек восстановления в том числе), зависит от емкости жесткого диска, либо раздела, если диск разбит на несколько разделов. Если раздел имеет объем менее 64 Гб, службе теневого копирования тома выделяется 3%. Если раздел имеет объем более 64 Гб, предыдущим версиям файлов и точкам восстановления системы будет выделено 5% дискового пространства или 10 Гб (используется меньшее из этих значений).
Когда заканчивается дисковое пространство, выделенное для службы теневого копирования тома, старые точки восстановления удаляются и замещаются новыми. В Windows имеется возможность управления пространством, выделяемом для защиты системы, и об этом как раз пойдет речь дальше.
Возврат восстановления системы с помощью редактора локальной групповой политики
Для Windows 10, 8 и Windows 7 редакций Профессиональная, Корпоративная и Максимальная вы можете исправить «восстановление системы отключено администратором» с помощью редактора локальной групповой политики. Шаги будут следующими:
- Нажмите клавиши Win+R на клавиатуре и введите gpedit.msc затем нажмите Ок или Enter.
- В открывшемся редакторе локальной групповой политики перейдите к разделу Конфигурация компьютера — Административные шаблоны — Система — Восстановление системы.
- В правой части редактора вы увидите два параметра «Отключить конфигурацию» и «Отключить восстановление системы». Дважды кликните по каждому из них и установите значение «Отключено» или «Не задано». Примените настройки.
После этого можно закрыть редактор локальной групповой политики и выполнять все необходимые действия с точками восстановления Windows.
На этом всё, думаю, один из способов вам помог. Кстати, было бы интересно узнать в комментариях, после чего, предположительно, восстановление системы стало отключено администратором у вас.
А вдруг и это будет интересно:
Почему бы не подписаться?
Рассылка новых, иногда интересных и полезных, материалов сайта remontka.pro. Никакой рекламы и бесплатная компьютерная помощь подписчикам от автора. Другие способы подписки (ВК, Одноклассники, Телеграм, Facebook, Twitter, Youtube, Яндекс.Дзен)
03.02.2017 в 11:43
спасибо вам большое очень помогаете
09.02.2017 в 23:25
Здравствуйте, искренне надеюсь на Вашу помощь.
у меня ноутбук asus n550jk. после чистой установки windows 10 (home лицензия) решил сделать образ системы, в конце он выдал ошибку (я так понял что не хватило свободного места), я освободил больше места и попробовал снова — он выдал ту же ошибку. я плюнул и решил не делать этого.
спустя пару дней я обнаружил что на диске С: меньше свободного места чем должно быть (образ системы весил около 40 гб и в итоге я все удалил, и вообще я его сохранял на диск D:) — не хватало около 70гб.
начал искать куда пропало свободное пространство. в итоге понял что его съели два файла в системной папке C:System Volume Information. самое интересное что эти файлы начали буквально увеличиваться с непонятной для меня скоростью (за сутки из 70 гб получилось 110гб, при чем один файл весит 95гб, а второй около 16)
я получил к ней доступ и все что мог (статус владельца и тд), НО именно эти два файла не дают мне доступ, там нельзя стать владельцем и вообще никакие манипуляции с этими файлами произвести не получается. я попробовал с помощью программ (unlocker, ccleaner, total commander и др), попробовал в безопасном режиме, и даже попробовал получить права к этим файлам через командную строку, ничего не помогает. я пытался менять атрибуты этих файлов, пытался найти в них вирусы — ничего. я отключал службы (такие как теневое копирование тома и тд), я отключал защиту дисков, восстановление, удалял точки восстановления и чем я только не занимался, но безуспешно. отказано в доступе и всё тут.
я конечно понимаю что можно сделать чистую установку системы заново, но искренне надеюсь на более элегантное решение проблемы. мне невозможно интересна природа этих файлов и как же все таки с ними справиться.
ps. может в тему этой статьи, но надеюсь попал в вашу специализацию ; )
10.02.2017 в 09:39
Историю файлов тоже пробовали отключить и очистить? Это еще и она может быть, особенно, если с чем-то массивным работаете. (на тему — https://remontka.pro/file-history-windows-10/ ) А вот больше у меня вариантов и нет, все остальное, что я мог бы посоветовать (точки восстановления и пр.) вы уже сделали. Сам бы сидел и пытался разобраться.
10.02.2017 в 19:33
История файлов отключена и говорит что файлы для восстановления не найдены. Очень грустно получается
11.02.2017 в 07:14
Тогда у меня идей не остается. Удалять вручную не стоит, да и не даст вам NTFS это сделать. Увеличиваться перестали? Просто вдруг, изначально папка «росла» за счет настроек защиты системы и прочего, а на каком-то этапе «разбирательства» с ситуацией вы что-то эдакое сделали, что оно не хочет очищаться теперь.
О, кстати, а если Win+R — cleanmgr — очистить системные файлы. Вдруг там что-то найдется.
13.02.2017 в 15:40
переустановил win 10. проблемы больше нет, но интерес остался
12.02.2017 в 17:35
Увеличиваться перестали. А через cleanmgr ничего существенного не находит.
14.02.2017 в 23:17
31.03.2017 в 15:08
добрый день! а у меня на ноутбуке нет ветки SystemRestore. как быть? спасибо.
01.04.2017 в 06:07
Вы можете создать ее.
31.08.2017 в 10:52
Спасибо, воспользовался способом «Возврат восстановления системы с помощью редактора локальной групповой политики». А отключение произошло после использования SSD Mini Tweak.
21.04.2018 в 15:47
Если отключение произошло после использования SSD Mini Tweak нужно снова запустить эту программу и снять галку с «Отключить функцию защиты системы» и нажать «Применить изменения». Потом зайти через панель управления в Систему -> Защита системы и в окне Свойства системы увидеть, что кнопки Восстановить…, Настроить…, Создать… снова активны.
10.12.2017 в 12:55
29.01.2018 в 17:39
У меня со значениями в реестре и в редакторе gpedit всё нормально, всё так как тут написано, но ошибка появляется другая, когда перехожу на вкладку — Защита системы. Это возможно от auslogics или ещё от чего то, чего уже давно нет в программах. Я сделал скрин, может кто знает что это значит
30.01.2018 в 10:27
А служба теневого копирования тома, о которой вам сообщают, запушена? (в списке служб Windows посмотрите, по умолчанию запуск у нее «Вручную».
31.01.2018 в 19:54
Да точно, нашел её тут, Панель управления Администрирование Службы Теневое копирование тома, включил и всё теперь работает
01.03.2018 в 13:08
10.05.2018 в 10:07
08.06.2018 в 16:57
Добрый день! И у меня со значениями в реестре и в редакторе gpedit всё нормально, всё так как тут написано, но при попытке включить Защиту системы появляется » ошибка программы восстановления системы 0x81000203 повторите попытку». Служба теневого копирования тома запущена, статус «Вручную». Что можно сделать еще?
24.12.2018 в 23:44
Спасибо за полезную статью, включил восстановление системы с помощью редактора реестра. Причина была скорее всего в SSD Mini Tweaker, как вы и говорили. Вам респект и уважение от постоянного подписчика!
Примечание: после отправки комментария он не появляется на странице сразу. Всё в порядке — ваше сообщение получено. Ответы на комментарии и их публикация выполняются ежедневно днём, иногда чаще. Возвращайтесь.
Настройка защиты системы вручную
Перейти к параметрам защиты системы можно различными способами. Вы можете:
- открыть Панель управления — Система — Защита системы
- щелкнуть правой кнопкой мыши по значку Компьютер в меню Пуск, на рабочем столе или в проводнике и выбрать Свойства, а затем щелкнуть Защита системы
- в командной строке или в окне Выполнить (WIN+R) ввести rundll32.exe shell32.dll,Control_RunDLL sysdm.cpl,,4
Из этого окна вы можете:
- запустить восстановление системы
- настроить защиту системы и удалить контрольные точки
- создать точку восстановления
По сравнению с Windows Vista новой является кнопка Настроить, открывающая параметры восстановления системы для диска.
В этом окне две новые возможности и одна хорошо забытая старая. Вы можете:
- настроить защиту предыдущих версий файлов вместе с системными параметрами или отдельно (только в Windows 7, потому что в более новых ОС две радио-кнопки лишь переключают состояние защиты)
- настроить дисковое пространство, отводимое для хранения точек восстановления (графически настраивается так же, как в Windows XP, но используются функции теневого копирования, как в Windows Vista)
- удалить точки восстановления
Давайте рассмотрим эти возможности подробнее.
Параметры восстановления
Возможность защищать предыдущие версии файлов отдельно, при этом не защищая системные параметры есть только Windows 7. Если вы установите этот параметр, эффективность восстановления системы будет несколько снижена. Поэтому я рекомендую оставить значение по умолчанию.
Возможность восстановления предыдущих версий файлов впервые появилась в Windows Vista. Причем ее можно рассматривать не обособленно, а в сочетании с резервным копированием средствами Windows 7. Дело в том, что различные версии файлов сохраняются не только с помощью службы теневого копирования тома, но и при использовании архивации Windows. В свойствах файла на вкладке Предыдущие версии указывается расположение: Точка восстановления или Архивация.
Помимо предыдущих версий отдельных файлов, служба теневого копирования тома позволяет вам восстанавливать предыдущие версии папок и их содержимого. Подробнее о предыдущих версиях рассказывается в статье Восстановление данных из резервных и теневых копий в Windows 7.
Использование дискового пространства
На первый взгляд, в Windows 7 просто вернули возможность управления дисковым пространством, отведенным восстановлению системы, которая существовала еще в Windows XP, но исчезла в Windows Vista.
Однако в Windows 7 пользовательский интерфейс, знакомый по Windows XP, управляет технологией, пришедшей из серверных ОС Microsoft и впервые представленной в клиентской системе Windows Vista. На самом деле, вы управляете дисковым пространством, выделяемым для хранилища теневых копий. Эта возможность имелась и в Windows Vista, но реализована была только в командной строке с помощью команды VSSAdmin. В Windows 7 и новее эта команда также доступна. Например, для просмотра дискового пространства, занятого под теневые копии, можно выполнить от имени администратора команду:
VSSAdmin list ShadowStorage
Результат будет примерно таким:
Вы можете задавать максимальный объем дискового пространства для теневых копий из командной строки:
VSSAdmin Resize ShadowStorage /For=C: /On=C: /MaxSize=5GB
Удаление точек восстановления
Удаление всех точек восстановления является новой возможностью Windows 7. В Windows XP и Vista удаление абсолютно всех точек было возможно лишь путем отключения защиты системы. (Возможность удалить все точки кроме последней есть во всех ОС Windows при запуске очистки диски с правами администратора.) Теперь удалить все точки можно, не отключая защиту системы. При этом удаляются не только точки восстановления, но и все содержимое хранилища теневых копий, поэтому предыдущие версии файлов будут недоступны.
Однако даже после удаления всех точек, вы сможете использовать восстановление системы для возврата к точке, в качестве которой используется резервный образ системы. Это является новой возможностью Windows 7, и о ней вы узнаете ниже из рассказа о процессе восстановление системы, в котором также произошли изменения к лучшему.
Как правильно настроить «Безопасность Windows»
Использование системной защиты Windows 10 требует постоянного обновления антивирусных сигнатур (определений). По умолчанию «десятка» совершает эти действия в автоматическом режиме (так же, как выполняет по расписанию сканирование ПК на потенциальные угрозы, обновляет непосредственно антивирус и осуществляет другие действия, связанные с безопасностью), поэтому пользователю ничего делать не нужно. Но при желании вы можете обновить определения вручную, нажав кнопку «Проверить наличие обновлений» в области «Обновления защиты от вирусов и угроз» домашнего окна среды «Безопасность Windows».
Здесь же можно:
- запустить проверку компьютера на вирусы (кнопка «Быстрая проверка»);
- изменить настройки антивируса («Управление настройками»);
- управлять защитой от программ-шантажистов;
- обратиться в «Техническую поддержку» при возникновении вопросов;
- изучить и настроить другие параметры и службы, связанные с безопасностью компьютера.
В окне «Параметры защиты от вирусов и других угроз» можно активировать или деактивировать:
- защиту в режиме реального времени,
- облачную защиту,
- автоматическую отправку образцов подозрительных файлов,
- добавление или удаление исключений.
Видео: настройка встроенного антивируса
Как добавить исключения
В силу разных причин иногда бывает необходимо, чтобы антивирус не проверял на наличие угроз тот или иной файл. Отключить сканирование объекта можно, добавив его в исключения:
- Для этого откройте «Безопасность Windows». Нажмите «Добавление и удаление исключений».
- Щёлкните на плюсик и из выпадающего списка выберите тип объекта, который необходимо занести в исключения.
- В появившемся окне проводника выберите искомый объект, нажав «Открыть».
Выполняйте вышеописанные действия, только если вы твёрдо уверены в безопасности исключаемого объекта. Удаление файла, папки или процесса из исключений производится на той же странице настроек их выделением и нажатием кнопки «Удалить».
Запуск восстановления системы вручную
Восстановление системы является важной возможностью Windows. Поэтому неудивительно, что запустить его можно множеством способов:
- в меню Пуск — Поиск ввести Восстановление и щелкнуть Восстановление системы
- в меню Пуск — Поиск или в окно Выполнить (WIN+R) ввести rstrui и нажать клавишу Ввод
- в элементе панели управления Архивация и восстановление щелкнуть Восстановить системные параметры или компьютер внизу, а затем нажать кнопку Запуск восстановления системы
- открыть Панель управления — Система — Защита системы и нажать кнопку Восстановление системы
- кроме того, восстановление системы можно запустить из среды Windows RE
Каким бы способом вы не запустили восстановление системы, вам будет предложено выбрать контрольную точку.
Вы можете вернуться к последней созданной точке или выбрать любую другую из имеющихся.
На рисунке выше выделены новые возможности восстановления системы. Если у вас создан резервный образ системы, вы можете использовать его в качестве точки восстановления. Чтобы увидеть эту точку, отметьте флажок Показать другие точки восстановления.
Кроме того, теперь вы можете узнать, каких программ коснутся изменения при восстановлении. Выберите точку восстановления и нажмите кнопку Поиск затрагиваемых программ.
Впрочем, поиск затрагиваемых программ можно выполнить, не открывая окно выбора точки восстановления. Прежде чем приступить к операции восстановления, Windows отображает окно со сводкой, где ссылка Поиск затрагиваемых программ также доступна.
Остается нажать кнопку Готово, и процесс восстановления системы будет запущен.
Локальные групповые политики для восстановления
В версиях Windows редакцией выше профессиональной есть возможность исправить ошибку через редактор локальной групповой политики.
Открываем редактор:
- Жмём R одновременно с кнопкой «Windows» для того, чтобы вызвать командную строку;
- Вводим gpedit.msc.
Работаем непосредственно с редактором:
- Открываем раздел «Конфигурация компьютера». Затем – «Административные шаблоны», «Система», «Восстановление системы» (system restore);
- Теперь нам нужно отключить оба параметра, которые мы увидим справа. Для этого дважды кликаем по каждому из них и деактивируем;
- Сохраняем изменения, перезагружаем компьютер.
Теперь вы можете делать с точками восстановления всё, что захотите.
Отмена восстановления системы
Вы можете отменить последнее восстановление системы, если вы случайно выбрали не ту точку, либо восстановление не принесло желаемых результатов. Это возможно, благодаря тому, что перед восстановлением Windows создает контрольную точку. Чтобы отменить восстановление системы, запустите его снова.
Система предложит вам отменить восстановление системы или выбрать другую точку восстановления.
Включить (отключить) защиту системы для дисков в параметрах защиты
1. В строке поиска или в меню «Выполнить» (выполнить вызывается кнопками Win+R) введите SystemPropertiesProtectionи нажмите Enter.
2. Выберите диск, для которого вы хотите включить или отключить защиту системы, и нажмите на «Настроить».
3. Поставьте флажок возле «Включить защиту системы» (или «Отключить защиту системы) => напротив «Максимальное использование» выберите необходимый объем дискового пространства используемого функцией защиты системы и нажмите на «ОК».
Автоматизация включения защиты, ее настройки и создания точек
Вы можете создать точку восстановления вручную в любой момент. В этом разделе рассматриваются различные аспекты автоматического создания точек.
Включение защиты и создание точки из PowerShell
Это может пригодиться для автоматизации в Windows 10 на дисках объемом менее 120GB. Выполните команды ниже в PowerShell от имени администратора. Первая включает защиту системы, вторая выделяет 5% диска, а третья создает точку.
Enable-Computerrestore -drive «C:» VSSAdmin —% Resize ShadowStorage /For=C: /On=C: /MaxSize=5% Checkpoint-Computer -Description ‘Моя точка’
См. также выполнение скриптов PowerShell.
Автоматическое создание точек системой
Автоматически точки восстановления создаются при:
- установке приложений и драйверов (если их установщик совместим с защитой системы)
- установке обновлений Windows Update
- восстановлении системы к одной из предыдущих точек (это дает возможность отменить изменения, если, например, случайно была выбрана не та точка)
В Windows 8 появился дополнительный нюанс — система не создает новую точку, если старая была создана в пределах 24 часов (исключение — ручное создание в панели управления). Чуть ниже я покажу, как обойти это ограничение.
Тонкости запланированного задания
Точки восстановления также создаются по расписанию. За регулярностью их создания следит Планировщик заданий, являющийся оснасткой консоли управления Microsoft (MMC). Задание по проверке и созданию точек восстановления расположено в папке Библиотека планировщика заданий — Microsoft — Windows — SystemRestore. Запуск задания осуществляется ежедневно в 00:00 и при включении компьютера.
Несмотря на внешнюю схожесть этого задания с тем, что было в Windows Vista, в Windows 7 имеется существенное отличие. В Windows Vista задание проверяло, создавались ли точки в течение последних 24 часов, и если таковых не оказывалось, создавало новую точку. В Windows 7 этот интервал расширен до 7 дней.
На практике это означает, что если не происходит ежедневной установки приложений, драйверов и обновлений Windows, точки восстановления создаются раз в неделю. Это позволяет эффективнее использовать дисковое пространство и обеспечивать более широкий интервал времени для восстановления системы.
Создание своего запланированного задания
Некоторые люди предпочитают создавать точки чаще, чем предусмотрено системой, с целью сохранения рабочих файлов в теневых копиях, пользуясь этим в качестве краткосрочного резервного копирования. Автоматизировать создание точек можно с помощью PowerShell. Достаточно одной команды:
powershell -ExecutionPolicy Bypass -noprofile -WindowStyle Hidden -command Checkpoint-Computer -Description ‘Ваше описание точки тут’
Есть также скрипт VBS.
‘Фоновое создание точки восстановления ‘Для интерактивного создания раскомментируйте выделенные строки ‘—————————————————— If WScript.Arguments.Count = 0 Then Set oShell = CreateObject(«Shell.Application») oShell.ShellExecute «wscript.exe», «»»» & WScript.ScriptFullName & «»» Run», , «runas», 1 Else Set oWshShell = WScript.CreateObject(«WScript.Shell») ‘oWshShell.Popup «Creating a SystemRestore point. Please wait.», 2, «System Restore», 0 swinmgmts = «winmgmts:\.rootdefault:Systemrestore» GetObject(swinmgmts).CreateRestorePoint «Scheduled Restore Point», 0, 100 ‘MsgBox «System Restore Point created», 0, «System Restore» End If
В планировщике для этого проще всего запускать команду wscript, указав в качестве аргумента полный путь к VBS-файлу.
Примечание
. В Windows 8 и новее, чтобы обойти 24-часовое ограничение, создайте параметр DWORD с именем
SystemRestorePointCreationFrequency и значением 0 в разделе
HKEY_LOCAL_MACHINESOFTWAREMicrosoftWindows NTCurrentVersionSystemRestore
Запуск службы
Если служба теневого копирования тома не работает или повреждена, то может возникнуть сообщение, что она отключена. Нужно перезапустить ее и проверить, исправлена ли ошибка.
- Нужно включить защиту системы на этом диске при восстановлении Windows: что делать?
Откройте службы командой services.msc из окна «Выполнить» (Win + R).
Найдите «Теневое копирование тома», щелкните правой кнопкой мыши на ней и выберите Свойства из контекстного меню.
Если служба запущена (можно посмотреть в столбце состояния), то нужно ее остановить.
После ее остановки проверьте, что в поле типа запуска установлено значение «Автоматически». Щелкните на кнопку «Запустить».
При запуске может возникнуть сообщение об ошибке с кодом 1079: учетная запись, указанная для этой службы, отличается от учетной записи, указанной для других служб, запущенных в этом процессе.
При ее возникновении выполните такие шаги:
В свойствах перейдите в пункт меню «Вход в систему» и нажмите на «Обзор».
В поле «Введите имена выбираемых объектов» введите имя пользователя, кликните на «Проверить имена» и дождитесь, пока оно станет доступным.
Нажмите «ОК», затем введите пароль.
Если не можете загрузить Windows тем самым получить доступ к службам, воспользуйтесь командной строкой из дополнительных параметров.
Войдите в консоль, как указано в первом способе, и введите команды:
net stop vss
net start vss
Посмотрите, решена ли проблема.
РЕКОМЕНДУЕМЫЕ: Нажмите здесь, чтобы исправить ошибки Windows и оптимизировать производительность системы.
При выполнении восстановления системы в Windows 10 / 8 / 7 может появиться сообщение об ошибке: «Вы должны включить защиту системы на этом диске. Что вы должны сделать в этом случае, чтобы решить проблему? Вот две полезные опции для вас и лучший способ восстановить ваш компьютер до прежнего состояния без включения защиты системы.
Рекомендации по защите и восстановлению системы
Главная рекомендация — не отключайте защиту системы. Этому вопросу я уделил отдельный раздел статьи, поэтому не буду повторяться.
Не задавайте для восстановления системы самый минимум дискового пространства. Это ограничит ваши возможности по восстановлению предыдущих версий файлов и уменьшит временной диапазон для возврата системы к контрольной точке.
Если у вас нет установочного диска Windows, обязательно создайте диск восстановления системы. Это следует сделать, даже несмотря на то, что в среду восстановления Windows RE можно загрузиться с жесткого диска. Если служебный раздел с Windows RE окажется поврежден, вы сможете загрузиться с диска восстановления и вернуть систему к точке, созданной до возникновения проблемы.
Создавайте точки восстановления вручную перед изменением системных файлов и чисткой реестра. Когда после чистки реестра возникает проблема,самостоятельно устранить ее пользователи, как правило, оказываются не способны. Создание точки восстановления занимает пару минут, и возврат к ней позволит вам легко решить проблему без посторонней помощи.
Точка восстановления Windows 7
Точка восстановления Windows 7 применяется для отмены наших с вами ошибочных действий при работе на компьютере, приведших к его нестабильной работе. К нам в сервис по обслуживанию компьютеров, приходят за помощью люди, пользующиеся операционной системой Windows 7 много лет и только один из десяти знает про точки восстановления и один из пятидесяти про предыдущие версии файлов, но не умеет ими пользоваться правильно. При кажущейся простоте применения точек восстановления, у данной функции существует много особенностей, которые вам нужно знать. В этой статье изложена информация основанная на личном опыте автора, например мы узнаем почему при включенной Защите системы пропадают точки восстановления или не создаются вовсе. Как воспользоваться точкой восстановления при отсутствии запуска Windows 7 и многое другое, надеюсь мы поможем вам избежать многих ошибок.