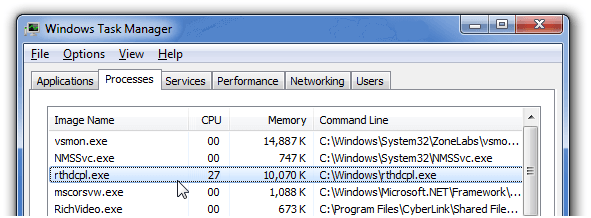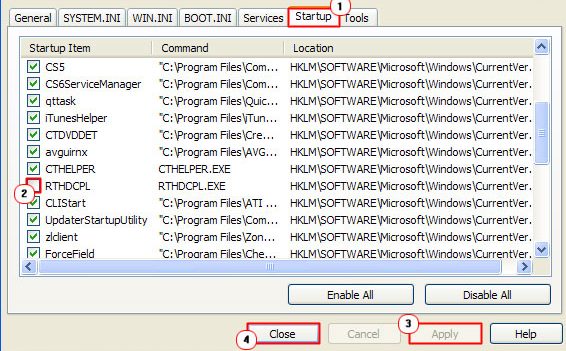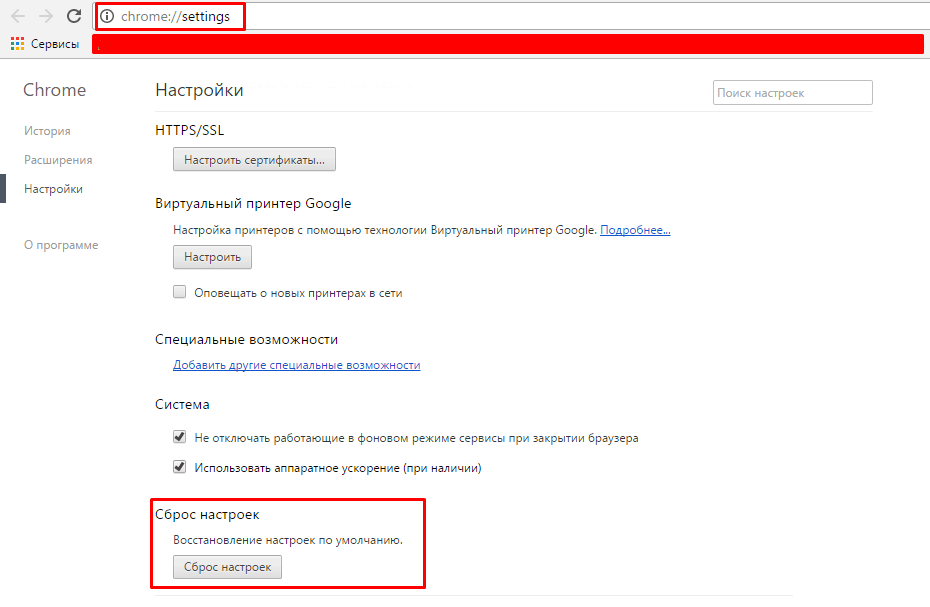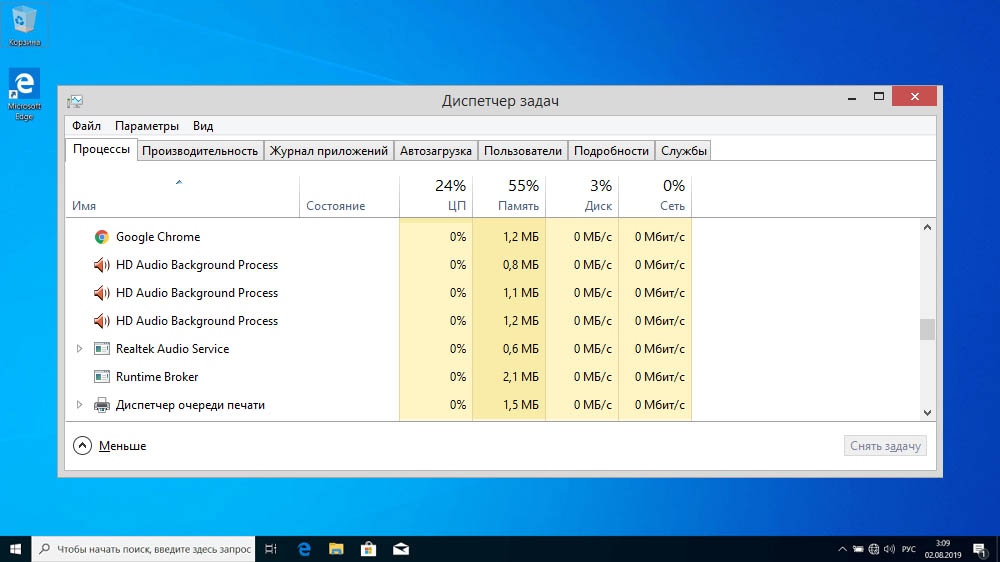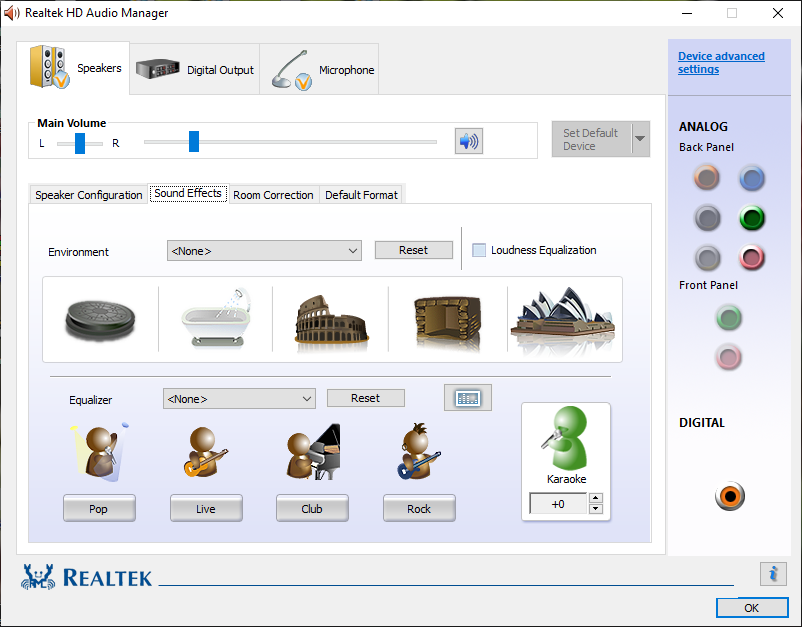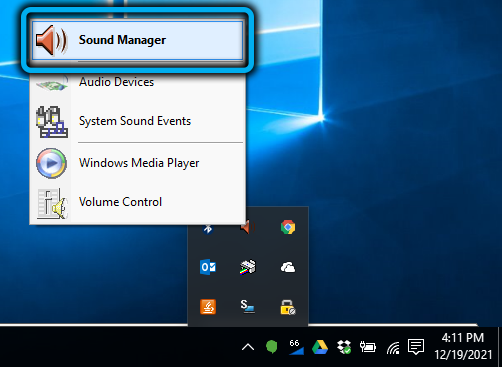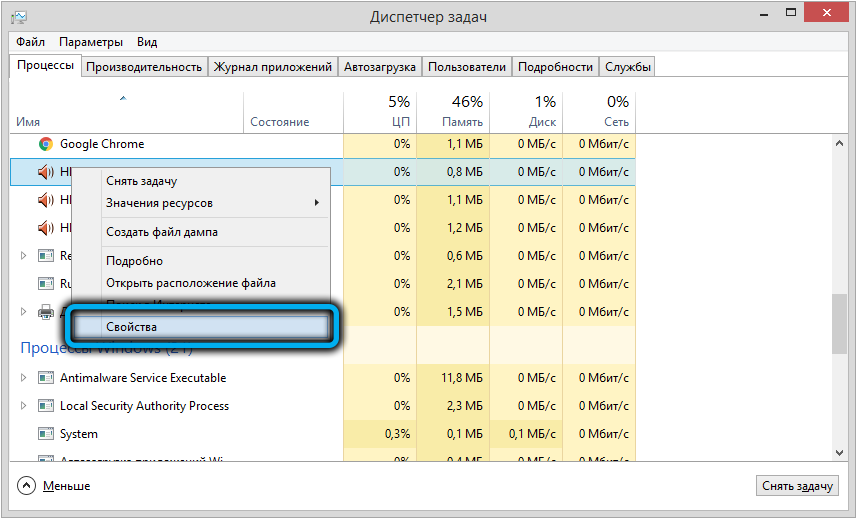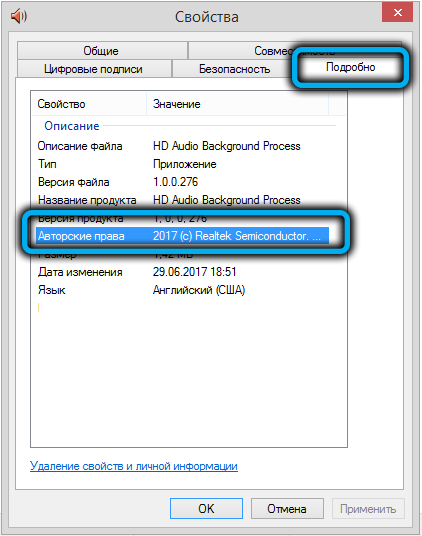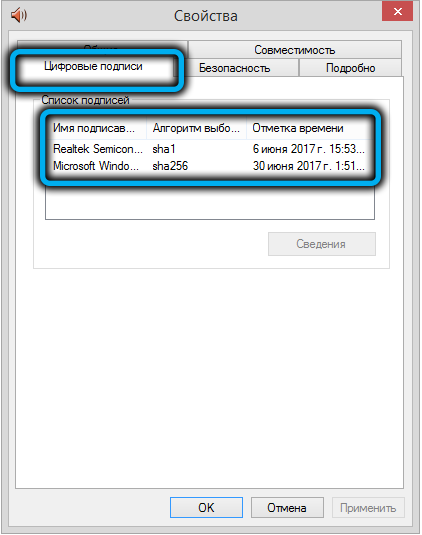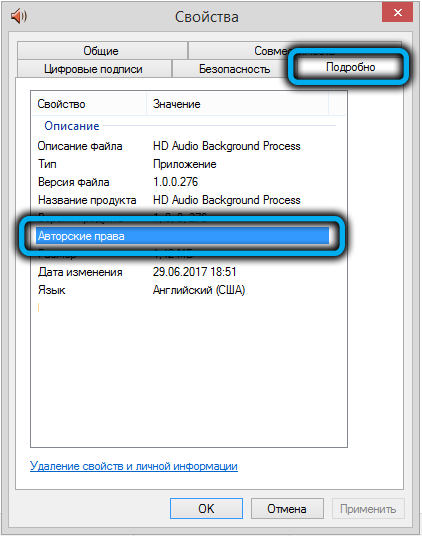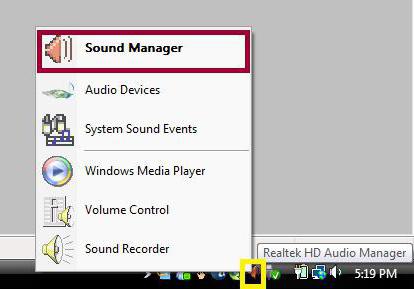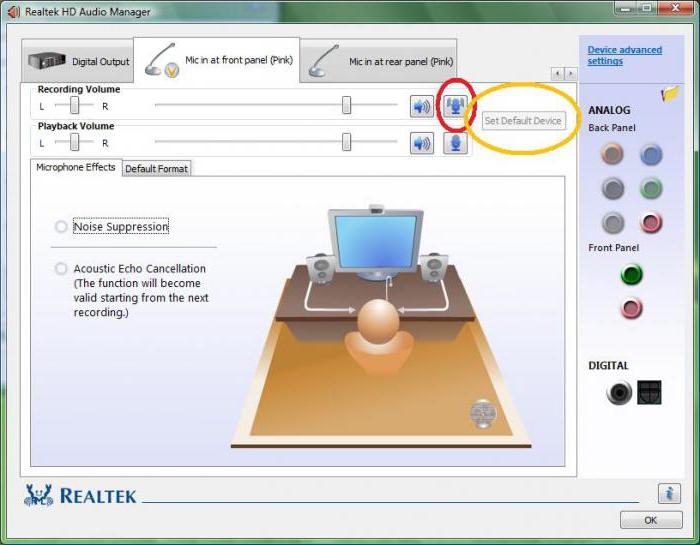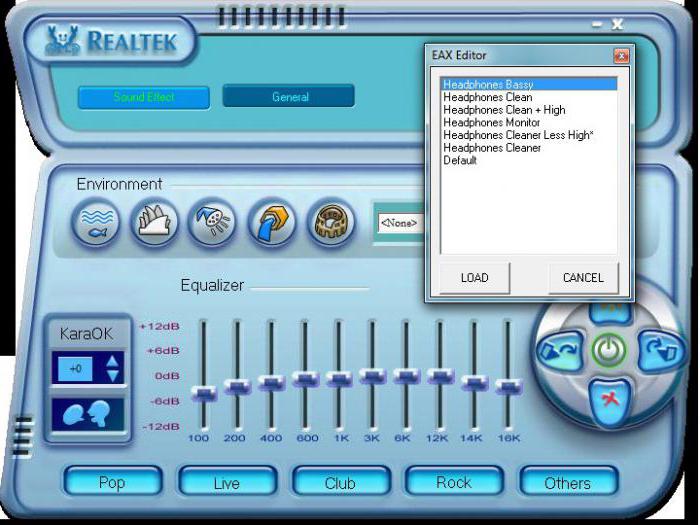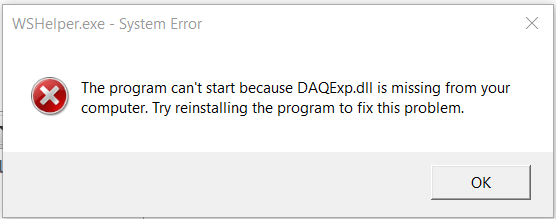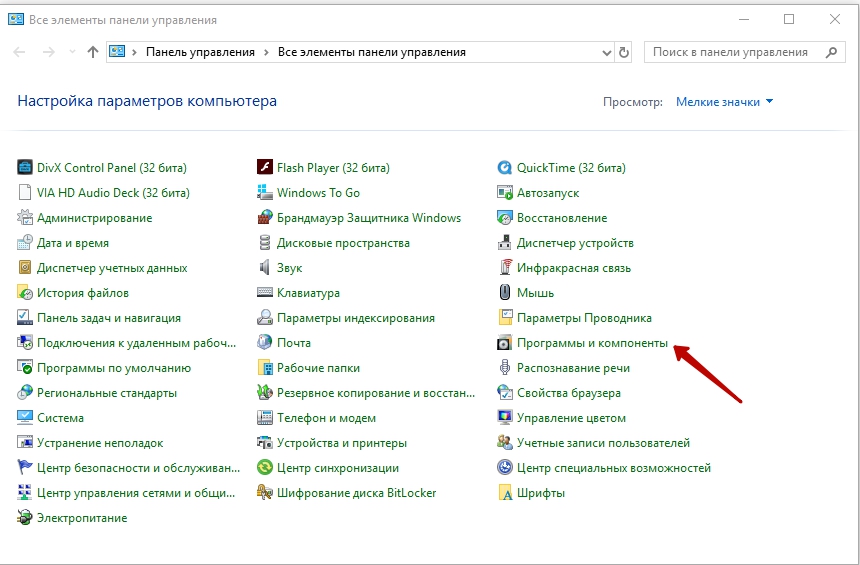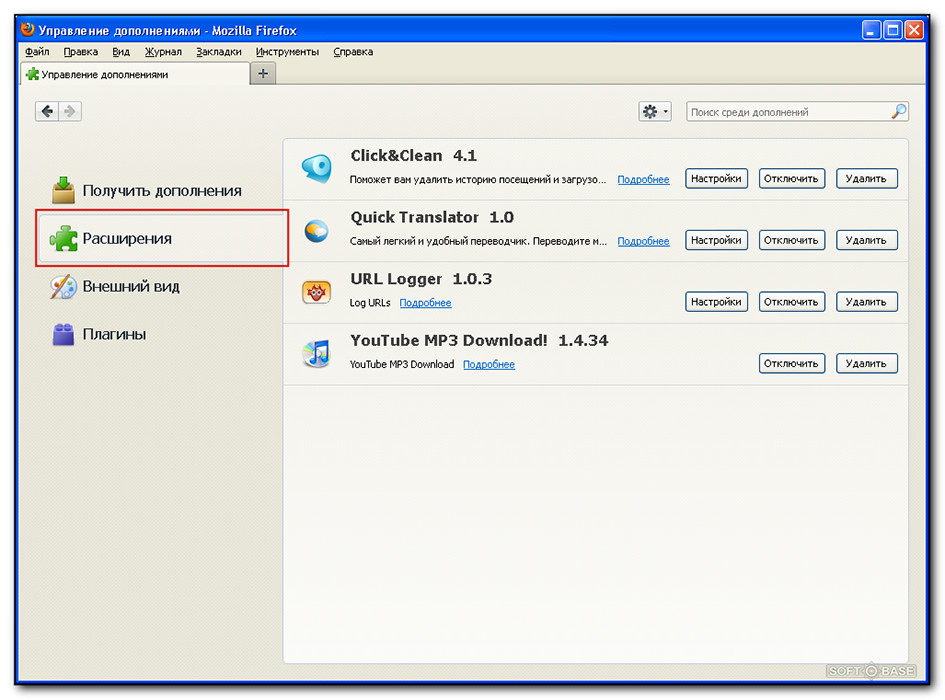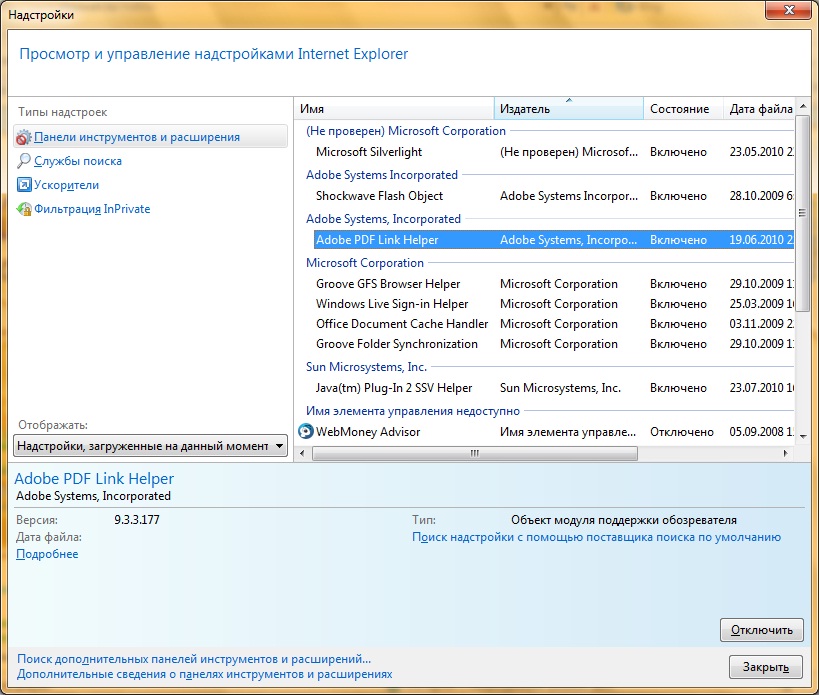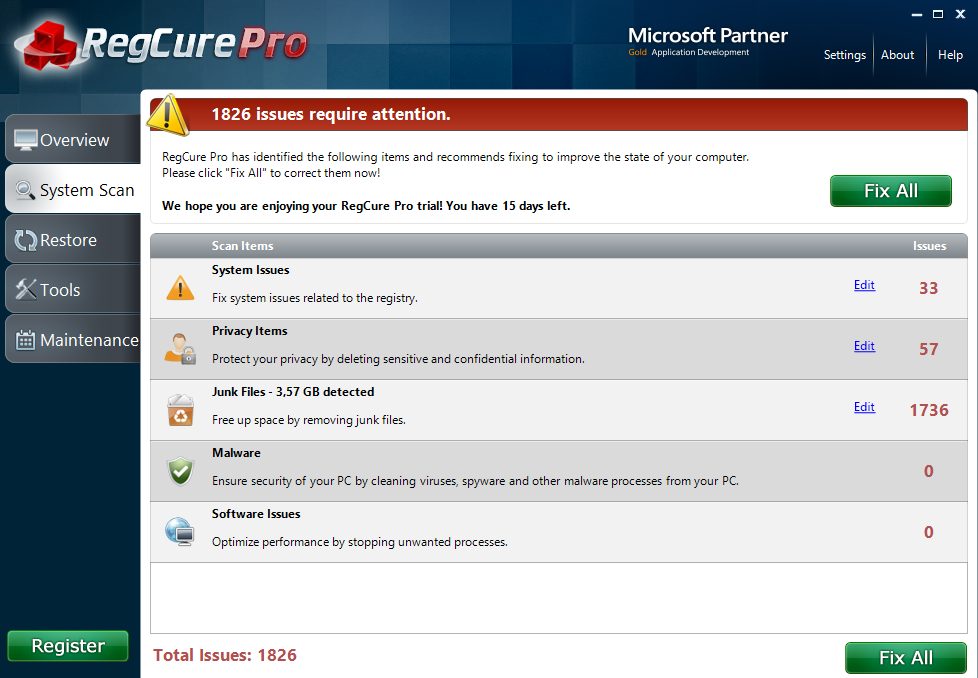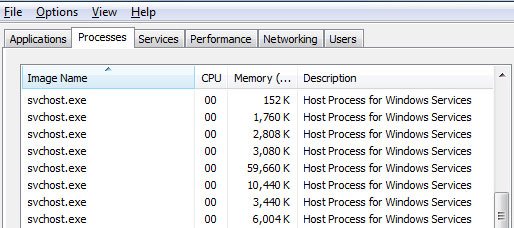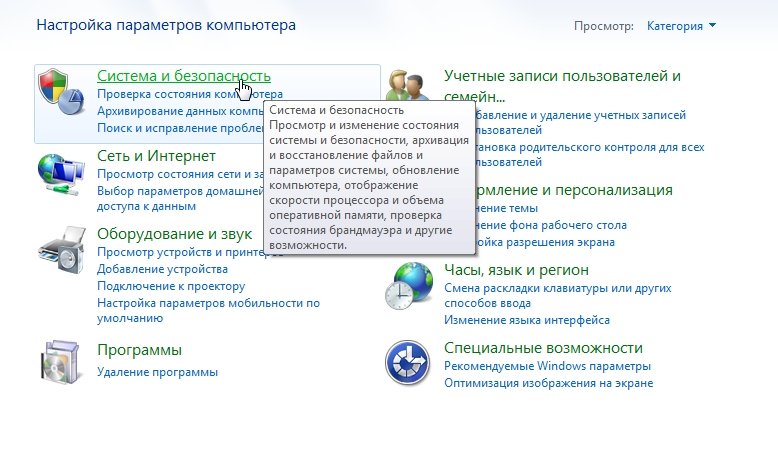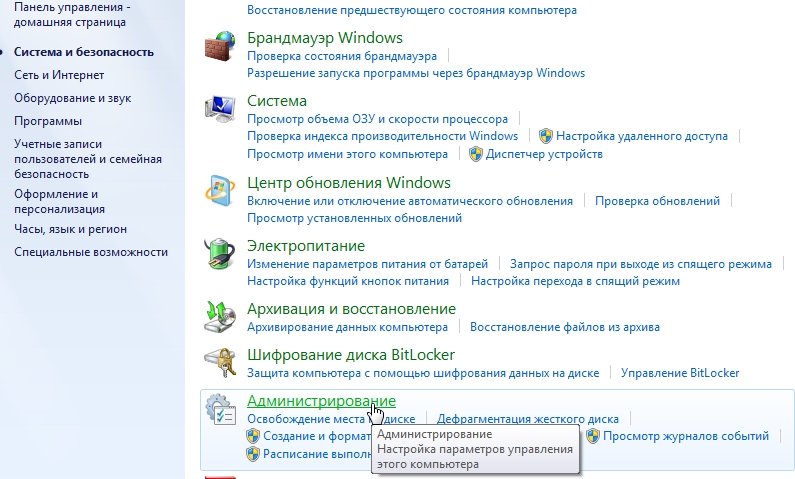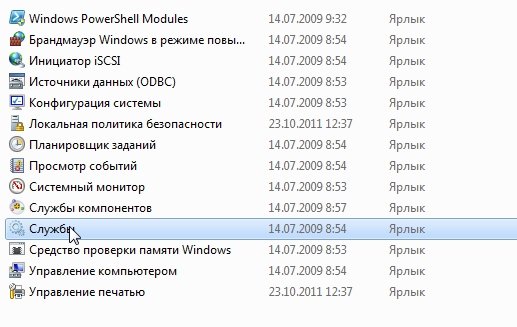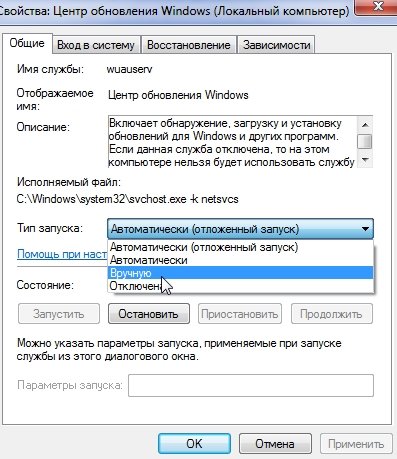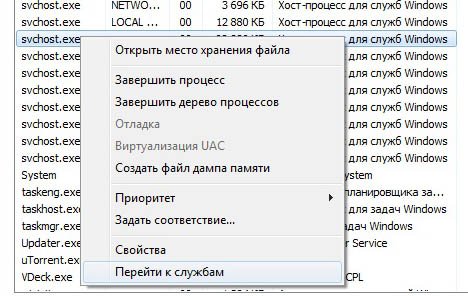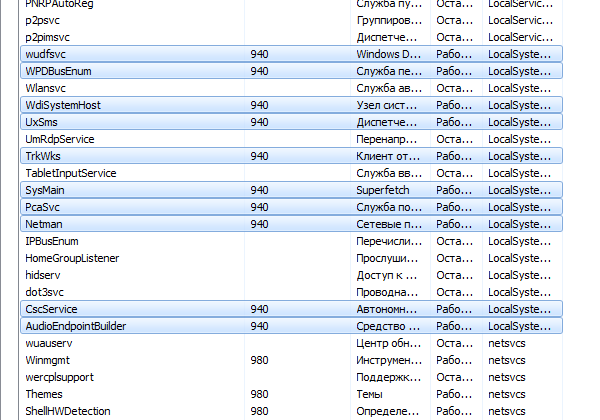Здравствуйте. Существует множество служб и системных файлов, которые выполняют определенную работу в Windows. Но также есть немало вирусов, способных незаметно проникать в компьютер и маскироваться под полезные элементы. Сегодня разберем RTHDCPL.exe что это за процесс, почему стоит повнимательнее к нему присмотреться, и как его удалить при необходимости.
Зачем он нужен?
Его основное назначение – управлять параметрами звуковых устройств. Для этого в области уведомлений располагается значок в виде динамика, кликнув по которому правой кнопкой мышки, можно отобразить меню записывающего и воспроизводящего оборудования, доступного в ноутбуке.
В диспетчере задач отображается так:
RTHDCPL является процессом панели Realtek HD Control Panel, которая инсталлируется во время установки драйверов чипсета или аудио карты. Выполняет роль надстройки для облегчения процесса управления звуковыми настройками. Удаление не приводит к негативным последствиям и никак не сказывается на качестве записи звука или проигрывании.
Почему процесс RTHDCP.exe грузит процессор?
Увы, злоумышленники очень часто «запихивают» вредоносный код в файлы, имеющие такое же название, как и системные элементы. Нередки случаи, когда вирус сначала отображает уведомление, что в Windows отсутствует модуль аудио. Затем Вам предлагают скачать его с «официального» сайта. Как Вы понимаете, по ссылке будет вирусный ресурс, где Вы можете загрузить опасный файл, и дальнейшие последствия трудно предугадать.
Как минимум, указанный процесс будет создавать нагрузку на ресурсы (ЦПУ, ОЗУ, диск, сеть). Но может еще и данные Ваши отправлять куда-то. Поэтому, настоятельно рекомендую выполнить следующие действия.
Процедура отключения
- Предварительно стоит убрать элемент из автозагрузки.
- Для этого в Windows 7 следует открыть консоль выполнения, нажав на клавиатуре Win + R . Вводим команду:
msconfig
- Когда откроется панель конфигурации, идем во вкладку автозагрузка и там снимаем галочку напротив пункта RTHDCP. Еще он может называться «Диспетчер Realtek»:
В Windows 10 это действие выполняется через диспетчер задач, на соответствующей вкладке:
Теперь проблема, когда RTHDCP exe грузит систему и греет видеокарту, должна быть устранена. Но если мы имеем дело с вредоносным кодом, то не все так просто. Советую прочитать инструкцию, расположенную ниже.
Удаляем вирус
Вам кажется, что ПК начал работать медленно, появилась навязчивая реклама в браузерах? Нужно просканировать компьютер на предмет вирусного программного обеспечения.
- Пробуем прекратить работу процесса, рассматриваемого в данной статье. Делаем это в диспетчере задач (вызов — Ctrl+Esc+Shift ).
- Если Вам отказано в доступе, нужно получить права администратора или же воспользоваться утилитой для разблокировки.
- Скачайте DrWeb Cure It и запустите проверку, выбрав в параметрах все области сканирования:
- После завершения процедуры, устанавливаем софт CCleaner для очистки всех следов вируса в реестре:
Не помешает сбросить настройки в установленных браузерах (если есть проблема с отображением рекламы) и удалить вредоносные расширения (дополнения, плагины). Эта инструкция подскажет Вам правильное направление.
RTHDCP exe как удалить разобрались. Если возникнут вопросы – обращайтесь!
С уважением, Виктор
Содержание
- Исправление неполадок с rthdcpl.exe
- Способ 1: Манипуляции с драйверами Realtek HD Audio
- Способ 2: Устранение вирусной угрозы
- Заключение
- Вопросы и ответы
Падение производительности компьютера в большинстве случаев связано с ненормально высоким потреблением мощностей одним из процессов. В некоторых случаях проблему создает процесс rthdcpl.exe, и сегодня мы хотим познакомить вас с методами устранения сбоя.
Исполняемый файл rthdcpl.exe отвечает за запуск и активность утилиты Realtek HD Audio, которая представляет собой панель управления драйвером звуковой карты. Процесс запускается вместе с системой и активен постоянно. Проблемы с повышенным потреблением ресурсов процессом rthdcpl.exe связаны с некорректной установкой драйверов или вирусным заражением.
Способ 1: Манипуляции с драйверами Realtek HD Audio
Чаще всего проблему высокой нагрузки на CPU процессом rthdcpl.exe создаёт устаревшая версия драйверов Realtek HD Audio. Следовательно, устранить ее можно путем обновления или отката указанного компонента, что следует совершать следующим образом:
- Откройте «Пуск» и выберите «Панель управления».
- Для удобства переключите режим отображения на «Крупные значки».
Проделав это, найдите пункт «Диспетчер устройств» и зайдите в него. - В «Диспетчере устройств» щёлкните по вкладке «Звуковые, видео и игровые устройства». В открывшемся списке найдите позицию «Realtek High Definition Audio», выделите её и выберите «Свойства».
- В свойствах перейдите на вкладку «Драйвер» и нажмите «Обновить».
Далее выберите «Автоматический поиск обновленных драйверов» и дождитесь, пока система обнаружит и установит свежую версию ПО. - Если у вас уже установлены новейшие драйвера, стоит попробовать откатить их к предыдущей версии. Для этого на вкладке «Драйвер» нажмите на кнопку «Откатить».
Подтвердите откат драйвером нажатием на «Да». - После обновления или отката драйверов перезагрузите компьютер.
Описанные выше действия с высокой долей вероятности решат проблемы с rthdcpl.exe, но только если данный файл не подвергся вирусному заражению.
Способ 2: Устранение вирусной угрозы
Поскольку панель управления Realtek HD Audio технически является пользовательской программой, вероятность заражения или подмены исполняемого файла зловредным ПО очень высока. Определение расположение EXE-файла в таком случае не имеет смысла, поскольку изначально место установленных компонентов программы определяется пользователем. Единственный признак заражения – неэффективность манипуляций с драйвером Realtek, описанных в Способе 1. Методов очистки системы от вирусов существует великое множество, причем подобрать подходящий алгоритм под отдельно взятый случай непросто, потому ознакомьтесь с подобранными нами общими советами по устранению заражения.
Подробнее: Борьба с вирусной угрозой
Заключение
В качестве подведения итогов отметим, что случаи заражения rthdcpl.exe встречаются реже, чем проблемы с некорректно установленными драйверами.
Еще статьи по данной теме:
Помогла ли Вам статья?
-
Что такое RTHDCPL.exe?
-
Как отключить службу?
-
Как удалить вирус, скрывающийся под звуковой панелью?
Сегодня мы рассмотрим процесс, проблемы с которым у большинства пользователей не возникают. Именно он отвечает за все звуковые надстройки на компьютере и находится в трее, откуда вызывается одним кликом мыши. Название сложное, но все лежит на поверхности. Рассмотрим, что это за RTHDCPL.exe и почему он грузит процессор.
RTHDCPL.exe – это исполняющий файл специальной аудиопанели Realtek HD Audio Control Panel. Приложение устанавливается вместе с пакетом драйверов для звуковой карты и служит утилитой для надстройки звуковых эффектов и кастомизации записи аудио. Отсутствие или удаление программы никак не влияет на систему и качество звука: софт не реализует системные функции.
Основываясь на вышеизложенной информации, отключение или удаление RTHDCPL.exe никак не повлияет на работоспособность системы и качество воспроизводимого звука.
В нормальном рабочем состоянии файл RTHDCPL.exe имеет размер 13,179,660 байт в любой из версий ПО и технический рейтинг опасности 11%, что является очень маленьким показателем. Поэтому, в случае отличия реального объема данных от номинального, следует проверить ПК на наличие вирусов и прочего вредоносного ПО.
Как отключить службу?
Если RTHDCPL.exe грузит процессор или вызывает появление ошибок, можно убрать приложение из автозагрузки.
Для этого:
- Нажмите Ctrl+Shift+Esc и перейдите в «Диспетчер задач».
- Откройте вкладку «Автозагрузка».
- Найдите Realtek HD Audio Control Panel (или RTHDCPL.exe) и снимите галочку с соответствующего поля.
После выпонения вышеприведенных действий нагрузка на аппаратную часть должна снизиться.
Внимание! В операционных системах Windows 7, 8, 8.1 вкладка автозагрузки находится в другом месте. Для ее вызова нажмите Win+R и в текстовом поле введите regedit. В появившемся окне перейдите во вкладку «Автозагрузка».
Как удалить вирус, скрывающийся под звуковой панелью?
Если появились симптомы заражения компьютера (медленная работа, показ рекламы и т.д.), нужно проверить ПК на наличие вредоносного ПО.
Для этого:
- Остановите процесс RTHDCPL.exe (если он активен).
- Установите три приложения: AdwCleaner, Kaspersky Virus Removal Tool и CCleaner.
- Запустите AdwCleaner, нажмите «Сканировать». После окончания процедуры кликните «Очистка».
- Откройте Kaspersky Virus Removal Tool. Следуйте инструкциям антивирусного ПО и удалите все найденные угрозы.
- Сбросьте настройки браузера.
- Удалите устаревшие записи в реестре с помощью CCleaner.
Содержание
- 1. Что такое RTHDCPL.exe?
- 2. RTHDCPL.exe безопасный или это вирус или вредоносная программа?
- 3. Могу ли я удалить или удалить RTHDCPL.exe?
- 4. Распространенные сообщения об ошибках в RTHDCPL.exe
- 5. Как исправить RTHDCPL.exe
- 6. Обновление за февраль 2023
- 7. Загрузите или переустановите RTHDCPL.exe
Обновлено февраль 2023: Вот три шага к использованию инструмента восстановления для устранения проблем с exe на вашем компьютере: Получите его по адресу эту ссылку
- Скачайте и установите это программное обеспечение.
- Просканируйте свой компьютер на наличие проблем с exe.
- Исправьте ошибки exe с помощью программного инструмента
RTHDCPL.exe это исполняемый файл, который является частью Драйверы для Macintosh для Windows XP Программа, разработанная Корпорация Apple, Программное обеспечение обычно о по размеру.
Расширение .exe имени файла отображает исполняемый файл. В некоторых случаях исполняемые файлы могут повредить ваш компьютер. Пожалуйста, прочитайте следующее, чтобы решить для себя, является ли RTHDCPL.exe Файл на вашем компьютере — это вирус или троянский конь, который вы должны удалить, или это действительный файл операционной системы Windows или надежное приложение.
Рекомендуется: Выявление ошибок, связанных с RTHDCPL.exe.
(опциональное предложение для Reimage — Cайт | Лицензионное соглашение | Персональные данные | Удалить)
RTHDCPL.exe безопасный или это вирус или вредоносная программа?
Первое, что поможет вам определить, является ли тот или иной файл законным процессом Windows или вирусом, это местоположение самого исполняемого файла. Например, такой процесс, как RTHDCPL.exe, должен запускаться из, а не из другого места.
Для подтверждения откройте диспетчер задач, выберите «Просмотр» -> «Выбрать столбцы» и выберите «Имя пути к изображению», чтобы добавить столбец местоположения в диспетчер задач. Если вы обнаружите здесь подозрительный каталог, возможно, стоит дополнительно изучить этот процесс.
Еще один инструмент, который иногда может помочь вам обнаружить плохие процессы, — это Microsoft Process Explorer. Запустите программу (не требует установки) и активируйте «Проверить легенды» в разделе «Параметры». Теперь перейдите в View -> Select Columns и добавьте «Verified Signer» в качестве одного из столбцов.
Если статус процесса «Проверенная подписывающая сторона» указан как «Невозможно проверить», вам следует взглянуть на процесс. Не все хорошие процессы Windows имеют метку проверенной подписи, но ни один из плохих.
Наиболее важные факты о RTHDCPL.exe:
- Находится в C: Program Files Macintosh Drivers для Windows XP вложенная;
- Издатель: Корпорация Apple
- Полный путь:
- Файл справки:
- URL издателя: www.apple.com
- Известно, что до по размеру на большинстве окон;
Если у вас возникли какие-либо трудности с этим исполняемым файлом, вы должны определить, заслуживает ли он доверия, перед удалением RTHDCPL.exe. Для этого найдите этот процесс в диспетчере задач.
Найдите его местоположение (оно должно быть в C: Program Files Macintosh Drivers для Windows XP ) и сравните размер и т. Д. С приведенными выше фактами.
Если вы подозреваете, что можете быть заражены вирусом, вы должны немедленно попытаться это исправить. Чтобы удалить вирус RTHDCPL.exe, необходимо Загрузите и установите приложение полной безопасности, например Malwarebytes., Обратите внимание, что не все инструменты могут обнаружить все типы вредоносных программ, поэтому вам может потребоваться попробовать несколько вариантов, прежде чем вы добьетесь успеха.
Кроме того, функциональность вируса может сама влиять на удаление RTHDCPL.exe. В этом случае вы должны включить Безопасный режим с загрузкой сетевых драйверов — безопасная среда, которая отключает большинство процессов и загружает только самые необходимые службы и драйверы. Когда вы можете запустить программу безопасности и полный анализ системы.
Могу ли я удалить или удалить RTHDCPL.exe?
Не следует удалять безопасный исполняемый файл без уважительной причины, так как это может повлиять на производительность любых связанных программ, использующих этот файл. Не забывайте регулярно обновлять программное обеспечение и программы, чтобы избежать будущих проблем, вызванных поврежденными файлами. Что касается проблем с функциональностью программного обеспечения, проверяйте обновления драйверов и программного обеспечения чаще, чтобы избежать или вообще не возникало таких проблем.
Согласно различным источникам онлайн,
7% людей удаляют этот файл, поэтому он может быть безвредным, но рекомендуется проверить надежность этого исполняемого файла самостоятельно, чтобы определить, является ли он безопасным или вирусом. Лучшая диагностика для этих подозрительных файлов — полный системный анализ с Reimage, Если файл классифицирован как вредоносный, эти приложения также удалят RTHDCPL.exe и избавятся от связанных вредоносных программ.
Однако, если это не вирус, и вам нужно удалить RTHDCPL.exe, вы можете удалить драйверы Macintosh для Windows XP со своего компьютера с помощью программы удаления, которая должна находиться по адресу: C: Program Files1 COMMON ~ 1 INSTAL ~ 1 Driver 1150 INTEL3 ~ 1 IDriver.exe / M {A8289A7D-B49B-4DCA-B7BB-372E6522DD0D} / l1033. Если вы не можете найти его деинсталлятор, вам может потребоваться удалить драйверы Macintosh для Windows XP, чтобы полностью удалить RTHDCPL.exe. Вы можете использовать функцию «Установка и удаление программ» на панели управления Windows.
- 1. в Меню Пуск (для Windows 8 щелкните правой кнопкой мыши в нижнем левом углу экрана), нажмите Панель управления, а затем под Программы:
o Windows Vista / 7 / 8.1 / 10: нажмите Удаление программы.
o Windows XP: нажмите Установка и удаление программ.
- 2. Когда вы найдете программу Драйверы для Macintosh для Windows XPщелкните по нему, а затем:
o Windows Vista / 7 / 8.1 / 10: нажмите Удалить.
o Windows XP: нажмите Удалить or Изменить / Удалить вкладка (справа от программы).
- 3. Следуйте инструкциям по удалению Драйверы для Macintosh для Windows XP.
Распространенные сообщения об ошибках в RTHDCPL.exe
Наиболее распространенные ошибки RTHDCPL.exe, которые могут возникнуть:
• «Ошибка приложения RTHDCPL.exe».
• «Ошибка RTHDCPL.exe».
• «Возникла ошибка в приложении RTHDCPL.exe. Приложение будет закрыто. Приносим извинения за неудобства».
• «RTHDCPL.exe не является допустимым приложением Win32».
• «RTHDCPL.exe не запущен».
• «RTHDCPL.exe не найден».
• «Не удается найти RTHDCPL.exe».
• «Ошибка запуска программы: RTHDCPL.exe.»
• «Неверный путь к приложению: RTHDCPL.exe.»
Эти сообщения об ошибках .exe могут появляться во время установки программы, во время выполнения связанной с ней программы, драйверов Macintosh для Windows XP, при запуске или завершении работы Windows, или даже при установке операционной системы Windows. Отслеживание момента появления ошибки RTHDCPL.exe является важной информацией, когда дело доходит до устранения неполадок.
Как исправить RTHDCPL.exe
Аккуратный и опрятный компьютер — это один из лучших способов избежать проблем с Macintosh Drivers для Windows XP. Это означает выполнение сканирования на наличие вредоносных программ, очистку жесткого диска cleanmgr и ПФС / SCANNOWудаление ненужных программ, мониторинг любых автозапускаемых программ (с помощью msconfig) и включение автоматических обновлений Windows. Не забывайте всегда делать регулярные резервные копии или хотя бы определять точки восстановления.
Если у вас возникла более серьезная проблема, постарайтесь запомнить последнее, что вы сделали, или последнее, что вы установили перед проблемой. Использовать resmon Команда для определения процессов, вызывающих вашу проблему. Даже в случае серьезных проблем вместо переустановки Windows вы должны попытаться восстановить вашу установку или, в случае Windows 8, выполнив команду DISM.exe / Online / Очистка-изображение / Восстановить здоровье, Это позволяет восстановить операционную систему без потери данных.
Чтобы помочь вам проанализировать процесс RTHDCPL.exe на вашем компьютере, вам могут пригодиться следующие программы: Менеджер задач безопасности отображает все запущенные задачи Windows, включая встроенные скрытые процессы, такие как мониторинг клавиатуры и браузера или записи автозапуска. Единый рейтинг риска безопасности указывает на вероятность того, что это шпионское ПО, вредоносное ПО или потенциальный троянский конь. Это антивирус обнаруживает и удаляет со своего жесткого диска шпионское и рекламное ПО, трояны, кейлоггеры, вредоносное ПО и трекеры.
Обновлено февраль 2023:
Мы рекомендуем вам попробовать это новое программное обеспечение, которое исправляет компьютерные ошибки, защищает их от вредоносных программ и оптимизирует производительность вашего ПК. Этот новый инструмент исправляет широкий спектр компьютерных ошибок, защищает от таких вещей, как потеря файлов, вредоносное ПО и сбои оборудования.
- Шаг 1: Скачать PC Repair & Optimizer Tool (Windows 10, 8, 7, XP, Vista — Microsoft Gold Certified).
- Шаг 2: Нажмите «Начать сканирование”, Чтобы найти проблемы реестра Windows, которые могут вызывать проблемы с ПК.
- Шаг 3: Нажмите «Починить все», Чтобы исправить все проблемы.
(опциональное предложение для Reimage — Cайт | Лицензионное соглашение | Персональные данные | Удалить)
Загрузите или переустановите RTHDCPL.exe
Вход в музей Мадам Тюссо не рекомендуется загружать файлы замены exe с любых сайтов загрузки, так как они могут содержать вирусы и т. д. Если вам нужно скачать или переустановить RTHDCPL.exe, то мы рекомендуем переустановить основное приложение, связанное с ним Драйверы для Macintosh для Windows XP.
Информация об операционной системе
Ошибки RTHDCPL.exe могут появляться в любых из нижеперечисленных операционных систем Microsoft Windows:
- Windows 10
- Windows 8.1
- Windows 7
- Windows Vista
- Windows XP
- Windows ME
- Windows 2000
Многие из нас стремятся поддерживать порядок на своём компьютере, время от времени заглядывая в «Диспетчер задач», чтобы в очередной раз проинспектировать список работающих процессов, точно так же поступая со списком автозагрузки.
Некоторые выучили эти списки наизусть и встречают «в штыки» любого неизвестного гостя. Процесс RTHDCPL.exe таковым не является, следовательно, многим это словосочетание хорошо известно. Тем не менее далеко не все в курсе, за что отвечает эта служба. Сегодня мы подробно её изучим, узнаем её назначение, насколько она нужна, можно ли её безболезненно удалить или лучше этого не делать.
Что это за процесс RTHDCPL.exe
На большинстве компьютеров, как стационарных, так и ноутбуков, устанавливаются интегрированные звуковые платы Realtek. В принципе они хорошо работают с теми драйверами, которые имеются в базе Microsoft, но некоторые предпочитают устанавливать «родное» ПО, скачанное непосредственно с официального сайта.
Поэтому стоит различать Realtek Sound Manager – фирменную программу управления звуком, устанавливаемую вместе с драйверами, и обычную звуковую панель Windows, доступную в панели задач в явном или скрытом виде.
В стандартной панели количество настроек минимально, а вот утилита Realtek Sound Manager или HD Audio Control Panel, компонентой которой является процесс RTHDCPL, обладает гораздо большими возможностями.
В их числе – множественные настройки динамиков, в зависимости от их типа. Например, обычную пару стереодинамиков можно настроить на выдачу объёмного звука. Разумеется, это будет эмуляция, но достаточно правдоподобная. Такие вещи, как балансировка громкости и баланса, можно и не упоминать – они имеются и в стандартной звуковой панели. А вот эквалайзером пользуются многие, как встроенными пресетами, так и собственными.
Словом, звуковая панель позволяет получить более качественный или отвечающий стандартам пользователя звук. И быстро запустить её как раз и помогает процесс RTHDCPL.exe. Именно он ответственен за появление в Панели задач соответствующей иконки, именно поэтому он помещается в автозагрузку.
Поскольку процесс находится в Диспетчере задач, вполне логично предположить, что он находится в оперативной памяти, то есть использует ограниченные ресурсы ПК. Правда, процессорное время при этом не расходуется – разве что в момент запуска звукового менеджера.
Если тот десяток мегабайт, которые занимает процесс, для вас важны (в чем можно сильно засомневаться, при дефиците ОЗУ они вас вряд ли спасут), RTHDCPL.exe можно и удалить/отключить, ведь сам Realtek Sound Manager никуда не денется, просто его запуск в случае надобности будет осуществляться сложнее. Если вы пользуетесь расширенными настройками редко, тогда да, убирайте экзешник из автозагрузки, и количество рабочих процессов в Диспетчере задач уменьшится на единицу.
Тем, кто музыку слушает часто и критичен к качеству звучания, трогать RTHDCPL.exe не стоит. Хотя заядлые меломаны обычно пользуются более функциональным ПО от сторонних производителей. В этом случае такой софт может конфликтовать с панелью Realtek, хотя бы по причине одновременного обращения двух программ к одному физическому устройству. Переустановка/обновление драйверов также может привести к появлению проблем, так что адептам качественной музыки процесс можно смело убирать.
Что касается остальных пользователей, то и для них исключение RTHDCPL.exe из автозагрузки больших проблем не доставит (отключения процесса в Диспетчере задач будет недостаточно).
Но здесь есть один интересный нюанс: обычно программа управления звуком состоит из нескольких компонент, и RTHDCPL – только одна из них. Если вы хотите полностью избавиться от фирменного ПО в пользу другого, необходимо в Диспетчере задач выполнить сортировку всех процессов по имени. А затем отыскать другие службы, ориентируясь на название производителя, в нашем случае это Realtek, и отключить их, не забыв заглянуть в Автозагрузку и удалить их и оттуда тоже.
Тем более нужно решиться на этот шаг, если вы наблюдаете замедление работы компьютера, и Диспетчер задач указывает на процесс RTHDCPL.exe. Или если начались проблемы со звуком, отключение службы, скорее всего, позволит от них избавиться, и это никоим образом не скажется на стабильности функционирования Windows.
Впрочем, не исключено, что файл RTHDCPL.exe может заразиться вирусом. Для хакеров все процессы, присутствующие в Диспетчере задач, являются лакомым кусочком, ведь они резидентно присутствуют в оперативной памяти и не вызывают у пользователей никаких подозрений.
Как проще всего определить, является ли процесс RTHDCPL.exe оригинальным или под этим именем маскируется вирус? Да через тот же Диспетчер задач: найдите эту службу, кликните ПКМ и выберите пункт меню «Свойства», перейдите во вкладку «Подробно» и убедитесь, что в строке «Авторские права» указана компания Realtek – подделать эту запись невозможно, поскольку она взята из цифровой подписи программного продукта. Если имеется вкладка «Цифровая подпись» – ещё лучше, там тоже будет указан производитель.
Если вкладки «Цифровая подпись» нет, а в строке «Авторские права» пусто, то, скорее всего, перед вами файл, заражённый вирусом. Удаление процесса и самого файла вряд ли поможет, придётся осуществить целый комплекс мероприятий, чтобы избавиться от зловредного ПО. Но об этом немного позже.
Как отключить процесс
Поскольку RTHDCPL.exe запускается не сам по себе, он должен присутствовать в Автозагрузке. Достаточно убрать его оттуда, и он больше не появится в Диспетчере задач.
Для этого нужно сделать следующее:
Этот алгоритм справедлив для Windows 10, для младших версий в Диспетчере вкладки «Автозагрузка» не будет, нужно поступать немного иначе:
В результате служба окажется незапущенной, и если потребуется внести изменения в характеристиках звукового оборудования, придётся запускать управляющую программу вручную.
Как удалить RTHDCPL.exe, если файл заражён
Если вы убеждены, что этот процесс грузит систему, поскольку это вирус, первым делом нужно запустить полное сканирование в вашей антивирусной программе. Если у вас нет антивируса, это большое упущение: даже для относительно слабых компьютеров можно найти ПО этой категории, не слишком требовательное к потребляемым ресурсам. А ведь именно это является главным сдерживающим фактором для многих пользователей.
Чтобы гарантированно избавиться от вируса и следов его деятельности, сканирования системы антивирусом может оказаться недостаточно. Но что делать при повторении ошибок и замедлении работы ПК?
Скачать и установить следующие программы (если они уже не присутствуют в системе): AdwCleaner, CCleaner. Дальнейшие действия:
Заключение
И так, вы уже знаете, что процесс RTHDCPL.exe – это служба, управляющая запуском и работой менеджера звука от Realtek. Если это оригинальный файл, то его наличие в «Диспетчере задач» – это нормально. Если вы часто пользуетесь настройками аудио, то его фоновое нахождение в оперативной памяти не должно вас беспокоить – ресурсов процесс потребляет немного. Но и его отключение никак не скажется на работе операционной системы – просто запуск HD Audio Control Panel немного усложнится, а если вас удовлетворяет качество звучания динамиков «как есть», то это и вовсе не проблема.
Словом, убирать RTHDCPL.exe из Автозагрузки или оставлять, зависит только от вас и ваших предпочтений.
Многие пользователи компьютеров и ноутбуков, заглядывая в дерево процессов, отображаемых в диспетчере задач, частенько сталкиваются с непонятной службой RTHDCPL в автозагрузке. Что это такое, к сожалению, мало кто себе представляет. Давайте посмотрим на описание процесса и выясним, для чего нужна и за что отвечает эта служба. Кстати сказать, многим пользователям стационарных компьютеров и ноутбуков она покажется хорошо знакомой. Просто никто не пытался посмотреть, откуда вообще пошло сокращение, обозначающее этот процесс. Впрочем, обо всем по порядку.
RTHDCPL в автозагрузке: что это?
На самом деле пугаться наличия такого процесса в автозагрузке не стоит. Сама служба критической не является, хотя иногда и может вызывать некоторые ошибки или сбои в работе системы (такое встречается нечасто, тем не менее бывает).
На самом деле ничего непонятного здесь быть не должно. Что такое RTHDCPL в автозагрузке? Это один из компонентов специальной звуковой панели (Realtek HD Audio Control Panel), которая устанавливается в качестве сопутствующего программного обеспечения вместе с драйверами звуковых карт Realtek. Посмотрим повнимательнее на службу rthdcpl.exe. Что за процесс мы имеем в данном случае, станет понятно после описания некоторых возможностей самих программных компонентов.
Почему процесс загружается вместе с системой?
Если подходить к вопросу работы самой службы, в меню автозагрузки она находится только по причине настроек, установленных по умолчанию. После инсталляции многие приложения ведут себя таким образом, включая собственные клиентские процессы в процесс старта системы.
RTHDCPL в автозагрузке находится и по той причине, что изначально разработчики программного обеспечения компании Realtek решили, что именно так пользователю будет удобнее всего вызывать компоненты управления звуковыми схемами и эффектами без вызова приложения вручную. Иконка звуковой панели располагается в системном трее. Заметьте, она выделена отдельно и не заменяет стандартный значок громкости.
Понятие Realtek Sound Manager
Если рассматривать тему: «RTHDCPL: что это за процесс», нельзя обойти стороной и саму панель, которую очень часто ассоциируют с понятием Realtek Sound Manager, что дословно переводится как «звуковой менеджер Realtek». Что же он собой представляет?
Сама панель является очень удобным средством управления практически всеми звуковыми характеристиками и возможностями саундкарты. Прежде всего стоит обратить внимание на возможность настройки динамиков. Тут имеется несколько вариантов. В зависимости от типа громкоговорителей, их количества и модификации саундкарты можно запросто изменить стереозвучание на объемный звук. В некоторых случаях при наличии всего двух колонок можно настроить так называемый эмулированный виртуальный объемный звук, относящийся к понятию «псевдо».
На панели можно найти и расширенные настройки входов и выходов передней и задней панели, не говоря уже об общей регулировке громкости или баланса. Особого внимания заслуживают встроенные стандартные звуковые схемы эквалайзера. Так, например, из списка можно выбрать звучание «поп», «рок» и т. д. При этом можно выстроить эквалайзер самому и сохранить настройки под пользовательским названием. В принципе, возможности стандартные.
Насколько целесообразно использование панели?
Конечно, получить быстрый доступ к управлению звуковыми характеристиками компьютера – это хорошо. Но вот вопрос, насколько оправдано использование этой панели, имеет двоякий ответ. Если вы меломан, не мыслящий себя без прослушивания музыки, пожалуйста, пользуйтесь на здоровье.
С другой стороны, если на компьютере очень часто используются тяжеловесные приложения и программы, в некоторых случаях данная служба может вызывать даже конфликты оборудования, особенно при совместном доступе к одному и тому же устройству или при установке или обновлении драйверов. Тут уж лучше панель отключить.
Можно ли отключить RTHDCPL.exe в автозагрузке?
Простейшим ответом на такой вопрос является «да». Однако если подходить к теме вопроса «RTHDCPL в автозагрузке: что это?» более широко, то следует учитывать, что одним только отключением именно этого компонента звуковой панели дело не обойдется.
В принципе, саму службу можно отключить в том же диспетчере задач, просто сняв галочку с соответствующего пункта меню «Автозагрузка». Но тут нужно помнить, что это всего лишь один из многих компонентов управления звуком. Поэтому желательно отсортировать все процессы или службы по названию производителя, а затем отключать все остальные сопутствующие компоненты по мере необходимости.
Хотя, как уже говорилось выше, сам процесс RTHDCPL в автозагрузке критическим не является и не использует уж слишком много системных ресурсов. Тем не менее, в случае когда требуется максимальное снижение нагрузки на систему или возникают ошибки, приводящие даже к исчезновению звука, эту службу рекомендуется отключить (хотя бы главный компонент). На стабильность работы системы это не повлияет никоим образом.
Может ли rthdcpl.exe быть вирусом и как это определить?
Итак, RTHDCPL в автозагрузке — что это? Безопасный процесс или вирус? Действительно, есть вероятность того, что эта служба может оказаться угрозой, поскольку некоторые типы вирусов маскируются именно под нее.
Определить, является ли этот процесс вирусом или каким-либо вредоносным кодом, можно довольно просто, даже при взгляде на дерево процессов в диспетчере задач. Дело в том, что настоящая оригинальная служба в строке описания и производителя имеет совершенно четкое указание, что это продукт компании Realtek. У вируса или вредоносной программы такая подпись в большинстве случаев просто отсутствует, а система пишет, что производитель неизвестен. Если появляется такая ситуация, можно быть уверенным, что перед вами угроза.
С другой стороны, можно воспользоваться системой поиска, чтобы посмотреть расположение исполняемого файла rthdcpl.exe, который в оригинале должен находиться в системной папке System32 каталога Windows. Если такой файл присутствует в другой локации, это явно вирус. Как уже понятно, в данном случае придется применять сканирование штатным антивирусом, а лучше каким-либо независимым средством в виде портативной версии, скажем, Kaspersky Virus Removal Tool.
Заключение
Если подвести итог, сама служба управления звуком и возможностями саундкарты безобидна. Конечно, для улучшения звучания музыки или при просмотре фильмов или клипов это средство просто незаменимо. Но если такая необходимость отсутствует, то и постоянное нахождение процесса в оперативной памяти просто не нужно. Так что не будет ничего страшного в том, что служба будет отключена, а вместо этого будет использоваться стандартная схема и настройки Windows. Впрочем, это уже каждый решает сам. Поэтому советовать что-то конкретное можно только в зависимости от предпочтений и потребностей самого юзера.
Содержание
- 1 Процесс rthdcpl.exe что это такое
- 1.1 Что такое rthdcpl.exe
- 1.2 Почему процесс сильно грузит процессор
- 1.3 Чистим автозагрузку
Анализируя запущенные на компьютере процессы, некоторые могли обратить внимание на службу под названием rthdcpl.exe, находящуюся в автозагрузке и значительно нагружающую процессор устройства. Давайте попробуем вместе разобраться, что это, почему данным процессом грузится процессор и существуют ли способы его отключения
Что такое rthdcpl.exe
Сразу хотелось бы отметить, что процесс не страшен, а сама служба не критическая, хоть периодически и может доставлять неудобства в виде повышенной загрузки процессора, некоторых ошибок, а также сбоев системы.
Rthdcpl.exe относится к компонентам звуковой панели от производителя Realtek, устанавливаемым одновременно с операционной системой и обеспечивающим функционирование драйвера звуковой карты.
Почему процесс сильно грузит процессор
Служба rthdcpl.exe по умолчанию настроена таким образом, чтобы начинать работу непосредственно после запуска компьютера и оставаться запущенной в дальнейшем, для чего требуется часть процессорных ресурсов. Подобное поведение применимо ко многим приложениям и клиентским процессам, запускающимся одновременно с системой.
Помимо этого, повышенная нагрузка на процессор процессом вызвана присутствием его в автозагрузке и некоторыми особенностями программного обеспечения Realtek, предоставляющего удобное использование звуковых схем и эффектов без необходимости дополнительного запуска приложения.
Чистим автозагрузку
В принципе, данный процесс довольно легко отключается в «Диспетчере задач», для чего переходим в пункт меню под названием «Автозагрузка» и снимаем галочку напротив нужной службы. Однако следует понимать, что rthdcpl.exe выступает лишь частью многочисленных компонентов звукового ПО на устройстве, поэтому недостаточно отключения только этого компонента. Необходимо сделать сортировку всех служб либо процессов по наименованию производителя, в данном случае «Realtek», после чего отключать и иные компоненты.
Уже упоминалось, что нахождение в автозагрузке процесса rthdcpl.exe является нормальным состоянием «операционки». Но при необходимости снизить нагрузку, оказываемую на ОС либо при появлении ошибок, в результате которых пропадает звук, главный компонент процесса вполне можно отключить — это никак не сказывается на функционировании системы.
Таким образом, следует отметить, что служба rthdcpl.exe позволяет управлять звуком и всеми возможностями звуковой карты, при этом совершенно не опасна. Средство незаменимо в целях улучшения звучания проигрываемой на компьютере музыки либо при просмотре видео. Если ж необходимости в этом нет, то и постоянное присутствие процесса в памяти также не требуется. Компьютер будет продолжать нормально работать и при отключении службы, используя собственные настройки операционной системы и ее стандартные схемы.
Удаляем вирус RTHDCPL.exe
Здравствуйте. Существует множество служб и системных файлов, которые выполняют определенную работу в Windows. Но также есть немало вирусов, способных незаметно проникать в компьютер и маскироваться под полезные элементы. Сегодня разберем RTHDCPL.exe что это за процесс, почему стоит повнимательнее к нему присмотреться, и как его удалить при необходимости.
Зачем он нужен?
Его основное назначение – управлять параметрами звуковых устройств. Для этого в области уведомлений располагается значок в виде динамика, кликнув по которому правой кнопкой мышки, можно отобразить меню записывающего и воспроизводящего оборудования, доступного в ноутбуке.
В диспетчере задач отображается так:
RTHDCPL является процессом панели Realtek HD Control Panel, которая инсталлируется во время установки драйверов чипсета или аудио карты. Выполняет роль надстройки для облегчения процесса управления звуковыми настройками. Удаление не приводит к негативным последствиям и никак не сказывается на качестве записи звука или проигрывании.
Почему процесс RTHDCP.exe грузит процессор?
Увы, злоумышленники очень часто «запихивают» вредоносный код в файлы, имеющие такое же название, как и системные элементы. Нередки случаи, когда вирус сначала отображает уведомление, что в Windows отсутствует модуль аудио. Затем Вам предлагают скачать его с «официального» сайта. Как Вы понимаете, по ссылке будет вирусный ресурс, где Вы можете загрузить опасный файл, и дальнейшие последствия трудно предугадать.
Как минимум, указанный процесс будет создавать нагрузку на ресурсы (ЦПУ, ОЗУ, диск, сеть). Но может еще и данные Ваши отправлять куда-то. Поэтому, настоятельно рекомендую выполнить следующие действия.
Процедура отключения
- Предварительно стоит убрать элемент из автозагрузки.
- Для этого в Windows 7 следует открыть консоль выполнения, нажав на клавиатуре Win + R . Вводим команду:
- Когда откроется панель конфигурации, идем во вкладку автозагрузка и там снимаем галочку напротив пункта RTHDCP. Еще он может называться «Диспетчер Realtek»:
В Windows 10 это действие выполняется через диспетчер задач, на соответствующей вкладке:
Теперь проблема, когда RTHDCP exe грузит систему и греет видеокарту, должна быть устранена. Но если мы имеем дело с вредоносным кодом, то не все так просто. Советую прочитать инструкцию, расположенную ниже.
Удаляем вирус
Вам кажется, что ПК начал работать медленно, появилась навязчивая реклама в браузерах? Нужно просканировать компьютер на предмет вирусного программного обеспечения.
- Пробуем прекратить работу процесса, рассматриваемого в данной статье. Делаем это в диспетчере задач (вызов — Ctrl+Esc+Shift ).
- Если Вам отказано в доступе, нужно получить права администратора или же воспользоваться утилитой для разблокировки.
- Скачайте DrWebCureIt и запустите проверку, выбрав в параметрах все области сканирования:
- После завершения процедуры, устанавливаем софт CCleaner для очистки всех следов вируса в реестре:
Не помешает сбросить настройки в установленных браузерах (если есть проблема с отображением рекламы) и удалить вредоносные расширения (дополнения, плагины). Эта инструкция подскажет Вам правильное направление.
RTHDCP exe как удалить разобрались. Если возникнут вопросы – обращайтесь!
Все способы удаления вируса Wshelper.exe
WSHelper.exe – это программное обеспечение, разработанное Wondershare Software Co., Ltd. для ОС Windows. Файл wshelper.exe используется для интерпретации нажатий клавиш, изменения поведения других приложений, отправки информации в интернет и наблюдения за программами. Поэтому чаще всего этот файл может быть повреждён и вызывает проблемы на вашем ПК. Кроме того, использование устаревшей версии WSHelper.exe может замедлить работу компьютера и даже привести к ошибкам при выполнении некоторых операций.
Как удалять программу Wshelper.exe.
Что такое wshelper.exe
Программа Wondershare Helper Compact имеет возможность записи клавиатуры, мыши и интернет-активности. Таким образом, он может быть опасен, если взломан вредоносным ПО или вирусом. WSHelper.exe не является обязательным файлом для операционной системы Windows, однако пользователи сообщают, что он вызывает неполадки, препятствующие нормальному функционированию ОС. Исполняемый файл обычно встречается в версиях Windows 10/8/7/XP. Местоположение WSHelper.exe по умолчанию:
C:Program FilesCommon FilesWondershareWondershare Helper Compact.
- Проникает в ПК без разрешения.
- Может генерировать все виды нежелательной рекламы в браузерах.
- Может перенаправить на небезопасные или мошеннические сайты.
- Может читать историю браузера и собирать личные данные без согласия пользователя.
- Может замедлить работу ПК и даже привести к сбою системы.
Обычно его размер составляет 1 994 750 или 2 072 930 байтов.
Причины ошибок в файле wshelper.exe
Как и многие другие исполняемые файлы, вредоносные вирусы могут маскироваться под WSHelper.exe и проникать в ПК через электронную почту, поддельные загрузки программного обеспечения и совместное использование в сети. Как только вирус проникнет на ПК, он начнёт отслеживать вашу веб-активность и собирать конфиденциальную информацию, включая ваши пароли и даже данные банковского счета. Он также немедленно отключит все процессы безопасности, что может привести к проникновению в вашу систему многих других вредоносных программ и червей, включая фишинг. Заражённый вирусом файл также может вызвать следующие проблемы:
- Программный сбой.
- Выход дисков из строя.
- Неисправные приложения.
- Потеря данных.
- Ошибки загрузки.
Убедитесь, что у вас есть хороший антивирус или firewall, который защитит систему от вредоносных программ и вирусов.
Как исправить ошибки в wshelper.exe
Для обеспечения безопасности вашего ПК, перед тем, как начать удаление wshelper.exe вручную, удостоверьтесь в следующем:
- У вас большой опыт удаления вирусов и вредоносных программ вручную.
- Ваши навыки владения техникой достигают уровня эксперта.
- Вы очень хорошо знакомы с Реестром и чётко осознаёте, какие серьёзные последствия могут возникнуть при ошибке.
- Вы можете отменить неправильные операции во время ручного удаления wshelper.exe.
Если вы не соответствуете вышеуказанным условиям, ручное удаление может быть очень рискованным. В этом случае лучше положиться на специализированное ПО, которое в автоматическом режиме просканирует ПК на наличие вредоносного ПО (в том числе wshelper.exe) и поможет вам легко и безопасно удалить его с помощью встроенных профессиональных инструментов безопасности.
- Откройте окно командной строки. Для этого нажмите «Пуск» и выберите «Выполнить», чтобы запустить инструмент. Введите команду «cmd» и нажмите кнопку «ОК».
- После того, как откроется окно командной строки, вы должны указать точный путь к расположению заражённого файла. Введите «cd» для изменения текущего каталога, нажмите пробел, введите путь к файлу и нажмите Enter. Чтобы отобразить содержимое каталога на экране, используйте команду «dir».
- Найдя каталог, из которого вы хотите удалить файл, введите «regsvr32/u [DLL_NAME]» и нажмите кнопку «Enter».
- После того, как нужные dll-файлы станут незарегистрированными, на экране появится сообщение о подтверждении.
Инструкции по удалению wshelper.exe
Если WSHelper.exe выдаёт ошибки при выполнении каких-либо операций, проверьте местоположение файла. Если он находится где-либо, кроме места по умолчанию, он, скорее всего, является вирусом, который может нанести непоправимый ущерб вашему компьютеру, и первое, что нужно сделать, – это удалить его.
- Чтобы удалить файл, нажмите «Пуск» и найдите «Панель управления».
- Нажмите «Удалить программы и компоненты» и в списке программ найдите Wondershare Studio.
- Нажмите «Удалить» и перезагрузите компьютер.
- Проверьте папку и, если документ всё ещё там, обратитесь к специалисту.
Всегда проверяйте, что в вашей системе установлена актуальная версия профессионального антивируса для проверки таких ошибок.
Удаление заражённых файлов вручную (только для опытных пользователей)
Сначала необходимо полностью завершить все заражённые процессы в диспетчере задач Windows:
- Нажмите клавиши CTRL+SHIFT+ESC, чтобы открыть вкладку процессов в диспетчере задач.
- Выберите подозрительный запущенный процесс и нажмите «Завершить процесс», чтобы остановить его.
Далее следует удалить wshelper.exe и другие вредоносные программы с панели управления:
- Одновременно нажмите Win+R, чтобы открыть окно «Выполнить».
- Введите «control panel» и нажмите кнопку ОК.
- Выберите «Удаление программ».
- Найдите все связанные файлы и нажмите «Удалить», чтобы удалить их навсегда.
Удаление подозрительных надстроек и расширений браузера
- Нажмите на кнопку меню и выберите Дополнения.
- На вкладке «Менеджер дополнений» выберите «Расширения» или «Внешний вид».
- Найдите все подозрительные расширения, которыми вы не пользуетесь.
- Нажмите кнопку «Отключить» или «Удалить» и перезагрузите компьютер.
- Сначала вам нужно нажать на меню Chrome на панели инструментов браузера и выбрать Инструменты.
- Выберите расширение и нажмите на значок корзины, чтобы полностью удалить заражённые файлы.
- Когда появится диалоговое окно подтверждения, нажмите «Удалить», чтобы завершить процесс.
- Откройте Internet Explorer, нажмите на кнопку настроек и выберите опцию управления надстройками.
- Выберите все подозрительные дополнения и полностью удалите их.
- Для этого нажмите «Удалить» или «Отключить», чтобы завершить процесс.
Удаление вируса с помощью стороннего софта
Вышеупомянутые шаги помогут исправить WSHelper.exe вручную, но всегда есть вероятность, что вы не сможете обнаружить его самостоятельно. Процесс трудоёмкий, и требует много точности и опыта. Поэтому всегда лучше использовать мощный инструмент защиты от вредоносных программ, особенно для начинающих пользователей. Regcure Pro будет одновременно выполнять ряд действий, таких как очистка реестра Windows, дефрагментация диска, удаление активных вредоносных программ, удаление кэшированных данных, управление файлами запуска, удаление ненужных документов, исправление ошибок и т. д. Он также очистит историю браузера и поможет настроить Windows на максимальную производительность. Современное программное обеспечение совместимо со всеми версиями Windows. Руководство пользователя по использованию Regcure Pro:
- Загрузите Regcure Pro с официального сайта разработчика и запустите программу установки. Следуйте инструкциям на экране для завершения установки.
- Здесь вы можете изменить процесс сканирования в соответствии с вашими потребностями, такими как общее сканирование, сканирование по расписанию, приложения и т. д.
- После выполнения вышеуказанного шага Regcure Pro начнёт сканирование ПК, чтобы найти все заражённые документы.
- После завершения сканирования появится окно с кнопкой «Исправить все». Нажмите кнопку, чтобы исправить все ошибки ПК.
Автоматическое удаление wshelper.exe на Mac OS
В случае Mac OS самым простым и быстрым способом удаления и лечения вируса будет MacKeeper. Это надёжное и мощное ПО для защиты и оптимизации Mac, которое поможет вам поддерживать ПК в порядке быстро и безопасно. Mackeeper – одна из лучших программ для обеспечения безопасности Mac OS, разработанная для того, чтобы предлагать пользователям максимальную функциональность и интуитивный интерфейс. Софт уже заработал отличную репутацию среди своих пользователей и продолжает обретать популярность. Как приложение 16 в 1 это самый продвинутый способ заботиться о вашем Mac.
Чтобы удалить вирус wshelper.exe, выполните следующие действия:
- Загрузите и установите MacKeeper с официального сайта разработчика.
- После установки MacKeeper используйте функцию «Find and fix», чтобы проверить состояние вашего Mac, удалить вирусы и устранить все проблемы.
- Если функция «Find and fix» не решила все проблемы, вы можете использовать функцию «Geek on Demand», чтобы эксперт Apple помог вам в качестве личного помощника. Сертифицированный специалист поддержки Apple предоставит решения для любой технической проблемы, будь то небольшая неполадка или катастрофический сбой.
Mackeeper представляет собой пакет из 16 приложений, поэтому вы получите почти все необходимые инструменты для вашего Mac в одной утилите. Вот несколько мощных инструментов MacKeeper:
SVCHOST.EXE грузит процессор? Вирус? Как исправить?

1. Что это за процесс?
Svchost.exe — это важный системный процесс Windows, который используется различными службами. Неудивительно, что если открыть диспетчер задач (одновременно на Ctrl+Alt+Del) — то вы можете увидеть не один, а сразу несколько открытых процессов с таким именем. Кстати, из-за этого эффекта, многие вирусо-писатели и маскируют свои творения под этот системный процесс, т.к. отличить фальшивку от реального системного процесса — не так просто (об этом — см. пункт 3 данной статьи).
Несколько запущенных процессов svchost.
2. Почему svchost может грузить процессор?
На самом деле причин может быть много. Чаще всего это случается из-за того, что включено автоматическое обновление ОС Windows или svchost — оказывается вирусом, либо заражен им.
Для начала отключим службу автоматического обновления. Для этого откройте панель управления, откройте раздел система и безопасность.
В этом разделе выберите пункт администрирования.
Перед вами откроется окно проводника со ссылками. Вам нужно открыть ссылку службы.
В службах находим «центр обновления Windows» — открываем его и отключаем эту службу. Так же следует поменять тип запуска, с автоматического на ручной. После этого все сохраняем и перезагружаем ПК.
Важно! Если после перезагрузки ПК, svchos.exe все еще грузит процессор, попробуйте узнать службы, которые используются этим процессом и отключить их (подобно отключению центра обновления, см. выше). Для этого щелкните правой кнопкой мышки по процессу в диспетчере задач и выберите пункт перейти к службам. Далее вы увидите службы, которые используют данный процесс. Эти службы можно частично отключить без ущерба для работоспособности ОС Windows. Отключать нужно по 1 службе и смотреть за работоспособностью Windows.
Еще одним способом избавиться от тормозов из-за этого процесса — это попробовать восстановить систему. Достаточно воспользоваться даже стандартными средствами самой ОС, особенно если грузить процессор svchost стал совсем недавно, после каких-нибудь изменений или установки софта на ПК.
3. Вирусы, маскирующиеся под svchost.exe?
Снизить производительность компьютера вполне могут и вирусы, скрывающиеся под маской системного процесса svchost.exe.
Во-первых, обратите внимание на имя процесса. Возможно в нем изменена 1-2 буквы: нет одной буквы, вместо буквы цифра, и т.п. Если это так, то с большой долей вероятности, что это вирус. Лучшие антивирусы 2013 года были представлены в этой статье.
Во-вторых, обратите внимание в диспетчере задач на вкладку пользователя, который запустил процесс. Svchost обычно запущен всегда от: system, local service или network service. Если там что-то другое — повод задуматься и проверить все тщательно антивирусной программой.
В-третьих, вирусы часто встраиваются в сам системный процесс, модифицируя его. При этом могут наблюдаться частые сбои и перезагрузки ПК.
Во всех случаях на подозрения вирусов, рекомендуется загрузиться в безопасном режиме (при загрузки ПК нажмите на F8 — и выберите нужный вариант) и проверить компьютер «независимым» антивирусом. Например, при помощи CureIT.
Далее обновите саму ОС Windows, установить все самые важные критические обновления. Не лишним будет обновить антивирусные базы (если они давно не обновлялись), а затем проверить полностью компьютер на подозрительные файлы.
В самых тяжелых случаях, чтобы не тратить время на поиск проблем (а времени может уйти много), легче заного переустановить систему Windows. Особенно это касается игровых компьютеров, на которых нет каких-нибудь баз данных, специфических программ и пр.