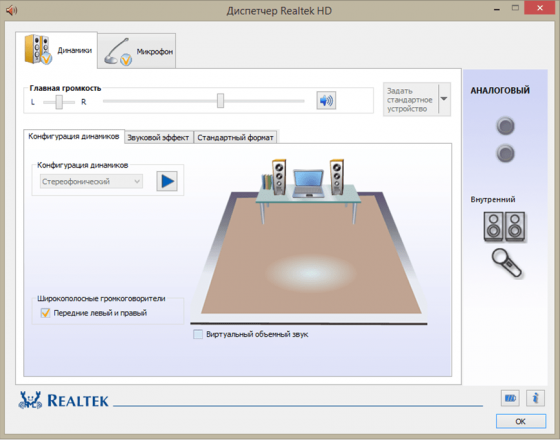Для управления звуком и настройками аудио устройства Реалтек в операционных системах Windows используется программа Диспетчер Realtek Audio Console.
Приложение совместимо со всеми звуковыми картами компании Реалтек.
Функционал
После установки пользователю становится доступным следующие возможности:
- Настройка аудио конфигурации от обычного стерео до системы 7.1 с проверкой звучания.
- 10 полосный эквалайзер с предустановками, для точной настройки звучания.
- Выбор качества звука.
- Настройки эффектов окружающей обстановки для цифрового выхода (digital output).
- Настройка микрофона и шумоподавления.


Звуковой диспетчер определяет подключение устройств к разъемам звуковой карты и сразу предлагает их настроить.
После установки программа загружается при включении компьютера, увидеть ее можно возле часов (в правом нижнем углу экрана).
Для запуска кликните по значку правой кнопкой мыши и выберите «Диспетчер звука».
Если, вдруг, значка там нет, то зайдите в панель управления и там найдите «Диспетчер Realtek HD».
Скачать
Скачать Диспетчер Realtek HD для Windows 10, 7, 8.1 32bit (168 MB)
Скачать Диспетчер Realtek HD для Windows 10, 7, 8.1 x64 (254 MB)

Кратко о Realtek HD
Аудиочипы Реалтек установлены во множестве компьютеров, ноутбуков, нетбуков. Drivers High Definition Audio от фирмы Реалтек работают и с PCI аудиоплатами, и с периферическими аудиоустройствами, и со встроенными аудио процессорами. Успешно бесплатно скачать Realtek High Definition Audio Driver для Windows 7, 8, 8.1, 10, 11, а также Vista, или XP SP 3 (32-бит и 64-бит) и инсталлировать на PC сможет каждый, не прикладывая усилий и не затрачивая много времени. Эти драйверы пригодятся всем пользователям, кто только что поставил или решил переустановить Виндовс. Если наблюдаются сложности со звуком, или он вообще не воспроизводится, то обновление Realtek High Definition Audio Driver придется кстати.
Интерфейс и функционал Realtek HD
Понятный даже для новенького интерфейс позволяет быстро разобраться с настройками и перейти к делу. То, что управление драйвером Реалтек корректно русифицировано, позволяет не затрачивать время на перевод и изучение интерфейса, меню, окон, настроек и возможностей.
Для начала потребуется скачать, установить или обновить драйверы звуковой карты, а когда соответствующий звуковой драйвер установится, после перезагрузки приступить к работе с мультимедийными данными, какими бы они ни были. Функциональные возможности Realtek High Definition Audio Driver позволяют просматривать видео клипы, кино или онлайн ТВ, слушать музыку, играть в компьютерные игрушки, использовать микрофон для записи речи, пения и голосового общения. К достоинствам Realtek HD Audio Driver для Windows относятся:
— дружественный интерфейс и удобные настройки,
— работа со всеми актуальными форматами звука,
— автоматическое конфигурирование устройств Plug and Play,
— поддержка DirectSound 3 D, A 3D и I3D L2, Soundman и SoundEffect,
— широкая полоса пропускания частот,
— поддержка стерео записей 24 бит / 192 кГц и многоканала 5.1 и 7.1 Dolby Digital,
— эквалайзер из 10-ти полос для идеальной настройки звука,
— эмуляция аудио окружения в компьютерных играх,
— совместимость с различными электронными музыкальными инструментами,
— безошибочное распознавание речи при использовании соответствующего ПО.
В результате регулярных обновлений Realtek Audio Driver HD качество постоянно улучшается, а возможности совершенствуются. Рекомендуем, не покидая сайт programmywindows.com сейчас, Realtek High Definition Audio Driver скачать бесплатно, чтобы наслаждаться хорошим звуком, в фильмах, сериалах, телепрограммах, видеоклипах, CD, DVD, FLAC, MP3 музыке, играя в игры, используя музыкальные инструменты и микрофоны, например, чтобы записать авторскую песню и музыку или петь в караоке.
Как по-умному скачать Реалтек
Не достаточно просто скачать бесплатно звуковые драйвера Realtek HD для Windows 11, 10, 8.1, 8, 7, Vista, XP SP 3 (x86 и x64) на комп или ноут. Для запуска Realtek HD звукового драйвера необходимо соответствующее аппаратное обеспечение, то есть в компьютере должен использоваться совместимый чип. Уточнить, что за звуковая карта или микросхема установлена в компьютер, можно визуально, осмотрев платы компьютера, или, не открывая корпус, в разделе Оборудование Панели управления операционной системы Виндовс, либо используя специализированное программное обеспечение, к примеру, DriverPack Solution. Подойдут такие маркировки: ALC260 — ALC275, ALC660 — ALC670, ALC882 — ALC889 и подобные. Маркировки ALC101, ALC201 — ALC203 (A), ALC250, ALC650 — ALC658, ALC850, VIA686, VIA8233, VIА8233A свидетельствуют о том, что потребуется скачать Realtek AC97 для Windows 7, 8, 8.1, 10, 11 Vista, а также XP SP 3 (32-bit и 64-bit), также от компании Реалтек.
Выберите из списка ниже драйвер согласно OS. Программное обеспечение для работы со звуковой картой инсталлируется так же, как обыкновенная программка. Для полноценной работы нужна перезагрузка компьютера. В пакете идут реалтековские Soundman, Sound Effect и Media Player.
Скачать драйвер Realtek High Definition Audio русскую версию
В то время как Intel улучшила свои кодеки High Definition Audio, большинство компьютеров с Windows все еще поставляются с Realtek HD Audio Manager и связанными с ним драйверами. Кроме того, встроенные звуковые карты на ПК с Windows в основном производятся Realtek, поэтому имеет смысл использовать стороннюю утилиту для лучшего вывода звука. Тем не менее, мы получаем сообщения о том, что Realtek HD Audio Manager отсутствует в Windows 10. Он не отображается ни в системном трее, ни в панели управления. Многие указали на проблему с обновлением Windows 10, и это правильно. Тем не менее, в этой статье мы узнаем, как исправить отсутствующую проблему Realtek HD Audio Manager в Windows 10. Мы предложили два простых способа вернуть Realtek HD Audio Manager в Windows 10. Теперь без дальнейших задержек, давайте пройдемся по руководство.
Как всегда, мы сначала обновим драйвер звука, чтобы автоматически исправить отсутствующую проблему Realtek HD Audio Manager из Windows 10. И если это сработает, мы будем загружать и устанавливать последние кодеки Realtek с официального сайта вручную. С учетом сказанного, давайте перейдем к шагам.
1. Прежде всего, щелкните правой кнопкой мыши в меню «Пуск» и откройте «Диспетчер устройств».
2. Теперь прокрутите вниз и раскройте меню «Звуковые, видео и игровые устройства». После этого щелкните правой кнопкой мыши «Realtek High Definition Audio» и выберите «Обновить драйвер».
3. На следующем экране нажмите «Автоматический поиск драйверов». Для этого процесса потребуется активное подключение к Интернету, поэтому обязательно подключите компьютер к точке доступа или точке доступа WiFi.
4. После поиска и установки последней версии драйвера Realtek может потребоваться перезагрузить компьютер с Windows 10. После этого проверьте, доступен ли Realtek HD Audio Manager в области уведомлений или на панели управления. Если это не так, перейдите к следующему шагу.
5. Здесь мы переустановим драйвер Realtek снова, но вручную. Выберите «Обновить драйвер» и выберите «Поиск драйверов на моем компьютере».
6. После этого нажмите «Позвольте мне выбрать из списка доступных драйверов на моем компьютере».
7. Здесь обязательно выберите «Realtek High Definition Audio» и нажмите «Далее». После установки перезагрузите компьютер. На этот раз Realtek HD Audio Manager не должен отсутствовать в системном трее.
-
Скачать Realtek HD Audio Manager
Если описанный выше метод не помог устранить проблему отсутствия Realtek HD Audio Manager в Windows 10, следуйте этому разделу. Здесь мы скачаем последнюю версию Realtek HD Audio Manager прямо с официального сайта Realtek и затем установим ее. Итак, вот как это сделать.
1. Открыть Веб-сайт Realtek и загрузите 32-разрядную или 64-разрядную версию Realtek HD Audio Manager. Чтобы найти архитектуру вашего компьютера, щелкните правой кнопкой мыши «Мой компьютер» и выберите «Тип системы». Здесь вы найдете, если ваш компьютер имеет 64-битную архитектуру или 32-битную.
2. После этого установите программу на ПК с Windows 10 и перезагрузите компьютер. Затем откройте диск «C» и перейдите в папку «Program Files» -> Realtek -> Audio -> HDA.
3. Здесь вы найдете кучу файлов, связанных с Realtek. Дважды щелкните «RtkNGUI64.exe», и Realtek HD Audio Manager вернется в Windows 10. Имейте в виду, что на некоторых ноутбуках может отображаться DTS или Dolby на основе партнерства производителя с компаниями по улучшению звука.
4. Это один из способов открыть Realtek HD Audio Manager вручную. Если вы хотите, чтобы он появился в системном трее, запустите «RtkAudioService64.exe» и «RAVCpl64.exe».
5. В случае, если Realtek HD Audio Manager по-прежнему отсутствует на панели задач, щелкните правой кнопкой мыши «RtkNGUI64.exe» и выберите «Отправить». Здесь выберите «Рабочий стол (создать ярлык)». Теперь вы можете получить доступ к Realtek HD Audio Manager прямо с рабочего стола в любое время.
Верните Realtek HD Audio Manager в Windows 10
Вот как вы можете решить проблему отсутствия Realtek HD Audio Manager в Windows 10. Я предложил два метода, и оба они довольно просты. Сначала вы можете попробовать обновить драйвер до последней версии. И если это не сработает, вы можете просто загрузить Realtek HD Audio Manager с официального сайта.
Если вам понравилась эта статья, вам также следует ознакомиться с нашими статьями по устранению уязвимости нулевого дня, а также с нашим решением для 10 распространенных проблем Windows 10. Во всяком случае, это все от нас. Если вы все еще сталкиваетесь с какой-либо проблемой, сообщите нам об этом в разделе комментариев ниже. Мы обязательно постараемся вам помочь.
Realtek HD Audio Driver наверняка самый популярный звуковой драйвер для управления настройками звука в Windows. Диспетчер Realtek HD для Windows 10 устанавливается вместе со стандартным набором драйверов Realtek Audio.
ОФФТОП. Realtek HD Audio Manager говорит о наличии у вас встроенной (интегрированной) звуковой карты. Ранее они всегда докупались отдельно, в настоящий момент встроенные решения от Realtek полностью перекрывают потребности обычного пользователя.
Встроенные решения в последнее время достаточно активно развиваются и стандартного драйвера, который подгрузился с интернета может просто не хватать. Дело в том, что многие производители адаптируют его под свои устройства, а без диспетчера Realtek HD тут не обойтись.
Содержание:
- 1 Как загрузить и переустановить Диспетчер Realtek HD в Windows 10
- 1.1 Скачать и переустановить Realtek HD Audio Drivers для Windows 10
- 1.2 Устранение проблем с Диспетчером Realtek HD
- 1.2.1 Включаем Диспетчер Realtek HD в автозапуске
- 1.2.2 Обновляем программное обеспечение звукового драйвера
- 1.2.3 Добавляем устаревшее оборудование
- 2 Выводы
Как загрузить и переустановить Диспетчер Realtek HD в Windows 10
Если со звуком у вас проблемы или кажется что он стал значительно хуже (особенно это касается ноутбуков), то это говорит об отсутствии у вас Диспетчера Realtek HD. Проверьте – действительно ли он загружается при старте Windows и проверьте его наличии в панели задач рядом с часами (а если у вас нет звука вообще – можете ознакомиться с рекомендациями по устранению проблем со звуком)
Достаточно часто такие проблемы возникают на Windows 10 после крупных обновлений системы или просто обновление вашего драйвера в фоне из репозитария Microsoft.
В данном руководстве мы рассмотрим как загрузить (на официальном сайте черт ногу сломит) и переустановить Диспетчер Realtek HD. Отсутствие Realtek HD Audio Manager несет и другие проблемы, поэтому по ходу статьи ответим не следующий вопросы:
- Пропал значок Диспетчер Realtek HD в панели задач рядом с часами
- Проигрыватель HD Realtek отсутствует
- Диспетчер Realtek HD не открывается
Перед началом настоятельно рекомендую создать контрольную точку восстановления Windows.
Скачать и переустановить Realtek HD Audio Drivers для Windows 10
Прежде чем загружать и устанавливать свежую версию драйверов для звука необходимо удалить текущие. Чтобы избежать конфликтов оборудования не допустить дубликатов аудиоустройств.
Откройте меню “Пуск” и перейдите в “Диспетчер устройств”
Разверните категорию “Звуковые, игровые и видеоустройства” в списке и удалите устройство “Realtek High Definition Audio”.
Обратите внимание, что необходимо отметить галочкой “Удалить программы драйверов для этого устройства” и нажмите “Удалить”.
Перейдите на вкладку “Вид” и нажмите кнопку “Показать скрытые устройства” в выпадающем меню.
Как и в предыдущем шаге найдите все дубликаты (если есть) и удалите их, после этого перезагрузите компьютер.
Чтобы вручную загрузить драйвера на звук, то перейдите на официальный сайт Realtek сюда – realtek.com/downloads. Нас интересует “Hight Definition Audio Codecs (Software)”
Прочитайте лицензионно соглашение (вы же всегда так делаете) и согласитесь с ним отметив галкой “I accept to the above”.
На странице загрузки будут перечислены доступные файлы драйверов для загрузки (они выделены синим шрифтом)
В зависимости от разрядности вашей версии скачайте необходимый драйвер кликнул “Global” на напротив необходимого файла. Если вы не знаете какая Windows 10 у вас установлена, то рекомендую ознакомиться с подробной заметкой здесь.
После завершения загрузки откройте скачанный файл и следуйте подсказкам программы установки (не забудьте перезагрузиться после успешного завершения).
Если несмотря на переустановку Realtek HD Audio вы так и не увидели в системе Диспетчер Realtek HD, то переходим к следующему пункту
Устранение проблем с Диспетчером Realtek HD
Помимо серьезных и явных проблем со звуком могут быть банальные причины… такие как “Просто убрали из автозагрузки, чтобы быстрее компьютер загружался” – сейчас мы их тоже рассмотрим.
Включаем Диспетчер Realtek HD в автозапуске
Как работают программы для ускорения компьютера? Самое простое – выкинуть все лишнее из автозагрузки, достаточно часто их жертвой становится Realtek HD Audio Manager (если ваш компьютер тормозит, то прочитайте как правильно ускорить работу компьютера)
Открываем диспетчер задач и на вкладке “Автозагрузка” найдите “Диспетчер Realtek HD” и проверьте – включен ли он. Если выключен, то включите и перезагрузите компьютер.
Если вам интересен механизм автозагрузки в Windows 10, то у меня есть развернутая заметка про автозагрузку Windows 10.
Обновляем программное обеспечение звукового драйвера
Если Диспетчер Realtek HD все еще отсутствует, то выполните следующие действия. Откройте Диспетчер Устройств и перейдите в категорию “Звуковые, игровые и видеоустройства”. Кликните правой кнопкой мыши на “Realtek High Definition Audio” и в контекстном меню выберите “Обновить драйвер”
Если вы еще не пробовали обновиться, то выберите “Автоматический поиск обновленных драйвером”. Если вы дошли сюда выполнив все вышеописанные способы – то предполагается, что у вас уже установлена последняя версия драйверов и их нужно установить принудительно – выбираем “Выполнить поиск драйвером на этом компьютере”.
Просто укажите путь к распакованным файла драйвера и нажмите далее – не забываем перезагрузить компьютер.
Добавляем устаревшее оборудование
Если ваш компьютер или ноутбук не первой свежести и со звуком в Windows 10 у вас возникли проблемы, возможно вам поможет вариант с установкой устаревшего оборудования.
Во вкладке “Действие” выберите “Установить старое устройство” из выпадающего меню.
Выберите пункт “Поиск и автоматическая установка оборудования (рекомендуется)”, кликните далее и попробуйте установить драйвер еще раз.
Данная ошибка особенно часто проявляется после обновления Windows 10, когда вроде все работало нормально и резко пропало…
Выводы
Как видите ничего сложного в установке диспетчера Realtek HD для Windows 10 нет. Надеюсь у вас все получилось… но если вдруг ни один способ вам не помог – опишите как можно подробнее в комментариях свою проблему. Разберемся вместе!
Наверняка каждый продвинутый пользователь ПК слышал о фирме Realtek. Эта легендарная компания занимается изготовлением звуковой аппаратуры для компьютеров. Большая часть продукции, выходящая под брендом Realtek – это интегрированные (встроенные) звуковые чипы. Аппаратура данной компании славится своим высоким качеством.
Аудиокарты Реалтек хорошо воспроизводят звук и при этом стоят не очень дорого. Тем не менее, для корректного функционирования аппаратуры необходим так называемый драйвер. Что это такое и зачем он нужен? Ответ узнаете, прочитав данную статью.
Что такое и зачем нужны драйвера?
Драйвер – это специализированная программа, которая нужна для взаимодействия между операционной системой и аппаратными комплектующими. С помощью данной утилиты компьютер понимает, как работать с тем или иным устройством. Стоит подметить, что для каждой модели оборудования нужен свой драйвер.
Так вот, для того чтобы звуковая карта исправно работала и воспроизводила звук, необходимо установить драйвер. Конечно, можно самостоятельно искать утилиту, которая подходит под ваш звуковой codec. Но куда легче скачать набор драйверов. К примеру, Realtek High Definition Audio Driver. Это полноценный пакет драйверов для звукового оборудования, который подходит для операционной системы Windows XP, Windows 7 (в том числе и Максимальная), Windows 8, Windows 10 и прочие ОП от Microsoft. Таким образом обозреваемая утилита может решить множество системных ошибок.
Например, программа способна справится с проблемой «Выходное устройство не установлено». Также прога может помочь, когда на компьютере нет звука.
Работать с паком драйвером очень просто. Необходимо загрузить утилиту на компьютер (сделать это можно у нас на сайте) и установить. В процессе инсталляции программа самостоятельно определит, какие дрова нужны вашему оборудованию. Но как установить Realtek HD Audio Driver на ПК? Ответ на этот вопрос даст следующий раздел статьи.
Как установить набор драйверов?
Процесс инсталляции прост как дверь. Первое что надо сделать, так это запустить скачанный файл. После этого необходимо руководствоваться следующей инструкцией:
- Запуск загруженного исполняющего файла приведет к активации распаковщика. Программа извлекает файлы, которые понадобятся в процессе установки. Все что нужно сделать – так это немного подождать.
- По окончанию распаковки компьютер запустит инсталлятор. В нем необходимо нажать на кнопку «Далее».
- Начнется процесс установки. Это не займет много времени. Как правило, пакет драйверов для звуковой аппаратуры инсталлируется в течение 5-10 минут.
- После завершения установки программа порекомендует нам перезагрузить компьютер. Лучше последовать этому совету. Перезагрузка нужна для того, чтобы система обнаружила новые файлы. Отмечаем соответствующий пункт, после чего жмем на кнопку «Готово».
Realtek High Definition Audio Driver: функционал
Чтобы зайти в диспетчер программы Realtek High Definition Audio Driver необходимо нажать на кнопку «Пуск» и в поиске ввести «Панель управления». Перейдите по открывшейся вкладке. Затем нажмите по «Оборудование и звук». Произойдет переход в новое окно. Там в самом низу расположен пункт Диспетчер Realtek HD. Нажав на него, вы откроете панель управления программой.
Программные возможности менеджера Realtek High Definition Audio Driver довольно-таки разнообразны. И это неудивительно. Ведь в арсенале у данной утилиты множество различных настроек. В первую очередь хочется подметить функцию объемного звучания. Многие знают, что практически все современные ПК способны поддерживать звук формата 5 в 1. Тем не менее большинство разработчиков ПО пренебрегают данной возможностью.
Но только не ребята из Realtek. Обозреваемая утилита способна воспроизводить звук в формате 5 в 1. Подобная возможность наверняка обрадует как компьютерных музыкантов, так и обычных меломанов. Мало того, благодаря дополнительным плагинам можно добиться объемного звучания 7 в 1. Однако это далеко не единственная заслуга данной проги.
Производить различные манипуляции со звуком можно с помощью специализированного диспетчера. Как выглядит Audio Manager в данной программе вы можете увидеть на изображении, которое расположено выше. С помощью данного меню можно осуществлять различные манипуляции с компьютерной периферией. К примеру, Sound Manager позволяет включать или отключать микрофон. Данная программа способна осуществлять роль стандартного системного микшера для регулировки громкости. То есть с ее помощью можно регулировать звук на наушниках, громкость динамиков, колонок и пр.
Realtek High Definition Audio Driver с лихвой удовлетворяет все потребности среднестатистического ПК юзера. К примеру, драйвер пак обеспечивает отличное звучание во время просмотра видеозаписей. Чего уж там говорить о музыке. Слушать любимые песни с установленным Realtek High Definition Audio Driver – сплошное удовольствие. Однако данная программа рассчитана не только на обычных юзеров. Ее возможности наверняка могут заинтересовать профессиональных компьютерных музыкантов, которые работают со звуком.
Что же данный драйвер пак может им предложить? Контроллер поддерживает большинство популярных технологий в сфере записи и проигрывании звука. Например, режим Full Duplex. Это особая функция, которая позволяет записывать и воспроизводить звук одновременно. Такой режим наверняка пригодится для работы с аудиоредакторами и прочим музыкальным софтом. Кроме этого, благодаря мультимедиа аудиоконтроллеру Sound Effect Manager компьютерный музыкант может использовать различные звуковые эффекты, эквалайзер, синтезатор, осуществлять усиление звука и пр. Данная утилита значительно облегчает работу и делает аудио продукт более качественным. В программе реализована поддержка различных звуковых форматов, что также является преимуществом.
Вероятные проблемы
Самая распространенная проблема, с которой сталкиваются пользователи данной программы, заключается в том, что утилита попросту не запускается на ПК. То есть процесс инсталляции драйверов на звук успешно завершился, но иконка с прогой так и не появилась в «Панели управления». Аналогичная проблема возникает и при обновлении операционной системы. Как же бороться с тем, что программа корректно не устанавливается?
На самом деле все очень просто. Необходимо переустановить пакет звуковых драйверов. Тем не менее есть несколько нюансов. Во-первых, обратите внимание на версию утилиты. Скачивайте лишь самый новый драйвер пак. Сделать это можно у нас на сайте. На данной странице представлена последняя версия Реалтек аудио драйвера (на момент написания статьи это 2.81). На нашем интернет-сайте вы можете скачать бесплатно данную утилиту на русском на свой компьютер или же ноутбук через торрент. Во-вторых, обратите внимание на разрядность программы. Есть две версии Realtek High Definition Audio Driver – для 32 bit и для 64 bit машин. Выбирайте тот вариант, который походит под ваш PC.
Перед тем как устанавливать прогу нужно узнать разрядность вашего компьютера. Как это сделать? Все довольно-таки просто. Необходимо просто руководствоваться данной инструкцией:
- Активируйте системную программу под названием «Выполнить». Делается это с помощью горячей комбинации Win + R.
- Появится небольшое окно с полем ввода. Необходимо вбить туда команду cmd и нажать на кнопку Enter.
- Вышеописанные манипуляции приведут к запуску командной строки. В нее необходимо ввести systeminfo и вновь нажать на клавишу Enter. Начнется сбор данных, что может занять определенное количество времени.
- После того как система закончит обработку данных, она выведет всю информацию о машине в консольное меню. Там вам надо отыскать пункт System Type. В нем и указана разрядность вашей машины.
Примечание. Если в поле указан параметр х86, то это значит, что у вас 32-х разрядная система.
Определив разрядность операционной системы, вы легко сможете подобрать нужную версию программы.
- Разработчик: Realtek;
- Операционная система: Windows 10;
- Язык программы: Русский;
- Лицензия: Бесплатно.
Скачать бесплатно
Realtek High Definition Audio Driver – отличный набор драйверов, который обеспечивает взаимодействие между компьютером и звуковой картой. Данная утилита выделяется на фоне конкурентов. Ведь обозреваемая программа обеспечивает качественное и объемное звучание даже при использовании, откровенно говоря, слабенькой аппаратуры.
Также радует огромный функционал данного программного пакета. Realtek High Definition Audio Driver – это довольно универсальный софт, который способен удовлетворить потребности не только обычных ПК юзеров, но и компьютерных музыкантов.
Для x32:
- 32bit-Win10 169 МБ
Для x64:
- 64bit_Win10 252 МБ
Вот еще ссылка на Yandex диск — тут.
Важно!
Если вы не видите ссылки на скачивания, то отключите Ads Block или другой блокировщик рекламы в вашем браузере.
На большинстве компьютеров со встроенной звуковой картой производителем аудиочипа является компания Realtek. Она же производит и фирменное ПО для управления звуком, которое в состав дистрибутива Windows не входит. Многие пользователи, особенно меломаны, предпочитают использовать именно эту утилиту с полноценным графическим интерфейсом, ведь она предоставляет возможность расширенных настроек звучания. Но в некоторых случаях Диспетчер Realtek HD не стартует при загрузке ОС. В этой статье мы расскажем о причинах и способах устранения подобных неполадок.
Как открыть Диспетчер Realtek HD
Данное ПО становится доступным только после инсталляции «родных» драйверов, которые можно скачать либо с официального сайта производителя Motherboard, либо непосредственно с портала Realtek.
Не будем подробно описывать, как это сделать – достаточно запустить инсталлятор и следовать инструкциям, процедура установки вполне стандартная.
Но после установки драйверов нужно ещё уметь запустить Диспетчер Realtek HD для тонкой настройки звука. Сделать это можно несколькими способами.
Через Панель задач
Самый простой способ, который известен всем, кому доводилось запускать утилиту управления параметрами видеокарты. В правой нижней части Windows находится Панель задач, в которой отображаются значки многих загружаемых при старте системы приложений. Часть из них отображается на внешней панели и видна сразу, большую же часть можно увидеть, нажав на пиктограмму стрелки, указывающей вверх.
Нас интересует иконка с изображением громкоговорителя, как на этом рисунке:
Кликаем по ней мышкой, в результате чего и запустится Диспетчер звука.
Но не исключено, что интересующий нас значок в Панели задач отсутствует – такое иногда случается, причём по разным причинам. Исправить ситуацию можно следующим образом:
- проверяем результат в Панели задач. Возможно, нужная иконка появится только после перезагрузки компьютера.
Если же искомого значка в списке нет, это может свидетельствовать о том, что утилита по каким-то причинам прекращает свою работу после старта ОС, и тогда в списке фоновых приложений он по понятным причинам присутствовать не будет. Проблема решаема:
Теперь значок Диспетчера должен появиться, и его запуск не составит проблем.
Через Панель управления
Альтернативный способ, как в Windows запустить Диспетчер Realtek HD, чтобы настроить звук на компьютере – использование Панели управления.
После установки «родных» драйверов соответствующий раздел будет добавлен в Панель, его поиск осуществляется в два шага:
Немного дольше, но работает всегда, в отличие от первого способа.
Открытие исполняемого файла Диспетчера Realtek HD
Есть категория пользователей, предпочитающих использовать проводник или альтернативные файловые менеджеры типа Total Commander для запуска нужных исполняемых файлов. Рекомендуем попробовать и этот метод. Он немного сложнее, но может вам пригодиться в будущем.
Вы уже знаете, в какой именно папке находится исполняемый файл Диспетчера аудио. Так что переходим в неё, там расположено несколько исполняемых файлов. Запускаем RAVCpl64.exe, а если утилита не загрузится, повторяем запуск с двумя другими файлами, RAVBq64.exe или RtkNGUI64.exe.
Здесь же можно сделать так, чтобы имелась возможность более быстрого открытия Диспетчера Realtek HD с целью его настройки. Для этого щёлкните на имени рабочего исполняемого файла ПКМ и выберите опцию «Создать ярлык», а затем перенесите созданный ярлык куда вам нравится, на рабочий стол или непосредственно в Панель запуска. Теперь доступ к утилите существенно упростится.
Что делать, если утилиту Realtek HD запустить невозможно
Бывает и так, что запуск исполняемого файла завершается полным фиаско. То есть сама утилита вроде бы присутствует, но работать не хочет. В большинстве случаев виновником является некорректно установленный или «неправильный» драйвер. Он может оказаться повреждённым в результате деятельности вирусов или в результате сбоя в работе системы (жёсткое выключение ПК, сбой по электропитанию), иногда драйвер становится неработоспособным после очередного обновления Windows.
Для начала убедитесь, что у вас нет неустановленных обновлений, зачастую этого оказывается достаточно для исправления проблемы.
Если это не помогло, а Диспетчера Realtek HD не оказалось в Панели управления, можно попытаться выполнить следующие шаги.
Переустановка драйвера Realtek
Это первое, что нужно сделать при невозможности открыть утилиту настроек звука от Realtek. Последовательность действий:
В результате драйвера аудиокарты будут переустановлены, что сулит хорошие перспективы в плане запуска диспетчера.
Если проблема осталась, повторите все указанные пункты, кроме последнего, просто перезагружаем ПК. В результате при инициализации Windows система обнаружит звуковую карту и автоматически загрузит для неё драйвера.
Лучшим, но более сложным способом считается ручная установка фирменного ПО с официального сайта. Желательно скачать exe-файл для ОС своей разрядности. С большой вероятностью при установке утилиты будут установлены и драйвера, и на этом инцидент, связанный с невозможностью запустить Диспетчер Realtek HD, исчерпается.
Добавление Диспетчера Realtek HD в автозапуск
По умолчанию при установке драйвера утилита добавляется в автозапуск, то есть она будет запускаться в фоновом режиме при каждом старте Windows. Активация Диспетчера выполняется способами, описанными в первом разделе.
Отсутствие этого ПО в списке автозагрузки, которое может быть вызвано разными причинами, приведёт к тому, что оно не будет запускаться автоматически. В результате и соответствующая иконка в Панели задач не появится, хотя останется возможность запуска исполняемого файла.
Исправить ситуацию легко:
В итоге при последующих перезагрузках операционной системы утилита управления настройками звука будет загружаться автоматически, с возможностью её запуска через Панель задач.
Средство исправления неполадок
Вы уже знаете, что многие проблемы в Windows решаемы встроенными средствами устранения неполадок. Они не всегда срабатывают, но попробовать можно, тем более что это не сложно.
Если Диспетчер Realtek HD не желает функционировать в Windows 7, выполните следующие шаги:
Для Windows 10 при неработоспособности или отсутствии пиктограммы Диспетчера Realtek HD процедура устранения неполадки будет выглядеть иначе:
После перезагрузки проблемы с запуском утилиты управления качеством звука могут исчезнуть.
Альтернативная настройка звука
Если встроенные средства восстановления не помогли, как и переустановка драйверов, а скачать их с официального сайта возможности нет (например, из-за отсутствия интернета или рабочей ссылки), если иконка утилиты Диспетчер Realtek HD пропала и вы не в состоянии её найти, а настроить лучшее качество звучания очень хочется, есть альтернативное решение.
Можно воспользоваться встроенной утилитой, используя несложную последовательность действий:
Возможно, вас устроит настроенное таким образом качество звучания, и тогда особой необходимости в использовании фирменной утилиты вы не почувствуете.
И всё же Диспетчер Realtek HD достоин того, чтобы изучить его возможности, а вышеприведённые инструкции помогут решить проблемы с его запуском или работой.
Диспетчер realtek hd – популярный и достаточно известный программный сервис для Windows-девайсов. Создано ПО для функционального аудио управления и полной настройки звука, потому мы говорим о нем именно в контексте такого инструментария как эквалайзер.
Все подобные приложения имеют свои характеристики работы. В данном случае имеется ввиду продукт, который понадобится как новичкам, но ярым любителям прослушивания музыки, так и профессионалам в сфере саунд-мейкинга.
Диспетчер realtek hd для Windows
Если вы пользуетесь компьютером или ноутбуком на базе данной операционной системы, при этом недовольны качеством звука на выходе, стремитесь самостоятельно настроить аудио систему «под себя» — эта программа однозначно вам поможет!
Ее возможности позволяют просматривать онлайн клипы, фильмы; пользоваться микрофоном для записи; прослушивать музыку либо играть в компьютерные игры без особых временных затрат и проблем.
Интерфейс утилиты русифицирован и лаконичен. Несмотря на большое количество вкладок и окон, даже начинающий юзер сможет без труда с ними разобраться. В этом – главный секрет успеха программы.
Конфигурации эквалайзера (10 полос) регулируются по желанию пользователя – кроме основного режима, предлагается несколько других на выбор: «Рок», «Поп», «Лайв» и т.д. Кроме того, есть возможность выбора окружающую обстановку – так называемой эмуляции (жилая ∕ ванная комната, концертный зал, ангар) и непосредственно формат звучания (качество компакт-диска, студийный, DVD-качество) + другие параметры. Собрав все это воедино, получаем отличные звуковые характеристики и сочные басы.
Софт функционирует на базе ОС Виндоус 7, 8, 8.1, 10.
Подытожим – без такого приложения невозможно оценить истинные возможности даже самой современной дорогостоящей аудио аппаратуры. Все познается в сравнении! А потому обратите внимание на этот сервис.
Скачать диспетчер realtek hd с официального сайта можно на нашем портале. Переходите по ссылке внизу.
Важно! Перед тем, как начать использовать утилиту, желательно обновить драйвера аудиоустройств – смотрите соответствующий раздел «Драйвера».
Скриншоты Диспетчер Realtek HD
Информация
Название программы:Realtek High Definition Audio
Размер:30 mb — 160 mb
Язык интерфейса:Русский, английский
Операционная система:Windows
Лицензия:Бесплатно
Версия:2.82
Разработчик:Realtek
Скачать для Windows 2000, Windows XP/2003 (32/64 bits)
Скачать для 32bits Vista, Windows7, Windows8, Windows8.1, Windows10
Скачать для 64bits Vista, Windows7, Windows8, Windows8.1, Windows10
Realtek HD — это пакет с необходимыми драйверами, предназначенными для аудиокодеков. Без таких драйверов не обойтись, особенно, если владелец Windows 10 хочет, чтобы звуковые файлы воспроизводились без всяких трудностей. Кроме того, данный пакет включает в себя ряд разнообразных утилит, которые нужны для того, чтобы редактировать настройки аудиовыходов. Если воспроизведение аудиофайлов на ПК имеет для вас большое значение, то мы рекомендуем скачать диспетчер Realtek HD для Windows 10 с нашего веб-сайта.
Функциональные возможности пакета
- Пользователь может собственноручно регулировать громкость звуковых каналов, чтобы найти для себя более комфортные настройки.
- Снятие звука с различных внешних устройств также предусмотрено.
- Realtek High Definition Audio Driver для Windows 10 оснащен встроенным 12-типолосным эквалайзером для наиболее точной регулировки звучания.
- Direct Sound 3D поддерживается софтом.
- Частоту дискретизации тоже можно отрегулировать под собственные нужды.
- Разработчики регулярно обновляют набор кодеков и драйверов, благодаря чему, Realtek Audio Driver на Windows 10 поддерживает все популярные аудиоформаты.
- Есть дополнительная опция, которая с легкостью распознает человеческую речь.
- Имеется несколько встроенных приложений, а также пользователь может работать с WDM-драйвером.
- Можно подключить к ПК максимум 16 микрофонов одновременно.
- Софт Realtek HD Audio для Windows 10 впервые был выпущен в 2004 году, одно из последних обновлений пакета датируется 2017 годом — он до сих пор актуален.
- Сборка находится в свободном доступе сразу в двух вариантах, каждый из которых подходит к определенной операционной системе от корпорации Microsoft. Перед скачиванием драйверов советуем изучить описание к сборке, чтобы выбрать правильную и не иметь никаких проблем со звуком.
- Разработчики внедрили русскоязычный интерфейс, который будет понятен для наших соотечественников.
- Для того, чтобы не возникало никаких ошибок при инсталляции, советуем избавиться ото всех старых драйверов и установить полностью новые.
- В каждой сборке предусмотрено сразу 2 цифровых режима.
- Всевозможные спецэффекты и трехмерное звучание тоже поддерживается.
Скорее переходите на наш веб-сайт, чтобы скачать Realtek HD для Windows 10 по бесплатной ссылке. Если будете качать драйвера у нас, то не столкнетесь с вирусами, троянами, платными доступами и прочими неприятными «сюрпризами». Если обновленный пакет уже имеется на вашем компьютере, но вы не понимаете, как его следует грамотно установить, чтобы можно было слушать музыку через ПК, то рекомендуем посмотреть обучающее видео. Автор рассказывает, как скачать реалтек для Виндовс 10 и установить драйвера в зависимости от бренда вашего устройства. Повторяйте действия за ним, и все у вас получится!
| Download | Description | Version | Update Time | File Size |
|---|---|---|---|---|
|
|
README | R2.82 | 2017/07/26 | 979 KB |
|
|
32bits Vista, Windows7, Windows8, Windows8.1, Windows10 Driver only (Executable file) | R2.82 | 2017/07/26 | 172 MB |
|
|
64bits Vista, Windows7, Windows8, Windows8.1, Windows10 Driver only (Executable file).. | R2.82 | 2017/07/26 | 258 MB |
|
|
Vista, Windows7, Windows8, Windows8.1, Windows10 Driver (32/64bits) Driver only (Executable file) | R2.82 | 2017/07/26 | 422 MB |
|
|
Vista, Windows7, Windows8, Windows8.1, Windows10 Driver (32/64bits) Driver only (ZIP file) | R2.82 | 2017/07/26 | 427 MB |
|
|
Windows 2000, Windows XP/2003(32/64 bits) Driver only (Executable file) | R2.74 | 2014/05/14 | 30 MB |
|
|
Windows 2000, Windows XP/2003(32/64 bits) Driver only (ZIP file) | R2.74 | 2014/05/14 | 30 MB |
|
|
ATI HDMI Audio Device | R2.70 | 2012/06/22 | 22 MB |
|
|
3D SoundBack Beta 0.1 (Realtek 3D SoundBack restores audio effects, including surround sound, reverberation, and spatial effects, for legacy game titles when running on Windows Vista.) | Beta 0.1 | 2008/07/15 | 6 MB |
Последнее обновление: 07/01/2022
[Время, требуемое для чтения: 3,5 мин.]
Файлы EXE, такие как RtkNGUI64.exe, классифицируются как файлы Win64 EXE (Исполняемое приложение). Как файл إدارة صوت Realtek HD он был создан для использования в إدارة صوت Realtek HD от компании Realtek Semiconductor.
Файл RtkNGUI64.exe впервые был создан 01/07/2019 для ОС Windows 10 в Realtek High Definition Audio Codec (Windows 7 / 8/ 8.1/ 10 64-bit) R2.82.
По нашим данным, этот файл является последним обновлением от компании Realtek Semiconductor.
Ниже приведены исчерпывающие сведения о файле, инструкции для простого устранения неполадок, возникших с файлом EXE, и список бесплатных загрузок RtkNGUI64.exe для каждой из имеющихся версий файла.
Что такое сообщения об ошибках RtkNGUI64.exe?
RtkNGUI64.exe — ошибки выполнения
Ошибки выполнения — это ошибки Realtek High Definition Audio Codec (Windows 7 / 8/ 8.1/ 10 64-bit), возникающие во время «выполнения». Термин «выполнение» говорит сам за себя; имеется в виду, что данные ошибки EXE возникают в момент, когда происходит попытка загрузки файла RtkNGUI64.exe — либо при запуске приложения Realtek High Definition Audio Codec (Windows 7 / 8/ 8.1/ 10 64-bit), либо, в некоторых случаях, во время его работы. Ошибки выполнения являются наиболее распространенной разновидностью ошибки EXE, которая встречается при использовании приложения Realtek High Definition Audio Codec (Windows 7 / 8/ 8.1/ 10 64-bit).
В большинстве случаев ошибки выполнения RtkNGUI64.exe, возникающие во время работы программы, приводят к ненормальному завершению ее работы. Большинство сообщений об ошибках RtkNGUI64.exe означают, что либо приложению Realtek High Definition Audio Codec (Windows 7 / 8/ 8.1/ 10 64-bit) не удалось найти этот файл при запуске, либо файл поврежден, что приводит к преждевременному прерыванию процесса запуска. Как правило, Realtek High Definition Audio Codec (Windows 7 / 8/ 8.1/ 10 64-bit) не сможет запускаться без разрешения этих ошибок.
Таким образом, крайне важно, чтобы антивирус постоянно поддерживался в актуальном состоянии и регулярно проводил сканирование системы.
Поиск причины ошибки RtkNGUI64.exe является ключом к правильному разрешению таких ошибок. Несмотря на то что большинство этих ошибок EXE, влияющих на RtkNGUI64.exe, происходят во время запуска, иногда ошибка выполнения возникает при использовании إدارة صوت Realtek HD. Причиной этого может быть недостаточное качество программного кода со стороны Realtek Semiconductor, конфликты с другими приложениями, сторонние плагины или поврежденное и устаревшее оборудование. Кроме того, эти типы ошибок RtkNGUI64.exe могут возникать в тех случаях, если файл был случайно перемещен, удален или поврежден вредоносным программным обеспечением. Таким образом, крайне важно, чтобы антивирус постоянно поддерживался в актуальном состоянии и регулярно проводил сканирование системы.
Как исправить ошибки RtkNGUI64.exe — 3-шаговое руководство (время выполнения: ~5-15 мин.)
Если вы столкнулись с одним из вышеуказанных сообщений об ошибке, выполните следующие действия по устранению неполадок, чтобы решить проблему RtkNGUI64.exe. Эти шаги по устранению неполадок перечислены в рекомендуемом порядке выполнения.
Шаг 1. Восстановите компьютер до последней точки восстановления, «моментального снимка» или образа резервной копии, которые предшествуют появлению ошибки.
Чтобы начать восстановление системы (Windows XP, Vista, 7, 8 и 10):
- Нажмите кнопку «Пуск» в Windows
- В поле поиска введите «Восстановление системы» и нажмите ENTER.
- В результатах поиска найдите и нажмите «Восстановление системы»
- Введите пароль администратора (при необходимости).
- Следуйте инструкциям мастера восстановления системы, чтобы выбрать соответствующую точку восстановления.
- Восстановите компьютер к этому образу резервной копии.
Если на этапе 1 не удается устранить ошибку RtkNGUI64.exe, перейдите к шагу 2 ниже.

Шаг 2. Если вы недавно установили приложение Realtek High Definition Audio Codec (Windows 7 / 8/ 8.1/ 10 64-bit) (или схожее программное обеспечение), удалите его, затем попробуйте переустановить Realtek High Definition Audio Codec (Windows 7 / 8/ 8.1/ 10 64-bit).
Чтобы удалить программное обеспечение Realtek High Definition Audio Codec (Windows 7 / 8/ 8.1/ 10 64-bit), выполните следующие инструкции (Windows XP, Vista, 7, 8 и 10):
- Нажмите кнопку «Пуск» в Windows
- В поле поиска введите «Удалить» и нажмите ENTER.
- В результатах поиска найдите и нажмите «Установка и удаление программ»
- Найдите запись для Realtek High Definition Audio Codec (Windows 7 / 8/ 8.1/ 10 64-bit) R2.82 и нажмите «Удалить»
- Следуйте указаниям по удалению.
После полного удаления приложения следует перезагрузить ПК и заново установить Realtek High Definition Audio Codec (Windows 7 / 8/ 8.1/ 10 64-bit).
Если на этапе 2 также не удается устранить ошибку RtkNGUI64.exe, перейдите к шагу 3 ниже.
Realtek High Definition Audio Codec (Windows 7 / 8/ 8.1/ 10 64-bit) R2.82
Realtek Semiconductor
Шаг 3. Выполните обновление Windows.
Когда первые два шага не устранили проблему, целесообразно запустить Центр обновления Windows. Во многих случаях возникновение сообщений об ошибках RtkNGUI64.exe может быть вызвано устаревшей операционной системой Windows. Чтобы запустить Центр обновления Windows, выполните следующие простые шаги:
- Нажмите кнопку «Пуск» в Windows
- В поле поиска введите «Обновить» и нажмите ENTER.
- В диалоговом окне Центра обновления Windows нажмите «Проверить наличие обновлений» (или аналогичную кнопку в зависимости от версии Windows)
- Если обновления доступны для загрузки, нажмите «Установить обновления».
- После завершения обновления следует перезагрузить ПК.
Если Центр обновления Windows не смог устранить сообщение об ошибке RtkNGUI64.exe, перейдите к следующему шагу. Обратите внимание, что этот последний шаг рекомендуется только для продвинутых пользователей ПК.

Если эти шаги не принесут результата: скачайте и замените файл RtkNGUI64.exe (внимание: для опытных пользователей)
Если ни один из предыдущих трех шагов по устранению неполадок не разрешил проблему, можно попробовать более агрессивный подход (примечание: не рекомендуется пользователям ПК начального уровня), загрузив и заменив соответствующую версию файла RtkNGUI64.exe. Мы храним полную базу данных файлов RtkNGUI64.exe со 100%-ной гарантией отсутствия вредоносного программного обеспечения для любой применимой версии Realtek High Definition Audio Codec (Windows 7 / 8/ 8.1/ 10 64-bit) . Чтобы загрузить и правильно заменить файл, выполните следующие действия:
- Найдите версию операционной системы Windows в нижеприведенном списке «Загрузить файлы RtkNGUI64.exe».
- Нажмите соответствующую кнопку «Скачать», чтобы скачать версию файла Windows.
- Скопируйте этот файл в соответствующее расположение папки Realtek High Definition Audio Codec (Windows 7 / 8/ 8.1/ 10 64-bit):
Windows 10: C:WindowsSystem32DriverStoreFileRepositoryhdxrt.inf_amd64_b0026a592e9b4de4
- Перезагрузите компьютер.
Если этот последний шаг оказался безрезультативным и ошибка по-прежнему не устранена, единственно возможным вариантом остается выполнение чистой установки Windows 10.
СОВЕТ ОТ СПЕЦИАЛИСТА: Мы должны подчеркнуть, что переустановка Windows является достаточно длительной и сложной задачей для решения проблем, связанных с RtkNGUI64.exe. Во избежание потери данных следует убедиться, что перед началом процесса вы создали резервные копии всех важных документов, изображений, установщиков программного обеспечения и других персональных данных. Если вы в настоящее время не создаете резервных копий своих данных, вам необходимо сделать это немедленно.
Скачать файлы RtkNGUI64.exe (проверено на наличие вредоносного ПО — отсутствие 100 %)
ВНИМАНИЕ! Мы настоятельно не рекомендуем загружать и копировать RtkNGUI64.exe в соответствующий системный каталог Windows. Realtek Semiconductor, как правило, не выпускает файлы Realtek High Definition Audio Codec (Windows 7 / 8/ 8.1/ 10 64-bit) EXE для загрузки, поскольку они входят в состав установщика программного обеспечения. Задача установщика заключается в том, чтобы обеспечить выполнение всех надлежащих проверок перед установкой и размещением RtkNGUI64.exe и всех других файлов EXE для Realtek High Definition Audio Codec (Windows 7 / 8/ 8.1/ 10 64-bit). Неправильно установленный файл EXE может нарушить стабильность работы системы и привести к тому, что программа или операционная система полностью перестанут работать. Действовать с осторожностью.
Файлы, относящиеся к RtkNGUI64.exe
Файлы EXE, относящиеся к RtkNGUI64.exe
| Имя файла | Описание | Программа (версия) | Размер файла (байты) | Расположение файла |
|---|---|---|---|---|
| OneDriveStandaloneUpda… | Standalone Updater | Microsoft OneDrive (19.222.1110.0006) | 2711912 | C:UsersTesterAppDataLocalMicrosoftOneDrive |
| FileSyncConfig.exe | Microsoft OneDrive Configuration Application | Microsoft OneDrive (19.222.1110.0006) | 367464 | C:UsersTesterAppDataLocalMicrosoftOneDriv… |
| EP64.exe | إدارة صوت Realtek HD | إدارة صوت Realtek HD (1, 0, 0, 3) | 3954176 | C:WindowsSystem32DriverStoreFileRepository… |
| FMAPP.exe | FMAPP Application | FMAPP Application (1.64.0.12) | 155328 | C:WindowsSystem32DriverStoreFileRepository… |
| Setup.exe | InstallScript Setup Launcher Unicode | Realtek High Definition Audio Driver (4.60) | 1194976 | C:Program Files (x86)InstallShield Installati… |
Другие файлы, связанные с RtkNGUI64.exe
| Имя файла | Описание | Программа (версия) | Размер файла (байты) | Расположение файла |
|---|---|---|---|---|
| SA.DAT | Game Data | Realtek RTL8187B Wireless 802.11b/g 54Mbps USB 2.0 Network Adapter 2015-10-28 | 6 | C:WINDOWSTasks |
| WmiApRpl.ini | Windows Initialization | Realtek RTL8187B Wireless 802.11b/g 54Mbps USB 2.0 Network Adapter 2015-10-28 | 29736 | C:WindowsinfWmiApRpl009 |
| WmiApRpl.h | C/C++/Objective-C Header | Realtek High Definition Audio Codec (Windows 7 / 8/ 8.1/ 10 64-bit) R2.82 | 3444 | C:WindowsSystem32wbemPerformance |
| WmiApRpl.h | C/C++/Objective-C Header | Realtek RTL8187B Wireless 802.11b/g 54Mbps USB 2.0 Network Adapter 2015-10-28 | 3444 | C:WindowsSystem32wbemPerformance |
| wdscore.dll | Panther Engine Module | Microsoft® Windows® Operating System (10.0.18362.1) | 249360 | C:$WINDOWS.~BTSources |
Вы скачиваете пробное программное обеспечение. Для разблокировки всех функций программного обеспечения требуется покупка годичной подписки, стоимость которой оставляет 39,95 долл. США. Подписка автоматически возобновляется в конце срока (Подробнее). Нажимая кнопку «Начать загрузку» и устанавливая «Программное обеспечение», я подтверждаю, что я прочитал (-а) и принимаю Лицензионное соглашение и Политику конфиденциальности компании Solvusoft.