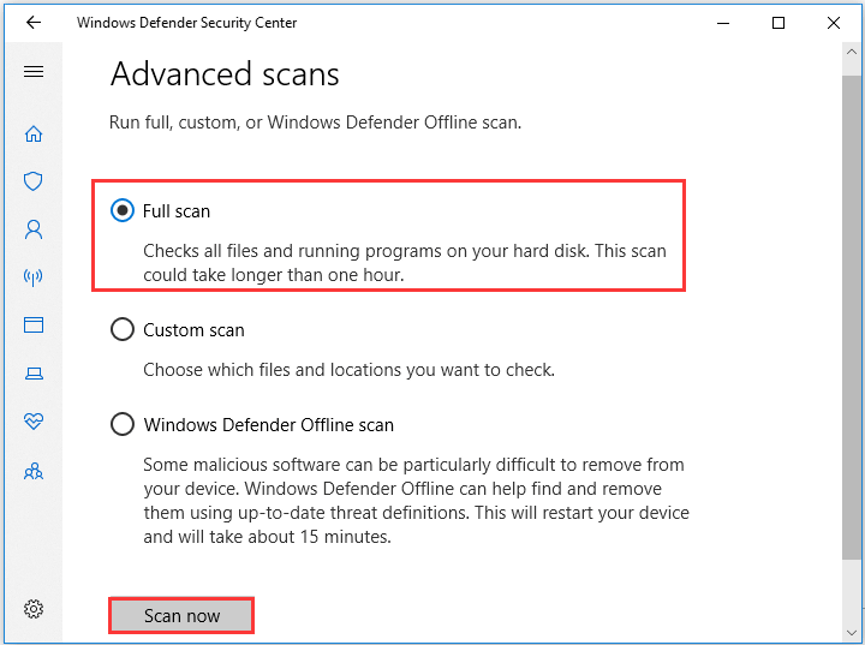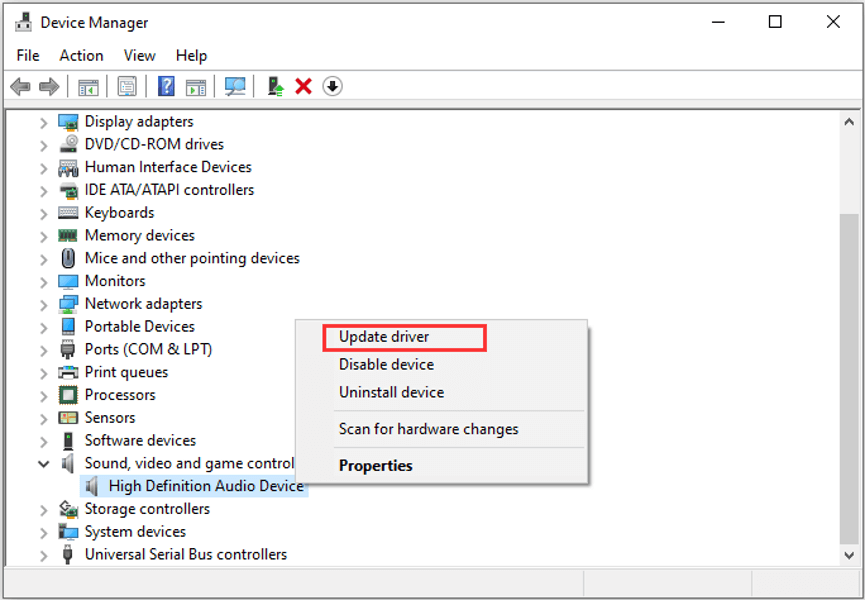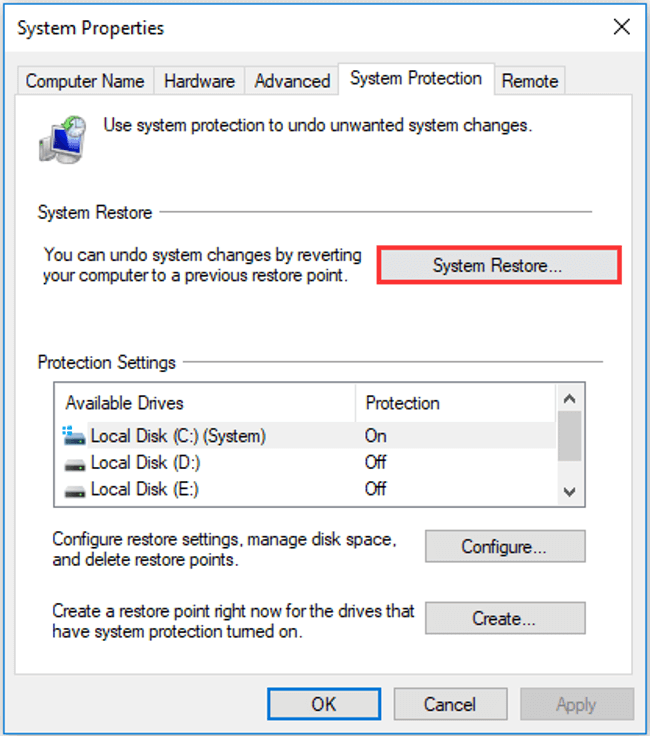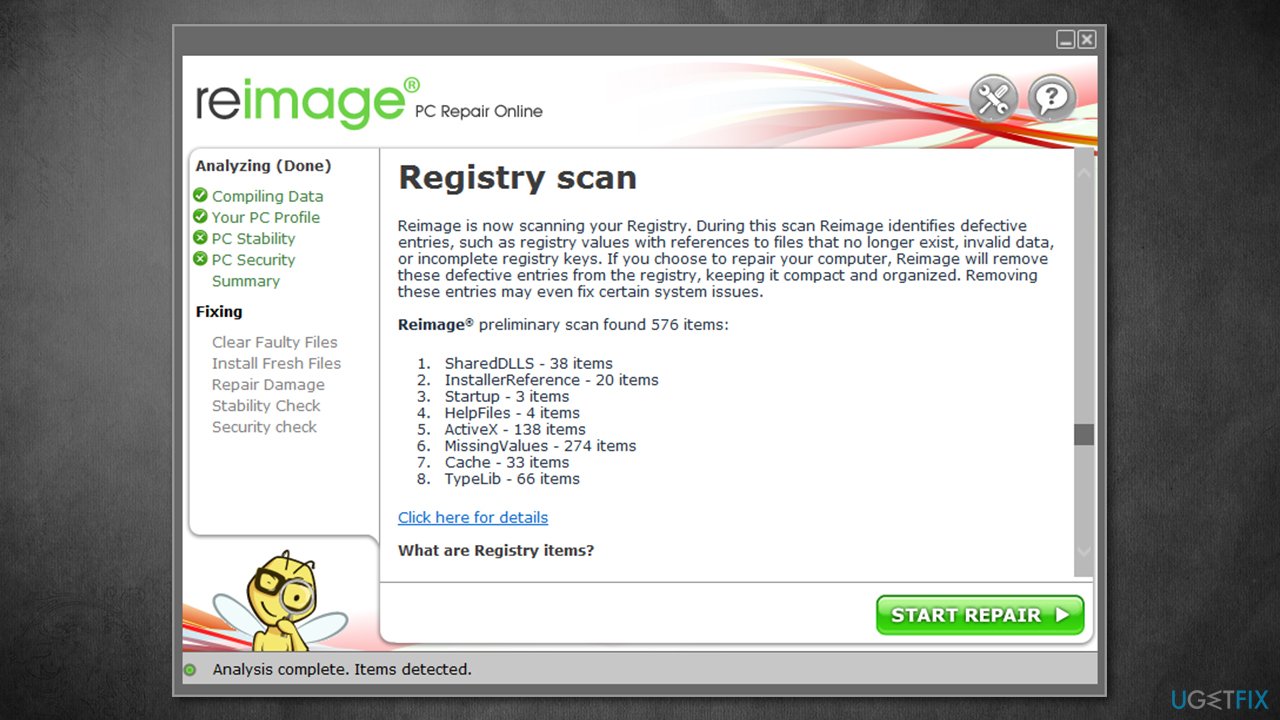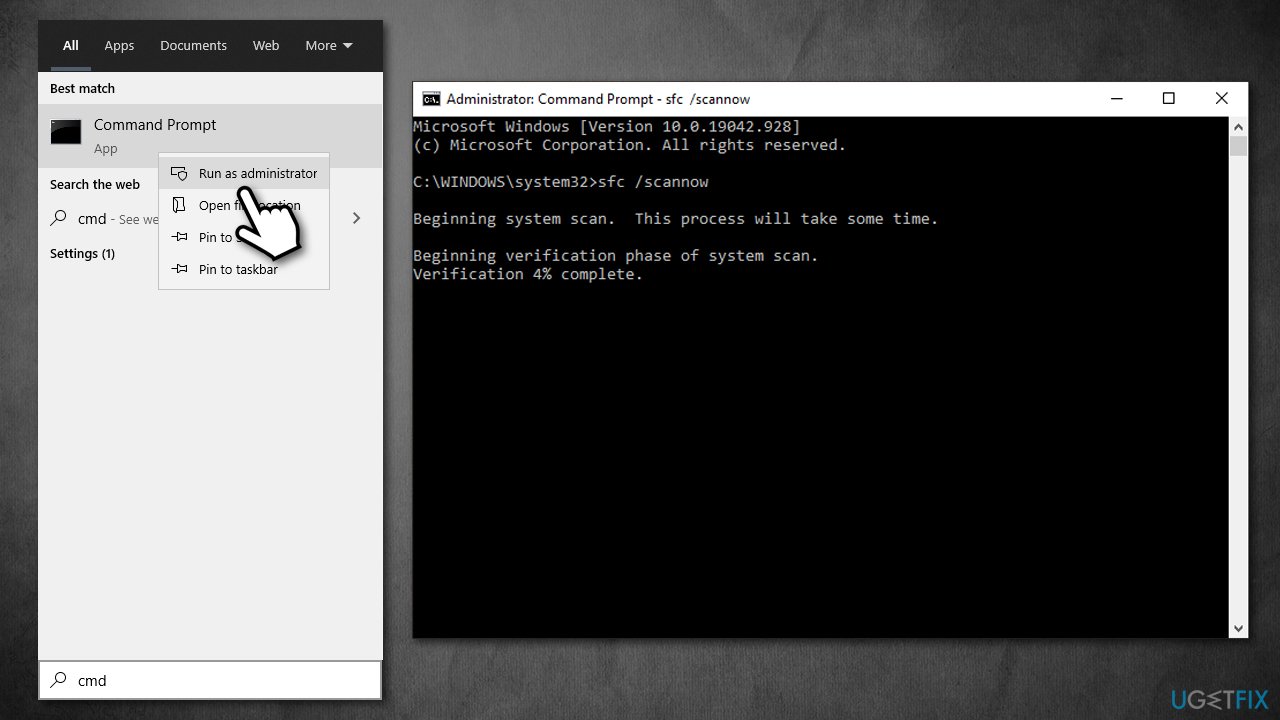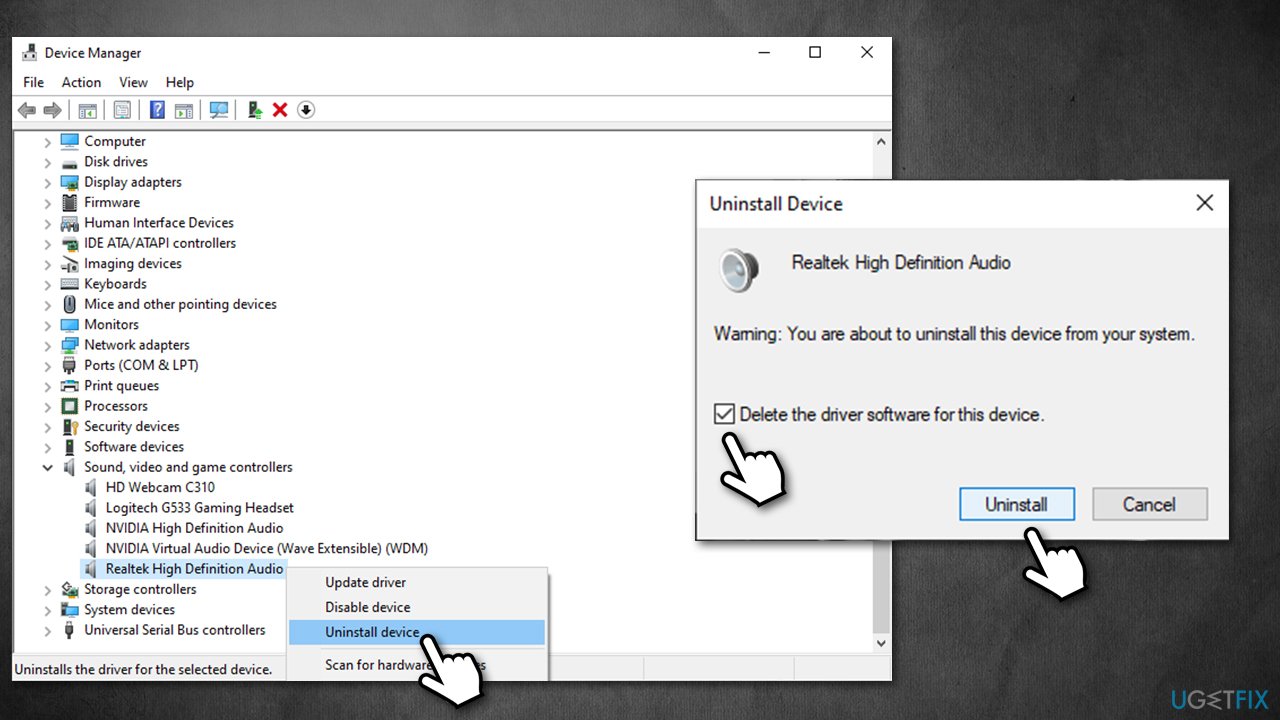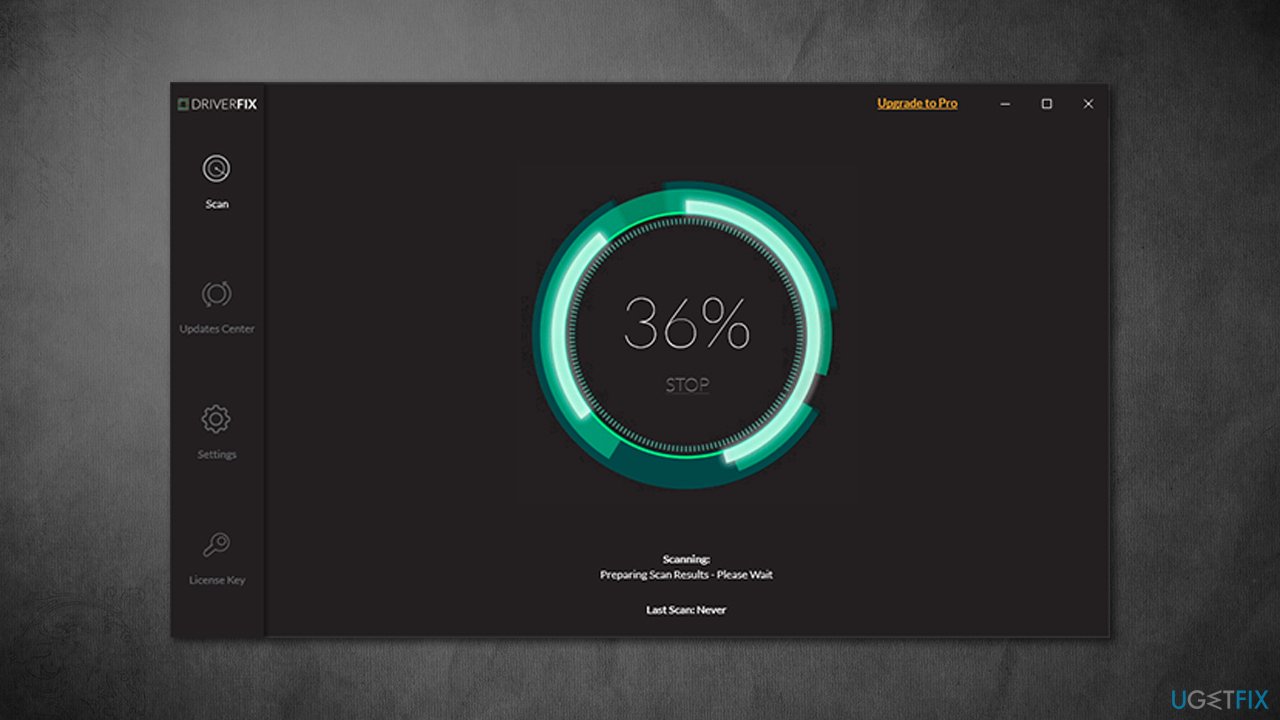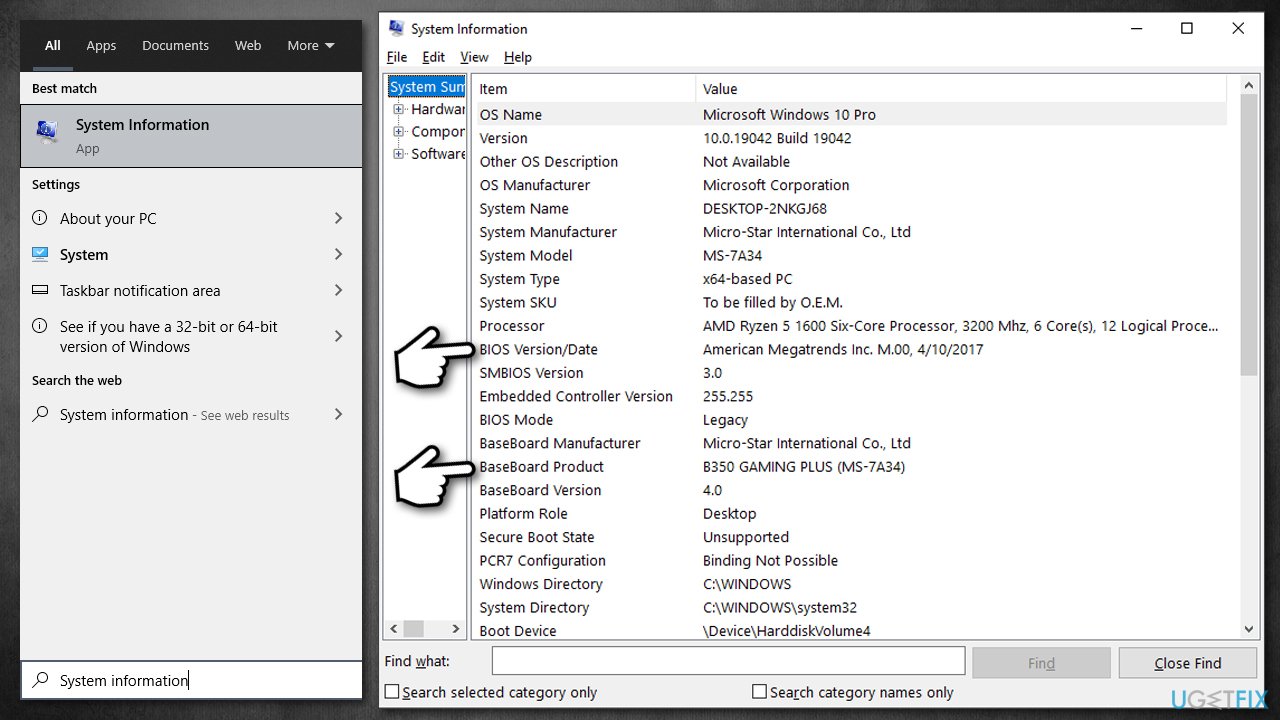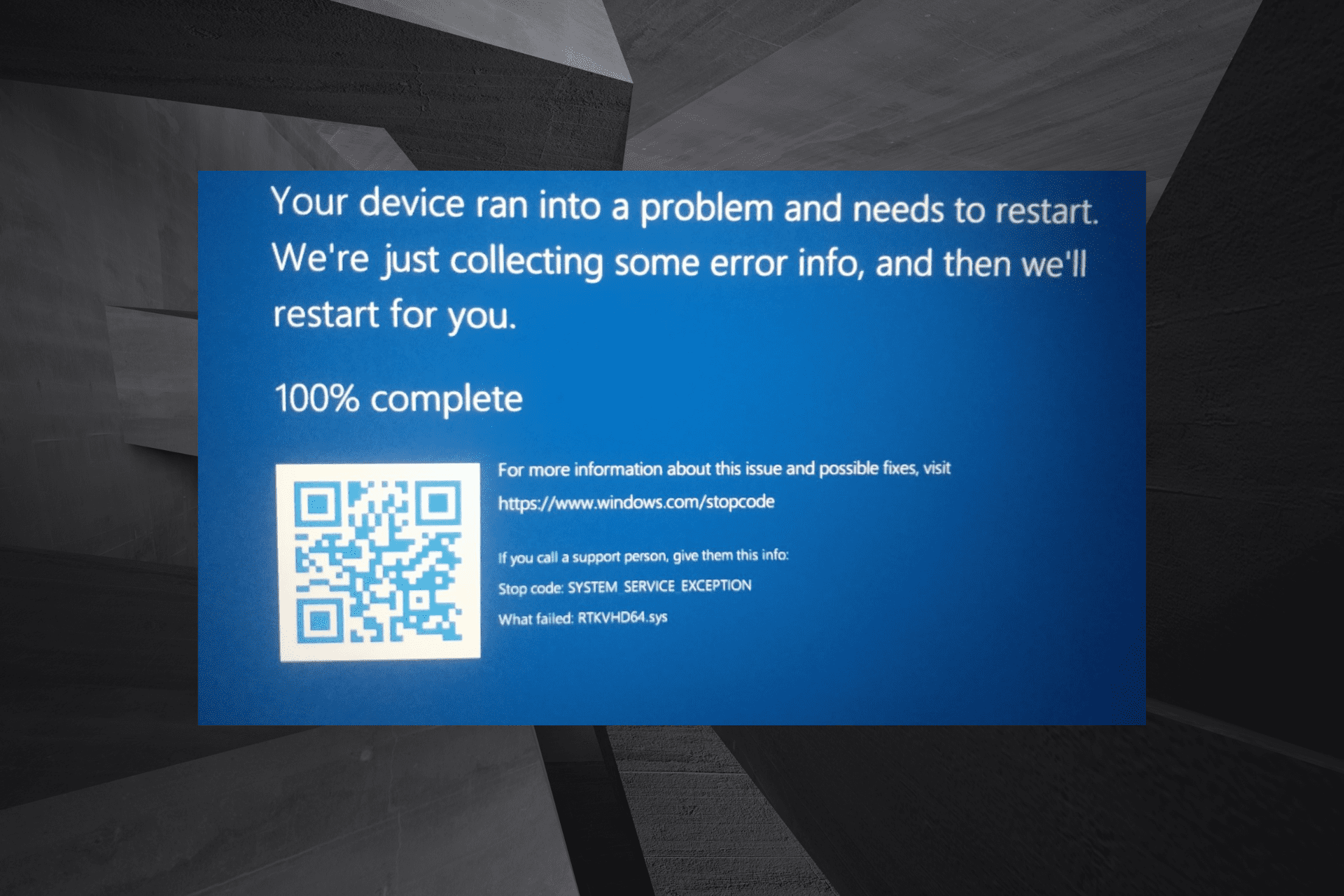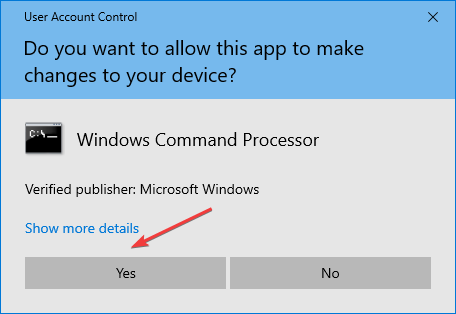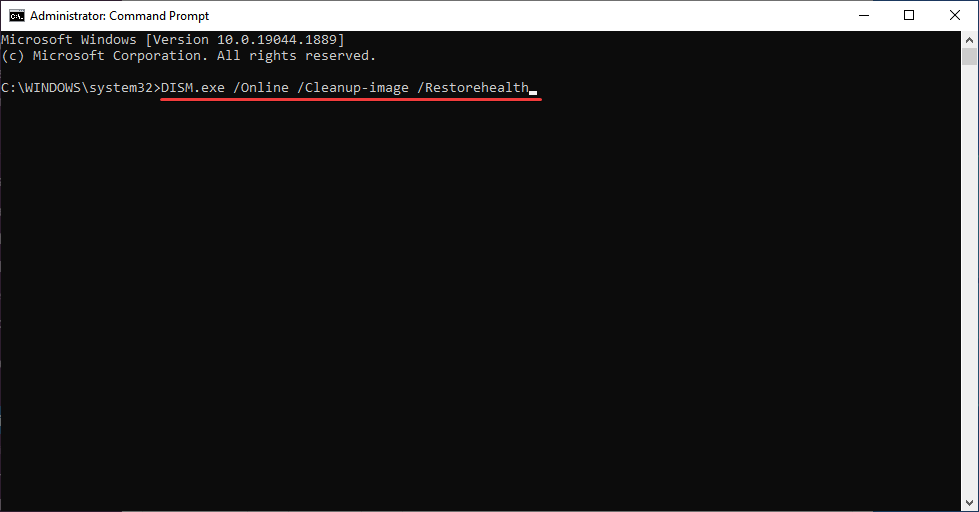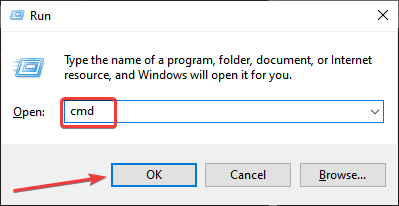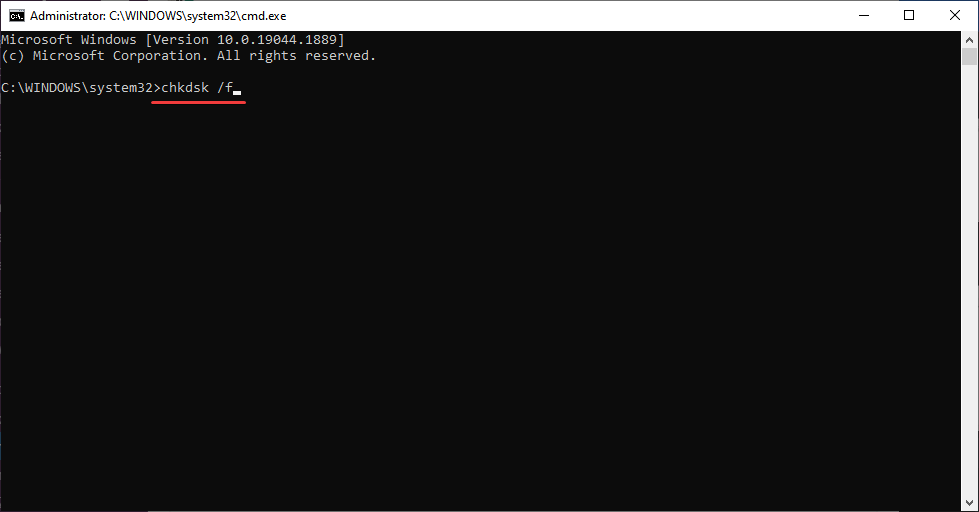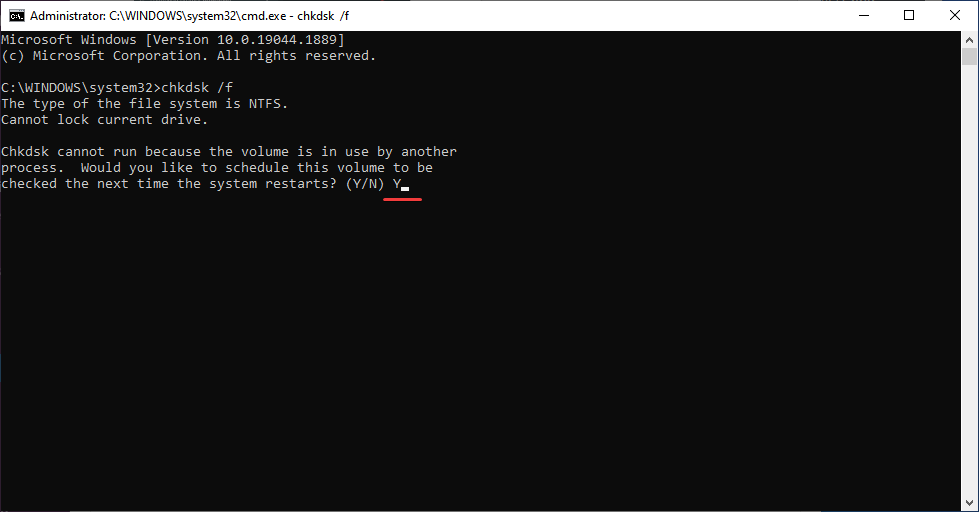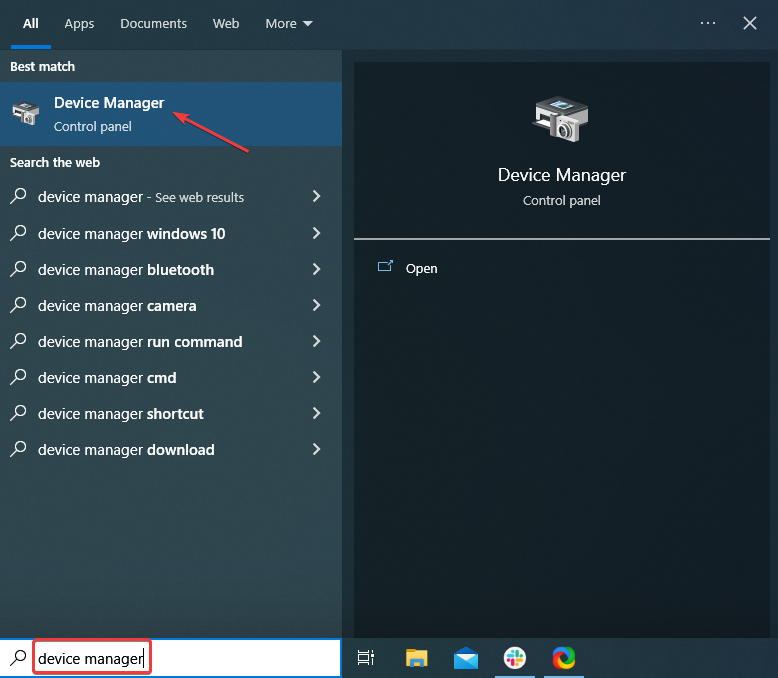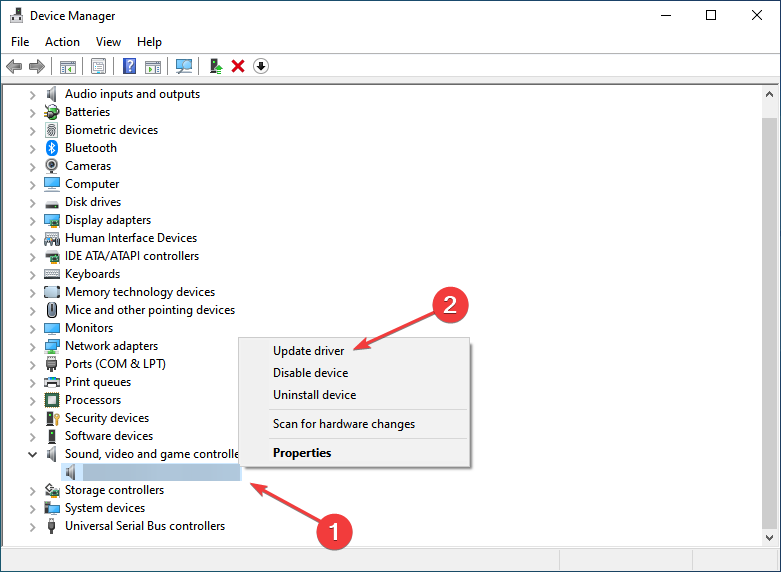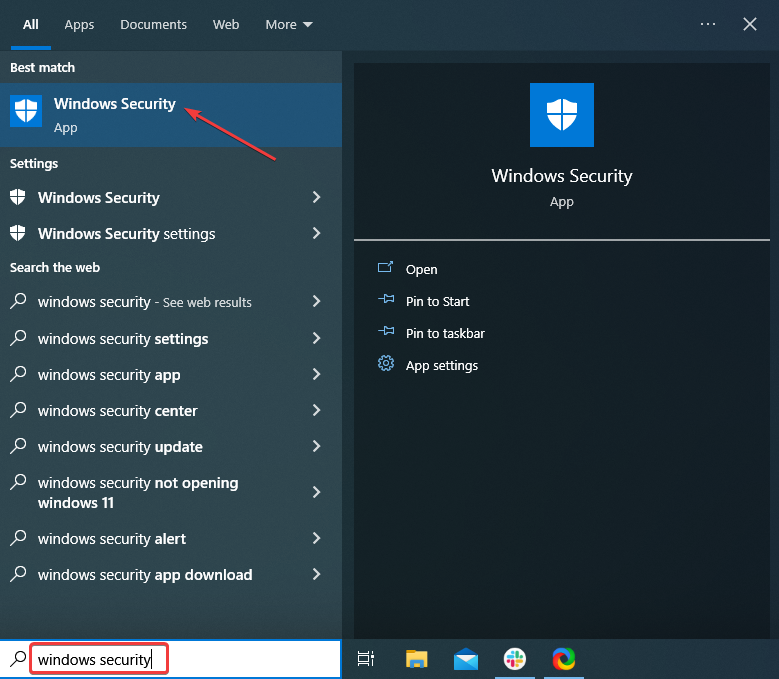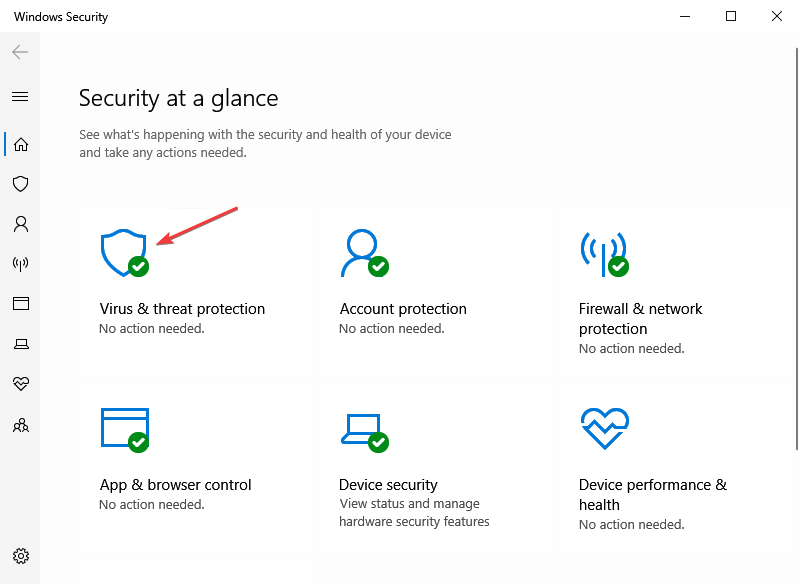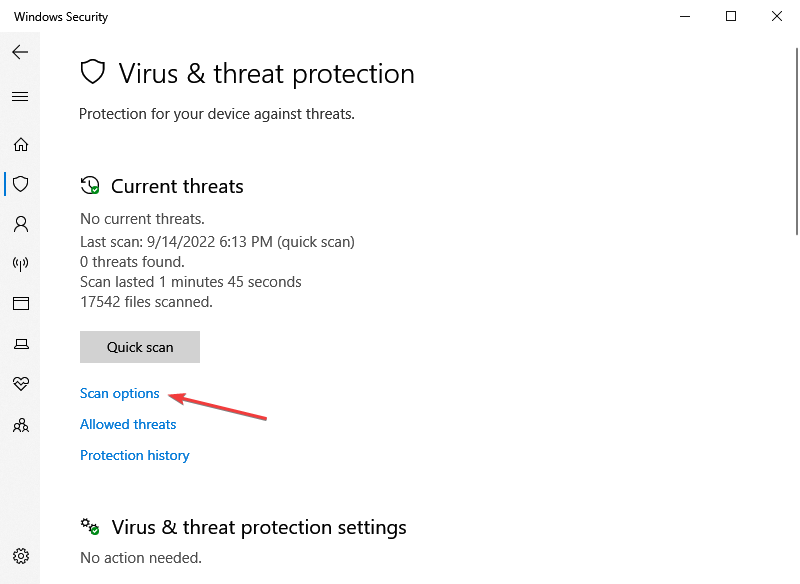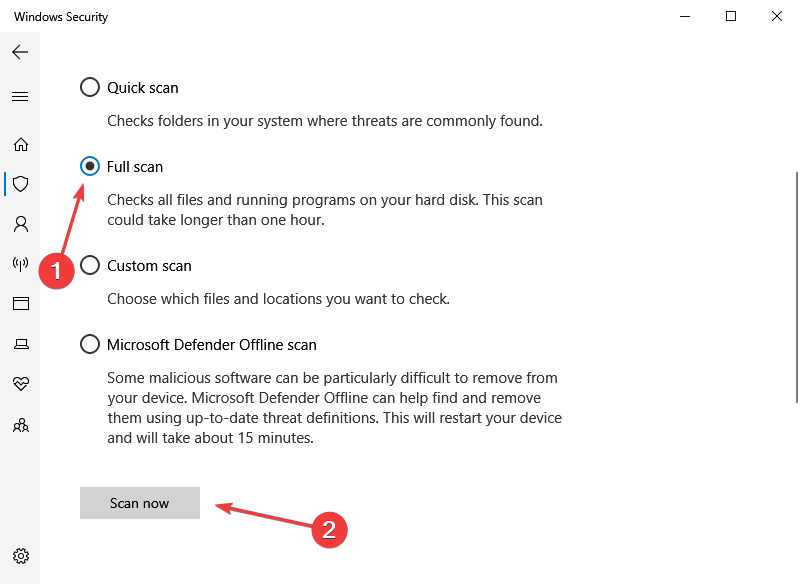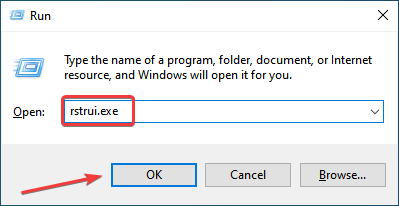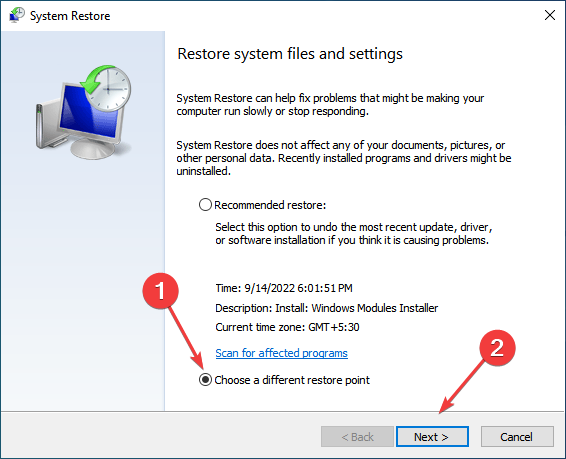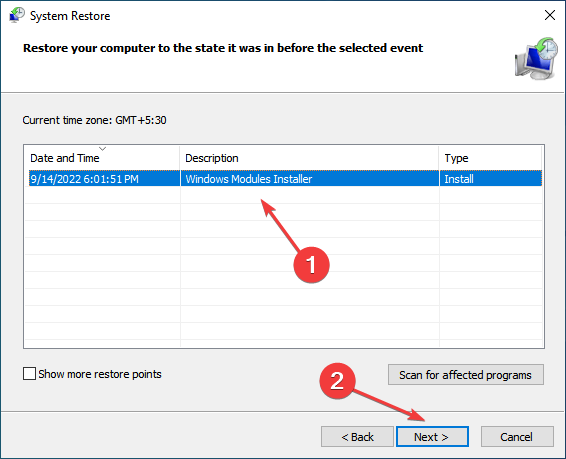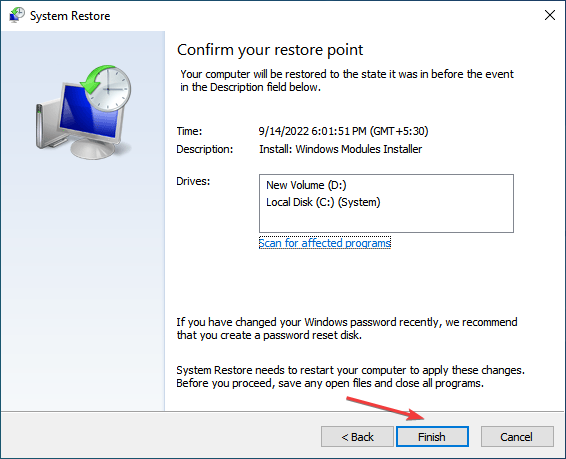На чтение 6 мин. Просмотров 4.4k. Опубликовано 03.09.2019
Ошибка RTKVHD64.sys – это ошибка на синем экране, которая обычно возникает, когда вы играете в видеоигры или альбомы. Сообщение об ошибке на синем экране гласит: SYSTEM_SERVICE_EXCEPTION STOP 0 × 0000003B RTKVHD64.sys.
Эта системная ошибка возникает, когда аудиоустройства Realtek перестают работать, и это может быть связано с поврежденными системными файлами, недействительными записями реестра, вредоносным ПО или устаревшими аудиодрайверами. Вот несколько возможных решений для ошибки BSOD RTKVHD64.sys.
Содержание
- Исправить ошибки RTKVHD64.sys на ПК
- 1. Запустите сканирование вредоносных программ
- 2. Сканирование реестра Windows
- 3. Восстановление файлов с помощью средства проверки системных файлов.
- 4. Обновите драйвер Realtek
- 5. Откат Windows до точки восстановления
- 6. Проверьте, нет ли каких-либо повреждений жесткого диска с помощью ”chkdsk/f”
Исправить ошибки RTKVHD64.sys на ПК
- Запустите сканирование вредоносных программ
- Сканирование реестра Windows
- Восстановление файлов с помощью средства проверки системных файлов
- Обновите драйвер Realtek
- Откат Windows до точки восстановления
- Посмотрите, есть ли повреждение жесткого диска с помощью chkdsk/f
1. Запустите сканирование вредоносных программ
Вредоносные программы, которые портят системные файлы, являются виновниками ошибок BSOD. Таким образом, антивирусная проверка может помочь устранить ошибку RTKVHD64.sys.
Вы можете использовать обновленный Защитник Windows в Windows 10 для сканирования на наличие вредоносных программ, если у вас еще не установлено стороннее антивирусное программное обеспечение.
- Нажмите кнопку Cortana на панели задач Windows 10, чтобы открыть это приложение.
- Введите ключевое слово «Защитник Windows» в поле поиска.
- Выберите Защитник Windows, чтобы открыть окно, показанное ниже.

- Нажмите на значок щита слева от окна.
- Нажмите Расширенное сканирование , чтобы открыть дополнительные параметры.
- Выберите параметр Полное сканирование для наиболее полного сканирования.
- Нажмите кнопку Сканировать сейчас , чтобы запустить антивирусную проверку.
В качестве альтернативы можно добавить бесплатную антивирусную утилиту для Windows. Malwarebytes имеет бесплатную версию, которую можно добавить в Windows, нажав кнопку Бесплатная загрузка на этой домашней странице.
Вы можете удалять вредоносные программы с помощью бесплатной версии, но вам нужно будет перейти на Malwarebytes Premium, чтобы использовать все параметры и инструменты программного обеспечения. Malwarebytes 3.0 – это программа безопасности следующего поколения, которая защищает вас от самых сложных угроз (нулевого дня), что делает антивирус устаревшим.

2. Сканирование реестра Windows
Неправильные записи реестра являются еще одним фактором для ошибки RTKVHD64.sys и других проблем с синим экраном. Сканирование реестра с помощью эффективного служебного программного обеспечения может решить такие проблемы.
Очиститель реестра – это одна известная утилита, которой нет в Windows, но вы можете выбрать ее из многочисленных сторонних сканеров реестра. Вот как вы можете сканировать реестр с помощью CCleaner.
- Нажмите Загрузить на странице этого веб-сайта , чтобы сохранить бесплатный установщик CCleaner на свой жесткий диск. Откройте сохраненный мастер установки CCleaner для установки программного обеспечения.
- Откройте окно CCleaner, показанное на снимке прямо ниже.

- Нажмите Реестр , чтобы открыть инструмент очистки реестра.

- Установите все флажки для наиболее тщательного сканирования реестра.
- Нажмите Сканировать на наличие проблем , чтобы начать предварительное сканирование.
- Затем нажмите кнопку Исправить выбранные проблемы , чтобы начать основное сканирование.
- В диалоговом окне появится запрос на резервное копирование реестра. Поскольку это надежное программное обеспечение, не обязательно нажимать кнопку Да .

- Нажмите кнопку Устранить все выбранные проблемы , чтобы удалить значения реестра.
3. Восстановление файлов с помощью средства проверки системных файлов.
Средство проверки системных файлов – это средство Windows, которое восстанавливает и восстанавливает поврежденные системные файлы. Поврежденные системные файлы часто ответственны за различные ошибки BSOD. Таким образом, стоит выполнить сканирование SFC следующим образом.
- Нажмите клавишу Win + X в Windows 10 или 8, чтобы открыть меню Win + X.
- Нажмите Командная строка (Администратор) , чтобы открыть командную строку с повышенными привилегиями.

- Перед использованием инструмента SFC введите «DISM.exe/Online/Cleanup-image/Restorehealth» в командной строке и нажмите «Return». Перезагрузите Windows, если средство DISM (Deployment Image Service and Management) вносит какие-либо изменения.
- Снова откройте командную строку и введите «sfc/scannow» в окне подсказки.

- Нажмите клавишу Enter, чтобы начать сканирование SFC, что может занять 20-30 минут.
- Перезагрузите Windows, если сканирование SFC сообщит вам, что оно восстановило файлы.
4. Обновите драйвер Realtek
Как RTKVHD64.sys – это файл звукового драйвера Realtek, обновление устаревшего драйвера звуковой карты Realtek является вероятным исправлением ошибки RTKVHD64.sys.
Windows автоматически обновляет некоторые драйверы, но вы не можете полагаться на ОС, чтобы поддерживать их все в актуальном состоянии. Таким образом вы можете обновлять драйверы вручную и автоматически с помощью диспетчера устройств в Windows.
- Чтобы открыть диспетчер устройств, нажмите клавишу Win + горячую клавишу X. Выберите Диспетчер устройств в меню, чтобы открыть его окно.

- Дважды нажмите Звуковые, видео и игровые контроллеры , чтобы развернуть список устройств для этой категории.
- Щелкните правой кнопкой мыши Realtek High Definition Audio и выберите Обновить драйвер , чтобы открыть окно, показанное на снимке экрана ниже.

- Выберите Автоматический поиск обновленного программного обеспечения драйвера , чтобы автоматически обновить драйвер.
- Даже если Windows не находит нового программного обеспечения для драйверов, веб-сайт Realtek может содержать более качественный драйвер. Эта веб-страница на сайте Realtek содержит список аудио драйверов для Windows.
- Нажмите ссылку Global рядом с совместимым аудиодрайвером, чтобы загрузить его с этого сайта.
- Откройте окно «Обновление драйверов» и выберите параметр Просмотреть мой компьютер для поиска драйверов .

- Нажмите кнопку Обзор и выберите папку с обновленным драйвером Realtek.
- Нажмите кнопку Далее .
- Или дважды щелкните установщик нового драйвера в проводнике, чтобы открыть его.
5. Откат Windows до точки восстановления
Если ошибка RTKVHD64.sys произошла после недавней установки нового оборудования или программного обеспечения, точка восстановления может быть потенциальным исправлением.
Средство восстановления системы отменяет любые изменения системных файлов, восстанавливает удаленные системные сценарии и удаляет программное обеспечение, установленное после выбранной точки восстановления. Таким образом, Восстановление системы может быть волшебной палочкой для исправления ошибок на синем экране.
Вот как вы можете вернуть Windows обратно в точку восстановления.
- Выберите, чтобы открыть Run из меню Win + X.
- Введите в текстовое поле “rstrui” и нажмите кнопку ОК .

- Нажмите Далее в окне «Восстановление системы», чтобы открыть список точек восстановления.

- Выберите Показать больше точек восстановления , чтобы развернуть список.
- Выберите точку восстановления, которая предшествовала ошибке BSOD RTKVHD64.sys.
- Нажмите кнопку Далее и нажмите Готово , чтобы восстановить Windows до выбранной точки восстановления.
6. Проверьте, нет ли каких-либо повреждений жесткого диска с помощью ”chkdsk/f”
Проблемы с жесткими драйверами или контроллерами хранилища могут быть причиной ошибок RTKVHD64.sys. Они могут появиться из-за многократного неправильного использования с течением времени, например, из-за неправильного выключения, неполной установки программного обеспечения или перебоев в подаче электроэнергии, которые могут повредить данные.
Для этого у Microsoft есть утилита с именем «chkdsk» (сокращение от «Check Disk») для сканирования и исправления повреждений жесткого диска.

Чтобы запустить программу, вам нужно выполнить несколько шагов:
- Нажмите кнопку Пуск
- Поиск “команда”
- Удерживайте CTRL-Shift, затем нажмите Enter
- Нажмите Да в диалоговом окне разрешений
- Введите «chkdsk/f» в черный ящик и нажмите Enter
- Программа начнет сканирование жесткого диска на наличие ошибок RTKVHD64.sys
- Свернуть команды
Это некоторые из наиболее эффективных исправлений для ошибки RTKVHD64.sys. Некоторые из приведенных выше разрешений могут также исправить другие ошибки BSOD в Windows. Эта статья также предоставляет дополнительные общие исправления для проблем с синим экраном.
Summary: There are various reasons that may cause the RTKVHD64.sys error on your Windows 10 system. In this blog, we’ve shared some common reasons behind this SYSTEM_SERVICE_EXCEPTION stop code. Also, we’ve mentioned the methods to fix the RTKVHD64.sys error.

Contents
- What Causes the RTKVHD64.sys Error?
- Methods to Fix the RTKVHD64.sys Error
- Conclusion
RTKVHD64.sys is a blue screen of death (BSOD) error that appears with SYSTEM_SERVICE_EXCEPTION stop code and a bug check value of 0×0000003B. This error usually occurs while playing video games or albums and when Realtek audio drivers stop working.

What Causes the RTKVHD64.sys Error?
The primary causes of the RTKVHD64.sys error include the following:
- Outdated graphic drivers
- Faulty Realtek audio driver
- Corrupt system files
- Invalid registry entries
- Malware or virus attack
Important: This error may even crash your system entirely. You need to check if you can boot your Windows 10 in safe mode. If it is possible, take a backup of your important data. If not, use a data recovery software, such as Stellar Data Recovery Professional, to recover the data.
Stellar Data Recovery Professional is an easy-to-use yet powerful data recovery software tailored to retrieve all types of files and folders from all kinds of storage devices. It even lets you create a bootable media drive to restore data from an unbootable or crashed Windows system.
Methods to Fix the RTKVHD64.sys Error
You can follow the below methods to fix the RTKVHD64.sys error. But see first if you can boot the system in the safe mode. Follow the steps given below:
Steps to Boot the System in Safe Mode
- Turn off your Windows system forcefully using the power key.
- Now, reboot your system. When the Windows logo starts showing up on the screen, turn off your system.
- Repeat the above steps thrice and you will reach the Automatic Repair environment.
- In the Automatic Repair environment, select Advanced options > Troubleshoot.

- On the Troubleshoot window, select Advanced Options.

- Next, select Startup Settings from the available options.

- Click Restart and the system will reboot.
- Now, press F4 to enable the safe mode.

Now that you’re in safe mode, perform the following.
Scenario A: If you can boot into safe mode
Method 1: Update Realtek Device Driver
Outdated, incompatible, or corrupted Realtek device driver may cause RTKVHD64.sys blue screen error. You can try updating the driver. Follow these steps:
- Open Device Manager by pressing Windows + X and then open the Realtek device category.
- Expand the device category, right-click on the Realtek driver, and select Update driver.

- On the next prompt, select Search automatically for drivers.

- Windows will search for the latest driver software.
- If you can’t find one, visit the official site and follow the instructions to download the compatible and latest driver software.
Method 2: Repair Files with SFC Scan
Corrupt, damaged, or missing system files may cause RTKVHD64.sys error on Windows 10. You can try to fix it by using the System File Checker utility. Here are the steps:
- Open the Command Prompt and run it as administrator.
- In the command prompt window, type SFC/scannow and hit Enter.

- The process may take some time to complete.
- Once completed, reboot your system to check if the error is resolved.
Method 3: Fix Hard Drive Corruption with CHKDSK Command
Sometimes, a corrupted hard drive may also be the cause of this blue screen error. You can fix the issue by running the CHKDSK command.
Note: CHKDSK command with /f /r attributes may fix the corruption on a hard drive. However, it also scans and marks down the bad sectors on the hard drive, preventing Windows from reading and storing data on these bad sectors, eventually causing data loss. So either take backup or restore your data using a reliable data recovery software.
Steps to run the CHKDSK command:
- Run Command Prompt as administrator and type CHKDSK /f/r D: and hit Enter. (Replace the D: with your hard drive letter.)

- Wait until the process is complete. Then, close the command prompt window.
- Reboot your system and see if the error is resolved.
Method 4: Run Antivirus Program
Sometimes, due to malware or virus attack, you may encounter the blue screen error. You can run the Windows Defender Antivirus program to scan the PC if there’s any malware on your system.
- Press Windows + I to open System Settings.
- Next, go to Update & Security > Windows Security.
- Locate and click Virus & threat protection.

- The tool will detect any virus on the system and show it in the results.
- Follow the instructions given on the screen to get rid of the malware. Once done, reboot your system.
Method 5: Perform System Restore
You may also try performing a system restore to fix the BSOD error. This will remove any problematic program, applications, corrupt system files, invalid registry settings, etc. However, it may cause data loss. Follow these steps:
- Type Create a restore point in Windows Search box, and then on the System Properties window, navigate to the System Protection tab.
- Click System Restore.

- Click Next on the System Restore window.

- Select the restore point and click Scan for affected programs.

- After that, click Close > Next > Finish.

- Now, close the window and reboot your Windows system.
Scenario B: If you can’t boot into safe mode
Method 6: Reinstall Windows 10
If you can’t boot your system in safe mode or the above methods fail to fix the error, you’ll be left with only one option, i.e., reinstalling Windows 10. You can reinstall Windows 10 using the Windows media creation tool. Remember, reinstalling Windows 10 will clean the drive partition data on which it will be installed. You can restore the data before reinstalling Windows by using a professional data recovery software. Once you’ve got your data, you may proceed with Windows reinstallation.
Conclusion
Above, we’ve mentioned the troubleshooting methods to resolve the RTKVHD64.sys error on Windows 10 system. But before applying the methods, take the backup of your system. In case the system is not booting, you can use a powerful data recovery solution, such as Stellar Data Recovery Professional, to retrieve the data.
You may also read about: How to Fix FAULTY HARDWARE CORRUPTED PAGE Error on Windows 10
About The Author
Mansi
Mansi Verma is a Technology Writer at Stellar®. She is a Tech enthusiast, holding over 7 years of experience in Data Recovery, IoT, Artificial Intelligence, and the Robotics technology domain. She loves researching and providing DIY solutions and tips & tricks to solve Windows technical issues. In her spare time, she likes reading novels, and poetry. She also enjoys traveling and trekking.
Best Selling Products

Stellar Data Recovery Premium
Stellar Data Recovery Premium for Window
Read More

Stellar Data Recovery Technician
Stellar Data Recovery Technician intelli
Read More

Stellar Data Recovery Toolkit
Stellar Data Recovery Toolkit is an adva
Read More

BitRaser File Eraser
BitRaser File Eraser is a 100% secure so
Read More
-
Partition Wizard
-
Partition Manager
- Top 5 Solution to RTKVHD64.sys Error on Windows 10
Top 5 Solution to RTKVHD64.sys Error on Windows 10 [Partition Manager]
By Amanda | Follow |
Last Updated March 04, 2020
The RTKVHD64.sys error is one of blue screen of death errors that may appear in your Windows 10. What can you do if your computer runs into RTKVHD64.sys error? This post from MiniTool displays 5 solutions for you.
RTKVHD64.sys is a Microsoft Windows system file which is related to your Realtek Audio Driver. It is installed on your computer by default but most users pay little attention to it. If it is deleted or corrupted, some issues, such as no sound, might come up in your computer. What’s worse, your computer might crash down with the RTKVHD64.sys BSOD error.
RTKVHD64.sys error often comes up with various error message such as SYSTEM_SERVICE_EXCEPTION, followed by certain stop code. Commonly, this error occurs when you are playing games, watching a video or just listening to music. Sometimes, this issue might disappear automatically. But in some cases, users may get stuck with it and it may reappear.
Fortunately, there are something you can do to get rid of RTKVHD64.sys BSOD error. Let’s have a closer look at these solutions.
Solution 1: Scan for Malware
The malware might corrupt your RTKVHD64.sys file and thus causes BSOD error. So, you can use your antivirus to scan for potential malware. It doesn’t matter if you don’t install third-party antivirus program. You can use the built-in Windows Defender to complete the operation.
Step 1: Type defender in the Search bar and click Windows Defender Security Center from the search results.
Step 2: Choose Virus & threat protection.
Step 3: Click Run a new advanced scan to open further scanning setting.
Step 4: Choose Full scan and click Scan now to start scanning.
Solution 2: Run SFC Scan
For the errors related to system files, running SFC scan is always a good choice. This Windows built-in tool can scan all your system files and repair the corrupted files with a cached copy. Just follow the steps below:
Step 1: Press Windows + R shortcut to invoke Run dialog.
Step 2: Type cmd and press Ctrl + Shift + Enter to run Command Prompt with administrative privilege.
Step 3: Input the command sfc /scannow and press Enter to execute it.
The process will take about 20 minutes. After the scanning is 100% complete, restart your computer and check if RTKVHD64.sys issue has been fixed. If the BSOD error still exists or the SFC scan is not working, just move on to the next solution.
Solution 3: Update Your Driver
As mentioned before, the RTKVHD64.sys file is associated with the Realtek Audio Driver, it might be helpful to update your driver. Here’s how to do it.
Step 1: Press Windows + X and choose Device Manager from the pop-up menu.
Step 2: Double-click Sound, video and game controllers to expand it.
Step 3: Right-click your audio device and choose Update driver.
Step 4: Choose Search automatically for updated driver software and follow the onscreen instructions to complete the operation.
Once it’s done, restart your computer and the RTKVHD64.sys error should be fixed.
Solution 4: Check for Hard Drive Corruption
In addition, the issues with your hard drive might also lead to RTKVHD64.sys BSOD error. Your hard drive might run into problem due to various factors, including improper shut down, power outage and etc.
If this is applicable in your case, you might need to take action to check your hard drive. You can run CHKDSK in Command Prompt or your preferred third-party program. To get more methods to check your hard drive and repair hard drive corruption, you can read this post.
Solution 5: Perform System Restore
Finally, if you are using System Protection and have created a restore point before RTKVHD64.sys error occurs, you can try performing system restore to convert your computer to a previous restore point. Just follow the steps below.
Step 1: Type restore in the Search bar and click Create a restore point from the results to open System Properties.
Step 2: Click System Restore and click Next in the welcome page.
Step 3: Choose the latest restore point that predates the RTKVHD64.sys error and click Next and Finish.
Note: You can click Scan for affected programs to see the items to be deleted during the process. You have to reinstall these affected programs after that.
Now, your computer should be able to run smoothly without RTKVHD64.sys error.
About The Author
Position: Columnist
Amanda has been working as English editor for the MiniTool team since she was graduated from university. She enjoys sharing effective solutions and her own experience to help readers fix various issues with computers, dedicated to make their tech life easier and more enjoyable.
She has published many articles, covering fields of data recovery, partition management, disk backup, and etc. In order to provide more useful tips and information, she is still committed to expand her technical knowledge.
-
Partition Wizard
-
Partition Manager
- Top 5 Solution to RTKVHD64.sys Error on Windows 10
Top 5 Solution to RTKVHD64.sys Error on Windows 10 [Partition Manager]
By Amanda | Follow |
Last Updated March 04, 2020
The RTKVHD64.sys error is one of blue screen of death errors that may appear in your Windows 10. What can you do if your computer runs into RTKVHD64.sys error? This post from MiniTool displays 5 solutions for you.
RTKVHD64.sys is a Microsoft Windows system file which is related to your Realtek Audio Driver. It is installed on your computer by default but most users pay little attention to it. If it is deleted or corrupted, some issues, such as no sound, might come up in your computer. What’s worse, your computer might crash down with the RTKVHD64.sys BSOD error.
RTKVHD64.sys error often comes up with various error message such as SYSTEM_SERVICE_EXCEPTION, followed by certain stop code. Commonly, this error occurs when you are playing games, watching a video or just listening to music. Sometimes, this issue might disappear automatically. But in some cases, users may get stuck with it and it may reappear.
Fortunately, there are something you can do to get rid of RTKVHD64.sys BSOD error. Let’s have a closer look at these solutions.
Solution 1: Scan for Malware
The malware might corrupt your RTKVHD64.sys file and thus causes BSOD error. So, you can use your antivirus to scan for potential malware. It doesn’t matter if you don’t install third-party antivirus program. You can use the built-in Windows Defender to complete the operation.
Step 1: Type defender in the Search bar and click Windows Defender Security Center from the search results.
Step 2: Choose Virus & threat protection.
Step 3: Click Run a new advanced scan to open further scanning setting.
Step 4: Choose Full scan and click Scan now to start scanning.
Solution 2: Run SFC Scan
For the errors related to system files, running SFC scan is always a good choice. This Windows built-in tool can scan all your system files and repair the corrupted files with a cached copy. Just follow the steps below:
Step 1: Press Windows + R shortcut to invoke Run dialog.
Step 2: Type cmd and press Ctrl + Shift + Enter to run Command Prompt with administrative privilege.
Step 3: Input the command sfc /scannow and press Enter to execute it.
The process will take about 20 minutes. After the scanning is 100% complete, restart your computer and check if RTKVHD64.sys issue has been fixed. If the BSOD error still exists or the SFC scan is not working, just move on to the next solution.
Solution 3: Update Your Driver
As mentioned before, the RTKVHD64.sys file is associated with the Realtek Audio Driver, it might be helpful to update your driver. Here’s how to do it.
Step 1: Press Windows + X and choose Device Manager from the pop-up menu.
Step 2: Double-click Sound, video and game controllers to expand it.
Step 3: Right-click your audio device and choose Update driver.
Step 4: Choose Search automatically for updated driver software and follow the onscreen instructions to complete the operation.
Once it’s done, restart your computer and the RTKVHD64.sys error should be fixed.
Solution 4: Check for Hard Drive Corruption
In addition, the issues with your hard drive might also lead to RTKVHD64.sys BSOD error. Your hard drive might run into problem due to various factors, including improper shut down, power outage and etc.
If this is applicable in your case, you might need to take action to check your hard drive. You can run CHKDSK in Command Prompt or your preferred third-party program. To get more methods to check your hard drive and repair hard drive corruption, you can read this post.
Solution 5: Perform System Restore
Finally, if you are using System Protection and have created a restore point before RTKVHD64.sys error occurs, you can try performing system restore to convert your computer to a previous restore point. Just follow the steps below.
Step 1: Type restore in the Search bar and click Create a restore point from the results to open System Properties.
Step 2: Click System Restore and click Next in the welcome page.
Step 3: Choose the latest restore point that predates the RTKVHD64.sys error and click Next and Finish.
Note: You can click Scan for affected programs to see the items to be deleted during the process. You have to reinstall these affected programs after that.
Now, your computer should be able to run smoothly without RTKVHD64.sys error.
About The Author
Position: Columnist
Amanda has been working as English editor for the MiniTool team since she was graduated from university. She enjoys sharing effective solutions and her own experience to help readers fix various issues with computers, dedicated to make their tech life easier and more enjoyable.
She has published many articles, covering fields of data recovery, partition management, disk backup, and etc. In order to provide more useful tips and information, she is still committed to expand her technical knowledge.
Как исправить синий экран RTKVHD64.sys в Windows 10 (02.04.23)
Синие экраны смерти, также известные как BSOD, поистине разочаровывают. Они появляются из-за того, что Windows обнаружила критическую ошибку, после которой она не может восстановиться. В большинстве случаев они являются результатом сбоя низкоуровневой программы или проблемного аппаратного компонента.
Вот некоторые из наиболее распространенных ошибок BSOD:
- WHEA_UNCORRECTABLE_ERROR
- VIDEO_DXGKNL_FATAL_ERROR
- IRQL_NOT_LESS_OR_EQUAL BSOD
Что вызывает BSOD?
Есть много возможных причин BSOD. Однако в большинстве случаев они вызваны проблемами с драйвером или аппаратными компонентами. Но опять же, мы не должны забывать тот факт, что они также могут быть вызваны проблемами с низкоуровневыми программами, работающими на уровне ядра Windows.
Теперь обычные приложения, которые вы загружаете через Интернет, побеждают. не может вызывать BSOD. В случае сбоя они не принесут с собой операционную систему.
Совет для профессионалов: просканируйте свой компьютер на наличие проблем с производительностью, нежелательных файлов, вредоносных приложений и угроз безопасности
, которые могут вызвать системные проблемы или снижение производительности.
Бесплатное сканирование для ПК: проблемы с загрузкой 3.145.873Совместимость с: Windows 10, Windows 7, Windows 8
Специальное предложение. Об Outbyte, инструкции по удалению, лицензионное соглашение, политика конфиденциальности.
Когда Windows обнаруживает BSOD, она обнаруживает ошибку STOP. Это критический сбой, который приводит к сбою. И в этом случае все, что остается сделать Windows, — это перезагрузить компьютер. Эта ситуация может затем привести к потере данных, потому что у приложений и программ не было возможности сохранить какие-либо активные данные.
Стоит отметить, что BSOD выглядят по-разному в разных версиях Windows. Но в целом они выглядят как синий экран с экраном терминала, на котором отображается информация о сбое.
В этой статье мы рассмотрим одну конкретную проблему синего экрана: BSOD RTKVHD64.sys в Windows 10.
Что такое ошибка синего экрана RTKVHD64.sys в Windows 10?
RTKVHD64.sys — это ошибка остановки BSOD, которая приводит к сбою системы. Когда это происходит, ваша система становится синей и сразу же принудительно перезагружается. Эта проблема может быть очень неприятной, поскольку она может отрицательно сказаться на производительности.
Даже при всех неудобствах, связанных с этой проблемой, знайте, что подобная ошибка BSOD играет жизненно важную роль в платформе Windows. Это потому, что это предотвращает любое серьезное повреждение, которое в противном случае может привести к неисправности всей системы. Поскольку BSOD часто вызывает перезагрузку системы, проблема может быть решена немедленно, и пользователь может продолжать продуктивно работать.
Теперь, в случае ошибки RTKVHD64.sys, это совершенно другая история. Эта ошибка указывает на то, что с вашей системой что-то не так, из-за чего она не работает оптимально.
Итак, что вызывает ошибку RTKVHD64.sys? Эта конкретная проблема вызвана проблемным драйвером устройства, который в большинстве случаев связан с драйвером Realtek High Definition Audio. Когда возникает этот BSOD, ваш звук может перестать работать. Что еще хуже, могут быть другие технические проблемы со звуком.
Другие возможные причины:
- Недостаточно места на диске
- Неисправные драйверы устройств
- Неправильная конфигурация BIOS
- Поврежденный жесткий диск
- Неопознанная ошибка Windows 10
- Устаревшая ОС Windows
- Неправильный системный реестр записи
Чтобы решить эту проблему, вы можете выполнить несколько основных шагов по устранению неполадок.
Основные шаги по устранению неполадок BSOD
Если вы используете Windows 10, то вам повезло. В большинстве случаев ваша система автоматически выполняет методы устранения неполадок после перезапуска или восстановления после сбоя. Но все же стоит проверить Центр действий, чтобы узнать другие подробности сбоя или увидеть другие полезные методы устранения неполадок.
После этого, если вы обнаружите, что Windows не смогла решить проблему самостоятельно , лучше всего поискать в Интернете. А еще лучше сделать следующее:
Воспользуйтесь функцией восстановления системы
Если вы впервые видите BSOD, восстановление системы может просто помочь. Это позволит вам вернуть вашу систему в предыдущее рабочее состояние. Если этот метод устранения неполадок работает, это означает, что определенная программа вызвала ошибку. 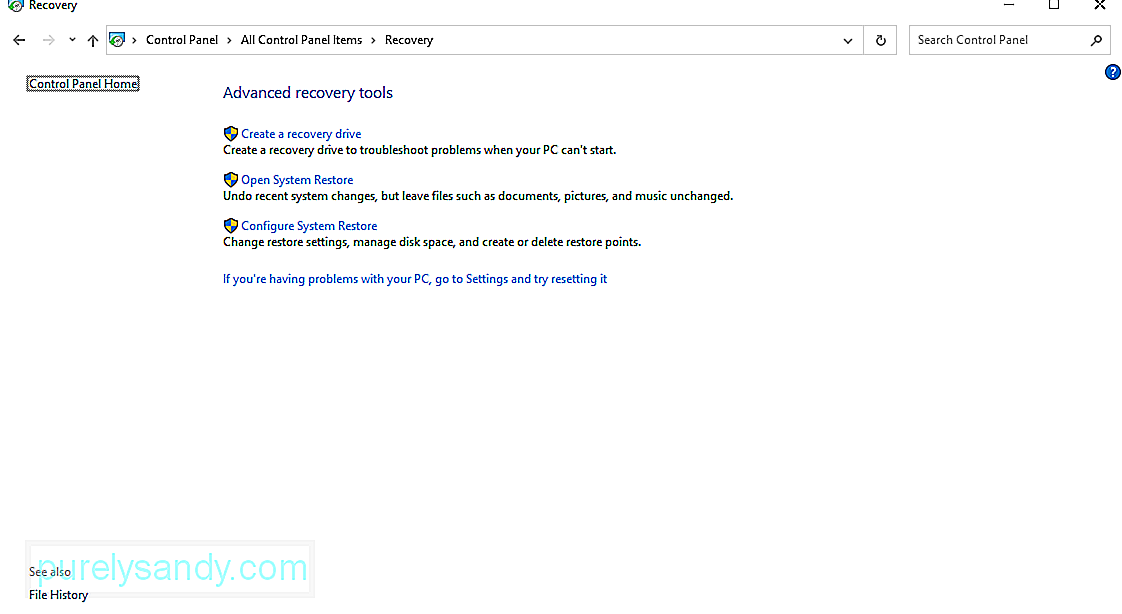
Чтобы использовать восстановление системы, сделайте следующее:
Сканирование на наличие вирусов или вредоносных программ
Существуют вредоносные объекты и вирусы, которые глубоко проникают в систему и попадают на уровень ядра, что приводит к нестабильность системы. Итак, если вы подозреваете, что вредоносная программа или вирус вызвали BSOD, просканируйте свой компьютер на наличие любых признаков вредоносных программ и избавьтесь от них раз и навсегда.
Убедитесь, что ваши драйверы обновлены
устаревший драйвер устройства может привести к синему экрану при смерти. Убедитесь, что вы установили все доступные обновления драйверов, чтобы предотвратить любые проблемы, связанные с драйверами.
Загрузите вашу систему в безопасном режиме
Если вы видите ошибку BSOD каждый раз при включении устройства, попробуйте загрузиться в безопасном режиме. В этом режиме при запуске загружаются только основные драйверы и процессы. Если недавно установленный драйвер вызывает BSOD, он не должен отображаться в этом режиме.
Чтобы загрузить Windows 10 в безопасном режиме, сделайте следующее:
Проверьте наличие проблем с оборудованием.
На синем экране также может отображаться, если на вашем устройстве неисправен аппаратный компонент. Попробуйте проверить температуру компонентов вашего оборудования, чтобы убедиться, что они не перегреваются. Также проверьте память устройства на наличие ошибок. Если это не удается, возможно, у вас более серьезная проблема с оборудованием. Наймите специалиста, который решит проблему за вас.
Чтобы проверить, есть ли на вашем компьютере проблема с оборудованием, выполните следующие действия:
В качестве альтернативы вы можете использовать стороннее приложение для диагностики оборудования. Если вы выполните быстрый поиск в Google, вы найдете множество мощных диагностических приложений, которые могут выявить потенциальные или существующие проблемы с оборудованием.
Переустановите Windows.
Это должно быть последнее средство. Это приведет к удалению всего, что вы сохранили в своей системе. Если после этого ваше устройство по-прежнему выдает ошибку BSOD, значит, это аппаратная проблема, которую необходимо проверить.
Чтобы переустановить Windows, сделайте следующее:
Способы исправить ошибку синего экрана RTKVHD64.sys в Windows 10
Если ни один из вышеперечисленных методов устранения неполадок работал, то эти методы должны исправить это:
Решение №1: Запустите Windows Startup Repair Tool.
Windows 10 создается путем компиляции сотен различных элементов и файлов конфигурации. Если между этими элементами и файлами возникает проблема, есть вероятность, что ошибка возникнет.
Но при таком большом количестве файлов было бы трудно определить, какой из них является виновником. Для этого вам нужно более быстрое и эффективное решение: Windows Startup Repair Tool
Windows Startup Repair Tool — удобный инструмент в Windows 10. Он широко используется в случаи, когда Windows не загружается должным образом или когда у вас возникают проблемы, указывающие на проблему в вашей системе.
Чтобы использовать его, выполните следующие действия:
Решение № 2: проверьте наличие поврежденных системных файлов.
Как уже упоминалось, поврежденный системный файл может вызвать появление ошибок BSOD. Поэтому вы должны убедиться, что в вашей системе нет поврежденного системного файла. Чтобы проверить это, обратитесь к инструкциям ниже:
Решение № 3. Удалите аудиодрайверы.
Мы специально упоминали выше, что BSOD RTKVHD64.sys обычно вызывается проблемой с аудиодрайвером Realtek. Так что было бы полезно обновить его. 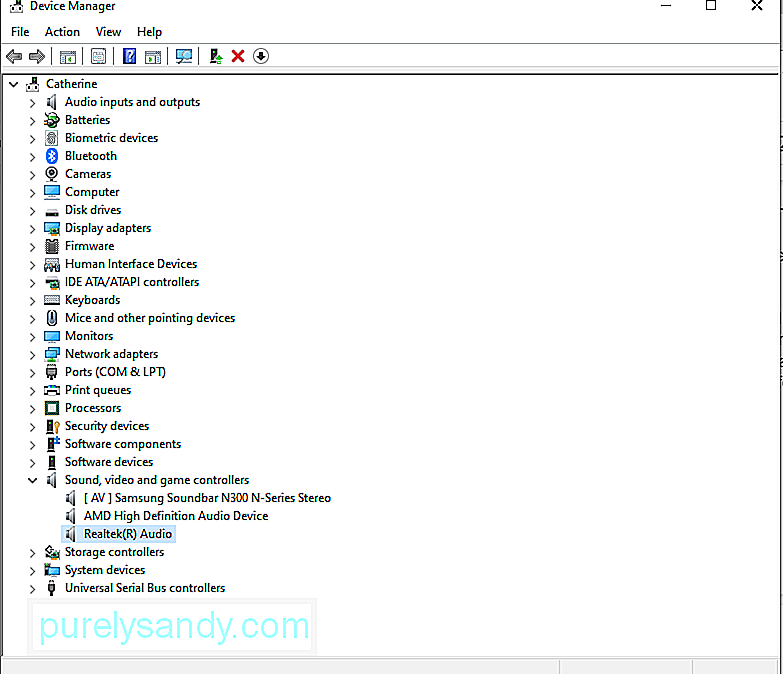
Вот как обновить и удалить аудиодрайвер:
Решение №4: Установите новый драйвер Realtek.
Без аудиодрайвера вы не сможете слышать звук с вашего компьютера. Итак, попробуйте установить последнюю версию аудиодрайвера Realtek.
Хотя это можно сделать через диспетчер устройств, мы настоятельно не рекомендуем делать это, чтобы избежать проблем с совместимостью. Другой вариант — посетить официальный веб-сайт Realtek, чтобы загрузить последнюю версию аудиодрайвера для вашего устройства, или использовать сторонний инструмент для обновления драйверов устройств.
Установить новый драйвер через диспетчер устройств
Установить новый драйвер через веб-сайт Realtek
Для этого метода вам просто нужно посетить официальный веб-сайт Realtek и загрузить версию аудиодрайвера, совместимую с вашим устройством. Получив драйвер, запустите его и следуйте инструкциям на экране.
Установите новый драйвер с помощью стороннего средства обновления драйверов
Среди всех способов мы рекомендуем именно этот. Это не только быстро и легко, но и безопасно. Все, что вам нужно сделать, это загрузить и установить стороннее средство обновления драйверов, запустить его и позволить ему найти драйвер, совместимый с вашей версией Windows. Как только он найдет драйвер, пусть инструмент сделает свою работу. Это так быстро и просто!
Решение № 5. Отключите антивирусный пакет.
Вы используете антивирусную программу? Если да, то это также может быть причиной ошибки BSOD RTKVHD4.sys. Чтобы проверить это, попробуйте отключить или удалить текущий антивирус.
Чтобы выключить антивирус, сделайте следующее:
Чтобы удалить текущее антивирусное программное обеспечение, вам следует сделать следующее:
Если это решение помогло вам, оно предполагает только то, что ваше программное обеспечение безопасности вызывает ошибку BSOD. Таким образом, вы можете рассмотреть возможность использования другой антивирусной программы.
Решение № 7: Обновите BIOS.
Прежде чем продолжить этот шаг, обратите внимание, что это немного сложно и может вызвать более серьезные проблемы, если не будет выполнено должным образом. Если вы не доверяете своим техническим навыкам, мы предлагаем полностью пропустить это решение. Но если вы хотите попробовать, выполните следующие действия:
Решение №8: Проверьте наличие проблем с жестким диском.
Если вы подозреваете, что проблемы с жестким диском вызывают ошибку BSOD, попробуйте это решение. Вот как начать:
Решение №9: Roll Вернуть Windows в предыдущее рабочее состояние.
Это еще одно решение, которое мы не рекомендуем, особенно если вы не разбираетесь в технологиях. Однако, если вы хотите попробовать это решение, просто выполните следующие действия:
Решение №10: Запустите сканирование на наличие вредоносных программ.
Ошибка также может быть вызвана вредоносным объектом. . Итак, избавьтесь от любых угроз на своем устройстве, чтобы исключить возможность заражения вредоносным ПО. Чтобы запустить сканирование на наличие вредоносных программ, сделайте следующее:
Решение №11: проверьте, не вызывает ли BSOD недавно установленное устройство.
Если вы только что установили новое устройство до возникновения ошибки BSOD, попробуйте сначала отключить устройство. После этого проверьте, не стал ли ваш экран синим. Если нет, проверьте, правильно ли установлено ваше устройство и надежно ли оно подключено к материнской плате.
Решение №12: Установите все ожидающие обновления Windows.
Также важно постоянно обновлять вашу операционную систему. Если от Microsoft доступны какие-либо исправления или обновления, сразу же установите их. Эти обновления и исправления выпускаются неспроста. Таким образом, если вы оставите их неустановленными, это может поставить ваше устройство под угрозу.
Чтобы обновить Windows, вам следует сделать следующее:
Решение №13. Запустите средство устранения неполадок BSOD.
Чтобы исправить ошибки BSOD, вы можете использовать средство устранения неполадок BSOD. Этот инструмент интерпретирует различные коды проверки ошибок и позволяет узнать, был ли сбой вызван неисправным аппаратным компонентом, проблемным драйвером устройства или чем-то еще. 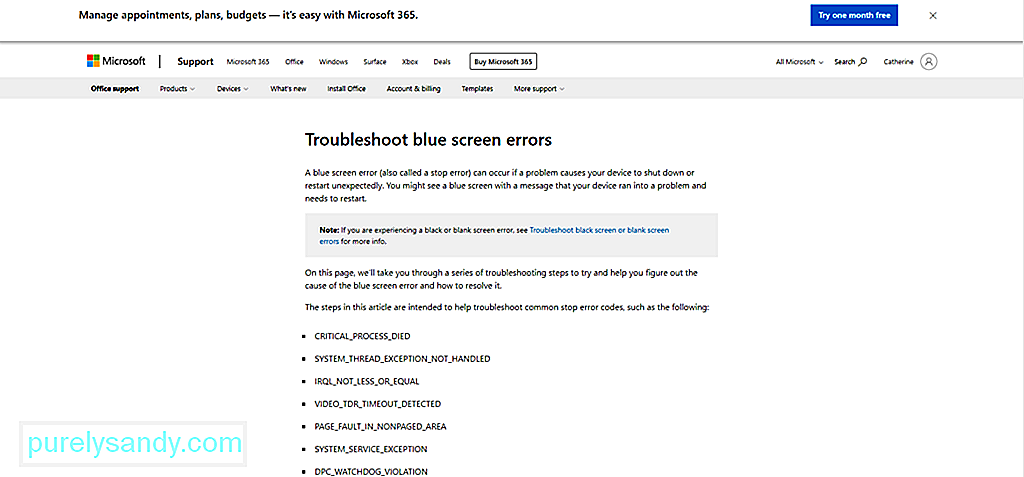
Есть два способа использовать это средство устранения неполадок. Во-первых, воспользуйтесь им через веб-сайт Microsoft. Во-вторых, используйте его прямо со своего устройства.
Через Microsoft
Через Windows 10
Решение №14: отключите все несовместимые периферийные устройства.
Этот BSOD также может возникнуть, если подключенный аппаратный компонент несовместим с Windows 10. Убедитесь, что вы используете периферийное оборудование. который совместим с Windows 10. Для этого посетите веб-сайт производителя оборудования.
Решение №15: удалите несовместимые сторонние приложения.
Несовместимые сторонние приложения могут вызвать появление ошибки BSOD. Чтобы удалить эти приложения, сделайте следующее:
Решение №16: Освободите место на диске.
Если у вас больше не хватает дискового пространства на вашем устройстве с Windows 10, то вы, вероятно, столкнетесь с BSOD RTKVHD64.sys. Итак, попробуйте освободить место на жестком диске, чтобы исключить возможность нехватки места на жестком диске.
Чтобы освободить место на диске на устройстве с Windows 10, сделайте следующее:
В настоящее время не рекомендуется удалять файлы на жестком диске вручную, поскольку в конечном итоге вы можете удалить важные системные файлы, что может привести к более серьезным проблемам. И мы этого не хотим. Как вариант, попробуйте использовать инструмент для ремонта ПК, чтобы автоматически избавиться от ненужных файлов.
Решение №17: Устранение проблем с записями реестра.
Чтобы исправить поврежденную запись реестра, у вас есть три варианта: Запустите автоматическое восстановление, обновление, или сброс .
Какой из трех вариантов выбрать? Как следует из названия, параметр «Запустить автоматическое восстановление» автоматически запускает сеанс восстановления от вашего имени. Параметр «Обновить» переустановит приложения, установленные в Windows, и создаст их копии на рабочем столе. Параметр «Сброс», с другой стороны, удалит все личные файлы и системные настройки или конфигурацию на вашем компьютере.
Чтобы запустить автоматическое восстановление, выполните следующие действия:
Чтобы выполнить обновление системы, сделайте следующее:
Чтобы сбросить Windows 10, выполните следующие действия:
В заключение
На компьютере, который находится в идеальном рабочем состоянии, вообще не должно отображаться никаких проблем с синим экраном. Однако давайте это признаем. Ни одно аппаратное или программное обеспечение не исправно. Даже самый дорогой суперкомпьютер может столкнуться с ошибкой BSOD, такой как синий экран RTKVHD64.sys.
Если вы столкнулись с этой ошибкой, не беспокойтесь. Решения, которые мы изложили выше, должны помочь вам решить эту проблему. Вы можете начать с выполнения основных шагов по устранению неполадок, таких как восстановление системы, сканирование устройства на наличие вредоносных программ, обновление драйверов или загрузка системы в безопасном режиме. Но ни один из них не работает, переходите к более сложным решениям, таким как удаление ваших аудиодрайверов, обновление BIOS или откат Windows к ранее работающему состоянию.
Теперь, если вы думаете, что сделали все, что вы Можно, но безрезультатно, то лучший вариант — обратиться за помощью к профессиональному специалисту по Windows. Вы можете отнести свое устройство в авторизованный сервисный центр и проверить его. А затем позвольте им решить проблему от вашего имени.
Как вы разрешили ошибку RTKVHD64.sys? Вы знаете другие решения, которые мы забыли включить в эту статью? Мы хотели бы услышать от вас. Комментарий ниже!
02, 2023
Неисправное оборудование, а также отсутствующие, повреждённые или удалённые драйверы устройства для RTKVHD64.sys могут привести к ошибкам Realtek ALC3861 Audio Driver, типа синий экран. Возникновение подобных проблем является раздражающим фактором, однако их легко устранить, заменив файл SYS, из-за которого возникает проблема. В качестве последней меры мы рекомендуем выполнить сканирование обновлений драйверов, чтобы обновить устаревшие или неверные драйверы устройства, которые могут вызывать сообщение об ошибке RTKVHD64.sys.
Типы Системные файлы, которые используют SYS, также известны в качестве формата Windows System File. RTKVHD64.sys для %%os%% и почти для всех версий операционной системы Windows можно скачать ниже. К сожалению, в настоящее время в нашей базе могут отсутствовать некоторые версии файлов RTKVHD64.sys, но их можно запросить, нажав на кнопку Request (Запрос). Кроме того, Dell Inc. также может предоставить вам некоторые редкие файлы, которые отсутствуют в нашем каталоге.
Несмотря на то, что размещение соответствующего файла в надлежащем месте позволяет устранить большинство проблем, возникающих в результате ошибок, связанных с RTKVHD64.sys, вам следует выполнить быструю проверку, чтобы однозначно в этом убедиться. Вы можете проверить результат, запустив приложение Realtek ALC3861 Audio Driver и проверить, появляется ли проблема.
| RTKVHD64.sys Описание файла | |
|---|---|
| Тип: | SYS |
| Группа: | Drivers |
| App: | Realtek ALC3861 Audio Driver |
| ID: | 6.0.1.8125 |
| Разработчик: | Dell Inc. |
| Имя: | RTKVHD64.sys |
| Размер: | 5716480 |
| SHA-1: | b8f75d78cf39a15ad007934fec90e19eaf4c14e6 |
| MD5: | d7a476022b8b4deae4da95e25d222cbc |
| CRC32: | 31e114ad |
Продукт Solvusoft
Загрузка
WinThruster 2023 — Сканировать ваш компьютер на наличие ошибок реестра в RTKVHD64.sys
Windows
11/10/8/7/Vista/XP
Установить необязательные продукты — WinThruster (Solvusoft) | Лицензия | Политика защиты личных сведений | Условия | Удаление
SYS
RTKVHD64.sys
Идентификатор статьи: 165028
RTKVHD64.sys
1
2
Выберите программное обеспечение
| Имя | ID | Размер (в байтах) | Загрузить | |||||||||||||||
|---|---|---|---|---|---|---|---|---|---|---|---|---|---|---|---|---|---|---|
| + RTKVHD64.sys | d7a476022b8b4deae4da95e25d222cbc | 5.45 MB | ||||||||||||||||
|
||||||||||||||||||
| + RTKVHD64.sys | d41d8cd98f00b204e9800998ecf8427e | 0.00 B | ||||||||||||||||
|
||||||||||||||||||
| + RTKVHD64.sys | d41d8cd98f00b204e9800998ecf8427e | 0.00 B | ||||||||||||||||
|
||||||||||||||||||
| + RTKVHD64.sys | d41d8cd98f00b204e9800998ecf8427e | 0.00 B | ||||||||||||||||
|
||||||||||||||||||
| + RTKVHD64.sys | f04d22d7a49a1b2210dbadf0b803e870 | 1.89 MB | ||||||||||||||||
|
||||||||||||||||||
| + RTKVHD64.sys | f04d22d7a49a1b2210dbadf0b803e870 | 1.89 MB | ||||||||||||||||
|
||||||||||||||||||
| + RTKVHD64.sys | f04d22d7a49a1b2210dbadf0b803e870 | 1.89 MB | ||||||||||||||||
|
||||||||||||||||||
| + RTKVHD64.sys | 697c927e0de2abaf1a5f455033f687cd | 2.16 MB | ||||||||||||||||
|
||||||||||||||||||
| + RTKVHD64.sys | a1ddf4b6fe7c8b764e07ffa5795b5f37 | 4.50 MB | ||||||||||||||||
|
||||||||||||||||||
| + RTKVHD64.sys | d41d8cd98f00b204e9800998ecf8427e | 0.00 B | ||||||||||||||||
|
||||||||||||||||||
| + RTKVHD64.sys | d41d8cd98f00b204e9800998ecf8427e | 0.00 B | ||||||||||||||||
|
||||||||||||||||||
| + RTKVHD64.sys | d41d8cd98f00b204e9800998ecf8427e | 0.00 B | ||||||||||||||||
|
||||||||||||||||||
| + RTKVHD64.sys | d41d8cd98f00b204e9800998ecf8427e | 0.00 B | ||||||||||||||||
|
||||||||||||||||||
| + RTKVHD64.sys | d41d8cd98f00b204e9800998ecf8427e | 0.00 B | ||||||||||||||||
|
||||||||||||||||||
| + RTKVHD64.sys | d41d8cd98f00b204e9800998ecf8427e | 0.00 B | ||||||||||||||||
|
||||||||||||||||||
| + RTKVHD64.sys | f1b536f08ceb43e8419448f2f2200955 | 1.64 MB | ||||||||||||||||
|
||||||||||||||||||
| + RTKVHD64.sys | b16fc828ce7a76a8f1ce682e6ead2627 | 1.74 MB | ||||||||||||||||
|
||||||||||||||||||
| + RTKVHD64.sys | d42d651676883181400e22957a7e0b1e | 1.68 MB | ||||||||||||||||
|
||||||||||||||||||
| + RTKVHD64.sys | a0c2c3d4c03c4fb896cfc53873784178 | 2.52 MB | ||||||||||||||||
|
||||||||||||||||||
| + RTKVHD64.sys | a0c2c3d4c03c4fb896cfc53873784178 | 2.52 MB | ||||||||||||||||
|
||||||||||||||||||
| + RTKVHD64.sys | a0c2c3d4c03c4fb896cfc53873784178 | 2.52 MB | ||||||||||||||||
|
||||||||||||||||||
| + RTKVHD64.sys | a0c2c3d4c03c4fb896cfc53873784178 | 2.52 MB | ||||||||||||||||
|
Распространенные проблемы RTKVHD64.sys
Ошибки BSOD (синий экран смерти), связанные с RTKVHD64.sys, обычно рассматриваются как:
- «Windows неожиданно завершает работу из-за проблемы с RTKVHD64.sys. «
- «: (Извините, ваш компьютер столкнулся с проблемой с RTKVHD64.sys и нуждается в перезагрузке сейчас. «
- «СТОП 0x0A: IRQL_NOT_LESS_EQUAL — RTKVHD64.sys»
- ОСТАНОВКА 0x01E: КМОДЕ_ИСКЛЮЧЕНИЕ_НЕТ_ОБРАБАТЫВАЕТСЯ — RTKVHD64.sys
- «STOP 0×00000050: PAGE_FAULT_IN_NONPAGED_AREA – RTKVHD64.sys»
В большинстве случаев после установки нового оборудования или программного обеспечения возникнут ошибки синего экрана RTKVHD64.sys. Как правило, ошибки RTKVHD64.sys возникают во время процесса установки оборудования или программного обеспечения, связанного с Realtek ALC3861 Audio Drivers, во время загрузки драйвера, связанного с Dell Inc., или во время завершения работы или запуска Windows. Отслеживание того, когда и где возникает ошибка STOP, является важной информацией при устранении проблемы. Notating при возникновении ошибок RTKVHD64.sys STOP имеет первостепенное значение для поиска причины проблем, связанных с Realtek ALC3861 Audio Drivers, и сообщая о них за помощью.
Эпицентры RTKVHD64.sys Головные боли
Ошибки Blue Screen RTKVHD64.sys часто вызваны связанными проблемами с оборудованием, программным обеспечением, драйвером устройства или прошивкой. Эти ошибки RTKVHD64.sys могут быть связаны с аппаратными проблемами Dell Inc. или Realtek ALC3861 Audio Driver во многих случаях.
Более конкретно, данные ошибки RTKVHD64.sys могут быть вызваны следующими причинами:
- Плохо настроенные, устаревшие или поврежденные драйверы устройств (RTKVHD64.sys).
- Недопустимые (поврежденные) записи реестра RTKVHD64.sys, связанные с RTKVHD64.sys /Realtek ALC3861 Audio Driver.
- Вредоносные программы или заражение вирусами повреждают RTKVHD64.sys.
- Установка оборудования, связанная с NewDell Inc., создает конфликты RTKVHD64.sys.
- Установка Realtek ALC3861 Audio Driver или драйверов устройств (RTKVHD64.sys), вызывающих удаление или повреждение.
- Синий экран RTKVHD64.sys вызван повреждениями жесткого диска.
- Поврежденная оперативная память/память из RTKVHD64.sys Синий экран смерти.
| Информация о файле | Описание |
|---|---|
| Размер файла: | 5.6 MB |
| Дата и время изменения файла: | 2020:02:19 10:28:50+00:00 |
| Тип файла: | Win64 EXE |
| Тип MIME: | application/octet-stream |
| Тип компьютера: | AMD AMD64 |
| Метка времени: | 2017:06:14 05:58:31+00:00 |
| Тип PE: | PE32+ |
| Версия компоновщика: | 8.0 |
| Размер кода: | 4863488 |
| Размер инициализированных данных: | 1167360 |
| Размер неинициализированных данных: | 0 |
| Точка входа: | 0x5b5008 |
| Версия ОС: | 6.0 |
| Версия образа: | 6.0 |
| Версия подсистемы: | 6.0 |
| Подсистема: | Native |
| Номер версии файла: | 6.0.1.8186 |
| Номер версии продукта: | 6.0.1.8186 |
| Маска флагов файлов: | 0x003f |
| Флаги файлов: | Private build |
| Файловая ОС: | Windows NT 32-bit |
| Тип объектного файла: | Driver |
| Подтип файла: | 9 |
| Код языка: | English (U.S.) |
| Набор символов: | Unicode |
| Наименование компании: | Realtek Semiconductor Corp. |
| Описание файла: | Realtek(r) High Definition Audio Function Driver |
| Версия файла: | 6.0.1.8186 built by: WinDDK |
| Внутреннее имя: | RTKVHD64.sys 8186 |
| Авторское право: | Copyright (c) Realtek Semiconductor Corp.1998-2013 |
| Название продукта: | Realtek(r) High Definition Audio Function Driver |
| Версия продукта: | 6.0.1.8186 |
✻ Фрагменты данных файлов предоставлены участником Exiftool (Phil Harvey) и распространяются под лицензией Perl Artistic.
Question
Issue: How to fix RTKVHD64.sys BSOD in Windows 10?
Hello. My PC (using Windows 10) is constantly crashing. There is no pattern to it – it can happen at any time. It automatically restarts and shows Blue Screen error RTKVHD64.sys. Any tips on how to deal with this?
Solved Answer
RTKVHD64.sys BSOD is a stop error[1] that users encounter on their computers relatively frequently. The system crashes with the Blue Screen and forces a restart immediately, interrupting all the user work. This phenomenon can be particularly frustrating and negatively impact the day-to-day usage of the device.
Despite these inconveniences, Blue Screen errors fulfill an important role within the Windows environment, as they help to prevent damage that would otherwise be caused to the system due to a malfunction. A restart is something that usually helps users to resolve the problem immediately, and they can continue working.
Unfortunately, this is not always the case. Some people experience frequent RTKVHD64.sys BSODs, which indicates that something is wrong with the system and it cannot operate optimally. Some other stop errors might not even allow users to reach the regular Windows UI[2] phase and would be started in a restart loop.
The crash of this particular .sys file indicates that the problem lies within a Windows driver. In this case, it is likely to be related to the Realtek High Definition Audio driver. Due to this, the audio might also stop working, or there could also be some difficulties with sound.
It is important to note that this driver can fail due to different reasons, hence the BSOD error you encounter code can differ (e.g., SYSTEM THREAD EXCEPTION, PAGE FAULT IN NONPAGED AREA, or DRIVER VERIFIER DETECTED VIOLATION). Therefore, there are several different ways to fix RTKVHD64.sys BSOD on Windows 10.
Below you will find methods that should help you resolve the situation.
Fix 1. Run a system repair tool
Fix it now!
Fix it now!
To repair damaged system, you have to purchase the licensed version of Reimage Reimage.
Windows is compiled from hundreds of thousands of different elements, and each configuration can differ (different hardware, installed software, settings, etc.). If something goes wrong between these elements, users typically are provided with an error; in more severe cases, a crash occurs.
There are hundreds of error codes out there, and it is not immediately clear what they represent. Even after finding out, users might struggle to find the root cause of the problem for a while before they manage to find the solution. In some cases, the solution might not be found until the device is presented to an IT technician.
Therefore, if you want to save some time and find a much quicker and effective solution for Windows crashes, errors, registry[3] errors, and other common issues, we strongly recommend performing a scan with a PC repair tool ReimageMac Washing Machine X9. It can replace the damaged system files with brand new ones automatically without you having to reinstall Windows.
Fix 2. Check system files for corruption
Fix it now!
Fix it now!
To repair damaged system, you have to purchase the licensed version of Reimage Reimage.
- Type cmd in Windows search
- Right-click on Command Prompt result and pick Run as administrator
- Copy and paste the following command in the new window:
sfc /scannow
- Press Enter and wait for the results
- Restart your computer once done.
Fix 3. Uninstall audio drivers
Fix it now!
Fix it now!
To repair damaged system, you have to purchase the licensed version of Reimage Reimage.
- Right-click on Start and pick Device Manager
- Here, expand the Sound, video and game controllers
- Right-click on Realtek HD Audio drivers and select Uninstall device
- Tick the Delete the driver software for this device and click Uninstall
- Reboot your system.
Fix 4. Install new Realtek Drivers
Fix it now!
Fix it now!
To repair damaged system, you have to purchase the licensed version of Reimage Reimage.
With no audio drivers, your sound might not work. Therefore, you should install the newest Realtek audio drivers. While it is possible to do via the Device Manager, it is not recommended to do so when trying to fix serious computer issues, as you need to ensure that the most recent version of the software is installed (Device manager often fails to do that).
Thus, you have two options:
- Go to the official website of Realtek and download drivers from there
- Employ an automatic driver updater DriverFix for a quick solution.
Fix 5. Disable third-party antivirus
Fix it now!
Fix it now!
To repair damaged system, you have to purchase the licensed version of Reimage Reimage.
If you are using a third-party antivirus, it could be causing the Blue Screen error. In order to check this theory, you should either disable or uninstall the program altogether. You can uninstall programs either via the Control Panel or the Apps and Features (Settings) section.
If this solution helps you, it means that security software is causing some type of conflict with your drivers. At this point, it would be better to consider using a different anti-malware program.
Fix 6. Update your BIOS
Fix it now!
Fix it now!
To repair damaged system, you have to purchase the licensed version of Reimage Reimage.
This step is relatively complex and can also cause serious problems if not performed correctly. Thus, if you don’t know what you are doing, please skip this step entirely.
- Type System information in Windows search bar and press Enter
- Check BIOS Version/Date and BaseBoard Product sections – write down the relevant information
- Open your web browser and go to the official website of your motherboard manufacturer
- Head to the Downloads section and find the appropriate update for your BIOS
- Launch the installer and wait till the process is complete
- Once done, your computer will reboot.
Repair your Errors automatically
ugetfix.com team is trying to do its best to help users find the best solutions for eliminating their errors. If you don’t want to struggle with manual repair techniques, please use the automatic software. All recommended products have been tested and approved by our professionals. Tools that you can use to fix your error are listed bellow:
do it now!
Download Fix
Happiness
Guarantee
do it now!
Download Fix
Happiness
Guarantee
Compatible with Microsoft Windows
Compatible with OS X
Still having problems?
If you failed to fix your error using Reimage, reach our support team for help. Please, let us know all details that you think we should know about your problem.
Reimage — a patented specialized Windows repair program. It will diagnose your damaged PC. It will scan all System Files, DLLs and Registry Keys that have been damaged by security threats.Reimage — a patented specialized Mac OS X repair program. It will diagnose your damaged computer. It will scan all System Files and Registry Keys that have been damaged by security threats.
This patented repair process uses a database of 25 million components that can replace any damaged or missing file on user’s computer.
To repair damaged system, you have to purchase the licensed version of Reimage malware removal tool.
A VPN is crucial when it comes to user privacy. Online trackers such as cookies can not only be used by social media platforms and other websites but also your Internet Service Provider and the government. Even if you apply the most secure settings via your web browser, you can still be tracked via apps that are connected to the internet. Besides, privacy-focused browsers like Tor is are not an optimal choice due to diminished connection speeds. The best solution for your ultimate privacy is Private Internet Access – be anonymous and secure online.
Data recovery software is one of the options that could help you recover your files. Once you delete a file, it does not vanish into thin air – it remains on your system as long as no new data is written on top of it. Data Recovery Pro is recovery software that searchers for working copies of deleted files within your hard drive. By using the tool, you can prevent loss of valuable documents, school work, personal pictures, and other crucial files.
Expert solutions for quick troubleshooting
by Matthew Adams
Matthew is a freelancer who has produced a variety of articles on various topics related to technology. His main focus is the Windows OS and all the things… read more
Published on September 15, 2022
Reviewed by
Vlad Turiceanu
Passionate about technology, Windows, and everything that has a power button, he spent most of his time developing new skills and learning more about the tech world. Coming… read more
- The SYSTEM_SERVICE_EXCEPTION STOP 0×0000003B RTKVHD64.sys error occurs when playing video games or viewing videos.
- This type of BSOD error can be fixed by performing a full malware scan with the appropriate antivirus software found below.
- You may try repairing the files with System File Checker and updating the audio driver file, amongst other methods.
XINSTALL BY CLICKING THE DOWNLOAD FILE
This software will repair common computer errors, protect you from file loss, malware, hardware failure and optimize your PC for maximum performance. Fix PC issues and remove viruses now in 3 easy steps:
- Download Restoro PC Repair Tool that comes with Patented Technologies (patent available here).
- Click Start Scan to find Windows issues that could be causing PC problems.
- Click Repair All to fix issues affecting your computer’s security and performance
- Restoro has been downloaded by 0 readers this month.
The RTKVHD64.sys error is a Blue Screen of Death error that usually shows up when playing video games, listening to songs, or performing any activity that requires a fully functional audio driver.
The Stop Code in case of this error reads: SYSTEM_SERVICE_EXCEPTION
Troubleshooting the error usually becomes a challenge if you are unsure what the RTKVHD64.sys file does. So, we will first find out about it and then head to the solutions.
What is RTKVHD64?
RTKVHD64 is a file related to the Realtek Audio driver, and if it’s damaged, corrupt, or deleted, you may encounter the RTKVHD64.sys BSOD error in Windows 10 and 11.
Other than that, outdated drivers, corrupt system files, issues with the hard drive, the presence of malware, or conflicting applications, too, are likely to cause the error.
Also, there are other variations of the issue you need to watch out for as reported below. Below are some of these variations:
- Rtkvhd64.sys no sound
- Rtkvhd64.sys memory integrity
- Rtkvhd64.sys driver windows 11
- Rtkvhd64.sys location
How do I solve RTKVHD64 Sys on Windows 10?
1. Repair files with the System File Checker
- Type Command Prompt in the Search bar, and click on Run as administrator.
- Click Yes in the UAC prompt.
- Before you utilize SFC, paste the following command and hit Enter to run the DISM tool:
DISM.exe /Online /Cleanup-image /Restorehealth - Once done, execute the following command to run the SFC scan:
sfc /scannow - Restart Windows after the scan is complete.
Using the System File Checker scan may not always work for these issues.
If the RTKVHD64.sys Blue Screen error persists after the System File Checker scan checks, we suggest you try a professional system repair software that automatically runs a deep scan of your Windows system and finds and fixes the problems causing this Blue Screen error.

Restoro is powered by an online database that features the latest functional system files for Windows 10 PCs, allowing you to easily replace any elements that can cause a BSoD error.
This software can also help you by creating a restore point before starting the repairs, enabling you to easily restore the previous version of your system if something goes wrong.
This is how you can fix registry errors using Restoro:
- Download and install Restoro.
- Launch the application.
- Wait for the software to identify stability issues and possible corrupted files.
- Press Start Repair.
- Restart your PC for all the changes to take effect.
As soon as the fixing process is completed, your PC should work without problems, and you will not have to worry about BSoD errors or slow response times ever again.
⇒ Get Restoro
Disclaimer: This program needs to be upgraded from the free version in order to perform some specific actions.
2. See if there is any hard drive corruption
- Press Windows + R, type cmd in the text field, hold the Ctrl + Shift keys, and then click OK to launch Command Prompt with administrative privileges.
- Click Yes in the UAC prompt.
- Paste the following command and hit Enter:
chkdsk /f - If asked to schedule the scan the next time you restart the computer, press Y and then hit Enter.
- Now, restart the computer.
Issues with your hard drive or storage controllers may be behind Realtek driver RTKVHD64.sys error. Repeated misuse over time, improper shutdowns, incomplete installation of software, or power outages may corrupt the data on the hard drive.
The Check Disk utility should fix things if issues with the hard drive are responsible for the error.
3. Update the Realtek driver
- Type Device Manager in the Search bar, and click on the relevant search result.
- Double-click Sound, video and game controllers to expand the list of devices under it.
- Right-click Realtek High Definition Audio and select Update driver from the context menu.
- Select Search automatically for drivers.
As RTKVHD64.sys is a Realtek audio driver file, updating an antiquated Realtek sound card driver is a probable fix for this error.
Even if Windows doesn’t find new driver software, the Realtek website might still have a newer version. So, make sure to check there as well and manually update the driver.
Windows automatically updates some drivers, but you can’t rely on the OS to keep them all up-to-date.
You can also use a professional software that can do all the work for you in the safest way.
⇒ Get Driverfix
4. Run a malware scan
- Enter Windows Security in the Search bar at the bottom-left corner, and click on the relevant result.
- Click on Virus & threat protection here.
- Select Scan options.
- Choose Full scan from the list and then click on Scan now.
Malware that corrupts system files is a culprit for BSOD errors. As such, an antivirus scan can feasibly resolve the RTKVHD64.sys error.
In case you are confident that it’s malware behind the error, but Windows Security can’t detect it, we strongly recommend trying out a fast and reliable antivirus.
5. Roll Windows back to a restore point
- Press Windows + R to open Run, type rstrui.exe in the text field, and click OK.
- Select Choose a different restore point, and click on Next.
- Choose a restore point from the list and click on Next.
- Verify the restore details, and click Finish to start the process.
- Wait for the process to complete.
If the RTKVHD64.sys error occurred after recently installing some new hardware or software, performing a system restore could be a potential fix.
The System Restore tool will undo any modifications to system files, restore deleted system scripts and remove software installed after the selected restore point. Just make sure to choose one created before the error first showed up.
How can I fix RTKVHD64.sys error on Windows 11?
The RTKVHD64.sys BSoD error is as commonly encountered in Windows 11 as it was in the previous iteration.
In addition to the solutions listed above, you should also check for compatibility. Make sure the installed Realtek driver is compatible with your version of the OS. If it’s not, head to the OEM’s website, and look for one that is.
Also, you may try disabling the third-party antivirus since it has led to the error for many. If that fixes the issue, we recommend switching to an effective antivirus that doesn’t cause conflicts.
These were some of the effective solutions for the System Service Exception RTKVHD64.sys error, and you must have had it fixed by now.
Also, find out how to view the BSoD details to better equip yourself when troubleshooting these.
This article also provides further general fixes for blue screen issues.