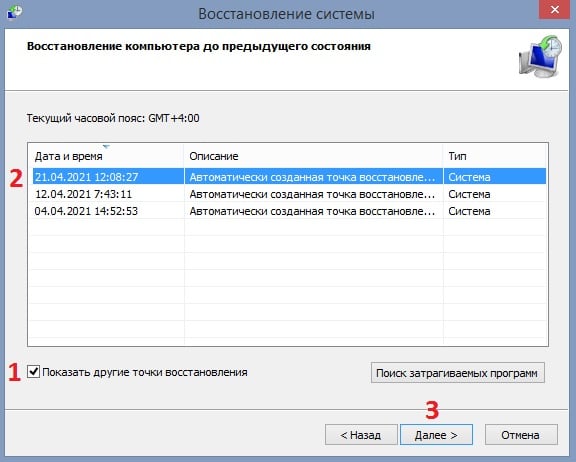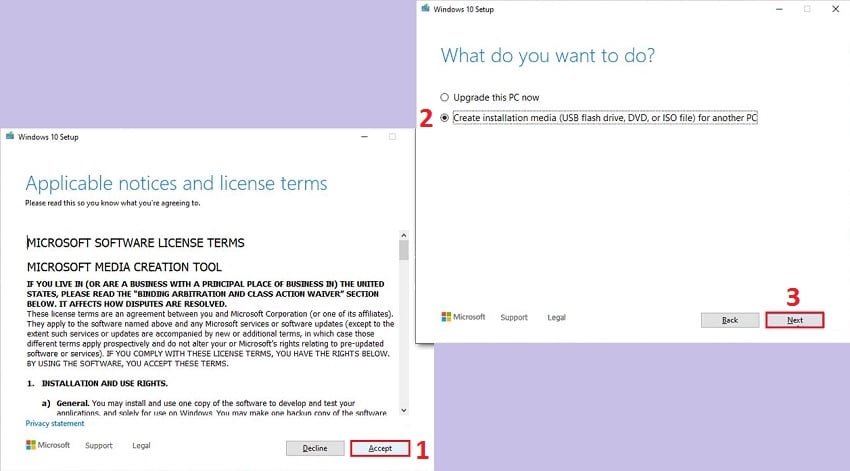Это руководство поможет Вам, если у вас появляется сообщение об ошибке «Точка входа в процедуру не найдена в библиотеке DLL«. Эта ошибка появляется, когда программе или игре не удается найти библиотеку DLL, которая должна быть запущена. Также, эта ошибка может быть из-за повреждения DLL файла или библиотека находится не в правильном каталоге по указанному пути. В синтаксисе ошибке, могут быть разные имена, к примеру kernel32.dll, libxml2.dll или msvcrt.dll. Очень запутанная ошибка и решение её могут загнать в тупик, но давайте разберем советы, которые помогут исправить, когда «Точка входа не найдена в библиотеке dll».
Ошибка: Точка входа не найдена в библиотеке dll
Способ 1. Во первых, переустановите саму программу еще раз и проверьте устранена ли проблема. Далее обновите систему Windows до последней версии. И конечно же, это может быть вирус. Воспользуйтесь антивирусным сканером.
Способ 2. Если DLL файлы повреждены, то есть смысл воспользоваться встроенными инструментами CHKDSK, SFC и DISM для восстановления системных файлов и проверки диска на ошибки. Вводите по одной команде и перезагружайте ПК, после каждого законченного процесса. Откройте командную строку от имени администратора и введите команды ниже:
chkdsk /f /r /x— проверка диска на ошибки.sfc /scannow— проверка системных файлов.DISM /Online /Cleanup-Image /RestoreHealth— восстановление из образа.
Способ 2. Иногда нужно зарегистрировать заново dll файл. Для этого откройте командную строку от имени администратора и введите команду:
regsvr32.exe kernel32.dll
Где kernel32.dll это предполагаемый файл, который выдает ошибку. Этот способ также помогает, когда вы скопировали файл с другого ПК и его нужно зарегить в системе.
Способ 3. Попробуйте найти файл, который выдает ошибку, на другом ПК или попросите у знакомого, чтобы скинул. Ни в коем случае не скачивайте отдельный файл со сторонних источников. Пути файлов можно посмотреть в свойствах файла. Когда вы скопируйте к себе файл, то его нужно будет зарегистрировать способ выше (способ 2).
Способ 4. Не установленный пакета Visual C++, может выдавать эту ошибку. Также, в некоторых случаях нужно два типа пакета Visual C++ x32-бита и x64-бита. К примеру, если у вас точка входа не найдена в библиотеке DLL и указано имя файла msvcr120.dll, то нужно установить Visual C ++ 2013. Это можно посмотреть в свойствах самого DLL файла во вкладке «Подробно». Скачайте с официально сайта Microsoft набрав определенную версию пакета в Google поиске и установите сразу два типа x32-бита и x64-бита.
Способ 5. Проверьте оперативную память на ошибки. Нажмите Win+R и введите mdsched.exe. Далее следуйте инструкциям на экране и после перезагрузки ПК начнется диагностика ОЗУ. Это руководство поможет вам диагностировать ошибки в ОЗУ.
Советы:
- Разгон вашего ПК может работать месяц без ошибок, а потом выдавать всякие ошибки. Откатите систему назад на заводские настройки.
- Если вы используете Windows XP и пытаетесь запустить Microsoft Office 2010, то вам нужно удалить пакет обновлений KB4462157 или КВ4462174.
- Воспользуйтесь программы для очистки реестра.
- Откройте «Просмотрщик событий» и найдите там ошибку похожую на ту, что выдавало вам. Можно прикинуть время, чтобы сократить труд.
Смотрите еще:
- На компьютере отсутствует api-ms-win-crt-runtime-l1-1-0.dll
- Отсутствует файл api-ms-win-core-libraryloader-l1-1-1.dll
- Порядковый номер xxxx не найден в библиотеке DLL
- Скачать MSVCR100.dll, MSVCP100.dll и исправить ошибку в Windows
- Отсутствует MSVCP110.dll или MSVCR110.dll на ПК с Windows 10
[ Telegram | Поддержать ]
Файл PnPutil.exe.mui считается разновидностью DLL-файла. DLL-файлы, такие как PnPutil.exe.mui, по сути являются справочником, хранящим информацию и инструкции для исполняемых файлов (EXE-файлов), например sapisvr.exe. Данные файлы были созданы для того, чтобы различные программы (например, Windows) имели общий доступ к файлу PnPutil.exe.mui для более эффективного распределения памяти, что в свою очередь способствует повышению быстродействия компьютера.
К сожалению, то, что делает файлы DLL настолько удобными и эффективными, также делает их крайне уязвимыми к различного рода проблемам. Если что-то происходит с общим файлом MUI, то он либо пропадает, либо каким-то образом повреждается, вследствие чего может возникать сообщение об ошибке выполнения. Термин «выполнение» говорит сам за себя; имеется в виду, что данные ошибки возникают в момент, когда происходит попытка загрузки файла PnPutil.exe.mui — либо при запуске приложения Windows, либо, в некоторых случаях, во время его работы. К числу наиболее распространенных ошибок PnPutil.exe.mui относятся:
- Нарушение прав доступа по адресу — PnPutil.exe.mui.
- Не удается найти PnPutil.exe.mui.
- Не удается найти C:WindowsSystem32en-USPnPutil.exe.mui.
- Не удается зарегистрировать PnPutil.exe.mui.
- Не удается запустить Windows. Отсутствует требуемый компонент: PnPutil.exe.mui. Повторите установку Windows.
- Не удалось загрузить PnPutil.exe.mui.
- Не удалось запустить приложение, потому что не найден PnPutil.exe.mui.
- Файл PnPutil.exe.mui отсутствует или поврежден.
- Не удалось запустить это приложение, потому что не найден PnPutil.exe.mui. Попробуйте переустановить программу, чтобы устранить эту проблему.
Файл PnPutil.exe.mui может отсутствовать из-за случайного удаления, быть удаленным другой программой как общий файл (общий с Windows) или быть удаленным в результате заражения вредоносным программным обеспечением. Кроме того, повреждение файла PnPutil.exe.mui может быть вызвано отключением питания при загрузке Windows, сбоем системы при загрузке PnPutil.exe.mui, наличием плохих секторов на запоминающем устройстве (обычно это основной жесткий диск) или, как нередко бывает, заражением вредоносным программным обеспечением. Таким образом, крайне важно, чтобы антивирус постоянно поддерживался в актуальном состоянии и регулярно проводил сканирование системы.
Не удалось найти точку входа в процедуру
Если вы получите сообщение об ошибке «Точка входа не найдена. Точка входа в процедуру не может быть расположена в библиотеке динамических ссылок» на вашем компьютере с Windows 10, то этот пост будет вам полезен, поскольку он предоставит вам некоторые возможные исправления. чтобы исправить ошибку.
Этот тип ошибки может возникнуть, если программе не удается найти библиотеку DLL, необходимую для ее запуска. Это также может произойти, если библиотека не находится в указанном каталоге в пути или файл DLL пропал или поврежден.
Чтобы исправить ошибку «Не удалось найти точку входа в процедуру в динамической библиотеке ссылок», проверьте следующие параметры, приведенные ниже.
Вариант 1. Попробуйте переустановить программу.
Первое, что вы можете сделать, чтобы устранить ошибку, — это удалить программу, которая выдает ошибку, и загрузить ее последнюю версию с официального сайта, а затем установить ее снова.
Вариант 2. Запустите проверку системных файлов.
Если переустановка программы не сработала, вы также можете попробовать запустить проверку системных файлов или проверку SFC, чтобы исправить ошибку. Проверка системных файлов — это встроенная в ваш компьютер командная утилита, которая помогает восстанавливать поврежденные и отсутствующие файлы. Обратитесь к следующим шагам, чтобы запустить его:
- Нажмите клавиши Win + R, чтобы запустить Run.
- Введите CMD в поле и нажмите Enter.
- После открытия командной строки введите ПФС / SCANNOW
Команда запустит сканирование системы, которое займет несколько секунд, прежде чем завершится. Как только это будет сделано, вы можете получить следующие результаты:
- Защита ресурсов Windows не обнаружила нарушений целостности.
- Защита ресурсов Windows обнаружила поврежденные файлы и успешно восстановила их.
- Windows Resource Protection обнаружила поврежденные файлы, но не смогла исправить некоторые из них.
Перезагрузите компьютер.
Вариант 3. Попробуйте проверить детали в средстве просмотра событий.
Средство просмотра событий также может помочь вам устранить ошибку, поскольку оно содержит подробную информацию об ошибке, которая может помочь вам определить ее основную причину и устранить ее.
Вариант 4. Попробуйте перерегистрировать проблемный DLL-файл.
Возможно, вам придется повторно зарегистрировать файл ntdll.dll с помощью regsvr32.exe, прежде чем вы сможете успешно установить программу и исправить ошибку. Средство Regsvr32 — это служебная программа командной строки, которую можно использовать для регистрации и отмены регистрации элементов управления OLE, таких как элементы управления DLL и ActiveX (OCX), в операционной системе Windows. Следуйте инструкциям ниже, чтобы использовать его.
- Откройте командную строку как администратор из меню WinX.
- Затем введите следующие команды в командной строке с повышенными правами и нажмите Enter, чтобы выполнить команду. Это позволит повторно зарегистрировать уязвимый файл DLL с помощью средства операционной системы Windows, regsvr32.exe.
- exe / [файл DLL]
- exe [файл DLL]
Примечание: Замените «[DLL file]» именем DLL-файла, указанного в ошибке.
- После того, как вы выполните указанные команды, вы должны увидеть сообщение «DllRegisterServer в vbscript.dll успешно выполнен», если инструмент Regsvr32 смог успешно работать. После этого попробуйте снова установить программу и посмотреть, работает ли она сейчас.
Вариант 5. Попробуйте заменить файл DLL из надежного источника.
- Во-первых, вам нужно получить новый DLL-файл с другого компьютера, желательно с тем же номером версии файла.
- После этого вам необходимо загрузить компьютер в безопасном режиме и перейти по нижеуказанным путям, а затем заменить файл с помощью USB-накопителя или других внешних устройств хранения.
- x86: Этот компьютер> C: / Windows / System32
- x64: Этот компьютер> C: / Windows / SysWOW64
- Затем введите «cmd» в поле поиска Cortana, щелкните правой кнопкой мыши командную строку и выберите «Запуск от имени администратора», чтобы открыть ее с правами администратора.
- Теперь введите «regsvr32 ntdll.dll”И нажмите Enter.
- Перезагрузите компьютер и проверьте, исправлена ли ошибка.
Вариант 6. Попробуйте просканировать компьютер с помощью Защитника Windows.
Также возможно, что файл DLL может быть заражен вредоносным ПО или вирусом, что может объяснить, почему вы получаете ошибку. Таким образом, вы должны сканировать свой компьютер с помощью программ безопасности, таких как Защитник Windows.
- Нажмите клавиши Win + I, чтобы открыть Обновление и безопасность.
- Затем нажмите «Безопасность Windows» и откройте Центр безопасности Защитника Windows.
- Затем нажмите Защита от вирусов и угроз> Запустить новое расширенное сканирование.
- Теперь убедитесь, что в меню выбрано «Полное сканирование», а затем нажмите кнопку «Сканировать сейчас», чтобы начать.
Расширенный ремонт системы Pro
Автоматизированное решение для ремонта ПК в один клик
С Advanced System Repair Pro вы можете легко
Замените поврежденные файлы
Восстановить производительность
Удалить вредоносные программы
СКАЧАТЬ
Advanced System Repair Pro совместим со всеми версиями Microsoft Windows, включая Windows 11.
Поделиться этой статьей:
Вас также может заинтересовать
Если вы не знаете, в компьютерах с Windows 10 есть функция, которая позволяет им работать намного лучше. Эта функция называется полноэкранной оптимизацией и по умолчанию включена для нескольких приложений, таких как игры и видеоплееры. Если эта функция включена, функция полноэкранной оптимизации улучшает воспроизведение видео и игры, просто отдавая приоритет процессам ЦП и ГП. Однако бывают случаи, когда это также может привести к снижению частоты кадров или FPS в полноэкранном режиме. И, конечно же, очевидным решением этой дилеммы является отключение функции полноэкранной оптимизации, поэтому Microsoft приняла меры и сама удалила эту функцию в последних выпусках Windows 10 Update. Однако есть другой способ включить его обратно или отключить самостоятельно, если вы еще не установили последние обновления, и есть много способов сделать и то, и другое. Все, что вам нужно сделать, это внимательно следовать вариантам, приведенным ниже.
Вариант 1. Попробуйте использовать настройки Windows 10.
Если вы еще не установили последние обновления и все, что у вас есть, это более ранние версии, то этот метод подойдет вам.
- Откройте приложение «Настройки Windows 10».
- Затем перейдите в Система> Экран> Настройки графики или Расширенные настройки графики.
- Оттуда снимите флажок «Включить полноэкранную оптимизацию», если вы хотите отключить эту функцию, иначе просто оставьте ее отмеченной.
Вариант 2. Попробуйте использовать редактор реестра.
- Нажмите клавиши Win + R, чтобы открыть диалоговое окно «Выполнить», затем введите «Regedit» в поле и нажмите Enter, чтобы открыть редактор реестра.
- После этого, если появится запрос управления учетными записями пользователей или UAC, нажмите Да.
- После того, как редактор реестра запущен, перейдите к следующему разделу реестра: HKEY_CURRENT_USERSystemGameConfigStore
- Затем щелкните правой кнопкой мыши проводник и выберите «Создать»> «Значение DWORD (32-бит)», затем назовите его «GameDVR_DSEBehavior» и нажмите «Ввод», чтобы сохранить его.
- Теперь дважды щелкните по вновь созданному GameDVR_DSEBehavior DWORD и установите его значение равным «2», если вы хотите отключить его, или «0», если вы хотите его включить.
- После ввода значения закройте редактор реестра и перезагрузите компьютер, чтобы успешно применить сделанные изменения.
Вариант 3. Попробуйте запустить приложение в режиме совместимости.
Если первые два параметра не сработали, следующее, что вы можете сделать, — запустить приложение в режиме совместимости. Для этого выполните следующие действия:
- Перейдите в папку с приложением или игрой, в которой вам нужно отключить или включить функцию полноэкранной оптимизации.
- После этого щелкните его правой кнопкой мыши и выберите «Свойства».
- Затем перейдите на вкладку «Совместимость», где вы можете увидеть опцию «Отключить полноэкранную оптимизацию», чтобы отключить эту функцию и наоборот.
- Теперь нажмите кнопки «Применить» и «ОК», чтобы применить изменения, внесенные в настройки приложения.
Узнать больше
Многие пользователи, подключенные к Интернету, используют VPN на своих компьютерах с Windows 10, что означает, что их регионы могут отличаться от фактических регионов их компьютеров с Windows 10. Таким образом, если вы столкнулись с некоторыми проблемами при обновлении вашего компьютера в такой среде, в частности с ошибкой Центра обновления Windows 0x800F0922, вам необходимо следовать советам, приведенным в этом руководстве, чтобы помочь вам решить проблему.
Когда вы сталкиваетесь с такого рода ошибкой Центра обновления Windows, вы можете увидеть одно из следующих сообщений об ошибке на вашем экране:
«Windows не может найти обновления, код 0x800F0922 Центр обновления Windows обнаружил неизвестную ошибку»
Или:
«Windows не удалось установить обновление с ошибкой 0x800F0922»
Эта проблема может быть вызвана двумя возможными причинами, такими как:
- Проблемы с VPN
- Недостаточно места в разделе «Зарезервировано системой»
Чтобы решить эту проблему, вот несколько советов, которые могут помочь:
Вариант 1. Попробуйте отключить VPN.
Как уже упоминалось, если вы используете VPN, это может быть причиной того, что вы получаете ошибку Центра обновления Windows 0x800F0922, поэтому наиболее очевидная вещь, которую нужно сделать, — это отключить VPN и попытаться запустить Центр обновления Windows еще раз. И если вы используете программное обеспечение VPN, которое работает с их программным обеспечением, вы можете просто полностью выйти или выйти из его учетной записи. С другой стороны, если вы используете встроенный в Windows 10 VPN, вы можете просто отключить его или удалить все созданные вами настройки. Хотя понятно, что вам, возможно, придется использовать VPN-соединение для подключения к рабочей сети, вам действительно нужно отключить его, по крайней мере, до тех пор, пока Центр обновления Windows не перестанет зависать с ошибкой 0x800F0922. Будет лучше, если вы сделаете это, когда не работаете.
Вариант 2. Попробуйте освободить место в разделе, зарезервированном системой.
Раздел «Зарезервировано системой» — это часть жесткого диска, созданная при первой установке Windows. Здесь хранятся база данных конфигурации загрузки, код диспетчера загрузки, среда восстановления Windows и резервное пространство для файлов запуска. И, как упоминалось ранее, ошибка может быть связана с недостаточным пространством в разделе, зарезервированном системой, поэтому следующее, что вы можете сделать, — это увеличить пространство в этом разделе. Обратите внимание, что это сложный процесс, поэтому вам нужно убедиться, что вы сделали резервные копии всех ваших данных на компьютере. Так что, если что-то выйдет из-под контроля, по крайней мере, у вас будут копии ваших важных файлов на случай, если вы вообще не сможете загрузиться в систему.
Узнать больше
Как вы знаете, установка Windows 10 — довольно сложный процесс в фоновом режиме, хотя на переднем плане он может показаться простой задачей. Бывают случаи, когда установка зависает на экране «Привет!», когда вы не сможете ввести какую-либо информацию в указанные поля и не сможете сделать что-либо еще, поскольку экран не движется вперед. Существует множество возможных причин возникновения этой проблемы. Это может быть связано с поврежденным установочным образом, неверной конфигурацией загрузки и многим другим. Чтобы решить эту проблему, есть несколько вариантов, которые вы можете проверить. Вы можете попытаться получить новый установочный образ или запустить автоматическое восстановление, или вы также можете попытаться воссоздать файлы конфигурации загрузки или BCD. Чтобы приступить к проверке этих решений, обязательно следуйте приведенным ниже инструкциям.
Вариант 1. Попробуйте запустить утилиту автоматического восстановления.
Вы также можете использовать автоматическое восстановление для исправления ошибки. Для этого выполните следующие действия.
- Вы можете начать с создания и загрузки с загрузочной флешки Windows 10 USB.
- После этого нажмите «Восстановить компьютер», расположенный в левом нижнем углу, когда вы находитесь на начальном экране запуска Windows.
- Затем нажмите «Устранение неполадок», а затем на другом экране нажмите «Восстановление при загрузке».
- Теперь выберите операционную систему, которую вы хотите восстановить. Как только вы это сделаете, он начнет восстанавливать вашу операционную систему. Подождите, пока процесс не будет завершен, а затем проверьте, устранена ли проблема.
Вариант 2 — попробуйте восстановить файлы BCD
Вы также можете попробовать перестроить файлы BCD для решения проблемы зависания экрана на компьютере с Windows 10.
- Вы можете начать с загрузки среды установки Windows 10 с установочного носителя.
- После этого нажмите «Восстановить компьютер» и на синем экране выберите «Устранение неполадок», а затем выберите меню «Дополнительные параметры».
- Оттуда выберите Командную строку и, как только вы откроете ее, введите каждую из команд, приведенных ниже по порядку.
- bootrec / FixMbr
- bootrec / FixBoot
- bootrec / ScanOS
- bootrec / RebuildBcd
- Как только вы закончите выполнение команд, приведенных выше, введите «exit», чтобы закрыть окно командной строки, а затем перезагрузите компьютер и посмотрите, исправлен ли в нем код ошибки 0xc000014c.
Вариант 3. Попробуйте воссоздать установочный USB-накопитель Windows 10.
Воссоздание установочного USB 10 для Windows 10 может помочь в устранении проблемы. Для этого вы можете использовать USB-накопитель, но убедитесь, что он имеет высокую скорость чтения-записи. Следуйте приведенным ниже инструкциям, чтобы восстановить USB XNUMX для установки Windows ».
- Нажмите ссылке а затем нажмите кнопку Загрузить инструмент сейчас.
- Затем нажмите «Использовать инструмент для создания установочного носителя (USB-накопитель, DVD или файл ISO)…» и следуйте приведенным ниже инструкциям на экране.
- Теперь выберите вариант файла ISO на шаге 5.
- После этого у вас должен появиться файл ISO.
- Затем перейдите в папку, в которую вы загрузили файл ISO.
- Затем щелкните правой кнопкой мыши ISO-файл Windows 10 и выберите параметр «Открыть с помощью», а затем выберите «Проводник».
- Теперь нажмите «setup.exe» и следуйте инструкциям, появляющимся на экране. При появлении запроса вы должны выбрать «Ничего» (чистая установка) или «Сохранить только личные файлы». Обратите внимание, что вы не должны выбирать «Сохранять личные файлы, приложения и настройки Windows, так как это на самом деле не работает.
Вариант 4. Попробуйте получить новый файл образа Windows.
Если ни один из четырех указанных выше вариантов не помог, вы можете получить более новый установочный образ с помощью инструмента создания Windows Media. После этого создайте загрузочный USB-накопитель и после завершения попробуйте снова запустить установку Windows 10.
Узнать больше
В последнее время ряд пользователей Windows 10 получают на своих компьютерах сообщение об ошибке «Windows не может найти один из файлов в этой теме». По словам затронутых пользователей, эта ошибка возникает в случайное время, даже если они не вносили никаких изменений в тему своего компьютера до получения ошибки. Если вы один из этих пользователей, читайте дальше, так как этот пост поможет вам решить эту проблему. Если вы нажмете кнопку «Да» в диалоговом окне, где отображается ошибка, это не решит проблему, поскольку время от времени вы все равно будете получать ту же ошибку. Такая ошибка может быть вызвана исполняемым файлом с именем «SettingSyncHost.exe». Возможно, этот исполняемый файл не может синхронизировать вашу тему на вашем компьютере. С другой стороны, это также может быть связано с некоторыми проблемами с активной темой. Чтобы решить эту проблему, вы можете попробовать изменить активную тему, отключить пользовательскую заставку или отключить синхронизацию тем на вашем компьютере, а также запустить средство проверки системных файлов или запустить инструмент DISM. Для получения дополнительных инструкций следуйте приведенным ниже параметрам.
Вариант 1. Попробуйте сменить активную тему.
Первое, что вы можете сделать, чтобы исправить ошибку, — это изменить активную тему вашего компьютера, так как файл SettingSyncHost.exe не сможет правильно синхронизировать тему на компьютере.
- Зайдите в Настройки и нажмите на Персонализация.
- Затем нажмите «Темы» и прокрутите вниз, чтобы применить тему и изменить тему операционной системы.
- После этого нажмите клавиши Win + R, чтобы открыть диалоговое окно «Выполнить», и введите в поле «% windir% ResourcesThemes», а затем нажмите «Ввод», чтобы открыть папку, в которой находятся файлы темы.
- По завершении щелкните правой кнопкой мыши и выберите «Удалить» для активной темы, чтобы удалить тему и ее ресурсы. Это должно устранить основную причину проблемы. Если нет, вы можете попробовать создать новую тему Windows 10 и сохранить ее.
Вариант 2 — Попробуйте отключить пользовательскую заставку
Кастомная заставка является частью механизма блокировки экрана. Хотя они были необходимы в более ранних версиях Windows для предотвращения обесцвечивания экранов монитора ЭЛТ, они больше не нужны в текущей версии Windows. Таким образом, вы можете попытаться отключить его, так как это может быть причиной проблемы.
- Нажмите кнопку «Пуск» и выберите «Настройки»> «Персонализация»> «Экран блокировки».
- Здесь прокрутите вниз и нажмите на настройки заставки.
- После этого выберите опцию «Заставка для (Нет)» в раскрывающемся меню. Это отключит пользовательскую заставку.
Вариант 3. Попробуйте отключить синхронизацию тем на своем компьютере.
Вы также можете попробовать отключить функцию синхронизации тем, чтобы решить проблему. У некоторых пользователей это получилось. Для этого выполните следующие действия:
- Нажмите кнопку «Пуск» и выберите «Настройки»> «Учетная запись»> «Синхронизировать настройки».
- Оттуда отключите Темы в отдельном столбце настроек синхронизации. Это отключит синхронизацию темы.
- Перезагрузите компьютер и посмотрите, исправлена ли проблема.
Вариант 4 — Запустите инструмент DISM
Следующее, что вы можете сделать, это запустить инструмент DISM. Известно, что этот инструмент восстанавливает потенциально поврежденные файлы в вашей системе, поскольку наличие таких файлов также может привести к системным проблемам, таким как ошибка «Windows не может найти один из файлов в этой теме». Чтобы восстановить эти поврежденные системные файлы, вы можете запустить команды DISM:
- Нажмите клавиши Win + X и нажмите «Командная строка (Admin)».
- После этого последовательно введите каждую из команд, перечисленных ниже, чтобы выполнить их:
- Dism / Online / Очистка-изображение / CheckHealth
- Dism / Online / Очистка-изображение / ScanHealth
- Dism / Online / Очистка-изображение / RestoreHealth
- Выполнив приведенные выше команды, перезагрузите компьютер и проверьте, устранена ли проблема.
Вариант 5 — Запустите средство проверки системных файлов
Проверка системных файлов или SFC — это встроенная командная утилита, которая помогает восстановить поврежденные и отсутствующие файлы. Он заменяет испорченные и поврежденные системные файлы на хорошие системные файлы, которые могут быть причиной ошибки «Windows не может найти один из файлов в этой теме». Для запуска команды SFC выполните шаги, указанные ниже.
- Введите «cmd» в поле «Начать поиск» и щелкните правой кнопкой мыши соответствующий результат поиска.
- Затем выберите «Запуск от имени администратора», чтобы открыть командную строку с правами администратора.
- После открытия командной строки введите ПФС / SCANNOW
Команда запустит сканирование системы, которое займет несколько секунд, прежде чем завершится. Как только это будет сделано, вы можете получить следующие результаты:
- Защита ресурсов Windows не обнаружила нарушений целостности.
- Защита ресурсов Windows обнаружила поврежденные файлы и успешно восстановила их.
- Windows Resource Protection обнаружила поврежденные файлы, но не смогла исправить некоторые из них.
- Теперь перезагрузите компьютер и посмотрите, исправлена ли проблема.
Узнать больше
Почему не удается перетаскивать файлы или папки? Если вы не знаете, в Windows 10 есть функция перетаскивания, которая может помочь вам перемещать или копировать файлы или даже папки из одного места в другое. Эта функция полезна и может помочь вам легче и быстрее перемещать или копировать папки и файлы. Однако, если вы столкнетесь с какой-либо проблемой при использовании этой функции, не беспокойтесь, так как в этом посте вы узнаете, что вы можете сделать, чтобы решить эту проблему. Есть несколько предложений, которые вы можете проверить, чтобы решить проблему. Вы можете попробовать просто нажать клавишу Esc или устранить проблему в состоянии чистой загрузки. Помимо этого, также может помочь изменение высоты и ширины перетаскивания или отключение контроля учетных записей пользователей через редактор реестра. Для получения более подробной информации обратитесь к инструкциям, изложенным ниже.
Вариант 1. Попробуйте нажать клавишу Esc.
По мнению некоторых пользователей, которые столкнулись с той же дилеммой, просто нажав клавишу Esc, они смогли решить эту проблему. Все, что они делали, это нажимали клавишу Esc, прежде чем перетаскивать папку или файлы. Таким образом, вы можете попробовать сделать то же самое, что и для вас. После того, как вы нажмете клавишу Esc, вы должны проверить все фоновые приложения, и если вы увидите некоторые из них, которые могут быть связаны с горячими клавишами или клавиатурой, вам, возможно, придется отключить или удалить их. После этого проверьте, исправлена ли проблема или нет.
Вариант 2. Попробуйте устранить проблему в состоянии чистой загрузки.
В некоторых случаях некоторые конфликтующие программы, установленные на вашем компьютере, могут быть причиной того, что у вас возникают проблемы при использовании функции перетаскивания в Windows 10. Чтобы определить, какая программа вызывает проблему, вам необходимо поместить компьютер в чистую систему. Boot State. Для этого выполните следующие действия.
- Войдите на свой компьютер как администратор.
- Введите MSConfig в Начальном поиске, чтобы открыть утилиту конфигурации системы.
- Оттуда перейдите на вкладку Общие и нажмите «Выборочный запуск».
- Снимите флажок «Загрузить элементы запуска» и убедитесь, что установлены флажки «Загрузить системные службы» и «Использовать исходную конфигурацию загрузки».
- Затем щелкните вкладку «Службы» и установите флажок «Скрыть все службы Microsoft».
- Нажмите Отключить все.
- Нажмите Apply / OK и перезагрузите компьютер. (Это переведет ваш компьютер в состояние чистой загрузки. А чтобы настроить Windows на обычный запуск, просто отмените изменения.)
- Оттуда начните изолировать проблему, проверив, какая из программ, которые вы недавно установили, является основной причиной проблемы.
Вариант 3. Попробуйте изменить высоту и ширину перетаскивания.
Следующее, что вы можете сделать, чтобы решить эту проблему, это попробовать изменить высоту и ширину перетаскивания, выполнив следующие действия:
- Нажмите клавиши Win + R, чтобы запустить утилиту «Выполнить», введите в поле «Regedit» и затем нажмите «Ввод», чтобы открыть редактор реестра.
- Затем перейдите к этому разделу реестра: HKEY_CURRENT_USERControl PanelDesktop
- Оттуда выберите «DragHeight» и «DragWidth», расположенные на правой панели.
- После этого измените значение на очень большое число. Обратите внимание, что эти значения — не что иное, как размер в пикселях для перетаскивания папок или файлов.
Вариант 4. Попробуйте отключить контроль учетных записей пользователей или UAC через редактор реестра.
- Нажмите клавиши Win + R, чтобы запустить утилиту «Выполнить», введите в поле «Regedit» и затем нажмите «Ввод», чтобы открыть редактор реестра.
- После этого перейдите к этому разделу реестра: HKEY_LOCAL_MACHINESOFTWAREMicrosoftWindowsCurrentVersionPoliciesSystem
- Из этого пути измените значение «EnableLUA» с 1 на 0. Это должно отключить UAC на вашем компьютере с Windows 10.
Узнать больше
TeamViewer — одно из лучших программ для удаленной помощи, которое помогает вам удаленно получать доступ к компьютерам и управлять ими. Однако, несмотря на то, насколько он эффективен, все еще бывают случаи, когда он выдает некоторые ошибки, и одна из них — это когда TeamViewer не может подключиться и выдает ошибку, которая гласит: «Нет подключения к партнеру, партнер не подключился к маршрутизатору, Код ошибки WaitforConnectFailed». Такая ошибка в TeamViewer чаще всего возникает, когда компьютер-партнер не подключен к сети. С другой стороны, это также может произойти, когда они подключены к сети, поэтому существуют различные причины этой проблемы. Также может быть, что виновата установка самой программы или существует несовместимость между версиями TeamViewer, установленными на обоих компьютерах, и так далее. Хотя существует несколько причин этой ошибки, потенциальные исправления все те же. Вы можете попробовать перезапустить сеть или разрешить полный контроль доступа к TeamViewer или очистить кеш DNS. Для получения дополнительной информации обратитесь к следующим параметрам, но прежде чем продолжить, убедитесь, что и ваш компьютер с Windows 10, и программа TeamViewer обновлены до последних стабильных версий.
Вариант 1 — перезагрузите роутер
Первое, что вы можете попытаться сделать, чтобы исправить ошибку, — это просто перезагрузить маршрутизатор. Все, что вам нужно сделать, это перезагрузить маршрутизатор с его панели администратора, или вы также можете выключить его вручную и снова включить через пару секунд, чтобы он мог полностью перезагрузиться. Как только вы закончите, попробуйте снова получить доступ к вашему серверу и посмотрите, исправлена ли теперь ошибка.
Вариант 2 — разрешить полный доступ к TeamViewer
- Сначала откройте TeamViewer, а затем в строке меню щелкните Дополнительно.
- После этого нажмите «Параметры» и выберите «Дополнительно» на левой боковой панели навигации.
- Затем нажмите кнопку «Показать дополнительные параметры», расположенную справа.
- Затем выберите «Полный доступ» в раскрывающемся меню параметра «Контроль доступа» в разделе «Дополнительные параметры подключения к этому компьютеру».
- Теперь нажмите OK и проверьте, исправлена ли ошибка сейчас или нет.
Вариант 3. Попробуйте сбросить конфигурацию DNS.
Вы также можете попытаться сбросить настройки DNS на вашем компьютере, чтобы исправить ошибку. Как? Обратитесь к этим шагам:
- Нажмите комбинацию клавиш Win + X и выберите опцию «Командная строка (администратор)», или вы также можете выполнить поиск «cmd» в поле поиска Cortana и щелкнуть правой кнопкой мыши командную строку в результатах поиска и выбрать опцию «Запуск от имени администратора». .
- После открытия командной строки с правами администратора введите последовательно каждую из приведенных ниже команд, чтобы очистить кэш DNS.
- IPCONFIG / выпуск
- IPCONFIG / обновить
- IPCONFIG / flushdns
- Теперь введите выход Команда, чтобы закрыть командную строку, а затем перезагрузите компьютер и посмотреть, если проблема устранена.
С другой стороны, вы также можете попробовать сбросить Winsock, а также TCP / IP.
Вариант 4. Запустите средство устранения неполадок сетевого адаптера.
Чтобы запустить средство устранения неполадок сети, выполните следующие действия.
- Откройте панель поиска на своем компьютере и введите «устранение неполадок», чтобы открыть параметры устранения неполадок.
- Затем прокрутите вниз и выберите параметр «Сетевой адаптер» на правой панели.
- Затем нажмите кнопку «Выполнить устранение неполадок».
- После этого ваш компьютер проверит все возможные ошибки и, если возможно, определит причину проблемы.
- Перезагрузите компьютер.
Вариант 5 — Попробуйте выполнить сброс сети
Вы можете выполнить сброс сети, чтобы решить проблему, если ни одна из четырех указанных опций не сработала. Это приведет к сбросу всей конфигурации сети, включая ваш IP-адрес. Чтобы выполнить сброс сети, выполните следующие действия:
- Нажмите клавиши Win + I, чтобы открыть Настройки.
- Оттуда перейдите в раздел «Сеть и Интернет».
- Затем прокрутите вниз и найдите «Сброс сети» под панелью состояния.
- После этого нажмите «Сброс сети», а затем «Сбросить сейчас», чтобы начать сброс конфигурации сети. После этого проверьте, может ли она исправить ошибку или нет.
Узнать больше
Восстановление системы обычно является удобным инструментом, когда что-то идет не так в Windows, мы запускаем его и откатываем Windows в состояние, когда все работало нормально. Но что делать, если Windows не хочет загружаться? Можем ли мы использовать восстановление системы в этом случае? Ответ на этот вопрос будет да, да, мы можем.
- Прервите загрузку Windows 10, запустив компьютер и как только вы увидите логотип Windows; нажмите и удерживайте кнопку питания, чтобы принудительно завершить работу.
- Повторите это 2–4 раза, и Windows откроет для вас меню «Дополнительные параметры запуска».
- На экране Advanced Startup Options выберите Расширенные опции.
- Выберите Устранение проблем.
- На экране дополнительных параметров выберите Восстановить.
или, если хотите, используйте установку Windows USB.
- Загрузите неисправный компьютер с установочного носителя Windows 10.
- Компания Установка Windows появится диалоговое окно.
- Задайте формат времени и валюты, клавиатуру или метод ввода, а также язык для установки.
- Нажмите Далее.
- Нажмите на Восстановление системы из нижнего левого угла.
- Из Выберите опцию экран, нажмите на Устранение неполадок.
- Нажмите Дополнительные параметры в Устранение неполадок экране.
- В разделе Дополнительные параметры экран, нажмите Восстановить.
- Windows потребуется некоторое время на подготовку Восстановить. Он может даже перезагрузить ваш компьютер или устройство.
- После появления Восстановить готово, вам будет предложено выбрать учетную запись пользователя, чтобы продолжить.
- Выберите учетную запись, которая установлена как администратор на вашем компьютере или устройстве с Windows 10.
- На следующем экране измените раскладку клавиатуры, если хотите, а затем введите пароль для этой учетной записи.
- Нажмите Продолжить кнопку.
Узнать больше
Если вы столкнулись с пустой страницей с сообщением об ошибке «Ошибка источника» при попытке загрузить веб-страницу, этот пост наверняка поможет вам решить эту ошибку. Как видите, эта ошибка очень редкая, и она не связана с популярной игрой, известной как Origin, где все, что вам нужно сделать, это переустановить клиент. Хотя это сообщение об ошибке встречается очень редко, при попытке загрузить веб-страницу вы увидите пустую страницу с сообщением «Ошибка источника». Чтобы исправить эту ошибку, этот пост предоставит вам некоторые потенциальные исправления, которые могут помочь. Внимательно следуйте приведенным ниже исправлениям и посмотрите, какое из них устраняет проблему.
Вариант 1. Используйте клавиши Ctrl + F5, чтобы очистить кеш браузера.
Первое, что вы можете попробовать, это выполнить «Жесткое обновление», чтобы очистить кеш ваших браузеров. Вы можете сделать это с помощью клавиш Ctrl + F5 на клавиатуре. С другой стороны, вы также можете вручную очистить кеш для Chrome, Edge и Firefox.
Вариант 2 — удалить прокси
Вы также можете попробовать удалить Прокси-сервер, так как он также может помочь вам исправить ошибку Origin. Вот как вы можете это сделать:
- Нажмите клавиши Win + R, чтобы открыть диалоговое окно «Выполнить».
- Затем введите «inetcpl.cpl» в поле и нажмите Enter, чтобы открыть Свойства Интернета.
- После этого перейдите на вкладку «Подключения» и выберите настройки локальной сети.
- Оттуда. Снимите флажок «Использовать прокси-сервер» для вашей локальной сети, а затем убедитесь, что установлен флажок «Автоматически определять настройки».
- Теперь нажмите кнопку ОК и кнопку Применить.
- Перезагрузите компьютер.
Примечание: Если вы используете стороннюю прокси-службу, вы должны отключить ее.
Вариант 3. Попробуйте очистить DNS, сбросить Winsock и TCP / IP.
Вы также можете захотеть очистить DNS и сбросить Winsock, а также сбросить TCP / IP, поскольку это может помочь в исправлении ошибки Origin. Для этого обратитесь к этим шагам:
- Нажмите кнопку «Пуск» и введите «командная строка» в поле.
- В появившихся результатах поиска щелкните правой кнопкой мыши Командную строку и выберите параметр «Запуск от имени администратора».
- После открытия командной строки необходимо ввести каждую из перечисленных ниже команд. Просто убедитесь, что после ввода каждой команды, вы нажимаете Enter
- IPCONFIG / выпуск
- IPCONFIG / все
- IPCONFIG / flushdns
- IPCONFIG / обновить
- netsh int ip set dns
- Netsh сброс Winsock
После того, как вы введете команды, перечисленные выше, кэш DNS будет очищен, и Winsock, а также TCP / IP будут сброшены.
- Теперь перезагрузите компьютер и откройте Google Chrome, затем попробуйте открыть веб-сайт, который вы пытались открыть ранее.
Вариант 4. Попробуйте использовать Google Public DNS
Возможно, вы захотите изменить текущий DNS на публичный DNS Google. Все, что вам нужно сделать, это явно изменить настройки DNS в вашей операционной системе, используя IP-адреса DNS. Вот шаги, чтобы сделать это:
- Первое, что вам нужно сделать, это щелкнуть правой кнопкой мыши значок сети на панели задач и выбрать Центр управления сетями и общим доступом.
- Затем нажмите «Изменить настройки адаптера».
- После этого выполните поиск сетевого подключения, которое вы используете для подключения к Интернету. Обратите внимание, что этот параметр может быть «Беспроводное подключение» или «Подключение по локальной сети».
- Щелкните правой кнопкой мыши свое сетевое соединение и выберите Свойства.
- Затем выберите новое окно, чтобы выбрать «Протокол Интернета 4 (TCP / IPv4)».
- После этого нажмите кнопку «Свойства» и установите флажок в новом окне для параметра «Использовать следующие адреса DNS-серверов».
- Печатать «8.8.8(Основной ключ) и 8.8.4.4”И нажмите OK и выйдите.
Узнать больше
Что такое восстановление программы больше не работает ошибка?
Элемент восстановления системы жизненно важен для операционной системы Windows, и в некоторых случаях он может быть настоящим спасением. Если по какой-то причине вы обнаружите, что восстановление системы работает некорректно в операционной системе Win7 или Windows 8:
- Точки восстановления системы не производятся вручную или механически,
- Вы не можете вручную создать точки восстановления
- Восстановление системы не удается, и вы не можете восстановить свой персональный компьютер,
Ниже приведены несколько уловок, которые могут помочь вам решить эту проблему.
Решения
 Причины ошибок
Причины ошибок
Есть много переменных, которые будут вызывать эту неисправность в вашем персональном компьютере. Решение проблемы будет зависеть от ее причины. Вы должны попробовать следующие действия без последовательности.
Дополнительная информация и ручной ремонт
- Физически старайтесь делать точки восстановления программы. Впоследствии обратите внимание на сообщения об ошибках, которые вы получаете. Если нет, проверьте, создана ли точка восстановления.
- Удалите защиту приложений или антивируса, а затем попробуйте создать точку восстановления.
- Загрузите компьютер в безопасном режиме. Часто водители или поставщики, не относящиеся к Ms, могут ограничивать бесперебойную работу для Восстановить, Другой жизнеспособный выбор, попробуйте чистую загрузку и посмотрите, вернется ли восстановление системы к нормальному состоянию.
- Запустить проверку файлов. Проще говоря, управляйте sfc / scannow из командной строки суперпользователя. Когда проверка записи программы будет завершена, перезагрузите компьютер и проверьте, работает ли восстановление системы.
- Запустите проверку диска как администратор. Введите chkdsk / f / r и затем нажмите Enter. Дождитесь завершения этой процедуры перед попыткой восстановления системы.
- Убедитесь, что функция восстановления системы разрешена в драйверах, где она разрешена. Для сохранения точки восстановления системы у вас должно быть около 300 МБ свободного места на каждом из устройств, на которых включена функция защиты программы.
- Убедитесь, что в драйверах достаточно места, где разрешено восстановление системы.
- В поле поиска внутри кнопки «Пуск» введите «Services.msc» (без кавычек) и нажмите Enter. Убедитесь, что в настоящее время служба планировщика процессов и «Теневое копирование тома» работают правильно и установлены в автоматическом режиме. Убедитесь, что вы запускаете службу восстановления системы, если она не переведена в автоматический режим. Помните, что вам придется перезагрузить компьютер в этом процессе. Сделайте это, а затем повторите попытку, если системе потребуется перезагрузка.
- В поле поиска введите eventvwr.msc / s, затем нажмите клавишу ВВОД, чтобы открыть средство просмотра событий. Дважды щелкните журналы приложений и служб, затем оцените, сможете ли вы определить причину ошибки.
- Возможно, ваш сетевой администратор отключил восстановление системы? Свяжитесь с ними. Попросите их повторно активировать восстановление системы для вашего компьютера, если они выключили его.
Узнать больше
Этот пост поможет вам исправить запрос, который не был выполнен из-за фатальной аппаратной ошибки устройства на вашем ПК с Windows 10. Вы можете столкнуться с этой ошибкой, когда этот жесткий диск / твердотельный накопитель на вашем компьютере физически поврежден, и система не может получить доступ или выполнить операции чтения / записи на нем. Помимо жесткого диска/SSD, эта ошибка также может возникать со съемными дисками. Такого рода ошибки не редкость, и в большинстве случаев оборудование физически повреждено, из-за чего вы не можете выполнять операции. Однако есть несколько исправлений, с помощью которых вы можете попытаться решить проблему, прежде чем делать резервную копию своих данных и перемещать их на другой диск. Что именно вызывает эту ошибку? Это на самом деле не требует пояснений и дает вам представление о том, что диск либо поврежден, либо находится в плохом состоянии. Чтобы устранить ошибку, внимательно следуйте приведенным ниже параметрам и посмотрите, какой из них лучше всего подходит для вас.
Вариант 1. Проверьте жесткий диск с помощью атрибутов SMART.
Если вы не знаете, в Windows есть встроенная функция анализа SMART, которая анализирует жесткий диск / твердотельный накопитель и проверяет все параметры, выполняя некоторые незначительные операции. Чтобы использовать его, выполните следующие действия:
- Коснитесь клавиш Win + S и введите «командная строка» в поле, затем щелкните правой кнопкой мыши соответствующий результат поиска и выберите параметр «Запуск от имени администратора».
- После открытия командной строки от имени администратора введите «wmic diskdrive получает статус”И нажмите Enter.
- После этого вы должны получить результат, и если вы видите, что он «нормальный», перейдите к следующему варианту ниже.
Вариант 2 — используйте утилиту CHKDSK
Когда дело доходит до некоторых проблем, связанных с жестким диском или съемными устройствами, в Windows может быть полезна утилита, которая называется «chkdsk». Эта утилита проверки ошибок может помочь с несколькими проблемами в системе.
- Нажмите клавиши Win + S, чтобы открыть окно поиска.
- Затем введите «командная строка» в поле и в появившихся результатах поиска щелкните правой кнопкой мыши командную строку и выберите «Запуск от имени администратора».
- После открытия командной строки с повышенными правами скопируйте и вставьте следующую команду и нажмите Enter:
CHKDSK [том [[путь] имя файла]] [/ F] [/ V] [/ R] [/ X] [/ C] [: размер]]
Примечание: В приведенной выше команде «[/ F]» попытается исправить системные ошибки, а «[/ R]» будет исправить неисправные сектора.
- Теперь, если вам предложат запустить CHKDSK после перезагрузки компьютера, просто нажмите Y и перезагрузите компьютер.
- Если CHKDSK не может найти никаких ошибок, нажмите клавиши Win + E и перейдите в окно доступа. Оттуда щелкните правой кнопкой мыши соответствующий диск и выберите «Свойства».
- После открытия окна «Свойства» перейдите на вкладку «Инструменты», а затем нажмите кнопку «Проверить» в разделе «Проверка ошибок».
- Дождитесь завершения процесса и перезагрузите компьютер.
Вариант 3. Отформатируйте диск
Вы можете попробовать отформатировать диск, так как эта проблема также возникает на съемных жестких дисках. Кроме того, если ваш диск не инициализирован должным образом, эта ошибка действительно появится. Таким образом, вам необходимо убедиться, что жесткий диск инициализирован и выбран правильный стиль раздела.
- Чтобы начать форматирование диска, нажмите клавиши Win + E, а затем перейдите на страницу доступа к диску.
- Затем щелкните диск правой кнопкой мыши и выберите «Форматировать».
- После этого снимите флажок «Быстрое форматирование», а затем правильно отформатируйте диск.
- Теперь, когда процесс форматирования завершен, отключите диск и подключите его снова.
- Проверьте, исправлена ли уже ошибка. Если диск не инициализирован, нажмите клавиши Win + R и нажмите Enter.
- После открытия диалогового окна «Выполнить» введите «diskmgmt.msc» и нажмите Enter, чтобы открыть «Управление дисками».
- Оттуда щелкните правой кнопкой мыши том диска и выберите «Инициализировать диск».
- Затем выберите правильный тип раздела и продолжите.
Это должно решить проблему, если нет, воспользуйтесь следующей дополнительной опцией ниже.
Узнать больше
Авторское право © 2022, ErrorTools, Все права защищены
Товарные знаки: логотипы Microsoft Windows являются зарегистрированными товарными знаками Microsoft. Отказ от ответственности: ErrorTools.com не аффилирован с Microsoft и не претендует на прямую аффилированность.
Информация на этой странице предоставлена исключительно в информационных целях.
Ремонт вашего ПК одним щелчком мыши
Имейте в виду, что наше программное обеспечение необходимо установить на ПК с ОС Windows. Откройте этот веб-сайт на настольном ПК и загрузите программное обеспечение для простого и быстрого устранения ваших проблем.
Сообщение “Точка входа не найдена”, как правило, указывает на конкретный файл в системе, который может отсутствовать или быть повреждённым. В результате чего запрашиваемый процесс не может быть выполнен. В частности, это происходит, когда затрагивается один из файлов dll.
Ошибка может возникать при попытке запустить или установить различные программы, например iTunes, Photoshop, Trillian, а также такие игры, как Grand Theft Auto V. Если отсутствующий или повреждённый компонент является частью операционной системы, он может быть заменён автоматически. Во всех остальных случаях придётся выполнить нижеописанные шаги.
Содержание
- Решение 1. Установите последний распространяемый пакет Visual C ++
- Решение 2. Запустите проверку системных файлов
- Решение 3. Восстановите или переустановите соответствующую программу
- Решение 4. Повторно зарегистрируйте файл DLL
- Решение 5. Выполните восстановление системы
- Решение 6. Воспользуйтесь инструментом восстановления Media Creation Tool
Решение 1. Установите последний распространяемый пакет Visual C ++
Распространяемый пакет Visual C++ может включать отсутствующие/повреждённые элементы, вызывающие ошибку. Таким образом, скачивая и устанавливая последнюю версию проблема решится автоматически.
- Посетите официальный сайт Microsoft, и в частности, страницу с компонентами Visual C ++
- Необходимо скачать как 32-битную, так и 64-битную версии – x86: файлы vc_redist.x86.exe и x64: vc_redist.x64.exe
- Запустите каждый из установщиков и следуйте инструкциям на экране.
- Перезагрузите компьютер и посмотрите, исчезла ли ошибка.
Решение 2. Запустите проверку системных файлов
Проверка системных файлов – отличный инструмент, способный решить многие проблемы с повреждёнными элементами в системе.
- Нажмите Win + X и выберите пункт Командная строка (Администратор).
- В системное окно скопируйте и вставьте следующую команду: sfc/scannow
- Нажмите Enter и дождитесь окончания операции.
- По завершении процесса система сообщит об исправленных ошибках или укажет файлы, которые восстановить не удалось.
- В случае положительного результата, перезагрузите компьютер.
- Если проблему решить не удалось, переходите к следующему способу.
Решение 3. Восстановите или переустановите соответствующую программу
Одним из вариантов является переустановка приложения или его восстановление с помощью средств Windows. Однако это работает только с программами, являющимися частью ОС.
- Нажмите комбинацию Win + X и выберите Программы и компоненты.
- Найдите в списке проблемную программу.
- Щёлкните по ней ПКМ и выберите Восстановить.
Однако большинство приложений, которые выдают ошибку, скорее всего, являются сторонними. В таком случае следует переустановить именно эту программу. Найдите её в списке и удалите, а затем установите снова.
Решение 4. Повторно зарегистрируйте файл DLL
Как это сделать:
- Откройте командную строку от имени администратора, как описывалось ранее.
- Введите следующие команды, нажимая Enter после каждой (значения XXX.dll необходимо заменять названием dll, о котором пишется в сообщении с ошибкой): regsvr32/u a XXX.dll
regsvr32 a XXX.dll - После этого перезагрузите компьютер, чтобы файлы зарегистрировались в системе.
Решение 5. Выполните восстановление системы
Восстановление системы откатывает компьютер на некоторое время назад, не затрагивая личные файлы. Если проблема стала появляться относительно недавно, например, после установки последнего обновления Windows или в результате каких-либо других действий с системой, данная процедура может исправить неполадку.
- Нажмите Win + R, введите следующую команду и щёлкните Ок: rstrui.exe
- В окне запуска восстановления нажмите Далее.
- В следующем окне нужно выбрать дату, к которой необходимо откатить систему.
- Установите галочку на пункт: “Показать другие точки восстановления”, чтобы выбрать оптимальный вариант.
- Отметьте конкретную дату и нажмите Далее.
- Ожидайте окончания процесса, в результате которого компьютер будет перезагружен, а система откатиться к выбранной точке восстановления.
Решение 6. Воспользуйтесь инструментом восстановления Media Creation Tool
Если при установке Windows возникает ошибка типа: “Setup.exe – не найдена точка входа в процедуру DecodePointer из-за отсутствия компонента KERNEL32.dll”, следует использовать инструмент Media Creation для извлечения недостающих файлов.
- Посетите официальный сайт Microsoft, чтобы загрузить установочный носитель.
- Запустите установщик, согласитесь с условиями и нажмите Далее.
- Выберите: Создать установочный носитель (USB-накопитель, DVD или файл ISO) для другого ПК и нажмите Далее.
- Подключите USB-накопитель или диск в проблемный компьютер.
- Выберите установку с USB-накопителя или диска.
- Как только появится возможность определить стиль раздела, укажите UEFI.
- Следуйте дальнейшим инструкциям, чтобы завершить процесс установки.
- При запросе: “Что делать с личными файлами?”, выберите Сохранить.
Привет всем! Наверно у вас было такое, когда вы запускаете программу или игру, а появляется ошибка что файл dll не найден или точка входа не найдена в библиотеке dll? Сейчас покажу универсальное и крутое решение!
Последнее время появляются все интересные и интересные способы решения всяких проблем. Например недавно я писал статью, про универсальные драйвера для сетевых карт. А вот теперь представляю сборник всех необходимых dll и ocx файлов, нужных для работы программ.
В архиве 2 версии, это Lite и Full. В lite включены только dll и ocx файлы, а в полной версии файлы + все компоненты Microsoft Visual C++.
Вот содержание dll и ocx файлов:
| atl70.dll atl71.dll comct232.ocx comct332.ocx comctl32.ocx comdlg32.ocx dblist32.ocx libeay32.dll libssl32.dll mci32.ocx mfc70.dll mfc70chs.dll mfc70cht.dll mfc70deu.dll mfc70enu.dll mfc70esp.dll mfc70fra.dll mfc70ita.dll mfc70jpn.dll mfc70kor.dll mfc70u.dll msstdfmt.dll |
MFC71.dll MFC71CHS.DLL MFC71CHT.DLL MFC71DEU.DLL MFC71ENU.DLL MFC71ESP.DLL MFC71FRA.DLL MFC71ITA.DLL MFC71JPN.DLL MFC71KOR.DLL MFC71u.dll mscomct2.ocx mscomctl.ocx MSCOMCTL32.OCX mscomm32.ocx msdatgrd.ocx msdatlst.ocx mshflxgd.ocx msflxgrd.ocx msinet.ocx msmask32.ocx |
MSSTKPRP.DLL msvbvm50.dll msvci70.dll MSVCP70.DLL msvcp71.dll msvcr70.dll msvcr71.dll msvcrt10.dll mswinsck.ocx OpenAL32.dll picclp32.ocx richtx32.ocx ssleay32.dll sysinfo.ocx tabctl32.ocx Vb40016.dll Vb40032.dll vbrun100.dll vbrun200.dll Vbrun300.dll wrap_oal.dll |
Скачать можно на моем облаке:
Версию файла я обновил, теперь есть поддержка для операционных систем Windows 7, 8, 10.
Установка очень простая, запускаем и нажимаем да
Ну и после установки ок и все)))
Вот и все) Если у вас есть уже некоторые файлы, то не переживайте, программа находит недостающие dll. Я уже протестировал и все работает хорошо!
А вот видео более сложного способа:
Помогло? Отблагодари автора
Содержание
- 3 шага, чтобы скачать и исправить ошибки PnPutil.exe.mui
- Обзор файла
- Что такое сообщения об ошибках PnPutil.exe.mui?
- Ошибки библиотеки динамической компоновки PnPutil.exe.mui
- Как исправить ошибки PnPutil.exe.mui — 3-шаговое руководство (время выполнения:
- Шаг 1. Восстановите компьютер до последней точки восстановления, «моментального снимка» или образа резервной копии, которые предшествуют появлению ошибки.
- Шаг 2. Запустите средство проверки системных файлов (System File Checker), чтобы восстановить поврежденный или отсутствующий файл PnPutil.exe.mui.
- Шаг 3. Выполните обновление Windows.
- Если эти шаги не принесут результата: скачайте и замените файл PnPutil.exe.mui (внимание: для опытных пользователей)
- Точка входа не найдена в библиотеке dll
- Ошибка: Точка входа не найдена в библиотеке dll
- Как исправить ошибку “Точка входа не найдена” в Windows?
- Решение 1. Установите последний распространяемый пакет Visual C ++
- Решение 2. Запустите проверку системных файлов
- Решение 3. Восстановите или переустановите соответствующую программу
- Решение 4. Повторно зарегистрируйте файл DLL
- Решение 5. Выполните восстановление системы
- Решение 6. Воспользуйтесь инструментом восстановления Media Creation Tool
- Точка входа не найдена в библиотеке dll? Уникальный способ!
- Точка входа в процедуру не найдена в библиотеке DLL
- Переустановка программы
- Проверка системных файлов
- Сканирование антивирусом
- Восстановление системы
- Установка обновлений
- Видеоинструкция
- Заключение
3 шага, чтобы скачать и исправить ошибки PnPutil.exe.mui
Последнее обновление: 06/30/2022 [Требуемое время для чтения: 3,5 мин.]
Первая версия PnPutil.exe.mui была выпущена для операционной системы Windows Vista 11/08/2006 в составе Windows Vista. Самый последний выпуск для Windows 10 состоялся 07/29/2015 [версия 10.0.15063.0 (WinBuild.160101.0800)]. Файл PnPutil.exe.mui входит в состав Windows 10, Windows 8.1 и Windows 8.
В этой статье приведены подробные сведения о PnPutil.exe.mui, руководство по устранению неполадок с файлом MUI и список версий, доступных для бесплатной загрузки.
Рекомендуемая загрузка: исправить ошибки реестра в WinThruster, связанные с PnPutil.exe.mui и (или) Windows.
Совместимость с Windows 10, 8, 7, Vista, XP и 2000
Средняя оценка пользователей
Обзор файла
| Сведения о разработчике и ПО | |
|---|---|
| Разработчик ПО: | Microsoft Corporation |
| Программа: | Microsoft® Windows® Operating System |
| Авторское право: | © Microsoft Corporation. All rights reserved. |
| Сведения о файле | |
|---|---|
| Набор символов: | Unicode |
| Код языка: | English (U.S.) |
| Флаги файлов: | (none) |
| Маска флагов файлов: | 0x003f |
| Точка входа: | 0x0000 |
✻ Фрагменты данных файлов предоставлены участником Exiftool (Phil Harvey) и распространяются под лицензией Perl Artistic.
Что такое сообщения об ошибках PnPutil.exe.mui?
Ошибки библиотеки динамической компоновки PnPutil.exe.mui
Файл PnPutil.exe.mui считается разновидностью DLL-файла. DLL-файлы, такие как PnPutil.exe.mui, по сути являются справочником, хранящим информацию и инструкции для исполняемых файлов (EXE-файлов), например sapisvr.exe. Данные файлы были созданы для того, чтобы различные программы (например, Windows) имели общий доступ к файлу PnPutil.exe.mui для более эффективного распределения памяти, что в свою очередь способствует повышению быстродействия компьютера.
К сожалению, то, что делает файлы DLL настолько удобными и эффективными, также делает их крайне уязвимыми к различного рода проблемам. Если что-то происходит с общим файлом MUI, то он либо пропадает, либо каким-то образом повреждается, вследствие чего может возникать сообщение об ошибке выполнения. Термин «выполнение» говорит сам за себя; имеется в виду, что данные ошибки возникают в момент, когда происходит попытка загрузки файла PnPutil.exe.mui — либо при запуске приложения Windows, либо, в некоторых случаях, во время его работы. К числу наиболее распространенных ошибок PnPutil.exe.mui относятся:
Файл PnPutil.exe.mui может отсутствовать из-за случайного удаления, быть удаленным другой программой как общий файл (общий с Windows) или быть удаленным в результате заражения вредоносным программным обеспечением. Кроме того, повреждение файла PnPutil.exe.mui может быть вызвано отключением питания при загрузке Windows, сбоем системы при загрузке PnPutil.exe.mui, наличием плохих секторов на запоминающем устройстве (обычно это основной жесткий диск) или, как нередко бывает, заражением вредоносным программным обеспечением. Таким образом, крайне важно, чтобы антивирус постоянно поддерживался в актуальном состоянии и регулярно проводил сканирование системы.
Как исправить ошибки PnPutil.exe.mui — 3-шаговое руководство (время выполнения:
Если вы столкнулись с одним из вышеуказанных сообщений об ошибке, выполните следующие действия по устранению неполадок, чтобы решить проблему PnPutil.exe.mui. Эти шаги по устранению неполадок перечислены в рекомендуемом порядке выполнения.
Шаг 1. Восстановите компьютер до последней точки восстановления, «моментального снимка» или образа резервной копии, которые предшествуют появлению ошибки.
Чтобы начать восстановление системы (Windows XP, Vista, 7, 8 и 10):
Если на этапе 1 не удается устранить ошибку PnPutil.exe.mui, перейдите к шагу 2 ниже.
Шаг 2. Запустите средство проверки системных файлов (System File Checker), чтобы восстановить поврежденный или отсутствующий файл PnPutil.exe.mui.
Средство проверки системных файлов (System File Checker) — это утилита, входящая в состав каждой версии Windows, которая позволяет искать и восстанавливать поврежденные системные файлы. Воспользуйтесь средством SFC для исправления отсутствующих или поврежденных файлов PnPutil.exe.mui (Windows XP, Vista, 7, 8 и 10):
Следует понимать, что это сканирование может занять некоторое время, поэтому необходимо терпеливо отнестись к процессу его выполнения.
Если на этапе 2 также не удается устранить ошибку PnPutil.exe.mui, перейдите к шагу 3 ниже.
Шаг 3. Выполните обновление Windows.
Когда первые два шага не устранили проблему, целесообразно запустить Центр обновления Windows. Во многих случаях возникновение сообщений об ошибках PnPutil.exe.mui может быть вызвано устаревшей операционной системой Windows. Чтобы запустить Центр обновления Windows, выполните следующие простые шаги:
Если Центр обновления Windows не смог устранить сообщение об ошибке PnPutil.exe.mui, перейдите к следующему шагу. Обратите внимание, что этот последний шаг рекомендуется только для продвинутых пользователей ПК.
Если эти шаги не принесут результата: скачайте и замените файл PnPutil.exe.mui (внимание: для опытных пользователей)
Если этот последний шаг оказался безрезультативным и ошибка по-прежнему не устранена, единственно возможным вариантом остается выполнение чистой установки Windows 10.
Источник
Точка входа не найдена в библиотеке dll
Это руководство поможет Вам, если у вас появляется сообщение об ошибке «Точка входа в процедуру не найдена в библиотеке DLL«. Эта ошибка появляется, когда программе или игре не удается найти библиотеку DLL, которая должна быть запущена. Также, эта ошибка может быть из-за повреждения DLL файла или библиотека находится не в правильном каталоге по указанному пути. В синтаксисе ошибке, могут быть разные имена, к примеру kernel32.dll, libxml2.dll или msvcrt.dll. Очень запутанная ошибка и решение её могут загнать в тупик, но давайте разберем советы, которые помогут исправить, когда «Точка входа не найдена в библиотеке dll».
Ошибка: Точка входа не найдена в библиотеке dll
Способ 2. Если DLL файлы повреждены, то есть смысл воспользоваться встроенными инструментами CHKDSK, SFC и DISM для восстановления системных файлов и проверки диска на ошибки. Вводите по одной команде и перезагружайте ПК, после каждого законченного процесса. Откройте командную строку от имени администратора и введите команды ниже:
Способ 2. Иногда нужно зарегистрировать заново dll файл. Для этого откройте командную строку от имени администратора и введите команду:
Где kernel32.dll это предполагаемый файл, который выдает ошибку. Этот способ также помогает, когда вы скопировали файл с другого ПК и его нужно зарегить в системе.
Способ 3. Попробуйте найти файл, который выдает ошибку, на другом ПК или попросите у знакомого, чтобы скинул. Ни в коем случае не скачивайте отдельный файл со сторонних источников. Пути файлов можно посмотреть в свойствах файла. Когда вы скопируйте к себе файл, то его нужно будет зарегистрировать способ выше (способ 2).
Советы:
Источник
Как исправить ошибку “Точка входа не найдена” в Windows?
Сообщение “Точка входа не найдена”, как правило, указывает на конкретный файл в системе, который может отсутствовать или быть повреждённым. В результате чего запрашиваемый процесс не может быть выполнен. В частности, это происходит, когда затрагивается один из файлов dll.
Ошибка может возникать при попытке запустить или установить различные программы, например iTunes, Photoshop, Trillian, а также такие игры, как Grand Theft Auto V. Если отсутствующий или повреждённый компонент является частью операционной системы, он может быть заменён автоматически. Во всех остальных случаях придётся выполнить нижеописанные шаги.
Решение 1. Установите последний распространяемый пакет Visual C ++
Распространяемый пакет Visual C++ может включать отсутствующие/повреждённые элементы, вызывающие ошибку. Таким образом, скачивая и устанавливая последнюю версию проблема решится автоматически.
Решение 2. Запустите проверку системных файлов
Проверка системных файлов – отличный инструмент, способный решить многие проблемы с повреждёнными элементами в системе.
Решение 3. Восстановите или переустановите соответствующую программу
Одним из вариантов является переустановка приложения или его восстановление с помощью средств Windows. Однако это работает только с программами, являющимися частью ОС.
Однако большинство приложений, которые выдают ошибку, скорее всего, являются сторонними. В таком случае следует переустановить именно эту программу. Найдите её в списке и удалите, а затем установите снова.
Решение 4. Повторно зарегистрируйте файл DLL
Решение 5. Выполните восстановление системы
Восстановление системы откатывает компьютер на некоторое время назад, не затрагивая личные файлы. Если проблема стала появляться относительно недавно, например, после установки последнего обновления Windows или в результате каких-либо других действий с системой, данная процедура может исправить неполадку.
Решение 6. Воспользуйтесь инструментом восстановления Media Creation Tool
Если при установке Windows возникает ошибка типа: “Setup.exe – не найдена точка входа в процедуру DecodePointer из-за отсутствия компонента KERNEL32.dll”, следует использовать инструмент Media Creation для извлечения недостающих файлов.
Источник
Точка входа не найдена в библиотеке dll? Уникальный способ!
Привет всем! Наверно у вас было такое, когда вы запускаете программу или игру, а появляется ошибка что файл dll не найден или точка входа не найдена в библиотеке dll? Сейчас покажу универсальное и крутое решение!
Последнее время появляются все интересные и интересные способы решения всяких проблем. Например недавно я писал статью, про универсальные драйвера для сетевых карт. А вот теперь представляю сборник всех необходимых dll и ocx файлов, нужных для работы программ.
В архиве 2 версии, это Lite и Full. В lite включены только dll и ocx файлы, а в полной версии файлы + все компоненты Microsoft Visual C++.
Вот содержание dll и ocx файлов:
| atl70.dll atl71.dll comct232.ocx comct332.ocx comctl32.ocx comdlg32.ocx dblist32.ocx libeay32.dll libssl32.dll mci32.ocx mfc70.dll mfc70chs.dll mfc70cht.dll mfc70deu.dll mfc70enu.dll mfc70esp.dll mfc70fra.dll mfc70ita.dll mfc70jpn.dll mfc70kor.dll mfc70u.dll msstdfmt.dll |
MFC71.dll MFC71CHS.DLL MFC71CHT.DLL MFC71DEU.DLL MFC71ENU.DLL MFC71ESP.DLL MFC71FRA.DLL MFC71ITA.DLL MFC71JPN.DLL MFC71KOR.DLL MFC71u.dll mscomct2.ocx mscomctl.ocx MSCOMCTL32.OCX mscomm32.ocx msdatgrd.ocx msdatlst.ocx mshflxgd.ocx msflxgrd.ocx msinet.ocx msmask32.ocx |
MSSTKPRP.DLL msvbvm50.dll msvci70.dll MSVCP70.DLL msvcp71.dll msvcr70.dll msvcr71.dll msvcrt10.dll mswinsck.ocx OpenAL32.dll picclp32.ocx richtx32.ocx ssleay32.dll sysinfo.ocx tabctl32.ocx Vb40016.dll Vb40032.dll vbrun100.dll vbrun200.dll Vbrun300.dll wrap_oal.dll |
Скачать можно на моем облаке:
Версию файла я обновил, теперь есть поддержка для операционных систем Windows 7, 8, 10.
Установка очень простая, запускаем и нажимаем да
Ну и после установки ок и все)))
Вот и все) Если у вас есть уже некоторые файлы, то не переживайте, программа находит недостающие dll. Я уже протестировал и все работает хорошо!
А вот видео более сложного способа:
Источник
Точка входа в процедуру не найдена в библиотеке DLL
Переустановка программы
Если ошибка точки входа в процедуру возникает при попытке запуска или работе с каким-либо приложением, попробуйте переустановить его. Возможно, проблема связана с неверными настройками или отсутствием файлов софта.
Перед повторной установкой следует полностью удалить старую версию программы. Сделать это можно через стандартные средства Windows или сторонний софт. Например, приложение Revo Uninstaller позволяет не только удалять программы, но и стирать оставшиеся «следы», файлы, записи в реестре. Скачайте и установите данное средство по представленной ссылке.
После этого заново установите проблемный софт. Если ошибка по-прежнему не устранена, то переходите к следующему шагу.
Проверка системных файлов
Причиной может быть повреждение системных компонентов и библиотек. Для диагностики этой проблемы необходимо прибегнуть к функционалу командной строки. Следуйте представленному алгоритму:
В ходе проверки утилита найдет поврежденные файлы DLL и заменит их новыми, если это возможно. После окончания восстановления перезагрузите компьютер и попробуйте запустить проблемное приложение еще раз.
Сканирование антивирусом
Вредоносные файлы также могут стать причиной. Обязательно установите сторонний антивирус и просканируйте жесткий диск, если вы не делали этого ранее. Мы можем предложить вам несколько бесплатных защитных утилит: 360 Total Security, Comodo Internet Security, Kaspersky Free и подобные. Обязательно выбирайте глубокую проверку!
Штатный Защитник Windows не обеспечивает должный уровень безопасности. Если вы активно пользуетесь интернетом, то обязательно установите антивирус.
Восстановление системы
Если ничего не помогло, то попробуйте откатить состояние операционной системы. Для этой цели используются заранее созданные контрольные точки. Процедура запускается через штатную утилиту Windows. Сначала вам нужно открыть панель управления и раздел с инструментами для восстановления. Затем кликнуть мышкой на кнопку запуска процедуры. После появится мастер настройки отката. Выберите одну из доступных точек, ориентируясь на привязанное событие и дату создания.
После запуска восстановления компьютер перезагрузится. Предварительно закройте все программы и важные файлы.
Если ошибка точки входа мешает работе Windows, то запустите восстановление ОС через загрузочный диск.
Установка обновлений
Неактуальные компоненты и системные файлы могут повлиять на работоспособность приложений и библиотек. Вам нужно проверить наличие «свежих» апдейтов. Откройте центр обновления Windows и запустите поиск новых патчей. Если важные системные компоненты будут найдены, то вы увидите их количество и размер. Кликните по кнопке установки.
После инсталляции потребуется перезагрузка компьютера. Некоторые компоненты распаковываются достаточно долго, поэтому будьте готовы к тому, что загрузка ОС займет больше времени.
Видеоинструкция
В прикрепленном видеоролике подробно показаны все действия из нашей инструкции. Внимательно посмотрите видео, если у вас остались вопросы по теме.
Заключение
Ошибка с отсутствием точки входа в библиотеке DLL связана с рядом причин. Основные из них мы рассмотрели в инструкции вместе с вариантами устранения проблемы. Внимательно ознакомьтесь со статьей и приступайте к действиям!
Источник



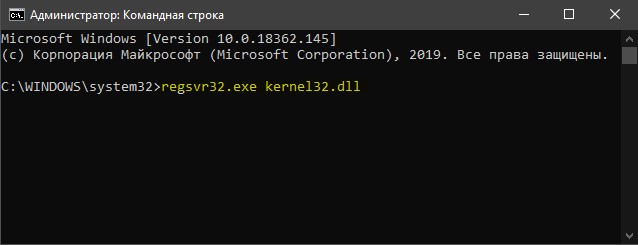
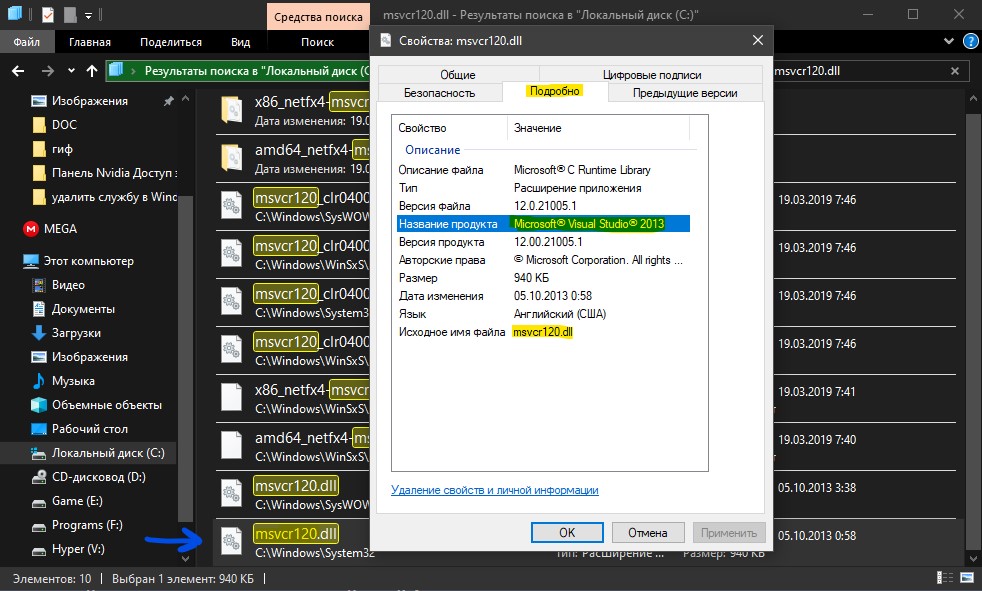


 Причины ошибок
Причины ошибок