Приветствую Вас на сайте Info-Comp.ru! Сегодня мы подробно рассмотрим процесс установки Manjaro Linux 19 на один компьютер рядом с Windows 10, в качестве примера будет рассмотрен случай, когда на компьютере используется система UEFI.
Содержание
- Вводная информация
- Что такое Manjaro Linux
- Примечание
- Пошаговая установка Manjaro Linux рядом с Windows 10
- Шаг 1 – Скачивание установочного образа
- Шаг 2 – Создание установочного носителя
- Шаг 3 – Создание резервной копии данных и подготовка места для Manjaro Linux
- Шаг 4 – Загрузка с установочного носителя
- Шаг 5 – Запуск программы установки
- Шаг 6 – Выбор языка
- Шаг 7 – Настройка местоположения
- Шаг 8 – Настройка раскладки клавиатуры
- Шаг 9 – Разметка жесткого диска
- Установить рядом
- Заменить раздел
- Ручная разметка
- Шаг 10 – Создание учетной записи пользователя
- Шаг 11 – Настройка офисного пакета
- Шаг 12 – Проверка данных и запуск установки
- Шаг 13 – Завершение установки
- Загрузка системы Manjaro Linux
- Скриншоты Manjaro Linux 19
- Видео-инструкция – Установка Manjaro Linux рядом с Windows 10
Вводная информация
В статье рассмотрен стандартный случай, когда на компьютере с UEFI, например, на ноутбуке, установлена операционная система Windows 10, в которой есть два раздела, т.е. диск C и D, а у Вас появилось желание попробовать дистрибутив Manjaro Linux, и установить его на компьютер второй операционной системой. При этом Вам нужно, чтобы при включении компьютера у Вас была возможность выбора системы, в которую необходимо загрузиться.
Что такое Manjaro Linux
Manjaro Linux – это бесплатный дистрибутив операционной системы Linux, который основан на дистрибутиве Arch Linux. В Manjaro Linux в качестве графической оболочки по умолчанию используется: Xfce, KDE и GNOME.
Заметка! Популярные графические оболочки Linux – ТОП 7
Данный дистрибутив ориентирован на начинающих пользователей Linux и предназначен для обычных домашних компьютеров, при этом он имеет всю мощь Arch Linux. Поэтому можно сказать, что Manjaro Linux – это адаптированная под новичков версия Arch Linux.
Заметка! Подробнее о том, какие дистрибутивы Linux подходят начинающим, можете почитать в статье – Обзор лучших дистрибутивов Linux для новичков – ТОП 5.
Примечание
Сразу хотелось бы отметить, что, для того чтобы установить Manjaro Linux рядом с Windows 10 на компьютере с UEFI, не нужно выполнять никаких особых предварительных действий с существующими параметрами компьютера, в частности, нет необходимости отключать UEFI Secure Boot или включать режим Legacy.
Также стоит отметить, что у всех конфигурация компьютеров разная, так же, как и разный опыт администрирования операционных систем, поэтому я не могу гарантировать, что все, что описано в этой статье, поможет именно Вам выполнить установку Manjaro Linux, в связи с этим я настоятельно рекомендую Вам сделать резервную копию всех важных данных перед тем, как приступать к установке Manjaro Linux, для того чтобы в случае возникновения непредвиденных ситуаций избежать потери данных.
Итак, давайте перейдем к процессу установки.
Сейчас мы рассмотрим все шаги, которые необходимо выполнить, для того чтобы установить Manjaro Linux на компьютер рядом с Windows 10 с учетом того, что на компьютере используется UEFI. При этом мы рассмотрим все варианты разметки жесткого диска, т.е. и автоматический режим – для начинающих пользователей, и ручной режим – для более опытных пользователей компьютера.
Устанавливать мы будем Manjaro Linux 19, на момент написания материала это самая актуальная версия, а редакция у нас будет с графической средой Xfce.
Шаг 1 – Скачивание установочного образа
Чтобы установить дистрибутив Manjaro Linux, нужен установочный ISO образ, поэтому нам сначала необходимо скачать этот установочный ISO файл. Это можно сделать, конечно же, с официального сайта Manjaro Linux, вот страница загрузки – https://manjaro.org/download/
На этой странице находятся ссылки на скачивание актуальных версий Manjaro Linux со всеми официально поддерживаемыми графическими оболочками (Xfce, KDE и GNOME)
После перехода на страницу нажимайте на ссылку «Get Xfce 19». Потом Вас перенаправит на страницу выбора способа загрузки, Вы можете выбрать скачивание через торрент, или напрямую с помощью браузера.
Шаг 2 – Создание установочного носителя
После того как Вы загрузили установочный ISO образ Manjaro Linux, его необходимо записать на DVD диск или USB флешку, для того чтобы создать загрузочный установочный носитель, с которого и будет производиться установка.
Для создания загрузочных установочных носителей существует много различных программ, например, в нашем случае отлично подойдет программа Rufus. Пример того, как можно записать ISO образ дистрибутива Linux на флешку с помощью этой программы, можете посмотреть в статье – Создание загрузочной USB флешки в Windows с помощью Rufus.
Шаг 3 – Создание резервной копии данных и подготовка места для Manjaro Linux
Для того чтобы установить Manjaro Linux второй операционной системой на компьютер, необходимо свободное место на жестком диске, и, наверное, самый лучший вариант – это создать отдельный раздел для Manjaro Linux.
Если у Вас такая конфигурация, которую я описал выше, т.е. у Вас два диска: C и D, то Вам необходимо на диске D выделить свободное место достаточного размера. Если Вы не планируете использовать Manjaro Linux в качестве основной системы и хранить там много данных, то достаточно будет и 50 гигабайт.
Однако все важные данные, которые есть на диске D, лучше предварительно сохранить, например, на флешке или на внешнем жестком диске. Так как для создания отдельного раздела для Manjaro Linux необходимо от диска D «отсоединить» свободное незанятое место, т.е. по факту сжать диск D, так скажем, нужно физически уменьшить диск D и создать неразмеченное пространство, а именно эта процедура и может привести к потере данных.
В этом материале мы рассмотрим способ, который подразумевает сжатие диска D стандартными средствами самой программы установки Manjaro Linux, иными словами, никакие сторонние программы мы использовать не будем.
Однако если у Вас есть опыт сжатия дисков, будь то стандартной программой «Управление дисками» или любыми другими сторонними приложениями для работы с жесткими дисками, которые имеют такой функционал (Acronis и т.д.), то Вы можете сразу уменьшить диск D и создать неразмеченное пространство, а в процессе установки Manjaro Linux не выполнять действия, связанные с изменением размера диска D.
Таким образом, на текущий момент у Вас должно быть свободное место на диске D или специально созданный отдельный раздел, а также копия важных данных.
Единственное, на всякий случай запомните размер диска D, так как хоть в системе вроде как и два раздела, но скрытых разделов, которые в системе не отображаются, на самом деле больше, поэтому чтобы ничего не перепутать в процессе создания разметки для Manjaro Linux, запоминаем общий размер диска D, чтобы четко идентифицировать его.
Шаг 4 – Загрузка с установочного носителя
Затем, после того как загрузочный установочный носитель Вы подготовите, необходимо загрузить компьютер с этого носителя, т.е. загрузиться с него.
Чтобы это сделать, необходимо:
- Подключить загрузочное устройство к компьютеру (вставить флешку в порт или диск в дисковод);
- Выключить компьютер;
- Включить компьютер и при включении вызвать загрузочное меню, например, клавишей F2, или F8, или F11 или той, которая используется в Вашей модели материнской платы;
- В загрузочном меню выбрать нужное устройство (дисковод/флешку) для загрузки. Также можно выставить устройство на первое место в порядке загрузки устройств, это делается в BIOS/UEFI (Как загрузиться с флешки? Изменение порядка загрузки устройств в BIOS).
Когда Вы загрузитесь с установочного носителя, Вы попадете в меню диска. Сначала давайте выберем язык, для этого нажимаем на пункт «lang=en-US». Чтобы перемещаться по меню, используйте клавиши «Вверх/Вниз», для выбора клавишу «Enter».
Далее, ищем и выбираем нужный язык.
Выбираем нужную реализацию языка и нажимаем «Enter».
Теперь можно запускать систему, для этого выбираем пункт «Boot: Manjaro.x86_64 xfce».
Заметка! ТОП 5 популярных дистрибутивов Linux для сервера.
Шаг 5 – Запуск программы установки
В результате запустится Live версия Manjaro Linux, иными словами, Вы можете попробовать Manjaro Linux и без установки на жесткий диск компьютера.
Чтобы запустить установку Manjaro Linux на жесткий диск компьютера, необходимо в окне приветствия нажать на кнопку «Запустить».
В случае если Вы закрыли данное окно, то также можно запустить процесс установки и из меню «Меню -> Система -> Install Manjaro Linux».
Шаг 6 – Выбор языка
Запустится программа установки Manjaro Linux, сначала на первом окне нам необходимо выбрать язык системы.
В случае если у Вашего компьютера есть настройки, которые влияют или могут повлиять на процесс установки, то на данном этапе программа выдаст соответствующие предупреждения, например, у компьютера нет соединения с интернетом, или то, что, компьютер (ноутбук) работает от батареи, т.е. не подключен к постоянному источнику питания.
Выбираем язык и нажимаем «Далее».
Шаг 7 – Настройка местоположения
На данном шаге нам нужно настроить часовой пояс, для этого указываем свое местоположение, можно просто кликнуть в нужное место.
Также здесь можно задать региональные настройки (язык, формат).
Нажимаем «Далее».
Шаг 8 – Настройка раскладки клавиатуры
Затем выбираем раскладку клавиатуры, по умолчанию она уже выбрана в соответствии с языком, но нам нужно выбрать английскую раскладку «English (US)», так как когда мы будем создавать пользователя, нам нужно будет вводить некоторые данные на английском языке, но на этапе установки нам доступна только одна раскладка.
Нажимаем «Далее».
Заметка! Как запустить Windows-приложение в Linux?
Шаг 9 – Разметка жесткого диска
Теперь нам необходимо выполнить разметку жесткого диска. В случае, когда на компьютере уже установлена операционная система Windows 10, программа установки предложит нам следующие варианты.
- Установить рядом – режим установки Manjaro Linux рядом с Windows, в этом случае программа установки уменьшит выбранный Вами раздел и автоматически создаст на освободившемся пространстве необходимые разделы для Manjaro Linux. Однако в данном режиме не создается домашний раздел home. Этот вариант лучше выбрать тем пользователям, которые не хотят заморачиваться с разметкой;
- Заменить раздел – это также режим установки Manjaro Linux рядом с Windows, но в этом случае предполагается, что Вы заранее подготовили отдельный раздел для Manjaro Linux (или просто хотите отдать целый существующий раздел под Linux), т.е. раздел, который Вы укажете на данном этапе, полностью будет отдан под Manjaro Linux и никакого уменьшения (сжатия) раздела происходить не будет (все данные, на указанном Вами разделе, будут уничтожены);
- Стереть диск – в данном случае предполагается полное удаление всех данных с диска (включая Windows, если она установлена). Этот вариант можно использовать, если Вам необходимо полностью очистить диск и автоматически создать необходимые разделы для Manjaro Linux. Это режим для чистой установки Manjaro Linux;
- Ручная разметка – в этом случае разметку диска мы можем выполнить самостоятельно вручную. Данный вариант разметки является самым гибким, но рекомендуется более опытным пользователям.
В данном материале мы рассмотрим все варианты разметки, которые предполагают установку Manjaro Linux рядом с Windows, а именно:
- Установить рядом – мы уменьшим существующий раздел, в нашем случае диск D, и установим Manjaro Linux на освободившееся пространство;
- Заменить раздел – мы установим Manjaro Linux полностью на весь диск D, без какого-либо сжатия;
- Ручная разметка – мы вручную уменьшим диск D и также вручную создадим все необходимые разделы для Manjaro Linux, включая раздел Home для пользовательских данных.
Установить рядом
Чтобы уменьшить раздел и выделить свободное пространство для Manjaro Linux, выберите пункт «Установить рядом», затем укажите, какой именно раздел необходимо сжать (просто кликнув мышью). Чтобы идентифицировать нужный раздел, ориентируйтесь на размер разделов.
После того как Вы выберете раздел, в блоке «После» отобразится граница разделов, передвигая которую Вы можете управлять размером создаваемых разделов, иными словами, Вы сами можете указать тот размер, который должен остаться на существующем разделе диска, а также размер нового раздела для Manjaro Linux.
Больше никаких настроек делать не нужно, нажимаете «Далее».
Заменить раздел
Чтобы полностью заменить существующий раздел в Windows (например, диск D) на раздел для Manjaro Linux, выберите второй пункт, который так и называется «Заменить раздел».
Затем Вам также необходимо указать, какой именно раздел подлежит замене, это делается точно так же, как и в предыдущем случае, т.е. кликом мышкой.
После указания раздела, в блоке «После» отобразится новый раздел для Manjaro Linux.
В данном случае также больше ничего не нужно делать, нажимаем «Далее».
Файловая система нового раздела для Manjaro Linux, как в первом случае, так и во втором, будет Ext4. Данная файловая система, наверное, уже является классической для Linux.
Ручная разметка
Если Вы хотите полностью самостоятельно выполнить разметку диска, и проконтролировать все параметры, то выберите пункт «Ручная разметка» и нажмите «Далее».

В результате отобразится список существующих разделов, здесь будут все разделы, включая раздел для загрузки EFI, системный раздел для восстановления Windows, и другие разделы.
Нам нужно найти диск D, как я уже говорил ранее, это можно сделать, ориентируясь на размер разделов, после того как нужный раздел Вы найдете, выделите его и нажмите «Править» (не перепутайте с диском C!).
Затем нам нужно сжать этот раздел, для того чтобы образовалось неразмеченное пространство, т.е. свободное место для Manjaro Linux.
В поле размер укажите тот размер, который Вы хотите, чтобы у Вас остался на диске D, например, общий размер диска D минус 50 гигабайт. Однако помните, что он не должен быть меньше уже занятого на диске пространства, иными словами, если на D около 100 гигабайт данных не нужно пытаться сжать его до 50 гигабайт.
У меня диск D небольшой, поэтому я на D оставляю 30 гигабайт, а все остальное отдаю под Manjaro Linux.
Галочку «Форматировать» не ставьте! так как если поставить, то Вы отформатируете диск D и все данные будут стерты.
Нажимаем «ОК».
Заметка! Установка Debian 10 рядом с Windows 10 на компьютер с UEFI (экспертный режим)
После этого в списке разделов отобразится «Доступное место», которое мы можем использовать для создания разделов под Manjaro Linux.
Чтобы создать новый раздел, выделите доступное место и нажмите на кнопку «Создать».
Нам необходимо создать точно такие же разделы, как если бы мы устанавливали Manjaro Linux на чистый диск, к таким относятся: корневой раздел для системы и домашний раздел для пользовательских данных.
Сначала создаём корневой раздел:
- Размер – для корневого раздела нужно указывать как минимум 10-15 гигабайт, но лучше указывать больше;
- Файловая система – выбираем Ext4, данная файловая система лучше всего подходит для корневого раздела;
- Точка монтирования – для корневого раздела указываем «/»;
- Флаги – отмечаем «Корневой».
Нажимаем «ОК».
Корневой раздел создан, переходим к домашнему. Для этого точно также выбираем доступное место и нажимаем на кнопку «Создать».
Для создания домашнего раздела необходимо указать:
- Размер – по возможности максимальный, иными словами, можете указать все оставшееся место;
- Файловая система – оставляем по умолчанию, т.е. Ext4;
- Точка монтирования – для домашнего раздела указываем «/home».
- Флаги – можем ничего не ставить.
Нажимаем «ОК».
Процесс создания разделов закончен, нам осталось настроить загрузочный раздел, т.е. указать, в какой именно раздел установить загрузчик Manjaro Linux.
Для этого выбираем в списке разделов загрузочный раздел, в случае с UEFI это раздел с размером около 100 мегабайт и файловой системой FAT32, в моем случае это sda2.
Далее нажимаем кнопку «Править».
Здесь нам нужно только выбрать точку монтирования, а именно указать «/boot/efi». Отметка, что это загрузочный раздел, уже будет стоять.
Нажимаем «ОК».
На этом разметка диска в ручном режиме закончена, как результат мы создали два раздела и настроили загрузочный раздел.
Нажимаем «Далее».
Заметка! ТОП 10 статей, которые должен прочитать начинающий пользователь Linux.
Шаг 10 – Создание учетной записи пользователя
Теперь нам необходимо создать учетную запись пользователя, под которой мы будем работать, для этого вводим имя, логин, имя компьютера и пароль с его подтверждением. Если хотите входить в систему автоматически без ввода пароля, то поставьте галочку «Автоматический вход, без запроса пароля».
Также если хотите, можете задать отдельный пароль для администратора, для этого введите пароль в соответствующие поля. Если не хотите, то можете просто поставить галочку «Использовать тот же пароль для аккаунта администратора».
Вводим данные и нажимаем «Далее».
Шаг 11 – Настройка офисного пакета
На данном шаге нам предлагают выбрать и установить офисный пакет:
- No Office Suite – не устанавливать офисный пакет;
- LibreOffice – установить LibreOffice;
- FreeOffice – установить FreeOffice.
После выбора нажимайте «Далее».
Шаг 12 – Проверка данных и запуск установки
Все необходимые настройки мы внесли, на данном шаге мы можем проверить все введенные данные перед тем, как начать установку, если все хорошо, то нажимаем «Установить».
Программа установки Manjaro Linux запросит от Вас подтверждения, нажимаем «Приступить к установке».
Установка началась, она продлится не более 10 минут.
Шаг 13 – Завершение установки
Когда отобразится сообщение «Готово», это будет означать, что установка Manjaro Linux закончена. Для того чтобы начать пользоваться системой, нам необходимо перезагрузиться, для этого нам нужно отметить пункт «Перезагрузить» и нажать «Готово».
Загрузка системы Manjaro Linux
Теперь, когда компьютер будет загружаться, у Вас будет появляться окно загрузчика, в котором Вы можете выбрать, в какую операционную систему Вам нужно загрузиться.
В моем случае:
- Manjaro Linux – это операционная система Manjaro Linux;
- Advanced options for Manjaro Linux – дополнительные параметры для загрузки Manjaro Linux;
- Windows Boot Manager (on /dev/sda2) – это Windows 10.
По умолчанию загрузчик настроен таким образом, что если ничего не выбрать в течение нескольких секунд, будет загружаться система, в которую Вы загружались последний раз. Иными словами, если Вы загрузились в Windows 10, то в следующий раз по истечении периода ожидания будет загружаться Windows 10, а если Вы загружались в Manjaro Linux, то, соответственно, Manjaro Linux. Однако данное поведение можно изменить, а как это сделать, я расскажу в следующих материалах, поэтому следите за выходом новых статей в наших группах в социальных сетях: ВКонтакте, Facebook, Твиттер, Одноклассники.
Заметка! Как удалить Linux Ubuntu, установленную второй системой рядом с Windows 10
Скриншоты Manjaro Linux 19
Экран входа в систему
Рабочий стол
Установка и удаление программ
Файловый менеджер
Настройки системы
На заметку! Новичкам рекомендую почитать мою книгу «Linux для обычных пользователей» – в ней я подробно рассказываю про основы операционной системы Linux и как пользоваться этой системой без командной строки.
Видео-инструкция – Установка Manjaro Linux рядом с Windows 10
Вот мы с Вами и рассмотрели процесс установки Manjaro Linux на компьютер с UEFI рядом с Windows 10.
На сегодня это все, удачи Вам, пока!
Введение
UEFI - это общепринятое название объединенных стандартов EFI и UEFI. Он не включает в себя старый EFI v1 или собственную нестандартную версию EFI от Apple.
Целевой компьютер
Следующее руководство ориентировано на установку Manjaro на машину с включенным UEFI, отключенной безопасной загрузкой (Secure boot) и использованием диска(ов) с таблицей разделов GUID (GPT).
Для мультизагрузки используется системный раздел EFI, который уже имеется (или будет создан), он может быть разделен между несколькими установками Linux.
Шаги
Общие
- 1. Загрузите предпочтительную версию: XFCE, Gnome, KDE, Budgie, Cinnamon, I3, Sway или Mate.
- 2. Запишите .iso на USB или DVD. Дополнительные сведения см. в Запись ISO-файла.
- 3. Проверьте BIOS, UEFI должен быть включен, а Secure boot выключен.
- 4. Загрузитесь с USB или DVD и используйте rEFInd — Главное меню… чтобы выбрать, какие драйверы GPU вы хотите установить, с открытым исходным кодом или проприетарные:
* Boot with open source drivers - выбирает open-source - свободные драйверы GPU. * Boot with proprietary drivers - эта опция выбирает проприетарные драйверы GPU от Nvidia или ATI.
Графический установщик
Подсказка
Начиная с Manjaro-0.8.9, поддержка UEFI также предоставляется в графическом установщике, поэтому можно просто попробовать графический установщик и пропустить инструкции, приведенные ниже для CLI-установщика.
Для использования графического установщика выберите опцию Установка — Запустить на экране приветствия Manjaro Hello или Install Manjaro на рабочем столе.
Для ESP (системного раздела EFI), который будет хранить двоичный файл EFI Grub, на этапе разметки можно создать раздел размером 512 мб типа fat32 и смонтировать его в /boot/efi.
Если вы используете двойную загрузку — можно также использовать раздел EFI из предыдущей установки.
CLI установщик
- 5-b. Откройте терминал и введите:
user $ sudo setup COPY TO CLIPBOARD
- 6. Теперь мы находимся в программе установки CLI.
- 7. Выберите 1. Установка даты и времени — простая интуитивная настройка.
Подготовка диска
Подсказка
Если Ваш жесткий диск уже разбит на разделы так, как вам нужно, то этот шаг можно пропустить.
* Когда вы нажимаете 2. Разметка жестких дисков, появляется диалоговое окно с вопросом "Вы хотите использовать GUID Partition Table (GPT)" - выберите Yes. * Разделите диск(и) на разделы по своему усмотрению (Инструкции по ручному разбиению на разделы выходят за рамки данного руководства, некоторые примеры можно найти здесь). * Важный шаг: Создайте EFI-раздел размером 50-250 МБ, мой - 100MB (код: ef00)
Установка точек монтирования файловой системы
* После завершения разметки перейдите к разделу 4. Установка точек монтирования файловой системы * Важный шаг: Отформатируйте раздел EFI, созданный как VFAT и смонтируйте его в /boot/efi
Примечание
Если Вы повторно используете раздел EFI (созданный Windows ранее (или любой другой ОС)), то форматирование не требуется. Форматирование сотрет предыдущий загрузчик. В этом случае требуется только монтирование EFI-раздела в /boot/efi.
Установка
- 9. Выберите 3. Установите систему и подождите…
- 10. Теперь перейдите в раздел 4. Настроить систему и настройте ее так, как Вам нравится (имя пользователя, пароль, список зеркал, название системы…).
- 11. Когда все готово — перейдите к разделу 5. Установка загрузчика. Выберите EFI_x86_64 > GRUB (2) UEFI x86_64, НЕ выбирайте BIOS GRUB.
- 11.1 Он попросит отформатировать созданый ранее раздел EFI как FAT32 — нужно выбрать «да».
Примечание
Форматирование не требуется если используется предыдущий раздел EFI.
- 12. Если на последних этапах выдается ошибка «efivars kernel module was not properly loaded», не волнуйтесь — система будет работать нормально!
- 13. Если программа установки спросит Вас о копировании файлов grub/efi в другой каталог, чтобы сохранить совместимость в некоторых системах, выберите Да.
- 14. Нажмите 6. Выход
- 15. Выключите систему, извлеките DVD или USB и загрузитесь. Теперь должна загрузиться Ваша установленная система!
Переход от BIOS к UEFI
1) Вам необходимо создать ESP (EFI System Partition).
Это раздел FAT32, содержащий файлы .efi для загрузки, который можно создать с помощью gparted или gdisk. (Размер не менее 200-300 МБ.) Убедитесь, что на этом разделе установлены флаги `boot` и `esp`.
Вы также должны установить/проверить наличие следующих пакетов:
1. efibootmgr 2. dosfstools 3. grub
(Как устанавливать пакеты)
2) Создайте каталог /boot/efi
user $ sudo mkdir /boot/efi COPY TO CLIPBOARD
3.) Смонтируйте раздел EFI в /boot/efi.
sudo mount /dev/sdXY /boot/efi
X = буква диска = a,b,c …
Y = номер раздела с EFI = 1,2,3,4…
Например: /dev/sda4
4.) Установите Grub в соответствии с UEFI
user $ sudo grub-install —target=x86_64-efi —efi-directory=/boot/efi —bootloader-id=manjaro —recheck COPY TO CLIPBOARD
5.) Обновите файл конфигурации Grub.
user $ sudo update-grub COPY TO CLIPBOARD
Примечание
Если вы получите ошибку типа:
path '/boot/grub' is not readable by Grub on boot. Installation is impossible. Aborting
Значит Вам нужно будет выполнить chroot, как описано здесь, а затем снова выполнить Шаг 5.
Примечание
Если вы получите следующую ошибку:
Переменные EFI не поддерживаются в этой системе.
тогда необходимо загрузить модуль efivarfs:
user $ sudo modprobe efivarfs COPY TO CLIPBOARD
Смотрите также
GRUB/Восстановление загрузчика GRUB
Соответствующая тема форума
Двойная загрузка с Windows
Подсказка
Реализация EFI некоторых производителей приводит к тому, что GRUB не отображается в меню загрузки или даже если он там есть, его нельзя сделать по умолчанию.
В таких случаях необходимо использовать rEFInd.
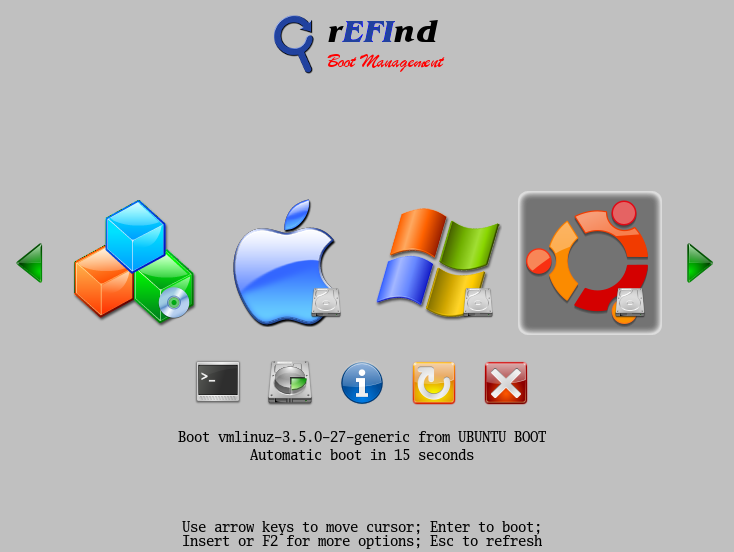
Существует два способа установки rEFInd:
1.Установите rEFInd с его сайта (подробно) или установите с помощью pacman(предпочтительно):
user $ sudo pacman -S refind COPY TO CLIPBOARD
Файлы будут помещены в /usr/share/refind .
2.Или используйте инструкции с веб-сайта rEFInd.
Инструкции
Команда refind-install может быть использована для автоматической установки rEFInd (для этого может потребоваться смонтировать EFI-раздел). Более подробную информацию см. на Arch wiki.
Ручная установка
В каталог refind (/usr/share/refind) скопируйте файлы и каталоги из /boot/efi/EFI/Boot/.
Примечание
Мой ESP (системный раздел EFI) смонтирован в /boot/efi.
Вам нужно скопировать эти файлы в каталог Boot на EFI-разделе, а сам Boot будет находиться внутри каталога EFI на EFI-разделе, поэтому обратите на него внимание.
Вы должны проверить какой раздел является вашим ESP, используя Gparted; найдите раздел, отформатированный как fat32 и размером около 200МБ-1ГБ.
Необходимо смонтировать его как /boot/efi с помощью:
user $ sudo mount /dev/sdXN /boot/efi COPY TO CLIPBOARD
X=a,b,c…
N=1,2,3…
Они зависят от того, на каком разделе находится ESP, который можно получить через Gparted, как упоминалось ранее.
Теперь в каталоге /boot/efi/EFI/Boot/ уже должен присутствовать файл bootx64.efi
Необходимо переименовать его в windows.bootx64.efi.
Затем Вы должны переименовать refind_x64.efi в bootx64.efi.
Файлы bootx64.efi загружаются по умолчанию, поэтому rEFInd теперь должен загружаться по умолчанию и автоматически определять grubx64.efi (linux-manjaro) и efibootmgfw.efi (windows).
Примечание
Каталог Manjaro (название может быть и другим), содержащий файл grubx64.efi, должен также присутствовать в каталоге /boot/efi/EFI/, который должен содержать файл grubx64.efi, используемый rEFInd для загрузки Grub.
Будет что-то вроде
/boot/efi/EFI/Manjaro/grubx64.efi
rEFInd будет использовать этот файл для загрузки Manjaro.
Если у Вас нет этого файла или каталога — попробуйте
user $ sudo grub-install —target=x86_64-efi —efi-directory=/boot/efi —bootloader-id=Manjaro —recheck COPY TO CLIPBOARD
для создания /boot/efi/EFI/Manjaro/grubx64.efi
Смотрите также http://www.rodsbooks.com/refind/installing.html#naming
Альтернатива: цепная загрузка через GRUB
Запись может быть добавлена в
/etc/grub.d/40_custom
menuentry 'Windows8 (UEFI)' {
insmod ntfs
set root=(hd0,gpt4)
chainloader (${root})/EFI/Microsoft/Boot/bootmgfw.efi
boot
}
В данном случае (hd0,4) или /dev/sda4 — это системный раздел EFI, в котором находится загрузчик Windows.
После добавления вышеуказанной записи, запуск sudo update-grub обновляет файл конфигурации GRUB так, что в меню загрузки GRUB добавляется запись под названием Windows8 (UEFI).
Соответствующая тема форума
На некоторых компьютерах (Lenovo Ideapad 110) цепная загрузка завершится неудачей с сообщением «invalid signature» — метод Refind все равно будет работать.
Дополнительно
Использование Rufus в Windows для создания установочного носителя
Пользователи Rufus могут использовать следующие настройки:
* Нажмите на ВЫБРАТЬ и загрузите свой .iso * Устройство: "выберите ваш USB" (Внимание: выбирайте правильно, выбранное устройство будет отформатировано!!!) * Схема раздела: GPT схема разделов для компьютера UEFI * Файловая система: FAT32 * Размер кластера: "Не изменять" * Метка тома: "Не изменять" * Нажмите кнопку СТАРТ, согласитесь с уничтожением всех данных, затем если спросит - выберите режим DD (хотя и в другом режиме прекрасно работает) и ожидайте * все будет готово примерно через 2~5 минут.
Обратная связь
Вопросы, предложения, критика? Пожалуйста, напишите сюда
Внрешние ссылки
Видео на Youtube: https://www.youtube.com/watch?v=36tDZIXn3-k
Manjaro Linux — один из самых быстрорастущих дистрибутивов Linux, производных от Arch Linux. Arch Linux известен своей надежной производительностью и превосходными легковесными функциями управления.
Однако Arch Linux — не лучший дистрибутив Linux для новичков. Чтобы сделать что-то, нужно часто заходить в командную строку. Вот где и заполняет Manjaro Linux.
Поскольку это дополнительный продукт Arch Linux, вы получите не только все надежные функции Arch Linux, но и интуитивно понятный пользовательский интерфейс, удобный для новичков. В этой статье мы расскажем, как установить Manjaro в конфигурации с двойной загрузкой вместе с операционной системой Microsoft Windows 10.
Создание установочного диска / USB-накопителя Manjaro Linux
У вас должен быть чистый USB-накопитель объемом не менее 2 ГБ. Я не рекомендую использовать более 8 ГБ, так как не многие компьютеры смогут с ним загрузиться. В качестве альтернативы вы все равно можете использовать DVD вместо USB-накопителя, если у вас есть встроенный DVD-плеер на вашем ПК.
Шаг 1) Загрузите ISO-образы Manjaro Linux по ссылке ниже. Вы должны увидеть несколько редакций Manjaro, включая XFCE, GNOME и KDE. Каждый — это разные вкусы Манджаро, и у каждого есть свои плюсы и минусы. XFCE — самый легкий из трех, но GNOME наиболее удобен для пользователя, но немного требует аппаратных ресурсов. Выбор за вами. В моем случае я выбрал версию GNOME для иллюстрации в этой статье.
Скачать Manjaro Linux
Перейдите к нашему пошаговому руководству о том, как создать Manjaro Live USB-накопитель и вернуться с Live USB-накопителем / DVD. Он также будет служить установочным носителем.
Создание разделов жесткого диска в Windows
Обратите внимание: если вы уже создали разделы жесткого диска для Manjaro, вы можете пропустить этот раздел.
В этом разделе мы создадим раздел на существующем жестком диске Windows. Вам нужно решить, сколько места на жестком диске вы хотите оставить для вашей Windows и сколько вы хотите выделить для Manjaro.
Шаг 1) Войдите в Windows и запустите «Управление дисками», которое является встроенным в Windows Vista, 7, 8, 8.1 и 10. Если вы хотите использовать другие программы, вы можете их использовать.
Шаг 2) Щелкните правой кнопкой мыши жесткий диск, который вы хотите разделить, и выберите «Сжать том.«Уменьшая размер, вы уменьшаете размер раздела Windows и освобождаете место для Linux. На моем тестовом ПК 49.Емкость жесткого диска 5 ГБ, на котором должна быть установлена Windows 10. Я планирую создать раздел 28 ГБ для установки Manjaro, а оставшиеся 21 оставить.5 ГБ для Windows.
После того, как я уменьшу размер, Windows создаст новый раздел, но это формат RAW, и он не будет распознан как диск. Мы рекомендуем оставить его нетронутым, чтобы вы могли быстро определить раздел при установке Manjaro.
Установка Manjaro Linux с двойной загрузкой с Windows
Шаг 1) Вставьте USB-диск Manjaro Live или DVD-диск и загрузите в него компьютер. Обратите внимание, что способ загрузки с USB-накопителя зависит от производителя ПК и конфигурации BIOS.
Большинство ПК загружаются в загрузчик при непрерывном нажатии клавиши F12 после включения питания. Обязательно включите загрузку в режиме UEFI для запуска Linux вместе с Windows.
Шаг 2) Установите предпочтительный язык и нажмите «Далее».’
Шаг 4) Выберите стиль клавиатуры.
Шаг 5) Установщик Manjaro предлагает три варианта. Для двойной загрузки с Windows или любой другой ОС вы должны выбрать «Ручное разбиение на разделы» и нажать «Далее».’
Шаг 6) На этом шаге вы увидите текущие разделы жесткого диска на вашем ПК. Выберите «Свободное место» и нажмите «Создать».’
Шаг 7) Это раздел, в который должны быть установлены системные файлы Manjaro. Уменьшите его размер на размер больше, чем размер оперативной памяти вашего компьютера. Например, если у вас 4 ГБ ОЗУ, вы можете уменьшить размер как минимум на 5 ГБ или, если у вас достаточно места на жестком диске, удвойте ОЗУ. Уменьшенная область автоматически создаст еще один раздел, который используется для SWAP. Linux использует SWAP, когда вы переводите компьютер в спящий режим. Убедитесь, что файловая система — ext4, а точка монтирования — /. Затем нажмите «ОК».’
Шаг 
Шаг 9) Выберите «Файловая система» как «linuxswap».’Выберите’ Флаги ‘как’ поменять местами ‘и нажмите’ ОК ‘.’
Шаг 10) На данный момент Manjaro все еще показывает предварительный просмотр, а разделы жесткого диска еще не изменены. Не стесняйтесь использовать кнопку «назад», если считаете, что вам нужно что-то отредактировать. Нажмите «Далее.’
Шаг 11) Введите данные профиля пользователя, такие как имя пользователя, имя компьютера и пароль. При желании вы можете выбрать вариант «Использовать тот же пароль для учетной записи администратора», если вы являетесь владельцем ПК. Нажмите «Далее.’
Шаг 12) Вы найдете еще один обзор того, что произойдет с вашим компьютером. Нажмите «Далее.’
Шаг 13) Еще одно окончательное подтверждение. После того, как вы нажмете «Установить сейчас», пути назад не будет.
Шаг 14) Manjaro будет установлен на ваш компьютер. Если все прошло хорошо, вы должны увидеть диалоговое окно «Все готово». Извлеките флешку / DVD из системы. Установите флажок «Перезагрузить сейчас» и нажмите «Готово».’
Шаг 15) Теперь вы должны увидеть экран загрузчика Manjaro GRUB с несколькими вариантами загрузки. Используйте клавиши со стрелками вверх и вниз на клавиатуре, чтобы выбрать ОС, в которую хотите загрузиться, и нажмите Enter.
Наслаждайтесь Manjaro Linux!
На чтение 5 мин Просмотров 19.8к. Опубликовано 15/02/2021
Обновлено 25/03/2021
Сегодня у нас на повестке дня: установка manjaro Linux. На примере у нас будет Manjaro 20.2.1 Nibia с окружением GNOME. На самом деле окружение рабочего стола не столь важно, принцип установки везде один, кроме architect.
Первым делом, нам необходимо скачать образ, выберите подходящий для вас на официальном сайте. Далее записываем ваш образ на флешку, можете воспользоваться программой rufus для Windows или etcher для Linux. (Настройки предельно просты в обоих программах. Вставляете флешку, форматируете, выбираете образ, нажимаете запись).
Содержание
- Установка Manjaro 20.2.1 Nibia
- Разметка диска
- Ручная разметка диска
Установка Manjaro 20.2.1 Nibia
Загружаемся с нашей флешки и сразу же попадаем вот в такое меню:
Здесь мы выбираем параметры установщика.
- tz=UTC — выбор региона. Выбирайте свой регион.
- keytable=us — выбор раскладки клавиатуры, всегда выбирайте английскую, чтоб была возможность ввести логин и пароль. Русскую раскладку (или любую другую) мы добавим после установки.
- lang=en_US — выбор языка. Старайтесь выбирать английский, т.к. больше всего документаций на английском языке, но если совсем всё трудно, выберите свой язык (русский ru_RU)
- Boot with open source drivers / proprietary drivers — запустить установщик с открытыми драйверами (opensource) или закрытыми (proprietary).
В чем разница? Разница в том, что есть драйвера с открытым исходным кодом (opensource), а есть драйвера с закрытым исходным кодом (proprietary). Не все разработчики готовы делиться своими наработками (привет, nvidia).
Попробуйте сначала запуститься на открытых, если всё хорошо, то продолжайте. Если возникли какие-то трудности, то выберите proprietary.
Помните, что после установки можно отрегулировать всё и протестировать то, какие драйвера вам больше подходят.
После выбора запуска (boot with), запустится скрипт и вы загрузитесь в live cd.
Нажимаете запустить и вам будут заданы пару вопросов (выбор языка и разметка диска). Выбор языка — тут понятно, выбираете свой. А вот на разметке диска, мы остановимся для уточнений.
Разметка диска
Если у вас новый жесткий диск или SSD, который вы готовы полностью отдать под систему, можно выбрать «стереть диск» и разметка пройдет автоматически. Будут созданы два или три раздела, зависит от того, выбрали вы файл подкачки или нет. (Я сам пользуюсь этим методом).
Вот разметка моей основой OC manjaro на ПК (всего два раздела):
Файл подкачки. Если у вас оперативной памяти 16 GB или больше — файл подкачки не нужен.
Нужен, если вы у вас меньше 16 GB оперативной памяти и/или вы работаете в тяжелых графических редакторах и т.п. приложениях.
То, что файл подкачки убивает SSD — миф. В современных реалиях ущерб настолько минимален, что глупо поднимать даже речь об этом.
Если вы производите автоматическую разметку, файл подкачки будет подобран автоматически (если вы его выбрали). Если вручную, то для расчета необходимого размера файла подкачки, можно воспользоваться усредненной таблицей:
| Оперативная память (Gb) | Файл подкачки (Gb) |
| 1 | 1 |
| 2 | 1 |
| 3 | 2 |
| 4 | 2 |
| 6 | 2 |
| 8 | 3 |
| 12 | 3 |
| 16 | 4 |
| 24 | 5 |
| 32 | 6 |
| 64 | 8 |
| 128 | 11 |
Ручная разметка диска
Для тех, кто хочет делать всё сам. Покажу как разметить диск самостоятельно. Выбираем «Ручная разметка» и нажимаем «Далее».
Выбираем «Новая таблица разделов». Таблицу разделов выбираем GPT и нажимаем OK.
Далее у нас появляется «Доступное место». Выбираем его и нажимаем создать. Первым делом создаем место загрузки.
- Размер: 300 МиБ.
- Тип раздела: GPT
- Файловая система: fat32
- Точка монтирования: /boot/efi
- Флаги: boot (если есть esp, необходимо отметить вместе с boot).
Следующим создаем раздел под систему (Для записи мануала я использую виртуалку, поэтому размер диска маленький, читайте описания):
- Размер: 40 000 (МиБ) (40 гб). — больше не требуется, система занимает не больше 30 обычно, резервом даем + 10.
- Тип раздела: GPT
- Файловая система: ext4
- Точка монтирования: /
- Флаги: root
Следующим разделом идет файл подкачки (если он вам нужен):
- Размер: (см. таблицу расчета)
- Тип раздела: GPT
- Файловая система: linuxswap
- Флаги: swap
Всё остальное свободное место под папку /home/. Папку /home/ монтируют отдельно для того, чтоб при переустановки системы все ваши файлы и настройки сохранились.
Опять же, лично я не использую. Переустановку системы я использую раз в пару лет, для чистки мусора, потому как лень всё чистить руками. Все важные файлы я переношу в облако, а потом обратно их выкачиваю.
Если вы не собираетесь использовать отдельно /home/, отдайте всё доступное пространство разделу / (root).
- Размер: (всё доступное пространство).
- Тип раздела: GPT
- Файловая система: ext4
- Точка монтирования: /home
- Флаги: пусто
Готово! Нажимаем «Далее» и «Установить». Запустится процесс установки.
Дожидаемся конца установки, ставим галочку «Перезагрузить» и нажимаем «Готово». Система выполнит перезагрузку и начнется настройка системы.
Выбираем язык системы. Нажимаем «Далее».
Язык ввода (раскладка клавиатуры) . Всегда выбирайте «Английская (американская)» т.к нам необходимо будет задать логин и пароль. Русскую раскладку мы добавим позже.
Тут по желанию. Я оставляю включенным.
Ваш часовой пояс определится автоматически, если есть какие-то отклонения, можете выбрать свой город на карте.
Я обычно подключаю Google, т.к. я использую облако, но можно этого не делать или сделать позже. (Нажимаем «Пропустить»).
Задаем имя и имя пользователя (Они могут отличаться).
Задаем пароль пользователя.
Поздравляю! Вы установили OC Linux Manjaro 20.2.1 Nibia. К более детальной настройке, можно перейти по ссылке Manjaro настройка после установки. Если возникли какие-то трудности в установке, пишите в комментариях.
Содержание
- Устанавливаем дистрибутив Manjaro Linux
- Шаг 1: Загрузка образа
- Шаг 2: Запись образа на носитель
- Шаг 3: Настройка BIOS для загрузки с флешки
- Шаг 4: Подготовка к установке
- Шаг 5: Установка
- Шаг 6: Использование
- Вопросы и ответы
Каждый пользователь компьютера хотя бы раз сталкивался с необходимостью установки на него операционной системы. Такой процесс кажется для некоторых достаточно сложным и вызывает затруднения, однако если придерживаться определенных инструкций, выполнение задачи не займет много времени и обязательно пройдет успешно. Сегодня мы бы хотели поговорить об инсталляции дистрибутива Manjaro, который основан на ядре Linux.
Сегодня мы не будем затрагивать тему преимуществ и недостатков упомянутой ОС, а лишь максимально детально опишем процедуру ее установки на ПК. Отметить бы хотелось только то, что для разработки Manjaro была взята основа Arch Linux и менеджер пакетов Pacman тоже оттуда. Перед началом подготовки к инсталляции настоятельно рекомендуем убедиться в том, что ваш компьютер соответствует рекомендованных системным требованиям дистрибутива. Узнать их можно, перейдя по следующей ссылке.
Подробнее: Системные требования Manjaro
Шаг 1: Загрузка образа
Поскольку Manjaro распространяется бесплатно, никаких проблем со скачиванием дистрибутива с официального сайта не возникнет. Мы настоятельно рекомендуем использовать именно этот источник, поскольку файлы на сторонних ресурсах не всегда являются проверенными и могут нанести вред ПК.
Скачать последнюю версию Manjaro 9 с официального сайта
- Перейдите на главную страницу официального сайта ОС и нажмите на кнопку «Choose Edition and Download».
- На странице загрузки разработчики предлагают ознакомиться с возможными вариантами использования Manjaro, например, установка на виртуальную машину, загрузка с флешки или диска либо инсталляция в качестве основной операционной системы.
- Ниже на вкладке находится перечень доступных версий. Различаются они предустановленным там окружением. Включите фильтрацию вариантов, если затрудняетесь с выбором графической оболочки. Мы же остановимся на самой популярной — KDE.
- После выбора останется только нажать на кнопку «Download 64 bit version». Сразу отметим, что последняя версия Manjaro не совместима с очень старыми 32-битных процессорами.
- Ожидайте завершения скачивания ISO-образа.
После успешного скачивания образа системы переходите к следующему шагу.
Шаг 2: Запись образа на носитель
Инсталляция Manjaro на компьютер происходит через загрузочную флешку или диск с записанной системой. Для этого нужно воспользоваться специальной программой, которая позволит произвести правильную запись. Часто начинающие пользователи задаются вопросами по поводу выполнения поставленной задачи, если у вас они тоже возникают, рекомендуем воспользоваться руководством, представленным в отдельной нашей статье далее.
Подробнее: Запись образа ОС на флешку
Шаг 3: Настройка BIOS для загрузки с флешки
Сейчас во многих ноутбуках и компьютерах отсутствует DVD-привод, поэтому большинство пользователей записывают скачанный образ на USB-флешку. После успешного создания накопителя компьютер должен быть загружен с него, а для корректного осуществления этой операции первоначально требуется настроить BIOS, выставив там приоритет на загрузку с флешки.
Подробнее: Настройка BIOS для запуска с флешки
Шаг 4: Подготовка к установке
После загрузки с флешки перед пользователем появляется окно приветствия, откуда осуществляется управление загрузчиком GRUB, выставляются предварительные параметры и запускается сам образ с системой. Давайте детальнее рассмотрим присутствующие здесь пункты:
- Перемещайтесь между строками с помощью стрелок на клавиатуре, а в меню переходите через нажатие клавиши Enter. Например, загляните в «Time Zone».
- Здесь вы можете сразу выбрать часовой пояс, чтобы не заниматься этим в дальнейшем. Сначала укажите регион.
- Затем выберите город.
- Второй пункт называется «Keytable» и отвечает за стандартную раскладку клавиатуры.
- Отыщите в списке свой вариант и активируйте его.
- Сразу же предлагается выбрать основной язык системы. По умолчанию установлен английский.
- Для удобства управления в дальнейшем этот параметр можно сразу изменить на более подходящий.
- Осталось только выбрать стандартный графический драйвер.
- Разработчики предлагают свободную версию и закрытую. Изменить этот пункт стоит только в том случае, если видеокарта оказалась несовместимой со стандартными свободными графическими драйверами.
- По завершении конфигурации переместитесь на пункт «Boot» и нажмите на Enter.

Спустя некоторое время запустится графическое окружение системы с основными компонентами и откроется окно установки Manjaro.
Шаг 5: Установка
Все предварительные действия были успешно завершены, осталось произвести только основной процесс инсталляции операционной системы и можно смело переходить к работе с ней. Операция выглядит просто, но все же требует от пользователя выполнения определенной конфигурации.
- Начинается процесс с окна приветствия, где разработчики представили всю основную информацию о своем дистрибутиве. Выберите язык и ознакомьтесь с документацией, если есть такое желание. После этого щелкните на кнопку «Запустить» в разделе «Установка».
- Язык будет выбран такой, какой был указан на стадии загрузки, но сейчас доступен повторный его выбор. Во всплывающем меню отыщите подходящий вариант, а затем кликните на «Далее».
- Теперь указывается региональный формат. Здесь будут применены форматы чисел и дат. Вам следует только указать необходимый вариант на карте, убедиться в правильности конфигурации и можно смело переходить к следующему шагу.
- Настраивается и раскладка клавиатуры. В таблице слева выбирается основной язык, а в таблице справа — доступные его разновидности. Обратите внимание, что сверху присутствует пункт «Тип клавиатуры», что позволяет изменить модель на используемую, если она отличается от стандартной QWERTY/ЙЦУКЕН.
- Основная часть подготовки к установке заключается в редактировании параметров жесткого диска, на котором будет храниться ОС. Здесь сначала выберите устройство для хранения данных.
- Затем вы можете удалить все разделы и информацию с диска и использовать один раздел, куда будет помещена Manjaro. Помимо этого доступно включение системы шифрования, указав пароль.
- Если же вы желаете применить ручную разметку, делается это в отдельном меню, где сначала выбирается устройство, а потом создается новая таблица нажатием на «Новая таблица разделов».
- Открывается дополнительное меню с уведомлением, где также будет задан вопрос по выбору типа таблицы. Детальнее различия MBR и GPT мы рассмотрели в другой статье по следующей ссылке.
- Теперь таблица разделов создана, выберите ее и щелкните на «Создать».
- Здесь создается новый логический топ, указывается его размер и файловая система. Для хранения файлов ОС рекомендуется оставить ФС по умолчанию в значении «ext4».
- Следует уделить время и созданию главного пользователя. Первая учетная запись, которая создается во время инсталляции, и будет иметь права суперпользователя, в дальнейшем их можно предоставить любым другим добавленным юзером. Сначала укажите имя, затем логин для входа и имя хоста. Два последних параметра обязательно задаются латинскими буквами и будут использованы в «Терминале» для выполнения всяческих команд. Далее защитите свою учетную запись, создав и продублировав пароль. Можно включить автоматический вход и назначить это же ключевое слово для администратора.
- Далее идет меню «Итог». В нем проверяются все выставленные ранее параметры. Если есть надобность, возвращайтесь назад и меняйте настройки. Убедившись в правильности конфигурации, нажмите на «Установить».
- Ожидайте окончания инсталляции операционной системы и после перезагрузки компьютера можно смело приступать к работе с платформой.
Читайте также: Логическая структура жесткого диска

Шаг 6: Использование
По завершении инсталляции и перезагрузки вынимайте загрузочную флешку, она больше не пригодится. Сейчас в ОС установлены все основные компоненты — браузер, текстовые, графические редакторы и дополнительные инструменты. Однако все еще отсутствует некоторые необходимые пользователю приложения. Здесь уже все добавляется конкретно под запросы каждого. По ссылкам ниже вы найдете материалы, которые могут быть полезны начинающему юзеру Manjaro.
Читайте также:
Форматирование флешки в Linux
Установка Яндекс.Браузера в Linux
Установка компонентов 1C в Linux
Установка Adobe Flash Player в Linux
Распаковка архивов формата TAR.GZ в Linux
Установка драйверов для видеокарты NVIDIA в Linux
Хотим также обратить внимание, что большинство всех действий производятся через классическую консоль. Даже самая продвинутая графическая оболочка и файловый менеджер не сможет стать полноценной заменой «Терминалу». Об основных командах и их примерах читайте в наших отдельных статьях. Там указаны только те команды, что чаще всего становятся полезными абсолютно каждому юзеру не только Manjaro, но и других дистрибутивов на Linux.
Читайте также:
Часто используемые команды в «Терминале» Linux
Команда ln / find / ls / grep в Linux
За дополнительной информацией по работе в рассмотренной платформе обращайтесь к официальной документации от самих разработчиков. Мы же надеемся, что у вас не возникло никаких трудностей с инсталляцией ОС и приведенные выше инструкции оказались полезными.
Официальная документация Manjaro
Как правильно задавать вопросы
Правильно сформулированный вопрос и его грамотное оформление способствует высокой вероятности получения достаточно содержательного и по существу ответа. Общая рекомендация по составлению тем: 1. Для начала воспользуйтесь поиском форума. 2. Укажите версию ОС вместе с разрядностью. Пример: LM 19.3 x64, LM Sarah x32 3. DE. Если вопрос касается двух, то через запятую. (xfce, KDE, cinnamon, mate) 4. Какое железо. (достаточно вывод inxi -Fxz в спойлере (как пользоваться спойлером смотрим здесь)) или же дать ссылку на hw-probe 5. Суть. Желательно с выводом консоли, логами. 6. Скрин. Просьба указывать 2, 3 и 4 независимо от того, имеет ли это отношение к вопросу или нет. Так же не забываем об общих правилах Как пример вот
-
hellonet
- Сообщения: 2398
- Зарегистрирован: 11 окт 2016, 12:58
- Решено: 9
- Откуда: Новосибирск
- Благодарил (а): 937 раз
- Поблагодарили: 415 раз
- Контактная информация:
Разметка диска для установки Manjaro рядом с Windows
14 апр 2019, 15:14
Установил Manjaro на одном диске с Windows Thin PC согласно руководства
https://info-comp.ru/drugieopersistemi/ … ux-18.html
Но споткнулся на разметке диска при создании /home. А дело в том, что винда автоматически создала себе 2 основных раздела, а Manjaro хочет ещё 3 раздела — /, SWAP и /home и тоже все основные, по другому никак. А можно на одном диске только 4 основных раздела (Пятый уже никак). Пришлось Manjaro ставить на 2 раздела — / и SWAP и один раздел оставлять неразмеченным. Потом из Винды я его отформатировал в ntfs и пользуюсь им вместо /home. А как лучше и правильнее размечать диск при условии, что на нём будут 2 операционные системы? Или так как я сделал, это нормально?
-
rogoznik
- Сообщения: 9441
- Зарегистрирован: 27 июн 2017, 13:36
- Решено: 119
- Откуда: Нижний Тагил
- Благодарил (а): 708 раз
- Поблагодарили: 1814 раз
- Контактная информация:
Разметка диска для установки Manjaro рядом с Windows
#2
14 апр 2019, 15:20
hellonet, можно было сделать 2 раздела / и /home, а swap сделать файлом.
-
slant
- Сообщения: 4027
- Зарегистрирован: 21 июн 2017, 18:09
- Решено: 79
- Благодарил (а): 50 раз
- Поблагодарили: 1762 раза
- Контактная информация:
Разметка диска для установки Manjaro рядом с Windows
#3
14 апр 2019, 15:32
Btrfs можно было выбрать как корневую fs. Тогда корень и home станут подразделами на ней — а подразделы уже к разметке диска не относятся, это структуры самой FS. Будет как раз 4 раздела.
А вот Home на ntfs — плохая идея. Проблемы с правами доступа и совместимостью почти наверняка вылезут.
А вообще-то — не верю, что manjaro хочет именно исключительно primary разделы. Другое дело, что ее установщик не предлагает создание extended раздела автоматически (manjaro вообще не склонна что-то предлагать сама — предполагается что пользователь сам знает что ему нужно). Но его можно создать вручную, и уже внутри него создавать логические разделы под остальное.
-
hellonet
- Сообщения: 2398
- Зарегистрирован: 11 окт 2016, 12:58
- Решено: 9
- Откуда: Новосибирск
- Благодарил (а): 937 раз
- Поблагодарили: 415 раз
- Контактная информация:
Разметка диска для установки Manjaro рядом с Windows
#4
14 апр 2019, 15:37
darkfenix писал(а): ↑
14 апр 2019, 15:20
можно было сделать 2 раздела / и /home, а swap сделать файлом.
Спасибо, попробую. Это у меня отдельный комп для экспериментов, ничего ценного на нём нет
slant писал(а): ↑
14 апр 2019, 15:32
не верю, что manjaro хочет именно исключительно primary разделы
При установке не предоставляет выбора, но буду пробовать. Основная система у меня LM на другом компе, а Manjaro просто из любопытства.
-
Unborn
- Сообщения: 1920
- Зарегистрирован: 03 сен 2016, 13:36
- Решено: 24
- Благодарил (а): 5 раз
- Поблагодарили: 264 раза
- Контактная информация:
Разметка диска для установки Manjaro рядом с Windows
#5
14 апр 2019, 15:47
hellonet писал(а): ↑
14 апр 2019, 15:14
Установил Manjaro на одном диске с Windows Thin PC согласно руководстваhttps://info-comp.ru/drugieopersistemi/
… ux-18.html
Но споткнулся на разметке диска при создании /home. А дело в том, что винда автоматически создала себе 2 основных раздела, а Manjaro хочет ещё 3 раздела — /, SWAP и /home и тоже все основные, по другому никак.
Как только на картинках после вводной части видно VBOX — дальше можно не читать. Никогда кроме корня в БИОС при ручной разметке ничего никто не требует. Ручная разметка — на то и ручная.
Windows Thin PC
Может ещё чего нибудь бестолковее? А может просто Манжаро установить и всё?
-
hellonet
- Сообщения: 2398
- Зарегистрирован: 11 окт 2016, 12:58
- Решено: 9
- Откуда: Новосибирск
- Благодарил (а): 937 раз
- Поблагодарили: 415 раз
- Контактная информация:
Разметка диска для установки Manjaro рядом с Windows
#6
14 апр 2019, 16:00
Unborn писал(а): ↑
14 апр 2019, 15:47
Windows Thin PC Может ещё чего нибудь бестолковее?
Комп неосновной, экспериментальный. Мать P5KPL, проц cor 2 duo, 2 гига памяти. Эта ось довольно шустро скачет. Подбираю к нему и Linux пошустрее
Unborn писал(а): ↑
14 апр 2019, 15:47
А может просто Манжаро установить и всё?
Можно, но пока не наиграюсь такой вариант неинтересен. Но возможно в будущем так и сделаю. И соседу подарю. Он водитель и кроме drom.ru и одноклассники его больше в компьютере ничего не интересует. А выкидывать жалко.
|
2 / 2 / 0 Регистрация: 23.11.2021 Сообщений: 13 |
|
|
1 |
|
|
23.11.2021, 14:35. Показов 1720. Ответов 18
Спешу предупредить, что я не разбираюсь, и чуть ли не рядовой пользователь Появилась такая проблема, мне надо было обновить Python, но установщик ругался, что версия Windows старая, то есть, нужна минимум Windows 8. Я решил установить Linux Manjaro рядом с Виндой. Сначала, с помощью Rufus записал скачанный образ на флешку, позже через BIOS поставил флешку на первое место и запустил ПК. Вылез установщик Manjaro. Я начал проходить по пунктам и на разметке разделов появилась проблема. Автор гайда говорил, что можно использовать, как автоматический вариант, так и разметку производить вручную, так как там какая-то директория создается. Том ### Имя Метка ФС Тип Размер Состояние Сведения В итоге, вроде как программа предложила создать расширенный раздел(extend). Я создал, сделал два нужных подраздела, и понял, что у меня нету нужного раздела для запуска. В гайде говорилось, что должен быть раздел размером 100MB и с форматом Fat32. Что делать в данной ситуации я не знаю, или же сказать программе производить все автоматически, только выделив место. Спасибо за отклик.
__________________
0 |
|
Programming Эксперт 94731 / 64177 / 26122 Регистрация: 12.04.2006 Сообщений: 116,782 |
23.11.2021, 14:35 |
|
18 |
|
1424 / 867 / 87 Регистрация: 27.02.2021 Сообщений: 4,201 |
|
|
23.11.2021, 18:14 |
2 |
|
Если Windows 7 установлена в режиме Legasy, то и Linux нужно ставить в этом режиме, а не в UEFI. Разделы не суразного объёма заделал, для винды 20-30, для столько-же, третий раздел ощий для обеих систем, с которым можно работать и из винды и из Linux, это будет пользовательский раздел в NTFS. Домашний не делаем, своп (подкачки раздел) по желанию. При установке Linux в Legasy режиме на один диск с виндой используем разметку на автоматом, не рядом а нижняя опция, своя разметка будет. Естественно систему натравливаем на корневой раздел /, а в строчке пониже путь для установки загрузчика Grub выбираем на весь диск (обычно sda), ну то есть тот, на котором и винда. В руфус заливая образ настраиваем его для совместного режима, что-бы на флешке прописался и легаси загрузчик.
1 |
|
0 / 1 / 0 Регистрация: 02.12.2020 Сообщений: 30 |
|
|
24.11.2021, 12:24 |
3 |
|
0 |
|
2 / 2 / 0 Регистрация: 23.11.2021 Сообщений: 13 |
|
|
24.11.2021, 13:31 [ТС] |
4 |
|
У меня стоит windows 7 c BIOS, а не uefi. Хотя первая ссылка была полезна, я так понял установка линукса через загрузочный раздел FAT32 только в UEFI?
0 |
|
2 / 2 / 0 Регистрация: 23.11.2021 Сообщений: 13 |
|
|
24.11.2021, 13:48 [ТС] |
5 |
|
Разметку делал не я, так как не умею соответственно. Я не до конца понял : Следующий момент : Как понять «натравливаем систему на корневой разде», а про Grab, и все действия с ним я вообще не поял Я же правильно понял, что установка через раздел в Fat32 только в UEFI. А в BIOS как тогда? Вроде бы большую часть непонятных вещей разобрал.Спасибо. Миниатюры
0 |
|
1424 / 867 / 87 Регистрация: 27.02.2021 Сообщений: 4,201 |
|
|
24.11.2021, 14:56 |
6 |
|
Решение
Я же правильно понял, что установка через раздел в Fat32 только в UEFI. А в BIOS как тогда? Если винда установлена в легаси, забудь о UEFI и о разделе в Fat32. Всё, что требуется, это создать раздел для системы / корневой… Миниатюры
1 |
|
0 / 1 / 0 Регистрация: 02.12.2020 Сообщений: 30 |
|
|
25.11.2021, 09:08 |
7 |
|
То есть ты предлагаешь полностью очистить диск D, сжать диск «С» c виндой до 20-30 гб.Потом в установщике Манджаро создать расширенный раздел, где создать корневой раздел,размером 20-30 гб, и пожеланию раздел подкачки, а потом делаем диск «D» общим для обоих систем. Я правильно понял? Абсолютно точно Добавлено через 30 секунд
Ты имел ввиду не автоматом, а ручная разметка? Да, размечай ТОЛЬКО вручную Добавлено через 1 минуту
А в BIOS как тогда? В BIOS отдельный раздел BOOT не обязателен Добавлено через 26 секунд
Всё, что требуется, это создать раздел для системы / корневой… Правильно
0 |
|
2 / 2 / 0 Регистрация: 23.11.2021 Сообщений: 13 |
|
|
25.11.2021, 12:39 [ТС] |
8 |
|
Здравствуйте, спасибо за помощь! И послееедний вопрос, если не затруднит. Спасибо за помощь
0 |
|
1424 / 867 / 87 Регистрация: 27.02.2021 Сообщений: 4,201 |
|
|
25.11.2021, 13:55 |
9 |
|
Как грамотно очистить диск C, оставив только систему Тут довольно трудно подсказать, это только заходить к тебе на комп например по тайм вьюверу. Нужно видеть что у тебя там накопилось, что нужно системе, а что можно перетащить в другое место. Но для этого нужно место оставшееся на диске и не распределённое на котором и создаём раздел для «файлопомойки» в ntfs. Если такого места сейчас нет, то из виндового С перетаскивать нужное на внешний хард, на флешку, диск. У тебя ведь долна быть возможность загрузится в Linux Manjaro с флешки вживую, грузись, запускай gparted и скрин его окна сюда . Будет понятно что у тебя в данный момент есть на диске…какие разделы, какого размера и где. Пример такого скрина выше. Если на компе не менее 4Gb памяти и ты не собираешся играть в серьёзные игрушки, раздел со свопом не нужен, при установке будет файлик свопа в корне системы. Обычно своп не используется если мониторить его, лично у меня всегда по нулям даже при открытии в браузере 20-30 вкладок и при работающих других приложениях.
0 |
|
2 / 2 / 0 Регистрация: 23.11.2021 Сообщений: 13 |
|
|
25.11.2021, 14:03 [ТС] |
10 |
|
Слушай, я заипался, а нужен мне этот общий раздел? Добавлено через 1 минуту
0 |
|
1424 / 867 / 87 Регистрация: 27.02.2021 Сообщений: 4,201 |
|
|
25.11.2021, 14:38 |
11 |
|
а нужен мне этот общий раздел? Ну например…у тебя линь на 50-100Gb, работая в нём ты качаешь с сети туда, что то-хранишь там. Из винды всего этого ты не увидишь, только поэтому я делаю пользовательский раздел…что-бы держать там контент видный из обеих систем. Как в винде так и с линукс я всегда держу только систему, в винде никаких папок в документах, на рабочем столе и проч, только система на С и всё. В принципе можешь и не делать пользовательский при условии, что в винде имеется место для твоего контента который ты нашел сидя в лине. Папку загрузки линёвого браузера можно натравить на любую папку винды, то-же и с торрентами и прочим. Под линя тебе хватит, имхо, Gb 15-20. Остальное будешь валить в виндовый раздел. Ничего страшного не будет без этого раздела, просто будет неудобно, но на первый раз потянет.
0 |
|
2 / 2 / 0 Регистрация: 23.11.2021 Сообщений: 13 |
|
|
25.11.2021, 15:42 [ТС] |
12 |
|
Короче, создал рут и подкачку в расширенном разделе, перед этим освободив 50 гб памяти от sda3. Установил Линукс, какого то хрена sda2 с виндой он читает, а sda3 как мусорку он не может , пишу дословно Unknown error when mounting /dev/sda3 Миниатюры
0 |
|
0 / 1 / 0 Регистрация: 02.12.2020 Сообщений: 30 |
|
|
26.11.2021, 09:17 |
13 |
|
Unknown error when mounting /dev/sda3
Почитай вот эту статейку:
0 |
|
2 / 2 / 0 Регистрация: 23.11.2021 Сообщений: 13 |
|
|
26.11.2021, 09:20 [ТС] |
14 |
|
Проблему решил, использовал встроенную утилиту для работы с NTFS. Теперь осталось решить проблему с разрешением экрана, и Линукс будет готов к использованию
0 |
|
0 / 1 / 0 Регистрация: 02.12.2020 Сообщений: 30 |
|
|
26.11.2021, 09:33 |
15 |
|
встроенную утилиту для работы с NTFS Что за прога такая? Добавлено через 31 секунду
проблему с разрешением экрана Всегда готовы помочь Добавлено через 4 минуты
Вот! Нашел свежую статью по этой проблеме!!
0 |
|
2 / 2 / 0 Регистрация: 23.11.2021 Сообщений: 13 |
|
|
26.11.2021, 09:38 [ТС] |
16 |
|
Слушай, я точно не помню, знаю лишь, что она нужна для того, что бы Линукс мог работать с NTFS и в конце названия еще 3 стоит. Добавлено через 2 минуты
0 |
|
1424 / 867 / 87 Регистрация: 27.02.2021 Сообщений: 4,201 |
|
|
26.11.2021, 13:45 |
17 |
|
в конце названия еще 3 стоит. Из синаптика установи ntfs-3g
0 |
|
0 / 1 / 0 Регистрация: 02.12.2020 Сообщений: 30 |
|
|
27.11.2021, 11:39 |
18 |
|
https://greendail.ru/node/ispr… le-v-linux ****, вот я дурак, забыл про ntfsfix!
0 |
|
2 / 2 / 0 Регистрация: 23.11.2021 Сообщений: 13 |
|
|
27.11.2021, 11:48 [ТС] |
19 |
|
Хах, можешь глянуть эту тему?
0 |
Содержание
- Установка Manjaro Linux рядом с Windows 10 на компьютере с UEFI
- Вводная информация
- Что такое Manjaro Linux
- Примечание
- Пошаговая установка Manjaro Linux рядом с Windows 10
- Шаг 1 – Скачивание установочного образа
- Шаг 2 – Создание установочного носителя
- Шаг 3 – Создание резервной копии данных и подготовка места для Manjaro Linux
- Шаг 4 – Загрузка с установочного носителя
- Шаг 5 – Запуск программы установки
- Шаг 6 – Выбор языка
- Шаг 7 – Настройка местоположения
- Шаг 8 – Настройка раскладки клавиатуры
- Шаг 9 – Разметка жесткого диска
- Установить рядом
- Заменить раздел
- Ручная разметка
- Шаг 10 – Создание учетной записи пользователя
- Шаг 11 – Настройка офисного пакета
- Шаг 12 – Проверка данных и запуск установки
- Шаг 13 – Завершение установки
- Загрузка системы Manjaro Linux
- Скриншоты Manjaro Linux 19
- Видео-инструкция – Установка Manjaro Linux рядом с Windows 10
- [Решено] Установка Linux второй системой с Windows 8/8.1/10 на ноутбук с UEFI
- Выделяем место на жестком диске для Linux
- Создание загрузочной флешки Linux с UEFI
- Установка Linux Mint второй системой на ноутбук c Windows 8 в режиме UEFI
- Установка MX Linux рядом с Windows 10
- Скачиваем образ
- Создание установочного носителя
- Приоритет загрузки ПК
- Запуск с LiveCD
- Добавляем русскую раскладку
- Подготовка диска (BIOS MBR)
- Запускаем GParted
- Главное окно GParted
- Разделы под Linux
- Предупреждение
- Освобождаем место
- Расширенный раздел
- Создаем корневой раздел
- Создаем раздел подкачки
- Создаем раздел home
- Подготовка диска (UEFI GPT)
- Главное окно GParted
- Освобождаем место
- Создаем разделы Linux
- Подключение разделов
- Настройка загрузчика
- Настройка имени компьютера
- Настройка локали и часов
- Создаем пользователей
- Первое включение
Установка Manjaro Linux рядом с Windows 10 на компьютере с UEFI
Приветствую Вас на сайте Info-Comp.ru! Сегодня мы подробно рассмотрим процесс установки Manjaro Linux 19 на один компьютер рядом с Windows 10, в качестве примера будет рассмотрен случай, когда на компьютере используется система UEFI.
Вводная информация
В статье рассмотрен стандартный случай, когда на компьютере с UEFI, например, на ноутбуке, установлена операционная система Windows 10, в которой есть два раздела, т.е. диск C и D, а у Вас появилось желание попробовать дистрибутив Manjaro Linux, и установить его на компьютер второй операционной системой. При этом Вам нужно, чтобы при включении компьютера у Вас была возможность выбора системы, в которую необходимо загрузиться.
Что такое Manjaro Linux
Manjaro Linux – это бесплатный дистрибутив операционной системы Linux, который основан на дистрибутиве Arch Linux. В Manjaro Linux в качестве графической оболочки по умолчанию используется: Xfce, KDE и GNOME.
Данный дистрибутив ориентирован на начинающих пользователей Linux и предназначен для обычных домашних компьютеров, при этом он имеет всю мощь Arch Linux. Поэтому можно сказать, что Manjaro Linux – это адаптированная под новичков версия Arch Linux.
Заметка! Подробнее о том, какие дистрибутивы Linux подходят начинающим, можете почитать в статье – Обзор лучших дистрибутивов Linux для новичков – ТОП 5.
Примечание
Сразу хотелось бы отметить, что, для того чтобы установить Manjaro Linux рядом с Windows 10 на компьютере с UEFI, не нужно выполнять никаких особых предварительных действий с существующими параметрами компьютера, в частности, нет необходимости отключать UEFI Secure Boot или включать режим Legacy.
Также стоит отметить, что у всех конфигурация компьютеров разная, так же, как и разный опыт администрирования операционных систем, поэтому я не могу гарантировать, что все, что описано в этой статье, поможет именно Вам выполнить установку Manjaro Linux, в связи с этим я настоятельно рекомендую Вам сделать резервную копию всех важных данных перед тем, как приступать к установке Manjaro Linux, для того чтобы в случае возникновения непредвиденных ситуаций избежать потери данных.
Итак, давайте перейдем к процессу установки.
Пошаговая установка Manjaro Linux рядом с Windows 10
Сейчас мы рассмотрим все шаги, которые необходимо выполнить, для того чтобы установить Manjaro Linux на компьютер рядом с Windows 10 с учетом того, что на компьютере используется UEFI. При этом мы рассмотрим все варианты разметки жесткого диска, т.е. и автоматический режим – для начинающих пользователей, и ручной режим – для более опытных пользователей компьютера.
Устанавливать мы будем Manjaro Linux 19, на момент написания материала это самая актуальная версия, а редакция у нас будет с графической средой Xfce.
Шаг 1 – Скачивание установочного образа
Чтобы установить дистрибутив Manjaro Linux, нужен установочный ISO образ, поэтому нам сначала необходимо скачать этот установочный ISO файл. Это можно сделать, конечно же, с официального сайта Manjaro Linux, вот страница загрузки – https://manjaro.org/download/
На этой странице находятся ссылки на скачивание актуальных версий Manjaro Linux со всеми официально поддерживаемыми графическими оболочками (Xfce, KDE и GNOME)
После перехода на страницу нажимайте на ссылку «Get Xfce 19». Потом Вас перенаправит на страницу выбора способа загрузки, Вы можете выбрать скачивание через торрент, или напрямую с помощью браузера.
Шаг 2 – Создание установочного носителя
После того как Вы загрузили установочный ISO образ Manjaro Linux, его необходимо записать на DVD диск или USB флешку, для того чтобы создать загрузочный установочный носитель, с которого и будет производиться установка.
Для создания загрузочных установочных носителей существует много различных программ, например, в нашем случае отлично подойдет программа Rufus. Пример того, как можно записать ISO образ дистрибутива Linux на флешку с помощью этой программы, можете посмотреть в статье – Создание загрузочной USB флешки в Windows с помощью Rufus.
Шаг 3 – Создание резервной копии данных и подготовка места для Manjaro Linux
Для того чтобы установить Manjaro Linux второй операционной системой на компьютер, необходимо свободное место на жестком диске, и, наверное, самый лучший вариант – это создать отдельный раздел для Manjaro Linux.
Если у Вас такая конфигурация, которую я описал выше, т.е. у Вас два диска: C и D, то Вам необходимо на диске D выделить свободное место достаточного размера. Если Вы не планируете использовать Manjaro Linux в качестве основной системы и хранить там много данных, то достаточно будет и 50 гигабайт.
Однако все важные данные, которые есть на диске D, лучше предварительно сохранить, например, на флешке или на внешнем жестком диске. Так как для создания отдельного раздела для Manjaro Linux необходимо от диска D «отсоединить» свободное незанятое место, т.е. по факту сжать диск D, так скажем, нужно физически уменьшить диск D и создать неразмеченное пространство, а именно эта процедура и может привести к потере данных.
В этом материале мы рассмотрим способ, который подразумевает сжатие диска D стандартными средствами самой программы установки Manjaro Linux, иными словами, никакие сторонние программы мы использовать не будем.
Однако если у Вас есть опыт сжатия дисков, будь то стандартной программой «Управление дисками» или любыми другими сторонними приложениями для работы с жесткими дисками, которые имеют такой функционал (Acronis и т.д.), то Вы можете сразу уменьшить диск D и создать неразмеченное пространство, а в процессе установки Manjaro Linux не выполнять действия, связанные с изменением размера диска D.
Таким образом, на текущий момент у Вас должно быть свободное место на диске D или специально созданный отдельный раздел, а также копия важных данных.
Единственное, на всякий случай запомните размер диска D, так как хоть в системе вроде как и два раздела, но скрытых разделов, которые в системе не отображаются, на самом деле больше, поэтому чтобы ничего не перепутать в процессе создания разметки для Manjaro Linux, запоминаем общий размер диска D, чтобы четко идентифицировать его.
Шаг 4 – Загрузка с установочного носителя
Затем, после того как загрузочный установочный носитель Вы подготовите, необходимо загрузить компьютер с этого носителя, т.е. загрузиться с него.
Чтобы это сделать, необходимо:
Когда Вы загрузитесь с установочного носителя, Вы попадете в меню диска. Сначала давайте выберем язык, для этого нажимаем на пункт «lang=en-US». Чтобы перемещаться по меню, используйте клавиши «Вверх/Вниз», для выбора клавишу «Enter».
Далее, ищем и выбираем нужный язык.
Выбираем нужную реализацию языка и нажимаем «Enter».
Теперь можно запускать систему, для этого выбираем пункт «Boot: Manjaro.x86_64 xfce».
Шаг 5 – Запуск программы установки
В результате запустится Live версия Manjaro Linux, иными словами, Вы можете попробовать Manjaro Linux и без установки на жесткий диск компьютера.
Чтобы запустить установку Manjaro Linux на жесткий диск компьютера, необходимо в окне приветствия нажать на кнопку «Запустить».
Шаг 6 – Выбор языка
Запустится программа установки Manjaro Linux, сначала на первом окне нам необходимо выбрать язык системы.
В случае если у Вашего компьютера есть настройки, которые влияют или могут повлиять на процесс установки, то на данном этапе программа выдаст соответствующие предупреждения, например, у компьютера нет соединения с интернетом, или то, что, компьютер (ноутбук) работает от батареи, т.е. не подключен к постоянному источнику питания.
Выбираем язык и нажимаем «Далее».
Шаг 7 – Настройка местоположения
На данном шаге нам нужно настроить часовой пояс, для этого указываем свое местоположение, можно просто кликнуть в нужное место.
Также здесь можно задать региональные настройки (язык, формат).
Шаг 8 – Настройка раскладки клавиатуры
Затем выбираем раскладку клавиатуры, по умолчанию она уже выбрана в соответствии с языком, но нам нужно выбрать английскую раскладку «English (US)», так как когда мы будем создавать пользователя, нам нужно будет вводить некоторые данные на английском языке, но на этапе установки нам доступна только одна раскладка.
Шаг 9 – Разметка жесткого диска
Теперь нам необходимо выполнить разметку жесткого диска. В случае, когда на компьютере уже установлена операционная система Windows 10, программа установки предложит нам следующие варианты.
В данном материале мы рассмотрим все варианты разметки, которые предполагают установку Manjaro Linux рядом с Windows, а именно:
Установить рядом
Чтобы уменьшить раздел и выделить свободное пространство для Manjaro Linux, выберите пункт «Установить рядом», затем укажите, какой именно раздел необходимо сжать (просто кликнув мышью). Чтобы идентифицировать нужный раздел, ориентируйтесь на размер разделов.
После того как Вы выберете раздел, в блоке «После» отобразится граница разделов, передвигая которую Вы можете управлять размером создаваемых разделов, иными словами, Вы сами можете указать тот размер, который должен остаться на существующем разделе диска, а также размер нового раздела для Manjaro Linux.
Больше никаких настроек делать не нужно, нажимаете «Далее».
Заменить раздел
Чтобы полностью заменить существующий раздел в Windows (например, диск D) на раздел для Manjaro Linux, выберите второй пункт, который так и называется «Заменить раздел».
Затем Вам также необходимо указать, какой именно раздел подлежит замене, это делается точно так же, как и в предыдущем случае, т.е. кликом мышкой.
После указания раздела, в блоке «После» отобразится новый раздел для Manjaro Linux.
В данном случае также больше ничего не нужно делать, нажимаем «Далее».
Файловая система нового раздела для Manjaro Linux, как в первом случае, так и во втором, будет Ext4. Данная файловая система, наверное, уже является классической для Linux.
Ручная разметка
Если Вы хотите полностью самостоятельно выполнить разметку диска, и проконтролировать все параметры, то выберите пункт «Ручная разметка» и нажмите «Далее».
В результате отобразится список существующих разделов, здесь будут все разделы, включая раздел для загрузки EFI, системный раздел для восстановления Windows, и другие разделы.
Нам нужно найти диск D, как я уже говорил ранее, это можно сделать, ориентируясь на размер разделов, после того как нужный раздел Вы найдете, выделите его и нажмите «Править» (не перепутайте с диском C!).
Затем нам нужно сжать этот раздел, для того чтобы образовалось неразмеченное пространство, т.е. свободное место для Manjaro Linux.
В поле размер укажите тот размер, который Вы хотите, чтобы у Вас остался на диске D, например, общий размер диска D минус 50 гигабайт. Однако помните, что он не должен быть меньше уже занятого на диске пространства, иными словами, если на D около 100 гигабайт данных не нужно пытаться сжать его до 50 гигабайт.
У меня диск D небольшой, поэтому я на D оставляю 30 гигабайт, а все остальное отдаю под Manjaro Linux.
Галочку «Форматировать» не ставьте! так как если поставить, то Вы отформатируете диск D и все данные будут стерты.
После этого в списке разделов отобразится «Доступное место», которое мы можем использовать для создания разделов под Manjaro Linux.
Чтобы создать новый раздел, выделите доступное место и нажмите на кнопку «Создать».
Нам необходимо создать точно такие же разделы, как если бы мы устанавливали Manjaro Linux на чистый диск, к таким относятся: корневой раздел для системы и домашний раздел для пользовательских данных.
Сначала создаём корневой раздел:
Корневой раздел создан, переходим к домашнему. Для этого точно также выбираем доступное место и нажимаем на кнопку «Создать».
Для создания домашнего раздела необходимо указать:
Процесс создания разделов закончен, нам осталось настроить загрузочный раздел, т.е. указать, в какой именно раздел установить загрузчик Manjaro Linux.
Для этого выбираем в списке разделов загрузочный раздел, в случае с UEFI это раздел с размером около 100 мегабайт и файловой системой FAT32, в моем случае это sda2.
Далее нажимаем кнопку «Править».
Здесь нам нужно только выбрать точку монтирования, а именно указать «/boot/efi». Отметка, что это загрузочный раздел, уже будет стоять.
На этом разметка диска в ручном режиме закончена, как результат мы создали два раздела и настроили загрузочный раздел.
Шаг 10 – Создание учетной записи пользователя
Теперь нам необходимо создать учетную запись пользователя, под которой мы будем работать, для этого вводим имя, логин, имя компьютера и пароль с его подтверждением. Если хотите входить в систему автоматически без ввода пароля, то поставьте галочку «Автоматический вход, без запроса пароля».
Также если хотите, можете задать отдельный пароль для администратора, для этого введите пароль в соответствующие поля. Если не хотите, то можете просто поставить галочку «Использовать тот же пароль для аккаунта администратора».
Вводим данные и нажимаем «Далее».
Шаг 11 – Настройка офисного пакета
На данном шаге нам предлагают выбрать и установить офисный пакет:
После выбора нажимайте «Далее».
Шаг 12 – Проверка данных и запуск установки
Все необходимые настройки мы внесли, на данном шаге мы можем проверить все введенные данные перед тем, как начать установку, если все хорошо, то нажимаем «Установить».
Программа установки Manjaro Linux запросит от Вас подтверждения, нажимаем «Приступить к установке».
Установка началась, она продлится не более 10 минут.
Шаг 13 – Завершение установки
Когда отобразится сообщение «Готово», это будет означать, что установка Manjaro Linux закончена. Для того чтобы начать пользоваться системой, нам необходимо перезагрузиться, для этого нам нужно отметить пункт «Перезагрузить» и нажать «Готово».
Загрузка системы Manjaro Linux
Теперь, когда компьютер будет загружаться, у Вас будет появляться окно загрузчика, в котором Вы можете выбрать, в какую операционную систему Вам нужно загрузиться.
По умолчанию загрузчик настроен таким образом, что если ничего не выбрать в течение нескольких секунд, будет загружаться система, в которую Вы загружались последний раз. Иными словами, если Вы загрузились в Windows 10, то в следующий раз по истечении периода ожидания будет загружаться Windows 10, а если Вы загружались в Manjaro Linux, то, соответственно, Manjaro Linux. Однако данное поведение можно изменить, а как это сделать, я расскажу в следующих материалах, поэтому следите за выходом новых статей в наших группах в социальных сетях: ВКонтакте, Facebook, Твиттер, Одноклассники.
Скриншоты Manjaro Linux 19
Экран входа в систему
Рабочий стол
Установка и удаление программ
Файловый менеджер
Настройки системы
На заметку! Новичкам рекомендую почитать мою книгу «Linux для обычных пользователей» – в ней я подробно рассказываю про основы операционной системы Linux и как пользоваться этой системой без командной строки.
Видео-инструкция – Установка Manjaro Linux рядом с Windows 10
Вот мы с Вами и рассмотрели процесс установки Manjaro Linux на компьютер с UEFI рядом с Windows 10.
Источник
[Решено] Установка Linux второй системой с Windows 8/8.1/10 на ноутбук с UEFI
Сегодня расскажу про установку Linux второй системой к уже имеющейся Windows 8/8.1 или 10 на ноутбук с UEFI с помощью загрузочной USB-флешки. На данный момент это будет, наверное, уникальное руководство, так как ничего вразумительного на просторах рунета по данной теме мне отыскать не удалось. Несмотря на бурное развитие интернета, различных сообществ и форумов по Linux, реально полезную информацию в куче «псевдоумных» комментариев найти сейчас крайне сложно.
Для экспериментов у меня был ноутбук Asus X555LD с UEFI, предустановленной лицензионной Windows 8.1 и соответственно разделом восстановления. Всё это хозяйство в обязательном порядке должно было остаться и работать как и раньше. А второй системой должен был стать, последний на данный момент, Linux Mint 17.3 «Rosa» MATE (64-bit) с возможностью выбора нужной ОС при включении ноутбука. Устанавливать дистрибутив будем с загрузочной флешки.
В статье постараюсь обойтись без специальных терминов и команд, так что справиться с установкой сможет даже начинающий пользователь Linux. На самом деле установка современных дистрибутивов Linux, в большинстве случаев не вызывает никаких вопросов и танцев с бубном как раньше, но только до тех пор пока вы не сталкиваетесь с новыми BIOS UEFI.
Выделяем место на жестком диске для Linux
На всякий случай, если что-то вдруг пойдет не так и вы не уверены в прямоте своих рук, желательно всё-таки сделать загрузочную флешку или диски восстановления Windows (программы для этого обычно предустановлены на ноутбуках).
Освободить место на жестком диске можно как штатными средствами Windows, так и воспользовавшись какой-нибудь бесплатной или платной программой для работы с разделами, полагаю это не проблема. Тут главное не навредить и не трогать раздел загрузки efi, восстановления RECOVERY и иные вспомогательные разделы (зависит от выдумки производителя).
Создание загрузочной флешки Linux с UEFI
Скачиваем с сайта 64-битный iso-образ диска Linux Mint. Где-то читал что у 32-х битных систем есть проблемы с режимом UEFI, сам не проверял, так что у кого есть интерес, может поэкспериментировать и поделиться результатами если не жалко.
Свою флешку я сделал просто из терминала на Mac по аналогии как описывал ранее создание загрузочной флешки с FreeBSD:
Аналогично командой dd создается загрузочная флешка и на Linuх. Под Windows корректно создать загрузочную флешку в режиме UEFI можно утилитой Rufus, о которой тоже уже писал в блоге.
Пожалуй, практически все приготовления завершены, но прежде чем перейти непосредственно к установке Linux, осталось в BIOS-UEFI ноутбука (на Asus заходим в него по F2) отключить Secure Boot. В противном случае включенный режим проверки подписи ключей UEFI не даст разрешение Grub запустить Windows.
Установка Linux Mint второй системой на ноутбук c Windows 8 в режиме UEFI
Включаем ноутбук с вызовом меню выбора загрузочных устройств (у меня это ESC, у вас скорее всего по другому) и выбираем загрузку с флешки. Самое интересное начинается в момент разбивки диска о чем так мало информации в сети. Делать будем в ручном режиме, иначе установщик предлагает тупо затереть весь жесткий диск и оставить один Linux, нам такой радикальный подход даром не нужен. Процесс разбивки диска и установки я постарался максимально наглядно показать на картинке:
Как и обещал ранее, чуть подробнее расскажу про разметку диска и куда нам следует установить загрузчик именно для режима UEFI.
Если считаете статью полезной,
не ленитесь ставить лайки и делиться с друзьями.
Источник
Установка MX Linux рядом с Windows 10
Есть у меня один старый ноутбук, об нем упоминалось в предыдущей статье, на котором стоит Windows 10. Ее работа вполне устраивает, но захотелось мне также установить рядом какой-нибудь легкий Linux, а то еще и сравнение провести. Выбор пал на MX Linux. И раз так, подумал я, почему бы не описать параллельно, процесс его установки. А поскольку в итоге получится дуал бут, то и назову я это все установка MX Linux рядом с Windows 10. Возражений ни от кого не последовало, и я приступил к работе. (Кстати, в конце есть видеоверсия)
Скачиваем образ
Для скачивания образа системы перейдем на страницу загрузки официального сайта дистрибутива. Здесь доступно два способа загрузки: прямой (нас перебросит на sourceforge где нужно перейти в каталог с необходимой версией) или при помощи торрента что намного проще. На момент написания этого руководства актуальный релиз дистрибутива — MX-19.2, так что устанавливать будем его.
На странице загрузки торрент файла выбираем архитектуру.
Если у вас очень старый ПК (что для интересующихся MX Linux может быть актуально), возможно подойдет 32bit, но большинству все же лучше x64. Скачиваем торрент файл и загружаем iso образ.
Создание установочного носителя
Образ MX Linux скачали – теперь создадим Live CD или Live USB.
LiveCD/LiveUSB – операционная система, записанная на, соответственно, диск или флешку, которая не требует для своей работы установки на жесткий диск. Большинство современных Linux дистрибутивов распространяются в таком виде и MX Linux не исключение.
После включения компьютера система с LiveCD загружается в ОЗУ и работает, как обычная ОС. Затем уже ее можно устанавливать на жесткий диск или SSD (в зависимости, что у вас установлено).
Записываем систему на диск. Для создания же установочной флешки воспользуйтесь программами: для Linux – UnetBootin, для Windows – Rufus (мое видео на YouTube).
Приоритет загрузки ПК
Когда флешки и диски «приготовились» настало время включить компьютер, зайти в BIOS (UEFI) и изменить порядок загрузки ПК с жесткого диска (под «жесткий диск» я в дальнейшем для простоты буду подразумевать просто устройство хранения данных в ПК коим может являться как HDD, так и SSD) на наш созданный носитель.
В общих чертах: ПК при включении, для запуска ОС ищет на всех доступных носителях (жестких дисках, флешках и т.п.) которые он обнаружит, загрузчик операционной системы. Если их несколько – он передаст управление первому найденному. Как правило, жесткий диск всегда находится на первом месте. Соответственно для того, чтобы запустить MX Linux с флешки, приоритет ее загрузки необходимо поместить на первое место. Это делается в BIOS или UEFI, в зависимости от того, что у вас установлено на ПК.
Интерфейсы BIOS и UEFI могут очень сильно отличаться от компьютера к компьютеру, поэтому невозможно создать универсальную инструкцию, подходящую всем, но как пример, в руководстве по установке Ubuntu описано как я настраиваю BIOS непосредственно на ноутбуке, на который буду устанавливать сегодня MX Linux. Так же можете ознакомиться со статьей о том, как зайти в BIOS на разных ПК.
Запуск с LiveCD
Когда все подготовительные шаги выполнены, запускаем компьютер и попадаем в загрузочное меню MX Linux.
Здесь можно видеть несколько различных пунктов, среди которых мне понравился VirtualBox Video (да, для скриншотов пришлось продублировать установку MX Linux и на виртуальную машину). Но нам нужен первый, поэтому просто жмем Enter и ожидаем пока загрузится рабочий стол.
В этом руководстве до момента перезагрузки установленного MX Linux будет английский язык. Если вам это доставляет неудобства, при запуске Live сессии нажмите на клавиатуре F2 для смены языка.
Добавляем русскую раскладку
Нас встретит окно Welcome и если вам интересно можете почитать, что разработчики для нас приготовили. Кроме того, сейчас вы можете осмотреться в системе — она полностью рабочая. Ну а пока вы изучаете новый дистрибутив, я приступлю к установке MX Linux рядом с Windows 10.
Закрою окно Welcome и с рабочего стола запущу утилиту Installer.
Откроется новое окно где первое, что сделаем – добавим русскую раскладку клавиатуры нажав кнопу «Change Keyboard Settings».
Запустится окно настроек клавиатуры. В нем нажимаем справа на плюс.
В окне добавления раскладки выбираем саму раскладку и ее тип, после чего жмем «Add».
Окно добавления раскладки закроется и мы нажимаем на «OK» в окне настроек клавиатуры. Оно также закроется, а мы вернемся обратно в установщик, где нажмем «Next» дабы перейти к следующему шагу.
Подготовка диска (BIOS MBR)
На этом и нескольких следующих шагах подготовим (создадим разделы) жесткий диск к установке на него MX Linux рядом с Windows 10. В этом разделе я покажу как разметить диск для компьютеров с BIOS MBR.
Запускаем GParted
В самом верху окна установщика есть пункт «Rearrange disk partition» и ниже кнопка «Run partition tool» жмем ее для запуска программы GParted, с помощью которой и будем производить все манипуляции с жестким диском.
Главное окно GParted
В главном окне запустившейся программы изменения разделов жесткого диска мы можем видеть:
Как видим, сейчас жесткий диск разбит на три раздела. Это разделы ОС Windows 10 (служебный, диски C и D). Также есть 1 Мб пустого пространства.
Разделы под Linux
Чтобы установить MX Linux рядом с Windows 10 мне нужно создать еще 3 раздела:
Предупреждение
С этого момента мы начинаем работать со структурой жесткого диска. Это несложно, но потенциально может привести к повреждению и/или потери всех или части данных хранящихся на нем. Поэтому настоятельно рекомендую продублировать все важные файлы на отдельный носитель. Будьте внимательны во время разбивки диска.
Освобождаем место
Так, об риске предупредил, теперь можно выделить место под MX Linux. Для этого лучше всего, в моем случае, подойдет диск D (тот, на котором хранятся пользовательские данные). В GParted он подписан как sda3.
Нажимаем на нем правой клавишей мыши (в дальнейшем ПКМ) и выберем пункт «Resize/Move».
Появится окно изменения раздела. В поле «New size» необходимо указать его новый размер. То есть мне нужно вписать сюда, какого объема я готов оставить диск D. Для этого посчитаем: мне нужен корневой раздел (20Гб) + swap (3Гб) + домашний каталог (пускай 7Гб). В сумме выходит – 30Гб. Диск D сейчас 50Гб – 30 = 20Гб. Мне подходит. Значит пишем 20Гб, что в мегабайтах будет 20480. И нажимаем «Resize/Move».
Расширенный раздел
Видим что у нас появилось 30Гб не размеченного пространства (ура!), а sda3 уменьшился до 20Гб. Работаем дальше. Но только перед созданием необходимых разделов выполним одну хитрость.
На жестком диске с таблицей разделов MBR нельзя создавать больше 4 разделов. Так как этого часто бывает мало, есть следующий способ обойти это ограничение: три раздела так и остаются (они называются основными), а создавая четвертый – его делают расширенным. Этот расширенный раздел уже можно делить на сколько угодно других. Создаваемые разделы будут называться логическими.
Вызовите на не размеченном месте меню ПКМ и выберите пункт «New».
В окне редактирования измените пункт «Create as» на «Extended Partition» и нажмите «Add».
Создаем корневой раздел
Мы видим что свободное место у нас теперь переместилось под «Extended Partition». Все идет по плану, а значит – создадим корневой раздел.
Снова ПКП на не размеченном месте и выбираем «New». Указываем параметры для нашей партиции:
Создаем раздел подкачки
У на появился root раздел.
Создаем swap. Снова ПКМ по свободному месту и выбираем «New». Параметры раздела:
Создаем раздел home
Для домашнего каталога проделываем все шаги, что и перед этим. Параметры задаем такие:
Жмем «Add» и видим следующую картину:
На этом с созданием разделов закончили. Еще раз внимательно смотрим, все ли правильно. Да, все верно и применяем изменения нажимая галочку на панели функций.
Программа спросит в своем ли мы уме уверенны ли мы – жмем «Apply»
По завершении всех операций закрываем GParted и идем пить чай, поскольку написание этой статьи и создание скриншотов заняло часа 4. Хотя вы потратите на это все минут 10. А еще про UEFI GPT необходимо рассказать.
Подготовка диска (UEFI GPT)
В плане создания разделов UEFI с GPT проще чем BIOS. Основное отличие – поддержка GPT неограниченного количества разделов. Поэтому устанавливая MX Linux рядом с Windows 10 на компьютер с UEFI не будет пункта с созданием расширенного раздела. Итак – приступим.
Главное окно GParted
Запустив GParted, мы сразу видим отличия от варианта с BIOS. Если там было всего три раздела, то здесь их 5: раздел для восстановления системы, раздел для загрузчика, раздел для служебных операций, диск C и диск D.
Освобождаем место
Здесь различий нет. Как и в случае с BIOS вариантом: нажимаем на нем правой клавишей мыши и выберем пункт «Resize/Move». Появится окно изменения раздела. В поле «New size» укажем его новый размер. Пишем 20Гб, что в мегабайтах будет 20480. И нажимаем «Resize/Move».
Создаем разделы Linux
Поскольку расширенного раздела у нас нет, сразу приступаем к созданию Linux партиций. На примере коневого: жмем ПКП на не размеченном месте и выбираем «New«. Указываем параметры для раздела:

После этого жмем галочку на панели функций, читаем предупреждение, ждем окончания выполнения операций и закрываем GParted.
Подключение разделов
Затем, как мы разобрались с местом и разделами необходимо рассказать установщику куда и что устанавливать. Выберем «Custom install on existing partitions» и жмем (от такого количества этого слова Google будет считать данное руководство материалом о «жмем») «Next».
Наша задача указать установщику какие разделы для чего использовать. Ну, то есть: какой будет корневым, какой подкачкой, какой домашним. Дабы упростить себе жизнь мы и указывали во время разметки диска всем разделам параметр «label». Поэтому теперь нажимаем на «root» и выбираем из списка созданный нами root на 20Гб. И так дальше со swap и home. «Boot» так и оставляем – root. Здесь же можно по-своему подписать названия разделов в поле «Label».
После настройки нажимаем «Next». Нас снова предупредят о форматировании разделов. Все подтверждаем.
Настройка загрузчика
Дальше необходимо указать стоит ли и куда установить загрузчик GRUB. Я ничего не меняю. Снова «Next»
В варианте UEFI GPT действия аналогичны, только место установки будет другим. Но об этом программа установки позаботится сама.
Настройка имени компьютера
Дальше просят указать имя компьютера и другие данные для работы в сети. Я меняю только первый пункт и жму «Next».
Настройка локали и часов
Затем выбираем локализацию компьютера, часовой пояс и формат времени:
Создаем пользователей
На следующем шаге создаем пользователей: обычного и администратора. Указываем имена, пароли. Кроме того, здесь можно включить автоматический вход в систему, а также сохранить сделанные во время использования Live режима настройки рабочего стола.
И дальше ожидаем окончания установки MX Linux рядом с Windows 10. После чего жмем «Finish» и ждем перезагрузки системы.
Первое включение
Вот что нас встречает после первого запуска. Локализация подтянулась, настройки рабочего стола сохранились, система готова к напильнику и использованию!
Конкретно MX Linux мне понравился возможностью сохранить настройки работы из Live режима. Но стоит помнить, что установка – только пол дела. Этот дистрибутив еще просит хорошего напильника, после чего он точно превратиться в отличную систему.
Источник






















































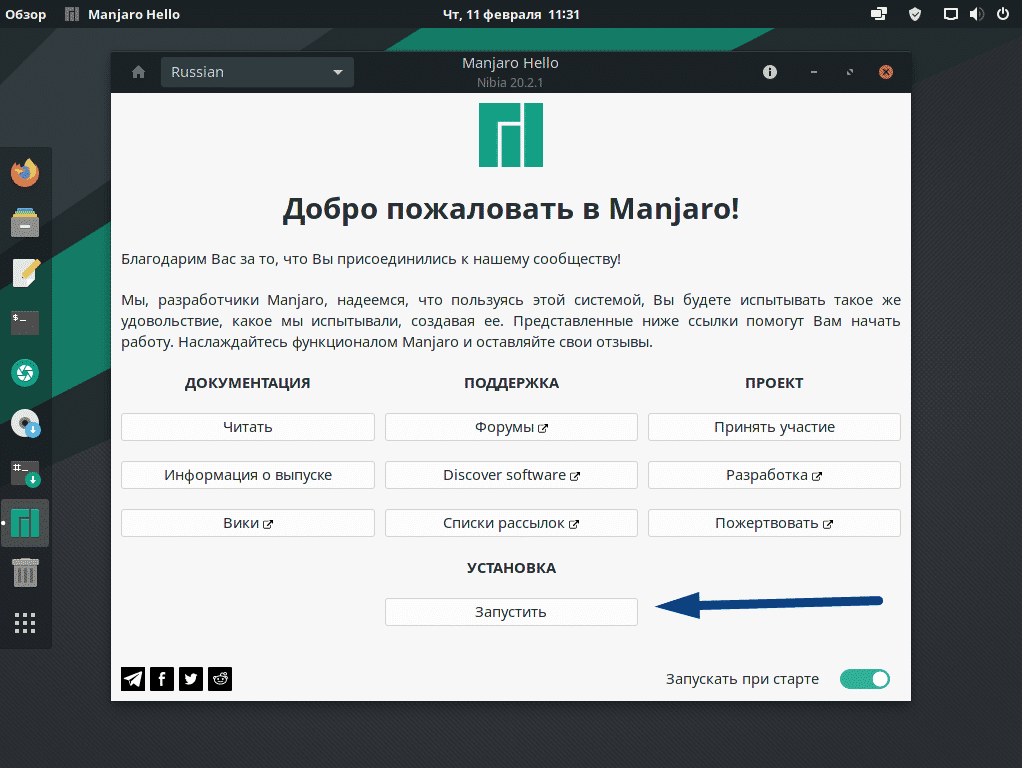




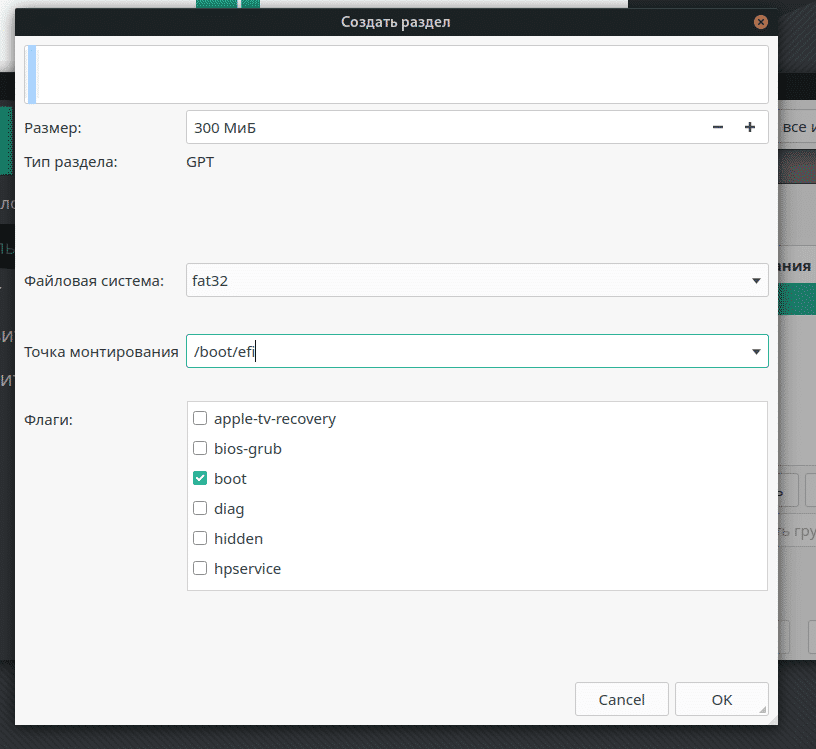
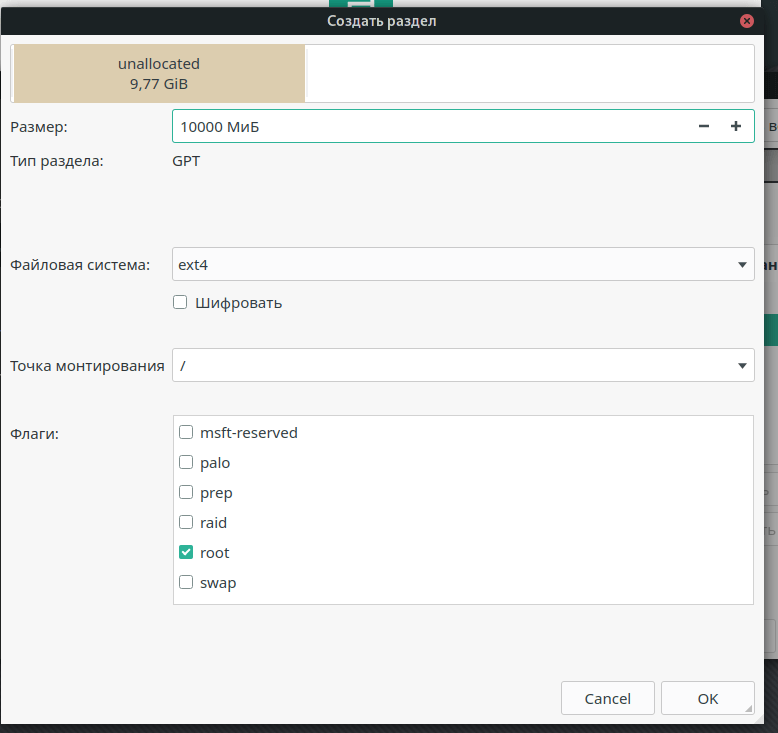
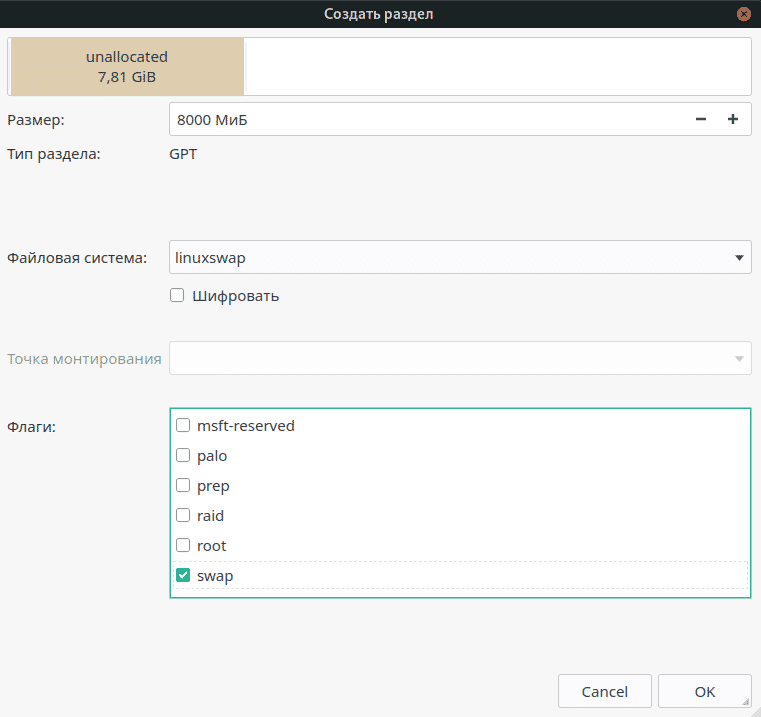
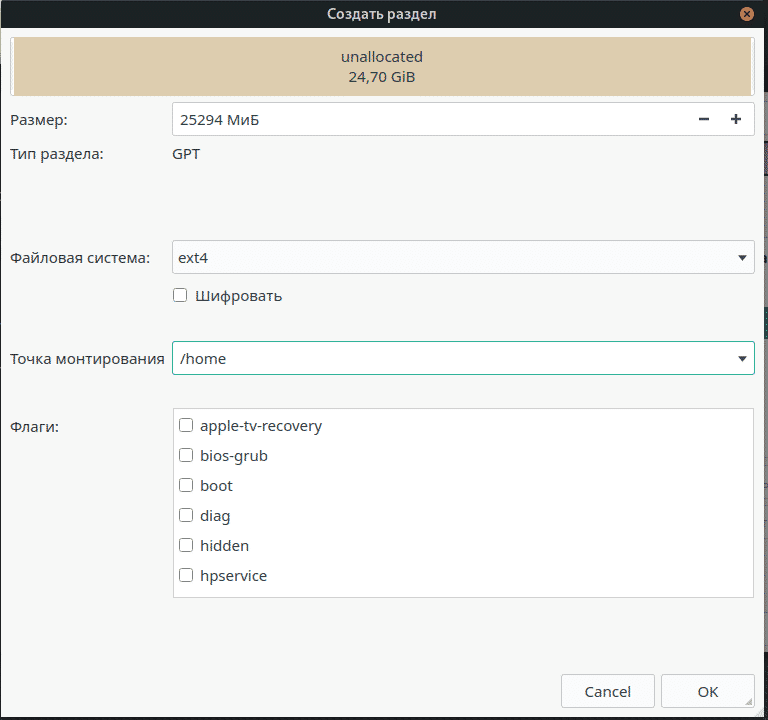

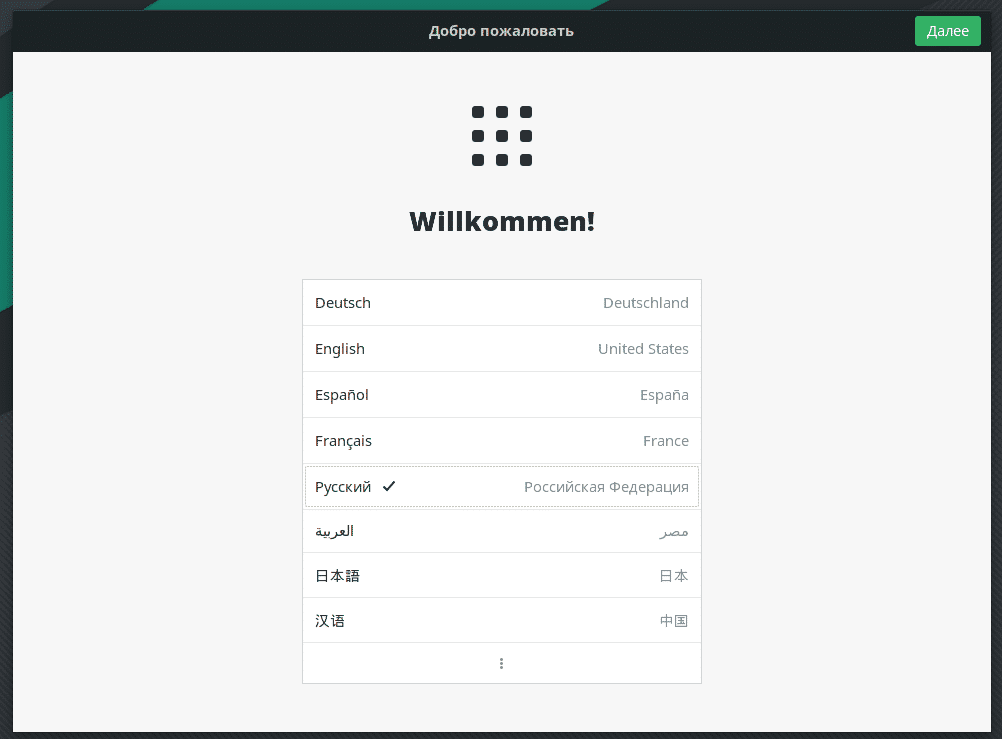
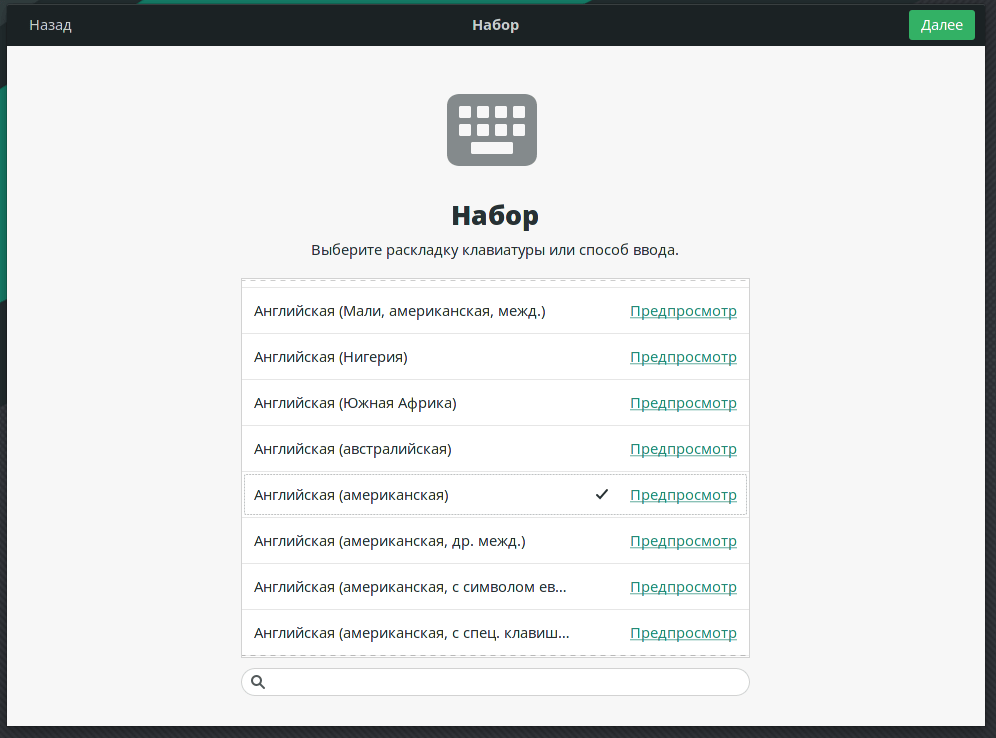
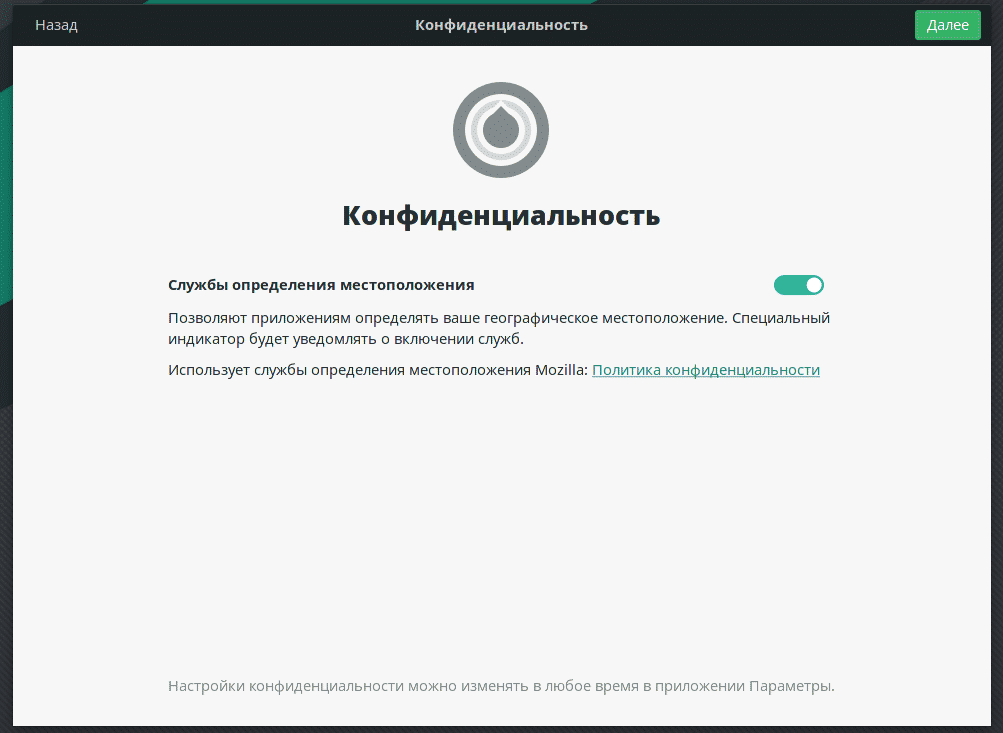


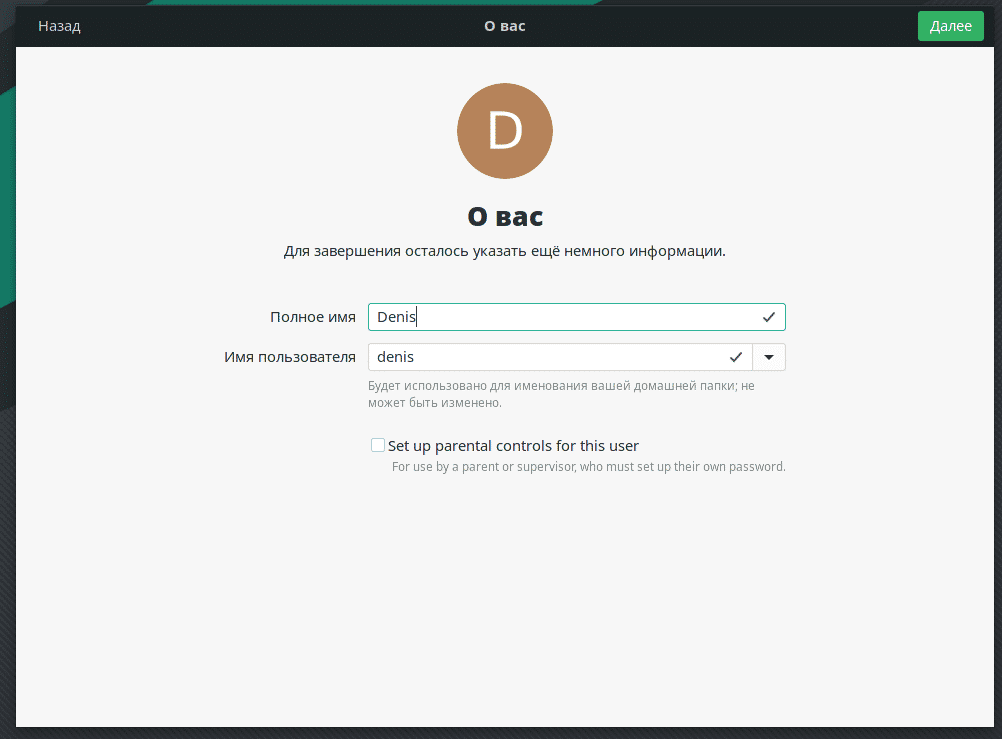
































 Сообщение было отмечено KhanZet как решение
Сообщение было отмечено KhanZet как решение




































