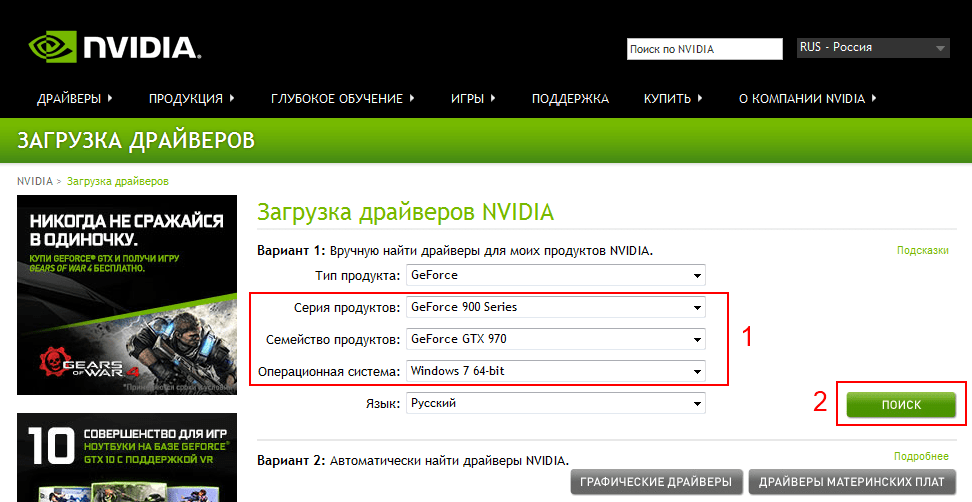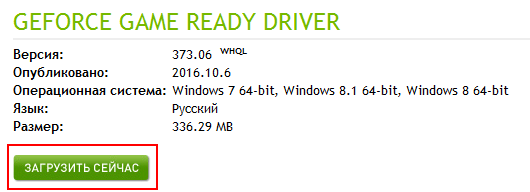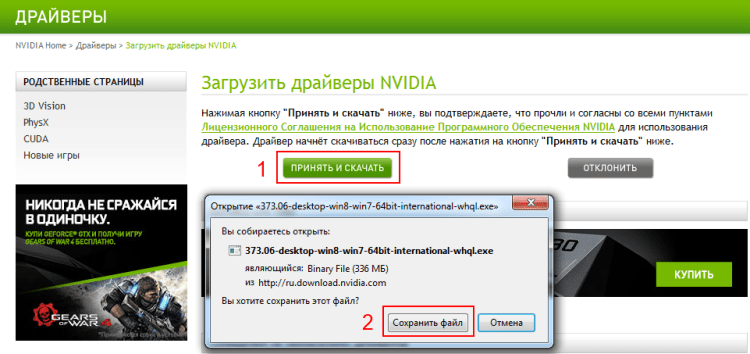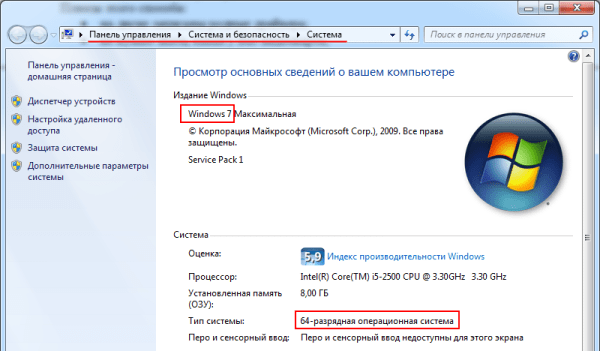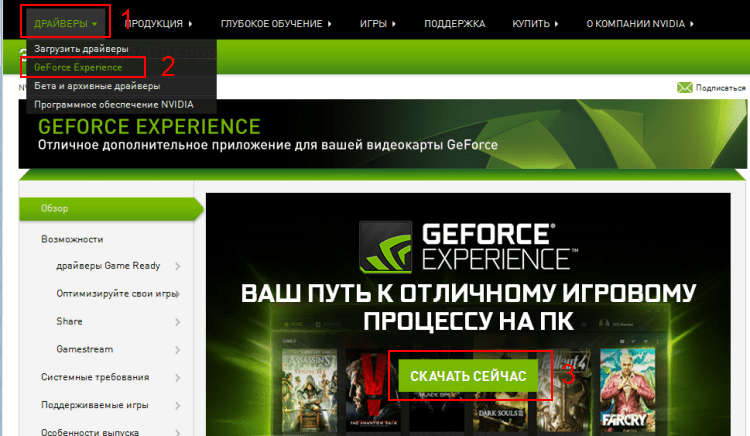Наличие совместимого графического процессора и графического драйвера может значительно повысить производительность вашего устройства при использовании Lightroom Classic. Если вам необходимо вручную установить графический драйвер в Windows для Lightroom Classic, выполните следующие действия.
Ручная установка графического драйвера Intel и NVIDIA в Windows 10
Если вы вошли в систему в качестве гостя или обычного пользователя, Windows не разрешит установку драйвера. Некоторые организации не позволяют пользователям решать, что они могут устанавливать и как управлять настройками системы и приложения. Возможно, в такой ситуации вам придется обратиться к системному администратору за помощью в установке драйвера.
- Установка графического драйвера Intel
- Установка графического драйвера NVIDIA
Перед началом установки графического драйвера
Прежде чем приступить к ручной установке графического драйвера на устройство, рекомендуется создать резервную копию загрузочного тома. Дополнительные сведения см. в разделе Как создать образ системы в Windows 10.
Установка графического драйвера Intel
Выполните приведенные ниже действия, если вы хотите установить графический драйвер Intel на устройство Windows.
-
Выйдите из всех приложений Adobe, работающих на вашем компьютере в данный момент.
-
Нажмите здесь, чтобы загрузить версию драйвера 27.20.100.8476, признанную Adobe базовым драйвером.
Adobe рекомендует, чтобы версия драйвера была не ниже 27.20.100.8476.
-
Для большинства пользователей потребуется установка вручную. Это включает в себя удаление драйверов, предоставленных производителем ПК, перед установкой драйверов, представленных здесь. Adobe настоятельно рекомендует сначала выполнить резервное копирование системы. Инструкции Intel по установке драйверов вручную можно найти здесь.
Если у вас уже установлен универсальный драйвер Intel, продолжайте следовать приведенным ниже инструкциям для обновления универсального драйвера.
-
Распакуйте загруженный zip-файл, а затем дважды щелкните распакованный файл драйвера (имя файла: igxpin.exe).
-
Нажмите Да при появлении запроса разрешения от контроля учетных записей пользователей
. -
Следуйте инструкциям на экране установки.
-
После установки драйверов нажмите ОК, а затем Далее, чтобы перезагрузить компьютер.
-
Перезагрузите компьютер, даже если это не будет предложено.
Установка графического драйвера NVIDIA
Adobe настоятельно рекомендует использовать последнюю версию драйвера Studio Driver, предоставленную компанией Nvidia. Для получения дополнительной информации и обновления драйверов см. документацию Nvidia.
Также компания NVIDIA прекратила поддержку мобильных GPU Kepler. Если вы используете одно из этих устройств, отчет о совместимости системы в Premiere Pro 14.0 выдаст предупреждение о необходимости обновления драйвера. Однако обновления для этой серии драйвером отсутствуют. Дополнительные сведения см. в документации NVIDIA.
Перед загрузкой соответствующего драйвера определите марку и модель ГП NVIDIA, чтобы убедиться, что у вас нужные драйверы.
Если вы хотите вручную установить графический драйвер NVIDIA на свой компьютер, выполните следующие действия.
Компания Nvidia прекратила выпуск драйверов Studio для старых графических процессоров (9 серии и ниже). Однако последние версии драйверов Game Ready Drivers все еще доступны и могут быть установлены со страницы загрузки драйверов Nvidia.
Чтобы загрузить и установить драйвер Nvidia, выполните следующие действия.
-
Выйдите из всех приложений Adobe, работающих на вашем компьютере в данный момент.
-
Подтвердите тип имеющегося драйвера. Возможны два варианта: стандартный и DCH. Чтобы определить тип драйвера, откройте панель управления NVIDIA и нажмите «Сведения о системе» в левом нижнем углу панели управления. В диалоговом окне «Сведения о системе» найдите тип драйвера рядом с полем Тип драйвера. Если вы не видите это поле, то, скорее всего, у вас используется стандартный драйвер.
- Драйверы дисплея NVIDIA DCH поддерживаются в Windows 10 x64, обновление за апрель 2018 г. (версия 1803, сборка ОС 17134) и более поздних версиях. Нажмите эту ссылку, чтобы узнать больше о типах драйверов.
- Удалите драйвер Nvidia в соответствии с этими инструкциями.
- Перед загрузкой и установкой драйверов Nvidia выполните следующие действия, чтобы выбрать правильные драйверы для вашего графического процессора Nvidia.
-
Выберите Тип драйвера для Windows, соответствующий типу, который был определен в шаге 2.
-
Выберите Тип загрузки, который наилучшим образом соответствует Типу продукта, который был выбран в шаге 3:
- Для графических процессоров Quadro выберите оптимальный драйвер для предприятия (ODE)
- Для графических процессоров GeForce или TITAN выберите драйвер Studio (SD)
-
Выберите необходимый язык.
-
Нажмите Поиск, чтобы перейти на соответствующую страницу, и нажмите Загрузка, чтобы загрузить установщик драйвера.
-
После загрузки программы установки драйвера дважды щелкните файл .exe программы установки, чтобы начать установку в соответствии с инструкциями в этой статье Nvidia
.
Проверка установки драйвера
Для проверки успешности установки драйвера выполните следующие действия:
-
Откройте Диспетчер устройств. Для Windows 10 щелкните правой кнопкой мыши значок «Запуск Windows» или откройте меню Пуск и найдите Диспетчер устройств. Перейдите в раздел Видеоадаптеры.
-
Дважды щелкните установленный видеоадаптер в диспетчере устройств.
-
Нажмите на вкладку Драйвер.
-
Проверьте, что поля Версия драйвера и Дата драйвера заполнены правильно.
Проверка версии и даты драйвера (снимок экрана будет обновлен)
Связанные материалы

Если вы столкнулись с описанной ситуацией, ниже — простой путь решения, который срабатывает в большинстве случаев. Отмечу, что после чистой установки, Windows 10 автоматически устанавливает драйвера видеокарты (во всяком случае, для многих NVidia GeForce), причем официальные, однако — далеко не самые последние. А потому, даже если у вас нет проблем с драйверами после установки, может иметь смысл проделать описанную ниже процедуру и установить последние доступные драйвера видеокарты. См. также: Как узнать, какая видеокарта на компьютере или ноутбуке в Windows 10, 8 и Windows 7.
Прежде чем начать, рекомендую скачать драйвера для вашей модели видеокарты с официального сайта nvidia.ru в разделе драйверы — загрузка драйверов. Сохраните установщик у себя на компьютере, он понадобится позже.
Удаление имеющихся драйверов
Первый шаг при возникновении сбоев при установке драйверов видеокарт NVidia GeForce — удалить все имеющиеся драйвера и программы и не дать заодно Windows 10 заново их скачать и установить их из своих источников.
Можно попробовать удалить имеющиеся драйвера вручную, через панель управления — программы и компоненты (удалив в списке установленных программ все, что имеет отношение к NVidia). Затем перезагрузить компьютер.
Есть более надежный способ, полностью вычищающий все имеющиеся драйвера видеокарты с компьютера — Display Driver Uninstaller (DDU), представляющая собой бесплатную утилиту именно для этих целей. Скачать программу можно с официального сайта www.guru3d.com (представляет собой самораспаковывающийся архив, не требует установки). Подробнее: Как удалить драйвера видеокарты.
После запуска DDU (рекомендуется выполнять в безопасном режиме, см. Как зайти в безопасный режим Windows 10), просто выберите видеодрайвер NVIDIA, затем нажмите «Удалить и перезагрузить». Все драйвера NVidia GeForce и связанные программы будут удалены с компьютера.
Устанавливаем драйвера видеокарты NVidia GeForce в Windows 10
Дальнейшие шаги очевидны — после перезагрузки компьютера (лучше, с отключенным интернет-подключением), запустите загруженный ранее файл для установки драйверов на компьютер: в этот раз сбоя установки NVidia произойти не должно.
По завершении установки вам потребуется очередная перезагрузка Windows 10, после которой в системе будут установлены последние официальные драйвера видеокарты с автоматическим обновлением (если, конечно, вы его не отключили в настройках) и всем сопутствующим софтом, таким как GeForce Experience.
Внимание: если после установки драйвера ваш экран стал черным и ничего не отображается — подождите 5-10 минут, нажмите клавиши Windows + R и вслепую наберите (в английской раскладке) shutdown /r затем нажмите Enter, а через 10 секунд (или после звука) — еще раз Enter. Подождите минуту, компьютер должен будет перезагрузиться и все, вероятнее всего, заработает. Если перезагрузка не произошла, принудительно выключите компьютер или ноутбук, удерживая кнопку питания несколько секунд. После повторного включения все должно работать. Дополнительная информация по проблеме в статье Черный экран Windows 10.
Содержание
- Переустановка драйвера GPU
- Этап 1: Деинсталляция старой версии ПО
- Способ 1: Display Driver Uninstaller
- Способ 2: «Программы и компоненты»
- Этап 2: Установка новой версии драйверов
- Способ 1: Официальный сайт
- Способ 2: GeForce Experience
- Решение некоторых проблем
- Заключение
- Вопросы и ответы
Для полноценной работы большинства внутренних компонентов компьютера требуется соответствующее программное обеспечение. Порой таковое может оказаться повреждено (по вине пользователя или вследствие активности вредоносных программ), и его требуется переустановить. Кроме того, эту процедуру рекомендуется делать после замены оборудования. Далее рассмотрим методику переустановки системного ПО для видеокарт производителя NVIDIA.
Переустановка драйвера GPU
Процедура состоит из двух этапов – удаления старой версии драйверов и установки новой. Каждый из них может быть выполнен несколькими методами.
Этап 1: Деинсталляция старой версии ПО
Перед установкой нового драйвера графических адаптеров НВИДИА старый рекомендуется удалить, во избежание программных сбоев. Деинсталлировать более неактуальное программное обеспечение можно двумя способами: посредством специальной утилиты либо вручную, через системную оснастку.
Способ 1: Display Driver Uninstaller
Драйвера в ОС семейства Виндовс порой удалить довольно трудно, поэтому на помощь пользователям пришли энтузиасты, которые представили утилиту Display Driver Uninstaller, облегчающую данную процедуру.
Скачать Display Driver Uninstaller
- Утилита поставляется в виде архива – при первом запуске потребуется выбрать место для распаковки.
Далее переходите к папке, в которую распаковали архив, и открывайте EXE-файл.
Внимание! Работу с Display Driver Uninstaller на Виндовс 8 и выше лучше всего проводить в безопасном режиме, поэтому перед запуском следует перейти в него!
Читайте также: Включение безопасного режима работы Windows 8, Windows 10
- Убедитесь, что режим работы приложения установлен в положение «Нормальный», затем используйте кнопку «Запустить нормальный режим».
- В правой части окна находится список с производителями, в нём нужно выбрать вариант «NVIDIA».
- Далее используйте кнопку «Удалить и перезагрузить» – это нужно для применения изменений после деинсталляции драйвера.
- Утилита отключает автоматическую загрузку драйверов из «Центра обновления Windows», о чём сообщает пользователю. Нажмите «ОК».
Остаётся только подождать, пока ПО будет удалено, а компьютер перезагружен. После этого можете переходить ко второму этапу.
Способ 2: «Программы и компоненты»
Можно также обойтись и без сторонних средств – новейшие версии программного обеспечения НВИДИА могут быть удалены и системными средствами. Воспользуемся для этого оснасткой «Программы и компоненты».
- Вызовите окно «Выполнить» комбинацией клавиш Win+R, затем впишите в текстовую строку
appwiz.cplи нажмите «ОК». - Найдите в списке установленных приложений запись с названием «Nvidia Графический драйвер».
Обратите внимание! Номер версии ПО может отличаться!
Выделите эту позицию и нажмите на кнопку «Удалить/Изменить» в панели инструментов.
- Будет запущено средство удаления ПО от NVIDIA. Нажмите на кнопку «Удалить».
Дождитесь окончания работы мастера по деинсталляции, после чего сразу же перезагрузите компьютер.
Этап 2: Установка новой версии драйверов
После того как сбойное или устаревшее программное обеспечение успешно удалено, следует переходить к установке новой версии. Эту процедуру тоже можно проделать несколькими методами.
Способ 1: Официальный сайт
Оптимальный вариант получения драйверов – загрузка пакета с официального ресурса производителя, в нашем случае это NVIDIA.
Открыть сайт NVIDIA
- На странице драйверов нужно последовательно ввести информацию о видеоадаптере: модельный ряд и серию устройств, операционную систему и предпочитаемый язык установки. Сделав это, нажмите по кнопке «Поиск», а на следующей странице «Загрузить сейчас».
Подробнее: Определение параметров видеокарты
- Далее снова нажмите на кнопку с таким же названием.
- Загрузите инсталлятор в любое место на внутреннем накопителе ПК или ноутбука, после чего запускайте инсталлятор. Сначала утилита проверит совместимость системы.
- Вам будет предложено выбрать тип установки – только драйвер или же вместе с фирменным ПО GeForce Experience. Отметьте подходящий вариант и нажмите на кнопку «Принимаю/Продолжить».
- На этом шаге нужно выбрать вариант инсталляции. «Выборочная» предназначен для опытных пользователей, «Экспресс» – для новичков. Рекомендуем использовать последний.
- Дождитесь, пока программное обеспечение будет установлено, а затем снова перезагрузите машину.
Способ 2: GeForce Experience
Облегчить задачу получения драйверов для GPU от тайваньского производителя можно посредством упомянутого выше GeForce Experience — фирменного приложения для управления видеокартой. Мы уже рассказывали о том, как с помощью этой утилиты установить драйвера для видеокарты, поэтому обратитесь к руководству по ссылке далее.
Урок: Установка драйверов для видеоадаптеров NVIDIA через GeForce Experience
Решение некоторых проблем
Порой процесс переустановки драйверов сопровождается теми или иными проблемами и ошибками. Рассмотрим самые частые из них.
Требуется установить предыдущую версию драйверов
Увы, но порой программисты NVIDIA недостаточно тщательно тестируют драйвера, и в релиз уходят проблемные продукты. Обычно неполадки исправляются оперативно, но иногда устранения багов затягивается, в результате чего пользователи желают откатиться на предыдущий, работоспособный вариант драйверов. Переустановка в классическом виде не всегда возможна, поэтому таким юзерам мы советуем обратиться к статье по ссылке далее.
Подробнее: Как откатить драйвера видеокарты NVIDIA
Появляется сообщение «Не удалось установить программное обеспечение NVIDIA»
Неприятным сюрпризом для пользователя может быть аварийное завершение установки драйверов с сообщением «Не удалось установить программное обеспечение NVIDIA». К счастью, у этой проблемы есть несколько решений – доступные варианты вы найдете в материале по ссылке далее.
Урок: Варианты решения проблем при установке драйвера NVIDIA
Заключение
На этом завершаем разбор процедуры переустановки драйверов для видеоадаптеров NVIDIA. Операция может показаться трудоёмкой, но на самом деле ничего сложного в ней нет, а потенциальные проблемы всегда решаемы.
Есть 3 способа инсталляции драйвера для графической карты GeForce Nvidia: ручной, автоматический и самый простой. Начнем, конечно же, с простого.
Если у вас установлена другая видеокарта, тогда сразу переходите к следующей статье – как установить драйвера на видеокарту AMD.
Содержание
- Для чего нужна установка драйвера для видеокарты Нвидиа?
- Как запустить драйвер Nvidia с диска?
- Ручная установка графического драйвера Nvidia тоже осуществляется несложно
- Автоматическая установка GeForce Experience
Для чего нужна установка драйвера для видеокарты Нвидиа?
Специально для тех, кого фразы «так надо» и «это требуется для нормальной работы видеокарты» не устраивают.
Есть как минимум 3 причины:
- Вы не сможете установить родное разрешение на мониторе или экране ноутбука (будет «мыльное» 800х600 или 1024х768 пикселей).
- Windows 7, 8 или 10 будет работать без крутых примочек вроде эффекта прозрачности, Aero и т.д. То есть, Ваш рабочий стол будет выглядеть на троечку с минусом.
- Вы не сможете играть в игры. Тут и говорить нечего. Вы даже не запустите игру.
Полезно знать: Как найти нужный драйвер?
Как запустить драйвер Nvidia с диска?
При покупке компьютера в комплекте всегда идет набор дисков, в том числе и на видеокарту.
Тут есть один нюанс. Их выдают только при покупке ПК. Если же у Вас ноутбук, этот вариант Вам не подходит. Переходите сразу к следующему.
Вставляете его в дисковод и запускаете установку. Если в меню будет несколько пунктов, тогда найдите соответствующий – например, «Install Driver».
Плюсы этого способа:
- на диске записаны родные драйвера;
- не нужно знать, какая у Вас видеокарта;
- не нужно искать подходящий драйвер в интернете и скачивать его.
Если по каким-то причинам этот вариант Вам не подходит (нет дисковода, поврежден диск и т.д.), тогда переходим к следующему.
Читайте также: Как откатить драйвера на видеокарту в Windows 7?
Ручная установка графического драйвера Nvidia тоже осуществляется несложно
В данном случае надо лишь скачать его с интернета и установить.
Важно! Скачивать драйвера необходимо только с официального сайта разработчика. Иначе рискуете словить вирусов и прочей гадости.
- Заходите на https://www.nvidia.ru/Download/index.aspx?lang=ru.
- Указываете свою видеокарту и версию Windows.
- Нажимаете кнопку «Поиск».
- Откроется новая страница, где Вам нужно щелкнуть на кнопку «Загрузить сейчас», а затем «Принять и скачать».
- В появившемся окне нажимаете «Сохранить файл» и указываете нужный путь (например, Рабочий стол).
Запускаете файл и следуете инструкциям. Установка драйвера GeForce Nvidia осуществляется несложно, поэтому трудностей с этим не будет.
Совет № 1: рекомендуется выбирать пункт «Экспресс-установка».
Совет № 2: во время установки может мигать или выключаться экран. Ничего страшного, так и должно быть.
После завершения установки программа попросит перезагрузить компьютер (или ноутбук). Перезагружать можно не сразу, а в любое другое время (на случай, если у Вас открыты рабочие файлы, что-то скачивается или записывается). Но драйвер Nvidia будет полноценно работать только после перезагрузки.
Совет №3: как узнать версию своего Windows? Для этого нажмите правой кнопкой мыши на значке «Мой компьютер» и выберите пункт «Свойства». Откроется новое окно, где будет указана версия Виндовс и ее разрядность (32 или 64 бита).
Также рекомендую ознакомиться – как посмотреть модель видеокарты?
Автоматическая установка GeForce Experience
Автоматическая установка драйвера на видеокарту Nvidia осуществляется с помощью специальной утилиты GeForce Experience. Этот вариант гораздо проще и быстрее, чем ручной метод, и отлично подходит для:
- тех, кто не знает модель своей видеокарты;
- тех, кому сложно или просто лень искать драйвер в интернете;
- геймеров (программа оптимизирует настройки игры, умеет записывать видео и т.д.).
Для начала Вам нужно скачать эту утилиту. Для этого:
- Заходите на https://www.nvidia.com/ru-ru/.
- В верхнем меню выделяете пункт «Drivers», выбираете «GeForce Experience» и скачиваете его с сайта.
Выберите «GeForce Experience» вверху - Устанавливаете программу (ничего сложного тут нет) и запускаете ее.
- Переходите на вкладку «Драйверы» и нажимаете кнопку «Загрузить».
- После этого программа сама скачает их и установит.
В дальнейшем GeForce Experience всегда будет сообщать о выходе новых драйверов, и спрашивать, установить их или нет. Геймерам рекомендуется всегда обновлять их по мере выхода, а всем остальным пользователям – на свое усмотрение.
После перезагрузки ПК (или ноутбука) поставьте родное разрешение экрана и выберите более красивую тему Windows (например, Aero). А если Вы геймер, тогда можете устанавливать игры и играть со своими друзьями по сети.
Примечание: Лучший и безопасный способ получения обновлений драйверов в Windows всегда клиентский компонент Центра обновления Windows. Если у вас возникли проблемы с клиентский компонент Центра обновления Windows, вы можете увидеть, может ли любая из ссылок на сайте Update Windows помочь вам в первую очередь.
Перед началом работы
Обновления драйверов для Windows, а также многих устройств, таких как сетевые адаптеры, мониторы, принтеры и видеоадаптеры, автоматически скачиваются и устанавливаются через клиентский компонент Центра обновления Windows. Вероятно, у вас уже установлены самые последние версии драйверов, но если вы хотите вручную обновить или переустановить драйвер, выполните следующие действия.

Обновление драйвера устройства
-
В поле поиска на панели задач введите диспетчер устройств, а затем выберите диспетчер устройств .
-
Выберите категорию, чтобы просмотреть имена устройств, а затем щелкните правой кнопкой мыши (или нажмите и удерживайте) устройство, которое требуется обновить.
-
Выберите пункт Автоматический поиск обновленных драйверов.
-
Выберите Обновить драйвер.
-
Если Windows не найдет новый драйвер, можно попытаться его найти на веб-сайте изготовителя устройства и выполнить соответствующие инструкции.
Повторная установка драйвера устройства
-
В поле поиска на панели задач введите диспетчер устройств, а затем выберите диспетчер устройств .
-
Щелкните правой кнопкой мыши (или нажмите и удерживайте) имя устройства, а затем выберите » Удалить».
-
Перезапустите компьютер.
-
Windows попытается переустановить драйвер.
Дополнительная справка
Если вы не видите рабочий стол и вместо этого видите синий, черный или пустой экран, см. раздел » Устранение ошибок синего экрана» или «Устранение ошибок черного или пустого экрана».
Проверка на Windows обновлений
Нужна дополнительная помощь?
Download Article
Download Article
Nvidia is constantly tweaking the underlying software that controls Nvidia graphics cards. Updated drivers are often released every few weeks. Installing the latest drivers will ensure that you get the best performance out of your games.
Things You Should Know
- Update your drivers manually by going to the Nvidia site and download the appropriate driver.
- Download and use the GeForce Experience to automatically download the appropriate drivers when you download updates.
- To download Ubuntu drivers, go to «Additional Drivers,» select a Nvidia driver, and click «Apply Changes».
-
1
Open the DirectX Diagnostic tool. This is the quickest way to find your exact graphics card model. Skip this step if you already know your graphics card model.[1]
- Press ⊞ Win+R and type dxdiag.
- Click the Display tab. Look at the «Chip Type» entry. This is your graphics card model.
- Click the System tab. Look at the «Operating System» entry to see if you’re running a 32-bit or 64-bit version of Windows.
-
2
Visit the Nvidia GeForce website. You can download the latest drivers from the GeForce website (geforce.com).[2]
Advertisement
-
3
Click the «Drivers» tab. Most Nvidia cards are «GeForce» cards. Visit the nvidia.com website instead if your card is from another line.
-
4
Select your graphics card. There are three ways that you can select your drivers:
- Automatic Driver Updates — Use the Nvidia GeForce Experience program to manage driver updates. Click here for more details.
- Manual Driver Search — Use the information from Step 1 to select the correct driver. The four most recent drivers will be shown.
- Auto-Detect Your GPU — The Nvidia website will use a Java applet to detect your graphics card and display the correct drivers. You will need Java installed to run it. The current applet is out of date, which may cause problems with some browsers. You’ll have an easier time using one of the other two methods in this step.
-
5
Download the latest drivers. Click the link to download the latest version of the driver. You should always download the latest version unless you specifically need an older one. The latest version will often give the best performance.
-
6
Run the installer. Run the downloaded installer to update your drivers. The installer will automatically remove the old drivers and install the updated ones.
- Most users can choose the «Express» option during installation.
- Your screen may flicker or go black for a short time during installation.
-
7
Use System Restore if the new driver causes problems. When the driver update is installed, a system restore point will be created automatically. This will allow you to roll your system back to before the driver was installed.
- Click here for more details on using system restore.
Advertisement
-
1
Download and install the GeForce Experience program. This is an Nvidia program which manages your Nvidia drivers and game settings.[3]
You can download the installer from geforce.com/geforce-experience.- The installer will scan your system for supported hardware. You will likely encounter an error during installation if you don’t have an Nvidia graphics card or are using an older product.
- Launch the program after the installation has completed.
-
2
Allow GeForce Experience to update. When you start GeForce Experience, it will check for any available updates.
-
3
Click the «Drivers» tab. Any available driver updates will be displayed. Click the «Check for updates» button if GeForce Experience hasn’t checked recently.
- Once you have the application installed, you’ll be automatically notified when new drivers are released.[4]
- Once you have the application installed, you’ll be automatically notified when new drivers are released.[4]
-
4
Click the «Download driver» button to download an available update. GeForce Experience may have already downloaded the files.[5]
-
5
Click the «Express Installation» button. Advanced users can choose the Custom option. Most users will be fine with the express installation.
- The custom installation will allow you to choose which of the drivers you want to install.
-
6
Wait for the driver to install. GeForce Experience will handle all of the installation work. Your screen may flicker or shut off for a moment during installation.
-
7
Use the System Restore tool to roll back if something goes wrong. Windows will create a system restore point when your Nvidia drivers are updated. You can boot into Safe Mode and run the system restore utility to roll back to before the drivers were updated.
- Click here for a guide on using the System Restore tool.
Advertisement
-
1
Open the Additional Drivers window. Nvidia drivers are not automatically installed when you use Ubuntu. Instead, Ubuntu uses open-source drivers which aren’t as powerful. You can install the Nvidia drivers through the Additional Drivers window.
- Launch the Dash and type «drivers» to open the Additional Drivers window.
-
2
Wait for the list of available drivers to load. This may take a few moments.
-
3
Select the latest driver from the list. Make sure it is the driver from Nvidia, and not the «Nouveau» driver. Select the driver to begin downloading the files.
-
4
Click the «Apply Changes» button. The Nvidia driver will be installed. Your screen may flicker or shut off during the installation process.
-
5
Reboot your computer. Reboot your computer to complete the installation process.[6]
Advertisement
Add New Question
-
Question
What can I do if I can’t update my Nvidia driver on Windows 10?
Stan Kats is a Professional Technologist and the COO and Chief Technologist for The STG IT Consulting Group in West Hollywood, California. Stan provides comprehensive technology solutions to businesses through managed IT services, and for individuals through his consumer service business, Stan’s Tech Garage. Stan holds a BA in International Relations from The University of Southern California. He began his career working in the Fortune 500 IT world. Stan founded his companies to offer an enterprise-level of expertise for small businesses and individuals.
Professional Technologist
Expert Answer
You can always go to Nvidia’s website and download the drivers directly from them. If Windows isn’t letting you update the driver though, it’s probably because it’s already up to date. There simply may not be an update you need.
-
Question
What is GeForce Experience? Can I uninstall it?
Stan Kats is a Professional Technologist and the COO and Chief Technologist for The STG IT Consulting Group in West Hollywood, California. Stan provides comprehensive technology solutions to businesses through managed IT services, and for individuals through his consumer service business, Stan’s Tech Garage. Stan holds a BA in International Relations from The University of Southern California. He began his career working in the Fortune 500 IT world. Stan founded his companies to offer an enterprise-level of expertise for small businesses and individuals.
Professional Technologist
Expert Answer
It’s definitely optional, so feel free to uninstall it if you’d like. It’s a program that offers a bunch of customization options. It’s helpful to have if you do any kind of PC gaming, but your drivers will be fine if you uninstall it.
-
Question
How do I turn off the GeForce notifications?
Stan Kats is a Professional Technologist and the COO and Chief Technologist for The STG IT Consulting Group in West Hollywood, California. Stan provides comprehensive technology solutions to businesses through managed IT services, and for individuals through his consumer service business, Stan’s Tech Garage. Stan holds a BA in International Relations from The University of Southern California. He began his career working in the Fortune 500 IT world. Stan founded his companies to offer an enterprise-level of expertise for small businesses and individuals.
Professional Technologist
Expert Answer
You should be able to do that in the program’s settings, but if GeForce Experience is causing notifications to pop up, they’re worth looking at. They may be letting you know your graphics settings aren’t optimized, or they may be letting you know there’s an update you need.
See more answers
Ask a Question
200 characters left
Include your email address to get a message when this question is answered.
Submit
Advertisement
Video
About This Article
Article SummaryX
1. Open the Windows search bar.
2. Type dxdiag and press Enter.
3. Click Display and write down your ″chip type.″
4. Go to geforce.com in a web browser.
5. Click Drivers.
6. Search for your drivers.
7. Download the drivers.
8. Run the downloaded file to update.
Did this summary help you?
Thanks to all authors for creating a page that has been read 820,514 times.