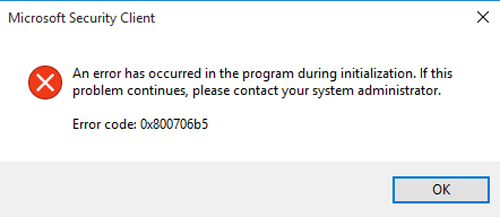Версия:
сборка ОС 15063.675
Улучшения и исправления
Этот выпуск предназначен только для пользователей Microsoft Surface Laptop. Это обновление направлено на улучшение качества работы ОС. Новых функций операционной системы в нем нет. Основные изменения в этом обновлении:
-
Устранена ошибка, из-за которой после установки обновления KB4038788 некоторые ноутбуки Microsoft Surface Laptop загружались на черный экран. Кроме того, для выполнения восстановления требовалось нажатие кнопки питания в течение длительного времени.
Если вы установили предыдущие обновления, на вашем устройстве будут установлены только новые исправления из этого пакета.
Для получения дополнительных сведений об устраненных уязвимостях в системе безопасности ознакомьтесь с Руководством по обновлению системы безопасности.
Известные проблемы, связанные с этим обновлением
|
Проблема |
Возможное решение |
|
Установка этого обновления может стать причиной ошибки приложений на базе Microsoft JET Database Engine (Microsoft Access 2007 и ниже, а также приложения других поставщиков) при создании или открытии XLS-файлов Microsoft Excel. Отображается следующее сообщение об ошибке: «Непредвиденная ошибка с внешнего драйвера базы данных (1). (Microsoft JET Database Engine)». |
Скачайте и установите распространяемый компонент Microsoft Access Database Engine 2010, а затем измените строки подключения базы данных в Microsoft Excel, чтобы использовать ACE в качестве поставщика. Пример: измените Provider=Microsoft.Jet.OLEDB.4.0 на Provider=Microsoft.ACE.OLEDB.12.0. Корпорация Майкрософт работает над решением этой проблемы и предоставит обновление в ближайшем выпуске. |
|
Приложения универсальной платформы Windows (UWP), в которых используется JavaScript и asm.js, могут перестать работать после установки KB4041676. |
Удалите приложение. По окончании процедуры установите его повторно. Корпорация Майкрософт работает над решением этой проблемы и предоставит обновление в ближайшем выпуске. |
|
Даже после успешной установки обновления и перезагрузки в пользовательском интерфейсе панели управления может появиться следующее сообщение: «Для обновления требуется перезагрузка». |
Корпорация Майкрософт работает над решением этой проблемы и предоставит обновление в ближайшем выпуске. |
|
После установки этого обновления у пользователей Internet Explorer 11, использующих службы SQL Server Reporting Services (SSRS), может не получаться прокручивать раскрывающееся меню с помощью полосы прокрутки. |
Эта проблема устранена в обновлении KB4053580. |
Порядок получения обновления
Чтобы получить отдельный пакет для данного обновления, перейдите на веб-сайт каталога Центра обновления Майкрософт.
Сведения о файлах
Чтобы получить список файлов, которые предоставляются в этом обновлении, скачайте сведения о файлах накопительного обновления 4049370.
Нужна дополнительная помощь?
Сообщение об ошибке 0x800706be возникает при попытке обновления ОС либо же непредсказуемо во время работы. Проблема вызывается:
- внутренним конфликтом системных файлов Windows;
- несовместимостью сторонних приложений и системы;
- сбоями файлов ОС и программ.
Убедитесь, что на диске нет вирусов и подобного вредоносного ПО. Не полагайтесь лишь на антивирус Windows или сторонний антивирус. Предпочтительней проверить систему повторно при помощи утилит, которые запускаются еще до запуска ОС — к примеру, Kaspersky Rescue Disk.
Проверьте, что в Диспетчере устройств нет сбоящих драйверов. Они видны во вопросительному знаку или красному кресту. Обновите драйвера либо же удалите их и установите ту версию, которая до этого не использовалась на вашем ПК. Если не поможет, то переходите к следующим способам.
Способы решения ошибки 0x800706be
№1: ручная установка обновления Windows KB4049370
Скачайте это обновление для Windows 10. Убедитесь, что скачивайте версию, подходящую под вашу ОС — 32-х или 64-х битную. Откройте скачанный файл и подтвердите, что будет устанавливаться обновление ОС. По окончании в финишном окне подтвердите, что желаете перегрузить компьютер.
№2: сброс временных файлов
Убедитесь, что в системе вы под администраторским аккаунтом. Создайте на рабочем столе текстовый документ (Блокнот). Внесите в него следующую информацию:
- net stop wuauserv
- net stop Cryptsvc
- ren %windir%SoftwareDistribution sdold.old
- ren %windir%system32catroot2 crt2old.old
- net start wuauserv
- net start Cryptsvc
Перейдите в «Файл» => «Сохранить как». В окне сохранения назовите этот файл как «Temp.bat», а строке «Тип файла» выберете все файлы. После выполните запуск этого документа от имени администратора.
Если после всего ошибка 0x800706be не пропадает, то стоит откатить систему до предыдущей точки восстановления.
Методы решения ошибки 0x800706be
Сообщение об ошибке 0x800706be возникает при попытке обновления ОС либо же непредсказуемо во время работы. Проблема вызывается:
- внутренним конфликтом системных файлов Windows;
- несовместимостью сторонних приложений и системы;
- сбоями файлов ОС и программ.
Убедитесь, что на диске нет вирусов и подобного вредоносного ПО. Не полагайтесь лишь на антивирус Windows или сторонний антивирус. Предпочтительней проверить систему повторно при помощи утилит, которые запускаются еще до запуска ОС — к примеру, Kaspersky Rescue Disk.
Проверьте, что в Диспетчере устройств нет сбоящих драйверов. Они видны во вопросительному знаку или красному кресту. Обновите драйвера либо же удалите их и установите ту версию, которая до этого не использовалась на вашем ПК. Если не поможет, то переходите к следующим способам.
Способы решения ошибки 0x800706be
№1: ручная установка обновления Windows KB4049370
Скачайте это обновление для Windows 10. Убедитесь, что скачивайте версию, подходящую под вашу ОС — 32-х или 64-х битную. Откройте скачанный файл и подтвердите, что будет устанавливаться обновление ОС. По окончании в финишном окне подтвердите, что желаете перегрузить компьютер.
№2: сброс временных файлов
Убедитесь, что в системе вы под администраторским аккаунтом. Создайте на рабочем столе текстовый документ (Блокнот). Внесите в него следующую информацию:
- net stop wuauserv
- net stop Cryptsvc
- ren %windir%SoftwareDistribution sdold.old
- ren %windir%system32catroot2 crt2old.old
- net start wuauserv
- net start Cryptsvc
Перейдите в «Файл» => «Сохранить как». В окне сохранения назовите этот файл как «Temp.bat», а строке «Тип файла» выберете все файлы. После выполните запуск этого документа от имени администратора.
Если после всего ошибка 0x800706be не пропадает, то стоит откатить систему до предыдущей точки восстановления.
Источник
Как исправить ошибку обновления Windows код ошибки 0x800706b5.
в Windows 7/8/10 24.09.2017 0 1,934 Просмотров
Windows – это наиболее часто используемая платформа и это популярная операционная система, так как она имеет удивительные новые функции. Но пользователи, помимо своей популярности операционной системы Windows, могут найти проблемы во время обновления на Windows 7/8/8.1/10 ОС с последними обновления Windows. Как правило, пользователь может успешно войти в сервис и запустить поиск обновлений.
Установлено, что существует два типа ошибок обновления Windows, такие как поиск не удается, и покажет нулевое обновление, а во-вторых, выходит сообщение об ошибке или список доступных обновлений, но они не могут быть установлены из-за различных неприятных причин. Здесь, в этой статье мы собираемся обсудить одно из самых раздражающих обновлений Windows ошибка 0x800706b5.
Это раздражает, код ошибки не такой уж и последний, но многие пользователи до сих пор сталкиваются с этим:
Опыт пользователя:
Я столкнулся с проблемой с центром обновления Windows при попытке установки обновлений, я получаю ошибку с кодом 0x800706b5 и никакие обновления не устанавливаются. Я не знаю, как это исправить? Пожалуйста, помогите.
Это действительно трудно определить, что является причиной ошибки обновления Windows, но есть некоторые общие проблемы, которые могут вызвать этот вопрос и их устранение помогает избавляться от ошибки обновления Windows для многих пользователей.
Частой причиной ошибки 0x800706b5 обновления Windows являются:
Из-за ошибки установки файлов.
Может возникнуть из-за неправильно настроенных файлов обновлений.
Обновления службы Windows.
Из-за поврежденных файлов Windows.
Устаревшие драйверы могут привести к ошибке.
Несовместимая конфигурация прокси-сервера Интернета.
Из-за неприятных вредоносных программ или вирусов в ОС Windows.
Эти общие причины отвечают за ошибку 0x800706b5, чтобы исправить её нужно придерживаться некоторых рабочих методов, которые помогают восстановить центр обновления Windows и устранить код ошибки 0x800706b5.
Способ 1: Запуск средства устранения неполадок центра обновления Windows.
Вы можете использовать средство устранения неполадок центра обновления Windows, этот инструмент разработан Microsoft для обнаружения и устранения проблем с обновлениями Windows. Но, тем не менее в некоторых случаях, люди сообщают, что устранение неполадок не удается решить вопросы, но обычно это помогает, значит, стоит дать попробовать.
Нажмите на сочетание клавиш Windows + X и выберите Панель управления.
Введите Устранение неполадок – Troubleshooter и выберите Устранение неполадок в результатах поиска.
Затем выберите система и безопасность и нажмите на фиксировать проблемы с Windows обновлением.
Подождите, пока процесс завершится, а затем проверьте, повторяется ошибка с обновлением Windows или нет.
Способ 2: Перезапуск службы обновления Windows.
Нажмите на клавиш Win + R, и напишите services.msc, нажмите Ввод.
Найдите службы центра обновления Windows, фоновая Интеллектуальная служба передачи, и Криптографические услуги.
Теперь дважды щелкните на каждой из них и выберите из выпадающего меню остановить – Stop.
Далее переходим к C:WindowsSoftwareDistribution расположение и удалите всё в папке.
Теперь после его окончания, нажмите сочетание клавиш Windows + R, и введите тип services.msc, нажмите Ввод снова.
Найдите службы центра обновления Windows, фоновая Интеллектуальная служба передачи, и Криптографические услуги.
И дважды щелкните на каждом из них и из выпадающего меню выберите запустить – Start.
Закройте всё и перезагрузите систему и попробуйте запустить обновления Windows.
Надеюсь, что это поможет вам исправить ошибку, а если нет, то вы можете выполнить некоторые другие инструкции, такие как просканировать компьютер с помощью антивирусной программы, обновить устаревшие драйверы, вы можете попробовать выполнить обновления Windows, временно отключить брандмауэр Windows, так как это также вызывать вопросы, а как только проблема будет решена, можете снова включить брандмауэр Windows.
Это может работать, чтобы исправить ошибку, но если ещё нет, то вы можете сканировать ваш компьютер с помощью лучшего инструмента для ремонта ПК.
Альтернативное решение для решения проблемы обновления Windows код ошибки 0x800706b5
Рекомендуется проверить ваш компьютер с помощью профессионального рекомендуемого инструмента, который поможет вам устранить ошибки Windows – Windows Error Fixer. Это рекомендуемый профессиональный и самый лучший инструмент, который разработан с передовым алгоритмом обнаружения и автоматическим исправлением ошибок. Это программа восстановления, которая поможет вам восстановить операционную систему Windows из-за повреждений, вызванных программами-шпионами, вредоносными программами, шпионскими программами и решить многие другие проблемы с ПК. Это отличный инструмент для исправления различных ошибок в операционной системе, так как он может исправить различные ошибки, такие как dll ошибка, ошибка Windows, ошибка приложения, утилиты для восстановления реестра, ошибки ПК, такие как синий экран смерти ошибок, медленный компьютер, и другие различные сообщения об ошибках в Windows.
Источник
ОШИБКИ ОБНОВЛЕНИЙ — Windows Update errors — Способы устранения ошибок центра обновления — FixIt
Часто задаваемые вопросы по Windows Update
Автоматическое устранение неисправностей — Fix It
Выберите «Все проблемные области» и нажмите «Запустить сейчас». Все остальное сделается автоматически!

Появится диалоговое окно поиска.
Введите сообщение об ошибке в соответствующее поле окна и нажмите клавишу ВВОД. Ищите сообщение об ошибке без префикса «0x», например: ошибки 0x80070422 и 80070422 — это одна и та же ошибка.
ПОЛЕЗНЫЕ ИНСТРУМЕНТЫ:
Если не удается зайти на сайт Microsoft Это свидетельсвует о наличии на вашем компьютере вредоносного ПО. Попробуйте загрузить компьютер в «Безопасном режиме с загрузкой сетевых драйверов» и выполнить:
>> Компьютер неоднократно пытается загрузить одно и то же обновление
Существуют две причины подобного поведения: обновления не были установлены или обновления были установлены, но файлы не были обновлены после перезагрузки компьютера. Общие рекомендации по устранению данной ошибки представлены >> ТУТ
>> Если регулярно предлагается обновить .NET Framework:
Как правило, данная ошибка появляется при обновлении компонентов .NET Framework. Этот компонент не играет никакой важной роли в ОС WIndows и его можно совсем удалить, при желании. Однако, эта платформа может потребоваться для работы различных программ (графические программы, игры и т.п.).
Если на Вашем компьютере установлены антивирусные приложения, временно удалите их (зачастую отключение не двсегда ает нужного эффекта, например при использовании антивируса Касперского).
Загрузите установочный пакет . NET Cleanup Tool , перейдя по следующей ссылке: http ://blogs.msdn.com/astebner/attachment/8904493.ashx . Установите программу и с её помощью удалите все версии .NET Framework, которые установлены на компьютере.
Далее по очереди загрузите и установите следующие пакеты:
(Внимание: Самая последняя версия не всегда включает в себя предыдущие. Подробнее о составе пакетов .net framework можно прочитать тут).
Выполните перезагрузку компьютера, если появится соответствующий запрос.
>> Если регулярно предлагается обновить систему безопасности служб MSXML:
Проделайте рекомендации, описанные в данной статье.
>> Ошибка MSE и Defender — «0x8*******» — при обновлении определений вирусов и шпионских программ или обновлении продукта ( Microsoft Security Essentials — MSE , Windows Defender — Защитник Windows )
Важные обновления windows live 2011 (KB2434419) не хотят устанавливаться
Источник
Содержание
- Активация выполнения процедуры вручную
- Процедура установки
- Способ 1: алгоритм действий при автоматической загрузке
- Способ 2: алгоритм действий при автоматическом поиске
- Способ 3: поиск вручную
- Способ 4: установка необязательных обновлений
- Вопросы и ответы
Некоторые пользователи предпочитают сами решать, какие обновления (апдейты) на свою операционную систему устанавливать, а от каких лучше отказаться, не доверяя автоматической процедуре. В этом случае следует произвести установку вручную. Давайте узнаем, как настроить ручное выполнение данной процедуры в Windows 7 и каким образом производится непосредственный процесс установки.
Активация выполнения процедуры вручную
Для того, чтобы проводить обновления вручную, прежде всего, следует отключить автообновление, а уже потом выполнять процедуру установки. Посмотрим, как это делается.
- Кликните по кнопке «Пуск» в нижнем левом краю экрана. В раскрывшемся меню выберите «Панель управления».
- В окне, которое откроется, щелкните по разделу «Система и безопасность».
- В следующем окне совершите щелчок по наименованию подраздела «Включение или отключение автоматических обновлений» в блоке «Центр обновления Windows» (ЦО).
Существует и другой вариант перехода к нужному нам инструменту. Вызовите окошко «Выполнить», нажав Win+R. В поле запустившегося окна вбейте команду:
wuappНажмите «OK».
- Открывается ЦО Windows. Щелкните «Настройка параметров».
- Независимо от того, как вы перешли (через Панель управления или посредством инструмента «Выполнить»), запустится окошко изменения параметров. В первую очередь, нас будет интересовать блок «Важные обновления». По умолчанию в нем установлен параметр «Устанавливать обновления…». Для нашего случая этот вариант не подходит.
Для того, чтобы проводить процедуру вручную, следует выбрать из выпадающего списка пункт «Загружать обновления…», «Искать обновления…» или «Не проверять наличие обновлений». В первом случае происходит их загрузка на компьютер, но решение об установке пользователь принимает сам. Во втором случае выполняется поиск апдейтов, но решение об их загрузке и последующей установке опять же принимается пользователем, то есть, действие не происходит автоматически, как по умолчанию. В третьем случае вручную придется активировать даже поиск. Более того, если поиск даст положительные результаты, то для загрузки и установки нужно будет сменить текущий параметр на один из трех, описанных выше, которые позволяют производить данные действия.
Выберите один из этих трех вариантов, в соответствии со своими целями, и нажмите «OK».
Процедура установки
Алгоритмы действий после выбора конкретного пункта в окне ЦО Windows будут рассмотрены ниже.
Способ 1: алгоритм действий при автоматической загрузке
Прежде всего, рассмотрим порядок действий при выборе пункта «Загружать обновления». В этом случае их загрузка будет производиться автоматически, но вот установку потребуется выполнять вручную.
- Система будет периодически в фоновом режиме производить поиск апдейтов и также в фоновом режиме загружать их на компьютер. По окончании процесса загрузки из трея будет поступать соответствующее информационное сообщение. Для перехода к процедуре установки следует просто кликнуть по нему. Также пользователь может сам проверять наличие загруженных апдейтов. Об этом будет свидетельствовать значок «Windows Update» в трее. Правда, он может находиться в группе скрытых значков. В этом случае нажмите сначала на пиктограмму «Отображать скрытые значки», расположенную в трее справа от языковой панели. Отобразятся скрытые элементы. Среди них может быть и тот, который нам нужен.
Итак, если из трея вышло информационное сообщение или вы там увидели соответствующий значок, то кликайте по нему.
- Происходит переход в ЦО Windows. Как вы помните, мы туда переходили также самостоятельно с помощью команды
wuapp. В данном окне можно видеть загруженные, но не установленные апдейты. Чтобы инициализировать процедуру, кликните «Установить обновления». - После этого начинается процесс инсталляции.
- После его окончания в том же окне сообщается о завершении процедуры, а также предлагается перезагрузить компьютер, чтобы обновить систему. Нажмите «Перезагрузить сейчас». Но перед этим не забудьте произвести сохранение всех открытых документов и закрыть активные приложения.
- После процесса перезагрузки система будет актуализирована.
Способ 2: алгоритм действий при автоматическом поиске
Как мы помним, если в ЦО Windows установить параметр «Искать обновления…», то поиск апдейтов будет выполняться автоматически, а вот загрузку и установку потребуется выполнить вручную.
- После того, как система произведет периодический поиск и найдет неустановленные апдейты, в трее появится значок, информирующий об этом, или всплывет соответствующее сообщение, точно так же, как было описано в предыдущем способе. Для перехода в ЦО Windows кликните по данному значку. После запуска окна ЦО кликните «Установить обновления».
- Начнется процесс загрузки на компьютер. В предыдущем способе данная задача выполнялась автоматически.
- После того, как загрузка будет выполнена, для перехода к процессу установки нажмите «Установить обновления». Все дальнейшие действия следует проводить по тому же алгоритму, который был описан в предыдущем способе, начиная с пункта 2.
Способ 3: поиск вручную
Если в ЦО Windows при настройке параметров был выбран вариант «Не проверять наличие обновлений», то в этом случае поиск придется проводить тоже вручную.
- Прежде всего, следует перейти в ЦО Windows. Так как поиск апдейтов отключен, то никаких уведомлений в трее не будет. Это можно сделать, воспользовавшись знакомой нам командой
wuappв окошке «Выполнить». Также, переход можно произвести через Панель управления. Для этого, находясь в её разделе «Система и безопасность» (как туда попасть, было рассказано при описании Способа 1), щелкните по наименованию «Центр обновления Windows». - Если поиск апдейтов на компьютере отключен, то в этом случае в данном окне вы увидите кнопку «Проверка обновлений». Жмите на неё.
- После этого будет запущена процедура поиска.
- Если система обнаружит доступные апдейты, то она предложит загрузить их на компьютер. Но, учитывая, что загрузка у нас отключена в параметрах системы, данную процедуру выполнить не получится. Поэтому, если вы решили загрузить и установить апдейты, которые Windows обнаружил после поиска, то кликните по надписи «Настройка параметров» в левой части окна.
- В окне параметров ЦО Windows следует выбрать одно из трех первых значений. Кликните «OK».
- Затем, в соответствии с выбранным вариантом, нужно произвести весь алгоритм действий, описанный в Способе 1 или Способе 2. Если же вы выбрали автообновление, то ничего дополнительно делать не нужно, так как система обновится самостоятельно.
Кстати, даже если у вас установлен один из трех режимов, в соответствии с которыми поиск производится периодически автоматически, можно активизировать процедуру поиска вручную. Таким образом, вам не придется ждать, пока наступит время поиска по графику, а запустить его немедленно. Для этого следует просто кликнуть в левой части окна ЦО Windows по надписи «Поиск обновлений».
Дальнейшие действия следует производить в соответствии с тем, какой из режимов выбран: автоматический, загрузка или поиск.
Способ 4: установка необязательных обновлений
Кроме важных, существуют необязательные обновления. Их отсутствие не влияет на работоспособность системы, но, установив некоторые, можно расширить определенные возможности. Чаще всего к данной группе относятся языковые пакеты. Все их устанавливать не рекомендуется, так как вполне достаточно того пакета, на языке которого вы работаете. Установка дополнительных пакетов не принесет никакой пользы, а только нагрузит систему. Поэтому, даже если у вас включено автообновление, необязательные апдейты не будут загружаться автоматически, а только вручную. В то же время, иногда можно встретить среди них и полезные для пользователя новинки. Давайте посмотрим, как установить их в Windows 7.
- Перейдите в окно ЦО Windows любым из тех способов, которые были описаны выше (инструмент «Выполнить» или Панель управления). Если в данном окне вы увидите сообщение о наличии необязательных обновлений, кликните по нему.
- Откроется окно, в котором будет расположен перечень необязательных апдейтов. Поставьте галочки напротив тех элементов, которые желаете установить. Нажмите «OK».
- После этого произойдет возврат в основное окно ЦО Windows. Кликните «Установить обновления».
- Затем начнется процедура загрузки.
- По её окончании снова нажмите на кнопку с тем же названием.
- Далее происходит процедура установки.
- После её завершения возможно потребуется перезагрузка компьютера. В этом случае, сохраните все данные в запущенных приложениях и закройте их. Далее нажмите на кнопку «Перезагрузить сейчас».
- После проведения процедуры перезагрузки операционная система будет обновлена с учетом установленных элементов.
Как видим, в Windows 7 существует два варианта ручной установки обновлений: с предварительным поиском и с предварительной загрузкой. Кроме того, можно включить исключительно ручной поиск, но в этом случае для активации загрузки и установки, если будут обнаружены нужные апдейты, потребуется смена параметров. Отдельным способом загружаются необязательные обновления.
15.12.2018Рубрика: Ошибки и проблемыАвтор: Алексей Герус
Windows и почти все её компоненты подвержены некоторым ошибкам. Не исключением являются службы системы. С развитием операционной системы и частичного перемещения в облако, ошибок, связанных именно с этим компонентом, становится всё больше. Одной из подобных ошибок является «Сбой при удалённом вызове процедуры».
- Способы устранения ошибки «Сбой при удалённом вызове процедуры»
Включение службы «Удалённый вызов процедур (RPC)» - Внесение поправок в значение реестра
- Проверка файлов системы
Видео: как провести сканирование и восстановление системных файлов
Симптомы
Рассмотрим следующий сценарий.
- У вас есть компьютер под управлением Windows Server 2008 или Windows Server 2008 R2.
- Откроется окно диспетчера серверов для просмотра, добавления и удаления ролей и компонентов.
В этом сценарии роли и функции не отображаются в окне диспетчера серверов желтым хмяком. Если попытаться открыть его, в нижней части диспетчера серверов вы получите следующее сообщение об ошибке:
Диспетчер серверов Непредвиденное сообщение об ошибке обновления диспетчера серверов: сбой удаленного вызова процедуры. (Исключение из HRESULT: 0x800706BE) Дополнительные сведения см. в журнале событий: diagnostics, Event Viewer, Applications and Services Logs, Microsoft, Windows, Server Manager, Operational.)
В то же время событие, приведенное ниже, добавляется в журнал Microsoft-Windows-ServerManager/Operational:
Имя журнала: Microsoft-Windows-ServerManager/Operational Источник: Microsoft-Windows-ServerManager Дата: ИД события: 1601 Категория задачи: нет Уровень: ошибка Ключевые слова: Пользователь: Компьютер: Описание: Не удалось обнаружить состояние системы. Обнаружено непредвиденное исключение: System.Runtime.InteropServices.COMException (0x800706BE): сбой удаленного вызова процедуры. (Исключение из HRESULT: 0x800706BE) at System.Runtime.InteropServices.Marshal.ThrowExceptionForHRInternal(Int32 errorCode, IntPtr errorInfo) на сайте Microsoft.Windows.ServerManager.ComponentInstaller.CreateSessionAndPackage(Сеанс& IntPtr,& пакета IntPtr) at Microsoft.Windows.ServerManager.ComponentInstaller.InitializeUpdateInfo() at Microsoft.Windows.ServerManager.ComponentInstaller.Initialize() на сайте Microsoft.Windows.ServerManager.Common.Provider.RefreshDiscovery() на сайте Microsoft.Windows.ServerManager.LocalResult.PerformDiscovery() на сайте Microsoft.Windows.ServerManager.ServerManagerModel.CreateLocalResult(RefreshType refreshType) в Microsoft.Windows.ServerManager.ServerManagerModel.InternalRefreshModelResult(Object state)
Причина
Эта проблема возникает по одной из следующих причин:
- Проблема подключения к сети между двумя контроллерами домена (DCs). Дополнительные сведения см. в следующих разделах.
- Проблема производительности, вызванная нагрузкой, в партнере репликации. Эта проблема встречается реже и часто имеет временный характер. Дополнительные сведения см. в следующих разделах.
О проблеме подключения к сети
Эта проблема возникает, когда партнер репликации DC не может завершить подключение RPC к службе RPC репликации AD (DRSR UUID E3514235-4B06-11D1-AB04-00C04FC2DCD2). В частности, партнер репликации может связаться с конечным картографом RPC, но не может выполнить привязку RPC DRSR.
Возможные корневые причины:
- брандмауэры
- маршрутизаторы
- Оптимизаторы WAN
- другие промежуточные сетевые устройства
- драйверы сетевых фильтров
О проблеме производительности
Эта проблема возникает, когда одно из следующих условий является верным:
- Сервер не отвечает на TCP ACK или сообщение отклика. Таким образом, отправитель отказывается от сеанса TCP.
- Сеть слишком медленная или ненадежная. Он не может доставить TCP ACK или сообщение ответа.
Способы решения ошибки 0x800706be
№1: ручная установка обновления Windows KB4049370
Скачайте это обновление для Windows 10. Убедитесь, что скачивайте версию, подходящую под вашу ОС — 32-х или 64-х битную. Откройте скачанный файл и подтвердите, что будет устанавливаться обновление ОС. По окончании в финишном окне подтвердите, что желаете перегрузить компьютер.
№2: сброс временных файлов
Убедитесь, что в системе вы под администраторским аккаунтом. Создайте на рабочем столе текстовый документ (Блокнот). Внесите в него следующую информацию:
- net stop wuauserv
- net stop Cryptsvc
- ren %windir%SoftwareDistribution sdold.old
- ren %windir%system32catroot2 crt2old.old
- net start wuauserv
- net start Cryptsvc
Перейдите в «Файл» => «Сохранить как». В окне сохранения назовите этот файл как «Temp.bat», а строке «Тип файла» выберете все файлы. После выполните запуск этого документа от имени администратора.
Если после всего ошибка 0x800706be не пропадает, то стоит откатить систему до предыдущей точки восстановления.
Проверка целостности системы
Последним средством для устранения ошибки является проверка целостности системных файлов. Она занимает от 20 минут до 3 часов и более в зависимости от мощности компьютера и скорости дисков. Чтобы выполнить процедуру нужно:
- Вызвать командную строку «от имени администратора».
- Прописать следующую команду: «sfc /scannow».
- Дождаться завершения процедуры.
Если ошибки не исправляются, то придётся применять крайние меры – переустанавливать систему. С учётом наличия альтернатив для большинства программ, работа которых может прерваться указанной ошибкой, можно просто пользоваться ими.
Что означает ошибка «Сбой при удалённом вызове процедуры»
Ошибка «Сбой при удалённом вызове процедуры» означает неполадку в работе службы «Удалённый вызов процедур (RPC)». Этим сбоем «страдают» утилиты калькулятора, просмотра фотографий и прочие программы нового интерфейса Windows. Также жертвой ошибки может стать утилита DISM, управление которой проходит через командную строку.
Причиной неполадки могут выступать несколько факторов:
- работа вирусов;
- выключенная служба вредоносным ПО или самим пользователем;
- ошибки в файлах службы;
- неверные настройки реестра Windows.
В итоге все «исправительные» работы будут касаться указанной выше службы.
Удалённый вызов процедур – служба, позволяющая выполнять программы на удалённом компьютере или передавать управление выполняемой программой на другое устройство. Ярким примером использования RPC является магазин Windows. Альтернативный вариант – открытие pdf файлов в браузере.
Причины сбоев
Работает служба таким образом: устанавливает сетевое соединение и отдаёт контроль над работой программы второму устройству. Если на одном из этапов возникает ошибка – выполнение задачи тоже заканчивается ошибкой. Обычно проблему создают настройки безопасности, которые блокируют процессы на одном из этапов. Также, могут сказаться настройки самой службы.
Службы Windows, имеющие отношение к удаленному вызову процедур
Для начала стоит проверить, установлен ли правильный тип запуска для служб удаленного вызова процедур Windows. Однако, если ошибка о сбое при удаленном вызове процедуры появляется в Windows 10 при открытии фото или файлов pdf, дело обычно не в этом (но проверить всё равно стоит).
- Нажмите клавиши Win+R на клавиатуре, введите services.msc и нажмите Enter. В открывшемся списке служб найдите следующие службы и посмотрите в их свойствах, установлены ли верные параметры запуска для них (используя двойной клик по службе). При необходимости измените параметры запуска.
- Удаленный вызов процедур (RPC) — тип запуска «Автоматически».
- Сопоставитель конечных точек RPC — автоматически.
- Локатор удаленного вызова процедур (RPC) — вручную.
- Модуль запуска процессов DCOM-сервера — автоматически.
Если значения отличаются, но вы не можете поменять тип запуска в services.msc (например, такое может быть в Windows 10), проделайте следующее:
- Запустите редактор реестра (Win+R, ввести regedit и нажать Enter).
- Перейдите к разделу HKEY_LOCAL_MACHINESYSTEMCurrentControlSetServices и в этом разделе найдите следующие подразделы, в каждом из которых поменяйте параметр Start на указанное число (дважды нажав по параметру Start в правой части окна редактора реестра).
- RpcLocator — параметр Start должен быть равен 3.
- DcomLaunch, RpcEptMapper, RpcSs — тот же параметр должен иметь значение 2.
- После изменения параметров, закройте редактор реестра и перезагрузите компьютер.
Если ошибка не исчезла и появляется не при открытии файлов в приложениях из магазина Windows 10, рекомендую выполнить проверку целостности системных файлов — повреждение отдельных файлов, имеющих отношение к этим службам, может служить причиной проблемы.
Отключение локатора удаленного доступа
Итак, основную службу RPC отключать нельзя. Но, может быть, есть смысл деактивировать некоторые из ее сопутствующих компонентов? Да, действительно, если зайти в раздел системных служб и их компонентов (services.msc), в нем можно найти так называемый локатор RPC.
А вот его можно деактивировать, совершенно не опасаясь за появление катастрофических последствий. Войдя в редактирование его параметров, нужно остановить работу компонента и выставить тип запуска на отключенный. Программы, которые могут использовать удаленные процедуры, вызов удаленных процедур произведут и так (без его помощи).
Если по каким-то причинам установленные параметры не сработают, можно воспользоваться установочным диском Windows, при загрузке с него вызвать командную строку и вписать следующее:
- cd X:i386 (X – буква съемного диска);
- expand explorer.ex_ %TEMP%explorer.exe;
- expand svchost.ex_ %TEMP%svchost.exe.
После перезагрузки вызывается «Диспетчер задач», и в нем завершается процесс explorer.exe, затем в командной строке прописывается сочетание copy %TEMP%explorer.exe %SYSTEMROOT% /y, после чего в «Диспетчере задач» завершаются абсолютно все процессы svchost. Теперь следует быть особо внимательным, поскольку по завершении процессов в течение всего лишь шестидесяти секунд в командной консоли нужно успеть прописать команду copy %TEMP%svchost.exe %systemroot%system32 /y.
Если у пользователя, например, в обычном или в безопасном режиме есть доступ к системному реестру, в редакторе (regedit) в ветке HKCC необходимо найти параметр CSConfigFlags и присвоить ему значение в виде нуля.
Способы устранения ошибки «Сбой при удалённом вызове процедуры»
Прежде чем приступать к исправлению ошибки, необходимо в обязательном порядке полностью просканировать операционную систему на наличие вирусной активности. Я для этого использую пару антивирусных программ разных разработчиков, к примеру, AVG AntiVirus Free и Panda Free Antivirus. Можно использовать и другие защитники, но для меня эти выигрывают удобством интерфейса и скоростью работы.
После проверки необходимо двигаться от простых решений к более сложным и затратным по времени.
Включение службы «Удалённый вызов процедур (RPC)»
Самое простое решение ситуации может оказаться во включении службы. Вполне возможно, что она просто отключена и это приводит к возникновению ошибки. Windows имеет специальный интерфейс, для управления и настройки служб:
- В поиске операционной системы прописываем слово services и открываем лучшее соответствие.
- Находим строчку с названием «Удалённый вызов процедур (RPC)», кликаем по ней правой кнопкой и открываем пункт «Свойства».
- Далее во вкладке «Общее» меняем фильтр «Отключена» на «Автоматически», затем сохраняем свойства кнопкой OK и перезагружаем компьютер.
- Пробуем вновь запустить процесс, который раньше выдавал сбой.
Внесение поправок в значение реестра
В случае, если метод выше не помог или доступ к свойствам службы попросту недоступен, необходимо воспользоваться редактором реестра. Все настройки операционной системы собраны именно в этом месте в иерархическом порядке. Именно записи реестра определяют, какой браузер в операционной системе основной, какие утилиты открывают по умолчанию файлы с определёнными расширениями и так далее. Работа каждого отдельного параметра служб также прописана в реестре, включая и тип запуска:
- В меню «Пуск» находим и открываем папку «Средства администрирования», а в ней запускаем программу «Редактор реестра».Мерез меню пуск открываем «Редактор реестра»
- В древе директорий слева открываем путь HKEY_LOCAL_MACHINESYSTEMCurrentControlSetServicesRpcSs.
- Двойным щелчком мыши открываем параметр Start, задаём его значение как 2, затем нажимаем кнопку OK.
- Перезапускаем систему, чтобы изменения вошли в силу, и смотрим, исчезла ли проблема.
Проверка файлов системы
Если обе инструкции выше не помогли — это значит, что проблема несколько серьёзнее, чем просто неверные настройки службы. Скорее всего, были повреждены некоторые системные файлы, включая программные оболочки RPC. В таком случае необходимо сделать сканирование и восстановление файлов системы специальной утилитой SFC. Она запускается из командной строки и сканирует Windows на предмет повреждений и несоответствий в данных ОС. И в случае выявления неисправности заменяет повреждённую информацию правильной:
- Вызываем меню Windows (комбинация клавиш Win+X или щелчок правой кнопкой по значку «Пуск»), в выпавшем списке выбираем апплет «Командная строка (администратор)».
- В консоли прописываем строчку sfc /scannow и запускаем программу в работу клавишей Enter.
- Не закрываем терминал, пока программа не закончит свою работу, а после перезагружаем ПК.
Видео: как провести сканирование и восстановление системных файлов
Исправить ошибку «Сбой при удалённом вызове процедуры» не сложнее, чем сходить в магазин. Достаточно провести всего несколько процедур по оздоровлению соответствующей службы Windows, и все программы системы будут работать в штатном режиме.
- Автор: Алексей Герус
- Распечатать
Здравствуйте! Меня зовут Алексей. Мне 27 лет. По образованию — менеджер и филолог. Оцените статью: (1 голос, среднее: 5 из 5)
Послесловие
Вот, собственно, и все, что касается вызова удаленных процедур. Удаленные процедуры, принципы работы этого компонента в расширенном варианте можно описывать еще очень долго, но упор в представленном материале был сделан на общем ознакомлении со службой и некоторых методах устранения ошибок и сбоев, которые она может вызывать в компьютерной системе. Рядовым пользователям придется запастись терпением и быть очень внимательными, поскольку одно неправильное действие в реестре может привести к полному крашу операционной системы.
Обратите внимание, что сбои такого типа никакими другими средствами вроде программ-оптимизаторов и настройщиков параметров операционных систем Windows не устраняются. При всем желании ни командная строка, ни, тем более, вмешательство в реестр на уровне редактирования ключей в таких программных пакетах не предусмотрено.
Источник
Сбой при удаленном вызове процедуры при открытии фотографий JPG и PNG, файлов PDF в Windows 10
Если сообщение о сбое при удаленном вызове процедуры появляется при открытии каких-либо файлах в новых приложениях Windows 10, причиной обычно служит повреждение записей реестра пользователя (вследствие работы твиков, программ для «очистки реестра», а иногда и как простой баг). Быстрое решение — создать нового пользователя Windows 10, как правило под ним всё будет работать исправно, останется лишь перенести информацию из папок старого пользователя.
Другие решения, не всегда срабатывающие:
- Запустить встроенное устранение неполадок для приложений из магазина Windows (Параметры — Обновление и безопасность — Устранение неполадок — Приложения из магазина Windows).
- Вручную переустановить проблемное приложение: запустить PowerShell от имени администратора, затем ввести команду для переустановки конкретного приложения. Далее — команда для переустановки приложения «Фотографии».Get-AppxPackage *Photos* | Foreach {Add-AppxPackage -DisableDevelopmentMode -Register “$($_.InstallLocation)AppXManifest.xml”}
- Попробовать сбросить проблемное приложение: Параметры — Приложение — Выбрать приложение в разделе «Приложения и возможности» — нажать «Дополнительные параметры» — использовать кнопку «Сбросить».
И, наконец, если и это не помогает, можно просто установить альтернативную программу для открытия того типа файлов, который вызывает проблему, например: Лучшие программы для просмотра фото и картинок, а также вы можете включить старый просмотр фотографий в Windows 10.
Действия по устранению неполадок на высоком уровне
При воспроизведении проблемы снимок сети с двойной стороны. Для этого выполните указанные ниже действия.
- Запуск захвата сети на обоих DCs.
- Вручную запустите репликацию между двумя DCs.
- Остановите обе стороны трассировки при приеме ошибки.
Изучите беседу RPC между двумя DCs. Определите, есть ли когда-либо случай, когда сообщение, отправленное из dc-запроса, не будет отвечать партнеру репликации.
Иногда существует частичный ответ, который включает копилку TCP ACK для сообщения запроса. Но трафик был изменен или ответ на самом деле не поступает в dc-запроса. Поэтому стек TCP не получает ACK.
by Madalina Dinita
Madalina has been a Windows fan ever since she got her hands on her first Windows XP computer. She is interested in all things technology, especially emerging technologies… read more
Published on November 6, 2017
Microsoft loves surprises and recently rolled out a useful Windows 10 version 1703 update for Surface Laptops.
Windows 10 KB4049370 is intended for Microsoft Surface Laptop audiences only and focuses on quality improvements. This patch doesn’t bring any new operating system features, aiming instead at fixing black screen issues.
If your Surface Laptop often boots to a black screen, install KB4049370 to fix the problem.
As Microsoft explain on its official support page, this patch actually fixes the issue triggered by KB4038788.
Addressed issue where after installing KB4038788, some Microsoft Surface Laptops boot to a black screen. Additionally, you must press the power button for a long time to recover.
Well, just in case this update fails to fix your black screen issues, maybe the troubleshooting guides below will prove helpful:
- Here’s a solution for Windows 10 black screen login issues
- Fix: Windows 10 Black Screen With Cursor
- Black screen laptop issues on the Creators Update [FIX]
KB4049370 bugs
Unfortunately, KB4049370 also brings issue of its own. Microsoft included four known bugs on the list:
- This update may change Czech and Arabic languages to English for Microsoft Edge as well as other apps.
- KB4049370 may cause apps based on the Microsoft JET Database Engine, including Microsoft Access 2007 to crash when creating or opening Microsoft Excel .xls files. The error message that appears on the screen is the following: “Unexpected error from external database driver”.
- UWP apps that use JavaScript and asm.js may stop working.
- After installing the update and rebooting, the error message “Update needs a restart” may appear on the screen.
Microsoft is working on finding a fix for all these bugs and will provide an update in an upcoming release.
Download KB4049370
You can download and install KB4049370 from Microsoft’s Update Catalog website.
Have you downloaded this update on your computer? Did you encounter any issues after installing it? Use the comment section below to tell us more about your experience.
Still having issues? Fix them with this tool:
SPONSORED
If the advices above haven’t solved your issue, your PC may experience deeper Windows problems. We recommend downloading this PC Repair tool (rated Great on TrustPilot.com) to easily address them. After installation, simply click the Start Scan button and then press on Repair All.
Newsletter
by Madalina Dinita
Madalina has been a Windows fan ever since she got her hands on her first Windows XP computer. She is interested in all things technology, especially emerging technologies… read more
Published on November 6, 2017
Microsoft loves surprises and recently rolled out a useful Windows 10 version 1703 update for Surface Laptops.
Windows 10 KB4049370 is intended for Microsoft Surface Laptop audiences only and focuses on quality improvements. This patch doesn’t bring any new operating system features, aiming instead at fixing black screen issues.
If your Surface Laptop often boots to a black screen, install KB4049370 to fix the problem.
As Microsoft explain on its official support page, this patch actually fixes the issue triggered by KB4038788.
Addressed issue where after installing KB4038788, some Microsoft Surface Laptops boot to a black screen. Additionally, you must press the power button for a long time to recover.
Well, just in case this update fails to fix your black screen issues, maybe the troubleshooting guides below will prove helpful:
- Here’s a solution for Windows 10 black screen login issues
- Fix: Windows 10 Black Screen With Cursor
- Black screen laptop issues on the Creators Update [FIX]
KB4049370 bugs
Unfortunately, KB4049370 also brings issue of its own. Microsoft included four known bugs on the list:
- This update may change Czech and Arabic languages to English for Microsoft Edge as well as other apps.
- KB4049370 may cause apps based on the Microsoft JET Database Engine, including Microsoft Access 2007 to crash when creating or opening Microsoft Excel .xls files. The error message that appears on the screen is the following: “Unexpected error from external database driver”.
- UWP apps that use JavaScript and asm.js may stop working.
- After installing the update and rebooting, the error message “Update needs a restart” may appear on the screen.
Microsoft is working on finding a fix for all these bugs and will provide an update in an upcoming release.
Download KB4049370
You can download and install KB4049370 from Microsoft’s Update Catalog website.
Have you downloaded this update on your computer? Did you encounter any issues after installing it? Use the comment section below to tell us more about your experience.
Still having issues? Fix them with this tool:
SPONSORED
If the advices above haven’t solved your issue, your PC may experience deeper Windows problems. We recommend downloading this PC Repair tool (rated Great on TrustPilot.com) to easily address them. After installation, simply click the Start Scan button and then press on Repair All.
Newsletter
Windows 7
- 01.01.2021
- 511 228
- 34
- 17.02.2022
- 440
- 435
- 5
- Содержание статьи
- Скачать KB4516065
- Скачать KB4490628
- Скачать KB4474419
- Скачать KB3179573
- Скачать KB3172605
- Скачать KB3125574
- Скачать KB3083324
- Скачать KB3033929
- Скачать KB3020369
- Скачать KB2998527
- Скачать KB2888049
- Скачать KB2882822
- Скачать KB2834140
- Скачать KB2830477
- Скачать KB2813347
- Скачать KB2786081
- Скачать KB2731771
- Скачать KB2729094
- Скачать KB2670838
- Скачать KB2574819
- Скачать KB958830
- Скачать KB947821
- Скачать KB917607
- Комментарии к статье ( 34 шт )
- Добавить комментарий
В данном материале мы постарались собрать ссылки на наиболее необходимые обновления Windows 7, с которыми нам приходилось сталкиваться. Каждое обновление из этого списка так же присутствует в специально созданой torrent-раздаче, чтобы можно было скачать нужное обновление не полагаясь на сторонние сервисы.
Скачать KB4516065
Основные изменения в этом обновлении:
- Обеспечивает защиту от нового подкласса уязвимостей типа «спекулятивное исполнение по сторонним каналам», известного как микроархитектурная выборка данных, для 32-разрядных (x86) версий Windows.
- Обновления системы безопасности для инфраструктур и платформы приложений Windows, операций ввода и композиции Windows, Windows Media, Windows Fundamentals, ядра Windows, средства аутентификации Windows, Windows Datacenter Networking, файловых систем и хранилища Windows, ядра СУБД Windows Microsoft JET, Windows Server и обработчика сценариев Майкрософт.
- Скачать с Каталога Центра обновлений Microsoft
- Torrent: Windows-7-Updates.torrent (как скачать?)
- Файл: Windows6.1-KB4516065-x86.msu
- Разрядность: X86 (32-битные системы)
- Размер:
193,0 MB - SHA256:
acb9e890a2d35da035c20d6656d8f5dcaa442dd456321a4d546b7dfb3dade31f(как проверить?) - MD5:
1a9786f8f5c9681169f24cc5faa8f602(как проверить?)
- Скачать с Каталога Центра обновлений Microsoft
- Torrent: Windows-7-Updates.torrent (как скачать?)
- Файл: Windows6.1-KB4516065-x64.msu
- Разрядность: X64 (64-битные системы)
- Размер:
302,6 MB - SHA256:
6067fc15a79c5f191dfd7fc918144332909cd6b4b91d8f7453c2e95611fc17f3(как проверить?) - MD5:
772567aa57e7261a41faf7d230995ffa(как проверить?)
Скачать KB4490628
Основные изменения в этом обновлении:
- Устраняет проблему в стеке обслуживания при установке обновления, подписанного только с помощью алгоритма хэша SHA-2.
- Скачать с Каталога Центра обновлений Microsoft
- Torrent: Windows-7-Updates.torrent (как скачать?)
- Файл: Windows6.1-KB4490628-x86.msu
- Разрядность: X86 (32-битные системы)
- Размер:
4,2 MB - SHA256:
b86849fda570f906012992a033f6342373c00a3b3ec0089780eabb084a9a0182(как проверить?) - MD5:
0698531df562ebe22591f9e73fb5f0e2(как проверить?)
- Скачать с Каталога Центра обновлений Microsoft
- Torrent: Windows-7-Updates.torrent (как скачать?)
- Файл: Windows6.1-KB4490628-x64.msu
- Разрядность: X64 (64-битные системы)
- Размер:
9,5 MB - SHA256:
8075f6d889bcb27be6f52ed47081675e5bb8a5390f2f5bfe4ec27a2bb70cbf5e(как проверить?) - MD5:
c4d6fb715cb1dccbd287f03e272ac966(как проверить?)
Скачать KB4474419
Обновление KB4474419 добавляет поддержку алгоритма шифрования SHA-2
- Скачать с Каталога Центра обновлений Microsoft
- Torrent: Windows-7-Updates.torrent (как скачать?)
- Файл: Windows6.1-KB4474419-v3-x86.msu
- Разрядность: X86 (32-битные системы)
- Размер:
35,9 MB - SHA256:
8cf49fc7ac61e0b217859313a96337b149ab41b3307eb0d9529615142ea34c6c(как проверить?) - MD5:
b00c7d68e01927433b3a322c796e88af(как проверить?)
- Скачать с Каталога Центра обновлений Microsoft
- Torrent: Windows-7-Updates.torrent (как скачать?)
- Файл: Windows6.1-KB4474419-v3-x64.msu
- Разрядность: X64 (64-битные системы)
- Размер:
55,9 MB - SHA256:
99312df792b376f02e25607d2eb3355725c47d124d8da253193195515fe90213(как проверить?) - MD5:
de218f5a7004694d2824d5505e7d2c06(как проверить?)
Скачать KB3179573
Основные изменения в этом обновлении:
- Улучшена производительность в определенных сетях с высокой пропускной способностью и низкой задержкой.
- Устранена проблема с пользователями, у которых отображается сообщение о STOP-ошибке «0x000000e3» при попытке доступа к пространству имен DFS домена (например, \contoso.comSYSVOL) на компьютере, на котором настроена взаимная проверка подлинности (с помощью функции защищенного доступа UNC).
- Устранена проблема с неправильной загрузкой MHT-файлов в Internet Explorer 11.
- Скачать с Каталога Центра обновлений Microsoft
- Torrent: Windows-7-Updates.torrent (как скачать?)
- Файл: Windows6.1-KB3179573-x86.msu
- Разрядность: X86 (32-битные системы)
- Размер:
1,6 MB - SHA256:
9c80aaa94224dc839d9c963f91a5e03b6d82bea8f146048f8d7b750d76a7db3e(как проверить?) - MD5:
9f897bcf8fe5f93d147a500ae62227cc(как проверить?)
- Скачать с Каталога Центра обновлений Microsoft
- Torrent: Windows-7-Updates.torrent (как скачать?)
- Файл: Windows6.1-KB3179573-x64.msu
- Разрядность: X64 (64-битные системы)
- Размер:
2,4 MB - SHA256:
9c8263f46d19fb22d85eb2c3c2e7ce0b1739e8bc7616c58055541f71d15f2302(как проверить?) - MD5:
2550483295b293dd8e7269bb022539ec(как проверить?)
Скачать KB3172605
Основные изменения в этом обновлении:
- Улучшена поддержка в интерфейсе Microsoft CryptoAPI для упрощения определения веб-сайтов, которые используют алгоритм SHA-1.
- Исправлена проблема в Microsoft Secure Channel (SChannel), из-за которой возникали ошибки подключений по протоколу TLS 1.2 в зависимости от того, настроен ли корневой сертификат как часть цепочки сертификатов для серверной проверки подлинности.
- Скачать с Каталога Центра обновлений Microsoft
- Torrent: Windows-7-Updates.torrent (как скачать?)
- Файл: Windows6.1-KB3172605-x86.msu
- Разрядность: X86 (32-битные системы)
- Размер:
19,1 MB - SHA256:
d8176c9501f74d02c874f4b9a0a681cb5b89e3fee41eabbb38d07359186acdee(как проверить?) - MD5:
94b84fb9fd96e695ad01c4b84a0d3354(как проверить?)
- Скачать с Каталога Центра обновлений Microsoft
- Torrent: Windows-7-Updates.torrent (как скачать?)
- Файл: Windows6.1-KB3172605-x64.msu
- Разрядность: X64 (64-битные системы)
- Размер:
30,7 MB - SHA256:
3b492e1ba9c21fbafede4ba4f7e04a922852350d6607387219318d99d107a39e(как проверить?) - MD5:
b5fe38d3c56ace1c05a2316ac8cd5da6(как проверить?)
Скачать KB3125574
Удобный накопительный пакет обновления для Windows 7 с пакетом обновления 1. Данное обновление представляет из себя пакет важных обновлений, вышедших с момента выхода Service Pack 1 для Windows 7, и до апреля 2016 года. Некоторые неофициально называют его не иначе как Service Pack 2
- Скачать с Каталога Центра обновлений Microsoft
- Torrent: Windows-7-Updates.torrent (как скачать?)
- Файл: Windows6.1-KB3125574-v4-x86.msu
- Разрядность: X86 (32-битные системы)
- Размер:
331,4 MB - SHA256:
930cc1c0f8838d731dbb89755b9de12b489ab35fdc2644c01605a6b6de3f497e(как проверить?) - MD5:
2221a57fde7a0b3b063e244b04a46137(как проверить?)
- Скачать с Каталога Центра обновлений Microsoft
- Torrent: Windows-7-Updates.torrent (как скачать?)
- Файл: Windows6.1-KB3125574-v4-x64.msu
- Разрядность: X64 (64-битные системы)
- Размер:
500,0 MB - SHA256:
7bb1796827448df30356b57ac5731bccbc1336789dc884630e8d356df2e1685b(как проверить?) - MD5:
65f843d233ba6f0267412a5066c6f60f(как проверить?)
Скачать KB3083324
Обновление клиента Центра обновления Windows
- Скачать с официального сайта Microsoft
- Torrent: Windows-7-Updates.torrent (как скачать?)
- Файл: Windows6.1-KB3083324-x86.msu
- Разрядность: X86 (32-битные системы)
- Размер:
2,8 MB - SHA256:
376ade4e966360b7a1d06ac73ee508ca55e84fb5b214c092e5f611eeae91dc37(как проверить?) - MD5:
9e4ca63037d82c08b7a53742452b14e3(как проверить?)
- Скачать с Каталога Центра обновлений Microsoft
- Torrent: Windows-7-Updates.torrent (как скачать?)
- Файл: Windows6.1-KB3083324-x64.msu
- Разрядность: X64 (64-битные системы)
- Размер:
3,3 MB - SHA256:
f13f339b5111b5cee431d45387ae0f29265faab4fdfc87b87218b849bcf74acf(как проверить?) - MD5:
2a44b0120aaa6b2c47b441c5a9bd7caa(как проверить?)
Скачать KB3033929
Обновление для системы безопасности
- Скачать с Каталога Центра обновлений Microsoft
- Torrent: Windows-7-Updates.torrent (как скачать?)
- Файл: Windows6.1-KB3033929-x86.msu
- Разрядность: X86 (32-битные системы)
- Размер:
27,7 MB - SHA256:
246c300a6ae6dca99453f6839745ac0015953528a7065bed1b015f91b80cf64d(как проверить?) - MD5:
c020d19f925056d526fa00dab20ec5f5(как проверить?)
- Скачать с Каталога Центра обновлений Microsoft
- Torrent: Windows-7-Updates.torrent (как скачать?)
- Файл: Windows6.1-KB3033929-x64.msu
- Разрядность: X64 (64-битные системы)
- Размер:
45,9 MB - SHA256:
5318587007edb6c8b29310ff18da479a162b486b9101a7de735f94a70dbc3b31(как проверить?) - MD5:
87ff18974de76144206910d0d41a8ae5(как проверить?)
Скачать KB3020369
Обновление стека обслуживания от апреля 2015 года
- Скачать с Каталога Центра обновлений Microsoft
- Torrent: Windows-7-Updates.torrent (как скачать?)
- Файл: Windows6.1-KB3020369-x86.msu
- Разрядность: X86 (32-битные системы)
- Размер:
4,2 MB - SHA256:
9263e422baa496b59e7ae5be1d43790e9f0fccaad7e4c7336b4a3bd03b0855c9(как проверить?) - MD5:
dc5149a5b120ec2b79f42558ffaf5290(как проверить?)
- Скачать с Каталога Центра обновлений Microsoft
- Torrent: Windows-7-Updates.torrent (как скачать?)
- Файл: Windows6.1-KB3020369-x64.msu
- Разрядность: X64 (64-битные системы)
- Размер:
9,6 MB - SHA256:
e9fbb6b43c6fb9c1dcc8864bb7a35f29e4002830f3acbb93e0e717ae653fe76a(как проверить?) - MD5:
e6a3b05da24a0500377c68a80da13a0d(как проверить?)
Скачать KB2998527
Обновление временных зон и часовых поясов для Российской Федерации.
- Скачать с официального сайта Microsoft
- Torrent: Windows-7-Updates.torrent (как скачать?)
- Файл: Windows6.1-KB2998527-x86.msu
- Разрядность: X86 (32-битные системы)
- Размер:
638,4 kB - SHA256:
c183b1a17adda63229d333cffca8c1b8eac20ac26b575af7f946c92352814e5b(как проверить?) - MD5:
c0eac920ba1f228d136c2a6802f089c6(как проверить?)
- Скачать с официального сайта Microsoft
- Torrent: Windows-7-Updates.torrent (как скачать?)
- Файл: Windows6.1-KB2998527-x64.msu
- Разрядность: X64 (64-битные системы)
- Размер:
891,4 kB - SHA256:
aa11133ffefd4eed2019b4c08e114fdee2dd5cdc3aac2c0ae83885d45a2d0628(как проверить?) - MD5:
e38dd5e4d711d56b2d8ace3138f35b0d(как проверить?)
Скачать KB2888049
Обновление, которое устраняет задержку при посылке ACK сообщений по протоколу TCP
- Скачать с официального сайта Microsoft
- Torrent: Windows-7-Updates.torrent (как скачать?)
- Файл: windows6.1-kb2888049-x86.msu
- Разрядность: X86 (32-битные системы)
- Размер:
1,3 MB - SHA256:
2a90c54c69442d01d963d2df5c5cc5ce0ea003d4f3fb13766c90ec020b3b86fb(как проверить?) - MD5:
8ca8886a649dcbd138cba68486700e7a(как проверить?)
- Скачать с официального сайта Microsoft
- Torrent: Windows-7-Updates.torrent (как скачать?)
- Файл: windows6.1-kb2888049-x64.msu
- Разрядность: X64 (64-битные системы)
- Размер:
2,0 MB - SHA256:
359c34a2f690494fc3aedd32a37082d735e63dc23c88e1d0bc05a4a2c235ea9a(как проверить?) - MD5:
3ab587872b119ede656c6876d23251c2(как проверить?)
Скачать KB2882822
Обновление добавляет поддержку интерфейса ITraceRelogger для Windows
- Скачать с сайта Microsoft
- Torrent: Windows-7-Updates.torrent (как скачать?)
- Файл: windows6.1-kb2882822-x86.msu
- Разрядность: X86 (32-битные системы)
- Размер:
3,2 MB - SHA256:
59adc066914257fd0984f5fa6ccf1fcc585602d7463ba179ffd2a2848fba64ee(как проверить?) - MD5:
227d094221226c3714140bbe8fc97413(как проверить?)
- Скачать с сайта Microsoft
- Torrent: Windows-7-Updates.torrent (как скачать?)
- Файл: windows6.1-kb2882822-x64.msu
- Разрядность: X64 (64-битные системы)
- Размер:
8,4 MB - SHA256:
2cba809d73c4f0b494abea6bdfae13a17ac33d665e9f9079366eb95a564b4e1d(как проверить?) - MD5:
257700112c9ee710cc3c70b541a60b4b(как проверить?)
Скачать KB2834140
Это обновление исправляет ошибку «0x00000050»
- Скачать с сайта Microsoft
- Torrent: Windows-7-Updates.torrent (как скачать?)
- Файл: windows6.1-kb2834140-v2-x86.msu
- Разрядность: X86 (32-битные системы)
- Размер:
599,9 kB - SHA256:
5b09f337484428ad6725499010c1a5df06a96a1df674019bdbaf61eab5cc9f1f(как проверить?) - MD5:
c1f661081f7ea17ad97f4a486f61a5ce(как проверить?)
- Скачать с сайта Microsoft
- Torrent: Windows-7-Updates.torrent (как скачать?)
- Файл: windows6.1-kb2834140-v2-x64.msu
- Разрядность: X64 (64-битные системы)
- Размер:
1,0 MB - SHA256:
a503699d44a7d93d2ab0c2d4b2465a58cbb267b253edebb51c6157ab985f6bd7(как проверить?) - MD5:
de1012598da50c0df0e1682aeaf6be03(как проверить?)
Скачать KB2830477
Обновление клиента удаленного рабочего стола (RDP) до версии 8.1.
- Скачать с Каталога Центра обновлений Microsoft
- Torrent: Windows-7-Updates.torrent (как скачать?)
- Файл: Windows6.1-KB2830477-x86.msu
- Разрядность: X86 (32-битные системы)
- Размер:
3,9 MB - SHA256:
0b218ba320152094fa508b7dd03f0617d863c32a1de2bbb7852be66290e701ee(как проверить?) - MD5:
cc266f164e16a658a1e70fd72f2acd18(как проверить?)
- Скачать с Каталога Центра обновлений Microsoft
- Torrent: Windows-7-Updates.torrent (как скачать?)
- Файл: Windows6.1-KB2830477-x64.msu
- Разрядность: X64 (64-битные системы)
- Размер:
6,7 MB - SHA256:
c1cac3966150b2b98fd6b68eb5e4ae88f6a2390ae24c8314a9d42607a9dc80b4(как проверить?) - MD5:
23b3c0cc3ced267e118d4181c29a154b(как проверить?)
Скачать KB2813347
Обновление для системы безопасности.
- Скачать с Каталога Центра обновлений Microsoft
- Torrent: Windows-7-Updates.torrent (как скачать?)
- Файл: Windows6.1-KB2813347-x86.msu
- Разрядность: X86 (32-битные системы)
- Размер:
2,9 MB - SHA256:
fe82cf08ff236b36de77b7fe09e77f0f3725762130846e6cfbe4835d18d07da6(как проверить?) - MD5:
b1e256d83854db72e9a5be6590183b39(как проверить?)
- Скачать с Каталога Центра обновлений Microsoft
- Torrent: Windows-7-Updates.torrent (как скачать?)
- Файл: Windows6.1-KB2813347-x64.msu
- Разрядность: X64 (64-битные системы)
- Размер:
4,5 MB - SHA256:
aa71d95ee2eb92d386aa1cbb8b1c7d59fa1b2664cd2006596c2d90efb1de1398(как проверить?) - MD5:
6bb763cd4871daa326414e613aa43f4c(как проверить?)
Скачать KB2786081
Исправляет ошибку из-за которой Internet Explorer не сохраняет учетные данные для веб-сайта после выхода из системы или перезагрузки компьютера
- Скачать с сайта Microsoft
- Torrent: Windows-7-Updates.torrent (как скачать?)
- Файл: windows6.1-kb2786081-x86.msu
- Разрядность: X86 (32-битные системы)
- Размер:
230,1 kB - SHA256:
d7e518da3688ad824bec8ea9f29c4a777fba6f5b15697d259e31e8854b8c96bc(как проверить?) - MD5:
dee6b99623d511e10485c087a564f31f(как проверить?)
- Скачать с сайта Microsoft
- Torrent: Windows-7-Updates.torrent (как скачать?)
- Файл: windows6.1-kb2786081-x64.msu
- Разрядность: X64 (64-битные системы)
- Размер:
235,9 kB - SHA256:
fc4cb48b9395885b0c62527ea4deb9034e95bf1356ebb0cc7af290f20198489f(как проверить?) - MD5:
798ac9972d171a6ca250addb4fdb922c(как проверить?)
Скачать KB2731771
Добавляет новый API взаимодействия между программами и системным временем для Windows 7
- Скачать с сайта Microsoft
- Torrent: Windows-7-Updates.torrent (как скачать?)
- Файл: windows6.1-kb2731771-x86.msu
- Разрядность: X86 (32-битные системы)
- Размер:
4,9 MB - SHA256:
46e3c5ac6a11c1af6345e7c3179a9c0aa7acf89f4b900f71bfb7cadf2e8e1728(как проверить?) - MD5:
bb2a50c8cb78bdc6ab7cff5fcaebf8e3(как проверить?)
- Скачать с сайта Microsoft
- Torrent: Windows-7-Updates.torrent (как скачать?)
- Файл: windows6.1-kb2731771-x64.msu
- Разрядность: X64 (64-битные системы)
- Размер:
6,6 MB - SHA256:
67ff913ff3c631d01f55523ff19ecb5887c0d4292719c5691a4b4a215ac0b6ae(как проверить?) - MD5:
68f4eb9eb1ac1293622a3cd7ba8c7832(как проверить?)
Скачать KB2729094
Добавляет поддержку нового символьного шрифта Segoe UI в Windows 7
- Скачать с официального сайта Microsoft
- Torrent: Windows-7-Updates.torrent (как скачать?)
- Файл: windows6.1-kb2729094-v2-x86.msu
- Разрядность: X86 (32-битные системы)
- Размер:
1,7 MB - SHA256:
e9cb55cf878e988f165e7595a7a09f5ee1c960b73f17080ac2de17b1edad9637(как проверить?) - MD5:
7092643c6ca4985d67a89572b1dd2103(как проверить?)
- Скачать с официального сайта Microsoft
- Torrent: Windows-7-Updates.torrent (как скачать?)
- Файл: windows6.1-kb2729094-v2-x64.msu
- Разрядность: X64 (64-битные системы)
- Размер:
1,7 MB - SHA256:
5aa9d02ef6464a136ad3e74692d43734c186c3dbaa492b37e6f69d75faaeead4(как проверить?) - MD5:
55ee29b470da7cf9313ebe73ffdd48c2(как проверить?)
Скачать KB2670838
Это обновление улучшает возможности и повышает производительность компонентов обработки графики и изображений в Windows 7
- Скачать с сайта Microsoft
- Torrent: Windows-7-Updates.torrent (как скачать?)
- Файл: windows6.1-kb2670838-x86.msu
- Разрядность: X86 (32-битные системы)
- Размер:
5,9 MB - SHA256:
a43037dd15993273e6dd7398345e2bd0424225be81eb8acfaa1361442ef56fce(как проверить?) - MD5:
ffed3f8c07a6f73ef5e6aab6d19a7475(как проверить?)
- Скачать с сайта Microsoft
- Torrent: Windows-7-Updates.torrent (как скачать?)
- Файл: windows6.1-kb2670838-x64.msu
- Разрядность: X64 (64-битные системы)
- Размер:
11,8 MB - SHA256:
9fe71e7dcd2280ce323880b075ade6e56c49b68fc702a9b4c0a635f0f1fb9db8(как проверить?) - MD5:
b8481b87445afae01ae3a1aeb116f05c(как проверить?)
Скачать KB2574819
Обновление добавляющее поддержку протокола DTLS.
- Скачать с Каталога Центра обновлений Microsoft
- Torrent: Windows-7-Updates.torrent (как скачать?)
- Файл: Windows6.1-KB2574819-v2-x86.msu
- Разрядность: X86 (32-битные системы)
- Размер:
1,7 MB - SHA256:
e85c2e963e2168df23bf2d0dce6f3c6e6f4536c8766788de7ea3bab7a620e6bc(как проверить?) - MD5:
dfa85646e06f947194ba2a08bdc9b473(как проверить?)
- Скачать с Каталога Центра обновлений Microsoft
- Torrent: Windows-7-Updates.torrent (как скачать?)
- Файл: Windows6.1-KB2574819-v2-x64.msu
- Разрядность: X64 (64-битные системы)
- Размер:
2,3 MB - SHA256:
7bbb0fb107cb22d6e000d0fe8c9883c7850423ea74d2f75907ebc5ac2151d2c0(как проверить?) - MD5:
be61c0a8da6a34ddce087a9b84975494(как проверить?)
Скачать KB958830
В связи с тем, что Microsoft удалили данное обновление со своего сайта, все ссылки для скачивания данного обновления с их сайта на самом деле ведут на веб-архив!
- Скачать с официального сайта Microsoft
- Torrent: Windows-7-Updates.torrent (как скачать?)
- Файл: Windows6.1-KB958830-x86.msu
- Разрядность: X86 (32-битные системы)
- Размер:
241,2 MB - SHA256:
fcc36f0686f23bf57b0c719dfc86b06e8d2b501f93a08ed81704d15ab1726b41(как проверить?) - MD5:
ea16e4b42c8227eac0a99d5912d8f66d(как проверить?)
- Скачать с официального сайта Microsoft
- Torrent: Windows-7-Updates.torrent (как скачать?)
- Файл: Windows6.1-KB958830-x64.msu
- Разрядность: X64 (64-битные системы)
- Размер:
251,2 MB - SHA256:
1d9f49878fff72d9954ec58cf10b72d8edc3d9126c10b1c4155b7912e2450f3c(как проверить?) - MD5:
f1457c27e63a23cdbec93d4558666314(как проверить?)
Скачать KB947821
Средство проверки готовности системы к обновлению (System Update Readiness Tool)
- Скачать с Каталога Центра обновлений Microsoft
- Torrent: Windows-7-Updates.torrent (как скачать?)
- Файл: Windows6.1-KB947821-v34-x86.msu
- Разрядность: X86 (32-битные системы)
- Размер:
239,1 MB - SHA256:
08639f715afaa172149acd2186e5663fbf333d71a021f61b62d2ec7a852b6662(как проверить?) - MD5:
fb27b8ff5ccf579be24d25b1f44ca539(как проверить?)
- Скачать с Каталога Центра обновлений Microsoft
- Torrent: Windows-7-Updates.torrent (как скачать?)
- Файл: Windows6.1-KB947821-v34-x64.msu
- Разрядность: X64 (64-битные системы)
- Размер:
564,7 MB - SHA256:
58de5cb84bcf9ee3e90d45827e91c625f01e0ff555d2d0718df239870da2c34a(как проверить?) - MD5:
19b4b6a83eee79c1028551af5f8ae26c(как проверить?)
Скачать KB917607
Данное обновление необходимо для открытия файлов формата .hlp.
В связи с тем, что Microsoft удалили данное обновление со своего сайта, все ссылки для скачивания с их сайта на самом деле ведут на веб-архив!
- Скачать с официального сайта Microsoft
- Torrent: Windows-7-Updates.torrent (как скачать?)
- Файл: Windows6.1-KB917607-x86.msu
- Разрядность: X86 (32-битные системы)
- Размер:
703,8 kB - SHA256:
946cd72b05c5476055ba6bdba07b14abef1da5c338f69e0c0c2b59c578566857(как проверить?) - MD5:
24f02b191a7140b36aa559799def1c07(как проверить?)
- Скачать с официального сайта Microsoft
- Torrent: Windows-7-Updates.torrent (как скачать?)
- Файл: Windows6.1-KB917607-x64.msu
- Разрядность: X64 (64-битные системы)
- Размер:
718,2 kB - SHA256:
b8ff31c7ecefab971cd3be7c1b491f4c59feeb2e0d1517e0466346d0d64ce0a2(как проверить?) - MD5:
dbe49557b32fb81ec3f2308a906b01aa(как проверить?)
Содержание
- Ручная установка обновления windows kb4049370
- Методы решения ошибки 0x800706be
- Способы решения ошибки 0x800706be
- №1: ручная установка обновления Windows KB4049370
- №2: сброс временных файлов
- Обновление
- Ответы (5)
- 2 ноября 2017 г. — KB4049370 (сборка ОС 15063.675)
- Улучшения и исправления
- Известные проблемы, связанные с этим обновлением
- Порядок получения обновления
- Установка обновлений на «устаревшие» ОС Windows
Ручная установка обновления windows kb4049370
Программа Kaspersky Internet Security не может быть установлена на операционные системы Microsoft Windows 7 и Miсrosoft Windows Server 2008 R2, если не установлены следующие обновления операционной системы:
- KB4490628 (обновление от 12 марта 2019);
- KB4474419 (обновление от 23 сентября 2019).
Ошибка установки появляется в связи с тем, что компания Microsoft обновила алгоритм подписания модулей и драйверов сторонних программ. Теперь модули и драйверы сторонних программ (в том числе «Лаборатории Касперского») подписываются с помощью алгоритма хеширования SHA256. Вам необходимо установить обновления KB4490628 и KB4474419, чтобы модули и драйверы Kaspersky Internet Security могли быть подписаны с помощью алгоритма хеширования SHA256.
Вы можете установить обновления следующими способами.
Установка обновления через Центр обновления Windows
Если на вашем компьютере отключена автоматическая установка обновлений, выполните следующие действия:
- В меню Пуск выберите пункт Панель управления → Система и безопасность → Центр обновления Windows .
Откроется окно Центр обновления Windows .
Все необходимые обновления будут автоматически скачаны и установлены на вашем компьютере.
Установка обновления Service Pack 1 вручную, если оно не установлено
Если ваш компьютер работает на базе операционной системы Windows 7 Service Pack 0 или Windows Server 2008 R2 Service Pack 0, сначала необходимо установить обновление Service Pack 1 (KB976932).
Чтобы установить обновление Service Pack 1, выполните следующие действия:
- Перейдите по ссылке в каталог обновлений Microsoft.
- Выберите версию операционной системы вашего компьютера и нажмите на кнопку Download .
- Скачайте обновление к себе на компьютер по ссылке в открывшемся окне.
- Установите обновление.
Установка обновления KB4490628 вручную
Чтобы установить обновление KB4490628 вручную, выполните следующие действия:
- Перейдите по ссылке в каталог обновлений Microsoft.
- Выберите версию операционной системы вашего компьютера и нажмите на кнопку Download .
- Скачайте обновление к себе на компьютер по ссылке в открывшемся окне.
- Установите обновление.
Установка обновления KB4474419 вручную
Чтобы установить обновление KB4474419 вручную, выполните следующие действия:
- Перейдите по ссылке в каталог обновлений Microsoft.
- Выберите версию операционной системы вашего компьютера и нажмите на кнопку Download .
- Скачайте обновление к себе на компьютер по ссылке в открывшемся окне.
- Установите обновление.
После установки обновлений перезагрузите компьютер и запустите установку программы Kaspersky Internet Security заново.
Методы решения ошибки 0x800706be
Сообщение об ошибке 0x800706be возникает при попытке обновления ОС либо же непредсказуемо во время работы. Проблема вызывается:
- внутренним конфликтом системных файлов Windows;
- несовместимостью сторонних приложений и системы;
- сбоями файлов ОС и программ.
Убедитесь, что на диске нет вирусов и подобного вредоносного ПО. Не полагайтесь лишь на антивирус Windows или сторонний антивирус. Предпочтительней проверить систему повторно при помощи утилит, которые запускаются еще до запуска ОС — к примеру, Kaspersky Rescue Disk.
Проверьте, что в Диспетчере устройств нет сбоящих драйверов. Они видны во вопросительному знаку или красному кресту. Обновите драйвера либо же удалите их и установите ту версию, которая до этого не использовалась на вашем ПК. Если не поможет, то переходите к следующим способам.
Способы решения ошибки 0x800706be
№1: ручная установка обновления Windows KB4049370
Скачайте это обновление для Windows 10. Убедитесь, что скачивайте версию, подходящую под вашу ОС — 32-х или 64-х битную. Откройте скачанный файл и подтвердите, что будет устанавливаться обновление ОС. По окончании в финишном окне подтвердите, что желаете перегрузить компьютер.
№2: сброс временных файлов
Убедитесь, что в системе вы под администраторским аккаунтом. Создайте на рабочем столе текстовый документ (Блокнот). Внесите в него следующую информацию:
- net stop wuauserv
- net stop Cryptsvc
- ren %windir%SoftwareDistribution sdold.old
- ren %windir%system32catroot2 crt2old.old
- net start wuauserv
- net start Cryptsvc
Перейдите в «Файл» => «Сохранить как». В окне сохранения назовите этот файл как «Temp.bat», а строке «Тип файла» выберете все файлы. После выполните запуск этого документа от имени администратора.
Если после всего ошибка 0x800706be не пропадает, то стоит откатить систему до предыдущей точки восстановления.
Обновление
Доброго времени суток! У меня такой вопрос сегодня пришло обновление «Накопительное обновление для Windows 10 Version 20H2 для систем на базе процессоров x64, 2021 03 (KB5001649)»,что это за обновление, но смысл в том, что оно не устанавливается и нужно ли мне его устанавливать, но еще выходит ошибка его установки вот такая 0x80070541.
Сейчас стоит такая сборка Windows 10 Домашняя 20H2 19042.868, в списке последних обновлений этого обновления нет, что мне делать в данной ситуации подскажите пожалуйста.
Ответы (5)
У меня та же ситуация
Мне не помогло но ты попробуй dism /online /cleanup-image /restorehealth в cmd от имени главной шышки
1 пользователь нашел этот ответ полезным
Был ли этот ответ полезным?
К сожалению, это не помогло.
Отлично! Благодарим за отзыв.
Насколько Вы удовлетворены этим ответом?
Благодарим за отзыв, он поможет улучшить наш сайт.
Насколько Вы удовлетворены этим ответом?
Благодарим за отзыв.
Попробуйте временно отключить сторонний антивирус (если он есть), иногда он мешает установке обновлений.
Ещё можно попробовать отключить быстрый запуск компьютера. Его отключение очистит оперативную память компьютера от возможного мусора.
Довольно большое количество проблем иногда решает именно такой совет про выключение)
Для того, чтобы это сделать, нажмите Пуск, Выключение и удерживая клавишу Shift, Завершение работы.
Если и это не поможет,выполните советы из официальной статьи по проблемам с обновлениями
https://support.microsoft.com/ru-ru/help/10164/.
Если и это не поможет, тогда:
-остановить службу обновлений
-очистить содержимое папки c:WindowsSoftwareDistribution
-повторить поиск обновлений.
Если и это не поможет, тогда попробуйте выполнить проверку на ошибки и восстановление системных файлов.
Для этого нажмите правой кнопкой на меню Пуск, выберите командная строка (администратор). Или «Windows PowerShell (администратор)».
В открывшемся окне напечатайте Dism /Online /Cleanup-Image /RestoreHealth и нажмите Enter.
Команда начнет выполняться, нужно подождать(иногда команда может выполняться и 30 минут, в это время может показаться, что всё «зависло»)
Обращайте внимание на пробелы в командах.
Затем напечатайте sfc /scannow и нажмите Enter.
Если и это не поможет, советую вам обновить образ Windows без ущерба для личных файлов.
Восстановить целостность поврежденных системных файлов Windows 10 можно путем обновления системы посредством утилиты Media Creation Tool. Ее можно скачать на официальном сайте Microsoft по ссылке:
https://go.microsoft.com/fwlink/?LinkId=691209
Далее запускаете Media Creation Tool. Принимаете лицензионные условия.
Выбираете Обновить этот компьютер сейчас.
Далее последует загрузка файлов для обновления, будут проведены подготовительные действия. После чего нажмите кнопку Установить. И ждите завершения процесса обновления.
Обновление Windows 10 – длительный по времени, в то же время самый надежный способ вернуть операционной системе работоспособность. Процесс обновления Windows 10 по времени проходит примерно столько же, сколько и процесс ее переустановки. В рамках проведения этого процесса все поврежденные системные файлы будут перезаписаны, сохранятся данные пользовательского профиля, установленные программы и внесенные системные настройки, а на выходе получим свежайшую, со всеми установленными обновлениями Windows 10 October Update .
Надеюсь это решит вашу проблему!
__
Если мой ответ вам помог, пожалуйста, отметьте его как ответ.
Disclaimer: В ответе могут быть ссылки на сайты не на сайты Microsoft, Все советы с таких сайтов Вы выполняете на свой страх и риск.
2 ноября 2017 г. — KB4049370 (сборка ОС 15063.675)
сборка ОС 15063.675
Улучшения и исправления
Этот выпуск предназначен только для пользователей Microsoft Surface Laptop. Это обновление направлено на улучшение качества работы ОС. Новых функций операционной системы в нем нет. Основные изменения в этом обновлении:
Устранена ошибка, из-за которой после установки обновления KB4038788 некоторые ноутбуки Microsoft Surface Laptop загружались на черный экран. Кроме того, для выполнения восстановления требовалось нажатие кнопки питания в течение длительного времени.
Если вы установили предыдущие обновления, на вашем устройстве будут установлены только новые исправления из этого пакета.
Для получения дополнительных сведений об устраненных уязвимостях в системе безопасности ознакомьтесь с Руководством по обновлению системы безопасности .
Известные проблемы, связанные с этим обновлением
Установка этого обновления может стать причиной ошибки приложений на базе Microsoft JET Database Engine (Microsoft Access 2007 и ниже, а также приложения других поставщиков) при создании или открытии XLS-файлов Microsoft Excel. Отображается следующее сообщение об ошибке: «Непредвиденная ошибка с внешнего драйвера базы данных (1). (Microsoft JET Database Engine)».
Скачайте и установите распространяемый компонент Microsoft Access Database Engine 2010, а затем измените строки подключения базы данных в Microsoft Excel, чтобы использовать ACE в качестве поставщика. Пример: измените Provider=Microsoft.Jet.OLEDB.4.0 на Provider=Microsoft.ACE.OLEDB.12.0.
Корпорация Майкрософт работает над решением этой проблемы и предоставит обновление в ближайшем выпуске.
Приложения универсальной платформы Windows (UWP), в которых используется JavaScript и asm.js, могут перестать работать после установки KB4041676.
Удалите приложение. По окончании процедуры установите его повторно.
Корпорация Майкрософт работает над решением этой проблемы и предоставит обновление в ближайшем выпуске.
Даже после успешной установки обновления и перезагрузки в пользовательском интерфейсе панели управления может появиться следующее сообщение: «Для обновления требуется перезагрузка».
Корпорация Майкрософт работает над решением этой проблемы и предоставит обновление в ближайшем выпуске.
После установки этого обновления у пользователей Internet Explorer 11, использующих службы SQL Server Reporting Services (SSRS), может не получаться прокручивать раскрывающееся меню с помощью полосы прокрутки.
Эта проблема устранена в обновлении KB4053580.
Порядок получения обновления
Чтобы получить отдельный пакет для данного обновления, перейдите на веб-сайт каталога Центра обновления Майкрософт.
Сведения о файлах
Чтобы получить список файлов, которые предоставляются в этом обновлении, скачайте сведения о файлах накопительного обновления 4049370.
Установка обновлений на «устаревшие» ОС Windows
Microsoft в соответствии с жизненным циклом своих операционных систем постоянно отбрасывает тянущийся за ней хвост поддержки устаревших ОС — уже давно «отстреляна» Windows XP (8 апреля 2014) и Windows Vista (11 апреля 2017), и даже Windows 7 в этом году удостоился той же судьбы (14 января 2020). Ну и по серверным версиям: 14 июня 2015 прекращена поддержка Windows Server 2003 , и в то же 14 января 2020 г. завершилась поддержка Windows Server 2008 и 2008 R2 .
Единственной актуальной десктопной версией Windows остаётся Windows 10 , хотя для Windows 8.1 ещё действует расширенная поддержка (до 10 января 2023 г.), но основная уже прекращена ещё 9 января 2018 г. Также и по серверным версиям, актуальной ещё остаётся Windows Server 2016 (основная поддержка закончится только 11 января 2022) и, естественно, новая Windows Server 2019 (она же по сути 2016 R2).
Естественно, работать на устаревших ОС, не получающих новых обновлений безопасности попросту опасно, но для домашнего использования многие на это забивают — мол, ничего страшного не случиться. Опасное заблуждение, но, в принципе, при соблюдении определённых правил (антивирус, брандмауэр, подключение к интернету через роутер со своей защитой, регулярный бэкап собственных данных в «облака» и на оффлайновые носители) жить можно. Вот и мне тут принесли древний ноутбук от ASUS, который хотелось бы вернуть замусоренную разными программами Windows Vista в нормальное, изначально чистое состояние.
Я-то, конечно, сразу предложил установить на него ради эксперимента Linux Mint , но предложение было отвергнуто: нужно было специальное ПО, которое есть только под Windows, т.е. предполагалось не совсем домашнее применение. Хотя какая там работа может быть на Core 2 Duo P8400 с 3 Гб оперативной памяти (ОС 32 битная) — ну не знаю.
Восстановить систему удалось быстро и легко: сохранился комплект из DVD-диска восстановления и диска с драйверами для ноутбука. Всё отлично отработало и представило Windows Vista с первым сервис-паком. Вот всё бы ничего, но мало того, что сама система древняя, так и практически чистая, даже без второго сервис-пака. Ну Service Pack 2 удалось скачать с официального сайта (попробуйте, кстати, найти на официальном сайте дистрибутив самой Висты), и даже Internet Explorer 9 удалось скачать и установить. А вот дальше начались сложности: Центр обновления Windows показывал фигу (точнее ошибку с кодом 80244019). Точнее сначала он обновился до версии 7.6.7600.256 ( последней для Windows Vista ), а потом стал уже показывать эту ошибку:
Я и до этого сталкивался с проблемами обновления свежеустановленных ОС: и с Windows 7 и с Windows Server 2012, но там ошибка была в другом — центр обновления никак не мог за вменяемое время собрать хотя бы список этих обновлений и помогал иногда сброс настроек центра обновлений , а иногда накатка определённого количества обновлений вручную (по списку), а затем и центр обновления начинал с трудом, но ворочаться, выполняя свою функцию. Но тут подобный подход не помог: ни установка рекомендуемых кем-то патчей , ни обновления корневых сертификатов, ни установка обновлений часового пояса и перехода на летнее время .
Ну и это логично, если полезть в логи и почитать что там написано. А написано там про ошибку доступа (404 код ошибки) к определённому адресу интернет-службы:
Вот она, ключевая точка:
PT + ServiceId = <9482f4b4-e343-43b6-b170-9a65bc822c77>, Server URL = https://www.update.microsoft.com/v6/ClientWebService/client.asmx
PT WARNING: GetConfig failure, error = 0x80244019, soap client error = 10, soap error code = 0, HTTP status code = 404
PT WARNING: PTError: 0x80244019
Я сначала подумал что из-за каких-то сетевых проблем ноутбук не может достучаться до службы обновлений, но поскольку картина на ПК с Windows 10 такая же:
То, похоже, проблема именно в том, что ресурса такого уже нет: вот что значит — прекращение поддержки — даже центр обновлений уже не работает. Но может быть проблема в этом:
Улучшения в версии 7.6.7600.256 агента Центра обновления Windows
* Усиленная инфраструктура, в которой клиент Центра обновления Windows доверяет только файлам, подписанным с помощью нового сертификата. Сертификат используется только для защиты обновлений для клиента Центра обновления Windows.
* Более безопасный канал связи для клиента Центра обновления Windows
Хотя я обновлял корневые сертификаты и списки отзывов, да и на другом ПК такая же картина, так что мимо. Но версию поновее установить уже не получится, поскольку:
Последняя версия агента Центра обновления для Windows 7, Windows Vista и Windows XP — 7.6.7600.256.
В интернете я не смог найти информацию по данной проблеме, поэтому пришлось разбираться самому. Что делать-то? Надо устанавливать обновления вручную, все по списку, от начала и до конца. Но руками это делать долго, да и где взять полный список нужных обновлений? Если же просто идти в каталог Центра обновлений Майкрософт и искать там всё, что связано с Windows Vista, то он отобразит только 1000 строк и далее уже не пролистать.
Так что нужен какой-то автоматизированный способ, который и найдёт, и закачает и установит необходимые обновления. Для Windows 7 и Windows Server 2008 R2 такую программу я использовал и использовал удачно: UpdatePack7R2 , но вот для Windows Vista она не подходит. Зато нашлась более универсальная: WSUS Offline Update . В версии 12 я не нашёл Windows Vista:
Зато в версии 11 ESR нужная версия была (пусть и под названием серверной ОС Windows Server 2008, для нас главное что «w60»):
Поэтому ставим нужные галки и сохраняем всё в отдельную папку (например, c:wsus ). После завершения закачки идём в эту папку и с правами администратора запускаем файл Update.cmd :
После длительного процесса установок пачки патчей (у меня получилось примерно 150 штук и 4 Гб), перезагружаем ПК и получаем Windows Vista обновлённую максимально возможным способом.