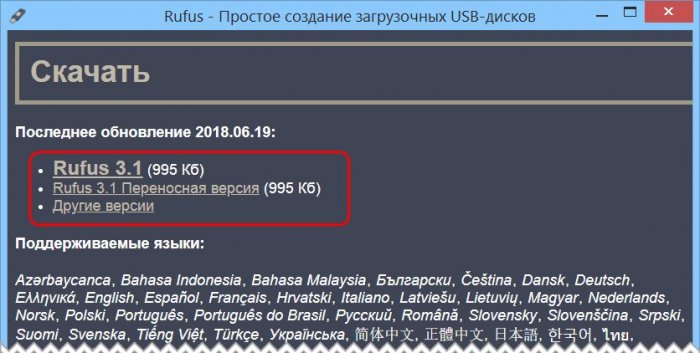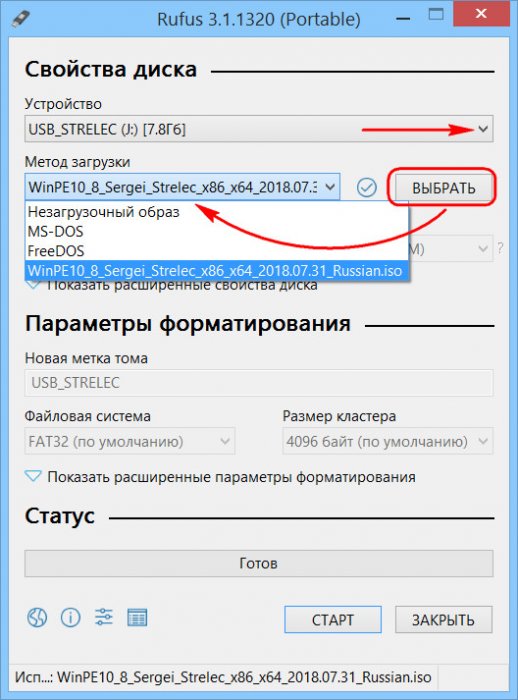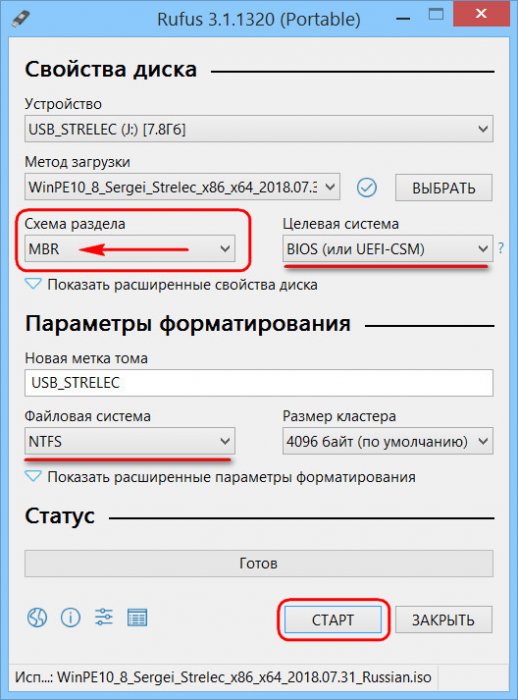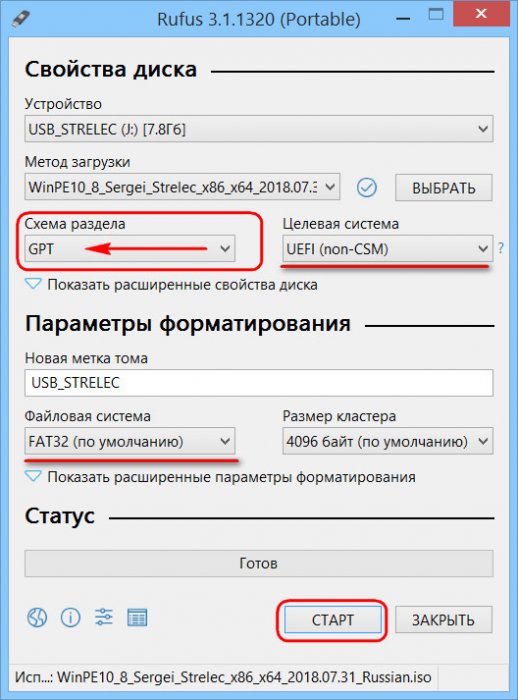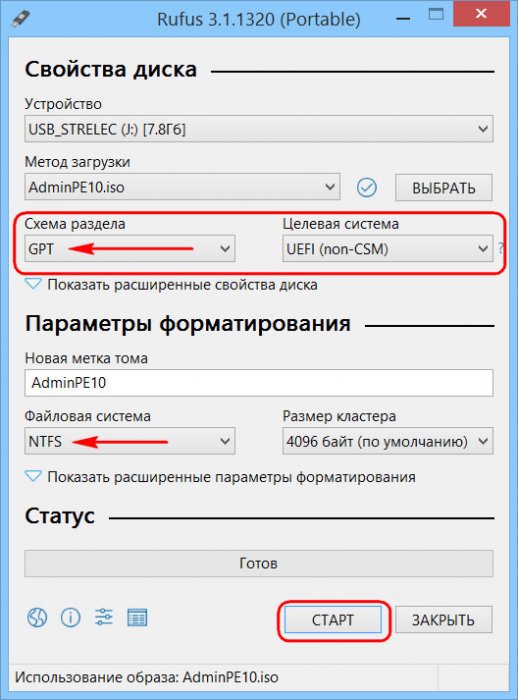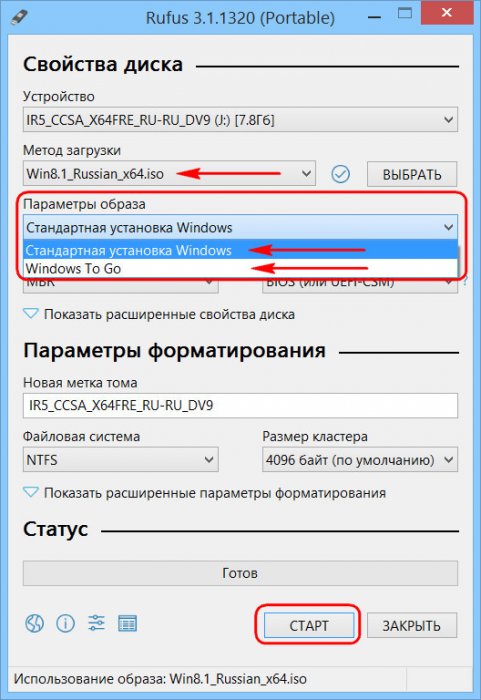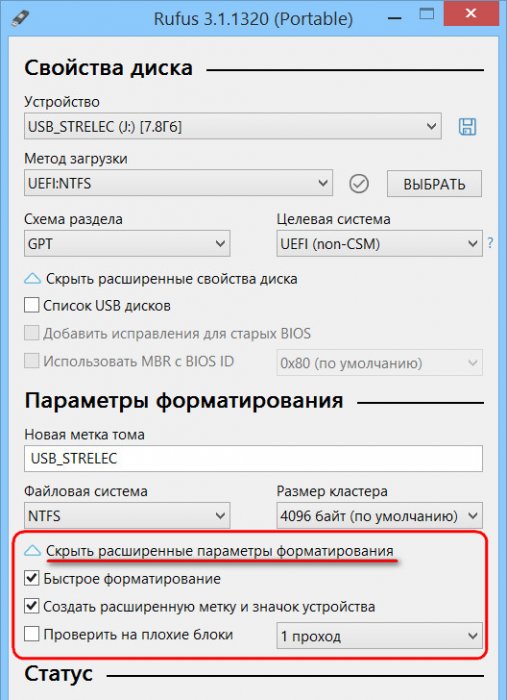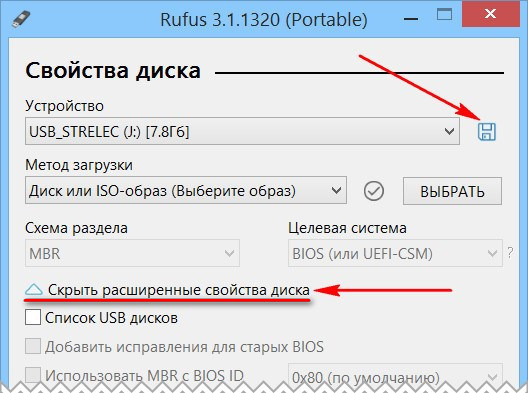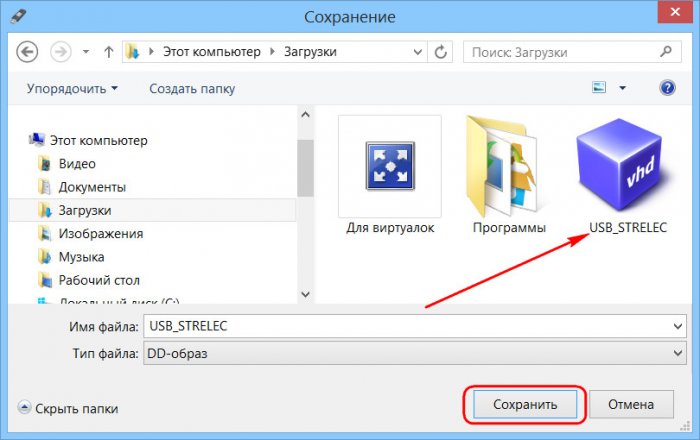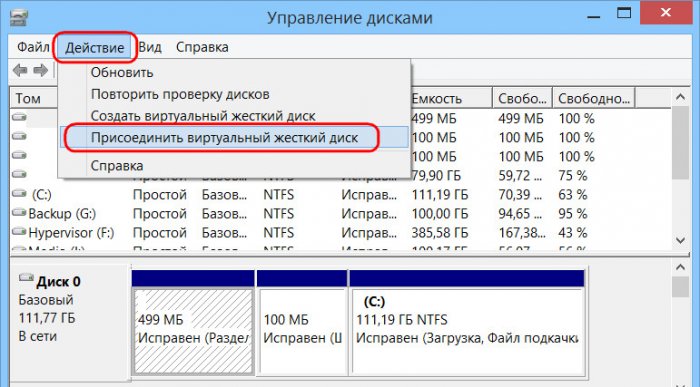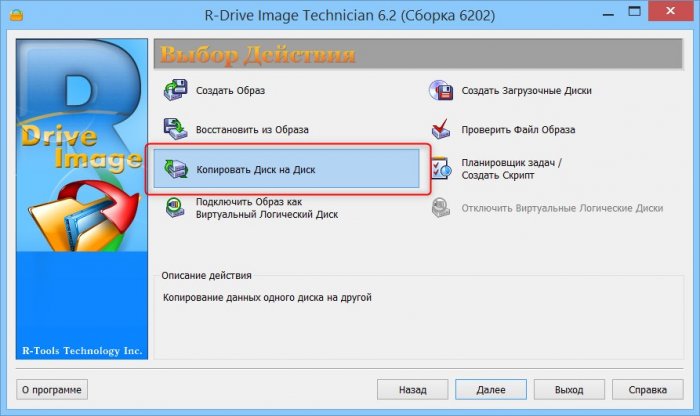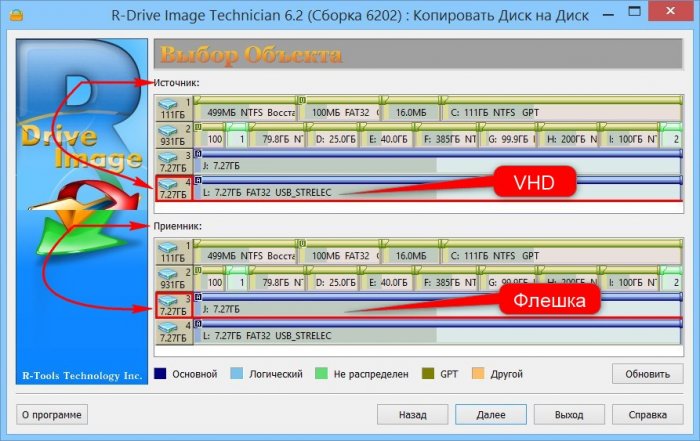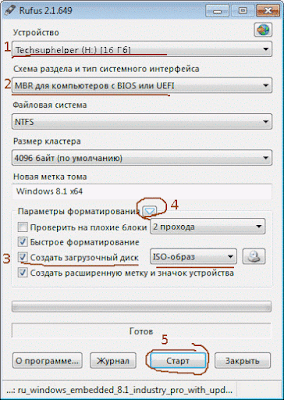Для запуска компьютера с USB-флешки надо правильно записать на нее образ. Если взять Rufus, ключевой момент – указание схемы разделов жёсткого или твердотельного накопителя. Рассмотрим, что выбрать при записи bootable-флешки через Руфус: MBR (Master Boot Record) или GPT (GUID Partition Table), чтобы избежать ошибок. Узнаем, какая между ними разница.
При загрузке ПК со структурой накопителей MBR процедуру запуска выполняет BIOS. Проводит тестирование и идентификацию оборудования, обнаруживает загрузочный образ. С него считываются первые секторы, где находится загрузчик с таблицей разделов. После сканирования томов обнаруживает загрузочный сектор (VBR) и считывает его в оперативную память. VBR инициирует загрузку ОС.
Схема разделов GPT и ее применение
На ПК с форматом размещения информации GPT (таблица GUID) BIOS заменён на UEFI. Новая прошивка не хранит первичную стадию загрузчика (VBR, способна проводить анализ файловой системы, загружать файлы. GPT – таблица разделов с глобальным уникальным идентификатором GUID. Занимает два первых сектора диска, в нулевом по-прежнему записана основная загрузочная запись для работы UEFI в режиме BIOS (Legacy Mode).
ГПТ хранит таблицу разделов на накопителе, благодаря ей UEFI идентифицирует скрытый том с загрузчиками обнаруженных на ПК операционок. Загрузчик вызывает менеджера запуска, который и грузит операционную систему.
Совместимы ли разделы?
Грузятся с дисков с таблицей GUID только 64-разрядные операционные системы при использовании UEFI. 32-битные не запускаются.
Для компьютеров и ноутбуков с EFI целесообразно конвертировать Master Boot Record в GUID Partition Table.
Отличия схем разметки дисков
| Различия | MBR | GPT |
| Число томов на накопителе | 4, можно создать подразделы | Не ограничено, Windows поддерживает 128 |
| Максимальный объём тома | 2 ТБ | 9,4 ЗБ |
| Совместимость | Почти со всеми ОС и железом | Не работает на старых ПК |
Прочие преимущества новой схемы разметки:
- шустрее запускает ОС;
- восстановит повреждённые файлы благодаря хранению CRC;
- резервирует загрузочный раздел для восстановления информации при повреждении тома.
В UEFI и BIOS процесс запуска компьютера схожий, но в случае с EFI меньше этапов.
Как узнать MBR или GPT стоит на диске?
Для получения сведений о схеме разделов:
- Зажмите Win + R, введите «diskmgmt.msc».
Ввод имени программы. - Кликните клавишей по накопителю с Windows и вызовите «Свойства».
Управление дисками – Свойства. - Во вкладке «Тома» смотрите значение строчки «Стиль…».
Стиль раздела.
Что выбрать при создании загрузочной флешки?
Для ПК с 64-битным процессором и UEFI однозначно выбирайте GPT. Разделы MBR конвертируются в новый формат с минимальными рисками потери информации. В остальных случаях устанавливают MBR:
- 32-битный центральный процессор;
- BIOS;
- если нужна 32-битная Windows;
- работа со старыми оборудованием и т.д.
Что делать, если Rufus не дает выбрать GPT?
Утилита Rufus не предлагает выбрать GUID Partition Table – автоматически ставит схему MBR, если указанный образ не загрузочный. Выберите иной ISO-файл.
Вопросы и ответы
Что лучше выбрать для SSD-диска?
Однозначно GPT, иначе по полной не оцените скорость запуска операционной системы Windows 10.
У меня HDD с MBR на 2 ТБ, и я хочу конвертировать его в GPT. Файлы при этом не утрачу?
В теории такая вероятность мизерная, но о резервной копии стоит позаботиться. Но под рукой не всегда есть накопители с 2 ТБ свободного места.
( 12 оценок, среднее 4.25 из 5 )

В этом материале будет наглядно показано, как именно пользоваться этой программой и кратко описано, почему в некоторых случаях ее использование будет предпочтительнее, чем выполнение тех же задач с помощью WinSetupFromUSB, UltraISO или другого аналогичного ПО. Дополнительно: Загрузочная флешка UEFI в командной строке Windows.
Обновление 2018: вышла версия Rufus 3.0 (рекомендую к ознакомлению новую инструкцию)
Преимущества Rufus
К преимуществам этой, сравнительно мало известной, программы можно отнести:
- Она бесплатна и не требует установки, при этом «весит» около 600 Кб (текущая версия 1.4.3)
- Полная поддержка UEFI и GPT для загрузочной флешки (можно сделать загрузочную флешку Windows 8.1 и
- Создание загрузочной флешки DOS, установочных накопителей из ISO образа Windows и Linux
- Высокая скорость работы (по заявлению разработчика, USB с Windows 7 создается в два раза быстрее, чем при использовании Windows 7 USB/DVD Download Tool от Microsoft
- В том числе и на русском языке
- Простота использования
В общем, давайте поглядим, как работает программа.
Примечание: для создания загрузочной флешки UEFI со схемой разделов GPT, производить это нужно в Windows Vista и более поздних версиях операционной системы. В Windows XP возможно создание загрузочного накопителя UEFI с MBR.
Как сделать загрузочную флешку UEFI в Rufus
Скачать последнюю версию Rufus можно бесплатно с официального сайта разработчика https://rufus.ie
Как уже было сказано выше, программа не требует установки: она запустится с интерфейсом на языке операционной системы и главное ее окно выглядит как на картинке ниже.
Все поля к заполнению не требуют особенных пояснений, требуется указать:
- Устройство — будущая загрузочная флешка
- Схема раздела и тип системного интерфейса — в нашем случае GPT с UEFI
- Файловая система и другие параметры форматирования
- В поле «Создать загрузочный диск» кликаем по значку диска и указываем путь к образу ISO, я пробую с оригинальным образом Windows 8.1
- Отметка «Создать расширенную метку и значок устройства» добавляет значок устройства и другую информацию в файл autorun.inf на флешке.
После того, как все параметры указаны, нажимаем кнопку «Старт» и ожидаем, пока программа не подготовит файловую систему и не скопирует файлы на флешку со схемой разделов GPT для UEFI. Могу сказать, что это происходит действительно довольно быстро в сравнении с тем, что приходилось наблюдать при использовании других программ: по ощущениям, скорость примерна равна скорости передачи файлов по USB.
Если у вас возникли какие-то вопросы по использованию Rufus, а также интересны дополнительные возможности программы, рекомендую посмотреть раздел FAQ, ссылку на который вы найдете на официальном сайте.

В последнее время при создании загрузочных флешек для установки Windows — происходит настоящая путаница (с этими UEFI, BIOS…). А ведь если флешку неправильно записать — то либо установка вообще не начнется (ПК/ноутбук просто ее не увидит), либо в процессе установки Windows произойдет ошибка (например, ОС сообщит что установка системы на данный диск невозможна…).
Чтобы избежать этого, я решил набросать заметку в виде простых нескольких шагов (своего рода мини-инструкция).
Отмечу также, что в процессе работы я буду использовать утилиту Rufus 3.x версии (одна из лучших утилит для подготовки установочных накопителей). В 3-й версии у нее несколько изменился дизайн по сравнению с 2.x (ряд статей на моем блоге теперь также нуждаются в небольшой корректировке, которую я проведу с помощью сей заметки ).
Итак, ближе к теме…
📌 В помощь!
Для Windows 11 у меня на блоге есть отдельная заметка по записи флешки (со всеми настройками и ответами на типовые проблемы): https://ocomp.info/zagruzochnuyu-fleshku-skachat-s-win11.html
*
Содержание статьи
- 1 Создание загрузочной флешки с Windows 10
- 1.1 ШАГ 1: определитесь с конфигурацией ПК, для которого создаем флешку (UEFI или BIOS)
- 1.2 ШАГ 2: загрузите необходимый образ Windows 10
- 1.3 ШАГ 3: загрузите последнюю версию Rufus
- 1.4 ШАГ 4: вставьте флешку, и запишите образ
- 1.5 ШАГ 5: настройте BIOS/UEFI или воспользуйтесь загрузочным меню
→ Задать вопрос | дополнить
Создание загрузочной флешки с Windows 10
❶
ШАГ 1: определитесь с конфигурацией ПК, для которого создаем флешку (UEFI или BIOS)
Первое, с чего я рекомендую начать — это не с загрузки образа системы (как во многих др. гайдах), а определиться: ваш компьютер работает под управлением BIOS или UEFI (прим.: расширенная версия BIOS, поддерживающая диски большего объема, более быстра и безопаснее).
Чтобы это сделать — достаточно при загрузке ПК/ноутбука (сразу после его включения) нажать несколько раз клавишу F2 (или Esc, или Del — в зависимости от модели устройства). Когда появится меню настроек — разницу между BIOS и UEFI видно невооруженным глазом (в UEFI можно работать мышкой, кстати).
📌 В помощь!
О том, как войти в BIOS/UEFI, какие клавиши используются для этого — можете узнать здесь: https://ocomp.info/bios/
BIOS — UEFI — наглядная разница
Если же у вас на компьютере уже установлена Windows (и вы хотите создать загрузочную флешку чтобы переустановить ее) — то можно узнать про BIOS и альтернативным путем:
- нажмите сочетание кнопок Win+R (появится окно «Выполнить»), и введите команду msinfo32, нажмите OK;
- должно появиться окно «Сведения о системе»: посмотрите строку «Режим BIOS» (см. пример ниже).
Режим BIOS — UEFI
❷
ШАГ 2: загрузите необходимый образ Windows 10
Где и какой скачать образ с системой — каждый выбирает сам ✌. Но я все же рекомендую обратить внимание на несколько важных замечаний (помогут вам сэкономить кучу времени!).
1) Крайне рекомендую выбрать что-то конкретное. Т.е. в одном образе — только одна система. Пример ниже:
- «Windows 10 x64 home» — удачный вариант;
- «Windows 10 home/Pro/Ent x32 + x64, 5 in 1» — неудачный.
Подобный образ можно загрузить с официального сайта Microsoft (о том, как это сделать — https://ocomp.info/kak-skachat-win10-legalno.html).
2) Постарайтесь не связываться с различными сборками от «народных» умельцев. Неизвестно, что там и как сконфигурировано, и какие фокусы ждут в будущем…🐱🐉
3) Если у вас 4 и более ГБ ОЗУ (оперативной памяти) — то выбирайте 64-битную систему (в ее обозначении будет аббревиатура «x64»). Дело в том, что 32-битные системы не увидят ОЗУ объемом более 3 ГБ.
4) Если вы будете создавать флешку под UEFI — выбирайте 64-разрядную ОС (64 бит).
📌 В помощь!
Как узнать сколько бит 32 или 64 моя Windows, какую выбрать для установки [их различие] — https://ocomp.info/kak-uznat-skolko-bit-32-ili-64-windows-7-8-10.html
❸
ШАГ 3: загрузите последнюю версию Rufus
Подробное описание о Rufus (+ ссылка на офиц. сайт): https://ocomp.info/soft-sozdaniya-zagruz-fleshki.html#Rufus
Для записи загруженного образа (ISO файла с Windows) — нам понадобится спец. программа (можно, конечно, воспользоваться средством от Microsoft, но на мой взгляд — это не лучший вариант). Я для этих целей предпочитаю использовать утилиту Rufus.
Чтобы установить последнюю версию программы — просто перейдите на ее офиц. сайт и кликните по ссылке под заголовком «Скачать» (см. скрин ниже, на текущий момент это 3.4).
Скрин официальной странички Rufus
Отмечу, что в установке Rufus не нуждается, и после первого запуска — ее можно сразу же начать использовать. Что мы и сделаем в следующем шаге…
❹
ШАГ 4: вставьте флешку, и запишите образ
Флешка нужна объемом не менее 8 ГБ* (хотя в некоторых случаях образ и удается записать на 4 ГБ накопитель, но лучше лишний раз не метаться). Также добавлю, что в процессе работы с флешкой — на ней будут удалены все данные! Поэтому, заранее сохраните с нее все, что вам нужно.
И так, после того как подключите флешку и запустите Rufus, необходимо:
- указать устройство (1) — обратите внимание, что, если у вас к ПК подключено несколько флешек, далеко не всегда по умолчанию выбирается нужная (перепроверьте!);
- указать расположение установочного образа ISO (2) — его мы загружали в шаге 2;
- выбрать схему раздела (GPT или MBR) и систему (BIOS или UEFI). Об этом я упоминал в шаге 1: если у вас UEFI — выбирайте «UEFI» и «GPT» (если BIOS — то соответственно «BIOS», «MBR»). См. скрины ниже;
- нажмите кнопку «Старт».
Rufus — создание флешки под UEFI (GPT) / Обратите внимание, что файловая система FAT32
Rufus — создание флешки под BIOS (MBR)
Далее, перед записью образа, Rufus предупредит вас, что в процессе работы все данные на накопителе будут уничтожены. Если вы заранее сделали бэкап — просто нажмите OK.
Предупреждение от Rufus
Когда флешка будет готова, в статусе программы (в нижней части окна) — вы увидите статус «Готов» (зеленая полоса заполнит стоку на 100%).
Флешка готова!
❺
ШАГ 5: настройте BIOS/UEFI или воспользуйтесь загрузочным меню
Чтобы проверить флешку (ну или сразу же перейти к установке ОС с нее) необходимо перезагрузить компьютер/ноутбук и открыть загрузочное меню. В нем необходимо выбрать нашу созданную флешку и согласиться с загрузкой.
Загрузочное меню/Boot Menu — используется для того, чтобы указать компьютеру с какого накопителя производить загрузку.
В BIOS/UEFI есть вкладка с очередью загрузки, и по умолчанию, компьютер ищет загрузочные записи на жестком диске (а чтобы он «увидел» нашу флешку — требуется это ему указать через загрузочное меню (сумбурно, но думаю смысл ясен 😊)).
На каждом ПК/ноутбуке могут быть свои кнопки для вызова загрузочного меню (обычно это F1, Esc, F12). У меня на блоге есть отдельная статья с кнопками для разных устройств: 📌 https://ocomp.info/goryachie-klavishi-dlya-vh-bios-boot-menu.html
Примечание! Нажимать кнопку вызова Boot Menu (в моем примере ESC) нужно сразу же после включения (и лучше это сделать ни 1 раз). Обычно, достаточно одного нажатия при появлении первого логотипа производителя.
Нажимайте несколько раз кнопку входа в Boot Menu (до и во время появления первого логотипа)
Загрузочное меню представляет из себя обычный список, из которого нужно выбрать один из накопителей и нажать Enter. Пример ниже.
Пример загрузочного меню
Альтернативный вариант
Можно обойтись и без загрузочного меню (все выполнить через настройки BIOS/UEFI). Для этого необходимо войти в BIOS (как это сделать), и открыть вкладку «BOOT» («Загрузка»).
Ниже на скрине показан пример, как открыть расширенное меню (Advanced Mode), в котором находится заветная вкладка «Boot».
Advanced Mode (UEFI)
Во вкладке Boot необходимо изменить очередь загрузки: жесткий диск (с Windows, как в примере ниже) передвинуть на вторую строчку, а на первую поставить флешку (если у вас новая версия UEFI, как в примере ниже, сделать это можно с помощью мышки; если «старая» BIOS — с помощью функциональных клавиш F5, F6, и прочие — см. меню справа).
Раздел Boot — обратите внимание на последовательность
После изменений настроек (см. пример ниже), сохраните их (клавиша F10 в большинстве случаев) и перезагрузите устройство. Если все сделано верно — компьютер загрузится с флешки…
Изменили приоритет загрузки
Если все прошло хорошо — вы увидите первое окно приветствия с выбором языка для установки ОС (пример ниже). Про дальнейшие действия по установке можете узнать здесь: https://ocomp.info/ustanovka-windows-10.html
Установка Windows 10 с флешки / Начало…
*
Дополнения приветствуются…
Удачи! 👣
Первая публикация: 25.01.2019
Корректировка: 25.01.2022


Полезный софт:
-
- Видео-Монтаж
Отличное ПО для создания своих первых видеороликов (все действия идут по шагам!).
Видео сделает даже новичок!
-
- Ускоритель компьютера
Программа для очистки Windows от «мусора» (удаляет временные файлы, ускоряет систему, оптимизирует реестр).
Содержание
- Создать в Rufus загрузочную флешку с Windows 10
- Rufus – что за программа
- Методика установки Windows 10 на флешку
- Форматирование в Rufus
- Загрузочная флешка в Rufus 3.6
- Создание загрузочной флешки Windows 10 в Rufus
- Видео инструкция
- Дополнительная информация
- Что выбрать при создании загрузочной флешки в Rufus – MBR или GPT?
- Схема разделов MBR
- Схема разделов GPT и ее применение
- Совместимы ли разделы?
- Отличия схем разметки дисков
- Как узнать MBR или GPT стоит на диске?
- Что выбрать при создании загрузочной флешки?
- Что делать, если Rufus не дает выбрать GPT?
- Как создать загрузочную флешку Windows 10 под UEFI или BIOS в Rufus (новая 3.x версия) [инструкция]
- Создание загрузочной флешки с Windows 10
- ШАГ 1: определитесь с конфигурацией ПК, для которого создаем флешку (UEFI или BIOS)
- ШАГ 2: загрузите необходимый образ Windows 10
- ШАГ 3: загрузите последнюю версию Rufus
- ШАГ 4: вставьте флешку, и запишите образ
- ШАГ 5: настройте BIOS/UEFI или воспользуйтесь загрузочным меню
Создать в Rufus загрузочную флешку с Windows 10
Многие начинающие пользователи ПК интересуются, как правильно установить Windows. Если с самой ее установкой может не возникать особых проблем, то с поиском флешки могут произойти некоторые трудности. Поэтому если у вас есть довольно объемный накопитель минимум на 10 гигабайт, то вы можете себе сами сделать некую установочную систему. В этой статье вы узнаете, как можно это сделать при помощи программы Rufus.
Rufus – что за программа
Как вы уже поняли, нельзя просто так скачать windows и закинуть на флешку без помощи стороннего софта такого как Rufus. Эта программа довольно легкая в освоении и ее можно загрузить абсолютно бесплатно.
Одним из главных ее преимуществ является то, что этот софт не нужно полноценно устанавливать. Он может работать как портативная версия. То есть, вам не нужно отдельно скачивать программу на ПК.
Методика установки Windows 10 на флешку
Теперь рассмотрим, как правильно установить операционную систему с помощью Rufus.
Конечно, для начала вам нужно скачать файлы лицензионной Windows 10, без этого никак не обойтись. Если у вас уже скачена сама утилита, то просто нужно зайти в графу «носители». Там вам предстоит найти вашу флешку, на которую вы хотите накатить windows.
Дальше нужно указать путь к папке, в которой находится образ windows. Для того, чтобы это сделать, нужно всего лишь нажать на кнопку «выбрать». Если вы не хотите заморачиваться по поводу дополнительных настроек, то Rufus подберет оптимальные параметры под вас. Но лучше всего выбрать именно такие:
Форматирование в Rufus
Конечно, чтобы windows 10 идеально встала на вашу флешку, нужно ее отформатировать, дабы на ней не осталось лишних файлов. Вы можете это сделать как перед началом всех процедур, просто перейдя в настройки системы в «этом компьютере», так и в самой программе.
Rufus обладает широким спектром различных настроек, которые позволяют форматировать флешку. Но мы рекомендуем вам оставить все стандартные параметры, так как они более оптимально должны подойти к вашей системе. Учтите, что все данные с флешки будут уничтожены.
После всех проведенных манипуляций на выходе вы получите готовую загрузочную флешку с новейшей системой Windows 10.
Источник
Загрузочная флешка в Rufus 3.6

В этой инструкции — подробно об отличиях и возможностях новой версии, пример использования, в котором с помощью Rufus будет создана загрузочная флешка Windows 10 и некоторые дополнительные нюансы, которые могут быть полезны пользователям. См. также: Лучшие программы для создания загрузочных флешек.
Создание загрузочной флешки Windows 10 в Rufus
В моем примере будет продемонстрировано создание загрузочной флешки Windows 10, но и для других версий Windows, а также для других ОС и прочих загрузочных образов шаги будут теми же.
Вам потребуется образ ISO и накопитель, на который будет производиться запись (все имеющиеся на нем данные в процессе будут удалены), причем образ теперь можно скачать прямо в программе Rufus непосредственно во время создания загрузочной флешки:
- После запуска Rufus, в поле «Устройство» выберите накопитель (флешку), на который будем записывать Windows 10.
- Нажмите кнопку «Выбрать» и укажите образ ISO с Windows 10, если он у вас есть, если нет — смотрим пункт 3.
- Последняя версия программы позволяет не только выбрать образ диска ISO на компьютере, но и скачать официальные образы с сайта Майкрософт. Для этого нажмите по стрелке рядом с кнопкой «Выбрать» и выберите пункт «Скачать». Затем нажмите по кнопке «Скачать» и выберите конкретный образ для скачивания. Если стрелка не отображается или не получается что-то еще, см. отдельную инструкцию Как скачать образ Windows 10 и 8.1 в Rufus.
- В поле «Параметры образа» вы можете выбрать создание накопителя Wiundows To Go, т.е. такого накопителя, с которого производится не установка системы, а её запуск без установки.
- В поле «Схема разделов» выберите схему разделов целевого диска (на который будет устанавливаться система) — MBR (для систем с Legacy/CSM загрузкой) или GPT (для систем UEFI). Настройки в разделе «Целевая система» переключатся автоматически. Если вы не знаете, какую схему разделов выбрать, в видео ниже показано, как определить текущую схему разделов на компьютере.
- В разделе «Параметры форматирования» при желании укажите метку флешки.
- Вы можете указать файловую систему для загрузочной флешки, в том числе возможно использование NTFS для флешки UEFI, однако в этом случае для того, чтобы компьютер загрузился с неё потребуется отключить Secure Boot.
- После этого можно нажать «Старт», подтвердить, что вы понимаете, что данные с флешки будут удалены, а затем дождаться завершения копирования файлов из образа на USB накопитель.
- По завершении процесса нажмите кнопку «Закрыть», чтобы выйти из Rufus.
В целом, создание загрузочной флешки в Rufus осталось таким же простым и быстрым, как было в предыдущих версиях.
Видео инструкция
На всякий случай, ниже — видео, где весь процесс продемонстрирован наглядно.
Скачать Rufus на русском языке можно бесплатно с официального сайта https://rufus.ie (на сайте доступен как установщик, так и portable вариант программы).
Дополнительная информация
Среди прочих отличий (помимо отсутствия поддержки старых ОС и возможности скачать образ ISO Windows 10 и 8.1) в Rufus 3.6:
- Появились дополнительные параметры (в «Расширенные свойства диска» и «Показать расширенные параметры форматирования»), позволяющие включить отображение внешних жестких дисков по USB в выборе устройства, включить совместимость со старыми версиями БИОС.
- Появилась поддержка UEFI:NTFS для ARM64.
Возможные ошибки в Rufus при создании загрузочной флешки:
- ERROR: BIOS/LEGACY BOOT OF UEFI-ONLY MEDIA при загрузке с флешки
- 0x00000005 — по какой-то причине, из-за антивируса, контролируемого доступа к папкам или иным внешним факторам, Rufus запрещен доступ к накопителю.
- 0x00000015 — отключено автоматическое подключение томов в Windows. Запустите командную строку от имени администратора, введите команду mountvol /e и переподключите флешку. Также ошибка может возникать при подключении флешки через USB-хаб, заново подключите напрямую к компьютеру или ноутбуку.
Надеюсь, инструкция оказалась полезной. Если остаются вопросы — задавайте в комментариях.
Источник
Что выбрать при создании загрузочной флешки в Rufus – MBR или GPT?
Для запуска компьютера с USB-флешки надо правильно записать на нее образ. Если взять Rufus, ключевой момент – указание схемы разделов жёсткого или твердотельного накопителя. Рассмотрим, что выбрать при записи bootable-флешки через Руфус: MBR (Master Boot Record) или GPT (GUID Partition Table), чтобы избежать ошибок. Узнаем, какая между ними разница.
Схема разделов MBR
При загрузке ПК со структурой накопителей MBR процедуру запуска выполняет BIOS. Проводит тестирование и идентификацию оборудования, обнаруживает загрузочный образ. С него считываются первые секторы, где находится загрузчик с таблицей разделов. После сканирования томов обнаруживает загрузочный сектор (VBR) и считывает его в оперативную память. VBR инициирует загрузку ОС.
Схема разделов GPT и ее применение
На ПК с форматом размещения информации GPT (таблица GUID) BIOS заменён на UEFI. Новая прошивка не хранит первичную стадию загрузчика (VBR, способна проводить анализ файловой системы, загружать файлы. GPT – таблица разделов с глобальным уникальным идентификатором GUID. Занимает два первых сектора диска, в нулевом по-прежнему записана основная загрузочная запись для работы UEFI в режиме BIOS (Legacy Mode).
ГПТ хранит таблицу разделов на накопителе, благодаря ей UEFI идентифицирует скрытый том с загрузчиками обнаруженных на ПК операционок. Загрузчик вызывает менеджера запуска, который и грузит операционную систему.
Совместимы ли разделы?
Грузятся с дисков с таблицей GUID только 64-разрядные операционные системы при использовании UEFI. 32-битные не запускаются.
Для компьютеров и ноутбуков с EFI целесообразно конвертировать Master Boot Record в GUID Partition Table.
Отличия схем разметки дисков
| Различия | MBR | GPT |
| Число томов на накопителе | 4, можно создать подразделы | Не ограничено, Windows поддерживает 128 |
| Максимальный объём тома | 2 ТБ | 9,4 ЗБ |
| Совместимость | Почти со всеми ОС и железом | Не работает на старых ПК |
Прочие преимущества новой схемы разметки:
- шустрее запускает ОС;
- восстановит повреждённые файлы благодаря хранению CRC;
- резервирует загрузочный раздел для восстановления информации при повреждении тома.
В UEFI и BIOS процесс запуска компьютера схожий, но в случае с EFI меньше этапов.
Как узнать MBR или GPT стоит на диске?
Для получения сведений о схеме разделов:
- Зажмите Win + R, введите «diskmgmt.msc».
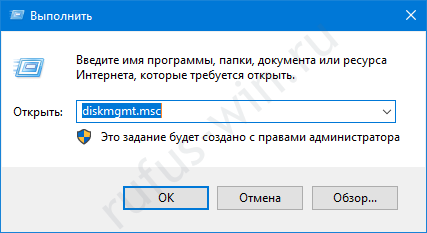
Кликните клавишей по накопителю с Windows и вызовите «Свойства».
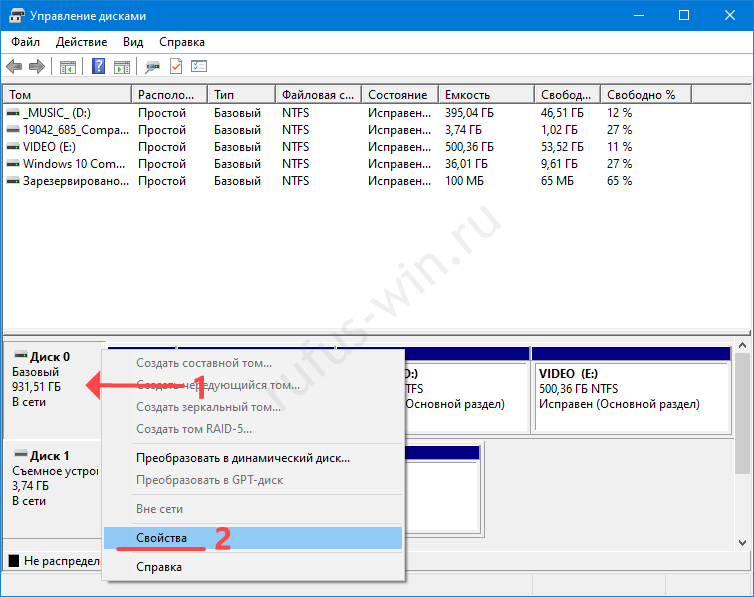
Во вкладке «Тома» смотрите значение строчки «Стиль…».

Что выбрать при создании загрузочной флешки?
Для ПК с 64-битным процессором и UEFI однозначно выбирайте GPT. Разделы MBR конвертируются в новый формат с минимальными рисками потери информации. В остальных случаях устанавливают MBR:
- 32-битный центральный процессор;
- BIOS;
- если нужна 32-битная Windows;
- работа со старыми оборудованием и т.д.
Что делать, если Rufus не дает выбрать GPT?
Утилита Rufus не предлагает выбрать GUID Partition Table – автоматически ставит схему MBR, если указанный образ не загрузочный. Выберите иной ISO-файл.
Источник
Как создать загрузочную флешку Windows 10 под UEFI или BIOS в Rufus (новая 3.x версия) [инструкция]

В последнее время при создании загрузочных флешек для установки Windows — происходит настоящая путаница (с этими UEFI, BIOS. ) . А ведь если флешку неправильно записать — то либо установка вообще не начнется (ПК/ноутбук просто ее не увидит) , либо в процессе установки Windows произойдет ошибка (например, ОС сообщит что установка системы на данный диск невозможна. ) .
Чтобы избежать этого, я решил набросать заметку в виде простых нескольких шагов (своего рода мини-инструкция).
Отмечу также, что в процессе работы я буду использовать утилиту Rufus 3.x версии (одна из лучших утилит для подготовки установочных накопителей) . В 3-й версии у нее несколько изменился дизайн по сравнению с 2.x (ряд статей на моем блоге теперь также нуждаются в небольшой корректировке, которую я проведу с помощью сей заметки ).
Итак, ближе к теме.
📌 В помощь!
Для Windows 11 у меня на блоге есть отдельная заметка по записи флешки (со всеми настройками и ответами на типовые проблемы): https://ocomp.info/zagruzochnuyu-fleshku-skachat-s-win11.html
Создание загрузочной флешки с Windows 10
ШАГ 1: определитесь с конфигурацией ПК, для которого создаем флешку (UEFI или BIOS)
Первое, с чего я рекомендую начать — это не с загрузки образа системы (как во многих др. гайдах), а определиться: ваш компьютер работает под управлением BIOS или UEFI ( прим. : расширенная версия BIOS, поддерживающая диски большего объема, более быстра и безопаснее) .
Чтобы это сделать — достаточно при загрузке ПК/ноутбука (сразу после его включения) нажать несколько раз клавишу F2 (или Esc, или Del — в зависимости от модели устройства). Когда появится меню настроек — разницу между BIOS и UEFI видно невооруженным глазом (в UEFI можно работать мышкой, кстати) .
О том, как войти в BIOS/UEFI, какие клавиши используются для этого — можете узнать здесь: https://ocomp.info/bios/
BIOS — UEFI — наглядная разница
Если же у вас на компьютере уже установлена Windows (и вы хотите создать загрузочную флешку чтобы переустановить ее) — то можно узнать про BIOS и альтернативным путем:
- нажмите сочетание кнопок Win+R (появится окно «Выполнить»), и введите команду msinfo32 , нажмите OK;
- должно появиться окно «Сведения о системе» : посмотрите строку «Режим BIOS» (см. пример ниже).
Режим BIOS — UEFI
ШАГ 2: загрузите необходимый образ Windows 10
Где и какой скачать образ с системой — каждый выбирает сам ✌. Но я все же рекомендую обратить внимание на несколько важных замечаний (помогут вам сэкономить кучу времени!).
1) Крайне рекомендую выбрать что-то конкретное. Т.е. в одном образе — только одна система. Пример ниже:
- «Windows 10 x64 home» — удачный вариант;
- «Windows 10 home/Pro/Ent x32 + x64, 5 in 1» — неудачный.
Подобный образ можно загрузить с официального сайта Microsoft (о том, как это сделать — https://ocomp.info/kak-skachat-win10-legalno.html).
2) Постарайтесь не связываться с различными сборками от «народных» умельцев. Неизвестно, что там и как сконфигурировано, и какие фокусы ждут в будущем. 🐱🐉
3) Если у вас 4 и более ГБ ОЗУ (оперативной памяти) — то выбирайте 64-битную систему (в ее обозначении будет аббревиатура «x64»). Дело в том, что 32-битные системы не увидят ОЗУ объемом более 3 ГБ.
4) Если вы будете создавать флешку под UEFI — выбирайте 64-разрядную ОС (64 бит).
Как узнать сколько бит 32 или 64 моя Windows, какую выбрать для установки [их различие] — https://ocomp.info/kak-uznat-skolko-bit-32-ili-64-windows-7-8-10.html
ШАГ 3: загрузите последнюю версию Rufus
Для записи загруженного образа (ISO файла с Windows) — нам понадобится спец. программа (можно, конечно, воспользоваться средством от Microsoft, но на мой взгляд — это не лучший вариант). Я для этих целей предпочитаю использовать утилиту Rufus.
Чтобы установить последнюю версию программы — просто перейдите на ее офиц. сайт и кликните по ссылке под заголовком «Скачать» (см. скрин ниже, на текущий момент это 3.4).
Скрин официальной странички Rufus
Отмечу, что в установке Rufus не нуждается, и после первого запуска — ее можно сразу же начать использовать. Что мы и сделаем в следующем шаге.
ШАГ 4: вставьте флешку, и запишите образ
Флешка нужна объемом не менее 8 ГБ* (хотя в некоторых случаях образ и удается записать на 4 ГБ накопитель, но лучше лишний раз не метаться) . Также добавлю, что в процессе работы с флешкой — на ней будут удалены все данные! Поэтому, заранее сохраните с нее все, что вам нужно.
И так, после того как подключите флешку и запустите Rufus, необходимо:
- указать устройство (1) — обратите внимание, что, если у вас к ПК подключено несколько флешек, далеко не всегда по умолчанию выбирается нужная (перепроверьте!) ;
- указать расположение установочного образа ISO (2) — его мы загружали в шаге 2;
- выбрать схему раздела (GPT или MBR) и систему (BIOS или UEFI). Об этом я упоминал в шаге 1: если у вас UEFI — выбирайте «UEFI» и «GPT» (если BIOS — то соответственно «BIOS», «MBR»). См. скрины ниже;
- нажмите кнопку «Старт» .
Rufus — создание флешки под UEFI (GPT) / Обратите внимание, что файловая система FAT32
Rufus — создание флешки под BIOS (MBR)
Далее, перед записью образа, Rufus предупредит вас, что в процессе работы все данные на накопителе будут уничтожены. Если вы заранее сделали бэкап — просто нажмите OK.
Предупреждение от Rufus
Когда флешка будет готова, в статусе программы (в нижней части окна) — вы увидите статус «Готов» (зеленая полоса заполнит стоку на 100%).
ШАГ 5: настройте BIOS/UEFI или воспользуйтесь загрузочным меню
Чтобы проверить флешку (ну или сразу же перейти к установке ОС с нее) необходимо перезагрузить компьютер/ноутбук и открыть загрузочное меню . В нем необходимо выбрать нашу созданную флешку и согласиться с загрузкой.
Загрузочное меню/Boot Menu — используется для того, чтобы указать компьютеру с какого накопителя производить загрузку.
В BIOS/UEFI есть вкладка с очередью загрузки, и по умолчанию, компьютер ищет загрузочные записи на жестком диске (а чтобы он «увидел» нашу флешку — требуется это ему указать через загрузочное меню (сумбурно, но думаю смысл ясен 😊 ) ).
На каждом ПК/ноутбуке могут быть свои кнопки для вызова загрузочного меню (обычно это F1, Esc, F12). У меня на блоге есть отдельная статья с кнопками для разных устройств: 📌 https://ocomp.info/goryachie-klavishi-dlya-vh-bios-boot-menu.html
Примечание! Нажимать кнопку вызова Boot Menu (в моем примере ESC) нужно сразу же после включения (и лучше это сделать ни 1 раз). Обычно, достаточно одного нажатия при появлении первого логотипа производителя.
Нажимайте несколько раз кнопку входа в Boot Menu (до и во время появления первого логотипа)
Загрузочное меню представляет из себя обычный список, из которого нужно выбрать один из накопителей и нажать Enter. Пример ниже.
Пример загрузочного меню
Можно обойтись и без загрузочного меню (все выполнить через настройки BIOS/UEFI). Для этого необходимо войти в BIOS (как это сделать), и открыть вкладку «BOOT» ( «Загрузка» ).
Ниже на скрине показан пример, как открыть расширенное меню (Advanced Mode), в котором находится заветная вкладка «Boot».
Advanced Mode (UEFI)
Во вкладке Boot необходимо изменить очередь загрузки: жесткий диск (с Windows, как в примере ниже) передвинуть на вторую строчку, а на первую поставить флешку (если у вас новая версия UEFI, как в примере ниже, сделать это можно с помощью мышки; если «старая» BIOS — с помощью функциональных клавиш F5, F6, и прочие — см. меню справа).
Раздел Boot — обратите внимание на последовательность
После изменений настроек (см. пример ниже), сохраните их (клавиша F10 в большинстве случаев) и перезагрузите устройство. Если все сделано верно — компьютер загрузится с флешки.
Источник
Разделы в Rufus — для чего предназначены, в чем заключается разница между ними, когда следует выбирать тот или иной в процессе создания загрузочной флешки.
В утилите представлены несколькими вариациями: MBR (BIOS+UEFI или UEFI) и GRT (только UEFI). Они являются разными способами хранения информации о разделах диска. Они включают в себя важные данные о размере каждого раздела (где начинается и заканчивается) и используя их, система определяет, за каким разделом закреплен определенный сектор.
Раздел MBR в Rufus
MBR (Главная загрузочная запись) была создана еще в 80-х годах прошлого века и по сей день активно применяется. Она располагается в начале носителя информации (жесткого диска, например) и является особым загрузочным сектором. В него входят две элемента:
- специальный код, без которого загрузка ОС невозможна;
- информация о логических разделах носителя.
Главный недостаток MBR заключается в неспособности работать с жесткими дисками больших объемов. Максимально допустимый объем — 2,2 ТБ. Также, поддерживает не больше 4-х главных раздела на одном носителе. Имеет две разновидности — BIOS в режиме совместимости с UEFI и просто UEFI (представлен в виде графического интерфейса при входе в BIOS).
Раздел GRT в Rufus
Аббревиатура GRT расшифровывается как Таблица разделов GUID. Был разработан гораздо позже MBR и сейчас понемногу его вытесняет. Специфика действий проста — присваивает каждому разделу собственный индикатор. Имеет ограничения на объем носителя в том случае, если операционная и файловая система не сможет функционировать с имеющимся размером жесткого диска.
Какой вид разделов выбрать
Из существующих видов разделов при работе с Rufus выбирается первый вариант MBR (BIOS+UEFI), если устанавливать ОС придется на старый ПК, имеющий стандартный BIOS. А второй — если BIOS имеет графический интерфейс UEFI.
Технология GRT используется исключительно в Windows Vista (64-бит), 7 и выше (32-бит и 64-бит). Потому в процессе создания загрузочных USB-накопителей в Rufus следует выбирать GRT.
Всем привет. Давно меня просили читатели сайта сделать обзор на обновлённую программу для создания загрузочных флешек Rufus. На сайте есть целый раздел статей, посвящённый этой программке. Там вы, друзья, найдёте инструкции, как её (в версиях 2.х) использовать в конкретных ситуациях и для конкретных целей. В этой же статье поговорим об изменениях Rufus в её новой версии 3.х. Ну и, конечно же, рассмотрим, как теперь с её помощью создавать загрузочные флешки с установщиком Windows и LiveDisk на базе WinPE и Linux.
Существенно в программе не изменилось ничего. Rufus 3.х – это по-прежнему небольшая, узконаправленная программка, которая может делать только то, что она может, и больше ничего. Она по-прежнему бесплатная, по-прежнему существует в обычной версии для инсталляции в среду Windows и в версии портативной. И по-прежнему её можно скачать на сайте создателей:
Но есть и изменения. Rufus больше не поддерживает создание загрузочных носителей с Windows XP и Vista. Если понадобится их записать, для этого придётся использовать любую старую версию Rufus 2.х. Старые версии можно скачать на том же, указанном выше официальном сайте программы, нажав ссылку ниже скачивания актуальной версии «Другие версии».
В Rufus 3.х появилась возможность вычисления контрольных сумм ISO-образа и переноса содержимого USB-носителей в файл виртуального диска VHD. К последней возможности мы ещё вернёмся.
Первое, что бросается в глаза – это изменённые интерфейс и организация Rufus 3.х. Программа стала более современной, под стать актуальным версиям Windows. Если к компьютеру подключено несколько внешних USB-носителей, мы, как и ранее, выбираем их в верхней графе «Устройство». А вот возможность выбора ISO-образа из нижней части окна программы сместилась наверх. И теперь называется «Метод загрузки». В качестве такого метода можем указать ISO-образы Windows и LiveDisk, а также обычные образы (не загрузочные), образы MS-DOS и FreDOS.
Изменился в Rufus и принцип выбора типа загрузочного носителя – для систем UEFI на GPT-дисках и для систем на MBR-дисках с BIOS Legacy. Теперь у нас есть единственный доступный выбор, единственный ориентир – схема раздела. Можем выбрать либо GPT, либо MBR. А Rufus уже сама определит тип системы – только UEFI или BIOS/UEFI-CSM, он же режим Legacy, и он же режим совместимости UEFI с Legacy. Т.е. разработчики сделали выбор типа флешки более простым и понятным. Как всё это работает?
Если нам, друзья, нужно создать загрузочную флешку для компьютера с обычной BIOS Legacy, в графе «Схема раздела» выбираем «MBR». Тип BIOS и файловая система NTFS при этом подтянутся автоматически. Далее просто жмём «Старт».
Если нужно создать флешку UEFI, в графе «Схема раздела» выбираем «GPT». Тип системы UEFI и файловая система FAT32, как и в предыдущем случае, будут установлены автоматически. Далее жмём «Старт».
Rufus может создать загрузочную флешку UEFI с файловой системой NTFS, если на записываемом образе есть файлы, вес которых превышает 4 Гб.
Такая флешка загрузится в режиме UEFI, но здесь принципиально важно отключить в BIOS безопасную загрузку. Отключать нужно вне зависимости от того, сертифицированное ПО мы загружаем или нет.
Как и версиях 2.х, Rufus 3.х может создавать Windows To Go. Если мы в графе «Метод загрузки» указываем ISO с процессом установки Windows, у нас появляется выбор – стандартная установка или Windows To Go.
Rufus 3.х унаследовала от предшествующих версий расширенные параметры форматирования USB-устройств. При создании носителей по умолчанию программа проводит их быстрое (поверхностное) форматирование. Но при необходимости можем снять галочку быстрого форматирования, чтобы активировать полное (глубокое) форматирование. И также при необходимости можем активировать опцию проверки носителя на бэд-блоки.
Если мы в окне Rufus раскроем расширенные свойства диска, возле графы «Устройство» появится значок в виде дискетки.
Это функция сохранения флешки – её структуры и содержимого – в файл виртуального диска VHD.
С такого файла VHD сможем запустить виртуальную машину, как если бы загрузили её с флешки. Также с этого файла VHD в будущем флешку можно восстановить. Подключаем VHD для отображения в системе.
Затем клонируем его структуру и содержимое любой программой для резервного копирования. Например, простеньким бэкапером R-Drive Image.
В нынешнее время просто необходимо иметь загрузочную флешку с операционной системой на экстренный случай. Рынок программного обеспечения для работы с накопителями очень большой и насчитывает не одну сотню утилит. Какие-то нацелены на диагностику и лечение, какие-то универсальные и умеют всего по чуть-чуть, а какие-то предназначены для работы с образами. Одна из самых популярных программ для создания флешки с операционной системой — это Rufus. Сегодня мы расскажем вам как создать загрузочную флешку windows 10.
Создание загрузочной флешки windows 10 rufus: описание программы
Сама по себе утилита очень простая, распространяется на бесплатной основе и берет свое начало в далеком 2011 году (тогда состоялся первый официальный релиз). Скачать можно, как обычно, на сайте разработчиков. Инсталляция не потребуется, ведь софт сделан в формате portable-версии. На официальном портале вы также можете найти открытый исходный код и предыдущие версии ПО. Если вы разбираетесь в программном коде, то сможете понять, по каким принципам работает программа и в чем ее преимущества перед аналогами.

Как сделать загрузочную флешку windows 10 rufus: алгоритм действий
Первым делом вам потребуется скачать файлы операционной системы, которую вы хотите установить. На официальном сайте Microsoft можно совершенно бесплатно скачать утилиту для загрузки образа. К слову, с ее помощью можно и создать загрузочный USB-диск, однако ее функционал сильно уступает возможностям Rufus, о которых мы расскажем ниже.

Затем укажите путь до места, куда вы скачали образ операционной системы, нажав кнопку «Выбрать». В пунктах «Схема раздела» и «Целевая система» программа сама поберет оптимальные варианты в зависимости от того, с какой версий ОС планируется носитель. По желанию можно, конечно же, их изменить. В схеме разделов доступно два варианта: MBR и GPT. Обе технологии выполняют одну и ту же функцию — служат для хранения информации о структуре HDD и обеспечивают загрузку операционной системы во время запуска компьютера. Технологии MBR и GPT похожи между собой, но между ними имеются и принципиальные отличия. К примеру, для использования жёстких дисков объёмом свыше 2 ТБайт технология MBR не пригодна (в отличие от GPT), однако она поддерживается практически всеми существующими операционными системами, что, несомненно, является огромным плюсом. Как на смену классическому BIOS пришел интерфейс EFI, так и на замену MBR пришел усовершенствованный GPT. Так или иначе, для того, чтобы загрузочный носитель мог осуществлять предусмотренный функционал на целевом компьютере, необходимо соответствие между используемыми ими стандартами.
Раздел «Параметры образа» открывается только после того, как вы указали путь к файлам операционной системы. Если ОС имеет расширенные возможности, то помимо стандартной установки Windows, вы можете выбрать еще Windows To Go. Windows To Go — это компонент, включённый в состав Windows 8 «Корпоративная», Windows 8.1 «Корпоративная», Windows 10 «Корпоративная», Windows 10 «Для образовательных учреждений», который позволяет ОС загружаться и запускаться с определённых USB-накопителей, таких как USB-флеш-накопители и внешние жёсткие диски, которые были сертифицированы Microsoft как совместимые. Это полностью управляемая корпоративная среда Windows.
Руфус как создать згрузочную флешку виндовс 10: форматирование
Отличительная особенность данной утилиты — широкие параметры форматирования, которые находят в нижней части окна. В графе «Новая метка тома» укажите имя, которое будет отображаться у накопителя в системе. «Размер кластера» лучше не трогать и оставить по умолчанию. Софт поддерживает работу с разными типами файловых систем: NTFS, FAT32, UFD, exFAT. По умолчанию для схемы разделов GPT выбирается FAT32, и лучше его и оставить. Однако для UEFI можно выбрать NTFS, но в таком случае, чтобы загрузиться с накопителя, придется отключить опцию Secure Boot в настройках BIOS.
Учтите также, что после форматирования все данные на носители будут стерты. Поэтому скопируйте все необходимые данные с флешки на компьютер. По желанию можно и проверить устройство на наличие bad-блоков. Bad-блок — сбойный (не читающийся) или ненадежный сектор жёсткого диска или флэш-накопителя; кластер, содержащий сбойные сектора. Чем больше таких секторов, тем менее пригоден накопитель для эксплуатации. Для тщательной проверки лучше делать несколько прогонов, а не один. Учтите, что в зависимости от количества прогонов и типа памяти устройства, процесс может очень сильно растянуться вплоть до нескольких часов, особенно если флешка большого объема. После всех примененных настроек можно нажимать кнопку «Старт». Программа выдаст уведомление о том, что накопитель будет полностью очищен.

Если после переустановки системы вы сталкиваетесь с ошибками при чтении/записи в работе накопителя, одна из возможных причин — служебные файлы, создаваемые на загрузочной флешке. Обычное форматирование не спасает от проблемы. Как поступить в таком случае, мы рассказали в этом материале.
Загрузочная флешка windows 10 rufus: возможные ошибки
И хоть, в большинстве случаев софт работает без нареканий, иногда можно встретить ошибки, которые очень легко исправить.
- 0x00000005 — код ошибки, который говорит о том, что у утилиты недостаточно прав для работы с накопителем. Чаще всего такое возникает из-за антивируса или в корпоративной сети, когда администратор ограничивает возможности пользователя в плане доступа к папкам. Поменяйте настройки корпоративной сети и отключите антивирус.
- 0x00000015 — отключено автоматическое подключение томов в Windows. Для решения проблемы запустите командную строку от имени администратора и введите команду mountvol /e. Закройте командную строку и заново подключите носитель. Также не рекомендуется пользоваться USB-хабами при работе с загрузочными устройствами. Подключите флешку напрямую в материнскую плату и ошибка исчезнет.
Читайте также:
- Как переустановить Windows: инструкция для чайников
- UltraISO: как записать образ на флешку

Всем привет! В предыдущей статье мы с вами рассматривали создание загрузочной флешки для установки Windows 10 на компьютере под управлением UEFI BIOS без дополнительного программного обеспечения. Предложенный ранее способ очень простой и не предполагает установку каких-либо программ, но подойдет лишь в том случае если процесс создания и последующей установки будет выполняться на компьютере с UEFI BIOS. Такой вариант не подходит другим пользователям и поэтому мы рассмотрим, как сделать загрузочную флешку Windows 10 в программе Rufus.
Данная программа хороша тем, что поддерживает режим UEFI, что дает возможность установить операционную систему Windows на компьютер, не смотря на то работает ли он под управлением системы UEFI или устаревшего BIOS. Кроме этого, продукт Rufus довольно давно зарекомендовал себя с положительной точки зрения, имеет русский интерфейс и большое количество благодарственных отзывов.
Скачать бесплатно свежую версию Rufus можно на официальном сайте. Следует сказать, что утилита Rufus не требует установки и может не только форматировать, и создавать загрузочные USB-флешки, диски, карты памяти, но и прошить BIOS из под DOS, работать на системе у которой нет установленной ОС…
Создание загрузочного флеш-накопителя Windows 10 в Rufus.
Подразумеваю, что вы уже скачали утилиту по предоставленной выше ссылке и уже сделали ISO образ системы или получили Windows 10 уже в этом формате. Если и, то и другое есть, то запустите программу от имени администратора. Кликните правой кнопкой мыши по ярлыку/файлу и в контекстном меню выберите «Запуск от имени администратора».

Чтобы созданная вами загрузочная флешка Windows 10 работала под UEFI, в программе нужно в обязательном порядке задать параметр полю «Файловая система» в формате FAT32. Если же у вас обычный BIOS, то задайте файловую систему NTFS. Прошу также обратить внимание на выпадающий список «Схема раздела и тип системного интерфейса». Здесь можно выбрать один из двух стандартов размещения таблиц на жестком диске.
- MBR (Master Boot Record) — главная загрузочная запись
- GPT (GUID Partition Table) — таблица разделов GUID
Второй стандарт в списке пришел на смену первому, и он является частью UEFI, которым заменили старый и неудобный BIOS. Из основных преимуществ GPT можно отметить:
- Поддержка жестких дисков объемом более 2, 2 Терабайт (максимально 9,4 Зеттабайт), а MBR работает с дисками не более 2 ТБ.
- Поддержка до 128 разделов на диске, а MBR работает с 4-мя разделами.
В GPT можно также отметить и высокую надежность, которая достигается с помощью дублирования таблиц у разделов в нескольких областях диска и циклической их проверки четности с избыточностью (CRC). За счет этого раздел не «падает» после повреждения первых секторов диска. Однако, нужно помнить, что загрузка Windows x64 с диска GPT возможна при условии, что используется система UEFI. Вот так выглядит UEFI:

Как я уже говорил, он пришел на смену старому доброму BIOS и имеет более удобный и структурированный интерфейс, поддержку русского языка, мышку…
Первым делом в утилите Rufus нужно в качестве устройства выбрать вставленный флеш-накопитель и выбрать в качестве параметра тип ISO-образ и сразу же укажите директорию, где у вас лежит образ с Windows 10. Для ориентировки можете использовать примеры ниже.
Итак, если ваш компьютер находиться под управлением UEFI, то файловую систему выбираем FAT32 и схему раздела выставляйте «MBR для компьютеров с UEFI» или «GPT для компьютеров с UEFI». Выбор зависит на прямую, от того в каком формате у вас жесткий диск, но при желании можете конвертировать его разметку специализированной программой без потери информации.

Если компьютер работает под обычным BIOS, то файловую систему выбирайте NTFS, а раздел и тип системного интерфейса задайте «MBR для компьютеров с BIOS или UEFI».

Перед тем как нажать кнопку «Старт», можете при желании сразу проверить флешку на плохие блоки. Для этого отметьте необходимый пункт в программе. После того как вы будете предупреждены о том, что флеш-накопитель будет отформатирован и вы подтвердите согласие, начнется процесс создания загрузочной флешки.

Обычно операция выполняется достаточно быстро, в районе 5-8 минут. Возможно вы желаете поделиться своим опытом, дополнить материал или выразить свое мнение о статье, то непременно сделайте это в комментариях. Желаю удачного процесса!
Читайте также
- Как настроить Интернет на компьютере через кабель LAN без роутера
- Kак узнать MBR или GPT разметка на устройстве хранения данных
- Как удалить вирус блокирующий Windows (баннер вымогатель)
Я опишу три способа создания загрузочной флэшки для Windows 10 через rufus и не только. Первый способ — это использование утилиты Rufus, самый популярный на данный момент. С остальными, советую, тоже ознакомиться. Это использование утилит для записи .iso образов, и официальный способ создания загрузочной флэшки. Возможно именно вам они будут удобнее.
Что за три способа?
- Способ 1. Создать загрузочную флешку windows 10 в Rufus
- Способ 2. Создать загрузочную флешку windows 10 в UltraISO
- Способ 3. Создать загрузочную флешку windows 10 MediaCreationTool
Как создать загрузочную флешку windows 10 в Rufus
Это самый простой способ создания загрузочной флэш. Большое преимущество утилиты (программы) Rufus в поддержке как компьютеров с обычным BIOS, так и с UEFI. Установку на диски с типами разделов MBR и GPT. Вам ничего не надо делать руками, достаточно выбрать нужные параметры в окне программы.
Интерфейс программы простой и понятный. Чтобы создать загрузочную флешку в Rufus следуйте инструкции:
- В выпадающем списке «Устройство», выбираем флэшку, на которую будем писать Windows 10.
- В выпадающем списке «Схема разделов и тип системного интерфейса» выбираем необходимый параметр. MBR + BIOS (или UEFI в режиме совместимости), MBR + UEFI или GPT + UEFI. В выборе этого параметра вам поможет статья Что такое MBR и GPT диски, и чем они отличаются.
- Обязательно поставьте галочку «Создать загрузочный диск», и выберите формат образа вашего диска с Windows. Доступны .vhd, .img, и .iso. Как правило, .iso самый распространённый.
- Нажимая кнопку, расположенную правее надписи «Параметры форматирования» открываем «Дополнительные параметры». И переходим к указанию пути к .iso (или .vhd, .img) образу дистрибутива Windows 10.
- Нажать кнопку «Старт», и запись на флэшку начнётся.
Как видите очень просто, тем более, что таким образом можно залить любой образ ОС. Даже лицензионной 
Как создать загрузочную флешку windows 10 в UltraISO
Как вы понимаете, для этого нам нужна обна из упомянутых утилит. По принципу работы они одинаковы, и каждый кто когда либо прожигал CD легко разберётся в каждой из них.
Для примера возьмём UltraISO.
В целом нам надо всего несколько шагов:
- Открыть файл Windows 10 .iso в UltraISO
- И в меню «Самозагрузка» выбрать пункт «Записать образ жесткого диска».
Однако, программа не учитывает особенности типов разделов. Это делает невозможным организацию лайф флешки в отличии от rufus
Является офоициальным способом создания загрузочной флэшки. Поэтому возможность пиратства исключается.
Скачать саму Installation Media Creation Tool для Windows 10, можно на официальной странице MicroSoft. Программа крайне проста и даже не нуждается в описании.
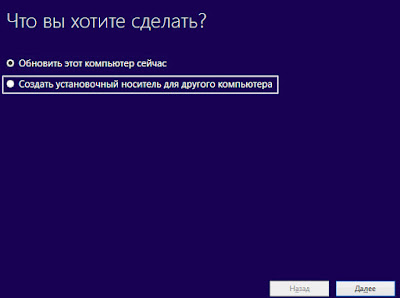 |
| Шаг 1 |
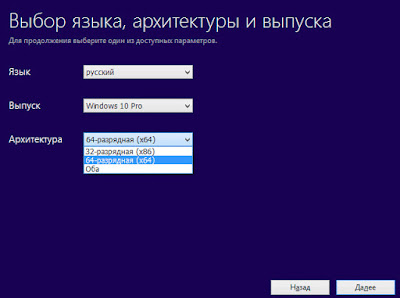 |
| Шаг 2 |
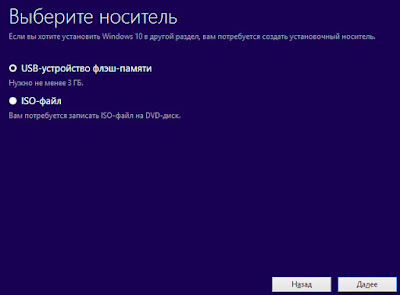 |
| Шаг 3 |
Конечно, вам понадобится ключ продукта, при установке записанного Windows, т.к. это официальный инструмент.
Благодарю за внимание. Вопросы и замечания, пишите в форме комментариев.