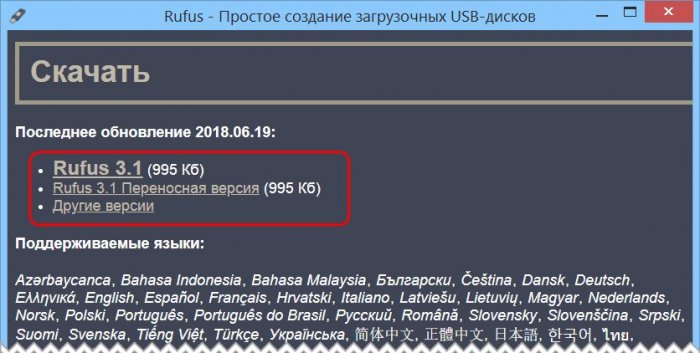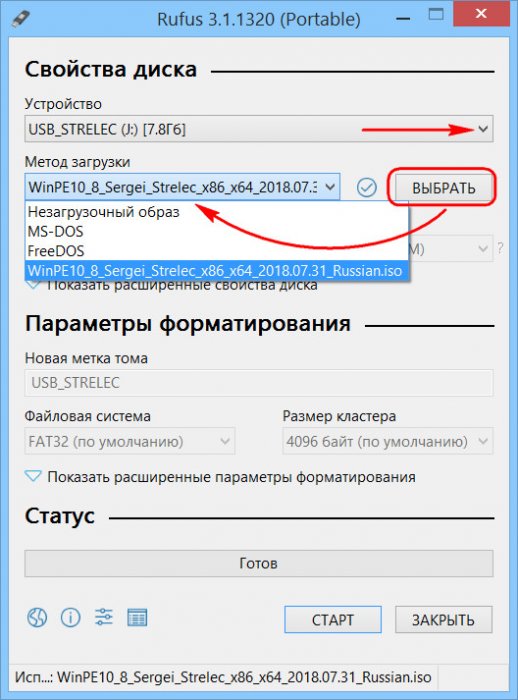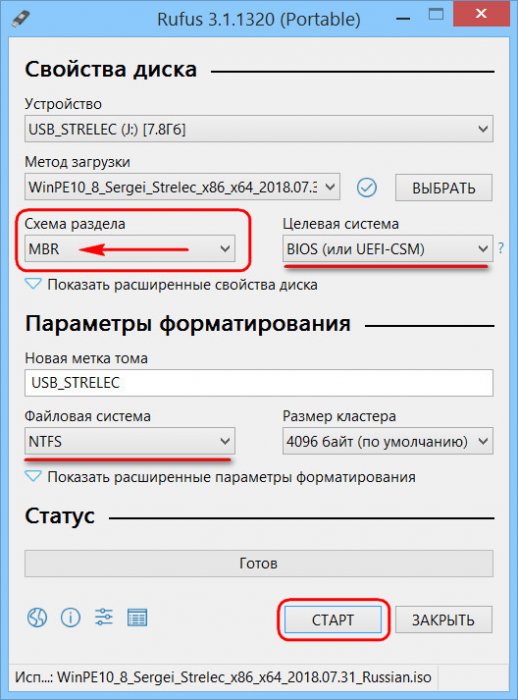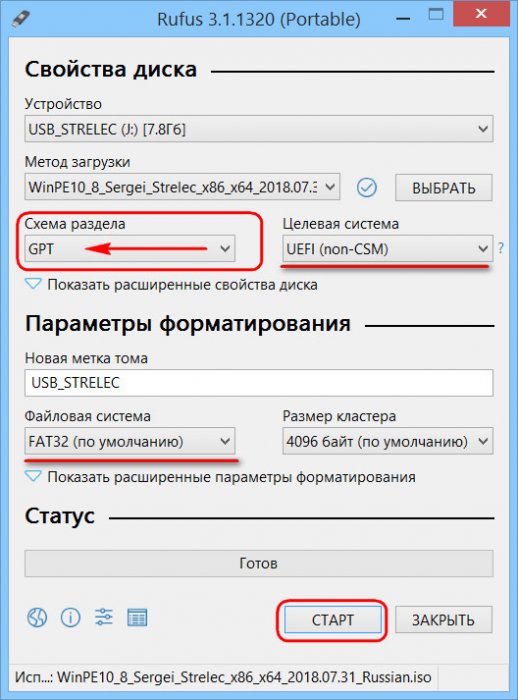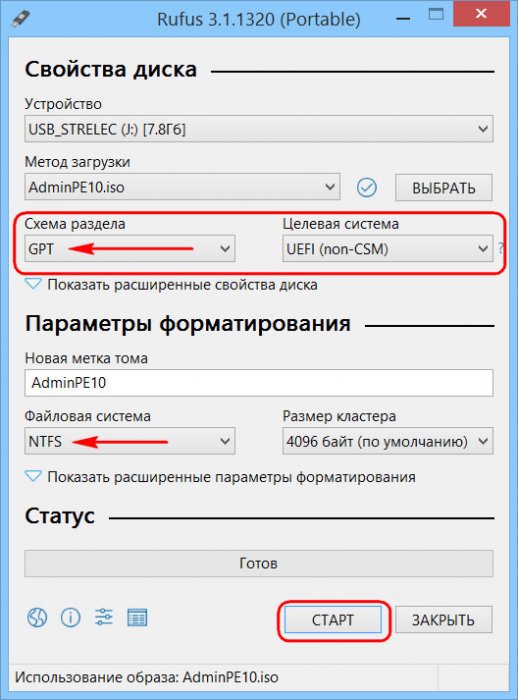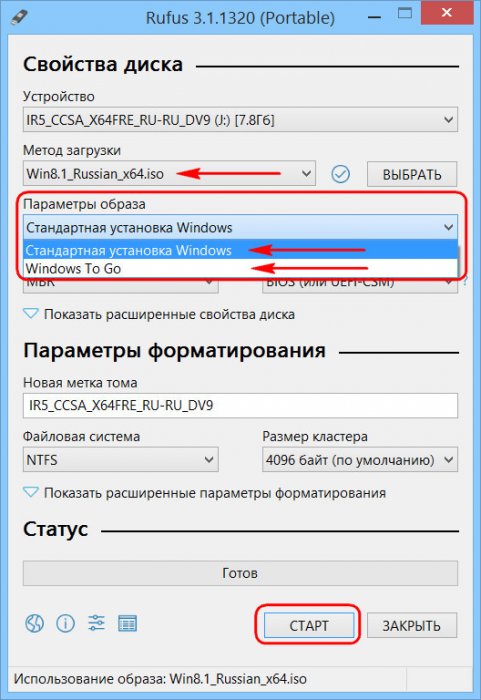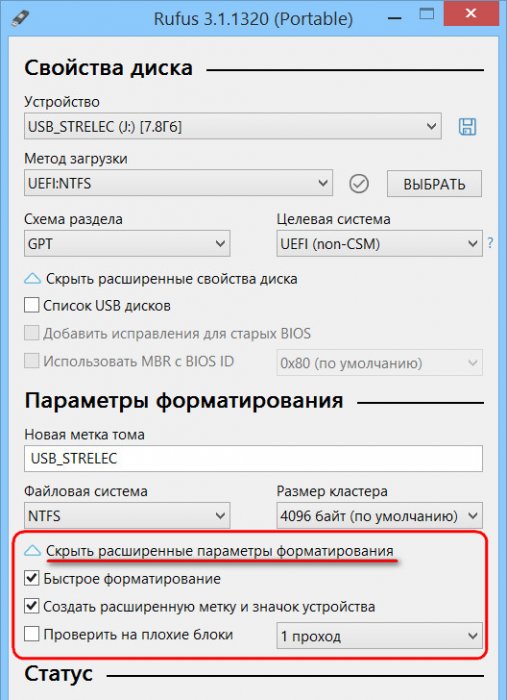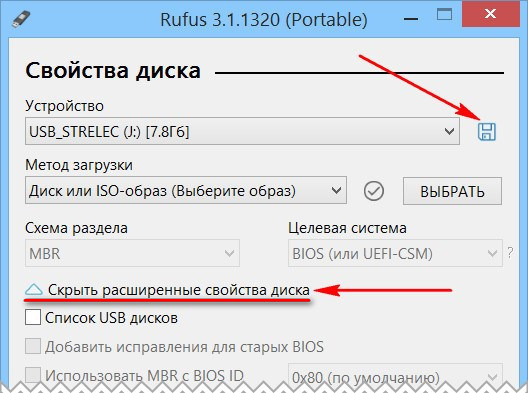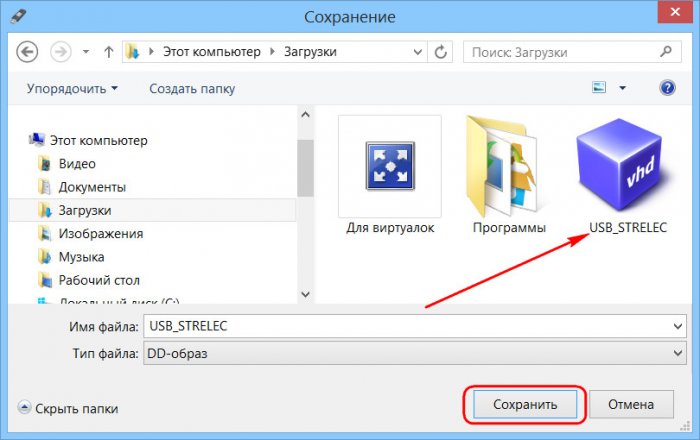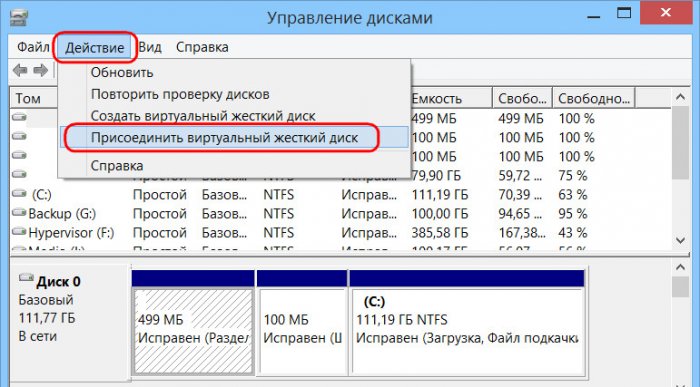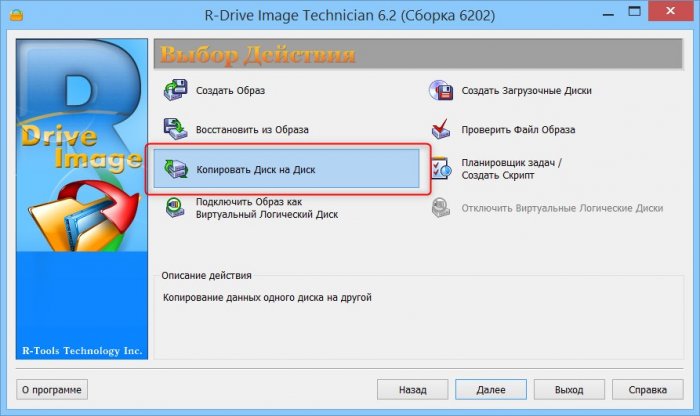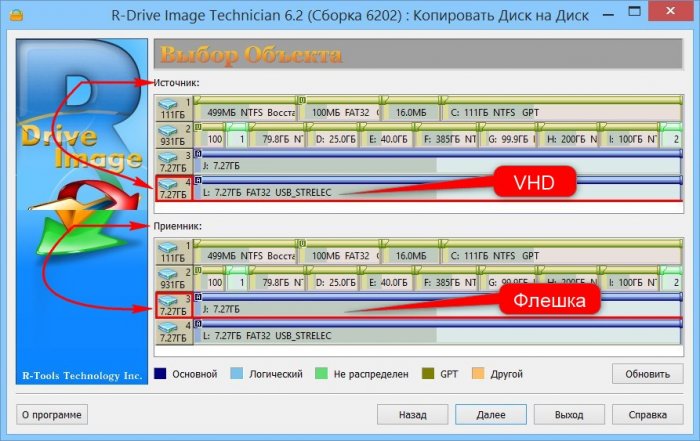Для запуска компьютера с USB-флешки надо правильно записать на нее образ. Если взять Rufus, ключевой момент – указание схемы разделов жёсткого или твердотельного накопителя. Рассмотрим, что выбрать при записи bootable-флешки через Руфус: MBR (Master Boot Record) или GPT (GUID Partition Table), чтобы избежать ошибок. Узнаем, какая между ними разница.
При загрузке ПК со структурой накопителей MBR процедуру запуска выполняет BIOS. Проводит тестирование и идентификацию оборудования, обнаруживает загрузочный образ. С него считываются первые секторы, где находится загрузчик с таблицей разделов. После сканирования томов обнаруживает загрузочный сектор (VBR) и считывает его в оперативную память. VBR инициирует загрузку ОС.
Схема разделов GPT и ее применение
На ПК с форматом размещения информации GPT (таблица GUID) BIOS заменён на UEFI. Новая прошивка не хранит первичную стадию загрузчика (VBR, способна проводить анализ файловой системы, загружать файлы. GPT – таблица разделов с глобальным уникальным идентификатором GUID. Занимает два первых сектора диска, в нулевом по-прежнему записана основная загрузочная запись для работы UEFI в режиме BIOS (Legacy Mode).
ГПТ хранит таблицу разделов на накопителе, благодаря ей UEFI идентифицирует скрытый том с загрузчиками обнаруженных на ПК операционок. Загрузчик вызывает менеджера запуска, который и грузит операционную систему.
Совместимы ли разделы?
Грузятся с дисков с таблицей GUID только 64-разрядные операционные системы при использовании UEFI. 32-битные не запускаются.
Для компьютеров и ноутбуков с EFI целесообразно конвертировать Master Boot Record в GUID Partition Table.
Отличия схем разметки дисков
| Различия | MBR | GPT |
| Число томов на накопителе | 4, можно создать подразделы | Не ограничено, Windows поддерживает 128 |
| Максимальный объём тома | 2 ТБ | 9,4 ЗБ |
| Совместимость | Почти со всеми ОС и железом | Не работает на старых ПК |
Прочие преимущества новой схемы разметки:
- шустрее запускает ОС;
- восстановит повреждённые файлы благодаря хранению CRC;
- резервирует загрузочный раздел для восстановления информации при повреждении тома.
В UEFI и BIOS процесс запуска компьютера схожий, но в случае с EFI меньше этапов.
Как узнать MBR или GPT стоит на диске?
Для получения сведений о схеме разделов:
- Зажмите Win + R, введите «diskmgmt.msc».
Ввод имени программы. - Кликните клавишей по накопителю с Windows и вызовите «Свойства».
Управление дисками – Свойства. - Во вкладке «Тома» смотрите значение строчки «Стиль…».
Стиль раздела.
Что выбрать при создании загрузочной флешки?
Для ПК с 64-битным процессором и UEFI однозначно выбирайте GPT. Разделы MBR конвертируются в новый формат с минимальными рисками потери информации. В остальных случаях устанавливают MBR:
- 32-битный центральный процессор;
- BIOS;
- если нужна 32-битная Windows;
- работа со старыми оборудованием и т.д.
Что делать, если Rufus не дает выбрать GPT?
Утилита Rufus не предлагает выбрать GUID Partition Table – автоматически ставит схему MBR, если указанный образ не загрузочный. Выберите иной ISO-файл.
Вопросы и ответы
Что лучше выбрать для SSD-диска?
Однозначно GPT, иначе по полной не оцените скорость запуска операционной системы Windows 10.
У меня HDD с MBR на 2 ТБ, и я хочу конвертировать его в GPT. Файлы при этом не утрачу?
В теории такая вероятность мизерная, но о резервной копии стоит позаботиться. Но под рукой не всегда есть накопители с 2 ТБ свободного места.
( 12 оценок, среднее 4.25 из 5 )
Содержание
- Создать в Rufus загрузочную флешку с Windows 10
- Rufus – что за программа
- Методика установки Windows 10 на флешку
- Форматирование в Rufus
- Загрузочная флешка в Rufus 3.6
- Создание загрузочной флешки Windows 10 в Rufus
- Видео инструкция
- Дополнительная информация
- Что выбрать при создании загрузочной флешки в Rufus – MBR или GPT?
- Схема разделов MBR
- Схема разделов GPT и ее применение
- Совместимы ли разделы?
- Отличия схем разметки дисков
- Как узнать MBR или GPT стоит на диске?
- Что выбрать при создании загрузочной флешки?
- Что делать, если Rufus не дает выбрать GPT?
- Как создать загрузочную флешку Windows 10 под UEFI или BIOS в Rufus (новая 3.x версия) [инструкция]
- Создание загрузочной флешки с Windows 10
- ШАГ 1: определитесь с конфигурацией ПК, для которого создаем флешку (UEFI или BIOS)
- ШАГ 2: загрузите необходимый образ Windows 10
- ШАГ 3: загрузите последнюю версию Rufus
- ШАГ 4: вставьте флешку, и запишите образ
- ШАГ 5: настройте BIOS/UEFI или воспользуйтесь загрузочным меню
Создать в Rufus загрузочную флешку с Windows 10
Многие начинающие пользователи ПК интересуются, как правильно установить Windows. Если с самой ее установкой может не возникать особых проблем, то с поиском флешки могут произойти некоторые трудности. Поэтому если у вас есть довольно объемный накопитель минимум на 10 гигабайт, то вы можете себе сами сделать некую установочную систему. В этой статье вы узнаете, как можно это сделать при помощи программы Rufus.
Rufus – что за программа
Как вы уже поняли, нельзя просто так скачать windows и закинуть на флешку без помощи стороннего софта такого как Rufus. Эта программа довольно легкая в освоении и ее можно загрузить абсолютно бесплатно.
Одним из главных ее преимуществ является то, что этот софт не нужно полноценно устанавливать. Он может работать как портативная версия. То есть, вам не нужно отдельно скачивать программу на ПК.
Методика установки Windows 10 на флешку
Теперь рассмотрим, как правильно установить операционную систему с помощью Rufus.
Конечно, для начала вам нужно скачать файлы лицензионной Windows 10, без этого никак не обойтись. Если у вас уже скачена сама утилита, то просто нужно зайти в графу «носители». Там вам предстоит найти вашу флешку, на которую вы хотите накатить windows.
Дальше нужно указать путь к папке, в которой находится образ windows. Для того, чтобы это сделать, нужно всего лишь нажать на кнопку «выбрать». Если вы не хотите заморачиваться по поводу дополнительных настроек, то Rufus подберет оптимальные параметры под вас. Но лучше всего выбрать именно такие:
Форматирование в Rufus
Конечно, чтобы windows 10 идеально встала на вашу флешку, нужно ее отформатировать, дабы на ней не осталось лишних файлов. Вы можете это сделать как перед началом всех процедур, просто перейдя в настройки системы в «этом компьютере», так и в самой программе.
Rufus обладает широким спектром различных настроек, которые позволяют форматировать флешку. Но мы рекомендуем вам оставить все стандартные параметры, так как они более оптимально должны подойти к вашей системе. Учтите, что все данные с флешки будут уничтожены.
После всех проведенных манипуляций на выходе вы получите готовую загрузочную флешку с новейшей системой Windows 10.
Источник
Загрузочная флешка в Rufus 3.6

В этой инструкции — подробно об отличиях и возможностях новой версии, пример использования, в котором с помощью Rufus будет создана загрузочная флешка Windows 10 и некоторые дополнительные нюансы, которые могут быть полезны пользователям. См. также: Лучшие программы для создания загрузочных флешек.
Создание загрузочной флешки Windows 10 в Rufus
В моем примере будет продемонстрировано создание загрузочной флешки Windows 10, но и для других версий Windows, а также для других ОС и прочих загрузочных образов шаги будут теми же.
Вам потребуется образ ISO и накопитель, на который будет производиться запись (все имеющиеся на нем данные в процессе будут удалены), причем образ теперь можно скачать прямо в программе Rufus непосредственно во время создания загрузочной флешки:
- После запуска Rufus, в поле «Устройство» выберите накопитель (флешку), на который будем записывать Windows 10.
- Нажмите кнопку «Выбрать» и укажите образ ISO с Windows 10, если он у вас есть, если нет — смотрим пункт 3.
- Последняя версия программы позволяет не только выбрать образ диска ISO на компьютере, но и скачать официальные образы с сайта Майкрософт. Для этого нажмите по стрелке рядом с кнопкой «Выбрать» и выберите пункт «Скачать». Затем нажмите по кнопке «Скачать» и выберите конкретный образ для скачивания. Если стрелка не отображается или не получается что-то еще, см. отдельную инструкцию Как скачать образ Windows 10 и 8.1 в Rufus.
- В поле «Параметры образа» вы можете выбрать создание накопителя Wiundows To Go, т.е. такого накопителя, с которого производится не установка системы, а её запуск без установки.
- В поле «Схема разделов» выберите схему разделов целевого диска (на который будет устанавливаться система) — MBR (для систем с Legacy/CSM загрузкой) или GPT (для систем UEFI). Настройки в разделе «Целевая система» переключатся автоматически. Если вы не знаете, какую схему разделов выбрать, в видео ниже показано, как определить текущую схему разделов на компьютере.
- В разделе «Параметры форматирования» при желании укажите метку флешки.
- Вы можете указать файловую систему для загрузочной флешки, в том числе возможно использование NTFS для флешки UEFI, однако в этом случае для того, чтобы компьютер загрузился с неё потребуется отключить Secure Boot.
- После этого можно нажать «Старт», подтвердить, что вы понимаете, что данные с флешки будут удалены, а затем дождаться завершения копирования файлов из образа на USB накопитель.
- По завершении процесса нажмите кнопку «Закрыть», чтобы выйти из Rufus.
В целом, создание загрузочной флешки в Rufus осталось таким же простым и быстрым, как было в предыдущих версиях.
Видео инструкция
На всякий случай, ниже — видео, где весь процесс продемонстрирован наглядно.
Скачать Rufus на русском языке можно бесплатно с официального сайта https://rufus.ie (на сайте доступен как установщик, так и portable вариант программы).
Дополнительная информация
Среди прочих отличий (помимо отсутствия поддержки старых ОС и возможности скачать образ ISO Windows 10 и 8.1) в Rufus 3.6:
- Появились дополнительные параметры (в «Расширенные свойства диска» и «Показать расширенные параметры форматирования»), позволяющие включить отображение внешних жестких дисков по USB в выборе устройства, включить совместимость со старыми версиями БИОС.
- Появилась поддержка UEFI:NTFS для ARM64.
Возможные ошибки в Rufus при создании загрузочной флешки:
- ERROR: BIOS/LEGACY BOOT OF UEFI-ONLY MEDIA при загрузке с флешки
- 0x00000005 — по какой-то причине, из-за антивируса, контролируемого доступа к папкам или иным внешним факторам, Rufus запрещен доступ к накопителю.
- 0x00000015 — отключено автоматическое подключение томов в Windows. Запустите командную строку от имени администратора, введите команду mountvol /e и переподключите флешку. Также ошибка может возникать при подключении флешки через USB-хаб, заново подключите напрямую к компьютеру или ноутбуку.
Надеюсь, инструкция оказалась полезной. Если остаются вопросы — задавайте в комментариях.
Источник
Что выбрать при создании загрузочной флешки в Rufus – MBR или GPT?
Для запуска компьютера с USB-флешки надо правильно записать на нее образ. Если взять Rufus, ключевой момент – указание схемы разделов жёсткого или твердотельного накопителя. Рассмотрим, что выбрать при записи bootable-флешки через Руфус: MBR (Master Boot Record) или GPT (GUID Partition Table), чтобы избежать ошибок. Узнаем, какая между ними разница.
Схема разделов MBR
При загрузке ПК со структурой накопителей MBR процедуру запуска выполняет BIOS. Проводит тестирование и идентификацию оборудования, обнаруживает загрузочный образ. С него считываются первые секторы, где находится загрузчик с таблицей разделов. После сканирования томов обнаруживает загрузочный сектор (VBR) и считывает его в оперативную память. VBR инициирует загрузку ОС.
Схема разделов GPT и ее применение
На ПК с форматом размещения информации GPT (таблица GUID) BIOS заменён на UEFI. Новая прошивка не хранит первичную стадию загрузчика (VBR, способна проводить анализ файловой системы, загружать файлы. GPT – таблица разделов с глобальным уникальным идентификатором GUID. Занимает два первых сектора диска, в нулевом по-прежнему записана основная загрузочная запись для работы UEFI в режиме BIOS (Legacy Mode).
ГПТ хранит таблицу разделов на накопителе, благодаря ей UEFI идентифицирует скрытый том с загрузчиками обнаруженных на ПК операционок. Загрузчик вызывает менеджера запуска, который и грузит операционную систему.
Совместимы ли разделы?
Грузятся с дисков с таблицей GUID только 64-разрядные операционные системы при использовании UEFI. 32-битные не запускаются.
Для компьютеров и ноутбуков с EFI целесообразно конвертировать Master Boot Record в GUID Partition Table.
Отличия схем разметки дисков
| Различия | MBR | GPT |
| Число томов на накопителе | 4, можно создать подразделы | Не ограничено, Windows поддерживает 128 |
| Максимальный объём тома | 2 ТБ | 9,4 ЗБ |
| Совместимость | Почти со всеми ОС и железом | Не работает на старых ПК |
Прочие преимущества новой схемы разметки:
- шустрее запускает ОС;
- восстановит повреждённые файлы благодаря хранению CRC;
- резервирует загрузочный раздел для восстановления информации при повреждении тома.
В UEFI и BIOS процесс запуска компьютера схожий, но в случае с EFI меньше этапов.
Как узнать MBR или GPT стоит на диске?
Для получения сведений о схеме разделов:
- Зажмите Win + R, введите «diskmgmt.msc».
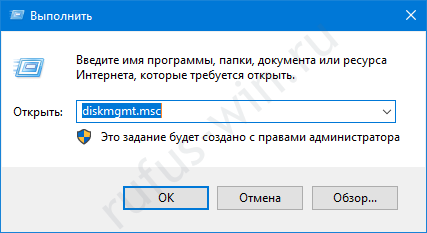
Кликните клавишей по накопителю с Windows и вызовите «Свойства».
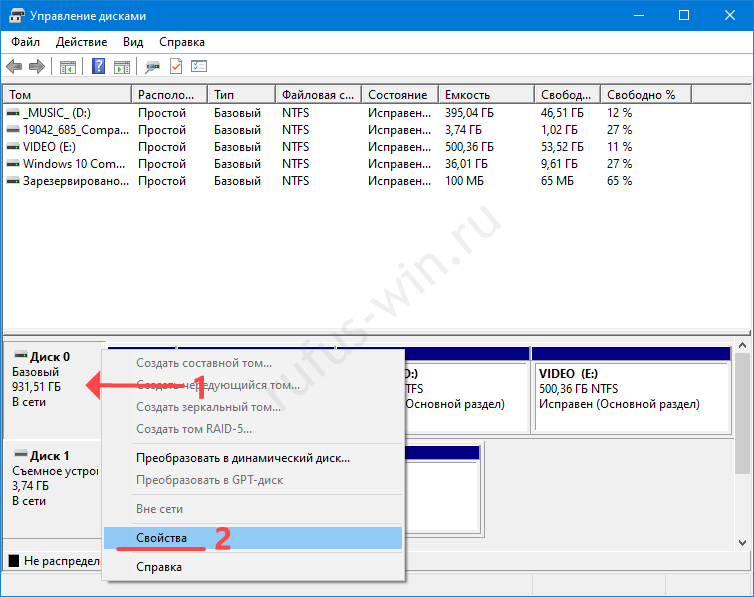
Во вкладке «Тома» смотрите значение строчки «Стиль…».

Что выбрать при создании загрузочной флешки?
Для ПК с 64-битным процессором и UEFI однозначно выбирайте GPT. Разделы MBR конвертируются в новый формат с минимальными рисками потери информации. В остальных случаях устанавливают MBR:
- 32-битный центральный процессор;
- BIOS;
- если нужна 32-битная Windows;
- работа со старыми оборудованием и т.д.
Что делать, если Rufus не дает выбрать GPT?
Утилита Rufus не предлагает выбрать GUID Partition Table – автоматически ставит схему MBR, если указанный образ не загрузочный. Выберите иной ISO-файл.
Источник
Как создать загрузочную флешку Windows 10 под UEFI или BIOS в Rufus (новая 3.x версия) [инструкция]

В последнее время при создании загрузочных флешек для установки Windows — происходит настоящая путаница (с этими UEFI, BIOS. ) . А ведь если флешку неправильно записать — то либо установка вообще не начнется (ПК/ноутбук просто ее не увидит) , либо в процессе установки Windows произойдет ошибка (например, ОС сообщит что установка системы на данный диск невозможна. ) .
Чтобы избежать этого, я решил набросать заметку в виде простых нескольких шагов (своего рода мини-инструкция).
Отмечу также, что в процессе работы я буду использовать утилиту Rufus 3.x версии (одна из лучших утилит для подготовки установочных накопителей) . В 3-й версии у нее несколько изменился дизайн по сравнению с 2.x (ряд статей на моем блоге теперь также нуждаются в небольшой корректировке, которую я проведу с помощью сей заметки ).
Итак, ближе к теме.
📌 В помощь!
Для Windows 11 у меня на блоге есть отдельная заметка по записи флешки (со всеми настройками и ответами на типовые проблемы): https://ocomp.info/zagruzochnuyu-fleshku-skachat-s-win11.html
Создание загрузочной флешки с Windows 10
ШАГ 1: определитесь с конфигурацией ПК, для которого создаем флешку (UEFI или BIOS)
Первое, с чего я рекомендую начать — это не с загрузки образа системы (как во многих др. гайдах), а определиться: ваш компьютер работает под управлением BIOS или UEFI ( прим. : расширенная версия BIOS, поддерживающая диски большего объема, более быстра и безопаснее) .
Чтобы это сделать — достаточно при загрузке ПК/ноутбука (сразу после его включения) нажать несколько раз клавишу F2 (или Esc, или Del — в зависимости от модели устройства). Когда появится меню настроек — разницу между BIOS и UEFI видно невооруженным глазом (в UEFI можно работать мышкой, кстати) .
О том, как войти в BIOS/UEFI, какие клавиши используются для этого — можете узнать здесь: https://ocomp.info/bios/
BIOS — UEFI — наглядная разница
Если же у вас на компьютере уже установлена Windows (и вы хотите создать загрузочную флешку чтобы переустановить ее) — то можно узнать про BIOS и альтернативным путем:
- нажмите сочетание кнопок Win+R (появится окно «Выполнить»), и введите команду msinfo32 , нажмите OK;
- должно появиться окно «Сведения о системе» : посмотрите строку «Режим BIOS» (см. пример ниже).
Режим BIOS — UEFI
ШАГ 2: загрузите необходимый образ Windows 10
Где и какой скачать образ с системой — каждый выбирает сам ✌. Но я все же рекомендую обратить внимание на несколько важных замечаний (помогут вам сэкономить кучу времени!).
1) Крайне рекомендую выбрать что-то конкретное. Т.е. в одном образе — только одна система. Пример ниже:
- «Windows 10 x64 home» — удачный вариант;
- «Windows 10 home/Pro/Ent x32 + x64, 5 in 1» — неудачный.
Подобный образ можно загрузить с официального сайта Microsoft (о том, как это сделать — https://ocomp.info/kak-skachat-win10-legalno.html).
2) Постарайтесь не связываться с различными сборками от «народных» умельцев. Неизвестно, что там и как сконфигурировано, и какие фокусы ждут в будущем. 🐱🐉
3) Если у вас 4 и более ГБ ОЗУ (оперативной памяти) — то выбирайте 64-битную систему (в ее обозначении будет аббревиатура «x64»). Дело в том, что 32-битные системы не увидят ОЗУ объемом более 3 ГБ.
4) Если вы будете создавать флешку под UEFI — выбирайте 64-разрядную ОС (64 бит).
Как узнать сколько бит 32 или 64 моя Windows, какую выбрать для установки [их различие] — https://ocomp.info/kak-uznat-skolko-bit-32-ili-64-windows-7-8-10.html
ШАГ 3: загрузите последнюю версию Rufus
Для записи загруженного образа (ISO файла с Windows) — нам понадобится спец. программа (можно, конечно, воспользоваться средством от Microsoft, но на мой взгляд — это не лучший вариант). Я для этих целей предпочитаю использовать утилиту Rufus.
Чтобы установить последнюю версию программы — просто перейдите на ее офиц. сайт и кликните по ссылке под заголовком «Скачать» (см. скрин ниже, на текущий момент это 3.4).
Скрин официальной странички Rufus
Отмечу, что в установке Rufus не нуждается, и после первого запуска — ее можно сразу же начать использовать. Что мы и сделаем в следующем шаге.
ШАГ 4: вставьте флешку, и запишите образ
Флешка нужна объемом не менее 8 ГБ* (хотя в некоторых случаях образ и удается записать на 4 ГБ накопитель, но лучше лишний раз не метаться) . Также добавлю, что в процессе работы с флешкой — на ней будут удалены все данные! Поэтому, заранее сохраните с нее все, что вам нужно.
И так, после того как подключите флешку и запустите Rufus, необходимо:
- указать устройство (1) — обратите внимание, что, если у вас к ПК подключено несколько флешек, далеко не всегда по умолчанию выбирается нужная (перепроверьте!) ;
- указать расположение установочного образа ISO (2) — его мы загружали в шаге 2;
- выбрать схему раздела (GPT или MBR) и систему (BIOS или UEFI). Об этом я упоминал в шаге 1: если у вас UEFI — выбирайте «UEFI» и «GPT» (если BIOS — то соответственно «BIOS», «MBR»). См. скрины ниже;
- нажмите кнопку «Старт» .
Rufus — создание флешки под UEFI (GPT) / Обратите внимание, что файловая система FAT32
Rufus — создание флешки под BIOS (MBR)
Далее, перед записью образа, Rufus предупредит вас, что в процессе работы все данные на накопителе будут уничтожены. Если вы заранее сделали бэкап — просто нажмите OK.
Предупреждение от Rufus
Когда флешка будет готова, в статусе программы (в нижней части окна) — вы увидите статус «Готов» (зеленая полоса заполнит стоку на 100%).
ШАГ 5: настройте BIOS/UEFI или воспользуйтесь загрузочным меню
Чтобы проверить флешку (ну или сразу же перейти к установке ОС с нее) необходимо перезагрузить компьютер/ноутбук и открыть загрузочное меню . В нем необходимо выбрать нашу созданную флешку и согласиться с загрузкой.
Загрузочное меню/Boot Menu — используется для того, чтобы указать компьютеру с какого накопителя производить загрузку.
В BIOS/UEFI есть вкладка с очередью загрузки, и по умолчанию, компьютер ищет загрузочные записи на жестком диске (а чтобы он «увидел» нашу флешку — требуется это ему указать через загрузочное меню (сумбурно, но думаю смысл ясен 😊 ) ).
На каждом ПК/ноутбуке могут быть свои кнопки для вызова загрузочного меню (обычно это F1, Esc, F12). У меня на блоге есть отдельная статья с кнопками для разных устройств: 📌 https://ocomp.info/goryachie-klavishi-dlya-vh-bios-boot-menu.html
Примечание! Нажимать кнопку вызова Boot Menu (в моем примере ESC) нужно сразу же после включения (и лучше это сделать ни 1 раз). Обычно, достаточно одного нажатия при появлении первого логотипа производителя.
Нажимайте несколько раз кнопку входа в Boot Menu (до и во время появления первого логотипа)
Загрузочное меню представляет из себя обычный список, из которого нужно выбрать один из накопителей и нажать Enter. Пример ниже.
Пример загрузочного меню
Можно обойтись и без загрузочного меню (все выполнить через настройки BIOS/UEFI). Для этого необходимо войти в BIOS (как это сделать), и открыть вкладку «BOOT» ( «Загрузка» ).
Ниже на скрине показан пример, как открыть расширенное меню (Advanced Mode), в котором находится заветная вкладка «Boot».
Advanced Mode (UEFI)
Во вкладке Boot необходимо изменить очередь загрузки: жесткий диск (с Windows, как в примере ниже) передвинуть на вторую строчку, а на первую поставить флешку (если у вас новая версия UEFI, как в примере ниже, сделать это можно с помощью мышки; если «старая» BIOS — с помощью функциональных клавиш F5, F6, и прочие — см. меню справа).
Раздел Boot — обратите внимание на последовательность
После изменений настроек (см. пример ниже), сохраните их (клавиша F10 в большинстве случаев) и перезагрузите устройство. Если все сделано верно — компьютер загрузится с флешки.
Источник

В последнее время при создании загрузочных флешек для установки Windows — происходит настоящая путаница (с этими UEFI, BIOS…). А ведь если флешку неправильно записать — то либо установка вообще не начнется (ПК/ноутбук просто ее не увидит), либо в процессе установки Windows произойдет ошибка (например, ОС сообщит что установка системы на данный диск невозможна…).
Чтобы избежать этого, я решил набросать заметку в виде простых нескольких шагов (своего рода мини-инструкция).
Отмечу также, что в процессе работы я буду использовать утилиту Rufus 3.x версии (одна из лучших утилит для подготовки установочных накопителей). В 3-й версии у нее несколько изменился дизайн по сравнению с 2.x (ряд статей на моем блоге теперь также нуждаются в небольшой корректировке, которую я проведу с помощью сей заметки ).
Итак, ближе к теме…
📌 В помощь!
Для Windows 11 у меня на блоге есть отдельная заметка по записи флешки (со всеми настройками и ответами на типовые проблемы): https://ocomp.info/zagruzochnuyu-fleshku-skachat-s-win11.html
*
Содержание статьи
- 1 Создание загрузочной флешки с Windows 10
- 1.1 ШАГ 1: определитесь с конфигурацией ПК, для которого создаем флешку (UEFI или BIOS)
- 1.2 ШАГ 2: загрузите необходимый образ Windows 10
- 1.3 ШАГ 3: загрузите последнюю версию Rufus
- 1.4 ШАГ 4: вставьте флешку, и запишите образ
- 1.5 ШАГ 5: настройте BIOS/UEFI или воспользуйтесь загрузочным меню
→ Задать вопрос | дополнить
Создание загрузочной флешки с Windows 10
❶
ШАГ 1: определитесь с конфигурацией ПК, для которого создаем флешку (UEFI или BIOS)
Первое, с чего я рекомендую начать — это не с загрузки образа системы (как во многих др. гайдах), а определиться: ваш компьютер работает под управлением BIOS или UEFI (прим.: расширенная версия BIOS, поддерживающая диски большего объема, более быстра и безопаснее).
Чтобы это сделать — достаточно при загрузке ПК/ноутбука (сразу после его включения) нажать несколько раз клавишу F2 (или Esc, или Del — в зависимости от модели устройства). Когда появится меню настроек — разницу между BIOS и UEFI видно невооруженным глазом (в UEFI можно работать мышкой, кстати).
📌 В помощь!
О том, как войти в BIOS/UEFI, какие клавиши используются для этого — можете узнать здесь: https://ocomp.info/bios/
BIOS — UEFI — наглядная разница
Если же у вас на компьютере уже установлена Windows (и вы хотите создать загрузочную флешку чтобы переустановить ее) — то можно узнать про BIOS и альтернативным путем:
- нажмите сочетание кнопок Win+R (появится окно «Выполнить»), и введите команду msinfo32, нажмите OK;
- должно появиться окно «Сведения о системе»: посмотрите строку «Режим BIOS» (см. пример ниже).
Режим BIOS — UEFI
❷
ШАГ 2: загрузите необходимый образ Windows 10
Где и какой скачать образ с системой — каждый выбирает сам ✌. Но я все же рекомендую обратить внимание на несколько важных замечаний (помогут вам сэкономить кучу времени!).
1) Крайне рекомендую выбрать что-то конкретное. Т.е. в одном образе — только одна система. Пример ниже:
- «Windows 10 x64 home» — удачный вариант;
- «Windows 10 home/Pro/Ent x32 + x64, 5 in 1» — неудачный.
Подобный образ можно загрузить с официального сайта Microsoft (о том, как это сделать — https://ocomp.info/kak-skachat-win10-legalno.html).
2) Постарайтесь не связываться с различными сборками от «народных» умельцев. Неизвестно, что там и как сконфигурировано, и какие фокусы ждут в будущем…🐱🐉
3) Если у вас 4 и более ГБ ОЗУ (оперативной памяти) — то выбирайте 64-битную систему (в ее обозначении будет аббревиатура «x64»). Дело в том, что 32-битные системы не увидят ОЗУ объемом более 3 ГБ.
4) Если вы будете создавать флешку под UEFI — выбирайте 64-разрядную ОС (64 бит).
📌 В помощь!
Как узнать сколько бит 32 или 64 моя Windows, какую выбрать для установки [их различие] — https://ocomp.info/kak-uznat-skolko-bit-32-ili-64-windows-7-8-10.html
❸
ШАГ 3: загрузите последнюю версию Rufus
Подробное описание о Rufus (+ ссылка на офиц. сайт): https://ocomp.info/soft-sozdaniya-zagruz-fleshki.html#Rufus
Для записи загруженного образа (ISO файла с Windows) — нам понадобится спец. программа (можно, конечно, воспользоваться средством от Microsoft, но на мой взгляд — это не лучший вариант). Я для этих целей предпочитаю использовать утилиту Rufus.
Чтобы установить последнюю версию программы — просто перейдите на ее офиц. сайт и кликните по ссылке под заголовком «Скачать» (см. скрин ниже, на текущий момент это 3.4).
Скрин официальной странички Rufus
Отмечу, что в установке Rufus не нуждается, и после первого запуска — ее можно сразу же начать использовать. Что мы и сделаем в следующем шаге…
❹
ШАГ 4: вставьте флешку, и запишите образ
Флешка нужна объемом не менее 8 ГБ* (хотя в некоторых случаях образ и удается записать на 4 ГБ накопитель, но лучше лишний раз не метаться). Также добавлю, что в процессе работы с флешкой — на ней будут удалены все данные! Поэтому, заранее сохраните с нее все, что вам нужно.
И так, после того как подключите флешку и запустите Rufus, необходимо:
- указать устройство (1) — обратите внимание, что, если у вас к ПК подключено несколько флешек, далеко не всегда по умолчанию выбирается нужная (перепроверьте!);
- указать расположение установочного образа ISO (2) — его мы загружали в шаге 2;
- выбрать схему раздела (GPT или MBR) и систему (BIOS или UEFI). Об этом я упоминал в шаге 1: если у вас UEFI — выбирайте «UEFI» и «GPT» (если BIOS — то соответственно «BIOS», «MBR»). См. скрины ниже;
- нажмите кнопку «Старт».
Rufus — создание флешки под UEFI (GPT) / Обратите внимание, что файловая система FAT32
Rufus — создание флешки под BIOS (MBR)
Далее, перед записью образа, Rufus предупредит вас, что в процессе работы все данные на накопителе будут уничтожены. Если вы заранее сделали бэкап — просто нажмите OK.
Предупреждение от Rufus
Когда флешка будет готова, в статусе программы (в нижней части окна) — вы увидите статус «Готов» (зеленая полоса заполнит стоку на 100%).
Флешка готова!
❺
ШАГ 5: настройте BIOS/UEFI или воспользуйтесь загрузочным меню
Чтобы проверить флешку (ну или сразу же перейти к установке ОС с нее) необходимо перезагрузить компьютер/ноутбук и открыть загрузочное меню. В нем необходимо выбрать нашу созданную флешку и согласиться с загрузкой.
Загрузочное меню/Boot Menu — используется для того, чтобы указать компьютеру с какого накопителя производить загрузку.
В BIOS/UEFI есть вкладка с очередью загрузки, и по умолчанию, компьютер ищет загрузочные записи на жестком диске (а чтобы он «увидел» нашу флешку — требуется это ему указать через загрузочное меню (сумбурно, но думаю смысл ясен 😊)).
На каждом ПК/ноутбуке могут быть свои кнопки для вызова загрузочного меню (обычно это F1, Esc, F12). У меня на блоге есть отдельная статья с кнопками для разных устройств: 📌 https://ocomp.info/goryachie-klavishi-dlya-vh-bios-boot-menu.html
Примечание! Нажимать кнопку вызова Boot Menu (в моем примере ESC) нужно сразу же после включения (и лучше это сделать ни 1 раз). Обычно, достаточно одного нажатия при появлении первого логотипа производителя.
Нажимайте несколько раз кнопку входа в Boot Menu (до и во время появления первого логотипа)
Загрузочное меню представляет из себя обычный список, из которого нужно выбрать один из накопителей и нажать Enter. Пример ниже.
Пример загрузочного меню
Альтернативный вариант
Можно обойтись и без загрузочного меню (все выполнить через настройки BIOS/UEFI). Для этого необходимо войти в BIOS (как это сделать), и открыть вкладку «BOOT» («Загрузка»).
Ниже на скрине показан пример, как открыть расширенное меню (Advanced Mode), в котором находится заветная вкладка «Boot».
Advanced Mode (UEFI)
Во вкладке Boot необходимо изменить очередь загрузки: жесткий диск (с Windows, как в примере ниже) передвинуть на вторую строчку, а на первую поставить флешку (если у вас новая версия UEFI, как в примере ниже, сделать это можно с помощью мышки; если «старая» BIOS — с помощью функциональных клавиш F5, F6, и прочие — см. меню справа).
Раздел Boot — обратите внимание на последовательность
После изменений настроек (см. пример ниже), сохраните их (клавиша F10 в большинстве случаев) и перезагрузите устройство. Если все сделано верно — компьютер загрузится с флешки…
Изменили приоритет загрузки
Если все прошло хорошо — вы увидите первое окно приветствия с выбором языка для установки ОС (пример ниже). Про дальнейшие действия по установке можете узнать здесь: https://ocomp.info/ustanovka-windows-10.html
Установка Windows 10 с флешки / Начало…
*
Дополнения приветствуются…
Удачи! 👣
Первая публикация: 25.01.2019
Корректировка: 25.01.2022


Полезный софт:
-
- Видео-Монтаж
Отличное ПО для создания своих первых видеороликов (все действия идут по шагам!).
Видео сделает даже новичок!
-
- Ускоритель компьютера
Программа для очистки Windows от «мусора» (удаляет временные файлы, ускоряет систему, оптимизирует реестр).
В нынешнее время просто необходимо иметь загрузочную флешку с операционной системой на экстренный случай. Рынок программного обеспечения для работы с накопителями очень большой и насчитывает не одну сотню утилит. Какие-то нацелены на диагностику и лечение, какие-то универсальные и умеют всего по чуть-чуть, а какие-то предназначены для работы с образами. Одна из самых популярных программ для создания флешки с операционной системой — это Rufus. Сегодня мы расскажем вам как создать загрузочную флешку windows 10.
Создание загрузочной флешки windows 10 rufus: описание программы
Сама по себе утилита очень простая, распространяется на бесплатной основе и берет свое начало в далеком 2011 году (тогда состоялся первый официальный релиз). Скачать можно, как обычно, на сайте разработчиков. Инсталляция не потребуется, ведь софт сделан в формате portable-версии. На официальном портале вы также можете найти открытый исходный код и предыдущие версии ПО. Если вы разбираетесь в программном коде, то сможете понять, по каким принципам работает программа и в чем ее преимущества перед аналогами.

Как сделать загрузочную флешку windows 10 rufus: алгоритм действий
Первым делом вам потребуется скачать файлы операционной системы, которую вы хотите установить. На официальном сайте Microsoft можно совершенно бесплатно скачать утилиту для загрузки образа. К слову, с ее помощью можно и создать загрузочный USB-диск, однако ее функционал сильно уступает возможностям Rufus, о которых мы расскажем ниже.

Затем укажите путь до места, куда вы скачали образ операционной системы, нажав кнопку «Выбрать». В пунктах «Схема раздела» и «Целевая система» программа сама поберет оптимальные варианты в зависимости от того, с какой версий ОС планируется носитель. По желанию можно, конечно же, их изменить. В схеме разделов доступно два варианта: MBR и GPT. Обе технологии выполняют одну и ту же функцию — служат для хранения информации о структуре HDD и обеспечивают загрузку операционной системы во время запуска компьютера. Технологии MBR и GPT похожи между собой, но между ними имеются и принципиальные отличия. К примеру, для использования жёстких дисков объёмом свыше 2 ТБайт технология MBR не пригодна (в отличие от GPT), однако она поддерживается практически всеми существующими операционными системами, что, несомненно, является огромным плюсом. Как на смену классическому BIOS пришел интерфейс EFI, так и на замену MBR пришел усовершенствованный GPT. Так или иначе, для того, чтобы загрузочный носитель мог осуществлять предусмотренный функционал на целевом компьютере, необходимо соответствие между используемыми ими стандартами.
Раздел «Параметры образа» открывается только после того, как вы указали путь к файлам операционной системы. Если ОС имеет расширенные возможности, то помимо стандартной установки Windows, вы можете выбрать еще Windows To Go. Windows To Go — это компонент, включённый в состав Windows 8 «Корпоративная», Windows 8.1 «Корпоративная», Windows 10 «Корпоративная», Windows 10 «Для образовательных учреждений», который позволяет ОС загружаться и запускаться с определённых USB-накопителей, таких как USB-флеш-накопители и внешние жёсткие диски, которые были сертифицированы Microsoft как совместимые. Это полностью управляемая корпоративная среда Windows.
Руфус как создать згрузочную флешку виндовс 10: форматирование
Отличительная особенность данной утилиты — широкие параметры форматирования, которые находят в нижней части окна. В графе «Новая метка тома» укажите имя, которое будет отображаться у накопителя в системе. «Размер кластера» лучше не трогать и оставить по умолчанию. Софт поддерживает работу с разными типами файловых систем: NTFS, FAT32, UFD, exFAT. По умолчанию для схемы разделов GPT выбирается FAT32, и лучше его и оставить. Однако для UEFI можно выбрать NTFS, но в таком случае, чтобы загрузиться с накопителя, придется отключить опцию Secure Boot в настройках BIOS.
Учтите также, что после форматирования все данные на носители будут стерты. Поэтому скопируйте все необходимые данные с флешки на компьютер. По желанию можно и проверить устройство на наличие bad-блоков. Bad-блок — сбойный (не читающийся) или ненадежный сектор жёсткого диска или флэш-накопителя; кластер, содержащий сбойные сектора. Чем больше таких секторов, тем менее пригоден накопитель для эксплуатации. Для тщательной проверки лучше делать несколько прогонов, а не один. Учтите, что в зависимости от количества прогонов и типа памяти устройства, процесс может очень сильно растянуться вплоть до нескольких часов, особенно если флешка большого объема. После всех примененных настроек можно нажимать кнопку «Старт». Программа выдаст уведомление о том, что накопитель будет полностью очищен.

Если после переустановки системы вы сталкиваетесь с ошибками при чтении/записи в работе накопителя, одна из возможных причин — служебные файлы, создаваемые на загрузочной флешке. Обычное форматирование не спасает от проблемы. Как поступить в таком случае, мы рассказали в этом материале.
Загрузочная флешка windows 10 rufus: возможные ошибки
И хоть, в большинстве случаев софт работает без нареканий, иногда можно встретить ошибки, которые очень легко исправить.
- 0x00000005 — код ошибки, который говорит о том, что у утилиты недостаточно прав для работы с накопителем. Чаще всего такое возникает из-за антивируса или в корпоративной сети, когда администратор ограничивает возможности пользователя в плане доступа к папкам. Поменяйте настройки корпоративной сети и отключите антивирус.
- 0x00000015 — отключено автоматическое подключение томов в Windows. Для решения проблемы запустите командную строку от имени администратора и введите команду mountvol /e. Закройте командную строку и заново подключите носитель. Также не рекомендуется пользоваться USB-хабами при работе с загрузочными устройствами. Подключите флешку напрямую в материнскую плату и ошибка исчезнет.
Читайте также:
- Как переустановить Windows: инструкция для чайников
- UltraISO: как записать образ на флешку
Разделы в Rufus — для чего предназначены, в чем заключается разница между ними, когда следует выбирать тот или иной в процессе создания загрузочной флешки.
В утилите представлены несколькими вариациями: MBR (BIOS+UEFI или UEFI) и GRT (только UEFI). Они являются разными способами хранения информации о разделах диска. Они включают в себя важные данные о размере каждого раздела (где начинается и заканчивается) и используя их, система определяет, за каким разделом закреплен определенный сектор.
Раздел MBR в Rufus
MBR (Главная загрузочная запись) была создана еще в 80-х годах прошлого века и по сей день активно применяется. Она располагается в начале носителя информации (жесткого диска, например) и является особым загрузочным сектором. В него входят две элемента:
- специальный код, без которого загрузка ОС невозможна;
- информация о логических разделах носителя.
Главный недостаток MBR заключается в неспособности работать с жесткими дисками больших объемов. Максимально допустимый объем — 2,2 ТБ. Также, поддерживает не больше 4-х главных раздела на одном носителе. Имеет две разновидности — BIOS в режиме совместимости с UEFI и просто UEFI (представлен в виде графического интерфейса при входе в BIOS).
Раздел GRT в Rufus
Аббревиатура GRT расшифровывается как Таблица разделов GUID. Был разработан гораздо позже MBR и сейчас понемногу его вытесняет. Специфика действий проста — присваивает каждому разделу собственный индикатор. Имеет ограничения на объем носителя в том случае, если операционная и файловая система не сможет функционировать с имеющимся размером жесткого диска.
Какой вид разделов выбрать
Из существующих видов разделов при работе с Rufus выбирается первый вариант MBR (BIOS+UEFI), если устанавливать ОС придется на старый ПК, имеющий стандартный BIOS. А второй — если BIOS имеет графический интерфейс UEFI.
Технология GRT используется исключительно в Windows Vista (64-бит), 7 и выше (32-бит и 64-бит). Потому в процессе создания загрузочных USB-накопителей в Rufus следует выбирать GRT.

В этом материале будет наглядно показано, как именно пользоваться этой программой и кратко описано, почему в некоторых случаях ее использование будет предпочтительнее, чем выполнение тех же задач с помощью WinSetupFromUSB, UltraISO или другого аналогичного ПО. Дополнительно: Загрузочная флешка UEFI в командной строке Windows.
Обновление 2018: вышла версия Rufus 3.0 (рекомендую к ознакомлению новую инструкцию)
Преимущества Rufus
К преимуществам этой, сравнительно мало известной, программы можно отнести:
- Она бесплатна и не требует установки, при этом «весит» около 600 Кб (текущая версия 1.4.3)
- Полная поддержка UEFI и GPT для загрузочной флешки (можно сделать загрузочную флешку Windows 8.1 и
- Создание загрузочной флешки DOS, установочных накопителей из ISO образа Windows и Linux
- Высокая скорость работы (по заявлению разработчика, USB с Windows 7 создается в два раза быстрее, чем при использовании Windows 7 USB/DVD Download Tool от Microsoft
- В том числе и на русском языке
- Простота использования
В общем, давайте поглядим, как работает программа.
Примечание: для создания загрузочной флешки UEFI со схемой разделов GPT, производить это нужно в Windows Vista и более поздних версиях операционной системы. В Windows XP возможно создание загрузочного накопителя UEFI с MBR.
Как сделать загрузочную флешку UEFI в Rufus
Скачать последнюю версию Rufus можно бесплатно с официального сайта разработчика https://rufus.ie
Как уже было сказано выше, программа не требует установки: она запустится с интерфейсом на языке операционной системы и главное ее окно выглядит как на картинке ниже.
Все поля к заполнению не требуют особенных пояснений, требуется указать:
- Устройство — будущая загрузочная флешка
- Схема раздела и тип системного интерфейса — в нашем случае GPT с UEFI
- Файловая система и другие параметры форматирования
- В поле «Создать загрузочный диск» кликаем по значку диска и указываем путь к образу ISO, я пробую с оригинальным образом Windows 8.1
- Отметка «Создать расширенную метку и значок устройства» добавляет значок устройства и другую информацию в файл autorun.inf на флешке.
После того, как все параметры указаны, нажимаем кнопку «Старт» и ожидаем, пока программа не подготовит файловую систему и не скопирует файлы на флешку со схемой разделов GPT для UEFI. Могу сказать, что это происходит действительно довольно быстро в сравнении с тем, что приходилось наблюдать при использовании других программ: по ощущениям, скорость примерна равна скорости передачи файлов по USB.
Если у вас возникли какие-то вопросы по использованию Rufus, а также интересны дополнительные возможности программы, рекомендую посмотреть раздел FAQ, ссылку на который вы найдете на официальном сайте.
Таблица разделов GUID (GPT) относится к формату глобально уникальной таблицы разделов диска. Это более новая схема разделов, чем MBR, и используемая для замены MBR. ☞ Жесткий диск MBR лучше совместим с системой Windows, а GPT немного хуже. ☞ MBR-диск загружается с помощью BIOS, а GPT загружается с помощью UEFI.
Какую схему разделов использовать в Rufus?
схема разделов rufus mbr или gpt (win10). У меня MSI a55m-e33 mobi с UEFI. Используйте MBR, если ваша система работает на старой устаревшей версии BIOS, или если вы отключили UEFI или включили CSM. Используйте GPT, если ваша система работает на современном UEFI.
Какую схему разделов следует использовать для Windows 10?
Мы рекомендуем выполнить установку Windows® 10, UEFI с таблицей разделов GUID (GPT). Некоторые функции могут быть недоступны, если вы используете таблицу разделов в стиле основной загрузочной записи (MBR).
Какую схему разделов использовать?
GPT или таблица разделов GUID — это новый стандарт со многими преимуществами, включая поддержку больших дисков, который требуется большинству современных ПК. Только выбирай MBR для совместимости, если она вам нужна.
Выпускает ли Microsoft Windows 11?
Microsoft собирается выпустить Windows 11, последнюю версию своей самой продаваемой операционной системы, на Октябрь 5. Windows 11 включает несколько обновлений для повышения производительности в гибридной рабочей среде, новый магазин Microsoft и является «лучшей Windows для игр».
Можно ли установить Windows 10 на раздел MBR?
В системах UEFI при попытке установить Windows 7/8. x / 10 в обычный раздел MBR, установщик Windows не позволит установить на выбранный диск. … В системах EFI Windows может быть установлена только на диски GPT.
Может ли UEFI загружать MBR?
Хотя UEFI поддерживает традиционный метод разделения жесткого диска с помощью основной загрузочной записи (MBR), это не останавливается на достигнутом. Он также может работать с таблицей разделов GUID (GPT), которая свободна от ограничений, накладываемых MBR на количество и размер разделов. … UEFI может быть быстрее BIOS.
SSD — это GPT или MBR?
Большинство ПК используют Таблица разделов GUID (GPT) тип диска для жестких дисков и SSD. GPT более надежен и позволяет использовать тома размером более 2 ТБ. Старый тип диска с основной загрузочной записью (MBR) используется 32-разрядными компьютерами, более старыми компьютерами и съемными дисками, такими как карты памяти.
Нужен ли Windows 10 раздел восстановления?
Раздел восстановления после обновления до Windows 10 не займет много места на жестком диске, поэтому рекомендуется оставить как есть. Если вы действительно хотите избавиться от раздела восстановления, сделайте резервную копию важных файлов перед удалением.
В чем разница между разделом GUID и разделом Apple?
Карта разделов Apple древняя … Это не поддерживает тома более 2 ТБ (возможно, WD хочет, чтобы вы на другом диске получили 4 ТБ). GUID — это правильный формат, если данные исчезают или подозревают повреждение диска. Если вы установили программное обеспечение WD, удалите все и повторите попытку.
Что лучше MBR или GPT?
A MBR-диск может быть базовым или динамическим, точно так же, как GPT-диск может быть базовым или динамическим. По сравнению с MBR-диском, GPT-диск лучше работает в следующих аспектах: ▶ GPT поддерживает диски размером более 2 ТБ, а MBR — нет.
Всем привет. Давно меня просили читатели сайта сделать обзор на обновлённую программу для создания загрузочных флешек Rufus. На сайте есть целый раздел статей, посвящённый этой программке. Там вы, друзья, найдёте инструкции, как её (в версиях 2.х) использовать в конкретных ситуациях и для конкретных целей. В этой же статье поговорим об изменениях Rufus в её новой версии 3.х. Ну и, конечно же, рассмотрим, как теперь с её помощью создавать загрузочные флешки с установщиком Windows и LiveDisk на базе WinPE и Linux.
Существенно в программе не изменилось ничего. Rufus 3.х – это по-прежнему небольшая, узконаправленная программка, которая может делать только то, что она может, и больше ничего. Она по-прежнему бесплатная, по-прежнему существует в обычной версии для инсталляции в среду Windows и в версии портативной. И по-прежнему её можно скачать на сайте создателей:
Но есть и изменения. Rufus больше не поддерживает создание загрузочных носителей с Windows XP и Vista. Если понадобится их записать, для этого придётся использовать любую старую версию Rufus 2.х. Старые версии можно скачать на том же, указанном выше официальном сайте программы, нажав ссылку ниже скачивания актуальной версии «Другие версии».
В Rufus 3.х появилась возможность вычисления контрольных сумм ISO-образа и переноса содержимого USB-носителей в файл виртуального диска VHD. К последней возможности мы ещё вернёмся.
Первое, что бросается в глаза – это изменённые интерфейс и организация Rufus 3.х. Программа стала более современной, под стать актуальным версиям Windows. Если к компьютеру подключено несколько внешних USB-носителей, мы, как и ранее, выбираем их в верхней графе «Устройство». А вот возможность выбора ISO-образа из нижней части окна программы сместилась наверх. И теперь называется «Метод загрузки». В качестве такого метода можем указать ISO-образы Windows и LiveDisk, а также обычные образы (не загрузочные), образы MS-DOS и FreDOS.
Изменился в Rufus и принцип выбора типа загрузочного носителя – для систем UEFI на GPT-дисках и для систем на MBR-дисках с BIOS Legacy. Теперь у нас есть единственный доступный выбор, единственный ориентир – схема раздела. Можем выбрать либо GPT, либо MBR. А Rufus уже сама определит тип системы – только UEFI или BIOS/UEFI-CSM, он же режим Legacy, и он же режим совместимости UEFI с Legacy. Т.е. разработчики сделали выбор типа флешки более простым и понятным. Как всё это работает?
Если нам, друзья, нужно создать загрузочную флешку для компьютера с обычной BIOS Legacy, в графе «Схема раздела» выбираем «MBR». Тип BIOS и файловая система NTFS при этом подтянутся автоматически. Далее просто жмём «Старт».
Если нужно создать флешку UEFI, в графе «Схема раздела» выбираем «GPT». Тип системы UEFI и файловая система FAT32, как и в предыдущем случае, будут установлены автоматически. Далее жмём «Старт».
Rufus может создать загрузочную флешку UEFI с файловой системой NTFS, если на записываемом образе есть файлы, вес которых превышает 4 Гб.
Такая флешка загрузится в режиме UEFI, но здесь принципиально важно отключить в BIOS безопасную загрузку. Отключать нужно вне зависимости от того, сертифицированное ПО мы загружаем или нет.
Как и версиях 2.х, Rufus 3.х может создавать Windows To Go. Если мы в графе «Метод загрузки» указываем ISO с процессом установки Windows, у нас появляется выбор – стандартная установка или Windows To Go.
Rufus 3.х унаследовала от предшествующих версий расширенные параметры форматирования USB-устройств. При создании носителей по умолчанию программа проводит их быстрое (поверхностное) форматирование. Но при необходимости можем снять галочку быстрого форматирования, чтобы активировать полное (глубокое) форматирование. И также при необходимости можем активировать опцию проверки носителя на бэд-блоки.
Если мы в окне Rufus раскроем расширенные свойства диска, возле графы «Устройство» появится значок в виде дискетки.
Это функция сохранения флешки – её структуры и содержимого – в файл виртуального диска VHD.
С такого файла VHD сможем запустить виртуальную машину, как если бы загрузили её с флешки. Также с этого файла VHD в будущем флешку можно восстановить. Подключаем VHD для отображения в системе.
Затем клонируем его структуру и содержимое любой программой для резервного копирования. Например, простеньким бэкапером R-Drive Image.
Содержание
- Как создать загрузочную флешку Windows 10 под UEFI или BIOS в Rufus (новая 3.x версия) [инструкция]
- Создание загрузочной флешки с Windows 10
- ШАГ 1: определитесь с конфигурацией ПК, для которого создаем флешку (UEFI или BIOS)
- ШАГ 2: загрузите необходимый образ Windows 10
- ШАГ 3: загрузите последнюю версию Rufus
- ШАГ 4: вставьте флешку, и запишите образ
- ШАГ 5: настройте BIOS/UEFI или воспользуйтесь загрузочным меню
- Что выбрать при создании загрузочной флешки в Rufus – MBR или GPT?
- Схема разделов MBR
- Схема разделов GPT и ее применение
- Совместимы ли разделы?
- Отличия схем разметки дисков
- Как узнать MBR или GPT стоит на диске?
- Что выбрать при создании загрузочной флешки?
- Что делать, если Rufus не дает выбрать GPT?
- Создать в Rufus загрузочную флешку с Windows 10
- Rufus – что за программа
- Методика установки Windows 10 на флешку
- Форматирование в Rufus
- Всё об установке Windows 10 на диски стандартов MBR и GPT
- Что такое стандарты жёстких дисков MBR и GPT и в чём их особенности
- Преимущества и недостатки каждого стандарта
- Как узнать тип диска в ноутбуке или в компьютере
- Определение типа диска утилитой «Управление дисками»
- Определение типа диска при помощи командной строки
- Определение типа диска при помощи утилиты AOMEI Partition Assistant
- Как установить Windows 10 на диск стандарта GPT или MBR
- Определение типа материнской платы: UEFI или BIOS
- Выбор наиболее подходящего стандарта для установки Windows 10
- Подготовка установочного носителя
- Установка с помощью классической BIOS на диск со стилем разделов MBR
- Установка с помощью UEFI на диск со стилем разделов MBR
- Установка с помощью UEFI на диск со стилем разделов GPT
- Как изменить тип разметки жёсткого диска
- Проблемы с установкой Windows на диск конкретного типа
- Изменение формата диска через командную строку
- Изменение формата с помощью утилиты управления дисками Windows
- Программы для конвертирования между форматами GPT и MBR
- Видео: работа с разделами жёсткого диска в программе Minitool Partition Wizard
- Сравнение структур разделов GPT и MBR
- Понимание процесса загрузки
- Процесс загрузки MBR
- Процесс загрузки GPT
- Различия между структурами разделов GPT и MBR
- Главная загрузочная запись
- Таблица разделов GUID (GPT)
- GPT против MBR
- Совместимость с операционными системами
- Так GPT или MBR?
- Проверьте тип раздела жёсткого диска
- Преобразование между MBR и GPT во время установки Windows
- Инструкции для преобразования жёсткого диска с MBR на GPT
- Инструкции для преобразования жёсткого диска с GPT на MBR
Как создать загрузочную флешку Windows 10 под UEFI или BIOS в Rufus (новая 3.x версия) [инструкция]

Чтобы избежать этого, я решил набросать заметку в виде простых нескольких шагов (своего рода мини-инструкция).
И так, ближе к теме.
Создание загрузочной флешки с Windows 10
ШАГ 1: определитесь с конфигурацией ПК, для которого создаем флешку (UEFI или BIOS)
ШАГ 2: загрузите необходимый образ Windows 10
2) Постарайтесь не связываться с различными сборками от «народных» умельцев. Неизвестно, что там и как сконфигурировано, и какие фокусы ждут в будущем. 🐱🐉
ШАГ 3: загрузите последнюю версию Rufus
Скрин официальной странички Rufus
ШАГ 4: вставьте флешку, и запишите образ
И так, после того как подключите флешку и запустите Rufus, необходимо:
Предупреждение от Rufus
ШАГ 5: настройте BIOS/UEFI или воспользуйтесь загрузочным меню
На каждом ПК/ноутбуке могут быть свои кнопки для вызова загрузочного меню (обычно это F1, Esc, F12). У меня на блоге есть отдельная статья с кнопками для разных устройств: https://ocomp.info/goryachie-klavishi-dlya-vh-bios-boot-menu.html
Примечание! Нажимать кнопку вызова Boot Menu (в моем примере ESC) нужно сразу же после включения (и лучше это сделать ни 1 раз). Обычно, достаточно одного нажатия при появлении первого логотипа производителя.
Нажимайте несколько раз кнопку входа в Boot Menu (до и во время появления первого логотипа)
Загрузочное меню представляет из себя обычный список, из которого нужно выбрать один из накопителей и нажать Enter. Пример ниже.
Пример загрузочного меню
Можно обойтись и без загрузочного меню (все выполнить через настройки BIOS/UEFI). Для этого необходимо войти в BIOS (как это сделать), и открыть вкладку «BOOT» ( «Загрузка» ).
Ниже на скрине показан пример, как открыть расширенное меню (Advanced Mode), в котором находится заветная вкладка «Boot».
Advanced Mode (UEFI)
Источник
Что выбрать при создании загрузочной флешки в Rufus – MBR или GPT?
Для запуска компьютера с USB-флешки надо правильно записать на нее образ. Если взять Rufus, ключевой момент – указание схемы разделов жёсткого или твердотельного накопителя. Рассмотрим, что выбрать при записи bootable-флешки через Руфус: MBR (Master Boot Record) или GPT (GUID Partition Table), чтобы избежать ошибок. Узнаем, какая между ними разница.
Схема разделов MBR
При загрузке ПК со структурой накопителей MBR процедуру запуска выполняет BIOS. Проводит тестирование и идентификацию оборудования, обнаруживает загрузочный образ. С него считываются первые секторы, где находится загрузчик с таблицей разделов. После сканирования томов обнаруживает загрузочный сектор (VBR) и считывает его в оперативную память. VBR инициирует загрузку ОС.
Схема разделов GPT и ее применение
На ПК с форматом размещения информации GPT (таблица GUID) BIOS заменён на UEFI. Новая прошивка не хранит первичную стадию загрузчика (VBR, способна проводить анализ файловой системы, загружать файлы. GPT – таблица разделов с глобальным уникальным идентификатором GUID. Занимает два первых сектора диска, в нулевом по-прежнему записана основная загрузочная запись для работы UEFI в режиме BIOS (Legacy Mode).
ГПТ хранит таблицу разделов на накопителе, благодаря ей UEFI идентифицирует скрытый том с загрузчиками обнаруженных на ПК операционок. Загрузчик вызывает менеджера запуска, который и грузит операционную систему.
Совместимы ли разделы?
Грузятся с дисков с таблицей GUID только 64-разрядные операционные системы при использовании UEFI. 32-битные не запускаются.
Для компьютеров и ноутбуков с EFI целесообразно конвертировать Master Boot Record в GUID Partition Table.
Отличия схем разметки дисков
| Различия | MBR | GPT |
| Число томов на накопителе | 4, можно создать подразделы | Не ограничено, Windows поддерживает 128 |
| Максимальный объём тома | 2 ТБ | 9,4 ЗБ |
| Совместимость | Почти со всеми ОС и железом | Не работает на старых ПК |
Прочие преимущества новой схемы разметки:
В UEFI и BIOS процесс запуска компьютера схожий, но в случае с EFI меньше этапов.
Как узнать MBR или GPT стоит на диске?
Для получения сведений о схеме разделов:
Что выбрать при создании загрузочной флешки?
Для ПК с 64-битным процессором и UEFI однозначно выбирайте GPT. Разделы MBR конвертируются в новый формат с минимальными рисками потери информации. В остальных случаях устанавливают MBR:
Что делать, если Rufus не дает выбрать GPT?
Утилита Rufus не предлагает выбрать GUID Partition Table – автоматически ставит схему MBR, если указанный образ не загрузочный. Выберите иной ISO-файл.
Источник
Создать в Rufus загрузочную флешку с Windows 10
Многие начинающие пользователи ПК интересуются, как правильно установить Windows. Если с самой ее установкой может не возникать особых проблем, то с поиском флешки могут произойти некоторые трудности. Поэтому если у вас есть довольно объемный накопитель минимум на 10 гигабайт, то вы можете себе сами сделать некую установочную систему. В этой статье вы узнаете, как можно это сделать при помощи программы Rufus.
Rufus – что за программа
Как вы уже поняли, нельзя просто так скачать windows с официального сайта и закинуть на флешку. Тут нужно воспользоваться помощью стороннего софта. И в этом нам поможет Rufus. Эта программа довольно легкая в освоении и ее можно загрузить абсолютно бесплатно.
Одним из главных ее преимуществ является то, что этот софт не нужно полноценно устанавливать. Он может работать как портативная версия. То есть, вам не нужно отдельно скачивать программу на ПК.
Методика установки Windows 10 на флешку
Теперь рассмотрим, как правильно установить операционную систему с помощью Rufus.
Конечно, для начала вам нужно скачать файлы лицензионной Windows 10, без этого никак не обойтись. Если у вас уже скачена сама утилита, то просто нужно зайти в графу «носители». Там вам предстоит найти вашу флешку, на которую вы хотите накатить windows.
Дальше нужно указать путь к папке, в которой находится образ windows. Для того, чтобы это сделать, нужно всего лишь нажать на кнопку «выбрать». Если вы не хотите заморачиваться по поводу дополнительных настроек, то Rufus подберет оптимальные параметры под вас. Но лучше всего выбрать именно такие:
Форматирование в Rufus
Конечно, чтобы windows 10 идеально встала на вашу флешку, нужно ее отформатировать, дабы на ней не осталось лишних файлов. Вы можете это сделать как перед началом всех процедур, просто перейдя в настройки системы в «этом компьютере», так и в самой программе.
Rufus обладает широким спектром различных настроек, которые позволяют форматировать флешку. Но мы рекомендуем вам оставить все стандартные параметры, так как они более оптимально должны подойти к вашей системе. Учтите, что все данные с флешки будут уничтожены.
После всех проведенных манипуляций на выходе вы получите готовую загрузочную флешку с новейшей системой Windows 10.
Источник
Всё об установке Windows 10 на диски стандартов MBR и GPT
Прогресс идёт вперёд, увеличиваются объёмы информации, которые нам нужно обрабатывать, и вместе с ними увеличивается ёмкость компьютерных дисков. Жёсткими дисками размером больше 2 Тб и с большим количеством разделов никого уже не удивишь, но позаботились ли разработчики о программном обеспечении для них? Давайте рассмотрим форматы жёстких дисков, которые сейчас используются для хранения набора разделов и для загрузки операционной системы.
Что такое стандарты жёстких дисков MBR и GPT и в чём их особенности
Прежде чем начать работу с жёстким диском или твердотельным накопителем, его необходимо отформатировать, разбив при этом на несколько логических разделов. Размеры разделов зависят от того, сколько места нужно отвести под операционную систему и сколько — под другие программы и прочие файлы. После разбивки на разделы информация записывается в них по определённому стандарту. На данный момент используются 2 стандарта — MBR и GPT.
Преимущества и недостатки каждого стандарта
MBR (главная загрузочная запись) – этот стандарт появился в начале 80-х вместе с операционной системой DOS. Он включает в себя особый программный код, набор данных с информацией о загрузке операционной системы и таблицу разделов жёсткого диска. Стандарт MBR отличается простотой, но в настоящее время считается устаревшим. Диски этого стандарта могут работать и с BIOS, и с UEFI. Его основные недостатки заключаются в следующем:
GPT (или таблица разделов GUID) – новый стандарт хранения таблицы разделов, который был предложен компанией Intel для использования вместе с UEFI (интерфейсом расширяемой прошивки). Особенностью стандарта GPT является дублирование оглавления и таблицы разделов. По сравнению с MBR этот стандарт обладает следующими преимуществами:
Как узнать тип диска в ноутбуке или в компьютере
Рассмотрим способы определения типа диска в ноутбуке или в персональном компьютере.
Определение типа диска утилитой «Управление дисками»
В системе Windows проще всего определить стандарт разметки жёсткого диска с помощью утилиты «Управление дисками».
В Windows 10 для запуска утилиты нужно щёлкнуть правой кнопкой мыши по меню «Пуск» и в контекстном меню выбрать «Управление дисками».
В Windows 7 щёлкните правой кнопкой мыши по иконке «Компьютер». Далее выберите пункт контекстного меню «Управление», а в окне «Управление компьютером» — раздел «Управление дисками».
Альтернативный способ запустить утилиту «Управление дисками»: нажать комбинацию клавиш Win+R, а затем в окне «Выполнить» ввести команду diskmgmt.msc и нажать Enter.
Ждём, пока утилита «Управление дисками» запустится. В главном её окне будут отображены все диски и разделы, которые в данный момент находятся в компьютере. Кликните правой кнопкой мыши по названию интересующего вас диска (оно располагается в нижней части окна «Управление дисками»), выберите «Свойства» в контекстном меню и перейдите на вкладку «Тома».
В разделе «Сведения о диске» вы увидите параметр «Стиль раздела: Таблица с GUID разделов (GUID)» или «Стиль раздела: основная загрузочная запись (MBR)». Первый вариант означает, что диск имеет стандарт разметки разделов GPT, а второй — что на диске есть главная загрузочная запись MBR.
Для диска стандарта GPT окно со сведениями выглядит так:
А для диска стандарта MBR — так:
Определение типа диска при помощи командной строки
Формат разметки разделов жёсткого диска (GPT или MBR) можно определить при помощи командной строки. Для этого нужно запустить консоль командной строки от имени администратора, ввести команду diskpart и нажать клавишу Enter. После загрузки утилиты введите команду list disk и подтвердите действие клавишей Enter.
Среди отображаемых параметров жёстких дисков есть колонка GPT. Диск, который использует стандарт GPT, отмечен в ней звёздочкой. Остальные диски, не отмеченные звёздочкой, имеют разметку разделов стандарта MBR.
Определение типа диска при помощи утилиты AOMEI Partition Assistant
AOMEI Partition Assistant Standard — бесплатно распространяемая утилита для работы с жёсткими дисками и твердотельными накопителями в операционной системе Windows. Программа имеет обширный функционал и может преобразовывать форматы дисков GPT в MBR и обратно.
После запуска утилита отображает все диски и находящиеся на них логические разделы. В нижней части окна под названием каждого диска показан его тип: GPT или MBR.
Описанные выше способы помогут легко узнать, к какому стандарту относится конкретный накопитель.
Как установить Windows 10 на диск стандарта GPT или MBR
Прежде чем начать установку операционной системы Windows 10 на свой персональный компьютер, нужно разобраться, какой интерфейс прошивки поддерживает его материнская плата. Это может быть интерфейс расширяемой прошивки UEFI или интерфейс базовой прошивки BIOS. Затем следует определиться со стандартом разметки жёсткого диска или твердотельного накопителя. Установка ОС Windows 10 начинается с копирования файлов с установочного носителя, который может быть как флешкой, так и оптическим диском (CD).
Определение типа материнской платы: UEFI или BIOS
Пользователи часто сталкиваются с проблемой определения типа интерфейса материнской платы. Рассмотрим, как его правильно распознать.
BIOS легко отличить от UEFI: он выглядит как старое программное обеспечение и использует малое количество цветов. В основном это синий, чёрный и белый. Также в BIOS мало настроек и отсутствует возможность выбора режима загрузки с пунктами UEFI и Legacy.
Ещё одним отличием можно считать то, что UEFI поддерживает управление компьютерной мышью, чего нет в BIOS. Качество графики интерфейса UEFI также существенно выше.
Выбор наиболее подходящего стандарта для установки Windows 10
На новых компьютерах, материнская плата которых поддерживает системный интерфейс UEFI, рекомендуется устанавливать Windows 10 на диск, размеченный по стандарту GPT. Это исключит проблемы с потерей данных и обеспечит более быструю загрузку. Отдельно нужно отметить, что если потребуется установить вторую операционную систему, то это может быть только Windows версии 8 и выше. Более старые системы вызовут сбой при загрузке.
Если компьютер старый или на нём требуется установить две и более операционные системы младше Windows 8, то лучше оставить MBR-разметку диска, но придётся дополнительно настроить UEFI (как именно — будет описано ниже). Помните, что 32-разрядные версии операционных систем Windows не поддерживают стандарт GPT.
Подготовка установочного носителя
Перед тем как устанавливать операционную систему на компьютер, мы должны подготовить носитель, содержащий необходимые установочные файлы. Допустим, у нас есть образ операционный системы в формате ISO и пустая флешка ёмкостью от 8ГБ. Для корректной записи образа на флешку рекомендуется пользоваться программой Rufus. Она не имеет лишних настроек, которые могут ввести пользователя в заблуждение, прекрасно настраивает загрузочную флешку и позволяет избежать множества ошибок, когда данные не читаются или BIOS и UEFI не могут их распознать.
Создание установочного носителя состоит из следующих этапов:
После окончания записи образа мы получим носитель, который теперь можно использовать для установки Windows на компьютеры с соответствующей разметкой разделов и типом системного интерфейса.
Установка с помощью классической BIOS на диск со стилем разделов MBR
Установка операционной системы средствами интерфейса BIOS на диск в формате MBR не вызовет никаких проблем. Нужно лишь следовать следующей инструкции:
Больше никаких манипуляций не требуется. При установке операционной системы можно отформатировать диск, если до этого на нём находилась какая-либо информация.
Установка с помощью UEFI на диск со стилем разделов MBR
При установке Windows 10 средствами UEFI на диск со стилем разделов MBR могут возникнуть проблемы. Потребуется более тонкая настройка UEFI, поэтому, если есть возможность преобразовать диск в формат GPT, то лучше сразу это сделать. Для тех, кто всё же хочет оставить формат диска MBR, нужно переключить режим загрузки с EFI на Legacy. Для этого:
Установочный носитель должен иметь схему разметки MBR. После выполнения этих действий система считает его, и начнётся установка.
Установка с помощью UEFI на диск со стилем разделов GPT
С помощью UEFI на диск в формате GPT можно установить операционную систему Windows 10 лишь 64-битной разрядности. Процесс установки с помощью UEFI не сильно отличается от аналогичного процесса в BIOS. Рассмотрим ключевые моменты:
Жёсткий диск, на который будет производиться установка операционной системы, должен иметь разметку GPT, иначе его придётся конвертировать в этот формат. О проблемах, связанных с преобразованием разметки жёсткого диска, поговорим ниже.
Как изменить тип разметки жёсткого диска
Существуют различные методы изменения стандарта жёсткого диска, но стоит помнить, что конвертирование практически всегда ведёт к потере данных, даже если программа обещает оставить данные в целости и сохранности. Поэтому перед началом операции сохраните всю важную информацию на другом диске или скопируйте на внешние устройства.
Проблемы с установкой Windows на диск конкретного типа
Основная проблема с установкой операционной системы Windows 10 — это получение уведомлений о невозможности продолжить или начать установку.
При установке Windows возможны следующие типичные ошибки:
Изменение формата диска через командную строку
Одним из самых быстрых вариантов преобразования диска из одного формата в другой считается конвертирование при помощи утилит командной строки. Допустим, нужно преобразовать диск формата MBR в GPT. Внимание: вся информация, которая содержится на диске, будет при этом удалена. Такой вариант может быть успешно выполнен уже во время установки операционной системы. После загрузки установщика Windows нажимаем сочетание клавиш Shift+F10, в результате чего открывается командная строка, в которой нужно последовательно ввести и выполнить следующие команды:
Далее можно продолжить установку операционной системы уже на диск в формате GPT. Если программа установки не видит диск, то необходимо перезагрузить компьютер и повторить установку.
Изменение формата с помощью утилиты управления дисками Windows
Этот тип преобразования требует установленной и работающей операционной системы Windows версии 7 и старше. Допустим, нужно конвертировать диск из формата GPT в MBR. Для этого потребуется утилита «Управление дисками», которую мы рассматривали выше. Сделайте следующее:
Программы для конвертирования между форматами GPT и MBR
Помимо стандартных средств, встроенных в операционную систему Windows, существуют и различные сторонние программы для конвертирования форматов дисков. Среди них можно выделить утилиты Acronis Disk Director и Minitool Partition Wizard. Они позволяют преобразовать формат без потери данных. Разберём подробнее программу Minitool Partition Wizard.
Создаём загрузочный накопитель с образом утилиты Minitool Partition Wizard и загружаемся с него. Обратите внимание, что в UEFI режим Secure Boot должен быть отключён. После завершения загрузки выбираем нужный жёсткий диск и нажимаем на строку Convert MBR Disk to GPT Disk, которая находится слева во вкладке Operations. Затем нажимаем кнопку Apply и ждём окончания операции, которая может длиться довольно продолжительное время.
Иногда программе не удаётся преобразовать системный диск, о чём выводится соответствующее предупреждение. Для решения этой проблемы нужно:
Сторонние программы открывают дополнительные возможности в работе с жёсткими и твердотельными дисками. В частности, они позволяют преобразовать их в форматы MBR и GPT без потери данных, если стандартный функционал операционной системы не работает или недоступен.
Видео: работа с разделами жёсткого диска в программе Minitool Partition Wizard
Нельзя точно сказать, какая из технологий лучше: проверенная временем, но технически устаревшая MBR, или новая многообещающая GPT. Оба стандарта выполняют одинаковую функцию: хранят данные о загрузке операционной системы и таблицу разделов диска. Каждый пользователь должен решить для себя, что ему нужно от жёсткого диска, сколько на диске будет разделов и какого объёма и требуется ли ему новый уровень безопасности и надёжности, реализованный в стандарте GPT.
Источник
Сравнение структур разделов GPT и MBR
Вы когда-нибудь задумывались о том, как загружается компьютер? Независимо от аппаратуры и операционной системы, все компьютеры при загрузке используют или традиционный метод BIOS-MBR, или более современный UEFI-GPT, реализованный в последних версиях ОС.
В этой статье мы сравним структуры разделов GPT и MBR; GPT означает GUID Partition Table, а MBR — Master Boot Record. Начнём с того, что разберём сам процесс загрузки.
В следующих главах выделяются различия между стилями разделов GPT и MBR, в том числе приводятся инструкции, как осуществить преобразование между двумя стилями, и советы, какой из них выбрать.
Понимание процесса загрузки
Когда вы нажимаете кнопку питания на своём ПК, стартует процесс, который в итоге приведёт к загрузке операционной системы в память. Первая команда зависит от того, какова структура разделов на вашем жёстком диске.
Если два вида структур разделов: MBR и GPT. Структура разделов на диске определяет три вещи:
Процесс загрузки MBR
Вернёмся к процессу загрузки. Если в вашей системе используется структура разделов MBR, то первый процесс выполнения загрузит BIOS. Базовая структура ввода-вывода (Basic Input/Output System) включает в себя микропрограмму загрузчика. Микропрограмма загрузчика содержит низкоуровневые функции, такие как ввод с клавиатуры, доступ к видеодисплею, осуществление дисковых операций ввода-вывода и код для загрузки начальной стадии загрузчика. До того как BIOS может определить загрузочное устройство, он выполняет последовательность функций системной конфигурации, начиная со следующих:
VBR обычно содержит начальный загрузчик программ — Initial Program Loader (IPL), этот код инициирует процесс загрузки. Начальный загрузчик программ включает в себя вторую стадию загрузчика, который затем загружает операционную систему. На системах семейства Windows NT, таких как Windows XP, начальный загрузчик программ сначала загружает другую программу под названием NT Loader (аббревиатура NTLDR), которая затем загружает операционную систему.
Для операционных систем на ядре Linux используется загрузчик GRUB (Grand Unified Bootloader). Процесс загрузки похож на описанный выше, единственная разница в наименовании загрузчиков на первой и второй стадии.
В GRUB первая стадия загрузчика называется GRUB Stage 1. Она загружает вторую стадию, известную как GRUB Stage 2. Вторая стадия загружает получает список операционных систем на жёстких дисках и предоставляет пользователю список для выбора ОС для загрузки.
Процесс загрузки GPT
На том же этапе загрузки в структуре разделов GPT происходит следующее. GPT использует UEFI, в котором нет такой как у MBR процедуры хранения в загрузочном секторе первой стадии загрузчика с последующим вызовом второй стадии загрузчика. UEFI — унифицированный расширяемый интерфейс прошивки (Unified Extensible Firmware Interface) — является более продвинутым интерфейсом, чем BIOS. Он может анализировать файловую систему и даже сам загружать файлы.
После включения вашего компьютера UEFI сначала выполняет функции системной конфигурации, также как и BIOS. Это управление энергопотреблением, установка дат и других компонентов управления системой.
Затем UEFI считывает GPT — таблицу разделов GUID. GUID расшифровывается как «глобальный уникальный идентификатор» (Globally Unique Identifier). GPT располагается в первых секторах диска, сразу после сектора 0, где по-прежнему хранится главная загрузочная запись для Legacy BIOS.
GPT определяет таблицу разделов на диске, на которой загрузчик EFI распознает системный раздел EFI. Системный раздел содержит загрузчики для всех операционных систем, установленных на других разделах жёсткого диска. Загрузчик инициализирует менеджер загрузки Windows, который затем загружает операционную систему.
Для операционных систем на ядре Linux существует версия GRUB с поддержкой EFI, которая загружает файл, такой как grub.efi, или загрузчик EFI, который загружает свой файл, такой как elilo.efi.
Вы можете заметить, что и UEFI-GPT, и BIOS-MBR передают управление загрузчику, но сами напрямую не грузят операционную систему. Однако в UEFI не требуется проходиить через несколько стадий загрузчика, как в BIOS. Процесс загрузки происходит на самой ранней стадии, в зависимости от вашей аппаратной конфигурации.
Различия между структурами разделов GPT и MBR
Если вы когда-нибудь пытались установить Windows 8 или 10 на новый компьютер, то скорее всего видели вопрос: какую структуру разделов использовать, MBR или GPT.
Если вам хочется узнать больше или вы планируете установить новую операционную систему на компьютер, то читайте дальше. Мы уже рассмотрели различия в процессах загрузки, которые стоит держать в уме, разбивая диск или выбирая структуру разделов.
GPT — более новая и продвинутая структура разделов, и у неё много преимуществ, которые я перечислю ниже. MBR используется давно, она стабильная и обладает максимальной совместимостью. Хотя GPT со временем может вытеснить MBR, поскольку предлагает более продвинутые функции, но в некоторых случаях можно использовать только MBR.
Главная загрузочная запись
MBR — традиционная структура для управления разделами диска. Поскольку она совместима с большинством систем, то по-прежнему широко используется. Главная загрузочная запись расположена в первом секторе жёсткого диска или, проще говоря, в самом его начале. Она содержит таблицу разделов — информацию об организации логических разделов на жёстком диске.
MBR также содержит исполняемый код, который сканирует разделы на предмет активной ОС и инициализирует процедуру загрузки ОС.
Диск MBR допускает только четыре основных раздела. Если вам нужно больше, то можно назначить один из разделов расширенным разделом, и на нём можно создавать больше подразделов или логических дисков.
MBR использует 32 бита для записи длины раздела, выраженной в секторах, так что каждый раздел ограничен максимальным размером 2 ТБ.
Таблица разделов GUID (GPT)
GPT — более новый стандарт для определения структуры разделов на диске. Для определения структуры используются глобальные уникальные идентификаторы (GUID).
Это часть стандарта UEFI, то есть систему на основе UEFI можно установить только на диск, использующий GPT, например, таково требование функции Windows 8 Secure Boot.
GPT допускает создание неограниченного количества разделов, хотя некоторые операционные системы могут ограничивать их число 128 разделами. Также в GPT практически нет ограничения на размер раздела.
GPT против MBR
Совместимость с операционными системами
Первый сектор (сектор 0) на диске GPT содержит защитную запись MBR, в которой записано, что на диске один раздел, который распространяется на весь носитель. В случае использования старых инструментов, которые читают только диски MBR, вы увидите один большой раздел размером с весь диск. Защитная запись сделана для того, чтобы старый инструмент ошибочно не воспринял диск как пустой и не перезаписал данные GPT новой главной загрузочной записью.
MBR защищает данные GPT от перезаписи.
Apple MacBook’и используют GPT по умолчанию, так что невозможно установить Mac OS X на систему MBR. Даже хотя Mac OS X может работать на диске MBR, но установка на него невозможна. Я пыталась сделать это, но безуспешно.
Большинство операционных систем на ядре Linux совместимы с GPT. При установке ОС Linux на диск в качестве загрузчика будет установлен GRUB 2.
Для операционных систем Windows загрузка из GPT возможна только на компьютерах с UEFI, работающих под 64-битными версиями Windows Vista, 7, 8, 10 и соответствующими серверными версиями. Если вы купили ноутбук с 64-битной версией Windows 8, то с большой вероятностью там GPT.
Windows 7 и более ранние системы обычно устанавливают на диски с MBR, но вы всё равно можете преобразовать разделы в GPT, как будет рассказано ниже.
Все версии Windows Vista, 7, 8, 10 могут считывать и использовать данные из разделов GPT — но они не могут загружаться с таких дисков без UEFI.
Так GPT или MBR?
Вы можете комфортно себя чувствовать и с MBR, и c GPT. Но учитывая преимущества GPT, упомянутые ранее, и факт постепенного перехода современных компьютеров на эту технологию, вы можете предпочесть GPT. Если цель заключается в поддержке старого оборудования или нужно использовать традиционный BIOS, то вы застряли на MBR.
Проверьте тип раздела жёсткого диска
На каждом жёстком диске под Windows можно проверить тип разделов с помощью «Управления дисками» (Disk Management). Для запуска «Управления дисками» сделайте следующее:
Нажмите сочетание «горячих клавиш» Windows+R, откроется окно для запуска программ.
Наберите diskmgmt.msc и нажмите клавишу Enter.
Windows просканирует жёсткие диски и вскоре покажет их. Для проверки типа разделов любого жёсткого диска нажмите правой кнопкой мыши на плашку диска в нижней части интерфейса. Нужно нажимать на «Диск 0», «Диск 1» и так далее, а не на разделы.
В появившемся контекстном меню выберите «Свойства». Откроется окно со свойствами выбранного диска.
Перейдите на вкладку «Тома» и посмотрите на значение «Стиль раздела».
В списке перечислены все диски. В колонке Gpt указан стиль раздела для каждого диска. Если видите звёздочку в колонке, то это GPT, если её нет — это MBR.
Преобразование между MBR и GPT во время установки Windows
Есть два типичных сообщения об ошибке, которые могут возникнуть при установке Windows на жёсткий диск:
Как вы уже знаете, MBR и GPT — это две абсолютно разные структуры разделов жёсткого диска. MBR — это традиционная структура разделов, а GPT — более новая.
Ошибка № 1 возникает, когда вы пытаетесь установить Windows на компьютер с UEFI, а раздел жёсткого диска не сконфигурирован для режима UEFI или совместимости с Legacy BIOS. Microsoft TechNet предлагает два варианта решения проблемы.
Инструкции для преобразования жёсткого диска с MBR на GPT
С помощью Windows Setup
Инструкции для преобразования жёсткого диска с GPT на MBR
Иногда бывает необходимо преобразовать диск в структуру разделов MBR. Например, если во время установки Windows возникает такое сообщение об ошибке:
«Windows не может быть установлена на этот диск. Выбранный диск имеет стиль разделов GPT»
Загрузка с GPT поддерживается только в 64-битных версиях Windows Vista, 7, 8, 10 и соответствующих серверных версиях на UEFI-системах. Это сообщение об ошибке означает, что ваш компьютер не поддерживает UEFI, а поэтому вы можете использовать только BIOS, который работает со структурой разделов MBR.
Microsoft TechNet предлагает два варианта решения проблемы.
С помощью Windows Setup
Источник
Нередко может появиться необходимость в создании загрузочных флешек с Windows. Съемный носитель с образом может пригодиться как для последующей установки операционной системы, так и для резервного хранения данных, запуска операционной системы на другом устройстве, или для решения любых других задач.
В данной статье будет кратко описано: как пользоваться Rufus, как записать образ, как записать Windows To Go, какие при этом могут возникнуть ошибки и как их решить.
Описание утилиты
Rufus 一 одна из самых популярных и простых программ для создания образа Windows на USB-накопителе или съемном жестком диске. Работает на любых версиях, начиная с Windows XP и обладает очень простым интерфейсом.
По словам создателей, Rufus может пригодиться при:
- Необходимости создания загрузочного USB-накопителя из ISO-образа;
- Необходимости работы с компьютером без установленной операционной системы;
- Необходимости выполнить прошивку BIOS;
- Необходимости запустить низкоуровневую утилиту.
Программа является полностью бесплатной, весит менее 1 МБ и имеет открытый код, что может быть полезно для разбирающихся людей.
При скачивании необходимо выбрать версию программы: portable-версия не требует установки и запускается сразу после скачивания.
На 2021 год последняя версия обновления 一 3.17. С версии 3.х не поддерживается создание загрузочных дисков на Windows Vista и XP, поэтому, если вам нужно получить образ старых систем, то просто скачайте Rufus версии 2.х
В разных, более старых версиях, может отличаться интерфейс, но изменения незначительны.
Как пользоваться программой
Перед началом записи образа Windows необходимо провести базовую настройку программы для корректной работы, а также подготовить съемный носитель.
Выбор съемного носителя
Существует прямая зависимость между качеством съемного носителя и качеством записи на него. Поэтому, не стоит экономить при покупке флешки: выбирайте носитель с большим объемом и у проверенного производителя во избежание проблем в дальнейшем.
Также, Rufus позволяет проверить качество флешки прямо во время форматирования, и в случае неполадок уведомляет об этом соответствующей ошибкой.
В Rufus есть два типа форматирование: полное и быстрое. Полное предпочтительнее и с большей вероятностью выявит какую-то проблему. Для полного форматирования нужно снять галочку с пункта «Быстрое форматирование»
Что нужно выбирать накопитель, на котором нет никаких важных данных, так как форматирование означает полное и безвозвратное их удаление.
Настройка
Для настройки нужно выполнить следующие шаги:
- Запускаем утилиту сразу после скачивания. Если интерфейс не на русском языке, то это легко настраивается при помощи кнопки в правом верхнем углу.
- Подключаем USB-накопитель. После подключения флешки она сразу отображается в программе в разделе «устройство».
- В поле «Схема раздела и тип системного интерфейса» лучше выбрать «MBR для компьютеров с BIOS или UEFI», так как он подойдет в большинстве случаев почти для всех компьютеров. На самых современных моделях допустимо выбрать интерфейс UEFI.
- В разделе Файловой Системы рекомендуется выбирать NTFS, но если ваша операционная система Windows XP и младше, то оптимальным вариантом будет FAT32. Если скачанный ISO образ Windows более 4 Гб, то нужно обязательно выбрать файловую систему NTFS.
- Размер кластера оставляется по умолчанию 一 4096 байт. Если в разделе почему-то указан другой размер, то необходимо сменить его на вышеуказанный, так как все современные операционные системы работают в таком объеме.
- В поле «Новая метка тома» вы самостоятельно записываете нужное вам название, которое будет присвоено носителю после форматирования.
- Для дополнительной проверки съемного носителя и собственной уверенности рекомендовано запустить проверку поврежденных блоков. Для повышенного уровня обнаружения необходимо выбрать более одного. Процедура может занять много времени и нагреть USB-носитель.
- Метод загрузки настраивается более продвинутыми пользователи, а новичкам рекомендуется оставить настройку по умолчанию: «FreeDOS»
- В самом конце, при помощи иконки в виде компакт-диска нужно выбрать диск, образ которого вам нужно записать.
Процесс записи образа
Стоит помнить, что для создания загрузочной флешки с одной операционной системой Windows 8.1 или Windows 10 не нужно вообще никаких программ, можно с успехом воспользоваться обычной командной строкой.
Схема записи образа Windows при помощи Rufus:
- Во вкладке «устройства» выбираем нужный носитель;
- Во вкладке «Метод загрузки» выбирается диск или ISO-образ при помощи кнопки «выбрать»;
- Параметры образа: Стандартная установка Windows (обычная установка системы);
- Во вкладке «схема раздела и тип системного интерфейса» выбрать схему разделов целевого диска MBR (для ноутбуков с Legacy/CSM загрузкой) или GPT (для компьютеров UEFI);
- Во вкладке «файловая система» выбирается либо FAT32 (используется по умолчанию) либо NTFS;
- Последний пункт: нажать на кнопку «Старт».
В случае выбора файловой системы NTFS придётся отключить Secure Boot. Так как она может не определяться в процессе загрузки системы.
Запись на USB Windows To Go с помощью Руфус
Windows To Go 一 функция для Windows 8 и 10, позволяющая записать вашу операционную систему на USB-носитель или на съемный жесткий диск, после чего можно будет использовать ее на любом компьютере.
Для записи Windows To Go необходимо в разделе «Параметры форматирования» выбрать Windows To Go. Все остальные графы заполняются точно так же, как и при записи образа.
Если вы скачали более старую версию Rufus, то процесс записи Windows To Go может немного отличаться. В графе «метод загрузки» нужно указать ISO с процессом установки Windows, а дальше выбор появится во всплывающем окне 一 стандартная установка или Windows To Go.
Всё отличие заключается лишь в небольшом изменении дизайна интерфейса.
Для создания Windows To Go носитель должен быть объемом от 32гб и выше. Флешки лучше использовать рекомендованные компанией Microsoft.
Возникающие ошибки
Несмотря на простоту работы в программе Rufus, могут возникнуть некоторые ошибки, с которыми достаточно просто разобраться.
0x00000015 The device is not ready
Возникает при некорректном подключении или отключении USB накопителя. Может появиться при использовании хабов для USB, переходников или удлинителей. По этой причине рекомендовано на время работы подключать флешку напрямую в порт компьютера.
В случае же, если флешка подключена напрямую, а ошибка до сих пор не исчезла. Можно попробовать простой метод:
- Запустить командную строку от имени администратора;
- Ввести команду mountvole и нажать на «Enter».
Эти простые действия автоматически подключают новые томы.
0x00000005 Access is denied
Часто встречающаяся ошибка. Она связана с конфликтом утилиты с ПО компьютера. Чаще всего проблема кроется в антивирусных программах, защитнике Windows или в Controlled Folder Access (только для Windows 10). Данная служба запрещает программе вести запись на диск, если она не установлена в системе.
Если отключение антивируса и защитника не помогло, то стоит попробовать выключить Controlled Folder Access. Для этого нужно:
- Открыть пуск и ввести «безопасность Windows» в строку поиска;
- В разделе безопасности найти «защита от вирусов и угроз»
- Выбрать «управление настройками»;
- Выбирать «управление контролируемым доступом файлов»
- Отключить «Контролируемый доступ к папкам»
Device eliminated because it appears to contain no media
Данная ошибка означает неисправность флешки и невозможность перезаписывать информацию. Единственный способ решения проблемы 一 приобретения нового USB-носителя.
Подводя итог, Rufus заслуженно занимает свое место среди самых популярных программ для записи образа Windows. Конечно, помимо неё существуют и другие утилиты, но у данной утилиты значительное преимущество по многим пунктам: Бесплатность, прозрачность кода, полная адаптированность под русский язык, компактность и при этом весьма широкий функционал для продвинутого пользователя и интуитивная понятность для новичков.
Данную программу можно смело рекомендовать к установке пользователям любого уровня.
Видео-инструкция по использованию: