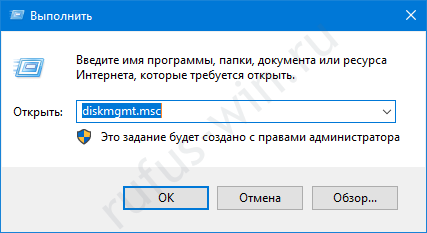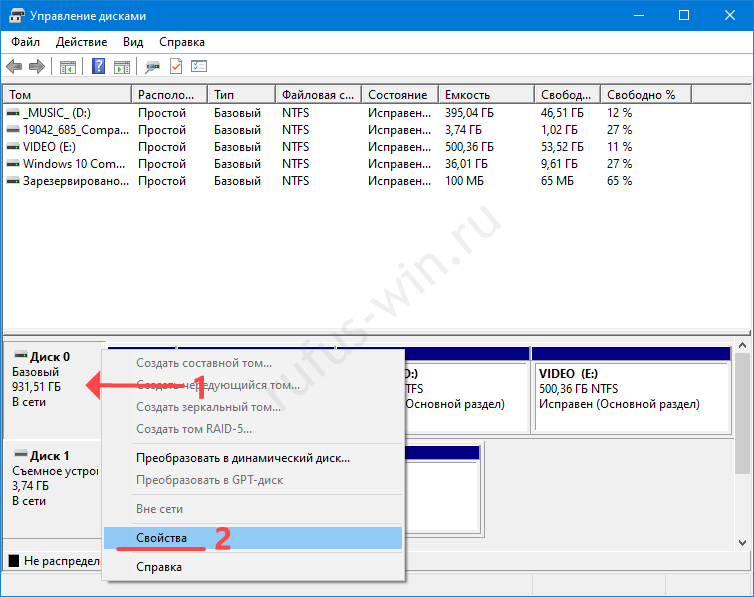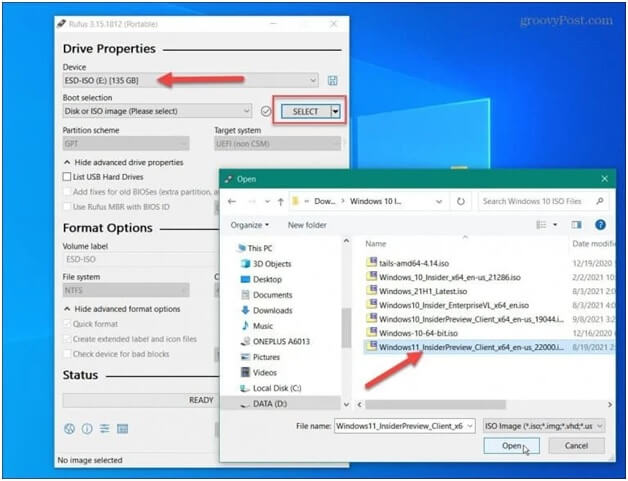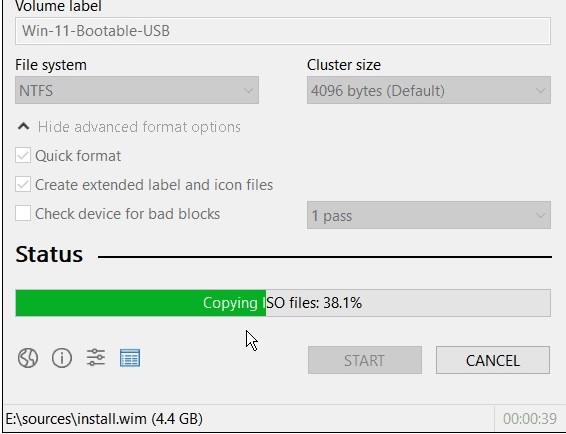Для запуска компьютера с USB-флешки надо правильно записать на нее образ. Если взять Rufus, ключевой момент – указание схемы разделов жёсткого или твердотельного накопителя. Рассмотрим, что выбрать при записи bootable-флешки через Руфус: MBR (Master Boot Record) или GPT (GUID Partition Table), чтобы избежать ошибок. Узнаем, какая между ними разница.
При загрузке ПК со структурой накопителей MBR процедуру запуска выполняет BIOS. Проводит тестирование и идентификацию оборудования, обнаруживает загрузочный образ. С него считываются первые секторы, где находится загрузчик с таблицей разделов. После сканирования томов обнаруживает загрузочный сектор (VBR) и считывает его в оперативную память. VBR инициирует загрузку ОС.
Схема разделов GPT и ее применение
На ПК с форматом размещения информации GPT (таблица GUID) BIOS заменён на UEFI. Новая прошивка не хранит первичную стадию загрузчика (VBR, способна проводить анализ файловой системы, загружать файлы. GPT – таблица разделов с глобальным уникальным идентификатором GUID. Занимает два первых сектора диска, в нулевом по-прежнему записана основная загрузочная запись для работы UEFI в режиме BIOS (Legacy Mode).
ГПТ хранит таблицу разделов на накопителе, благодаря ей UEFI идентифицирует скрытый том с загрузчиками обнаруженных на ПК операционок. Загрузчик вызывает менеджера запуска, который и грузит операционную систему.
Совместимы ли разделы?
Грузятся с дисков с таблицей GUID только 64-разрядные операционные системы при использовании UEFI. 32-битные не запускаются.
Для компьютеров и ноутбуков с EFI целесообразно конвертировать Master Boot Record в GUID Partition Table.
Отличия схем разметки дисков
| Различия | MBR | GPT |
| Число томов на накопителе | 4, можно создать подразделы | Не ограничено, Windows поддерживает 128 |
| Максимальный объём тома | 2 ТБ | 9,4 ЗБ |
| Совместимость | Почти со всеми ОС и железом | Не работает на старых ПК |
Прочие преимущества новой схемы разметки:
- шустрее запускает ОС;
- восстановит повреждённые файлы благодаря хранению CRC;
- резервирует загрузочный раздел для восстановления информации при повреждении тома.
В UEFI и BIOS процесс запуска компьютера схожий, но в случае с EFI меньше этапов.
Как узнать MBR или GPT стоит на диске?
Для получения сведений о схеме разделов:
- Зажмите Win + R, введите «diskmgmt.msc».
Ввод имени программы. - Кликните клавишей по накопителю с Windows и вызовите «Свойства».
Управление дисками – Свойства. - Во вкладке «Тома» смотрите значение строчки «Стиль…».
Стиль раздела.
Что выбрать при создании загрузочной флешки?
Для ПК с 64-битным процессором и UEFI однозначно выбирайте GPT. Разделы MBR конвертируются в новый формат с минимальными рисками потери информации. В остальных случаях устанавливают MBR:
- 32-битный центральный процессор;
- BIOS;
- если нужна 32-битная Windows;
- работа со старыми оборудованием и т.д.
Что делать, если Rufus не дает выбрать GPT?
Утилита Rufus не предлагает выбрать GUID Partition Table – автоматически ставит схему MBR, если указанный образ не загрузочный. Выберите иной ISO-файл.
Вопросы и ответы
Что лучше выбрать для SSD-диска?
Однозначно GPT, иначе по полной не оцените скорость запуска операционной системы Windows 10.
У меня HDD с MBR на 2 ТБ, и я хочу конвертировать его в GPT. Файлы при этом не утрачу?
В теории такая вероятность мизерная, но о резервной копии стоит позаботиться. Но под рукой не всегда есть накопители с 2 ТБ свободного места.
( 12 оценок, среднее 4.25 из 5 )
Прекраснейшая новость для тех из вас, друзья, кто хочет работать с Windows 11 на несовместимом с ней компьютере – теперь создать установочную флешку новой операционной системы проще простого, это можно сделать в пару кликов в утилите Rufus. Энтузиасты с GitHub продолжают радовать нас решениями по обходу блокировки установки Windows 11 на компьютеры, не отвечающие её системным требованиям. И вот ряды таковых пополнили создатели популярной утилиты для создания загрузочных флешек Rufus. Начиная с версии 3.16 в утилите добавлена возможность выбрать параметры записываемого образа, которые, собственно, и включают возможность снятия ограничений на установку Windows 11 на компьютерах без UEFI, Secure Boot и TPM 2.0. Давайте посмотрим, как с помощью Rufus создать установочную флешку Windows 11 для компьютеров, которые не соответствуют системным требованиям новой операционной системы Microsoft.
Как создать установочную флешку Windows 11 для компьютеров без UEFI, Secure Boot и TPM 2.0 с помощью утилиты Rufus
Итак, друзья, Windows 11 с её системными требованиями, которым не соответствует большая половина компьютеров в мире. Если вы проверили свой компьютер на совместимость в Windows 11, и он показал проседание компонентов, принципиально важных для официального использования операционной системы, а это два ядра процессора, 4 Гб оперативной памяти, 64 Гб места на диске, UEFI, Secure Boot и TPM 2.0, устанавливать Windows 11 на свой компьютер вам необходимо неофициально. Есть масса способов это сделать, все они приведены в статье сайта «Как установить Windows 11 без TPM 2.0, Secure Boot и UEFI». Но создатели утилиты Rufus предлагают ещё один способ, который безоговорочно выигрывает у всех остальных простотой и лёгкостью. В утилите появилась функция, которая при определении образа установки Windows 11 может записать его на флешку методом так называемой расширенной инсталляции. А это есть не что иное, как избавление от проверки в процессе установки соответствия компьютера системным требованиям Windows 11, которые блокируют при обычном раскладе установку операционной системы с выдачей ошибки «Запуск Windows 11 на этом компьютере невозможен».
Созданная таким образом установочная флешка Windows 11 установит операционную систему на компьютеры, не отвечающие любым системным требованиям Windows 11. Т.е. на компьютеры с несовместимым процессором, с оперативной памятью меньше 4 Гб, с местом на диске меньше 64 Гб, без модуля безопасности TPM 2.0 и даже без UEFI и Secure Boot. Т.е. с такой флешкой вы даже сможете установить Windows 11 как Legacy-систему на компьютер со старым BIOS Legacy.
Rufus является продуктом проекта энтузиастов с GitHub, это бесплатная портативная утилита для решения небольшого спектра задач. Для Windows 7 и ранних версий Windows утилита более не поддерживается. Рассматриваемые её возможности применимы только к Windows 8.1, 10 и 11. Скачать утилиту можно на её сайте rufus.ie/ru. Качаем актуальную версию Rufus. Запускаем утилиту. Если у вас ещё нет установочного ISO-образа Windows 11, можете скачать его с помощью Rufus. В окне утилиты жмём «Скачать», указываем данные образа Windows 11 и скачиваем.
Далее указываем флешку, если их несколько подключено к компьютеру. Указываем ISO-образ Windows 11. Затем жмём «Параметры образа» и выбираем пункт «Extended Windows 11 Installation (no TPM/no Secure Boot/8GB- RAM)».
Далее, если вам нужна флешка для компьютера с UEFI, выставляем схему раздела GPT и целевую систему UEFI с файловой системой FAT32. И жмём «Старт».
А если вам нужна флешка для компьютера с BIOS Legacy, выставляем схему раздела MBR и целевую систему BIOS. И жмём «Старт».
Дожидаемся завершения записи флешки. И всё – у нас есть установочная флешка Windows 11 для компьютеров, которые не отвечают требованиям этой операционной системы. А вот использовать такую флешку для обновления до Windows 11 путём запуска файла setup.exe, увы, не получится. Снятие блокировки на установку Windows на не отвечающих её требованиям компьютерах работает только в процессе установки операционной системы с нуля. Так что если вы планируете обновиться до Windows 11 на неподдерживаемом ею компьютере, вам в помощь статья сайта «Как обновиться до Windows 11 на не отвечающих системным требованиям компьютерах».
Лайфхак: друзья, если у вас Windows 7, и у вас проблемы с запуском актуальной версии Rufus, либо нет функции расширенной инсталляции, запустите Rufus в среде WinPE10. Например, в среде WinPE 10-8 Sergei Strelec. Скачайте образ WinPE. Добавьте WinPE в мультизагрузчик. И загрузитесь с WinPE из меню загрузки.
Содержание
- Шаг 1: Скачивание образа ОС
- Шаг 2: Создание загрузочного накопителя
- Шаг 3: Установка ОС
- Вопросы и ответы
Шаг 1: Скачивание образа ОС
Сразу отметим, что данный шаг не является обязательным, так как приложение Rufus, с помощью которого мы будем создавать загрузочную флешку далее, позволяет скачивать образы Windows 11 и других версий. Однако если вы хотите получить именно «чистый», официальный вариант ОС от Microsoft, рекомендуем ознакомиться с отдельной статьей на нашем сайте, в которой рассказывается о том, как это сделать.
Подробнее: Скачивание образа Виндовс 11 с официального сайта
Шаг 2: Создание загрузочного накопителя
Основная и по сути единственная функция Руфус заключается именно в создании загрузочного накопителя, который и будет использоваться в дальнейшем для установки операционной системы.
Примечание: Объем флешки для записи образа должен быть не менее 8 Гб. Если на ней есть важные данные, переместите их в безопасное место на диске ПК или другое устройство хранения данных, так как они будут стерты в процессе форматирования.
Скачать Rufus
- После того как приложение будет скачано, запустите его и подключите к компьютеру/ноутбуку USB-накопитель. Если таковых используется несколько, выберите нужный в выпадающем списке «Устройство».
Дальнейшие действия зависят от того, есть ли у вас образ Windows 11 или нет.
- Если ISO-файл с Windows 11 имеется, нажмите на кнопку «Выбрать»,
перейдите к его расположению, выделите и «Откройте».
- Если образа нет:
- Если ISO-файл с Windows 11 имеется, нажмите на кнопку «Выбрать»,
- После того как образ операционной системы будет добавлен в приложение или им скачан, убедитесь, что в выпадающем списке «Параметры образа» указано «Стандартная установка Windows».
Остальные опции лучше оставить без изменения, но и перепроверить не будет лишним – все должно выглядеть так, как показано на изображении ниже. Единственное, что можно изменить, это «Новая метка тома» — название, которое будет присвоено флешке.
По необходимости также можете развернуть выпадающий список «Показать расширенные параметры форматирования» и определить особенности данной процедуры. Для перехода к следующему шагу нажмите «Старт».
- Далее, если ваш компьютер не соответствует минимальным требованиям Windows 11 (4 Гб и более оперативной памяти, наличие модуля TPM 2.0 и поддержка функции Secure Boot), отметьте галочкой первый пункт в окне «Windows User Experience» — это отключит проверку.
Помимо требований к железу, при установке актуальных версий Виндовс 11 (а нами рассматривается именно такая) обязательным условием является необходимость подключения к интернету и наличие или регистрация учетной записи Майкрософт. Если вы хотите обойти и это ограничение, отметьте галочкой второй пункт во всплывающем окне.
Читайте также: Как установить Windows 11 без интернета
По желанию можете отметить и третий пункт – по заверениям разработчиков Rufus, это отключит сбор персональных данных системой и отправку их в Microsoft.
Два последних параметра оставим на ваше усмотрение, так как (субъективно) они являются малозначимыми. Определившись с выбором, нажмите «ОК».
- Ознакомьтесь с предупреждением о том, что все данные с флешки будут удалены, и кликните «ОК».
- Все что остается далее – ждать, пока будет выполнена очистка накопителя,
копирование ISO-файлов (непосредственная запись образа)
и некоторые другие операции.
По завершении (на заполненной шкале появится надпись «Готово») нажмите «Закрыть».
На этом возложенная на Руфус считается решенной – приложение нам больше не понадобится, можно переходить к последнему этапу. Если устанавливать ОС вы планируете на другой компьютер, извлеките флешку и переходите к следующему шагу.
Шаг 3: Установка ОС
Непосредственную установку Windows 11 нельзя назвать сложной процедурой, так как благодаря встроенному Мастеру заключается она в простом следовании инструкциям на экране и выполнении некоторых действий – по сути, представляющих собой интуитивно понятную настройку и определение дополнительных параметров. Однако если вы считаете, что с решением данной задачи могут возникнуть трудности, рекомендуем ознакомиться с отдельной статьей на нашем сайте, где все рассмотрено максимально подробно.
Подробнее: Как установить Виндовс 11 с флешки
Еще статьи по данной теме:
Помогла ли Вам статья?

Создание загрузочной флешки займет всего несколько минут. Для этого нужно скачать и запустить последнюю версию Руфус и просто следовать нашей пошаговой инструкции. Помимо самого создания загрузочного флеш-накопителя, обратите внимание на один момент, касающийся UEFI или BIOS вашего компьютера. узнайте про другие способы сделать загрузочную флешку.
Откуда скачать официальную версию Rufus
Изначально все мы помним, что загрузить Windows на компьютер всегда можно было с CD-диска. Операционка даже продавалась всегда на дисках. Но постепенно, в связи со снижением цен на флешки, USB-накопители стали вытеснять CD. Практичность взяла свое, и хрупкие оптические носители информации постепенно стали уступать даже в вопросе записи образов операционной системы.
Сначала создать образ на флешке было настоящим квестом, и справлялись с этим только профессионалы. Главная причина такой сложности – отсутствие специализированного программного обеспечения, которое помогало бы пользователю решить поставленную задачу. Одним из методов создания загрузочного USB-диска была командная строка. А поскольку знакомы с командами только профессиональные пользователи, любителям этот способ был чем-то недостижимым. Трудность обладать загрузчиком на USB сохранялась до тех пор, пока не появились специальные программы, одной из которых стал Руфус. Как создать загрузочную флешку Windows 11 в Rufus – поговорим в этой статье.
Теперь вам не обязательно знать какие-то хитрые команды или секретные коды. Просто посетите официальный ресурс, с которого вы сможете загрузить себе Руфус.
Скачать Rufus с официального сайта
Доступно два варианта программы:
- Дистрибутив, который нужно скачать, а потом запустить для установки программы на ПК.
- Портативный вариант, который достаточно загрузить, и можно запускать его в работу без установки.
В зависимости от того, как вы планируете использовать программный комплекс, выбирайте нужный для себя вариант. Если вы зайдете в блок «Другие версии», то увидите более старые сборки программы.
Основные функции программы «Руфус»
Не только современные версии Windows записывают на флешки для дальнейшей установки. Иногда требуется создать и записать образ MS-DOS. До появления удобного ПО требовалось заниматься созданием специальных файлов, которые обязательно по очереди записывались на внешний USB-диск. С появлением Rufus все проблемы ушли в прошлое. Теперь всего за пару кликов вы можете получить результат.
Когда вы начинаете в Руфус создание загрузочной флешки Виндовс 11, то получаете возможность контролировать и легко настраивать практически все, что нужно. Например, в разделе «Файловая система» вам дается на выбор 4 варианта:
- FAT32 (стоит по умолчанию).
- NTFS – наиболее востребованный сейчас.
- UDF
- exFAT
Интерфейс продуман и для опытных пользователей – он позволяет выбирать и нужный тип файловой системы. Найти эти опции вы сможете в блоке «Схема раздела и тип системного интерфейса». Среди доступных здесь вариантов:
- MBR, который подойдет для компьютеров с установленной BIOS или UEFI.
- MBR строго для тех машин, на которых стоит UEFI.
- GPT для ПК под управлением UEFI.
- Super Floppy Disk.
В меню есть доступ к настройке размера кластера. Заданные параметры применяются сразу во время форматирования USB-диска. Найти вы эти характеристики можете по наименованию раздела, который так и называется: «Размер кластера».
Если вы не понимаете ничего в этих значениях – не стоит волноваться, что что-то получится не так. Сам установщик задает самые эффективные параметры для размера. Как правило, меняют эти настройки опытные пользователи, в соответствии со своими индивидуальными потребностями.
Пройдя к пункту «Новая метка тома» вы сможете назвать свою будущую загрузочную флешку так, как вам удобно. Это имя позже будет отображаться в проводнике.
Создание загрузочной флешки Виндовс 11 в Rufus может потребовать настройки дополнительных параметров, которых нет в открытом виде среди прочих кнопок интерфейса. Но если вы нажмете на треугольник, то получите доступ к скрытым «Параметрам форматирования».
Что вы можете здесь настроить:
- Включить проверку на ошибочные (плохие) блоки. Эта опция позволяет во время форматирования проверять флешку на наличие проблемных блоков и удалять их. Можно даже задать количество циклов такой проверки. Конечно, это скажется на форматировании – оно затянется, но зато пройдет более качественно.
- Запуск быстрого форматирования. Это настройка противоположная предыдущей. Здесь не будет проверок на наличие проблемных блоков, зато процесс пройдет очень быстро.
- Создание загрузочного тома. Здесь вы сможете выбрать тип создания диска и разновидность образа системы, которая будет на него записана. В последней версии разработчики расширили доступный перечень.
- Задать значок для диска и расширенную метку. С этой опцией у вас появится возможность использовать дополнительные символы (кириллицу, а также латинские буквы и др.) для задания имени своей флешке. А для визуального обозначения записанной на нее операционной системы вы можете выбрать логотип, который тоже будет виден в проводнике, что очень удобно.
Среди дополнительных опций:
- Показывать подключенные устройства. Если вы активируете эту функцию, то в разделе «Устройства» увидите все флешки, присоединенные к ПК в данный момент.
- Исправления для старых версий BIOS. Это полезная опция, которой нужно пользоваться тем, кого интересует запись образа на флешку Windows 11 с помощью Rufus для старых ПК. А точнее, для тех ПК, на которых установлены старые версии BIOS. Как правило, в таких ситуациях нередко возникает типичная проблема, когда система не видит загрузчик.
- Применить тип MBR с BIOS ID. Это тоже способствует снижению риска столкнуться с проблемой несовместимости загрузочной флешки и старого варианта базовой оболочки.
Особенности создания загрузочной флешки с Windows 11 в программе Rufus
Развиваясь, Windows сменил не только свою графическую оболочку, став более современным и интересным, но и позаботился о более продуктивной загрузке операционной системы. Так привычный тип MBR-разделов перестал быть единственным вариантом – появились GPT-разделы. Между ним и MBR существует принципиальная разница практически во всем: и в структуре хранения информации, и в самом процессе загрузки системы, и в логических томах.
Раньше с MBR за загрузку системы отвечал BIOS, который опрашивал каждый физический компонент компьютера на пригодность и обращался к MBR, которая является основной загрузочной записью. После чего переключался на ОЗУ, чтобы считать VBR, с которой начинается сам запуск Windows.
MBR распространена довольно широко и может похвастаться совместимостью, можно сказать, с любой операционной системой. Но при этом имеет и некоторые ограничения в плане организации пространства самого диска и его объемов. Например, вы не сможете разбить диск более чем на 4 сектора. И работать на дисках, объемом более 2Тб, она не сможет из-за того, что 32-бит просто недостаточно для того, чтобы указать большую длину разделов. Если MBR будет повреждена, вся записанная на диске информация будет утрачена, потому как именно здесь хранятся все сведения о томе.
Поэтому, если вы решили записать Windows 11 на флешку через Rufus для современного ПК, который в качестве базовой оболочки имеет UEFI, то используйте GPT разметку загрузочного диска. А для старых машин с классическим BIOS подойдет MBR.
Узнать, какая версия базовой системы установлена на машине, чтобы принять правильное решение о разметке, можно либо войдя в нее, либо обратившись к наименованию установленной материнской платы, чтобы выяснить поколение оболочки.
Как подготовить флешку к записи образа Windows 11 в Rufus
Итак, вам нужно записать образ Windows 11 на флешку в Rufus. Первым делом выбираем подходящий внешний диск, проверяем его вместимость (она должна быть от 8Гб). Затем носитель необходимо отформатировать. Для этого достаточно открыть проводник и правым кликом по наименованию носителя вызвать контекстное меню, в котором выбрать пункт «Форматировать».
В качестве нужного формата выбирайте FAT32. В результате флешка будет готова, а все данные с нее – удалены. Поэтому перед стартом форматирования проверьте ее содержимое и при необходимости перенесите нужную информацию в другую директорию.
Пошаговая инструкция по созданию загрузочной флешки Windows 11 в Rufus
Для того, чтобы запись Виндовс 11 на флешку в Rufus дала максимально эффективный результат, вам нужно знать, для какого компьютера вы готовите загрузчик. А именно какая оболочка внедрена в материнскую плату: старенький BIOS или его современный аналог – UEFI. Далее что нужно делать:
- Загрузить на комп Руфус в виде загрузочного файла и уставить программу. Или воспользоваться портативным вариантом ПО.
- Открыть Rufus с правами администратора (через правую клавишу мышки). Дать разрешение на проверку незагруженных обновлений, чтобы повысить продуктивность и эффективность программы.
- Зайти в «Устройство» и указать нужный внешний диск.
- Теперь найдите у раздела «Метод загрузки» кнопку «Выбрать», которая поможет показать путь к образу.
- Зайти в «Схему разделов», чтобы выбрать нужный параметр. Эти данные будут учтены в другом разделе – «Целевая система», о котором поговорим ниже. Помните о том, что для компьютеров с UEFI рекомендуется выбирать GPT.
- Для тех машин, на которых стоит BIOS, разумнее выбрать разметку типа MBR.
- Для «Новой метки тома» укажите имя накопителя.
- Далее важно выбрать «Файловую систему». Здесь вы уже увидите некоторые параметры, которые перекочевали из описанного выше пункта «Схема разделов». Если вы выбирали ранее GPT, то сможете на этом шаге сделать выбор в пользу NTFS или FAT32. Существует распространенная рекомендация, которая говорит о том, что все-таки в данной ситуации лучше остановить свой выбор на NTFS. Но и FAT32 подойдет в случае создания GPT раздела.
- Теперь просто нажимайте «Старт», дайте подтверждение своему действию и ждите окончания процесса.
Если у вас новая версия программного обеспечения, то вы сможете выбрать дополнительные опции.
В предыдущих вариантах Руфуса через блок «Параметры образа» можно было включить обход требований Windows 11. Теперь же главное окно такого пункта не имеет. Ему на смену пришло диалоговое окно, которое появляется после определения всех настроек и нажатия кнопки «Старт».
В демонстрируемой здесь версии пункты представлены на английском, поэтому переведем каждый из них:
- Remove requirement for Secure Boot and TPM0 – снять требования для безопасной загрузки и доверенного платформенного модуля TPM 2.0.
- Remove requirement for 4Gb+ RAM and 64GB+ disk – не предъявлять требования относительно 4Гб к объему оперативной памяти и 64Гб к объему диска.
- Disable data collection (Skip privacy questions) – пропустить вопросы конфиденциальности.
Есть еще требование создания учетной записи Microsoft, отключить которое в диалоговом окне, представленном на скрине, нельзя. Но есть информация (пока не проверенная) о том, что для образов Windows 11 22H2 этот пункт будет присутствовать среди описанных.
Создание установочной флешки Windows 11 в Rufus сопровождается частым вопросом об еще одном требовании Windows 11, которое система предъявляет процессору. Что здесь можно сказать – если вы планируете чистую установку операционной системы, то это требование можно смело игнорировать. Конечно, здесь все будет зависеть от возможностей самого процессора – потянет ли он поставленную задачу.
Николай Данилов
Пара слов об авторе от редакции smartronix.ru. Николай работает с нами с самого основания проекта. Он отлично разбирается в компьютерах и программном обеспечении. Также неплохо освоил мобильный сегмент и всегда готов подробно рассказать про особенности работы телефона и приложений.
Всем доброго дня!
При покупке нового ноутбука (компьютера) все больше пользователей сталкивается с различными ошибками при установке (обновлении) ОС Windows (например, популярная ошибка «установка Windows на данный диск невозможна…» или устройство вообще не видит загрузочную флешку).
Происходит это из-за того, что в новых компьютерах «старый» классический BIOS меняется на UEFI. И, разумеется, создавать загрузочные носители под UEFI — нужно несколько иначе (поэтому, с созданных по «старой» технологии флешек, не получается установить Windows).
Итак, будем со всем этим разбираться по порядку…
*
Содержание статьи
- 1 Создание загрузочной флешки под UEFI (GPT)
- 1.1 Вопрос 1: «У меня BIOS или UEFI?»
- 1.2 Вопрос 2: узнаем разметку диска GPT или MBR
- 1.3 «Правильная» запись ISO-образа на флешку
→ Задать вопрос | дополнить
Создание загрузочной флешки под UEFI (GPT)
Вопрос 1: «У меня BIOS или UEFI?»
Хочу начать статью с одного из самых популярных вопросов: «Как узнать, UEFI у меня на компьютере или BIOS, в чем у них разница…».
👉 Вообще, если отбросить некоторые ненужные большинству термины, то UEFI, по сути, представляет из себя улучшенный BIOS (входить в него также по спец. кнопке, чаще всего F2 или Del. В нем также есть все те же настройки, что и в BIOS).
👉 Наглядную разницу увидите сразу же — в UEFI более современный графический интерфейс с поддержкой мышки, нет этого синего экрана (взгляните на скриншот ниже 👇, думаю, разница видна невооруженным глазом). К тому же, достаточно прочитать верхнюю строчку на экране: «UEFI BIOS Utility» — говорит сама за себя…
UEFI и BIOS: наглядная разница…
В плане кардинальных отличий UEFI от BIOS, на которые стоит обратить внимание:
- 👉 UEFI позволяет производить загрузку с дисков, объем которых больше 2 ТБ. Дело в том, что в BIOS используется MBR (основная загрузочная запись), а в UEFI используется GPT — это другой стандарт размещения разделов на жестком диске (позволяет использовать диски в десятки и сотни ТБ!). Из-за этой разницы, часто и возникают ошибки при установке, т.к. подготавливать загрузочный носитель нужно иначе!
- 👉 как правило, компьютер с UEFI загружается быстрее, чем с BIOS (за счет параллельной инициализации устройств);
- 👉 UEFI более продвинута в плане безопасности (например, можно использовать криптографию);
- 👉 в UEFI можно работать с мышкой, используется современный графический интерфейс (гораздо удобнее производить настройку).
*
Вопрос 2: узнаем разметку диска GPT или MBR
Если вы собираетесь при установке Windows удалить все разделы и переразметить диск — этот шаг можно пропустить.
*
Кстати, чтобы посмотреть какой у вас используется стандарт: GPT или MBR, достаточно перейти в «Управление дисками» и в нижней части окна открыть свойства конкретного диска (не раздела! 👇). См. пример ниже.
Управление дисками
Во вкладке «Тома» будет указан «Стиль раздела»:
- либо «Таблица с GUID» (как на примере ниже) — это GPT;
- либо MBR…
Вкладка тома — стиль раздела
Кстати, там же в «Управлении дисками» можно преобразовать один стандарт к другому (например, GPT к MBR). Чтобы сделать это без потери данных, рекомендуется использовать спец. утилиты: 👉 Minitool Partition Wizard, Acronis Disk Director, Aomei Partition Assistant.
*
📌 В помощь!
Способы преобразования MBR к GPT (и наоборот) без потери данных — инструкция для начинающих
*
«Правильная» запись ISO-образа на флешку
Нам потребуется:
- утилита 👉 Rufus (одна из лучших для подготовки установочных носителей);
- загрузочный ISO образ с Windows: рекомендую выбирать официальный образ ISO с одной редакцией системы, и не более 4 ГБ (например, «Windows 10 Pro x64»; Такие варианты, как «Windows 10 5 in 1 x32+x64» и т.д. — рекомендую не использовать, с ними часто возникают различные проблемы!).
Возможно вам пригодится статья о том, 👉 как скачать ISO-образы с ОС Windows 8/10/11 [официально и легально]
- флешка на 8-16 ГБ (лучше не менее 16 ГБ, т.к. не всегда и не каждый образ можно поместить на флешку в 8 ГБ).
*
👉 Действия по порядку:
1) Первое, что необходимо сделать, это вставить флешку в USB-порт и скопировать с нее всё важное, что на ней есть (в процессе дальнейшей работы с нее все будет удалено!).
2) Утилиту Rufus нужно запустить от имени администратора (если кто не знает — достаточно зайти под учетной записью администратора в Windows, щелкнуть правой кнопкой мышки по исполняемому файлу программы и выбрать сию функцию во всплывшем контекстном меню).
Запуск Rufus от имени администратора
3) Далее самое важное (выполняйте по порядку!):
- указываете флешку в графе «Устройство» (см. скрин ниже);
- указываете образ ISO с Windows 10;
- схема раздела и тип интерфейса: «GPT для компьютеров с интерфейсом UEFI» (об этом было пол статьи выше 😉);
- файловая система — FAT 32;
- проверьте, чтобы стояли галочки в пунктах «Быстрое форматирование», «Создать загрузочный диск (стандартная установка)», «Создать расширенную метку».
- для начала создания — нажмите кнопку «Старт».
Настройки Rufus 2.1 для записи установочного носителя
Обновление от 24.01.2019.
Утилита Rufus при обновлении до версии 3 несколько изменила дизайн. На всякий случай (чтобы не было путаницы) добавлю скрин окна более новой версии.
Rufus 3.4 — создание флешки под UEFI (GPT)
4) Rufus вас, кстати, предупредит, что во время записи будут удалены все данные на флешке, и попросит подтвердить операцию. Если все нужное с флешки заранее скопировали — жмите «OK».
Предупреждение об удалении данных
5) Минут через 5-10* (время зависит от работы USB, флешки, выбранного ISO образа) — флешка будет готова и можно приступать к установке Windows.
Флешка готова!
Собственно, созданный носитель по рекомендациям выше, должен работать на всех современных ПК и ноутбуках.
*
📌 В помощь!
1) Создание универсальной мультизагрузочной флешки с Windows 7/8/10/11, WinPE, Linux и пр. (Legacy + UEFI поддерживается)
2) Один из примеров установки Windows 10 с подобного носителя — 👉 см. заметку
*
Дополнения по теме — будут кстати!
На сим пока всё, успехов!
👋
Первая публикация: 07.03.2018
Корректировка: 28.10.2022


Полезный софт:
-
- Видео-Монтаж
Отличное ПО для создания своих первых видеороликов (все действия идут по шагам!).
Видео сделает даже новичок!
-
- Ускоритель компьютера
Программа для очистки Windows от «мусора» (удаляет временные файлы, ускоряет систему, оптимизирует реестр).

В этом материале будет наглядно показано, как именно пользоваться этой программой и кратко описано, почему в некоторых случаях ее использование будет предпочтительнее, чем выполнение тех же задач с помощью WinSetupFromUSB, UltraISO или другого аналогичного ПО. Дополнительно: Загрузочная флешка UEFI в командной строке Windows.
Обновление 2018: вышла версия Rufus 3.0 (рекомендую к ознакомлению новую инструкцию)
Преимущества Rufus
К преимуществам этой, сравнительно мало известной, программы можно отнести:
- Она бесплатна и не требует установки, при этом «весит» около 600 Кб (текущая версия 1.4.3)
- Полная поддержка UEFI и GPT для загрузочной флешки (можно сделать загрузочную флешку Windows 8.1 и
- Создание загрузочной флешки DOS, установочных накопителей из ISO образа Windows и Linux
- Высокая скорость работы (по заявлению разработчика, USB с Windows 7 создается в два раза быстрее, чем при использовании Windows 7 USB/DVD Download Tool от Microsoft
- В том числе и на русском языке
- Простота использования
В общем, давайте поглядим, как работает программа.
Примечание: для создания загрузочной флешки UEFI со схемой разделов GPT, производить это нужно в Windows Vista и более поздних версиях операционной системы. В Windows XP возможно создание загрузочного накопителя UEFI с MBR.
Как сделать загрузочную флешку UEFI в Rufus
Скачать последнюю версию Rufus можно бесплатно с официального сайта разработчика https://rufus.ie
Как уже было сказано выше, программа не требует установки: она запустится с интерфейсом на языке операционной системы и главное ее окно выглядит как на картинке ниже.
Все поля к заполнению не требуют особенных пояснений, требуется указать:
- Устройство — будущая загрузочная флешка
- Схема раздела и тип системного интерфейса — в нашем случае GPT с UEFI
- Файловая система и другие параметры форматирования
- В поле «Создать загрузочный диск» кликаем по значку диска и указываем путь к образу ISO, я пробую с оригинальным образом Windows 8.1
- Отметка «Создать расширенную метку и значок устройства» добавляет значок устройства и другую информацию в файл autorun.inf на флешке.
После того, как все параметры указаны, нажимаем кнопку «Старт» и ожидаем, пока программа не подготовит файловую систему и не скопирует файлы на флешку со схемой разделов GPT для UEFI. Могу сказать, что это происходит действительно довольно быстро в сравнении с тем, что приходилось наблюдать при использовании других программ: по ощущениям, скорость примерна равна скорости передачи файлов по USB.
Если у вас возникли какие-то вопросы по использованию Rufus, а также интересны дополнительные возможности программы, рекомендую посмотреть раздел FAQ, ссылку на который вы найдете на официальном сайте.
Разделы в Rufus — для чего предназначены, в чем заключается разница между ними, когда следует выбирать тот или иной в процессе создания загрузочной флешки.
В утилите представлены несколькими вариациями: MBR (BIOS+UEFI или UEFI) и GRT (только UEFI). Они являются разными способами хранения информации о разделах диска. Они включают в себя важные данные о размере каждого раздела (где начинается и заканчивается) и используя их, система определяет, за каким разделом закреплен определенный сектор.
Раздел MBR в Rufus
MBR (Главная загрузочная запись) была создана еще в 80-х годах прошлого века и по сей день активно применяется. Она располагается в начале носителя информации (жесткого диска, например) и является особым загрузочным сектором. В него входят две элемента:
- специальный код, без которого загрузка ОС невозможна;
- информация о логических разделах носителя.
Главный недостаток MBR заключается в неспособности работать с жесткими дисками больших объемов. Максимально допустимый объем — 2,2 ТБ. Также, поддерживает не больше 4-х главных раздела на одном носителе. Имеет две разновидности — BIOS в режиме совместимости с UEFI и просто UEFI (представлен в виде графического интерфейса при входе в BIOS).
Раздел GRT в Rufus
Аббревиатура GRT расшифровывается как Таблица разделов GUID. Был разработан гораздо позже MBR и сейчас понемногу его вытесняет. Специфика действий проста — присваивает каждому разделу собственный индикатор. Имеет ограничения на объем носителя в том случае, если операционная и файловая система не сможет функционировать с имеющимся размером жесткого диска.
Какой вид разделов выбрать
Из существующих видов разделов при работе с Rufus выбирается первый вариант MBR (BIOS+UEFI), если устанавливать ОС придется на старый ПК, имеющий стандартный BIOS. А второй — если BIOS имеет графический интерфейс UEFI.
Технология GRT используется исключительно в Windows Vista (64-бит), 7 и выше (32-бит и 64-бит). Потому в процессе создания загрузочных USB-накопителей в Rufus следует выбирать GRT.
What is Rufus?
If you are looking for a clean install of the Windows 11 operating system on your PC and wondering how to use Rufus to install Windows 11, then the best way to do so is by creating a bootable USB drive. Rufus utility will help you create a bootable USB drive on your PC.
Rufus is a utility software that helps users to create or format bootable USB flash drives. Rufus is used when you need a USB installation media from bootable ISO, which includes Linux, UEFI, and Windows, to install on a PC without any operating system.
* Do you know how to create a Windows bootable USB with Rufus?
How to use Rufus to install Windows 11
To reduce the chance of getting stuck in the process of the bootable USB creation with Rufus, get to know the four basic requirements and prepare for them in advance.
1. An empty USB stick, flash drive
Once the installation process of the Rufus utility is complete, users will now need an empty flash drive to burn the ISO image. Make sure the USB device you are using is empty. Format the drive before going on to the next step.
2. Download Windows 11 ISO image
There are multiple Windows 11 files available on the internet, so downloading it is quite simple. All you have to do is open the internet and look for Windows 11 ISO images. Make sure to download the file from a renowned website to be sure that the file is not corrupt.
*This guide tells you how to download Windows 11 automatically without searching iso around.
3. Download and install Rufus on your PC
If you want to download and install Windows 11 with the help of Rufus, then you have to download and install the Rufus utility on your PC. When you are downloading Rufus if you are asked to download the update, make sure to do that as well.
4. Burn ISO image to the USB drive in Rufus
Launch the Rufus application and select the USB flash drive you want to use under devices. Click on the Select button on the right-hand side of the application. This will open up a new window where you need to select the Windows 11 ISO file you have downloaded from the internet.
Full guide for how to create and install Windows 11 with Rufus
Step 1. Now go to the third option available on the Rufus utility called «Image Option». Select on the dropdown to Standard Windows Installation. Go to the partition option and select GPT. Click on the Volume Label and type the name of the USB drive as you like.
Step 2. Keep all the rest options as it is and click on the Start button. You will see a warning come up on the screen which says all data on the flash drive will be wiped, so make sure you click on the OK button.
Step 3. Wait for the USB drive to get created. You can check on the Status section to stay updated on how much the installation has been completed.
Once the process is complete, you would get to see the following media bar.
Step 4. Once the USB drive is completed, insert the USB drive on the computer you are looking to install the OS and reboot the system. This will start up the installation process. Proceed ahead, and your OS will be installed in a very short time.
How to run Windows 11 from a bootable USB drive
The other case is that you need a bootable Windows 11 USB drive from other computers. Rufus can help you clean install a Windows 11 operating system on a computer, but with EaseUS OS2Go, you can try to copy a Windows 11 operating system to a USB drive and then make it bootable on any device, including another PC and Mac.
What’s EaseUS OS2Go?
EaseUS OS2GO is a popular Windows bootable USB creation tool that helps in creating a portable USB drive from an Already installed Microsoft Windows operating system. It helps in cloning an already installed OS into a USB drive.
A simple comparison between OS2Go and Rufus
EaseUS OS2GO and Rufus are utility software that helps in creating bootable USB drives, but both of them are quite different from each other. Rufus is used when you already have an ISO file of the operating system, and all you have to do is creating the bootable USB drive. Whereas EaseUS OS2Go is used to directly clone and make a USB bootable drive from a previously installed operating system. Both of the utility software have their uses.
Guide for how to create a bootable Windows 11 bootable drive with OS2Go
Step 1. Install EaseUS OS2Go on your Windows computer, it will display your system drive’s used space. Plug in a USB drive that is larger than the system drive used space. Choose the target USB drive and click Next to continue.
Step 2. EaseUS OS2Go will notify you that the following operation would delete all data on your drive. Make sure that you have backed up all the important data. Click the Continue button to proceed.
Step 3. Adjust disk layout. The default disk layout on the target drive will be exactly the same as the resource drive. You could also edit the layout according to your needs. Tick the option there if you’re using a Solid State Drive as the Windows bootable drive. Next, click Proceed.
Step 4. Then EaseUS OS2Go will start to create the portable USB drive. It usually takes a while depending on your OS and Network condition. When the progress reaches 100%, the USB drive should be bootable now.
Step 5. Insert the portable Windows USB and start your computer. Press the required key (F2, DEL, F10…) to access BIOS. Choose to boot from the USB disk.
Note: Please make sure that the boot mode (UEFI or Legacy) of the portable USB and your target computer are the same, otherwise you may not be able to boot.
Both Rufus and EaseUS OS2GO are popular in the market when creating a bootable USB drive. They are just used in different scenarios. You can choose the process you want depending on how and where you are creating a bootable drive.
What is Rufus?
If you are looking for a clean install of the Windows 11 operating system on your PC and wondering how to use Rufus to install Windows 11, then the best way to do so is by creating a bootable USB drive. Rufus utility will help you create a bootable USB drive on your PC.
Rufus is a utility software that helps users to create or format bootable USB flash drives. Rufus is used when you need a USB installation media from bootable ISO, which includes Linux, UEFI, and Windows, to install on a PC without any operating system.
* Do you know how to create a Windows bootable USB with Rufus?
How to use Rufus to install Windows 11
To reduce the chance of getting stuck in the process of the bootable USB creation with Rufus, get to know the four basic requirements and prepare for them in advance.
1. An empty USB stick, flash drive
Once the installation process of the Rufus utility is complete, users will now need an empty flash drive to burn the ISO image. Make sure the USB device you are using is empty. Format the drive before going on to the next step.
2. Download Windows 11 ISO image
There are multiple Windows 11 files available on the internet, so downloading it is quite simple. All you have to do is open the internet and look for Windows 11 ISO images. Make sure to download the file from a renowned website to be sure that the file is not corrupt.
*This guide tells you how to download Windows 11 automatically without searching iso around.
3. Download and install Rufus on your PC
If you want to download and install Windows 11 with the help of Rufus, then you have to download and install the Rufus utility on your PC. When you are downloading Rufus if you are asked to download the update, make sure to do that as well.
4. Burn ISO image to the USB drive in Rufus
Launch the Rufus application and select the USB flash drive you want to use under devices. Click on the Select button on the right-hand side of the application. This will open up a new window where you need to select the Windows 11 ISO file you have downloaded from the internet.
Full guide for how to create and install Windows 11 with Rufus
Step 1. Now go to the third option available on the Rufus utility called «Image Option». Select on the dropdown to Standard Windows Installation. Go to the partition option and select GPT. Click on the Volume Label and type the name of the USB drive as you like.
Step 2. Keep all the rest options as it is and click on the Start button. You will see a warning come up on the screen which says all data on the flash drive will be wiped, so make sure you click on the OK button.
Step 3. Wait for the USB drive to get created. You can check on the Status section to stay updated on how much the installation has been completed.
Once the process is complete, you would get to see the following media bar.
Step 4. Once the USB drive is completed, insert the USB drive on the computer you are looking to install the OS and reboot the system. This will start up the installation process. Proceed ahead, and your OS will be installed in a very short time.
How to run Windows 11 from a bootable USB drive
The other case is that you need a bootable Windows 11 USB drive from other computers. Rufus can help you clean install a Windows 11 operating system on a computer, but with EaseUS OS2Go, you can try to copy a Windows 11 operating system to a USB drive and then make it bootable on any device, including another PC and Mac.
What’s EaseUS OS2Go?
EaseUS OS2GO is a popular Windows bootable USB creation tool that helps in creating a portable USB drive from an Already installed Microsoft Windows operating system. It helps in cloning an already installed OS into a USB drive.
A simple comparison between OS2Go and Rufus
EaseUS OS2GO and Rufus are utility software that helps in creating bootable USB drives, but both of them are quite different from each other. Rufus is used when you already have an ISO file of the operating system, and all you have to do is creating the bootable USB drive. Whereas EaseUS OS2Go is used to directly clone and make a USB bootable drive from a previously installed operating system. Both of the utility software have their uses.
Guide for how to create a bootable Windows 11 bootable drive with OS2Go
Step 1. Install EaseUS OS2Go on your Windows computer, it will display your system drive’s used space. Plug in a USB drive that is larger than the system drive used space. Choose the target USB drive and click Next to continue.
Step 2. EaseUS OS2Go will notify you that the following operation would delete all data on your drive. Make sure that you have backed up all the important data. Click the Continue button to proceed.
Step 3. Adjust disk layout. The default disk layout on the target drive will be exactly the same as the resource drive. You could also edit the layout according to your needs. Tick the option there if you’re using a Solid State Drive as the Windows bootable drive. Next, click Proceed.
Step 4. Then EaseUS OS2Go will start to create the portable USB drive. It usually takes a while depending on your OS and Network condition. When the progress reaches 100%, the USB drive should be bootable now.
Step 5. Insert the portable Windows USB and start your computer. Press the required key (F2, DEL, F10…) to access BIOS. Choose to boot from the USB disk.
Note: Please make sure that the boot mode (UEFI or Legacy) of the portable USB and your target computer are the same, otherwise you may not be able to boot.
Both Rufus and EaseUS OS2GO are popular in the market when creating a bootable USB drive. They are just used in different scenarios. You can choose the process you want depending on how and where you are creating a bootable drive.