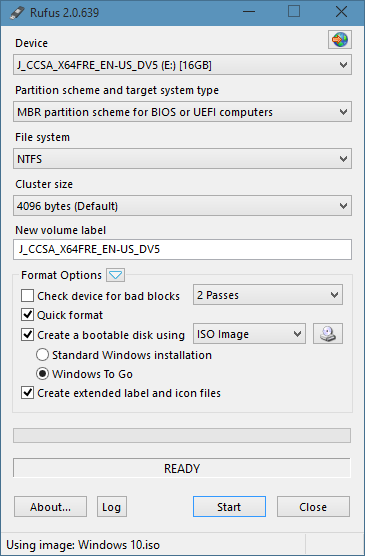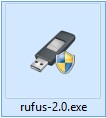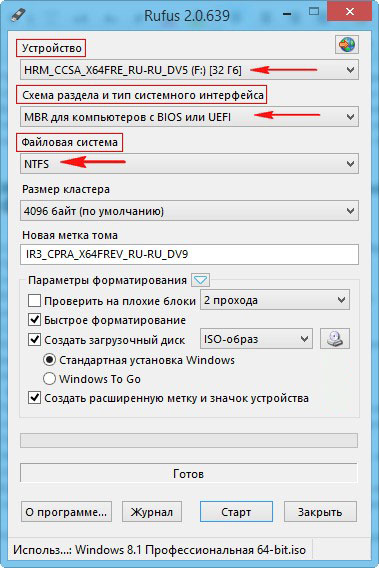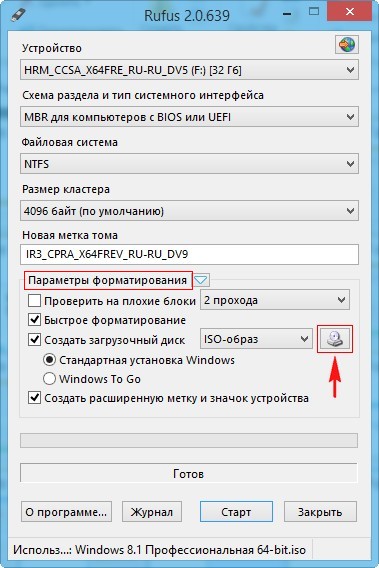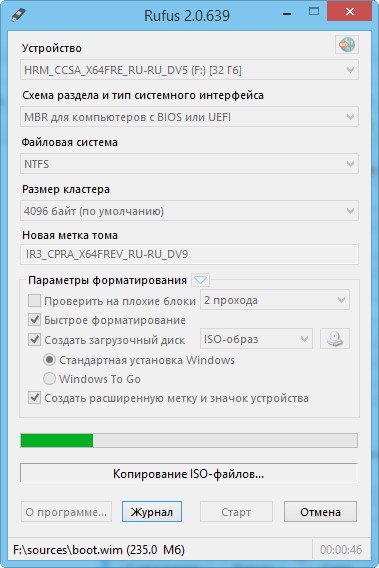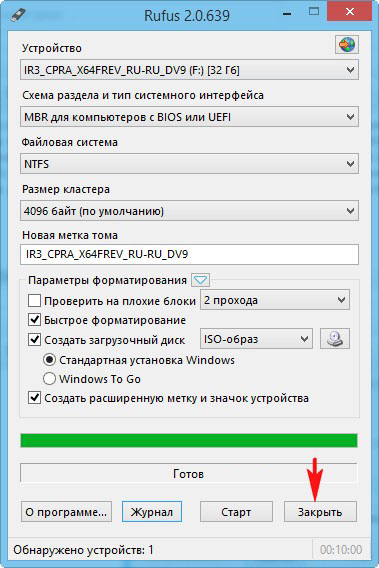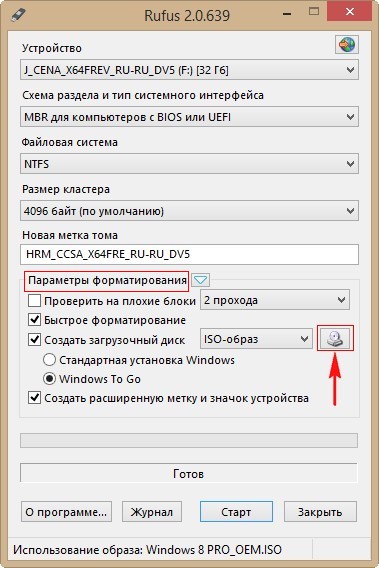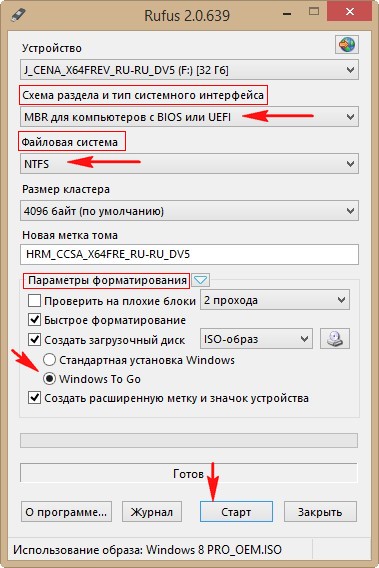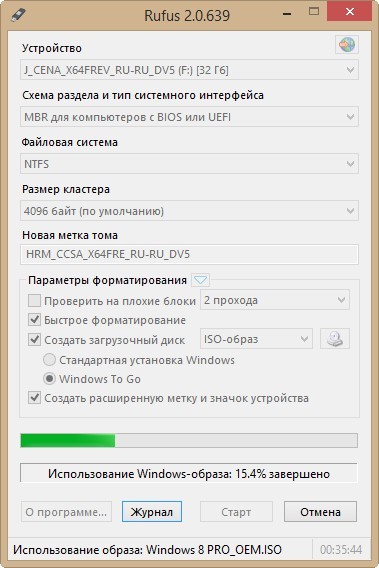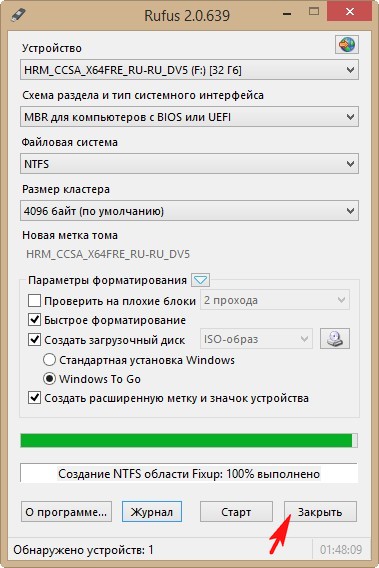Rufus is a free and easy-to-use tool that helps us to format and create bootable USB flash drives. Along with this, it has many different features too. Windows To Go is another essential feature that helps to create portable USB drives. With this drive, you can take your own system anywhere and use it on any computer. However, Rufus has removed this feature in Rufus 2.3 and later versions. So, if you are searching for an alternative or a perfect solution, then keep reading.
Rufus Windows To Go Alternative — EaseUS OS2Go
EaseUS OS2Go is a great alternative if you find the Windows To Go feature missing in Rufus. It is fully compatible with the most commonly used Windows systems, from Windows 7 to the latest Windows 11. The software is user-friendly and can be used without much effort. You only need to prepare a big enough USB drive, no other advanced knowledge is required.
A portable USB drive is a cheap and affordable option in comparison with hard drives. Another advantage of going with EaseUS OS2Go is that it supports non-certified USB drives too. Microsoft’s Windows To Go feature requires a certified USB drive to enjoy its benefits. Once created a portable USB drive with EaseUS OS2Go, you can even use it on a Mac computer to run a Windows system without using BootCamp. If you are willing to use this software, you can simply start with a trial and then buy it if you like.
Step 1. Install EaseUS OS2Go on your Windows computer, it will display your system drive’s used space. Plug in a USB drive that is larger than the system drive used space. Choose the target USB drive and click Next to continue.
Step 2. EaseUS OS2Go will notify you that the following operation would delete all data on your drive. Make sure that you have backed up all the important data. Click the Continue button to proceed.
Step 3. Adjust disk layout. The default disk layout on the target drive will be exactly the same as the resource drive. You could also edit the layout according to your needs. Tick the option there if you’re using a Solid State Drive as the Windows bootable drive. Next, click Proceed.
Step 4. Then EaseUS OS2Go will start to create the portable USB drive. It usually takes a while depending on your OS and Network condition. When the progress reaches 100%, the USB drive should be bootable now.
Step 5. Insert the portable Windows USB and start your computer. Press the required key (F2, DEL, F10…) to access BIOS. Choose to boot from the USB disk.
Note: Please make sure that the boot mode (UEFI or Legacy) of the portable USB and your target computer are the same, otherwise you may not be able to boot.
Create Windows To Go drive via Rufus
If the Rufus version you’re using has the Windows To Go option, you can still use it to create a portable USB drive. But with Rufus, remember that it only supports Windows 8/8.1/10, and you need to use a certificate USB drive. Here are the steps of how to create a portable Windows To Go drive in Rufus:
Step 1. Connect your USB flash drive to the computer. If it’s not a new one, make sure you have backed up all the data.
Step 2. Select your USB drive from the Device drop-down menu.
Step 3. Next, select the partition scheme you need. Both MBR and GPT are available, choose the proper one according to the partition style of your computer.
Step 4. The File system and Cluster size will be filled in by default. Generally, you don’t need to change these two options, but you still can customize it if you need.
Step 5. Click the browse icon next to Create a bootable disk using the option to browse to your Windows ISO file and then select the same.
Step 6. Select the Windows To Go option before clicking the Start button.
Conclusion
This is all about the no Windows To Go option in Rufus and how to fix it with an alternative — EaseUS OS2Go. Follow the above-described steps to fix if you are facing the same issue. Remember that your USB drive satisfies all the above conditions before you proceed to use it.
Rufus is a free and easy-to-use tool that helps us to format and create bootable USB flash drives. Along with this, it has many different features too. Windows To Go is another essential feature that helps to create portable USB drives. With this drive, you can take your own system anywhere and use it on any computer. However, Rufus has removed this feature in Rufus 2.3 and later versions. So, if you are searching for an alternative or a perfect solution, then keep reading.
Rufus Windows To Go Alternative — EaseUS OS2Go
EaseUS OS2Go is a great alternative if you find the Windows To Go feature missing in Rufus. It is fully compatible with the most commonly used Windows systems, from Windows 7 to the latest Windows 11. The software is user-friendly and can be used without much effort. You only need to prepare a big enough USB drive, no other advanced knowledge is required.
A portable USB drive is a cheap and affordable option in comparison with hard drives. Another advantage of going with EaseUS OS2Go is that it supports non-certified USB drives too. Microsoft’s Windows To Go feature requires a certified USB drive to enjoy its benefits. Once created a portable USB drive with EaseUS OS2Go, you can even use it on a Mac computer to run a Windows system without using BootCamp. If you are willing to use this software, you can simply start with a trial and then buy it if you like.
Step 1. Install EaseUS OS2Go on your Windows computer, it will display your system drive’s used space. Plug in a USB drive that is larger than the system drive used space. Choose the target USB drive and click Next to continue.
Step 2. EaseUS OS2Go will notify you that the following operation would delete all data on your drive. Make sure that you have backed up all the important data. Click the Continue button to proceed.
Step 3. Adjust disk layout. The default disk layout on the target drive will be exactly the same as the resource drive. You could also edit the layout according to your needs. Tick the option there if you’re using a Solid State Drive as the Windows bootable drive. Next, click Proceed.
Step 4. Then EaseUS OS2Go will start to create the portable USB drive. It usually takes a while depending on your OS and Network condition. When the progress reaches 100%, the USB drive should be bootable now.
Step 5. Insert the portable Windows USB and start your computer. Press the required key (F2, DEL, F10…) to access BIOS. Choose to boot from the USB disk.
Note: Please make sure that the boot mode (UEFI or Legacy) of the portable USB and your target computer are the same, otherwise you may not be able to boot.
Create Windows To Go drive via Rufus
If the Rufus version you’re using has the Windows To Go option, you can still use it to create a portable USB drive. But with Rufus, remember that it only supports Windows 8/8.1/10, and you need to use a certificate USB drive. Here are the steps of how to create a portable Windows To Go drive in Rufus:
Step 1. Connect your USB flash drive to the computer. If it’s not a new one, make sure you have backed up all the data.
Step 2. Select your USB drive from the Device drop-down menu.
Step 3. Next, select the partition scheme you need. Both MBR and GPT are available, choose the proper one according to the partition style of your computer.
Step 4. The File system and Cluster size will be filled in by default. Generally, you don’t need to change these two options, but you still can customize it if you need.
Step 5. Click the browse icon next to Create a bootable disk using the option to browse to your Windows ISO file and then select the same.
Step 6. Select the Windows To Go option before clicking the Start button.
Conclusion
This is all about the no Windows To Go option in Rufus and how to fix it with an alternative — EaseUS OS2Go. Follow the above-described steps to fix if you are facing the same issue. Remember that your USB drive satisfies all the above conditions before you proceed to use it.
Содержание
- Windows To Go option missing in Rufus 2.3 and later #631
- Comments
- MarkosMark commented Nov 1, 2015
- pbatard commented Nov 1, 2015
- Создание диска Windows To Go через Rufus
- Что такое Windows To Go
- Процесс подготовки
- Алгоритм создания диска
- Заключение
- Rufus – программа для создания загрузочной флешки
- Скачать Rufus на русском
- Как создать загрузочную флешку со помощью Rufus?
- Rufus и Windows to GO
- Руководство по созданию диска Windows To Go
- Подготовительные мероприятия
- Создаем диск Windows To Go
- Способ 1: Rufus
- Способ 2: AOMEI Partition Assistant
- Способ 3: ImageX
- Заключение
- Windows To Go: Создать портативную систему Windows на USB-флешку
- Что такое Windows To Go?
- Различия между Windows To Go и обычной установкой Windows
- Требование к компьютеру
- USB-флешка для Windows to go
- Как создать флешку Windows To Go с любыми версиями Windows
Windows To Go option missing in Rufus 2.3 and later #631
I’m trying to make a bootable Windows To Go drive (GPT), but I’m facing the following problems:
I need this because I have a Surface Pro 3 (i7 8GB) with a defective SSD. I can run Ubuntu from a MicroSD card but I’m not able to install Windows to the MicroSD or USB flash drive. So I’m hoping I can boot Windows To Go from SD or USB flash drive.
edit: I can’t attach files so I’ll upload them somewhere else. I’ll edit this post a.s.a.p.
The text was updated successfully, but these errors were encountered:
Yes, the Windows To Go option, when using the ISO images created by Microsoft’s Media Creation Tool was removed starting with Rufus 2.3, because Microsoft broke API compatibility with the install.wim image from these ISOs, and, as you found out, it didn’t work.
When you try to use any such image in Rufus 2.3 or later, you will see the following in the log:
I am however surprised by your report that official Windows 8.1 & 10 didn’t work. They very much should. Are you sure you used the official retail ISOs from the MSDN (or other official sources). For instance, have you tried with the official Windows 10 retail ISOs that are freely available from Microsoft’s Tech Bench?
Oh, and for the record, this is a duplicate of #626.
Источник
Создание диска Windows To Go через Rufus
Что такое Windows To Go
Перед тем, как приступать к описанию алгоритма, необходимо в целом понять, что именно из себя представляет компонент под названием Windows To Go. Если коротко, то это специальное дополнение для Windows 10 и 8, благодаря которому вы без проблем сможете реализовать запуск операционной системы со съёмного носителя.
Дополнительная информация! При желании вы можете использовать различные типы накопителей, в том числе флешки или же внешние жесткие диски. Есть только один крайне важный нюанс. Помните о том, что на носителе не должно быть никаких файлов. Если что-то и имеется, рекомендуется сделать копирование всех компонентов на другое устройство. В противном случае восстановить доступ после форматирования больше не удастся.
По сути, чтобы запускать ОС, вам нужно будет всего лишь иметь специальную флешку. Чтобы её сформировать, необходимо воспользоваться Руфус. Ниже вся подробная информация по этому поводу.
Процесс подготовки
Чтобы всё прошло максимально успешно и без ошибок, вы должны реализовать предварительную подготовку. Что именно входит в её состав?
Во-первых, убедитесь в том, что у вас есть накопитель объёмом от 16 Гб. Это оптимальный размер, меньше которого брать не рекомендуется. Как говорилось ранее, подойдёт и флешка, и внешний жесткий диск. При использовании устройства с меньшим объёмом велика вероятность того, что система просто не сможет запуститься.
Во-вторых, на ПК уже должен находиться загруженный образ операционной системы.
Обратите внимание! Что касается скачивания компонентов, тут нужно дать одну важную рекомендацию. Всегда тщательно проверяйте источники, где вы берёте различные файлы. Крайне важно добиться ситуации, в рамках которой вы будете инсталлировать высококачественный образ. Пользуйтесь надёжными ресурсами, чтобы предотвратить возникновение тех или иных проблем.
Алгоритм создания диска
Теперь непосредственно к процессу создания диска Windows To Go через Руфус. Чтобы получить желаемый результат, вам необходимо подключить флешку к системе, а затем запустить утилиту на ПК. В появившемся окне реализуются все дальнейшие настройки:
Обратите внимание! Как вы могли понять, работа осуществляется с самым классическим интерфейсом ОС. В правой части проводника расположено древовидное меню, через которое можно получить доступ к любому разделу на ПК. Сверху имеется строка поиска, которая так же способна проявить свою полезность и обеспечить быстрый поиск файла по его названию.
Дополнительно вас предупредят о том, что с накопителя будут удалены все файлы. Если уверены, что все важные элементы вы предварительно скопировали на другое устройство, можете соглашаться и просто ждать завершения процедуры.
Заключение
При работе с программой Rufus создание диска Windows To Go выполняется за несколько простых операций. Это одна из лучших утилит, которая демонстрирует это на деле. Даже новички без каких-либо проблем смогут реализовать описанную инструкцию.
Источник
Rufus – программа для создания загрузочной флешки
Создание загрузочной флешки – сложный и долгий процесс. Так думают многие пользователи, однако они ошибаются. Возможно, несколько лет назад это и было проблемой, однако теперь существуют программы с помощью которых крайне легко выполнить поставленную задачу. Одной их таких программ является Rufus.
Rufus – это бесплатная и легкая программа, которая позволяет форматировать накопители и создавать любые загрузочные флешки: Windows 7, Windows 8, Windows 10 и не только. Несмотря на свой маленький размер (менее 1 mb), утилита работает быстрее аналогов, а также обладает некоторыми уникальными функциями.
Скачать Rufus на русском
Для начала нам необходимо скачать утилиту Rufus. Скачивать любое ПО крайне желательно с официального сайта разработчика. В данном случае сайт на русском языке, как и сама программа, что не может не радовать. Итак, вот что нужно сделать, чтобы скачать русскую версию Rufus:
Как создать загрузочную флешку со помощью Rufus?
Как же записать загрузочную флешку, используя Rufus? Да очень просто! С помощью моей инструкции вы очень быстро научитесь работать с Руфус.
После этого можно ставить в BIOS загрузку с Flash-накопителя и грузится с флешки.
Пояснение про схему разделов и тип системного интерфейса: не всем понятен данный пункт, потому поясню:
Rufus и Windows to GO
Крайне интересной особенностью утилиты Rufus является то, что с помощью нее вы можете создать загрузочную флешку Windows To GO. Чем же так хороша данная флешка? Дело в том, что с нее можно загрузиться и работать с ОС без установки на жесткий диск компьютера! Фактически, можно работать за компьютером даже без жесткого диска (хотя, скорость работы ОС может упасть). Кроме того, технологию Windows To GO можно использовать, чтобы тестировать новые ОС без необходимости их установки на жесткий диск.
Для того, чтобы создать загрузочную флешку Windows To GO с помощью Rufus, достаточно выполнить манипуляции из приведенной выше инструкции и отметить пункт “Windows To GO”. Однако, здесь есть несколько нюансов:
Итак, теперь вы знаете, как создать загрузочную флешку с Windows 7 и Windows 10 c помощью Rufus, где скачать Rufus на русском и как пользоваться утилитой Rufus.
Источник
Руководство по созданию диска Windows To Go
Windows To Go — это компонент, который находится в составе Windows 8 и Windows 10. С его помощью можно запустить ОС напрямую со съемного накопителя, будь то флешка или внешний жесткий диск. Другими словами, есть возможность инсталлировать полноценную ОС Windows на носитель, и запускать любой компьютер с нее. В статье будет рассказано, как создать диск Windows To Go.
Подготовительные мероприятия
Прежде чем начинать создание флешки Windows To Go, необходимо сделать некоторые приготовления. Нужно иметь накопитель с объемом памяти не менее 13 Гб. Это может быть как флешка, так и внешний жесткий диск. Если его объем будет меньше указанного значения, велик шанс, что система попросту не запустится или будет сильно зависать при работе. Также нужно заранее загрузить на компьютер образ самой операционной системы. Напомним, что для записи Windows To Go подойдут следующие версии операционной системы:
В целом это все, что нужно подготовить перед тем, как приступать непосредственно к созданию диска.
Создаем диск Windows To Go
Создается он при помощи специальных программ, имеющих соответствующую функцию. Ниже будут перечислены три представителя такого программного обеспечения, и предоставлена инструкция по созданию диска Windows To Go в них.
Способ 1: Rufus
Rufus — одна из лучших программ, с помощью которой можно записать Windows To Go на флешку. Характерной особенностью является то, что она не требует установки на компьютер, то есть вам нужно скачать и запустить приложение, после чего можно сразу приступать к работе. Пользоваться им очень просто:
После этого появится предупреждение о том, что с накопителя будет стерта вся информация. Нажмите «ОК» и запись начнется.
Способ 2: AOMEI Partition Assistant
В первую очередь программа AOMEI Partition Assistant предназначена для работы с жесткими дисками, но помимо основных возможностей, с ее помощью можно создать диск Windows To Go. Делается это следующим образом:
Если все действия выполнены верно, после завершения записи диска вы можете незамедлительно его использовать.
Способ 3: ImageX
С помощью этого способа создание диска Windows To Go займет ощутимо больше времени, но он в равной степени эффективен в сравнении с предыдущими программами.
Шаг 1: Загрузка ImageX
ImageX является частью пакета программного обеспечения Windows Assessment and Deployment Kit, следовательно, чтобы установить приложение на компьютер, необходимо установить этот самый пакет.
На этом установку нужного приложения можно считать оконченной, но это лишь первый этап в создании диска Windows To Go.
Шаг 2: Установка графической оболочки для ImageX
Итак, только что было установлено приложение ImageX, но работать в нем сложно, так как отсутствует графический интерфейс. К счастью, разработчики с сайта FroCenter об этом позаботились и выпустили графическую оболочку. Скачать ее можно с их официального сайта.
Загрузив ZIP-архив, извлеките из него файл FTG-ImageX.exe. Для исправной работы программы вам необходимо поместить его в папку с файлом ImageX. Если в установщике Windows Assessment and Deployment Kit на этапе выбора папки, в которую будет установлена программа, вы ничего не изменяли, то путь, куда надо переместить файл FTG-Image.exe, будет следующим:
C:Program FilesWindows Kits8.0Assessment and Deployment KitDeployment Toolsamd64DISM
Примечание: если вы пользуетесь 32-разрядной операционной системой, то вместо папки «amd64» необходимо перейти в папку «x86».
Шаг 3: Монтирование образа Windows
Приложение ImageX, в отличие от предыдущих, работает не с ISO-образом операционной системы, а непосредственно с файлом install.wim, в котором находятся все компоненты необходимые для записи Windows To Go. Поэтому перед его использованием нужно будет смонтировать образ в системе. Сделать это можно с помощью программы Daemon Tools Lite.
Шаг 4: Создание диска Windows To Go
После того как образ Windows был смонтирован, можно запускать приложение FTG-ImageX.exe. Но делать это необходимо от имени администратора, для чего нажмите по приложению правой кнопкой мыши (ПКМ) и выберите одноименный пункт. После этого в открывшейся программе произведите следующие действия:
Где X — это буква смонтированного диска.
Как и в случае с установкой Windows Assessment and Deployment Kit, сделать это можно самостоятельно, вписав его с клавиатуры, или с помощью «Проводника», который открывается после нажатия кнопки «Обзор».
После выполнения всех действий откроется окно «Командной строки», в котором будут отображаться все процессы, выполняемые при создании диска Windows To Go. По итогу система вас уведомит сообщением об успешном окончании этой операции.
Шаг 5: Активация раздела флешки
Теперь нужно активировать раздел флешки, чтобы компьютер смог с нее запуститься. Это действие выполняется в средстве «Управление дисками», которое проще всего открыть через окно «Выполнить». Вот что нужно делать:
Примечание: чтобы определить, какой из разделов принадлежит флешке, проще всего ориентироваться по объему и букве диска.
Раздел активен, можно переходить к последнему этапу создания диска Windows To Go.
Шаг 6: Внесение изменений в загрузчик
Чтобы компьютер при запуске смог обнаружить Windows To Go на флешке, необходимо внести некоторые коррективы в системный загрузчик. Все эти действия выполняются через «Командную строку»:
CD /d X:Windowssystem32
bcdboot.exe X:/Windows /s X: /f ALL
Где X — это буква флешки.
Пример выполнения всех этих действий приведен на скриншоте ниже.
На этом создание диска Windows To Go с помощью ImageX можно считать оконченным.
Заключение
Доступно как минимум три способа создания диска Windows To Go. Первые два в большей степени подходят рядовому пользователю, так как их выполнение не такое трудоемкое и требует меньше времени. Но приложение ImageX хорошо тем, что оно работает непосредственно с самим файлом install.wim, а это положительно отражается на качестве записи образа Windows To Go.
Помимо этой статьи, на сайте еще 12384 инструкций.
Добавьте сайт Lumpics.ru в закладки (CTRL+D) и мы точно еще пригодимся вам.
Отблагодарите автора, поделитесь статьей в социальных сетях.
Источник
Windows To Go: Создать портативную систему Windows на USB-флешку
Несколько лет назад, после долгого ожидания, была выпущена Windows 8. Реакции были разные на кардинально переработанный внешний вид windows. Независимо от вашего личного мнения, каждый может согласиться, что новая ОС от Microsoft доминирует на долгие годы. Windows 8 получив огромное количества внимания, компания откинула на обочина очень много функций, которые только сейчас в Windows 10 начинают реализоваться. Одним из таких новшеств стала Windows To Go (WTG).
Что такое Windows To Go?
Windows To Go позволяет установить полностью функциональную среду Windows 10/8. Операционная система установленная на внешний жесткий диск или USB-флешку, по примеру ранее создаваемых Live CD. Загрузочная флешка Windows To Go, делает портативную систему по аналогии Linux, который предназначен для запуска с USB дисков или флешек. С WIndows To Go вы можете запустить вашу систему на любом компьютере и в любой точке мира.
Эта функция ориентирована в первую очередь на корпоративных клиентов с идеей, что корпоративная среда может быть взята где угодно. WTG обеспечивает защищенную среду, полного программного обеспечения, когда сотрудник работает удаленно или с общего компьютера. Поскольку Windows To Go была разработана с учетом этого особого использования, Microsoft официально не поддерживает использование НЕ корпоративных версий Windows в среде WTG. Как говорится не поддерживает и это не означает, что это невозможно.
Существует несколько способов установить в USB флешку любую версию Windows 10/8. Просто надо знать, что там сообщается, какие ограничения. Некоторые ограничения включают в себя отсутствие защиты BitLocker, нет доступа к магазину, и невозможность загрузки BIOS и на компьютерах с UEFI.
Различия между Windows To Go и обычной установкой Windows
Windows To Go предназначен для любой работы, как и в обычных версиях Виндовс. Майкрософт отключила ряд функций:
Кроме того, диски Windows to Go можно загружать на несколько компьютеров. Поэтому, когда диск WTG загружается первым, он обнаруживает все аппаратные средства на главном компьютере. Затем он установит все необходимые драйверы, которые могут потребовать нескольких перезагрузок. Впоследствии, когда Windows to Go USB загружается на этом хост-компьютере, он сможет идентифицировать этот компьютер и автоматически загрузить правильные драйверы.
Требование к компьютеру
Windows to Go будет работать на оборудовании, которое было сертифицировано для использования с Windows 7 или новее. Если вы хотите убедиться, прежде чем начать использование, то вот некоторые характеристики:
USB-флешка для Windows to go
Теоретически, любой USB 2.0 или 3.0 диск с 16 ГБ дискового пространства будет работать с Windows для Go, но:
Как создать флешку Windows To Go с любыми версиями Windows
1 способ. Существует несколько способов настройки среды windows. При скачивании программ с сайтов не пугайтесь, сайты на английских языках, а скаченные программы на русском. Рассмотрим некоторые из них. Необходимо иметь флешку, сам образ виндовс 10 или виндовс 8. Скачайте приложение AOMEI Partition Assistant и установите его на компьютер. Вставьте свою флешку или внешний диск в компьютер. Запустите скаченную программу и выполните следующие шаги:
2 способ. WinToUSB — еще одна бесплатная утилита, которая имеет простой графический интерфейс. WinToUSB можно создать Windows To Go из любой версии Windows 8.х – 10 ISO. Кроме того, WinToUSB может клонировать существующую установку Windows вашего компьютера для диска WTG.
3 способ. Rufus (V. 2.0 и выше) – можно создать Windows to go с любым выпуском Windows 10. C Руфусом почти точно так же, как создание загрузочного USB. Просто помните, что вы должны выбрать вариант «Windows To GO» вместо стандартного «загрузочные USB».
Источник
Содержание
- Подготовительные мероприятия
- Создаем диск Windows To Go
- Способ 1: Rufus
- Способ 2: AOMEI Partition Assistant
- Способ 3: ImageX
- Заключение
- Вопросы и ответы
Windows To Go — это компонент, который находится в составе Windows 8 и Windows 10. С его помощью можно запустить ОС напрямую со съемного накопителя, будь то флешка или внешний жесткий диск. Другими словами, есть возможность инсталлировать полноценную ОС Windows на носитель, и запускать любой компьютер с нее. В статье будет рассказано, как создать диск Windows To Go.
Подготовительные мероприятия
Прежде чем начинать создание флешки Windows To Go, необходимо сделать некоторые приготовления. Нужно иметь накопитель с объемом памяти не менее 13 Гб. Это может быть как флешка, так и внешний жесткий диск. Если его объем будет меньше указанного значения, велик шанс, что система попросту не запустится или будет сильно зависать при работе. Также нужно заранее загрузить на компьютер образ самой операционной системы. Напомним, что для записи Windows To Go подойдут следующие версии операционной системы:
- Windows 8;
- Windows 10.
В целом это все, что нужно подготовить перед тем, как приступать непосредственно к созданию диска.
Создается он при помощи специальных программ, имеющих соответствующую функцию. Ниже будут перечислены три представителя такого программного обеспечения, и предоставлена инструкция по созданию диска Windows To Go в них.
Способ 1: Rufus
Rufus — одна из лучших программ, с помощью которой можно записать Windows To Go на флешку. Характерной особенностью является то, что она не требует установки на компьютер, то есть вам нужно скачать и запустить приложение, после чего можно сразу приступать к работе. Пользоваться им очень просто:
- Из выпадающего списка «Устройство» выберите свою флешку.
- Нажмите на иконку с изображением диска, расположенную в правой стороне окна, предварительно выбрав из выпадающего списка рядом значение «ISO-образ».
- В появившемся окне «Проводника» проложите путь к ранее загруженному образу операционной системы и нажмите «Открыть».
- После того как образ будет выбран, установите переключатель в области «Параметры форматирования» на пункт «Windows To Go».
- Нажмите кнопку «Старт». Остальные настройки в программе можно не изменять.
После этого появится предупреждение о том, что с накопителя будет стерта вся информация. Нажмите «ОК» и запись начнется.
Читайте также: Как пользоваться Rufus
Способ 2: AOMEI Partition Assistant
В первую очередь программа AOMEI Partition Assistant предназначена для работы с жесткими дисками, но помимо основных возможностей, с ее помощью можно создать диск Windows To Go. Делается это следующим образом:
- Запустите приложение и нажмите по пункту «Windows To Go Creator», который находится на левой панели в меню «Мастера».
- В появившемся окне из выпадающего списка «Select a USB drive» выберите вашу флешку или же внешний накопитель. Если его вы вставили после открытия окна, нажмите кнопку «Refresh», чтобы список обновился.
- Нажмите кнопку «Browse», после чего нажмите ее снова в открывшемся окне.
- В окне «Проводника», которое откроется после нажатия, перейдите в папку с образом Windows и дважды кликните по нему левой кнопкой мыши (ЛКМ).
- Проверьте в соответствующем окне правильно ли проложен путь к файлу, и нажмите кнопку «ОК».
- Нажмите кнопку «Proceed», чтобы начался процесс создания диска Windows To Go.

Если все действия выполнены верно, после завершения записи диска вы можете незамедлительно его использовать.
Способ 3: ImageX
С помощью этого способа создание диска Windows To Go займет ощутимо больше времени, но он в равной степени эффективен в сравнении с предыдущими программами.
Шаг 1: Загрузка ImageX
ImageX является частью пакета программного обеспечения Windows Assessment and Deployment Kit, следовательно, чтобы установить приложение на компьютер, необходимо установить этот самый пакет.
Скачать Windows Assessment and Deployment Kit с официального сайта
- Перейдите на официальную страницу загрузки пакета по ссылке, расположенной выше.
- Нажмите кнопку «Download», чтобы начать загрузку.
- Перейдите в папку с загруженным файлом и дважды кликнете по нему для запуска инсталлятора.
- Установите переключатель в положение «Установите Комплект оценки и развертывания на этом компьютере» и укажите папку, в которую будут установлены компоненты пакета. Сделать это можно как вручную, прописав путь в соответствующем поле, так и с помощью «Проводника», нажав кнопку «Обзор» и выбрав папку. После этого нажмите «Далее».
- Согласитесь или, наоборот, откажитесь принимать участие в программе улучшения качества программного обеспечения, установив переключатель в соответствующее положение и нажав кнопку «Далее». Этот выбор ни на что не повлияет, так что принимайте решение на свое усмотрение.
- Примите условия лицензионного соглашения, нажав кнопку «Принять».
- Установите галочку напротив пункта «средств развертывания». Именно этот компонент необходим для установки ImageX. Остальные галочки можете при желании убрать. После выбора нажмите кнопку «Установить».
- Дождитесь окончания процесса инсталляции выбранного программного обеспечения.
- Нажмите кнопку «Закрыть» для завершения установки.

На этом установку нужного приложения можно считать оконченной, но это лишь первый этап в создании диска Windows To Go.
Шаг 2: Установка графической оболочки для ImageX
Итак, только что было установлено приложение ImageX, но работать в нем сложно, так как отсутствует графический интерфейс. К счастью, разработчики с сайта FroCenter об этом позаботились и выпустили графическую оболочку. Скачать ее можно с их официального сайта.
Скачать GImageX с официального сайта
Загрузив ZIP-архив, извлеките из него файл FTG-ImageX.exe. Для исправной работы программы вам необходимо поместить его в папку с файлом ImageX. Если в установщике Windows Assessment and Deployment Kit на этапе выбора папки, в которую будет установлена программа, вы ничего не изменяли, то путь, куда надо переместить файл FTG-Image.exe, будет следующим:
C:Program FilesWindows Kits8.0Assessment and Deployment KitDeployment Toolsamd64DISM
Примечание: если вы пользуетесь 32-разрядной операционной системой, то вместо папки «amd64» необходимо перейти в папку «x86».
Читайте также: Как узнать разрядность системы
Шаг 3: Монтирование образа Windows
Приложение ImageX, в отличие от предыдущих, работает не с ISO-образом операционной системы, а непосредственно с файлом install.wim, в котором находятся все компоненты необходимые для записи Windows To Go. Поэтому перед его использованием нужно будет смонтировать образ в системе. Сделать это можно с помощью программы Daemon Tools Lite.
Подробнее: Как смонтировать ISO-Образ в системе
Шаг 4: Создание диска Windows To Go
После того как образ Windows был смонтирован, можно запускать приложение FTG-ImageX.exe. Но делать это необходимо от имени администратора, для чего нажмите по приложению правой кнопкой мыши (ПКМ) и выберите одноименный пункт. После этого в открывшейся программе произведите следующие действия:
- Нажмите кнопку «Применить».
- Укажите в графе «Образ» путь к файлу install.wim, что находится на смонтированном ранее диске в папке «sources». Путь к нему будет следующий:
X:sourcesГде X — это буква смонтированного диска.
Как и в случае с установкой Windows Assessment and Deployment Kit, сделать это можно самостоятельно, вписав его с клавиатуры, или с помощью «Проводника», который открывается после нажатия кнопки «Обзор».
- В выпадающем списке «Раздел диска» выберите букву вашего USB-накопителя. Посмотреть ее можно в «Проводнике», открыв раздел «Этот компьютер» (или «Мой компьютер»).
- На счетчике «Номер образа в файле» поставьте значение «1».
- Чтобы исключить появление ошибок при записи и использовании Windows To Go, установите галочки на пунктах «Проверка» и «Хеш проверка».
- Нажмите кнопку «Применить» для начала создания диска.

После выполнения всех действий откроется окно «Командной строки», в котором будут отображаться все процессы, выполняемые при создании диска Windows To Go. По итогу система вас уведомит сообщением об успешном окончании этой операции.
Шаг 5: Активация раздела флешки
Теперь нужно активировать раздел флешки, чтобы компьютер смог с нее запуститься. Это действие выполняется в средстве «Управление дисками», которое проще всего открыть через окно «Выполнить». Вот что нужно делать:
- Нажмите на клавиатуре Win+R.
- В появившемся окне введите «diskmgmt.msc» и нажмите «ОК».
- Откроется утилита «Управление дисками», в которой нужно нажать по разделу USB-накопителя ПКМ и в контекстном меню выбрать пункт «Сделать раздел активным».
Примечание: чтобы определить, какой из разделов принадлежит флешке, проще всего ориентироваться по объему и букве диска.
Раздел активен, можно переходить к последнему этапу создания диска Windows To Go.
Читайте также: Управление дисками в Windows
Шаг 6: Внесение изменений в загрузчик
Чтобы компьютер при запуске смог обнаружить Windows To Go на флешке, необходимо внести некоторые коррективы в системный загрузчик. Все эти действия выполняются через «Командную строку»:
- Откройте консоль от имени администратора. Для этого выполните поиск по системе с запросом «cmd», в результатах нажмите ПКМ по «Командная строка» и выберите «Запуск от имени администратора».
Подробнее: Как запустить командную строку в Windows 10, Windows 8 и Windows 7
- Перейдите, используя команду CD, в папку system32, расположенную на флешке. Для этого необходимо выполнить следующую команду:
CD /d X:Windowssystem32Где X — это буква USB-накопителя.
- Внесите изменения в системный загрузчик флешки, для этого выполните:
bcdboot.exe X:/Windows /s X: /f ALLГде X — это буква флешки.
Пример выполнения всех этих действий приведен на скриншоте ниже.
На этом создание диска Windows To Go с помощью ImageX можно считать оконченным.
Заключение
Доступно как минимум три способа создания диска Windows To Go. Первые два в большей степени подходят рядовому пользователю, так как их выполнение не такое трудоемкое и требует меньше времени. Но приложение ImageX хорошо тем, что оно работает непосредственно с самим файлом install.wim, а это положительно отражается на качестве записи образа Windows To Go.

Для того, чтобы установить Windows 10 на флешку и запускать с нее, вам пригодится сам накопитель (не менее 16 Гб, в некоторых из описанных способов этого оказалось мало и потребовалась флешка на 32 Гб) и очень желательно, чтобы это был накопитель с поддержкой USB 3.0, подключенный к соответствующему порту (я экспериментировал с USB 2 и, откровенно говоря, намучился в ожиданиях сначала записи, а потом запуска). Для создания подойдет образ, скаченный с официального сайта: Как скачать ISO Windows 10 с сайта Microsoft (впрочем, с большинством других тоже проблем быть не должно).
Создание накопителя Windows To Go в Dism++
Одна из самых простых программ для создания USB накопителя для запуска с него Windows 10 — Dism++. К тому же программа на русском языке и в ней есть множество дополнительных функций, которые могут пригодиться в этой ОС.
Программа позволяет подготовить накопитель для запуска системы из образа ISO, WIM или ESD с возможностью выбора нужной редакции ОС. Важный момент, который следует иметь в виду: поддерживается только загрузка UEFI.
Сам процесс установки Windows на флешку подробно описан в инструкции Создание загрузочной флешки Windows To Go в Dism++.
Установка Windows 10 на флешку в WinToUSB Free
Из всех опробованных мною способов сделать флешку, с которой можно запускать Windows 10 без установки, самым быстрым оказался способ с использованием бесплатной версии программы WinToUSB. Созданный в результате накопитель был работоспособен и проверен на двух разных компьютерах (правда, только в режиме Legacy, но судя по структуре папок должен работать и с UEFI загрузкой).
После запуска программы, в главном окне (слева) вы можете выбрать из какого источника будет создаваться накопитель: этом может быть образ ISO, WIM или ESD, компакт-диск с системой или уже установленная система на жестком диске.
В моем случае я использовал ISO образ, загруженный с сайта Microsoft. Для выбора образа нажимаем кнопку «Обзор» и указываем его расположение. В следующем окне WinToUSB покажет, что содержится на образе (проверит, все ли с ним в порядке). Нажимаем «Далее».
Следующий этап — выбрать накопитель. Если это флешка, она будет автоматически отформатирована (внешний жесткий диск не будет).
Последний этап — указать системный раздел и раздел с загрузчиком на USB накопителе. Для флешки это будет один и тот же раздел (а на внешнем жестком диске вы можете подготовить отдельные). Кроме этого, здесь же выбирается тип установки: на виртуальный жесткий диск vhd или vhdx (который помещается на накопитель) или Legacy (для флешки недоступно). Я использовал VHDX. Нажмите «Далее». Если вы увидите сообщение об ошибке «Недостаточно места», увеличьте размер виртуального жесткого диска в поле «Virtual hard disk drive».
Последний этап — дождаться завершения установки Windows 10 на флешку (может происходить довольно долго). По окончании, вы можете загрузиться с нее, выставив загрузку с флешки или с помощью Boot Menu вашего компьютера или ноутбука.
При первом запуске, происходит настройка системы, выбор тех же параметров, что и при чистой установке системы, создание локального пользователя. В дальнейшем, если подключать флешку для запуска Windows 10 на другом компьютере, происходит только инициализация устройств.
В целом, система в результате работала сносно: интернет по Wi-Fi работал, активация также сработала (я использовал пробную Enterprise на 90 дней), скорость по USB 2.0 оставляла желать лучшего (особенно в окне «Мой компьютер» при инициализации подключенных накопителей).
Важное примечание: по умолчанию, при запуске Windows 10 с флешки, локальные жесткие диски и SSD не видны, их нужно подключить с помощью «Управление дисками». Нажмите Win+R, введите diskmgmt.msc, в управлении дисками, кликните правой кнопкой мыши по отключенным накопителям и подключите их, если есть необходимость в их использовании.
Скачать программу WinToUSB Free можно с официальной страницы: http://www.easyuefi.com/wintousb/
Флешка Windows To Go в Rufus
Еще одна простая и бесплатная программа, позволяющая легко сделать загрузочную флешку для запуска Windows 10 с нее (также в программе можно сделать и установочный накопитель) — Rufus, о которой я уже не раз писал, см. Лучшие программы для создания загрузочной флешки.
Сделать такой USB накопитель в Rufus еще проще:
- Выбираем накопитель.
- Выбираем схему разделов и тип интерфейса (MBR или GPT, UEFI или BIOS).
- Файловую систему флешки (NTFS в данном случае).
- Ставим отметку «Создать загрузочный диск», выбираем ISO образ с Windows
- Отмечаем пункт «Windows To Go» вместо «Стандартная установка Windows».
- Нажимаем «Старт» и ждем. В моем тесте появилось сообщение, что диск неподдерживаемый, но в результате все работало исправно.
В результате получаем такой же, как и в предыдущем случае накопитель, за исключением того, что Windows 10 установлена просто на флешку, а не в файл виртуального диска на ней.
Работает она тем же образом: в моем тесте запуск на двух ноутбуках прошел успешно, хоть и пришлось подождать на этапах установки устройств и настройки. Подробнее про Создание загрузочной флешки в Rufus.
Используем командную строку для записи Live USB с Windows 10
Имеется также способ сделать флешку, с которой можно запустить ОС и без программ, используя только инструменты командной строки и встроенные утилиты Windows 10.
Отмечу, что в моих экспериментах USB, сделанный таким образом, не заработал, зависая при запуске. Из того, что нашел — причиной могло послужить то, что у меня «съемный накопитель», в то время, как для его работоспособности требуется, чтобы флешка определялась как фиксированный диск.
Данный способ состоит из подготовки: загрузить образ с Windows 10 и извлечь из него файл install.wim или install.esd (файлы Install.wim присутствуют в образах, загружаемых с Microsoft Techbench) и следующих шагов (будет использован способ с wim файлом):
- diskpart
- list disk (узнаем номер диска, соответствующий флешке)
- select disk N (где N — номер диска из предыдущего шага)
- clean (очистка диска, все данные с флешки будут удалены)
- create partition primary
- format fs=ntfs quick
- active
- exit
- dism /Apply-Image /imagefile:путь_к_файлу_install.wim /index:1 /ApplyDir:E: (в этой команде последняя E — буква флешки. В процессе выполнения команды может показаться, что она зависла, это не так).
- bcdboot.exe E:Windows /s E: /f all (здесь E — это так же буква флешки. Команда устанавливает загрузчик на нее).
После этого можно закрыть командную строку и попробовать загрузиться с созданного накопителя с Windows 10. Вместо команды DISM можно использовать команду imagex.exe /apply install.wim 1 E: (где E — буква флешки, а Imagex.exe изначально нужно скачать в составе Microsoft AIK). При этом, по наблюдениям, вариант с Imagex требует больше времени, чем с помощью Dism.exe.
Дополнительные способы
И еще несколько способов записать флешку, с которой можно запустить Windows 10 без установки на компьютер, возможно, кому-то из читателей пригодиться.
- Вы можете установить пробную версию Windows 10 Enterprise в виртуальную машину, например, VirtualBox. Настроить подключение USB0 накопителей в ней, а потом запустить из панели управления создание Windows To Go официальным способом. Ограничение: функция работает для ограниченного числа «сертифицированных» флешек.
- В Aomei Partition Assistant Standard есть функция Windows To Go Creator, создающая загрузочную флешку с Windows так же, как это было описано для предыдущих программ. Проверено — работает без проблем в бесплатной версии. Подробнее о программе и где ее скачать я писал в статье про то, Как увеличить диск C за счет диска D.
- Существует платная программа FlashBoot, в которой бесплатно доступно создание флешки для запуска Windows 10 на UEFI и Legacy системах. Подробно об использовании: Установка Windows 10 на флешку в программе FlashBoot.
Надеюсь, статья окажется полезной для кого-то из читателей. Хотя, на мой взгляд практической пользы от такой флешки не так уж и много. Если требуется запускать операционную систему без установки на компьютер, лучше использовать что-то менее громоздкое, чем Windows 10.
Привет друзья, обновилась классная программка Rufus, которая поможет нам создать установочную флешку Windows 7, 8.1, 10, правда в случае с Win 10 есть очень уж простой способ и можно обойтись совсем без программ.
Обновившаяся до версии 2.0 Rufus может создать не только простую загрузочную флешку Windows 7, 8.1, 10, а также UEFI флешку, а с помощью новой функции Windows To Go (Windows с собой), можно инсталлировать на флешку целую операционную систему Windows 8, 8.1 или Windows 10, которую можно будет носить с собой в кармане и при необходимости запустить подключив флешку к любому компьютеру или ноутбуку! Все подробности в сегодняшней статье!
Как установить Windows 8.1 или 10 на флешку при помощи Windows To Go и программы Rufus
Скачать программу Rufus можно на её официальном сайте http://rufus.akeo.ie/
Rufus работает без установки.
Интерфейс программы.
Устройство.
Если к вашему компьютеру подсоединено несколько флешек, то выберите в первом пункте флешку, с которой будете работать.
Схема раздела и тип системного интерфейса.
Если Вы хотите установить Windows 7, 8.1, 10 на обычный компьютер или ноутбук без БИОСа UEFI, то в главном окне выберите «MBR для компьютеров с BIOS или UEFI«
Файловая система
NTFS
Если Вы хотите установить Windows 7, 8.1, 10 на компьютер или ноутбук с включенным БИОСом UEFI, то в опции Схема раздела и тип системного интерфейса выберите «GPT для компьютеров с интерфейсом UEFI». Файловую систему выберите «FAT32»
Параметры форматирования
Жмём на иконку диска
и открывается проводник, находим нужный ISO образ Windows, выделяем его левой мышью и жмём Открыть.
Ещё раз проверяем пункты «Схема раздела и тип системного интерфейса», «Файловая система», так как программа может их самовольно изменить и нажимаем на Старт.
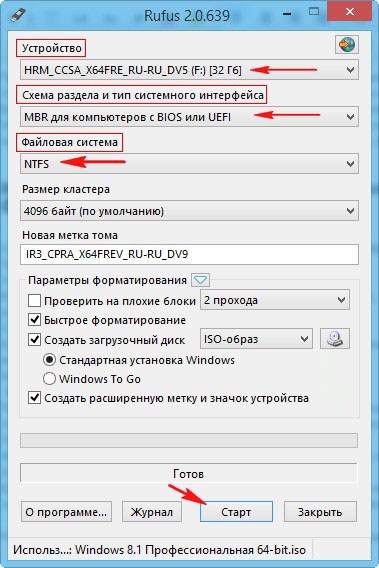
ОК

Начинается процесс создания загрузочной флешки.
вот и всё, загрузочная флешка готова, жмём Закрыть.
Как установить Windows 8, 8.1, 10 прямо на флешку с помощью программы Rufus и кнопки Windows To Go
Технология Windows To Go (WTG) – способна установить Windows 8, 8.1, 10 прямо на флешку, с которой можно будет загрузить любой компьютер или ноутбук и в дальнейшем пользоваться операционной системой как автономной. В такую Windows можно инсталлировать софт и использовать как обычную систему, только получается, что она будет переносная.
Давайте для примера с помощью Windows To Go установим на флешку Windows 8.
Примечание: Флешку Windows To Go можно создать прямо в работающей Windows 8, 8.1, то есть без применения программы Rufus, но в таком случае флешка нужна интерфейса USB 3.0, объёмом 32 ГБ, и главное, флеш — накопитель должен быть сертифицирован от Майкрософт. Список подобных устройств перечислен на сайте TechNet
https://technet.microsoft.com/en-us/library/hh831833.aspx#wtg_hardware
Для Rufus подойдёт накопитель любого производителя, но флешка нужна обязательно интерфейса USB 3.0 и объёмом 32 ГБ, если создать Windows To Go на флешке USB 2.0, то работать она будет очень медленно.
Создание Windows To Go с операционной системой Windows 8 на флешке USB 3.0 Kingston объёмом 32 ГБ
Сразу замечу, что Windows To Go не сможет создать загрузочную флешку UEFI, поэтому настраиваем программу соответственно.
Параметры форматирования. Жмём на иконку диска,
открывается проводник, находим в нём нужный ISO образ Windows 8, выделяем его левой мышью и жмём Открыть.
Схема раздела и тип системного интерфейса. «MBR для компьютеров с BIOS или UEFI»
Файловая система. «NTFS»
Параметры форматирования. Отмечаем пункт Windows To Go и жмём кнопку Старт.
Да
ОК
Начинается процесс создания флешки Windows To Go с операционной системой Windows 8,
который успешно завершается.
Осталось загрузить наш компьютер с такой флешки, но так как флешка Windows To Go у нас получилась не UEFI, то прежде чем загрузить с неё новый ноутбук нужно войти в БИОС UEFI и переключить его на режим расширенной загрузки Legacy, затем сохранить изменения и перезагрузиться,
после этого входим в загрузочное меню ноутбука и загружаем его с созданной флешки Windows To Go.
Перезагрузка.
Если есть ключ продукта вводите, если нет, жмите Пропустить.
Принимаем условия лицензии.
Вводим имя компьютера и жмём Далее
Подключиться к беспроводной сети позже
Использовать стандартные параметры
Вводим имя пользователя и жмём на кнопку Готово.


Закрыть
Входим на рабочий стол Windows 8,
устанавливаем нужные программы, к сожалению не весь существующий софт установится на такую флешку.
Выходим в интернет, но опять же, получится это не всегда и в некоторых случаях Вам придётся установить в систему сетевой драйвер.
Вывод
Несомненно такая флешка может пригодиться в хозяйстве компьютерного энтузиаста, единственное что напрягает, при первой загрузке на определённом компьютере Windows To Go находит оборудование и устанавливает драйвера и это занимает 3-5 минут, зато второй раз загрузка происходит намного быстрее.
Статья по этой теме: Как установить Windows 10 на переносной жёсткий диск USB при помощи Windows To Go.