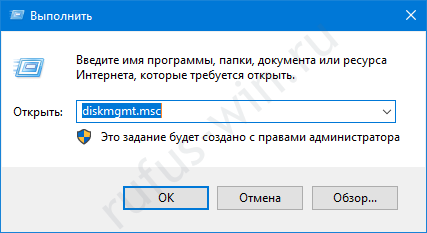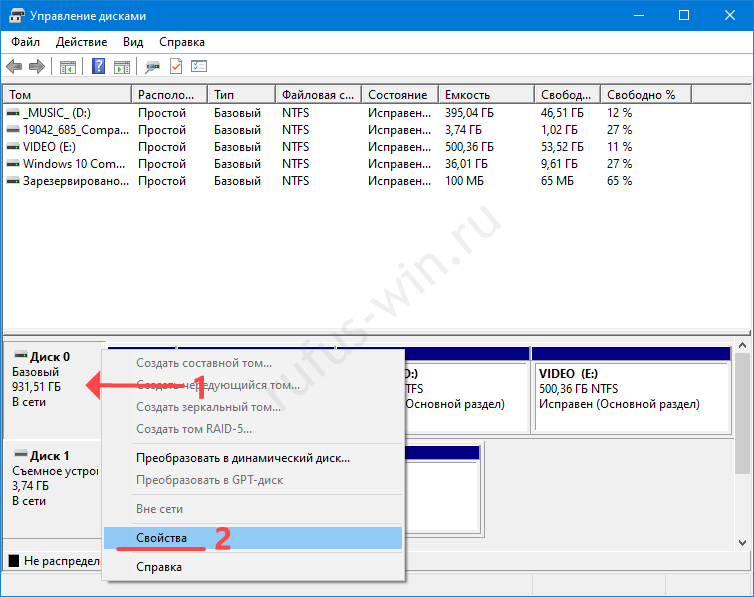Для запуска компьютера с USB-флешки надо правильно записать на нее образ. Если взять Rufus, ключевой момент – указание схемы разделов жёсткого или твердотельного накопителя. Рассмотрим, что выбрать при записи bootable-флешки через Руфус: MBR (Master Boot Record) или GPT (GUID Partition Table), чтобы избежать ошибок. Узнаем, какая между ними разница.
При загрузке ПК со структурой накопителей MBR процедуру запуска выполняет BIOS. Проводит тестирование и идентификацию оборудования, обнаруживает загрузочный образ. С него считываются первые секторы, где находится загрузчик с таблицей разделов. После сканирования томов обнаруживает загрузочный сектор (VBR) и считывает его в оперативную память. VBR инициирует загрузку ОС.
Схема разделов GPT и ее применение
На ПК с форматом размещения информации GPT (таблица GUID) BIOS заменён на UEFI. Новая прошивка не хранит первичную стадию загрузчика (VBR, способна проводить анализ файловой системы, загружать файлы. GPT – таблица разделов с глобальным уникальным идентификатором GUID. Занимает два первых сектора диска, в нулевом по-прежнему записана основная загрузочная запись для работы UEFI в режиме BIOS (Legacy Mode).
ГПТ хранит таблицу разделов на накопителе, благодаря ей UEFI идентифицирует скрытый том с загрузчиками обнаруженных на ПК операционок. Загрузчик вызывает менеджера запуска, который и грузит операционную систему.
Совместимы ли разделы?
Грузятся с дисков с таблицей GUID только 64-разрядные операционные системы при использовании UEFI. 32-битные не запускаются.
Для компьютеров и ноутбуков с EFI целесообразно конвертировать Master Boot Record в GUID Partition Table.
Отличия схем разметки дисков
| Различия | MBR | GPT |
| Число томов на накопителе | 4, можно создать подразделы | Не ограничено, Windows поддерживает 128 |
| Максимальный объём тома | 2 ТБ | 9,4 ЗБ |
| Совместимость | Почти со всеми ОС и железом | Не работает на старых ПК |
Прочие преимущества новой схемы разметки:
- шустрее запускает ОС;
- восстановит повреждённые файлы благодаря хранению CRC;
- резервирует загрузочный раздел для восстановления информации при повреждении тома.
В UEFI и BIOS процесс запуска компьютера схожий, но в случае с EFI меньше этапов.
Как узнать MBR или GPT стоит на диске?
Для получения сведений о схеме разделов:
- Зажмите Win + R, введите «diskmgmt.msc».
Ввод имени программы. - Кликните клавишей по накопителю с Windows и вызовите «Свойства».
Управление дисками – Свойства. - Во вкладке «Тома» смотрите значение строчки «Стиль…».
Стиль раздела.
Что выбрать при создании загрузочной флешки?
Для ПК с 64-битным процессором и UEFI однозначно выбирайте GPT. Разделы MBR конвертируются в новый формат с минимальными рисками потери информации. В остальных случаях устанавливают MBR:
- 32-битный центральный процессор;
- BIOS;
- если нужна 32-битная Windows;
- работа со старыми оборудованием и т.д.
Что делать, если Rufus не дает выбрать GPT?
Утилита Rufus не предлагает выбрать GUID Partition Table – автоматически ставит схему MBR, если указанный образ не загрузочный. Выберите иной ISO-файл.
Вопросы и ответы
Что лучше выбрать для SSD-диска?
Однозначно GPT, иначе по полной не оцените скорость запуска операционной системы Windows 10.
У меня HDD с MBR на 2 ТБ, и я хочу конвертировать его в GPT. Файлы при этом не утрачу?
В теории такая вероятность мизерная, но о резервной копии стоит позаботиться. Но под рукой не всегда есть накопители с 2 ТБ свободного места.
( 12 оценок, среднее 4.25 из 5 )
Разделы в Rufus — для чего предназначены, в чем заключается разница между ними, когда следует выбирать тот или иной в процессе создания загрузочной флешки.
В утилите представлены несколькими вариациями: MBR (BIOS+UEFI или UEFI) и GRT (только UEFI). Они являются разными способами хранения информации о разделах диска. Они включают в себя важные данные о размере каждого раздела (где начинается и заканчивается) и используя их, система определяет, за каким разделом закреплен определенный сектор.
Раздел MBR в Rufus
MBR (Главная загрузочная запись) была создана еще в 80-х годах прошлого века и по сей день активно применяется. Она располагается в начале носителя информации (жесткого диска, например) и является особым загрузочным сектором. В него входят две элемента:
- специальный код, без которого загрузка ОС невозможна;
- информация о логических разделах носителя.
Главный недостаток MBR заключается в неспособности работать с жесткими дисками больших объемов. Максимально допустимый объем — 2,2 ТБ. Также, поддерживает не больше 4-х главных раздела на одном носителе. Имеет две разновидности — BIOS в режиме совместимости с UEFI и просто UEFI (представлен в виде графического интерфейса при входе в BIOS).
Раздел GRT в Rufus
Аббревиатура GRT расшифровывается как Таблица разделов GUID. Был разработан гораздо позже MBR и сейчас понемногу его вытесняет. Специфика действий проста — присваивает каждому разделу собственный индикатор. Имеет ограничения на объем носителя в том случае, если операционная и файловая система не сможет функционировать с имеющимся размером жесткого диска.
Какой вид разделов выбрать
Из существующих видов разделов при работе с Rufus выбирается первый вариант MBR (BIOS+UEFI), если устанавливать ОС придется на старый ПК, имеющий стандартный BIOS. А второй — если BIOS имеет графический интерфейс UEFI.
Технология GRT используется исключительно в Windows Vista (64-бит), 7 и выше (32-бит и 64-бит). Потому в процессе создания загрузочных USB-накопителей в Rufus следует выбирать GRT.
Содержание
- Шаг 1: Скачивание образа ОС
- Шаг 2: Создание загрузочного накопителя
- Шаг 3: Установка ОС
- Вопросы и ответы
Шаг 1: Скачивание образа ОС
Сразу отметим, что данный шаг не является обязательным, так как приложение Rufus, с помощью которого мы будем создавать загрузочную флешку далее, позволяет скачивать образы Windows 11 и других версий. Однако если вы хотите получить именно «чистый», официальный вариант ОС от Microsoft, рекомендуем ознакомиться с отдельной статьей на нашем сайте, в которой рассказывается о том, как это сделать.
Подробнее: Скачивание образа Виндовс 11 с официального сайта
Шаг 2: Создание загрузочного накопителя
Основная и по сути единственная функция Руфус заключается именно в создании загрузочного накопителя, который и будет использоваться в дальнейшем для установки операционной системы.
Примечание: Объем флешки для записи образа должен быть не менее 8 Гб. Если на ней есть важные данные, переместите их в безопасное место на диске ПК или другое устройство хранения данных, так как они будут стерты в процессе форматирования.
Скачать Rufus
- После того как приложение будет скачано, запустите его и подключите к компьютеру/ноутбуку USB-накопитель. Если таковых используется несколько, выберите нужный в выпадающем списке «Устройство».
Дальнейшие действия зависят от того, есть ли у вас образ Windows 11 или нет.
- Если ISO-файл с Windows 11 имеется, нажмите на кнопку «Выбрать»,
перейдите к его расположению, выделите и «Откройте».
- Если образа нет:
- Если ISO-файл с Windows 11 имеется, нажмите на кнопку «Выбрать»,
- После того как образ операционной системы будет добавлен в приложение или им скачан, убедитесь, что в выпадающем списке «Параметры образа» указано «Стандартная установка Windows».
Остальные опции лучше оставить без изменения, но и перепроверить не будет лишним – все должно выглядеть так, как показано на изображении ниже. Единственное, что можно изменить, это «Новая метка тома» — название, которое будет присвоено флешке.
По необходимости также можете развернуть выпадающий список «Показать расширенные параметры форматирования» и определить особенности данной процедуры. Для перехода к следующему шагу нажмите «Старт».
- Далее, если ваш компьютер не соответствует минимальным требованиям Windows 11 (4 Гб и более оперативной памяти, наличие модуля TPM 2.0 и поддержка функции Secure Boot), отметьте галочкой первый пункт в окне «Windows User Experience» — это отключит проверку.
Помимо требований к железу, при установке актуальных версий Виндовс 11 (а нами рассматривается именно такая) обязательным условием является необходимость подключения к интернету и наличие или регистрация учетной записи Майкрософт. Если вы хотите обойти и это ограничение, отметьте галочкой второй пункт во всплывающем окне.
Читайте также: Как установить Windows 11 без интернета
По желанию можете отметить и третий пункт – по заверениям разработчиков Rufus, это отключит сбор персональных данных системой и отправку их в Microsoft.
Два последних параметра оставим на ваше усмотрение, так как (субъективно) они являются малозначимыми. Определившись с выбором, нажмите «ОК».
- Ознакомьтесь с предупреждением о том, что все данные с флешки будут удалены, и кликните «ОК».
- Все что остается далее – ждать, пока будет выполнена очистка накопителя,
копирование ISO-файлов (непосредственная запись образа)
и некоторые другие операции.
По завершении (на заполненной шкале появится надпись «Готово») нажмите «Закрыть».
На этом возложенная на Руфус считается решенной – приложение нам больше не понадобится, можно переходить к последнему этапу. Если устанавливать ОС вы планируете на другой компьютер, извлеките флешку и переходите к следующему шагу.
Шаг 3: Установка ОС
Непосредственную установку Windows 11 нельзя назвать сложной процедурой, так как благодаря встроенному Мастеру заключается она в простом следовании инструкциям на экране и выполнении некоторых действий – по сути, представляющих собой интуитивно понятную настройку и определение дополнительных параметров. Однако если вы считаете, что с решением данной задачи могут возникнуть трудности, рекомендуем ознакомиться с отдельной статьей на нашем сайте, где все рассмотрено максимально подробно.
Подробнее: Как установить Виндовс 11 с флешки
Еще статьи по данной теме:
Помогла ли Вам статья?
Прекраснейшая новость для тех из вас, друзья, кто хочет работать с Windows 11 на несовместимом с ней компьютере – теперь создать установочную флешку новой операционной системы проще простого, это можно сделать в пару кликов в утилите Rufus. Энтузиасты с GitHub продолжают радовать нас решениями по обходу блокировки установки Windows 11 на компьютеры, не отвечающие её системным требованиям. И вот ряды таковых пополнили создатели популярной утилиты для создания загрузочных флешек Rufus. Начиная с версии 3.16 в утилите добавлена возможность выбрать параметры записываемого образа, которые, собственно, и включают возможность снятия ограничений на установку Windows 11 на компьютерах без UEFI, Secure Boot и TPM 2.0. Давайте посмотрим, как с помощью Rufus создать установочную флешку Windows 11 для компьютеров, которые не соответствуют системным требованиям новой операционной системы Microsoft.
Как создать установочную флешку Windows 11 для компьютеров без UEFI, Secure Boot и TPM 2.0 с помощью утилиты Rufus
Итак, друзья, Windows 11 с её системными требованиями, которым не соответствует большая половина компьютеров в мире. Если вы проверили свой компьютер на совместимость в Windows 11, и он показал проседание компонентов, принципиально важных для официального использования операционной системы, а это два ядра процессора, 4 Гб оперативной памяти, 64 Гб места на диске, UEFI, Secure Boot и TPM 2.0, устанавливать Windows 11 на свой компьютер вам необходимо неофициально. Есть масса способов это сделать, все они приведены в статье сайта «Как установить Windows 11 без TPM 2.0, Secure Boot и UEFI». Но создатели утилиты Rufus предлагают ещё один способ, который безоговорочно выигрывает у всех остальных простотой и лёгкостью. В утилите появилась функция, которая при определении образа установки Windows 11 может записать его на флешку методом так называемой расширенной инсталляции. А это есть не что иное, как избавление от проверки в процессе установки соответствия компьютера системным требованиям Windows 11, которые блокируют при обычном раскладе установку операционной системы с выдачей ошибки «Запуск Windows 11 на этом компьютере невозможен».
Созданная таким образом установочная флешка Windows 11 установит операционную систему на компьютеры, не отвечающие любым системным требованиям Windows 11. Т.е. на компьютеры с несовместимым процессором, с оперативной памятью меньше 4 Гб, с местом на диске меньше 64 Гб, без модуля безопасности TPM 2.0 и даже без UEFI и Secure Boot. Т.е. с такой флешкой вы даже сможете установить Windows 11 как Legacy-систему на компьютер со старым BIOS Legacy.
Rufus является продуктом проекта энтузиастов с GitHub, это бесплатная портативная утилита для решения небольшого спектра задач. Для Windows 7 и ранних версий Windows утилита более не поддерживается. Рассматриваемые её возможности применимы только к Windows 8.1, 10 и 11. Скачать утилиту можно на её сайте rufus.ie/ru. Качаем актуальную версию Rufus. Запускаем утилиту. Если у вас ещё нет установочного ISO-образа Windows 11, можете скачать его с помощью Rufus. В окне утилиты жмём «Скачать», указываем данные образа Windows 11 и скачиваем.
Далее указываем флешку, если их несколько подключено к компьютеру. Указываем ISO-образ Windows 11. Затем жмём «Параметры образа» и выбираем пункт «Extended Windows 11 Installation (no TPM/no Secure Boot/8GB- RAM)».
Далее, если вам нужна флешка для компьютера с UEFI, выставляем схему раздела GPT и целевую систему UEFI с файловой системой FAT32. И жмём «Старт».
А если вам нужна флешка для компьютера с BIOS Legacy, выставляем схему раздела MBR и целевую систему BIOS. И жмём «Старт».
Дожидаемся завершения записи флешки. И всё – у нас есть установочная флешка Windows 11 для компьютеров, которые не отвечают требованиям этой операционной системы. А вот использовать такую флешку для обновления до Windows 11 путём запуска файла setup.exe, увы, не получится. Снятие блокировки на установку Windows на не отвечающих её требованиям компьютерах работает только в процессе установки операционной системы с нуля. Так что если вы планируете обновиться до Windows 11 на неподдерживаемом ею компьютере, вам в помощь статья сайта «Как обновиться до Windows 11 на не отвечающих системным требованиям компьютерах».
Лайфхак: друзья, если у вас Windows 7, и у вас проблемы с запуском актуальной версии Rufus, либо нет функции расширенной инсталляции, запустите Rufus в среде WinPE10. Например, в среде WinPE 10-8 Sergei Strelec. Скачайте образ WinPE. Добавьте WinPE в мультизагрузчик. И загрузитесь с WinPE из меню загрузки.

Создание загрузочной флешки займет всего несколько минут. Для этого нужно скачать и запустить последнюю версию Руфус и просто следовать нашей пошаговой инструкции. Помимо самого создания загрузочного флеш-накопителя, обратите внимание на один момент, касающийся UEFI или BIOS вашего компьютера. узнайте про другие способы сделать загрузочную флешку.
Откуда скачать официальную версию Rufus
Изначально все мы помним, что загрузить Windows на компьютер всегда можно было с CD-диска. Операционка даже продавалась всегда на дисках. Но постепенно, в связи со снижением цен на флешки, USB-накопители стали вытеснять CD. Практичность взяла свое, и хрупкие оптические носители информации постепенно стали уступать даже в вопросе записи образов операционной системы.
Сначала создать образ на флешке было настоящим квестом, и справлялись с этим только профессионалы. Главная причина такой сложности – отсутствие специализированного программного обеспечения, которое помогало бы пользователю решить поставленную задачу. Одним из методов создания загрузочного USB-диска была командная строка. А поскольку знакомы с командами только профессиональные пользователи, любителям этот способ был чем-то недостижимым. Трудность обладать загрузчиком на USB сохранялась до тех пор, пока не появились специальные программы, одной из которых стал Руфус. Как создать загрузочную флешку Windows 11 в Rufus – поговорим в этой статье.
Теперь вам не обязательно знать какие-то хитрые команды или секретные коды. Просто посетите официальный ресурс, с которого вы сможете загрузить себе Руфус.
Скачать Rufus с официального сайта
Доступно два варианта программы:
- Дистрибутив, который нужно скачать, а потом запустить для установки программы на ПК.
- Портативный вариант, который достаточно загрузить, и можно запускать его в работу без установки.
В зависимости от того, как вы планируете использовать программный комплекс, выбирайте нужный для себя вариант. Если вы зайдете в блок «Другие версии», то увидите более старые сборки программы.
Основные функции программы «Руфус»
Не только современные версии Windows записывают на флешки для дальнейшей установки. Иногда требуется создать и записать образ MS-DOS. До появления удобного ПО требовалось заниматься созданием специальных файлов, которые обязательно по очереди записывались на внешний USB-диск. С появлением Rufus все проблемы ушли в прошлое. Теперь всего за пару кликов вы можете получить результат.
Когда вы начинаете в Руфус создание загрузочной флешки Виндовс 11, то получаете возможность контролировать и легко настраивать практически все, что нужно. Например, в разделе «Файловая система» вам дается на выбор 4 варианта:
- FAT32 (стоит по умолчанию).
- NTFS – наиболее востребованный сейчас.
- UDF
- exFAT
Интерфейс продуман и для опытных пользователей – он позволяет выбирать и нужный тип файловой системы. Найти эти опции вы сможете в блоке «Схема раздела и тип системного интерфейса». Среди доступных здесь вариантов:
- MBR, который подойдет для компьютеров с установленной BIOS или UEFI.
- MBR строго для тех машин, на которых стоит UEFI.
- GPT для ПК под управлением UEFI.
- Super Floppy Disk.
В меню есть доступ к настройке размера кластера. Заданные параметры применяются сразу во время форматирования USB-диска. Найти вы эти характеристики можете по наименованию раздела, который так и называется: «Размер кластера».
Если вы не понимаете ничего в этих значениях – не стоит волноваться, что что-то получится не так. Сам установщик задает самые эффективные параметры для размера. Как правило, меняют эти настройки опытные пользователи, в соответствии со своими индивидуальными потребностями.
Пройдя к пункту «Новая метка тома» вы сможете назвать свою будущую загрузочную флешку так, как вам удобно. Это имя позже будет отображаться в проводнике.
Создание загрузочной флешки Виндовс 11 в Rufus может потребовать настройки дополнительных параметров, которых нет в открытом виде среди прочих кнопок интерфейса. Но если вы нажмете на треугольник, то получите доступ к скрытым «Параметрам форматирования».
Что вы можете здесь настроить:
- Включить проверку на ошибочные (плохие) блоки. Эта опция позволяет во время форматирования проверять флешку на наличие проблемных блоков и удалять их. Можно даже задать количество циклов такой проверки. Конечно, это скажется на форматировании – оно затянется, но зато пройдет более качественно.
- Запуск быстрого форматирования. Это настройка противоположная предыдущей. Здесь не будет проверок на наличие проблемных блоков, зато процесс пройдет очень быстро.
- Создание загрузочного тома. Здесь вы сможете выбрать тип создания диска и разновидность образа системы, которая будет на него записана. В последней версии разработчики расширили доступный перечень.
- Задать значок для диска и расширенную метку. С этой опцией у вас появится возможность использовать дополнительные символы (кириллицу, а также латинские буквы и др.) для задания имени своей флешке. А для визуального обозначения записанной на нее операционной системы вы можете выбрать логотип, который тоже будет виден в проводнике, что очень удобно.
Среди дополнительных опций:
- Показывать подключенные устройства. Если вы активируете эту функцию, то в разделе «Устройства» увидите все флешки, присоединенные к ПК в данный момент.
- Исправления для старых версий BIOS. Это полезная опция, которой нужно пользоваться тем, кого интересует запись образа на флешку Windows 11 с помощью Rufus для старых ПК. А точнее, для тех ПК, на которых установлены старые версии BIOS. Как правило, в таких ситуациях нередко возникает типичная проблема, когда система не видит загрузчик.
- Применить тип MBR с BIOS ID. Это тоже способствует снижению риска столкнуться с проблемой несовместимости загрузочной флешки и старого варианта базовой оболочки.
Особенности создания загрузочной флешки с Windows 11 в программе Rufus
Развиваясь, Windows сменил не только свою графическую оболочку, став более современным и интересным, но и позаботился о более продуктивной загрузке операционной системы. Так привычный тип MBR-разделов перестал быть единственным вариантом – появились GPT-разделы. Между ним и MBR существует принципиальная разница практически во всем: и в структуре хранения информации, и в самом процессе загрузки системы, и в логических томах.
Раньше с MBR за загрузку системы отвечал BIOS, который опрашивал каждый физический компонент компьютера на пригодность и обращался к MBR, которая является основной загрузочной записью. После чего переключался на ОЗУ, чтобы считать VBR, с которой начинается сам запуск Windows.
MBR распространена довольно широко и может похвастаться совместимостью, можно сказать, с любой операционной системой. Но при этом имеет и некоторые ограничения в плане организации пространства самого диска и его объемов. Например, вы не сможете разбить диск более чем на 4 сектора. И работать на дисках, объемом более 2Тб, она не сможет из-за того, что 32-бит просто недостаточно для того, чтобы указать большую длину разделов. Если MBR будет повреждена, вся записанная на диске информация будет утрачена, потому как именно здесь хранятся все сведения о томе.
Поэтому, если вы решили записать Windows 11 на флешку через Rufus для современного ПК, который в качестве базовой оболочки имеет UEFI, то используйте GPT разметку загрузочного диска. А для старых машин с классическим BIOS подойдет MBR.
Узнать, какая версия базовой системы установлена на машине, чтобы принять правильное решение о разметке, можно либо войдя в нее, либо обратившись к наименованию установленной материнской платы, чтобы выяснить поколение оболочки.
Как подготовить флешку к записи образа Windows 11 в Rufus
Итак, вам нужно записать образ Windows 11 на флешку в Rufus. Первым делом выбираем подходящий внешний диск, проверяем его вместимость (она должна быть от 8Гб). Затем носитель необходимо отформатировать. Для этого достаточно открыть проводник и правым кликом по наименованию носителя вызвать контекстное меню, в котором выбрать пункт «Форматировать».
В качестве нужного формата выбирайте FAT32. В результате флешка будет готова, а все данные с нее – удалены. Поэтому перед стартом форматирования проверьте ее содержимое и при необходимости перенесите нужную информацию в другую директорию.
Пошаговая инструкция по созданию загрузочной флешки Windows 11 в Rufus
Для того, чтобы запись Виндовс 11 на флешку в Rufus дала максимально эффективный результат, вам нужно знать, для какого компьютера вы готовите загрузчик. А именно какая оболочка внедрена в материнскую плату: старенький BIOS или его современный аналог – UEFI. Далее что нужно делать:
- Загрузить на комп Руфус в виде загрузочного файла и уставить программу. Или воспользоваться портативным вариантом ПО.
- Открыть Rufus с правами администратора (через правую клавишу мышки). Дать разрешение на проверку незагруженных обновлений, чтобы повысить продуктивность и эффективность программы.
- Зайти в «Устройство» и указать нужный внешний диск.
- Теперь найдите у раздела «Метод загрузки» кнопку «Выбрать», которая поможет показать путь к образу.
- Зайти в «Схему разделов», чтобы выбрать нужный параметр. Эти данные будут учтены в другом разделе – «Целевая система», о котором поговорим ниже. Помните о том, что для компьютеров с UEFI рекомендуется выбирать GPT.
- Для тех машин, на которых стоит BIOS, разумнее выбрать разметку типа MBR.
- Для «Новой метки тома» укажите имя накопителя.
- Далее важно выбрать «Файловую систему». Здесь вы уже увидите некоторые параметры, которые перекочевали из описанного выше пункта «Схема разделов». Если вы выбирали ранее GPT, то сможете на этом шаге сделать выбор в пользу NTFS или FAT32. Существует распространенная рекомендация, которая говорит о том, что все-таки в данной ситуации лучше остановить свой выбор на NTFS. Но и FAT32 подойдет в случае создания GPT раздела.
- Теперь просто нажимайте «Старт», дайте подтверждение своему действию и ждите окончания процесса.
Если у вас новая версия программного обеспечения, то вы сможете выбрать дополнительные опции.
В предыдущих вариантах Руфуса через блок «Параметры образа» можно было включить обход требований Windows 11. Теперь же главное окно такого пункта не имеет. Ему на смену пришло диалоговое окно, которое появляется после определения всех настроек и нажатия кнопки «Старт».
В демонстрируемой здесь версии пункты представлены на английском, поэтому переведем каждый из них:
- Remove requirement for Secure Boot and TPM0 – снять требования для безопасной загрузки и доверенного платформенного модуля TPM 2.0.
- Remove requirement for 4Gb+ RAM and 64GB+ disk – не предъявлять требования относительно 4Гб к объему оперативной памяти и 64Гб к объему диска.
- Disable data collection (Skip privacy questions) – пропустить вопросы конфиденциальности.
Есть еще требование создания учетной записи Microsoft, отключить которое в диалоговом окне, представленном на скрине, нельзя. Но есть информация (пока не проверенная) о том, что для образов Windows 11 22H2 этот пункт будет присутствовать среди описанных.
Создание установочной флешки Windows 11 в Rufus сопровождается частым вопросом об еще одном требовании Windows 11, которое система предъявляет процессору. Что здесь можно сказать – если вы планируете чистую установку операционной системы, то это требование можно смело игнорировать. Конечно, здесь все будет зависеть от возможностей самого процессора – потянет ли он поставленную задачу.
Николай Данилов
Пара слов об авторе от редакции smartronix.ru. Николай работает с нами с самого основания проекта. Он отлично разбирается в компьютерах и программном обеспечении. Также неплохо освоил мобильный сегмент и всегда готов подробно рассказать про особенности работы телефона и приложений.

В этом материале будет наглядно показано, как именно пользоваться этой программой и кратко описано, почему в некоторых случаях ее использование будет предпочтительнее, чем выполнение тех же задач с помощью WinSetupFromUSB, UltraISO или другого аналогичного ПО. Дополнительно: Загрузочная флешка UEFI в командной строке Windows.
Обновление 2018: вышла версия Rufus 3.0 (рекомендую к ознакомлению новую инструкцию)
Преимущества Rufus
К преимуществам этой, сравнительно мало известной, программы можно отнести:
- Она бесплатна и не требует установки, при этом «весит» около 600 Кб (текущая версия 1.4.3)
- Полная поддержка UEFI и GPT для загрузочной флешки (можно сделать загрузочную флешку Windows 8.1 и
- Создание загрузочной флешки DOS, установочных накопителей из ISO образа Windows и Linux
- Высокая скорость работы (по заявлению разработчика, USB с Windows 7 создается в два раза быстрее, чем при использовании Windows 7 USB/DVD Download Tool от Microsoft
- В том числе и на русском языке
- Простота использования
В общем, давайте поглядим, как работает программа.
Примечание: для создания загрузочной флешки UEFI со схемой разделов GPT, производить это нужно в Windows Vista и более поздних версиях операционной системы. В Windows XP возможно создание загрузочного накопителя UEFI с MBR.
Как сделать загрузочную флешку UEFI в Rufus
Скачать последнюю версию Rufus можно бесплатно с официального сайта разработчика https://rufus.ie
Как уже было сказано выше, программа не требует установки: она запустится с интерфейсом на языке операционной системы и главное ее окно выглядит как на картинке ниже.
Все поля к заполнению не требуют особенных пояснений, требуется указать:
- Устройство — будущая загрузочная флешка
- Схема раздела и тип системного интерфейса — в нашем случае GPT с UEFI
- Файловая система и другие параметры форматирования
- В поле «Создать загрузочный диск» кликаем по значку диска и указываем путь к образу ISO, я пробую с оригинальным образом Windows 8.1
- Отметка «Создать расширенную метку и значок устройства» добавляет значок устройства и другую информацию в файл autorun.inf на флешке.
После того, как все параметры указаны, нажимаем кнопку «Старт» и ожидаем, пока программа не подготовит файловую систему и не скопирует файлы на флешку со схемой разделов GPT для UEFI. Могу сказать, что это происходит действительно довольно быстро в сравнении с тем, что приходилось наблюдать при использовании других программ: по ощущениям, скорость примерна равна скорости передачи файлов по USB.
Если у вас возникли какие-то вопросы по использованию Rufus, а также интересны дополнительные возможности программы, рекомендую посмотреть раздел FAQ, ссылку на который вы найдете на официальном сайте.
Всем доброго дня!
При покупке нового ноутбука (компьютера) все больше пользователей сталкивается с различными ошибками при установке (обновлении) ОС Windows (например, популярная ошибка «установка Windows на данный диск невозможна…» или устройство вообще не видит загрузочную флешку).
Происходит это из-за того, что в новых компьютерах «старый» классический BIOS меняется на UEFI. И, разумеется, создавать загрузочные носители под UEFI — нужно несколько иначе (поэтому, с созданных по «старой» технологии флешек, не получается установить Windows).
Итак, будем со всем этим разбираться по порядку…
*
Содержание статьи
- 1 Создание загрузочной флешки под UEFI (GPT)
- 1.1 Вопрос 1: «У меня BIOS или UEFI?»
- 1.2 Вопрос 2: узнаем разметку диска GPT или MBR
- 1.3 «Правильная» запись ISO-образа на флешку
→ Задать вопрос | дополнить
Создание загрузочной флешки под UEFI (GPT)
Вопрос 1: «У меня BIOS или UEFI?»
Хочу начать статью с одного из самых популярных вопросов: «Как узнать, UEFI у меня на компьютере или BIOS, в чем у них разница…».
👉 Вообще, если отбросить некоторые ненужные большинству термины, то UEFI, по сути, представляет из себя улучшенный BIOS (входить в него также по спец. кнопке, чаще всего F2 или Del. В нем также есть все те же настройки, что и в BIOS).
👉 Наглядную разницу увидите сразу же — в UEFI более современный графический интерфейс с поддержкой мышки, нет этого синего экрана (взгляните на скриншот ниже 👇, думаю, разница видна невооруженным глазом). К тому же, достаточно прочитать верхнюю строчку на экране: «UEFI BIOS Utility» — говорит сама за себя…
UEFI и BIOS: наглядная разница…
В плане кардинальных отличий UEFI от BIOS, на которые стоит обратить внимание:
- 👉 UEFI позволяет производить загрузку с дисков, объем которых больше 2 ТБ. Дело в том, что в BIOS используется MBR (основная загрузочная запись), а в UEFI используется GPT — это другой стандарт размещения разделов на жестком диске (позволяет использовать диски в десятки и сотни ТБ!). Из-за этой разницы, часто и возникают ошибки при установке, т.к. подготавливать загрузочный носитель нужно иначе!
- 👉 как правило, компьютер с UEFI загружается быстрее, чем с BIOS (за счет параллельной инициализации устройств);
- 👉 UEFI более продвинута в плане безопасности (например, можно использовать криптографию);
- 👉 в UEFI можно работать с мышкой, используется современный графический интерфейс (гораздо удобнее производить настройку).
*
Вопрос 2: узнаем разметку диска GPT или MBR
Если вы собираетесь при установке Windows удалить все разделы и переразметить диск — этот шаг можно пропустить.
*
Кстати, чтобы посмотреть какой у вас используется стандарт: GPT или MBR, достаточно перейти в «Управление дисками» и в нижней части окна открыть свойства конкретного диска (не раздела! 👇). См. пример ниже.
Управление дисками
Во вкладке «Тома» будет указан «Стиль раздела»:
- либо «Таблица с GUID» (как на примере ниже) — это GPT;
- либо MBR…
Вкладка тома — стиль раздела
Кстати, там же в «Управлении дисками» можно преобразовать один стандарт к другому (например, GPT к MBR). Чтобы сделать это без потери данных, рекомендуется использовать спец. утилиты: 👉 Minitool Partition Wizard, Acronis Disk Director, Aomei Partition Assistant.
*
📌 В помощь!
Способы преобразования MBR к GPT (и наоборот) без потери данных — инструкция для начинающих
*
«Правильная» запись ISO-образа на флешку
Нам потребуется:
- утилита 👉 Rufus (одна из лучших для подготовки установочных носителей);
- загрузочный ISO образ с Windows: рекомендую выбирать официальный образ ISO с одной редакцией системы, и не более 4 ГБ (например, «Windows 10 Pro x64»; Такие варианты, как «Windows 10 5 in 1 x32+x64» и т.д. — рекомендую не использовать, с ними часто возникают различные проблемы!).
Возможно вам пригодится статья о том, 👉 как скачать ISO-образы с ОС Windows 8/10/11 [официально и легально]
- флешка на 8-16 ГБ (лучше не менее 16 ГБ, т.к. не всегда и не каждый образ можно поместить на флешку в 8 ГБ).
*
👉 Действия по порядку:
1) Первое, что необходимо сделать, это вставить флешку в USB-порт и скопировать с нее всё важное, что на ней есть (в процессе дальнейшей работы с нее все будет удалено!).
2) Утилиту Rufus нужно запустить от имени администратора (если кто не знает — достаточно зайти под учетной записью администратора в Windows, щелкнуть правой кнопкой мышки по исполняемому файлу программы и выбрать сию функцию во всплывшем контекстном меню).
Запуск Rufus от имени администратора
3) Далее самое важное (выполняйте по порядку!):
- указываете флешку в графе «Устройство» (см. скрин ниже);
- указываете образ ISO с Windows 10;
- схема раздела и тип интерфейса: «GPT для компьютеров с интерфейсом UEFI» (об этом было пол статьи выше 😉);
- файловая система — FAT 32;
- проверьте, чтобы стояли галочки в пунктах «Быстрое форматирование», «Создать загрузочный диск (стандартная установка)», «Создать расширенную метку».
- для начала создания — нажмите кнопку «Старт».
Настройки Rufus 2.1 для записи установочного носителя
Обновление от 24.01.2019.
Утилита Rufus при обновлении до версии 3 несколько изменила дизайн. На всякий случай (чтобы не было путаницы) добавлю скрин окна более новой версии.
Rufus 3.4 — создание флешки под UEFI (GPT)
4) Rufus вас, кстати, предупредит, что во время записи будут удалены все данные на флешке, и попросит подтвердить операцию. Если все нужное с флешки заранее скопировали — жмите «OK».
Предупреждение об удалении данных
5) Минут через 5-10* (время зависит от работы USB, флешки, выбранного ISO образа) — флешка будет готова и можно приступать к установке Windows.
Флешка готова!
Собственно, созданный носитель по рекомендациям выше, должен работать на всех современных ПК и ноутбуках.
*
📌 В помощь!
1) Создание универсальной мультизагрузочной флешки с Windows 7/8/10/11, WinPE, Linux и пр. (Legacy + UEFI поддерживается)
2) Один из примеров установки Windows 10 с подобного носителя — 👉 см. заметку
*
Дополнения по теме — будут кстати!
На сим пока всё, успехов!
👋
Первая публикация: 07.03.2018
Корректировка: 28.10.2022


Полезный софт:
-
- Видео-Монтаж
Отличное ПО для создания своих первых видеороликов (все действия идут по шагам!).
Видео сделает даже новичок!
-
- Ускоритель компьютера
Программа для очистки Windows от «мусора» (удаляет временные файлы, ускоряет систему, оптимизирует реестр).
Главная страница » Статьи о компьютерах
Рубрика: Статьи о компьютерахАвтор: Администратор
- Тип BIOS
- Типы разделов
- Видимый объём носителя
- Быстродействие и восстановление данных
- Совместимость Windows
- Структура разделов Windows
- Загрузочные флешки UEFI
- Как узнать, диск GPT или MBR
- Как создать GPT- и MBR-разметку
- Преобразование стилей разметки
Что такое GPT- и MBR-диски? С этими понятиями впервые сталкиваются обычно либо в процессе инициализации только что приобретённых новых жёстких дисков, либо в процессе переустановки Windows, когда при выборе места для установки получают внезапно ошибку «Установка Windows на данный диск невозможна». В сообщении из которой, далее следует одно из пояснений ошибки:
- Либо «На выбранном диске находится таблица МВR-разделов»;
- Либо «Выбранный диск имеет стиль разделов GPT».
Ниже будем детально разбираться в этих двух понятиях.
На ПК с форматом размещения информации GPT (таблица GUID) BIOS заменён на UEFI. Новая прошивка не хранит первичную стадию загрузчика (VBR, способна проводить анализ файловой системы, загружать файлы. GPT – таблица разделов с глобальным уникальным идентификатором GUID. Занимает два первых сектора диска, в нулевом по-прежнему записана основная загрузочная запись для работы UEFI в режиме BIOS (Legacy Mode).
ГПТ хранит таблицу разделов на накопителе, благодаря ей UEFI идентифицирует скрытый том с загрузчиками обнаруженных на ПК операционок. Загрузчик вызывает менеджера запуска, который и грузит операционную систему.
MBR диск
MBR (Master Boot Record) — стандарт определения структуры разделов на диске, который раньше был повсеместно распространен и до сих пор используется. Загрузочная запись располагается в начальном секторе диска. В ней записана таблица разделов — данные об их организации на накопителе и информация для БИОС, для начала загрузки ОС.
MBR преимущества:
- Совместимость с множеством операционных систем — с абсолютным большинством
- Работает действительно стабильно и проверен временем
- Работает и с BIOS, и с UEFI
- Работает с со всеми версия Windows и 32 бит, и 64 бит
MBR минусы
- Ограничение на 4 главных раздела. Но можно сделать один из них расширенным и делать подразделы уже на нем, но это не всегда удобно
- Один раздел не может быть более 2 терабайт размером, так как, используется 32 бита для записи его длины, выраженной в секторах
- При его повреждении первого сектора — весь накопитель становится нечитаемым, так как, там хранится загрузочная запись с информацией обо всей структуре
- Нет мониторинга проблем в работе и тяжело понять были ли повреждены данные
Отличия схем разметки дисков
| Различия | MBR | GPT |
| Число томов на накопителе | 4, можно создать подразделы | Не ограничено, Windows поддерживает 128 |
| Максимальный объём тома | 2 ТБ | 9,4 ЗБ |
| Совместимость | Почти со всеми ОС и железом | Не работает на старых ПК |
Прочие преимущества новой схемы разметки:
- шустрее запускает ОС;
- восстановит повреждённые файлы благодаря хранению CRC;
- резервирует загрузочный раздел для восстановления информации при повреждении тома.
В UEFI и BIOS процесс запуска компьютера схожий, но в случае с EFI меньше этапов.
GPT диск
Стиль разделов GPT (GUID Partition Table) — современный стандарт определения структуры разделов на диске. Гибкий, без ограничений на количество создаваемых разделов и их размера — обычно их определяет операционная система. Создавался компанией Intel специально для UEFI на замену BIOS. Применяются идентификаторы GUID для построения структуры.
Главная загрузочная запись располагается во втором секторе, а в первом хранится, также MBR-запись. Сделано это в целях защиты, чтобы система не подумала, что накопитель пустой, и чтобы была совместимость со старыми версиями ОС (не всегда она есть).
GPT преимущества:
- GPT хранит таблицу разделов в начале и в конце диска — при повреждении одной из них, всегда есть копия для восстановления
- Нет ограничения на количество разделов — задается операционной системой
- GPR хранит CRC информацию контрольной суммы для заголовка и таблицы, что позволяет обнаруживать в них ошибки и исправлять
- Мониторит накопитель на наличие проблем и по возможности позволяет системе исправить их
- Практически неограниченный размер для томов
- Есть собственный мультизагрузчик
GPT минусы:
- Не все ОС поддерживают
- Работает с 64-битной Windows и только
- Работает только с UEFI
Как узнать MBR или GPT стоит на диске?
Для получения сведений о схеме разделов:
- Зажмите Win + R, введите «diskmgmt.msc».
- Кликните клавишей по накопителю с Windows и вызовите «Свойства».
- Во вкладке «Тома» смотрите значение строчки «Стиль…».
Что такое GPT и MBR
GPT и MBR – эти стили разделов жёсткого диска, их также называют стили разметки или таблицы разделов диска. Всё это синонимы одного понятия — способа хранения сведений о разделах жёсткого диска. Сведений о начале и конце разделов, а также о принадлежности каждому из них секторов, об их атрибутах (основной, логический и пр.), о том, какой из разделов является загрузочным и т.п.
Если мы подключим к компьютеру новый или старый, но пустой жёсткий диск, он не будет видеться системой Windows, пока мы его не проинициализируем в управлении дисками – входящей в состав операционной системы утилитой diskmgmt.msc (или с помощью сторонних и разнообразных менеджеров дисков). В штатном управлении дисками инициализация подключённых пустых носителей запускается автоматически при открытии утилиты. И система предлагает нам указать, какой мы хотим задать стиль разделов:
- Либо MBR – аббр. Master Boot Record, что переводится как основная загрузочная запись;
- Либо GPT – аббр. GUID Partition Table, что переводится как таблица разделов GUID.
В окне инициализации Windows подсказывает нам, какой из стилей выбрать опцией предустановки. И выходит система из текущих условий своей работы – на диске с каким стилем разметки она установлена, в таком и предлагает проинициализировать новый носитель данных.
MBR – старый стиль, GPT же современный, более совершенный. В чём именно их разность?
Тип BIOS
Работать с незагрузочными дисками GPT и MBR можно на любых компьютерах. А вот загружать с них операционную систему – нет. Чтобы была возможна загрузка с GPT-диска, материнская плата компьютера должны быть с BIOS UEFI. Ну или как минимум с гибридным BIOS с реализацией ПО EFI в части поддержки дисков GPT. Это большая часть материнок ПК и ноутбуков, выпущенных после 2012 года. При этом в BIOS должен быть активен либо сам режим UEFI, либо режим совместимости с обычной BIOS Legacy, если таковой поддерживается.
А чтобы компьютер мог загружаться с MBR-дисков, в BIOS должен быть выставлен либо, опять же, режим совместимости двух типов BIOS, если он предусматривается, либо только Legacy.
В довольно скором будущем производители материнок ПК и ноутбуков откажутся от совместимости с BIOS Legacy, и устройства будут поставляться только с прошивкой UEFI. Например, компания Intel заявляет, что сделает это уже после 2021 года. Так что таймер отсчёта отправки MBR на свалку истории уже запущен.
Типы разделов
На MBR-дисках доступно создание не более 4-х основных разделов – таковых, с которых возможна загрузка системы Windows. Если разделов нужно создать больше, основными могут быть только трое, а все остальные должны быть логическими, с которых запуск Windows невозможен.
Тогда как на GPT-дисках этой заморочки нет – на нём все разделы основные, и их может быть аж 128 штук.
Видимый объём носителя
Стиль MBR не позволяет увидеть объём носителя данных больше 2,2 Тб. Если же у носителя больший объём, ему принципиально нужна GPT-разметка.
Быстродействие и восстановление данных
MBR как способ хранения сведений о разделах жёсткого диска предусматривает такое хранение сведений в одном месте. Что делает и Windows, и наши данные уязвимыми к сбоям, влекущим за собой ошибки записи этих сведений. Тогда как GPT хранит эти сведения в нескольких местах, причём равномерно распределённых по всей поверхности носителя. Это делает Windows более устойчивой к последствиям сбоя во время записи системных данных, увеличивает шансы на восстановление пользовательских файлов, привносит небольшое быстродействие в работу HDD по считыванию данных.
У MBR и GPT разное обустройство загрузчика. У стиля GPT меньше стадий процедуры загрузки, потому Windows на таких дисках запускается немножко быстрее.
Совместимость Windows
На GPT-дисках могут работать только определённые ОС, так называемые EFI-системы – от названия ПО EFI, на базе которого функционирует прошивка UEFI. Это:
- Только 64-битные Windows, Linux и Mac;
- Из числа Windows – только версии Vista, 7, 8.1, 10 и серверные Windows Server 2008, 2008 R2, 2012, 2012 R2, 2021, 2021.
Работа 32-битных Windows, старой версии XP и ниже возможна только на дисках MBR.
Структура разделов Windows
У обычных систем Windows на MBR-дисках и EFI-систем на GPT-дисках разная по сути структура технических системных разделов. На MBR-дисках из числа системных разделов вообще может быть только единственный С, на котором размещены и сама Windows, и её загрузчик. Но чаще это схема, состоящая из двух разделов:
- Технического на 100 или 350 Мб с файловой системой NTFS, где хранится загрузчик;
- Диска С.
На GPT-дисках схема EFI-системы включает обычно три раздела:
- NTFS-раздел восстановления на 350 или 500 Мб;
- EFI-раздел с FAT32 – раздел загрузчика;
- Диск С.
Иногда схема может исключать раздел восстановления Windows или включать ещё один технический раздел MSR.
Как узнать жесткий диск GPT или MBR в командной строке
При помощи системного инструмента: командной строки Windows, пользователь может получить сведения о разметке диска на компьютере.
Пройдите последовательные шаги:
- Запустите командную строку от имени администратора.
- В окне интерпретатора командной строки введите команду:
diskpart
- Затем нажмите на клавишу «Enter».
- Далее введите команду:
list disk
- Нажмите на «Enter».
- В окне командной строки отобразятся все физические диски, подключенные к компьютеру.
- Один из отображаемых параметров обозначен как «GPT». Диск, который имеет стиль раздела GPT отмечен звездочкой («Диск 0»).
Этот параметр означает, что остальные физические диски на данном ПК, где нет звездочек, имеют стиль раздела MBR.
В чём разница между GPT и MBR при создании разделов на диске?
GPT — новый стандарт и он постепенно приходит на смену MBR. GPT имеет множество преимуществ, но MBR выигрывает в совместимости и всё ещё необходим в некоторых случаях. К тому же этот стандарт поддерживает не только Windows, его могут использовать Mac OS X, Linux и другие операционные системы.
MBR расшифровывается как Главная загрузочная запись. Этот стандарт был представлен в 1983 году вместе с DOS 2.0 для IBM PC.
Разделы
На диске сектора представляют собой не физическое разделение, а виртуальные сегменты, в которых все данные и хранятся. Для записи данных требуется наличие хоть одного раздела, на совершенно пустой диск никакие данные просто не запишутся. На одном физическом накопителе можно создавать несколько разделовсекторов с определённым (заданным) объёмом информации.
В MBR можно создавать до четырёх секторов, потом, если пользователю этого недостаточно, можно сектора делить на логические разделы. На SSD, к примеру, можно сделать три сектора основных, и четвёртый расширенный с несколькими логическими разделами внутри. Конечно, логические разделы, это не сектора, и в загрузочный том их не превратить, но файлы операционной системы там хранить можно. Например, в одном разделе можно хранить файлы Windows 10, в другой логический раздел SSD использовать под Linux или Windows 7.
У современного решения GPT нет таких ограничений, возможностей гораздо больше, можно разбивать SSD хоть как. Можно создать 128 отдельных секторов, что избавляет от необходимости создавать логические разделы. И то 128, это ограничение только для ОС от Microsoft, другие ОС вообще не ограничивают этот момент.
Как узнать разметку диска GPT или MBR в AOMEI Partition Assistant
Программа AOMEI Partition Assistant (бесплатная версия — AOMEI Partition Assistant Standard) предназначена для работы и управления дисками. Программа имеет конвертировать (преобразовывать) диски GPT в MBR и MBR в GPT.
Вам также может быть интересно:
- Как преобразовать GPT в MBR системными средствами
- Как преобразовать MBR в GPT системными средствами — 3 способа
После запуска программы, в главном окне AOMEI Partition Assistant отобразятся диски компьютера. В нижней части окна приложения, под именем каждого физического диска, показан тип разметки: GPT или MBR.
Узнать стиль разметки диска можно и в других подобных приложениях, используемых на компьютерах, работающих под управлением Windows, в качестве менеджеров дисковой системы.

Всем привет! Как вы знаете, 5 октября вышел полноценный релиз Windows 11. Я, как один из тех людей, кто ставил Windows 11 с выхода версии Insider Preview как основную систему, хочу подробно рассказать в этой статье, как правильно подготовить несовместимый ПК к установке Windows 11, установить ОС и подскажу пару настроек для Windows 11, которые я использую.
Подготовка ПК к установке Windows 11
Прежде всего, необходимо понимать, что Microsoft перед появлением Windows 11 серьёзно подняли системные требования в отличие от Windows 10. Чем-то напоминает историю Windows Vista, которую также успешно захейтили из-за высоких системных требований на тот момент, в отличие от Windows XP. Перейдём к минимальным системным требованиям, которые актуальны на момент написания статьи (жирным цветом выделены требования, которые я считаю завышенными и их можно обойти + подчёркнуты, которые не проверяются системой):
-
Процессор: совместимый, 64-разрядный, минимум 1 ГГц
-
ОЗУ: 4 ГБ
-
Хранилище: 64 ГБ минимум
-
Тип BIOS: UEFI с поддержкой безопасной загрузки
-
Наличие TPM: минимум 2.0
-
Видеоадаптер: DirectX 12 с WDDM 2.0
-
Дисплей: HD-разрешение, более 9 дюймов, 8 бит
-
Windows 10 Home требует подключения к Интернету
На самом деле, я считаю, что вышеупомянутый список требований тянет не на минимальный (хотя Microsoft это не указывает), а на рекомендуемый. Что же, как я уже написал выше (и ниже тоже об этом напишу), некоторый список требований можно обойти, поэтому вот мой личный список минимальных системных требований (который я составил с учётом тестов, своего личного опыта и возможностей обхода проверки системных требований):
-
Процессор: 64-разрядный, любой
-
ОЗУ: 4 ГБ
-
Хранилище: 32 ГБ (т.к. сама система весит около 17-18 ГБ)
-
BIOS: Любого типа (даже Legacy с MBR)
Требование TPM модуля я также считаю необоснованным, т.к., во-первых, он дорогой и не ставится во все ПК. И, хотя Microsoft нас уверяют, что TPM модуль используется для защиты системы и ваших конфиденциальных данных, но, по факту, TPM модуль используется для BitLocker (которого нет в домашней версии) и Windows Hello (и то, эти функции тоже могут работать без TPM-модуля). К тому же, для установки TPM модуля необходимо, чтобы устройство перед продажей проходило специальную сертификацию, которая для производителей стоит достаточно дорого.
Для проверки системных требований ПК к установке Windows 11 я рекомендую использовать утилиту с открытым исходным кодом WhyNotWin11, т.к. эта программа, в отличие от официальной утилиты PC Health Check, показывает подробные сведения о параметрах, по которым ваша система совместима с Windows 11, а также с этой утилитой не возникает так много ошибок, как с утилитой от Microsoft.
Для создания резервной копии ваших данных и файлов я советую использовать программу Laplink PCmover, рекомендованную Microsoft. Важно отметить, что домашняя (бесплатная) версия не включает в резервную копию перенос программ и приложений, установленных на Вашем ПК, хотя я не вижу смысла переносить сами программы, если установщики большинства приложений можно найти в Интернете без проблем.
Загрузка Windows 11
После того, как вы убедились, что вы и ваш ПК готовы к установке Windows 11, можно приступить к загрузке и установке Windows 11 как основной ОС. Есть несколько вариантов загрузки и установки Windows 11 с официального сайта.
Например, можно загрузить помощник по установке Windows 11, но я не рекомендую устанавливать Windows 11 с помощью него, т.к. есть вероятность того, что некоторые ваши настройки потеряются при установке новой версии Windows.
Или можно использовать Media Creation Tool, чтобы записать флешку, но в таком случае, при ошибке записи флешки (а она у меня также возникала не один раз) программа удаляет образ Windows 11, который она загрузила и который придётся снова скачивать, а это будет не очень приятно (особенно, если у вас лимитированный трафик). Это же, кстати, также касается и вышеупомянутого помощника.
Поэтому лучше пойти более надёжным методом: загрузкой ISO-образа. Вообще, есть официальный и неофициальный (пропатченный) образ, который основан на установщике Windows 10, но содержит install.wim, взятый из Windows 11. По сути, будет установлена та же Windows 11.
А что, если вы хотите установить Windows 11 на несовместимый компьютер, но из официального ISO-образа на официальном сайте Microsoft? Вот этот вариант развития рассмотрим более подробно.
Установка Windows 11
Важно уточнить, что для установки системы из официального образа (а, на момент написания статьи, это build 22000.194) однозначно понадобится 64-битный процессор. Ещё уточню, что систему мы будем ставить с нуля (по вышеупомянутой причине потери перенесённых данных), поэтому предполагается, что вы сделали резервную копию своих данных и файлов неважно каким способом (будто вы сделали это через Laplink PCmover или вручную впоследствии скопируете файлы).
Для начала, кроме самого ISO-образа, нам понадобится внешний накопитель (минимум 8 ГБ, а лучше — 16 ГБ и более), утилита с открытым исходным кодом Rufus, а также понимание того, что здесь будет описано.
Открываем Rufus, выбираем флешку и официальный ISO-образ Windows 11, а дальше, в параметрах образа, есть три пункта, но из них нас интересуют только первых два: Standard installation и Extended installation.
Standard installation записывает ISO-образ без патчей и всего остального (кроме UEFI:NTFS, он здесь необходим, если у вас схема раздела UEFI и целевая система GPT).
Кратко об UEFI:NTFS и почему он необходим
Для начала я хочу пояснить, что у файловой системы FAT32 есть ограничение: она не позволяет хранить файлы, которые весят больше 4 ГБ. В образе Windows 11 есть файл install.wim (по сути, это образ самой Windows 11), который как раз весит чуть больше 4 ГБ (точнее — 4,3 ГБ).
Ок, так что же мешает записать образ Windows 11 на NTFS и установить его? А мешает один очень простой факт: UEFI система (в отличие от старых BIOS) не умеет запускаться из устройств, которые отформатированы в NTFS (или exFAT, но там уже будет другой разговор). Соответственно, получаем замкнутый круг проблем, разомкнуть который должен патч UEFI:NTFS.
Он создаёт на внешнем накопителе два раздела: один отформатирован в NTFS, а второй – в FAT. Причём, раздел FAT будет иметь 0,5 МБ памяти, а NTFS – всё оставшееся место на флешке. В раздел FAT записываются EFI-файлы, задача которых выполнять переадресацию в EFI-файлы, находящиеся в NTFS разделе. Таким образом мы сможем запуститься в UEFI с раздела NTFS.
Extended installation не только запишет файлы образа Windows, но и применит патч обхода проверки требований ПК к boot.wim файлу (это своего рода WinPE, который отвечает за первоначальную установку и, в том числе, проверяет требования ПК).
Каким образом этот патч обходит проверку?
Если требования ПК не подходят для установки Windows 11, WinPE выведет соответствующее окно после выбора редакции системы (или ввода ключа):
Для того, чтобы обойти это окно, в реестре самого WinPE надо прописать параметры DWORD32 вHKEY_LOCAL_MACHINESYSTEMSetupLabConfig: BypassTPMCheck (обходит проверку TPM-модуля), BypassSecureBootCheck (обходит проверку не только Secure Boot, но и UEFI и GPT в целом) и BypassRAMCheck (обходит проверку ОЗУ). Этот патч добавляет в реестр ОС образа boot.wim первые две записи. В исходном коде Rufus этот патч выглядит так:
BOOL RemoveWindows11Restrictions(char drive_letter)
{
BOOL r = FALSE, is_hive_mounted = FALSE;
int i;
const int wim_index = 2;
const char* offline_hive_name = "RUFUS_OFFLINE_HIVE";
const char* key_name[] = { "BypassTPMCheck", "BypassSecureBootCheck" };
char boot_wim_path[] = "#:\sources\boot.wim", key_path[64];
char* mount_path = NULL;
char path[MAX_PATH];
HKEY hKey = NULL, hSubKey = NULL;
LSTATUS status;
DWORD dwDisp, dwVal = 1;
boot_wim_path[0] = drive_letter;
UpdateProgressWithInfoForce(OP_PATCH, MSG_324, 0, PATCH_PROGRESS_TOTAL);
uprintf("Mounting '%s'...", boot_wim_path);
mount_path = WimMountImage(boot_wim_path, wim_index);
if (mount_path == NULL)
goto out;
static_sprintf(path, "%s\Windows\System32\config\SYSTEM", mount_path);
if (!MountRegistryHive(HKEY_LOCAL_MACHINE, offline_hive_name, path))
goto out;
UpdateProgressWithInfoForce(OP_PATCH, MSG_324, 102, PATCH_PROGRESS_TOTAL);
is_hive_mounted = TRUE;
static_sprintf(key_path, "%s\Setup", offline_hive_name);
status = RegOpenKeyExA(HKEY_LOCAL_MACHINE, key_path, 0, KEY_READ | KEY_CREATE_SUB_KEY, &hKey);
if (status != ERROR_SUCCESS) {
SetLastError(status);
uprintf("Could not open 'HKLM\SYSTEM\Setup' registry key: %s", WindowsErrorString());
goto out;
}
status = RegCreateKeyExA(hKey, "LabConfig", 0, NULL, 0,
KEY_SET_VALUE | KEY_QUERY_VALUE | KEY_CREATE_SUB_KEY, NULL, &hSubKey, &dwDisp);
if (status != ERROR_SUCCESS) {
SetLastError(status);
uprintf("Could not create 'HKLM\SYSTEM\Setup\LabConfig' registry key: %s", WindowsErrorString());
goto out;
}
for (i = 0; i < ARRAYSIZE(key_name); i++) {
status = RegSetValueExA(hSubKey, key_name[i], 0, REG_DWORD, (LPBYTE)&dwVal, sizeof(DWORD));
if (status != ERROR_SUCCESS) {
SetLastError(status);
uprintf("Could not set 'HKLM\SYSTEM\Setup\LabConfig\%s' registry key: %s",
key_name[i], WindowsErrorString());
goto out;
}
uprintf("Created 'HKLM\SYSTEM\Setup\LabConfig\%s' registry key", key_name[i]);
}
UpdateProgressWithInfoForce(OP_PATCH, MSG_324, 103, PATCH_PROGRESS_TOTAL);
r = TRUE;
out:
if (hSubKey != NULL)
RegCloseKey(hSubKey);
if (hKey != NULL)
RegCloseKey(hKey);
if (is_hive_mounted) {
UnmountRegistryHive(HKEY_LOCAL_MACHINE, offline_hive_name);
UpdateProgressWithInfoForce(OP_PATCH, MSG_324, 104, PATCH_PROGRESS_TOTAL);
}
if (mount_path) {
uprintf("Unmounting '%s'...", boot_wim_path, wim_index);
WimUnmountImage(boot_wim_path, wim_index);
}
UpdateProgressWithInfo(OP_PATCH, MSG_324, PATCH_PROGRESS_TOTAL, PATCH_PROGRESS_TOTAL);
free(mount_path);
return r;
}Хочу отметить, что в релизе Rufus 3.16 параметр BypassRAMCheck добавлялся, однако в релизе 3.17 этот параметр программа не включает в реестр WinPE.
После записи ISO-образа на USB-накопитель, если осталось на нём место, на него же можно закинуть и резервную копию.
Далее всё по стандарту: загружаетесь с внешнего накопителя, пропускаете установку ключа, выбираете редакцию системы (лично я выбираю Pro), выборочную установку (не обновление), размечаете диск (я советую удалить все разделы на диске и оставить только неразмеченное пространство на диске) и устанавливаете систему.
Настройка Windows
После того, как вы установили систему и перешли к экрану настройки сети, если вы установили Windows 11 Home (или Home Single Language, это неважно), то, скорее всего, локальную учётную запись у вас не получится создать (только учётную запись Microsoft). Более того, если нет Интернета, установка Windows 11 не пойдёт дальше выбора подключения к сети (т.к. создание локальной учётной записи недоступно на Windows 11 Home). Но, как я выделил выше, это требование можно обойти.
Важно: перед выбором языка и раскладки, если ваш ПК подключен к Интернету через Ethernet, вам необходимо отключить Ethernet-кабель. Иначе, у вас не будет возможности создать локальную учётную запись.
Для начала, после выбора языка и раскладки, необходимо остановиться на окне выбора сети (оно имеет заголовок “Давайте подключим вас к сети”). Затем, необходимо нажать Shift+F10 (таким образом мы запустим командную строку). А дальше, есть два варианта обхода:
-
Простой: запустить команду
taskkill / F / IM OOBENetworkConnectionFlow.exe(соблюдение регистра необязательно) -
Сложный: запустить
taskmgr(Диспетчер задач), раскрыть вкладку “Подробнее” (в нижнем левом углу) и завершить фоновый процесс “Последовательность действий при сетевом подключении”
Далее всё, как в Windows 10: придумайте имя пользователя, настройте параметры конфиденциальности и т.д.
Про активацию системы также скажу пару слов: на момент написания статьи офлайн-активаторы не работают (т.к. не работает активация с помощью офлайн KMS-серверов). Для активации можно использовать любой ключ от Windows 10 (подойдут ключи также от 8-й или 7-й версии). Конвертация ключей от Windows 7 и 8 работает таким же образом, как она работала на Windows 10. Также, для активации можно попробовать использовать KMS-ключи и онлайн KMS-серверы, но помните, что это является пиратством.
После того, как первоначальная настройка была проведена успешно, уже можно восстанавливать данные из бэкапа и продолжать настройку системы. Но я хочу рассказать про пару патчей и твиков, которые исправляют некоторые недостатки системы:
-
Новое контекстное меню
-
Недоступно полное взаимодействие с панелью задач
-
Нет автоматической смены темы (как это реализовано в iOS 13, macOS Mojave и Android 9)
Новое контекстное меню
Одним из главных нововведений Windows 11 стало новое контекстное меню в стиле глассморфизма. После того, как я цвидел это меню впервые в Dev-версии, у меня появилось недовольство вместе с ощущением новизны. В новой ОС оно выглядит так:
Обратите внимание, что в каждом (!) контекстном меню есть пункт “Показать дополнительные параметры”, который открывает привычное и старое (т.е. классическое) контекстное меню. А теперь лирический вопрос к Microsoft: смысл этого нового контекстного меню, если оно не может заменить полностью классическое? Какой смысл от того, что в новое меню нельзя даже полноценно встроить привычные контекстные меню от других программ? Тем более, что, по моему мнению, классическое контекстное меню выглядит даже лучше, чем новое.
Поэтому, лично я, заменил в системе новое контекстное меню на классическое. Чтобы это сделать, необходимо по пути HKEY_CURRENT_USERSOFTWARECLASSESCLSID{86CA1AA0-34AA-4E8B-A509-50C905BAE2A2}InprocServer32 установить пустое значение параметру “По умолчанию” (надпись “значение не задано” должна исчезнуть).
Возвращаем полное всемогущество панели задач
Вторым сюрпризом-нововведением новой ОС стала панель задач. С удивлением, я обнаружил, что с панелью задач вообще нельзя взаимодействовать через Drag&Drop. На самом деле, это бред. Ведь панель задач была создана не просто выводить текущие задачи, но и взаимодействовать с ними. Хотя Microsoft пообещали, что в 2022 году будет решение этой проблемы (в виде обновления), но почему нельзя было эту проблему решить “из коробки”?
Хорошо, что есть решение в виде одноимённой open-source утилиты Windows11DragAndDropToTaskbarFix. Несмотря на то, что перечёркнутый значок при наведении остался, программа всё-таки выполняет свою задачу. Ещё отмечу, что оказывает низкое влияние (точнее, практически не оказывает его) на загрузку системы.
Автоматическая смена темы по времени
Честно, я ожидал, что в Windows 11 всё-таки добавят эту функцию, но её не “завезли”. Поэтому есть решение в виде open-source приложения Auto Dark Mode. В целом, эта программа также хорошо выполняет свою задачу. Можно установить конкретные сценарии смены темы, цветовой схемы и обоев. Из преимуществ отмечу, что Auto Dark Mode умеет запускаться при входе в систему (через планировщик заданий). Из недостатков, на момент написания статьи, отмечу, что она не до конца локализована на русский язык, а также есть проблема со сменой темы на нескольких виртуальных рабочих столах, но их решение будет скорее вопросом времени.
Краткий отзыв вместо вывода
Несмотря на то, что Windows 11 принесла много изменений (в т.ч. поддержку Wi-Fi 6, DNS-on-HTTPS, DirectX 12 и т.д.), технически, новая ОС от Microsoft – это Windows 10, только в обёртке от Windows 11. Поэтому если вы зайдёте на сайт проверки User-Agent браузера, вы заметите, что ОС будет отображаться по-прежнему как Windows 10 (т.к. номер ядра Windows NT и User-Agent ОС не изменился).
Даже больше напишу: Microsoft оставила лазейку включения панели задач и меню Пуск от Windows 10 (правда, панель не будет работать, но всё-же). Несмотря на это, в целом, я советую перейти на новую ОС, т.к. она сильно изменилась по дизайну в лучшую сторону, да и в целом стала удобнее.
Надеюсь, моя статья помогла вам сократить время на поиски решения тех или иных проблем, которые могут возникнуть при работе с Windows 11.