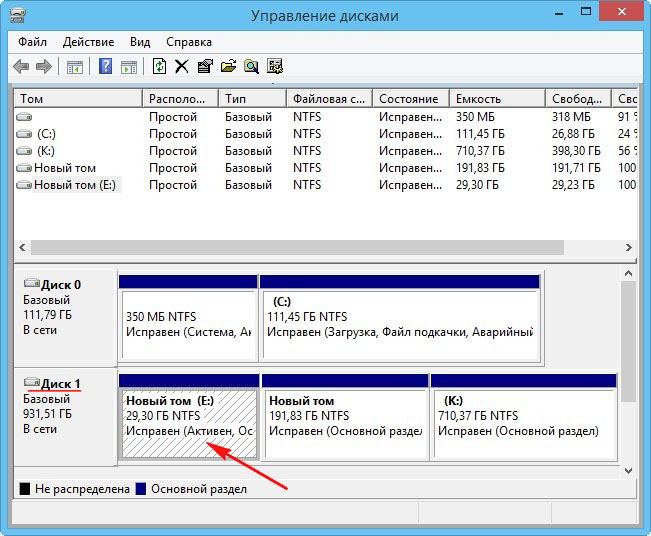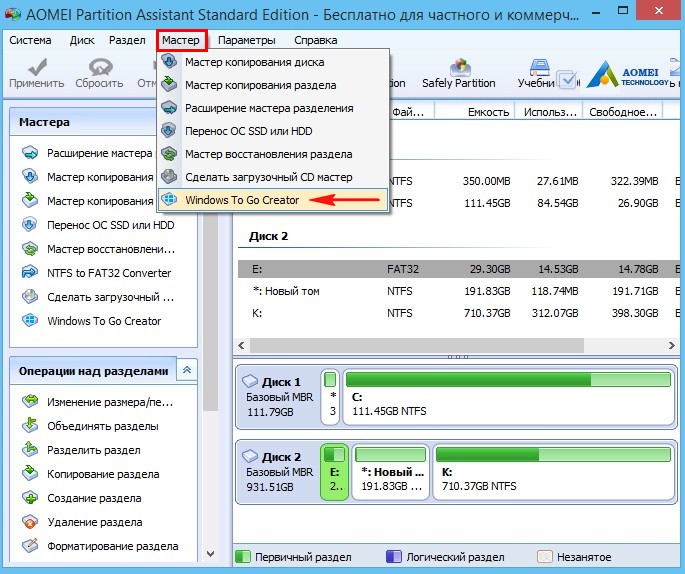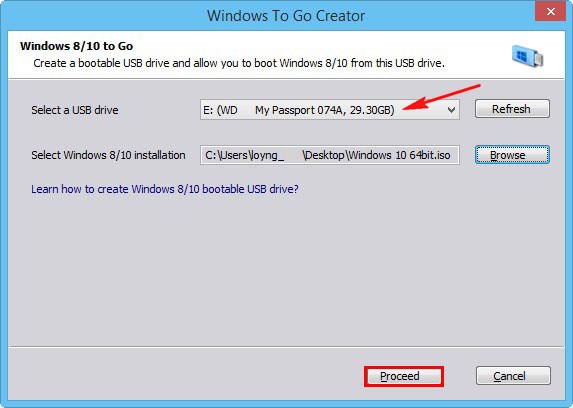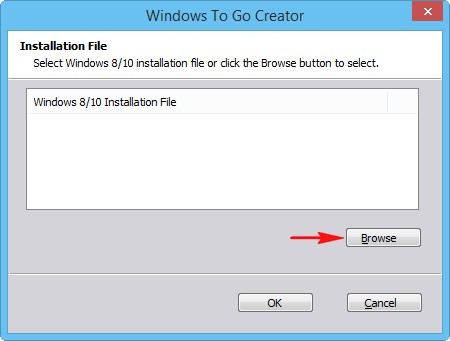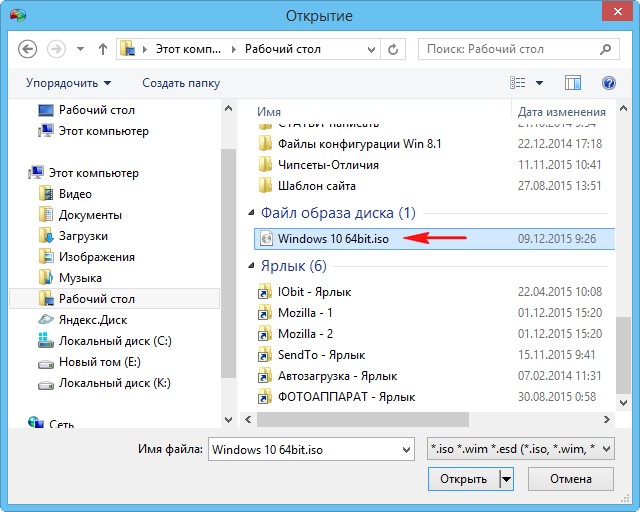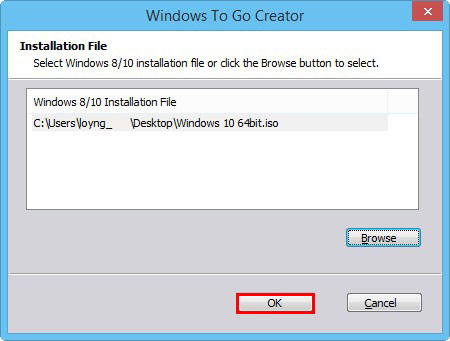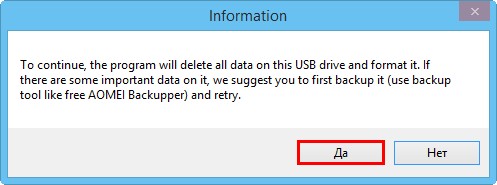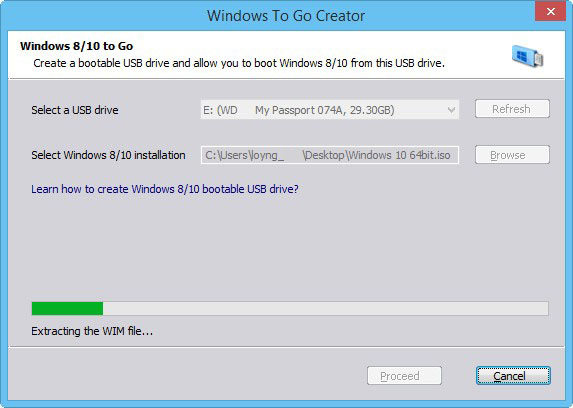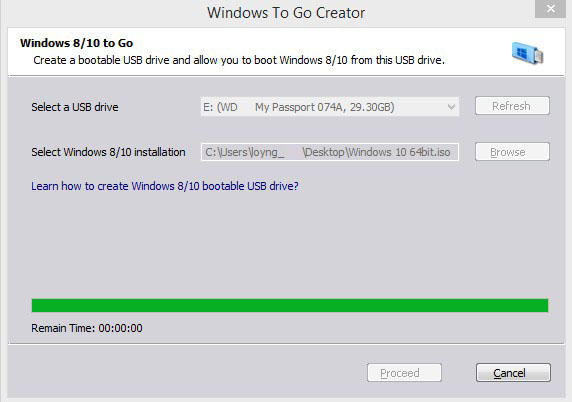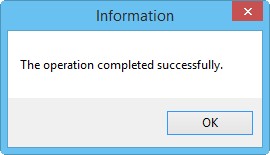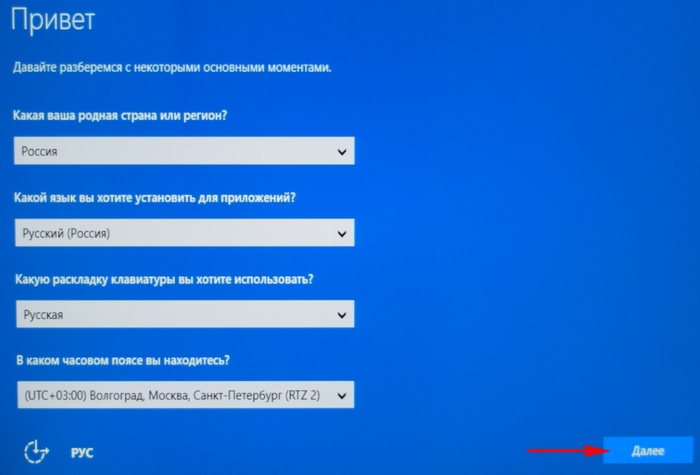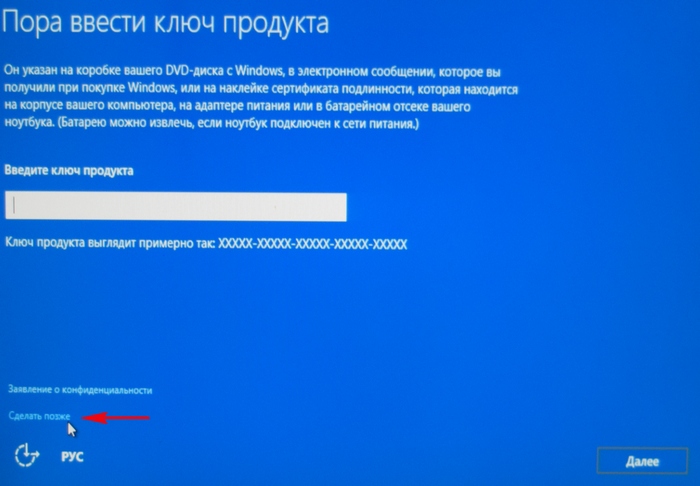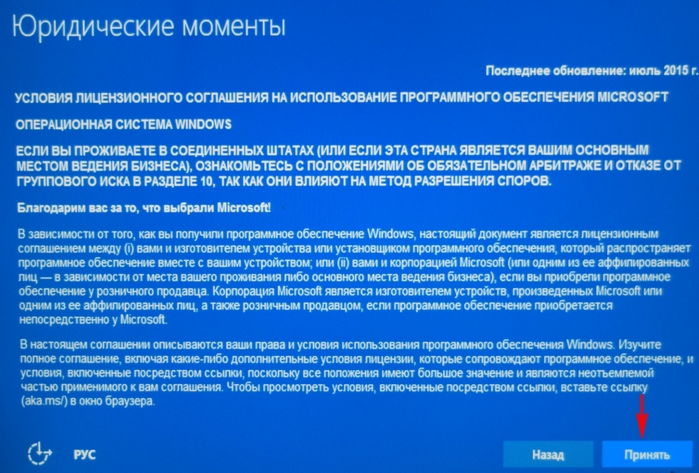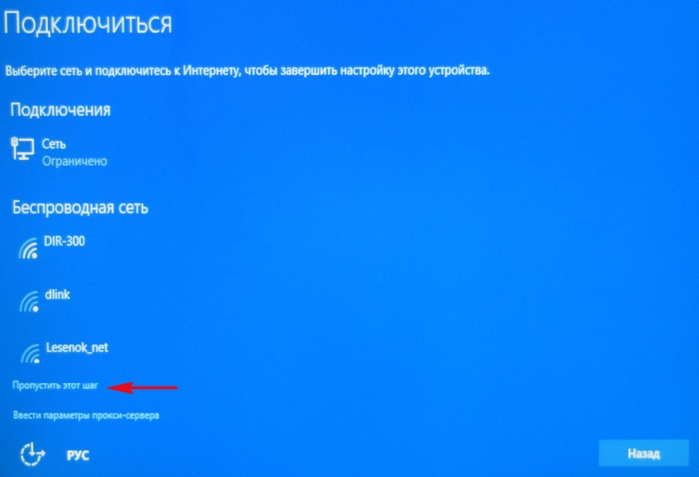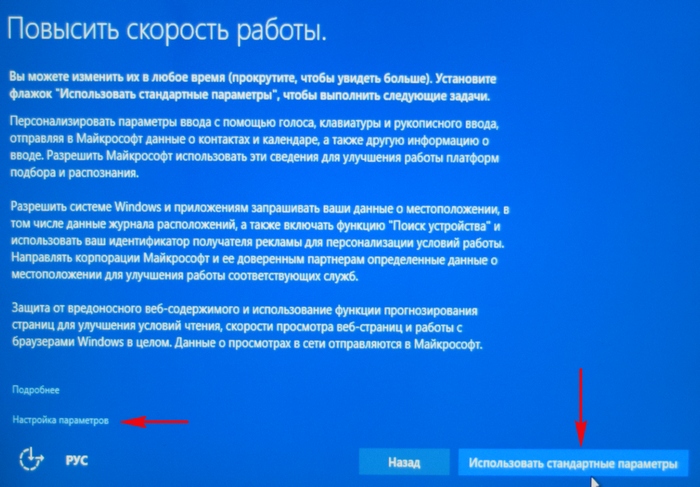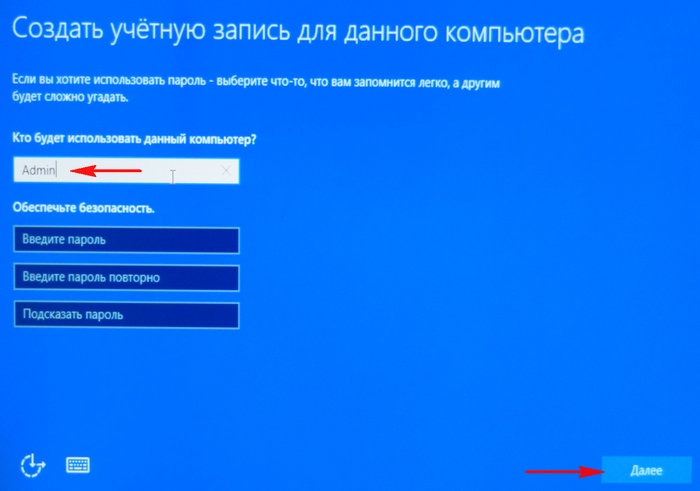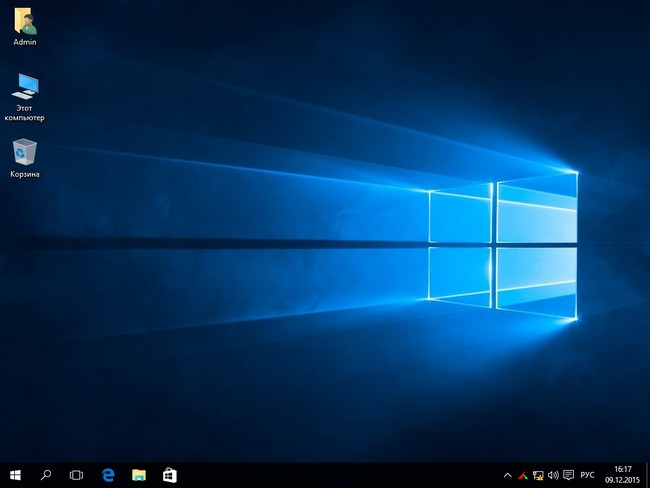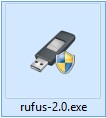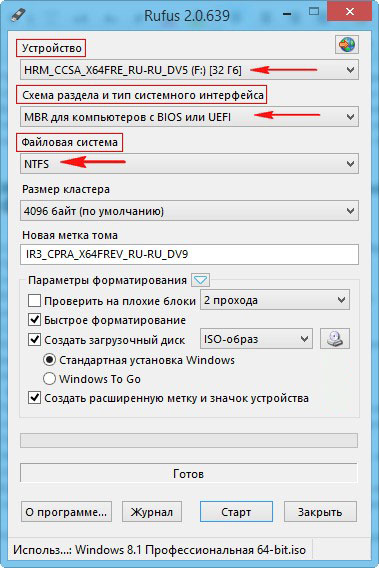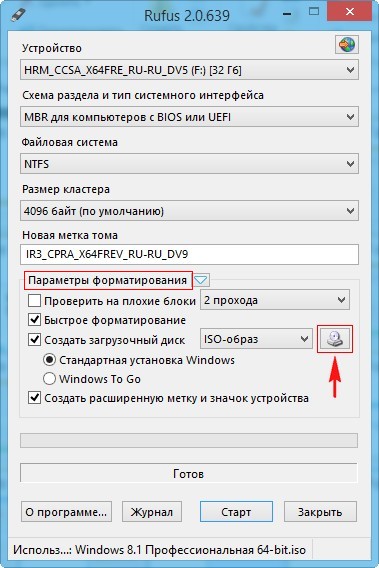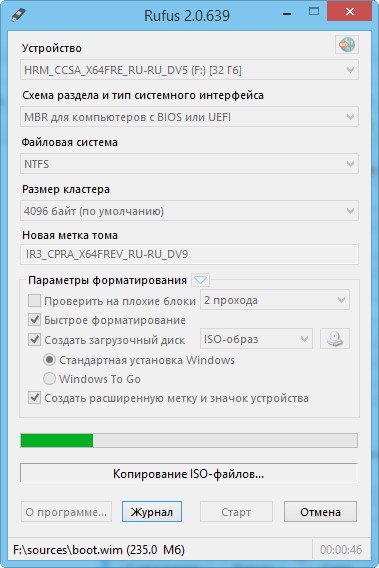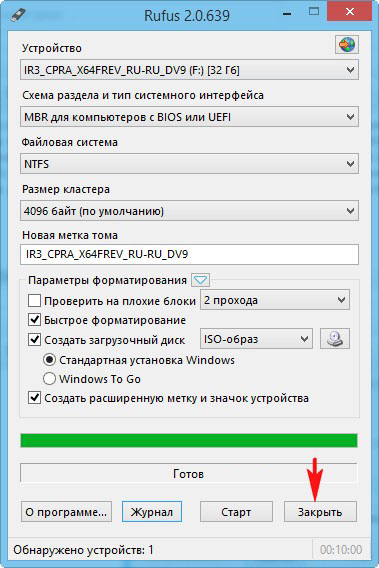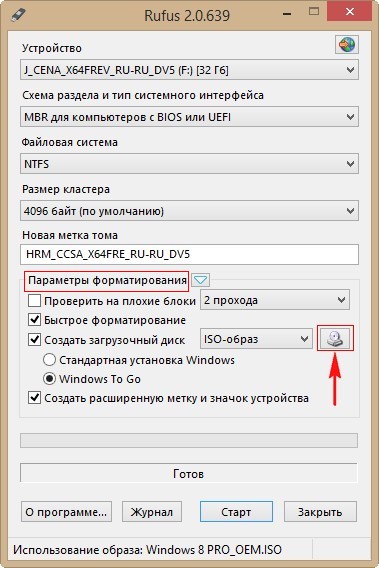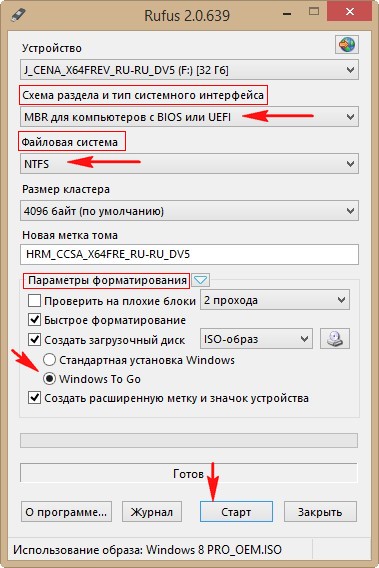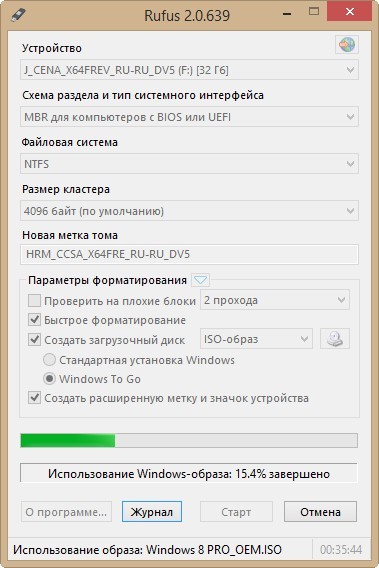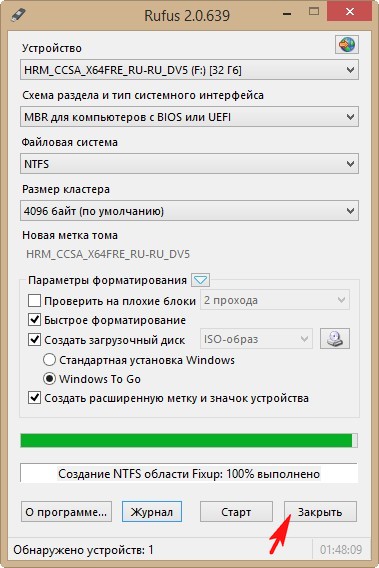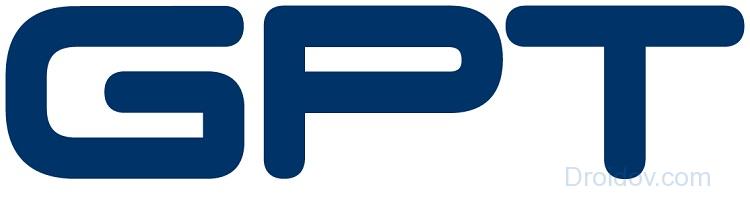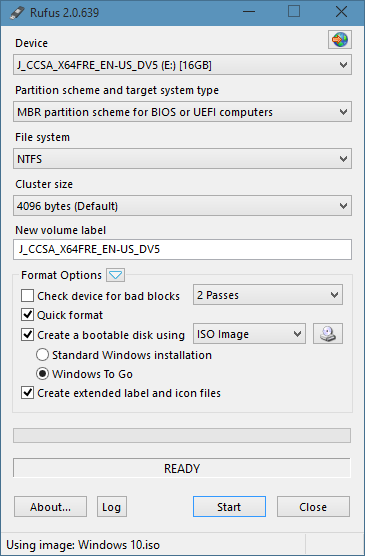Содержание
- Windows To Go: Создать портативную систему Windows на USB-флешку
- Что такое Windows To Go?
- Различия между Windows To Go и обычной установкой Windows
- Требование к компьютеру
- USB-флешка для Windows to go
- Как создать флешку Windows To Go с любыми версиями Windows
- Выбранный диск не является фиксированным сообщением диска MBR в Windows 10
- Выбранный диск не является фиксированным MBR-диском
- 1] Отключить UEFI
- 2] Конвертировать диск в MBR
- 3] Исправить менеджер загрузки
- Ошибки в Rufus и способы их устранения
- Почему возникают ошибки в работе утилиты
- Неисправности Flash-накопителя
- Форматирование, как метод решения проблемы
- Ошибки файловой системы
- Ошибки ISO-образа
- Конфликт с антивирусными ПО
- Невозможно пропатчить установочные файлы для загрузки Rufus
- Ошибка «BOOTMGR is missing»
- Ошибка [0x00000015] The device is not ready
- Ошибка «Device eliminated because it appears to contain no media»
- Rufus не дает выбрать FAT32
- Невозможно смонтировать Guid-том
- Ошибка [0x00000005] Access is denied
- Ошибка «Невозможно считать носитель информации. Возможно, он используется другим процессом»
- Ошибка «Error: Legacy boot of UEFI media. This drive can only boot in UEFI mode»
- Ошибка при создании разделов в Rufus
- Ошибка 0x80070032 «такой запрос не поддерживается»
- Ошибка «This drive was created by Rufus»
- Ошибка «Another Rufus application»
- Ошибка извлечения ISO образа
- «Ошибка отложенной записи»
- Невозможно назначить букву диска в Rufus
- Недоступна кнопка «СТАРТ»
- Ошибка записи образа Linux
- Другие вопросы и ответы по ошибкам
- Что делать, если возникает ошибка при создании флешки с Win 7, 8-ка при этом монтируется без ошибок?
- Почему Rufus не запускается на Windows XP?
- Что делать, если после Руфуса не работает флешка?
- Почему Руфус зависает при записи образа?
- Проверяет ли Руфус на плохие блоки флешку?
- Что делать, если образ слишком большой для выбранного устройства?
- Что делать, если Rufus пишет «Недопустимая метка устройства»?
- Как из загрузочной флешки сделать обычную?
- Исправлено: Выбранный диск не является фиксированным MBR-диском —
- Что вызывает сообщение об ошибке «Выбранный диск не является фиксированным MBR-диском»?
- Решение 1: преобразовать диск в MBR
- Решение 2. Исправьте менеджер загрузки
- Решение 3. Отключите UEFI в BIOS
- Как установить Windows 10 на внешний USB-диск при помощи Windows To Go и программы AOMEI Partition Assistant
- Комментарии (43)
- Рекламный блок
- Подпишитесь на рассылку
- Навигация
- Облако тегов
- Архив статей
- Сейчас обсуждаем
- admin
- admin
- Oznor
- Fagot
- Гость Алексей
- О проекте RemontCompa.ru
Windows To Go: Создать портативную систему Windows на USB-флешку
Несколько лет назад, после долгого ожидания, была выпущена Windows 8. Реакции были разные на кардинально переработанный внешний вид windows. Независимо от вашего личного мнения, каждый может согласиться, что новая ОС от Microsoft доминирует на долгие годы. Windows 8 получив огромное количества внимания, компания откинула на обочина очень много функций, которые только сейчас в Windows 10 начинают реализоваться. Одним из таких новшеств стала Windows To Go (WTG).
Что такое Windows To Go?
Windows To Go позволяет установить полностью функциональную среду Windows 10/8. Операционная система установленная на внешний жесткий диск или USB-флешку, по примеру ранее создаваемых Live CD. Загрузочная флешка Windows To Go, делает портативную систему по аналогии Linux, который предназначен для запуска с USB дисков или флешек. С WIndows To Go вы можете запустить вашу систему на любом компьютере и в любой точке мира.
Эта функция ориентирована в первую очередь на корпоративных клиентов с идеей, что корпоративная среда может быть взята где угодно. WTG обеспечивает защищенную среду, полного программного обеспечения, когда сотрудник работает удаленно или с общего компьютера. Поскольку Windows To Go была разработана с учетом этого особого использования, Microsoft официально не поддерживает использование НЕ корпоративных версий Windows в среде WTG. Как говорится не поддерживает и это не означает, что это невозможно.
Существует несколько способов установить в USB флешку любую версию Windows 10/8. Просто надо знать, что там сообщается, какие ограничения. Некоторые ограничения включают в себя отсутствие защиты BitLocker, нет доступа к магазину, и невозможность загрузки BIOS и на компьютерах с UEFI.
Различия между Windows To Go и обычной установкой Windows
Windows To Go предназначен для любой работы, как и в обычных версиях Виндовс. Майкрософт отключила ряд функций:
Кроме того, диски Windows to Go можно загружать на несколько компьютеров. Поэтому, когда диск WTG загружается первым, он обнаруживает все аппаратные средства на главном компьютере. Затем он установит все необходимые драйверы, которые могут потребовать нескольких перезагрузок. Впоследствии, когда Windows to Go USB загружается на этом хост-компьютере, он сможет идентифицировать этот компьютер и автоматически загрузить правильные драйверы.
Требование к компьютеру
Windows to Go будет работать на оборудовании, которое было сертифицировано для использования с Windows 7 или новее. Если вы хотите убедиться, прежде чем начать использование, то вот некоторые характеристики:
USB-флешка для Windows to go
Теоретически, любой USB 2.0 или 3.0 диск с 16 ГБ дискового пространства будет работать с Windows для Go, но:
Как создать флешку Windows To Go с любыми версиями Windows
1 способ. Существует несколько способов настройки среды windows. При скачивании программ с сайтов не пугайтесь, сайты на английских языках, а скаченные программы на русском. Рассмотрим некоторые из них. Необходимо иметь флешку, сам образ виндовс 10 или виндовс 8. Скачайте приложение AOMEI Partition Assistant и установите его на компьютер. Вставьте свою флешку или внешний диск в компьютер. Запустите скаченную программу и выполните следующие шаги:
2 способ. WinToUSB — еще одна бесплатная утилита, которая имеет простой графический интерфейс. WinToUSB можно создать Windows To Go из любой версии Windows 8.х – 10 ISO. Кроме того, WinToUSB может клонировать существующую установку Windows вашего компьютера для диска WTG.
3 способ. Rufus (V. 2.0 и выше) – можно создать Windows to go с любым выпуском Windows 10. C Руфусом почти точно так же, как создание загрузочного USB. Просто помните, что вы должны выбрать вариант «Windows To GO» вместо стандартного «загрузочные USB».
Источник
Выбранный диск не является фиксированным сообщением диска MBR в Windows 10
Управление дисками и утилита DISKPART в Windows 10 являются полезными инструментами для управления их дисковым пространством и многим другим. Но некоторые пользователи сообщают об ошибке Выбранный диск не является фиксированным MBR-диском при попытке использовать утилиту DISKPART. Вся ошибка гласит:
Выбранный диск не является фиксированным MBR-диском. Команда ACTIVE может использоваться только на жестких дисках MBR.
Ошибка возникает только при попытке активировать раздел диска в системном разделе UEFI. Однако эта команда работает только при наличии системы на основе BIOS/MBR. Метод UEFI не имеет понятия активного раздела. Поскольку у вас есть система UEFI, тип диска – GPT, а не MBR. Подводя итог, BIOS требует тип диска MBR, а UEFI – диск типа GPT.
Выбранный диск не является фиксированным MBR-диском
Существует несколько исправлений, которые могут помочь вам решить «команду ACTIVE можно использовать только на фиксированных MBR-дисках». Возможно, вам придется отключить UEFI или сделать диск фиксированным MBR-диском. Та же ошибка может возникнуть, если вы используете команду «НЕАКТИВНО» в системе BIOS/MBR.
1] Отключить UEFI
Возможно, вам придется отключить безопасную загрузку в настройках BIOS. Это можно сделать, загрузив компьютер в Дополнительные параметры запуска и отключив опцию Безопасная загрузка в Настройках прошивки UEFI. После этого обязательно включите поддержку Legacy. Сохраните изменения и перезагрузите компьютер.
Каждый OEM имеет свой способ реализации опций. Безопасная загрузка обычно доступна в разделе «Безопасность»> «Загрузка»> «Аутентификация». Установите его на Отключено.
Используйте это как временную меру, поскольку отключение безопасной загрузки сделает ваш компьютер «менее защищенным».
2] Конвертировать диск в MBR
Вам необходимо изменить файловую систему диска с GPT на MBR. Но прежде чем сделать это, сначала сделайте резервную копию данных на внешнем диске, поскольку вы потеряете существующие данные.
Сделав это, создайте загрузочный Windows 10 Media. После загрузки с него нажмите Восстановить компьютер в первом окне установки Windows 10. Выберите нужный раздел операционной системы и нажмите Далее.
Выберите Командная строка в окне «Параметры восстановления системы» и введите
Это запустит утилиту Diskpart внутри командной строки. Затем введите либо
Эти команды помогут вам либо перечислить все подключенные диски, либо все разделы на этих дисках.
Нажмите Enter. Это очистит ваш диск .
Наконец, введите следующее, чтобы преобразовать выбранный том в MBR,
Перезагрузите компьютер и проверьте, исправили ли это ваши проблемы.
3] Исправить менеджер загрузки
Если вы можете получить доступ к дополнительным параметрам запуска, откройте командную строку и используйте ее для перестроения BCD.
Затем нажмите Устранение неполадок> Дополнительные параметры> Командная строка.
Теперь, когда у вас открыто окно командной строки, выполните следующие команды одну за другой в последовательности:
Наконец, закройте окно командной строки, перезагрузите компьютер и посмотрите, помогло ли это.
Источник
Ошибки в Rufus и способы их устранения
Владельцы компьютеров не обойдутся без загрузочной (bootable) флешки. Rufus – бесплатная утилита для записи загрузочных носителей с содержимым разнообразных образов ОС. Приложение работает практически без сбоев ввиду мизерного размера и отточенных за годы алгоритмов. Однако бывают проблемы при работе программы. Рассмотрим, почему Rufus не запускается, какие ошибки выдаёт, как их решить с помощью наших инструкций.
Почему возникают ошибки в работе утилиты
Источники проблем: состояние флешки, образа, операционная система. Иногда они зависят от «ровности рук» пользователя.
Преимущественно ошибки при записи образов и форматировании флешки в Rufus вызывают:
Неисправности Flash-накопителя
На повреждённую флешку Rufus вряд ли запишет содержимое образа. Если файлы и скопирует, в дальнейшем они могут не читаться. Для исправления ошибок с неработающими секторами:
Форматирование, как метод решения проблемы
При большом количестве логических проблем или физических повреждений на USB-диске отформатируйте его:
Иногда приходится прибегать к продвинутым утилитам для низкоуровневого форматирования и восстановления, например, HDD Regenerator.
Ошибки файловой системы
Rufus работает с семью файловыми системами:
Кстати, о том какую выбрать файловую систему написано здесь.
Ошибки ISO-образа
При появлении уведомления, что образ повреждён:
Конфликт с антивирусными ПО
Добавьте утилиту в исключения антивируса либо завершите работу программы безопасности на время запуска Rufus.
Невозможно пропатчить установочные файлы для загрузки Rufus
Запустите утилиту с привилегиями администратора – кликните правой клавишей, укажите соответствующий вариант.
Нужны соответствующие привилегии в Windows. Вы должны быть залогинены в ОС как админ.
Далее замените флешку, скачайте иной образ.
Ошибка «BOOTMGR is missing»
На накопителе не обнаружен загрузчик. Воспользуйтесь предварительно функцией Rufus для формирования загрузочного накопителя на базе соответствующего образа.
Ошибка [0x00000015] The device is not ready
Ошибка перед форматированием флешки в Rufus возникает при отключённом автоматическом монтировании.
Инструкция по исправлению:
Ошибка «Device eliminated because it appears to contain no media»
Срок службы флешки подходит либо подошёл к концу. Купите или используйте другую.
Rufus не дает выбрать FAT32
Зачем вам FAT32? Приложение автоматически выбирает файловую систему, исходя из содержимого образа. Если для диска с разделами MBR установлена NTFS, не меняйте.
Невозможно смонтировать Guid-том
Попробуйте иной накопитель. Просканируйте текущий на предмет повреждений.
Ошибка [0x00000005] Access is denied
Какая-то программа мешает Rufus получить доступ к карте памяти. Часто это антивирусы.
Ошибка «Невозможно считать носитель информации. Возможно, он используется другим процессом»
Аналог предыдущего варианта: закройте антивирус, завершите сторонние приложения, использующие флешку. Просканируйте диски на наличие вирусов. Попробуйте загрузиться в безопасном режиме.
Правильно создайте накопитель. Проверьте режим BIOS командой «msinfo32», выполненной в окне Win+R.
Ошибка при создании разделов в Rufus
Убедитесь, что флешка не используется другими программами, образ – не повреждённый, занимает менее, чем объём носителя. Откажитесь от разбиения на разделы или попробуйте найти ответ по ссылке.
Ошибка 0x80070032 «такой запрос не поддерживается»
Завершите работу антивируса.
Ошибка «This drive was created by Rufus»
Накопитель создан в Rufus для UEFI, вы пытаетесь запустить его в режиме BIOS или (CSM). Посетите настройки UEFI, отключите Legacy Mode (CSM). Заново запишите загрузочную флешку для BIOS и MBR.
Ошибка «Another Rufus application»
Приложение уже запущено: переключитесь на его окно либо закройте. Возможно стоит завершить задачу через «Диспетчер задач».
Ошибка извлечения ISO образа
Ошибка извлечения ISO-образа в программе Rufus лечится быстро. Если качали файл через торрент, откройте клиент для работы в пиринговых сетях (uTorren, BitTorrent, qBitTorrent), кликните правой клавишей и выберите «Проверить принудительно» или аналогичный вариант. В ином случае загрузите ISO заново, найдите иной образ на другом трекере.
«Ошибка отложенной записи»
Отформатируйте флешку. Если не поможет, сбросьте её через Rufus – зажмите Alt+Z и подтвердите операцию.
Затем форматируйте накопитель в утилите Управление дисками (вызывается через Win+X).
Невозможно назначить букву диска в Rufus
Решение разделом выше.
Недоступна кнопка «СТАРТ»
Проверьте настройки. Что-то сделано неправильно, возможно:
Ошибка записи образа Linux
Согласитесь докачать недостающие (обновлённые) файлы с интернета. Это больше не ошибка, Руфус предлагает скачать обновленные библиотеки для создания загрузочного образа.
Другие вопросы и ответы по ошибкам
Что делать, если возникает ошибка при создании флешки с Win 7, 8-ка при этом монтируется без ошибок?
Слишком мало информации для анализа, опишите проблему подробнее. Попробуйте иной образ, проверьте, не повреждён ли используемый.
Почему Rufus не запускается на Windows XP?
Почитайте требования к программе здесь. Последняя версия Rufus для Windows XP выпущена под редакцией 2.18.
Что делать, если после Руфуса не работает флешка?
Виноваты сами. То ли флешка была повреждённой, старой, то ли прервали процесс записи, форматирования. Отформатируйте устройство через «Управление дисками» или Rufus. Сбросьте карту памяти через утилиту Rufus – нажмите Alt+Z и подтвердите. Затем отформатируйте накопитель.
Почему Руфус зависает при записи образа?
Возможно повреждён USB-диск, образ записан в битые секторы, диск, где хранится ISO, слишком фрагментирован, компьютер или ноутбук загружен иной работой.
Проверяет ли Руфус на плохие блоки флешку?
Нет, но может запустить системную утилиту Windows, которая проверит.
Что делать, если образ слишком большой для выбранного устройства?
Возьмите флешку с объёмом, превышающим размер файла.
Что делать, если Rufus пишет «Недопустимая метка устройства»?
Измените её в поле «Новая метка тома».
Как из загрузочной флешки сделать обычную?
Остались еще вопросы? Пишите комменты – ответим.
Источник
Исправлено: Выбранный диск не является фиксированным MBR-диском —
Эта ошибка появляется при попытке пометить раздел на диске как активный с помощью управления дисками или DiskPart. Сообщение об ошибке появляется в следующих строках:
Эта проблема указывает на то, что диск, на котором раздел, который вы хотите пометить как активный, находится как диск GPT (таблица разделов GUID). Это тесно связано со спецификациями загрузки UEFI вместо BIOS, и этот метод загрузки не распознает такую концепцию, как активный раздел.
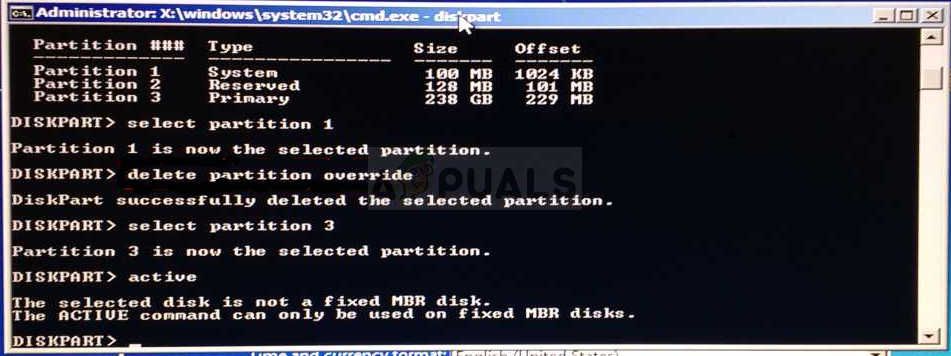
Есть несколько вещей, которые вы можете сделать, чтобы решить проблемы, просто следуя методам, которые мы подготовили ниже.
Что вызывает сообщение об ошибке «Выбранный диск не является фиксированным MBR-диском»?
Определение правильной причины проблемы является одним из наиболее важных шагов, используемых для ее фактического решения. Проверьте список ниже, чтобы увидеть наиболее распространенные причины и способы их устранения:
Решение 1: преобразовать диск в MBR
Поскольку диск, отформатированный как GPT, не распознает такую концепцию, как активный раздел, вы можете просто преобразовать диск в MBR, что эффективно решит проблему. После этого вы сможете создать основной раздел и пометить его как активный. Тем не менее, убедитесь, что вы сделали резервную копию данных с диска, так как они будут удалены.
Вы можете использовать командную строку и DISKPART, чтобы полностью очистить диск и легко преобразовать его в MBR.
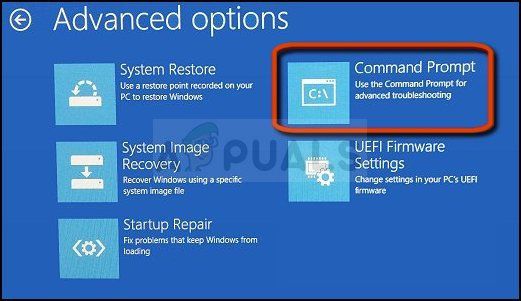
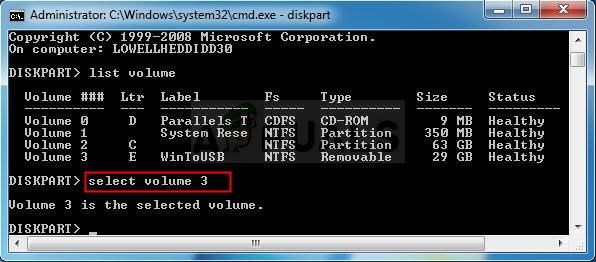
Заметка: Если вы не уверены, какой номер диска принадлежит вашему USB-устройству, самый простой способ сделать это — проверить его размер на правой панели.
Решение 2. Исправьте менеджер загрузки
Выполнение основных команд, связанных с менеджером загрузки, — это всегда хороший и простой способ начать устранение неполадок. Есть несколько методов, которые вы должны запустить в определенном порядке, чтобы сбросить и перезагрузить службу Boot Manager, которая непосредственно отвечает за управление дисками, подключенными к вашему компьютеру.
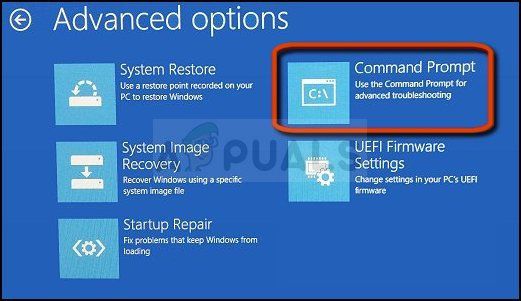
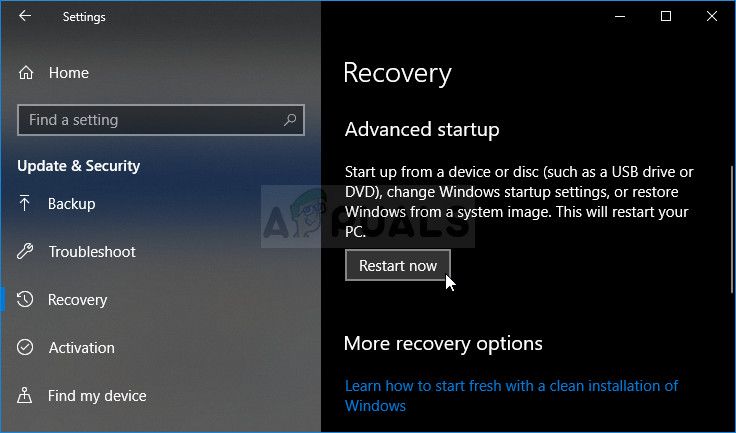
Решение 3. Отключите UEFI в BIOS
Поскольку GPT тесно связан с режимом загрузки UEFI, вы должны попытаться отключить UEFI из меню загрузки и переключить его на устаревшую версию. Это решило проблему для некоторых пользователей. Обязательно внимательно следуйте инструкциям!
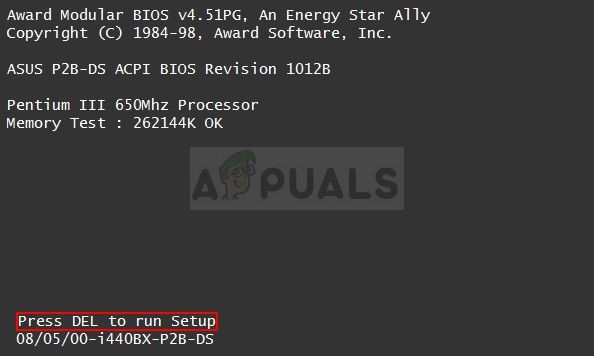
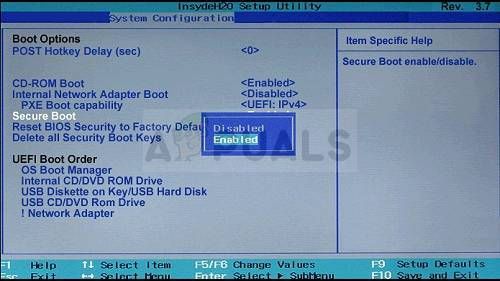
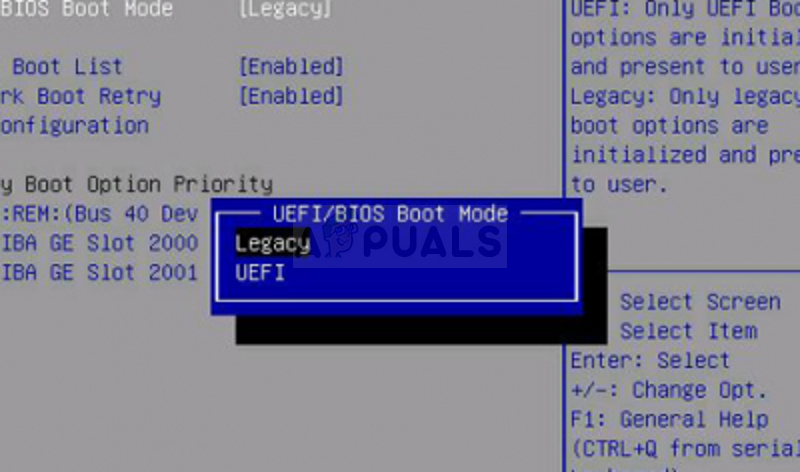
Источник
Как установить Windows 10 на внешний USB-диск при помощи Windows To Go и программы AOMEI Partition Assistant
Скачиваем и запускаем программу, в главном окне выбираем:
Мастер—>Windows To Go Creator.
В следующем окне, в поле «Select a USB drive», в ыбираем созданный нами раздел для установки Windows To Go на внешнем диске и жмём « Proceed »
Жмём на кнопку «Browse»
В открывшемся окне проводника находим ISO-образ Windows 10.
Начинается процесс создания Windows To Go (Windows с собой) с Windows 10 на переносном винчестере USB.
Загружаем наш компьютер с внешнего диска USB Windows To Go. Входим в загрузочное меню и выбираем для загрузки переносной винчестер USB.
Примечание : С внешнего диска USB Windows To Go можно без проблем загрузить компьютер с обычным БИОС, но к сожалению нельзя загрузить ноутбук с включенным UEFI, чтобы загрузить такой ноутбук с флешки Windows To Go, на нём нужно будет предварительно отключить Secure Boot, а UEFI перевести в Legacy.
Начинается процесс подготовки устройств.
На просьбу ввести ключ продукта, вводим ключ, если ключа нет, то жмём на кнопку «Сделать позже».
Принимаем лицензионное соглашение.
Можете сразу настроить подключение к своему роутеру или сделать это позже, нажав «Пропустить этот шаг».
«Использовать стандартные параметры».
Вводим имя локальной учётной записи.
Загружается Windows 10 на переносном жёстком диске USB.
Первая загрузка на определённом компьютере будет происходить минут 5, так как Windows To Go находит оборудование и устанавливает драйвера, а вот вторая загрузка произойдёт намного быстрее.
Комментарии (43)
Рекламный блок
Подпишитесь на рассылку
Навигация
Облако тегов
Архив статей
Сейчас обсуждаем
admin
Так вы сделайте бэкап данных на другой HDD и попробуйте вашу Mini Tool Part
admin
Точно так же, как и в Win 11.
Oznor
Цитата: admin вы это способ пробовали?
Fagot
Интересно. А как в винд 10 включить.
Гость Алексей
Подскажите, создаю образ для клонирования через sysprep. Завершаю работу в OOBE с галкой. Все клоны
О проекте RemontCompa.ru
RemontCompa — сайт с огромнейшей базой материалов по работе с компьютером и операционной системой Windows. Наш проект создан в 2010 году, мы стояли у истоков современной истории Windows. У нас на сайте вы найдёте материалы по работе с Windows начиная с XP. Мы держим руку на пульсе событий в эволюции Windows, рассказываем о всех важных моментах в жизни операционной системы. Мы стабильно выпускаем мануалы по работе с Windows, делимся советами и секретами. Также у нас содержится множество материалов по аппаратной части работы с компьютером. И мы регулярно публикуем материалы о комплектации ПК, чтобы каждый смог сам собрать свой идеальный компьютер.
Наш сайт – прекрасная находкой для тех, кто хочет основательно разобраться в компьютере и Windows, повысить свой уровень пользователя до опытного или профи.
Источник
Управление дисками и утилита DISKPART в Windows 10 являются полезными инструментами для управления их дисковым пространством и многим другим. Но некоторые пользователи сообщают об ошибке Выбранный диск не является фиксированным MBR-диском при попытке использовать утилиту DISKPART. Вся ошибка гласит:
Выбранный диск не является фиксированным MBR-диском. Команда ACTIVE может использоваться только на жестких дисках MBR.

Ошибка возникает только при попытке активировать раздел диска в системном разделе UEFI. Однако эта команда работает только при наличии системы на основе BIOS/MBR. Метод UEFI не имеет понятия активного раздела. Поскольку у вас есть система UEFI, тип диска – GPT, а не MBR. Подводя итог, BIOS требует тип диска MBR, а UEFI – диск типа GPT.
Содержание
- Выбранный диск не является фиксированным MBR-диском
- 1] Отключить UEFI
- 2] Конвертировать диск в MBR
- 3] Исправить менеджер загрузки
Выбранный диск не является фиксированным MBR-диском
Существует несколько исправлений, которые могут помочь вам решить «команду ACTIVE можно использовать только на фиксированных MBR-дисках». Возможно, вам придется отключить UEFI или сделать диск фиксированным MBR-диском. Та же ошибка может возникнуть, если вы используете команду «НЕАКТИВНО» в системе BIOS/MBR.
- Отключить UEFI
- Конвертировать диск в MBR
- Исправить менеджер загрузки
1] Отключить UEFI
Возможно, вам придется отключить безопасную загрузку в настройках BIOS. Это можно сделать, загрузив компьютер в Дополнительные параметры запуска и отключив опцию Безопасная загрузка в Настройках прошивки UEFI. После этого обязательно включите поддержку Legacy. Сохраните изменения и перезагрузите компьютер.
Каждый OEM имеет свой способ реализации опций. Безопасная загрузка обычно доступна в разделе «Безопасность»> «Загрузка»> «Аутентификация». Установите его на Отключено.
Используйте это как временную меру, поскольку отключение безопасной загрузки сделает ваш компьютер «менее защищенным».
2] Конвертировать диск в MBR
Вам необходимо изменить файловую систему диска с GPT на MBR. Но прежде чем сделать это, сначала сделайте резервную копию данных на внешнем диске, поскольку вы потеряете существующие данные.
Сделав это, создайте загрузочный Windows 10 Media. После загрузки с него нажмите Восстановить компьютер в первом окне установки Windows 10. Выберите нужный раздел операционной системы и нажмите Далее.
Выберите Командная строка в окне «Параметры восстановления системы» и введите
DiskPart
Это запустит утилиту Diskpart внутри командной строки. Затем введите либо
список дисков
или же
объем списка

Эти команды помогут вам либо перечислить все подключенные диски, либо все разделы на этих дисках.
Отсюда вам придется выбрать одну команду в зависимости от введенной вами команды list .
Введите-
выберите диск №
или же
выберите громкость #
Нажмите Enter. . Выберете диск или раздел, который хотите выбрать.
Наконец, введите
чистой
Нажмите Enter. Это очистит ваш диск .
Наконец, введите следующее, чтобы преобразовать выбранный том в MBR,
Конвертировать MBR
Перезагрузите компьютер и проверьте, исправили ли это ваши проблемы.
3] Исправить менеджер загрузки
Если вы можете получить доступ к дополнительным параметрам запуска, откройте командную строку и используйте ее для перестроения BCD.
Если вы не можете этого сделать, вам потребуется создать загрузочный USB-накопитель Windows 10, а затем загрузить компьютер с его помощью. Затем, когда вы получите экран приветствия, нажмите Далее , а затем нажмите «Восстановить компьютер» в левой нижней части окна.
Затем нажмите Устранение неполадок> Дополнительные параметры> Командная строка.

Теперь, когда у вас открыто окно командной строки, выполните следующие команды одну за другой в последовательности:
bootrec/FixMbr
bootrec/FixBoot
bootrec/RebuildBcd
Наконец, закройте окно командной строки, перезагрузите компьютер и посмотрите, помогло ли это.
Всего наилучшего!
Содержание
- 1 Что вызывает сообщение об ошибке «Выбранный диск не является фиксированным MBR-диском»?
- 1.1 Решение 1: преобразовать диск в MBR
- 1.2 Решение 2. Исправьте менеджер загрузки
- 1.3 Решение 3. Отключите UEFI в BIOS
Эта ошибка появляется при попытке пометить раздел на диске как активный с помощью управления дисками или DiskPart. Сообщение об ошибке появляется в следующих строках:
Выбранный диск не является фиксированным MBR-диском. Команда ACTIVE может использоваться только на жестких дисках MBR.
Эта проблема указывает на то, что диск, на котором раздел, который вы хотите пометить как активный, находится как диск GPT (таблица разделов GUID). Это тесно связано со спецификациями загрузки UEFI вместо BIOS, и этот метод загрузки не распознает такую концепцию, как активный раздел.
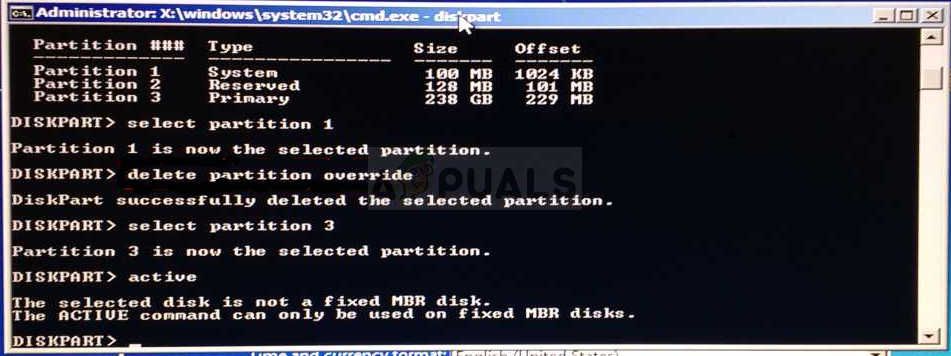
Есть несколько вещей, которые вы можете сделать, чтобы решить проблемы, просто следуя методам, которые мы подготовили ниже.
Что вызывает сообщение об ошибке «Выбранный диск не является фиксированным MBR-диском»?
Определение правильной причины проблемы является одним из наиболее важных шагов, используемых для ее фактического решения. Проверьте список ниже, чтобы увидеть наиболее распространенные причины и способы их устранения:
- Проблема часто просто вызвана тем, что диск, на который вы хотите добавить основной раздел или установить раздел как активный, является отформатированный как GPT который не поддерживает эти функции. Изменение его формата на MBR должно решить проблему.
- Проблемы с менеджером загрузки также может вызвать появление сообщения об ошибке, и это можно устранить, выполнив несколько полезных команд, используемых для его исправления.
- Если ваш режим загрузки установлен на UEFI, Возможно, вы захотите изменить его на Legacy, поскольку это решило проблему для многих пользователей.
Решение 1: преобразовать диск в MBR
Поскольку диск, отформатированный как GPT, не распознает такую концепцию, как активный раздел, вы можете просто преобразовать диск в MBR, что эффективно решит проблему. После этого вы сможете создать основной раздел и пометить его как активный. Тем не менее, убедитесь, что вы сделали резервную копию данных с диска, так как они будут удалены.
Вы можете использовать командную строку и DISKPART, чтобы полностью очистить диск и легко преобразовать его в MBR.
- Если система вашего компьютера не работает, вам придется использовать установочный носитель, используемый для установки Windows для этого процесса. Вставьте установочный диск Вы владеете или которые вы только что создали и загружаете свой компьютер.
- Вы увидите Выберите раскладку клавиатуры окно, поэтому выберите тот, который вы хотите использовать. Появится экран выбора параметров, поэтому перейдите к Устранение неполадок >> Дополнительные параметры >> Командная строка.
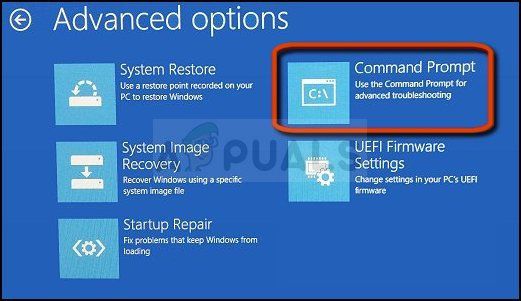
- В этом окне командной строки введите просто «DiskPart”В новой строке и нажмите клавишу Enter, чтобы выполнить эту команду.
- Это изменит окно командной строки, чтобы вы могли запускать различные команды Diskpart. Первый, который вы запустите, это тот, который позволит вам увидеть полный список всех доступных томов. Введите это и убедитесь, что вы нажимаете Enter потом:
DISKPART> список
- Убедитесь, что вы тщательно выбираете свой диск, в зависимости от того, какой номер ему назначен в списке томов. Допустим, его номер 3. Теперь выполните следующую команду чтобы выбрать свой USB-накопитель:
DISKPART> выберите громкость 3
- Должно появиться сообщение, говорящее что-то вроде «Том 3 выбранный объем».
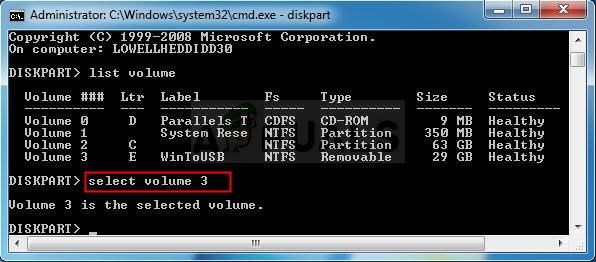
Заметка: Если вы не уверены, какой номер диска принадлежит вашему USB-устройству, самый простой способ сделать это — проверить его размер на правой панели.
- Чтобы очистить этот том, все, что вам нужно сделать, это набрать команду, показанную ниже, затем нажать клавишу Enter и набраться терпения, чтобы завершить процесс. Процесс должен быть успешным для изменения. Набор команд также преобразует диск в MBR и, надеюсь, решит проблему.
чистый Конвертировать MBR Выход
Решение 2. Исправьте менеджер загрузки
Выполнение основных команд, связанных с менеджером загрузки, — это всегда хороший и простой способ начать устранение неполадок. Есть несколько методов, которые вы должны запустить в определенном порядке, чтобы сбросить и перезагрузить службу Boot Manager, которая непосредственно отвечает за управление дисками, подключенными к вашему компьютеру.
- Если система вашего компьютера не работает, вам придется использовать установочный носитель, используемый для установки Windows для этого процесса. Вставьте установочный диск Вы владеете или которые вы только что создали и загружаете свой компьютер.
- Вы увидите Выберите раскладку клавиатуры окно, поэтому выберите тот, который вы хотите использовать. Появится экран выбора параметров, поэтому перейдите к Устранение проблем >> Расширенные настройки >> Командная строка.
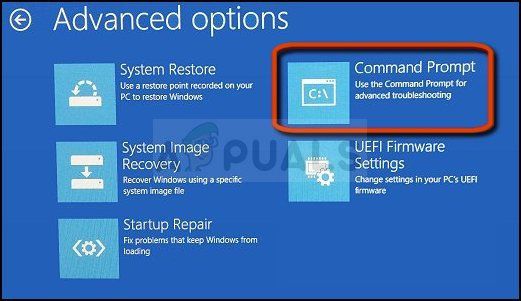
- Если у вас нет проблем с системой, вы можете использовать интерфейс Windows для доступа к этому экрану. Если вы используете Windows 10 на своем ПК, есть еще один способ получить доступ к расширенному запуску на вашем компьютере. Использовать Ключ Windows + я комбинацию клавиш, чтобы открыть настройки или щелкнуть меню «Пуск» и нажать кнопку ключ шестерни в нижней левой части.
- Нажмите на Обновить безопасность >> восстановление и нажмите Перезагрузить сейчас опция в разделе Расширенный запуск. Ваш компьютер будет перезагружен, и вам будет предложено на экране Дополнительные параметры.
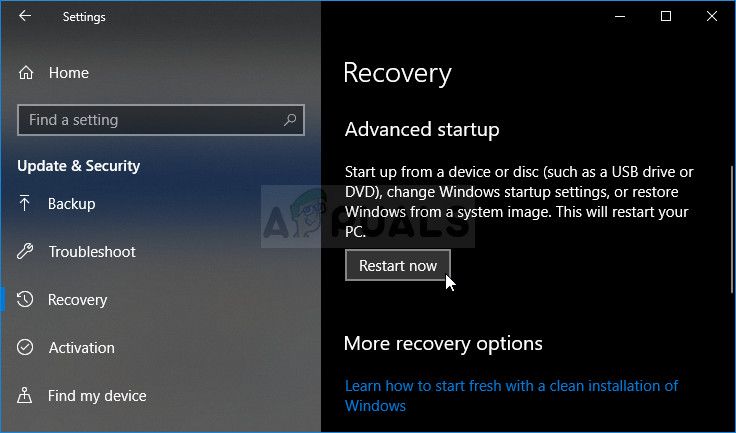
- Нажмите, чтобы открыть Командная строка на экране дополнительных параметров.
- Командная строка должна теперь открываться с правами администратора. Тип в команде, показанной ниже, и убедитесь, что вы нажали Enter позже.
bootrec / RebuildBcd bootrec / fixMbr bootrec / fixboot
- После этого закройте командную строку и выберите параметр «Перезагрузить». Проверьте, исчезла ли проблема.
Решение 3. Отключите UEFI в BIOS
Поскольку GPT тесно связан с режимом загрузки UEFI, вы должны попытаться отключить UEFI из меню загрузки и переключить его на устаревшую версию. Это решило проблему для некоторых пользователей. Обязательно внимательно следуйте инструкциям!
- Снова включите компьютер и попробуйте войти в настройки BIOS, нажав кнопку BIOS, когда система начнет загружаться. Ключ BIOS обычно отображается на экране загрузки, говоря:Нажмите ___ для входа в настройки.Или что-то подобное. Есть и другие ключи. Обычные ключи BIOS — это F1, F2, Del и т. Д.
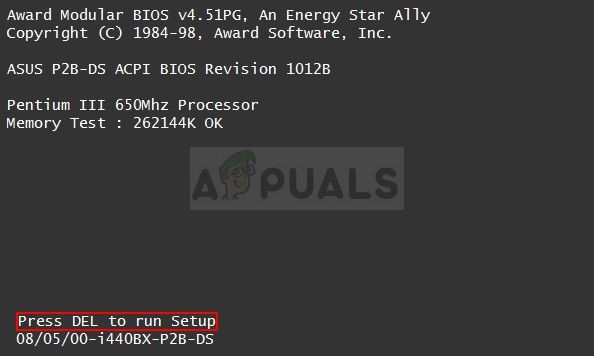
- Используйте клавишу со стрелкой вправо, чтобы выбрать Безопасность Когда откроется окно настроек BIOS, используйте клавишу со стрелкой вниз, чтобы выбрать Безопасная настройка загрузки и нажмите Enter.
- Прежде чем вы сможете использовать это меню, появится предупреждение. Нажмите F10, чтобы перейти к меню конфигурации безопасной загрузки. Должно открыться меню конфигурации безопасной загрузки, поэтому используйте клавишу со стрелкой вниз, чтобы выбрать Безопасная загрузка и используйте клавишу со стрелкой вправо, чтобы изменить настройку запрещать.
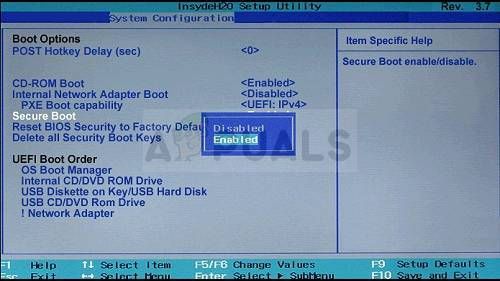
- Теперь пришло время изменить режим загрузки с UEFI на Legacy. Режим загрузки Опция, которую вам нужно будет изменить, находится на разных вкладках инструментов прошивки BIOS, сделанных разными производителями, и не существует уникального способа найти его. Обычно он находится на вкладке Boot, но для этой опции есть много имен.
- Когда вы найдете опцию Boot Mode в любой области экрана настроек BIOS, перейдите к нему и измените его значение на наследие.
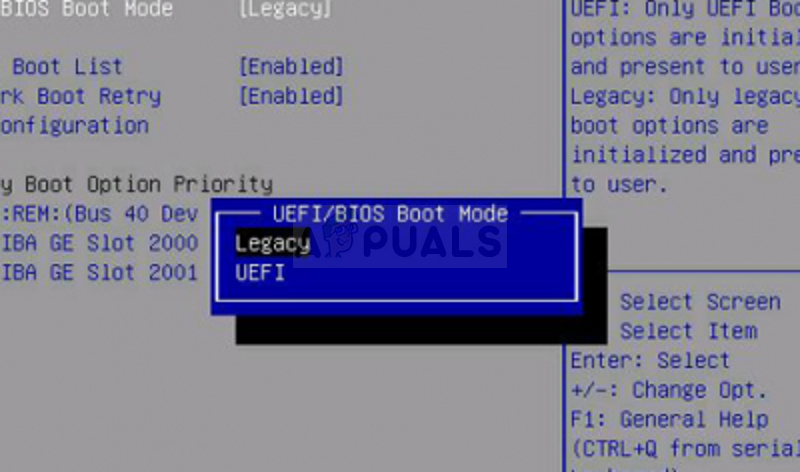
- Перейдите в раздел «Выход» и выберите Выйти сохраняя изменения. Это продолжит загрузку компьютера. Проверьте, сохраняется ли проблема.
Привет друзья, обновилась классная программка Rufus, которая поможет нам создать установочную флешку Windows 7, 8.1, 10, правда в случае с Win 10 есть очень уж простой способ и можно обойтись совсем без программ.
Обновившаяся до версии 2.0 Rufus может создать не только простую загрузочную флешку Windows 7, 8.1, 10, а также UEFI флешку, а с помощью новой функции Windows To Go (Windows с собой), можно инсталлировать на флешку целую операционную систему Windows 8, 8.1 или Windows 10, которую можно будет носить с собой в кармане и при необходимости запустить подключив флешку к любому компьютеру или ноутбуку! Все подробности в сегодняшней статье!
Как установить Windows 8.1 или 10 на флешку при помощи Windows To Go и программы Rufus
Скачать программу Rufus можно на её официальном сайте http://rufus.akeo.ie/
Rufus работает без установки.
Интерфейс программы.
Устройство.
Если к вашему компьютеру подсоединено несколько флешек, то выберите в первом пункте флешку, с которой будете работать.
Схема раздела и тип системного интерфейса.
Если Вы хотите установить Windows 7, 8.1, 10 на обычный компьютер или ноутбук без БИОСа UEFI, то в главном окне выберите «MBR для компьютеров с BIOS или UEFI«
Файловая система
NTFS
Если Вы хотите установить Windows 7, 8.1, 10 на компьютер или ноутбук с включенным БИОСом UEFI, то в опции Схема раздела и тип системного интерфейса выберите «GPT для компьютеров с интерфейсом UEFI». Файловую систему выберите «FAT32»
Параметры форматирования
Жмём на иконку диска
и открывается проводник, находим нужный ISO образ Windows, выделяем его левой мышью и жмём Открыть.
Ещё раз проверяем пункты «Схема раздела и тип системного интерфейса», «Файловая система», так как программа может их самовольно изменить и нажимаем на Старт.
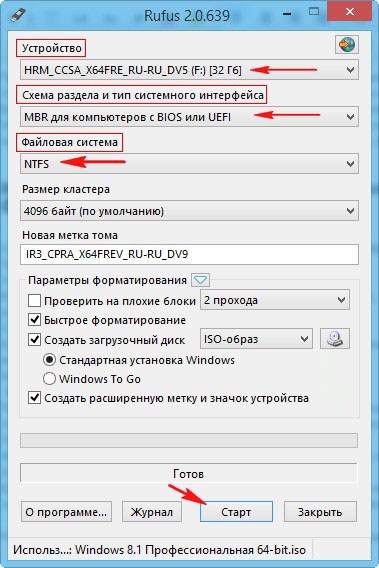
ОК

Начинается процесс создания загрузочной флешки.
вот и всё, загрузочная флешка готова, жмём Закрыть.
Как установить Windows 8, 8.1, 10 прямо на флешку с помощью программы Rufus и кнопки Windows To Go
Технология Windows To Go (WTG) – способна установить Windows 8, 8.1, 10 прямо на флешку, с которой можно будет загрузить любой компьютер или ноутбук и в дальнейшем пользоваться операционной системой как автономной. В такую Windows можно инсталлировать софт и использовать как обычную систему, только получается, что она будет переносная.
Давайте для примера с помощью Windows To Go установим на флешку Windows 8.
Примечание: Флешку Windows To Go можно создать прямо в работающей Windows 8, 8.1, то есть без применения программы Rufus, но в таком случае флешка нужна интерфейса USB 3.0, объёмом 32 ГБ, и главное, флеш — накопитель должен быть сертифицирован от Майкрософт. Список подобных устройств перечислен на сайте TechNet
https://technet.microsoft.com/en-us/library/hh831833.aspx#wtg_hardware
Для Rufus подойдёт накопитель любого производителя, но флешка нужна обязательно интерфейса USB 3.0 и объёмом 32 ГБ, если создать Windows To Go на флешке USB 2.0, то работать она будет очень медленно.
Создание Windows To Go с операционной системой Windows 8 на флешке USB 3.0 Kingston объёмом 32 ГБ
Сразу замечу, что Windows To Go не сможет создать загрузочную флешку UEFI, поэтому настраиваем программу соответственно.
Параметры форматирования. Жмём на иконку диска,
открывается проводник, находим в нём нужный ISO образ Windows 8, выделяем его левой мышью и жмём Открыть.
Схема раздела и тип системного интерфейса. «MBR для компьютеров с BIOS или UEFI»
Файловая система. «NTFS»
Параметры форматирования. Отмечаем пункт Windows To Go и жмём кнопку Старт.
Да
ОК
Начинается процесс создания флешки Windows To Go с операционной системой Windows 8,
который успешно завершается.
Осталось загрузить наш компьютер с такой флешки, но так как флешка Windows To Go у нас получилась не UEFI, то прежде чем загрузить с неё новый ноутбук нужно войти в БИОС UEFI и переключить его на режим расширенной загрузки Legacy, затем сохранить изменения и перезагрузиться,
после этого входим в загрузочное меню ноутбука и загружаем его с созданной флешки Windows To Go.
Перезагрузка.
Если есть ключ продукта вводите, если нет, жмите Пропустить.
Принимаем условия лицензии.
Вводим имя компьютера и жмём Далее
Подключиться к беспроводной сети позже
Использовать стандартные параметры
Вводим имя пользователя и жмём на кнопку Готово.


Закрыть
Входим на рабочий стол Windows 8,
устанавливаем нужные программы, к сожалению не весь существующий софт установится на такую флешку.
Выходим в интернет, но опять же, получится это не всегда и в некоторых случаях Вам придётся установить в систему сетевой драйвер.
Вывод
Несомненно такая флешка может пригодиться в хозяйстве компьютерного энтузиаста, единственное что напрягает, при первой загрузке на определённом компьютере Windows To Go находит оборудование и устанавливает драйвера и это занимает 3-5 минут, зато второй раз загрузка происходит намного быстрее.
Статья по этой теме: Как установить Windows 10 на переносной жёсткий диск USB при помощи Windows To Go.
Многие начинающие пользователи ПК интересуются, как правильно установить Windows. Если с самой ее установкой может не возникать особых проблем, то с поиском флешки могут произойти некоторые трудности. Поэтому если у вас есть довольно объемный накопитель минимум на 10 гигабайт, то вы можете себе сами сделать некую установочную систему. В этой статье вы узнаете, как можно это сделать при помощи программы Rufus.
Rufus – что за программа
Как вы уже поняли, нельзя просто так скачать windows и закинуть на флешку без помощи стороннего софта такого как Rufus. Эта программа довольно легкая в освоении и ее можно загрузить абсолютно бесплатно.
Одним из главных ее преимуществ является то, что этот софт не нужно полноценно устанавливать. Он может работать как портативная версия. То есть, вам не нужно отдельно скачивать программу на ПК.
Методика установки Windows 10 на флешку
Теперь рассмотрим, как правильно установить операционную систему с помощью Rufus.
Конечно, для начала вам нужно скачать файлы лицензионной Windows 10, без этого никак не обойтись. Если у вас уже скачена сама утилита, то просто нужно зайти в графу «носители». Там вам предстоит найти вашу флешку, на которую вы хотите накатить windows.
Дальше нужно указать путь к папке, в которой находится образ windows. Для того, чтобы это сделать, нужно всего лишь нажать на кнопку «выбрать». Если вы не хотите заморачиваться по поводу дополнительных настроек, то Rufus подберет оптимальные параметры под вас. Но лучше всего выбрать именно такие:
Форматирование в Rufus
Конечно, чтобы windows 10 идеально встала на вашу флешку, нужно ее отформатировать, дабы на ней не осталось лишних файлов. Вы можете это сделать как перед началом всех процедур, просто перейдя в настройки системы в «этом компьютере», так и в самой программе.
Rufus обладает широким спектром различных настроек, которые позволяют форматировать флешку. Но мы рекомендуем вам оставить все стандартные параметры, так как они более оптимально должны подойти к вашей системе. Учтите, что все данные с флешки будут уничтожены.
После всех проведенных манипуляций на выходе вы получите готовую загрузочную флешку с новейшей системой Windows 10.
Содержание
- Решение проблемы с GPT-дисками при установке Windows
- Решаем проблему дисков GPT
- Способ 1: Настройка параметров BIOS
- Способ 2: Флешка UEFI
- Способ 3: Конвертирование GPT в MBR
- Способ 4: Удаление разделов
- Заключение
- Выбранный диск имеют стиль разделов GPT
- Установка Windows на данный диск невозможна. Выбранный диск имеют стиль разделов GPT
- 1. Изменить режим загрузки UEFI
- 2. Удаление разделов при установке windows
- 3. Преобразование или конвертация диска GPT в MBR
- 4. Применить стандартную утилиту управления дисками
- Выбранный диск не является фиксированным сообщением диска MBR в Windows 10
- Выбранный диск не является фиксированным MBR-диском
- 1] Отключить UEFI
- 2] Конвертировать диск в MBR
- 3] Исправить менеджер загрузки
- «Установка Windows на данный диск невозможна…» — Что делать?
- Причина
- Смена режима загрузки
- Удаление разделов
- GPT и MBR. Особенности
- Преобразование
- Заключение
- Не получается установить Windows на диск GPT или MBR. Исправляем
- Не получается поставить ОС на GPT-диск. Решения, которые помогут
- Настоящее (UEFI и GPT) и прошлое (BIOS и MBR)
- Выбор метода
- Помните:
- BIOS или UEFI
- Чаще всего не получается установить Windows 7
- Преобразование GPT в MBR
- Невозможно поставить ОС на диск с MBR-разделами
- Преобразование MBR в GPT. Вся информация будет удалена
- Как не потерять данные при преобразовании
- Как обойтись без преобразования
- Видео
Решение проблемы с GPT-дисками при установке Windows
Решаем проблему дисков GPT
На сегодняшний день в природе существует два типа форматов дисков — MBR и GPT. Первым пользуется BIOS для определения и запуска активного раздела. Второй применяется с более современными версиями микропрограммного обеспечения – UEFI, которые имеют графический интерфейс для управления параметрами.
Ошибка, о которой мы сегодня говорим, возникает из-за несовместимости BIOS и GPT. Чаще всего это происходит из-за неправильных настроек. Также ее можно получить при попытке установки Windows х86 или несоответствии загрузочного носителя (флешки) требованиям системы.
Проблему с разрядностью решить довольно просто: перед началом установки убедитесь, что на носитель записан образ х64 операционной системы. Если образ универсальный, то на первом этапе нужно выбрать соответствующий вариант.
Далее разберем способы решения остальных проблем.
Способ 1: Настройка параметров BIOS
К возникновению данной ошибки могут привести измененные настройки БИОС, в котором отключена функция загрузки UEFI, а также включен режим «Secure Boot». Последний препятствует нормальному определению загрузочных носителей. Также стоит обратить внимание на режим работы SATA – он должен быть переключен в режим AHCI.
Если в вашем БИОС отсутствуют все или некоторые параметры, то придется поработать непосредственно с самим диском. Об этом поговорим ниже.
Способ 2: Флешка UEFI
Такая флешка представляет собой носитель с записанным на него образом ОС, поддерживающий загрузку в UEFI. Если планируется установка Windows на GPT-диск, то желательно озаботиться ее созданием заранее. Делается это с помощью программы Rufus.
Если возможности создать UEFI-флешку нет, переходим к следующим вариантам решения.
Способ 3: Конвертирование GPT в MBR
Данный вариант подразумевает преобразование одного формата в другой. Сделать это можно как из загруженной операционной системы, так и непосредственно при установке Windows. Обратите внимание, что все данные на диске будут безвозвратно утрачены.
Вариант 1: Системные средства и программы
Для конвертирования форматов можно воспользоваться такими программами для обслуживания дисков, как Acronis Disk Director или MiniTool Partition Wizard. Рассмотрим метод с применением Акрониса.
Средствами Windows это делается так:
В таком режиме можно работать только с теми дисками, которые не являются системными (загрузочными). Если требуется подготовить к установке рабочий носитель, то это можно сделать следующим способом.
Вариант 2: Конвертирование при загрузке
Данный вариант хорош тем, что работает независимо от того, доступны ли в данный момент системные средства и софт или нет.
с последующим нажатием ENTER.
Способ 4: Удаление разделов
Этот способ поможет в тех случаях, когда по какой-то причине невозможно воспользоваться другими инструментами. Мы просто вручную удалим все разделы на целевом жестком диске.
Заключение
Как становится ясно из всего написанного выше, проблема с невозможностью установки Windows на диски со структурой GPT решается довольно просто. Все приведенные способы могут выручить вас в разных ситуациях – от устаревшего БИОС до отсутствия под рукой необходимых программ для создания загрузочных флешек или работы с жесткими дисками.
Источник
Выбранный диск имеют стиль разделов GPT
Рассмотрим множество способов об ошибке «Установка Windows на данный диск невозможна. Выбранный диск имеют стиль разделов GPT«. Раньше была старая система раздела диска MBR и она уже не могла действовать с новым количеством данных TR (терабайт). По этому и придумали систему GPT для дисков, которая была введена с новым графическим bisos uefi.
Хочу заметить, что некоторые пользователи описывали свои действия, что просто заходят в bios и отключают режим UEFI. Все зависит от множества факторов, в плоть до архитектуры windows, 64 или 32 битная.
Установка Windows на данный диск невозможна. Выбранный диск имеют стиль разделов GPT
В большинстве случаев, пользователи создают неправильно установочную флешку с Windows. Если у вас диск размечен стилем GPT, то и загрузочную флешку нужно создавать под стиль GPT. Создайте установочную флешку с Windows при помощи программы Rufus. Выберите GPT в графе «Схема разделов«, и UEFI. Далее попробуйте установить Windows на компьютер или ноутбук.
1. Изменить режим загрузки UEFI
В наше время большая часть материнских плат поддерживают, как традиционную загрузку, так и UEFI Boot. Пользователи могут выбрать наиболее подходящую в настройках bios. Смотрите внимательно! bios у всех разнообразный.
2. Удаление разделов при установке windows
Если вам не жалко данных и хотите быстро все сделать, то удалите все разделы при установке windows и отформатируйте целиком весь жесткий диск. После чего создайте заново разделы, которые вам нужны. Таким образом будет задана новая таблица на жестком диске.
Отформатируйте ( Способ сотрет все данные ).
3. Преобразование или конвертация диска GPT в MBR
Когда появится ошибка, нажмите OK, чтобы закрыть сообщение об ошибке, и нажмите сочетание кнопок Shift+F10 или Shift+Fn+F10 для ноутбуков, чтобы вызвать командную строчку. Если ничего не получается, то вернитесь на шаг назад, до интерфейса установки windows и нажмите кнопку Shift+F10, чтобы снова запустить cmd.
Вводим по порядку последующие команды:
Когда программа diskpart преобразует в формат MBR, вы можете выйти из этой программы и продолжить установку Windows.
4. Применить стандартную утилиту управления дисками
Если другая ОС доступна на вашем ноутбуке или есть возможность создать загрузочный Life DVD-диск, флешку. Можно будет воспользоваться стандартной программой в windows «управления дисками». Можно еще подсоединить свой винчестер HDD к другому компу.
Когда на диске становится незанятое пространство, щелкните на диск и выберите «преобразовать в MBR-диск» (Convert to MBR Disk). После этих шагов, оригинальный GPT диск будет преобразован в MBR диск, а затем вы можете перейти к установки Windows на этот диск.
Источник
Выбранный диск не является фиксированным сообщением диска MBR в Windows 10
Управление дисками и утилита DISKPART в Windows 10 являются полезными инструментами для управления их дисковым пространством и многим другим. Но некоторые пользователи сообщают об ошибке Выбранный диск не является фиксированным MBR-диском при попытке использовать утилиту DISKPART. Вся ошибка гласит:
Выбранный диск не является фиксированным MBR-диском. Команда ACTIVE может использоваться только на жестких дисках MBR.
Ошибка возникает только при попытке активировать раздел диска в системном разделе UEFI. Однако эта команда работает только при наличии системы на основе BIOS/MBR. Метод UEFI не имеет понятия активного раздела. Поскольку у вас есть система UEFI, тип диска – GPT, а не MBR. Подводя итог, BIOS требует тип диска MBR, а UEFI – диск типа GPT.
Выбранный диск не является фиксированным MBR-диском
Существует несколько исправлений, которые могут помочь вам решить «команду ACTIVE можно использовать только на фиксированных MBR-дисках». Возможно, вам придется отключить UEFI или сделать диск фиксированным MBR-диском. Та же ошибка может возникнуть, если вы используете команду «НЕАКТИВНО» в системе BIOS/MBR.
1] Отключить UEFI
Возможно, вам придется отключить безопасную загрузку в настройках BIOS. Это можно сделать, загрузив компьютер в Дополнительные параметры запуска и отключив опцию Безопасная загрузка в Настройках прошивки UEFI. После этого обязательно включите поддержку Legacy. Сохраните изменения и перезагрузите компьютер.
Каждый OEM имеет свой способ реализации опций. Безопасная загрузка обычно доступна в разделе «Безопасность»> «Загрузка»> «Аутентификация». Установите его на Отключено.
Используйте это как временную меру, поскольку отключение безопасной загрузки сделает ваш компьютер «менее защищенным».
2] Конвертировать диск в MBR
Вам необходимо изменить файловую систему диска с GPT на MBR. Но прежде чем сделать это, сначала сделайте резервную копию данных на внешнем диске, поскольку вы потеряете существующие данные.
Сделав это, создайте загрузочный Windows 10 Media. После загрузки с него нажмите Восстановить компьютер в первом окне установки Windows 10. Выберите нужный раздел операционной системы и нажмите Далее.
Выберите Командная строка в окне «Параметры восстановления системы» и введите
Это запустит утилиту Diskpart внутри командной строки. Затем введите либо
Эти команды помогут вам либо перечислить все подключенные диски, либо все разделы на этих дисках.
Нажмите Enter. Это очистит ваш диск .
Наконец, введите следующее, чтобы преобразовать выбранный том в MBR,
Перезагрузите компьютер и проверьте, исправили ли это ваши проблемы.
3] Исправить менеджер загрузки
Если вы можете получить доступ к дополнительным параметрам запуска, откройте командную строку и используйте ее для перестроения BCD.
Затем нажмите Устранение неполадок> Дополнительные параметры> Командная строка.
Теперь, когда у вас открыто окно командной строки, выполните следующие команды одну за другой в последовательности:
Наконец, закройте окно командной строки, перезагрузите компьютер и посмотрите, помогло ли это.
Источник
«Установка Windows на данный диск невозможна…» — Что делать?
Автор: Alexander · Март 15, 2018
Установка операционной системы – довольно-таки простая и незамысловатая задача, справиться с которой может каждый. Но порой процесс инсталляции ОС прерывается различными ошибками, что усложняет процедуру. Пожалуй, самая распространенная неполадка при переустановке ОС это ошибка «Установка Windows на данный диск невозможна. Выбранный диск имеет стиль разделов GPT». Если вы столкнулись с этим «недугом», то не стоит отчаиваться. Просто прочитайте данную статью. Мы подробно рассмотрим причины возникновения данной ошибки и способы борьбы с ней.
Причина
Перед тем как разъяснить причины появления ошибки, необходимо понять, что же такое GPT. Это современный стандарт, который описывает то, как разделы с данными должны располагаться на HDD. Технология применяется во всех новых винчестерах. Обычным БИОСом новый стандарт не поддерживается. Взаимодействовать с GPT может лишь современный интерфейс под названием UEFI.
Вернемся к нашим баранам. Системное предупреждением, из-за которой установка ОС Windows на данный диск невозможна, возникает из-за несоответствия разделов. В свою очередь несоответствие возникает из-за того, что UEFI деактивирован или же вовсе отсутствует. При этом вы используете винчестер с новомодным стилем разделов под названием GPT.
Как же исправить неполадку? Системную неполадку можно «вылечить» несколькими способами. Чтобы нормально установить ОС можно:
Приступим к делу и рассмотрим каждый из этих способов поподробнее.
Смена режима загрузки
Как упоминалось выше, Виндовс на GPT диск не может установиться потому, что ПК UEFI не поддерживает. Но на большинстве устройств данный интерфейс все же присутствует. А проблема в том, что он деактивирован. Исправить проблему просто – необходимо всего лишь поменять режим запуска в BIOS.
Перед тем как установить Windows, если выбранный диск имеет стиль разделов GPT, надо перейти непосредственно в БИОС. Для этого при активации ПК нажмите на кнопочку F2 или же F10. После этого сделайте следующее:
Если вышеописанная инструкция не помогла, то попробуйте посетить директорию Secure Boot. Отыскать ее можно во вкладке Boot, строка Key Managment. Там надо поставить параметр Other OS вместо стандартного Windows UEFI Mode.
Удаление разделов
Сей метод подойдет вам если данные, которые находящиеся на винчестере, вам не нужны и вы хотите покончить с переустановкой ОС как можно скорее. Итак, чтобы поставить Виндовс нужно удалить имеющиеся разделы. После проведения данной процедуры необходимо провести полное форматирование HHD.
Следующие шаг – создание директорий. Свежесозданные разделы будут работать по технологии GPT. Поэтому переустановка ОС Виндовс после проведения вышеописанных процедур должна пройти без особых проблем.
GPT и MBR. Особенности
Перед тем, как поговорить о процессе преобразования, выясним в чем разница между MBR и GPT. Есть несколько существенных различий:
Ответ на вопрос — что лучше MBR или GPT — очевиден. Современный стандарт превосходит своего предшественника, так как не имеет ограничений.
Как узнать GPT или же MBR использует ваш винчестер? Все предельно просто. Необходимо вызвать командную строку ОС (Win + R и команда diskpart). После того как запустится диалог, впишите в него list disk и клацните на кнопочку ввода. Появится список, в котором расположены краткие сведения о подключенных винчестерах. Если около диска в пункте GPT стоит звездочка, то используется новый стандарт. Символ отсутствует – применяется формат MBR. А теперь поговорим о том, как произвести преобразование GPT.
Преобразование
Важно! Произвести конвертацию GPT в MBR без потери всех данных невозможно. Винчестер будет очищен от информации.
Изменить GPT на MBR легко. Справится с этой задачей сможет даже человек, который далек от технологий. Чтобы поменять стандарт руководствуйтесь нижеприведенной инструкцией:
Вуаля – процесс превращения GPT в MBR завершен. Теперь, используя команду exit, выйдите из директории Diskpart. После этого можете смело устанавливать ОС. Ошибка для Windows 10 больше не будет прерывать процесс инсталляции.
Заключение
После прочтения данной статьи вы знаете что делать если установка ОС Виндовс не производится из-за неправильного стиля раздела. Если ваш компьютер поддерживает интерфейс UEFI, то в таком случае проблему можно решить сменой режима загрузки или же удалением разделов. Если же система старая и UEFI не поддерживается, то выход лишь один. Нужно на выбранном диске изменить стиль GPT на MBR.
Источник
Не получается установить Windows на диск GPT или MBR. Исправляем
Поскольку ПК приобретается раз в несколько лет, а его комплектующие периодически заменяются, программные и аппаратные компоненты порой плохо соответствуют друг другу. Сам ПК может быть достаточно старым, но вы укомплектовали его современным SSD. Уже не первый год доступна Windows 10, а вы до сих пор отдаете предпочтение привычной «семерке».
Помимо таких заметных каждому вещей, как производительность процессора и интерфейс ПО, есть значимые характеристики, которые начинают представлять интерес только в тех случаях, когда становятся причиной сбоев.
К ним относится и формат таблиц разделов HDD или SSD. Вы могли и не слышать о существовании характеристики накопителя, которая неожиданно огорчила, препятствуя установке Windows 7, 10 или 8.
ПК «говорит», что установка Windows невозможна. Причина: таблица разделов диска — GPT или MBR. Увы, технологии прошлого не всегда «дружат» с современными. К счастью, это легко исправимо.
Не получается поставить ОС на GPT-диск. Решения, которые помогут
Существуют две возможности:
Настоящее (UEFI и GPT) и прошлое (BIOS и MBR)
Раньше материнская плата ПК оснащалась ПО BIOS. Оно осуществляло диагностику и анализ железа, а затем загружало ОС, опираясь на загрузочную запись раздела MBR.
В более современных моделях роль BIOS выполняет UEFI. Загружается быстрее и поддерживает:
GPT превосходит MBR по важным параметрам:
Выбор метода
Пытаться все же установить систему на «несовместимый HDD» или преобразовать его в MBR и тем самым сделать так, что ошибка больше появляться не будет. В каждом случае решение зависит от ряда факторов:
Помните:
BIOS или UEFI
Когда вы заходите в BIOS и видите старомодный синий экран — перед вами традиционный BIOS. Если интерфейс с современной графикой и поддержкой мыши — это UEFI.
Чаще всего не получается установить Windows 7
Сложности с установкой системы на GPT-диск с большей вероятностью возникают у пользователей, которые предпочитают Windows 7.
Для установки Windows на диск со стилем разделов GPT необходимо соблюсти два условия:
Исхожу из того, что вы устанавливаете 64-битную версию Windows. Это означает, что сообщение об ошибке появляется по причине несоответствия второму требованию.
Не исключено, что будет достаточно поменять настройки BIOS. Зайдите в него, нажав предусмотренную для этого клавишу. Вы увидите, какую клавишу нажимать в процессе загрузки компьютера. В ноутбуках чаще всего применяется F2, в настольных моделях — Delete.
Поменяйте загрузку CSM (Compatibility Support Mode) на UEFI.
Ищите в разделах «BIOS Setup», «BIOS Features» или подобных по смыслу. В SATA определите режим AHCI, а не IDE.
Для седьмой (и еще более древних) версий Windows нужно также выключить Secure Boot.
BIOS вашей модели компьютера может выглядеть иначе. Названия пунктов меню также могут быть другими. Но смысл всегда сохраняется.
После изменения и сохранения вами новых параметров BIOS у вас появится возможность установки системы на GPT-диск. Если вы устанавливаете ОС с DVD, то сообщение об ошибке при повторной попытке установки, скорее всего, не появится.
В случае установки с USB-накопителя сообщение может отобразиться опять. В этой ситуации необходимо пересоздать установочную флешку таким образом, чтобы она поддерживала загрузку UEFI.
Если накопителем поддерживаются два метода загрузки, удалите файл «bootmgr» в корневой директории флешки. Тем самым вы предотвратите возможность загрузки в режиме BIOS. Если нужна загрузка в режиме BIOS, удалите каталог «efi». Не делайте этого в тех случаях, когда есть хоть малейшие сомнения. Можно повредить дистрибутив.
Преобразование GPT в MBR
Если вы располагаете ПК с классическим BIOS и собираетесь поставить Windows 7, этот вариант будет лучшим (и, возможно, единственным). В процессе преобразования вся информация с накопителя будет удалена.
Во время работы мастера установки ОС нажмите F10 и Shift. В некоторых моделях ноутбуков — F10, Fn и Shift. В открывшейся командной строке последовательно введите такие команды:
— diskpart
— list disk (запишите номер подлежащего преобразованию диска)
— select disk N (вместо N — записанный номер)
— clean (команда очистит диск)
— convert mbr
— create partition primary
— active
— format fs=ntfs quick (быстрое форматирование в файловой системе NTFS)
— assign
— exit
Невозможно поставить ОС на диск с MBR-разделами
Вероятна обратная ситуация. Появляется ошибка:
«Установка Windows на данный диск невозможна. На выбранном диске находится таблица MBR-разделов. В системах EFI Windows можно установить только на GPT-диск»
Она означает, что вы пытаетесь установить систему с DVD или USB-накопителя в режиме EFI. Таблица разделов HDD или SSD старая — MBR. В этом случае вы можете:
Первый вариант предпочтительнее, поскольку проще и быстрее. Помните, что информация со всех разделов накопителя будет полностью потеряна.
Преобразование MBR в GPT. Вся информация будет удалена
В установщике системы запустите командную строку:
В открывшемся окне:
— diskpart
— list disk (запишите номер подлежащего преобразованию диска)
— select disk N (вместо N — записанный номер)
— clean (команда очистит диск)
— convert gpt
— exit
Когда команды применены:
Более простой способ преобразования с потерей информации на накопителе:
Результатом ваших действий станет автоматическое преобразование в GPT. Следующим шагом стартует установка ОС.
Как не потерять данные при преобразовании
Используйте стороннюю утилиту Minitool Partition Wizard Bootable. Скачайте ISO-образ и запишите его на флешку, отформатированную в FAT32. Необходимые условия:
Загрузите ПК с созданного вами накопителя. В окне программного инструмента:
Если диск системный, может появиться сообщение о том, что его преобразование невозможно. Чтобы все же преобразовать его:
Как обойтись без преобразования
Зайдите в BIOS и установите режим загрузки CSM (Compatibility Support Mode) или Legacy, отключив EFI. Отключите «Secure Boot».
Ранее я подробно рассмотрел процессы чистой установки Windows 10 и Windows 7.
Какие другие затруднения возникали у вас при установке Windows?
Авторизуясь, вы даете согласие на обработку персональных данных.
Источник
Видео
Установка Windows на данный диск невозможна GPT MBR. Что делать?
установка windows на данный диск невозможна. на выбранном диске находится таблица mbr разделов
Преобразование MBR и GPT дисков: можно ли установить Windows на GPT, MBR диск в EFI и BIOS? 📀💻 🛠️
Как объединить разделы жесткого диска в один Windows 10?
Проблема с установкой Windows. На выбранном диске находиться таблица MBR -разделов.
Автоматическая конвертация MBR GPT, команды mbr2gpt и convert gpt Ты должен это знать!!!
Выбранный диск имеет стиль разделов GPT при установке Windows
В чём разница между GPT и MBR? | Что лучше gpt или mbr?
Диск имеет стиль разделов GPT | Решено!
Как создать Windows To Go с любой версией Windows
Rufus is a free and easy-to-use tool that helps us to format and create bootable USB flash drives. Along with this, it has many different features too. Windows To Go is another essential feature that helps to create portable USB drives. With this drive, you can take your own system anywhere and use it on any computer. However, Rufus has removed this feature in Rufus 2.3 and later versions. So, if you are searching for an alternative or a perfect solution, then keep reading.
Rufus Windows To Go Alternative — EaseUS OS2Go
EaseUS OS2Go is a great alternative if you find the Windows To Go feature missing in Rufus. It is fully compatible with the most commonly used Windows systems, from Windows 7 to the latest Windows 11. The software is user-friendly and can be used without much effort. You only need to prepare a big enough USB drive, no other advanced knowledge is required.
A portable USB drive is a cheap and affordable option in comparison with hard drives. Another advantage of going with EaseUS OS2Go is that it supports non-certified USB drives too. Microsoft’s Windows To Go feature requires a certified USB drive to enjoy its benefits. Once created a portable USB drive with EaseUS OS2Go, you can even use it on a Mac computer to run a Windows system without using BootCamp. If you are willing to use this software, you can simply start with a trial and then buy it if you like.
Step 1. Install EaseUS OS2Go on your Windows computer, it will display your system drive’s used space. Plug in a USB drive that is larger than the system drive used space. Choose the target USB drive and click Next to continue.
Step 2. EaseUS OS2Go will notify you that the following operation would delete all data on your drive. Make sure that you have backed up all the important data. Click the Continue button to proceed.
Step 3. Adjust disk layout. The default disk layout on the target drive will be exactly the same as the resource drive. You could also edit the layout according to your needs. Tick the option there if you’re using a Solid State Drive as the Windows bootable drive. Next, click Proceed.
Step 4. Then EaseUS OS2Go will start to create the portable USB drive. It usually takes a while depending on your OS and Network condition. When the progress reaches 100%, the USB drive should be bootable now.
Step 5. Insert the portable Windows USB and start your computer. Press the required key (F2, DEL, F10…) to access BIOS. Choose to boot from the USB disk.
Note: Please make sure that the boot mode (UEFI or Legacy) of the portable USB and your target computer are the same, otherwise you may not be able to boot.
Create Windows To Go drive via Rufus
If the Rufus version you’re using has the Windows To Go option, you can still use it to create a portable USB drive. But with Rufus, remember that it only supports Windows 8/8.1/10, and you need to use a certificate USB drive. Here are the steps of how to create a portable Windows To Go drive in Rufus:
Step 1. Connect your USB flash drive to the computer. If it’s not a new one, make sure you have backed up all the data.
Step 2. Select your USB drive from the Device drop-down menu.
Step 3. Next, select the partition scheme you need. Both MBR and GPT are available, choose the proper one according to the partition style of your computer.
Step 4. The File system and Cluster size will be filled in by default. Generally, you don’t need to change these two options, but you still can customize it if you need.
Step 5. Click the browse icon next to Create a bootable disk using the option to browse to your Windows ISO file and then select the same.
Step 6. Select the Windows To Go option before clicking the Start button.
Conclusion
This is all about the no Windows To Go option in Rufus and how to fix it with an alternative — EaseUS OS2Go. Follow the above-described steps to fix if you are facing the same issue. Remember that your USB drive satisfies all the above conditions before you proceed to use it.
Rufus is a free and easy-to-use tool that helps us to format and create bootable USB flash drives. Along with this, it has many different features too. Windows To Go is another essential feature that helps to create portable USB drives. With this drive, you can take your own system anywhere and use it on any computer. However, Rufus has removed this feature in Rufus 2.3 and later versions. So, if you are searching for an alternative or a perfect solution, then keep reading.
Rufus Windows To Go Alternative — EaseUS OS2Go
EaseUS OS2Go is a great alternative if you find the Windows To Go feature missing in Rufus. It is fully compatible with the most commonly used Windows systems, from Windows 7 to the latest Windows 11. The software is user-friendly and can be used without much effort. You only need to prepare a big enough USB drive, no other advanced knowledge is required.
A portable USB drive is a cheap and affordable option in comparison with hard drives. Another advantage of going with EaseUS OS2Go is that it supports non-certified USB drives too. Microsoft’s Windows To Go feature requires a certified USB drive to enjoy its benefits. Once created a portable USB drive with EaseUS OS2Go, you can even use it on a Mac computer to run a Windows system without using BootCamp. If you are willing to use this software, you can simply start with a trial and then buy it if you like.
Step 1. Install EaseUS OS2Go on your Windows computer, it will display your system drive’s used space. Plug in a USB drive that is larger than the system drive used space. Choose the target USB drive and click Next to continue.
Step 2. EaseUS OS2Go will notify you that the following operation would delete all data on your drive. Make sure that you have backed up all the important data. Click the Continue button to proceed.
Step 3. Adjust disk layout. The default disk layout on the target drive will be exactly the same as the resource drive. You could also edit the layout according to your needs. Tick the option there if you’re using a Solid State Drive as the Windows bootable drive. Next, click Proceed.
Step 4. Then EaseUS OS2Go will start to create the portable USB drive. It usually takes a while depending on your OS and Network condition. When the progress reaches 100%, the USB drive should be bootable now.
Step 5. Insert the portable Windows USB and start your computer. Press the required key (F2, DEL, F10…) to access BIOS. Choose to boot from the USB disk.
Note: Please make sure that the boot mode (UEFI or Legacy) of the portable USB and your target computer are the same, otherwise you may not be able to boot.
Create Windows To Go drive via Rufus
If the Rufus version you’re using has the Windows To Go option, you can still use it to create a portable USB drive. But with Rufus, remember that it only supports Windows 8/8.1/10, and you need to use a certificate USB drive. Here are the steps of how to create a portable Windows To Go drive in Rufus:
Step 1. Connect your USB flash drive to the computer. If it’s not a new one, make sure you have backed up all the data.
Step 2. Select your USB drive from the Device drop-down menu.
Step 3. Next, select the partition scheme you need. Both MBR and GPT are available, choose the proper one according to the partition style of your computer.
Step 4. The File system and Cluster size will be filled in by default. Generally, you don’t need to change these two options, but you still can customize it if you need.
Step 5. Click the browse icon next to Create a bootable disk using the option to browse to your Windows ISO file and then select the same.
Step 6. Select the Windows To Go option before clicking the Start button.
Conclusion
This is all about the no Windows To Go option in Rufus and how to fix it with an alternative — EaseUS OS2Go. Follow the above-described steps to fix if you are facing the same issue. Remember that your USB drive satisfies all the above conditions before you proceed to use it.
Содержание
- Подготовительные мероприятия
- Создаем диск Windows To Go
- Способ 1: Rufus
- Способ 2: AOMEI Partition Assistant
- Способ 3: ImageX
- Заключение
- Вопросы и ответы
Windows To Go — это компонент, который находится в составе Windows 8 и Windows 10. С его помощью можно запустить ОС напрямую со съемного накопителя, будь то флешка или внешний жесткий диск. Другими словами, есть возможность инсталлировать полноценную ОС Windows на носитель, и запускать любой компьютер с нее. В статье будет рассказано, как создать диск Windows To Go.
Подготовительные мероприятия
Прежде чем начинать создание флешки Windows To Go, необходимо сделать некоторые приготовления. Нужно иметь накопитель с объемом памяти не менее 13 Гб. Это может быть как флешка, так и внешний жесткий диск. Если его объем будет меньше указанного значения, велик шанс, что система попросту не запустится или будет сильно зависать при работе. Также нужно заранее загрузить на компьютер образ самой операционной системы. Напомним, что для записи Windows To Go подойдут следующие версии операционной системы:
- Windows 8;
- Windows 10.
В целом это все, что нужно подготовить перед тем, как приступать непосредственно к созданию диска.
Создается он при помощи специальных программ, имеющих соответствующую функцию. Ниже будут перечислены три представителя такого программного обеспечения, и предоставлена инструкция по созданию диска Windows To Go в них.
Способ 1: Rufus
Rufus — одна из лучших программ, с помощью которой можно записать Windows To Go на флешку. Характерной особенностью является то, что она не требует установки на компьютер, то есть вам нужно скачать и запустить приложение, после чего можно сразу приступать к работе. Пользоваться им очень просто:
- Из выпадающего списка «Устройство» выберите свою флешку.
- Нажмите на иконку с изображением диска, расположенную в правой стороне окна, предварительно выбрав из выпадающего списка рядом значение «ISO-образ».
- В появившемся окне «Проводника» проложите путь к ранее загруженному образу операционной системы и нажмите «Открыть».
- После того как образ будет выбран, установите переключатель в области «Параметры форматирования» на пункт «Windows To Go».
- Нажмите кнопку «Старт». Остальные настройки в программе можно не изменять.
После этого появится предупреждение о том, что с накопителя будет стерта вся информация. Нажмите «ОК» и запись начнется.
Читайте также: Как пользоваться Rufus
Способ 2: AOMEI Partition Assistant
В первую очередь программа AOMEI Partition Assistant предназначена для работы с жесткими дисками, но помимо основных возможностей, с ее помощью можно создать диск Windows To Go. Делается это следующим образом:
- Запустите приложение и нажмите по пункту «Windows To Go Creator», который находится на левой панели в меню «Мастера».
- В появившемся окне из выпадающего списка «Select a USB drive» выберите вашу флешку или же внешний накопитель. Если его вы вставили после открытия окна, нажмите кнопку «Refresh», чтобы список обновился.
- Нажмите кнопку «Browse», после чего нажмите ее снова в открывшемся окне.
- В окне «Проводника», которое откроется после нажатия, перейдите в папку с образом Windows и дважды кликните по нему левой кнопкой мыши (ЛКМ).
- Проверьте в соответствующем окне правильно ли проложен путь к файлу, и нажмите кнопку «ОК».
- Нажмите кнопку «Proceed», чтобы начался процесс создания диска Windows To Go.

Если все действия выполнены верно, после завершения записи диска вы можете незамедлительно его использовать.
Способ 3: ImageX
С помощью этого способа создание диска Windows To Go займет ощутимо больше времени, но он в равной степени эффективен в сравнении с предыдущими программами.
Шаг 1: Загрузка ImageX
ImageX является частью пакета программного обеспечения Windows Assessment and Deployment Kit, следовательно, чтобы установить приложение на компьютер, необходимо установить этот самый пакет.
Скачать Windows Assessment and Deployment Kit с официального сайта
- Перейдите на официальную страницу загрузки пакета по ссылке, расположенной выше.
- Нажмите кнопку «Download», чтобы начать загрузку.
- Перейдите в папку с загруженным файлом и дважды кликнете по нему для запуска инсталлятора.
- Установите переключатель в положение «Установите Комплект оценки и развертывания на этом компьютере» и укажите папку, в которую будут установлены компоненты пакета. Сделать это можно как вручную, прописав путь в соответствующем поле, так и с помощью «Проводника», нажав кнопку «Обзор» и выбрав папку. После этого нажмите «Далее».
- Согласитесь или, наоборот, откажитесь принимать участие в программе улучшения качества программного обеспечения, установив переключатель в соответствующее положение и нажав кнопку «Далее». Этот выбор ни на что не повлияет, так что принимайте решение на свое усмотрение.
- Примите условия лицензионного соглашения, нажав кнопку «Принять».
- Установите галочку напротив пункта «средств развертывания». Именно этот компонент необходим для установки ImageX. Остальные галочки можете при желании убрать. После выбора нажмите кнопку «Установить».
- Дождитесь окончания процесса инсталляции выбранного программного обеспечения.
- Нажмите кнопку «Закрыть» для завершения установки.

На этом установку нужного приложения можно считать оконченной, но это лишь первый этап в создании диска Windows To Go.
Шаг 2: Установка графической оболочки для ImageX
Итак, только что было установлено приложение ImageX, но работать в нем сложно, так как отсутствует графический интерфейс. К счастью, разработчики с сайта FroCenter об этом позаботились и выпустили графическую оболочку. Скачать ее можно с их официального сайта.
Скачать GImageX с официального сайта
Загрузив ZIP-архив, извлеките из него файл FTG-ImageX.exe. Для исправной работы программы вам необходимо поместить его в папку с файлом ImageX. Если в установщике Windows Assessment and Deployment Kit на этапе выбора папки, в которую будет установлена программа, вы ничего не изменяли, то путь, куда надо переместить файл FTG-Image.exe, будет следующим:
C:Program FilesWindows Kits8.0Assessment and Deployment KitDeployment Toolsamd64DISM
Примечание: если вы пользуетесь 32-разрядной операционной системой, то вместо папки «amd64» необходимо перейти в папку «x86».
Читайте также: Как узнать разрядность системы
Шаг 3: Монтирование образа Windows
Приложение ImageX, в отличие от предыдущих, работает не с ISO-образом операционной системы, а непосредственно с файлом install.wim, в котором находятся все компоненты необходимые для записи Windows To Go. Поэтому перед его использованием нужно будет смонтировать образ в системе. Сделать это можно с помощью программы Daemon Tools Lite.
Подробнее: Как смонтировать ISO-Образ в системе
Шаг 4: Создание диска Windows To Go
После того как образ Windows был смонтирован, можно запускать приложение FTG-ImageX.exe. Но делать это необходимо от имени администратора, для чего нажмите по приложению правой кнопкой мыши (ПКМ) и выберите одноименный пункт. После этого в открывшейся программе произведите следующие действия:
- Нажмите кнопку «Применить».
- Укажите в графе «Образ» путь к файлу install.wim, что находится на смонтированном ранее диске в папке «sources». Путь к нему будет следующий:
X:sourcesГде X — это буква смонтированного диска.
Как и в случае с установкой Windows Assessment and Deployment Kit, сделать это можно самостоятельно, вписав его с клавиатуры, или с помощью «Проводника», который открывается после нажатия кнопки «Обзор».
- В выпадающем списке «Раздел диска» выберите букву вашего USB-накопителя. Посмотреть ее можно в «Проводнике», открыв раздел «Этот компьютер» (или «Мой компьютер»).
- На счетчике «Номер образа в файле» поставьте значение «1».
- Чтобы исключить появление ошибок при записи и использовании Windows To Go, установите галочки на пунктах «Проверка» и «Хеш проверка».
- Нажмите кнопку «Применить» для начала создания диска.

После выполнения всех действий откроется окно «Командной строки», в котором будут отображаться все процессы, выполняемые при создании диска Windows To Go. По итогу система вас уведомит сообщением об успешном окончании этой операции.
Шаг 5: Активация раздела флешки
Теперь нужно активировать раздел флешки, чтобы компьютер смог с нее запуститься. Это действие выполняется в средстве «Управление дисками», которое проще всего открыть через окно «Выполнить». Вот что нужно делать:
- Нажмите на клавиатуре Win+R.
- В появившемся окне введите «diskmgmt.msc» и нажмите «ОК».
- Откроется утилита «Управление дисками», в которой нужно нажать по разделу USB-накопителя ПКМ и в контекстном меню выбрать пункт «Сделать раздел активным».
Примечание: чтобы определить, какой из разделов принадлежит флешке, проще всего ориентироваться по объему и букве диска.
Раздел активен, можно переходить к последнему этапу создания диска Windows To Go.
Читайте также: Управление дисками в Windows
Шаг 6: Внесение изменений в загрузчик
Чтобы компьютер при запуске смог обнаружить Windows To Go на флешке, необходимо внести некоторые коррективы в системный загрузчик. Все эти действия выполняются через «Командную строку»:
- Откройте консоль от имени администратора. Для этого выполните поиск по системе с запросом «cmd», в результатах нажмите ПКМ по «Командная строка» и выберите «Запуск от имени администратора».
Подробнее: Как запустить командную строку в Windows 10, Windows 8 и Windows 7
- Перейдите, используя команду CD, в папку system32, расположенную на флешке. Для этого необходимо выполнить следующую команду:
CD /d X:Windowssystem32Где X — это буква USB-накопителя.
- Внесите изменения в системный загрузчик флешки, для этого выполните:
bcdboot.exe X:/Windows /s X: /f ALLГде X — это буква флешки.
Пример выполнения всех этих действий приведен на скриншоте ниже.
На этом создание диска Windows To Go с помощью ImageX можно считать оконченным.
Заключение
Доступно как минимум три способа создания диска Windows To Go. Первые два в большей степени подходят рядовому пользователю, так как их выполнение не такое трудоемкое и требует меньше времени. Но приложение ImageX хорошо тем, что оно работает непосредственно с самим файлом install.wim, а это положительно отражается на качестве записи образа Windows To Go.