В Виндовс 10 активно развилась функция администрирования. Она была создана для защиты системных файлов, контроля установки нового ПО и регулирования посторонних программ. Однако порой данная мера безопасности сильно мешает, не давая другим локальным пользователям инсталлировать нужные приложения или залезть в некоторые места файлообменника. В таком случае полезно знать, как убрать права администратора в 10 версии ОС Windows.
С использованием командной строки
Программисты знают, что если нет алгоритма по устранению какой-то неполадки внутри ОС, то лучшее решение — прибегнуть к консоли.
- Ввести в поисковое окно Windows 10 последовательность букв «cmd».
- Среди всплывших результатов нажать на «Запустить от имени Администратора».
- Теперь требуется завести нового пользователя и наделить его возможностью администрирования. При этом следует обязательно отменить влияние старого администратора.
- При помощи команды «net users» вывести на экран список юзеров.
- Вбить нового (например, New_Admin_02) и задать для него индивидуальные параметры: net localgroup Администраторы New_Admin_02 /add и нажать Enter.
- Осталось избавиться от предыдущего управленца. Следует закрыть все и зайти в консоль уже от имени нового админа.
- В командную строку вписать команду: net localgroup Пользователи имя_пользователя /delete.
- Учетка обновлена, и права админа присвоены новому человеку.
С помощью утилиты Локальная политика безопасности
Понадобится прибегнуть к функции окна «Выполнить»:
- Забиваем в строку комбинацию secpol.msc.
- Выбираем ветку локальной политики, находим там параметры безопасности. Далее откроются два окна, нужно в правом выбрать «Учетные записи: Состояние «Администратор»».
- Внизу поставить отметку на пункте «Отключен».
- Выйти из режима.
Есть возможность проделать аналогичные действия похожей программой – Локальные пользователи и группы. Она сменит или добавит нового админа, аналогично консоли.
- Зажать клавиши «Win+R», забить в строку compmgmt.msc и нажать «Ввод».
- Откроется список всех заведенных аккаунтов пользователей.
- Кликнуть на том, которому нужно дать разрешение на администрирование.
- При двойном щелчке выплывет поле «Свойства пользователя», там открыть вкладку «Членство в группах», внизу нажать кнопку «Добавить».
- Создать новую строку, подписать «Администраторы», подтвердить.
- Открыть тип объекта — группы, нажать «Удалить», «ОК»
- Перезагрузить устройство. После этого пользователь, которого включили в раздел Администраторы, будет иметь необходимые права.
Утилита управление компьютером
Чтобы отключить запрос прав администратора на конкретном аккаунте, можно зайти в программную панель. При помощи простого алгоритма деактивируем права у одного пользователя и включаем у другого:
- Развернуть панель управления через строку поиска на панели задач.
- Найти и кликнуть на пункт «Учетные записи пользователя».
- Выбрать подпункт «Управление другой учетной записью».
- В списке отметить пользователя, которому необходимо разрешить администрирование, и нажать пункт с изменениями типа аккаунта.
- Поставить галочку в поле напротив администратора.
Можно и совсем отключить контроль UAC на некоторое время, там же:
- Зайти в «Панель управления» — «Учетные записи пользователя».
- В пространстве отдела установить ползунок на самом нижнем уровне, напротив пометки: «Никогда не уведомлять».
Не рекомендуется часто менять администраторов или отключать контроль учетных записей вовсе. Все-таки защитная функция ОС призвана обезопасить от сомнительных программ, действий и вторжений.
Вам помогло? Поделитесь с друзьями — помогите и нам!
Содержание
- Включить, отключить или удалить встроенную учетную запись администратора в Windows 10
- Включить или отключить учетную запись «Администратор» в Windows 10
- Включение или отключение учетной записи «Администратор» с помощью командной строки
- Включение или отключение учетной записи «Администратор» с помощью редактора групповой политики
- Включить или отключить встроенную учетную запись администратора в Windows 10 Home
- Удалить встроенную учетную запись администратора в Windows 10
- Упрощаем запуск приложений в Windows от имени администратора без отключения UAC
- Способ №1 (обычный) — запуск через правую клавишу мыши (запрос UAC отображается)
- Способ №2 — запуск с использованием «Ctrl+Shift+Enter» (запрос UAC отображается)
- Способ №3 — устанавливаем запуск от имени администратора в свойствах ярлыка (запрос UAC отображается)
- Способ №4 — упрощаем запуск для избранных приложений при помощи планировщика заданий (запрос UAC не отображается)
- Утилита для автоматизации «Способа №4»
- Автоперевод фокуса на запущенную программу
- Использование команды start
- Использование утилиты NirCmd
- Запуск диалога «Выполнить» от имени администратора
- Быстрое создание задания в планировщике из командной строки
- Способ №5 — запуск из командной строки (запрос UAC отображается)
- Запуск программ пользователем от имени администратора без ввода пароля администратора
Включить, отключить или удалить встроенную учетную запись администратора в Windows 10
Windows 10 поставляется со скрытой учетной записью администратора, которая называется «Администратор». При установке Windows эта учетная запись по умолчанию отключена. Хотя безопасно отключить или удалить его, если вы действительно обеспокоены этим, вы можете включить его и использовать в качестве обычной интерактивной учетной записи.
Windows всегда поставляется с учетной записью «Администратор», которая обладает всеми привилегиями делать что-либо на компьютере. Хакеры обычно выбирали это имя для взлома систем пользователей.
Начиная с Windows Vista, Microsoft внесла изменения в соглашение об именах, чтобы защитить пользователей от таких атак. Хотя Windows Vista, Windows 7, Windows 8 и Windows 10 поставляются с учетной записью «администратор», по умолчанию она отключена. Windows создает новую учетную запись во время установки. Имя новой учетной записи должно быть введено пользователем.
В этой статье мы обсудим, как включить или отключить учетную запись администратора в Windows 10 или даже удалить учетную запись по соображениям безопасности.
Включить или отключить учетную запись «Администратор» в Windows 10
Чтобы включить встроенную учетную запись администратора, выполните следующие действия:
- Перейти к Выполнить -> lusrmgr.msc. Откроется консоль управления локальными пользователями и группами.
- В папке «Пользователи» вы найдете «Администратор» в списке пользователей. Вы увидите стрелку вниз на значке администратора. Это означает, что эта учетная запись отключена.
- Щелкните правой кнопкой мыши «Администратор» в правой панели и выберите «Свойства». Вы также можете дважды щелкнуть запись «Администратор», чтобы открыть ее свойства.
- Снимите флажок «Учетная запись отключена» и нажмите ОК.
Теперь вы можете видеть, что стрелка вниз на значке администратора исчезла, что означает, что она включена. Если вы выйдете из своего компьютера, вы увидите возможность войти в систему как администратор.
Чтобы отключить встроенного администратора, выполните следующие действия:
- Перейти к Выполнить -> lusrmgr.msc.
- Папка «Пользователи», щелкните правой кнопкой мыши « Администратор» и выберите «Свойства».
- Установите флажок «Учетная запись отключена» и нажмите ОК.
Включение или отключение учетной записи «Администратор» с помощью командной строки
Вы также можете включить или отключить встроенного администратора с помощью командной строки. Это может быть полезно в таких ситуациях, как включение учетной записи администратора с удаленного компьютера или автоматизация.
- Откройте командную строку в административном режиме.
- Запустите следующую команду:
- Нажмите Ввод. Команда должна быть выполнена успешно, и учетная запись администратора должна быть включена.
Чтобы отключить пользователя с правами администратора, выполните следующую команду:
Включение или отключение учетной записи «Администратор» с помощью редактора групповой политики
Вы также можете использовать параметры групповой политики, чтобы включить или отключить учетную запись администратора. Вот шаги:
- Перейдите в Выполнить -> gpedit.msc. Откроется редактор локальной групповой политики.
- Перейдите в следующую папку:
Computer Configuration —> Windows Settings —> Security Settings —> Local Policies —> Security Options . - На правой панели откройте «Учетные записи: статус учетной записи администратора».
- Установите переключатель «Включить», чтобы включить учетную запись администратора, и «Отключить», чтобы отключить учетную запись администратора.
Включить или отключить встроенную учетную запись администратора в Windows 10 Home
Ограничением версии Windows 10 Home является то, что она не поставляется с редактором групповой политики. Таким образом, методы, описанные выше, не будут работать прямым способом в Windows 10 Home.
Если вы попытаетесь открыть консоль локального управления пользователями (lusrmgr.msc), вы получите следующую ошибку:
Эту оснастку нельзя использовать с данной версией Windows 10. Чтобы управлять учетными записями пользователей для этого компьютера, используйте инструмент «Учетные записи пользователей» на панели управления.
Но проблема в том, что вы не можете включить встроенную учетную запись администратора из инструмента учетных записей пользователей.
Так что же нам теперь делать?
Самый простой способ — добавить редактор групповой политики в Windows 10 Home.
После того, как вы установили редактор групповой политики и перезапустили систему, перейдите в меню «Выполнить» -> gpedit.msc и выполните действия, выделенные в разделе «Включение или отключение учетной записи« Администратор» с помощью редактора групповой политики».
Перезагрузите компьютер после настройки групповой политики, и вы увидите учетную запись администратора вместе с другими учетными записями на экране входа в Windows 10.
Многие другие сайты упоминали, что использование параметра командной строки будет работать в Windows 10 Home, но я не смог заставить его работать, поэтому я не рекомендую использовать параметр командной строки для включения учетной записи администратора в Windows 10 Home. ,
Удалить встроенную учетную запись администратора в Windows 10
Хотя встроенная учетная запись администратора по умолчанию отключена, это может представлять угрозу безопасности. Проще взломать встроенную учетную запись администратора, чем вы думаете.
Хитрость в том, что поскольку учетная запись администратора по умолчанию отключена, у нее нет пароля. Хакер может легко активировать учетную запись, получив физический доступ к вашему компьютеру и загрузив компьютер с загрузочного установочного диска Windows или любого другого загрузочного аварийного диска .
Лучший способ защитить учетную запись администратора — установить очень надежный пароль, а затем отключить его. Вы также можете изменить группу учетной записи администратора на Обычные пользователи.
Если вы хотите быть предельно осторожным, вы также можете полностью удалить учетную запись, чтобы сохранить вашу систему в чистоте и безопасности.
Удаление учетной записи с именем «Администратор» не так просто, как кажется, потому что Windows не позволит вам удалить учетную запись, даже используя инструменты командной строки.
Поэтому нам нужно будет отредактировать реестр, чтобы удалить учетную запись администратора. Выполните следующие действия, чтобы удалить учетную запись администратора из Windows 10.
Примечание. Прежде чем двигаться дальше, убедитесь, что у вас есть резервная копия реестра Windows, чтобы позже вы могли восстановить учетную запись.
В идеале я хотел бы создать две резервные копии, резервную копию всего реестра Windows и резервную копию конкретного дерева, которое мы меняем.
- Перейти к Выполнить -> Regedit. Откроется редактор реестра Windows.
- Откройте следующую папку:
- Под папкой SAM будет другая папка SAM. Щелкните правой кнопкой мыши подпапку SAM и выберите « Разрешения».
- Выберите группу «Администраторы» на вкладке «Безопасность» и установите флажок «Полный доступ» в разделе «Разрешения для администраторов».
- Теперь нажмите F5, чтобы обновить окно редактора реестра.
- Разверните подпапку SAM до следующего:
- Щелкните правой кнопкой мыши папку «Администратор» под « мена» и выберите «Удалить».
Упрощаем запуск приложений в Windows от имени администратора без отключения UAC




Некоторым приложениям для работы в Windows требуются повышенные права, и запускать их необходимо от имени администратора. При этом выводится запрос «Контроля учетных записей пользователя» (User Account Control или UAC), в котором система просит Вашего согласия на запуск приложения.
Многие пользователи неправильно полагают, что «Контроль учетных записей пользователя» лишь мешает, и отключают его. При этом серьёзно страдает безопасность компьютера, т.к. согласия пользователя на запуск приложений больше не требуется, и любая вредоносная программа может беспрепятственно запускаться и работать. Наличие антивируса также не может на 100% гарантировать безопасность компьютера.
В этой статье я расскажу, как упростить процесс запуска избранных приложений от имени администратора, не отключая UAC (полностью или частично) и без вреда для безопасности.
Для запуска приложения от имени администратора можно воспользоваться несколькими способами:
В качестве примера будем запускать командную строку (cmd) от имени администратора.
Способ №1 (обычный) — запуск через правую клавишу мыши (запрос UAC отображается)
Нажмите правой клавишей мыши по значку нужного приложения и выберите пункт «Запуск от имени администратора«:
Способ №2 — запуск с использованием «Ctrl+Shift+Enter» (запрос UAC отображается)
Нажмите Пуск, в строке поиска наберите нужную команду и нажмите Ctrl+Shift+Enter.
Способ №3 — устанавливаем запуск от имени администратора в свойствах ярлыка (запрос UAC отображается)
Щелкните правой клавишей мыши по нужному ярлыку и выберите пункт «Свойства«.
Перейдите на вкладку «Ярлык«, нажмите «Дополнительно«, установите флажок «Запускать от имени администратора«:
Или перейдите на вкладку «Совместимость» и установите флажок «Выполнять эту программу от имени администратора«:
Далее запуск от имени администратора осуществляется двойным щелчком по ярлыку.
Способ №4 — упрощаем запуск для избранных приложений при помощи планировщика заданий (запрос UAC не отображается)
Важно! Этот способ работает только для учетных записей, входящих в группу Администраторы. У обычных пользователей он не сработает, потому что их потолком являются ограниченные права.
Переходим к самому интересному способу. Если есть приложение, которое Вы постоянно запускаете, и оно получено от надёжного производителя ПО, например, это приложение Windows — можно упростить запуск. Создание ярлыка для нужной программы не занимает более 2-х минут и это позволит избавиться от лишних действий в дальнейшем. Запускаем планировщик заданий (Пуск —> Все программы —> Стандартные —> Служебные —> Планировщик заданий) и нажимаем «Создать задачу«:
Указываем Имя для новой задачи и ставим флажок «Выполнять с наивысшими правами«:
Переходим на вкладку Действия, нажимаем «Создать«, в следующем окне нажимаем «Обзор«:
Указываем путь к нужному приложению и нажимаем «Открыть«:
Нажимаем «ОК«:
И ещё раз «ОК«:
Закрываем планировщик и переходим к созданию ярлыка.
Чтобы создать ярлык на рабочем столе, щёлкаем правой клавишей мыши, выбираем «Создать» —> «Ярлык«:
В поле Расположение объекта вводим:
где cmd_admin — имя созданной нами задачи. Если имя содержит пробелы, его необходимо указывать в кавычках.
Задаём название ярлыка:
Ярлык создан и готов к использованию.
Чтобы сменить значок — нажмите правой клавишей мыши по ярлыку, выберите «Свойства«:
Перейдите на вкладку «Ярлык» и нажмите «Сменить значок«:
«Обзор. «
Указываем путь к программе:
Выбираем нужный значок и закрываем оба окна кнопкой «ОК«:
Теперь запуск нужного приложения от имени администратора выполняется двойным щелчком по созданному ярлыку, при этом запрос UAC не отображается и безопасность остаётся в сохранности.
Утилита для автоматизации «Способа №4»
В случае, если требуется создать ярлыки для большого количества программ, удобно воспользоваться утилитой Elevated Shortcut.
Работа с утилитой сводится к двум простым шагам:
- Установка
- Перетаскивание исполняемого файла (*.exe, *.bat, *.cmd) на ярлык утилиты:
Выражаю благодарность автору программы — hb860.
Автоперевод фокуса на запущенную программу
Специфика запуска приложений из планировщика состоит в том, что фокус на окно не переводится и, например чтобы набрать команду в командной строке приходится дополнительно щёлкать по окну. Такое поведение может помочь в автоматизации рутинных операций по расписанию, но для «Способа №4» это не всегда удобно.
Для «обхода» существует несколько методов. Работают они немного по-разному, так что выбирайте наиболее подходящий. Первый более удобен для запуска программ, а второй для запуска скриптов.
Добавляем при создании задачи:
Использование команды start
Программа или сценарий:
Использование утилиты NirCmd
Программа или сценарий:
Запуск диалога «Выполнить» от имени администратора
По аналогии с запуском командной строки способом №4 можно настроить запуск диалогового окна «Выполнить«, и введённые в него команды также будут запущены от имени администратора. Удобство этого подхода заключается в том, что список ранее использованных команд сохраняется, и можно выбрать нужную из списка.
При создании задачи в планировщике, в окне «Создание действия» укажите:
в поле «Программа или сценарий«:
в поле «Добавить аргументы«:
В справочнике по командам Windows вы найдете множество команд, которые можно запускать из командной строки или окна «Выполнить«.
Быстрое создание задания в планировщике из командной строки
Все вышеперечисленное делается за 30 секунд. В качестве примера используется задание, запускающие окно «Выполнить». В командной строке, запущенной с правами администратора, выполните:
Schtasks.exe /Create /RL Highest /TN Run /SC ONCE /ST 14:00 /TR «cmd.exe /c start rundll32 shell32.dll,#61»
Теперь остается создать ярлык, прописав в нем команду:
Способ №5 — запуск из командной строки (запрос UAC отображается)
Реализовать запуск от имени администратора из командной строки можно несколькими способами:
- Запустить командную строку от имени администратора, введённые в неё команды также будут запущены от имени администратора.
- Поставить в свойствах запускаемого приложения флажок — см. «Способ №3».
- Воспользоваться сторонней утилитой.
С первыми двумя вариантами всё понятно, займёмся последним.
Существует несколько нужных нам утилит: Elevate от Johannes Passing (рассмотрим на её примере), PowerToys от Michael Murgolo и т.д.
Скачиваем утилиту, распаковываем. Запускаем командную строку, вводим нужную команду, синтаксис совсем нехитрый:
Выведется запрос UAC и приложение запустится от имени администратора.
Примечание: В контекстном меню Windows 7 есть очень удобная функция копирования пути файла: зажмите Shift, щёлкните правой клавишей мыши по файлу, выберите пункт «Копировать как путь«.
Запуск программ пользователем от имени администратора без ввода пароля администратора
Важно! Этот способ небезопасен, так как позволяе пользователю с ограниченными правами запускать код с полными правами. Хитрый пользователь или вредоносное ПО могут этим воспользоваться и скомпрометировать систему.
Рассмотрим ещё одну интересную задачу: Ваша учётная запись Windows входит в группу администраторов, есть ещё одна или несколько учётных записей, входящих в группу пользователей. Пользователю необходимо запускать программу, требующую повышения прав. Обычно это выглядит так: пользователь нажимает правой клавишей мыши по файлу и выбирает «Запуск от имени Администратора», при этом выводится запрос на ввод пароля администратора:
Разумеется, раздать пользователям пароль администратора — не самая хорошая идея. Чтобы это «обойти» будем использовать утилиту AdmiLink Алексея Курякина. С её помощью администратор может создать для пользователя ярлык на запуск необходимой программы, при этом ввод пароля администратора требуется всего 1 раз — при создании ярлыка. Во время запуска программы пользователем пароль будет передаваться в зашифрованном виде.
- Скачиваем, устанавливаем от имени администратора.
- Заходим в систему под пользователем, запускаем AdmiLink. Указываем путь к программе и, при необходимости, параметры командной строки.
Увеличить рисунок - Переходим на вкладку «Account«, указываем Имя учётной записи и пароль администратора. Нажимаем кнопку «Сгенерировать ключ запуска AdmiRun«.
Увеличить рисунок - Переходим на вкладку «LNK«, нажимаем «Сгенерировать командную строку«, затем «Создать Ярлык сейчас«.
Увеличить рисунок - Пользуемся.
Этот способ будет работать, если запуск программы возможен только от имени администратора и разработчик не забыл указать это условие в манифесте. Однако ещё остаётся большое количество старых программ или программ, запуск которых возможен как в обычном режиме, так и от имени администратора (при этом будет доступен разный набор функций). При попытке запуска такой программы с помощью AdmiLink — она запускается в обычном режиме (без административных привилегий). А если попытаться проставить флажок «Способом №3» — получаем ошибку:
Но нерешаемых проблем нет, я попробовал совместить запуск AdmiLink-ом и «Способ №5»:
— попытка завершилась успешно:
Пользователю выводится стандартный запрос UAC, но ввод пароля администратора не требуется.
Многие программы при запуске требуют повышения прав (значок щита у иконки), однако на самом деле для их нормальной работы права администратора не требуется (например, вы можете вручную предоставить необходимые права пользователям на каталог программы в ProgramFiles и ветки реестра, которые используются программой). Соответственно, если на компьютере включен контроль учетных записей, то при запуске такой программы из-под непривилегированного пользователя появится запрос UAC и Windows потребует от пользователя ввести пароль администратора. Чтобы обойти этот механизм многие просто отключают UAC или предоставляют пользователю права администратора на компьютере, добавляя его в группу локальных администраторов. Microsoft не рекомендует использовать такие методы, т.к. это снижает безопасность компьютера.
Содержание:
- Зачем обычному приложению могут понадобится права администратора?
- Запуск программы, требующей права администратора, от обычного пользователя
- RunAsInvoker в переменной окружения __COMPAT_LAYER
- Включаем режим RunAsInvoker через манифест exe файла программы
Зачем обычному приложению могут понадобится права администратора?
Права администратора могут потребоваться программе для модификации некоторых файлов (логи, файлы конфигурации и т.д.) в собственной папке в C:Program Files (x86)SomeApp). По умолчанию у пользователей нет прав на редактирование данного каталога, соответственно, для нормальной работы такой программы нужны права администратора. Чтобы решить эту проблему, нужно войти на компьютер под администратором и вручную предоставить пользователю (или встроенной группе Users) права на изменение/запись для этого каталога на уровне файловой системы NTFS.
Примечание. На самом деле практика хранения изменяющихся данных приложения в собственном каталоге в C:Program Files неверна. Правильнее хранить данные приложения в профиле пользователя. Но это уже вопрос о лени и некомпетентности разработчиков программ.
Запуск программы, требующей права администратора, от обычного пользователя
Ранее мы уже описывали, как можно с помощью параметра RunAsInvoker отключить запрос UAC для конкретной программы. Однако этот метод недостаточно гибкий.
Также можно воспользоваться RunAs с сохранением пароля админа
/SAVECRED
в диспетчере паролей Windows (Credentials Manager). Это также небезопасно, т.к. пользователь может использовать сохранённый пароль учетной записи администратора для запуска других программ.
Рассмотрим более простой способ принудительного запуска любой программы без прав администратора (и без ввода пароля админа) при включенном UAC (4,3 или 2 уровень ползунка UAC).
Для примера возьмем утилиту редактирования реестра — regedit.exe (она находится в каталоге C:windows). Обратите внимание на щит UAC у иконки. Данный значок означает, что для запуска этой программы будет запрошено повышение привилегий через UAC.
Если запустить
regedit.exe
, то перед вами появится окно User Account Contol с запросом пароля пользователя с правами администратора на этом компьютере (
Do you want to allow this app to make changes to your device?
). Если не указать пароль и не подтвердить повышение привилегии, приложение не запустится.
Попробуем обойти запрос UAC для этой программы. Создайте на рабочем столе файл run-as-non-admin.bat со следующим текстом:
cmd /min /C "set __COMPAT_LAYER=RUNASINVOKER && start "" %1"
Теперь для принудительного запуска приложения без прав администратора и подавлением запроса UAC, просто перетащите нужный exe файл на этот bat файл на рабочем столе.
После этого редактор реестра должен запуститься без появления запроса UAC и без ввода пароля администратора. Откройте диспетчер процессов, добавьте столбец Elevated и убедитесь, что в Windows 10 запустился непривилегированный процесс regedit (запущен с правами пользователя).
Попробуйте отредактировать любой параметр в ветке HKEY_LOCAL_MACHINE. Как вы видите доступ на редактирование реестра в этой ветке запрещен (у данного пользователя нет прав на запись в системные ветки реестра). Но вы можете добавлять и редактировать ключи в собственной ветке реестра пользователя — HKEY_CURRENT_USER.
Аналогичным образом через bat файл можно запускать и конкретное приложение, достаточно указать путь к исполняемому файлу.
run-app-as-non-admin.bat
Set ApplicationPath="C:Program FilesMyApptestapp.exe"
cmd /min /C "set __COMPAT_LAYER=RUNASINVOKER && start "" %ApplicationPath%"
Также можно добавить контекстное меню, которое добавляет у всех приложений возможность запуска без повышения прав. Для этого создайте файл runasuser.reg файл, скопируйте в него следующий код, сохраните и импортируйте его в реестр двойным щелчком по reg файлу (понадобятся права администратора).
Windows Registry Editor Version 5.00 [HKEY_CLASSES_ROOT*shellforcerunasinvoker] @="Run as user without UAC elevation" [HKEY_CLASSES_ROOT*shellforcerunasinvokercommand] @="cmd /min /C "set __COMPAT_LAYER=RUNASINVOKER && start "" "%1"""
После этого для запуска любого приложения без прав админа достаточно выбрать пункт “Run as user without UAC elevation” в контекстном меню проводника Windows File Explorer.
Еще раз напомню, что использование программы в режиме RUNASINVOKER не позволит вам получить повышенные права для программы. Параметр AsInvoker подавляет сообщает UAC и сообщает программе, что она должна запуститься с правами текущего пользователя и не запрашивать повышение привилегий. Если программе действительно нужны повышенные права для редактирования системных параметров или файлов, она не будет работать или повторно запросит права администратора.
RunAsInvoker в переменной окружения __COMPAT_LAYER
Переменная окружения __COMPAT_LAYER позволяет устанавливать различные уровни совместимости для приложений (вкладка Совместимость в свойствах exe файла). С помощью этой переменной можно указать настройки совместимости, с которыми нужно запускать программу. Например, для запуска приложения в режиме совместимости с Windows 7 и разрешением 640×480, установите:
set __COMPAT_LAYER=Win7RTM 640x480
Из интересных нам опций переменной __COMPAT_LAYER можно выделить следующие параметры:
- RunAsInvoker — запуск приложения с привилегиями родительского процесса без запроса UAC;
- RunAsHighest — запуск приложения с максимальными правами, доступными пользователю (запрос UAC появляется если у пользователя есть права администратора);
- RunAsAdmin — запуск приложение с правами администратора (запрос AUC появляется всегда).
Следующий код включает режим RUNASINVOKER для текущего процесса и запускает указанную программу:
set __COMPAT_LAYER=RUNASINVOKER
start "" "C:Program FilesMyApptestapp.exe"
Включаем режим RunAsInvoker через манифест exe файла программы
Как мы уже говорили выше, Windows 10 показывает значок щита UAC у программ, которые для запуска требуют повышение привилегий. Это требование разработчики задают при разработке в специальной секции программы — манифесте.
Вы можете отредактировать манифест exe файла программы и отключить требование запускать программу в привилегированном режиме.
Для редактирования манифеста программы можно использовать бесплатную утилиту Resource Hacker. Откройте исполняемый файл программы в Resource Hacker.
В дереве слева перейдите в раздел Manifest и откройте манифест программы.
Обратите внимание на строки:
<requestedPrivileges> <requestedExecutionLevel level="requireAdministrator" uiAccess="false"/> </requestedPrivileges>
Именно благодаря опции requireAdministrator Windows всегда запускает эту программу с правами администратора.
Измените requireAdministrator на asInvoker и сохраните изменения в exe файле.
Обратите внимание, что теперь у иконки программы пропал щит UAC и вы можете запустить ее без запроса прав администратора с привилегиями текущего пользователя.
Если исполняемый файл программы подписан подписью MS Authenticode (сертификатом Code Signing), то после модификации exe файла он может перестать запускаться или выдавать предупреждение.
В этом случае можно заставить программу использовать внешний файл манифеста. Создайте в каталоге с ехе файлом текстовый файл
app.exe.manifest
(например Autologon.exe.manifest) и скопируйте в него код манифеста из Resource Hacker. Измените requireAdministrator на asInvoker. Сохраните файл.
Чтобы Windows при запуске приложений всегда пробовала использовать внешний файл манифеста, включите специальный параметр реестра:
REG ADD "HKLMSOFTWAREMicrosoftWindowsCurrentVersionSideBySide" /v PreferExternalManifest /t REG_DWORD /d 1 /f
Перезагрузите Windows и убедитесь, что программа использует внешний файл манифеста, в котором указано, что нужно запускаться без прав администратора.
Содержание
- 1 Запуск программы от имени администратора Windows 10
- 2 Как запускать программу от имени администратора всегда
- 3 Запуск программы из командной строки
- 4 Инструкция по запуску от имени администратора в Виндовс 10
- 5 Как всегда запускать программу или ярлык от имени администратора в Windows 10
- 6 Что дают права администратора
- 7 Запуск программы с правами администратора
- 8 Как открыть командную строку с повышенным доступом
Множество программ операционной системы Windows 10 потребуют права администратора для нормальной работы. Запуск от имени администратора дает возможность программам настраивать параметры системы не доступные обычному пользователю. Именно программы изменяющие системные параметры и требуют права администратора.
Способов как запустить программу от имени администратора в Windows 10 есть множество. В данной статье мы рассмотрим как произвести запуск программы от имени администратора один раз и как настроить запуск программы от имени администратора при всех последующих запусках. А также рассмотрим как запускать программы с командной строки.
Запуск программы от имени администратора Windows 10
Запуск программы от имени администратора можно осуществить буквально в несколько нажатий. Пользователю стоит только найти программу или же ярлык программы на рабочем столе или в проводнике и в контекстном меню выбрать пункт Запуск от имени администратора.
Запуск программ закрепленных на начальном экране осуществляется похожим способом. Нажимаем на иконку программы правой кнопкой мыши и в пункте Дополнительно выбираем Запуск от имени администратора.
А также есть возможность запускать программы от имени администратора сразу с поиска Windows 10. Первым делом находим программу в меню пуск и в контекстном меню выбираем пункт Запуск от имени администратора.
Как запускать программу от имени администратора всегда
- Нажимаем правой кнопкой мыши на нужную программу и в контекстном меню выбираем пункт Свойства.
- В открывшимся окне переходим во вкладку Совместимость и отмечаем пункт Запускать эту программу от имени администратора.
После чего все последующие запуски программы будут осуществляться от имени администратора. Всё что пользователю необходимо это произвести текущие настройки для всех программ, запуск которых должен происходит только от имени администратора.
Запуск программы из командной строки
Запускать программы от имени администратора можно с легкостью из командной строки. Весь секрет состоит в том, что командная строка должна быть запущена от имени администратора. Если же использовать командную строку без прав администратора, то программы будут запускаться обычным образом.
- Запускаем командную строку нажав комбинацию клавиш Win+X и выбрав пункт Командная строка (администратор).
- Выполняем команду: cd c:Program FilesCCleaner, чтобы открыть местоположение программы CCleaner.
- Последним шагом будет выполнение команды: CCleaner64.exe.
Аналогично можно производить запуск любой из программ установленных на Вашем компьютере. Первой командой мы указываем путь к программе, а второй командой мы уже указываем имя нужной программы. Все программы запущенны с командной строки от имени администратора запускаются также от имени администратора.
Другие способы запуска командной строки можно посмотреть в нашей инструкции. А также рекомендуем обратить внимание на пункт как вернуть командную строку в контекстное меню Win+X на последних сборках операционной системы Windows 10. Поскольку многие пользователи при открытии контекстного меню на кнопке пуск обнаружили вместо командной строки оболочку Windows PowerShell.
Выводы
Запуск программы от имени администратора необходим для утилит изменяющих системные параметры. Мы же рассмотрели как запустить программу от имени администратора в Windows 10. А также рассмотрели как осуществлять запуск программ из командной строки от имени администратора.
Приветствую!
В Windows 10 имеется чёткая иерархия, что разграничивает права пользователей и их учётных записей. Это было сделано с целью повысить общую безопасность системы, противостоять проникновению и работе злонамеренного программного обеспечения, вирусов и т.д.
Так что даже если вы работаете в Windows 10 из под учётной записи, что формально имеет права администратора, вы и все программы и утилиты, что запускаются в системе, не имеют фактического доступа к критически важным областям системы (некоторым директориям, веткам в реестре и т.п.).
Однако это обстоятельство может создать препятствие, если необходимо произвести тонкую настройку системы, воспользоваться утилитой, которой необходим доступ к системным настройкам и так далее.
Давайте подробнейшим образом рассмотрим, как можно требуемый файл, ярлык или программу запустить от имени администратора в Windows 10.
Инструкция по запуску от имени администратора в Виндовс 10
И так, у нас есть некий файл или прочий объект (ярлык, batvbs скрипт и т.п.).
- Необходимо навести на него курсор. Как только курсор окажется на объекте, следует произвести клик правой клавишей мышки, дабы высветилось соответствующее меню, которое называется контекстным.
- В данном меню располагается пункт, что в дополнительном описании не нуждается – выберите его.
- После данной процедуры будет выведен запрос от контроля учётных записей пользователей, в котором вам необходимо согласиться запуском выбранной ранее утилиты (или файла).
- Готово. Стартовавший файл, скрипт или утилита теперь имеет права администратора, ей доступны те области системы, которые ранее были под защитой.
Как всегда запускать программу или ярлык от имени администратора в Windows 10
Это реализовывается достаточно просто.
- Для этого также необходимо кликнуть правой клавишей мышки по файлу, что требуется запускать от имени администратора, но в этот раз необходимо в появившемся контекстном меню выбрать последний пункт, именующийся Свойства.
- В открывшемся окне свойств необходимо перейти во вкладку Совместимость. Там в самом низу имеется пункт, у которого необходимо поставить галочку, дабы программа всегда открывалась от имени администратора. Поставив её, нажмите по кнопке OK, дабы сохранить настройку.
- Всё, теперь программа будет запускаться от имени администратора всегда. Вам останется только подтверждать её запуск с данными правами в окне контроля учётных записей.
Помните, что запуск от имени администратора сомнительных файлов может быть опасен. Если файлу требуются права администратора, то как минимум это должно насторожить. Такие файлы перед запуском весьма рекомендуется проверить на безопасность.
Если у вас на компьютере отсутствует антивирусное ПО, то вы можете проверить файл через Интернет, воспользовавшись соответствующим сервисом, о котором рассказывается в материале «Как проверить файл без антивируса (онлайн)».
Большинство пользователей рано или поздно сталкиваются с уведомлением, в котором Windows спрашивает: можно ли ей запустить определённое приложение с правами администратора. Перед тем как дать согласие, необходимо разобраться, какие же права получит данная программа.
Что дают права администратора
В Windows 10 есть два типа учётных записей: аккаунт администратора и пользователя. Человек, имеющий доступ к учётной записи администратора, может запускать программы от имени администратора, подтвердив своё действие в появляющемся предупреждении. Человек, находящийся в системе под учётной записью обычного пользователя, тоже может запустить приложения с правами администратора, но только в том случае, если сможет ввести пароль от аккаунта администратора.
Команду «запустить от имени администратора» стоит понимать не буквально: приложение не будет запускаться от учётной записи администратора, если выполнить запуск с повышенными правами в пользовательском аккаунте. Выдача запускаемому приложению повышенных прав приводит к тому, что у него вырастает уровень доступа, то есть оно получает возможность изменять системные файлы и вносить правки в реестр.
Программы, работающие без прав администратора, намного безопаснее: они не могут навредить системе, так как у них нет прав работать с её файлами. Выдав программе права администратора, вы сильно рискуете, ведь не только вирусы вредят компьютеру. Например, в коде приложения могут содержаться строки, запускающие форматирование диска. Поскольку очистка памяти не может быть приравнена к вирусу, антивирус промолчит, разрешив программе с правами администратора выполнить то, что она захочет.
Но без определённых прав многие утилиты не смогут работать, так как им необходимо общаться с системой. Поэтому вы должны каждый раз думать самостоятельно, доверяете ли вы приложению, требующему прав администратора. Если ответ положительный, то дайте их ему, если сомневаетесь, то лучше не рискуйте.
UAC — что это
UAC (User Account Control) – сервис Windows 10, отвечающий за доступ к правам администраторам. Пользуясь английской версией системы или обращаясь к настройкам системы, вы можете встретить эту аббревиатуру.
Если отключить данный сервис, то система перестанет спрашивать у вас, можно ли выдавать права программе, так как начнёт выдавать их всем, кто потребует. Деактивацию проводить не рекомендуется, так как велик шанс, что повышенный уровень доступа получит вредоносная программа.
Получение прав
В Windows 10 доступ к повышенным правам можно выдать через любую учётную запись: и администратора, и пользователя. Единственное отличие — аккаунт администратора вручает права одной кнопкой «Да», нажатой в соответствующем запросе на получение прав, а аккаунт пользователя требует введения пароля от учётной записи администратора для выдачи прав.
Видео: получение прав администратора
Запуск программы с правами администратора
Все программы, так или иначе работающие с системными файлами, сами просят повышения уровня доступа при запуске. Если им отказать, то процесс запуск закончится и программа закроется. О том, что программе нужны особые привилегии, сообщает иконка в виде щита на её ярлыке.
Если вы заранее знаете, что определённой программе понадобятся права, то можете воспользоваться нижеописанными нестандартными способами, чтобы сразу запустить её со всеми разрешениями.
Через контекстное меню
Кликнув по ярлыку или запускающему файлу программы правой клавишей мыши, вы вызовете контекстное меню. В нём будет пункт, позволяющий выполнить загрузку с нужными правами. Он помечен значком в виде жёлто-синего щита. Нажав на него, вы откроете программу с полным доступом.
Через функцию проводника
Открывая приложения через проводник, вы можете выбрать вкладку «Управление» в верхнем части окна и использовать кнопку в блоке «Запуск», чтобы загрузить его с нужными разрешениями.
Через системную поисковую строку
Самый удобный способ найти приложение — ввести его имя в системной поисковой строке и воспользоваться результатами поиска. При этом в данном окошке можно использовать схему ту же схему, что была с ярлыком — кликните правой клавишей мыши по иконке и выберите соответствующий пункт в контекстном меню.
Через меню «Пуск»
В меню «Пуск» есть список всех программ, установленных на компьютере. Используя его, найдите подходящее приложение и кликните по нему правой клавишей мыши. В появившемся меню разверните вкладку «Дополнительно» и укажите, что хотите выполнить запуск с правами администратора.
Через панель быстрого доступа
Ярлыки, прикреплённые к панели быстрого доступа, также можно использовать для наших целей. Кликните правой клавишей по программе, а потом той же кнопкой по её названию, в открывшемся меню выберите нужный вариант запуска.
Через диспетчер задач
- Вызвав контекстное меню панели быстрого доступа или использовав системную поисковую строку, откройте диспетчер задач.
Открываем диспетчер задач - Разверните меню «Файл» и перейдите к созданию новой задачи.
Выбираем пункт «Запустить новую задачу» - Укажите название запускающего exe-файла и поставьте галочку, подтверждающую запуск от имени администратора. Подтвердите действие, приложения должно запуститься.
Прописываем название файла и ставим галочку для запуска с правами администратора
Через свойства (активация постоянного запуска с повышенными правами)
Если вы хотите, чтобы определённое приложение каждый раз включалось с повышенными правами, не спрашивая разрешения у вас, выполните следующие шаги:
- Открыв контекстное меню ярлыка программы, перейдите к свойствам.
Открываем свойства ярлыка - Разверните вкладку «Совместимость» и перейдите к изменению параметров. Обратите внимание, данный шаг потребует прав администратора.
Нажимаем на кнопку «Изменить параметры для всех пользователей» - Установите галочку напротив строки «Запускать эту программу от имени администратора».
Устанавливаем галочку напротив строки «Запускать эту программу от имени администратора»
Готово, вы выдали разрешение на все дальнейшие запуски. Если когда-нибудь захотите, чтобы приложение снова стало присылать уведомление с запросом на права, вернитесь к параметрам и снимите установленную галочку.
Через реестр (активация постоянного запуска с повышенными правами)
Если вышеописанный способ вам не подошёл или в список самостоятельных программ нужно внести много приложений, то можно воспользоваться альтернативным методом — изменить параметры реестра:
- Используя поисковую строку или окошко «Выполнить» с запросом regedit, разверните реестр. Учтите, работа в реестре разрешена только опытным пользователем или тем, кто аккуратно выполняет все нижеописанные шаги. Изменение не тех файлов приведёт к тому, что система перестанет работать, поэтому внимательно следите за своими действиями.
Открываем приложение regedit - Переходя по древу папок в левой части окна, окажитесь в разделе HKEY_CURRENT_USER Software Microsoft Windows NT CurrentVersion AppCompatFlags Layers. Начните создание строкового параметра: в название укажите путь до файла, запускающего приложение, а в значение — слово ~ RUNASADMIN.
Создаем файл с путем до файла и значением ~ RUNASADMIN
Повторите вышеописанный шаг для всех программ, которые должны запускаться с особыми правами без вашего согласия, а после перезагрузите компьютер, чтобы изменения вступили в силу.
Как открыть командную строку с повышенным доступом
Командная строка нужна для выполнения команд, управляющих системой и изменяющих её свойства. Если открыть её без прав администратора, то некоторые запросы не будут доступны. Чтобы выполнить запуск от имени администратора, можно использовать любой вышеописанный способ.
Например, пропишите запрос «Командная строка» в системной поисковой строке и кликните по результату правой клавишей мыши. Запускающий файл приложения называется cmd.exe. Зная его название, развернуть строку через диспетчер задач (данный метод описан выше в одноимённом пункте).
Видео: запуск командной строки от имени администратора
Прибегайте к выдаче прав администратора только в том случае, если уверены в запускаемом приложении. Повысив уровень доступа программе, вы рискуете предоставить ей возможность навредить системе. Но при этом помните, что многие утилиты преследуют благородные цели, поэтому повышенные права им необходимы.
Используемые источники:
- https://windd.ru/kak-zapustit-programmu-ot-imeni-administratora-windows-10/
- https://it-actual.ru/run-as-administrator-windows-10.html
- https://winda10.com/programmy-i-prilozheniya/zapusk-ot-imeni-administratora-windows-10.html
Несмотря на административные права учетной записи, часто Windows 10 требует прав администратора при запуске программ. Это неудобно, так как откладывает запуск приложений и, как следствие, замедляет работу. Поэтому вопрос о том, как убрать запуск от имени администратора Windows 10, является актуальным для многих пользователей операционной системы.
Нужно обратить внимание, что несмотря на то, что сообщение о запуске ПО от администратора высвечиваться не будет, соответствующие права должна иметь учетная запись, в которой запускается приложение. Это условие обязательное при настройках запуска ПО от администратора.
Способы запуска программ
Для начала нужно разобраться, какими способами запускается приложение. От этого зависит настройка показа сообщения о запросе административных прав. Приложения в ОС Windows 10 можно запускать следующими способами:
- через меню Пуск;
- с помощью ярлыка на рабочем столе;
- через элемент Администрирование в Панели управления.
В каждом из них существуют настройки запуска ПО без запроса административных прав. Смысл настройки в том, чтобы эти права присваивались программе по умолчанию. В этом случае система перестанет их запрашивать.
Речь идет именно о сообщении на запрос прав администратора. Это наиболее простой и быстрый способ присвоения административных прав программе при запуске. Чтобы выполнить эту операцию через меню Пуск, нужно:
- открыть меню Пуск клавишей Win на клавиатуре или кнопкой, расположенной в левом, нижем углу экрана (базовые настройки Windows 10);
- на клавиатуре набрать название программы;
- на значке найденного соответствия нужно нажать правой клавишей мыши;
- в контекстном меню выбрать Дополнительно-Запуск от имени Администратора.
В этом случае программа запустится от имени администратора, если для такой режим запуска предусмотрен. Этот способ актуален для приложений, находящихся на начальном экране.
Как убрать запуск от имени администратора Windows 10 через ярлык на рабочем столе
Ярлыки различных приложений помещаются на рабочий стол для удобного и быстрого запуска. Через эти элементы можно управлять запуском приложения и показом запроса административных прав. Чтобы запускать программы с соответствующими правами или отключить эту функцию, нужно выполнить несколько действий:
- зайти в Свойства ярлыка (правой клавишей мыши по ярлыку-Свойство);
- открыть вкладку Ярлык-Дополнительно;
- в нижней части окна поставить галочку на флажке Выполнять эту программу от имени Администратора;
- Нажать Применить или ОК.
В этом случае запуск выбранного ПО всегда будет происходит с административными правами.
Как убрать запуск от имени администратора Windows 10 через элемент Администрирование в Панели управления
Часто пользователей не устраивает сам факт показа сообщений о требованиях административных прав. Особенно это касается офисных работников, для которых время – деньги.
Убрать это сообщение можно с помощью элемента Администрирование, расположенного в панели управления Windows 10 и других версий операционной системы. Суть принципа заключается в том, что в ОС есть так называемый супер администратор с привилегированными правами. Она отключена по умолчанию в угоду безопасности. Для включения учетной записи супер администратора выполняют следующие действия:
- зайти в панель управления, где в правом верхнем углу переключить Просмотр на Крупные или Мелкие значки (если включен просмотр Категории);
- перейти по ветке Администрирование-Управление компьютером;
- в открывшемся окне в списке слева выбрать Локальные пользователи и группы;
- зайти в Пользователи, где в списке найти Администратор;
- на пункте Администратор кликнуть правой кнопкой мыши и зайти в Свойства;
- в открывшемся диалоговом окне снять галочку на пункте Отключить учетную запись.
После представленный действий учетная запись привилегированного администратора будет включена. Далее стандартными действиями запуска программ можно запускать приложения от имени супер Администратора.
Контроль учетных записей также можно отключить. В этом случае сообщения о запуске ПО с административными правами не будет запускаться и мешать пользователю. Для этого в командной строке нужно прописать команду useraccountcontrolsettings. Откроется окно контроля учетных записей. В его левой части расположен бегунок, который нужно переключить в самую нижнюю позицию. Это отключить уведомление системы при попытках внесения изменений или установке ПО. Однако в таком случае страдает безопасность ОС Windows 10, что пользователь обязательно должен понимать.
Если какая-либо программа на вашем ПК запускается без UAC, а вы хотите отключить запуск программы от имени администратора в Windows 10, то сделать это не так трудно, как кажется. Как убрать запуск от имени администратора в Windows 10:
- Кликните правой кнопки мыши на ярлыке программы, для которой хотите отменить запуск от имени администратора
- Перейдите к пункту “Свойства”
- Откройте вкладку “Совместимость”
- Уберите галочку с пункта “Выполнять эту программу от имени администратора”
- Нажмите “Применить”, затем нажмите “ОК”
Вы смогли убрать запуск от имени администратора в Windows.
Как открыть программу от имени администратора
Как открыть программу от имени администратора:
- Нажмите на исполняемый файл или ярлык правой кнопкой мыши
- Выберите “Запуск от имени администратора”
- Нажмите “Да” в появившемся предупреждении от Windows, чтобы разрешить запуск программы от имени администратора
Как сделать запуск программы от имени администратора на Windows XP:
- Нажмите на программу правой кнопкой с зажатой клавишей Shift
- Нажмите “Запуск от имени” и выберите администратора
Запуск от имени администратора в Windows 10 и 8/7 без UAC
Как открыть программу от имени администратора в Windows 10 и 8/7 без UAC (постоянный запуск):
- Загрузите ElevatedShortcut
- Распакуйте архив с программой
- Откройте папку с названием вашей операционной системы
Если у вас Windows 10 – используйте папку Windows 8. Дальше, чтобы запустить программу от имени администратора в Windows 10 и 8/7, зайдите в папку и запустите файл ElevatedShortcut.exe.
Для начала нажмите на Settings для установки русского языка. Установите язык и нажмите “Сохранить”.
Теперь нажмите “Создать ярлык”.
Теперь заполните все поля:
- В первой строчке нужно указать путь к исполняющему файлу, который запускается с правами администратора
- Вторую строчку, если у вас нет известных дополнительных параметров, можно оставить пустой
- В третье строчке нужно указать путь к рабочей папке, в которой лежит исполняемый файл программы
- В четвертой строчке нужно указать путь, по которому будет создан ярлык для запуска программы без предупреждения UAC
- Нажмите “ОК” и дождитесь сообщения об успешном завершении операции
Закройте программу. На рабочем столе (или в той папке, в которой вы создали ярлык) появился вновь созданный ярлычок.
Теперь при запуске этого ярлыка, ваша программа будет открыта от имени администратора, без каких-либо предупреждений.
Как настроить постоянный запуск от имени администратора
Если вы часто используете программу, требующую запуска с правами администратора, то проще будет настроить запуск от имени администратора постоянно. Но не все знают, как постоянно запускать программу от имени администратора. Как сделать постоянный запуск от имени администратора:
Включить, отключить или удалить встроенную учетную запись администратора в Windows 10
Windows 10 поставляется со скрытой учетной записью администратора, которая называется «Администратор». При установке Windows эта учетная запись по умолчанию отключена. Хотя безопасно отключить или удалить его, если вы действительно обеспокоены этим, вы можете включить его и использовать в качестве обычной интерактивной учетной записи.
Windows всегда поставляется с учетной записью «Администратор», которая обладает всеми привилегиями делать что-либо на компьютере. Хакеры обычно выбирали это имя для взлома систем пользователей.
Начиная с Windows Vista, Microsoft внесла изменения в соглашение об именах, чтобы защитить пользователей от таких атак. Хотя Windows Vista, Windows 7, Windows 8 и Windows 10 поставляются с учетной записью «администратор», по умолчанию она отключена. Windows создает новую учетную запись во время установки. Имя новой учетной записи должно быть введено пользователем.
В этой статье мы обсудим, как включить или отключить учетную запись администратора в Windows 10 или даже удалить учетную запись по соображениям безопасности.
Включить или отключить учетную запись «Администратор» в Windows 10
Чтобы включить встроенную учетную запись администратора, выполните следующие действия:
- Перейти к Выполнить -> lusrmgr.msc. Откроется консоль управления локальными пользователями и группами.
- В папке «Пользователи» вы найдете «Администратор» в списке пользователей. Вы увидите стрелку вниз на значке администратора. Это означает, что эта учетная запись отключена.
- Щелкните правой кнопкой мыши «Администратор» в правой панели и выберите «Свойства». Вы также можете дважды щелкнуть запись «Администратор», чтобы открыть ее свойства.
- Снимите флажок «Учетная запись отключена» и нажмите ОК.
Теперь вы можете видеть, что стрелка вниз на значке администратора исчезла, что означает, что она включена. Если вы выйдете из своего компьютера, вы увидите возможность войти в систему как администратор.
Чтобы отключить встроенного администратора, выполните следующие действия:
- Перейти к Выполнить -> lusrmgr.msc.
- Папка «Пользователи», щелкните правой кнопкой мыши « Администратор» и выберите «Свойства».
- Установите флажок «Учетная запись отключена» и нажмите ОК.
Включение или отключение учетной записи «Администратор» с помощью командной строки
Вы также можете включить или отключить встроенного администратора с помощью командной строки. Это может быть полезно в таких ситуациях, как включение учетной записи администратора с удаленного компьютера или автоматизация.
- Откройте командную строку в административном режиме.
- Запустите следующую команду:
- Нажмите Ввод. Команда должна быть выполнена успешно, и учетная запись администратора должна быть включена.
Чтобы отключить пользователя с правами администратора, выполните следующую команду:
Включение или отключение учетной записи «Администратор» с помощью редактора групповой политики
Вы также можете использовать параметры групповой политики, чтобы включить или отключить учетную запись администратора. Вот шаги:
- Перейдите в Выполнить -> gpedit.msc. Откроется редактор локальной групповой политики.
- Перейдите в следующую папку:
Computer Configuration —> Windows Settings —> Security Settings —> Local Policies —> Security Options . - На правой панели откройте «Учетные записи: статус учетной записи администратора».
- Установите переключатель «Включить», чтобы включить учетную запись администратора, и «Отключить», чтобы отключить учетную запись администратора.
Включить или отключить встроенную учетную запись администратора в Windows 10 Home
Ограничением версии Windows 10 Home является то, что она не поставляется с редактором групповой политики. Таким образом, методы, описанные выше, не будут работать прямым способом в Windows 10 Home.
Если вы попытаетесь открыть консоль локального управления пользователями (lusrmgr.msc), вы получите следующую ошибку:
Эту оснастку нельзя использовать с данной версией Windows 10. Чтобы управлять учетными записями пользователей для этого компьютера, используйте инструмент «Учетные записи пользователей» на панели управления.
Но проблема в том, что вы не можете включить встроенную учетную запись администратора из инструмента учетных записей пользователей.
Так что же нам теперь делать?
Самый простой способ — добавить редактор групповой политики в Windows 10 Home.
После того, как вы установили редактор групповой политики и перезапустили систему, перейдите в меню «Выполнить» -> gpedit.msc и выполните действия, выделенные в разделе «Включение или отключение учетной записи« Администратор» с помощью редактора групповой политики».
Перезагрузите компьютер после настройки групповой политики, и вы увидите учетную запись администратора вместе с другими учетными записями на экране входа в Windows 10.
Многие другие сайты упоминали, что использование параметра командной строки будет работать в Windows 10 Home, но я не смог заставить его работать, поэтому я не рекомендую использовать параметр командной строки для включения учетной записи администратора в Windows 10 Home. ,
Удалить встроенную учетную запись администратора в Windows 10
Хотя встроенная учетная запись администратора по умолчанию отключена, это может представлять угрозу безопасности. Проще взломать встроенную учетную запись администратора, чем вы думаете.
Хитрость в том, что поскольку учетная запись администратора по умолчанию отключена, у нее нет пароля. Хакер может легко активировать учетную запись, получив физический доступ к вашему компьютеру и загрузив компьютер с загрузочного установочного диска Windows или любого другого загрузочного аварийного диска .
Лучший способ защитить учетную запись администратора — установить очень надежный пароль, а затем отключить его. Вы также можете изменить группу учетной записи администратора на Обычные пользователи.
Если вы хотите быть предельно осторожным, вы также можете полностью удалить учетную запись, чтобы сохранить вашу систему в чистоте и безопасности.
Удаление учетной записи с именем «Администратор» не так просто, как кажется, потому что Windows не позволит вам удалить учетную запись, даже используя инструменты командной строки.
Поэтому нам нужно будет отредактировать реестр, чтобы удалить учетную запись администратора. Выполните следующие действия, чтобы удалить учетную запись администратора из Windows 10.
Примечание. Прежде чем двигаться дальше, убедитесь, что у вас есть резервная копия реестра Windows, чтобы позже вы могли восстановить учетную запись.
В идеале я хотел бы создать две резервные копии, резервную копию всего реестра Windows и резервную копию конкретного дерева, которое мы меняем.
Какие возможности дают права администратора в Windows 10
Большинство пользователей рано или поздно сталкиваются с уведомлением, в котором Windows спрашивает: можно ли ей запустить определённое приложение с правами администратора. Перед тем как дать согласие, необходимо разобраться, какие же права получит данная программа.
Что дают права администратора
В Windows 10 есть два типа учётных записей: аккаунт администратора и пользователя. Человек, имеющий доступ к учётной записи администратора, может запускать программы от имени администратора, подтвердив своё действие в появляющемся предупреждении. Человек, находящийся в системе под учётной записью обычного пользователя, тоже может запустить приложения с правами администратора, но только в том случае, если сможет ввести пароль от аккаунта администратора.
Команду «запустить от имени администратора» стоит понимать не буквально: приложение не будет запускаться от учётной записи администратора, если выполнить запуск с повышенными правами в пользовательском аккаунте. Выдача запускаемому приложению повышенных прав приводит к тому, что у него вырастает уровень доступа, то есть оно получает возможность изменять системные файлы и вносить правки в реестр.
Войдя в аккаунт администратора, вы сможете выдавать права, не вводя пароль
Программы, работающие без прав администратора, намного безопаснее: они не могут навредить системе, так как у них нет прав работать с её файлами. Выдав программе права администратора, вы сильно рискуете, ведь не только вирусы вредят компьютеру. Например, в коде приложения могут содержаться строки, запускающие форматирование диска. Поскольку очистка памяти не может быть приравнена к вирусу, антивирус промолчит, разрешив программе с правами администратора выполнить то, что она захочет.
Но без определённых прав многие утилиты не смогут работать, так как им необходимо общаться с системой. Поэтому вы должны каждый раз думать самостоятельно, доверяете ли вы приложению, требующему прав администратора. Если ответ положительный, то дайте их ему, если сомневаетесь, то лучше не рискуйте.
UAC — что это
UAC (User Account Control) – сервис Windows 10, отвечающий за доступ к правам администраторам. Пользуясь английской версией системы или обращаясь к настройкам системы, вы можете встретить эту аббревиатуру.
Если отключить данный сервис, то система перестанет спрашивать у вас, можно ли выдавать права программе, так как начнёт выдавать их всем, кто потребует. Деактивацию проводить не рекомендуется, так как велик шанс, что повышенный уровень доступа получит вредоносная программа.
Получение прав
В Windows 10 доступ к повышенным правам можно выдать через любую учётную запись: и администратора, и пользователя. Единственное отличие — аккаунт администратора вручает права одной кнопкой «Да», нажатой в соответствующем запросе на получение прав, а аккаунт пользователя требует введения пароля от учётной записи администратора для выдачи прав.
Чтобы выдать права с аккаунта пользователя, нужно ввести пароль
Видео: получение прав администратора
Запуск программы с правами администратора
Все программы, так или иначе работающие с системными файлами, сами просят повышения уровня доступа при запуске. Если им отказать, то процесс запуск закончится и программа закроется. О том, что программе нужны особые привилегии, сообщает иконка в виде щита на её ярлыке.
Если вы заранее знаете, что определённой программе понадобятся права, то можете воспользоваться нижеописанными нестандартными способами, чтобы сразу запустить её со всеми разрешениями.
Через контекстное меню
Кликнув по ярлыку или запускающему файлу программы правой клавишей мыши, вы вызовете контекстное меню. В нём будет пункт, позволяющий выполнить загрузку с нужными правами. Он помечен значком в виде жёлто-синего щита. Нажав на него, вы откроете программу с полным доступом.
Нажимаем на ярлык ПКМ и выбираем «Запустить от имени администратора»
Через функцию проводника
Открывая приложения через проводник, вы можете выбрать вкладку «Управление» в верхнем части окна и использовать кнопку в блоке «Запуск», чтобы загрузить его с нужными разрешениями.
Переходим к вкладке «Управление» и запускаем с правами администратора
Через системную поисковую строку
Самый удобный способ найти приложение — ввести его имя в системной поисковой строке и воспользоваться результатами поиска. При этом в данном окошке можно использовать схему ту же схему, что была с ярлыком — кликните правой клавишей мыши по иконке и выберите соответствующий пункт в контекстном меню.
Кликаем по найденному приложению ПКМ и запускаем с правами
Через меню «Пуск»
В меню «Пуск» есть список всех программ, установленных на компьютере. Используя его, найдите подходящее приложение и кликните по нему правой клавишей мыши. В появившемся меню разверните вкладку «Дополнительно» и укажите, что хотите выполнить запуск с правами администратора.
Переходим к дополнительным методам и запускаем с правами администратора
Через панель быстрого доступа
Ярлыки, прикреплённые к панели быстрого доступа, также можно использовать для наших целей. Кликните правой клавишей по программе, а потом той же кнопкой по её названию, в открывшемся меню выберите нужный вариант запуска.
Дважды используем ПКМ на панели быстрого доступа и выбираем нужную функцию
Через диспетчер задач
- Вызвав контекстное меню панели быстрого доступа или использовав системную поисковую строку, откройте диспетчер задач.
Открываем диспетчер задач
- Разверните меню «Файл» и перейдите к созданию новой задачи.
Выбираем пункт «Запустить новую задачу»
- Укажите название запускающего exe-файла и поставьте галочку, подтверждающую запуск от имени администратора. Подтвердите действие, приложения должно запуститься.
Прописываем название файла и ставим галочку для запуска с правами администратора
Через свойства (активация постоянного запуска с повышенными правами)
Если вы хотите, чтобы определённое приложение каждый раз включалось с повышенными правами, не спрашивая разрешения у вас, выполните следующие шаги:
- Открыв контекстное меню ярлыка программы, перейдите к свойствам.
Открываем свойства ярлыка
- Разверните вкладку «Совместимость» и перейдите к изменению параметров. Обратите внимание, данный шаг потребует прав администратора.
Нажимаем на кнопку «Изменить параметры для всех пользователей»
- Установите галочку напротив строки «Запускать эту программу от имени администратора».
Устанавливаем галочку напротив строки «Запускать эту программу от имени администратора»
Готово, вы выдали разрешение на все дальнейшие запуски. Если когда-нибудь захотите, чтобы приложение снова стало присылать уведомление с запросом на права, вернитесь к параметрам и снимите установленную галочку.
Через реестр (активация постоянного запуска с повышенными правами)
Если вышеописанный способ вам не подошёл или в список самостоятельных программ нужно внести много приложений, то можно воспользоваться альтернативным методом — изменить параметры реестра:
- Используя поисковую строку или окошко «Выполнить» с запросом regedit, разверните реестр. Учтите, работа в реестре разрешена только опытным пользователем или тем, кто аккуратно выполняет все нижеописанные шаги. Изменение не тех файлов приведёт к тому, что система перестанет работать, поэтому внимательно следите за своими действиями. Открываем приложение regedit
- Переходя по древу папок в левой части окна, окажитесь в разделе HKEY_CURRENT_USER Software Microsoft Windows NT CurrentVersion AppCompatFlags Layers. Начните создание строкового параметра: в название укажите путь до файла, запускающего приложение, а в значение — слово
RUNASADMIN. Создаем файл с путем до файла и значением
Повторите вышеописанный шаг для всех программ, которые должны запускаться с особыми правами без вашего согласия, а после перезагрузите компьютер, чтобы изменения вступили в силу.
Как открыть командную строку с повышенным доступом
Командная строка нужна для выполнения команд, управляющих системой и изменяющих её свойства. Если открыть её без прав администратора, то некоторые запросы не будут доступны. Чтобы выполнить запуск от имени администратора, можно использовать любой вышеописанный способ.
Нажимаем на командную строку ПКМ и открываем ее с правами администратора
Например, пропишите запрос «Командная строка» в системной поисковой строке и кликните по результату правой клавишей мыши. Запускающий файл приложения называется cmd.exe. Зная его название, развернуть строку через диспетчер задач (данный метод описан выше в одноимённом пункте).
Видео: запуск командной строки от имени администратора
Прибегайте к выдаче прав администратора только в том случае, если уверены в запускаемом приложении. Повысив уровень доступа программе, вы рискуете предоставить ей возможность навредить системе. Но при этом помните, что многие утилиты преследуют благородные цели, поэтому повышенные права им необходимы.
Содержание
- Как убрать запуск от имени администратора Windows 10
- Способы запуска программ
- Как убрать запуск от имени администратора Windows 10 через меню Пуск
- Как убрать запуск от имени администратора Windows 10 через ярлык на рабочем столе
- Как убрать запуск от имени администратора Windows 10 через элемент Администрирование в Панели управления
- Как сменить или удалить администратора в Windows 10
- Меняем локальную учетную запись администратора
- Меняем он-лайновую учетную запись администратора
- Создаем локального пользователя в Windows 10 с помощью консоли
- Подводим итог
- Видео — как удалить учетную запись администратора в Windows 10
- Как удалить учетную запись администратора в Windows 10
- Как убрать права администратора в Windows 10
- Через параметры системы
- С помощью «Панели управления»
- Посредством приложения «Учетные записи пользователей»
- Путем ввода консольной команды
- Заключение
- Как включить права администратора в windows 10
- Дать права администратора через «Параметры»
- Как получит права администратора при помощи «Панели управления»
- Видеоинструкция
- Как получит права администратора используя утилиту «Локальных пользователей»
- Как получить права администратора в Windows 10 посредством CMD
- Видеоинструкция
- Доступ к учётным записям с соответствующими правами отсутствует
- Как включить права администратора в «Групповой политике»
- Как сделать себя администратором в windows 10 используя «Редактор реестра»
- Как отключить администратора Windows 10 — ТОП-3 рабочих способа
- Как отключить учетную запись Администратора через «Управление компьютером»
- Отключение локального Администратора Windows 10 с помощью командной строки
- Выключение встроенной учетной записи Админа через редактор групповой политики
- Как удалить Администратора
- Часто задаваемые вопросы
Как убрать запуск от имени администратора Windows 10
Несмотря на административные права учетной записи, часто Windows 10 требует прав администратора при запуске программ. Это неудобно, так как откладывает запуск приложений и, как следствие, замедляет работу. Поэтому вопрос о том, как убрать запуск от имени администратора Windows 10, является актуальным для многих пользователей операционной системы.
Нужно обратить внимание, что несмотря на то, что сообщение о запуске ПО от администратора высвечиваться не будет, соответствующие права должна иметь учетная запись, в которой запускается приложение. Это условие обязательное при настройках запуска ПО от администратора.
Способы запуска программ
Для начала нужно разобраться, какими способами запускается приложение. От этого зависит настройка показа сообщения о запросе административных прав. Приложения в ОС Windows 10 можно запускать следующими способами:
В каждом из них существуют настройки запуска ПО без запроса административных прав. Смысл настройки в том, чтобы эти права присваивались программе по умолчанию. В этом случае система перестанет их запрашивать.
Как убрать запуск от имени администратора Windows 10 через меню Пуск
Речь идет именно о сообщении на запрос прав администратора. Это наиболее простой и быстрый способ присвоения административных прав программе при запуске. Чтобы выполнить эту операцию через меню Пуск, нужно:
В этом случае программа запустится от имени администратора, если для такой режим запуска предусмотрен. Этот способ актуален для приложений, находящихся на начальном экране.
Как убрать запуск от имени администратора Windows 10 через ярлык на рабочем столе
Ярлыки различных приложений помещаются на рабочий стол для удобного и быстрого запуска. Через эти элементы можно управлять запуском приложения и показом запроса административных прав. Чтобы запускать программы с соответствующими правами или отключить эту функцию, нужно выполнить несколько действий:
В этом случае запуск выбранного ПО всегда будет происходит с административными правами.
Как убрать запуск от имени администратора Windows 10 через элемент Администрирование в Панели управления
Часто пользователей не устраивает сам факт показа сообщений о требованиях административных прав. Особенно это касается офисных работников, для которых время – деньги.
Убрать это сообщение можно с помощью элемента Администрирование, расположенного в панели управления Windows 10 и других версий операционной системы. Суть принципа заключается в том, что в ОС есть так называемый супер администратор с привилегированными правами. Она отключена по умолчанию в угоду безопасности. Для включения учетной записи супер администратора выполняют следующие действия:
После представленный действий учетная запись привилегированного администратора будет включена. Далее стандартными действиями запуска программ можно запускать приложения от имени супер Администратора.
Контроль учетных записей также можно отключить. В этом случае сообщения о запуске ПО с административными правами не будет запускаться и мешать пользователю. Для этого в командной строке нужно прописать команду useraccountcontrolsettings. Откроется окно контроля учетных записей. В его левой части расположен бегунок, который нужно переключить в самую нижнюю позицию. Это отключить уведомление системы при попытках внесения изменений или установке ПО. Однако в таком случае страдает безопасность ОС Windows 10, что пользователь обязательно должен понимать.
Источник
Как сменить или удалить администратора в Windows 10
С выходом новой операционки Windows 10, разработчики добавили новые функции управления учетными записями и разделили их на два типа. Первый тип учетных записей — он-лайновый, то есть для входа в систему используются аккаунты Outlook. Второй тип учетных записей — локальный. Этот тип учеток хорошо знаком всем со времен Windows XP. Именно такая неразбериха с типом учетных записей вызвала у многих проблемы при смене администратора. В этом материале мы подробно опишем процесс смены администратора, как для он-лайновых учетных записей, так и для локальных.
Меняем локальную учетную запись администратора
Чтобы сменить локального администратора в Windows 10, сначала нужно создать нового, чтобы потом удалить старого. Поэтому перейдем в Панель управления. Найти ее в десятке можно, кликнув на иконке меню «Пуск» и выбрать в появившемся контекстном меню нужный нам пункт.
В запущенной Панели перейдем к разделу учетных записей и выберем там ссылку «Изменение типа учетной записи».
В появившемся окне вы увидите старую учетную запись администратора, в нашем случае это имя «User». В нижней части этого окна есть кнопка добавления нового пользователя, кликнув по которой мы перейдем в раздел параметров ОС.
В этом разделе можно добавить нового админа и убрать старого. Для его добавления нажмите кнопку «Добавить пользователя для этого компьютера». Это действие перебросит нас в мастер создания нового пользователя.
Поскольку мы создаем локального админа, поэтому пропустим пункт ввода электронной почты, нажав на ссылку «У меня нет данных для входа этого человека». Это действие перебросит нас в окно создания он-лайнового аккаунта для Microsoft.
Чтобы опустить процесс создания аккаунта, нажимаем на самую нижнюю ссылку в окне мастера, что перебросит нас в окно создания локального пользователя.
В качестве примера запишем имя «New Admin» и продолжим работу мастера. После этих действий новая локальная учетка будет создана.
Теперь перейдем к нашим пользователям и выберем имя «New Admin».
В следующем окне нам необходимо выбрать пункт «Изменение типа учетной записи». Это нужно для того, чтобы изменить тип нашей учетки с обычной на администратора.

Сделав нашего пользователя админом, теперь можно приступать к непосредственному удалению старого пользователя. Теперь необходимо поменять пользователей. Поэтому зайдем под админом, имя которого «New Admin» в систему и перейдем к списку наших админов, выбирая «User». Теперь чтобы убрать старого пользователя, выбираем пункт «Удаление учетной записи».
После выбора этого пункта система нам предложит удалить все данные пользователя или сохранить их. Поэтому будьте внимательны, если там есть важная информация, то сохраните ее.
Выбираем одну из опций, в которой мы можем удалить или сохранить файлы. После подтверждения старый админ будет окончательно стёрт из системы.
Из примера видно, что создать нового и удалить старого админа совсем нетрудно, хотя немножко придется повозиться.
Меняем он-лайновую учетную запись администратора
Чтобы сменить аккаунт Microsoft, который выступает в нашем случае в роли администратора, перейдем в тот же мастер, рассмотренный в предыдущем примере.
После изменения типа учетки нам нужно поменять пользователя в системе. Это нужно для того, чтобы убрать старую учетку. Дальнейший порядок действий такой же, как в предыдущем примере. Поэтому смело переходите в Панель управления и отключайте старую учетку.
Из примера видно, что сменить он-лайнового пользователя можно еще быстрее, чем локального.
Также хочется отметить на заметку нашим читателям, если вы будете использовать он-лайновый аккаунт Microsoft в Windows 10, то вы значительно расширите возможности этой операционной системы.
Создаем локального пользователя в Windows 10 с помощью консоли
Первым делом запустим консоль от имени администратора. Это можно сделать, введя в поиске Windows 10 введя фразу «CMD». Теперь кликнем правой кнопкой мыши на найденный результат и выберем в списке пункт «Запустить от имени администратора».
Теперь выполните команду для создания нового пользователя, у которого имя «New_Admin_2», показанную на изображении ниже.
Чтобы изменить обычного пользователя на админа для вновь созданной учетки «New_Admin_2», выполните эту команду.
Осталось последнее действие — удаление старого админа. В нашем случае имя этого админа «Old_Admin». Для этого зайдем под «New_Admin_2» в систему и откроем консоль от имени админа. В консоли выполним команду, показанную на изображении ниже.
После этого учетка будет отключена.
Из примера видно, что в Windows 10, используя командную строку, можно довольно быстро как создать, так и удалить локального админа.
Подводим итог
В большинстве случаев смена пользователя требуется для правильного функционирования некоторых программ. Например, нужно выполнить программу, у которой есть привязка к определенному пользователю и при выполнении этой программы под другим именем возникает ошибка.
Эта ошибка возникает из-за того, что программа пытается получить доступ к файлам пользователя из его папки, но путь к директории не совпадает с заложенным в утилиту, так как имя другое. Это один из множества случаев, когда нужно сменить админа.
В нашем материале мы рассмотрели все способы смены администратора в Windows 10. Поэтому надеемся, наша статья поможет нашим читателям выполнить эту задачу.
Видео — как удалить учетную запись администратора в Windows 10
Источник
Как удалить учетную запись администратора в Windows 10
Чтобы удалить учетную запись администратора в Windows 10, необходимо воспользоваться предустановленными инструментами для управления правами доступа в операционной системе (ОС). Всего существует три метода, выполнение которых кардинально отличаются друг от друга, но приводит к одинаково эффективному результату.
Как убрать права администратора в Windows 10
Отключить права администратора в Windows 10 можно посредством предустановленных в системе утилит. Каждый представленный в статье метод одинаково подходит для достижения поставленной цели, при этом неверное изменение параметров в ходе выполнения инструкции не приведет к возникновению критических ошибок.
Через параметры системы
Снять права суперпользователя с определенного юзера можно путем изменения параметров ОС. Пошаговое руководство:
С помощью «Панели управления»
Выполнить удаление прав суперпользователя можно с помощью специального инструмента в системе. Пошаговое руководство:
Посредством приложения «Учетные записи пользователей»
В системе есть отдельное средство, направленное на взаимодействие исключительно с ранее созданными профилями. Чтобы избавиться от админа, необходимо:
Обратите внимание! В колонке « Группа » можно увидеть, какие профили обладают правами суперпользователя.
Путем ввода консольной команды
Консоль, запущенная от имени суперпользователя — обладает неограниченными возможности по взаимодействию с ОС. Чтобы деактивировать аккаунт, необходимо:
Важно! Для выполнения инструкции консоль необходимо запустить от имени админа.
Заключение
Неопытным юзерам для выполнения поставленной задачи рекомендуется вносить изменения в параметры системы, применять «Панель управления» и специальное приложение. Использование консольных команд требует определенных навыков.
Источник
Как включить права администратора в windows 10
В операционной системе Windows для упрощения работы и разделения пользователей по статусу, используется система учётных записей. Ключевой учётной записью можно считать аккаунт администратора, ведь именно он дает максимально широкие возможности для работы с ПК. Давайте узнаем, как активировать эту учётную запись и получить права администратора в Windows 10.
Дать права администратора через «Параметры»
Для использования данного метода придётся перейти в раздел параметров, для этого:
Как получит права администратора при помощи «Панели управления»
Видеоинструкция
Есть и альтернативный способ получения учётной записи администратора. Для этого нам придётся использовать панель управления Windows.
Как получит права администратора используя утилиту «Локальных пользователей»
Получить права администратора в Windows 10 можно и посредством отдельной утилиты
Как получить права администратора в Windows 10 посредством CMD
Предположим, что учётная запись с правами администратора называется abc. В этом случае применяем уже использованную ранее команду, но теперь меняем имя. Выглядит это следующим образом:
net user abc/active:yes
Готово. По умолчанию аккаунт будет без пароля. Дальше вы узнаете, как сделать пользователя администратором в Windows 10 другими методами.
Видеоинструкция
Доступ к учётным записям с соответствующими правами отсутствует
Если доступа к учётной записи администратора нет, то проблем будет больше. Но и с ними можно справиться. Вам потребуется загрузочный носитель с любой родственной версией операционной системы Windows 10.
Как включить права администратора в «Групповой политике»
Если вы продвинутый пользователь Windows 10, но не знаете как получить права администратора, можно воспользоваться и этим методом.
Изменения будут сохранены, закрываем все предыдущие настройки.
Как сделать себя администратором в windows 10 используя «Редактор реестра»
Готово, подтверждаем свой выбор и перезапускаем ПК. Теперь у вас появился аккаунт администратор Windows 10.
Если у вас еще остались вопросы, то вы можете его задать в комментариях и я постараюсь помочь вам его решить.
Источник
Как отключить администратора Windows 10 — ТОП-3 рабочих способа
Все ОС от Microsoft поставляются со встроенной учетной записью Администратора. Она обладает расширенным доступом к файловой системе и может вносить критические изменения. Запись по умолчанию отключена, а вместо нее пользователю предлагается завести отдельный аккаунт с административными правами. Тем не менее иногда она становится причиной сложностей в управлении ПК. Поэтому пользователи решают ее отключить. Просто удалить файлы и избавиться от ограничений не удастся. Самодеятельность в решении такой проблемы может нанести серьезный вред Windows. Поэтому нужно заранее разобраться, как отключить учетную запись Администратора или удалить ее.
Как отключить учетную запись Администратора через «Управление компьютером»
Деактивировать Администратора Windows 10 можно с помощью настройки ОС через «Управление компьютером». Там же получится отредактировать других локальных пользователей. Исключением будет использование аккаунта Microsoft. Настраиваются только внутренние пользовательские учетные записи.
Включить встроенную учетную запись можно аналогичным образом. Достаточно снять галочку. В меню сервиса также получится сменить локального Админа и настроить права пользователей.
Отключение локального Администратора Windows 10 с помощью командной строки
Для отключения или смены администратора можно воспользоваться также консолью CMD. Такой способ будет самым быстрым и простым. Однако он потребует дополнительных знаний, если что-то пойдет не так.
Отключение Админа через командную строку:
P.S: Вводите имя администратора правильно! У кого то может быть англоязычный вариант, как в примере выше. Так и русскоязычный вариант, как на скриншоте.
Аналогичным образом можно активировать аккаунт Админа вновь либо взаимодействовать с обычными пользователями. Достаточно ввести команду с заменой no на yes или любым названием локальной учетки на месте administrator. С помощью консоли CMD получится не только отключить права Администратора, но и выполнить иные задачи.
Выключение встроенной учетной записи Админа через редактор групповой политики
Отключить учетную запись Администратора получится также через редактор групповой политики. Его можно применять для всесторонней настройки аккаунтов на компьютере.
Как отключить встроенную учетку:
Windows 10 Home не содержит редактора групповой политики в базовом пакете поставки. Поэтому для отключения локальных админов или других аккаунтов придется воспользоваться иными способами либо установить отсутствующие компоненты самостоятельно.
Как удалить Администратора
Если возникает желание удалить Администратора Windows 10 полностью, придется редактировать реестр. Иные средства не принесут успеха. Удалить папку ОС не позволит даже через командную строку.
Как удалить локального Админа:
Перед стиранием локального Администратора следует сделать резервную копию реестра. Если вы совершите ошибку, Windows получится восстановиться к работоспособному состоянию.
Часто задаваемые вопросы
Отдельные сложности могут возникнуть, если требуется отключить Администратора на более ранних версиях Windows. В таких случаях параметры ОС отличаются расположением и структурой, а управлять встроенным аккаунтом получится не всеми способами.
Методы отключения Админа в Windows 7 и 8:
-В меню «Управление ПК», открываемое через «Панель управления» внутри раздела администрирования;
-Посредством командной строки таким же образом, как на 10 версии операционной системы.
Удаление системных файлов на Windows 7 или 8 для полной очистки от административного аккаунта так же будет ограничено со стороны ОС. Единственным способом остается редактирование реестра.
Источник
Щелкните правой кнопкой мыши ярлык программы (или exe-файл) и выберите «Свойства». Перейдите на вкладку «Совместимость» и снимите флажок «Запускать эту программу от имени администратора». Щелкните «ОК».
Как отключить запуск от имени администратора?
Как отключить «Запуск от имени администратора» в Windows 10
- Найдите исполняемую программу, для которой вы хотите отключить ее статус «Запуск от имени администратора». …
- Щелкните его правой кнопкой мыши и выберите «Свойства».
- Перейдите на вкладку «Совместимость».
- Снимите флажок Запускать эту программу от имени администратора.
- Нажмите ОК и запустите программу, чтобы увидеть результат.
Как удалить программу от имени администратора?
Пуск> в поле поиска введите программы и функции> нажмите клавишу Tnter> uac prpompt, здесь вам нужно либо нажать Да, либо Продолжить, либо ввести пароль администратора> прокрутить, чтобы найти программу, которую вы хотите удалить> щелкните правой кнопкой мыши на программа> щелкните Удалить.
Как запретить запуск Windows 10 от имени администратора?
Включение / отключение встроенной учетной записи администратора в Windows 10
- Перейдите в меню «Пуск» (или нажмите клавишу Windows + X) и выберите «Управление компьютером».
- Затем разверните «Локальные пользователи и группы», затем «Пользователи».
- Выберите «Администратор», затем щелкните правой кнопкой мыши и выберите «Свойства».
- Снимите флажок «Учетная запись отключена», чтобы включить ее.
Как удалить Запуск от имени администратора в Chrome?
Убедитесь, что Chrome не запущен от имени администратора
Щелкните правой кнопкой мыши ярлык Chrome (на рабочем столе и / или в меню «Пуск» Windows) и выберите «Свойства». Затем нажмите кнопку Дополнительно… кнопка на вкладке «Ярлык». Убедитесь, что опция Запуск от имени администратора не отмечена.
Как узнать, запущена ли программа от имени администратора?
Запустите диспетчер задач и перейдите на вкладку «Подробности». В новом диспетчере задач есть столбец «Повышенный» который напрямую информирует вас, какие процессы запущены от имени администратора. Чтобы включить столбец с повышенными правами, щелкните правой кнопкой мыши любой существующий столбец и выберите Выбрать столбцы. Отметьте тот, который называется «Повышенный», и нажмите «ОК».
Как мне всегда запускать программу от имени администратора?
Как всегда запускать приложение с повышенными привилегиями в Windows 10
- Откройте «Старт».
- Найдите приложение, которое вы хотите запустить с повышенными правами.
- Щелкните правой кнопкой мыши верхний результат и выберите Открыть расположение файла. …
- Щелкните правой кнопкой мыши ярлык приложения и выберите «Свойства».
- Щелкните вкладку «Ярлык».
- Нажмите кнопку Дополнительно.
- Отметьте опцию Запуск от имени администратора.
Как удалить программу без администратора?
Пуск> в поле поиска введите программы и функции> нажмите клавишу Tnter> uac prpompt, здесь вам нужно либо нажать Да, либо Продолжить, либо ввести пароль администратора> прокрутить, чтобы найти программу, которую вы хотите удалить> щелкните правой кнопкой мыши на программа > щелкните Удалить.
Как мне получить разрешение администратора?
Как получить полные права администратора в Windows 10? Поиск настройки, затем откройте приложение «Настройки». Затем нажмите «Учетные записи» -> «Семья и другие пользователи». Наконец, щелкните свое имя пользователя и нажмите «Изменить тип учетной записи», затем в раскрывающемся списке «Тип учетной записи» выберите «Администраторы» и нажмите «ОК».
Как запустить Windows 10 от имени администратора?
Если вы хотите запустить приложение Windows 10 от имени администратора, откройте меню «Пуск» и найдите приложение в списке. Щелкните правой кнопкой мыши значок приложения, затем выберите «Еще» в меню что появляется. В меню «Еще» выберите «Запуск от имени администратора».
Как заставить Windows перестать запрашивать разрешение администратора?
Перейдите в группу настроек «Система и безопасность», нажмите «Безопасность и обслуживание» и разверните параметры в разделе «Безопасность». Прокрутите вниз, пока не увидите значок Windows SmartScreen раздел. Нажмите под ним «Изменить настройки». Для внесения этих изменений вам потребуются права администратора.
Как мне избавиться от браузера, которым управляет моя организация?
Вот как это сделать.
- Шаг 1. Запустите Google Chrome на своем компьютере. …
- Шаг 2: Прокрутите вниз и нажмите «Управление поисковыми системами».
- Шаг 3. Если вы видите какой-либо подозрительный веб-сайт, щелкните значок с тремя точками рядом с ним и выберите «Удалить» из списка.
- Шаг 4. Закройте Chrome и перезагрузите компьютер.
Как сменить администратора в Chrome?
Чтобы изменить права Chrome для роли администратора:
- Войдите в консоль администратора Google. …
- На главной странице консоли администратора перейдите в раздел «Роли администратора».
- Щелкните ссылку роли, которую хотите изменить.
- Щелкните Привилегии.
- В разделе «Права доступа к консоли администратора» перейдите к разделу «Службы».































































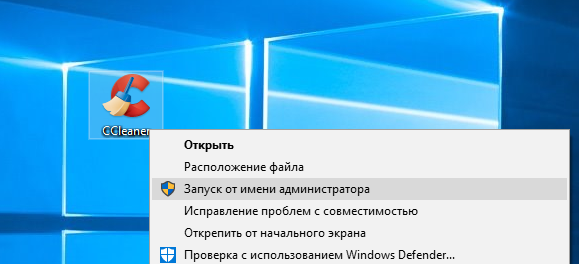
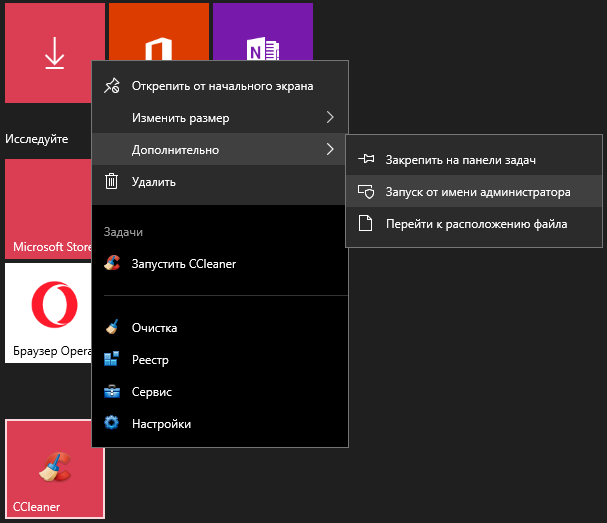
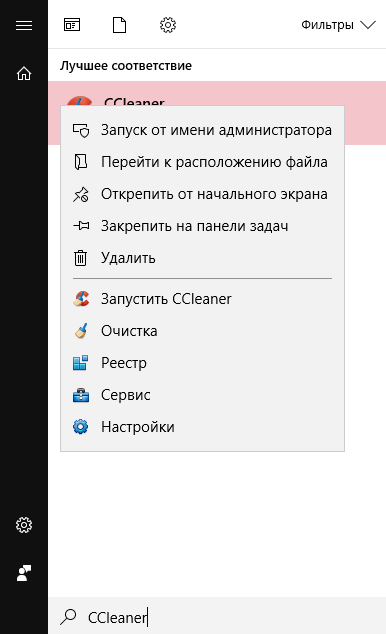
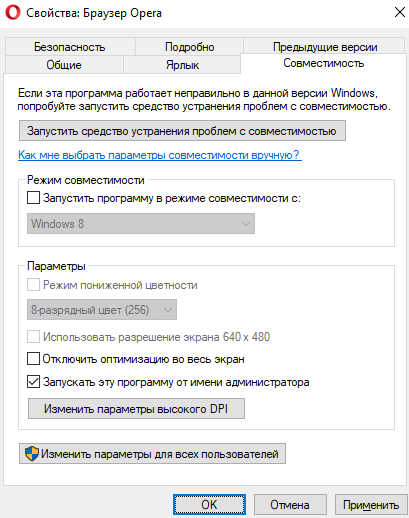
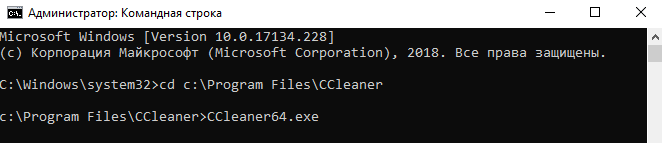
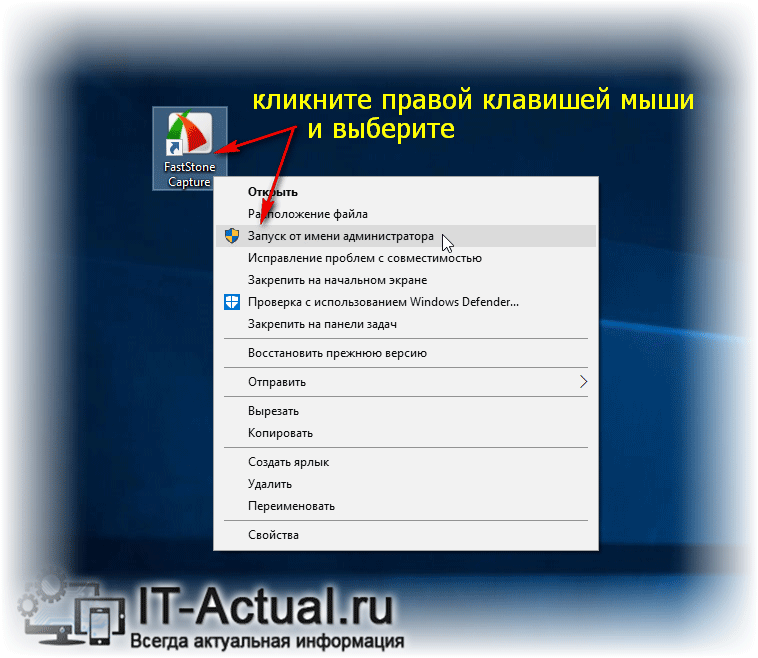
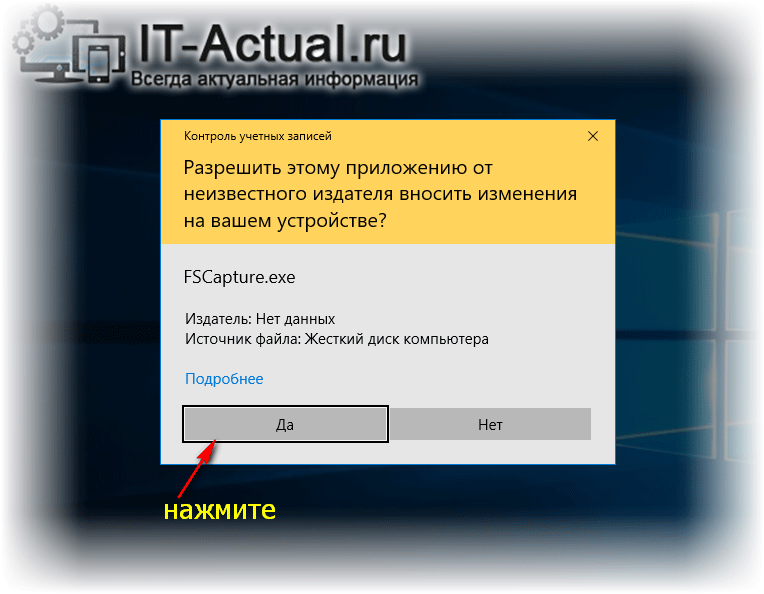
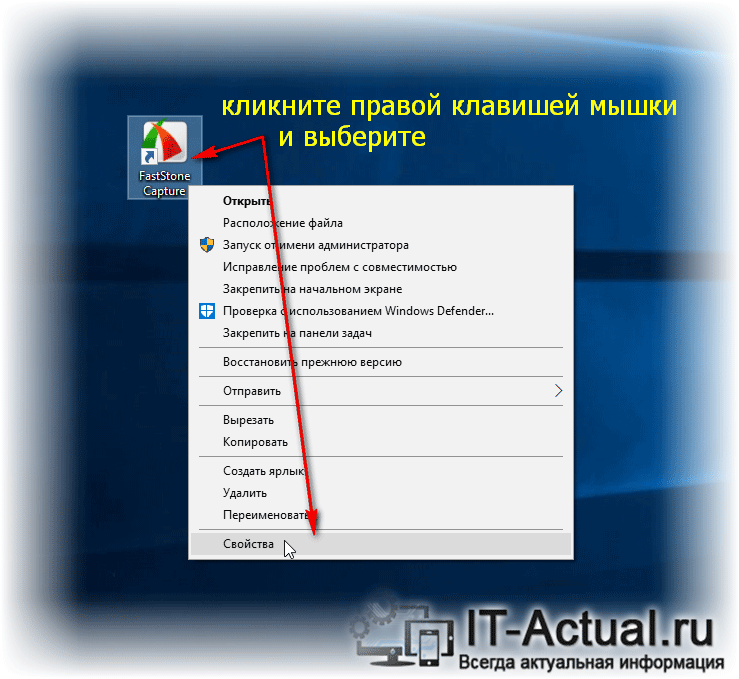


















 Открываем диспетчер задач
Открываем диспетчер задач Выбираем пункт «Запустить новую задачу»
Выбираем пункт «Запустить новую задачу» Прописываем название файла и ставим галочку для запуска с правами администратора
Прописываем название файла и ставим галочку для запуска с правами администратора Открываем свойства ярлыка
Открываем свойства ярлыка Нажимаем на кнопку «Изменить параметры для всех пользователей»
Нажимаем на кнопку «Изменить параметры для всех пользователей» Устанавливаем галочку напротив строки «Запускать эту программу от имени администратора»
Устанавливаем галочку напротив строки «Запускать эту программу от имени администратора»























