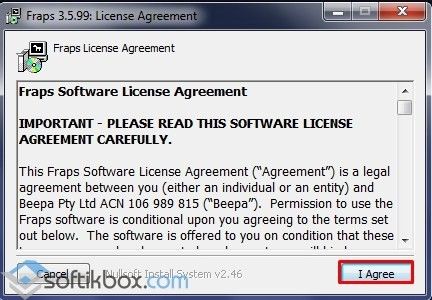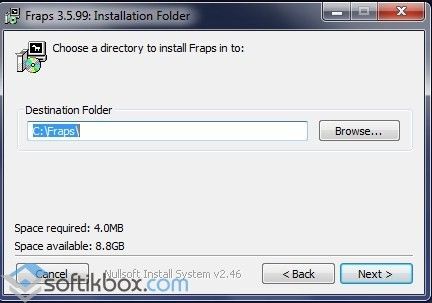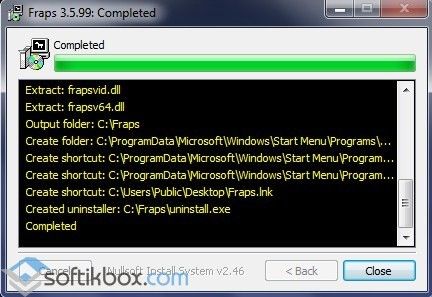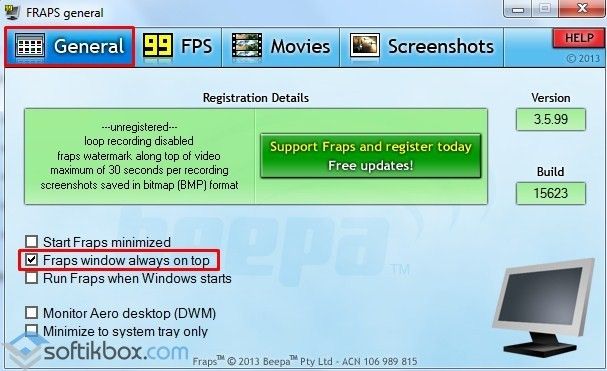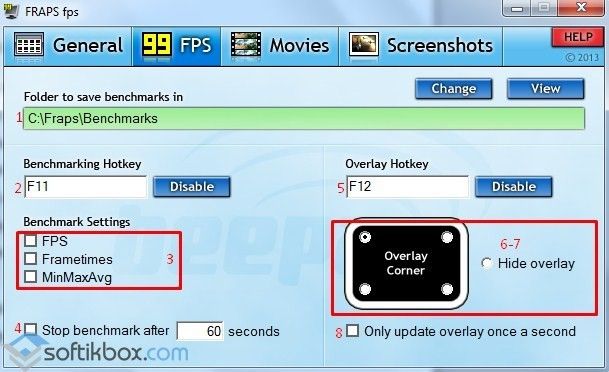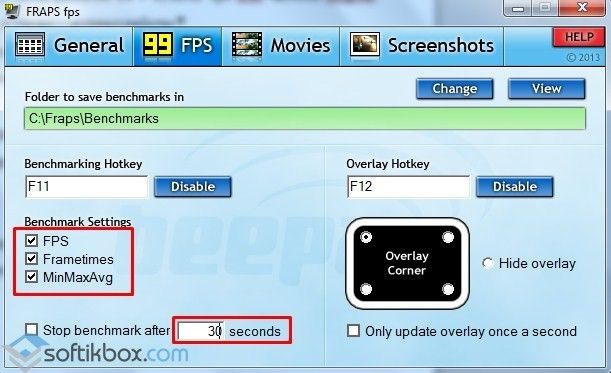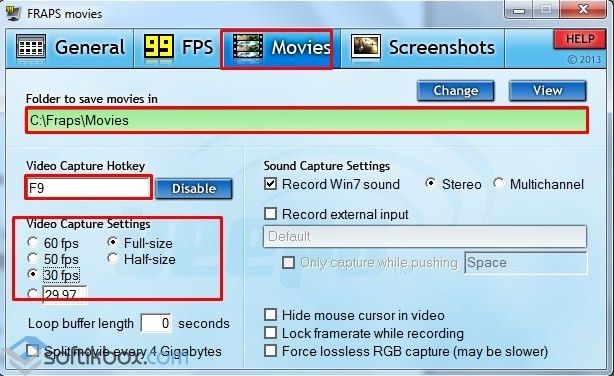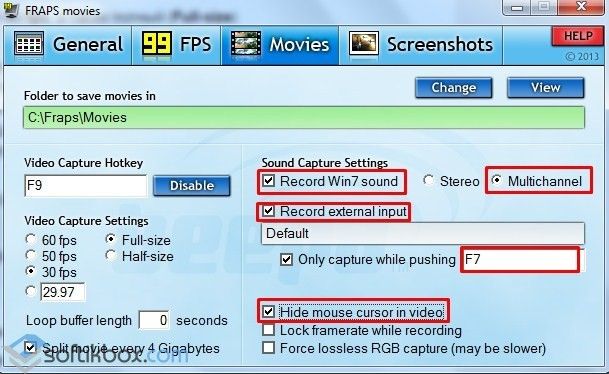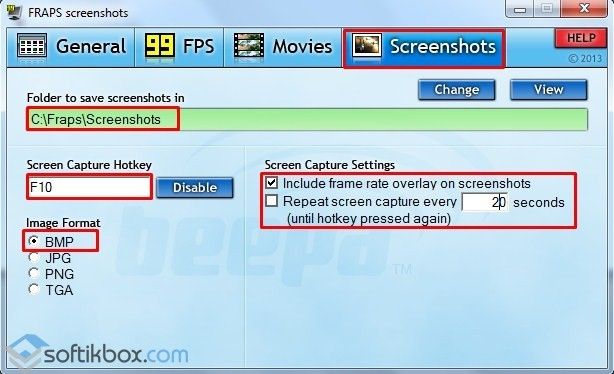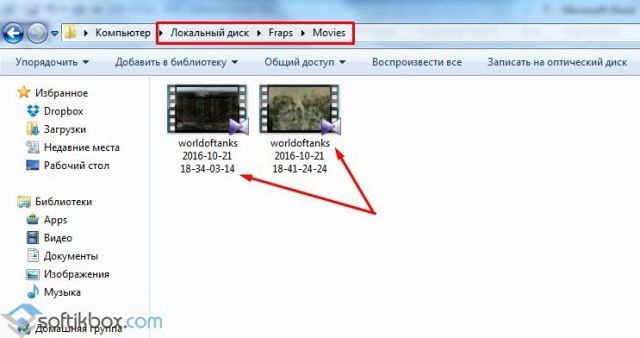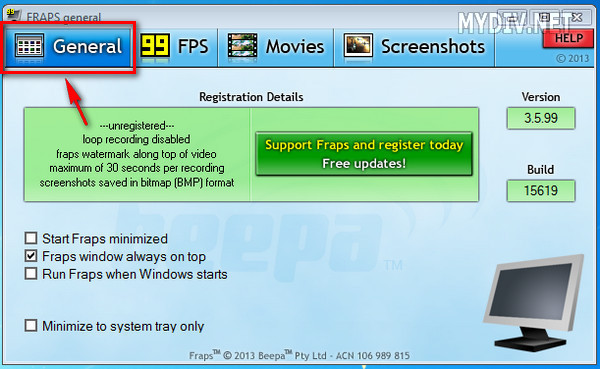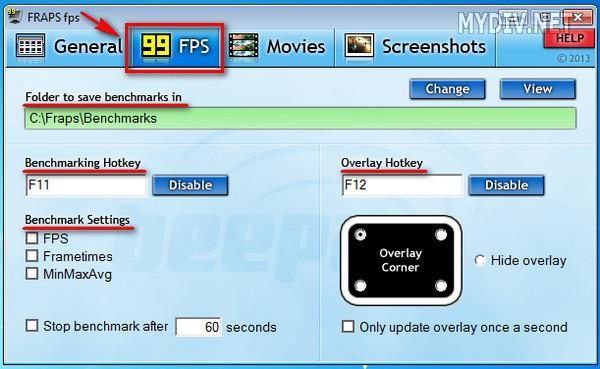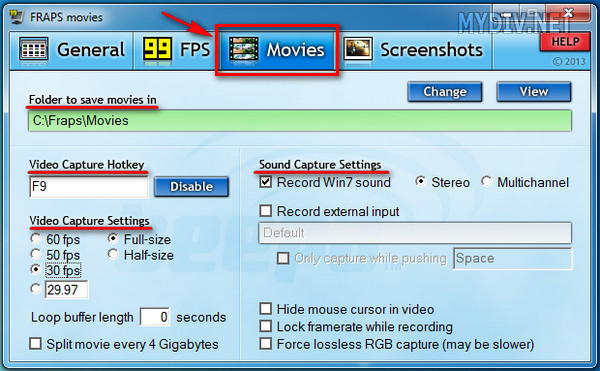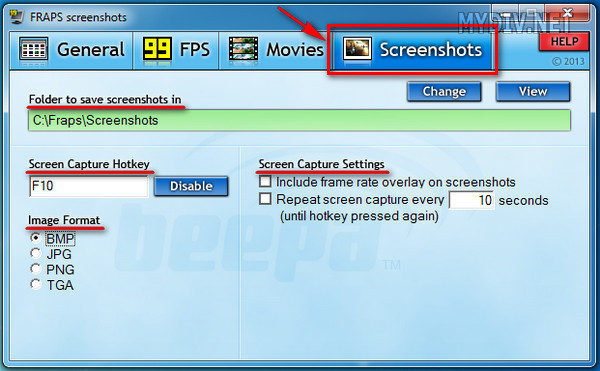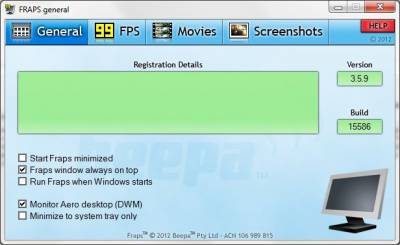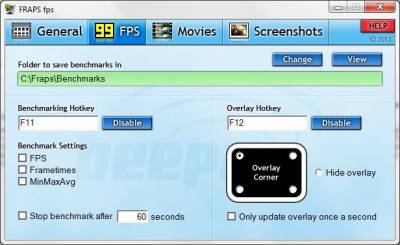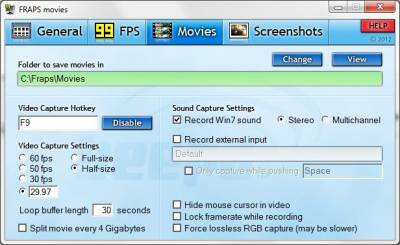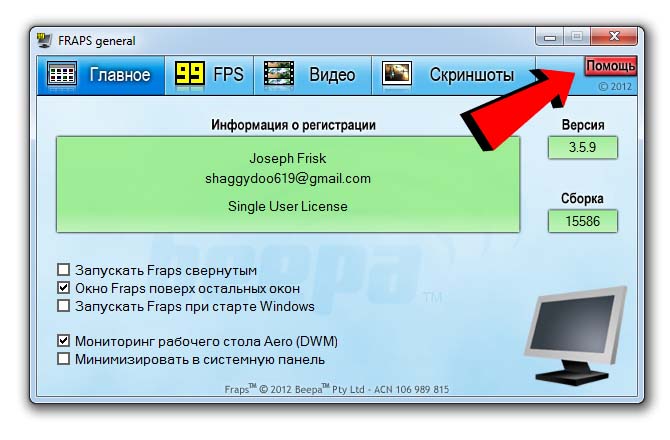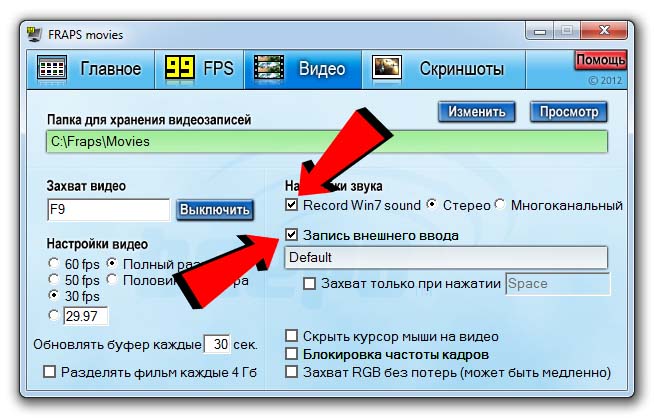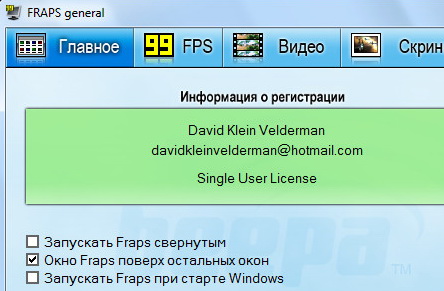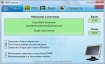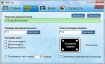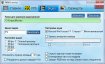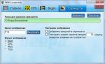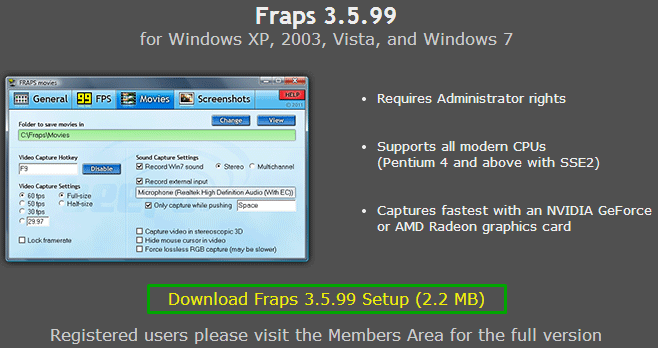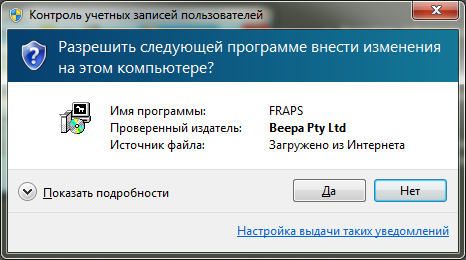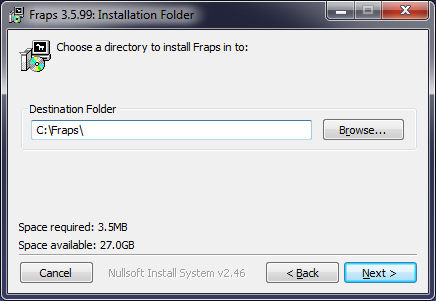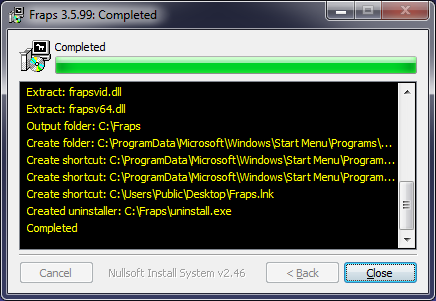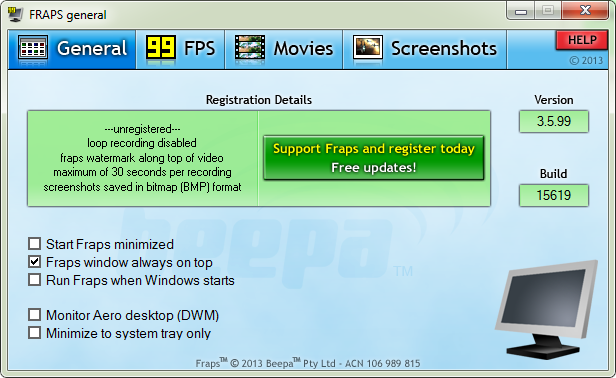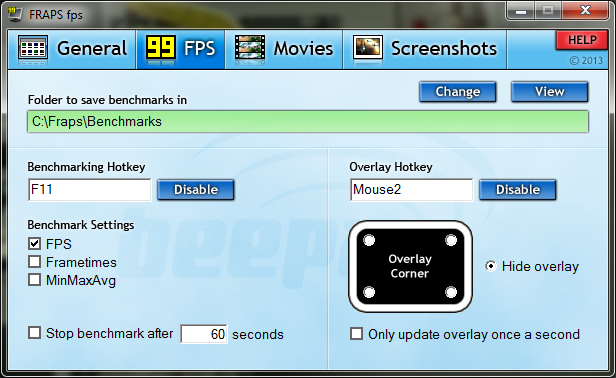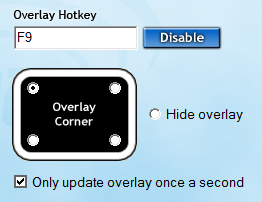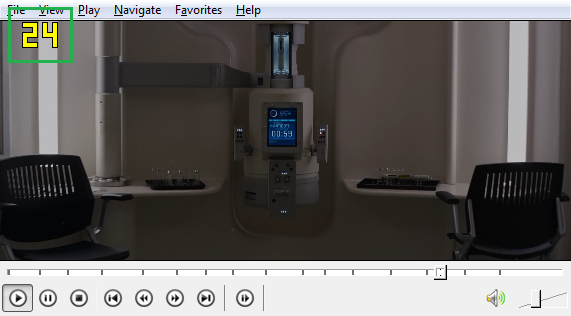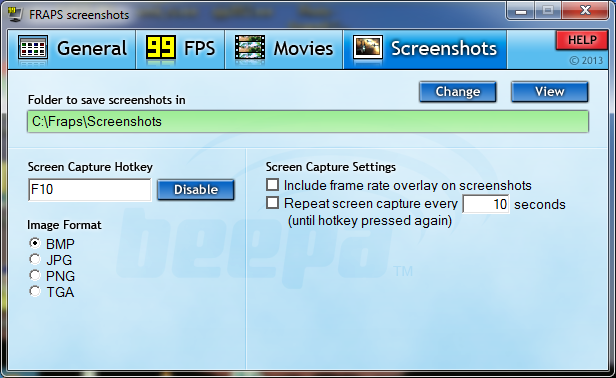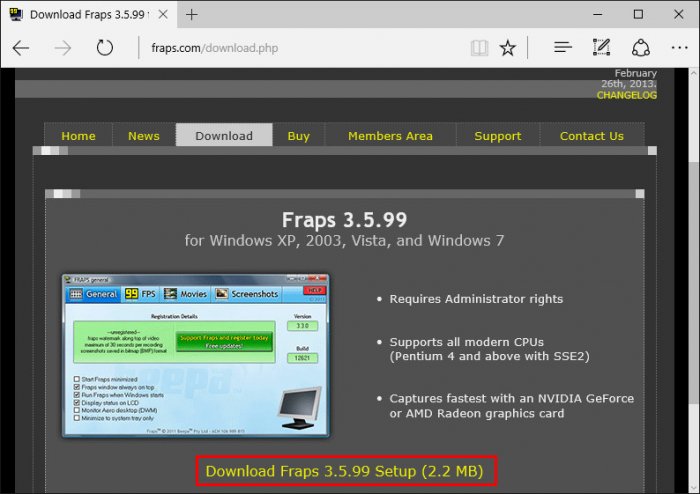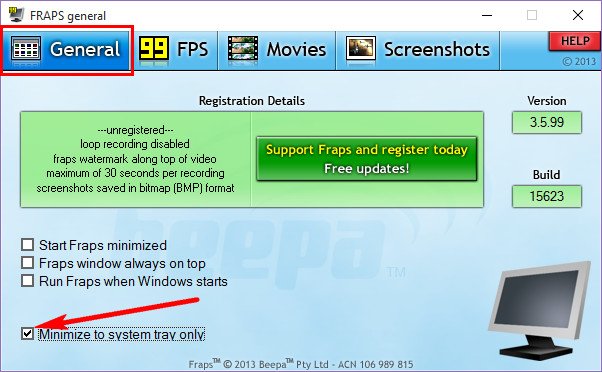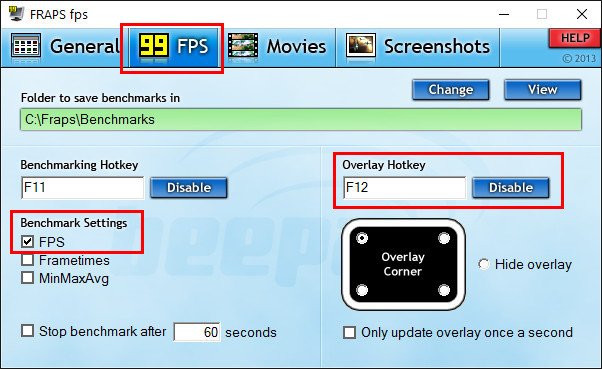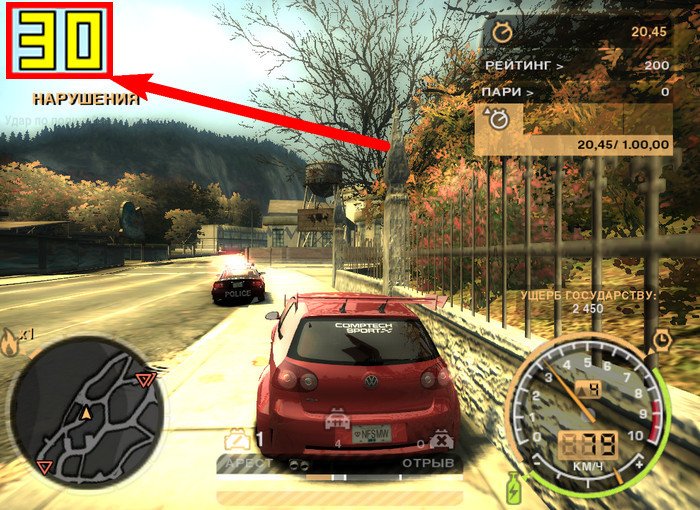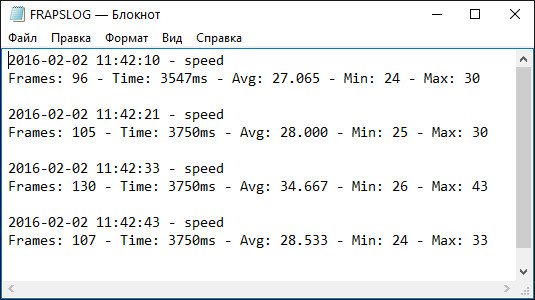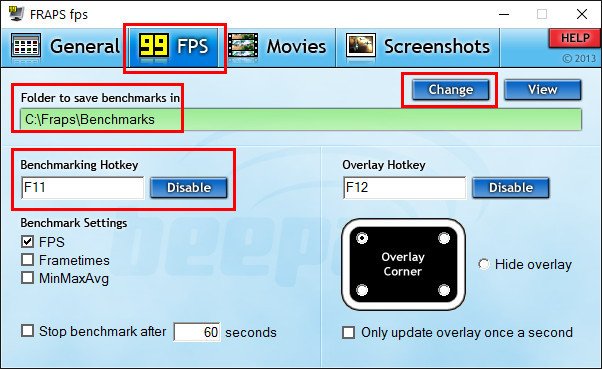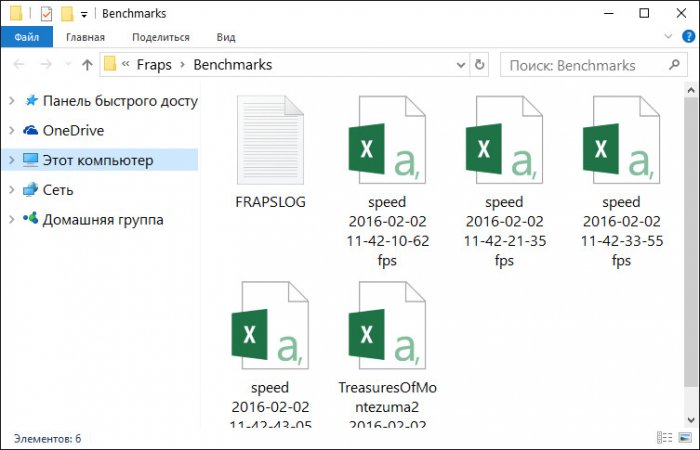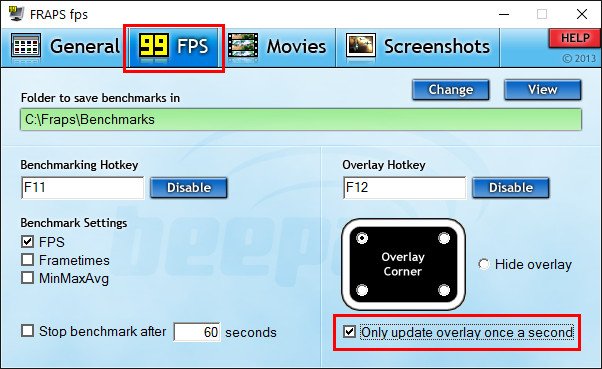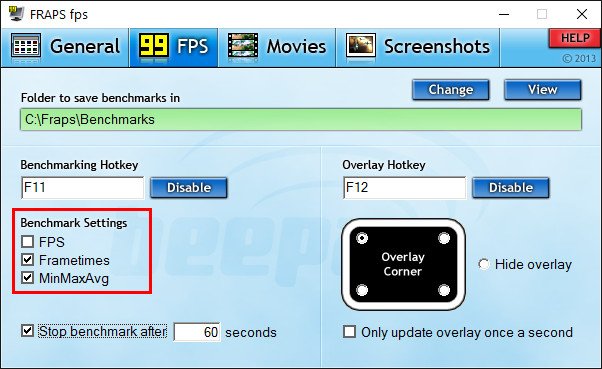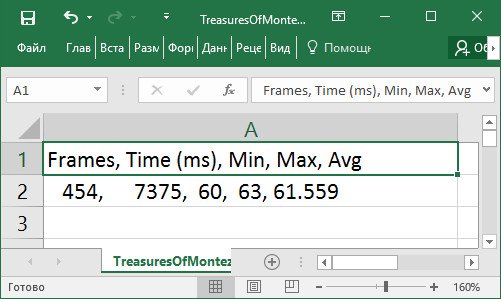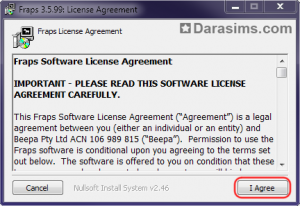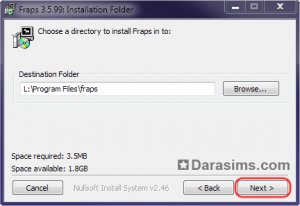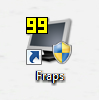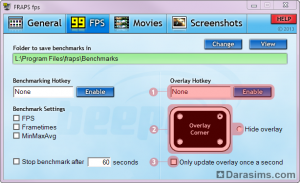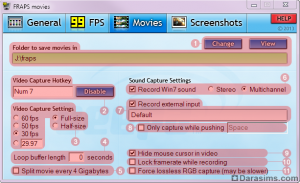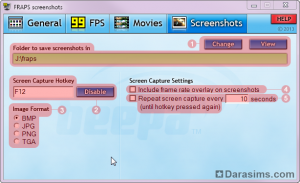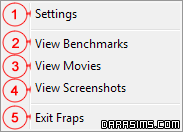Программ для записи видео существует огромное количество. Программа Fraps удостоена одного из первых мест. Все дело в том, что программа маленькая и простая, обладает всем нужным функционалом и лишена всего ненужного. Также неоспоримым преимуществом программы является наличие бесплатной версии.
Оригинальная программа имеет англоязычный интерфейс. Но умельцы уже давно изобрели к программе русификатор. Естественно, с русифицированным меню разобраться в настройке Fraps намного проще. Но большинство пользователей используют англоязычную версию, поэтому пример настройки программы мы также покажем на английской версии, с переводом.
Как настроить программу
Раз пользователь задался таким вопросом, принято считать, что программа уже установлена на его компьютере и запущена. Окно программы при запуске должно выглядеть следующим образом.
Слева направо размещены следующие четыре вкладки: «Главные», «ФПС», вкладка «Видео», а также «Скриншот».
В первую очередь следует приступить к настройке первого окна программы «Главные». Данное меню содержит следующие опции:
— «Start Fraps minimized» равносильно «Запускать программу свернутой».
— «Fraps windows always on top» означает «Окно программы будет всегда поверх остальных окон».
— «Run Fraps when Windows starts» в переводе «Запускать программу при запуске системы».
— «Monitor Aero desktop» функция предназначена для работы с рабочим столом системы Windows 7, позволяет включить в работу специальный оконный менеджер.
— «Minimize to system tray only» означает «Свернуть программу в трей».
Включаем опции по своим предпочтениям и переходим к следующему окну:
— в строке «Folder to save…» следует указать желаемую директорию для сохранения производимых тестов.
— «Benchmarking Hotkey» равносильно «запуск теста производительности», следует указать клавишу при нажатии которой будет производиться тест.
— в окошке с названием «Overlay Hotkey» указываем клавишу, при нажатии на которую, индикатор, показывающий частоту кадров в секунду, изменит свое месторасположение на экране монитора.
— в колонке «Benchmark Settings» можно отметить галочкой то, что будет показывать датчик: частоту кадров, время, журнал работы.
С этой панелью также разобрались, приступаем к самой интересной части:
— в верхней зеленоватой строке указываем директорию сохранения записываемых нами видео.
— в «Video Capture Settings» указываем клавишу при нажатии на которую, будет запускаться функция захвата видео.
— в «Video Capture Settings» выбираем желаемое качество видео. В левой колонке выбираем количество кадров в секунду, а чуть правее указываем вариант разрешения (полное или половина от полного разрешения).
— в правой части меню расположились звуковые настройки на которых мы остановим свое внимание немного позже.
Мы подошли к последнему меню под названием «Скриншот», разберемся с его настройками:
Конечно, скриншоты можно делать стандартными средствами Windows, нажимая клавишу «PRTSC», но и программа Fraps также предоставляет вам такую возможность.
— опять же указываем желаемую директорию для сохранения файлов.
— по аналогии указываем клавишу для захвата скриншота с экрана.
— выбираем формат сохраняемого изображения из списка.
— в правой стороне меню можно включить отображение оверлея на скриншотах (верхняя опция) и повтор захвата экрана через определенное время.
Записываем видео с помощью Fraps
Устанавливаем необходимые настройки в соответствующем меню. Сворачиваем программу в трей и нажимаем клавишу для записи видео (по умолчанию клавиша «F9»). Индикатор высветит цифры, которые уведомляют нас о количестве кадров в секунду. Пока цифры индикатора красные, съемка не происходит, для ее активации следует снова нажать горячую клавишу, тогда индикатор засветится желтым. Съемка видео начата.
Дабы просмотреть записанное видео можно зайти в указанную ранее директорию в проводнике Windows либо нажать на кнопку в меню самой программы, рядом со строкой пути записи файлов. Видео записывается в самом популярном формате – avi.
Важно. Если у вас пробная версия программы, запись видео будет производиться только по 30 или 60 секунд. Для того чтобы получить возможность снимать видео без остановок как угодно долго, следует приобрести платную версию программы.
Записываем видео со звуком
Чтобы кроме изображения на экране еще и звук записывался, следует снова отправиться во вкладку «видео» и произвести некоторые настройки в правой масти меню. Следует напротив «Record Win7 sound” поставить галочку, так программа будет писать звук с динамиков компьютера. Можно также выбрать многоканальное качество звучания либо обычное стерео звучание.
При желании, можно записывать звук и с микрофона. Для этого нужно поставить галочку напротив «Record external input» и указать клавишу, при нажатии которой будет записываться звук с микрофона.
Если не удается записывать звук с колонок или микрофона, возможно дело в неправильной настройке микшера Windows. Необходимо включить функцию распознавания речи в настройках микшера, чтобы получить возможность записи звука с микрофона.
25.10.2016
Просмотров: 17356
Популярная программа Fraps предназначена для проверки fps в играх. Однако с её помощью можно делать качественные фотоснимки экрана во время геймплея, а также записывать видеоролики. Чтобы отснятый материал был высокого качества, пользователь должен корректно установить и настроить программу на своём ПК.
Читайте также: Игровая панель Windows 10 для записи игр и снимка экрана
Содержание:
- Установка и настройка Фрапса на ПК под управлением Windows 7 и выше
- Как записать игровой процесс с помощью Fraps?
Установка и настройка Фрапса на ПК под управлением Windows 7 и выше
Установка программы для проверки fps и записи видео с экрана достаточно простая:
- Скачиваем Fraps и запускаем exe.файл. Принимаем условия лицензионного соглашения.
- Выбираем место для распаковки файлов.
- Ждём окончания установки.
Теперь, чтобы настроить Фрапс на своём компьютере и записать видео игры, стоит задать нужные параметры во всех 4 разделах программы:
- General;
- FPS;
- Movies;
- Screenshots.
Во вкладке «General» (Основное) пользователю будет доступно несколько параметров, которые отвечают за поведение программы Фрапс в системе. Переведём их содержимое:
- Start Fraps minimized – запускать Фрапс в свернутом виде;
- Fraps window always on top – отображать Фрапс поверх остальных окон;
- Run Fraps when Windows starts – старт Фрапс вместе с Windows;
- Minimize to system tray only – всегда сворачивать окно софта в системный лот;
- Monitor Aero desktop – функция для Windows 10.
В этом разделе можно выбрать любую удобную настройку.
Во вкладке «FPS» настройки будут следующими:
- Указываем куда сохранять результаты тестов.
- Чтобы быстро запустить результаты тестов, выбираем для этого кнопку. По умолчанию стоит F11. Можно задать свою кнопку.
- Benchmark Settings – настройки теста разбиты на 3 пункта: fps или частота кадров, frametimes или микрозадержки, а также – журнал работы.
- Временной диапазон, через который нужно останавливать тест.
- Значок отображения текущих результатов или Overlay Hotkey.
- Расположения индикатора.
- Отображать/спрятать значок индикатора.
- Обновить показатели индикатора или only update overlay once a second.
Из всех этих настроек задать по своему усмотрению можно все, кроме 3 пункта. Здесь стоит выставить все 3 отметки. Также стоит задать время, через которое результаты тестов буду обновляться.
Вкладка Movies важна для пользователей, которые скачали Фрапс не только для того, чтобы включить показ fps, но и планируют записывать видео игрового процесса. Настройки Фрапса в данном разделе будут следующими:
- Folder to save movies in. Указываем папку, в которую будут сохранятся отснятые ролики.
- Video Capture Hotkey. Функция, благодаря которой можно назначить кнопку для старта записи.
- Video Capture Settings – это настройки качества ролика. Здесь нужно задать количество fps, а также полный (Full-size) или половинный размер (Half-size) видео.
ВАЖНО! Прежде чем вносить настройки в данный раздел, запустите тест в игре. Ориентироваться нужно на мощность своего железа. Если вы не уверены в результатах, оптимальными настройками могут быть 30 fps при полном размере.
- Split movie every 4 gigabytes. Данная функция очень важна. Если вы собираетесь записывать 2-х часовой стрим в высоком качестве, то стоит указать через какой отрезок (в данном случае имеется в виду 4 Гб-ный объем) стоит разделить файл на части.
- Sound Capture Settings – настройки записи звука.
- Пункт Run Win7 Record отвечает за звук из динамиков. Можно выбрать «Стерео» и «Многоканальный».
- Record external input – включение микрофона.
- «Не отображать курсор мыши» подписано как «Hide mouse cursor in video».
- Only capture while pushing – указать клавишу для включения записи с микрофона.
Раздел «Скриншот» имеет немного настроек:
- Указываем папку, куда надо сохранять скриншоты.
- Указываем клавишу для снимка экрана.
- Выбираем формат скриншотов.
- Указываем, сохранять на снимке данные fps.
- Автоматическое создание скриншотов через указанное время.
На этом настройки закончены.
Как записать игровой процесс с помощью Fraps?
Как только вы учли все рекомендации выше и настроили Фрапс, можно приступать к записи видео. Для этого выполняем следующие действия:
- Запускаем игру и на том месте, где нужно начать запись, нажимаем на горячую клавишу старта записи. По умолчанию в программе стоит F9.
- По окончании также нажимаем кнопку F
- Переходим в папку, куда сохранилось видео, и просматриваем ролики.
- Конвертируем видео в другой формат, если нужно.
Как использовать и настроить Fraps смотрите в видео:
Не смотря на внешне кажущуюся сложность, программа Fraps более, чем проста и удобна в настройке и пользовании, даже при том, что данная утилита до сих пор официально не русифицирована, а все «самодельные» русификаторы, как один, оставляют желать лучшего.
Не взирая на это, разобраться с ней, скорее всего, не составит особой сложности. Итак, начнем.
Настройка «General» в Fraps
Главное настроечное меню в Фрапс. Здесь юзерам предлагаются настройки, определяющие поведение Фрапс в системе. Можете отстроить их по своему усмотрению. На запись и качество видео со звуком это никак не повлияет.
Start Fraps minimized — запускать Фрапс в свернутом виде;
Fraps window always on top — показывать Фрапс всегда поверх остальных открытых окон;
Run Fraps when Windows starts — запускать Фрапс вместе с системой Windows;
Minimize to system tray only — всегда сворачивать окно программки в системный лоток (трей).
Настройка «FPS» в Fraps
В этом меню вы сможете проверить производительность вашего компьютера при записи видео, выражаемое в fps (кадры в сек.). Чем больше показатель фпс, тем ровнее и плавнее будет воспроизводиться видео. Обязательно протестируйте свою машину и запомните результат.
Folder to save benchmarks in — укажите директорию/папку для сохранения результатов тестов (Change — изменить, View — открыть);
Benchmarking hotkey — быстрая кнопка для старта тестов;
Benchmark Settings — настройки теста (FPS — отображение частоты кадров, Frametimes — микрозадержки, MinMaxAvg — журнал работы);
Stop benchmark after ( ) seconds — останавливать тесты через ( ) секунд;
Overlay Hotkey — быстрая клавиша для показа оверлея (значок-индикатор, показывающий текущие тестовые результаты);
Overlay corner — укажите расположение оверлея на экране;
Hide overlay — спрятать/не показывать оверлей;
Only update overlay once a second — обновление показателей оверлея каждую секунду.
Настройка «Movies» в Fraps
Меню, где можно детально настроить качество записываемого видео и звука, а так же выставить некоторые дополнительные сопутствующие функции и параметры.
Folder to save movies in — создайте папку, куда вы хотите сохранять записанное видео (Change — изменить/назначить, View — открыть);
Video Capture Hotkey — назначьте горячую кнопку для начала записи;
Video Capture Settings — настройки качества видео, где можно указать кол-во fps, а также полный (Full-size) или половинный размер (Half-size);
При выставлении данных настроек, в первую очередь, исходите из производительности железа вашего ПК. Ориентируйтесь на результаты тестирования в настройке «FPS». Также, имейте ввиду, что все записанные в Фрапс видео файлы (не зависимо от качества) получаются слишком большими по размеру. По этому, оптимальные параметры размер/качество примерно таковы: 30 fps + Full-size (полный размер). Хотя, все равно, вам потом придется воспользоваться каким-нибудь видео конвертером, чтобы еще сильнее уменьшить размер видео, записанного в Фрапс.
Split movie every 4 gigabytes — автоматом разделять видео на отдельные файлы через каждые 4 гигабайта;
Sound Capture Settings — настройки записи звука;
Run Win7 Record — записывать основной звук, т.е. то, что вы слышите из динамиков (Stereo — стереозвук, Multichannel — многоканальный звук);
Record external input — включить запись с микрофона;
Only capture while pushing — назначить кнопку для включения записи с микрофона;
Hide mouse cursor in video — не отображать курсор мыши на записанном видео.
Настройка «Screenshots» в Fraps
Здесь находятся все настройки, касающиеся снимков с экрана — скриншотов.
Folder to save screenshots in — укажите папку, куда вы хотите сохранять скриншоты (Change — изменить, View — открыть);
Screen Capture Hotkey — назначить мгновенную клавишу для снимков с экрана;
Image format — выберите формат, в котором желаете сохранять скрины (jpg, bmp, tga, png);
Include frame rate overlay on screenshots — оставлять оверлей (значок-индикатор показателей производительности ПК) на скриншотах;
Repeat screen capture every ( ) seconds — автоматом создавать скрины каждые ( ) секунд.
Вот, собственно говоря, все основные и важные настройки Fraps. Как видите, ничего сложного, в действительности, нет!
Fraps 3.5.9 (rus)
Fraps одна из самых удобных программ, для записи видео, снятия скриншотов и подсчета количества FPS в приложениях, работающих в режимах OpenGL и Direct3D. Работает в операционных системах Windows XP, Vista и Windows 7.
Как пользоваться программой FRAPS:
Настройки программы (General)
Общие сведения о программе: статус лицензии, номер версии.
Настройки запуска программы:
«Start Fraps minimized» — Fraps будет свернут при запуске.
«Fraps window always on top» — окно программы будет поверх других окон.
«Run Fraps when Windows starts» — автоматическая загрузка Fraps при запуске системы.
Бенчмарк (FPS)
«Benchmarking Hotkey» — клавиша для запуска бенчмарка (F11).
«Benchmark Settings»:
«FPS» — значение частоты кадров каждую секунду.
«Frametimes» — время кадра, который находился в определенном промежутке времени.
«MinMaxAvg» — минимальная, максимальная и средняя частота кадров.
«Stop benchmark after» — остановить бенчмарк по истечении X секунд.
«Overlay Hotkey» — клавиша для смены позиции счетчика кадров (F12).
«Only update overlay once a second» — счетчик кадров будет обновляться один раз в секунду.
Запись видео с экрана (Movies)
«Video Capture Hotkey» — клавиша для записи видео (F9).
«Video Capture Settings»:
«60 FPS, 50 FPS, 30 FPS, 29.97 FPS» — частота кадров в записываемом видео (большие значения увеличивают размер файла).
«Full-size, Half-size» — качество видео.
«Split movie every 4 Gigabytes» — разделять видео на части по 4гб.
«Record Win7 sound» — сохранение звуковой дорожки из игры.
«Record external input» — сохранение звуковой дорожки из другого источника.
«Hide mouse cursor in video» — скрывать курсор мышки в видео (если игра поддерживает курсор).
«Lock framerate while recording» — убрать счетчик кадров пока идет запись.
«Force lossless RGB capture» — записывать все цвета RGB без потерь (может повлиять на производительность).
Fraps
Fraps — это программа для записи видео с экрана, также служащая для проверки фпс в играх на пк. Мы подготовили подробную статью о том, как работать с программой, как ее установить и русифицировать. Также у нас на сайте вы можете скачать fraps 3.5.9 полную русскую версию через торрент или по прямой ссылке. Это последняя выпущенная версия программы.
О программе
Название приложения происходит от аббревиатуры FPS, которая по буквам расшифровывается как Frames Per Second. Это компьютерная утилита, которая умеет записывать видео в реальном времени до 120 кадров в секунду. Также при помощи программы можно делать benchmark тесты для просмотра производительности в играх. Фрапс можно использовать и для просмотра фпс в любых приложениях написанных на технологии Direct3D и OpenGL.
Мы выложили ссылки на взломанный fraps 3.5.99 полная русская версия, которую можно скачать через крякнутый торрент. На 2018 год это последняя известная версия программы. Ссылки мы нашли в свободном доступе в интернете. Если вы хотите поддержать разработчика, скачайте программу с официального сайта. Насколько нам известно fraps 4 и 5 версии не ожидается, portable вариант найти также не удалось.
Установка программы
Для начала вам необходимо скачать полную русскую версию Fraps 64 bit для чипсетов x64 или 32bit для архитектуры x86. Установку будем рассматривать на примере Windows 7. В директории загрузки найдите и запустите файл setup.exe. Откроется окно пользовательского соглашения. 

Примечание: По умолчанию стоит путь установки «C:Fraps», советуем выбрать другой, так как при записи видео стандартным путем для сохранения файлов будет папка в которой установлен Fraps. Если это будет на диске «C», то вы очень быстро израсходуете все дисковое пространство.
Остается последний шаг, жмем «Install» и ожидаем пока установщик установит программу. 
Отлично программа установлена! Осталось только скачать crack для Fraps и запустить его подумали вы? Не стоит переживать, программа идет уже с таблеткой, можно запускать и пользоваться.
Русификация Фрапс
Если у вас получилось скачать полную бесплатную версию fraps на русском, то в ней уже присутствует русификатор. После того, как вы установили программу перейдите в папку загрузки и найдите там файл rus.exe. Перетащите файл в папку с установленной утилитой.
Примечание: искать файл нужно именно в папке загрузки, а не установки.
После того, как вы перенесли файл, запустите его, появится окно с указанием пути установки. Сверьте чтобы путь указанный в появившемся окне совпадал с путем установленной программы.

Важно: Если при запуске программы возникает ошибка, нажмите правой кнопкой на ярлык «fraps_ru.exe» и выберите «Запуск от имени администратора».
Теперь, Fraps поддерживает русский язык, программа для мониторинга фпс готова к использованию.
Как пользоваться программой
Давайте попробуем разобраться как пользоваться программой Fraps, как ее настроить и использовать все доступные функции. И так, мы установили программу на русском и хотим узнать фпс или записать крутой момент в играх. После запуска мы попадаем на главный экран.
Главный экран
На главном экране мы видим версию fraps 3.5.9, номер сборки 15586, информацию о регистрации. В поле информация о регистрации, если вы купили программу, будут указаны ваши данные. Также мы видим набор переключаемых галочек. Давайте разберем каждую из них более подробно:
- «Запускать Fraps свернутым» — если вы следили внимательно, после запуска программы она открылась в окне. Это удобно когда мы хотим ее настроить, но если все настройки выставлены, данный тип запуска может раздражать. Для этого была придумана эта настройка, если поставить галочку, программа будет запускаться в свернутом режиме, а чтобы ее развернуть нужно перейти в трей и нажать на иконку дважды.
- «Окно Fraps поверх остальных окон» — данная настройка отвечает за так называемый z-index программы. Это означает, что окно приложения будет находиться поверх других окон системы, например окна браузера или папки с игрой.
- «Мониторинг рабочего стола Aero(DWM)» — если вы хотите при помощи fraps записывать рабочий стол, а точнее то, что на нем происходит, включите эту опцию. Если по какой-то причине вы не видите данную настройку или после ее включения, запись с рабочего стола не ведется, нужно в Windows включить любую из тем Aero. Просто нажмите правой клавишей на рабочем столе и выберите раздел «Персонализация», затем выберите нужную тему.
- «Запускать Fraps при старте Windows» — эта настройка позволяет добавить программу в автозагрузку и после старта системы, она запустится автоматически. Это очень удобно, если вы используете утилиту часто.
- «Минимизировать в системную панель» — особо большого функционала данная опция не несет, просто иконка программы пропадает из панели задач.
Также на главном экране fraps присутствует кнопка помощь, по нажатию на которую можно получить подробную инструкцию по использованию программы. К сожалению данная инструкция только на английском языке.
FPS Benchmark
На этом экране можно регулировать все что касается замера производительности в приложениях. Если вам нужна программа которая показывает фпс в играх, значит эта вкладка Fraps именно то, что вам нужно.
Тест производительности
Сверху располагаются две кнопки «Изменить» и «Просмотр». При помощи первой, можно изменить путь, по которому будет храниться лог benchmarka. При нажатии на вторую, откроется указанный вами путь или путь по умолчанию «C:FrapsBenchmarks». Последний указан в графе папка для хранения тестов.
Заметка: Benchmark — это определенный тест, который позволяет вычислить производительность системы. Его используют для сравнения продуктивности компьютеров и их комплектующих.
Далее в левом столбце можно назначить кнопку, по которой тест будет запускаться. Если нажать на кнопку «Выключить» хоткей сбросится, и кнопка сменится на «Включить». По нажатию на которую, можно будет задать другую клавишу для запуска теста. Это также можно сделать если кликнуть в текстовое поле, под надписью «Проверка производительности» и после нажать любую клавишу на клавиатуре.
Еще ниже расположены настройки теста. Здесь расположено 4 чек-бокса, каждый из которых отвечает за свою надстройку. Давайте рассмотрим их подробнее:
- Частота кадров — при включении, значенье fps будет записано программой Fraps в отдельный csv файл, в котором будет в каждой строке посекундно указана частота кадров.
- Время кадров — при включении, будет создан отдельный csv файл,в котором будет построчно записано время между каждым кадров. Честно сказать, сложно представить себе область применения этой функции.
- Журнал работы — при включении, добавляет лог в формате csv, в котором будут указаны количество затраченного времени на тест, общее количество кадров и 3 параметра. Минимальный, средний и максимальный фпс.
- Остановить тест через 60 секунд — с помощью этой надстройки вы сможете автоматически остановить тест benchmark. В противном случае, остановка производится по повторному нажатию кнопки запуска теста.
Помимо выше указанных файлов будет создан FRAPSLOG.TXT, в котором будут записаны результаты каждого проведенного теста. Найти все эти файлы можно в папке, которую мы указывали выше, строка «Папка для хранения тестов».
Примечание: открыть формат csv можно при помощи Microsoft Exel или воспользовавшись google таблицами.
Замер FPS
При помощи предыдущих настроек можно использовать программу Fraps для измерения фпс в играх. Это удобно, если вы хотите подробно разобраться в каждом кадре, в каждой секунде игры. Но что если вы хотите знать фпс в реальном времени? Не удобно ведь клацать каждый раз F11 или любую другую клавишу, искать файлы логов и разбираться с ними. Для этого есть специальная секция в программе.
Чек-бокс «Обновлять оверлей раз в секунду» отвечает, будет ли значение фпс отображаться на экране каждую секунду или чаще. Теперь с полученными знаниями у вас есть программа для отображения фпс в играх на пк.
Запись видео при помощи Fraps
Третья вкладка программы отвечает за запись видео. Давайте разберем более подробно, как записать видео с помощью fraps. Верхняя панель практически ничем не отличается от экрана fps, в поле «Папка для хранения видеозаписей» указан путь по которому будут сохраняться ваши видеоролики. Кнопки «Изменить» и «Просмотр», помогут вам изменять место хранения видео.
Захват видео
В левой панели программы находятся настройки отвечающие за захват видео. Можно задать клавишу, по которой будет начинаться и останавливаться запись. По умолчанию это клавиша «F9». 
Примечание: чем выше fps записи, тем плавнее картинка, но тем больше будет размер файла на выходе. Для записи игры будет идеальным 60 фпс, а для записи экрана подойдет и 30.
Еще одна надстройка это размер видео. На выбор доступно «Полный размер» и «Половина размера». В первом случае, видео будет записано без потери качества. Во втором, размер файла уменьшиться вдвое, но и картинка станет значительно хуже. Максимальное поддерживаемое разрешение видео записи составляет 7680×4800. По умолчанию видео выходит в формате «.avi» и занимает внушительный размер дискового пространства. Это происходит потому, что у программы для записи игр не хватает времени на сжатие, но зато, запись идет без потери фпс.
Подсказка: чтобы хранить записанные видео в меньшем размере, можно воспользоваться любым известным видео-конвертером. Например Windows Movie Maker, который поможет перевести файл в формат «.wmv», занимающий меньший объем дискового пространства.
Следующая надстройка «Обновлять буфер каждые 30 сек» отвечает за время, которое кусочки записанного видео будут храниться в оперативной памяти. Дело в том, что запись видео на диск происходит не мгновенно. Сначала часть информации записывается в оперативную память, а затем уже на жесткий носитель. Проблема в том, что если у вас отключиться компьютер или погаснет свет, то что хранилось в оперативной памяти на диск записано не будет. Поэтому, если вы записываете что-то очень важное уменьшите значение данной надстройки. Но увлекаться не стоит, насколько мне подсказывает мой опыт, слишком малое время будет негативно влиять на производительность. Последняя настройка данного раздела необходима на случай, если вам нужно разбивать видео на куски. К сожалению доступно деление только на 4 ГБ.
Настройки звука
Если вы ведете видео запись игры, fraps также может записывать звук. Чтобы включить запись звука выставьте галочку «Record Win7 sound». Также справа вы можете переключиться на качество записи звука «Стерео» или «Многоканальный». Первый, менее качественный, так как запись идет в один канал, но с ним не будет проблем при воспроизведении. Второй, имеет лучшее качество, но могут потребоваться специальные драйвера или звуковая карта для нормальной прослушки голоса.
Если вы хотите записать свой голос с микрофона или веб-камеры, то в следующей секции нужно нажать «Запись внешнего ввода». При наличии одного устройства записи, в поле будет написано «Default», в противном случае можно будет выбрать микрофон из списка. А надстройка «Захват только при нажатии Space» поможет записывать ваш голос, только при нажатой клавише «пробел». Клавишу можно указать самому.
Еще ниже есть три чек-бокса, отвечающие за разные функции.
- Скрыть курсор мыши на видео — если вы не хотите чтобы курсор мыши присутствовал на видеоролике, отключите эту опцию.
- Блокировка частоты кадров — отключает показ частоты кадров в записанном ролике.
- Захват RGB без потерь — позволяет записывать видео без потери качества цвета. Сильно влияет на производительность.
С настройками разобрались. Теперь у вас есть программа с помощью которой можно не только узнать фпс, но и записать игровое видео.
Создание скриншотов
С помощью программы фрапс, также можно делать снимки экрана, так называемые скриншоты. Давайте рассмотрим экран создания скринов подробнее. В верхней части уже привычная нам строка и кнопки. С их помощью можно изменить или просмотреть путь создания скриншотов. Еще ниже расположена панель настройки кнопки, по которой будут создаваться снимки экрана. А в самом низу можно выбрать один из форматов изображения.
Совет: по умолчанию выбран формат BMP, рекомендуем выбрать JPG, потери в качестве не заметны, зато размер такого скриншота будет значительно меньше. А при загрузке картинки на файлообменник, не возникнет никаких проблем.
Справа панель с двумя чек-боксами.
- Добавлять оверлей в скриншоты — при включении на вашем скрине будет показано текущее значение fps.
- Повторять захват экрана каждые 10 сек — если включить данную опцию, скриншоты будут делаться автоматически каждые N секунд.
После прочтения этой главы, вы получили полностью настроенный fraps, научились снимать видео и скриншоты.
Решение проблем с Fraps
Мы собрали список наиболее часто встречаемых проблем, связанных с фрапс:
После записи видео fraps звук есть, а вместо картинки черный экран?
Возможно проблема не в самой программе, а с установленными кодеками на компьютере. Чаще такое встречается на Windows 10. Попробуйте открыть записанное вами видео другой программой. Одной из самых удобных и практичных программ является Media Player Classic. Он открывает все известные форматы видео и у него не бывает проблем с кодеками. Подробнее об этой проблеме можно посмотреть на видео:
Почему Fraps снимает только по 30 секунд?
Данная проблема связана с тем, что вы скачали пробную версию программы. Она предоставляется в ознакомительных целях и позволяет снимать видео только по 30 секунд. Скачать полную бесплатную версию fraps можно у нас на сайте.
Видео записывается, а звук микрофона нет?
Для начала проверьте, стоит ли галочка «Record win 7 sound» в закладке «Видео». Затем установите галочку «Запись внешнего ввода», это позволит записывать звук из микрофона. Если это не помогло, попробуйте переустановить драйвера на вашу звуковую карту.
Скачать программу
В этой секции вы можете скачать программу для просмотра фпс в играх. Мы специально подобрали для вас полную версию fraps 3.5.99 на русском для Windows 7, 8, 10, которую вы можете скачать через крякнутый торрент. Не забывайте что мы нашли ссылки в открытом доступе в интернете и настоятельно рекомендуем вам приобрести программу у официального разработчика.
Благодарим за прочтение статьи, если у вас остались какие-либо вопросы задавайте их в комментариях.
как перевести фрапс на русский язык
Если программа или игра работает с использованием OpenGL и Direct3D, то для неё можно подсчитать FPS, другими словами это количество кадров в секунду. От этого значения зависит насколько хорошо пойдёт игра, то есть чем больше этот параметр, тем лучше будет графика в приложении. FPS зависит в основном от установленной видеокарты, и конечно же центрального процессора. В общем чем круче у вас железо, тем данный показатель выше. Что бы иметь возможность подсчитывать такое значение, необходима программа Beepa Fraps, которая делает это просто великолепно.
Кроме всего сказанного, программа позволяет создавать скриншоты, если говорить более понятно, то фоткать экран на мониторе. Точно так же она умеет и записывать происходящее в видео файл. На данный момент максимально поддерживаемое разрешение 2560×1600. Кстати говоря, имеется возможность сохранять видео даже со звуком. Вообще программу рекомендуется использовать для тестирования оборудования, записи прохождения игр.
Размер: 3.66 Mb
Язык: английский / русский
Таблетка: не требуется
Платформа: XP / Vista / 7 / 8.1
Русификатор для Fraps
Данный русификатор для Fraps позволяет использовать русский интерфейс в программе, протестирован на версиях 3.5 если у вас данная версия то вам подойдет этот русификатор на других же не тестировалось и работоспособность не гарантирована на данный момент последняя версия 3.5.99. Чтоб скачать русификатор нужно перейти на страницу «Скачать Фрапс бесплатно» в низу описания будет ссылка на скачивание. Рекомендуем скачивать и саму программу Fraps у нас так как тесты на стабильность с данным русификатором были именно с выложенной у нас версией, к тому же у нас активированная версия которая записывает более 30 секунд.
Приступим к не сложной установке русификатора:
Запускаем русификатор ждем пока он откроется, после сохранения и открытия появится такое окно:
Под цифрой 1. Выбираем папку туда где установлена программа по умолчанию и установка и распаковка русификатора происходит в одну и туже папку, если вы выбирали другую при установке fraps то путь установки русификатора нужно выбрать тот же.
Под цифрой 2. После выбора пути извлечения(установки) нажимаем на «Извлечь«. Наблюдаем за ходом извлечения, после извлечения программа сама закроется.
После вышеперечисленных процедур на рабочем столе появится второй ярлык под названием «Фрапс»
А первый же ярлык можно удалить так как он будет запускать только версию на Английском языке.
Часто встречающиеся проблемы русификатора (решение)
Примечание 1! Как видно все достаточно просто но есть одно но, на Windows 8 — 10 может не запускаться из за высокого уровня контроля учетных записей фильтр называется smart screen понижается данный параметр в панели управления «Панель управленияСистема и безопасностьконтроль учетных записей«. Если вам не достаточно информации об этом ограничении и о снятии его, поищите в Google он с этим быстро справится.
Происходит это по тому как русификатор не подписан не какой цифровой подписью так как его сделали умельцы из сети, а не официальная компания.
Скачать fraps крякнутый на русском языке для windows 7,8,10
Fraps (аббревиатура «Frames per second») – это программное обеспечение для записи видео и создания скриншотов непосредственно с экрана монитора, а также тестирования игр и других 3D-программ на количество кадров в секунду. Продукт доступен на русском языке.
Какие функции есть у программы Fraps?
Программа Fraps отличается высокой оптимизацией под ОС Windows и возможностью работы с любыми приложениями при поддержке функций Direct3D и OpenGL. Утилита содержит в себе 3 функциональных модуля, выполняющие следующие действия:
Подсчитывает количество кадров в играх – Benchmarking Software
Незаменимый инструмент для пользователей, тестирующих видеокарту или желающих проверить количество FPS в игре. Данный показатель при работе фрапс отображается в углу экрана, в зависимости от пользовательских настроек. Чем выше цифра, тем стабильнее и плавней идет игра. Как известно, для комфортной игры частота кадров в секунду должна быть не меньше 40.
Возможность захвата видеокадра в играх – Realtime Video Capture
Наиболее интересная функция у fraps есть для летсплееров и пользователей, снимающих различные видеоуроки. Позволяет снимать видео высокого разрешения с одновременной записью звука. Благодаря отличной оптимизации и малому весу (до 3 мб) Fraps не загружает системный процессор.
Делать скриншоты в игре – Screen Capture Software
Fraps позволяет создавать скриншоты разного формата, сохраняя их в выбранную папку. При желании пользователь может задать параметр, при котором снимок экрана будет производиться через определенное количество секунд.
Какие ограничения есть у бесплатной версии Fraps?
Неактивированный Фрапс имеет такие ограничения, как:
Конечно, данные ограничения можно легко избежать установив крякнутую версию софта со вшитым кряком.
Как установить крякнутую версию Фрапс без вирусов
Скачать уже ломаный Фрапс без вирусов можно с данного сайта или через torrent-клиент. Загруженная на сайт утилита представляет собой архив, который включает в себя русификатор, crack-программу и инструкцию по установке.
Бесплатно скачав и распаковав архив, переходим к установке. Стандартная установка фрапс занимает около минуты. Выбираем путь для установки, подтверждаем и ждем завершения. Дополнительных действий по взлому утилиты от пользователя не требуется.
Что значит полная версия и как ее установить?
Fraps full-версии – это уже активированный продукт с полным доступом ко всем функциональным возможностям. Для регистрации программы используется кряк, который снимает все ограничения.
Что значит Portable Версия?
Fraps Portable подразумевает под собой использование программы без установки на компьютер. Таким образом, используя портативную версию, пользователь получает полную утилиту со всеми функциями программы. Данный продукт так же идет в комплекте с русификатором и вы можете скачать его.
Repack версия by D!akov
Данный repack, скачать который можно через торрент-файл, содержит в себе уже взломанный Fraps, русификатор и инструкцию по установке. По завершению процесса установки программы и ее последующего запуска, пользователь получит pro-версию ПО с зарегистрированной лицензией.
Как русифицировать fraps для windows?
Для того, чтобы русифицировать фрапс, необходимо закинуть файл fraps_ru.exe в папку с установленный программой. Чтобы в дальнейшем использовать русский язык, вместо стандартного файла требуется запускать утилиту через fraps_ru.exe.
Для автоматической загрузки продукта при включении системы необходимо отключить опцию автозапуска в самом фрапсе и добавить файл fraps_ru.exe в папку «Автозагрузка».
Какие настройки есть у русской версии?
При запуске rus-версии фрапс открывается окно, состоящее из четырех вкладок – «Главное», «FPS», «Видео» и «Скриншоты».
Вкладка «Главное» (англ. «General»).
Основной раздел фрапс с информацией о версии и сборке продукта, настройками отображения программы и ее автозагрузке при запуске системы.
С активной функцией мониторинга рабочего стола fraps отображает количество фпс при использовании интерфейса «Aero» для операционных систем Windows.
Опция «Минимизировать в системную панель» позволяет свернуть окно в панель задач и использовать утилиту с помощью горячих клавиш.
Вкладка «FPS»
Раздел для настройки счетчика fps (оверлея) и проведения тестирования через бенчмарк.
При проведении проверки на производительность можно задействовать такие опции, как частота и время кадров, создание журнала работы, остановка теста через заданное время и запуск/остановка тестирования с помощью заданной горячей клавиши.
В параметрах счетчика присутствуют следующие опции, которые можно поменять:
При нажатии клавиши «F12», которая установлена по умолчанию, происходит отображения счётчика FPS.
Вкладка «Видео» (англ. «Movies»)
В данном разделе присутствуют различные опции для настраивания съемки видеороликов.
Для настройки видео задаются параметры включения при помощи горячей клавиши, качества ролика и его размера. При установке опции «Половина размера» снимаемый ролик на выходе будет в два раза меньше.
При работе со звуком пользователь может настроить режим записи и возможность записи только при удержании горячей клавиши.
Кроме этого существует возможность скрыть курсор на итоговой записи ролика, зафиксировать частоту кадров при записи видео и осуществить принудительный захват видео с сохранением качества.
Вкладка «Скриншоты» (англ. «Screenshots»)
Как и в предыдущих разделах, здесь можно указать путь для сохранения полученных скриншотов. Помимо этого во вкладке имеются опции по настройке горячей клавиши, формата готовых изображений, отображения счетчика кадров на скриншоте и включение захвата экрана с заданной периодичностью.
Преимущества русского fraps:
Недостатки крякнутой версии фрапс:
Как скачать крякнутый fraps русском языке
Fraps уже давно стал главным инструментом в арсенале множества пользователей. Несмотря на «возраст» программы, который в скором времени преодолеет отметку в 20 лет, она не теряет своей актуальности. Использование простого и удобногопрограммного обеспечения не требует никаких специальных знаний. Для того чтобы скачать крякнутый fraps русском языке перейдите по ссылке ниже.
Fraps
Fraps — это программа для записи видео с экрана, также служащая для проверки фпс в играх на пк. Мы подготовили подробную статью о том, как работать с программой, как ее установить и русифицировать. Также у нас на сайте вы можете скачать fraps 3.5.9 полную русскую версию через торрент или по прямой ссылке. Это последняя выпущенная версия программы.
О программе
Название приложения происходит от аббревиатуры FPS, которая по буквам расшифровывается как Frames Per Second. Это компьютерная утилита, которая умеет записывать видео в реальном времени до 120 кадров в секунду. Также при помощи программы можно делать benchmark тесты для просмотра производительности в играх. Фрапс можно использовать и для просмотра фпс в любых приложениях написанных на технологии Direct3D и OpenGL.
Мы выложили ссылки на взломанный fraps 3.5.99 полная русская версия, которую можно скачать через крякнутый торрент. На 2018 год это последняя известная версия программы. Ссылки мы нашли в свободном доступе в интернете. Если вы хотите поддержать разработчика, скачайте программу с официального сайта. Насколько нам известно fraps 4 и 5 версии не ожидается, portable вариант найти также не удалось.
Установка программы
Для начала вам необходимо скачать полную русскую версию Fraps 64 bit для чипсетов x64 или 32bit для архитектуры x86. Установку будем рассматривать на примере Windows 7. В директории загрузки найдите и запустите файл setup.exe. Откроется окно пользовательского соглашения. 

Примечание: По умолчанию стоит путь установки «C:Fraps», советуем выбрать другой, так как при записи видео стандартным путем для сохранения файлов будет папка в которой установлен Fraps. Если это будет на диске «C», то вы очень быстро израсходуете все дисковое пространство.
Остается последний шаг, жмем «Install» и ожидаем пока установщик установит программу. 
Отлично программа установлена! Осталось только скачать crack для Fraps и запустить его подумали вы? Не стоит переживать, программа идет уже с таблеткой, можно запускать и пользоваться.
Русификация Фрапс
Если у вас получилось скачать полную бесплатную версию fraps на русском, то в ней уже присутствует русификатор. После того, как вы установили программу перейдите в папку загрузки и найдите там файл rus.exe. Перетащите файл в папку с установленной утилитой.
Примечание: искать файл нужно именно в папке загрузки, а не установки.
После того, как вы перенесли файл, запустите его, появится окно с указанием пути установки. Сверьте чтобы путь указанный в появившемся окне совпадал с путем установленной программы.

Важно: Если при запуске программы возникает ошибка, нажмите правой кнопкой на ярлык «fraps_ru.exe» и выберите «Запуск от имени администратора».

Как пользоваться программой
Давайте попробуем разобраться как пользоваться программой Fraps, как ее настроить и использовать все доступные функции. И так, мы установили программу на русском и хотим узнать фпс или записать крутой момент в играх. После запуска мы попадаем на главный экран.
Главный экран
На главном экране мы видим версию fraps 3.5.9, номер сборки 15586, информацию о регистрации. 
Также на главном экране fraps присутствует кнопка помощь, по нажатию на которую можно получить подробную инструкцию по использованию программы. К сожалению данная инструкция только на английском языке.
FPS Benchmark
На этом экране можно регулировать все что касается замера производительности в приложениях. Если вам нужна программа которая показывает фпс в играх, значит эта вкладка Fraps именно то, что вам нужно.
Тест производительности
Сверху располагаются две кнопки «Изменить» и «Просмотр». При помощи первой, можно изменить путь, по которому будет храниться лог benchmarka. При нажатии на вторую, откроется указанный вами путь или путь по умолчанию «C:FrapsBenchmarks». Последний указан в графе папка для хранения тестов.
Заметка: Benchmark — это определенный тест, который позволяет вычислить производительность системы. Его используют для сравнения продуктивности компьютеров и их комплектующих.
Далее в левом столбце можно назначить кнопку, по которой тест будет запускаться. 
Еще ниже расположены настройки теста. 
Помимо выше указанных файлов будет создан FRAPSLOG.TXT, в котором будут записаны результаты каждого проведенного теста. Найти все эти файлы можно в папке, которую мы указывали выше, строка «Папка для хранения тестов».
Примечание: открыть формат csv можно при помощи Microsoft Exel или воспользовавшись google таблицами.
Замер FPS
При помощи предыдущих настроек можно использовать программу Fraps для измерения фпс в играх. Это удобно, если вы хотите подробно разобраться в каждом кадре, в каждой секунде игры. Но что если вы хотите знать фпс в реальном времени? Не удобно ведь клацать каждый раз F11 или любую другую клавишу, искать файлы логов и разбираться с ними. Для этого есть специальная секция в программе.
Чек-бокс «Обновлять оверлей раз в секунду» отвечает, будет ли значение фпс отображаться на экране каждую секунду или чаще. Теперь с полученными знаниями у вас есть программа для отображения фпс в играх на пк.
Запись видео при помощи Fraps
Третья вкладка программы отвечает за запись видео. Давайте разберем более подробно, как записать видео с помощью fraps. 
Захват видео
В левой панели программы находятся настройки отвечающие за захват видео. Можно задать клавишу, по которой будет начинаться и останавливаться запись. По умолчанию это клавиша «F9». 
Примечание: чем выше fps записи, тем плавнее картинка, но тем больше будет размер файла на выходе. Для записи игры будет идеальным 60 фпс, а для записи экрана подойдет и 30.
Еще одна надстройка это размер видео. На выбор доступно «Полный размер» и «Половина размера». В первом случае, видео будет записано без потери качества. Во втором, размер файла уменьшиться вдвое, но и картинка станет значительно хуже. Максимальное поддерживаемое разрешение видео записи составляет 7680×4800. По умолчанию видео выходит в формате «.avi» и занимает внушительный размер дискового пространства. Это происходит потому, что у программы для записи игр не хватает времени на сжатие, но зато, запись идет без потери фпс.
Подсказка: чтобы хранить записанные видео в меньшем размере, можно воспользоваться любым известным видео-конвертером. Например Windows Movie Maker, который поможет перевести файл в формат «.wmv», занимающий меньший объем дискового пространства.
Следующая надстройка «Обновлять буфер каждые 30 сек» отвечает за время, которое кусочки записанного видео будут храниться в оперативной памяти. Дело в том, что запись видео на диск происходит не мгновенно. Сначала часть информации записывается в оперативную память, а затем уже на жесткий носитель. Проблема в том, что если у вас отключиться компьютер или погаснет свет, то что хранилось в оперативной памяти на диск записано не будет. Поэтому, если вы записываете что-то очень важное уменьшите значение данной надстройки. Но увлекаться не стоит, насколько мне подсказывает мой опыт, слишком малое время будет негативно влиять на производительность. 
Настройки звука
Если вы ведете видео запись игры, fraps также может записывать звук. Чтобы включить запись звука выставьте галочку «Record Win7 sound». 
Если вы хотите записать свой голос с микрофона или веб-камеры, то в следующей секции нужно нажать «Запись внешнего ввода». 
Еще ниже есть три чек-бокса, отвечающие за разные функции.
С настройками разобрались. Теперь у вас есть программа с помощью которой можно не только узнать фпс, но и записать игровое видео.
Создание скриншотов
С помощью программы фрапс, также можно делать снимки экрана, так называемые скриншоты. Давайте рассмотрим экран создания скринов подробнее. 
Совет: по умолчанию выбран формат BMP, рекомендуем выбрать JPG, потери в качестве не заметны, зато размер такого скриншота будет значительно меньше. А при загрузке картинки на файлообменник, не возникнет никаких проблем.
Справа панель с двумя чек-боксами.
После прочтения этой главы, вы получили полностью настроенный fraps, научились снимать видео и скриншоты.
Решение проблем с Fraps
Мы собрали список наиболее часто встречаемых проблем, связанных с фрапс:
После записи видео fraps звук есть, а вместо картинки черный экран?
Возможно проблема не в самой программе, а с установленными кодеками на компьютере. Чаще такое встречается на Windows 10. Попробуйте открыть записанное вами видео другой программой. Одной из самых удобных и практичных программ является Media Player Classic. Он открывает все известные форматы видео и у него не бывает проблем с кодеками. Подробнее об этой проблеме можно посмотреть на видео:
Почему Fraps снимает только по 30 секунд?
Данная проблема связана с тем, что вы скачали пробную версию программы. Она предоставляется в ознакомительных целях и позволяет снимать видео только по 30 секунд. Скачать полную бесплатную версию fraps можно у нас на сайте.
Видео записывается, а звук микрофона нет?
Для начала проверьте, стоит ли галочка «Record win 7 sound» в закладке «Видео». Затем установите галочку «Запись внешнего ввода», это позволит записывать звук из микрофона. Если это не помогло, попробуйте переустановить драйвера на вашу звуковую карту.
Скачать программу
В этой секции вы можете скачать программу для просмотра фпс в играх. Мы специально подобрали для вас полную версию fraps 3.5.99 на русском для Windows 7, 8, 10, которую вы можете скачать через крякнутый торрент. Не забывайте что мы нашли ссылки в открытом доступе в интернете и настоятельно рекомендуем вам приобрести программу у официального разработчика.
Благодарим за прочтение статьи, если у вас остались какие-либо вопросы задавайте их в комментариях.
Fraps (Frames per second) — это универсальная бесплатная утилита для Windows, которая используется для подсчета количества кадров в секунду, снятия скриншотов, тестирования производительности графического адаптера, а также съемки записываемого видео с экрана и видеоигр. Приложение завоевало свою внушительную репутацию простотой в использовании, возможностью работать на любых версиях Виндовс крайне малым занимаемым пространством на жестком диске (2 Мб). Разработчиком утилиты является компания Beepa Pty Ltd.
Достоинства программы Fraps
- Простота в записи видео
- Небольшой вес
- Самая популярная программа для захвата видео летсплейщиками
- Наличие русской версии
- Бесплатное использование
- Уникальность программы и отсутствие ее аналогов
Основные возможности программы
- Запись видео с экрана монитора
- Возможность совмещения записи видео и записи звуков микрофона
- Создание скриншотов
- Тестирование производительности видеокарты в 3D приложениях и видеоиграх
- Подсчет количества кадров (fps) за секунду в видеоиграх
Скачать программу Fraps
Чтобы пользоваться последней версией fraps, скачать ее следует на официальном сайте разработчика.
Программа совместима со следующими версиями Windows: XP, 2003, Vista и 7.
Инструкция ниже позволяет упростить загрузку и установку.
Открыв страницу загрузки, кликните по ссылке (выделено зеленым):
Рис. 1
Установка программы Fraps
Далее рассмотрен пример установки программы Фрапс в ОС Windows 7.
Если при запуске файла setup.exe появилось предупреждение безопасности Windows 7, нажмите «Да»:
Рис. 2
В открывшемся окне нажмите кнопку «I agree» под лицензионным соглашением на английском:
Рис. 3
В следующем окне будет предложено указать каталог на диске, в который будет установлена Fraps.
Для этого нажмите кнопку «Browse…» и выберите нужную папку.
В данном примере адрес оставлен по умолчанию. Нажмите «Next»:
Рис. 4
В следующем окне нажмите кнопку «Install». Программа установится. Затем нажмите кнопку «Close»:
Рис. 5
Fraps можно запускать.
Обзор возможностей программы Fraps
Чтобы начать работать, запускаем ярлык, который появится на рабочем столе. Интерфейс программы на английском, но данная статья написана так, что это не вызовет затруднений. Есть и версия на русском, но мы решили сделать обзор первоначального варианта. После запуска откроется окно, которое состоит из 4 вкладок. Далее приводится подробное описание каждой из них.
Вкладка «Главное» (General)
Содержит информацию о версии программы и номере сборки. Также здесь можно пользоваться следующими настройками:
- «Start Fraps minimized». Если функция активна, когда запускается Fraps, окно отображаться не будет.
- «Fraps window always on top». Позволяет настраивать отображение окна Фрапс поверх других приложений.
- «Run Fraps when Windows starts». Запускает программу автоматически при каждом включении компьютера.
- «Monitor Aero desktop (DWM)». Позволяет мерять Фрапсом количество кадров в секунду (фпс) при включенном интерфейсе «Аэро» Windows 7.
- «Minimize to system tray only». Включение этой опции в софте скрывает главное окно программы. Управление осуществляется через «Горячие клавиши», а окно можно вызвать, кликнув по иконке программы в системной панели.
Примечание: системная панель — это набор миниатюрных иконок активных программ, который можно найти у края панели. Здесь сворачиваются запущенные приложения, а в противоположной стороне расположена кнопка «Пуск».
Данные опции можно включить или выключить, отметив галочками.
Рис. 6
Вкладка «FPS»
Предназначена для тестирования Фрапсом мощностей графического адаптера компьютера путем мониторинга количества кадров за секунду (фпс). Нормой является 30 fps и выше. Если этот показатель меньше 30, то игровой процесс не будет комфортным и повлечет за собой перегрев видеокарты с вытекающими отсюда последствиями. Для проверки fps fraps будет полезен тем, кто следит за использованием каждого гигабайта оперативной памяти.
Данная вкладка содержит следующие функции:
- «Folder to save benchmarks in». Здесь можно указать каталог на диске, в который будут помещаться результаты тестов.
- «Benchmarking Hotkey». Клавиша для запуска теста производительности с самого начала.
- «Benchmark Settings». Настройки теста производительности. Сюда входят: «FPS» (Частота кадров), Frametimes (время кадров), «MinMaxAvg» (Максимальное, минимальное и среднее количество кадров в секунду). Можно отметить нужные галочками, но для проверки результативности их применения следует заранее изучить уроки в интернете.
- «Stop benchmark after … seconds». Если отметить эту опцию, то тест производительности завершится не при повторном нажатии на клавишу запуска теста, а через заданное количество секунд.
- «Overlay Hotkey». «Горячая клавиша» для включения/отключения отображения счетчика производительности.
- «Hide overlay». Если выбрать эту настройку, то счетчик кадров в секунду отображаться не будет. Левее можно указать, в каком углу экрана он должен быть расположен.
- «Only update overlay once a second». По умолчанию счетчик отображает количество кадров в секунду в режиме реального времени. Если активировать эту опцию, значение будет обновляться один раз в секунду.
Рис. 7 Окно «FPS»
Просмотр счетчика производительности
Если отображение счетчика производительности Fraps включено, он будет отображаться не только во время видеоигры, но и во время воспроизведения видео. То есть с помощью софта Fraps можно сделать так, чтобы он считал производительность при воспроизведении видео разного качества.
В данном случае будет выполнен замер количества кадров в секунду при воспроизведении видео разрешением 1920×804. В системе установлен центральный процессор Intel Core i7 860 с максимальной частотой 8.2 ГГц. Счетчик считал кадры в левом верхнем угле, включено обновление раз в секунду:
Рис. 8
При включении видео отображается количество кадров в секунду (на рисунке выделено зеленым):
Рис. 9 Тест производительности при воспроизведении видео.
Тестирование производительности
Отдельная настройка Fraps дает возможность протестировать производительность и сохранить результаты в файл. Пример показан на рисунке ниже:
Рис. 10
Здесь каталог для сохранения выбран по умолчанию, клавишей запуска теста выбрана «F11». Будут сохранены только показатели «FPS» (количество кадров в секунду), а тестирование завершится через 30 секунд после запуска. Запустите видео либо игру, нажмите клавишу «F11» и подождите 30 секунд.
Затем вернитесь в Fraps и нажмите кнопку «View». Откроется окно с результатами теста.
Вкладка «Видео» (Movies)
Предназначена для настройки видео, которое требуется снять.
Здесь доступны следующие настройки:
- «Folder to save movies in». Каталог для сохранения видеозаписей. Его можно изменить нажатием на кнопку «Change».
- «Video Capture Hotkey». Клавиша для запуска записи видео.
- «Video Capture Settings». Здесь можно указать количество кадров в секунду (чем выше качество, тем большим будет размер файла видео), а так же его размер (можно выбрать «Half-size», тогда размер кадра видео будет в 2 раза меньше).
Если требуется записать видео и звук, поставьте галочку «Record Win7 sound». Здесь же можно выбрать режим записи звука: стерео (Stereo) или мультиканальный (Multichannel).
Если нужно записать голосовой комментарий, следует использовать опцию «Record external input», поставив соответствующую галочку. Также можно настроить работу Fraps так, чтобы звук с микрофона записывался только тогда, когда удерживается специальная клавиша, которую также можно указать.
- «Hide mouse cursor in video». Скрывает курсор мыши на итоговой записи.
- «Lock framerate while recording». Фиксирует частоту кадров на время записи видео.
- «Force lossless RGB capture». Принудительный захват видео без потерь качества. Этот параметр рекомендуется активировать только в том случае, если это не приводит к снижению скорости записи.
Рис. 11
Чтобы выполнить запись видео, запустите игру или фильм, затем нажмите клавишу «F9» (в данном случае). После завершения записи нажмите эту клавишу снова. Fraps выполнит сохранение в указанный каталог (в данном примере «C:/Fraps/Movies»). Чтобы открыть его, нажмите кнопку «View». Можно отсрочить момент записи видео, воспользовавшись опцией «Loop buffer length». Суть «Loop buffer length» заключается в том, что программа начнет записывать спустя количество времени, указанное в строке (выражается в секундах).
По мере необходимости, выберите опцию «Split movie every 4 Gigabytes». Это значит, что если режим «Split movie every 4 Gigabytes» будет активирован, когда записываемый файл видео достигнет размера более 4 Гб, он разделится на два документа – один до 4 Гб, второй – в зависимости от оставшегося таймрейта.
Примечание: полученное видео может занимать довольно много места. О том, как можно сжать и перекодировать видеоролик, читайте в материале «Уменьшить размер видео. Программа «Format Factory»», а также «Изменение формата графических/аудио/видео файлов. Программа «Format Factory»». Здесь приведена полезная инструкция, доступны уроки в текстовом и видеоформате.
Вкладка «Скриншоты» (Screenshots)
Позволяет делать скриншоты нажатием горячей клавиши, которую можно самому назначить. Как и в предыдущих режимах, здесь можно указать адрес каталога (в данном случае сохранения изображений), а также горячую клавишу — соответственно настройки «Folder to save screenshots in» и «Screen Capture Hotkey».
В Fraps доступно 4 типа файлов изображений (BMP, JPG, PNG, TGA), которые можно установить по выбору в опции «Image Format». В бесплатной версии доступен только формат «BMP». Если нужно, чтобы на итоговом изображении был сохранен счетчик кадров, активируйте опцию «Include frame rate overlay on screenshots» в группе «Screen Capture Settings» (настройки захвата изображений). Здесь же можно настроить Fraps так, чтобы изображение создавалось через указанное количество секунд. Чтобы прекратить создание изображений, нажмите «Горячую клавишу» снова.
Рис. 12
Для захвата изображения запустите игру и нажмите горячую клавишу.
На этом обзор основных возможностей Fraps завершен. Если у Вас остались вопросы, воспользуйтесь, пожалуйста, формой комментариев. Здесь также можно почитать отзывы других пользователей.
Ранее в статье сайта «Как увеличить FPS в играх» мы рассмотрели способы увеличения FPS (количества кадров в секунду) для большей сглаженности движения в динамических сценах компьютерных игр. Эта статья будет своего рода предысторией для первой, поскольку ниже рассмотрим способ, как, собственно, узнать, этот самый показатель FPS в игре. А для подсчёта частоты смены кадров прибегнем к помощи небольшой бесплатной программки для Windows — Fraps.
Как узнать, сколько FPS в игре с помощью программы Fraps
1. О программе Fraps
Основным предназначением программы Fraps является тестирование производительности видеокарт в среде 3D – компьютерных играх и 3D-программах. В частности, программа умеет вести подсчёт FPS. В числе прочих её возможностей — запись скриншотов и скринкастов игр. Друзья, эти функции программы подробно рассматриваются в другой статье сайта «Как записать прохождение игры на видео с помощью программы Fraps».
Программа Fraps, помимо платной полнофункциональной версии, имеет версию бесплатную с несколько ограниченным функционалом. Конкретно для подсчёта FPS в игре бесплатной версии программы хватит с лихвой. В официальной редакции Fraps поставляется только с англоязычным интерфейсом. В Интернете полно неофициальных русифицированных сборок бесплатной редакции Fraps, однако не все они работают с системами Windows 8.1 и 10, да и небезопасное это дело – скачивание софта с непроверенных источников. Для запуска подсчёта частоты смены кадров в игре с помощью программы Fraps не нужно даже базового уровня знания английского языка, ведь все необходимые настройки и шаги мы рассмотрим далее. А для начала, естественно, скачаем программу с её официального сайта по ссылке
http://www.fraps.com/download.php
Установка Fraps стандартная. Запускаем программу.
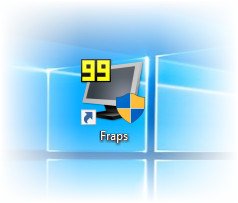
2. Настройки поведения программы
Прежде запуска теста для подсчёта FPS рассмотрим настройки поведения программы Fraps в первой её вкладке «General»:
- Первая сверху — «Start Fraps minimized» — это опция сворачивания окна программы в системный трей сразу при запуске;
- Вторая сверху — «Fraps window always on top» — опция отображения окна программы поверх окон других приложений Windows.
- Третья сверху — «Run Fraps when Windows starts» — автозапуск программы вместе с Windows.
В нашем случае используем только опцию в левом нижнем углу окна Fraps — «Minimize to system tray only», которая спрячет программу в системный трей.
3. Тестирование на предмет, сколько FPS в игре
Всё, что связано с тестированием видеокарты, в частности, с подсчётом FPS в игре, настраивается во второй вкладке программы Fraps «99 FPS».
Как запустить тест, чтобы узнать, сколько FPS в игре? В графе «Benchmark Settings» выставляем галочку на позиции «FPS». Выше и правее, в графе «Overlay Hotkey» увидим предустановленную горячую клавишу F12 для переключения угла отображения показателя тестирования на экране монитора. Эту клавишу при необходимости можно сменить на другую и задействовать во время тестирования, если счётчик FPS будет заслонять, например, игровую статистику. Эта же клавиша используется и для отключения счётчика FPS по достижении конечного угла перемещения.
Всё — можем приступать к тестированию. Программу Fraps не закрываем и запускаем игру. В полноэкранном режиме игры в правом верхнем углу увидим счётчик FPS.
Во вкладке программы «99 FPS» обнаружим другую установленную по умолчанию горячую клавишу — F11 — в графе «Benchmarking Hotkey». Её при необходимости также можно сменить на альтернативную клавишу. Это клавиша сохранения результатов тестирования. При её нажатии в процессе игры уже после выхода из игрового клиента минимальный и максимальный показатель FPS будет записан в лог-файл.
Этот лог-файл вместе с csv-файлом, где будет содержаться более расширенный перечень показателей FPS за время тестирования, можно отыскать в папке по пути, прописанному в графе «Folder to save benchmarks in». Путь сохранения результатов тестирования меняется на другой при нажатии синей кнопки «Change».
Можем не выходить из игрового клиента, а просто свернуть его клавишей Win, чтобы просмотреть результаты экспресс-теста подсчёта FPS. Для этого активируем опцию «Stop benchmark after» и устанавливаем число секунд, за которые будет проведено тестирование с сохранением результатов в лог-файл.
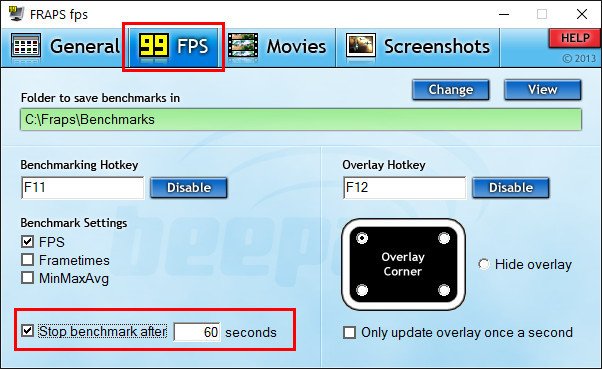
Далее, как и в предыдущем пункте статьи, не закрывая программу Fraps, запускаем игру. После выхода из игры или по завершении указанных секунд для проведения экспресс-тестирования можем отправляться за его результатами по указанному пути сохранения. Кстати, в программе реализован быстрый доступ к папке сохранения результатов тестирования – это кнопка «View» во вкладке «99 FPS».
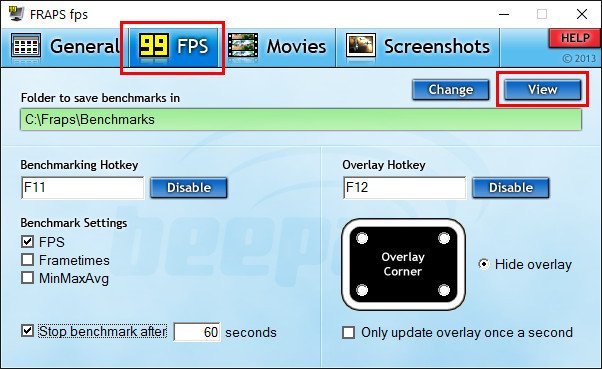
5. Другие настройки тестирования
Во вкладке программы «99 FPS» есть ещё некоторые настройки, которые в нашем случае не были использованы. Одна из опций, что расположена в правом нижней углу окна программы — «Only update overlay once a second»— это активация обновления счётчика FPS ежесекундно, а не каждые 25 кадров, как настроено в программе Fraps по умолчанию.
Две другие опции в графе «Benchmark Settings» – это опции тестирования микрозадержек («Frametimes») и максимального, минимального, усреднённого FPS («MinMaxAvg»).
Эти параметры можно увидеть в csv-файле в папке по пути сохранения результатов тестирования.
Конкретной установленной цифры эталонного показателя FPS не существует, поскольку при одной и той же частоте смены кадров в секунду в разных играх может быть разное качество изображения. Бытует мнение, что показателя 30 FPS достаточно для усреднённой в плане системных требований компьютерной игры. А вот для новых игр, заточенных под работу с производительным «железом», напичканных эффектами и динамикой игрового процесса, этой цифры может быть и недостаточно. Геймеры с внушительным стажем любят гоняться за большим показателем – чтобы было как минимум 50 FPS.
В любом случае, выбирая видеокарту в комплект сборки ПК или присматривая себе мощный ноутбук с дискретной видеокартой, не будет лишним просмотреть в Интернете тесты этих видеокарт в компьютерных играх. Чем больший показатель FPS сверх цифры 30 будут выдавать такие видеокарты, тем, соответственно, лучше.
Многие начинающие игроки задаются вопросом: как сделать не только качественный, но и полный скриншот в игре – такой, чтобы отображались все элементы интерфейса, всплывающие окошки и т.п.? Как правило, в ответ выдают небольшой список программ, возглавляет который почти всегда программа по имени Fraps. Несмотря на то, что о Fraps слышали практически все, но написано о ней не так уж много. И возможно именно для вас остается загадкой – где же эту программу взять и как ей пользоваться? Сейчас я обо всём этом вам и расскажу.
Но почему именно Fraps? – возможно спросите вы. – Ведь подобных программ великое множество! Да, программ с подобной функциональностью более чем достаточно, но Fraps не зря пользуется всенародным признанием, ибо обладает рядом преимуществ – несложная установка, малый вес, простой в освоении интерфейс и весьма качественный выходной результат. И самое важное преимущество, особенно для пользователей «The Sims 3» – скриншоты снятые в полноэкраннном режиме получаются с оригинальной яркостью, а не затемняются, как в случае использования большинства других подобных программ.
Скачать пробную версию Fraps можно с сайта программы. Для создания скриншотов бесплатной версии вполне достаточно. Дважды щелкните загруженный файл – запустится Мастер установки.
Нажимаем в окне кнопку I Agree, в следующем окне, если не устраивает путь “по умолчанию”, вводим в поле полный путь установки программы или выбираем его через кнопочку Browse, после чего нажимаем кнопку Next.
Далее нажимаем Install – начнется установка, по ее окончании активируется кнопочка Close, которой и закрываем окно Мастера. Программа установлена! Ищем на рабочем столе иконку программы и запускаем ее двойным щелчком.
Откроется главное окно с основными настройками программы. Пройдемся по его вкладкам и пунктам настроек в них.
Вкладка General – основные настройки
- Start Fraps minimized – Программа будет запущена в свернутом виде (на панели задач).
- Fraps window always on top – Окно программы будет находится всегда на переднем плане.
- Run Fraps when Windows starts – Программа будет запускаться вместе с операционной системой.
- Monitor Aero desktop (DWM) – Только для ОС Vista и Windows 7. При активации функции, если у вас задействован рабочий стол Aero – появится возможность записывать то, что на нем происходит.
- Minimize to system tray only – Программа при запуске будет будет сразу сворачиваться в системный лоток, не показывая главное окно. Для вызова главного окна нужно будет дважды щелкнуть по иконке программы рядом с часами. Работает только при включенном п.1.
Вкладка FPS – настройки тестирований и индикатора счетчика FPS (кадров в секунду)
На этой вкладке нас может заинтересовать только индикация FPS.
- Overlay Hotkey – Щелкаем по кнопочке Enable и нажимаем любую клавишу (или сочетание клавиш) – теперь, при нажатии этой клавиши в игре, счетчик FPS будет циклично перемещаться по четырем углам экрана и пропадать при пятом нажатии. Обратите внимание: нежелательно совпадение «горячих» клавиш Fraps с «горячими» клавишами игры, других программ или операционной системы.
- Overlay Corner – выбираем, в каком углу показывать счетчик кадров в секунду. Если счетчик не нужен – выбираем Hide overlay.
- Only update overlay once a second – данные счетчика будут обновляться раз в секунду, а не в реальном времени (немного снижает нагрузку на процессор)
Вкладка Movies – настройки видеозахвата
В бесплатной версии программы продолжительность записи видео ограничена 30 секундами, также на видео будет наложен watermark авторов программы.
- Folder to save movies in – Щелкаем по полю ввода или по кнопке Change – выбираем папку, в которой будет сохраняться наше видео. Кнопка View – откроет папку с сохранением.
- Video Capture Hotkey – ставим курсор в поле ввода и нажимаем клавишу (или сочетание) , которую хотим назначить для запуска процесса видеозаписи в игре. Щелчок по кнопке Disable – отменит назначение. При нажатии этой «горячей» клавиши в игре запустится процесс видеозахвата и счетчик FPS (если активирован) изменит свой цвет с желтого на красный. Повторное нажатие клавиши остановит видеозапись.
- Video Capture Setting – выбираем с каким количеством кадров в секунду будет записываться видео – с фиксированным 60-50-30, или вводим свое значение в отдельном поле. Full-size – размер видео будет равен размеру окна игры. Half-size – размер видео будет уменьшен наполовину.
- Loop buffer length — Позволяет включить «пре-запись» на ХХ second (то есть если вы нажмете в игре горячую клавишу, назначенную в п.2, то конечное видео запишется не с момента нажатия, а на ХХ секунд раньше). Удобно, если вы боитесь пропустить интересный момент, но требует достаточно много ресурсов – оставляем без изменений.
- Split movie every 4 Gigabytes – видео будет разрезаться на кусочки по 4 гигабайт (удобно например для записи на DVD-диск)
Sound Capture Settings — настройки аудиозахвата (пример для Windows 7): - Record Win7 sound – будут записываться все звуки, проигрываемые на компьютере. Stereo – звук будет сведен в два канала (левый+правый), Multichannel – количество записываемых каналов звука будет соответствовать настройкам звуковых воспроизводящих устройств операционной системы.
- Record external input – дополнительно записывать звук с внешнего звукового входа компьютера, назначенного в системе входом «по умолчанию» (микрофон или линейный вход).
- Only capture while pushing – «внешний» звук будет записываться только если нажата клавиша, назначенная в поле ввода (чтобы назначить клавишу – щелкнуть по полю и нажать желаемую кнопку).
- Hide mouse cursor in video – курсор мыши не будет виден на записанном видео.
- Lock framerate while recording – FPS в игре не будет подниматься выше назначенного FPS для видео.
- Force lossless RGB capture (may be slower) – записывать видео в несжатом виде, в системе цветности RGB (Red-Green-Blue). Выдает видео максимально возможного качества. Требует больших ресурсов процессора и очень емкого и скоростного HDD. Не рекомендуется.
Вкладка Screenshots
Вот мы и добрались до самого интересного – настройки захвата картинок в игре.
- Folder to save screenshots in – Щелкаем по полю ввода или по кнопке Change – выбираем папку, в которой будут сохраняться наши скриншоты. Кнопка View – откроет папку с сохранением.
- Screen Capture Hotkey – ставим курсор в поле ввода и нажимаем клавишу (или сочетание), которую хотим назначить для снятия скриншота в игре. Щелчок по кнопке Disable – отменит назначение. При нажатии клавиши в игре счетчик FPS (если активирован) подмигнет нам белым фоном.
- Image Format – формат захваченных картинок. В бесплатной версии доступен только BMP – картинка будет самого большого объема (для выкладывания на хостинги картинок ее необходимо будет сконвертировать в иной формат в любом графическом редакторе), но при этом и максимального качества.
Screen Capture Settings: - Include frame rate overlay on screenshots – покажет счетчик FPS на ваших захваченных картинках.
- Repeat screen capture every XX seconds – при нажатии клавиши захвата снимок будет создаваться автоматически каждые ХХ секунд. Для остановки процесса нажмите клавишу еще раз.
В заключение рассмотрим меню, которое можно вызвать щелчком правой кнопкой мыши по иконке программы в трее:
- Settings – вызывает главное окно программы.
- View Benchmarks – результаты тестирований (нам это неинтересно).
- View Movies – откроет папку с захваченным видео.
- View Screenshots – откроет папку с нашими снимками.
- Exit Fraps – выход из программы
На этом наше знакомство с интересной и такой полезной программой Fraps можно считать законченным. Не забудьте выделить побольше места на жестком диске под захваченные материалы, а так же проверьте, обновлены ли в операционной системе библиотеки DirectX – без них Fraps будет работать нестабильно, или откажется работать вовсе.
~ Приятного творчества! ~
Стримеры и летсплейщики даже не пытаются подложить аудитории свинью в виде съемки компьютерной игры на видеокамеру в трясущихся руках или, в лучшем случае, установленную на штатив из подручных вещей. Зрители не подписываются на контент с ужасным качеством видео и звука, тем более когда ещё в конце прошлого столетия появилась простая утилита Fraps, которую новичок сможет освоить за полчаса.
Функциональные возможности ПО
Fraps – это специализированная программа для подсчета частоты смены кадров и записи видео с экрана в изначальном качестве без искажения картинки. Редактирование созданных файлов не поддерживается.
Программа не требовательна к ресурсам системы, и потому подойдет даже для слабых ПК, обеспечив стабильную запись без лагов. Однако она весьма специфична и ориентируется исключительно на работу с мультимедийными данными, то есть демонстрация рабочего стола или запись обзора иных программ невозможна.
Fraps – это небольшое окно с синеватым интерфейсом и на первый взгляд скудное меню. На деле программа предлагает оптимальный набор инструментов для захвата экрана и тестирования системы:
- запись геймплея с экрана монитора вплоть до разрешения 2560×1600;
- совмещение основного видео с записью звука на микрофон;
- выбор источника записываемого звука – системный, игровой или внешнее устройство;
- создание скриншотов в играх и обычных программах, в лицензионной версии изображение сохраняется в форматах JPG, PNG, TGA;
- настройка горячих клавиш для основных действий;
- ограничение фпс видео в пределах 30-60 к/сек;
- отслеживание количества кадров в секунду в игре;
- выбор формата основного изображения и показателя FPS во время видеоряда;
- тестирование производительности и стабильности работы видеокарты в 3D приложениях.
Отправка готовых роликов в исходном состоянии может вызвать трудности, все-таки размер записи в 30 секунд составит около 1 Гб. Сжатием видео придется заняться стороннему конвертеру.
Официальной поддержки русского языка нет. В сети достаточно самопальных русификаторов программы, но лучше обойтись без них. Разобраться с Фрапс не составит труда, если хоть немного владеть английским или уже работать со специализированными программами без перевода.
Лицензионное ПО для записи игр платное. Бесплатная версия слабо отличается от оригинала по функционалу, но особо неприятное ограничение касается длительности записи – не более 30 секунд.
Общие настройки Fraps
Настройка Fraps начинается с раздела «General». Здесь также уточняется версия программы и номер сборки. Основная составляющая окна, пусть и не выделенная визуально, – перечень опций, которые отвечают за поведение софта в системе.
- Start Fraps minimized. Запуск программы в свернутом виде.
- Fraps window always on top. Отображение окна Фрапс поверх остальных приложений.
- Run Fraps when Windows starts. Автоматический запуск при включении компьютера.
- Minimize to system tray only. Окно софта свернуто; управление осуществляется горячими клавишами, а вызвать Fraps можно кликом по иконке на панели задач.
- Monitor Aero desktop. Менеджер окон.
Активирует функции отметка галочкой напротив. Выбор опций зависит только от пользователя, и рекомендаций тут не дается, так как этот этап настроек не влияет ни на запись видео, ни на снимки экрана.
Когда Fraps не показывает fps в играх, проблему часто решает включение интерфейса «Аэро», то есть установка флажка напротив опции Monitor Aero desktop. Причина может быть и в несовместимости версии Фрапс с DirectX 12, проблемные игры тогда запускаются с помощью DirectX 11.
Вкладка FPS
Окно, предназначенное для мониторинга производительности системы и мультимедийных возможностей. Настраивают Фрапс часто именно для тестирования быстродействия компьютера. Если говорить просто, то чем выше показатель FPS, тем плавнее идет игра. Также этот параметр позволяет оценить, насколько целостным, без рывков, получится записанный видеоматериал. Указать значение fps можно на вкладке с настройками видео.
Предлагается выбор папки для хранения записи, горячей клавиши запуска – по умолчанию проверка FPS включается нажатием F11. Статистика производительности разбита на три пункта: частота кадров (FPS), микрозадержки (Frametimes), журнал работы (MinMaxAvg). Отметкой указывается, необходимы ли эти данные во время игры, на скриншотах и в видео. В настройках предусмотрена автоматическая остановка тестов через заданное время.
Тут же указывается расположение индикатора FPS, или оверлея. Сместить его в другой угол можно непосредственно при записи видео. Для показа оверлея назначается быстрая клавиша.
Лучше разрешить отображение всех 3-х параметров тестов, а остальные настройки задать по своему усмотрению.
Последний пункт: ежесекундное обновление оверлея. При выборе этой функции стоит быть готовым к снижению производительности машины.
Параметры видео
Это основная папка для детальной работы с качеством записываемого аудио и видеоконтента. Сопутствующие действия: создание папки для хранения файлов, назначение горячей кнопки для начала и окончания записи.
Главный параметр – это настройки качества и размера видео. Очень важно ориентироваться на результаты тестирования производительности и обдуманно задать значение fps. Оптимальным выбором станет 30 fps при полном размере, хотя работа с 60 fps многим компьютерным новинкам не доставит проблем.
Оставшаяся функция частично скрашивает главный недостаток программы Fraps. Вне зависимости от качества файлы записываются слишком объемными. Потому имеет смысл согласиться на автоматическую разбивку видео на куски по 4 Гб.
Что делать, если Fraps не записывает видео?
- Убедитесь, что на диске, куда сохраняется отснятый материал, достаточно места.
- В настройках видео выставьте тот fps, который выдали тесты во время игры.
- Не нажимайте горячую клавишу дважды и проверьте, отсвечивает ли индикатор FPS красным, что означает начало записи.
Настройка звука довольно грубая. Можно выбрать запись звуков системы, игрового процесса и режим стерео/моно, захват звука с внешнего источника.
Из-за неправильной настройки Fraps’а возникают проблемы с записью звука. Перед следующими действиями проверяем, подключен ли микрофон – случается и такая промашка. Если все в порядке, а звуковая карта подозрений тоже не вызывает, возвращаемся к настройкам звука. Маркером нужно отметить пункт Record external input, отвечающий за запись с микрофона, и указать правильное внешнее устройство. Если проблема не исчезает, проверяем отметку на опции Record Win 7 Sound (звук из динамиков). Рядом выбираем «Многоканальный».
В этом же разделе предложено ещё несколько полезных настроек. Так, одна из них, весьма предпочтительная, предлагает не отображать курсор в видео. На запись также влияет блокировка частоты кадров, то есть fps в игре не поднимется выше той, что указана для видео. При выборе последнего пункта, съемки в максимальном качестве, нужно ориентироваться на скорость записи носителя: испытывать жесткий диск лишний раз не стоит, а вот SSD спокойно справится с задачей.
Скриншоты
Последняя вкладка предназначена, как следует из названия, для настройки скриншотов. Настроек немного:
- адрес папки для сохранения изображения, по умолчанию указана папка Fraps;
- смена горячей клавиши для моментального снимка;
- выбор формата изображения — BMP, JPG, PNG и TGA;
- добавление показателя fps на скриншот (отмечается галочкой);
- автоматическое сохранение снимков экрана с заданным интервалом (завершить это действие можно будет повторным нажатием горячей клавиши).
Никаких трудностей этот раздел меню не вызывает. Можно заходить в игру и сохранять яркие достижения. При нажатии горячей клавиши счетчик fps мигнет белым фоном, значит, скрин уже сохранен. Если Fraps не делает скриншот, стоит убедиться, что используемая клавиша не задана для другого действия, а на первой вкладке стоит галочка напротив Monitor Aero desktop.
Fraps – программа для записи видео, создания скриншотов, измерения FPS в компьютерных играх. Простая и понятная утилита осваивается даже новичком за полчаса. А наше руководство поможет в изучении функционала «Фрапс». Рассмотрим все разделы и возможности программы подробнее, узнаем, как ею пользоваться, как записывать видео и делать скриншоты.
Вне зависимости от используемой версии (английская, русская или портативная на любом языке) набор функций остается одинаковым. Мы будем пользоваться «Фрапсом» на русском языке. Русификатор скачивается отдельно.
Настройка «General» в Fraps
Главное настроечное меню в Фрапс. Здесь юзерам предлагаются настройки, определяющие поведение Фрапс в системе. Можете отстроить их по своему усмотрению. На запись и качество видео со звуком это никак не повлияет.
Start Fraps minimized
— запускать Фрапс в свернутом виде;
Fraps window always on top
— показывать Фрапс всегда поверх остальных открытых окон;
Run Fraps when Windows starts
— запускать Фрапс вместе с системой Windows;
Minimize to system tray only
— всегда сворачивать окно программки в системный лоток (трей).
Вкладка «Общие»
Как правильно настроить Fraps? Обычно такой вопрос возникает у тех, кто не смог найти и установить дополнительный русификатор. Иногда перевод оставляет желать лучшего, в некоторых случаях просто не удается найти нужную утилиту. Поэтому рассмотрим настройку программы англоязычной версии. Всего во «Фрапсе» 4 вкладки — General, FPS, Movies, Screenshots. В каждом разделе хранятся свои настройки. Также здесь есть кнопка Help. Начнем с основных параметров приложения.
Как настроить «Фрапс»? Все начинается с раздела General. Он обычно открывается после запуска программы. Здесь можно увидеть следующие пункты:
- запускать свернутым;
- отображать Fraps поверх всех открытых окон;
- запускать приложение с загрузкой «Виндовс»;
- всегда сворачивать в трей.
Желательно эти параметры оставить такими, какие они есть. Точные настройки зависят от предпочтений пользователя. Но чаще всего ставится галочка напротив «Отображать поверх окон». Данной вкладке не стоит уделять много времени. Она не имеет никакого отношения ни к захвату видео, ни к созданию снимков экрана.
Настройка «FPS» в Fraps
В этом меню вы сможете проверить производительность вашего компьютера при записи видео, выражаемое в fps (кадры в сек.). Чем больше показатель фпс, тем ровнее и плавнее будет воспроизводиться видео. Обязательно протестируйте свою машину и запомните результат .
Folder to save benchmarks in
— укажите директорию/папку для сохранения результатов тестов (
Change
— изменить,
View
— открыть);
Benchmarking hotkey
— быстрая кнопка для старта тестов;
Benchmark Settings
— настройки теста (
FPS
— отображение частоты кадров,
Frametimes
— микрозадержки,
MinMaxAvg
— журнал работы);
Stop benchmark after () seconds
— останавливать тесты через () секунд;
Overlay Hotkey
— быстрая клавиша для показа оверлея (значок-индикатор, показывающий текущие тестовые результаты);
Overlay corner
— укажите расположение оверлея на экране;
Hide overlay
— спрятать/не показывать оверлей;
Only update overlay once a second
— обновление показателей оверлея каждую секунду.
Монитор Aero Desktop (DWM)
Установка этого флажка в интерфейсе Fraps позволила решить проблему пользователям.
Откройте Fraps двойным щелчком мыши на значок на рабочем столе или с помощью строки системного поиска.
На главном экране щелкните вкладку General (Общие). Установите флажок рядом с опцией Monitor Aero Desktop (DWM) и перезапустите программу.
Проверьте, показывает ли Flaps частоту кадров FPS.
Настройка «Movies» в Fraps
Меню, где можно детально настроить качество записываемого видео и звука , а так же выставить некоторые дополнительные сопутствующие функции и параметры .
Folder to save movies in
— создайте папку, куда вы хотите сохранять записанное видео (
Change
— изменить/назначить,
View
— открыть);
Video Capture Hotkey
— назначьте горячую кнопку для начала записи;
Video Capture Settings
— настройки качества видео, где можно указать кол-во
fps
, а также полный (
Full-size
) или половинный размер (
Half-size
);
При выставлении данных настроек, в первую очередь, исходите из производительности железа вашего ПК. Ориентируйтесь на результаты тестирования в настройке «FPS»
. Также, имейте ввиду, что все записанные в Фрапс видео файлы (не зависимо от качества) получаются слишком большими по размеру. По этому, оптимальные параметры размер/качество примерно таковы: 30 fps + Full-size (полный размер) . Хотя, все равно, вам потом придется воспользоваться каким-нибудь видео конвертером, чтобы еще сильнее уменьшить размер видео, записанного в Фрапс.
Split movie every 4 gigabytes
— автоматом разделять видео на отдельные файлы через каждые 4 гигабайта;
Sound Capture Settings
— настройки записи звука;
Run Win7 Record
— записывать основной звук, т.е. то, что вы слышите из динамиков (
Stereo
— стереозвук,
Multichannel
— многоканальный звук);
Record external input
— включить запись с микрофона;
Only capture while pushing
— назначить кнопку для включения записи с микрофона;
Hide mouse cursor in video
— не отображать курсор мыши на записанном видео.
…и сразу же о главном
Переходим на следующую вкладку меню «99fps». В принципе, это то, ради чего и создавался Фрапс. Здесь настраивается суть программы – возможность замерять FPS . Разберем этот наиважнейший элемент Фрапс более подробно.
Папка для хранения файлов. В этом поле указываем – куда сохранять файлы отчета о замерах скорости. Кнопка «Изменить» позволяет выбрать конечную папку для результатов теста. Кнопка «Просмотр» дает возможность входа в эту папку без долгих поисков в файловых менеджерах.
Проверка производительности. Здесь вы можете назначить горячую клавишу, позволяющую начать и закончить тест производительности. Ниже расположены настройки теста. То есть, выставляя или убирая галочки, можно корректировать, что будет записываться в результирующий файл. Пример такого файла вы видите на скриншоте ниже.
Последняя строчка – промежуток времени, в течение которого будет идти тестирование. Если убрать «птичку», то оно станет бессрочным и окончится только при нажатии горячей клавиши.
Настройки оверлея:
- смена расположения оверлея с помощью горячей клавиши (не заходя в настройки, непосредственно в самой игре);
- назначить позицию оверлея в настройках;
- установить частоту обновления тестовой информации.
Настройка «Screenshots» в Fraps
Здесь находятся все настройки , касающиеся снимков с экрана — скриншотов .
Folder to save screenshots in
— укажите папку, куда вы хотите сохранять скриншоты (
Change
— изменить,
View
— открыть);
Screen Capture Hotkey
— назначить мгновенную клавишу для снимков с экрана;
Image format
— выберите формат, в котором желаете сохранять скрины (jpg, bmp, tga, png);
Include frame rate overlay on screenshots
— оставлять оверлей (значок-индикатор показателей производительности ПК) на скриншотах;
Repeat screen capture every () seconds
— автоматом создавать скрины каждые () секунд.
Вот, собственно говоря, все основные и важные настройки Fraps . Как видите, ничего сложного, в действительности, нет!
Fraps – программа для записи видео, создания скриншотов, измерения FPS в компьютерных играх. Простая и понятная утилита осваивается даже новичком за полчаса. А наше руководство поможет в изучении функционала «Фрапс». Рассмотрим все разделы и возможности программы подробнее, узнаем, как ею пользоваться, как записывать видео и делать скриншоты.
Вне зависимости от используемой версии (английская, русская или портативная на любом языке) набор функций остается одинаковым. Мы будем пользоваться «Фрапсом» на русском языке. Русификатор скачивается отдельно.
Что делать, если выдаёт низкую производительность игры?
С данной проблемой встречается множество геймеров. Если у вас слабое «железо», то это вполне нормальное явление, если же у вас довольно мощный компьютер или ноутбук, а FPS всё равно не более 30-70, то, скорее всего, причина в том, что имеются внутренние ограничения непосредственно в игре.
Также проблема может быть связана с вертикальной синхронизацией (V-sync). Эта функция позволяет синхронизировать кадровую частоту обновления монитора, которая изменяется в Герцах с частотой кадров в игре. К примеру, 60 FPS — это 60 Гц для вашего дисплея. Если отключить функцию V-sync, то вся нагрузка уходит на видеокарту, которая может не справляться, из-за чего и появляются подергивания картинки во время игры. Тут рекомендуется поэкспериментировать, то есть включить/выключить вертикальную синхронизацию и посмотреть на результат. А так как пользоваться FRAPS достаточно просто, то с этим вы должны разобраться очень быстро. Давайте поговорим об остальных возможностях программы.
Как пользоваться интерфейсом (настройки)?
Главное окно программы
Перейдем к разбору каждой вкладки. Начнем с первой – «Главное». Если у вас получилось русифицировать интерфейс, то вы увидите следующее окно:
В основной части окна приложения расположена информация о разработчике, сборке и версии. Обратите внимание на номер версии в правой части. Номер 3.5.99 свидетельствует о том, что вы используете самое последнее обновление Fraps. Ниже расположены параметры, позволяющие настроить режим работы:
- запуск программы в свернутом режиме на панели задач;
- закрепление поверх любых других окон;
- включение/отключение возможности запуска вместе со стартом Windows.
А немного ниже еще две настройки:
- мониторинг Windows Aero. При включении функции появляется возможность записывать рабочий стол.
- минимизация на панели задач. При закрытии окна на «крестик» приложение сворачивается в системную панель.
Перед использованием рекомендуем установить наиболее удобные настройки, а также снять те галочки, которые вам не нужны. В результате Fraps не будет мешаться вам при включении ПК, либо наоборот – будет появляться сразу в «боевом» режиме.
Вкладка «FPS»
Теперь переходим к главному функционалу. Для пояснения названия раздела расшифруем аббревиатуру FPS – Frames Per Second. Frames Per Second – это количество кадров в секунду, отображаемых на экране в текущий момент. Данный показатель является основным при измерении производительности игр с любого компьютера.
Итак, во вкладке «FPS» находятся следующие настройки:
- папка для хранения тестов. Здесь отображается путь к директории, куда Fraps сохраняет логи с результатами тестов. Вы можете поменять конечную папку или перейти к ней по кнопке «Просмотр».
- проверка производительности. Тут назначается клавиша для включения/отключения функции теста. Можно задать другую кнопку или полностью выключить опцию.
- настройки теста. Этими тремя пунктами выбирается содержимое тестирования. По вашему усмотрению в логах будет сохранятся частота и время кадров, а также полный журнал со статистикой.
- остановка теста. Если активировать этот пункт и задать нужное время в секундах, то спустя выбранный срок тестирование автоматически закончится. Запись в лог тоже прекратится.
Эти параметры отвечают за настройку записи теста и отображаемой информации. Во второй половине окна можно выбрать местоположение оверлея:
- смена положения оверлея. Выбор клавиши для перемещения счетчика ФПС.
- выбор положения оверлея. Можно перемещать счетчик по всем 4 углам или вовсе отключить его.
- частота обновления каждую секунду.
Оверлей – часть окна приложения, которое накладывается поверх другой программы/игры.
Вкладка «Видео»
Настройки данного раздела позволяют записывать видео с экрана. Вы можете снимать ролики с рабочего стола, в окнах и любых играх. Программа позволяет «фрапсить» любые игры – проекты из Steam, сервера «САМП», популярный «Скайрим» и так далее. Вне зависимости от того, используется лицензия или пиратка.
Рассмотрим возможности раздела. Настраивать видео можно следующими функциями:
- папка для хранения. Как и в случае с выбором папки для логов с тестами, выбирается директория, где копятся все записи.
- Захват видео. Выбор клавиши для старта/стопа и полное выключение опции.
- Настройки видео. Частота кадров при записи экрана (60/50/30/29.97) и смена размера видео позволяет не только поменять качество, но и снизить нагрузку на компьютер при записи.
- Обновление буфера. По умолчанию 30 секунд.
- Разделение на файлы по 4 Гб.
Если вы хотите загрузить видеоролики на устройство с файловой системой FAT32, то нужно включить последнюю опцию. FAT32 не поддерживает работу с файлами размером больше 4Гб.
Помните, что при использовании пробной версии вы ограничены по длине видеозаписи. Рекомендуем скачать полный активированный вариант, чтобы вести запись бесконечно. Единственным препятствием может стать количество места на жестком диске, поскольку ролики из Fraps весят крайне много.
Справа во вкладке «Видео» есть звуковые параметры:
- настройки звука (стерео, многоканальный и совместимость с Windows 7);
- запись внешнего ввода позволяет добавить микрофон или веб-камеру;
- выбор клавиши для активации захвата звука с внешнего устройства.
И в самом низу окна есть еще 3 параметра, влияющих на запись:
- скрыть/показать курсор при записи;
- заблокировать частоту кадров;
- захватывать RGB без потерь.
Вкладка «Скриншоты»
С помощью настроек этого раздела можно сделать скриншот. Здесь выбираются все необходимые параметры:
- путь к папке для хранения изображений;
- назначение клавиши для создания снимка;
- выбор формата изображения;
- отображение оверлея на скриншоте;
- повторный захват экрана с заданным промежутком времени (позволяет делать серию снимков).
Дополнительных окон с настройками и скрытыми параметрами Fraps не имеет – все необходимое перечислено выше в инструкции. Теперь научимся правильно использовать весь функционал по назначению.
Видео
На этой вкладке вы можете настроить папку, с которую будет сохраняться отснятый материал, а также указать горячую клавишу для начала и остановки записи. По умолчанию указана кнопка F9, однако бывает, что она используется в играх, поэтому лучше назначить другую клавишу.
Также здесь указываются параметры захвата видео: количество кадров в секунду и разрешение.
Захват звука
Отдельно стоит поговорить о функции захвата звука с внешнего носителя. Чтобы было слышно голос на записи, нужно в поле «Настройка звука» выбрать «Стерео», а затем о.
Далее необходимо проверить настройки системы. Для этого откройте через значок в трее раздел «Записывающие устройства» и посмотрите, работает ли подключенный микрофон.
Как пользоваться «Фрапс»?
Программа работает в фоновом режиме, поэтому пользователю не нужно каждый раз открывать ее заново, чтобы записать видео или сделать скрин.
Работа со счетчиком FPS
Начнем в том же порядке, в котором рассмотрены разделы с настройками. Чтобы Fraps показывал количество кадров в секунду, достаточно задать параметры в приложении и запустить игру. В зависимости от выбранного положения вы увидите счетчик в одном из углов:
Выполняя какие-либо действия в игре, вы будете замечать моментальное изменение на счетчике. Например, при насыщенности событий или повышении качества графики ФПС может снижаться:
Также ФПС может снижаться, если долго тестировать компьютер в требовательной игре – может сказаться повышение температуры и нагрузки на «железо». Если человек не может заметить это своими глазами, то счетчик позволяет отследить любые изменения в производительности. Единственный случай, когда снижение ФПС можно заметить невооруженным взглядом – это падение ниже 30 кадров в секунду.
Если вы назначили специальную клавишу в настройках, то сможете убрать надпись с ФПС в любое время. Затем появится «чистое» окно игры без оверлея Fraps.
Если поменять расположение оверлея через окно программы, то счетчик переместится сразу же:
Чтение логов
Перейдем к тестированию ФПС. Когда вы активируете тест, то счетчик ФПС становится зеленым:
А при повторном нажатии (конец теста) ненадолго станет красным:
При сохранении логов и таблиц появляются следующие файлы:
В названии файлов с расширением.csv указывается игра на английском языке, точная дата создания и тип информации. Например, в файле с припиской «FPS» вы увидите параметр ФПС в каждую секунду теста:
Отчет с припиской «frametimes» отображает частоту кадров по миллисекундам. Через него можно проверить, в каком именно моменте времени произошло изменение. Имеет ценность для тестировщиков и разработчиков компьютерных игр.
Файл с названием «minmaxavg» отображает минимальное, среднее и максимальное значение кадров с привязкой ко времени:
Третий файл уже текстовый и с названием «FRAPSLOG.TXT». В нем указана информация по всем проведенным тестам. Чтобы разобрать значения строк, ознакомьтесь с расшифровкой:
- Frames – общее количество кадров;
- Time – общее время тестирования;
- Avg – средний показатель;
- Min – минимальный показатель;
- Max – максимальный показатель.
Также перед этими значениями расположена строка с датой и названием игры:
Включить запись видео можно горячей клавишей. При нажатии оверлей Fraps станет красным – это означает, что запись началась:
И снова всем привет! Сегодня я затрону очень важную для любого летсплейщика и обзорщика тему, а именно — как пользоваться Фрапсом. Мы начнем статью с установки программы, а закончим рассмотрением ее основных функций. Надеюсь, что после прочтения данной статьи у Вас не останется никаких дополнительных вопросов, ну а если все-таки останутся — то задавайте их в комментариях. Я постараюсь на них ответить.
Перед тем, как я Вам покажу, как пользоваться Фрапсом, Вам необходимо будет его скачать. Мест, где это можно сделать — предостаточно, и Вы можете их найти, вбив нужный запрос в поисковую систему. Ну а я, максимум, могу предоставить Вам ссылку на официальный сайт, где Вы сможете скачать 30 дневную триал-версию или купить программу, если вдруг появится желание: скачать Фрапс .
Несовместимость с DirectX 12
Разработчики подтвердили, что текущая версия Fraps не будет работать с DirectX 12. На текущий момент они работают над обновлением, которое сделает Fraps совместимым с DirectX 12. До тех пор можете запускать игры с помощью Direct X 11. Для игр Steam выполните следующие шаги:
Запустите Steam и войдите в раздел Библиотека. Перейдите в списке на проблемную игру, в ходе которой Fraps не показывает FPS.
Щелкните правой кнопкой мыши на ней и выберите Свойства из контекстного меню. Кликните на опцию Установить параметры запуска. Наберите «-dx11» в строке. Если там указаны другие варианты запуска, отделите это значение одним пробелом. Нажмите на «ОК», чтобы подтвердить изменения.
Попробуйте запустить игру с вкладки библиотеки и проверьте, показывает ли Fraps данные FPS.
Поскольку многие столкнулись с этой проблемой при прохождении Battlefield 1, выполните следующие шаги, необходимые для запуска игры с использованием DirectX 11.
Перейдите к расположению папки в Проводнике. Воспользуйтесь поиском или откройте Библиотеки – Документы и перейдите в папку Battlefield 1/Settings.
Правым щелчком мыши по файлу PROFSAVE_profile разверните контекстное меню и выберите «Открыть его с помощью блокнота».
Разверните строку «Найти» комбинацией клавиш Ctrl + F. Отыщите запись «GstRender.Dx12Enabled» и измените значение рядом с ней с 1 на 0. Для сохранения изменений нажмите Ctrl + S и закройте блокнот.
Попробуйте запустить игру и посмотрите, отображается ли FPS при ее прохождении.
Как пользоваться Фрапсом. Установка программы
Скачав инсталлятор программы, запустите его двойным щелчком мыши. Перед Вами появится окно с лицензионным договором, где Вы можете почитать условия пользования программой:
Соглашаемся с условиями, нажав кнопку «I Agree
«, и переходим к следующему окну:
Здесь Вам нужно выбрать папку, куда будет устанавливаться программа. По-умолчанию, Фрапс ставится на «C:/Fraps
«, но лучше всего изменить путь для установки, допустим, на «
C:/Program Files
«, то есть в ту папку, где находятся все программы компьютера.
Выбрав папку для установки Фрапса, нажмите кнопку «Next
«, чтобы перейти к следующему шагу:
Тут можно изменить название программы, которое будет отображаться в главном меню Windows. Оставьте все, как есть и нажмите «Install
«, чтобы приступить к установке.
После установки программы, нажмите кнопку «Close
«, чтобы выйти из инсталлятора:
Все, на этом установка Фрапса окончена и теперь можно перейти к основной теме статьи, то есть — как пользоваться Фрапсом, и рассмотреть его основные функции и настройки.
Меню General
Первое меню, которое Вы увидите после запуска Фрапса, будет меню «General
«, где находится основная информация о программе и несколько полезных функций, которые мы сейчас и рассмотрим:
- Здесь указана информация о том, на кого зарегистрирована программа и e-mail этого пользователя. Если Вы скачали trial-версию программы, то в этом окошке будет надпись «unregistered
«, убрать которую Вы можете купив полную версию программы. - Информация о версии программы.
- Информация о «билде» программы.
- Тут расположены пять пунктов. Давайте их рассмотрим (сверху-вниз):
- Start Fraps minimized
. Активировав данную функцию, при запуске, программа автоматически будет сворачиваться в трей. - Fraps window always on top
. Поставив здесь галочку, программа всегда будет находится выше всех окон. - Run Fraps when Windows starts
. Как видно по названию, выбрав данный пункт, Fraps будет запускаться вместе с запуском Windows. - Monitor Aero desktop
. Полезнейшая функция, которая позволяет снимать видео с рабочего стола. На эту тему я писал статью: «Как снимать видео с рабочего стола «. - Minimize to system tray only. И последний пункт, выбрав который, программа, при сворачивании, будет сворачиваться не на панель задач, а в системный трей.
Итак, мы рассмотрели первую, основную вкладку программы, и теперь давайте перейдем к следующей, то есть в «FPS
«.
Меню FPS
Второе меню, «FPS
«, отвечает за отображение счетчика кадров и так называемых «
Бенчмарков
«. В нем расположены следующие функции:
- Здесь Вы можете указать папку, куда будут сохраняться бенчмарки.
- Выбор быстрой кнопки для начала тестирования.
- Настройки по бенчмаркам, куда входят:
- FPS
. Позволяет записывать в отдельные файлы подробную информацию о количестве кадров в секунду. - Frametimes
. Записывает в отдельные файлы подробную информацию о точном времени каждого кадра. - MinMaxAvg
. Записывает в отдельные файлы подробную информацию о минимальном, максимальном, и среднем количестве кадров в секунду. - Поставив здесь галочку, запись бенчмарков будет автоматически приостанавливаться через определенное время, которое Вы можете указать в соответствующей текстовой строке.
- Здесь указывается кнопка для изменения положения счетчика кадров на экране.
- Здесь указывается само положение счетчика на экране. Если выбрать пункт «Hide overlay
«, то счетчик кадров будет спрятан. - И седьмой пункт, активировав который, счетчик кадров будет обновляться не постоянно, а через секунду.
Пару слов о том, что такое бенчмарки. Бенчмарки
— это специальные файлы, в которых записывается информация о количестве FPS, времени каждого кадра, и так далее. С их помощью Вы можете протестировать производительность своего компьютера, узнав, допустим, какое максимальное или минимальное количество кадров он способен выдавать при записи.
Вот пример файла с общей информацией по бенчмаркам:
Здесь указано (слева-направо): дата тестирования, общее количество кадров, времени, а так же среднее, минимальное и максимальное количество FPS при записи. Как видите, с помощью бенчмарков Вы легко можете проверить, насколько производителен Ваш компьютер при записи.
Перейдем к следующему меню, под названием «Movies
«.
Меню Movies
В меню «Movies
» находятся основные настройки видео и звука. Давайте рассмотрим все его пункты:
- Выбор папки для записи видео. Всегда указывайте папку на том жестком диске, на котором есть достаточное количество свободного места.
- Здесь Вы можете изменить быструю кнопку для записи видео.
- Тут расположены основные настройки видео. Начнем с первого столбца:
- 60 fps
. Выбрав этот пункт, видео будет записываться в режиме 60 кадров в секунду. - 50 fps
. Выбрав этот пункт, видео будет записываться в режиме 50 кадров в секунду. - 30 fps
. Выбрав этот пункт, видео будет записываться в режиме 30 кадров в секунду. - Здесь, в текстовой строке четвертого пункта, Вы можете вручную указать количество кадров в секунду для записываемых видео.
Переходим ко второму столбцу:
- Full Size
. Активировав этот пункт, видео будут записываться в полный размер. - Half Size
. Активировав этот пункт, видео будут записываться в половину размера.
И последние два нижних пункта:
- Loop buffer length 30 seconds
. Этот пункт позволяет записывать Вам видео не с нажатия клавиши записи, а немного раньше, в зависимости от указанного времени. То есть, допустим, Вы вдруг захотели записать какой-нибудь эпичный момент в игре, но не успели вовремя, буквально на несколько секунд, нажать клавишу записи. В таком случае, если у Вас будет активирован данный пункт, то эпичный момент благополучно запишется на видео, и Вы сможете вздохнуть спокойно. Надеюсь, Вы поняли, что я имею в виду. - Split movie every 4 Gigabytes
. Разделять видео каждые 4 гигабайта на отдельные файлы.
- Тут находятся звуковые настройки Фрапса. Рассмотрим их (слева-направо):
- Record Win7 sound
. Разрешить запись звука с компьютера. - Stereo
. Активировать двухканальный режим записи звука (левый и правый). - Multichannel
. Активировать мультиканальный режим записи звука (в зависимости от всех подключенных звуковых устройств компьютера). - Record external input
. Включить запись с микрофона и выбрать записывающее устройство. - Only capture while pushing
. Записывать звук с микрофона только при зажатии определенной клавиши, которые Вы можете здесь указать. - И три последних пункта:
- Hide mouse cursor in video
. Спрятать курсор при записи видео. - Lock framerate while recording
. Ограничивает FPS в играх и приложениях, за счет чего он не сможет подниматься выше, чем указано в настройках видео. - Force lossless RGB capture (may be slower)
. Видео будет записываться в полном цвете, в режиме RGB, за счет чего повысится его качество. Если у Вас слабый компьютер, то не рекомендую Вам включать данный пункт.
Напомню, что мы рассмотрели третье меню, под названием «Movies
«, где находятся основные настройки видео и звука. Теперь перейдем к последнему меню, а именно — «
Screenshots
«.
Меню Screenshots
В этом, последнем меню «Screenshots
«, Вы можете поменять настройки, которые относятся к съемке скриншотов из игр, программ и рабочего стола:
- Изменение папки, где будут хранится скриншоты.
- Здесь Вы можете поменять быструю кнопку для съемки скриншотов.
- Тут Вы можете выбрать один из четырех форматов для скриншотов: BMP, JPG, PNG и TGA.
- И последний пункт с настройками скриншотов:
- Include frame rate overlay on screenshots
. Отображать на скриншотах счетчик кадров в секунду. - Repeat screen capture every 10 seconds (until hotkey pressed again)
. Запустить цикл, при котором, каждые столько-то (сколько Вы укажите) секунд, будет делаться скриншот. Цикл будет продолжаться до тех пор, пока снова не будет нажата быстрая клавиша съемки скриншота.
Вот вроде бы и все. Мы с Вами рассмотрели все основные функции, которыми обладает Фрапс, и теперь Вы знаете, как пользоваться Фрапсом. Теперь, чтобы приступить к записи видео, просто нажмите горячую клавишу, которую указали в настройках программы.
Fraps — одна из лучших программ, позволяющая записать видео и сделать скриншот с игры. Утилита популярна в среде геймеров благодаря своим многочисленным преимуществам. Новичку разобраться, как пользоваться Фрапсом, не составит усилий и временных затрат, так как программа очень проста в использовании, а наличие русификатора значительно облегчит процесс ознакомления.
Среди преимуществ утилиты Fraps:
- наличие бесплатной версии, которая не многим отличается от оригинала и содержит достаточный набор функций для выполнения своего предназначения;
- наличие русификатора;
- возможность настроить горячие клавиши для каждого производимого действия;
- функциональность и простота использования;
- возможность на своё усмотрение установить FPS видео;
- минимальные затраты системных ресурсов.
Чтобы начать пользоваться программой , необходимо скачать установочный файл с официального сайта производителя. Сразу же можно загрузить и русификатор.
Особенности использования
Бесплатная утилита обладает некоторыми функциональными ограничениями, среди которых особенно неприятным является длительность записи, которая составляет всего 30-60 секунд.
Чтобы Fraps долго снимал, необходимо приобрести лицензионную версию программы.
Если при записи появляется много помех, а система зависает, установите на вкладке «Видео» опцию «Половина разрешения» и выберите пункт «30 fps». Вы немного потеряете в качестве, зато файл будет занимать меньше места, а система перестанет тормозить.
Файлы, записанные с помощью Fraps, отличаются достаточно большим объемом занимаемого пространства. Поэтому лучше сразу удаляйте неудачно отснятый материал, иначе вы рискуете остаться без свободного места на диске.
Если вас не устраивает функциональность или производительность Fraps, то попробуйте скачать и настроить Бандикам. Эта программа также позволяет захватывать видео с экрана и сохранять его в удобном для редактирования формате.
Ноя 22
Здравствуйте, уважаемый гость! В этой статье я хочу Вам рассказать о том, как пользоваться программой fraps
.
Fraps
— это программа, с помощью которой можно снять видео в различных играх. И наверное каждый из Вас хотел-бы запечатлеть какие-либо моменты со своей любимой игры, но вот только не все знают как пользоваться программой fraps. На самом деле все не так уж и страшно. И Вы в этом убедитесь прочитав данную статью до конца:-)
Настройка программы
После запуска Fraps откроется окно, где можно настроить основные параметры. Вверху вы увидите меню программы, состоящее из четырёх вкладок.
- Старт программы в свёрнутом виде.
- Окно Fraps располагать всегда сверху.
- Старт вместе с Windows.
Программа может работать в свёрнутом режиме, поэтому, чтобы начать записывать видео, нет необходимости её раскрывать. Нажатием заранее настроенных горячих клавиш можно начать записывать видео в любой удобный момент игры.
- Монитор Aero рабочего стола DWM. Этот пункт можно отметить, если у вас стоит ОС Vista или . Менеджер DWM позволит быстрее переключаться по окнам программ. Включив эту функцию, появится возможность снимать видео игрового процесса, используя DWM.
- Минимизировать в трей. Программа автоматически свернётся в трей, вы найдёте её на панели задач, если возникнет необходимость развернуть.
Где хранятся все файлы?
У вас есть несколько вариантов для быстрого перехода к папкам с видео и скриншотами. Первый – это вручную открыть директорию. Она располагается в папке с установленным Fraps:
Второй способ – через контекстное меню. Для этого кликните правой кнопкой мыши по иконке на панели задач и в меню выберите соответствующую папку:
Немного нравоучений
На этом, в принципе, можно и закончить обзор на тему, как правильно настроить Фрапс. Следует только добавить: есть версии программы лицензионные, а есть ограниченные по функционалу. В лицензии, естественно, никаких ограничений не существует. В урезанном варианте, например, вы не снимете видео длиннее 60 секунд. Выхода здесь два. Установить взломанную версию Fraps, что «не есть хорошо». Или же идти по пути всего цивилизованного мира – купить лицензию. Конечно, решать вам. Удачи!
Многие геймеры часто применяют различное программное обеспечение для записи игрового процесса. Одной из таких программ является Фрапс.
Фрапс снимает весьма высококачественное видео, однако при этом, должны быть соблюдены несколько важных условий. В качестве примера попробуем настроить Фрапс, чтобы он долго снимал.
Первым делом купите Фрапс или скачайте ознакомительную функционально-ограниченную версию (такая программа не сможет долго снимать и нельзя будет настроить некоторые функции).
Быстрая навигация по статье
Делаем скриншоты
Остается еще одна важная вкладка — Screenshots. Она, как не трудно догадаться, помогает устанавливать параметры захвата изображения с экрана. Здесь можно столкнуться со следующими надстройками:
- Папка сохранения скриншотов. Указывается путь, по которому можно обнаружить полученные снимки. По умолчанию здесь прописана папка Fraps.
- Установка горячей клавиши для создания скриншотов.
- Выбор формата сохранения снимков. Предпочтительнее выставить JPG.
- Оставлять оверлей на снимках. Обычно этот параметр не отмечается галочкой.
- Автоматически создавать скриншоты через определенное количество секунд. Установив здесь галочку и выставив количество секунд, пользователь прикажет программе самостоятельно через одинаковые промежутки времени создавать новые снимки экрана.
Этот пункт меню приложения тоже не вызывает никаких существенных трудностей. Настройка «Фрапса» завершена. Но что об этом приложении говорят пользователи?
Fraps — специальное программное обеспечения для захвата видео, то есть для записи того, что происходит на экране персонального компьютера. Эта программа пользуется огромной популярностью, и в большинстве своем такой спрос обусловлен тем, что Fraps распространяется абсолютно . К основным достоинствам этой программы можно отнести ее простой интерфейс, с которым справится даже начинающий пользователь, возможность русифицировать программу, а также возможность записи видео в высоком качестве. Конечно, Fraps обладает одним, но довольно существенным недостатком — на выходе записанное видео получается большого размера, а это значит, что «залить» видео большого размера на некоторые источники просто не получится.