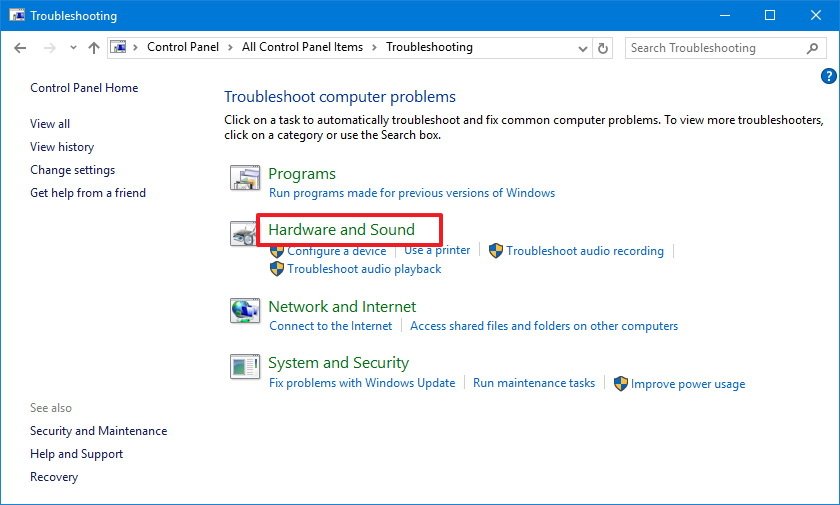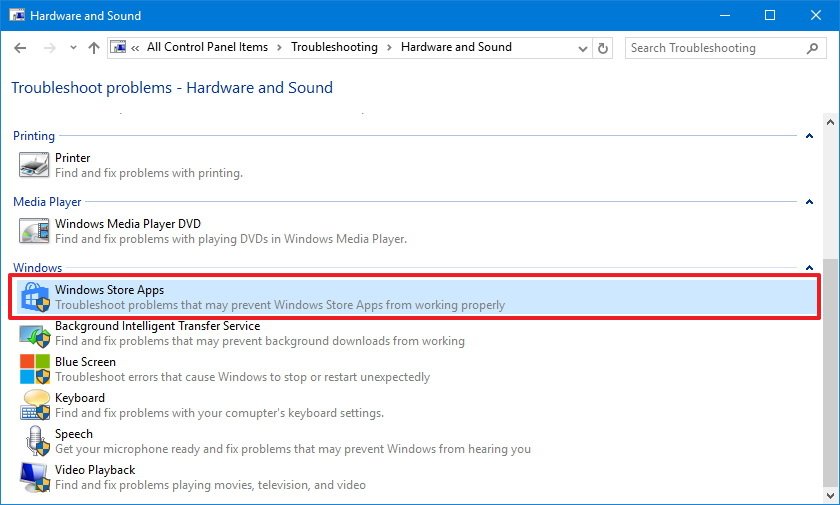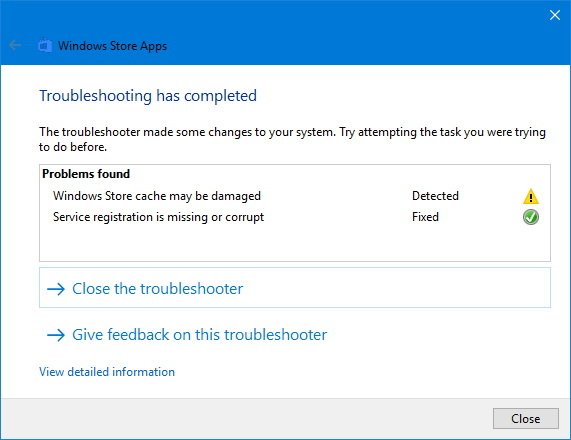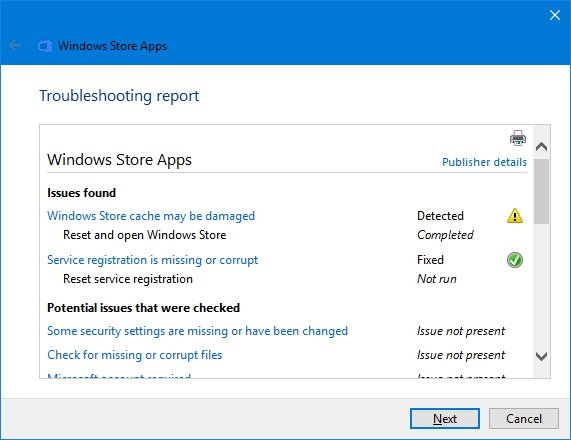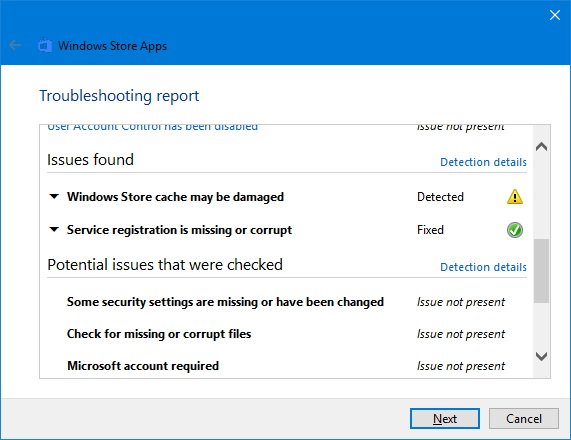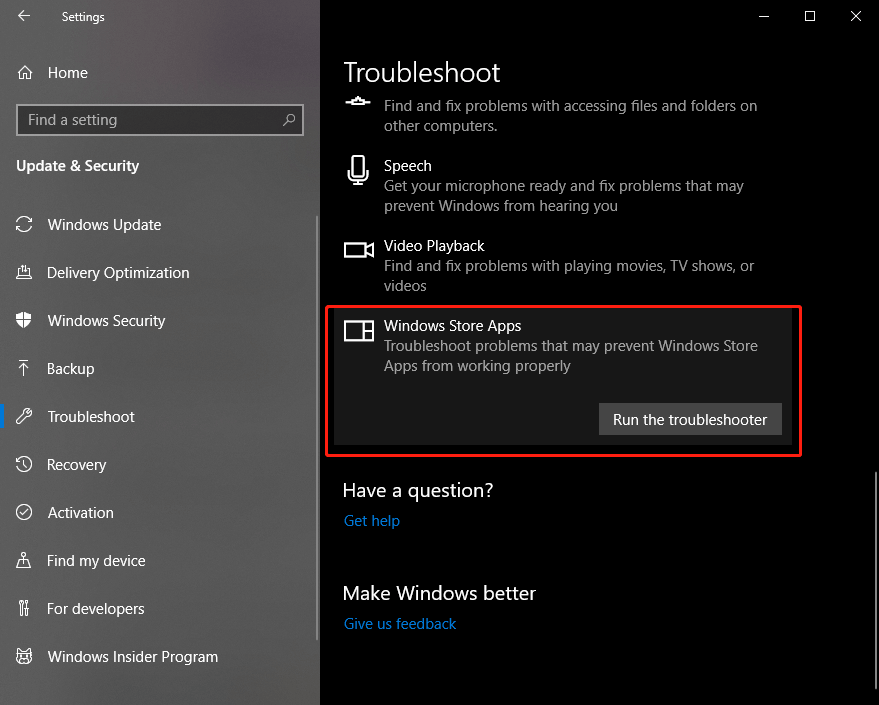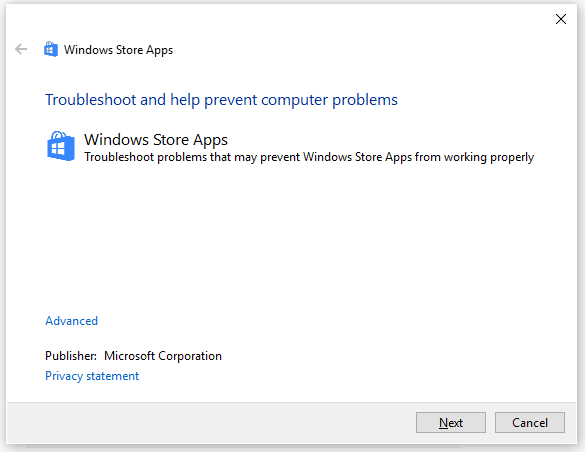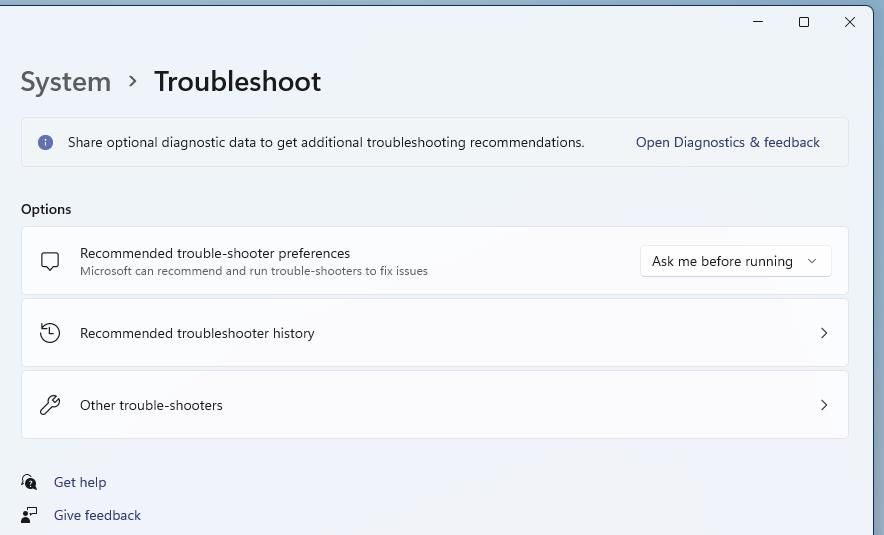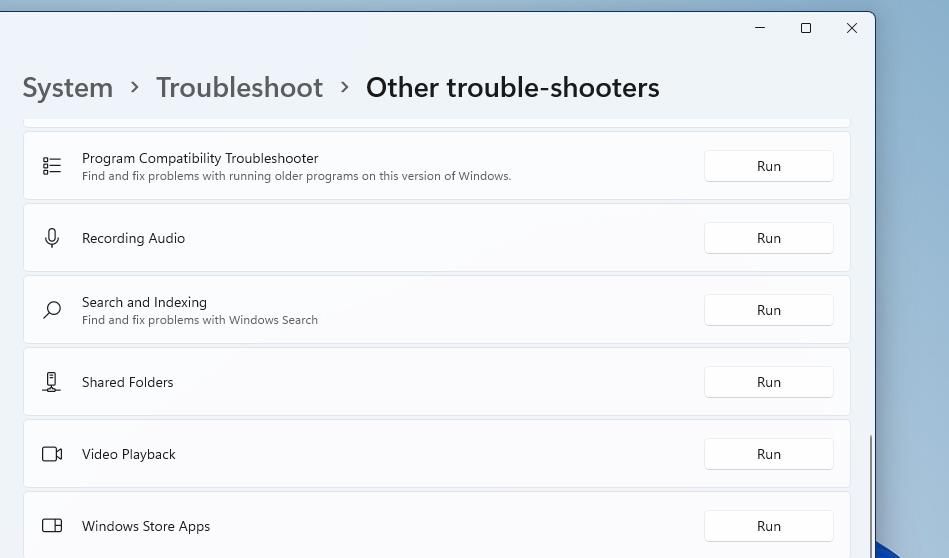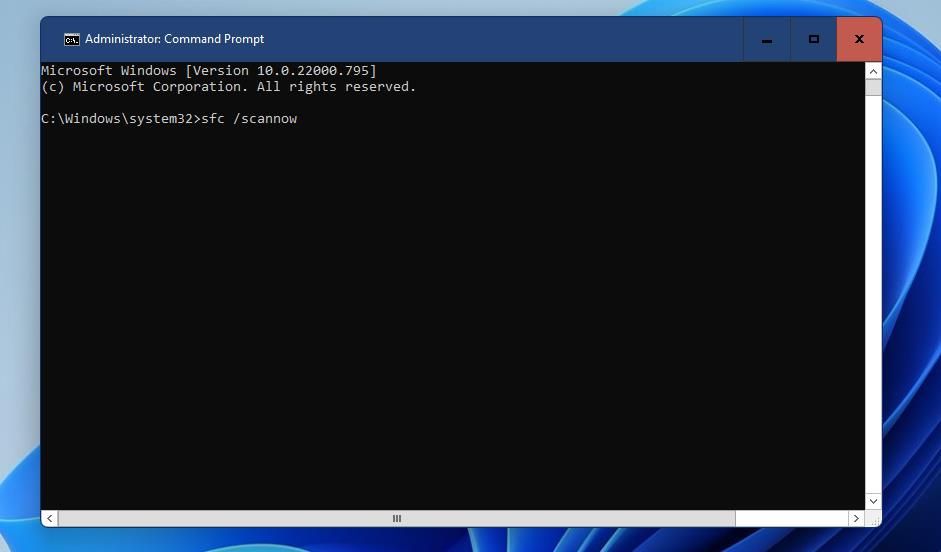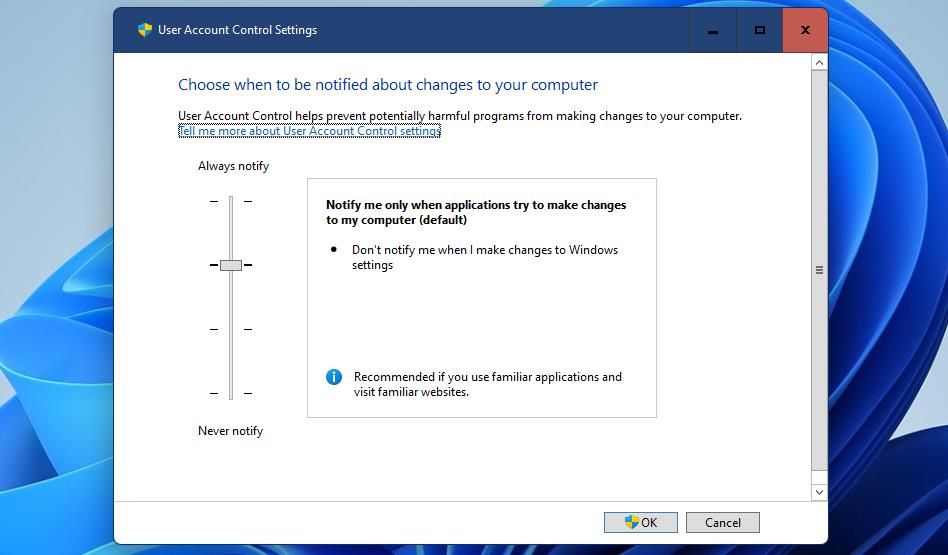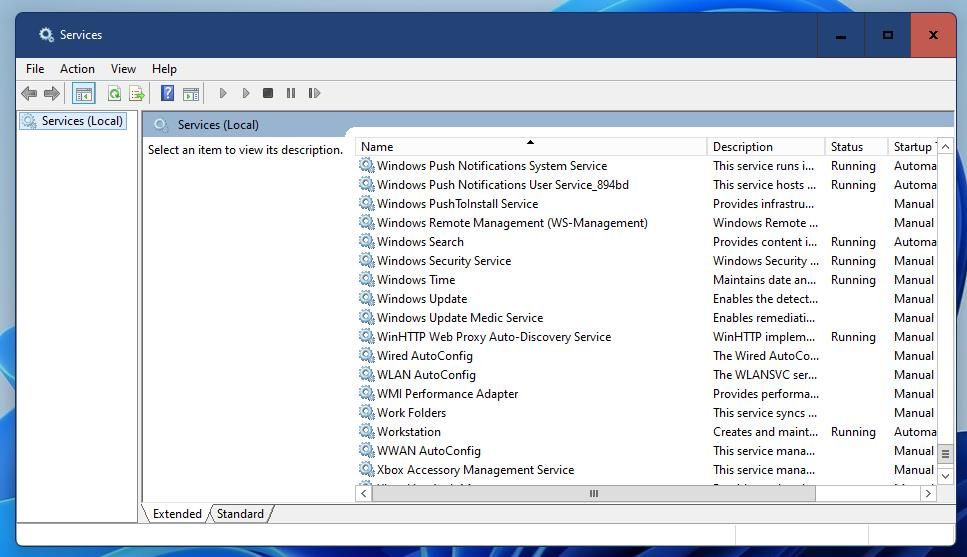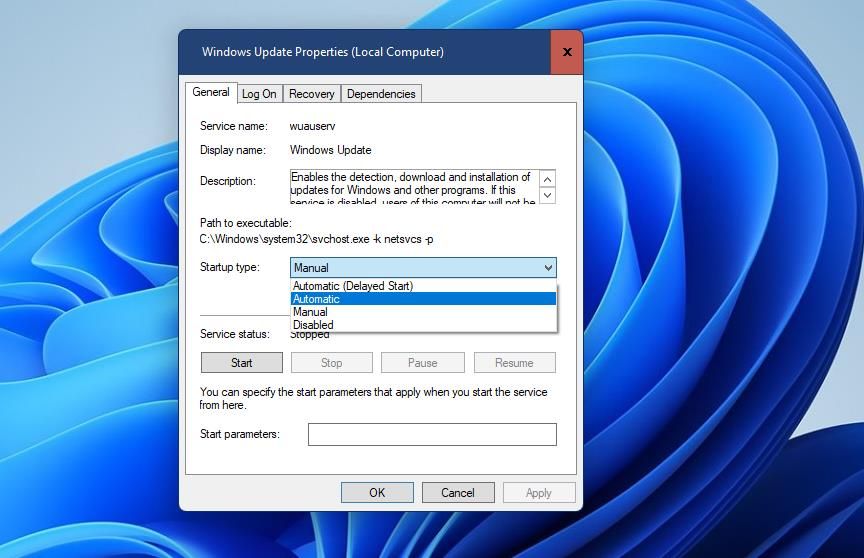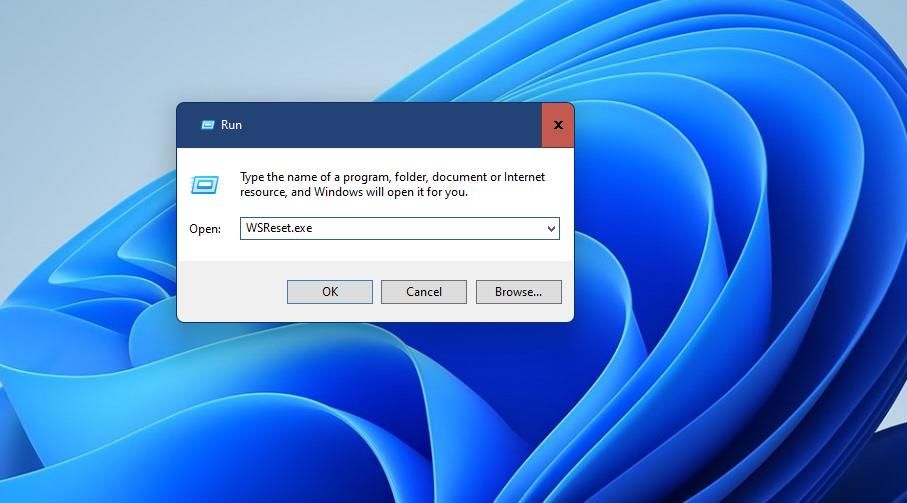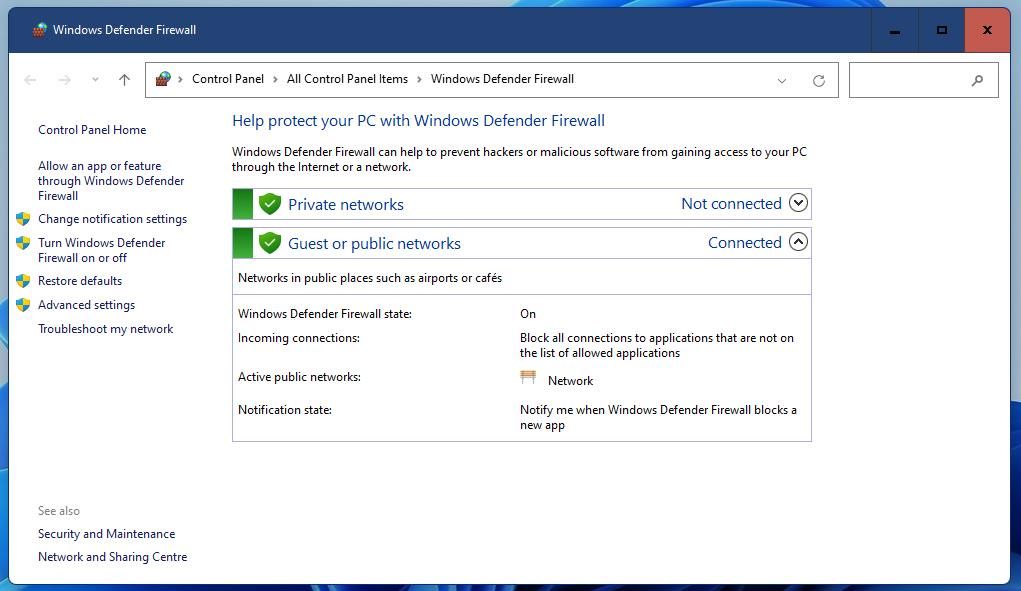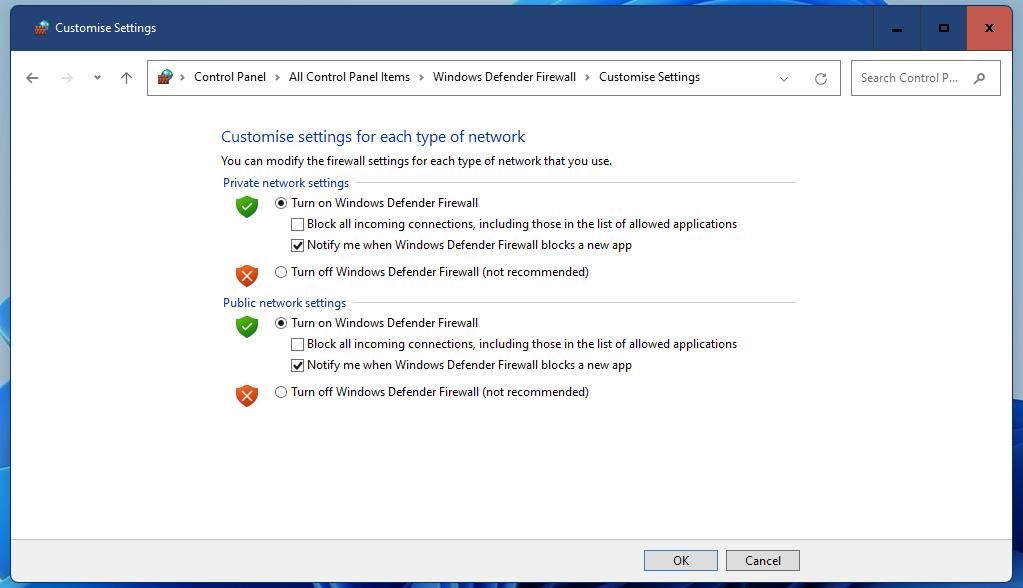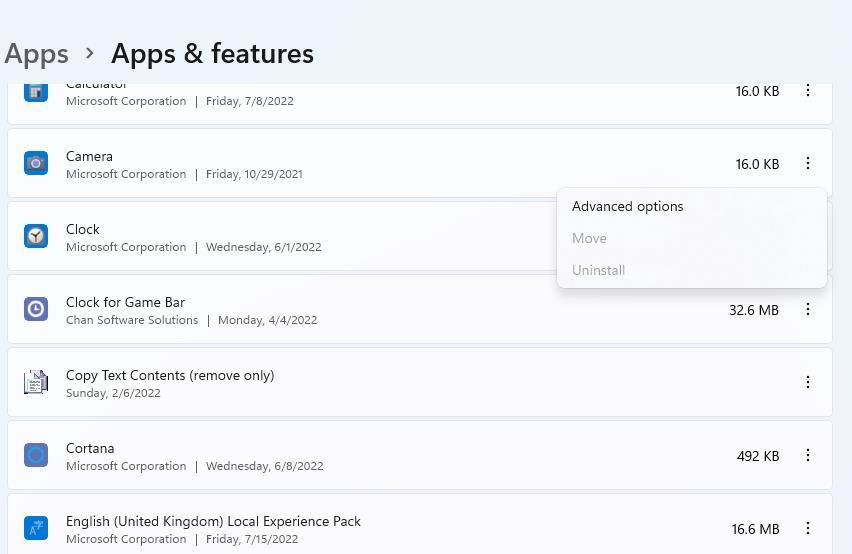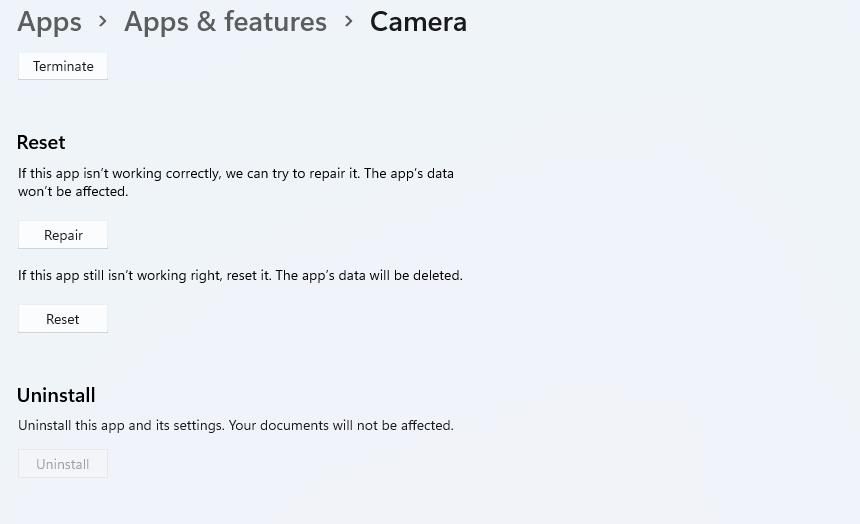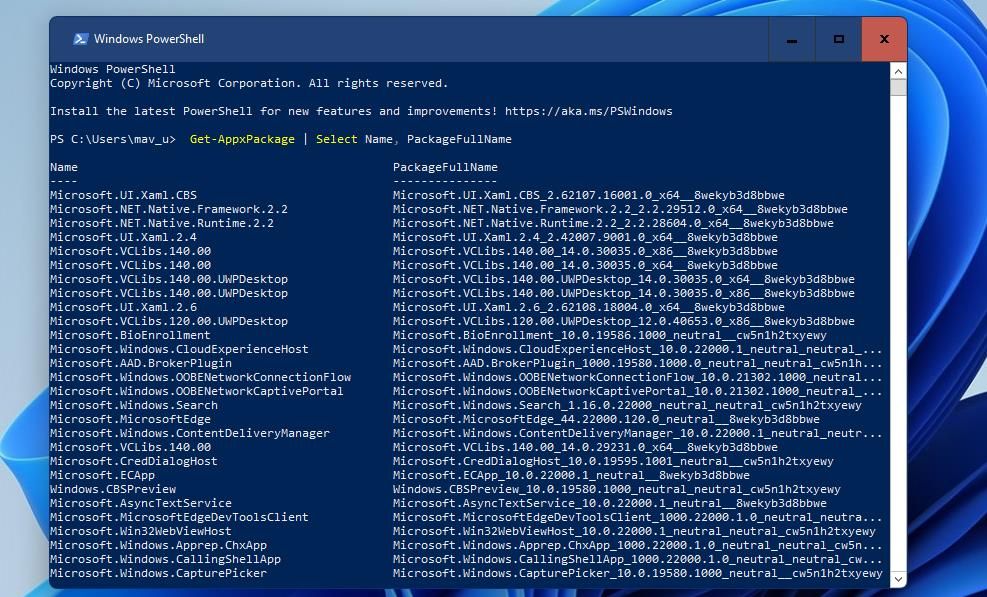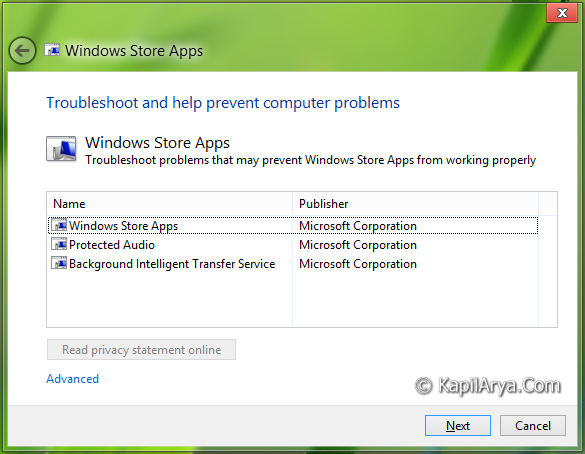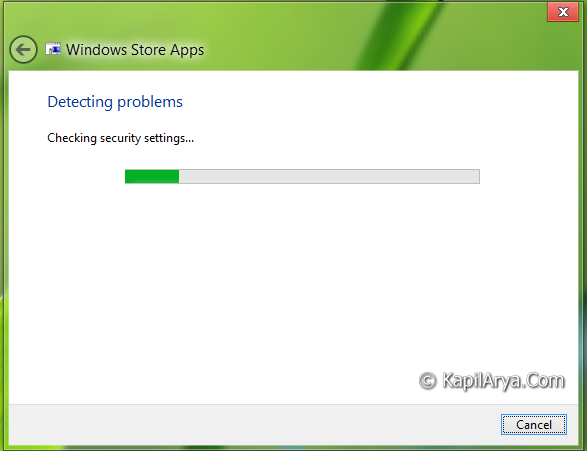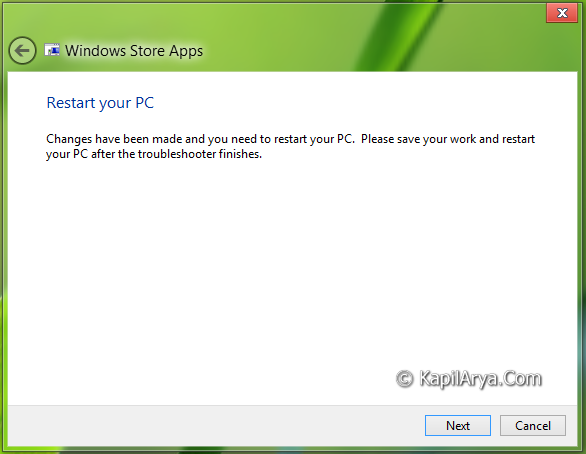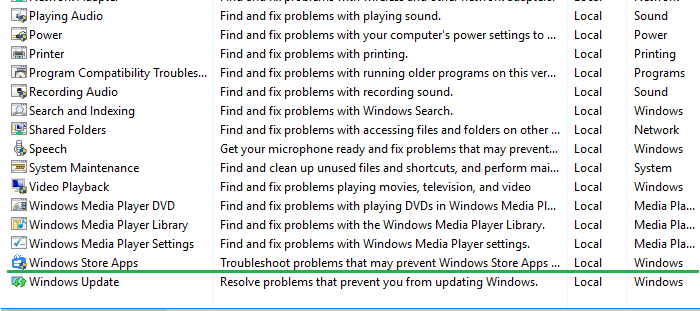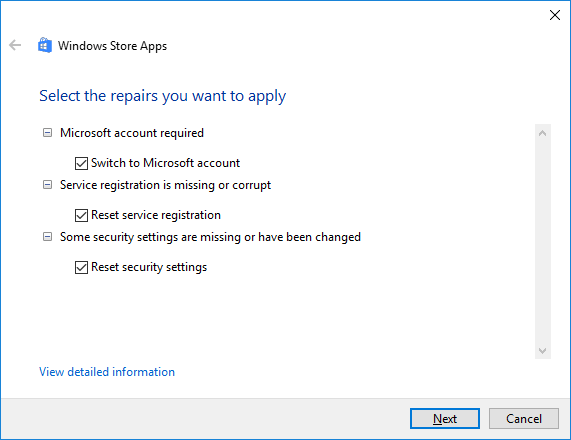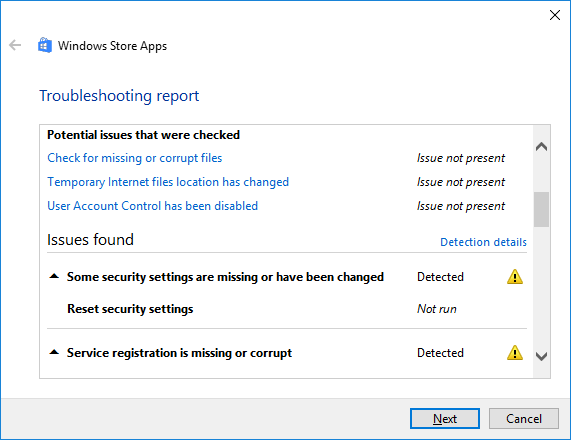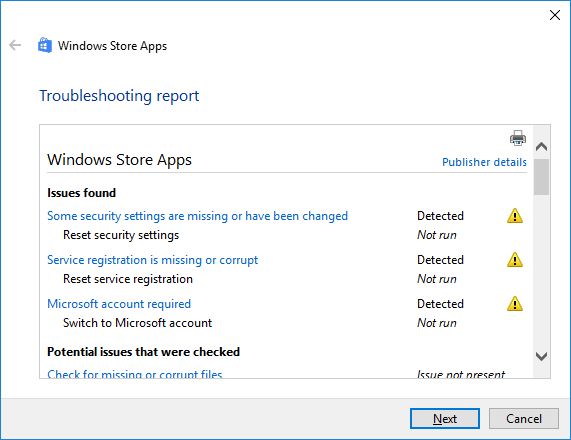If you’re in Windows 11 and you’re having problems with an app from Microsoft Store, consider these updates and fixes.
First, sign in to your Microsoft account. Next, work through these possible solutions in the order presented.
-
Make sure Windows is up to date
Select Start > Settings > Windows Update > Check for updates. If there is an available update, select Install now. -
Make sure that your app works with Windows 11.
For more info, see Your app doesn’t work with Windows. -
Update Microsoft Store
Select Start, then from the apps list, select Microsoft Store. In Microsoft Store, select Library > Get updates. If an update for Microsoft Store is available, it will start installing automatically. -
Troubleshoot games
If you’re having issues installing a game, see Troubleshoot game installations on Windows. -
Repair or reset your apps
See Repair or Remove programs in Windows. -
Reinstall your apps
In Microsoft Store, select Library. Find the app you want to reinstall, and then select Install.
Here’s more help
-
If you can’t find Microsoft Store, see Trouble finding the Microsoft Store app in Windows.
-
If you’re having trouble opening Microsoft Store, see Microsoft Store doesn’t launch.
-
If you can open the Microsoft Store but you are just having trouble finding or installing an app, see I can’t find or install an app from Microsoft Store.
If you’re in Windows 10 and you’re having problems with an app from Microsoft Store, consider these updates and fixes.
First, sign in to your Microsoft account. Next, work through these possible solutions in the order presented.
-
Make sure Windows has the latest update: Select check for updates now, and then select Check for updates. Or, select the Start button, then select Settings > Update & Security > Windows Update > Check for Updates. If there is an available update, select Install now.
-
Make sure that your app works with Windows 10. For more info, see Your app doesn’t work with Windows 10.
-
Update Microsoft Store: Select the Start button, and then from the apps list, select Microsoft Store. In Microsoft Store, select See more > Downloads and updates > Get updates. If an update for Microsoft Store is available, it will start installing automatically.
-
Troubleshoot games: If you’re having issues installing a game, see Troubleshoot game installations on Windows 10.
-
Repair or reset your apps: See Repair or Remove programs in Windows 10.
-
Reinstall your apps: In Microsoft Store, select See more > My Library. Select the app you want to reinstall, and then select Install.
-
Run the troubleshooter: Select the Start button, and then select Settings > Update & Security > Troubleshoot, and then from the list select Windows Store apps > Run the troubleshooter.
Here’s more help
-
If you can’t find Microsoft Store, see Trouble finding Microsoft Store in Windows 10.
-
If you’re having trouble launching Microsoft Store, see Microsoft Store doesn’t launch.
-
If you can launch the Microsoft Store but you are just having trouble finding or installing an app, see I can’t find or install an app from Microsoft Store.
Need more help?
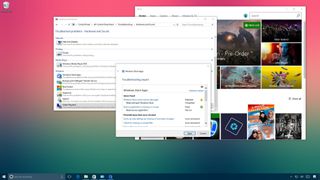
On Windows 10, at one point, you may come across problems trying to use Windows Store apps. It could happen that apps won’t open after upgrading to a new version of the operating system. You may encounter errors, or the Store may stop updating or prevent you from downloading new apps.
While there are a number of ways to fix problems with apps, Windows 10 includes the «Windows Store Apps» troubleshooter, which is an application that automatically scans and fixes any issues that may prevent apps you acquired in the Store from working properly.
In this Windows 10 guide, we’ll walk you through the steps to use the Windows Store Apps troubleshooter to fix any issue that may be blocking apps from working as expected.
How to use the Windows Store Apps troubleshooter
To quickly fix apps (or Store) on Windows 10 automatically using the troubleshooter, do the following:
- Open Control Panel.
- Click on System and Security.
- Under «Security and Maintenance,» click the Troubleshoot common computer problems link.
- Click on Hardware and Sound.
- Click on Windows Start Apps to launch the troubleshooter.
- Click the Advanced link and make sure Apply repair automatically is selected.
- Click Next to run the troubleshooter.
- If the troubleshooter finds any issues, it’ll be listed in the result with additional instructions you may need to follow. However, in most cases, the troubleshooter will find and apply fixes automatically.
- Click Close.
Whatever the result, you can always click the «View detailed information» link to see a report with all the issues the troubleshooter tried to fix, including security settings, missing or corrupt files, problems with BITS (Background Intelligent Transfer Service), Windows Store cache, and more.
Once you completed the steps, the troubleshooter should be able to apply the fix to get apps working again and resolve any other issues, including those from the Windows Store.
In the case, you can’t find or run the troubleshooter using Control Panel; you can quickly download the «Windows Store App» troubleshooter from the Microsoft’s support website.
More Windows 10 resources
For more help articles, coverage, and answers to common questions about Windows 10, visit the following resources:
- Windows 10 on Windows Central – All you need to know
- Windows 10 help, tips, and tricks
- Windows 10 forums on Windows Central
Get the best of Windows Central in in your inbox, every day!
Mauro Huculak is technical writer for WindowsCentral.com. His primary focus is to write comprehensive how-tos to help users get the most out of Windows 10 and its many related technologies. He has an IT background with professional certifications from Microsoft, Cisco, and CompTIA, and he’s a recognized member of the Microsoft MVP community.
-
MiniTool
-
MiniTool News Center
- How to Run Windows Store Apps Troubleshooter to Fix App Issues
By Alisa | Follow |
Last Updated December 01, 2021
This post mainly teaches you how to use Windows Store Apps troubleshooter for Windows 11/10 to fix problems with apps from Microsoft Store. If you are looking for solutions for other computer problems, you can go to MiniTool Software official website.
Microsoft has a Windows Store Apps troubleshooter that can help automatically scan your system to detect and fix problems related to Microsoft Store apps. Check how to run Windows Store Apps troubleshooter in Windows 11/10 below. Some other possible solutions to help you fix apps issues are also provided for your reference.
How to Run Windows Store Apps Troubleshooter
You have two ways to access the Windows Store Apps troubleshooter in Windows 11/10, namely, from Settings and Control Panel. Check the detailed guides below.
Run Windows Store Apps troubleshooter from Settings:
- Click Start -> Settings -> System.
- Click Troubleshoot.
- Click Other troubleshooters.
- Click the Run button next to Windows Store Apps.
For Windows 10, you can click Start -> Settings -> Update & Security -> Troubleshoot, click Windows Store Apps, and click the Run the troubleshooter button.
Launch Windows Store Apps troubleshooter from Control Panel:
- Press Windows + R, type control panel, and press Enter to open Control Panel in Windows.
- Click the drop-down icon next to View by and select Small icons or Large icons.
- Click Troubleshooting.
- Click View all in the left panel.
- Find and click the Windows Store Apps option.
- Click Next to run Windows Store Apps troubleshooter to troubleshoot problems that may prevent Windows Store Apps from working properly.
Other 6 Tips to Help Fix Windows Store Apps Issues on Windows 11/10
Tip 1. Make sure Windows is up-to-date. Click Start -> Settings -> Windows Update -> Check for updates to update Windows 11. Click Start -> Settings -> Update & Security -> Windows Update -> Check for updates to update Windows 10.
Tip 2. Check the system requirements for downloading and installing the app. Make sure the app can run on your Windows versions.
Tip 3. Check app updates in Microsoft Store. Click Start, type Microsoft Store and select Microsoft Store to open it. In Microsoft Store, click the three-dot icon and select Download and updates -> Get updates to install any available updates.
Tip 4. Repair or reset the app. Click Start -> Settings -> Apps -> Apps & features. Select the target app and select Advanced options. Click the Repair button or Reset button to repair or reset the app.
Tip 5. Uninstall and reinstall the app. You can uninstall the problematic programs in Windows 11/10 and then download them from Microsoft Store again.
Tip 6. Reset Microsoft Store app. Press Windows + R, type wsreset.exe, and press Enter to reset Windows Store.
Bottom Line
This post introduces how to run Windows Store Apps troubleshooter on Windows 11/10 from Settings or Control Panel. Other 6 tips to help you fix problems with apps in Microsoft Store are also offered.
If you meet other computer problems, you can go to MiniTool News Center to take a shot. MiniTool also provides some useful free computer software programs like MiniTool Power Data Recovery, MiniTool Partition Wizard, and more.
About The Author
Position: Columnist
Alisa is a professional English editor with 4-year experience. She loves writing and focuses on sharing detailed solutions and thoughts for computer problems, data recovery & backup, digital gadgets, tech news, etc. Through her articles, users can always easily get related problems solved and find what they want. In spare time, she likes basketball, badminton, tennis, cycling, running, and singing. She is very funny and energetic in life, and always brings friends lots of laughs.
Download PC Repair Tool to quickly find & fix Windows errors automatically
Windows Store Apps Troubleshooter for Windows 11/10 from Microsoft will troubleshoot and fix all issues and problems you may be facing after having upgraded your operating system. Microsoft has released several automated solutions to fix Windows problems, and this is just one of the recently released ones, which has been updated to address Windows UWP apps problems.
The problems being faced are varied. For some Windows Store apps are not opening. Some are unable to download, install, uninstall or update them. And then there are others for whom the Microsoft Store itself is not opening or is even missing. Microsoft has even released an automated online tool to fix Windows Store is not working issues.
While resetting the Windows Store cache or re-registering the Windows Store apps solves most of the problems, if such manual troubleshooting steps do not help you, you may want to run this troubleshooter.
How to run Windows Store Apps troubleshooter in Windows 11
Microsoft was aware of the importance of troubleshooters. While Troubleshooters are still a part of a sub-menu with Windows 11, they are easily accessible.The procedure to run the Windows Store Apps troubleshooter in Windows 11 is as follows:
- Open Windows 11 Settings
- Click System
- Select Troubleshoot
- Click on the Other Troubleshooters
- You will see the Windows Store Apps there.
Right-click on the Start button and select Settings.
In the Settings menu, select System from the tabs on the left-hand side.
In the right-pane, scroll down to Troubleshoot and click on it.
Now select Other troubleshooters.
In the list of troubleshooters, scroll down to the absolute bottom and click on Run corresponding to the Windows Store Apps troubleshooter.This will invoke the Windows Store Apps troubleshooter.
How to run Windows Store Apps troubleshooter in Windows 10
To access the Windows Store Apps Troubleshooter in Windows 10:
- Open Settings
- Click Update and Recovery
- Select Troubleshoot
- Click on the Additional Troubleshooters link
- You will see the Windows Store Apps there.
This Windows Store Apps Troubleshooter for Windows 10 will scan your computer, identify the problems and attempt to fix the issues automatically.
See this post if you receive a Windows Store Cache may be damaged error after running Windows Store Apps Troubleshooter.
While Windows 11/10 has been working fine for many, some have been facing several problems and issues.
Read: Microsoft Store error codes, descriptions, resolution.
Why do Windows Store apps get stuck?
At times Windows Store apps get stuck while working or fail to open because of corrupt Windows Store cache. The same could be reset by entering the wsreset command in the Run window. This is a simple procedure and thus most issues with the Windows Store are easy to resolve.
Read: Microsoft Store is not opening after reset
Why does Microsoft Store have less apps?
Initially, Microsoft decided to keep UWP or Uniform Windows Platform apps only. Thus, a lot of Desktop applications were excluded. A little exception was noticed with Windows 10, but most users still prefer to download applications from the website itself. Yet, it is highly advisable to download apps for your Windows system from the Microsoft Store itself to be sure that the apps are safe.
Are Windows Store apps free?
Obviously not! But here’s the catch. There are still lots of hidden gems in the Microsoft Store which are free of cost and since most users don’t really use the Microsoft Store, they never come across these applications. But we advise you to check the list of best free Windows 11/10 UWP Apps in Microsoft Store to make your life easier.
Do let us know how the experience has been for you and if you faced any problems, how you managed to resolve them.
Anand Khanse is the Admin of TheWindowsClub.com, a 10-year Microsoft MVP (2006-16) & a Windows Insider MVP (2016-2022). Please read the entire post & the comments first, create a System Restore Point before making any changes to your system & be careful about any 3rd-party offers while installing freeware.
Windows’ somewhat ambiguous “this app can’t open” error can appear when you try to run Universal Windows Platform (UWP) apps from the Microsoft Store. The issue typically occurs for some users when they try to open native Windows apps, like Photos and Calculator.
This error means exactly what its message says, and the affected apps will not boot whatsoever. Fortunately, there are some potential fixes you can try to fix this error.
1. Run the Troubleshooter for Windows Store Apps
The Windows Store Apps troubleshooter is one included with Microsoft’s flagship OS to fix errors that pertain to UWP apps. As this is a UWP issue, running that troubleshooter might resolve the “This app can’t open” issue for some users at least. You can initiate that troubleshooter in Windows 11 like this:
- Open Settings (pressing Win + I is the quickest way to do it).
- Select Troubleshoot to view further navigation options.
- Click Other trouble-shooters to bring up the list of Windows 11’s troubleshooting tools.
- To start the Windows Store Apps troubleshooter, click its Run button. Then the troubleshooter will open and apply fixes for detected issues.
To open the same troubleshooter in Windows 10’s Settings app, you’ll need to select Update & Security. Click Troubleshoot > Additional troubleshooter from that tab. Then you can open Windows Store Apps by selecting it and pressing the Run the troubleshooter button.
2. Run a System File Scan
Corrupted system files can be another potential cause of this error. Running a System File Checker (SFC) scan might repair some system files and fix the “This app can’t open” error on your PC. This is how to run an SFC scan in the Command Prompt:
- Press Win + S to open up the search tool.
- Type cmd into the search tool to bring up Command Prompt in the search results, but don’t click on its entry.
- Instead, click Run as Administrator for Command Prompt on the right side of the search tool.
- Before running an SFC scan, enter this Deployment Image Servicing command and press Return:
DISM.exe /Online /Cleanup-image /Restorehealth - Input this SFC command text, and press Return to execute it:
sfc /scannow - Leave the Command Prompt window until the scan reaches 100 percent and displays an outcome.
3. Enable User Account Control
The «this app can’t open» error can occur when User Account Control (otherwise known as UAC) is disabled. Some users have said in support forums that re-enabling UAC fixed this issue for them. So, make sure UAC is enabled by following these steps:
- Open the Windows search text box, and type User Account Control there.
- Select the Change User Account Control settings search result.
- Raise the slider to the second highest UAC level shown directly below.
- Click OK to save the UAC setting.
4. Check if the Windows Update Service Is Enabled
The Windows Update Service is also vital for apps to run properly. To enable it:
- Press Win + X, and select the Search option.
- Type services in the search utility to find that app.
- Click Services to open that app’s window.
- Double-click the Windows Update service listed there.
- Set the Startup type option to Automatic if Windows Update is disabled.
- Press Start in the Windows Update Properties window.
- Select Apply to save the new settings for the update service and then close the properties window.
5. Clear the Microsoft Store App’s Cache
The “this app can’t open” error can feasibly arise because of an issue with the Microsoft Store App. Therefore, it’s recommended that users who need to fix this error try clearing that app’s cached data.
You can clear the Microsoft Store app’s cache with these quick steps:
- Launch the Run dialog (Win + R).
- Input WSReset.exe in the Run dialog.
- Select OK to clear the Microsoft Store app’s cache.
- A blank window will then open. Wait for that window to automatically close.
6. Turn Off the Windows Defender Firewall
If the «this app can’t open» error occurs for an app that needs an internet connection, try disabling the Windows Defender firewall. Doing so will ensure the firewall isn’t blocking the app.
Here is how to disable the Windows Defender firewall:
- Open Windows Defender Firewall as covered within our guide to opening Windows Defender Firewall.
- Click Turn Windows Defender Firewall on or off within the firewall’s Control Panel applet.
- Select the Turn off Windows Defender Firewall settings for public and private networks.
- Press the OK button below those options.
- Then try launching an app for which the error occurs to see if it’s fixed.
7. Reset the Affected Apps
Windows 10 and 11 includes a Reset option you can select for most UWP apps. Selecting that option clears data for apps without uninstalling them. It’s a troubleshooting option that might come in handy for fixing the «this app can’t open» error.
You can reset affected apps with this tool as follows:
- Open Settings, and select the Apps tab from there.
- Select Apps & features to view your installed app list.
- Click the menu button on the right of an affected app you need to fix the error for.
- Select Advanced options to reach the Reset button.
- Click the Reset button for the app.
- Select the second Reset option to provide confirmation.
- You can also select an alternative Repair option from there, which doesn’t clear apps’ data.
8. Reinstall the Affected Apps
If resetting affected apps doesn’t work, you might need to reinstall them to resolve the «this app can’t open» issue. You can uninstall apps you installed yourself from Settings. However, you can’t uninstall many pre-installed Windows 11 apps from there.
Here is how you can reinstall pre-installed apps with PowerShell:
- Launch Run, and type PowerShell in that app’s text box.
- Click OK to view PowerShell’s window.
- To see your PC’s app list, type in the following text and press Enter:
Get-AppxPackage | Select Name, PackageFullName - Note down the title for the app you need to reinstall listed on the left of PowerShell.
- To uninstall the app, input this PowerShell command and hit Return:
Get-AppxPackage NAME | Remove-AppxPackage - Then open the Microsoft Store app from the Start menu. Find the app you need to reinstall there and click its Install option.
Remember to replace NAME in the command included in step five with an app title listed in PowerShell. For example, the command for uninstalling Paint would look like this:
Get-AppxPackage Microsoft.Paint | Remove-AppxPackage
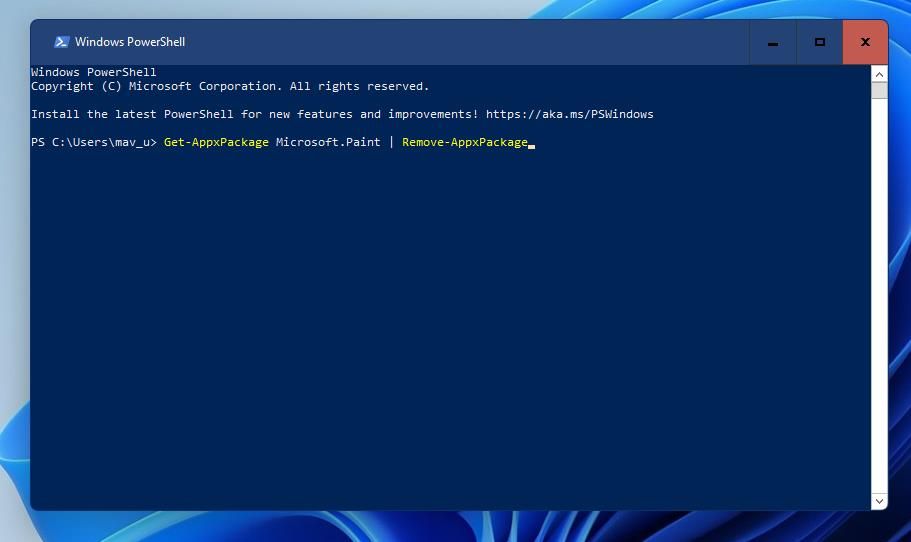
You can also reinstall and register all built-in Windows app with a single PowerShell command. If you need to fix the error for many built-in apps, it will be quicker to reinstall them with that command. This is the PowerShell command for reinstalling all built-in apps:
Get-AppXPackage -AllUsers | Foreach {Add-AppxPackage -DisableDevelopmentMode -Register "$($_.InstallLocation)AppXManifest.xml"}
9. Reset Windows
Resetting Windows is the most drastic potential resolution of all for the «this app can’t open» error. A factory reset restores the OS to a default configuration, but it will also remove the software you’ve installed. Thus, resetting Windows isn’t the last resolution in this guide for nothing.
You can perform a factory reset with the Reset this PC utility in Windows 11 and 10. As that utility includes a Keep my files option, you don’t need to back up user files beforehand. Our ways to factory reset guide include full instructions for resetting Windows with that tool.
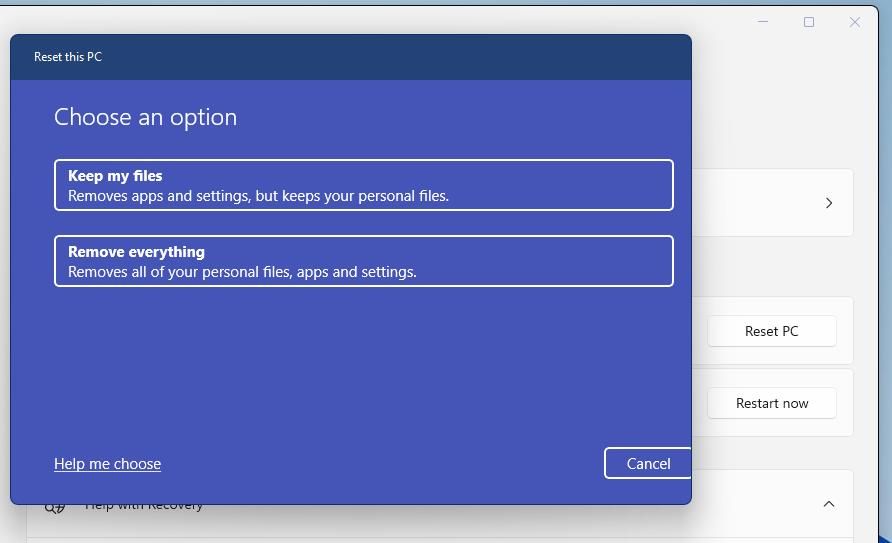
Get Your Apps Fixed With Thee Resolutions
We recommend you go through all those potential fixes for the «This app can’t open» error in the order specified above. At least one of them will likely get that issue sorted on your PC. In addition to those, setting up a new local account and reregistering Microsoft Store are two other resolutions that might be worth a try.
Today, I’m going to discuss about the most common issues that were experienced by newbies to Windows 8.1/8. These issues are really frustrating and share a lot of woes. They may be due to invalid system file integrity, invalid registries, invalid policies etc. Due to these issues, people are getting back to Windows 7, which is very ridiculous.
On Microsoft Community, nowadays I’m getting these issues regularly and they all are due to improper way to use Windows. For example, if you have set invalid policies, then certain apps won’t work. So to sort out them, I’m going to introduce you with the dedicated troubleshooting tool.
Windows Store Apps Troubleshooter For Windows 8.1/8
Windows Store Apps troubleshooter is particularly helpful for the issues governing updates from Windows Store, or installation of apps from the same, apps not working properly etc.
When you run the Windows Store Apps Troubleshooter, it will automatically check for the following common issues:
- Protected audio is turned off
- Some security settings are missing or have been changed
- Service registration is missing or corrupt
- Microsoft account required
- Your system administrator has turned off some settings
- Screen resolution is too low (at least 1024×768)
- You are not connected to the Internet
- User Account Control (UAC) has been disabled
If you’ve upgraded your PC from Windows 7 and can’t run Windows 8.1/8 apps, it is probably because you have a third-party antivirus program on your PC that is blocking the apps. Try uninstalling and then reinstalling the antivirus program.
If you’re still unable to run apps, run the Windows Store Apps Troubleshooter. This tool can automatically find and fix some problems with apps. The troubleshooter will work on all languages but the text in the troubleshooter is only in English.
If one or more of your Windows 8.1/8 apps contain an “X” on the app tile on the Start Screen and won’t open, try uninstalling and reinstalling one of the apps from the Windows Store.
You can download Windows Apps Troubleshooter using following link:
DOWNLOAD LINK
Hope you find this tool helpful. If you’re still facing issues then please drop them here. We’ll be happy to help you!
READ THESE ARTICLES NEXT
- Fix: Family Safety not working on Windows 11/10
- Fix: Temporary Profile in Windows 11/10
- 5 ways to create a local user account in Windows 11
- Fix: Your Credentials could not be verified in Windows 11/10
- Fix: Can’t switch users in Windows 11
- Solved: Lost administrator rights in Windows 11
- Find Security Identifier or SID for User Account in Windows
- How to Change Account Picture in Windows 11
- How to Change User Account Type in Windows 11
- 6 Ways to Switch User Account in Windows 11
If you’re unable to download, install or use Windows Store apps in Windows 10, use the built-in Windows Store Apps Troubleshooter to identify the problem(s) and fix them automatically.
For example, when downloading an app from the Windows Store may cause error “Something went wrong” – error code 0x80244007.
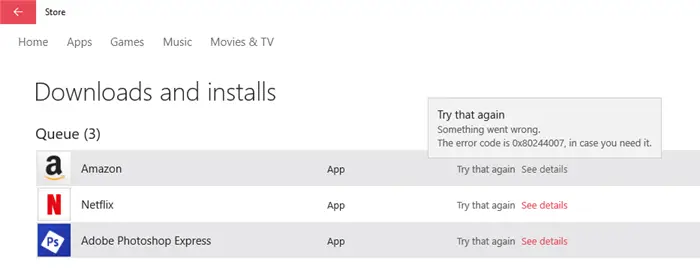
Right-click Start, click Control Panel. Set the view option to Small icons or Large icons. Click Troubleshooting, and click “View all” in the tasks pane. Click “Windows Store Apps” from the list.
This opens the troubleshooter which inspects the following, and automatically fixes the problems.
User Account Control settings: If UAC is disabled, the troubleshooter enables/resets the UAC settings to defaults. The modified registry DWORD values are: ConsentPromptBehaviorAdmin, EnableLUA and PromptOnSecureDesktop — with their value data set to 0x00000005, 0x00000001 and 0x00000001 respectively.
Resets Services Registration: The troubleshooter resets Background Intelligent Transfer Service (BITS) registration, and sets its start type to Automatic.
Resets Security Settings: The Security Descriptor for BITS is verified and is fixed if necessary. It’s reset by running the following command-line:
sc.exe sdset bits D:(A;CI;CCDCLCSWRPWPDTLOCRSDRCWDWO;;;SY)(A;;CCDCLCSWRPWPDTLOCRSDRCWDWO;;;BA)(A;;CCLCSWLOCRRC;;;IU)(A;;CCLCSWLOCRRC;;;SU)S:(AU;SAFA;WDWO;;;BA)
As a side note, the Windows 10 default SD for BITS (in a clean Windows install) is as follows:
D:(A;CI;CCDCLCSWRPWPDTLOCRSDRCWDWO;;;SY)(A;;CCDCLCSWRPWPDTLOCRSDRCWDWO;;;BA)(A;;CCLCSWLOCRRC;;;IU)(A;;CCLCSWLOCRRC;;;SU)
Fix Temporary Internet Files Cache Location: Since Windows Store uses the same cache path as IE’s Temporary Internet Files (TIF) folder, the User Shell Folders value for TIF is inspected, and fixed if necessary.
Reset Windows Store Cache: Resets Windows Store cache by running WSReset.exe so that fresh Windows Store content is fetched from Microsoft’s servers. Running WSReset.exe is probably the most important step to fix Windows Store issues.
Checks for Missing or Corrupt files: The troubleshooter verifies the integrity of the BITS module “c:windowssystem32qmgr.dll” using the Sfc.exe /Scanfile command, and if it’s missing or corrupt, it issues a fresh copy from the source (using Sfc.exe).
Other checks and fixes by Store App troubleshooter
In addition to the above fixes, the Store App Troubleshooter does the following things under the hood and notifies you about the problems.
Clears all the BITS queue using bitsadmin /reset /allusers command.
Checks if the current user account is a connected (Microsoft) Account by inspecting a registry key.
Checks if the current user is logged on to a temporary profile.
That’s it!
One small request: If you liked this post, please share this?
One «tiny» share from you would seriously help a lot with the growth of this blog.
Some great suggestions:
- Pin it!
- Share it to your favorite blog + Facebook, Reddit
- Tweet it!
So thank you so much for your support. It won’t take more than 10 seconds of your time. The share buttons are right below.