Google’s cloud-based Chrome OS has morphed into an impressive computing platform now that it’s compatible with Android apps and, more recently, Linux apps.
- Off
- English
But what about Windows apps, you might wonder? What happened to all the rumors of Windows compatibility on the horizon? They’re still floating around, but you don’t have to wait for them to become true to start running Windows apps on your Chromebook. All you need is the Crossover app and a little time for experimentation.
Crossover is a free app (for now) that runs Windows programs inside a virtual machine. It’s easy to use, and though there’s a full-fledged version readily available for Linux that’s also compatible with Chrome OS, the Android version of Crossover is much more user-friendly. If you’re curious about the novelty of running Windows apps on your Chromebook, or perhaps you’re desperately trying to run an oft-used favorite app, keep reading.
What is Crossover?
Crossover is a free virtual machine of sorts available in the Google Play Store. It’s in beta, though there’s a giant “Trial Period” banner emblazoned on the app’s main page. (Codeweavers says you’ll be able to pay for the full Android version “soon.”) The Android/Chrome OS version of the app is still very experimental, but it utilizes the same underlying technology as the macOS and Linux versions.
G/O Media may get a commission
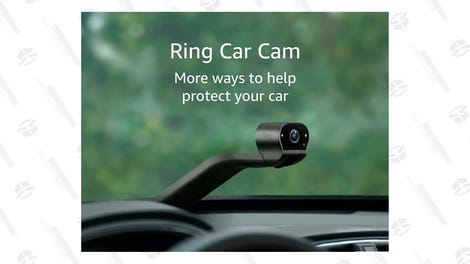
It’s a camera. For your car.
The Ring Car Cam’s dual-facing HD cameras capture activity in and around your car in HD detail.
Since Crossover has had some time to incubate on other platforms, its Android version is pretty robust. Each Windows app launch via Crossover can run on a different version of Windows if needed, and you can even add on essential components alike font libraries.
One major caveat to keep in mind is that Crossover can only run 32-bit applications due to limitations in Chrome OS’s Android environment. (Crossover runs 64-bit applications on macOS and Linux.)
How to install Crossover
Before you can install Crossover from the Google Play Store, you’ll want to make sure your Chromebook is capable of handling Android apps and is fast enough to run a virtual machine. Codeweavers suggests using the app on an Intel-based Chromebook.
To ensure your device can run Android apps downloaded from the Play Store, head to your Chromebook’s settings menu. If all is in order, you’ll see a Google Play option with an external link to Chrome OS’s Android settings. If you’re on an older version of Chrome OS, you may have to enable developer mode to access Android apps.
How to install a Windows app using Crossover
There are two ways to install Windows apps using Crossover. The first is to install an executable file via Crossover’s Known Applications database. You can access this by using the search bar on the main page of the app. Type in the name of the program you’re hoping to install and Crossover will populate the screen with matching results. Some of the apps you can look for include Microsoft Office 2006 and 2010, older versions of Adobe Photoshop, FileZilla, and 7-Zip. (You may need to purchase a key to use some of these apps.
If you can’t find what you’re looking for, try installing a Windows app using the “Install Unlisted Application” option instead, which allows you to point directly to an installer file. After you type in the name of the app into the search bar, tap on the option in the bottom-right corner. On the next window, select “Search for Installer” to navigate to the setup file. Follow the installation prompts as they appear.
Once you install a Windows program using either method, you’ll be able to launch the app from your Chromebook’s application drawer or Crossover’s main landing page.
There’s a third method for running Windows apps, but you should only try it if you’re unsuccessful with the first two. It involves creating a “shell desktop” of sorts so you can manually run an installer file. Like before, tap on “Install Unlisted Application” after entering a program name, then select the option to “Create an empty environment.” This will install the components you need to run a Windows app.
A dialog window will pop up as soon as the virtual environment is ready. Tap on the option to “Launch File Explorer” from the drop-down menu, then navigate your device’s file system to select the .exe file you want to fire up.
You will also want to use this method if you need to run an app on top of a different version of Windows. To access this setting, click on the app from the main Crossover page, then select “Wine Configuration” from the drop-down menu. An Applications tab will appear with an option towards the bottom to change the version of Windows for that app. You can choose a version of Windows as far back as Windows 3.0, or you can join the rest of us the current age with Windows 10. By default, Crossover will set the compatibility for each app based on the information in its database.
How to use Windows apps on Chrome OS
As mentioned, you can launch an app from your Chromebook’s application drawer or Crossover’s main landing page. If an app crashes (it happens), Crossover will pop up a notification with an option for a force-close, which helps alleviate your device’s memory cache.
Using Windows apps through Crossover is relatively straightforward, but don’t set your expectations too high. Not all Windows apps work with this particular version of Crossover. I tried installing the Windows version of Spotify and Adobe Creative Cloud, and neither were successful. Then I installed Steam, which let me message my pals with its chat app, though it often crashed because it couldn’t load some promotional pop-ups.
Some apps won’t even allow you to install the software because it’s a virtual machine, and while Codeweavers offers direct access to legacy programs like Microsoft Office 2010, you still need a valid key to unlock the experience. Even if you do manage to get an application like that running, you might have to make up for any missing components by searching far and wide on the internet.
I did have some success running Windows apps on a Google Pixelbook. 7-Zip flawlessly extracted ZIP files to the Downloads folder, and I got a kick out of running an old classic, Ski Free. FileZilla allowed me to access my FTP server, while Gimp was a hoot to use with the Pixelbook’s touchscreen. I managed to get some lesser-known apps to run, too, like Bulk Rename Utility, which sports a severely outdated interface but is efficient at renaming hundreds of files in one batch.
These examples are why you’d go through the trouble of running Windows apps on your Chromebook: to help increase your productivity on Chrome OS. After all, there isn’t always an Android app or Chrome extension that can get the job done. And while Crossover isn’t the exact equivalent to running full-fledged Windows apps on Chrome OS, at least it helps bridge a few gaps as Google continues to establish its cloud-based operating system.
A Chromebook is a laptop or tablet running the Chrome OS as its operating system. Chrome OS is designed by Google and based on the Linux kernel operating system. It is based on free software Chromium OS and uses the Google Chrome web browser as its main user interface. As a result, Chrome OS supports web applications mostly data residing in the cloud rather than on the system itself. Since late 2017, all released Chromebooks can also run Android apps from the PlayStore.
Google has been updating its Chrome OS with new features since its release but it’s nowhere near to Windows, Mac or even some Linux distributions.
Chromebooks don’t run Windows software, normally which can be the best and worst thing about them. You can avoid Windows junk applications but you also can’t install Adobe Photoshop, the full version of MS Office, or other Windows desktop applications.
Luckily, there are workarounds to use Windows desktop programs on a Chromebook: either running them remotely, through Android, through developer mode or running them on your Chromebook itself.
Method 1: Windows Online Apps
If you just want to use the Office suite and don’t care about any of the other apps offered on Windows 10, this is the easiest option that can be done through the Chrome browser.
- Launch the Chrome browser and navigate to Microsoft Office site.
- Click on Use Free at Office.com
Use Free at Office.com - Click on Sign In
Sign In Office.com - Enter your Microsoft Account ID and Password
- After successful login, you will be taken to the office.com page
Applications portal of Office.com - Click on the relevant application that you want to use and you will be redirected to the website of that particular application and start using the online free application there.
Method 2: Chrome Remote Desktop
The Chrome Remote Desktop is an extension of Google Chrome that simply allows you to access another desktop while using your Chrome browser just like a virtual machine. It has an interface that shows an entirely different OS that you can use. The base of this method is that you need another Windows 10 system connected to the internet so you could link to it. That’s the way it will work. It won’t be possible in some situations, but if you have a Windows computer around, this can be a most effective workaround.
- On your Chromebook Navigate to Chrome Remote Desktop Website.
Chrome Remote Desktop Website - Click on Download Button
Download Chrome Remote Desktop - You will be redirected to Chrome Remote Desktop Webstore Page
- Click on Add to Chrome Button
Add to Chrome on Chrome Webstore - On next screen click on Add Extension
Add Extension to Chrome - Chrome Remote Desktop will be added to extensions and will be shown next to the address bar.
Chrome Remote Desktop extension next to address bar - Repeat the same process to your windows PC.
- On Windows PC you will be asked to download an installer. Download that installer and click on Accept and Install
- Click Yes
Open Chrome Desktop Remote Download - The installer will run and then you will be asked to enter the name of the device.
Choose the Name of Device for Chrome Remote Desktop - Enter the name as per your convenience for the device so you can easily remember and access it from Chromebook.
- You will be prompted to enter 6 digits pin, enter the pin as per your easiness.
Enter The PIN for Chrome Remote Desktop - Click start, and you will be directed to the access page, and your device name in the middle and status will be starting for some time and then will become online (if there is no problem). I have named it My PC.
Device Online for Chrome Remote Desktop - Now from Your Chromebook, go to Chrome Remote Desktop Site.
- Click on the remote support tab and in the Get Support Click on the Generate Code.
Generate Code for Remote Support - On your Windows PC, go to Chrome Remote Desktop Site.
- Click on Remote Support Tab and in Give Support section Enter the code generated in Step 15
Give Support on Remote Support Tab - And now you will be able to access your Windows computer and can use your favorite Windows applications.
Method 3: Emulators
An emulator is a hardware or software that enables one computer system (called the host) to behave like another computer system (called the guest). The host system can run software or use peripheral devices designed for the guest system through the use of an emulator.
Different software emulators can enable Chromebook to run windows. Examples are CrossOver by CodeWeavers and Exagear by Eltechs which is discontinued now. There are more Chromebook emulators are expected in the coming years.
So, for now, we have to go with CrossOver. CodeWeavers developed the CrossOver app as a solution to run Windows apps on other operating systems. In recent updates, CrossOver was given the ability to run Windows apps on Chromebook. Remember that the CrossOver Chrome OS version is not yet stable and is still in a beta phase of development. Something else that adds to the depth is the software requirements of employing this route. It can only run on an Intel-based Chromebook. All Android apps or devices will also have to be Android 5.x (or later)-compatible.
It will also need to have at least 2GB of RAM installed, and 200MB of storage space free for the installation, plus any additional room required for the apps you intend to use. Google created a list of Android supporting models, which is the way Windows apps work on Chromebooks, so check that before beginning any of the steps below.
Some Chromebooks, especially older ones, might have some trouble with this new app as the CrossOver for Chrome OS can run on an Intel processor.
Simply you will need one of the best Chromebooks that run Android apps to run the emulator without any lagging whatsoever,
Install CrossOver for Chrome OS
-
- Go to Profile Picture > Settings > Menu > Google Play Store
- Click Turn On if it hasn’t been already
- Open Play Store on your Chromebook
- And Download CrossOver from the Google Play Store
Prepare for Windows Program Installation
The CrossOver will automatically fetch the installation of some Windows software for you. But for most programs, it is a good idea to first download the offline installer of the desired program.
Whether it’s Microsoft Office, Adobe Photoshop, or even a small program like IrfanView, get the full offline installer from its site. If you can’t find it, go to Standalone Offline Installers and download it from there. Keep that downloaded installer in an easy-to-find location on your Chromebook.
Install Windows Programs on Chromebooks
-
- Run CrossOver for Chrome OS.
- Start typing the name of your desired app in the Search Applications box. The CrossOver will suggest names. Click Install on the correct one to get started.
- Depending on the program, CrossOver will now fetch the correct files online to install it.
- Go through the installation procedure as you would with any Windows program.
Windows Application Installing in CrossOver - Don’t change the destination folder! You are right, Chrome OS doesn’t have anything like “C:Program FilesPaint.NET” but do not change the destination folder. Changing the destination folder routinely causes errors in CrossOver.
- Finally, Installation Finished will be shown once the whole process is complete. Don’t open the app yet even if you see a prompt for it
Install Unlisted Windows Programs on Chromebooks
The simple process expressed in step 4 works for some games and software, but not all. As already noted, it’s best if you downloaded an offline installer. In that case, the installation procedure is slightly different.
- Run CrossOver for Chrome OS.
- If CrossOver shows the name in search box install it, or click Install Unlisted Application when CrossOver could not find your desired app and prompts you.
- Enter the name of the program you are installing and click Select Installer.
- On the next screen, open the folder where you saved the offline installer on your hard drive. The CrossOver will list all Windows installers in that folder, so find the right one and click Install.
- Again, follow the installation procedure as you normally would, and don’t change the destination folder.
- Finally, Installation Finished will be displayed once the whole process is complete. Don’t launch the program just yet, even though you can see a prompt for it.
Run Windows Programs on Chromebook
- After installation of the app, close and restart CrossOver.
Search Apps in CrossOver - You’ll see your new programs in Installed Apps. On Clicking the program, you will see two options: Manage program or Launch program.
- Launch Program to use the Windows application as a Chrome app.
Limitations of CrossOver for Chromebooks
CrossOver for Chrome OS is in beta, so there could be some things that won’t work as advertised and expected. And even when they do, remember, you are essentially running Wine with a virtual Windows environment that will retain the look and feel of Windows software.
Method 4: Install Wine For Android
If all the above methods do not work for you, then it is time to move to deep waters. Chromebooks aren’t “just a browser”—they’re Linux laptops, as a result, you can install a full Linux desktop along with Chrome OS and switch between the two.
Wine is an open-source application that allows Windows applications to run on Linux and macOS. Wine is desktop software with no specific version of Wine designed for Chromebooks, but there are workarounds. Since Chrome OS is based on Linux, there are two ways to run Wine on your Chromebook: using the new Wine Android app, or by using Crouton to run it in Linux.
Remember that Wine in Linux would run smoothly on Intel Chromebooks but won’t run on ARM Chromebooks, and the Android version only supports Windows RT apps.
Wine also has an Android app that’s still currently in beta, but if you have a Chromebook that runs Android apps, it can allow you to run Windows programs without installing Crouton. It’s not yet available in the Google Play Store, so you’ll have to enable and use “Unknown Sources”. This will only work Google Play and Android Apps are supported by your Chromebook.
If you’re used to Android, you know that you need to enable the “Unknown Sources” option to install apps that aren’t available in Google Play. But in Chrome OS this option is not normally available and hidden.
Step 1: Change Release Channel to Developer
By default, all Chrome installations are on the stable channel—this includes browser installs on Windows, Mac, or Linux, as well as Chromebooks. And that makes sense. Google wants everyone to have the best experience possible right out of the gate.
If you’re not a “stable channel” kind of person, you can get access to all sorts of new stuff by switching to a different release channel. Right now, there are three primary channels:
- Stable: This is the default channel option. Choose this channel for rock-solid dependability.
- Beta: Offers access to newer features that are almost ready to be included in the stable channel. The beta channel allows you to test new features before they roll out to the masses, and is still mostly stable in our experience.
- Developer: Designed for developers to test new features, this is the most unstable of the three release channels, but it also offers the newest features quicker than the others. Only use this channel if you don’t mind a little instability in your life.
If you’re not scared away from changing channels yet, here’s how you can jump from the stable channel to something a little more rough around the edges.
First, click the “Customize” button (the one with three dots) in the upper right corner of the Chrome window, and then choose the “Settings” option.
On the “Settings” Window, click the Main Menu button i.e. the icon with three lines in the top left corner, and then choose “About Chrome OS.”
In the “About Chrome OS” window, Find “Detailed build information” and click this button.
Next, click the “Change Channel” button, and then choose the channel to the developer.
Step 2: Put Chromebook In Developer Mode
Now “Developer Mode” is to be enabled on your Chromebook. Chromebooks are locked down for security purposes and will only boot if the operating system is properly signed after checking the OS for tampering and preventing users and applications from modifying the Chrome OS. In Developer Mode you can disable all these security features, so you have a laptop to tweak and play with to your heart’s content.
When Developer Mode is enabled, you’ll be able to access a Linux terminal within Chrome OS and do whatever you like.
There are two quick warnings you should understand:
- Enabling and Disabling Developer Mode erases and Wipe data on Your Chromebook: So for the process of enabling Developer Mode, your Chromebook will be “power washed.” All the user accounts, their files, and data will be removed from your Chromebook. Of course, most of your data should be stored online, and afterward, you can access that data by logging into the Chromebook with the same Google account.
- Google Doesn’t Offer Support For Developer Mode: Developer mode is not officially supported by Google. It’s for the use of developers and power users. Google won’t provide support for this stuff. And the basic “This may void your warranty” warnings apply, so in other words in case of hardware failure in developer mode, just disable developer mode before getting warranty support.
Developer Mode Warning
To enable developer mode on modern Chromebooks, hold down the Esc and Refresh keys and tap the Power button to enter recovery mode. In Older Chromebooks, there were physical developer switches that you’ll need to toggle instead.
So, when At the recovery screen press Ctrl+D to agree to the prompt, and you’ll boot into developer mode.
Now, whenever you will boot your Chromebook, a warning screen will show. To continue boot either you have to press Ctrl+D or wait for 30 seconds so that warning could disappear.
This warning screen is to alert the user that the Chromebook is in developer mode and normal security measures are not intact.
Step 3: Enable Unknown Sources
Now apps from “Unknown Sources” will be enabled by opening the Chrome OS settings screen and find the “App Settings” link under Android Apps and click on it.
A new window will open showing Android’s Settings screen on your Chromebook. Click or tap the “Security” option.
Enable the “Unknown Sources” option under Device Administration. Now a warning will appear that will tell you to be careful about what you install.
What if the option of Unknown Sources does not appear? your Chromebook isn’t in developer mode. This option only appears here when your Chromebook is in developer mode, so try going through Step One again.
Step 4: Installation of the APK File
Now an app can be installed from an APK file. First, download the relevant version of the APK file and save it in your Downloads folder.
You might expect that you can simply double-click or load an APK file from Chrome’s Files application, but that doesn’t work. You’ll just see an error message saying “This file type is not supported.”
You’ll need an Android file management app to install APKs. Open Google Play and install any of the file management apps. We like Solid Explorer, but there are many other options. (For some reason, Android’s built-in file manager app won’t let you open and install APK files.)
Open your downloaded file manager app, open your “Download” folder through this app, and open the APK file. Select the “Package Installer” option on the app and you’ll be asked to install the APK.
Step 5: Linux Usage
After installation of Wine is completed, just open the app like normal to get access to a minimal, emulated version of Windows. It is still in beta, so the user experience may not be perfect. That said, I would recommend at least trying this option before going through the trouble of setting up Crouton if all you plan on doing is using it for Wine.
You now have a traditional Linux desktop. All that traditional Linux software is just an apt-get away in Ubuntu’s software repositories. Linux terminal utilities that you may want like Graphical utilities, local image editors, text editors, office suites and development tools, etc. are easy to install.
There’s one catch, though. On ARM Chromebooks, you’re a bit limited in what you can do. Some programs don’t run on ARM–basically, you won’t be able to run closed-source applications that haven’t been compiled for ARM Linux. Now you can access multiple open-source tools and desktop applications that can be recompiled for ARM, but closed-source applications won’t work, mostly on these machines.
Whereas you enjoy much more freedom on an Intel Chromebook where Steam for Linux, Minecraft, Dropbox, and all the typical applications could be installed that normally work on the Linux desktop.
You cannot run every Windows application of Wine as Wine is not perfect. You may not run some applications without manual tweaking. You have to consult the Wine application database for detailed information about applications and tweaks that are supported.
Method 5: Use Developer Mode and Install Wine for Crouton
Installing Linux on your Chromebook isn’t as simple as installing the standard Ubuntu system—at least not at the moment. You’ll need to choose a project developed especially for Chromebooks. There are two popular options:
- ChrUbuntu: ChrUbuntu is an Ubuntu system built for Chromebooks. It works like a traditional dual-boot system. You have to restart your Chromebook to change between Chrome OS and Ubuntu at boot time. You can install ChrUbuntu on Chromebook’s internal storage, USB device or SD card.
- Crouton: Croutonbasically uses a “chroot” environment to run both Ubuntu and Chrome OS at the same time. Ubuntu runs along with Chrome OS and you can switch between Chrome OS and Linux desktop environment with a keyboard shortcut. You can take advantage of both environments without rebooting your system.
Google has added native support for Linux apps directly to Chrome OS, and this feature is available on many Chromebooks. You don’t need Crouton to run Linux software anymore if supported by your Chromebook.
If your Chromebook does not support natively for Android Apps then We’ll use Crouton for this. It takes advantage of the Linux system underlying Chrome OS to run both environments at once and is a much slicker experience than traditional dual-booting. With Crouton You did not worry about the drivers of your hardware as it uses standard drivers for your Chromebook’s hardware.
With Crouton, you’re just running one operating system i.e. Linux but you’re running two environments on top of the OS i.e. Chrome OS and a traditional Linux desktop.
Step 1: Enable Developer Mode:
Enable Developer mode as explained in Method-4 of this article.
Step 2: Download and Install Crouton
Next, it’s time to download Crouton
- After the download is complete, open a shell
(Ctrl+Alt+T, type shell, and hit enter).
This will only work if Chromebook is in Developer Mode.
- Run the following command to Copy the installer to an executable place
“sudo install -Dt /usr/local/bin -m 755 ~/Downloads/crouton”
- Now that it’s executable, run the installer itself:
sudo crouton -t xfce
- Run the following command to install Crouton the easy way. This will installs Crouton with the Xfce desktop along with an encrypted chroot for security.
sudo sh ~/Downloads/crouton -e -t xfce
The installation process will be completed in a while.
Step 3: Usage of Crouton
- After completion of the installation process, either of the following commands could be run to enter your Crouton session (if installed Crouton with Xfce):
sudo enter-chroot startxfce4sudo startxfce4
Step 4: Switching Between Environments
To switch between the Chrome OS and your Linux desktop environment, use the following keyboard shortcuts:
- For an ARM Chromebook Which are in majority: Ctrl+Alt+Shift+Back and Ctrl+Alt+Shift+Forward. Note: back and forward browser navigation buttons on the top row, not the arrow keys.
- For an Intel x86/AMD64 Chromebook: Ctrl+Alt+Back and Ctrl+Alt+Forward plus Ctrl+Alt+Refresh
If you want to exit the chroot, just log out (using the “log out” option) of the Xfce desktop (or the Unity desktop, if you’re using that)–you should not don’t use the “shut down” as it will not log you out but in fact it will power the Chromebook down. You’ll then need to run the sudo startxfce4 command above to enter the chroot again.
If you’d rather install Ubuntu’s Unity desktop instead, use -t unity instead of -t xfce in the command above. It’s worth noting that Unity won’t run as smoothly on most Chromebooks’ limited hardware. Run the following command to see the list of installation types even installations without a graphical desktop:
sh -e ~/Downloads/crouton
Method 6: Run Linux Software in Developer Mode
The user of Chromebook may not need to run a Windows program at all as Windows programs have their own Linux versions and can be run on a Chromebook using Crouton’s Linux desktop e.g. if you want to run games on a Chromebook, Steam for Linux offers many games and its catalog is continually expanding. So, technically you are not “running Windows software”, but in some cases, it’s just as good.
Keep in mind that many Linux programs, such as Minecraft, Skype, and Steam, are only available for Intel x86 processors and can not run on devices with ARM processors.
Method 7: Use Developer Mode and Install a Virtual Machine
If Wine is not your piece of cake, you can also run a Windows virtual machine from the Linux desktop with Crouton. Similarly like the above-discussed option,
- Enable developer mode.
- To get a Linux desktop alongside your Chrome OS, install Crouton.
- Install a virtualization program like VirtualBox.
- Install Windows inside VirtualBox like normal
- Now with a keyboard shortcut, you can switch back and forth between your Chrome desktop and Linux desktop.
Important: Many virtual machine applications like VirtualBox would not run on ARM Chromebooks and will run on an Intel-based Chromebook to try this out.
Virtual machines are the heaviest way to do this and you will need a powerful Chromebook to drive the virtual machine software, Windows, and desktop applications. Newer Chromebooks with modern and fast processors may be able to handle this. Virtual machines will take up a lot of disk space and Chromebooks don’t often have, so, not a good combination.
49
49 people found this article helpful
No matter which app you need on Windows, there’s a way to use it on Chromebooks
Updated on January 24, 2022
What to Know
- Windows apps weren’t designed to run on Chromebooks, so consider finding browser-based or ChromeOS equivalents.
- To run Windows apps directly on Chromebook, you’ll need to use a compatibility layer tool or remote access to another PC.
- Some apps, such as more advanced games, may be difficult to run effectively.
This article provides instructions for how to run Windows apps on a Chromebook.
Do Windows Apps Run on Chromebook?
Most Windows apps will run, in one way or another, on most modern Chromebooks, using a few different methods.
- Browser-based apps
- Chrome plug-ins
- Remotely accessing another PC
- A «compatibility layer» tool for Linux, sort of a translator for software, called CrossOver Chrome OS. Currently, it only works with more recent Chromebooks using Intel processors.
Since Chromebooks are designed to use web browsers as their operating system and the cloud as their storage system, Chromebooks typically have slower processors and limited physical storage.
How Can I Run Windows Apps on My Chromebook?
Since storage and power are limited on Chromebooks, a little preparation goes a long way.
-
Store any materials that you’ll want access to on a cloud storage system, preferably one you can sync to your apps. Consider backing up materials on both Google Drive and Microsoft OneDrive, for extra security and easier access.
-
Check your Chromebook’s manual and note the processor and how much RAM your Chromebook has. Open the Files app in your toolbar and click the three-dot menu in the upper right-hand corner to see how much storage is on your Chromebook. You should also enable the Google Play Store if you haven’t already done so.
-
Make a checklist of the apps you need to use and which company publishes them. Prioritize apps by how important they are to your needs, how often you run them, and whether you need to use them offline or in the absence of an internet connection.
Search for the company as a publisher in the Chrome Store. This query will show you a full list of what they currently publish for Chrome OS. You can also click on their name in either store and it will take you to their publisher page.
-
For any apps that you can’t run on Chrome, check how much space they’ll need by looking up their recommended specifications. Verify the app will run; this is available on CrossOver’s website or in its documentation.
How to Install CrossOver Chrome OS and Run Windows Apps
As of this writing, CrossOver requires 196MB to install and run. Be sure to subtract this from your available space before you begin downloading apps. Any apps you download will be available from the home screen when you open the CrossOver app, and will load and run like a standard program otherwise.
-
Go to Settings > Advanced > Developers and turn on the Linux Development Environment.
-
Make the disk partition at least 10 GB.
-
Download the .deb from the CrossOver website, highlight it in the Downloads folder, and use the Open command in the upper right corner. You’ll be automatically prompted to install the file with Linux. Click Install.
-
After installation, launch CrossOver and select Install Windows Software. Search for your preferred app, and download it. It should then be available in your app bar.
-
If you don’t find your preferred app, download the .exe program to your Chromebook directly, and choose Select Installer.
-
Choose the installer and the appropriate operating system «bottle» for the app.
FAQ
-
How do I delete apps on a Chromebook?
To delete apps from a Chromebook, select the Launcher icon, then select the up arrow to display the full Launcher screen. Right-click on the app you want to uninstall, then select Uninstall or Remove from Chrome.
-
How do I install apps on a Chromebook?
To download and install apps on a Chromebook, click the Launcher icon, then open the Google Play Store. Browse apps by category or search for an app in the search bar. When you find an app you want to install, select Install. The app will download and appear in the Launcher.
-
How do I run Linux apps on a Chromebook?
First, make sure your Chromebook supports Linux apps: Navigate to Settings and search for Linux. If you see Linux (Beta), your Chromebook has Linux app support. Then, locate the .deb file of the Linux app you want to download and click Download. You’ll find the file in your Chromebook’s Downloads folder; double-click it to launch the app.
-
Can I run EXE files on my Chromebook?
No. Since Chromebooks don’t run Windows software, they can’t run executable files. If you need to install and run a Windows program with an EXE file, one option is to install and use Chrome Remote Desktop, which lets you access a connected Windows 10 desktop, where you could run the EXE file.
Thanks for letting us know!
Get the Latest Tech News Delivered Every Day
Subscribe
Многие утверждают, что Chromebook не является полноценной машиной и потворствует людям с ограниченным количеством вариантов использования. Честно говоря, это в некоторой степени верно. Однако благодаря поддержке приложений для Android и Linux этот разрыв значительно сократился. При этом отсутствие поддержки приложений Windows по-прежнему является узким местом для многих пользователей, которые хотят перейти с ПК с Windows на Chromebook. Но это также меняется. Теперь вы можете использовать приложения для Windows 10 на Chromebook благодаря поддержке Linux. В этой статье я собираюсь показать вам, как установить большинство приложений Windows на Chrome OS без проблем. Итак, начнем.
Прежде чем мы начнем, убедитесь, что вы правильно настроили Linux на Chromebook. Сделав это, мы начнем с установки Wine на наш Chromebook. На случай, если вам интересно, что же такое Wine, это уровень совместимости, который позволяет вам использовать приложения Windows в среде Linux. Короче говоря, вы будете использовать приложения Windows через слой совместимости под названием Вино который будет работать внутри контейнера Linux. Это кажется глотком, но не волнуйтесь, производительность остается довольно хорошей и более чем пригодной для легких приложений. Сказав все это, давайте начнем и узнаем, как использовать приложения Windows 10 на Chromebook.
1. Прежде всего, откройте терминал Linux и выполните приведенную ниже команду для установки Wine.
sudo apt-get install wine
2. Далее выполните нижеуказанные команды одну за другой, Наконец, он установит необходимые библиотеки, которые позволят вам использовать как устаревшие, так и современные приложения Windows на Chromebook.
sudo su sudo dpkg --add-architecture i386 sudo apt update && apt install wine32
3. Теперь, когда вы успешно настроили Wine, пришло время загрузить приложение для Windows. Здесь, в качестве примера, я собираюсь показать вам, как установить IrfanView — популярный просмотрщик изображений — на Chrome OS. Все, что вам нужно сделать, это скачать 64-битный EXE файл любой программы Windows и переместите его в раздел файлов Linux, Обязательно переименуйте файл во что-нибудь более простое для ввода.
Замечания: Как правило большого пальца в Linux, переименовывайте файлы и папки в одно слово, которое можно легко набрать в терминале. Это очень поможет вам при работе с файлами в терминале Linux.
4. Теперь снова откройте терминал и введите следующую команду. Не забудьте заменить irfanview.exe с именем выбранного вами приложения, если вы устанавливаете другое приложение. Мгновенно откроется мастер установки, и вы сможете установить приложение так же, как программы Windows.
wine irfanview.exe
-
Создать ярлык для программ Windows в Chrome OS
5. После того, как вы установили программу, следующая часть — запустить ее. Хотя Wine создает ярлык в App Drawer, ярлыки не работают из-за неправильного пути к файлу. Поэтому, чтобы исправить это, вам нужно будет найти правильный путь и соответствующим образом изменить ярлык. Вот как вы можете это сделать. Откройте собственный диспетчер файлов и перейдите в раздел «Файлы Linux». Вот, щелкните по 3-точечному меню и включите «Показать скрытые файлы».
6. После этого откройте .wine папку и перейдите к drive_c, Здесь вы получите систему каталогов файлов, аналогичную Windows 10. Теперь проверьте, где была установлена программа, либо в Program Files или Program Files (x86) папки. После того, как вы нашли нужную папку, откройте ее и найти окончательный файл .EXE, Это программа, которую вам нужно будет запустить через Терминал.
7. Вот так будет выглядеть ваш путь к файлу. Здесь вам придется изменить yourusername фактическое имя пользователя, назначенное вашему Chromebook. Например, если ваш адрес электронной почты [email protected] тогда ваше имя пользователя будет abc123, Аналогичным образом изменить Program Files/IrfanView/i_view64.exeк пути к файлу, указанному в вашем файловом менеджере.
/home/yourusername/.wine/drive_c/Program Files/IrfanView/i_view64.exe
8. Наконец, вот так будет выглядеть ваш полный путь к файлу. добавлять wine в начале и после этого пробел и путь к файлу под кавычками. Вы также можете запустить следующую команду в Терминале чтобы проверить, правильный ли путь к вашему файлу или нет. Если все правильно, откроется приложение Windows.
wine "/home/yourusername/.wine/drive_c/Program Files/IrfanView/i_view64.exe"
9. Теперь, когда вы, наконец, создали путь к файлу, давайте найдем ярлык. Откройте диспетчер файлов и перейдите в раздел «Файлы Linux» с включенными скрытыми файлами. На этот раз, перейдите в папку .local -> поделиться -> приложения -> wine -> программы, Здесь вы найдете папку для установленного приложения Windows. Откройте его, и тогда вы получите файл с расширением .desktop. Щелкните правой кнопкой мыши на нем и откройте его с текстом (устанавливать).
10. На тексте, заменить путь к файлу, который следует после Exec=с полным путем к файлу, который вы создали в шаге # 8. Повторяя еще раз, обязательно измените имя пользователя и фактический путь к файлу программы, которую вы установили. После этого нажмите Ctrl + S, чтобы сохранить изменения и закрыть текст.
11. Теперь иди и откройте приложение Windows из окна приложения, Это будет работать как шарм. Вы также можете прикрепить приложения Windows к полке Chrome OS без каких-либо проблем.
12. Вот еще одно приложение Windows, IDM, работающее на Chrome OS. Я упомянул путь к файлу ниже для вас, чтобы принять к сведению. Как только вы научитесь создавать путь к файлузапуск приложения Windows становится легким делом на Chrome OS.
wine "/home/yourusername/.wine/drive_c/Program Files (x86)/Internet Download Manager/IDMan.exe"
Наслаждайтесь легионом приложений Windows на Chromebook
Это было наше глубокое погружение в то, как вы можете использовать приложения Windows 10 на Chromebook с помощью Wine. Как видно из этого руководства, приложения Windows действительно хорошо работают через контейнер Linux на Chrome OS. Среди других приложений мы также попробовали Skype, Notepad ++ и VLC. Я бы сказал, попробуйте ваши любимые приложения для Windows на вашем Chromebook. Во всяком случае, это все от нас. В ближайшие дни мы представим более подробные руководства по играм на Chromebook с использованием популярного инструмента Let’s Play Linux. Так что следите за обновлениями у нас и до тех пор просматривайте наш список лучших приложений для Linux, которые вы можете установить на свой Chromebook.
Searching for how to install wine on Chromebook OS? Now a day Chromebook is a very trending topic, everyone is shifting from windows OS to Chromebook OS. Because of it is affordable, work efficiency. I am too writing this article on my chrome OS.
But, before 2018 google introduced Linux, there were some drawbacks to it. That is, you can not run windows apps and set them up on Chrome OS.
Thanks to google, finally it introduced Linux on Chrome. With the help of Linux, you can run all Windows programs on Chromebook and software too without any worry and you know what? It runs very smoothly.
You get never ever feel that; your device is using a compatibility layer to run this app.
Well, you have so many questions in your mind. What is wine for Chromebook and how does it help me to run windows apps on Chromebook? Don’t worry I will cover all your confusion and resolve your doubts.
You can also use below the table to jump to your desired sections.
What is Wine?
It sounds like alcohol 😊 but it is not. It is software that helps you to run Windows OS software into Linux. Actually, it creates a compatibility layer between the Chromebook OS and Windows OS and all the windows app and software runs inside Linux container without any lags.

Installing wine for Chromebook on a Linux terminal is easy but it is not easy like installing apps on Windows and Mac. Here you have to play with come commands.
Sometimes this process looks difficult and irritated but trust me it is not like that. All the commands and steps are very easy and straightforward, you can handle all the processes very easily with a smiley charm.
Also Read: 2 Easy Ways To Install iTunes For Chromebook.
Step 1. First of all, you need to start with wine 6.0.2 you can download another version of it from here. Later you will update it with their latest version.
Step 2. Now, open the Linux on Chromebook and follow the below commands, and press “Enter”. So that Linux could add support for 32-bit apps and software. Here you have to use 32 bit because 64 bit doesn’t work well in Chromebook sometimes, not always. So for a better experience, I’m recommending 32-bit software.
sudo dpkg --add-architecture i386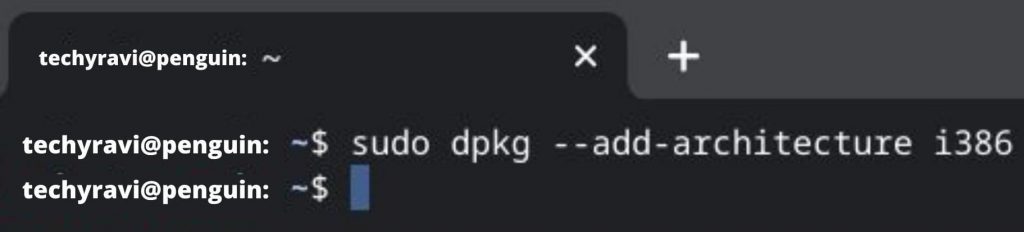
Step 3. Now also run these commands one by one to add the repository key which will help to run the app into Linux.
wget -nc https://dl.winehq.org/wine-builds/winehq.keysudo apt-key add winehq.key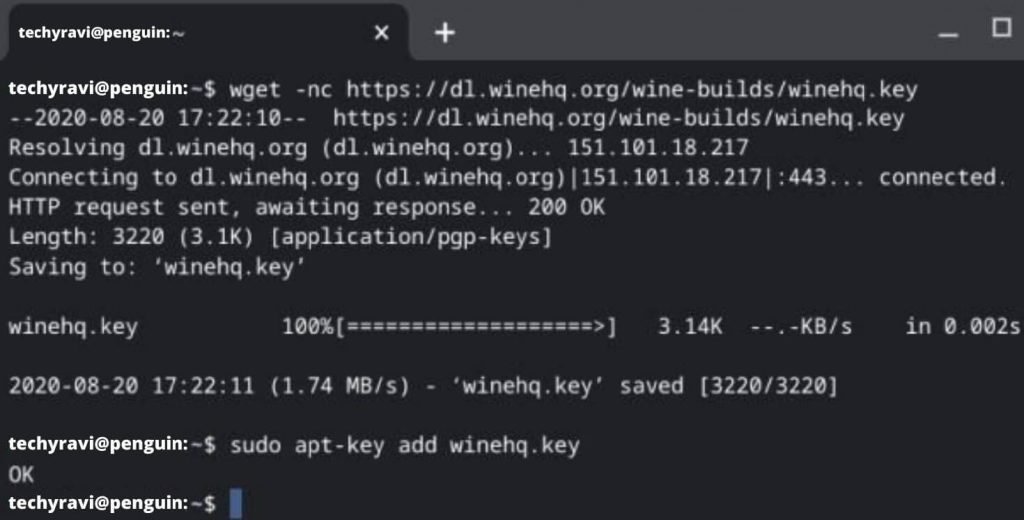
Step 4. You have to install the nano editor which will help you to edit the source list. So run the following commands one by one.
sudo apt install nanosudo nano /etc/apt/sources.list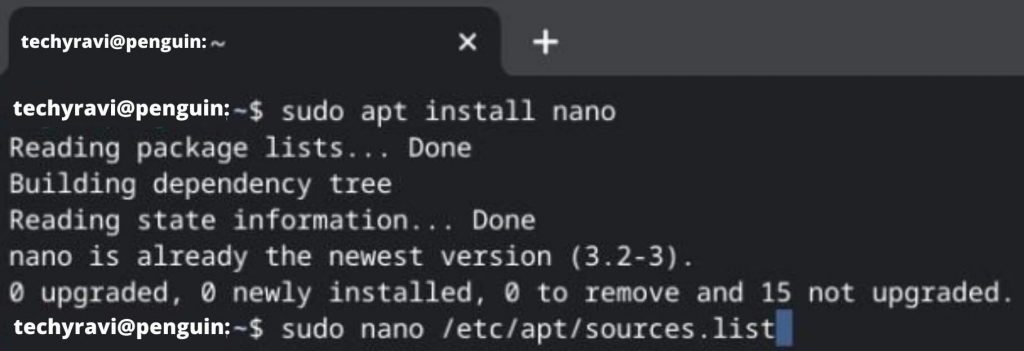
Step 5. Now it’s time to work with nano editor. Copy the below commands and paste them into the nano editor. You can use “Ctrl + Shift + V” to paste the commands.
deb https://deb.debian.org/debian buster maindeb https://deb.debian.org/debian-security buster/updates maindeb https://dl.winehq.org/wine-builds/debian/ buster maindeb https://download.opensuse.org/repositories/Emulators:/Wine:/Debian/Debian_10 ./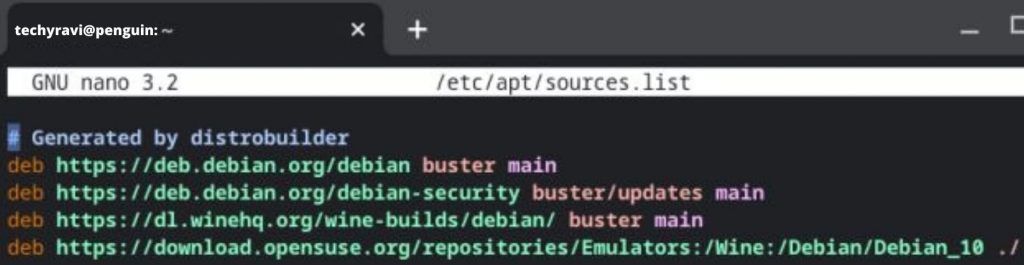
Step 6. After executing the above commands, press “Ctrl + X” and then, press “Y” to save the file and exit from the Nano editor.
Also Read: How to Find WiFi Password on Chromebook?

Step 7. Now you have done almost the steps and a few steps are left. Run the below commands to install the Ubuntu keyserver.
sudo apt-key adv --keyserver keyserver.ubuntu.com --recv-keys DFA175A75104960E
Step 8. Now, run the below commands to install wine 6.0.2 on your chrome OS. Press “Y” to confirm the installation.
sudo apt updatesudo apt install --install-recommends winehq-stable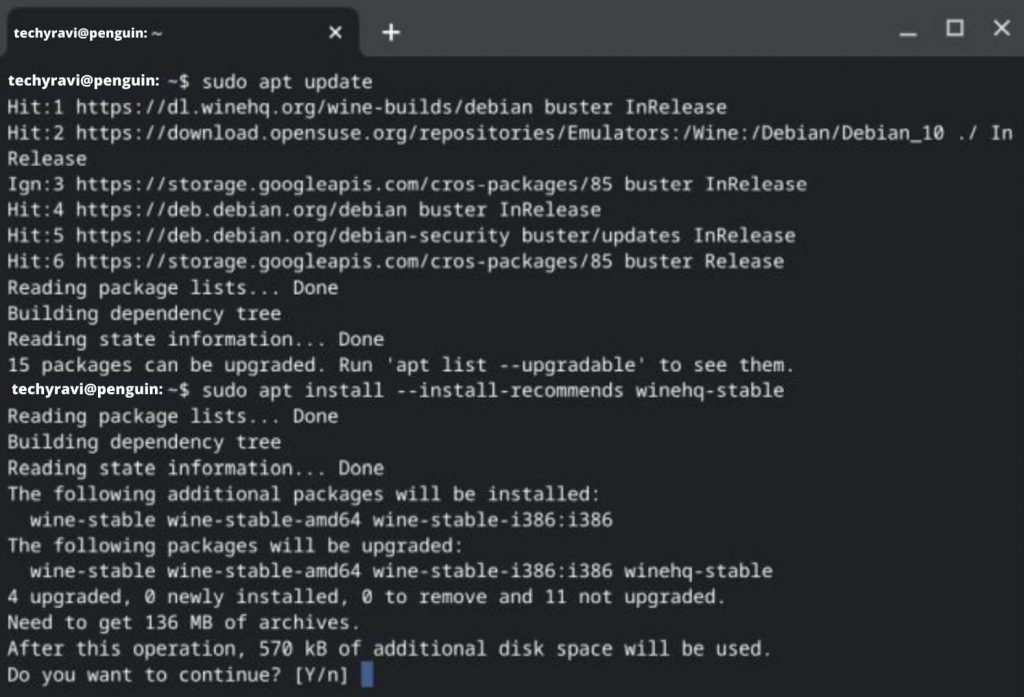
Step 9. Finally, you installed wine 6.0.2 on your Chromebook. If you want to check, wine is installed successfully, run the below command and move to the “About” section to see it is working well.
winecfg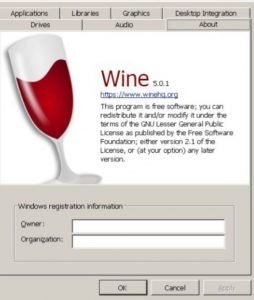
That’s all, now you can install any windows apps and software on your Chromebook OS. You can also check it is working by installing iTunes on Chromebook. If you are too iTunes lover.
How To Change Windows Resolution In Wine 6.0.2 on Chromebook 2022?
Now you have been installed Wine under the Linux terminal. When you are using the apps and find some resolution issue then you can change it to higher according to your need. So that you can get a better view.
- Run the below commands to open wine properties tab.
winecfg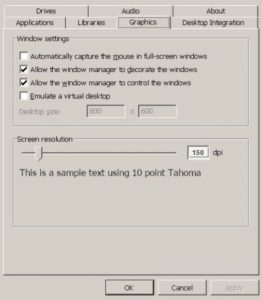
- Click on graphics navigation and set it to according to your choice.
- Select Apply and then OK to save it.
That’s all, you have been resolved your resolution issue too.
Frequently Asked Questions
Can I install Windows software on Chrome OS?
Yes, using wine on a Linux terminal, you can easily run Windows apps on Chromebook
How to download wine 2022?
You can download wine for Chromebook for its official website winehq.org. After that with the help of crosh shell terminal install wine Linux and run the Windows apps on Chromebook.
Hey! This is Ravi, Technology Youtuber | Blogger by Passion | Entrepreneur by Nature. I love to share information related to Digital Marketing, Blogging, Technology, Gadgets, the Internet, and solving user’s quarries.
Modern-day Chromebooks benefit swiftly from direct integration with the Google Play Store and the highly versatile Linux. Over time, the catalog of these two services has improved immensely and now offers a plethora of Chrome OS functionality. With that being said, there’s only so much you can do on a Chromebook, considering how the majority of the lot comprises moderately-powered CPUs alongside a minimalistic operating system and aren’t truly hardware-oriented.
However, if that were to change, then the mere purpose of a Chromebook would fall meaningless, and this is where we come back on the original subject. It turns out that there are still a great many things you could accomplish with these devices. You can even install Windows on it as well! Nevertheless, if we were to talk about Windows’s several applications, then that prospect is also a bright possibility.
In this article, we’ll show you many methods you can use to run popular Windows apps on your Chromebook and talk about future announcements. Without any further ado, then, let’s get straight into it.
The Best Sole Way to Run Windows Apps on a Chromebook
Quite obviously, the most sure-fire way of running every single application dedicated for Windows is by installing Windows itself on your Chromebook. For that matter, we’ve done a complete tutorial on this bulky topic. Be sure to follow its guidelines till the very end. This will allow you to transform your Chrome OS into a system that effectively runs Windows, a much larger and extensive operating system.
Beware, this won’t be an easy task. Getting Windows to work on a Chromebook is somewhat risky, and much could go wrong when you don’t know what you’re doing. In the worst-case scenario, you might end up losing your Chromebook’s functionality and render it useless. This is why you need to rethink your decision and realize whether this will be well worth it or not.
However, when you’ve finally installed Windows on your Chromebook and added all the relevant drivers, you can surf the internet and get every application of your liking. It’s as simple as that afterward.
Let’s dive deep and talk particulars with broader coverage out of the way.
How to Run Microsoft Office on Chromebook
The availability of Microsoft’s suite of productivity apps convolutes most Windows users when making the switch to Chrome OS. There’s a degree of uncertainty that revolves around this scenario, but rest assured, Microsoft Office apps run on Chromebooks like a charm – you have to know the ins and outs.
There are two approaches to follow here. We’ll explain both of them briefly below.
Option #1: Using the Google Play Store
You can download Microsoft Office from the Google Play Store effortlessly. Still, there’s just one significant caveat – you won’t be able to create a new document or edit an existing one until and unless you have a paid subscription to Office 365. If you’re not a subscriber, you’ll only be able to browse your documents, and we’re afraid that’ll be it.
That said, this might not be a problem for the heavily concerned parties here since several already own a subscription to this service. If that truly is the case, you can use the Play Store on a Chromebook to use Microsoft Office apps in full flight. The experience will be just as good as the Windows variant.
Option #2: Using Desktop-Based Versions
This method does not require an Office 365 subscription for editing or creating a new document on any app of the suite. However, there’s just one factor that still comes across as a downside – you won’t be able to use Microsoft Office since this approach is entirely browser-based, and that does not work without a stable internet connection.
Other than that, this is a recommended way of using Office 365 to its fullest without any hassle. For many, the internet is not a problem, so the only downside associated with the desktop version might not be that problematic. So, there you have it. A Chromebook is not without workable alternatives, that’s for sure.
Also, the Chrome Web Store contains extensions for each Microsoft Office application. By adding such extensions to your Chrome browser, you’ll be able to instantly jump inside each Office app without having to go through extra steps. This can prove to be very helpful and convenient at times.
We’ve covered Microsoft Office on Chromebooks thoroughly. If you’re interested in reading more, give the article a go.
Try itopia to Run Windows Apps on Chrome OS
“itopia” is a paid tool specializing in providing different types of devices with a virtual desktop for Windows 10. This makes it seamless to run Windows apps on any computer and not just a Chromebook. Although this service is more suitable for businesses and enterprises, you can make good use of it just as well only if you’re willing to pay the price.
As this is an industry-grade service, itopia boasts flexibility in choosing its plans. There is one light use, such as productivity apps like Microsoft Office, ERP software, and CRM, while also featuring heavy usage plans that sports graphic-intensive applications.
With a virtual Windows 10 desktop, you’ll be able to pull off almost everything that the operating system has to offer. Pricing varies according to use, location, and environment uptime, but you can go ahead a request a demo to gauge if itopia is the solution you need.
Chrome Remote Desktop
A service such as the Chrome Remote Desktop rightfully earns a mention in this guide, simply because of its utilitarian nature that makes multi-tasking possible on Chrome OS. While you won’t technically be running Windows apps on your Chromebook, but you’ll still be doing that. Confusing, right? Hear us out.
Chrome Remote Desktop allows you to efficiently connect your Windows computer to your Chromebook. When that happens, you can easily establish remote control and access your PC from the comfort of your Chrome OS. You will be running your Windows computer here, of course, but all the control will reside within your Chromebook, and in this manner, the latter will sport Microsoft Windows.
We wrote a complete article on setting up Chrome Remote Desktop on Chromebook and PC, so check that out if the idea sounds reasonable.
The Future of Chrome OS and Windows
On June 16, 2020, Google Cloud’s blog was updated with a post that revealed intriguing news. Written by Chrome OS’s VP, John Solomon, the post read that the company is now focused more than ever to bring additional Chromebooks flexibility. For this purpose, Google partnered up with Parallels—a leading cross-platform solution provider—and announced that it’s working to bring legacy application support to Chrome OS.
While this news broke out in June, many enterprises got to test the deal months after. Computer World was one of the first to try this slick new feature out. What really happens is that a virtual machine is installed on your Chromebook, and that goes on to run inside your Chrome OS, making it a 2-in-1 function device. This allows you to use two desktops within a single device, and truth be told, the possibilities are endless from here on out.
However, many things should be cleared before you start to get your hopes up. This is still in the works, and currently, the Google x Parallels partnership is only intended for full-scale enterprises and businesses. This is why the service comes at the cost of $70 per year.
The takeaway here is something to look forward to. We Chrome OS users will likely witness a proper integration with Windows and their breadth of applications in the not-so-distant future. For now, we have to settle for alternatives and other approaches.
Conclusion
As the days go by, Chromebooks strive to improve and become better computing machines. If Linux and the Google Play Store aren’t enough for someone’s needs, we have methods for installing and running Windows apps, as shown above. Since these are mostly workarounds to the actual thing, hopes are high for official Windows support in the near future.

Matt Dalton
Call him a workaholic or unstoppable writing machine, he loves writing about the latest in the Computing and AI industry.
If you recently made the switch from Windows to a Chromebook, you’re probably missing some of your favorite apps. So you might be wondering if you can run Windows apps on a Chromebook. Well, wonder no more, as the answer to that question is yes, you can run Windows apps on a Chromebook, with paid software to help you do it.
It is no secret that some Windows apps can’t run natively on ChromeOS. Users often miss their favorite productivity apps, creator tools, and games when making the switch. Luckily, there are options if you need Windows apps on your Chromebook. One of the most powerful methods to accomplish this is to install Parallels Desktop for ChromeOS. Note though that this software is currently targeted at enterprise users, so individual licenses are not yet available. If you’re part of the target audience, this can be an amazing supplement to your ChromeOS workflow.
Run Windows apps on Chromebook with Parallels Desktop for ChromeOS
Parallels Desktop is a full-featured Windows container that runs natively on ChromeOS. This software allows you to run the full version of Windows, but there are a few important things to be aware of. The Parallels Desktop software is currently only available at scale to business customers, making this option of little use to individual users at the present time.
With Parallels Desktop for ChromeOS, IT departments can enable proprietary and full-featured Windows applications — including native Microsoft Office — on ChromeOS devices, online and offline. You will need a Chrome Enterprise upgrade to run Parallels. Some key features of Parallels Desktop for ChromeOS include:
- Effortlessly switch between ChromeOS and Windows – no need to reboot.
- Suspend and resume Windows to instantly get back up and running.
- Open files on ChromeOS using Windows applications.
- BONUS: Access 30+ one-touch tools with included Parallels Toolbox.
- Utilize the full feature sets of desktop applications including Word, Excel, PowerPoint, and more.
- Access Windows Desktop, Documents, Downloads and custom folders from ChromeOS files.
- No internet? No problem! Files and apps are fully accessible both online and offline.
- Easily move content between ChromeOS and Windows via a shared clipboard.
- Print from Windows to supported printers.
- Stay in the flow with a seamless mouse, camera, microphone, audio & docking plus USB smart card reader support.
- Enjoy the view with dynamic resolution and full screen support.
Even though all of that might sound great, there are some caveats to all this. You’ll need to keep in mind that not all Chromebooks can run Parallels Desktop for ChromeOS. There are some really strict requirements that we’ll get into next.
You need at least ChromeOS version 85 or later. Additionally, you need a Google Admin console, Chrome Enterprise Upgrade/Chrome Education Upgrade, Microsoft Windows, and a corporate storage server. In terms of hardware, supported processors include Intel Core i5 or i7 and AMD Ryzen 5 or 7. You’ll also need a minimum of 8 GB of RAM and 128 GB SSD local storage on your device.
While some of these specifications seem limiting, keep in mind that this software is currently targeted at enterprise customers. If your Chromebook or ChromeOS tablet meets the minimum requirements, you might also enjoy buying a docking station to turn your Chromebook into a full workstation.
Which Windows apps run on a Chromebook via Parallels?

With Parallels Desktop for ChromeOS, you can run the majority of popular Windows apps. Perhaps you want to run the full Windows version of Microsoft Office? This is one of the most compelling use cases of Parallels Desktop for ChromeOS. With a full version of Windows installed on your ChromeOS device, you can easily download and run the full desktop version of every Office app.
There are some key advantages to this method. Most importantly, you retain all the power of the Microsoft apps. Some of the pro features, such as the Data Analysis ToolPak in Excel, are missing from the web app and Android app. Running Parallels on your Chromebook allows access to all the functionality only found in the desktop apps.
Most PC games should also run fine using Parallels, but keep in mind that gaming quality will depend on the specs of your Chromebook. The good news is that Parallels requires fairly beefy specs to install, so you should be able to play some games as well. Not all functionality works exactly the same as a true Windows machine though. For instance, you can run the Windows version of iTunes more smoothly using Parallels. However, you lose the ability to sync an iPhone or iPod. This is an important caveat to keep in mind. Even though you can run Windows on your Chromebook with Parallels, the device doesn’t always behave like a PC.
It turns out you can indeed run Windows apps on any of the top Chromebooks, providing you are an enterprise or education customer. If you’re willing to buy Parallels Desktop for ChromeOS, the full power of Windows comes to your Chromebook. For those who want to get started trying Parallels, hit the links in the boxes below. If you try out the Parallels software on your Chromebook, let us know how it goes in the comments section.

Parallels Desktop for ChromeOS
Parallels Desktop is a full-featured Windows container that runs natively on ChromeOS. This software allows you to run the full version of Windows on your Chromebook.

Microsoft Office
The most popular productivity suite out there, Office has everything you need for school or work, with Word, Excel, Powerpoint, and OneNote all included. Make sure you have a copy of Office to use with Parallels.
Chromebooks don’t run Windows software, normally which can be the best and worst thing about them. You can avoid Windows junk applications but you also can’t install Adobe Photoshop, the full version of MS Office, or other Windows desktop applications.
What programs can you run on a Chromebook?
Chromebooks have come a long way since they were introduced in 2011. They can be 2-in-1s, run almost any app on the planet with Chrome Remote Desktop, play Chrome OS games, and run Google and Android apps like Skype, Google Docs, Google Sheets, Google Assistant, WhatsApp, and many more.
Can I run Windows 10 on a Chromebook?
I am a consumer tech expert writing about Windows, PCs, laptops, Mac, broadband and more. Parallels has released a new version of its virtualization software that will allow Chromebooks to run Windows 10 for the first time.
How do I run an EXE file in Chrome OS?
You can’t. Chrome OS does not run executables. This is why Chrome OS is so secure. You can use a Virtual Machine, such as PaperSpace .
Is Chrome OS good for programming?
Chromebooks are the machine that many young people have, and are the machine that they can afford. So ideally Chromebooks should enable them to start their coding and data science journey with as little friction as possible. Today Chromebooks work well when using browser-based cloud tools.
What are the disadvantages of a Chromebook?
Disadvantages of Chromebooks
- Disadvantages of Chromebooks. …
- Cloud Storage. …
- Chromebooks Can Be Slow! …
- Cloud Printing. …
- Microsoft Office. …
- Video Editing. …
- No Photoshop. …
- Gaming.
What can I not do on a Chromebook?
In this article, we will discuss the top 10 things you cannot do on a Chromebook.
- Gaming. …
- Multi-tasking. …
- Video Editing. …
- Use Photoshop. …
- Lack of customization. …
- Organising files.
- Organising files is again quite difficult with Chromebooks as compared to Windows and macOS machines.
Is Microsoft Word free on Chromebook?
You can now use what’s effectively a freebie version of Microsoft Office on a Chromebook – or at least one of Google’s Chrome OS-powered notebooks which will run Android apps.
Can a Chromebook replace a laptop?
In reality, the Chromebook was actually able to replace my Windows laptop. I was able to go a few days without even opening my previous Windows laptop and accomplish everything I needed. … The HP Chromebook X2 is a great Chromebook and Chrome OS can certainly work for some people.
Can Chromebook run Microsoft Word?
On a Chromebook, you can use Office programs such as Word, Excel, and PowerPoint just like on a Windows laptop. To use these apps on Chrome OS, you need a Microsoft 365 license.
Can Chromebooks run APK files?
Chromebooks can now download and install Android apps from Google Play, and it works pretty well. … Some apps are available from outside Google Play as APK files, and you can install them on your Chromebook with a bit of extra work. This will only work if your Chromebook has Google Play and Android app support.
How do I open windows in Chrome OS?
How to Run Windows Programs on Chromebook
- Once you have installed the program, close and restart CrossOver for Chrome OS.
- You’ll see your new programs in Installed Apps. Click the program to see two options: Manage program or Launch program.
- Click Launch Program to start and use the Windows program as a Chrome app.
20 февр. 2018 г.
Can I install Windows apps on Chromebook?
Windows running on Chrome OS. Google is bringing Windows app support to Chromebooks today through a partnership with Parallels. First announced earlier this year, Chrome OS will now boot a full version of Windows inside a virtual machine to gain access to existing desktop apps.
Can I code with a Chromebook?
So, yes. All of your code will be stored in the cloud somewhere depending on what web service you use to write it. Open a google doc and start typing code on a chromebook. You can also type your code in web services like github, JS fiddle, or the developer tools in the chrome browser.
Is Chrome OS better than Windows 10?
Winner: Chrome OS.
Though it’s not as great for multitasking, Chrome OS offers a simpler and more straightforward interface than Windows 10.
Can Chromebook run Python?
A Chromebook runs ChromeOS as its operating system and historically running anything other than a web app–such as Python–was challenging. However, that is no longer the case! You can now run Linux apps on ChromeOS which opens the door to using MiniConda to install Python 3.
Up Until 2011 when shopping for a new computer, users only had two choices: macOS and Windows. But with the launch of Chromebooks that run on Chrome OS, things are changing. Users now a third option and they are looking forward to using Linux-based Chrome OS. But the inability of Chromebook to run Windows apps is holding them back.
If you too are concerned because there’s no Windows app support, let me tell you this too is changing. Now using the Crossover app, you can use Windows apps on Chromebook.
How? Let us read this post till the end and learn how to use Windows apps on Chromebook.
Read More – How to Run Windows Programs on a Mac
Best Ways to Run Windows 10 Apps on Chromebook:
Setting up Wine 5.0 on Chromebook
Before we learn how to set up Wine, make sure Linux is properly set up on Chromebook. Once this is done, we can start installing the latest version of Wine.
What is Wine?
It is a compatibility layer that allows running Windows software on Linux environments without using emulators.
Installing Wine on Chromebook
1. Launch Linux Terminal and run sudo dpkg –add-architecture i386. This will add support for 32-bit apps.
2. Next, run the following command one after the other –
wget -nc https://dl.winehq.org/wine-builds/winehq.key
sudo apt-key add winehq.key
This will download and add the repository key.
3. Thereafter, run the following commands one by one –
sudo apt install nano
sudo nano /etc/apt/sources.list
The first command will install a Nano editor while the latter will allow editing the source list.
4. Afterward, copy and paste (Ctrl + Shift + V) following command into Nano editor.
deb https://dl.winehq.org/wine-builds/debian/ buster main deb
5. Next, press Ctrl + X > Y and press Enter key to save the file. Close Nano editor.
6. Now add Ubuntu keyserver using the following command –
sudo apt-key adv --keyserver keyserver.ubuntu.com --recv-keys DFA175A75104960E
7. Lastly, run the following commands –
sudo apt update
sudo apt install --install-recommends winehq-stable
This will install Wine 5.0 on Chromebook. When asked to confirm installation press Y.
8. You should now have Wine on your Chromebook. To check run the following command –
winecfg
Hit About section and that’s it.
9. To change resolution hit the Graphics tab and change the resolution to 120 dpi.
Installing Windows Apps on Chromebook
1. Now that we have Wine 5.0 installed, it’s time to install and run Windows software on Chromebook.
2. To do so, we will first install IrfanView on Chrome OS. You can download its 64-bit file by clicking here and then can move it to the Linux files section.
Note: To easily deal with files on Linux Terminal, rename files and folders to one word.
3. Open Terminal and type the following command –
wine irfanview.exe
Make sure you change the filename to the one you replaced irfanview with.
The entered command will open a setup wizard to install the application.
Creating Shortcut on Chromebook for Windows Software
1. Once the desired programs are installed, it is time to create an app shortcut.
2. Launch the native File Manager and move to the Linux Files Section
3. Click the three-dot menu > enable Show hidden files.
4. Next, launch the .wine folder and head to drive_c. You will now see a file-directory system like Windows 10. Check the installation location it should be either in Program Files or Program Files (x86)
5. After locating the right folder, look for the exe file of the program, you need to run through Terminal.
6. The file path should look like – /home/yourusername/.wine/drive_c/Program Files/IrfanView/i_view64.exe
Change the username to the Linux username assigned to your Chromebook. If your email id is test.589@gmail.com the username will be test589. Likewise, alter Program Files/IrfanView/i_view64.exe to the path shown on your File Manager.
7. Finally, the pathname will look like – wine “/home/yourusername/.wine/drive_c/Program Files/IrfanView/i_view64.exe” run it in the terminal to check if it is correct or not. Correct path name will launch the Windows software.
8. Now let’s search for the shortcut.
9. Launch File Manager > Linux files section > Hidden Files enabled.
10. Head to .local folder -> share -> applications -> wine -> Programs
11. You will now see a folder that will have all the installed Windows applications. Open it > look for .desktop extension > right-click > open with Text. (To install click here.)
12. Replace file path next to Exec = with one created in step 7
Make sure you change the username and path of the program
13.. To save changes press Ctrl + S and exit Text.
14. Now you can open the installed Windows app on Chromebook via AppDrawer
What is a CrossOver app?
CrossOver is a free app and is still in Beta. It runs Windows apps on Chromebook. Compatible with Chrome OS, using CrossOver, you can launch and run Windows software and can add essential components. However, there’s a catch Crossover can only run 32-bit applications.
Using Crossover for Android
If you have a Chromebook that supports Android apps, using CrossOver – an Android app, you can run Windows software with Chrome apps on Chromebook.
CrossOver works like Wine on Chrome OS but setting it up is a bit complicated. Therefore, we will explain both ways using CrossOver and Wine 5.0.
To use it, follow the steps below:
1. Download and install the CrossOver app.
2. Run the app, and search for the Windows application you want to run.
3. The app will now guide you step-by-step to install the software.
Note: In most cases, the app automatically looks for installation files and downloads them.
4. Once the Windows app is installed, you can run it side by side with Chrome apps.
Since the CrossOver app is in Beta, you might face some issues. But the app looks promising which means in the future we will get more Windows apps to run.
Getting Widows Apps to Run on Chromebooks
Using the above steps, you can easily run Windows software on Chromebook. However, if this sounds too much work you can access Windows desktop remotely and run Windows software. This can be done using Google’s Chrome Remote Desktop beta webapp.
The only problem with this method is that you need to keep the Windows computer running.
So, this is it. Now you can easily run Windows apps on Chromebook using Wine or CrossOver and enjoy your favorite Windows apps.
We hope you enjoyed our article. Please share your feedback in the comments section below.
Quick Reaction:
I am a law graduate and a blogger with a passion for writing about the latest tech trends, troubleshooting, how-tos. I thoroughly study changing technological trends and focus on offering an easy and quick solution to fix problems related to Windows, Mac, Android, and iOS. Apart from this, I host travelers of different countries of the globe as a storyteller who comes to my city Jaipur.
Теперь, когда на всех новых устройствах Chromebook установлены приложения для Android , давайте обратим внимание на запуск программ для ПК. А с новым приложением CrossOver для Chrome OS вы можете установить несколько программ Windows на свой Chromebook.
Кажется, это немного нелогично с точки зрения использования Chromebook для запуска на нем программ Windows. Но, тем не менее, в Chrome OS все еще отсутствуют некоторые важные приложения. Например, пакет Microsoft Office — это мобильный интерфейс, а не полноценный. И до сих пор нет хорошей альтернативы Photoshop для Chromebook .
CrossOver — популярное приложение для эмуляции, которое упрощает процесс использования WINE для запуска программ Windows на Mac или Linux. На самом деле, стоит заплатить за Linux стоят Теперь разработчик Codeweavers принес CrossOver в Google Play Store, чтобы позаботиться о потребностях пользователей Chrome OS.
Что тебе понадобится
У некоторых Chromebook, особенно старых, могут возникнуть проблемы с этим новым приложением. Это потому, что для CrossOver для Chrome OS требуется процессор Intel .
Проще говоря, вам нужен один из лучших Chromebook с приложениями для Android И, естественно, вам нужно скачать и установить приложение. Вот краткое учебное видео от Codeweavers для этого.
Как установить CrossOver для Chrome OS
- Перейдите в Картинку профиля > Настройки > Меню > Google Play Store
- Нажмите Включить, если это еще не было
- Откройте Play Store на вашем Chromebook
- Загрузите CrossOver для Chrome OS из магазина Google Play.
Подготовка к установке программы Windows
CrossOver автоматически загрузит установку некоторого программного обеспечения Windows для вас. Но для большинства программ вам необходимо сначала загрузить автономный установщик нужной программы.
Будь то Microsoft Office, Adobe Photoshop или даже небольшая программа, такая как IrfanView, получите полный автономный установщик со своего сайта. Если вы не можете найти его, перейдите к автономным установщикам и загрузите его оттуда.
Храните установщик в легко доступном месте на вашем Chromebook, например в папке «Загрузки».
Как установить программы Windows на Chromebook
- Запустите CrossOver для Chrome OS.
- В поле « Поиск приложений» начните вводить название нужной программы. CrossOver предложит имена. Нажмите Установить на правильном, чтобы начать.
- В зависимости от программы, CrossOver теперь будет загружать нужные файлы онлайн для его установки.
- Выполните процедуру установки, как и в случае с любой другой программой Windows.
- Не меняйте папку назначения! Вы правы, в Chrome OS нет ничего похожего на «C: Program Files Paint.NET», но оставьте все как есть. Смена папки назначения обычно приводит к ошибкам в CrossOver.
- Наконец, вы увидите, что установка завершена, как только весь процесс будет завершен. Пока не запускайте программу, даже если вы видите подсказку для нее.
Этот простой процесс работает для некоторых игр и программного обеспечения, но не для всех. Как уже отмечалось, лучше всего, если вы скачали автономный установщик. В этом случае процедура установки немного отличается.
- Запустите CrossOver для Chrome OS.
- В поле « Поиск приложений» начните вводить название нужной программы. Нажмите Установить, если CrossOver знает имя, или нажмите Установить приложение, не включенное в список, когда CrossOver предложит вам.
- Назовите программу, которую вы собираетесь установить, и нажмите « Выбрать установщик» .
- На следующем экране перейдите к папке, в которой вы сохранили автономный установщик на жестком диске. CrossOver перечисляет все установщики Windows из этой папки, поэтому найдите правильный и нажмите « Установить» .
- Опять же, следуйте процедуре установки, как обычно, и не меняйте папку назначения .
- Наконец, вы увидите, что установка завершена, как только весь процесс будет завершен. Пока не запускайте программу, даже если вы видите подсказку для нее.
Как запускать программы Windows на Chromebook
- После установки программы закройте и перезапустите CrossOver для Chrome OS.
- Вы увидите ваши новые программы в установленных приложениях. Нажмите на программу, чтобы увидеть две опции: Управление программой или Запуск программы.
- Нажмите Launch Program, чтобы запустить и использовать программу Windows в качестве приложения Chrome.
Как удалить программы Windows на CrossOver
- Чтобы удалить программу, перейдите в раздел «Установленные приложения» , щелкните программу и выберите « Управление программой» .
- Щелкните значок «Настройки зубчатого колеса» , а затем нажмите « Удалить» в раскрывающихся меню.
Что работает на CrossOver для Chromebook
CrossOver для Chrome OS все еще находится в бета-версии , поэтому есть некоторые вещи, которые не будут работать так, как рекламируется. И даже когда они это делают, помните, что вы по сути запускаете Wine в виртуальной среде Windows. Таким образом, программы сохраняют внешний вид программного обеспечения Windows.
Вот список программного обеспечения, которое мы попробовали и как оно работало:
- Notepad ++: установлен и работает отлично, никаких проблем
- Filezilla: установлен и работает отлично, никаких проблем
- Paint.NET: не удалось установить должным образом (не запускать файл в конце успешной установки)
- GIMP: установлен и работает нормально, но есть проблемы с производительностью. Часто замерзает.
- Microsoft Office 2013: не удалось установить должным образом (не запускать файл в конце успешной установки)
- TrackMania Nations Forever: установлен и работает отлично, никаких проблем
- Audacity: установлен и работает нормально, но имеет проблемы с производительностью. Часто замерзает.
* Все тесты выполнены на Asus Chromebook Flip C302.
Наиболее проблемными были приложения, для которых требуется Microsoft .NET Framework чтобы работать. Избегайте их, если можете.
Стоит ли использовать CrossOver для Chrome OS?
На данный момент CrossOver для Chrome OS является бесплатным, поэтому ничто не мешает вам загрузить его и попробовать свои любимые текстовые редакторы Windows и другие приложения на Chromebook. Кто знает, что одна игра или программа, которую вы пропустили, могла бы нормально работать, делая Chromebook бесконечно лучше для вас. Если вы предпочитаете использовать приложения Android, это лучшие приложения для Android, которые можно запускать на Chromebook
Тем не менее, учитывая количество ошибок в CrossOver для Chrome OS, ценность приложения зависит от того, что вы хотите запустить.

















































