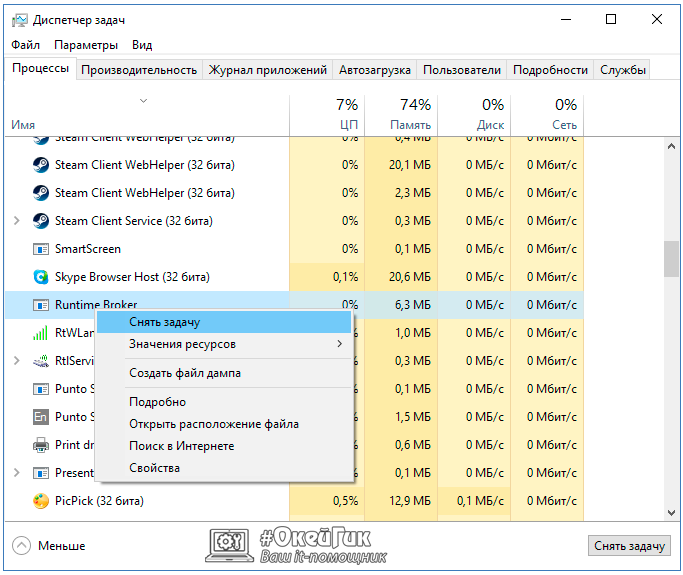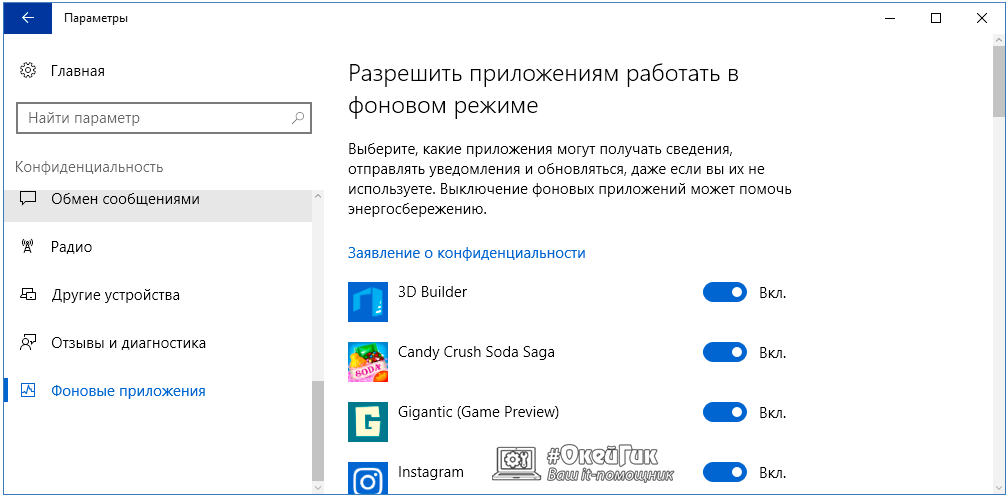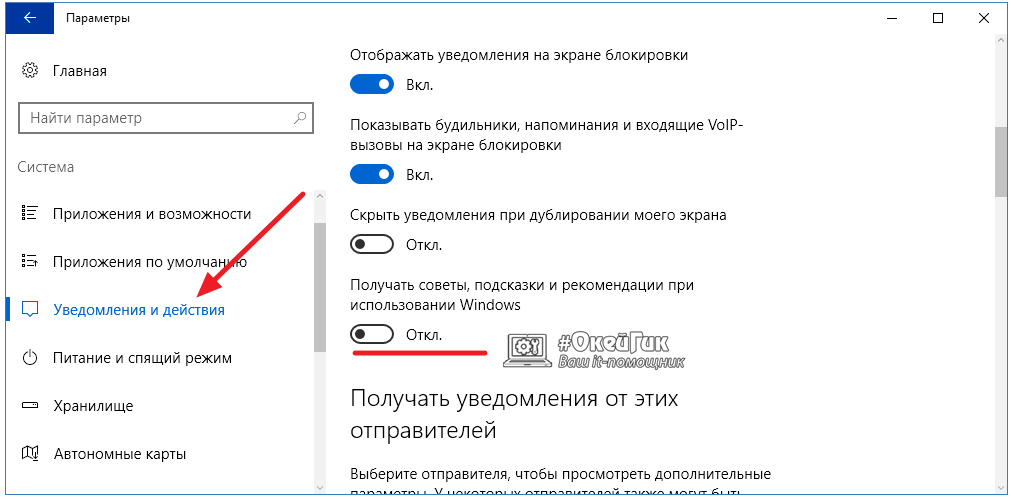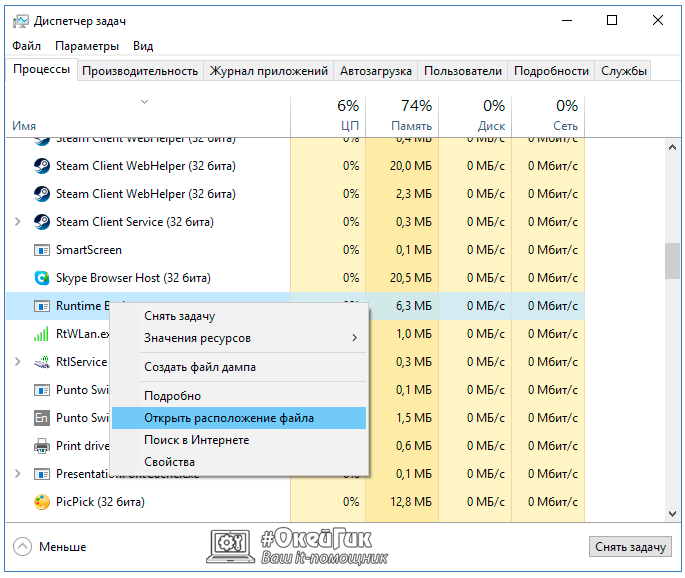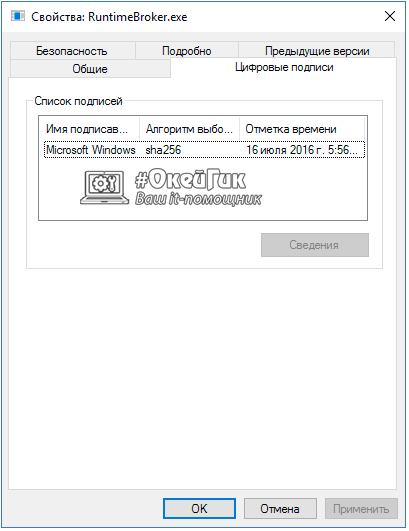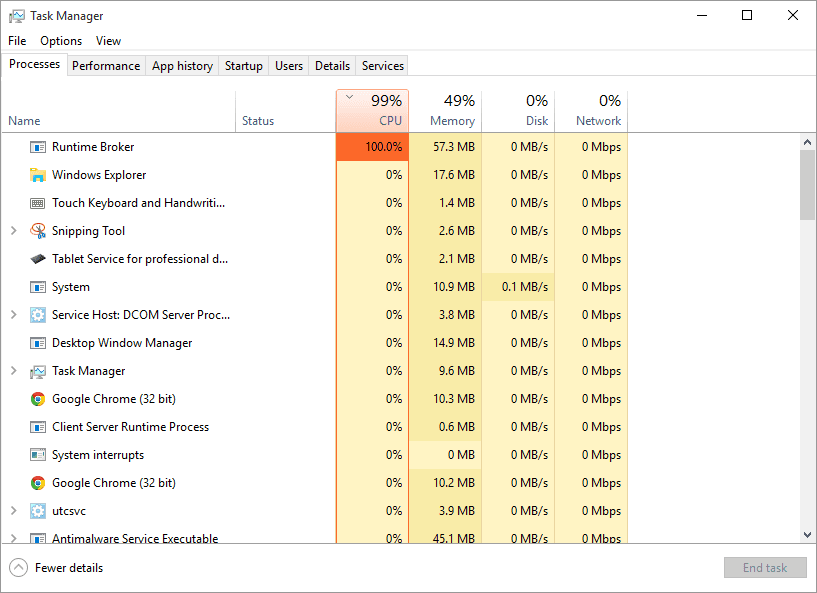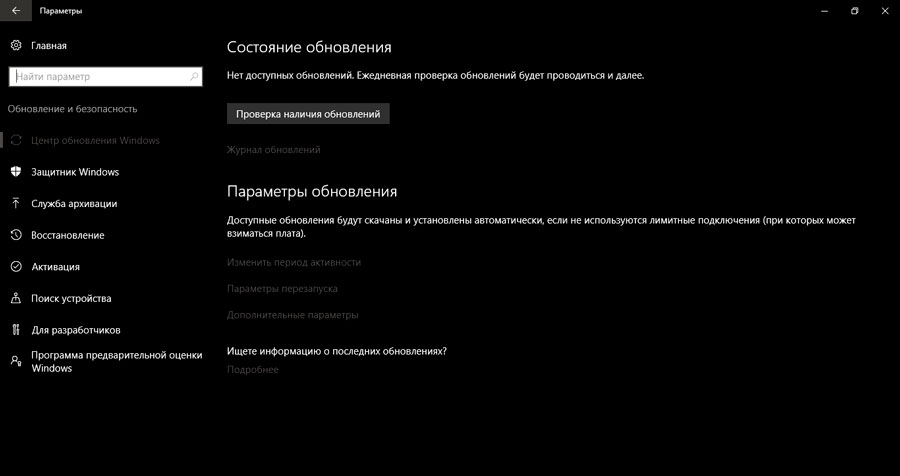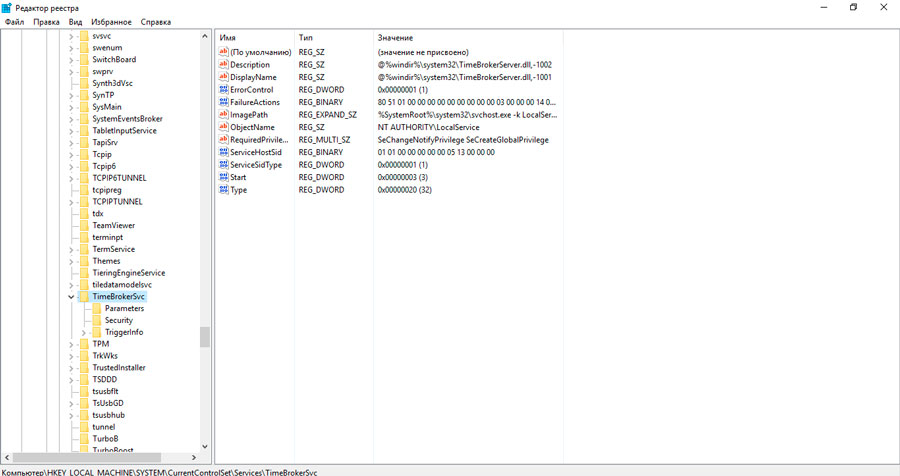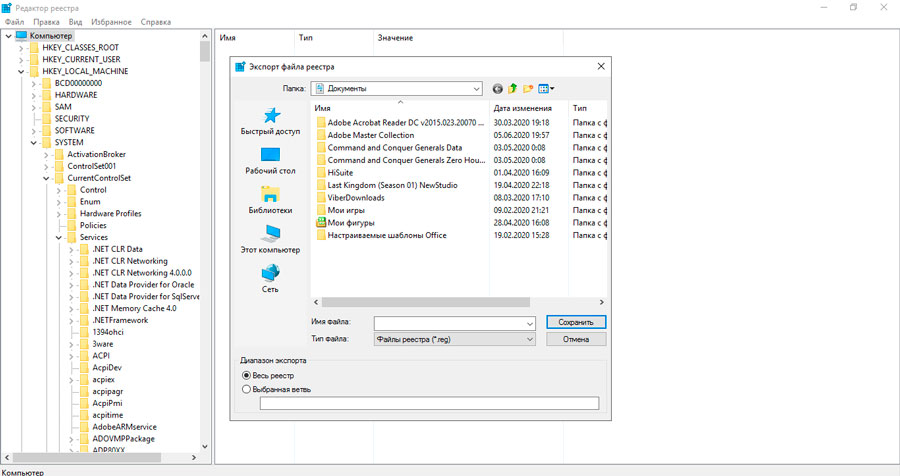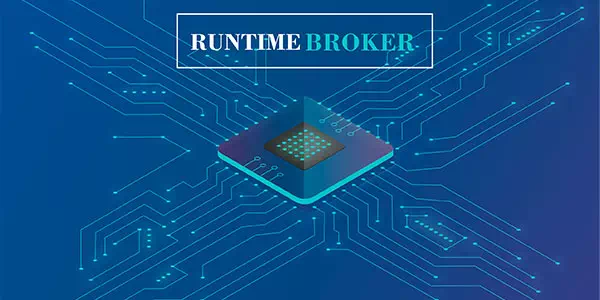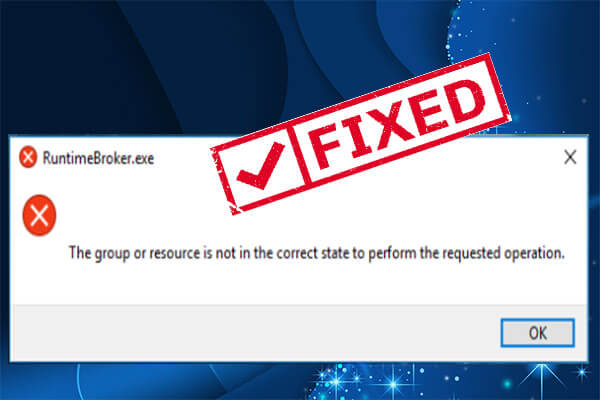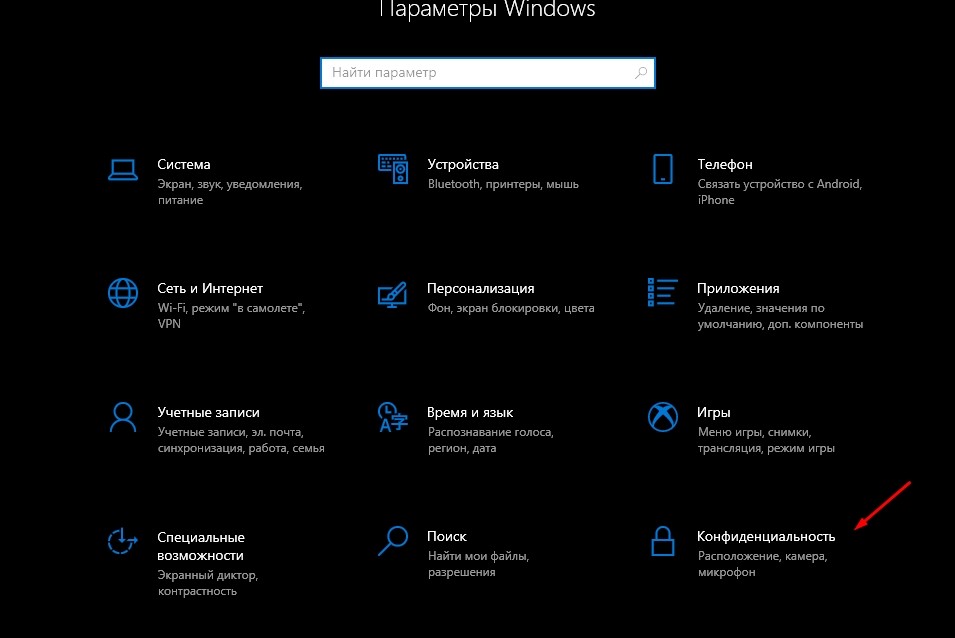На чтение 8 мин Просмотров 63.6к. Опубликовано 12.01.2021
Runtime Broker в семействе ОС Windows восьмой серии и выше – это служебная утилита, которая обеспечивает правильную работу приложений, а также управляет разрешениями стандартных программ от Windows.
Если все работает правильно, то Runtime Broker дает лишь небольшую нагрузку. Но порой Runtime Broker (или в дословном переводе «брокер среды выполнения») сбивается с нормальной работы действиями приложений, которые он обслуживает. Он начинает потреблять значительные системные ресурсы (до гигабайта оперативки), чем грузит процессор и замедляет производительность компьютера. Как исправить ошибки в работе Runtime Broker, тормозящие работу системы Windows 10, читайте в нашем материале.
Содержание
- Как снизить нагрузку на ЦП из-за Runtime Broker
- Убедитесь, что Runtime Broker не является вирусом
- Убедитесь, что все программы и операционная система обновлены до последних версий
- Сократите список приложений, работающих в фоновом режиме
- Отключите подсказки системы, использующие Runtime Broker
- Удалите приложения, использующие Runtime Broker
- Как отключить работу службы Runtime Broker
Как снизить нагрузку на ЦП из-за Runtime Broker
Microsoft на своем сайте поддержки предлагает такое решение:
- Запустите диспетчер задач, зажав одновременно клавиши Ctrl, Shift и Esc.
- Раскройте вкладку «Процессы», а в ней найдите строку с именем Runtime Broker.
- Щелкните на нее мышкой и в списке опций укажите «Завершить задачу».
- Перезагрузите систему.
Но не стоит радоваться – это временное устранение проблемы и при следующем использовании приложений она вновь появится.
Так как Runtime Broker является посредником, грузит ЦП не процесс сам по себе, а приложение, которое его использует. Часто это приложения по умолчанию или системные уведомления. Поэтому лучше начать решение проблемы с ее корня.
Убедитесь, что Runtime Broker не является вирусом
Одно из самых главных действий, которое нужно выполнить сразу при обнаружении проблем с производительностью – это проверка Runtime Broker на вирусность.
Один из легких методов узнать действительно ли это системный процесс или это все же вирус – это проверить, где расположен файл утилиты runtimebroker.exe. Он должен находиться в системной папке:
C: windows system32
Для проверки выполните эти действия:
- Одновременно зажмите сочетание Ctrl, Shift и Esc, чтобы запустить диспетчер происходящих процессов.
- Отыщите на вкладке с процессами в списке строку Runtime Broker.
- Кликните на название процесса мышкой, чтобы раскрыть контекстное меню, и выберите «Открыть расположение файла».
Если перед вами откроется системная папка, которую мы указали выше – все в порядке. Но если откроется другое расположение, то это вирус, с которым нужно срочно начать борьбу.
Убедитесь, что все программы и операционная система обновлены до последних версий
Простым и в то же время действенным способом решить проблемы с лишним расходом производительности из-за процесса Runtime Broker может стать обновление программного обеспечения.
Проверьте, все ли приложения на вашем компьютере обновлены до последних версий. Также не забудьте зайти в Центр обновления Windiows и проверить обновления операционки. Очень часто именно в этом заключается проблемы с производительностью.
Сократите список приложений, работающих в фоновом режиме
Некоторые программы могут незаметно для вас продолжать свою работу. Даже если вы их редко используете, они будут все-равно расходовать ресурсы системы. Все это дает лишнюю нагрузку на ЦП. А если эти приложения к тому же используют брокера среды выполнения, то нагрузка усиливается.
Посмотрите параметры системы, возможно, вам не нужны какие-то приложения, работающие в фоновом режиме. Сделать проверку можно так:
- Откройте меню: «Параметры» > «Конфиденциальность» > «Фоновые приложения»
- Просмотрите список программ, не прекращающих свою работу в фоновом режиме, и отключите не актуальные.
Что означает работа программ в фоновом режиме для пользователя? Это возможность приложений быстро откликаться на запросы пользователя, а также отправлять уведомления (например, о новом сообщении или обновлении состояния). Не всегда выключение всех программ из фонового режима для пользователя будет правильным решением. Но нужно стараться держать этот список с минимальным количеством программ для быстрой работы компьютера.
Отключите подсказки системы, использующие Runtime Broker
Некоторые пользователи Windows 10 обнаружили, что отключение подсказок Windows здорово снижает загрузку ЦП.
- Откройте меню: «Параметры» > «Система» > «Уведомления и действия».
- Деактивируйте «Показывать подсказки…», передвинув ползунок.
- Перезагрузите систему.
- Проследите за загрузкой ЦП, чтобы убедиться, что этот способ сработал.
Если вы по-прежнему видите, что Runtime Broker затрачивает необоснованно много ресурсов ОЗУ, то проблему следует искать в приложениях, использующих этот процесс.
Совет: зажав комбинацию горячих клавиш Ctrl и I, можно быстро открыть меню «Параметры».
Удалите приложения, использующие Runtime Broker
Как мы уже говорили, вина высокой загруженности процессора лежит не на брокере среды выполнения, а на приложениях, используемых на десктопе. Если вы установили недавно новое приложение и после это начались проблемы, то стоит подумать о его удалении.
Если же вы ничего не устанавливали, то попробуйте разобраться с уже давно загруженными приложениями, возможно, какие-то из них работают неправильно. Тогда их нужно удалить, а если они для вас являются важным, то заново переустановить их.
Например, стандартная программа от Виндовс для обработки и просмотра фотографий очень часто перегружает работу ЦП. Большой объем загруженных файлов изображений может повлиять на работоспособность приложения Windows Photo. Если приложение тормозит работу системы или вообще выдает ошибку, то лучше его удалить.
Чтобы быстро удалить приложение, воспользуйтесь утилитой для выполнения команд PowerShell. Найти ее можно в строке поиска Windows, введя ее имя. Запускать это средство для выполнения команд нужно только от имени администратора. Утилита PowerShell помогает удалить такие приложения, которые обычным способом удалить не удается.
Чтобы без проблем полностью удалить программу «Фотографии» с вашего компьютера, нужно ввести такую команду:
Get-AppxPackage *photos* | Remove -AppxPackage
После ввода команды не забудьте нажать кнопку Enter для запуска процесса.
После удаления перезагрузите систему и проследите за загрузкой ЦП, чтобы убедиться, что этот способ помог избавиться от проблемы.
Скорее всего, как только вы удалите это приложение, ошибка высокой загрузки ЦП исчезнет. Если этого не произойдет, рассмотрите возможность удаления других приложений с помощью одной из следующих команд:
Магазин приложений Windows 10
Последняя команда – это удаление магазина приложений. Это утилита помогает вам скачивать новые приложения. Удалять ее не рекомендуется, однако если это необходимо, то вот команда.
Как отключить работу службы Runtime Broker
Runtime Broker – это системный процесс для стандартных приложений от Windows. Удалить его совсем с компьютера нельзя, однако его можно отключить через реестр. В большинстве случаев на вашу работу с ПК это никак не повлияет, к тому же его всегда можно вернуть в работу.
Чтобы отредактировать реестр, выполните такие шаги:
- Введите в поисковой строке regedit и выберите соответствующий результат – Редактор реестра.
- Пройдите в реестре следующий путь: HKEY_LOCAL_MACHINESYSTEMCurrentControlSetServicesTimeBrokerSvc
- В конечной папке измените значение для параметра Start. Чтобы отключить его, значение должно быть 4. Чтобы наоборот включить его, укажите значение 3.
- Сохраните изменения параметра
Теперь процесс Runtime Broker не запустится даже после перезагрузки системы.

Вячеслав Вяткин
IT специалист. Администратор сайта. Проконсультирую вас по многим вопросам из сферы информационных технологий!
Задать вопрос
Надеемся наши подсказки помогли вам оптимизировать работу брокера среды выполнения, а также улучшить производительность вашего компьютера!
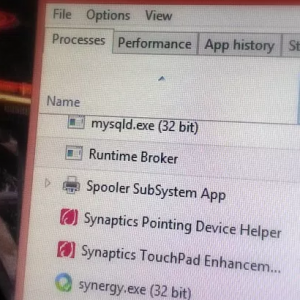
В Windows 8 впервые появился процесс Runtime Broker (который в диспетчере задач значится под именем Runtimebroker.exe). Сохранился данный процесс и в Windows 10. При этом он часто вызывал сложности в работе системы на восьмой версии Windows, и эта его особенность перешла в десятую. Процесс Runtime Broker может загружать оперативную память, процессор или жесткий диск, вплоть до 100 процентов. В такой ситуации работать с компьютером становится практически невозможно. Это может быть, как временное явление, так и постоянное. В рамках данной статьи рассмотрим, за что отвечает процесс Runtime Broker, и что делать, если он грузит систему.
Runtime Broker: что это за процесс
Процессор Runtime Broker отвечает в операционной системе Windows за разрешение приложений на базе UWP, то есть загруженных из магазина Windows Store. Соответственно, его неправильная работа, чаще всего, связана именно с ошибками в работе приложений.
Что делать, если Runtime Broker грузит систему
Первое, что нужно сделать, если один из системных процессов излишне нагружает систему, это попробовать его перезагрузить. Делается это крайне просто:
- Откройте «Диспетчер задач», для этого нужно нажать на клавиатуре Ctrl+Alt+Del и выбрать соответствующий пункт;
- Переключите утилиту в расширенный режим просмотра, чтобы видеть работающие процессы;
- Далее на вкладке «Процессы» найдите runtimebroker.exe. Сделать это будет проще, если отсортировать приложения по имени;
- Нажмите на процесс правой кнопкой мыши и выберите пункт «Снять задачу»;
- Далее перезагрузите компьютер. Важно: требуется именно перезагрузка компьютера, не его выключение и повторное включение.
Если описанные выше действия не помогли и после загрузки компьютера процесс Runtime Broker продолжает грузить систему, нужно переходить к следующим действиям. Так как процесс runtimebroker.exe напрямую связан с UWP-приложениями, соответственно, необходимо вспомнить, какие программы в последнее время устанавливались из магазина Microsoft. Не исключено, что установленная программа работает с проблемами. Попробуйте удалить последние установленные приложения и проверить, сохранится ли проблема.
В ситуации, когда вспомнить установленные последние приложения нет возможности или данный способ не исправил проблему, можно попробовать отключить некоторые из работающих в фоновом режиме программ. Речь идет именно о UWP-программах, загруженных из магазина Microsoft. Отключать их лучше всего через настройки системы следующим образом:
- Перейдите в параметры Windows, для этого нужно нажать на клавиатуре Windows+I, либо выбрать соответствующий пункт в меню «Пуск»;
- Далее зайдите в раздел «Конфиденциальность» и в левой части окна выберите раздел «Фоновые приложения»;
- После этого отключите все приложения, которые имеются в данном пункте. Если после отключения всех приложений Runtime Broker перестал грузить систему, включайте приложения по одному и смотрите на реакцию системы. Обнаружив проблемное приложение, оставьте его выключенным или удалите;
- Если даже после отключения всех фоновых приложений процесс продолжает грузить систему, нужно перейти в раздел «Уведомления и действия», который находится в пункте меню «Система». В нем пролистайте имеющиеся опции до пункта «Получать советы, подсказки и рекомендации при использовании Windows» и отключите его;
- Чтобы изменения вступили в силу, перезагрузите компьютер.
После описанных выше действий процесс Runtime Broker должен перестать грузить систему.
Как определить, является ли процесс runtimebroker.exe вирусом
Если ни один из приведенных выше советов не помог избавиться от загрузки оперативной памяти, диска или процессора со стороны Runtime Broker, можно попробовать проверить его на вирусы. Нередки ситуации, когда вредоносные программы прикрываются под ликом различных системных процессов. Отличить реальный Runtime Broker от вируса очень просто:
- Откройте «Диспетчер задач» и нажмите на процесс правой кнопкой мыши, после чего выберите пункт «Открыть расположение файла»;
- Если файл системный, он должен располагаться в папке WindowsSystem32;
- Еще один способ проверить, что файл является часть Windows, это нажать на него правой кнопкой мыши и выбрать пункт «Свойства». Откроется окно, в котором нужно перейти в раздел «Цифровые подписи», чтобы посмотреть, подписан ли файл Microsoft Windows. Если да, то он не является вирусом.
Если вы обнаружили в результате проверок, что файл находится «не по адресу» или не имеет соответствующей подписи, проверьте его с помощью антивирусных приложений.
(445 голос., средний: 4,57 из 5)
Загрузка…
Главная Windows 10 Что такое Runtime broker, почему нагружает процессор и видеокарту, что с этим делать
Пользователи Windows 10 могут обнаружить в Диспетчере задач новые сервисы, которых не было в предыдущих версиях. Как правило, эти опции потребляют пару мегабайт ОЗУ и процессор фактически не нагружают.
Но иногда они используют до нескольких гигабайт оперативной памяти, на десятки процентов нагружают центральный процессор. Одна из таких в Windows 10 – процесс Runtime Broker.exe – что это за сервис в Диспетчере задач, как умерить его аппетит, рассмотрим далее.
Просмотр запущенных процессов
Для просмотра всех активных процессов применяется Диспетчер задач.
Запустите его удобным способом:
- Горячие клавиши Ctrl + Shift + Esc.
- Зажмите Ctrl + Alt + Del, выберите соответствующий пункт из перечня.
- Жмите Win + X, выберите одноименный пункт выпавшего меню.
- Если окно имеет миниатюрный вид, нажмите «Подробнее» слева снизу.
- Отсортируйте объекты по названию – кликните по заголовку столбца «Имя».
- Отыщите Runtime Broker (бывает несколько одноименных задач) и просмотрите, сколько ресурсов им выделяется в столбиках правее от имени.
Что собой представляет Runtime Broker
Разберемся, что такое Runtime Broker в Диспетчере задач, какие задачи выполняет, для чего нужен.
Сразу после включения компьютера сервис работает редко. Он стартует, когда одно из UWP-приложений, нуждающихся в нем, обращается к процессу – программы из Магазина Microsoft для Windows 10. Они универсальные – одинаково работают на всех поддерживаемых платформах, безопасны, поддерживают уведомления и живые плитки, адаптированы под различные устройства.
Зачем нужен
Что же это такое Тайм Брокер? Он, как страж, проверяет, объявляет ли запускаемый программный продукт все свои требования (разрешения) или часть привилегий получает без ведома пользователей: доступ к личным файлам, камере, микрофону, прочему оборудованию.
Почему Runtime Broker нагружает процессор и оперативную память
Microsoft не называет четких причин, почему сервис расходует изрядное количество аппаратных ресурсов, когда программы из магазина Windows Store не работают. Если они запущены – расход памяти может превышать 1 ГБ, и чем их больше, тем выше цифра. В обычном состоянии ему достаточно 3-6 МБ ОЗУ.
Какие могут быть проблемы с процессом
Иногда появляющиеся уведомления ведут себя как UWP-приложения, используют для функционирования Runtime Broker, причем изрядно нагружают при этом центральный процессор.
Если нагрузки до 10-50% на ядро кратковременны (импульсные), ничего страшного, но когда они постоянные – это плохо. Чаще всего вызывается подсказками, которые считают себя UWP-программой.
Можно ли остановить
Microsoft не предусмотрели способов, как отключить Runtime Broker Windows 10 полностью. Да этого и не требуется. Достаточно прервать работу сервиса, а после запуска он будет потреблять привычные пару мегабайт оперативки.
Что делать: Runtime Broker тратит массу ресурсов ПК?
Нештатной считается ситуация: процесс Runtime Broker грузит процессор Win 10 расходует свыше 10-15% физического объема оперативной памяти. Его можно завершить, оптимизировать настройки системы и избавиться от лишнего софта из Store.
Снятие задачи, перезапуск ПК
Задача решается даже без прав администратора:
- В Диспетчере задач отыщите «Runtime Broker», щелкните по нему правой клавишей – «Снять задачу».
- Так проделайте для всех задач с этим именем.
- Перезапустите компьютер.
Удаление программы, вызвавшей проблему
Если Runtime Broker в Windows 10 стал «прожорливым» после инсталляции определенной программы, ее стоит удалить любым методом:
- Кликните правой клавишей по плитке, выберите соответствующую команду.
- Откройте «Параметры», посетите «Приложения», отыщите в списке проблемное, щелкните по нему, затем – «Удалить».
- Вызовите апплет Панели управления под названием «Программы и компоненты» и избавьтесь от него оттуда.
Полное отключение
Деактивация сервиса приведет к неработоспособности программ из Магазина Windows, зато точно освободит для ваших задач аппаратные ресурсы компьютера. Метод подразумевает наличие прав администратора.
- Зажмите клавиши Win + R, введите «regedit» и запустите команду.
- Посетите ветку «HKLM».
- Перейдите в раздел «SYSTEM».
- Передвигайтесь по разделам «CurrentControlSet/Services».
- Разверните ветку «TimeBrokerSvc».
- Кликните по ней правой клавишей мыши и выберите вариант «Экспортировать».
- Укажите каталог и название файла – резервной копии изменяемой ветки системного реестра.
- Выполните двойной клик по ключу (записи) «Start» и введите значение «3».
- Перезагрузите компьютер.
- Этим вы запретите Windows 10 автоматически запускать Runtime Broker со всеми вытекающими.
Внимание! При возникновении отрицательных последствий запустите reg-файл и подтвердите изменение системных настроек. Так все вернете назад без редактора реестра в несколько кликов.
Последний несложный метод решения проблемы также требует наличия привилегий администратора. Прибегать к столь радикальному методу стоит в крайнем случае.
- Снимите все задачи «Runtime Broker» в Диспетчере.
- Зайдите в директорию «%windir%system32», измените название объекта «RuntimeBroker.exe».
- Перезагрузите компьютер.
Вследствие Windows не сможет обнаружить нужный исполняющий файл, и Рантайм Брокер не стартует.
Другие решения
Служба связана с подсказками по эксплуатации «Десятки», деактивируйте ее:
- В Параметрах посетите «Система».
- В подразделе «Уведомления, действия» перенесите триггер «Уведомления» в позицию «Откл.».
Еще одно решение – отключение загрузки апдейтов из двух и более мест:
- Зайдите Параметры – «Обновление, безопасность».
- Кликните «Дополнительные параметры».
- Активируйте «Выберете, как и когда…».
- Перенесите единственный триггер в позицию «Откл.».
Иногда помогает завершение фоновых программ:
- Зажмите Win + I, идите в «Конфиденциальность».
- Ближе к концу списка подразделов левее кликните «Фоновые приложения».
- Запретите работу программ в фоне.
Проверьте через Диспетчер задач нагрузку на CPU и объем используемой Runtime Broker ОЗУ.
Если все в норме, можете разрешить работу фоновых программ, а затем запускать их по одной и проверять, какая грузит систему. Задача это непростая, так как приложение не с первых секунд запуска может проявлять свой аппетит.
Прочие проблемы
Также ресурсы может расходовать сервис Store Broker (wshost.exe).
Как показано ранее, «убейте» процесс в Диспетчере задач, затем переименуйте каталог «Cache», расположенный в папке «%userprofile%AppDataLocalPackagesWinStore_cw3n1h3txyexyLocalState», и создайте новую директорию с имением «Cache».
На заметку! После «WinStore_» будет иная комбинация букв и символов, путь не копируйте, а переходите по каталогам последовательно.
Еще один сервис, расходующий системные ресурсы – atbroker.exe, что это, как избавиться разберемся далее. Atbroker – системный файл, использующийся экранной лупой и клавиатурой.
Для решения проблемы отключите их:
- В Параметрах посетите «Специальные возможности».
- В разделе «Экранная лупа» перенесите первый триггер в положение «Откл.» для деактивации инструмента.
- В разделе «Клавиатура» (расположен внизу) проделайте то же самое для экранной клавиатуры.
Вместе с Рантайм Брокер стартует служба брокера мониторинга среды выполнения System Guard. Это назойливый сервис, который регулярно проверяет целостность системных файлов и также потребляет немало аппаратных ресурсов.
Для отключения:
- Вызовите редактор системного реестра командой «regedit», например, через поиск.
- В ветке HKLM перейдите по пути: «SYSTEMCurrentControlSetServicesSgrmBroker».
- Два раза кликните по записи «Start», укажите значение «4» и сохраните настройки.
- Перезагрузите ПК.
Проверка Runtime Broker на вирусы
Запустите используемый или скачайте портативный антивирусник и проверьте ПК на вирусы. Сразу запустите сканирование оперативной памяти, затем – каталога «C:Windowssystem32».
Также можете отправить документ «RuntimeBroker.exe» для проверки на онлайн-сервис, например, VirusTotal.
- Перейдите по ссылке.
- Нажмите «Choose File».
- Укажите объект «C:WindowsSystem32RuntimeBroker.exe» и отправьте на анализ.
Спустя пару секунд увидите результат сканирования порядка 70-ю антивирусными программами.
Это интересно:
Все о файле hosts в windows 10
Топ-10 лучших антивирусов для Windows 2020
Как отключить брандмауэр Windows 10 навсегда
Заключение
Мы разобрались со службой Рантайм Брокер: что это такое, зачем применяется, почему и когда требует массу аппаратных ресурсов. Страшного в ней ничего нет. Это системный сервис, который иногда сильно нагружает систему. За несколько кликов его аппетиты можно умерить либо отключить вовсе.

Сразу о том, что такое Runtime Broker, точнее за что отвечает этот процесс: он управляет разрешениями современных UWP приложений Windows 10 из магазина и обычно не занимает значительного объема памяти и не использует заметного количества других ресурсов компьютера. Однако, в некоторых случаях (часто из-за неправильно работающего приложения), это может оказаться не так.
Исправление высокой нагрузки на процессор и память, вызываемой Runtime Broker
Если вы столкнулись с высоким использованием ресурсов процессом runtimebroker.exe, есть несколько способов исправить ситуацию.
Снятие задачи и перезагрузка
Первый такой способ (для случая, когда процесс использует много памяти, но может использоваться и в других случаях) предлагается на официальном сайте Майкрософт и очень прост.
- Откройте диспетчер задач Windows 10 (клавиши Ctrl+Shift+Esc, или правый клик по кнопке Пуск — Диспетчер задач).
- Если в диспетчере задач отображаются только активные программы, нажмите кнопку «Подробнее» внизу слева.
- Найдите в списке Runtime Broker, выберите этот процесс и нажмите кнопку «Снять задачу».
- Перезагрузите компьютер (выполните именно перезагрузку, а не завершение работы и повторное включение).
Удаление вызывающего проблему приложения
Как уже было отмечено выше, процесс имеет отношение к приложениям из магазина Windows 10 и, если проблема с ним появилась после установки каких-то новых приложений, попробуйте удалить их, если они не являются необходимыми.
Удалить приложение можно используя контекстное меню плитки приложения в меню Пуск или в Параметры — Приложения (для версий до Windows 10 1703 — Параметры — Система — Приложения и возможности).
Отключение функций приложений магазина Windows 10
Следующий возможный вариант, способный помочь в исправлении высокой нагрузки, вызываемой Runtime Broker — отключить некоторые функции, имеющие отношение к приложениям магазина:
- Зайдите в Параметры (клавиши Win+I) — Конфиденциальность — Фоновые приложения и отключите работу приложений в фоновом режиме. Если это сработало, в дальнейшем можно включать разрешение работать в фоновом режиме для приложений по одному, пока не будет выявлено проблемное.
- Зайдите в Параметры — Система — Уведомления и действия. Отключите пункт «Показывать советы, подсказки и рекомендации при использовании Windows». Также может сработать отключение уведомлений на этой же странице настроек.
- Перезагрузите компьютер.
Если ничто из этого не помогло, можно попробовать проверить, а действительно ли это системный Runtime Broker или (что в теории может быть) — сторонний файл.
Проверка runtimebroker.exe на вирусы
Чтобы узнать, является ли запущенный runtimebroker.exe вирусом, вы можете выполнить следующие простые действия:
- Откройте диспетчер задач Windows 10, найдите в списке Runtime Broker (или runtimebroker.exe на вкладке «Подробности», нажмите по нему правой кнопкой мыши и выберите «Открыть расположение файла».
- По умолчанию файл должен располагаться в папке WindowsSystem32 и, если нажать по нему правой кнопкой мыши и открыть «Свойства», то на вкладке «Цифровые подписи» вы увидите, что он подписан «Microsoft Windows».
Если расположение файла иное или нет цифровой подписи, выполните его проверку на вирусы онлайн с помощью VirusTotal.
На чтение 8 мин. Просмотров 1.7k. Опубликовано 03.09.2019
Runtime Broker – это процесс Windows, который помогает управлять разрешениями приложений на вашем ПК. В обычных обстоятельствах этот инструмент не должен использовать больше, чем несколько МБ памяти, но в некоторых случаях Брокер времени выполнения использует даже 1 ГБ ОЗУ или больше.
Такое необычное использование процессора влияет на производительность процессора и со временем может сократить срок его службы. В большинстве случаев, Runtime Broker использует слишком много оперативной памяти из-за неисправного приложения.
Если ваш Runtime Broker вызывает высокую загрузку ЦП, попробуйте обходные пути, перечисленные ниже, чтобы решить эту проблему.
Содержание
- Runtime Broker высокая загрузка ЦП в Windows 10, как это исправить?
- Решение 1. Проверьте свой антивирус
- Решение 2 – остановка брокера времени выполнения
- Решение 3 – взломать реестр
- Решение 4 – Отключить советы по Windows
- Решение 5. Переключите фон экрана блокировки слайд-шоу Windows на изображение
- Решение 6. Настройте дополнительные параметры обновления
- Решение 7 – Отключить фоновые приложения
- Решение 8 – Удалите музыку Groove, используя Powershell
- Решение 9 – Удалить OneDrive
Runtime Broker высокая загрузка ЦП в Windows 10, как это исправить?
Проблемы Runtime Broker могут негативно повлиять на вашу производительность, и, говоря об этом процессе, вот некоторые распространенные проблемы, о которых сообщили пользователи:
- Runtime Broker: высокий уровень использования диска, памяти, ОЗУ . Этот процесс может негативно повлиять на производительность, но для устранения проблемы достаточно отключить некоторые функции Windows.
- Ошибка Runtime Broker . Иногда ошибки Runtime Broker могут появляться на вашем компьютере. Обычно это вызвано вашим антивирусом, но вы можете решить эту проблему, изменив настройки антивируса.
- Несколько экземпляров Runtime Broker . Если на вашем компьютере появилось несколько экземпляров Runtime Broker, обязательно завершите все процессы из диспетчера задач, и проблема будет решена.
- Runtime Broker продолжает работать . Иногда этот процесс может продолжаться на вашем компьютере и негативно влиять на производительность. Чтобы это исправить, просто измените настройки Центра обновления Windows, и проблема будет решена.
Решение 1. Проверьте свой антивирус

Иногда ваш антивирус может вызвать проблемы с Runtime Broker и привести к проблемам с высокой загрузкой процессора. Чтобы решить эту проблему, мы рекомендуем отключить определенные антивирусные функции и проверить, помогает ли это. Если проблема сохраняется, возможно, вам придется отключить антивирус или даже удалить его.
Если удаление антивируса решает проблему, возможно, сейчас самое время подумать о переходе на другой антивирус. На рынке есть много отличных антивирусных инструментов, но если вы ищете антивирус, который не будет мешать вашей системе, вам обязательно стоит попробовать Bitdefender .
Bitdefender имеет множество улучшений в своей новейшей версии. Теперь у вас есть улучшенный пользовательский интерфейс Auto Pilot, у вас есть дополнительный уровень защиты, который сразу же шифрует каждый файл, которому угрожают вредоносные программы, и обеспечивает отличную оптимизацию. Если вы думаете об антивирусе, мы настоятельно рекомендуем вам Bitdefender, лучшее решение для обеспечения безопасности в мире.
– получите Bitdefender 2019 (специальная скидка 35%)
- Читайте также: высокая загрузка процессора в Excel? У нас есть решения, чтобы это исправить
Решение 2 – остановка брокера времени выполнения
По словам пользователей, иногда вы можете решить проблему с Runtime Broker и высокой загрузкой ЦП, просто завершив процесс Runtime Broker. Это довольно просто сделать, и вы можете сделать это, выполнив следующие действия:
- Откройте Диспетчер задач . Вы можете сделать это быстро, нажав Ctrl + Shift + Esc .
-
Теперь найдите процесс Runtime Broker в списке. Нажмите его правой кнопкой мыши и выберите в меню Завершить задачу .
После отключения всех процессов Runtime Broker проверьте, сохраняется ли проблема. Имейте в виду, что это может быть временное решение, но вы можете попробовать его.
Решение 3 – взломать реестр
Если у вас есть проблемы с Runtime Broker и высокой загрузкой ЦП, вы можете решить эту проблему, просто сделав пару изменений в своем реестре. Это относительно просто сделать, и вы можете сделать это, выполнив следующие действия:
-
Нажмите Windows Key + R и введите regedit . Нажмите Enter или нажмите ОК .
-
Перейдите в HKEY_LOCAL_MACHINESYSTEMCurrentControlSetServicesTimeBroker.
- Измените Start = dword: 00000003 на dword: 00000004 . Однако это действие затрагивает некоторые части напоминаний Кортаны.

После внесения этих изменений проверьте, решена ли проблема с высокой загрузкой ЦП.
- ЧИТАЙТЕ ТАКЖЕ: Как исправить использование диска на 100% в Windows 10 [РЕШЕНИЯ 2018]
Решение 4 – Отключить советы по Windows
По словам пользователей, иногда определенные функции Windows могут вызвать проблемы с Runtime Broker и высокой загрузкой ЦП. Тем не менее, вы можете решить проблему, просто отключив подсказки Windows.Чтобы отключить эту функцию, просто сделайте следующее:
- Откройте Настройки приложения . Самый быстрый способ сделать это – воспользоваться сочетанием клавиш Windows Key + I .
-
Когда откроется Приложение настроек , перейдите в раздел Система .
-
Теперь выберите Уведомления и действия на левой панели. На правой панели найдите и отключите Получить советы, рекомендации и подсказки при использовании Windows .
После этого проблема с Runtime Broker и высокой загрузкой ЦП должна быть решена.
Решение 5. Переключите фон экрана блокировки слайд-шоу Windows на изображение
Новые пользователи сообщили, что проблема высокой загрузки ЦП в Runtime Broker вызвана фоном экрана блокировки. Кажется, что фон слайд-шоу на вашем экране блокировки вызывает эту проблему, и чтобы решить эту проблему, вам нужно отключить его и переключиться на одно изображение.
Это довольно просто, и вы можете сделать это, выполнив следующие действия:
-
Откройте приложение Настройки и перейдите в раздел Персонализация .
-
Перейдите в раздел Экран блокировки на левой панели. На правой панели установите для Фон значение Картинка .
После этого проблема с Runtime Broker должна быть полностью решена.
Решение 6. Настройте дополнительные параметры обновления
В некоторых случаях ваши настройки обновления могут вызывать проблемы с загрузкой в Runtime Broker. Чтобы решить эту проблему, вам необходимо отключить одноранговые обновления. Эта функция может быть полезна, поскольку позволяет загружать обновления с других компьютеров в Интернете и локальной сети. Однако иногда это может привести к высокой загрузке ЦП, но вы можете решить проблему, выполнив следующие действия:
-
Откройте приложение Настройки и перейдите в раздел Обновление и безопасность .
-
На правой панели нажмите Дополнительные параметры .
-
Прокрутите страницу до конца и нажмите Оптимизация доставки .
- Найдите параметр Разрешить загрузку с других компьютеров и отключите его.
Отключив эту функцию, вы не будете загружать обновления с других компьютеров, вместо этого вы будете загружать их только напрямую от Microsoft. Отключив эту функцию, проблема с Runtime Broker должна быть решена.
- ЧИТАЙТЕ ТАКЖЕ: как исправить высокую загрузку ЦП IAStorDataSvc в Windows 10
Решение 7 – Отключить фоновые приложения
По словам пользователей, иногда фоновые приложения могут привести к этой проблеме. Если у вас есть проблемы с Runtime Broker и высокая загрузка ЦП, возможно, вам удастся решить эту проблему, отключив фоновые приложения. Это просто сделать, и вы можете сделать это, выполнив следующие действия:
-
Откройте приложение Настройки и перейдите в раздел Конфиденциальность .
-
Перейдите к Фоновым приложениям на левой панели. На правой панели отключите параметр Разрешить приложениям работать в фоновом режиме .
После отключения этой функции проблема с высокой загрузкой ЦП должна быть решена. Имейте в виду, что, отключив эту функцию, вы можете пропустить определенные уведомления из приложений Universal.
Решение 8 – Удалите музыку Groove, используя Powershell
Если у вас проблемы с высокой загрузкой процессора, возможно, проблема в приложении Groove Music. Несколько пользователей сообщили, что это приложение отвечает за высокую загрузку ЦП Runtime Broker, и для решения этой проблемы необходимо удалить ее.
Поскольку это универсальное приложение, вам необходимо удалить его с помощью PowerShell. Для этого просто выполните следующие действия:
-
В строке поиска введите powershell . В списке результатов щелкните правой кнопкой мыши Windows PowerShell и выберите Запуск от имени администратора .
- Скопируйте следующие команды по одной: Get-AppxPackage -name «Microsoft.ZuneMusic» | Remove-AppxPackage Get-AppxPackage – имя «Microsoft.Music.Preview» | Remove-AppxPackage
После удаления Groove Music убедитесь, что проблема все еще существует.
Решение 9 – Удалить OneDrive
В некоторых случаях Runtime Broker и высокая загрузка ЦП могут возникать из-за OneDrive. Чтобы решить эту проблему, рекомендуется отключить OneDrive или удалить его.Чтобы удалить OneDrive с вашего компьютера, вам нужно сделать следующее:
-
Откройте Командную строку от имени администратора. Для этого нажмите Ключ Windows + X и выберите Командная строка (Администратор) из списка. Если Командная строка недоступна, вы можете использовать PowerShell (Admin) .
- Введите команду taskkill/f/im OneDrive.exe , чтобы завершить все процессы OneDrive.
-
Введите команду % SystemRoot% System32OneDriveSetup.exe/uninstall для 32-разрядной версии Windows или% SystemRoot% SysWOW64OneDriveSetup.exe/uninstall для 64-разрядной версии Windows для удаления OneDrive.
После удаления OneDrive с вашего компьютера проверьте, сохраняется ли проблема с Runtime Broker и высокой загрузкой ЦП.
Проблемы с Runtime Broker и высокой загрузкой процессора могут вызвать много проблем, таких как снижение производительности, но мы надеемся, что вам удалось решить эту проблему с помощью решений из этой статьи.
Примечание редактора . Этот пост был первоначально опубликован в июле 2016 года и с тех пор был полностью переработан и обновлен для обеспечения свежести, точности и полноты.
Проблема некорректного распределения ресурсов процессора в Windows далеко не нова. Сталкиваться с ней приходилось пользователям ранних версий, и похоже, что придётся помучиться с нею и обладателям новой Windows 10. Так, многими было замечено, что системный процесс Runtime Broker, отвечающий за контроль Windows API, иногда начинает потреблять значительное количество ресурсов, порою превышая отметку в 50 процентов.
Если вы оказались в числе тех, кому с Runtime Broker не повезло, воспользуйтесь предложенными ниже рекомендациями. Для начала можно попробовать отключить функцию получения советов при работе с Windows. Откройте приложение «Параметры», перейдите в раздел Система -> Уведомления и действия, а затем деактивируйте функцию «Отображать советы по работе с Windows». Проверьте, изменилось ли поведение процесса Runtime Broker.
Если оный способ не дал результатов, через то же приложение «Параметры» откройте Центр обновления, перейдите в подраздел дополнительных параметров.
И нажмите там ссылку «Выберите, как и когда получать обновления».
Отключите в открывшемся окошке функцию «Обновления из нескольких мест».
Если и этот способ окажется безрезультатным, наверняка решить все ваши проблемы с загрузкой процессора Runtime Broker сможет полное его отключение. Процесс этот не является критическим и его отключение не должно вызвать в работе системы каких-либо серьёзных неполадок. Отключается он через реестр путём правки ключа HKEY_LOCAL_MACHINE/SYSTEM/CurrentControlSet/Services/TimeBroker.
Развернув эту ветвь в редакторе реестра, в последнем подразделе отыщите DWORD-параметр Start со значением 00000003. Замените в значении последнюю цифру 3 на 4, закройте редактор реестра и перезагрузите компьютер. После того как Runtime Broker будет отключён, нагрузка на процессор придёт в норму, если, конечно, она была вызвана именно этим процессом.
Загрузка…
Начиная с «восьмёрки» в диспетчере задач внимательные пользователи могут обнаружить новый для себя процесс – RuntimeBroker.exe. Он относится к системным, но, несмотря на это, в ряде случаев он может становиться причиной многократного увеличения нагрузки на CPU или тормозов системы из-за захвата оперативной памяти.
Иногда под этот процесс маскируются вирусы, поэтому так важно уметь определять, аутентичный Runtime Broker у вас в диспетчере или поддельный, и что делать, если компьютер сильно тормозит из-за этого процесса.
Что это за процесс в диспетчере – Runtime Broker
Основное предназначение процесса – управление разрешениями приложений, загруженных из магазина Microsoft Store. Обычно он занимает относительно немного оперативной памяти и никак не влияет на производительность компьютера, но в некоторых случаях сильно грузит систему. Обычно такое случается, если загруженное приложение работает неправильно.
Может показаться, что процесс не является жизненно необходимым для Виндовс, особенно если вы не пользуетесь магазином. Но это не так: кроме поддержки работоспособности загруженных программ, RuntimeBroker.exe отвечает за функционирование нескольких системных приложений, включая голосового ассистента Cortana. Не будет нормально работать без этого процесса и брандмауэр ОС, а также функция «Поиск». Наконец, висящая в диспетчере задач программа Runtime Broker выполняет функцию, которой многие пользователи Windows предпочли бы не иметь на своём компьютере. Речь идёт о функции сбора информации о пользовательских действиях на сервера Майкрософт, под видом «улучшения сервиса».
Так что отключение процесса чревато различными неприятными последствиями, о которых мы поговорим позже.
Почему служба Runtime Broker грузит процессор
Как это часто бывает, многократное увеличение нагрузки, связанное с процессом, может происходить в силу разных причин.
В некоторых случаях причина кроется на поверхности и заключается в работе самого Microsoft Store. Вернуть загрузку процессора к норме поможет отключение некоторых функций системы.
Можно попробовать отключить фоновое выполнение приложений:
Если этот шаг оказался безрезультатным, отключаем уведомления/советы:
Если нагрузка снизилась, действуем по предыдущей схеме: поочерёдно ищем виновника и отключаем эту функцию навсегда (вернее, до переустановки Виндовс).
В некоторых случаях виновник сам заявляет о себе – зависание компьютера происходит после установки нового приложения, загруженного из Microsoft Store. В этом случае необходимо удалить его и попробовать загрузить и инсталлировать снова. Возможно, ошибки появились именно на этапе предыдущей остановки. Если это не помогло, придётся отказаться от этой программы и поискать её равноценную замену.
Ещё одной причиной резкого снижения производительности ПК можно назвать системную ошибку, в результате которой происходит неправильное распределение ресурсов (памяти, CPU) между работающими службами.
Наконец, виновником может быть вирус, замаскировавшийся под этот системный процесс. Обычно нагрузка на оперативную память указывает на сбой в самой Windows, а если сильно грузится центральный процессор, стоит проверить ПК на наличие вредоносных программ.
Что делать, если системный процесс Runtime Broker сильно грузит память или ЦП
Самый простой вариант – отключение процесса через Диспетчер задач. Если после перезагрузки компьютера система заработала стабильно, можно предположить, что это был случайный сбой.
Если ситуация повторяется, можно попытаться ограничить круг обязанностей процесса, отказавшись от получения оповещений от программ, загруженных через магазин, работой которых управляет Runtime Broker. Как это сделать, мы описали чуть выше.
Ещё один небесполезный рецепт – зайти в «Центр обновлений» (если не знаете, где это – найдите поиском) и там отключить обновления для приложений, загружаемых из магазина Майкрософт:
- щёлкаем на вкладке «Дополнительные настройки»;
- переходим в пункт «Оптимизация доставки»;
- ставим запрет на загрузку с других компьютеров.
Как вариант (далеко не самый лучший) можно выполнить полное отключение Runtime Broker в среде Windows 10, выполняемое сложным образом – через реестр:
- нажимаем комбинацию Win+R, набираем в поисковой строке regedit, кликаем ОК;
- после открытия редактора реестра ищем строку CurrentControlSet/Services/TimeBroker, расположенную в ветке HKEY_LOCAL_MACHINE/SYSTEM;
- среди появившихся параметров дважды кликаем на Start, в поле значения вводим 3.
Подобная правка реестра приведёт к постоянному отключению службы. Отметим, что работа с реестром требует наличия определённых навыков – любая неверная операция может привести к краху системы. Поэтому перед вызовом редактора реестра рекомендуется сделать его резервную копию, используя следующий алгоритм:
- нажимаем комбинацию Win+R, набираем в поисковой строке regedit, кликаем ОК;
- кликаем на пиктограмме компьютера правой кнопкой мыши;
- в открывшемся меню выбираем пункт «Экспорт»;
- сохраняем реестр на флешку или на другой физический накопитель.
Ещё один способ, как отключить Runtime Broker – найти в каталоге Windows/System32 исполняемый файл RuntimeBroker.exe и переименовать его, например, в RuntimeBroker.bak. Для этого нужно обладать правами администратора. После такого действия служба запускаться не будет, пока вы не переименуете файл обратно.
Можно, конечно, выполнить физическое удаление Runtime Broker с диска, но такой шаг может принести вам проблемы – если компьютер из-за отключения службы будет работать нестабильно, вам придётся его восстанавливать, то есть искать в сети с риском подцепить вместо системной программы вирус.
Как понять, что запущенный процесс Runtime Broker – вирус
Вот мы и подошли к последней возможной причине нестабильной работы компьютера. Компьютерные мошенники – народ изобретательный. Вирусы, замаскированные под системные процессы – явление довольно распространённое, и процесс RuntimeBroker.exe не является исключением. Для проверки, не является ли источником проблем вредоносное ПО, можно попробовать выполнить следующие действия:
- найти файл с указанным именем в каталоге Windows/System32 (в нём хранится большинство системных файлов операционной системы);
- кликнуть на файле ПКМ и в появившемся контекстном меню выбрать пункт «Проверить с помощью…» (вместо многоточия будет стоять наименование антивирусной программы, установленной на вашем ПК);
- будет запущен антивирус, который проверит на вредоносный код конкретный файл.
Если вы по каким-то причинам не используете антивирусное ПО, существует альтернативный способ проверки:
- повторите поиск файла RuntimeBroker.exe в каталоге Windows/System32;
- снова вызовите контекстное меню, кликнув на файле правой кнопкой мыши;
- выберите подпункт «Свойства»;
- в открывшемся окошке выберите опцию «Цифровые подписи» и убедитесь, что этот элемент установлен и принадлежит корпорации «Майкрософт». При отсутствии сертификата, или, если его владельцем является любая другая компания или физлицо, можно говорить о том, что перед вами – не настоящая утилита, которую следует немедленно удалить.
Обычно настоящий файл при этом перемещается в другую папку, и его можно найти, включив контекстный поиск файлов. Для предотвращения возникновения подобных проблем лучше всё же установить антивирусное ПО и после его запуска осуществить полную проверку системы. Если программа найдёт вредоносные программы, вы можете поместить их в карантин или удалить, некоторые антивирусы предлагают как опцию лечение заражённых программ. После глобальной проверки компьютера следует почистить системный реестр. Лучше всего с этим справляется утилита CCleaner, способная с высокой эффективностью удалять записи, являющиеся результатом внедрения вирусного кода.
06.05.2017 windows | для начинающих
В Windows 10 в диспетчере задач вы можете увидеть процесс Runtime Broker (RuntimeBroker.exe), впервые появившийся еще в 8-й версии системы. Это системный процесс (обычно не является вирусом), но иногда может вызывать высокую нагрузку на процессор или оперативную память.
Сразу о том, что такое Runtime Broker, точнее за что отвечает этот процесс: он управляет разрешениями современных UWP приложений Windows 10 из магазина и обычно не занимает значительного объема памяти и не использует заметного количества других ресурсов компьютера. Однако, в некоторых случаях (часто из-за неправильно работающего приложения), это может оказаться не так.
За что отвечает этот процесс
Runtime Broker прежде всего поддерживает работоспособность программ, помещенных в «Майкрософт Стор» и отправляет уведомления от них пользователю – то есть, на первый взгляд кажется, что это не особенно важный процесс, если вы не пользуетесь магазином приложений. Но функции Runtime Broker на самом деле немного шире: он обеспечивает нормальную работу голосового помощника Cortana, «Поиска» и «Брандмауэра Windows», а также довольно неприятной для пользователя опции слежения и передачи информации «Майкрософт», которая скромно называется «сбором сведений для улучшения сервиса». Теперь вы знаете, что это за процесс, и можно переходить к разъяснению, почему вдруг он дает такую непомерную нагрузку на систему, отображающуюся в «Диспетчере задач».
Возможно, увеличение нагрузки связано с работой самого магазина приложений для Windows. В таком случае снизить её до нормального значения поможет отключение его отдельных функций.
Первый шаг — отключение работы приложений в фоновом режиме.
- Открываем «Параметры».
- Переходим в раздел «Конфиденциальность».
- Выбираем «Фоновые приложения».
- Переводим все ползунки в положение «Откл.».
- Проверяем нагрузку. Если она снизилась, то включаем фоновые приложения по очереди, чтобы найти виновника. Его оставляем отключенным.
Отключаем все приложения, которые работают в фоновом режиме
Второй шаг — отказ от советов и уведомлений.
- Открываем «Параметры».
- Переходим в раздел «Система».
- Выбираем вкладку «Уведомления и действия».
- Отключаем показ советов, подсказок и рекомендаций.
- Отказываемся от уведомлений от разных приложений.
- Перезагружаем компьютер.
Убираем лишние рекомендации и уведомления, чтобы снизить нагрузку на систему
Если источником нагрузки были эти настройки, то их отключение поможет вернуть систему в обычное состояние.
Почему он использует много ресурсов оперативной памяти
Обычно служба runtime broker.exe начинает работу сразу же, как только вы включили ПК, и не доставляет хлопот, но иногда начинает грузить процессор или потреблять много оперативной памяти. Это происходит по двум причинам:
- неправильное распределение ресурсов между службами из-за системной ошибки;
- вирусы.
Причем, если нагрузка идет именно на ОЗУ, то это заставляет подозревать сбой в ОС, а если на ЦП, то это вполне могут быть вредоносные программы.
Удаление приложений из магазина Windows
Если ошибка возникла после установки очередного приложения из Microsoft Store, то исправить её можно удалением этой программы.
- Заходим в «Параметры» Windows 10.
- Открываем раздел «Приложения».
- Находим в списке программу, после установки которой, вероятно, возникла ошибка.
- Выделяем её и нажимаем «Удалить».
Удаляем программу, установленную из магазина Windows
После завершения деинсталляции приложения проверяем нагрузку, которую создаёт Runtime Broker. Если она снизилась, пробуем установить программу заново — возможно, при первой установке были ошибки, которые и привели к появлению сбоя в работе системного процесса. Если нагрузка снова увеличится, то удаляем приложение и ищем для него альтернативу.
Что делать, если Runtime Broker загружает память или процессор
Первым делом стоит попробовать самое простое решение:
- Открыть «Диспетчер задач».
- Найти процесс в списке, выделить его.
- Отключить выполнение задачи кнопкой внизу.
- Перезапустить ОС.
Если сбой случайный и не слишком серьезный, система перераспределит память заново, и, вполне возможно, на этот раз все будет работать корректно. Если вы все-таки воспользовались Microsoft Store и скачали что-то оттуда, а потом заметили нарастание нагрузки на процессор, попробуйте избавиться от приложения:
- Нажмите «Пуск» и в плитке найдите значок проблемного ПО.
- Кликните по нему правой кнопкой и выберите «Удалить».
Можно избавить службу от необходимости поглощать много ресурсов, если ограничить круг ее обязанностей, например, отключить получение оповещений от подведомственных программ:
- Нажмите «Пуск» и значок зубчатого колесика.
- Выберите заголовок «Система» и подзаголовок «Уведомления».
- Сдвиньте первый ползунок в положение «Откл.», подтвердив тем самым, что вы не желаете получать никаких оповещений от ПО.
Для этой же цели можно прибегнуть к отключению автозапуска программ из «Майкрософт Стор»:
- Снова кликните по значку зубчатого колесика и пролистайте список опций вниз.
- Выберите «Конфеденциальность» и «Фоновые приложения».
- Отключите все, какие представляются вам бесполезными, либо каждое в отдельности, проверяя, как это отразилось на потреблении памяти.
Посетите также «Центр обновлений» (можно найти его через строку поиска) и попробуйте отключить их для приложений из «Майкрософт Стор»:
- Откройте «Дополнительные настройки».
- Выберите раздел «Оптимизация доставки».
- Отмените загрузку с других ПК.
Можно также произвести полное отключение Runtime Broker в Windows 10:
- Нажмите сочетание Win+R, в появившуюся строку впишите: «regedit» и кликните ОК.
- Перед вами откроется реестр, нужно отыскать в нем папку: HKEY_LOCAL_MACHINE/SYSTEM/CurrentControlSet/Services/TimeBroker Svc
- Внутри нее будет несколько файлов, вам понадобится Start. Кликните по нему дважды и впишите в нижнюю строку цифру 3.
После того, как вы отключили службу подобным образом, она больше не будет запускаться вместе с системой и работать. Также можно создать загрузочную флешку с File Manager, запустить систему с ее помощью, найти RuntimeBroker.exe (С/Windows/System32) и сменить его название на runtimebroker.bak. В этом случае служба будет вести себя абсолютно пассивно, словно ее удалили. Обратите внимание, что работа с системными файлами и реестром требует некоторых знаний, случайная ошибка может вызвать серьезные повреждения ОС. Предварительно лучше сделать копию важной информации. Для этого:
- Откройте «Редактор реестра» способом, описанным выше.
- Нажмите на значок компьютера правой кнопкой мыши и выберите опцию «Экспорт».
- Для хранения лучше всего подойдет флешка или «Диск D».
- Подождите, пока все элементы скопируются, а только потом приступайте ко всем операциям, связанным с вмешательством в реестр.
Останавливаем процесс Runtime Broker
В некоторых случаях, когда процесс грузит ресурсы компьютера, можно попробовать перезапустить процесс или выключить вовсе. Для этого:
- Откройте диспетчер задач – CTRL+SHIFT+ESC или правой кнопкой по значку «Пуск» и выберите пункт «Диспетчер задач»;
- Находим процесс, нажимаем мышью для вызова опций и выбираем из списка «Снять задачу»;
Снять задачу Runtime Broker
- Перезапустите компьютер (выполнить нужно именно перезагрузку, а не выключение, затем включение).
Если проблемы с процессом начались после скачивания каких-либо файлов или установки нового программного обеспечения на диск, то попробуйте удалить его. Вполне возможно, что оно стало причиной сбоя и ошибок в системе, из-за чего процесс начал работать неправильно. Удалить любое установленное приложение в Windows можно через панель управление, раздел «Приложения». Выберите приложение и нажмите кнопку «Удалить».
Как определить, является ли процесс runtimebroker.exe вирусом
Некоторые вирусы подменяют системные файлы собою, провоцируя различные сбои и неполадки. Их жертвой может стать и Runtime Broker. Чтобы проверить, так ли это, можно попробовать следующее:
- Найти службу в папке System32 (путь к ней описан выше).
- Кликнуть по ней правой кнопкой мыши и выбрать «Проверить с помощью…» – далее идет имя антивируса, установленного на вашем ПК.
Если у вас нет антивируса или вы не в полной мере ему доверяете, можно поступить так:
- Снова найдите Runtime Broker в папке System32 м кликните по нему правой кнопкой мышки.
- Выберите опцию «Свойства» – «Цифровые подписи» и посмотрите, принадлежит ли элемент «Майкрософту». Любое другое название, прочерк или пометка «неизвестная подпись» говорит о внедрении посторонней программы.
О том же самом свидетельствует самовольное перемещение службы из отведенной ему системной папки в какую-либо другую. В этом случае лучше скачать хороший антивирус (если у вас его нет) и запустить глубокую проверку всей системы, отправляя обнаруженные вирусы в карантин или удаляя их вовсе. Для подобной цели не подойдут различные оптимизаторы «3 в 1» и т.п. – нужна по-настоящему эффективная программа. Затем уместно почистить реестр приложением типа CCleaner, чтобы убрать последствия изменений, внесенных подозрительным ПО.
Что же представляет собой RuntimeBroker.ехе?
RuntimeBroker.ехе является исполняемым файлом, предназначением которого является визуальное отображение появляющихся сообщений в metro-стиле. Помимо этого, в его «функциональные обязанности» входит контроль за «шпионскими» функциями, которые в Windows 10 содержаться в бОльшем количестве, чем в любой другой операционной системе.
Некоторые сообщения об ошибках, которые вы можете получить в связи с runtimebroker.exe файлом
(runtimebroker.exe) столкнулся с проблемой и должен быть закрыт. Просим прощения за неудобство.
(runtimebroker.exe) перестал работать.
runtimebroker.exe. Эта программа не отвечает.
(runtimebroker.exe) — Ошибка приложения: the instruction at 0xXXXXXX referenced memory error, the memory could not be read. Нажмитие OK, чтобы завершить программу.
(runtimebroker.exe) не является ошибкой действительного windows-приложения.
(runtimebroker.exe) отсутствует или не обнаружен.
Проверка на вирусы
Попробуйте проверить свой компьютер на вирусы. Если вы обнаружили, что процесс Runtime Broker перегружает микропроцессор или оперативную память, запустите свое антивирусное ПО и просканируйте жесткий диск на наличие вредоносного кода.
Очень часто вирусы имеют вид системных процессов, маскируясь под них. В этом случае сложно заметить подмену. Чтобы проверить конкретный процесс, необходимо открыть его в диспетчере задач, выбрать правой кнопкой мыши и нажать «Расположение файла». Затем перейдите в папку, выберите его, нажмите правой кнопкой мыши и выберите «Проверить на вирусы» из контекстного меню. Так вы сможете определить Runtime Broker что это вирус или подлинный системный процесс в Windwos 10.
Что это Runtime Broker в Windows 10 — новости компьютеров на MoNews.ru
Данный раздел создан с целью рассказать, и показать не опытному компьютерному пользователю как устроен компьютер, из чего он состоит и т.д. В современном мире компьютерная техника внедрилась в повседневную жизнь каждого человека, и незнание как с ней обращаться может привести к её поломке. В результате можно потратить лишние деньги на покупку новой запчасти или её ремонту. Не стоит сразу пугаться, и думать, что всё это сложно и не для вас. На страницах наших статей всё подробно расписано понятным для каждого языком, все материалы сопровождаются иллюстрациями и видео материалами. Однако установка настройка и ремонт компьютера это ещё не всё с чем сталкиваются пользователи. Можно сказать это только первый и основной этап. Большим и не менее важным вопросом является установка и настройка различных программ, драйверов, игр и т.д. Огромное количество всевозможных программ создано на сегодняшний день и их установка настройка и работа, требует определенных знаний. Об этом также подробно расписано, и показано на нашем проекте. Уверяем вас, разберется даже “чайник”.
Поделись статьёй и все узнают, что ты разбираешься в компьютерных технологиях! Спасибо ツ
( 1 оценка, среднее 4 из 5 )
Операционная система Виндовс работает с несколькими вариантами управляющих программ. Чтобы корректно настраивать запросы на ПК, необходимо ознакомиться с функционалом. В блоке Диспетчера задач указана задача Runtime Broker – пользователям полезно знать, что это за процесс на Windows 10, как его использовать и регулировать. Существуют определенные нюансы и рекомендации мастеров.
Что это за процесс?
Runtime Broker – брокер среды выполнения – это внутренний процесс операционной системы персонального компьютера, который впервые появился в Винде восьмой версии. Функционал позволяет регулировать разрешения определенных приложений ПК, которые могут быть запущены на всех устройствах, работающих на базе операционки Windows.
К ним относят:
- микрофоны, камеры;
- службы геолокации;
- взаимодействие между файловыми блоками и другие.
Инструмент активен постоянно, режим действия – фоновый. Это значит, что функционал не нужно запускать самостоятельно, Runtime Broker возобновляется после включения персонального устройства стандартным способом.
Внимание! Процесс использует оперативную память компьютера (стационарного, ноутбука). Если на ПК одновременно запущено несколько приложений, он может начать тормозить, некоторые программы перестанут работать.
Если утилита работает в спящем режиме, расходуется не больше 40 МегаБайт оперативки, что не сказывается на общей нагрузке. При активации размер взаимодействия может вырасти до 500-700 МегаБайт.
Исправление высокой нагрузки на процессор и память, вызываемой Runtime Broken
Если причина неисправности персонального устройства заключается в перегруженности работы оперативной памяти, необходимо уменьшить уровень нагрузки. Существует несколько основных способов устранить неполадки – остановка задач в принудительном порядке и перезагрузка ПК, удаление программы, которая вызывает сбой, отключение дополнительного функционала магазина.
Снятие задачи и последующая перезагрузка
Первый вариант решения проблемы – отключение задач, которые в текущий момент могут не использоваться. Этапы действий:
- открыть инструмент Диспетчер задач, используя сочетание горячих клавиш «Ctrl», «Shift» и «Esc» (другой способ – нажать правой клавишей мышки по значку «Пуск» на Рабочем столе, выбрать соответствующую строку);
- если в новом окне отображаются только действующие приложения, слева в нижней части нужно кликнуть по кнопке «Подробнее»;
- затем требуется выделить программу Runtime Broker и нажать кнопку «Снять задачу».
Чтобы изменения вступили в силу, необходимо осуществить перезагрузку персонального устройства.
Внимание! Важно назначение операции – выключение и последующее включение компьютера (стационарного или ноутбука) не подходит.
Удаление вызывающего проблему приложения
В некоторых случаях утилита Runtime Broker выдает сбой при работе с магазином компании-разработчика Microsoft. Чтобы использовать дополнительные функции операционной системы Windows 10, пользователям часто приходится скачивать приложения, которые становятся новыми инструментами персонального устройства.
Иногда после скачивания и распаковки файлов софт взаимодействия встроенных программ начинает тормозить работу компьютера (стационарного, ноутбука). В таком случае способ устранения неисправности один – удаление нового приложения.
Внимание! При ликвидации дополнительной утилиты важно убрать с ПК все скачанные документы, в том числе установочные блоки. Необходимо использовать специальный раздел операционки – «Удаление программ».
Отключение функции приложений магазина
Если предыдущие варианты устранения неполадки не сработали, переходят к отключению функционала магазина Windows. Инструкция по работе с методикой:
- перейти в раздел «Параметры», используя горячие клавиши «Win» и «I», затем – подраздел «Конфиденциальность»;
- следующий пункт – «Фоновые приложения»;
- в данном блоке необходимо отключить действие приложений, которые включены в работе такого порядка.
После этого компьютер перезагружают, а отключенные софты активируют по предыдущей инструкции поочередно. Таким способом можно выявить проблемное приложение и решить вопрос с дефектной утилитой (удалить, изменить настройки, использовать другие техники).
Функционал процесса Runtime Broker расходует оперативную память персонального устройства. Если одновременно работает большое число приложений, уровень нагрузки на оперативку возрастает. В такой ситуации компьютер не может выполнять текущие задачи в полном объеме, поэтому требуется перенастройка инструмента. Используют несколько методов устранения неполадки, которые можно выполнять поочередно, пока неисправность не будет удалена.