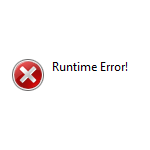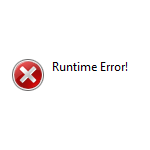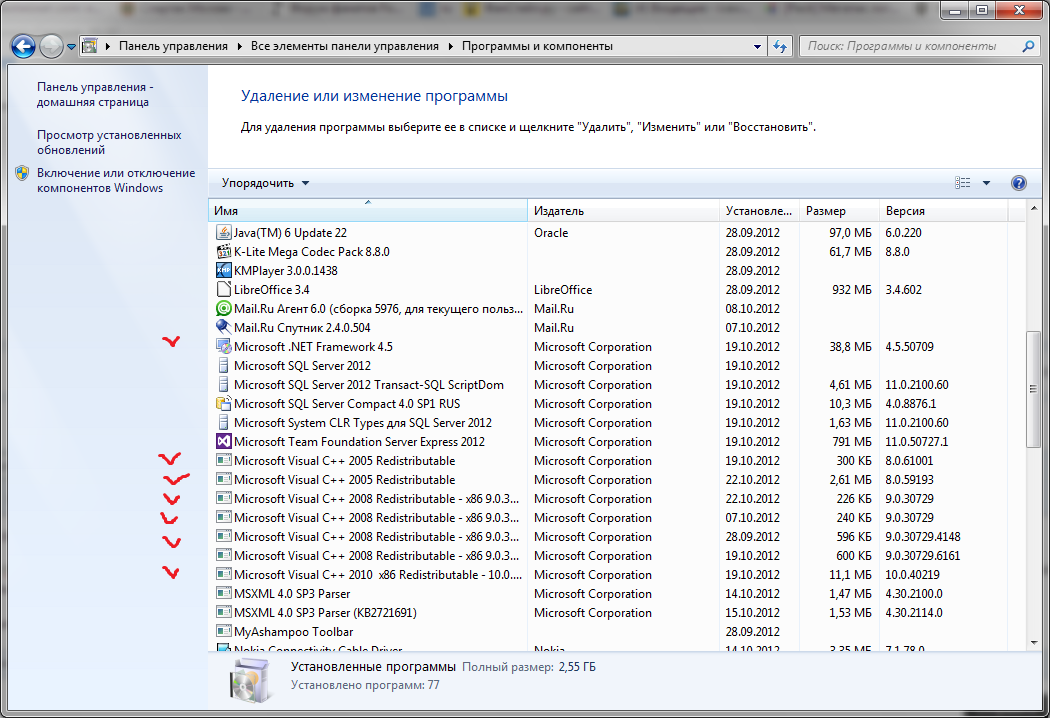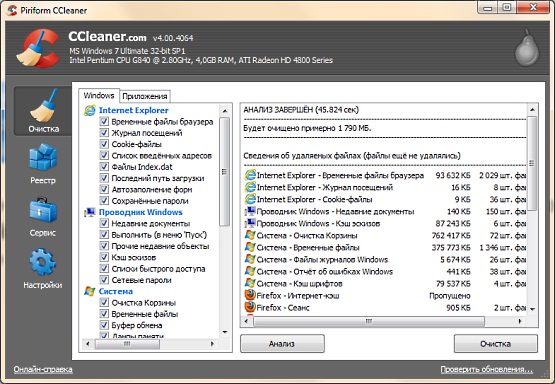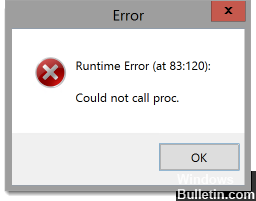Содержание
- could not call proc перевод
- Поиск причин и устранение неисправностей
- Избавление от неприятностей с помощью скриптов
- Видео: Как справиться с ошибкой runtime error
- Сергей Гришечкин
- Cause
- Workaround
- Блог молодого админа
- Увлекательный блог увлеченного айтишника
- Ошибка Runtime Error. Как исправить?
- Причины и решения
- Комментарии к записи “ Ошибка Runtime Error. Как исправить? ”
- could not call proc при удалении
- Could not call proc при удалении
- Причины и решения
- Solution: Malwarebytes runtime error – Could not call proc
- What is the cause of the runtime error when installing Malwarebytes (Couldn’t Install Proc)
- To fix Malwarebytes installation runtime error (Failed to install Proc)
- November 2022 Update:
- Reset the %TEMP% folder to the default folder
- Run the CHKDSK scan
- Perform SFC and DISM scans
- Fix the certificate problem
- could not call proc при установке malwarebytes
- Cause
- Workaround
- Severnyj
could not call proc перевод
Ошибку runtime error могут вызвать множество причин и одна из самых распространенных — это установка новых версий программ поверх уже установленных, что приводит к появлению ошибок в системном реестре. Другая распространенная причина — связана с деятельностью различных вирусов, троянов и рекламных шпионов, которые проникают на ваш компьютер и могут удалить, либо модифицировать критически важные файлы вашей операционной системы.
Ошибку runtime error достаточно легко исправить. В 99% случаев, любой чистильщик реестра поможет восстановить удаленные файлы, либо исправить поврежденные. Чистильщики реестра специально разработаны для исправления большинства ошибок, связанных с runtime error, в том числе и runtime error 91, runtime error 13 и многих других, т.к. они проверяют целостность файловой системы.
Скачайте и установите себе программу для чистки реестра, например, CCleaner. Проведите полное сканирование вашего компьютера и найдите причины, которые вызывают ошибку runtime error. В зависимости от количества файлов на вашем компьютере, сканирование может занять время от нескольких минут до получаса. Приятным дополнением будет то, что чистильщик реестра не только исправит ошибки вида runtime error, но и увеличит производительность вашего компьютера.
Некоторые пользователи уже сталкивались с ситуацией, когда при попытке запустить приложение устройство начинает выдавать ошибку runtime error, вследствие чего запущенная программа закрывается, так и не сделав попытки запуститься. Не стоит паниковать, ведь существует несколько доступных способов, которые могут исправить положение.
Поиск причин и устранение неисправностей
Избавление от неприятностей с помощью скриптов
Если вам так и не удалось решить данную проблему — обратитесь к нашим специалистам, заказав услугу обслуживание компьютера! Услуга актуальна для юридических лиц в Москве и Московской области.
Видео: Как справиться с ошибкой runtime error
Сергей Гришечкин
Главный редактор информационного портала BestHard.
sergey2829 имеет 750 сообщений и подсчета голосов.Посмотреть все сообщения sergey2829
While installing Malwarebytes for Windows, you may encounter a runtime error message similar to the example below.
Runtime Error (at xx:xxx):
Could not call proc.
If you are attempting to install on XP or Vista, see Malwarebytes support for Windows XP and Vista for more information.
Cause
Malwarebytes for Windows needs to be able to save files to the %TEMP% folder during installation. If the Malwarebytes for Windows setup file encounters Runtime Error: Could not call proc. during installation, this suggests the %TEMP% folder is either located on a network or Random Access Memory Drive, also known as a RAMDrive or RAMDisk.
Workaround
If Malwarebytes for Windows displays Runtime Error: Could not call proc. during installation, follow the steps below to install Malwarebytes for Windows.
Run Command Prompt as an Administrator.
- Click the Start menu icon or press the Windows key.

To find Command Prompt, type cmd in the search box.
Right-click Command Prompt, then click Run as Administrator.
Press Enter to start the Malwarebytes for Windows Setup Wizard.
Choose your setup language, then follow the prompts to complete installation.
A fix for this issue will be released in a future upgrade of Malwarebytes for Windows. If Malwarebytes for Windows notifies you an upgrade is available, we recommend installing the upgrade to receive the latest features, improvements, and fixes. To see which upgrades have been released, refer to the Malwarebytes for Windows Release History.
Источник
Блог молодого админа
Увлекательный блог увлеченного айтишника
Ошибка Runtime Error. Как исправить?
Ошибка Runtime Error возникает достаточно часто. Во всяком случае, с ней сталкивается достаточно большое количество пользователей. А возникает она при запуске той или иной программы или игры (помнится, давным-давно при запуске Counter-Strike некоторое время вылетала ошибка Runtime Error 8, пока я ее не исправил). В отличии от многих других ошибок, Runtime Error исправить не так уж сложно, о чем я хочу рассказать вам более подробно.
Причины и решения
Что понять, к какому из действий необходимо прибегнуть для исправления ошибки, надо сначала выяснить, по какой причине она могла возникнуть.
Вот, в общем-то, и все. Эти простые советы должны вам помочь справиться с проблемой, а если этого сделать не получается, напишите мне об этом. Попробуем решить проблему вместе.
Комментарии к записи “ Ошибка Runtime Error. Как исправить? ”
перезагрузил комп. лол, помогло)))
А вот такое как решить. runtime error this application has requested the runtime to terminate
статью почитай хоть…
Добрый день! Не нашла куда вам написать — пишу в комментариях. У меня такая проблема: Я восстанавливала компьютер и мой антивирусник Norton заменился McAfee, который стоял по умолчанию. Нортон не установился (подписка активна до 2017 года), а McAfee я не удалила. Всё — центр поддержки не открывается, приложения не работают — не запускаются: я не могу просмотреть видео, прослушать аудио, не могу отправить письмо в Microsoft, не могу восстановить компьютер, не работает ни одна кнопка. Выдает ошибки Runtime Error и 1719. Скачала CCleaner, почистила — ничего не изменилось. Только в интернете могу посмотреть, а программы скачанные он не все запускает. McAfee не удаляется. Помогите, пожалуйста восстановить компьютер. С уважением Людмила
а че делать, когда устанавливаешь Visual C++2008? мне пишет «./install не является приложением win32»
Потому что у тебя не 64-операционная система, у тебя 32-битная система, из-за этого так пишет
При попытке запуска одной программы выскакивает сообщение:
«Runtime Error!
Program: C:Pr…
This application has requested the Runtime to terminate it in an unusual way.
Please contact the application’s support team for more information.»
Ничего из описанного в этой статье не помогло…
Все другие программы работают как часы. Получается, что прога кривая?
Что делать,если ошибка выдаётся при включении компа,на экране блокировки и после этого чёрный экран,только мышка бегает?
Добрый день, испробовал все, ничего не помогает, поставили мне на пк новую видеокарту GeForce 1050, добавили оперативки до 6гб и переустановили систему, поставили новую 7 на 64, пользуюсь 2 день, не могу поставить моды на wot, вылетает ошибка runtime error (at-1;0), система чистая, вирусов нет, реестр чистил, ошибок нет, помогите пожалуйста разобраться. Заранее огромное спасибо.
Пытаюсь запустить игруху,но выдает ошибка Microsoft Visual C++ runtime libriary runtime error.
Многое перепробовал,но ничто не помогло,кто знает как решить?
Отпишитесь кому помогло
ничего не помогает.Такая ошибка у меня в браузере появляется,а в обычных играх всё норм.
Модем тачмейт перестал работать из-за Runtime Error. Работал-работал и вдруг это. Что делать. На ноуте стоит виста. Он в 2008 г куплен.
База MsSql под деловодством Оптима работала до вчерашнего дня. Со следующего дает при попытке переслать документ ошибку RunTime Error 6. Причем за вчера работает нормально. Переписал на другой Сервер то-же самое. MSSQL-2005. Может у кого такое было.
Как устранить проблему Runtime error?
просто подключайте к пк гарнитуру или колонки и все
Здравствуйте. У меня при запуске игры выдает это:
Error!
Runtime error 112 at 00403FBC
Я перепробовала все способы! Ничего не помогло! Помогите пожалуйста решить эту проблему! Я вас очень прошу!
Здравствуйте!
Пытаюсь у становить мод-пак к игре WOT, и постоянно выбивает Runtime Error (at 233:2657): Could not call proc.
Пробовал и клинэр запускал, не помогло.
Уважаемый МОЛОДОЙ АДМИН… (жаль, что имени своего Вы не указали…). В компьютерных делах я не особо сильна..
После чистки ноутбука столкнулась с проблемой, которую Вы так понятно и доходчиво разъяснили в данной статье…Ошибку устранила(почистила реестры) всё работает в прежнем режиме, причём, я программу не удаляла. Премного Благо Дарю.
Источник
could not call proc при удалении
Could not call proc при удалении
Автор Екатерина Сергеева задал вопрос в разделе Прочие
Не могу удалить игру mass effect2,пишет Runtime Error(at 139:383) Could not call Proc.после нажатия на ок, то-же самое.. и получил лучший ответ
Ошибку runtime error могут вызвать множество причин и одна из самых распространенных — это установка новых версий программ поверх уже установленных, что приводит к появлению ошибок в системном реестре. Другая распространенная причина — связана с деятельностью различных вирусов, троянов и рекламных шпионов, которые проникают на ваш компьютер и могут удалить, либо модифицировать критически важные файлы вашей операционной системы.
Ошибку runtime error достаточно легко исправить. В 99% случаев, любой чистильщик реестра поможет восстановить удаленные файлы, либо исправить поврежденные. Чистильщики реестра специально разработаны для исправления большинства ошибок, связанных с runtime error, в том числе и runtime error 91, runtime error 13 и многих других, т.к. они проверяют целостность файловой системы.
Скачайте и установите себе программу для чистки реестра, например, CCleaner. Проведите полное сканирование вашего компьютера и найдите причины, которые вызывают ошибку runtime error. В зависимости от количества файлов на вашем компьютере, сканирование может занять время от нескольких минут до получаса. Приятным дополнением будет то, что чистильщик реестра не только исправит ошибки вида runtime error, но и увеличит производительность вашего компьютера.
Ошибка Runtime Error возникает достаточно часто. Во всяком случае, с ней сталкивается достаточно большое количество пользователей. А возникает она при запуске той или иной программы или игры (помнится, давным-давно при запуске Counter-Strike некоторое время вылетала ошибка Runtime Error 8, пока я ее не исправил). В отличии от многих других ошибок, Runtime Error исправить не так уж сложно, о чем я хочу рассказать вам более подробно.
Причины и решения
Что понять, к какому из действий необходимо прибегнуть для исправления ошибки, надо сначала выяснить, по какой причине она могла возникнуть.
Вот, в общем-то, и все. Эти простые советы должны вам помочь справиться с проблемой, а если этого сделать не получается, напишите мне об этом. Попробуем решить проблему вместе.
Источник
Solution: Malwarebytes runtime error – Could not call proc
Update: Stop getting error messages and slow down your system with our optimization tool. Get it now at this link
Malwarebytes execution error is a common problem that occurs when installing an application on a Windows computer. How to get rid of the installation problem? Make it easy for yourself. In this article, you will learn about possible solutions to this error.
When you try to install Malwarebytes on a Windows computer, you may see an error window with the error message: runtime error (at xx: xxx): could not call proc.
In most cases, this error is related to the %TEMP% folder. Malwarebytes for Windows during installation should store files in the %TEMP% folder. If this folder is on the network or on RAMDisk (Random Access Memory Drive), a runtime error will occur during Malwarebytes installation.
Of course, other factors can also cause a malware execution error: “Could not call proc” problems, such as a corrupted system file, logical errors on the hard drive, etc. Fortunately, here are some methods you can try to solve the problem.
What is the cause of the runtime error when installing Malwarebytes (Couldn’t Install Proc)
To fix Malwarebytes installation runtime error (Failed to install Proc)
November 2022 Update:
Reset the %TEMP% folder to the default folder
As mentioned above in the reasons, improper placement of the %TEMP% folder. The folder is usually located on RAMDRIVE, RAMDISK, or on the network, not in the original location. In this case, all you can do is move the %TEMP% folder to the desired location and then try the installation process again. To do this,
Run the CHKDSK scan
Any problem with the semiconductor or traditional hard drive can also cause a “Runtime error (83:120): Could not call proc” message for some users.
It can also be caused by inconsistent data blocks or a logical error. Affected users have tried to fix this situation by running a CHKDSK scan. To do this,
NOTE: Here, “X” is the drive letter that corresponds to the partition on your computer’s hard drive (which you want to scan with CHKDSK). Next are the parameters that you want CHKDSK to use to perform the scan. After that, press the Enter key.
When running the CHKDSK utility from the extended command line, you can use any of the following parameters:
/f – Tells CHKDSK to fix any errors it finds.
/r – Tells CHKDSK to find bad sectors on the disk and try to recover all readable information from those sectors.
/x – Tells CHKDSK to forcibly disconnect the selected drive before scanning it.
Chkdsk D: /f /x (if you want CHKDSK to shut down the D drive on your computer and then check for errors and fix them).
Chkdsk C: /f (if you want CHKDSK to look for errors on your C drive and try to fix them).
Note: The above method works on Windows 7, 8, 8.1, and 10.
Perform SFC and DISM scans
Most likely you are dealing with some kind of system corruption which also causes the “Execution error (83:120): failed to call proc” problem. In this case, it is recommended to run the SFC and DISM scans sequentially. This is done as follows,
To scan the SFC:
Note: SFC scanning is completely local and does not require an Internet connection to work. However, to perform a DISM scan, the user needs a stable Internet connection.
To perform a DISM scan:
Uninstall / Online / Clean-Image / Check-Health
Uninstall / Online / Clean Image / ScanHealth
Uninstall / Online / Clean-up-Image / ScanHealth
Fix the certificate problem
If your computer reports that the Malwarebytes certificate required to install the tool is an untrusted certificate, this can sometimes cause a “Runtime error (83:120): Could not call proc” message.
In such a scenario, it is recommended to remove the entry related to malicious bytes from the list of untrusted certificates using the Certificate Manager utility. To do this,
These are all possible solutions to help you solve the “Malwarebytes installation error: failed to call Proc” problem. This problem can be caused by many reasons, but since it has been around for a long time, there are several reliable solutions.
Источник
could not call proc при установке malwarebytes
While installing Malwarebytes for Windows, you may encounter a runtime error message similar to the example below.
Runtime Error (at xx:xxx):
Could not call proc.
If you are attempting to install on XP or Vista, see Malwarebytes support for Windows XP and Vista for more information.
Cause
Malwarebytes for Windows needs to be able to save files to the %TEMP% folder during installation. If the Malwarebytes for Windows setup file encounters Runtime Error: Could not call proc. during installation, this suggests the %TEMP% folder is either located on a network or Random Access Memory Drive, also known as a RAMDrive or RAMDisk.
Workaround
If Malwarebytes for Windows displays Runtime Error: Could not call proc. during installation, follow the steps below to install Malwarebytes for Windows.
Run Command Prompt as an Administrator.
- Click the Start menu icon or press the Windows key.

To find Command Prompt, type cmd in the search box.
Right-click Command Prompt, then click Run as Administrator.
Press Enter to start the Malwarebytes for Windows Setup Wizard.
Choose your setup language, then follow the prompts to complete installation.
A fix for this issue will be released in a future upgrade of Malwarebytes for Windows. If Malwarebytes for Windows notifies you an upgrade is available, we recommend installing the upgrade to receive the latest features, improvements, and fixes. To see which upgrades have been released, refer to the Malwarebytes for Windows Release History.
Ошибку runtime error могут вызвать множество причин и одна из самых распространенных — это установка новых версий программ поверх уже установленных, что приводит к появлению ошибок в системном реестре. Другая распространенная причина — связана с деятельностью различных вирусов, троянов и рекламных шпионов, которые проникают на ваш компьютер и могут удалить, либо модифицировать критически важные файлы вашей операционной системы.
Ошибку runtime error достаточно легко исправить. В 99% случаев, любой чистильщик реестра поможет восстановить удаленные файлы, либо исправить поврежденные. Чистильщики реестра специально разработаны для исправления большинства ошибок, связанных с runtime error, в том числе и runtime error 91, runtime error 13 и многих других, т.к. они проверяют целостность файловой системы.
Скачайте и установите себе программу для чистки реестра, например, CCleaner. Проведите полное сканирование вашего компьютера и найдите причины, которые вызывают ошибку runtime error. В зависимости от количества файлов на вашем компьютере, сканирование может занять время от нескольких минут до получаса. Приятным дополнением будет то, что чистильщик реестра не только исправит ошибки вида runtime error, но и увеличит производительность вашего компьютера.
Severnyj
1. Проблемы с установкой и запуском.
Некоторые типы вредоносных программ препятствуют установке Malwarebytes Anti-Malware и других средств безопасности. Если, при попытке установить MBAM, установка не начинается, в первую очередь попытайтесь переименовать файл установщика, например в explorer.exe или winlogon.exe. Если это не поможет, то можно попытаться изменить расширение файла на .scr, .com, .pif, или .bat и запустить установку щелчком по explorer.com (или другому файлу, во что вы его переименовали). Возможно еще попробовать скачать и переименовать установщик на заведомо чистом компьютере, а затем перенести его на флэшке или CD на зараженный.
Примечание: Malwarebytes Anti-Malware использует Inno Setup, а не Службу установщика Windows, если продолжение установки в нормальном режиме приводит к сбою, попробуйте установить программу и произвести сканирование в безопасном режиме. Делать этого обычно не рекомендуется, так как в безопасном режиме теряется некоторая эффективность обнаружения и удаления вредоносных программ. После сканирования и удаления вредоносных программ в безопасном режиме, рекомендуется удалить Malwarebytes Anti-Malware, затем перезагрузиться в нормальный режим и повторить установку и сканирование.
Если после установки MBAM не запускается, перейдите в папку C:Program FilesMalwarebytes’ Anti-Malware и попробуйте переименовать файл mbam.exe, как это было указано выше для файла установщика.
Вредоносные программы также могут нарушать ассоциацию запуска .exe-файлов. При нарушении ассоциации запуск любых программ становится невозможным. Для восстановления ассоциации скачайте файл FixExe.reg и сохраните его на рабочем столе. Запустите скаченный файл двойным щелчком и согласитесь на предупреждение о внесении данных в реестр нажатием кнопки Да.
Еще одним способом запуска MBAM будет использование инструмента Rkill. Этот инструмент завершает определенные процессы и блокирует запись в некоторые ветви реестра, тем самым препятствуя вредоносным программам влиять на MBAM и другие утилиты.
Скачайте Rkill по одной из указанных ссылок и сохраните его на рабочем столе
Зеркало 1
Зеркало 2
Зеркало 3
Зеркало 4
Зеркало 5
Зеркало 6
Зеркало 7
Бывают ситуации, когда после установки или во время запуска MBAM, вредоносные программы удаляют файл mbam.exe. В таком случае вы можете получить предупреждение Windows «Система не может найти указанный файл» или «mbam.exe — Ошибка приложения«.
В таком случае необходимо установить MBAM на заведомо чистом компьютере, перейти в папку C:Program FilesMalwarebytes’ Anti-Malware, скопировать оттуда файл mbam.exe на рабочий стол, переименовать по вышеуказанным инструкциям, и перенести на зараженный компьютер, где необходимо скопировать этот файл в каталог C:Program FilesMalwarebytes’ Anti-Malware, после чего произвести запуск и сканирование.
2. Проблемы с обновлением.
Бывает, что вредоносные программы блокируют доступ к серверу обновлений, и при попытке обновить базы MBAM будет сообщать об ошибке. В таком случае можно скачать файл установки обновлений (MBAM-rules.exe) здесь и запустить установку обновлений двойным щелчком по скаченному файлу. Следует помнить, что обновления, распространяемые таким образом выходят реже, чем для функции обновления баз, встроенных в программу. При блокировании вредоносными программами этих адресов, можно скачать файл обновлений на заведомо чистом компьютере и перенести на флэшке или CD на зараженный.
Другим способом обновления является перенос файла определений rules.ref с незараженного компьютера. Дле этого необходимо выполнить следующие шаги.
— Установите MBAM на заведомо чистом компьютере.
— Запустите из меню Обновление баз.
— После окончания обновления закройте MBAM.
— Перейдите в папку (данная папка имеет атрибут «Скрытый«, поэтому перед переходом включите отображение скрытых файлов)
— Windows XP: C:Documents and SettingsAll UsersApplication DataMalwarebytesMalwarebytes’ Anti-Malware
— Windows Vista/Seven: C:Documents and SettingsUsersAll UsersMalwarebytesMalwarebytes’ Anti-Malware
— Скопируйте файл rules.ref на флэшку или запишите на CD и перенесите по такому же пути на зараженный компьютер.
Многие другие проблемы рассмотрены на официальном форуме (информация на английском языке)
Источник
Download PC Repair Tool to quickly find & fix Windows errors automatically
If the Runtime Error, Could not call proc keeps occurring on your Windows 11/10 computer, then this post may be able to help you. You can follow some simple steps to fix this error.

What does a Runtime error mean?
Runtime errors are errors that occur at the time of running or executing a program. When this error occurs, the program may hang or crash displaying an error message. There are many reasons for a runtime error, like when the program enters an infinite loop, it triggers the runtime error. These errors usually occur due to Memory leak, Programming errors, corrupted program or system files, etc.
What does Could not call proc mean?
The “Could not call proc” error means the program or script is unable to execute a function or procedure. This usually occurs due to a technical issue such as a missing library or dependency.
To fix the Runtime Error, Could not call proc, restart your device and see if it makes the problem go away. However, if that doesn’t help, continue with the fixes listed below:
- Check System Requirements
- Run SFC and DISM
- Use Program Install and Uninstall Troubleshooter
- Run the Program as an Admin in Compatibility Mode
- Modify %temp% Folder Location
- Troubleshoot in Clean Boot State
- Reinstall the program or game that is giving this error
Now let us see these in detail.
1] Check System Requirements
Before getting started with different troubleshooting methods, check if your device meets the minimum System requirements. It’s possible your device doesn’t meet the minimum requirements to run the app or game.
2] Run SFC and DISM
Runtime error could not call proc may occur due to corrupted/damaged Windows system files or system image corruptions. Run SFC and DISM to scan and repair these. Here’s how:
- Click on the Windows key and search for Command Prompt.
- Click on Run as Administrator.
- Type the following commands one by one and hit Enter:
For SFC: sfc/scannow
For DISM: DISM /Online /Cleanup-Image /CheckHealth DISM /Online /Cleanup-Image /ScanHealth DISM /Online /Cleanup-Image /RestoreHealth
- Restart your device once done and check if the Kernelbase.dll making applications crash is fixed.
3] Use Program Install and Uninstall Troubleshooter
Running the Program Install and Uninstall Troubleshooter can help Windows users automatically repair issues related to installing or removing programs. This troubleshooter can also help fix and repair corrupted registry keys. Here’s how you can use it:
- Download the Program Install and Uninstall Troubleshooter from Microsoft’s official download page.
- Click on the downloaded file, and the troubleshooter will open.
- Click on Next and select Installing.
- A program list will appear now. Select the program or game you’re facing the issue with.
- Finally, click on Next to start the troubleshooting.
4] Run the Program as an Admin in Compatibility Mode
The runtime error may occur on your Windows device due to a lack of permissions. Try running the application as an administrator in compatibility mode to fix the error. Here is how you can do it:
- Right-click on the apps shortcut file on your device.
- Click on Properties and navigate to the Compatibility tab.
- Check the option Run this program in compatibility mode for and select Windows 8 in the drop-down below.
- Now check the option Run this program as an administrator.
- Click on OK to save changes.
5] Modify %temp% Folder Location
Improper location of the %temp% folder can also cause runtime errors while installing an application. Modify the folder’s location to its default and check if the error gets fixed. Here’s how:
- Click on Start, search for cmd and select Run as Administrator.
- Now type these commands one by one and hit Enter.
set TEMP=C:Windowstemp set TMP=C:Windowstmp cd "%USERPROFILE%Downloads"
- Close the Command Prompt and try relaunching the program.
6] Troubleshoot in Clean Boot
Third-party applications can sometimes cause apps and games to malfunction by blocking them. Performing a Clean Boot ensures your operating system loads with minimal system files and device drivers. Here’s how you can perform a clean boot:
- Click on Start, search for System Configuration and open it.
- Navigate to the General tab and check the Selective Startup option and the Load System Services Option under it.
- Then navigate to the Services tab and check the option Hide all Microsoft services.
- Click on Disable all at the bottom right corner and hit Apply then Ok to save changes.
If the runtime error doesn’t appear in the Clean Boot State, you may need to manually enable one process after another and see who the culprit is. Once you’ve identified it, disable or uninstall the software.
7] Reinstall the program or game that is giving this error
If none of these steps can help you, consider reinstalling the game. This has been known to help most gamers get over this error.
How to fix a Runtime Error on Windows?
There are many different runtime errors, and the method to fix them is not the same. If you receive it due to Microsoft Visual C++ Runtime Library, you can download the latest Microsoft Visual C++ Redistributable Package from the Microsoft official website and install it on your system.
Shubham is an IT graduate who likes to write about Windows Tips & Troubleshooting as well as Emerging Technologies. He’s always engaged with new tech and gadgets. Apart from writing, he likes car trips with his friends and listening to music.
Добрый вечер, мне кажется, что я подцепил вирус на свой ПК, помогите решить проблему, пожалуйста. Понял, что что-то идет не так, когда вдруг при включении ПК обнаружил, что Яндекс.Браузер и антивирус Avast сами по себе удалились. Причем Avast все еще есть среди файлов на диске, да и в диспетчере задач на фоне отображается, но в «Панель управления>Удаление приложений» я его не увидел. Так же он отображается работающим в «Безопасность Windows>Защита от вирусов и угроз», но при нажатии на кнопку открыть ничего не происходит. Если попробовать скачать и запустить установщик, то он зависает на долгое время, а потом вылетает. Яндекс.Браузер совсем пропал, при попытке его переустановить вылазит предупреждение о трояне в папке temp и предложение лечить перезагрузкой (фото 1 и 2), название у файлов каждый раз новое. Если лечить без перезагрузки, то установщик браузера закрывается не закончив установку, а компьютер начинает очень тормозить и гудеть, если нажать лечить перезагрузкой, то пк перестает реагировать на любые действия и выдает ошибки памяти (фото 3), даже проводник и диспетчер задач не открывает. Сканировал разными программами: HitManPro, ESET Online Scanner, dr.Web, KVRT — ни одна ничего не обнаружила. Так же заметил, что в «Свойства системы>Защита системы» есть как-то странный диск с подозрительным названием (фото 4), раньше я сюда не залазил, так что не знаю был ли он там ранее, при нажатии на кнопку «Настроить» текущее окно вылетает, а окно настроек не открывается. Когда открываю диспетчер задач, то долю секунды наблюдаю загруженность ЦП в 90-100%, потом быстро падает, отследить что за задача так его нагружает не возможно за такое короткое время, поэтому думаю, что может это скрытый майнер. Результат сканирования прикрепил. Спасибо)
CollectionLog-2023.02.01-00.00.zip
На чтение 5 мин. Просмотров 300 Опубликовано 15.12.2019
Ошибку runtime error могут вызвать множество причин и одна из самых распространенных — это установка новых версий программ поверх уже установленных, что приводит к появлению ошибок в системном реестре. Другая распространенная причина — связана с деятельностью различных вирусов, троянов и рекламных шпионов, которые проникают на ваш компьютер и могут удалить, либо модифицировать критически важные файлы вашей операционной системы.
Ошибку runtime error достаточно легко исправить. В 99% случаев, любой чистильщик реестра поможет восстановить удаленные файлы, либо исправить поврежденные. Чистильщики реестра специально разработаны для исправления большинства ошибок, связанных с runtime error, в том числе и runtime error 91, runtime error 13 и многих других, т.к. они проверяют целостность файловой системы.
Скачайте и установите себе программу для чистки реестра, например, CCleaner. Проведите полное сканирование вашего компьютера и найдите причины, которые вызывают ошибку runtime error. В зависимости от количества файлов на вашем компьютере, сканирование может занять время от нескольких минут до получаса. Приятным дополнением будет то, что чистильщик реестра не только исправит ошибки вида runtime error, но и увеличит производительность вашего компьютера.
Некоторые пользователи уже сталкивались с ситуацией, когда при попытке запустить приложение устройство начинает выдавать ошибку runtime error, вследствие чего запущенная программа закрывается, так и не сделав попытки запуститься. Не стоит паниковать, ведь существует несколько доступных способов, которые могут исправить положение.
Содержание
- Поиск причин и устранение неисправностей
- Избавление от неприятностей с помощью скриптов
- Видео: Как справиться с ошибкой runtime error
- Сергей Гришечкин
- Cause
- Workaround
Поиск причин и устранение неисправностей
- Ошибка runtime error — не редкость, и для начала нужно выяснить истинную причину ее возникновения. К примеру, новая версия, установленная поверх уже имеющейся в компьютере, провоцирует реестр системы на сбой. Просмотрите перечень программ в «Панели управления» с тем, чтобы оперативно избавиться от старой версии.
- Второй наиболее часто встречающейся причиной считается наличие вирусов. Недремлющие трояны и рекламные шпионы, главной целью которых является удаление и изменение системных файлов, приводят к подобного рода ошибкам. Активируйте антивирусную программу и займитесь удалением вредоносных программ.
- Отличные результаты показывает установка программы Ccleaner:
- перейдите по адресу http://www.piriform.com/ccleaner/download;
- скачайте предложенный файл и запустите его;
- просканируйте реестр в соответствующем разделе. Количество файлов, имеющихся на вашем устройстве, определяет время, в течение которого будет производиться сканирование. В любом случае оно не займет менее двух минут и более получаса. Программа грамотно исправит ошибки runtime error и даже поспособствует увеличению производительности компьютера.
Избавление от неприятностей с помощью скриптов
- Вы можете подойти к решению проблемы, использовав скрипты. Откройте программу AVZ, подготовьте к запуску скрипт begin SearchRootkit(t rue, true). Второй скрипт должен иметь следующий вид SetAVZGuardStat us(true). Используйте также DeleteFile(……………………….), при этом в строке, заключенной в скобки, корректно укажите путь к неисправному файлу.
- BC_ImportDelete dList; BC_Activate RebootWindows(t rue); end ExecuteSysClean — еще три требующихся вам скрипта. После перезагрузки путем открытия меню «Файл» – «Стандартные скрипты» переходите к запуску третьего скрипта.
Если вам так и не удалось решить данную проблему — обратитесь к нашим специалистам, заказав услугу обслуживание компьютера! Услуга актуальна для юридических лиц в Москве и Московской области.
Видео: Как справиться с ошибкой runtime error
Сергей Гришечкин
Главный редактор информационного портала BestHard.
sergey2829 имеет 750 сообщений и подсчета голосов.Посмотреть все сообщения sergey2829
While installing Malwarebytes for Windows, you may encounter a runtime error message similar to the example below.
Runtime Error (at xx:xxx):
Could not call proc.
If you are attempting to install on XP or Vista, see Malwarebytes support for Windows XP and Vista for more information.
Cause
Malwarebytes for Windows needs to be able to save files to the %TEMP% folder during installation. If the Malwarebytes for Windows setup file encounters Runtime Error: Could not call proc. during installation, this suggests the %TEMP% folder is either located on a network or Random Access Memory Drive, also known as a RAMDrive or RAMDisk.
Workaround
If Malwarebytes for Windows displays Runtime Error: Could not call proc. during installation, follow the steps below to install Malwarebytes for Windows.
Run Command Prompt as an Administrator.
-
Click the Start menu icon or press the Windows key.

To find Command Prompt, type cmd in the search box.
Right-click Command Prompt, then click Run as Administrator.
Press Enter to start the Malwarebytes for Windows Setup Wizard.
Choose your setup language, then follow the prompts to complete installation.
To choose a different install location, click Advanced Options.


A fix for this issue will be released in a future upgrade of Malwarebytes for Windows. If Malwarebytes for Windows notifies you an upgrade is available, we recommend installing the upgrade to receive the latest features, improvements, and fixes. To see which upgrades have been released, refer to the Malwarebytes for Windows Release History.
Some Windows users are seeing the “Runtime error (83:120): Could not call proc.” error whenever they attempt to install Malwarebytes. This problem is confirmed to occur on Windows 7, Windows 8.1, and Windows 10.
After investigating the issue, this problem is reported to occur for a variety of different reasons. Here’s a shortlist of potential culprits:
- %TEMP% folder is in a different location – As it turns out, one of the most common instances that will spawn this problem is a scenario in which the TEMP folder is located on a network or a RAMDRIVE or RAMDISK rather than it’s the default location. If this scenario is applicable, you should be able to fix the problem by moving the temp folder back to the default location.
- Logical errors on the OS drive – According to some affected users, this problem can also occur in situations where the OS drive contains some logical errors that are affecting its ability to safely store newly created files. In this case, you should run a CHKDSK scan and see if that successfully fixes the issue.
- Remnant malware/adware files – According to a security post from the Malwarebytes team, you can see this issue occurring if your OS drive is currently storing some files that are actively preventing certain security suites from installing. Users that also faced this problem have managed to fix this issue by running a scan with Farbar Security Scan.
- Corrupted Malwarebytes installation – If you started experiencing this issue after a botched installation of Malwarebytes, chances are you’re seeing this error code because you still have some remnant files from a corrupted installation. In this case, you can use the Malwarebytes Support Tool to remove any remnant files.
- Untrusted Malwarebytes certificate – If you’re seeing this issue on Windows 10, chances are you’re seeing this error because your system has labeled the security certificate that Malwarebytes requires as ‘untrusted’. In this case, you can fix the problem by removing the certificate using the Certificate Manager to remove the Malwarebytes certificate and installing every pending Windows Update before retrying the installation.
- System File Corruption – Under more serious circumstances, you might expect to see this problem due to some type of corruption that’s affecting some of your Windows files. In this case, your first attempt at fixing the problem is to use a couple of built-in utilities that are capable of fixing the system file corruption (DISM and SFC). If this fails, you should consider doing a repair install or clean install.
Method 1: Moving %TEMP% folder back to the Default Location
According to some affected users, this problem can occur in instances where your OS is unable to temporarily save the files used by Malwarebytes during the installation in the %TEMP% folder. In most cases, this problem will occur due to the fact that the folder is either located on a network or a Random Access Memory Drive (also known as RAMDRIVE or RAMDisk).
If this scenario is applicable, you should be able to fix this problem by using an elevated Command Prompt to set the %TEMP% folder in the correct location before retying the installation.
In case you’re looking for step by step instructions, follow the short guide below:
- First things first, start by downloading the latest version of Malwarebytes from the official web page.
- Next, press Windows key + R to open up a Run dialog box. Next, type ‘cmd‘ and press Ctrl + Shift + Enter to open up an elevated Command prompt. When you see the UAC (User Account Control), click Yes to grant admin access.
Opening an elevated Command Prompt - Once you’re inside the elevated Command Prompt, type the following commands in the same order and press Enter after each line to move the %TEMP%, %TMP%, and Download folder to the default location:
set TEMP=C:Windowstemp set TMP=C:Windowstmp cd "%USERPROFILE%Downloads"
- Once every command has been successfully processed, you can safely close the elevated Command prompt.
- RIght-click on the Malwarebytes setup executable you downloaded at step 1 and click on Run as Administrator from the context menu that just appeared.
Running the Malwarebytes installation executable as administrator - Carry on with the installation normally and see if the problem is now fixed.
If the same ‘Runtime error (83:120): Could not call proc.’ problem is still occurring, move down to the next potential fix below.
Method 2: Running a CHKDSK scan
According to some affected users, this problem can also occur due to an issue related to your traditional hard drive or solid-state drive. In most cases, you can expect this issue to occur due to a logical error or a data block inconsistency.
Users that found themselves in a similar situation have confirmed that they managed to fix the issue by using the CHKDSK utility to fix (or at least replace) hard drive errors and bad sectors that might be contributing to the apparition of this error code.
You can initiate a Check Disk utility from an elevated Command prompt. But in order to make sure that you maximize your chances at fixing the Could not call proc. error, our recommendation is to open the CMD prompt with admin access. Here are some instructions that will show you how to run a CHKDSK scan.
Note: These instructions will work on every recent Windows version including Windows 7, Windows 8.1, and Windows 10.
In case you already initiated a Check Disk utility scan and you’re still seeing the same Runtime error (83:120): Could not call proc. error when you attempt to install Malwarebytes, move down to the next potential fix below.
Method 3: Running a Farbar Security Scan
According to some affected users, this problem can also occur if you’re dealing with some kind of remnant adware or malware files that are inhibiting your OS ability to install security suites – As it turns out, certain malware will actively try to block the installation of security suites.
If this scenario is applicable, you should attempt to fix the problem by running a 3rd party scan with a 3rd party suite like Farbar Recovery.
Note: This is not an official Microsoft product. Even though a lot of users have confirmed it’s effective in fixing this problem, it will handle and potentially replace critical kernel data belonging to your Windows installation.
If you are determined to use this utility, follow the instructions below to use Farbar Security Scan to initiate a security scan to fix the Runtime error when installing Malwarebytes:
- Open your default browser and visit the official download page of Farbar Recovery Scan to download the latest version. Keep in mind that you’ll need to choose between the 32-bit and 64-bit versions depending on your OS architecture.
Downloading the Farbar Security Scan - Once the executable is successfully downloaded, right-click on it and choose Run as administrator from the context menu. When you see the UAC prompt, click Yes to grant admin access.
- Next, follow the on-screen prompts to complete the installation, then restart your computer and wait for the next startup to complete.
- After your computer boots back up, open the Farbar Recovery Scan tool and click Scan on the first screen. leave the default settings intact and click on Fix to start the operation.
Running a Farbar Recovery Scan - Once the operation is complete, restart your computer once again and see if the issue is fixed at the next computer startup.
If the same problem is still occurring, move down to the next potential fix below.
Method 4: Running the Malwarebytes Support tool
If your Windows has crashed in the past while Malwarebytes was in the middle of a scan or while you were trying to install it, it’s possible to see the “Runtime error (83:120): Could not call proc.” because the installation has become corrupted.
Malwarebytes support team is aware of this issue and they even have a tool that’s capable of fixing the application in this kind of scenario. If this scenario is applicable, you can fix the problem by running the official Malwarebytes Support tool to clean any remnant files from a botched installation before reinstalling the tool from scratch.
To make things easier for you, follow the instructions below:
- Open your default browser and download the latest version of Malwarebytes Support Tool from the official download page.
- Once the download is complete, right-click on the installer you just downloaded and choose Run as administrator from the context menu that just appeared.
Running as administrator - Wait for the download to complete, then check the box associated with Accept License Agreement before clicking on Next.
Accepting the EULA for Malwarebytes Support Tool - Once you get to the next screen, click on Advanced from the vertical menu on the left, then click on Clean.
Cleaning the Malwarebytes installation - At the confirmation prompt, click Yes and wait for the operation to complete.
- Once the operation is finally complete, your computer will reboot automatically once you click on the OK box.
- At the next startup, you should see a pop up asking you if you want to reinstall Malwarebytes. If it doesn’t appear, you can reinstall the utility manually by visiting the official download page.
If you’re still seeing the same Runtime error (83:120): Could not call proc. the error even after using the specialized utility to clean remnant files from a botched installation, move down to the next potential fix below.
Method 5: Fixing the Certificate Issue
As it turns out, this problem can also occur due to the fact that your operating system ends up labeling the Malwarebytes certificate that’s needed to install the tool as an ‘untrusted certificate’. This is a well-known glitch that’s known to occur on certain Windows 10 builds that are missing a series of key security updates.
If this scenario is applicable, you’ll be able to fix the problem by using the Certificate Manager utility to remove the Malwarebyte-related entry from the list of untrusted certificates before installing every pending Windows Update and retrying the installation.
Here’s a quick step by step guide that will walk you through the entire process:
- Press Windows key + R to open up a Run dialog box. Next, type ‘certmgr.msc‘ inside the text box and press Enter to open up the Certificate Manager utility. If you’re prompted by the UAC (User Account Control), click Yes to grant administrative access.
Accessing the Certification Manager utility - Once you’re inside the Certificate Manager utility, click on Untrusted Certificates from the list on the left, then double-click on Certificates from the right-hand section of the screen.
Accessing the Certificates folder - Next, scroll down through the list of certificates that are currently labeled as untrusted and right-click every entry associated with Malwarebytes, and click on Delete.
Deleting the entries associated with Malwarebytes - Once you have successfully deleted all the entries associated with Malwarebytes from the list of untrusted certificates, go ahead and update your OS build to the latest version and restart your computer at the end of this operation.
- After your computer boots back up, try to install Malwarebytes once again and see if the problem is now fixed.
In case the same problem is still occurring, move down to the next potential fix below.
Method 5: Running SFC and DISM Scans
If none of the fixes above have worked for you, you should seriously start to consider the fact that you might be dealing with some type of system corruption. This scenario is even more likely if you’re encountering similar issues when trying to install different programs.
In this case, you should be able to fix the problem by utilizing a couple of utilities that are capable of fixing OS-related file corruption: DISM (Deployment and Image Servicing and Deployment (DISM) and SFC (System File Checker)
These two utilities are similar, but they go about fixing corrupted instances in different ways:
- SFC Scan – This type of scan is entirely local and doesn’t require an internet connection. System File Checker works by utilizing a local archive to replace corrupted files from your operating system with healthy equivalents.
Running a System File Checker Scan - DISM Scan – Think of this as a revised version of SFC. The main advantage of the Deployment and Image Servicing and Deployment utility is that it uses Windows Update to download healthy equivalents to replace local corruption. So even if the locally cached archive is affected, you’ll still be able to fix the problem without having to reinstall the entire operating system.
Running a DISM check Note: In order to use this utility, you’ll need to ensure that you have a stable internet connection.
Once you’ve successfully run both types of scans, attempt to install Malwarebytes once again and see if the same problem is still occurring.
If the same problem is still occurring, move down to the next potential fix below.
Method 6: Refreshing every OS Component
In case you’ve tried every potential fix below and you’re still seeing the same ‘Runtime error at 44:134: could not call proc.’ error when you’re trying to install Malwarebytes, you’re probably dealing with some kind of system file corruption that you won’t be able to fix conventionally.
If this scenario is applicable, your last chance at fixing this problem is to refresh every relevant Widnows component in an attempt to fix the installation infrastructure. This can be done in two different ways:
- Clean installing your Windows installation – This is the easy way out since it won’t require you to use a compatible installation media. However, the main disadvantage is that unless you backup your data in advance, you will lose any personal information present on the OS drive.
- Repair installing your Windows installation – This operation will allow you to keep all your personal files present on the OS drive. However, going for a repair install (in-place repair) is a more tedious process that requires you to insert a compatible installation media (flash drive or DVD).
Once you refresh every OS component using one of the methods above, repeat the installation procedure and see if the problem is now fixed.
Updated January 2023: Stop getting error messages and slow down your system with our optimization tool. Get it now at this link
- Download and install the repair tool here.
- Let it scan your computer.
- The tool will then repair your computer.
Malwarebytes execution error is a common problem that occurs when installing an application on a Windows computer. How to get rid of the installation problem? Make it easy for yourself. In this article, you will learn about possible solutions to this error.
When you try to install Malwarebytes on a Windows computer, you may see an error window with the error message: runtime error (at xx: xxx): could not call proc.
In most cases, this error is related to the %TEMP% folder. Malwarebytes for Windows during installation should store files in the %TEMP% folder. If this folder is on the network or on RAMDisk (Random Access Memory Drive), a runtime error will occur during Malwarebytes installation.
Of course, other factors can also cause a malware execution error: “Could not call proc” problems, such as a corrupted system file, logical errors on the hard drive, etc. Fortunately, here are some methods you can try to solve the problem.
What is the cause of the runtime error when installing Malwarebytes (Couldn’t Install Proc)
- Damaged Malwarebytes installation: If this problem occurred after a failed Malwarebytes installation, you are probably seeing this error code because you still have leftover files from the corrupted installation. In this case, you can use the Malwarebytes support utility to remove the remaining files.
- Untrusted Malwarebytes certificate: if you are experiencing this problem on Windows 10, you are most likely seeing this error code because your system has classified the security certificate that Malwarebytes needs as “untrusted”. In this case, you can solve the problem by using the certificate manager to remove the Malwarebytes certificate and install any pending Windows updates before attempting the installation again.
- Damaged system files: in more severe conditions, you can expect this problem to occur due to some kind of corruption of some Windows files. In this case, the first attempt to solve the problem is to use some built-in utilities that can fix corrupted system files (DISM and SFC). If this fails, you should consider repairing or a new installation.
- The %TEMP% folder is in a different location: It turns out that one of the most common cases where this problem occurs is in a scenario where the TEMP folder is on the network or on RAMDRIVE or RAMDISK, rather than in its default location. If this is the case, you should be able to solve the problem by moving the Temp folder back to its default location.
- Logical errors on the operating system disk: According to some concerned users, this problem can also occur in situations where the operating system disk contains logical errors that affect its ability to safely store newly created files. In this case, you should run a CHKDSK scan and see if it solves the problem.
- Residual malware/emergency files: according to the Malwarebytes team’s security post, this problem can occur if the operating system disk currently stores files that actively prevent certain security packages from being installed. Users who also encountered this problem were able to resolve it by running a scan with a third-party Security Scan.
To fix Malwarebytes installation runtime error (Failed to install Proc)
January 2023 Update:
You can now prevent PC problems by using this tool, such as protecting you against file loss and malware. Additionally it is a great way to optimize your computer for maximum performance.
The program fixes common errors that might occur on Windows systems with ease — no need for hours of troubleshooting when you have the perfect solution at your fingertips:
- Step 1 : Download PC Repair & Optimizer Tool (Windows 10, 8, 7, XP, Vista – Microsoft Gold Certified).
- Step 2 : Click “Start Scan” to find Windows registry issues that could be causing PC problems.
- Step 3 : Click “Repair All” to fix all issues.
Reset the %TEMP% folder to the default folder
As mentioned above in the reasons, improper placement of the %TEMP% folder. The folder is usually located on RAMDRIVE, RAMDISK, or on the network, not in the original location. In this case, all you can do is move the %TEMP% folder to the desired location and then try the installation process again. To do this,
- First, download the latest version of Malwarebytes from the official website.
- Now run the RUN prompt by pressing the WINDOWS + R key combination at the same time.
- Type “cmd” in the empty dialog box and click OK. This will open a command prompt window for you. If you see the UAC (User Account Control) option, click “Yes” and you will have administrator rights for the command prompt window.
- In the command prompt window, type or copy the following commands in turn and press Enter after each command.
set TEMP=C: Windows emp
set TMP=C: Windows mp
cd “%USERPROFILE%Loads - Once all the commands you have entered have been processed, you can close the command line window.
- Now navigate to the Malwarebytes installer executable (which you downloaded in the first step), right-click on it, and select Run as administrator from the submenu.
- Now try to install the malware bytes and check if the mentioned problem persists and if you get the message “Runtime error (83:120) : Could not call proc” or not.
Run the CHKDSK scan
Any problem with the semiconductor or traditional hard drive can also cause a “Runtime error (83:120): Could not call proc” message for some users.
It can also be caused by inconsistent data blocks or a logical error. Affected users have tried to fix this situation by running a CHKDSK scan. To do this,
- First, press WINDOWS + X to open the WinX menu.
- Now, in the WinX Menu, click Command Prompt (Admin) to run the extended command line (if you see the UAC (User Account Control) option, click Yes to grant yourself administrator privileges in the command line window).
Or
- Run the RUN prompt and type cmd in the empty dialog box, then click OK. A command prompt window will open. If you see the UAC (User Account Control) option, click Yes, and you will have administrator access to the command line window.
- Now type Chkdsk X in the command line window:
NOTE: Here, “X” is the drive letter that corresponds to the partition on your computer’s hard drive (which you want to scan with CHKDSK). Next are the parameters that you want CHKDSK to use to perform the scan. After that, press the Enter key.
When running the CHKDSK utility from the extended command line, you can use any of the following parameters:
/f – Tells CHKDSK to fix any errors it finds.
/r – Tells CHKDSK to find bad sectors on the disk and try to recover all readable information from those sectors.
/x – Tells CHKDSK to forcibly disconnect the selected drive before scanning it.
- The last command you enter on the extended command line is as follows:
Chkdsk D: /f /x (if you want CHKDSK to shut down the D drive on your computer and then check for errors and fix them).
Or
Chkdsk C: /f (if you want CHKDSK to look for errors on your C drive and try to fix them).
- Now, wait for the CHKDSK scan to finish. After that, it will try to fix most of the bugs available on your system. After that, try to install the malware bytes and see if the problem is solved or not.
Note: The above method works on Windows 7, 8, 8.1, and 10.
Perform SFC and DISM scans
Most likely you are dealing with some kind of system corruption which also causes the “Execution error (83:120): failed to call proc” problem. In this case, it is recommended to run the SFC and DISM scans sequentially. This is done as follows,
To scan the SFC:
- First, open a command-line window. Make sure that you open it with administrator privileges.
- Now type “sfc /scan now” in the command prompt window and press Enter. It will run a scan for corrupt or outdated system files.
Note: SFC scanning is completely local and does not require an Internet connection to work. However, to perform a DISM scan, the user needs a stable Internet connection.
To perform a DISM scan:
- First, open a command-line window. Make sure that you open it with administrator privileges.
- Now enter the following commands in the command prompt window and press the Enter key for each of them:
Uninstall / Online / Clean-Image / Check-Health
Uninstall / Online / Clean Image / ScanHealth
Uninstall / Online / Clean-up-Image / ScanHealth
- The scanning process may take some time, so please wait a while and let the scanning process take care of itself.
- If you have successfully completed both scans, try installing Malwarebytes and see if the “Runtime error (83:120) : Could not call proc” error is fixed or if it persists.
Fix the certificate problem
If your computer reports that the Malwarebytes certificate required to install the tool is an untrusted certificate, this can sometimes cause a “Runtime error (83:120): Could not call proc” message.
In such a scenario, it is recommended to remove the entry related to malicious bytes from the list of untrusted certificates using the Certificate Manager utility. To do this,
- Open the RUN prompt and enter “certmgr.MSC” in the empty dialog box and click OK. This will take you to the Certificate Manager utility. If you are prompted to use UAC (User Account Control), click “Yes” to allow administrative access.
- Now in the Certificate Manager window, go to the left menu and select the Untrusted Certificates option. Next, double-click the certificates that appear in the right-hand menu.
- Then scroll down the list of certificates, right-click each entry associated with the malicious bytes, and select Delete.
- After deleting all the entries associated with the Malwarebytes, update any available Windows updates and reboot the system.
- After successfully rebooting the system, try to install the Malwarebytes and see if the problem is resolved or if it persists.
These are all possible solutions to help you solve the “Malwarebytes installation error: failed to call Proc” problem. This problem can be caused by many reasons, but since it has been around for a long time, there are several reliable solutions.
Expert Tip: This repair tool scans the repositories and replaces corrupt or missing files if none of these methods have worked. It works well in most cases where the problem is due to system corruption. This tool will also optimize your system to maximize performance. It can be downloaded by Clicking Here
Post Views: 84