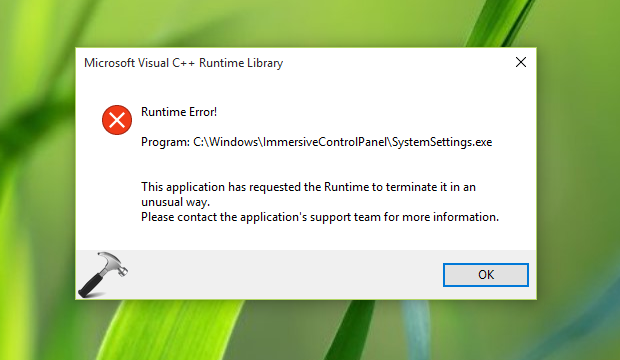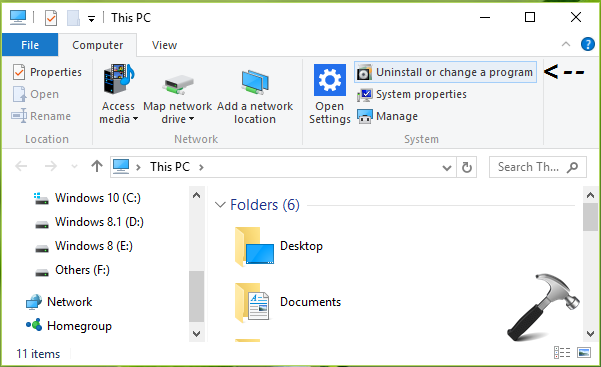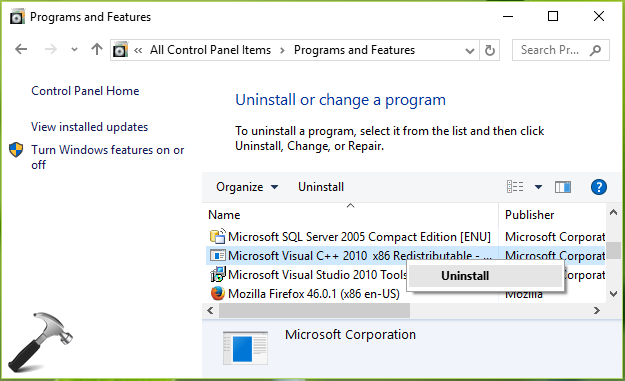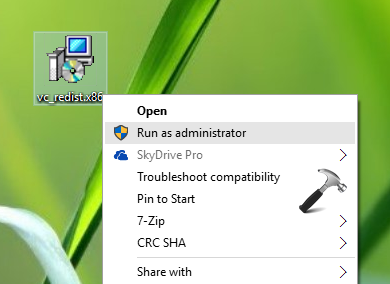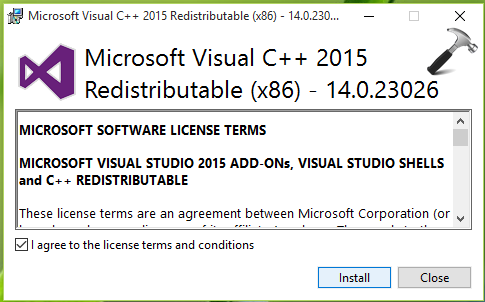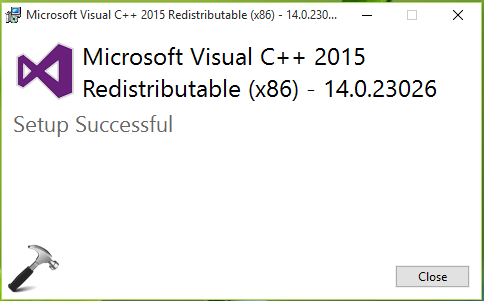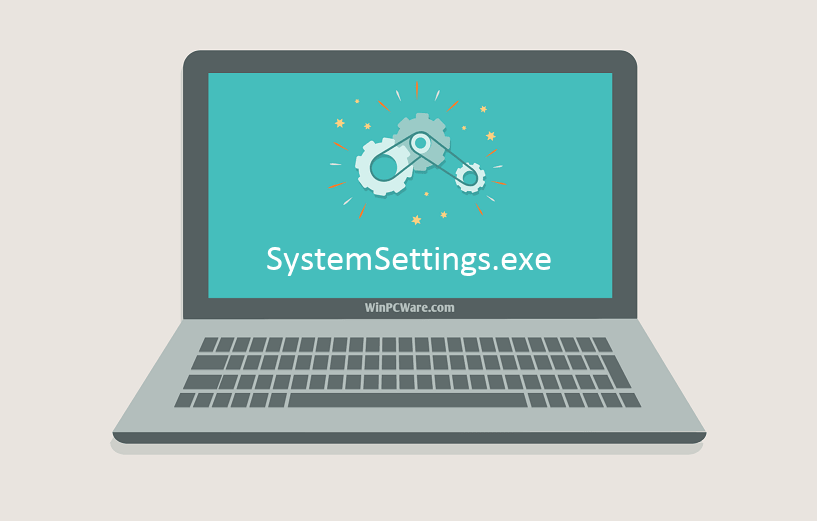Вы можете столкнуться с системной ошибкой SystemSettings.exe из-за поврежденных системных файлов, вирусов и вредоносных программ или по другим многочисленным причинам. В этом посте мы поговорим о следующей ошибке и посмотрим, как ее можно решить.
Системная ошибка SystemSettings.exe. Система обнаружила переполнение стекового буфера в этом приложении. Это переполнение потенциально может позволить злоумышленнику получить контроль над этим приложением.

Итак, если вы видите сообщение об ошибке, перейдите к руководству по устранению неполадок и устраните эту проблему.
Что такое SystemSettings.exe?
SystemSettings.exe — это исполняемый файл, связанный с настройками Windows. Это настоящий процесс Windows, и его размер составляет от 85 до 90 КБ. Вы можете найти файл в следующем месте.
C:WindowsImmersiveControlPanel
Чтобы узнать больше об этом файле, вы можете перейти к его расположению или щелкнуть правой кнопкой мыши SystemSettings.exe в диспетчере задач и выбрать «Открыть расположение файла».
Если система обнаруживает переполнение стекового буфера и программа не может запуститься из-за системной ошибки SystemSettings.exe, попробуйте решения, указанные ниже:
- Восстановите свою ОС с помощью инструментов SFC и DISM.
- Просканируйте свой компьютер на наличие вирусов и вредоносных программ
- Обновите Windows и все ее драйверы
- Создайте новую учетную запись пользователя
- Восстановите системные файлы с помощью установочного носителя
Поговорим о них подробно.
1]Восстановите свою ОС с помощью инструментов SFC и DISM.
Как упоминалось ранее, одной из основных причин появления этого кода ошибки являются поврежденные системные файлы. Чтобы восстановить эти поврежденные файлы, нам нужно выполнить некоторые команды. Итак, прежде всего, откройте командную строку от имени администратора, выполнив поиск в меню «Пуск».
После того, как вы запустили cmd в повышенном режиме, выполните следующие команды одну за другой.
Запустите средство проверки системных файлов
sfc/scannow
Запустите средство DISM
DISM/Онлайн/Cleanup-Image/RestoreHealth
Запустить ChkDsk
chkdsk /v /f /r C:
После выполнения команд перезагрузите компьютер и проверьте, сохраняется ли проблема.
2]Сканируйте свой компьютер на наличие вирусов и вредоносных программ.
Вы также можете увидеть соответствующий код ошибки, если на вашем компьютере есть вирус или вредоносное ПО. Чтобы решить эту проблему, вы можете попробовать использовать сторонний антивирус, если у вас нет стороннего программного обеспечения для обеспечения безопасности, то использование Microsoft Defender — отличный вариант. Выполните предписанные действия, чтобы запустить автономное сканирование Microsoft Defender.
- Разыскивать Безопасность Windows из меню «Пуск».
- Перейти к Защита от вирусов и угроз окно, а затем нажмите кнопку Параметры сканирования кнопка.
- Выберите автономное сканирование Microsoft Defender и нажмите кнопку «Сканировать сейчас».
Пусть программа безопасности запустится, ей потребуется время, чтобы найти и удалить вирус, вызывающий проблему. После того, как программа-защитник выполнит свою работу, проверьте, сохраняется ли проблема.
Вы также можете использовать сторонний автономный сканер вредоносных программ по запросу.
3]Обновите Windows и все ее драйверы.
Далее давайте попробуем обновить Windows и все ее драйверы до последней версии, чтобы убедиться, что ошибка не вызвана какой-либо проблемой совместимости. Итак, прежде всего, проверьте, доступно ли какое-либо обновление Windows, если оно есть, установите его в своей системе. Как только ваша ОС будет обновлена, выполните любой из следующих способов, чтобы обновить все ваши драйверы.
После обновления драйверов проверьте, сохраняется ли проблема.
4]Создайте новую учетную запись пользователя
У некоторых пользователей проблема возникла из-за повреждения учетной записи пользователя. Вы можете попробовать создать новую учетную запись пользователя и посмотреть, поможет ли это. Ознакомьтесь с нашим руководством по созданию новой учетной записи пользователя, если вы еще не знаете, как это сделать.
5]Восстановите системные файлы с помощью установочного носителя.
Если ничего не помогло, последний вариант — восстановить системные файлы с помощью установочного носителя. Поскольку это занимает больше времени, чем другие методы, мы оставили его в последней позиции, и это сделает всю работу за вас, если ничто не сможет восстановить файлы.
Связано: система обнаружила переполнение стекового буфера в этом приложении.
Надеюсь, вы сможете решить проблему, используя решения, упомянутые в этом посте.
Читать: Параметры Windows не открываются или не работают, происходит сбой или зависание
Как исправить системные настройки exe?
Если вы столкнулись с системной ошибкой для SystemSettings.exe, попробуйте решения, упомянутые в этой статье, чтобы легко решить проблему. Мы рекомендуем вам начать с первого решения, а затем двигаться вниз, чтобы сэкономить время. Надеюсь, вы сможете легко решить проблему.
Читайте также: Система обнаружила переполнение стекового буфера в этом приложении.
As we all know Windows operating systems (OS) are shipped with some pre-installed Visual C++ Redistributable Package(s). The latest OS i.e. Windows 10 is shipped with Visual C++ 2010 Redistributable Package. These packages are required to run the Desktop programs/apps created using Visual Studio, and more importantly when your machine doesn’t have Visual Studio installed.
Today, a strange this happened on my Windows 10 Pro system. While configuring some options in Settings app, I suddenly received this error message which is related to Microsoft Visual C++ Runtime Library. Here is the complete message:
Runtime Error!
Program: C:WindowsImmersiveControlPanelSystemSettings.exe
This application has requested the Runtime to terminate it in an unusual way.
Please contact the application’s support team for more information.
Here, clicking OK button doesn’t do anything, not even closing this error message. Also Settings app becomes unresponsive, on the other hand. As you can see in the above screenshot, the error message is only related to Settings app, which is an Universal App and baked into the OS. Hence, it is not possible uninstall this app and then re-install it. However, if you like, you can re-register all apps which will eventually re-register Settings app and see if it solves this issue. Here are the steps for it:
Re-register all apps in Windows 10
If re-registering didn’t solved this issue, you’ll then need to update or install latest Visual C++ Redistributable Package(s). Here is how:
FIX : This Application Has Requested The Runtime To Terminate It In An Unusual Way In Windows 10
1. Press 
2. Next, in the Uninstall or change a program screen, from the list of installed programs, look for Visual C++ Redistributable Package(s). Highlight them one-by-one and each time do a right click, select Uninstall. Close the window.
3. Use following links to download latest version of Visual C++ Redistributable Package(s) from Microsoft. Make sure you download an upgraded version as compared to the one you uninstalled above.
Download Visual C++ 2015 Redistributable Package
Download Visual C++ 2013 Redistributable Package
Download Visual C++ 2010 SP1 Redistributable Package
4. The download gives you an .exe file on which do a right click and select Run as administrator.
5. This will launch the setup and you’ve to accept license agreement first and then click Install.
After few seconds, you’ll get Setup successful message. Click Close and restart your machine.
After rebooting the machine, the error will no longer appear.
Let us know via your comments, if issue still persists!
READ THESE ARTICLES NEXT
- Microsoft released Windows 10 Version 22H2
- Differences between Windows 10 and Windows 11
- Run programs in Compatibility Mode in Windows 11/10
- How to Manage & Free Up Storage on Windows
- Fix: Recycle Bin Not Refreshing in Windows 11/10
- Fix: Location Settings Greyed Out in Windows 11/10
- Fix: Location Tab Missing in Properties on Windows 11/10
- Enable or Disable Memory Compression in Windows 11/10
- How to Schedule Automatic Shutdown in Windows 11/10
- Fix: Your device is missing important security and quality fixes

Сразу коротко ответ:
SystemSettings.exe — системный компонент Windows 10, отвечающий за корректную работу окна Параметры (вызывается кнопками Win + I).
Простыми словами: процесс наблюдается только при открытом окне Параметры, в противном случае активирован запуск приложений при включении ПК или разрешена работа некоторых фоновых программ.
Разбираемся
SystemSettings.exe это системный компонент Windows 10, отвечающий за функционирование окна Параметры, которое можно открыть зажатием клавиш Win + I.
Диспетчер задач содержит вкладку Подробности, где можно нажать правой кнопкой по SystemSettings.exe, выбрать Расположение и узнать папку запуска процесса:
Должен запускаться только из ImmersiveControlPanel.
Именно благодаря процессу SystemSettings.exe работает данное окно настроек:
Запускается процесс из следующей директории:
C:WindowsImmersiveControlPanel
Если запуск происходит с другой папки — возможно под SystemSettings.exe скрывается вирус. Необходимо проверить ПК антивирусными утилитами, лучшие из которых это AdwCleaner, HitmanPro и Dr.Web CureIT. Первые две против рекламных модулей, последняя против опасных вирусов, например трояны, ботнеты, руткиты.
Проблемы с SystemSettings.exe
Данный компонент может вызывать ошибки, которые могут появиться после обновления системы или после использования некорректного способа активации ОС.
Устранить ошибку можно попробовать выполнив команду:
Dism /Online /Cleanup-Image /RestoreHealth
В командной строке или оболочке PowerShell, запущенной от администратора (выбрать необходимый пункт в меню, зажав Win + X):
Также может встречаться проблема, при которой процесс SystemSettings.exe, а также Calculator.exe запускается автоматически после включения Windows 10. Если запустить приложение Калькулятор или окно Параметры, после закрыть — процессы исчезают. Как решение — попробуйте отключить автоматический перезапуск программ после перезагрузки, для этого в окне Параметры выберите Учетные записи > Варианты входа, покрутите мышкой, найдите раздел Конфиденциальность, где следует отключить Перезапустить приложения:
Дополнительно попробуйте отключить опцию Использовать мои данные для входа для автоматического завершения настройки устройства и открытия моих приложений после перезапуска или обновления:
Также проблема может появляться из-за разрешенной работы фоновых приложений, необходимо выключить ненужные программы:
Удачи.
На главную!
06.02.2022
Иногда система Windows отображает сообщения об ошибках поврежденных или отсутствующих файлов SystemSettings.exe. Подобные ситуации могут возникнуть, например, во время процесса установки программного обеспечения. Каждая программа требует определенных ресурсов, библиотек и исходных данных для правильной работы. Поэтому поврежденный или несуществующий файл SystemSettings.exe может повлиять на неудачное выполнение запущенного процесса.
Файл был разработан для использования с программным обеспечением . Здесь вы найдете подробную информацию о файле и инструкции, как действовать в случае ошибок, связанных с SystemSettings.exe на вашем устройстве. Вы также можете скачать файл SystemSettings.exe, совместимый с устройствами Windows 10, Windows 8.1, Windows 8, которые (скорее всего) позволят решить проблему.
Совместим с: Windows 10, Windows 8.1, Windows 8
Популярность пользователя
Исправьте ошибки SystemSettings.exe
- 1 Информация о файле SystemSettings.exe
- 2 Ошибки, связанные с файлом SystemSettings.exe
- 3 Как исправить ошибки, связанные с SystemSettings.exe?
- 3.1 Сканирование на наличие вредоносных программ
- 3.2 Обновление системы и драйверов
- 3.3 Инструмент проверки системных файлов
- 3.4 Восстановление системы
- 4 Скачать SystemSettings.exe
- 4.1 Список версий файла SystemSettings.exe
Информация о файле
| Основная информация | |
|---|---|
| Имя файла | SystemSettings.exe |
| Расширение файла | EXE |
| Описание | Settings |
| Программного обеспечения | |
|---|---|
| программа | Microsoft® Windows® Operating System |
| автор | Microsoft Corporation |
| подробности | |
|---|---|
| MIME тип | application/octet-stream |
| Тип файла | Executable application |
| система | Windows NT 32-bit |
| Авторские права | © Microsoft Corporation. All rights reserved. |
| Набор символов | Unicode |
| Языковая треска | English (U.S.) |
Наиболее распространенные проблемы с файлом SystemSettings.exe
Существует несколько типов ошибок, связанных с файлом SystemSettings.exe. Файл SystemSettings.exe может находиться в неправильном каталоге файлов на вашем устройстве, может отсутствовать в системе или может быть заражен вредоносным программным обеспечением и, следовательно, работать неправильно. Ниже приведен список наиболее распространенных сообщений об ошибках, связанных с файлом SystemSettings.exe. Если вы найдете один из перечисленных ниже (или похожих), рассмотрите следующие предложения.
- SystemSettings.exe поврежден
- SystemSettings.exe не может быть расположен
- Ошибка выполнения — SystemSettings.exe
- Ошибка файла SystemSettings.exe
- Файл SystemSettings.exe не может быть загружен. Модуль не найден
- невозможно зарегистрировать файл SystemSettings.exe
- Файл SystemSettings.exe не может быть загружен
- Файл SystemSettings.exe не существует
SystemSettings.exe
Не удалось запустить приложение, так как отсутствует файл SystemSettings.exe. Переустановите приложение, чтобы решить проблему.
OK
Проблемы, связанные с SystemSettings.exe, могут решаться различными способами. Некоторые методы предназначены только для опытных пользователей. Если вы не уверены в своих силах, мы советуем обратиться к специалисту. К исправлению ошибок в файле SystemSettings.exe следует подходить с особой осторожностью, поскольку любые ошибки могут привести к нестабильной или некорректно работающей системе. Если у вас есть необходимые навыки, пожалуйста, продолжайте.
Как исправить ошибки SystemSettings.exe всего за несколько шагов?
Ошибки файла SystemSettings.exe могут быть вызваны различными причинами, поэтому полезно попытаться исправить их различными способами.
Шаг 1.. Сканирование компьютера на наличие вредоносных программ.
Файлы Windows обычно подвергаются атаке со стороны вредоносного программного обеспечения, которое не позволяет им работать должным образом. Первым шагом в решении проблем с файлом SystemSettings.exe или любыми другими системными файлами Windows должно быть сканирование системы на наличие вредоносных программ с использованием антивирусного инструмента.
Если по какой-либо причине в вашей системе еще не установлено антивирусное программное обеспечение, вы должны сделать это немедленно. Незащищенная система не только является источником ошибок в файлах, но, что более важно, делает вашу систему уязвимой для многих опасностей. Если вы не знаете, какой антивирусный инструмент выбрать, обратитесь к этой статье Википедии — сравнение антивирусного программного обеспечения.
Шаг 2.. Обновите систему и драйверы.
Установка соответствующих исправлений и обновлений Microsoft Windows может решить ваши проблемы, связанные с файлом SystemSettings.exe. Используйте специальный инструмент Windows для выполнения обновления.
- Откройте меню «Пуск» в Windows.
- Введите «Центр обновления Windows» в поле поиска.
- Выберите подходящую программу (название может отличаться в зависимости от версии вашей системы)
- Проверьте, обновлена ли ваша система. Если в списке есть непримененные обновления, немедленно установите их.
- После завершения обновления перезагрузите компьютер, чтобы завершить процесс.
Помимо обновления системы рекомендуется установить последние версии драйверов устройств, так как драйверы могут влиять на правильную работу SystemSettings.exe или других системных файлов. Для этого перейдите на веб-сайт производителя вашего компьютера или устройства, где вы найдете информацию о последних обновлениях драйверов.
Шаг 3.. Используйте средство проверки системных файлов (SFC).
Проверка системных файлов — это инструмент Microsoft Windows. Как следует из названия, инструмент используется для идентификации и адресации ошибок, связанных с системным файлом, в том числе связанных с файлом SystemSettings.exe. После обнаружения ошибки, связанной с файлом %fileextension%, программа пытается автоматически заменить файл SystemSettings.exe на исправно работающую версию. Чтобы использовать инструмент:
- Откройте меню «Пуск» в Windows.
- Введите «cmd» в поле поиска
- Найдите результат «Командная строка» — пока не запускайте его:
- Нажмите правую кнопку мыши и выберите «Запуск от имени администратора»
- Введите «sfc / scannow» в командной строке, чтобы запустить программу, и следуйте инструкциям.
Шаг 4. Восстановление системы Windows.
Другой подход заключается в восстановлении системы до предыдущего состояния до того, как произошла ошибка файла SystemSettings.exe. Чтобы восстановить вашу систему, следуйте инструкциям ниже
- Откройте меню «Пуск» в Windows.
- Введите «Восстановление системы» в поле поиска.
- Запустите средство восстановления системы — его имя может отличаться в зависимости от версии системы.
- Приложение проведет вас через весь процесс — внимательно прочитайте сообщения
- После завершения процесса перезагрузите компьютер.
Если все вышеупомянутые методы завершились неудачно и проблема с файлом SystemSettings.exe не была решена, перейдите к следующему шагу. Помните, что следующие шаги предназначены только для опытных пользователей
Загрузите и замените файл SystemSettings.exe
Последнее решение — вручную загрузить и заменить файл SystemSettings.exe в соответствующей папке на диске. Выберите версию файла, совместимую с вашей операционной системой, и нажмите кнопку «Скачать». Затем перейдите в папку «Загруженные» вашего веб-браузера и скопируйте загруженный файл SystemSettings.exe.
Перейдите в папку, в которой должен находиться файл, и вставьте загруженный файл. Ниже приведен список путей к каталогу файлов SystemSettings.exe.
- Windows 10: C:WindowsImmersiveControlPanel
- Windows 8.1: C:WindowsImmersiveControlPanel
- Windows 8: 1: C:WindowsImmersiveControlPanel
Если действия не помогли решить проблему с файлом SystemSettings.exe, обратитесь к профессионалу. Существует вероятность того, что ошибка (и) может быть связана с устройством и, следовательно, должна быть устранена на аппаратном уровне. Может потребоваться новая установка операционной системы — неправильный процесс установки системы может привести к потере данных.
Список версий файлов

Имя файла
SystemSettings.exe
система
Windows 10
Размер файла
89912 bytes
Дата
2017-03-18
| Подробности файла | ||
|---|---|---|
| MD5 | 8796b03cc49403188622ff8240b160a3 | |
| SHA1 | c254c38677735f9ee3ef2311b3bc93c3a709ebe3 | |
| SHA256 | a0c77dc8f3e5bb72b6be453bd87001d23fb946f5cf5ecbf918358c174da22b9f | |
| CRC32 | a8ef5857 | |
| Пример расположения файла | C:WindowsImmersiveControlPanel |

Имя файла
SystemSettings.exe
система
Windows 8.1
Размер файла
85720 bytes
Дата
2014-11-21
| Подробности файла | ||
|---|---|---|
| MD5 | b1fc9af317081f68546212ba90e8e667 | |
| SHA1 | 3dba0a8dbe99e2083f14f44cd1fee2fe2448dbd1 | |
| SHA256 | 7edca264b446da40200cf2ff7e02c920c7139b7d2e0033357d3b322ad189f4a1 | |
| CRC32 | 9a1eeee4 | |
| Пример расположения файла | C:WindowsImmersiveControlPanel |

Имя файла
SystemSettings.exe
система
Windows 8
Размер файла
774624 bytes
Дата
2012-07-26
| Подробности файла | ||
|---|---|---|
| MD5 | d51b90960652ca6ddc80f8f61a36ebc5 | |
| SHA1 | ce99707d114534d99bf2a0123a4b5f160a7400fd | |
| SHA256 | 8e4dfbfeff9c5b12fd776ae656126437aec19cba7e8585140fa6a9be63a572d4 | |
| CRC32 | f00c7689 | |
| Пример расположения файла | 1: C:WindowsImmersiveControlPanel |
| Информация о файле | Описание |
|---|---|
| Размер файла: | 93 kB |
| Дата и время изменения файла: | 2020:03:04 15:20:09+00:00 |
| Тип файла: | Win64 EXE |
| Тип MIME: | application/octet-stream |
| Предупреждение! | Possibly corrupt Version resource |
| Тип компьютера: | AMD AMD64 |
| Метка времени: | 2032:11:13 05:16:45+00:00 |
| Тип PE: | PE32+ |
| Версия компоновщика: | 14.10 |
| Размер кода: | 13824 |
| Размер инициализированных данных: | 73216 |
| Размер неинициализированных данных: | 512 |
| Точка входа: | 0x3ca0 |
| Версия ОС: | 10.0 |
| Версия образа: | 10.0 |
| Версия подсистемы: | 10.0 |
| Подсистема: | Windows GUI |
| Номер версии файла: | 10.0.16299.15 |
| Номер версии продукта: | 10.0.16299.15 |
| Маска флагов файлов: | 0x003f |
| Флаги файлов: | (none) |
| Файловая ОС: | Windows NT 32-bit |
| Тип объектного файла: | Executable application |
| Подтип файла: | 0 |
| Код языка: | English (U.S.) |
| Набор символов: | Unicode |
| Наименование компании: | Microsoft Corporation |
| Описание файла: | Settings |
| Версия файла: | 10.0.16299.15 (WinBuild.160101.0800) |
| Внутреннее имя: | Settings |
| Авторское право: | © Microsoft Corporation. All rights reserved. |
| Название продукта: | Microsoft® Windows® Operating System |
| Версия продукта: | 10.0.16299.15 |
✻ Фрагменты данных файлов предоставлены участником Exiftool (Phil Harvey) и распространяются под лицензией Perl Artistic.
На чтение 4 мин. Просмотров 1.2k. Опубликовано 03.09.2019
Ваша страница настроек в Windows 10 работает неправильно? Многие пользователи Windows жаловались на код « @ (windows.immersivecontrolpanel_6.2.c », который появляется вместо функции «Настройки». К счастью для вас, есть несколько простых исправлений системной ошибки @ ( windows.immersivecontrolpanel_6.2.c. Следуйте инструкциям, приведенным ниже, и вы сможете быстро решить эту проблему.

Системная ошибка, с которой вы сталкиваетесь, в основном касается некоторых обновлений ОС Windows 10, которые не были завершены. Ошибка также может указывать на то, что произошла простая системная ошибка, даже если вы не сделали ничего особенного в операционной системе. Кроме того, в качестве напоминания, пожалуйста, следуйте инструкциям ниже в порядке их перечисления, чтобы минимизировать время отладки.
Содержание
- Как я могу исправить ошибку настроек системы панели управления иммерсивным?
- 1. Перезагрузите компьютер
- 2. Запустите PowerShell
- 3. Обновите версию вашей ОС
- 4. Переименуйте папку Immersive Control Panel
Как я могу исправить ошибку настроек системы панели управления иммерсивным?
- Перезагрузите компьютер
- Запустите PowerShell
- Обновите версию вашей ОС
- Переименуйте папку «Immersive Control Panel»
1. Перезагрузите компьютер
- Нажмите и удерживайте кнопку Windows и кнопку «X».
- В показанном диалоговом окне начните писать следующее: «Winver» без кавычек.
- Нажмите кнопку ввода на клавиатуре.
- Дождитесь окончания процесса и перезагрузите устройство Windows 10.
- После запуска устройства снова перейдите к функции «Настройки» и посмотрите, правильно ли она отображается в этот раз.
- СВЯЗАННЫЕ: Исправлено: вы не можете сохранить настройки Windows в личных файлах и приложениях
2. Запустите PowerShell
- В меню «Пуск» напишите следующее: « cmd » без кавычек.
- После завершения поиска щелкните правой кнопкой мыши или удерживайте нажатой кнопку на значке cmd.
-
Теперь из всплывающего меню щелкните левой кнопкой мыши или нажмите на функцию «Запуск от имени администратора».
Примечание. если вас попросит открыть окно управления учетной записью, вам нужно будет написать в учетная запись администратора и пароль. - В окне командной строки напишите следующее: « powershell -ExecutionPolicy Unrestricted Add-AppxPackage -DisableDevelopmentMode -Register $ Env: SystemRootcameraAppxManifest.xml » без кавычек.
- Нажмите кнопку ввода на клавиатуре.
- Напишите следующее: « powershell -ExecutionPolicy Unrestricted Add-AppxPackage -DisableDevelopmentMode -Register $ Env: SystemRootFileManagerAppxManifest.xml » без кавычек.
- Нажмите кнопку ввода на клавиатуре.
- В cmd введите следующее: « powershell -ExecutionPolicy Неограниченный Add-AppxPackage -DisableDevelopmentMode -Register $ Env: SystemRootImmersiveControlPanelAppxManifest.xml » без кавычек.
- Нажмите кнопку ввода на клавиатуре.
- Напишите в окне командной строки следующее: « ВЫХОД » без кавычек.
- Нажмите кнопку ввода на клавиатуре.
- Теперь, когда окно командной строки закрылось, перезагрузите устройство Windows 10.
- После запуска устройства, пожалуйста, проверьте еще раз функцию «Настройки», чтобы увидеть, работает ли она должным образом.
- СВЯЗАННЫЕ: Исправлено: Брандмауэр Windows не может изменить некоторые ваши настройки
3. Обновите версию вашей ОС
Если вы зарегистрированы в программе Windows Insider, обновите до последней версии Windows 10 Preview, если вы еще этого не сделали. Использование старой сборки Windows 10 является одной из основных причин этого конкретного типа ошибки. То же самое относится и к не инсайдерам. Убедитесь, что вы используете последнюю версию ОС и установите все ожидающие обновления.
Папка Immersive Control Panel обычно находится по этому адресу: C: WindowsImmersiveControlPanel – ImmersiveControlPanel.old . Найдите папку, щелкните ее правой кнопкой мыши и переименуйте. После этого перейдите в «Пуск» и запустите командную строку от имени администратора. Введите команду sfc/scannow и нажмите Enter, чтобы создать новую папку ImmersiveControlPanel. Перезагрузите компьютер и проверьте, сохраняется ли проблема.
Это подводит нас к концу этого руководства. Если вы тщательно выполнили шаги, перечисленные выше, в правильном порядке, то к моменту прочтения этой строки вы должны были решить проблемы с настройками в Windows 10. Если у вас есть какие-либо вопросы по этому вопросу, вы всегда можете написать нам в комментариях ниже. Мы поможем вам в дальнейшем как можно скорее.
This is a reviving of this thread, into which I couldn’t post a reply for some reason :
https://social.technet.microsoft.com/Forums/en-US/54006f22-bb90-4dc8-b131-be6d382b8407/all-system-settings-crashes-with-immersive-control-panel-and-windowsuixamldll
CONFIGURATION:
- Windows 10 Pro
- Brand new Dell computer (Dell XPS 15 7590)
- no programs installed apart from the ones provided by Dell.
- Same issue on both local admin profile and roaming
company profile.
SCENARIO:
- Open the list of installed programs. There are two ways of doing it :
- Open the Windows settings by opening the Windows menu (or by pressing press Windows key + R) and select the app named «Settings«. This is
SystemSettings.exe under the hood. Then click on «Apps and features«. - Alternatively, still in the Windows menu, you can run «Add or remove programs» which leads to the same settings menu, just directly.
- Do not confuse this with the «old» programs list that can be opened through the Control Panel.
2. The «Settings» window briefly appears.
EXPECTED:The list of applications currently installed gets displayed eventually
OBSERVED (Faulty) : The window disappears almost immediately and nothing happens.
TROUBLESHOOTING:
- Open the Windows menu, type «event» and open the Even viewer.
- Expand «Windows logs» -> «Application»
- Observe that an error entry appeared in the journal when the crash of SystemSettings.exe occurred.
Faulting application name: SystemSettings.exe, version: 10.0.17763.1, time stamp: 0x9d9d9332 Faulting module name: Windows.UI.Xaml.dll, version: 10.0.17763.168, time stamp: 0x4b439076 Exception code: 0xc000027b Fault offset: 0x0000000000708ab2 Faulting process id: 0x2d8 Faulting application start time: 0x01d493169446e2bf Faulting application path: C:WindowsImmersiveControlPanelSystemSettings.exe Faulting module path: C:WindowsSystem32Windows.UI.Xaml.dll Report Id: 426010f9-5e67-47ee-a88d-36a3781100c4 Faulting package full name: windows.immersivecontrolpanel_10.0.2.1000_neutral_neutral_cw5n1h2txyewy Faulting package-relative application ID: microsoft.windows.immersivecontrolpanel
ATTEMPTS TO RESOLVE:
- Tried to re-register the settings app using Powershell :
Get-AppXPackage -AllUsers -Name windows.immersivecontrolpanel | Foreach {Add-AppxPackage -DisableDevelopmentMode -Register “$($_.InstallLocation)AppXManifest.xml” -Verbose}
> Issue still identical
2. Tried to create a new Profileusing lusrmgr.msc
As described here : https://www.kapilarya.com/fix-settings-app-not-working-in-windows-10
> Issue still identical
3. Tried to reset Windows entirely
Opened Windows menu, selected «Reset this PC», clicked on «Get started» and followed the steps. After reset, followed the wizard to create an account. Then immediately retried to open «Add or remove programs».
> Issue still identical
4. Tried to uninstall every app
- Open the Control Panel (windows+R —> Control Panel)
- Click on «uninstall a program»
- uninstalled every app one by one and let the computer restart whenever requested
> issue still identical even when the list of programs is entirely mpty.
5. Tried to update Windows and install every manufacturer update
I let Windows update install every required update to be absolutely up to date, then installed all the latest updates and drivers from Dell and third-party manufacturers
> Issue still identical
QUESTION
Could Microsoft please debug the Immersive Control Panel to make it less crash-prone? There are several occurrences of its instability over the Internet.
-
Edited by
Thursday, January 30, 2020 2:20 PM
Есть много процессов Windows, которые работают в фоновом режиме. Они удостоверяются, что пользователю предоставляется надежная и надежная рабочая платформа. «SystemSettings.exe» представляет собой исполняемый файл и часто рассматривается как одна из фоновых служб. Это видно как Настройки на вкладке Процесс в Диспетчере задач.
Фоновые процессы в диспетчере задач
«SystemSettings.exe» — это исполняемый файл Windows, полученный от Microsoft, поэтому он безопасен, а не является вредоносной программой. Его размер составляет от 85 до 90 КБ, и когда пользователь открывает панель управления, он может работать в фоновом режиме. «SystemSettings.exe» находится в следующем месте (если Windows установлена в разделе «C»):
«C: Windows ImmersiveControlPanel»
Поскольку SystemSettings.exe — это исполняемый файл, который содержит исполняемый машинный код (не чистый машинный код, а некоторые метаданные), он не находится в удобочитаемой форме. Когда пользователь открывает панель управления, ядро Windows требует выполнения программы, которая находится внутри SystemSettings.exe. Эта программа содержит инструкции, которые выполняются, чтобы убедиться, что панель управления отображается и функционирует должным образом.
SystemSettings.exe работает в фоновом режиме
‘SystemSettings.exe’ опасный?
Это не угроза, однако, в некоторых случаях это может привести к замедлению работы вашего компьютера. Антивирусные программы не обнаруживают «SystemSettings.exe» как вредоносную программу. Мы рекомендуем не удалять этот файл, так как он является частью операционной системы.
SystemSettings.exe Сбои
Были случаи, когда пользователь переходил к настройкам Windows и сбой настроек. Это часто встречается в системах, использующих версии Windows 10 1809, 1903 и 1909. Авария может привести к появлению, а затем исчезанию синего значка через несколько секунд. Выполните следующие действия, чтобы избавиться от этой проблемы.
Вот несколько методов, с помощью которых вы можете устранить сбои, связанные с этим файлом. Убедитесь, что вы вошли в систему как администратор, прежде чем продолжить.
Запустите проверку системных файлов и команду DSIM
Сканирование SFC — это функциональность, предоставляемая Microsoft, которая позволяет пользователю выполнять сканирование файлов Windows для проверки поврежденных файлов. DSIM расшифровывается как обслуживание образов развертывания и управление ими. Это инструмент, который помогает пользователям восстанавливать образы Windows. . Убедитесь, что вы опробовали оба метода, прежде чем переходить к приведенным ниже решениям.
Отключить антивирус
Иногда антивирус также может вызвать сбой приложений. Попробуйте отключить антивирус, выполнив следующие действия.
- В правом нижнем углу экрана находится панель уведомлений Windows, где вы найдете значок антивируса.
Справа внизу панель уведомлений
- Щелкните правой кнопкой мыши по нему и выберите выход или отключить или выключить.
- Чтобы отключить дополнительные функции антивируса, вам придется перемещаться по его главному меню.
- Если проблема не устранена, выполните действия, описанные ниже, для дальнейшей попытки решить эту проблему.
Создать другого пользователя
Если все вышеперечисленные решения не сработали, попробуйте создать другую учетную запись пользователя. Следуйте инструкциям ниже, чтобы сделать это.
- В левом нижнем углу экрана должен быть логотип Windows (кнопка «Пуск»).
- Нажмите на значок настроек.
- Нажмите «Аккаунты», как только появятся настройки Windows.
Учетные записи в настройках Windows
- Нажмите на «Семья и другие пользователи», это опция на левой панели в настройках Windows.
- Выберите «Добавить кого-то еще на этот компьютер».
Настройки аккаунта
- Теперь выберите «У меня нет информации для входа этого человека», а затем добавьте пользователя без учетной записи Microsoft.
- Введите учетные данные, как вы хотите, и выберите следующий.
- После создания новой учетной записи войдите в нее и проверьте, решена ли проблема.