На чтение 4 мин. Просмотров 754 Опубликовано 03.09.2019
Ошибка библиотеки времени выполнения Microsoft Visual C ++ r6025 возникает на платформах Windows при запуске программного обеспечения, использующего библиотеки Visual C ++.
Когда программное обеспечение вызывает чисто виртуальную функцию с недопустимым контекстом вызова, вы можете получить сообщение об ошибке « Ошибка выполнения! Программа: C: Program FilesR6025 – чистый вызов виртуальной функции. ». Это ошибка во время выполнения, которая приводит к сбою программного обеспечения, и есть несколько решений, которые могут ее исправить.
Содержание
- Как решить Microsoft Visual ошибка R6025
- 1. Сканирование системных файлов
- 2. Ремонт Microsoft NET Framework 3.5
- 3. Установите распространяемые пакеты Visual C ++
- 4. Очистите загрузочные окна
- 5. Удалите ненужные файлы и переустановите программное обеспечение
Как решить Microsoft Visual ошибка R6025
- Сканирование системных файлов
- Ремонт Microsoft NET Framework 3.5
- Установите распространяемые пакеты Visual C ++
- Чистая загрузка Windows
- Сотрите ненужные файлы и переустановите программное обеспечение
1. Сканирование системных файлов
Ошибки во время выполнения часто могут быть связаны с повреждением системных файлов. Таким образом, запуск средства проверки системных файлов может исправить соответствующие системные файлы и решить эту проблему. Вы можете запустить сканирование SFC следующим образом.
- Нажмите клавишу Win + X и выберите Командная строка (Admin) в меню Win + X.
- Введите «Отклонить/Онлайн/Очистить изображение/Восстановить здоровье» и нажать клавишу «Ввод» перед запуском сканирования SFC.
-
Затем введите «sfc/scannow» и нажмите «Return», чтобы запустить сканирование SFC.
- Сканирование SFC может занять от 20 до 30 минут. Если в командной строке указано, что WRP восстановил некоторые файлы, перезапустите ОС Windows.
2. Ремонт Microsoft NET Framework 3.5
- Возможно, вам нужно восстановить установку Microsoft NET Framework. Для этого нажмите сочетание клавиш Win + R, введите «appwiz.cpl» в «Выполнить» и нажмите кнопку ОК .
-
Нажмите Включить или отключить функции Windows на вкладке Программы и компоненты, чтобы открыть окно, расположенное ниже.
- Теперь снимите флажок NET Framework 3.5 и нажмите кнопку ОК .
- Перезагрузите ОС Windows.
- Снова откройте окно функций Windows.
- Установите флажок NET Framework 3.5 и нажмите кнопку ОК .
- Затем перезагрузите компьютер или ноутбук.
3. Установите распространяемые пакеты Visual C ++
Возможно, в вашем ноутбуке или на настольном компьютере отсутствует распространяемый пакет Visual C ++ и его компоненты времени выполнения, требуемые программным обеспечением. Они обычно автоматически устанавливаются в Windows.
На вкладке «Программы и компоненты» перечислены установленные пакеты Visual C ++, как показано на снимке ниже.

Если на вашем настольном компьютере или ноутбуке отсутствуют распространяемые пакеты C ++, вы можете вручную установить 32- и 64-разрядные версии. Убедитесь, что вы добавили 32-битные пакеты на 32-битную платформу Windows. Вы можете загрузить более свежие распространяемые пакеты Visual C ++ с этих страниц веб-сайта:
- Распространяемый пакет Microsoft Visual C ++ 2017
- Распространяемый пакет Microsoft Visual C ++ 2015
- Распространяемый пакет Microsoft Visual C ++ 2013
- Microsoft Visual C ++ 2012 распространяемое обновление 4
- Распространяемый пакет Microsoft Visual C ++ 2010 (x86)
4. Очистите загрузочные окна
Ошибка r6025 может быть связана с конфликтами антивирусного и системного программного обеспечения. Чтобы убедиться, что это не так, вы можете отключить все службы сторонних разработчиков. Этот выборочный запуск является чистой загрузкой, которая может разрешить конфликты программного обеспечения.
-
Сначала откройте MSConfig, введя msconfig в Run. Это откроет окно, показанное непосредственно ниже, когда вы нажмете кнопку ОК .
- Выберите параметр Выборочный запуск на вкладке Общие, если он еще не выбран.
-
Выберите вкладку Услуги , показанную непосредственно ниже.
- Выберите Скрыть все службы Microsoft .
- Нажмите кнопку Отключить все , чтобы остановить все службы.
- Нажмите кнопки Применить и ОК .
- Затем выберите параметр Перезагрузить в диалоговом окне «Конфигурация системы».

5. Удалите ненужные файлы и переустановите программное обеспечение
Стирание ненужных файлов и переустановка программы, которая возвращает ошибку r6025, является еще одним потенциальным решением проблемы. Удалите ненужные файлы перед повторной установкой программы. Вот как вы можете удалить ненужные файлы и переустановить программное обеспечение в Windows.
- Сначала откройте вкладку «Программы и компоненты», введя «appwiz.cp» в «Выполнить».
-
Выберите программное обеспечение для удаления и нажмите кнопку Удалить . Затем нажмите кнопку Да для подтверждения.
- Затем введите «cleanmgr» в «Выполнить»; и нажмите кнопку ОК .
- Выберите для сканирования диска, на котором установлена программа, обычно это диск C.
-
Установите флажки для всех файлов в окне очистки диска непосредственно ниже.
- Нажмите кнопку ОК и нажмите Удалить файлы , чтобы удалить выбранные категории файлов.
- Перезагрузите Windows после удаления ненужных файлов.
- Затем переустановите программное обеспечение, которое вы удалили.
- Кроме того, проверьте, доступны ли обновления для предустановленного программного обеспечения.
Это несколько возможных исправлений для ошибки r6025, для которых не требуется никаких дополнительных сторонних утилит.
Помимо приведенных выше решений, существует множество сторонних программ для оптимизации системы, которые могут реально исправить ошибку r6025 с помощью очистителей реестра и инструментов восстановления системных файлов. Ознакомьтесь с этим руководством по программному обеспечению для получения дополнительной информации о комплекте для ремонта ПК.
Примечание редактора . Этот пост был первоначально опубликован в ноябре 2017 года и с тех пор был полностью переработан и обновлен для обеспечения свежести, точности и полноты.
Ошибка R6025 PURE VIRTUAL FUNCTION CALL возникает при внезапном завершении какой-либо программы в операционной системе. Исходя из сообщения ошибки можно предположить, что программа, которую вы используете, могла быть повреждена или требует переустановки.
Причины появления ошибки R6025
Данная проблема возникает когда ваша программа пытается взаимодействовать с чистым виртуальным участником функции, но взаимодействие с функцией невозможно.
Другая причина за появление ошибки может быть в том, как вы написали код для своей программы.
Исправление ошибки R6025
- Сперва необходимо закрыть программу показывающую ошибку. Нажмите комбинацию клавиш Ctrl+Alt+Del для открытия “Диспетчера задач”.
- Кликните на вкладку “Процессы”. Выберите ваше приложение в списке и нажмите “Снять задачу”.
- Далее закройте “Диспетчер задач” и направляйтесь в “Панель управления”.
- Выберите в этой панели “Программы и компоненты”.
- Найдите в списке свою программу, нажмите на ней правой кнопкой мыши и выберите “Удалить”.
- Далее введите в поисковой строке “Пуска” cleanmgr и нажмите Enter.
- Осторожно выберите диск на котором ранее была установлена программа. Отметьте все опции в списке, нажмите “ОК” и “Удалить файлы”.
- После всех выше проделанных действий, просто выполните перезагрузку.
- Переустановите вашу программу снова и проверьте, исчезла ли ошибка R6025.
«Вызов чисто виртуальной функции R6025‘это ошибка времени выполнения, которая внезапно возникает на экране и нарушает работу программы, предшествующей ей. Это сообщение об ошибке указывает на то, что программа была повреждена. Ошибка времени выполнения R6025 обычно происходит с платформой Visual C ++.
Решения
 Причины ошибок
Причины ошибок
Эта ошибка возникает, когда происходит сбой программы C ++, что обычно происходит из-за неисправности или отсутствия драйвера устройства или неполных файлов драйвера устройства.
Это происходит потому, что ваше приложение косвенно вызывает чистую виртуальную функцию-член в контексте, в котором вызов функции недопустим. В большинстве случаев компилятор обнаруживает это и сообщает об ошибке при сборке приложения. Ошибка R6025 обычно обнаруживается во время выполнения.
Дополнительная информация и ручной ремонт
Чтобы исправить ошибку вызова чистой виртуальной функции R6025, вам нужно найти вызов чистой виртуальной функции. После того, как вы нашли вызов, нужно переписать код, чтобы он больше не вызывался.
Есть 2 способы сделать это:
Альтернативный 1
Один из способов исправить вызов чистой виртуальной функции R6025 — заменить эту функцию реализацией, которая вызывает функцию Windows API DebugBreak. В ОтладкаBreak вызывает жестко запрограммированную точку останова.
Как только код перестанет выполняться в этой точке останова, вам будет легко просматривать стек вызовов. Просматривая стек вызовов, вы можете определить место, где на самом деле была вызвана функция.
Альтернативный 2
Еще один быстрый способ найти вызов чистой виртуальной функции для исправления ошибки R6025 — установить точку останова для функции _purecall, которая обычно находится в PureVirt.c.
Сломав эту функцию, вы можете отследить возникшую проблему и переписать вызов, чтобы убедиться, что ошибка не возникает и программа, которую вы пытаетесь разработать на платформе Visual C ++, легко разрабатывается.
Если ошибка R6025 связана с проблемой реестра Windows, то вот как вы можете решить эту проблему:
Чтобы исправить ошибку времени выполнения R6025, запустите программу очистки реестра, чтобы просканировать и исправить все ошибки. Этот вариант подходит, если ошибка R6025 связана с проблемой реестра Windows и возникла из-за поврежденных или вредоносных записей реестра.
Вы можете скачать инструмент для очистки реестра бесплатно. Запустите его для сканирования ошибок, а затем нажмите кнопку исправления ошибки, чтобы немедленно устранить проблему.
Расширенный ремонт системы Pro
Автоматизированное решение для ремонта ПК в один клик
С Advanced System Repair Pro вы можете легко
Замените поврежденные файлы
Восстановить производительность
Удалить вредоносные программы
СКАЧАТЬ
Advanced System Repair Pro совместим со всеми версиями Microsoft Windows, включая Windows 11.
Поделиться этой статьей:
Вас также может заинтересовать
Код ошибки 0x80070032 — Что это?
Код ошибки 0x80070032 — это команда, которая чаще всего относится к кодам или командам, которые были введены неправильно или не относятся к данной программе. Он также может появляться, когда почтовые папки в Почте Windows не могут синхронизироваться так, как между локальным устройством и серверами, принадлежащими Microsoft.
Общие симптомы включают в себя:
- Невозможность получить доступ к вашей электронной почте
- Письма не синхронизируются между устройствами правильно
- Невозможность использовать определенные команды в определенных программах
Основные методы, используемые для устранения кода ошибки 0x80070032, довольно просты и просты для выполнения. Большинство пользователей должны иметь возможность выполнить эти методы самостоятельно, и им не требуется много времени для этого. Однако, если вы не чувствуете, что у вас есть опыт, навыки или знания, необходимые для выполнения шагов, перечисленных ниже, рассмотрите возможность обратиться к квалифицированному специалисту по ремонту Windows, чтобы помочь вам.
Решения
 Причины ошибок
Причины ошибок
Двумя основными причинами для кода ошибки 0x80070032 являются команды, введенные в программы, которые не могут быть завершены или несовместимы с имеющейся программой, и папки в Почте Windows, которые не могут синхронизироваться должным образом.
Дополнительная информация и ручной ремонт
Есть три основных метода, которые пользователи могут попробовать, чтобы устранить код ошибки 0x80070032 на своем компьютере. Это довольно просто и легко завершить. Однако если приведенные ниже методы не помогли устранить код ошибки или если вы не уверены, что можете их использовать, обратитесь к сертифицированному специалисту по ремонту Windows, который поможет вам.
Если вы считаете, что видите ошибку из-за ввода неработающей команды, сначала воспользуйтесь первым методом. Если вы считаете, что это связано с ошибкой синхронизации почты, используйте методы два или три.
Вот лучшие методы для решения кода ошибки 0x80070032:
Метод первый: переустановите рассматриваемую программу
Если вы считаете, что у вас возникла ошибка с кодом 0x80070032 из-за введенной вами команды, лучшим решением будет переустановить программу, в которой вы вводили команду. Вы также можете попробовать обновить свою программу, если сможете, перед ее переустановкой. Не забудьте перезагрузить компьютер перед повторной попыткой ввести команду, вызвавшую ошибку.
Метод второй: загрузка и установка обновлений системы Windows
Для многих пользователей код ошибки 0x80070032 появляется из-за ошибки в одной из версий Windows 10. Если вы считаете, что это так, откройте обновления Windows и проверьте, есть ли какие-либо обновления, которые можно установить.
Для пользователей, которые видят код ошибки 0x80070032 только из-за упомянутой выше ошибки, Windows выпустила обновление, которое должно самостоятельно устранять код ошибки. Если ваш компьютер полностью обновлен, ошибка может быть решена самостоятельно. Не забудьте перезагрузить компьютер после установки обновлений, чтобы изменения вступили в силу.
Метод третий: измените свою почту Windows на локальный доступ
Если описанные выше способы не помогли решить проблему, вы можете переключиться на локальный доступ к Почте Windows, а не полагаться на доступ Microsoft. Для этого выполните следующие шаги:
- Зайдите в настройки Windows и выберите опцию «Учетные записи».
- Выберите учетную запись, к которой вы хотите получить доступ, и выберите вариант входа в систему с использованием локальной учетной записи.
- Введите пароль для подтверждения локального доступа.
- Добавьте свое имя пользователя, пароль и подсказку к паролю.
- Выйдите из локальной учетной записи, чтобы закончить.
Как только это будет сделано, вы можете вернуться к своей учетной записи Microsoft, которая должна сбросить ваши возможности синхронизации. Выполните следующие шаги, чтобы переключиться обратно:
- Вернитесь в настройки, выберите «Учетные записи» и выберите подходящую учетную запись.
- Измените параметр, чтобы войти с учетной записью Microsoft.
- Введите свой пароль, затем снова введите имя пользователя и пароль.
- Выберите «Переключить», чтобы вернуться к учетной записи Microsoft.
Метод четвертый: использование автоматизированного инструмента
Если вы хотите всегда иметь в своем распоряжении утилиту для исправления этих Windows 10 и других связанных с ними проблем, когда они возникают, Загрузить и установить мощный автоматизированный инструмент.
Узнать больше
Недавно компания Logitech выпустила на рынок новую линейку эргономичных мышей странной формы, поднятых на вертикальной оси. Logitech утверждает, что эти устройства решат ваши проблемы и облегчат боль в руках при длительном использовании компьютера.
В первый раз, когда я увидел эту мышь, меня не очень впечатлил ее внешний вид, и я почему-то подумал, что она не будет приятной. Все изменилось, когда я на самом деле начал его использовать, удивительно, хотя и странно на вид, он ощущается гораздо более естественным и гораздо менее напряженным в руке. Кроме того, мне казалось, что я использовал его раньше, лично мне не требовался период адаптации, чтобы использовать его в полной мере.
При всем этом я признаю, что использовать его для игр по-прежнему не вариант для меня, кому-то может показаться, что это нормально, особенно если они играют в некоторые игры, которые не должны быть отзывчивыми, такие как стратегии или подобные, но для RTS и FPS I будет по-прежнему придерживаться мыши типичной формы. Это может быть просто привычкой для меня, но почему-то я чувствую себя более отзывчивым с обычной мышью, но во всем остальном это мышь, которая избавит ваши руки от стресса.
Теперь, чтобы мышь действительно рекомендовали, она должна иметь хорошие технические характеристики, внешний вид — это еще не все. Менее важной деталью является то, что мышь поставляется в 3 разных цветах: черном, белом и розовом, а ее технические характеристики:
Технические характеристики и детали
Размеры
Высота: 71 ммШирина: 70 ммглубина: 108 ммВес: 125 г
Технические спецификации
Сенсорная технология
- Тип датчика: Расширенное оптическое отслеживание Logitech
- Диапазон точек на дюйм: 400–4000 dpi (полностью регулируется с шагом 100 dpi)
- Номинальная стоимость: 1000 точек на дюйм
Кнопки
- Количество кнопок: 6 (левый/правый клик, назад/вперед, средняя кнопка, колесо прокрутки со средним кликом)
Батарея
- Аккумулятор: 1 батарейка АА (в комплекте)
- Срок службы батареи: до 24 месяцев Срок службы батареи может варьироваться в зависимости от условий пользователя и компьютера.
Поддержка типа подключения
- USB-приемник Logi Bolt (в комплекте)
- Технология Bluetooth® с низким энергопотреблением
Беспроводной диапазон
- 10-метровый диапазон беспроводной связи
Лично я бы порекомендовал эту мышь всем, кто работает за компьютером в течение всего рабочего дня, так как она действительно ослабляет хватку и напрягает руки.
Узнать больше
Модернизация компьютера является наиболее распространенной и наиболее эффективной. Обновление ОЗУ — одно из самых простых и наиболее распространенных, но даже такое простое обновление, как это, может вызвать определенные проблемы. Если вы столкнулись с ошибкой 0164, объем памяти уменьшился после обновления оперативной памяти, мы предлагаем вам решения, как исправить эту конкретную ошибку и вернуть компьютер в рабочее состояние.
-
Изменить настройки BIOS
Войдите в BIOS материнской платы (обычно нажатием клавиши del при запуске). Загрузите настройки BIOS по умолчанию. Сохраните изменения и выйдите.
Если ошибка 0164: проблема с уменьшенным объемом памяти сохраняется даже после загрузки параметров настройки по умолчанию, то ее необходимо настроить вручную в BIOS. -
Очистить CMOS
Точно следуйте инструкциям:
- Выключите все периферийные устройства, подключенные к компьютеру.
- Отсоедините шнур питания от источника переменного тока.
- Снимите кожух компьютера.
- Найдите аккумулятор на плате. Батарея может быть в горизонтальном или вертикальном держателе батареи или подключена к бортовой сети с помощью провода.
Если батарея находится в держателе, обратите внимание на ориентацию + и – на батарее. С помощью отвертки с плоским лезвием среднего размера аккуратно извлеките батарею из разъема. Если аккумулятор подключен к бортовому разъему проводом, отсоедините провод от бортового разъема.
- Подождите один час, затем снова подключите аккумулятор.
- Закройте кожух компьютера.
- Снова подключите компьютер и все устройства.
- Включите компьютер.
Узнать больше
Файл win32kfull.sys является одним из драйверов устройств режима ядра в вашей операционной системе Windows 10. Если вы не знаете, есть два типа драйверов устройств: первые — это обычные драйверы, которые обмениваются данными между вашим оборудованием и операционной системой, а вторые — это драйверы режима ядра. Последнее необходимо для загрузки вашей ОС. И бывают случаи, когда вы сталкиваетесь с ошибкой win32kfull.sys при загрузке компьютера. Вот полный контекст ошибки win32kfull.sys:
«SYSTEM_SERVICE_EXCEPTION (win32kbase.sys)
APC_INDEX_MIXMATCH
PAGE_FAULT_IN_NONPAGED_AREA»
Эта ошибка может быть вызвана поврежденными или устаревшими драйверами с неполными файлами или какой-либо драйвер или программное обеспечение, установленное на вашем компьютере. Чтобы исправить эту ошибку, вот несколько вариантов устранения неполадок, которые вы должны проверить.
Вариант 1. Попробуйте обновить все драйверы
Как указано, ошибка win32kfull.sys может быть связана с устаревшими или поврежденными драйверами, которые не совместимы с вашим оборудованием. Эти драйверы включают, но не ограничиваются ими, дисплей, сеть, звук, жесткий диск и многое другое. Если вы не можете получить доступ к Интернету, вы можете просто вручную загрузить обновление с другого компьютера.
Чтобы обновить драйверы, вот что вам нужно сделать:
- Нажмите клавиши Win + R, чтобы запустить Run.
- Введите devmgmt.MSC в поле и нажмите Enter или нажмите OK, чтобы открыть диспетчер устройств.
- После этого отобразится список драйверов устройств. Если вы видите красный или желтый знак, который отображается напротив драйвера, щелкните правой кнопкой мыши на имени драйвера и выберите «Обновить драйвер» или «Удалить». И если вы обнаружите какое-либо «Неизвестное устройство», вам также необходимо обновить его.
- Выберите «Автоматически искать обновленное программное обеспечение драйвера» и затем следуйте инструкциям для завершения процесса.
- Перезагрузите компьютер.
Примечание. У вас также есть возможность перейти непосредственно на веб-сайт производителя вашей видеокарты и проверить, есть ли новое обновление — если оно есть, загрузите его. После этого вы также можете проверить, есть ли в новом обновлении игры, у вас проблема с черной полосой.
Вариант 2. Определите и удалите проблемные программы, переведя компьютер в состояние чистой загрузки.
Одной из основных причин ошибок BSOD, таких как win32kfull.sys, является проблемная программа, которая может конфликтовать как с вашей операционной системой, так и с архитектурой компьютера. Существует множество программ, которые либо несовместимы, либо конфликтуют с существующими драйверами или программным обеспечением в вашей системе. Чтобы идентифицировать такие программы, вам нужно перевести ваш компьютер в состояние чистой загрузки. Как? Следуй этим шагам:
- Войдите на свой компьютер как администратор.
- Введите MSConfig в Начальном поиске, чтобы открыть утилиту конфигурации системы.
- Оттуда перейдите на вкладку Общие и нажмите «Выборочный запуск».
- Снимите флажок «Загрузить элементы запуска» и убедитесь, что установлены флажки «Загрузить системные службы» и «Использовать исходную конфигурацию загрузки».
- Затем щелкните вкладку «Службы» и установите флажок «Скрыть все службы Microsoft».
- Нажмите Отключить все.
- Нажмите Apply / OK и перезагрузите компьютер. (Это переведет ваш компьютер в состояние чистой загрузки. И настройте Windows на обычный запуск, просто отмените изменения.)
После перевода вашего компьютера в состояние чистой загрузки попробуйте создать точку восстановления системы и посмотрите, сохраняется ли проблема. Устранение неполадок при чистой загрузке призвано помочь вам изолировать проблему. Чтобы выполнить устранение неполадок при чистой загрузке, вы должны выполнить несколько действий (шаги приведены выше), а затем перезагружать компьютер после каждого действия. Возможно, вам придется отключить одно стороннее приложение за другим, чтобы действительно изолировать проблему. И как только вы сузили проблему, вы можете либо отключить стороннее приложение, которое вызывает проблему, либо удалить его. Обратите внимание, что после устранения проблемы вы должны переключить компьютер обратно в режим обычного запуска. Вот как это сделать:
- В меню «Пуск» перейдите в «Конфигурация системы».
- После этого перейдите на вкладку General и выберите опцию «Normal Startup».
- Затем перейдите на вкладку «Службы» и снимите флажок «Скрыть все службы Microsoft».
- Затем найдите и нажмите «Включить все», и при появлении запроса вы должны подтвердить.
- После этого перейдите в диспетчер задач, включите все программы запуска и подтвердите действие.
- Перезагрузите компьютер при появлении запроса.
Как только вы определили программу, вызывающую проблему, удалите ее прямо из панели управления.
Вариант 3 — Выполнить сканирование SFC
Сканирование SFC или System File Checker может обнаружить и автоматически восстановить поврежденные системные файлы, которые могли вызвать ошибку win32kfull.sys. SFC — это встроенная командная утилита, которая помогает восстанавливать как поврежденные, так и отсутствующие файлы. Он заменяет плохие и поврежденные системные файлы на хорошие системные файлы. Чтобы запустить команду SFC, выполните действия, указанные ниже.
- Нажмите Win + R, чтобы запустить Run.
- Введите CMD в поле и нажмите Enter.
- После открытия командной строки введите ПФС / SCANNOW
Команда запустит сканирование системы, которое займет несколько секунд, прежде чем завершится. Как только это будет сделано, вы можете получить следующие результаты:
- Защита ресурсов Windows не обнаружила нарушений целостности.
- Защита ресурсов Windows обнаружила поврежденные файлы и успешно восстановила их.
- Windows Resource Protection обнаружила поврежденные файлы, но не смогла исправить некоторые из них.
Узнать больше
При попытке бежать Управление компьютером, или при беге mmc.exe or compmgmt.msc из командной строки вы получаете сообщение об ошибке, что приложение было заблокировано для вашей защиты, а затем продолжайте читать, чтобы решить проблему. Это проблема с разрешением, при которой, если обычный пользователь попытается запустить такие системные инструменты, сообщит, что они заблокированы. Наряду с этим у вас может быть проблема с групповой политикой. Это можно исправить, но для этого вам потребуется разрешение администратора. Это потому, что когда они запускаются из командной строки с повышенными привилегиями, это работает.
-
Изменить параметры групповой политики
Если ваша учетная запись является учетной записью администратора, и вы все еще сталкиваетесь с проблемой, измените параметры групповой политики:
Откройте Настройки групповой политики , введя gpedit.msc в командной строке с последующим нажатием ENTER
Перейдите в Конфигурация пользователя> Административные шаблоны> Компоненты Windows> Консоль управления Microsoft> Ограниченные / разрешенные оснастки
Найдите Политика управления компьютером, и дважды щелкните, чтобы открыть его
Включите это, выйдите из групповой политики.
Когда включено: Оснастка разрешена и может быть добавлена в консоль управления Microsoft или запущена из командной строки как автономная консоль.
Когда отключено: Оснастка запрещена, ее нельзя добавить в консоль управления Microsoft или запустить из командной строки как отдельную консоль. Отображается сообщение об ошибке о том, что политика запрещает использование этой оснастки. -
Временно отключить UAC
UAC — это панель управления доступом пользователей, и если вам нужно сразу запустить команду, вы можете отключить ее на некоторое время. Нажать на Начать кнопку, а затем введите UAC найти Настройки контроля учетных записей пользователей. Нажмите, чтобы открыть, а затем сдвиньте вниз настройки уведомлений внизу. Это временно разрешит запуск приложения, так как нет проверки. Тем не менее, не забудьте переключиться на значение по умолчанию, когда закончите.
Узнать больше
Если диспетчер задач либо пуст, либо не отображает процессы на вашем компьютере с Windows 10, то вот несколько вещей, которые вы можете сделать, чтобы решить эту проблему. Такая проблема может возникнуть из-за повреждения некоторых системных файлов или заражения системы вредоносным ПО. Вот несколько советов, которые вы можете попробовать решить проблему с диспетчером задач на вашем ПК с Windows 10.
Вариант 1. Попробуйте перезагрузить компьютер.
Самый распространенный и в большинстве случаев эффективный способ решить эту проблему — просто перезагрузить компьютер. Таким образом, вам нужно перезагрузить компьютер и посмотреть, поможет ли это решить проблему с диспетчером задач или нет. Если нет, вы можете попробовать следующие варианты, указанные ниже.
Вариант 2 — Запустите инструмент DISM
Если первый вариант не сработал, то запуск средства управления развертыванием образов и обслуживанием может помочь вам решить проблему с помощью диспетчера задач, поскольку он восстановит образ системы Windows, а также хранилище компонентов Windows в Windows 10.
- После доступа к параметрам расширенного запуска выберите командную строку с помощью клавиш со стрелками на клавиатуре.
- Далее введите эту команду: DISM / Online / Cleanup-Image / RestoreHealth
- Не закрывайте окно, если процесс занимает некоторое время, поскольку, вероятно, он займет несколько минут.
Вариант 3. Убедитесь, что отображаемые столбцы выбраны в диспетчере задач.
Вы должны убедиться, что вы отметили или выбрали столбцы отображения, которые вы хотите отображать. Поэтому, если ни один из них не выбран, вы можете вообще не увидеть никаких деталей. Таким образом, вам нужно щелкнуть правой кнопкой мыши на поле рядом с именем и выбрать столбцы.
Вариант 4 — Запустить проверку системных файлов
Средство проверки системных файлов или SFC — это встроенная командная утилита, которая помогает восстанавливать как поврежденные, так и отсутствующие файлы. Он заменяет плохие и поврежденные системные файлы на хорошие системные файлы, которые могут быть причиной того, что диспетчер задач пуст или не отображает процессы. Чтобы запустить команду SFC, выполните действия, указанные ниже.
- Нажмите Win + R, чтобы запустить Run.
- Введите CMD в поле и нажмите Enter.
- После открытия командной строки введите ПФС / SCANNOW
Команда запустит сканирование системы, которое займет несколько секунд, прежде чем завершится. Как только это будет сделано, вы можете получить следующие результаты:
- Защита ресурсов Windows не обнаружила нарушений целостности.
- Защита ресурсов Windows обнаружила поврежденные файлы и успешно восстановила их.
- Windows Resource Protection обнаружила поврежденные файлы, но не смогла исправить некоторые из них.
- Перезагрузите компьютер.
Вариант 5 — Устранение проблемы в состоянии чистой загрузки
В некоторых случаях некоторые конфликтующие программы, установленные на вашем компьютере, могут вызывать проблему в диспетчере задач. Чтобы определить, какая программа вызывает проблему, необходимо перевести компьютер в состояние чистой загрузки. Для этого выполните следующие действия.
- Войдите на свой компьютер как администратор.
- Введите MSConfig в Начальном поиске, чтобы открыть утилиту конфигурации системы.
- Оттуда перейдите на вкладку Общие и нажмите «Выборочный запуск».
- Снимите флажок «Загрузить элементы запуска» и убедитесь, что установлены флажки «Загрузить системные службы» и «Использовать исходную конфигурацию загрузки».
- Затем щелкните вкладку «Службы» и установите флажок «Скрыть все службы Microsoft».
- Нажмите Отключить все.
- Нажмите Apply / OK и перезагрузите компьютер. (Это переведет ваш компьютер в состояние чистой загрузки. И настройте Windows на обычный запуск, просто отмените изменения.)
- Оттуда начните изолировать проблему, проверив, какая из программ, которые вы недавно установили, является основной причиной проблемы.
Вариант 6. Попробуйте просканировать компьютер с помощью Защитника Windows.
Как уже упоминалось, проблема с диспетчером задач может быть вызвана некоторыми вредоносными программами в системе, поэтому для устранения этой вредоносной программы необходимо сканировать компьютер с помощью программ безопасности, таких как Защитник Windows.
- Нажмите клавиши Win + I, чтобы открыть Обновление и безопасность.
- Затем нажмите «Безопасность Windows» и откройте Центр безопасности Защитника Windows.
- Затем нажмите Защита от вирусов и угроз> Запустить новое расширенное сканирование.
- Теперь убедитесь, что в меню выбрано «Полное сканирование», а затем нажмите кнопку «Сканировать сейчас», чтобы начать.
Узнать больше
Бывают случаи, когда ИТ-администратору необходимо настроить несколько IP-адресов для одного и того же сетевого адаптера. Настройка нескольких IP-адресов в таких сценариях, как размещение различных сайтов SSL, ускорение обмена трафиком, может помочь избежать попадания в черный список в фильтрах спама и т. д. Итак, в этом посте вы узнаете, как именно вы можете назначить несколько IP-адресов сетевому адаптеру на вашем компьютере с Windows 10. Существует несколько способов назначения нескольких IP-адресов в сетевом адаптере. Сделать это можно с помощью настроек сетевого адаптера или с помощью утилиты Netsh, а также утилиты Windows PowerShell. Чтобы начать работу, обратитесь к каждому из вариантов, представленных ниже.
Вариант 1. Назначьте несколько IP-адресов в настройках сетевого адаптера.
- Сначала перейдите в «Настройки», затем выберите «Сеть и Интернет», а затем нажмите «Изменить параметры адаптера». Это покажет вам список физических и виртуальных сетевых адаптеров на вашем компьютере.
- Затем дважды щелкните на адаптере Ethernet, где вы хотите назначить несколько IP-адресов, а затем нажмите кнопку Свойства.
- После этого вы должны увидеть свойства Ethernet, где вам нужно выбрать «TCP / IPv4» или «TCP / IPv6».
- После этого нажмите кнопку «Свойства» и затем выберите «Использовать следующий IP-адрес» на вкладке «Общие».
- Теперь вам нужно добавить IP-адрес, подсеть и шлюз по умолчанию к сетевому адаптеру, а затем нажать кнопку «Дополнительно».
- Это откроет дополнительные настройки TCP / IP, где вы должны нажать кнопку «Добавить», чтобы вы могли добавить IP-адрес. Отсюда вы можете продолжать добавлять несколько IP-адресов к сетевому адаптеру. У вас также есть возможность добавить несколько шлюзов или IP-адресов DNS.
- После этого, если вы выполните команду «ipconfig», вы должны увидеть все дополнительные IP-адреса в списке.
Вариант 2 — Назначьте несколько IP-адресов с помощью команды Netsh
Другой способ назначить вашему сетевому адаптеру несколько IP-адресов — использовать команду Netsh.
- В начале поиска введите «командная строка» и в появившихся результатах поиска щелкните правой кнопкой мыши командную строку, а затем выберите «Запуск от имени администратора», чтобы открыть ее с правами администратора.
- Если появится запрос контроля учетных записей или контроля учетных записей, просто нажмите «Да».
- После этого выполните эту команду: Netsh int ipv4 add address name=»Подключение по локальной сети» 192.168.100.100 255.255.255.0 SkipAsSource=True
Примечание: У вас есть возможность установить «SkepAsSource», поскольку это зависит от ваших потребностей с помощью команды Netsh. Если он настроен как true, IP-адрес не будет использоваться ОС для исходящих подключений.
Вариант 3. Назначьте несколько IP-адресов через Windows PowerShell.
- Нажмите комбинацию клавиш Win + X и выберите «Windows PowerShell (Admin)».
- После открытия Windows PowerShell от имени администратора, используйте команду NetIPAddress, чтобы добавить дополнительные IP-адреса. Выполните эту команду: Get-NetIPAddress | ft IPAddress, InterfaceAlias, SkipAsSource
- Затем назначьте IP-адрес сетевому адаптеру, выполнив эту команду: New-NetIPAddress –IPAddress 192.168.100.100 –PrefixLength 24 –InterfaceAlias «vEthernet» –SkipAsSource $ True
- Теперь, чтобы изменить параметр «SkipAsSource», используйте эту команду: Get-NetIPAddress 192.168.100.100 | Set-NetIPAddress -SkipAsSource $ False
Узнать больше
Если вы столкнулись с ошибкой «синий экран», которая указывает на CMUDA.sys, читайте дальше, так как этот пост поможет вам исправить ее. Файл CMUDA.sys — это файл драйвера операционной системы Windows, связанный с возможностями USB-устройства Audio на компьютере. Бывают случаи, когда этот файл вызывает ошибку «синий экран» из-за некоторых конфликтов в ОЗУ или некоторых несовместимых прошивок или проблем с жестким диском, поврежденных драйверов или заражения вредоносным ПО и т. Д. Существуют различные ошибки типа «синий экран», связанные с файлом CMUDA.sys, например:
- KMODE ИСКЛЮЧЕНИЕ НЕ ОБРАЩАЕТСЯ
- СБОЙ СТРАНИЦЫ В НЕПРЕРЫВНОЙ ОБЛАСТИ
- IRQL НЕ МЕНЬШЕ ИЛИ РАВНО
- Исключение для системной резьбы не обработано (CMUSBDAC.sys)
В большинстве случаев файл CMUDA.sys обычно вызывает ошибку «синий экран» SYSTEM_THREAD_EXCEPTION_NOT_HANDLED. Хотя эта ошибка синего экрана может показаться сложной, ее обходные пути просты, поэтому у вас не возникнет проблем с их выполнением.
Вариант 1. Попробуйте обновить или откатить драйверы вашего устройства.
Если первый вариант вам не подошел, то пора либо обновить, либо откатить драйверы устройств. Скорее всего, после того, как вы обновили свой компьютер с Windows, ваш драйвер также нуждается в обновлении. С другой стороны, если вы только что обновили драйверы устройства, вам необходимо откатить драйверы до их предыдущих версий. В зависимости от того, что применимо к вам, следуйте приведенным ниже инструкциям.
- Откройте Диспетчер устройств из меню Win X.
- После открытия диспетчера устройств найдите драйверы устройств, отмеченные маленьким желтым значком восклицательного знака, и щелкните каждый из них правой кнопкой мыши, чтобы открыть их свойства. С другой стороны, вы также можете искать подзаписи в разделе Звуковые, видео и игровые контроллеры, такие как C-Media USB Аудио Класс
- После этого перейдите на вкладку «Драйвер» и нажмите кнопку «Удалить устройство».
- Следуйте опции экрана, чтобы полностью удалить его.
- Наконец, перезагрузите компьютер. Это просто переустановит драйверы устройства автоматически.
Примечание: Вы можете установить специальный драйвер на свой компьютер, если он у вас есть, или вы также можете найти его прямо на веб-сайте производителя. Вы можете загрузить драйвер USB Audio Class как C-Media с веб-сайта cmedia.com.
Вариант 2. Попробуйте воссоздать файл CMUDA.sys.
Первое, что вы можете попробовать, это воссоздать файл CMUDA.sys. Каждый раз, когда ваш компьютер с Windows 10 загружается, он ищет все системные драйверы на месте и, если он не может их найти, он пытается их создать. Вот почему, если вы удалите поврежденный файл драйвера, скорее всего, вы можете получить исправленный файл, воссозданный только для вас. Как? Обратитесь к шагам ниже.
- Загрузите компьютер с Windows 10 в безопасном режиме.
- Затем откройте проводник и перейдите в это место: C: / Windows / System32 / drivers.
- Оттуда ищите файл с именем системы и переименуйте его в CMUDA.старый.
Примечание: Как видите, расширение файла изменилось с .sys на .old.
- Теперь перезагрузите компьютер и проверьте, исправлена ли ошибка Blue Screen CMUDA.sys.
Вариант 3. Запустите средство устранения неполадок синего экрана
Средство устранения неполадок с синим экраном — это встроенный в Windows 10 инструмент, который помогает пользователям исправлять ошибки BSOD. Его можно найти на странице средств устранения неполадок настроек. Чтобы использовать его, выполните следующие действия:
- Нажмите клавиши Win + I, чтобы открыть панель «Настройки».
- Затем перейдите в Обновление и безопасность> Устранение неполадок.
- После этого найдите параметр «Синий экран» с правой стороны, а затем нажмите кнопку «Запустить средство устранения неполадок», чтобы запустить средство устранения неполадок «Синий экран», а затем перейдите к следующим параметрам на экране. Обратите внимание, что вам может потребоваться загрузить ваш компьютер в безопасном режиме.
С другой стороны, вы также можете попробовать запустить онлайн средство устранения неполадок «синий экран» Windows 10 от Microsoft. Это мастер, который может помочь вам исправить любые ошибки Stop, связанные с файлом CMUDA.sys, и предложит вам полезные ссылки при его использовании.
Вариант 4. Попробуйте запустить инструмент DISM.
Вы можете попробовать запустить инструмент управления развертыванием образов и обслуживания или DISM, чтобы исправить ошибку синего экрана Wdf01000.sys. Используя этот встроенный инструмент, у вас есть различные опции, такие как «/ ScanHealth», «/ CheckHealth» и «/ RestoreHealth».
- Откройте командную строку с правами администратора.
- Затем введите следующие команды и обязательно нажмите Enter сразу после ввода каждой из них:
- Dism / Online / Очистка-изображение / CheckHealth
- Dism / Online / Очистка-изображение / ScanHealth
- exe / Online / Cleanup-image / Восстановление здоровья
- Не закрывайте окно, если процесс занимает некоторое время, поскольку, вероятно, он займет несколько минут.
Вариант 5 — запустить восстановление системы
Запуск восстановления системы также может помочь в устранении ошибок Blue Screen, связанных с файлом CMUDA.sys.
- Нажмите клавиши Win + R, чтобы открыть диалоговое окно «Выполнить».
- После этого введите «sysdm.cpl» в поле и нажмите «Ввод».
- Затем перейдите на вкладку «Защита системы» и нажмите кнопку «Восстановление системы». Откроется новое окно, в котором вы должны выбрать предпочитаемую точку восстановления системы.
- После этого следуйте инструкциям на экране, чтобы завершить процесс, а затем перезагрузите компьютер и проверьте, устранена ли проблема.
Узнать больше
Ошибка 1753 — Что это?
Ошибка 1753 — это код ошибки сопоставителя конечных точек RPC. Этот код обычно отображается как «EPT_S_NOT_REGISTERED» или иногда как шестнадцатеричное значение 0x6D9. Ошибка 1735 указывает на то, что конечные точки больше не доступны в сопоставителе конечных точек. Чтобы лучше понять это, в основном, RPC — это метод межпроцессного взаимодействия (IPC). Это используется клиентами и серверами для целей связи. RPC используется программами для выполнения программ на сервере. Прекрасным примером этого является Microsoft Outlook. Вы общаетесь с Microsoft Exchange Server с помощью РПК. Это позволяет отправлять и получать электронные письма. Когда вы используете Microsoft Outlook для отправки электронной почты, ваш компьютер отправляет сообщение на серверный компьютер в неясном коде. Сервер отвечает вашему компьютеру другим сообщением, содержащим результаты выполненной программы. Все это выполняется в бэкенде работающей программы. Неотъемлемой частью этого является конечная точка. Конечная точка включает имя, порт или группу портов на компьютере, который отслеживается сервером на предмет входящих клиентских запросов. Если быть точным, это сетевой адрес. Сопоставитель конечных точек — это часть подсистемы RPC, отвечающая за динамическое назначение конечных точек серверу. Когда эта функция не работает, это приводит к отображению сообщения об ошибке 1753. Это показывает, что служба RPC недоступна.
Решения
 Причины ошибок
Причины ошибок
Код ошибки 1753, указывающий на сбой службы сопоставления конечных точек RPC, вызван несколькими причинами. К ним относятся:
- Повреждение реестра Windows и повреждение
- Неисправность оборудования
- Вторжение шпионских программ или вирусные инфекции
- Конфликты драйверов устройств
Дополнительная информация и ручной ремонт
Этот код ошибки может вызвать большие неудобства при выполнении программ, зависящих от сервера. Это может снизить вашу продуктивность и производительность. Чтобы избежать хлопот, желательно исправить ошибку 1753 сразу. Лучший способ устранить эту ошибку 1753 за считанные секунды — это скачать Restoro. Используя этот инструмент для ремонта, вы можете сразу же исправить ошибку бесплатно, не платя сотни долларов профессиональному эксперту. Restoro — это новый и инновационный инструмент для исправления ПК, интегрированный с автоматизированным алгоритмом и интуитивно понятной технологией, которая позволяет пользователям расслабиться и отдохнуть, пока Restoro работает в системе и обнаруживает все проблемы, связанные с ПК, в кратчайшие сроки. Всего за несколько кликов вы можете решить даже самые серьезные проблемы с ПК, такие как код ошибки 1753 RPC endpoint mapper, и вернуться к программе в кратчайшие сроки.
Почему Ресторо
Это эффективно и удобно для пользователя. Restoro может использоваться пользователями всех уровней, поэтому, даже если это ваш первый опыт использования инструмента для ремонта, вам не о чем беспокоиться. Чтобы работать с ним, вам не нужно быть программистом или иметь хорошие технические знания. Он прост и очень удобен в использовании. Макет прост и опрятен, приятно дополняется удобной навигацией и сложным пользовательским интерфейсом. Restoro — это мощный и многофункциональный инструмент для устранения ошибок, в который встроены мощные, ориентированные на производительность и полезные утилиты — все в одном. Итак, вызван ли код ошибки 1753 из-за вирусной инфекции в вашей системе или реестра повреждения, вам не нужно искать различные инструменты для устранения ошибки, просто запустите Restoro, чтобы сразу исправить проблему. Restoro включает динамическую очистку реестра, которая обнаруживает все проблемы с реестром и удаляет беспорядок с жесткого диска, такой как ненужные файлы, историю Интернета и недействительные записи, что, кстати, является причиной повреждения реестра, приводящего к ошибке 1753. Он очищает диск. места и ОЗУ, а также восстанавливает неправильно сконфигурированные системные файлы и поврежденный реестр за считанные секунды, устраняя ошибку 1753. Restoro также работает как системный оптимизатор, что значительно повышает скорость и производительность вашего ПК и сокращает время загрузки. В дополнение к этому, он также имеет функцию резервного копирования. Этот инструмент встроен в целях безопасности. Эта функция позволяет создавать файлы резервных копий на вашем ПК перед началом восстановления системы. Это поможет вам восстановить данные в случае потери данных во время восстановления системы. Для начала:
- Открыть чтобы загрузить и установить Restoro в вашу систему
- После установки запустите его для поиска ошибок, таких как 1753
- Теперь нажмите вкладку восстановления, чтобы решить
Узнать больше
Код ошибки 0xd0000272 — Что это?
Код ошибки 0xd0000272 — это код ошибки активации, который возникает, когда пользователи Windows не могут активировать свою операционную систему Windows. Этот код ошибки имеет общие симптомы, которые включают следующее:
- Невозможность активировать операционную систему Windows 10
- Окно сообщения с кодом ошибки 0xd0000272
Решения
 Причины ошибок
Причины ошибок
Когда в Windows 0 возникает код ошибки 0000272xd10, это обычно связано с проблемами, связанными с серверами активации Windows. В таком случае, когда код ошибки возникает из-за того, что сервер активации временно недоступен, пользователям может потребоваться подождать несколько часов, пока сервер активации не станет доступным. Их копия Windows будет автоматически активирована. Если процесс активации не будет выполнен соответствующим образом, вы можете столкнуться с другими ошибками Windows 10, такими как код ошибки 0xc004f034.
Дополнительная информация и ручной ремонт
Как и в случае со многими кодами ошибок активации, Windows 10 Пользователи могут выполнить несколько ручных методов восстановления, чтобы определить причину, а также исправить код ошибки, влияющий на их устройство. Вместо того, чтобы пассивно ждать, чтобы увидеть, будет ли ваш код ошибки активации исправлен самостоятельно, разрешите код ошибки 0xd0000272 с помощью доступных ручных методов восстановления. Ниже приведены простые инструкции, которые при соблюдении могут привести к вашему успеху.
Способ первый: проверка интернет-соединения
Проверьте Настройки, чтобы проверить, подключено ли ваше устройство к Интернету. Это одна из причин возникновения различных кодов ошибок, влияющих на Windows 10. Кроме того, этот ручной метод представляет собой простой процесс, который может помочь пользователям Windows распознать или устранить факторы, которые могут влиять или не влиять на их систему. Чтобы проверить подключение к Интернету, следуйте простым инструкциям ниже.
- Шаг первый: нажмите кнопку «Пуск» и выберите «Настройки».
- Шаг второй: выберите Сеть и Интернет
- Шаг третий: щелкните раздел «Состояние» на вкладке «Сеть и Интернет».
После того, как вы сможете проверить подключение к Интернету или устранить любые проблемы, связанные с вашей сетью, перейдите в раздел «Обновление и безопасность». Сделайте попытку активировать вашу систему. Если вы добьетесь успеха, вы сможете получить доступ ко всем функциям и преимуществам, предлагаемым через вашу копию Windows. Однако перейдите к следующему ручному методу ниже, если код ошибки 0xd0000272 повторяется.
Способ второй: запустить средство устранения неполадок Центра обновления Windows
Ваша неспособность активировать Windows 10 может быть связано с проблемой Центра обновления Windows. Чтобы проверить, правильно ли работает Центр обновления Windows, запустите средство устранения неполадок Центра обновления Windows.
Вам необходимо посетить веб-сайт Microsoft, чтобы получить доступ к их инструменту устранения неполадок Центра обновления Windows. Скачав средство устранения неполадок, запустите его. После запуска инструмента проверьте, можете ли вы получить доступ к службам Центра обновления Windows, а также активировать Windows 10. Если проблема с кодом ошибки 0xd0000272 не устранена, следуйте инструкциям, приведенным для метода ручного восстановления три, подробно описанных ниже.
Способ третий: отключить настройки прокси
Другой вариант, доступный для пользователей с кодом ошибки 0xd0000272 в Windows 10, — вручную отключить настройки прокси-сервера своего компьютера. После отключения настроек прокси-сервера не забудьте открыть вкладку Windows Update, чтобы завершить процесс активации. См. Инструкции ниже, чтобы отключить настройки прокси.
- Шаг первый: нажмите клавишу Windows + R
- Шаг второй: введите control, затем нажмите OK
- Шаг третий: выберите «Настройки», затем перейдите в «Сеть и Интернет».
- Шаг четвертый: Просмотр настроек подключения
- Шаг пятый: перейдите на вкладку «Сеть».
- Шаг шестой: Нажмите «Прокси» — отключите прокси.
После того, как вы успешно отключили настройки прокси, откройте Центр обновления Windows. Выберите вариант активации, чтобы получить доступ к своей копии Windows 10. Однако, если вы не можете завершить процесс активации, обратитесь к специалисту по ремонту Windows.
Метод четвертый: используйте автоматизированный инструмент
Коды ошибок в Windows часто возникают из-за плохого обслуживания компьютера. Чтобы улучшить вашу систему и снизить риск появления на вашей машине кодов ошибок, скачать мощный автоматизированный инструмент, Этот инструмент является одновременно мощным и удобным, что делает его преимущества доступными даже для самых нетехнических пользователей Windows.
Узнать больше
Авторское право © 2022, ErrorTools, Все права защищены
Товарные знаки: логотипы Microsoft Windows являются зарегистрированными товарными знаками Microsoft. Отказ от ответственности: ErrorTools.com не аффилирован с Microsoft и не претендует на прямую аффилированность.
Информация на этой странице предоставлена исключительно в информационных целях.
Ремонт вашего ПК одним щелчком мыши
Имейте в виду, что наше программное обеспечение необходимо установить на ПК с ОС Windows. Откройте этот веб-сайт на настольном ПК и загрузите программное обеспечение для простого и быстрого устранения ваших проблем.

В этой инструкции подробно о возможных причинах ошибки R6025 pure virtual function call и способах исправить проблему.
- Способы исправить ошибку R6025 pure virtual function call
- Дополнительные методы решения проблемы
- Видео инструкция
Возможные решения проблемы R6025 pure virtual function call
В качестве основной причины ошибки «Runtime Error R6025» от источника Visual C++ Runtime Library официальный сайт Майкрософт указывает проблемы с самой программой и предлагает следующие варианты решения:
- Использовать Панель управления — Программы и компоненты для исправления установки программы (обычно достаточно выбрать программу в списке и нажать кнопку «Изменить» при наличии таковой, далее вам могут предложить «Исправить» программу).
- Установить последние обновления Windows 10.
- Проверить наличие новой версии программы, вызывающей ошибку.
- Дополнительно на официальной странице по указанной выше ссылке есть информация для программистов на случай, если ошибка R6025 pure virtual function call вызвана их собственной программой.
Однако, я бы назвал этот список не полным, особенно с учётом некоторых типичных особенностей устанавливаемых русскоязычным пользователем программ. Дополнить его я могу следующими пунктами:
- Попробуйте запустить программу в режиме совместимости с предыдущей версией Windows, например, 7. Для этого нажмите правой кнопкой мыши по исполняемому файлу или ярлыку программы, выберите пункт «Свойства» в контекстном меню, перейдите на вкладку «Совместимость», отметьте пункт «Запустить программу в режиме совместимости» и выберите нужную версию ОС. Примените настройки и снова попробуйте запустить программу. Подробная инструкция на тему: Режим совместимости Windows 10.
- Если программа или игра были загружены не из самого официального источника (а часто рассматриваемая проблема возникает для программ от Corel или Autodesk, которые пользователи не торопятся приобретать), вполне возможно, что нормальному запуску мешает антивирус (в том числе встроенный в Windows 10 Защитник Windows). Он мог удалить модифицированные файлы программы (следует проверить журнал антивируса, добавить программу в исключения) или вмешаться в работу уже при запуске программы (попробуйте выполнить запуск при отключенном антивирусе, здесь может пригодиться: Как отключить Защитник Windows 10).
- Если режим совместимости и другие описанные действия не исправили ситуацию, возможно, стоит попробовать загрузить программу из другого источника.
Дополнительные методы исправить ошибку
Помимо описываемых методов решения проблемы, результативной может оказаться переустановка компонентов Visual C++, а также установка .NET Framework 3.5 и 4.8 (последняя версия на момент написания этой статьи).
О том, как проделать переустановку нужных компонентов максимально быстро можно прочитать в отдельной инструкции для всего набора похожих ошибок: Способы исправить ошибку Microsoft Visual C++ Runtime Library в Windows 10, 8.1 и 7. Из этой же инструкции разумным будет попробовать и другие подходы, за исключением первого — для рассматриваемого сценария он не подойдёт.
И ещё один момент: по некоторым отзывам, в отдельных версиях программ для работы с графикой, при наличии подключенного (установленного) графического планшета также может возникать такая ошибка — обычно решается обновлением программы или драйверов для графического планшета.
Видео
Надеюсь, один из способов помог решить проблему, будет полезно, если вы сможете поделиться в комментариях, какой именно.
В ответе @AnT было объяснено, как может получиться такая ошибка. (Это вызов виртуальной функции, прямо или косвенно, в конструкторе или деструкторе.)
Теперь вопрос в том, что делать.
Для начала, попробуйте воспроизвести проблему под отладчиком. Microsoft советует заменить абстрактный метод на вызов DebugBreak, или запустить из-под отладчика и установить точки останова на _purecall в PureVirt.c. Но у меня проблема отловилась в Visual Studio 2015 и без этих заклинаний.
Вы увидите в стеке, какой именно абстрактный метод вы вызываете, и поискав по стеку конструктор или деструктор объекта данного класса, найдёте ошибочный вызов. Помните, что это вполне может быть косвенный вызов, через другие функции.
Если вам в конструкторе реально понадобился виртуальный метод, возможно, ваш конструктор делает слишком много. Может быть, имеет смысл вынести функциональность, требующую виртуальной функции, в отдельный метод, а конструктор закрыть, и конструировать класс через статическую фабричную функцию.
Ещё одной причиной данной ошибки может служить вызов функции по указателю на уже умерший объект. Если деструктор объекта отработал, то при условии, что память, занимаемая объектом, никем не затёрта, при попытке вызова метода по мёртвому указателю будет также выполнен чисто виртуальный метод (эта ситуация аналогична вызову метода в деструкторе), с понятными последствиями. Так что если в вашем стеке нету конструктора/деструктора, всё куда хуже: у вас умер указатель.
Runtime Error R6025 is an error associated with Microsoft’s Visual C++ development environment. Any application or program that has been developed using the Visual C++ studio is among the pool of possible targets for this error. Runtime Error R6025 has been seen affecting both off the shelf applications and programs that have been developed using Visual C++ (Steam games, for example) and applications users affected by this error personally developed using Visual C++. The entirety of the error message that is seen when you run into this error reads:
“Runtime Error R6025
-Pure Virtual Function Call”
According to one of Microsoft’s Knowledge Base articles pertaining to this specific issue, Runtime Error R6025 is triggered when a Visual C++ based application indirectly summons a pure virtual member function in a context where a call to that specific function is not even valid. If you run into this error while developing an application, you simply added an invalid call to a pure virtual function somewhere in the application’s code. If that is the case, your compiler might even detect the invalid call and report the error to you while building the application, but in many instances this specific error can only be detected when actually running a compiled application. If you run into this error while using an off the shelf program or application, however, the root of the problem might be entirely different.
In any case, the following are the most effective solutions that can be used to combat Runtime Error R6025:
Solution 1: Fix the application’s code
The simplest and most effective solution to this issue is simply sifting through the affected application’s code for the invalid call and removing it from the code. Obviously, however, this option is only viable if you’re running into Runtime Error R6025 on an application that you yourself developed. Here’s how you can rid your application’s code of the invalid call to a pure virtual function that’s making all this mess in the first place:
- Within the affected application’s code, replace the pure virtual function being called upon with an implementation designed to call the Windows API function DebugBreak.
- When DebugBreak is engaged, the use of the debugger will trigger a hard-coded breakpoint, at which point the code will stop running.
- When the breakpoint is triggered and the code stops running, simply analyze the callstack to see exactly where in the application’s code the function was called, and then remove the call.
Try running the application now, and it should run without spewing out Runtime Error R6025.
Solution 2: Run an SFC scan
You might be seeing Runtime Error R6025 because of corrupted system files. If that is the case, the recommended course of action is to run an SFC scan. The System File Checker utility is designed to check Windows computers for system files that have been damaged or corrupted and either repair any that it finds or replace them with cached, completely intact versions. To run an SFC scan, simply follow this guide.
Solution 3: Install any missing Microsoft Visual C++ Redistributable packages
Another possible cause of Runtime Error R6025 is missing Microsoft Visual C++ Redistributable packages. Windows computers depend on a wide array of different Microsoft Visual C++ Redistributable packages in order to successfully and seamlessly run Visual C++ applications, and missing Redistributable packages can lead to a Windows computer having trouble running Visual C++ applications. Here’s how you can check for and install missing Microsoft Visual C++ Redistributable packages on your computer:
-
- Open the Start Menu.
- Search for “add or remove programs“.
- Click on the search result titled Add or remove programs.
- Wait for the list of programs installed on your computer to be populated.
- Within the list of programs installed on your computer, you will see a number of different Microsoft Visual C++ Redistributable packages. What you need to do is figure out if any packages are missing and not currently installed on your computer.
- You can download installers for any Redistributable packages missing from your computer from the following links or, if you need a different Redistributable package, from the Downloads section on Microsoft’s official website:
Microsoft Visual C++ 2010 Redistributable Package (x86)
Microsoft Visual C++ 2012 Redistributable Update 4
Microsoft Visual C++ 2013 Redistributable Package
Microsoft Visual C++ 2015 Redistributable Package
Solution 4: Repair or Uninstall and then reinstall Microsoft Visual C++
You might be running into Runtime Error R6025 because the iteration of Microsoft Visual C++ that you have on your computer has somehow been corrupted and is no longer functioning as it should. If that is the case, you are either going to have to repair your installation of Microsoft Visual C++, or uninstall and then reinstall it from scratch in the event that the repair doesn’t work. To do so, you can use the Microsoft Visual C++ installer that came with the application that’s affected by this problem in the first place. Most, if not all, Visual C++ applications come with an installer for Microsoft Visual C++. If you would like to use this solution, you need to:
- Navigate to the directory on your computer where the installer for Microsoft Visual C++ is stored. For example, if you’re running into Runtime Error R6025 while playing Skyrim through Steam, the installer will be located in the following folder as vcredist_x86.exe:
X:…SteamSteamAppsCommonSkyrimVCRedist
Note: In the directory above X represents the letter corresponding to the partition of your hard drive the Steam directory is located in, and … represents whatever parent folders (if any) the Steam directory has. - Locate vcredist_x86.exe and double-click on it to run it.
- When asked if you want to Repair the installation or Remove it, select Repair.
- Go through the installer, wait for the repairs to be performed, and check to see if the problem has been resolved.
In the event that Runtime Error R6025 still persists, repeat steps 1 and 2 from above, and then:
- When asked if you want to Repair the installation or Remove it, select Remove.
- Go through the installer and wait for your installation of Microsoft Visual C++ to be removed.
- Once Visual C++ has been uninstalled, run vcredist_x86.exe once again.
- This time around, the installer will know that Microsoft Visual C++ is not even installed on your computer, so going through it will reinstall Visual C++.
- Once Visual C++ has been reinstalled, check to see if the issue has been fixed.
Kevin Arrows
Kevin is a dynamic and self-motivated information technology professional, with a Thorough knowledge of all facets pertaining to network infrastructure design, implementation and administration. Superior record of delivering simultaneous large-scale mission critical projects on time and under budget.
by
·
Published
· Updated
The Runtime error R6025 is an error that occurs with the Visual C++ framework. The error is shown when your application calls a “pure virtual function” in a context that is not valid for the function. If you are not a developer, this generally means that the application’s code is incorrect; and if you are a developer, it means that you need to redesign some of the functions inside your program. These steps are going to show you what to do to fix the problem:
What Causes Runtime Error r6025?
The Runtime r6025 error normally appears in this format:
“Runtime Error R6025
– Pure Virtual Function Call”
This error is caused with a problem in the coding of a certain application. C++ is the coding language that applications are developed in, and it’s often the case that the developer who created the application either didn’t code it correctly, or missed some part out. If you’re a user of the software, it’s recommended that you either contact the developer about the issue or download the latest version… and if you’re a developer, you should look at the various “pure virtual functions” that you have in your system, and fixing them.
How To Fix Runtime Error r6025
Step 1 – If Coding In Visual C++, Change The Code
Calling a pure virtual function is a programming error, so if you’re developing a program & are seeing this error, you need to find the “pure virtual function” and rewrite the code so it is not called. To fix this problem follow these steps:
- Replace the pure virtual function with an implementation that calls the Windows API function ‘DebugBreak’.
- When using the debugger, DebugBreak will cause a hard-coded breakpoint.
- When the code stops running at this breakpoint, you can view the callstack to see where the function was called.
- Another way to find a call to a pure virtual function is to set a breakpoint on the _purecall function that is found in PureVirt.c.
- Breaking on this function has the advantage of keeping the stack intact so that you can trace what is occurring.
Step 2 – Uninstall / Update The Program Causing The Error
If you’re a user seeing this error, you can stop it from appearing is to uninstall or update the program that is causing the error. It’s often the case that downloading a program like this to use on your PC will result in your computer saving parts of it incorrectly, leading to the error. Uninstalling the program will remove it from your system, stopping the error. You should then try to download an update for the software before installing again. To uninstall the application, please use the tutorial below:
- Click Start, then select Control Panel.
- Select Programs.
- Once you have done that click Uninstall a program.
- Then you will see a list of programs, choose the specific program and select Uninstall.
- Then follow the on-screen instructions.
To update the program, you can download the necessary patch from the programs website and then install it. This is very easy to do.
Step 3 – Clean Out The Registry
- Download this registry cleaner
The ‘registry’ is one of the biggest causes of problems for the Windows system, and is often the reason why runtime errors such as the r6025 error show on your PC. The problem is that the registry is one of the most important parts of Windows – a central database which stores vital settings & options for your computer. Unfortunately, this database is being used so much that your computer is constantly being unable to read the files & settings that it needs to from it, leading your computer to run much slower & with a lot of problems. It’s often the case that damaged registry settings will cause your PC to load up a lot of errors & other problems… making it essential you keep this part of your system clean & secure. To do this, you should download a registry cleaner and repair any of the errors it has inside. You can see our recommended cleaner below:
Ошибка R6025 pure virtual function call часто связана с запуском или внезапным завершением какого-то софта на вашем компьютере, и решение этой проблемы не всегда легкое. Изначально можно предположить, что, скорее всего, используемый проблемный софт поврежден или не совместим с установленной операционной системой или отсутствует нужная для него библиотека Майкрософт Visual C++.
Предлагаем несколько советов и способов, как исправить ошибкуR6025 pure virtual function call.
Как исправляется ошибка R6025
Официальная поддержка Windows 10 советует попробовать исправлять ошибку R6025 через «Панель управления»:
- Нужно открыть Панель.
- Найти пункт «Программы и компоненты».
- Найти проблемную программу, которая выдает «Error».
- Нажать на программу и выбрать пункт «Изменить».
- Запустится обновление программы, и, возможно,ошибка R6025 pure virtual function call будет исправлена.
Принципиальное слово тут «возможно». Потому что часто бывает, что проблему так не решить. В таком случае та же официальная поддержка советует обновить свою Windows 10.
Дополнительные советы, как исправляется ошибка R6025
Учитывая специфику использования программного обеспечения наших людей, можно предположить, что не всегда есть возможность обновить нужную программу и тем более не всегда обновляется Винда. У многих по понятным причинам обновления отключены. Поэтому официальные способы решить проблему с ошибкой R6025 pure virtual function call не всегда уместны.
В таком случае можно последовать следующим советам:
Для начала запустите проблемный софт в режиме совместимости с прежней версией Windows. К примеру, с «семеркой».
Часто так бывает, что проблемный софт был скачан из неофициальных источников (с ключами, кряками и т.д.), и из-за этого может возникнуть несовместимость с ОС или вашим антивирусником. Поэтому проверьте реакцию антивируса, особенно вшитого в Windows 10 «Защитника». Запустите программу с отключенным антивирусом или добавьте ее в «Исключения».
Если первые два совета не помогли, тогда имеет смысл удалить установленную проблемную программу с компьютера и скачать ее из другого ресурса, которому можно больше доверять.
Если описанные выше советы не помогли, тогда, скорее всего, проблема внутри вашей операционной системы. Так как ошибка R6025 часто возникает из-за несовместимости с Visual C++ , то имеет смысл переустановить эти компоненты системы. И также обязательным будет обновить или установить последнюю версию .NET Framework. Только что посмотрел рейтинги букмекеров и понял, что они все продажные, так как ни в одном из них нет упоминания о букмекерской конторе 1win на официальном сайтек https://1-win.club которая по факту является лучшей, и я уверен, что с этим утверждением согласится огромное количество человек на этом сайте.
Как видно из статьи, ошибка R6025 pure virtual function call и решение этой проблемы,могут быть и простыми, и сложными. Поэтому начинайте решать от простых шагов к сложным. Очень редко бывает, что ни один из описанных советов не поможет исправить R6025 по каким-то неведомым причинам. Тогда поможет только переустановка самой Windows 10.
Но помните одну важную вещь — возникновение подобных ошибок с ОС возникает в том случае, когда либо скачанный софт, либо сама операционка скачана из неофициальных источников. Поэтому всегда нужно устанавливать софт только с проверенных ресурсов и не рисковать со своим железом.







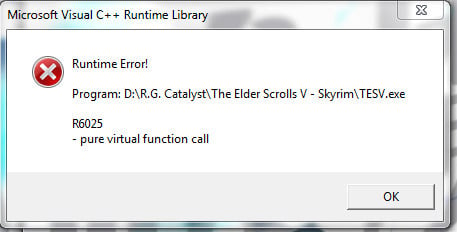
 Причины ошибок
Причины ошибок








