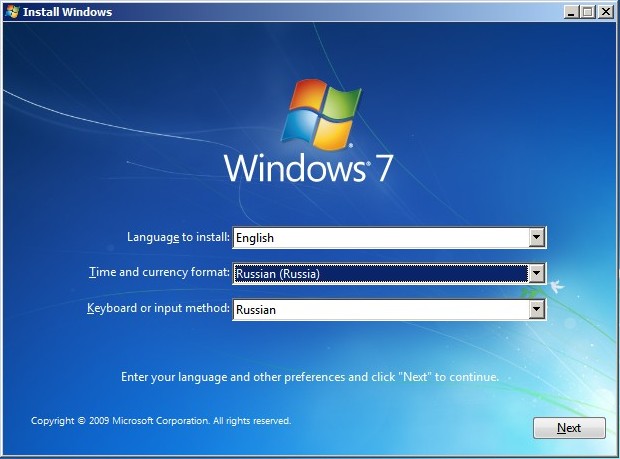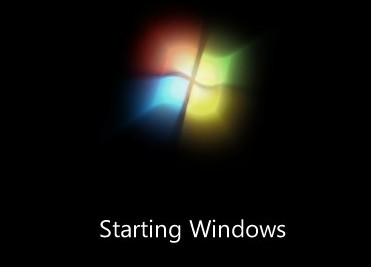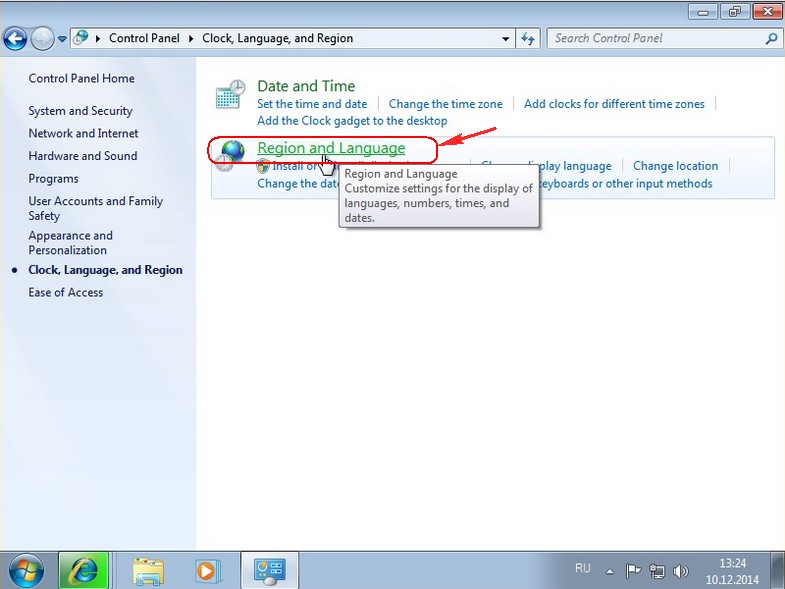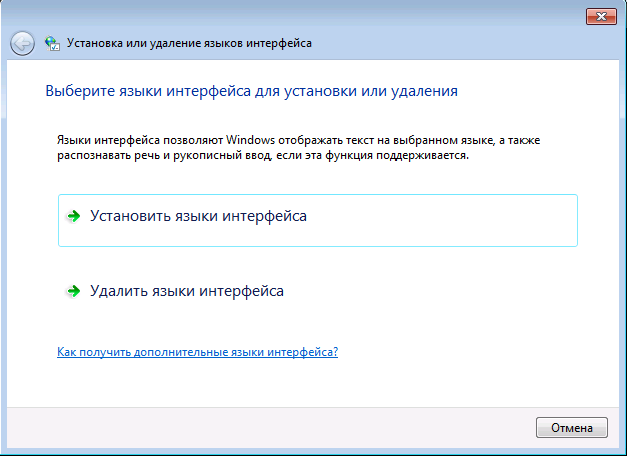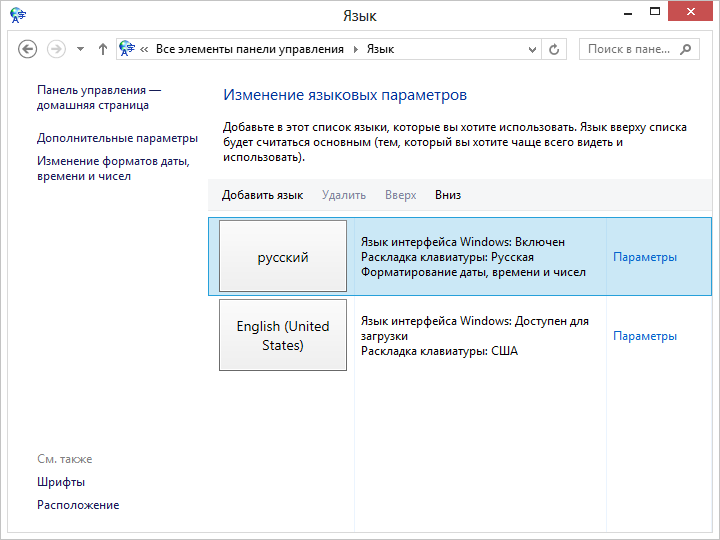Windows 7 Service Pack 1 Windows 7 Ultimate Windows 7 Enterprise Еще…Меньше
ВВЕДЕНИЕ
Для компьютеров с системами Windows 7 Максимальная и Windows 7 Корпоративная доступны языковые пакеты Windows 7. Их можно установить только из раздела необязательных обновлений Центра обновления Windows. Однако эти языковые пакеты недоступны на сервере Microsoft Windows Server Update Services (WSUS) или в Центре загрузки Майкрософт.
Дополнительная информация
Как установить языковой пакет Windows 7
Для скачивания и установки языкового пакета Windows 7 выполните следующие действия:
-
Откройте Центр обновления Майкрософт. Для этого нажмите кнопку Пуск
, введите запрос Центр обновления Windows в поле Найти программы и файлы, затем выберите пункт Центр обновления Windows в списке Программы.
-
Щелкните ссылки необязательного обновления для языковых пакетов.
Примечание. Если не удается найти ссылки на необязательные обновления, выберите пункт Проверьте наличие обновлений в Центре обновления Майкрософт для поиска необязательных обновлений.
-
В категории Языковые пакеты Windows 7 выберите необходимый языковой пакет.
Примечание. Если установить несколько дополнительных языковых пакетов, это скажется на дисковом пространстве и снизит быстродействие системы. Это наблюдается и при обслуживании системы, например при установке пакетов обновления. Поэтому рекомендуется устанавливать на компьютере только те языковые пакеты, которые будут использоваться.
-
Нажмите кнопку ОК, затем выберите пункт Установить обновления, чтобы начать скачивание и установку обновлений.
Как изменить интерфейс Windows 7 после установки языкового пакета
При установке языкового пакета можно изменить язык интерфейса Windows 7 на выбранный язык.
Языковые пакеты также позволяют нескольким пользователям, которые совместно используют компьютер, выбрать различные языки интерфейса. Например, один пользователь может выбрать для диалоговых окон, меню и другого текста японский язык, а другой может выбрать для этих же элементов французский язык.
Чтобы изменить язык интерфейса, выполните следующие действия:
-
Нажмите кнопку Пуск, затем введите запрос Изменение языка интерфейса в поле Начать поиск.
-
Выберите пункт Изменение языка интерфейса.
-
Выберите в раскрывающемся списке нужный язык и нажмите кнопку ОК.
Удаление языкового пакета Windows 7
Для удаления языкового пакета выполните следующие действия:
-
Нажмите кнопку Пуск, затем введите запрос Удалить язык интерфейса в поле Начать поиск.
-
Выберите пункт Установка или удаление языков отображения интерфейса.
-
Нажмите кнопку Удалить языки интерфейса.
-
Выберите один или несколько языков, которые нужно удалить, и нажмите кнопку Далее.
-
Выполните остальные действия, чтобы удалить язык или языки.
После установки нужных языковых пакетов можно скрыть ненужные языковые пакеты в Центре обновления Windows. Чтобы скрыть ненужные языковые пакеты в Центре обновления Windows, выполните следующие действия:
-
Выберите категорию Языковые пакеты Windows 7 на странице Выберите обновления для установки, чтобы выделить все языковые пакеты.
-
Щелкните правой кнопкой мыши выделенные обновления и выберите пункт Скрыть обновление.
ТРЕБУЕТСЯ ДОПОЛНИТЕЛЬНАЯ ПОМОЩЬ?
Если в статье нет ответа на ваш вопрос, нажмите эту кнопку, чтобы опубликовать свой вопрос на форуме сообщества Майкрософт:
Нужна дополнительная помощь?
Достаточно часто начинающие пользователи испытывают проблемы с русификацией Windows 7. Здесь есть несколько нюансов. Есть отличия в русификации различных версий Window 7. Наиболее прост и понятен процесс русификации Microsoft Windows 7 Enterprise и Ultimate.
Для начала необходимо скачать русский языковой пакет для Windows 7, наиболее простой способ – воспользоваться службой обновлений Microsoft. Для чего нужно перейти в Start › All Programs › Windows Update. Из интерфейса центра обновлений Windows нужно запустить загрузку и установку пакета русской локализации. Это наиболее простой и безопасный способ русификации Windows.
Пакеты русской локализации для Windows 7 можно скачать с сайта Microsoft и установить вручную. Вы должны скачивать пакет локализации в соответствием разрядности своей ОС и установленного Service Pack.
Русский язык Windows 7 без SP1 (KB972813):
- windows6.1-kb972813-x86-ru-ru_f4df4bcb8d3194323f17a086a17f46dd0c9c492a.exe (x86);
- windows6.1-kb972813-x64-ru-ru_f0acfc688d609ee45d43cc60c6412a3071a665bd.exe (x64).
Русский язык для Windows 7 с установленным Service Pack 1 (KB2483139): Напомню, что я уже писал заметку о том, где можно скачать Windows 7 Service Pack 1.
- windows6.1-kb2483139-x86-ru-ru_6532a8f36ad7d15277d5d60da92555f0fbee4daa.exe (x86);
- windows6.1-kb2483139-x64-ru-ru_0587eb296a2f04e0d3699650d39b53ee18b97a79.exe (x64).
Чтобы русифицировать интерфейс Windows 7 Enterprise или Ultimate, необходимо перейти в панель управления (Start Menu -> Control Panel) и выбрать элемент Clock, Language and Region.
В появившемся окне нужно нажать на ссылку «Change display language», а потом перейти на вкладку Keyboards and Languages.
На этой форме есть кнопка Install/Uninstall Languages, нажав на которую вы перейдете к мастеру настройки языка интерфейса Windows 7. В появившемся мастере вы сможете русифицировать систему, для чего вам нужно будет указать скачанный файл . cab с русским MUI Windows 7, и выбрать установку русского языка интерфейса.
В том случае, если ваша версия windows 7 не максимальная (не Ultimate или Enteprise), то windows 7 Language Pack придется ставить вручную.
Для чего запускаем командную строку (cmd) с правами администратора и выполняем следующие команды:
DISM /Online /Add-Package /PackagePath:"D:Downloadsru-RUlp.cab"
bcdedit /set {current} locale ru-RU
bcdboot %WinDir% /l ru-RU
Где, D:Downloadsru-RU – это путь к папке, в которую вы распаковали скачанные языковые пакеты. В этой папке должен находится файл локализации lp.cab.
После чего запускаем редактор реестра (regedit), перейти в ветку HKEY_LOCAL_MACHINE/SYSTEM/CurrentControlSet/Control/MUI/UILanguages и удалить параметр en-US, после чего компьютер нужно перезагрузить.
После загрузки компьютера вы получите русифицированную версию Windows 7.
Также вы можете познакомиться со статьей о русификации Windows Server 2008 R2.
Обновлено 18.12.2019
Добрый день уважаемые читатели и гости блога, если обратиться к статистике операционных систем за май 2017, то вы увидите, что Windows 7, прочно укрепила свои позиции среди пользователей, и думаю такая тенденция еще долгое время сохранится. Материал по данной ОС, все так же актуален. Не так давно, мне на почту пришло несколько вопросов, как русифицировать windows 7, их владельцам достались ноутбуки, как я понял они из США, и я решил написать об этом статью, тем более я недавно, опять локализовывал Windows Server 2012 R2 и все освежил в памяти, ну что приступим.
Русификация windows 7 professional или Home
Русификация — это установка дополнительного языкового пакета в операционную систему Windows 7, с целью изменения языкового интерфейса в самой ОС и ее программах, по простому, сделать все русское.
Виды русификации Windows 7
Существуют два вида изменить язык вашей операционной системы:
- Установить дополнительный языковой пакет MUI, подходит для всех редакций, и даже для Максимальной (Ultimate) и Корпоративной (Enterprise)
- Для Максимальной (Ultimate) и Корпоративной (Enterprise) требуется установить пакет обновления через «Центр обновления Windows» или language pack, в виде lp файла
Установка языкового пакета MUI
Так как у большинства людей, чаще всего установлены, либо домашняя версия, либо профессиональная, то я начну именно со способа установки дополнительного пакета. Первое, что вам потребуется сделать, это определить разрядность вашей семерки, делается это для того, чтобы скачать нужную версию пакета. И так я буду русифицировать windows 7 professional.
Скачиваем нужную версию MUI, я выкладываю, только для SP1, так как думаю уже никто не использует семерку без первого сервис пака.
- MUI Windows 7 SP1 x86 — https://cloud.mail.ru/public/LLX2/3dhA23D3N
- MUI Windows 7 SP1 x64 — https://cloud.mail.ru/public/LHCU/BPPpKN3Mo
Почему я не даю ссылок на официальный сайт MIcrosoft, все просто если вы зайдете по официальному адресу (https://support.microsoft.com/en-us/help/14236/language-packs), то на против русского языка увидите надпись «Windows Update», отсылающую вас в «Центр обновления Windows», позволяющий в ряде случаев установить русский язык на windows 7.
Я использую 64 битную версию и загружаю пакет под нее.
Запускаем файл windows6.1-kb2483139-x64-ru-ru_0587eb296a2f04e0d3699650d39b53ee18b97a79.exe, если все хорошо, то вы увидите мастер установки, который займет минут 10-15, после чего потребуется перезагрузка.
А, что делать если ничего не происходит после запуска данного MUI, как русифицировать windows 7? Такое то же очень часто встречается, и проблема тут в том, что языковой пакет может не соответствовать вашей редакции. Например вы спокойно в логах просмотра событий, вы легко обнаружите сообщение:
Ivent ID: 1008 — The file ru-RU is not a valid Language Pack. The language pack might be corrupted. Last error: 0x800f070d. Please download the language pack file again.
В сообщении вам скажут, что ваш language pack поврежден и возможно это так, для примера вы можете его спокойно попробовать распаковать архиватором, если будут ошибки, то так оно и есть, вам придется его перекачать.
Если с вашим пакетом windows6.1-kb2483139-x64-ru-ru_0587eb296a2f04e0d3699650d39b53ee18b97a79.exe все хорошо, то делаем следующее. В момент его запуска, в той папке, где он лежит вы на пару мгновений можете обнаружить файл lp.cab. Данный файл это сокращенное название language pack.
У меня получилось вот так, lp — copy.cab
Продолжаем нашу русификацию windows 7, теперь имея файл lp.cab, вам необходимо открыть:
C:WindowsSystem32 и найти там файл lp.setup
Именно lp.setup поможет локализовать вашу семерку.
В открывшемся окне, выберите пункт «install display langueges» (установить язык интерфейса)
Далее мастер русификации вас попросит выбрать ваш файл lp.cab, делается это через кнопку «Browse»
Нажимаем кнопку «next» и «install» после соглашения с лицензией. Если у вас выскочило предупреждение и кнопка «next» не активна, то читаем ниже.
Вам сообщат, что это пакет для версии Enterprise или Ultimate, не спешите расстраиваться, тут же говориться, что вы можете установить LIP пакет.
LIP — это Language Interface Pack (Языковой пакет интерфейса).
Языковые пакеты LIP для Windows 7 представляют собой перевод наиболее часто используемых областей пользовательского интерфейса. 64-битные пакеты LIP могут быть установлены и использованы на любой версии 64-битной Windows 7, но они требуют родительский язык (такой как Английский или Испанский) потому как переводится только базовый интерфейс. Та часть интерфейса, которая не переводится языком LIP, остаётся на родительском языке. Родительский язык MUI должен быть установлен перед установкой языка LIP, как для 64-бит Windows 7 RTM так и для 64-бит Windows 7 SP1.
Не спешите расстраиваться, все это можно обмануть, делаем вот что. Открываем командную строку от имени администратора, описано тут и вводит вот такую команду:
DISM /Online /Add-Package /PackagePath:<path_to_lp_dir>
bcdedit /set {current} locale ru-RU
bcdboot %WinDir% /l ru-RU
<path_to_lp_dir> — это путь до вашего lp.cab файла
Когда напишете команду и запустите русификацию, вы можете встретить вот такую ошибку: Error 87, связана она с тем, что в названии папки есть пробелы, либо ее переименуйте, например, в lp или заключите в двойные кавычки
Еще на некоторых редакция виндоус, вы можете увидеть ошибку: An error occurred trying to open. Error: 0x80070003, Тут попробуйте в пути <path_to_lp_dir> не писать ссылку на файл lp.cab.
Все начинается локализация системы и вы увидите процент выполнения операции по русификации.
Дожидаемся выполнения распаковки language pack и после чего выполняем команды bcdboot, описанные выше.
Затем вы запускаете редактор реестра виндоус (описано тут) и переходите в ветку из которой удаляете папку en-US и перезагружаетесь.
HKEY_LOCAL_MACHINE/SYSTEM/ CurrentControlSet/Control/MUI/UILanguages
В итоге у вас в системе появится русский язык, но это еще не все, вам необходимо закончить русифицировать windows 7 professional. Открываете «Панель управления» пункт «Язык и региональные стандарты»
Проверяете, что на вкладке «Форматы» установлен русский.
На вкладке «Расположение» установлен русский формат
В пункте «Дополнительно — Копировать параметры» установлены галки:
- Экран приветствия и системные учетные записи
- Новые учетные записи пользователей
И в пункте «Изменить язык системы» установлен пункт русский.
Теперь можно считать, что русификация windows 7 завершена.
Как русифицировать windows 7 с помощью Vistalizator
Чтобы была произведена, более легкая русификация windows 7 я вам предложу утилиту Vistalizator. Как видите установить русский язык на windows 7 очень просто.
Запускаем Vistalizator, видим, что у нас только английский язык.
Нажимаем кнопку «Add langueges» и указываем путь до нашего языкового пакета, который скачан заранее, ссылки в начале статьи.
Нажимаем «install langueges»
Начинается процесс локализации виндоус 7, придется подождать минут 20.
После чего перезагружаемся и проверяем пункт «Язык и региональные стандарты», описанный выше. Все русификация закончена и можно пользоваться новой системой.
Язык интерфейса — это язык, который используется Windows в диалоговых окнах, меню, разделах центра справки и поддержки, а также в других элементах пользовательского интерфейса. В зависимости от версии вашей Windows существует несколько способов поменять язык интерфейса. В этой статье я опишу как поменять язык во всех возможных версиях Windows7, а именно Домашняя базовая Home Basic, Домашняя расширенная Home Premium, Профессиональная Professional, Корпоративная Enterprise, Максимальная Ultimate.
Для начала предлагаю рассмотреть как поменять язык в Window7 Professional, Корпоративная Enterprise, Максимальная Ultimate, поскольку для этих версий предусмотрен штатный способ смены языков.
Смена языка на Window7 Корпоративная Enterprise, Максимальная Ultimate.
Существует два способа изменить язык:
1) с помощью обновлений
2) скачать EXE файлы и установить.
Начнем, на мой взгляд, с самого легкого, скачаем необходимый нам язык и запустим его установку. Если вы хотите изменить язык с неведомого (английского, французского, итальянского и т.д.) на русский, для этого скачайте файл соответствующей вашей систем.
Русский язык для Windows7 (KB972813):
Windows7 x86 (32 bit) без SP1
Windows7 x64 без SP1
Windows7 x86 (32 bit) SP1
Windows7 x64 SP1
После того как вы скачали необходимое обновление, запустите его, кликнув на нем двойным кликом и запустите установку. Установка может занять до 15-30 мин.
Следующим шагом необходимо сменить язык в настройках Windows 7, для этого нажимаете «Пуск- Control Panel (Панель управления)».
Выбрав «Smoll icons» (Мелки значки) нажмите на «Region and Language» (Язык и региональные настройки).
.В открывшемся окне выберите вкладку «Keyboards and Languages» (Языки и клавиатуры) и в поле Choose a display language выберите необходимый язык, если вы хотите русифицировать необходимо выбрать «Русский«.
После этого вам будет предложено перелогиниться. Нажимаем «Log off now» и при следующем входе в систему, вы увидите изменившийся язык интерфейса Windows7.
Если вам по каким то причинам вам не подошел первый способ русификации Windows7, предлагаю рассмотреть второй способ- Изменения языка интерфейса с помощью установки обновлений.
Нажимаем «Пуск» находим кнопку «Computer» (Компьютер), нажимаем правой кнопкой и выбираем «Properties«.
В открывшемся окне выбираем «Windows Update» (Центр обновления Windows).
Затем нажимаем «Check for updates» (Проверить наличие обновлений). Наличие интернет обязательно!!!
После того как пройдет процесс поиска обновлений, он может занять несколько минут, необходимо выбрать необязательные обновления «optional updates are available«.
В открывшейся вкладке находим язык на который мы хотим изменить интерфейс Window7, в данном случае- Русский, ставим галочку на против необходимого языка и нажимаем «Ok«.
После этого устанавливаем все обновления, установка языка может занять до 15- 30 мин.
После установки языка необходимо изменить настройки Windows, как это сделано описано выше.
Смена языка на Window7 Домашняя базовая Home Basic, Домашняя расширенная Home Premium, Профессиональная Professional.
Сменить язык интерфейса в Windows7 Домашняя базовая Home Basic, Домашняя расширенная Home Premium, Профессиональная Professional, можно различными способами, можно самому с помощью командной строки, а можно и готовыми инструментами, например программой Vistalizator. Использование этой программой для смены языка- элементарно:
1 Скачиваете программу с официального сайта.
2 Скачиваете необходимый язык. Скачать можно с сайта программы Vistalizator, или если вам необходимо русифицировать Windows7 можно по ссылка в этой статье.
3 Заходите в компьютер под локальным администратором, запускаете программу (она не требует установки).
4 Выбираете добавить язык, указываете на скачанный ранее файл, и спустя 15-20 мин у вас необходимый для вас язык интерфейса Windows7.
Я очень надеюсь, моя статья помогла Вам! Просьба поделиться ссылкой с друзьями:
Скачать официальные языковые пакеты (Language Packs) Windows 7 SP1.
Системные требования:
Разрядность: x32/x64
Поддержка версий: Windows 7 Ultimate (Максимальная) и Windows 7 Enterprise (Корпоративная).
Обновление: Установка возможна только при наличие обновления SP1. Установка обновления по инструкции.
Для корректной установки языкового дополнения, мы рекомендуем использовать только оригинальные дистрибутивы Windows 7. Скачать оригинальные MSDN дистрибутивы Windows 7 можете в нашем каталоге.
Скачать официальные языковые пакеты (Language Packs) для Windows 7 SP1 x32:
Arabic / Арабский: Скачать с сервера Microsoft / Скачать с сервера SofComputers (51,2 Мб)
Bulgarian / Болгарский: Скачать с сервера Microsoft / Скачать с сервера SofComputers (40,7 Мб)
Chinese (Simplified) / Китайский упрощенный: Скачать с сервера Microsoft / Скачать с сервера SofComputers (144 Мб)
Chinese (Traditional) / Китайский традиционный: Скачать с сервера Microsoft / Скачать с сервера SofComputers (116 Мб)
Croatian / Хорватский: Скачать с сервера Microsoft / Скачать с сервера SofComputers (46,2 Мб)
Czech / Чешский: Скачать с сервера Microsoft / Скачать с сервера SofComputers (53,7 Мб)
Danish / Датский: Скачать с сервера Microsoft / Скачать с сервера SofComputers (48,4 Мб)
Dutch / Нидерландский: Скачать с сервера Microsoft / Скачать с сервера SofComputers (51,9 Мб)
English / Английский: Скачать с сервера Microsoft / Скачать с сервера SofComputers (156,9 Мб)
Estonian / Эстонский: Скачать с сервера Microsoft / Скачать с сервера SofComputers (38,6 Мб)
Finnish / Финский: Скачать с сервера Microsoft / Скачать с сервера SofComputers (53 Мб)
French / Французский: Скачать с сервера Microsoft / Скачать с сервера SofComputers (91,8 Мб)
German / Немецкий: Скачать с сервера Microsoft / Скачать с сервера SofComputers (112 Мб)
Greek / Греческий: Скачать с сервера Microsoft / Скачать с сервера SofComputers (52 Мб)
Hebrew / Иврит: Скачать с сервера Microsoft / Скачать с сервера SofComputers (44,4 Мб)
Hungarian / Венгерский: Скачать с сервера Microsoft / Скачать с сервера SofComputers (50,7 Мб)
Italian / Итальянский: Скачать с сервера Microsoft / Скачать с сервера SofComputers (49,2 Мб)
Japanese / Японский: Скачать с сервера Microsoft / Скачать с сервера SofComputers (100 Мб)
Korean / Корейский: Скачать с сервера Microsoft / Скачать с сервера SofComputers (57,4 Мб)
Latvian / Латышский: Скачать с сервера Microsoft / Скачать с сервера SofComputers (35,6 Мб)
Lithuanian / Литовский: Скачать с сервера Microsoft / Скачать с сервера SofComputers (40 Мб)
Norwegian / Норвежский: Скачать с сервера Microsoft / Скачать с сервера SofComputers (55,3 Мб)
Polish / Польский: Скачать с сервера Microsoft / Скачать с сервера SofComputers (55,2 Мб)
Portuguese (Brazil) / Португальский (Бразилия): Скачать с сервера Microsoft / Скачать с сервера SofComputers (51,7 Мб)
Portuguese / Португальский: Скачать с сервера Microsoft / Скачать с сервера SofComputers (52 Мб)
Romanian / Румынский: Скачать с сервера Microsoft / Скачать с сервера SofComputers (44,9 Мб)
Russian / Русский: Скачать с сервера Microsoft / Скачать с сервера SofComputers (54,5 Мб)
Serbian (Latin) / Сербский на латинице: Скачать с сервера Microsoft / Скачать с сервера SofComputers (48,2 Мб)
Slovak / Словацкий: Скачать с сервера Microsoft / Скачать с сервера SofComputers (40 Мб)
Slovenian / Словенский: Скачать с сервера Microsoft / Скачать с сервера SofComputers (39,4 Мб)
Spanish / Испанский: Скачать с сервера Microsoft / Скачать с сервера SofComputers (97,5 Мб)
Swedish / Шведский: Скачать с сервера Microsoft / Скачать с сервера SofComputers (51,9 Мб)
Thai / Тайский: Скачать с сервера Microsoft / Скачать с сервера SofComputers (41,3 Мб)
Turkish / Турецкий: Скачать с сервера Microsoft / Скачать с сервера SofComputers (45,4 Мб)
Ukrainian / Украинский: Скачать с сервера Microsoft / Скачать с сервера SofComputers (42,3 Мб)
Скачать официальные языковые пакеты (Language Packs) для Windows 7 SP1 x64:
Arabic / Арабский: Скачать с сервера Microsoft / Скачать с сервера SofComputers (66,9 Мб)
Bulgarian / Болгарский: Скачать с сервера Microsoft / Скачать с сервера SofComputers (49,4 Мб)
Chinese (Simplified) / Китайский упрощенный: Скачать с сервера Microsoft / Скачать с сервера SofComputers (166 Мб)
Chinese (Traditional) / Китайский традиционный: Скачать с сервера Microsoft / Скачать с сервера SofComputers (187 Мб)
Croatian / Хорватский: Скачать с сервера Microsoft / Скачать с сервера SofComputers (54,7 Мб)
Czech / Чешский: Скачать с сервера Microsoft / Скачать с сервера SofComputers (65,5 Мб)
Danish / Датский: Скачать с сервера Microsoft / Скачать с сервера SofComputers (59,5 Мб)
Dutch / Нидерландский: Скачать с сервера Microsoft / Скачать с сервера SofComputers (63,2 Мб)
English / Английский: Скачать с сервера Microsoft / Скачать с сервера SofComputers (164 Мб)
Estonian / Эстонский: Скачать с сервера Microsoft / Скачать с сервера SofComputers (46,9 Мб)
Finnish / Финский: Скачать с сервера Microsoft / Скачать с сервера SofComputers (64,4 Мб)
French / Французский: Скачать с сервера Microsoft / Скачать с сервера SofComputers (104 Мб)
German / Немецкий: Скачать с сервера Microsoft / Скачать с сервера SofComputers (123 Мб)
Greek / Греческий: Скачать с сервера Microsoft / Скачать с сервера SofComputers (64,4 Мб)
Hebrew / Иврит: Скачать с сервера Microsoft / Скачать с сервера SofComputers (55,9 Мб)
Hungarian / Венгерский: Скачать с сервера Microsoft / Скачать с сервера SofComputers (62,2 Мб)
Italian / Итальянский: Скачать с сервера Microsoft / Скачать с сервера SofComputers (60,3 Мб)
Japanese / Японский: Скачать с сервера Microsoft / Скачать с сервера SofComputers (123 Мб)
Korean / Корейский: Скачать с сервера Microsoft / Скачать с сервера SofComputers (81,6 Мб)
Latvian / Латышский: Скачать с сервера Microsoft / Скачать с сервера SofComputers (44 Мб)
Lithuanian / Литовский: Скачать с сервера Microsoft / Скачать с сервера SofComputers (48,5 Мб)
Norwegian / Норвежский: Скачать с сервера Microsoft / Скачать с сервера SofComputers (66,3 Мб)
Polish / Польский: Скачать с сервера Microsoft / Скачать с сервера SofComputers (66,9 Мб)
Portuguese (Brazil) / Португальский (Бразилия): Скачать с сервера Microsoft / Скачать с сервера SofComputers (63,4 Мб)
Portuguese / Португальский: Скачать с сервера Microsoft / Скачать с сервера SofComputers (63,4 Мб)
Romanian / Румынский: Скачать с сервера Microsoft / Скачать с сервера SofComputers (53,1 Мб)
Russian / Русский: Скачать с сервера Microsoft / Скачать с сервера SofComputers (67,5 Мб)
Serbian (Latin) / Сербский на латинице: Скачать с сервера Microsoft / Скачать с сервера SofComputers (56,9 Мб)
Slovak / Словацкий: Скачать с сервера Microsoft / Скачать с сервера SofComputers (48,3 Мб)
Slovenian / Словенский: Скачать с сервера Microsoft / Скачать с сервера SofComputers (47,9 Мб)
Spanish / Испанский: Скачать с сервера Microsoft / Скачать с сервера SofComputers (109 Мб)
Swedish / Шведский: Скачать с сервера Microsoft / Скачать с сервера SofComputers (63,3 Мб)
Thai / Тайский: Скачать с сервера Microsoft / Скачать с сервера SofComputers (49,8 Мб)
Turkish / Турецкий: Скачать с сервера Microsoft / Скачать с сервера SofComputers (56,6 Мб)
Ukrainian / Украинский: Скачать с сервера Microsoft / Скачать с сервера SofComputers (51 Мб)
Привет, друзья. В этой статье мы рассмотрим, как установить англоязычную версию Windows 7, и потом после установки её русифицировать. По разным причинам у вас может оказаться англоязычный дистрибутив — вы проживаете за границей РФ или других русскоязычных стран, а, может вы просто таким образом хотите подтянуть технический английский. И вот вам нужен мануал по установке англоязычной редакции Windows 7. А, возможно, вы нашли подходящую вам модифицированную сборку, но она существует только на английском, и вам нужно и установить Windows 7 на английском и потом русифицировать систему. И этап русификации мы тоже рассмотрим. Давайте приступим.
Как установить англоязычную версию Windows 7 и русифицировать её
Процесс установки
Записываем дистрибутив англоязычной сборки Windows 7 на загрузочный диск или флешку. Загружаем компьютер с флешки или диска. Начало установки: на экране появляется надпись «Press any key boot of CD on DVD», то есть нажмите любую клавишу на клавиатуре и пойдёт установка Win 7.

Install now.
Принимаем лицензию и жмём Next.
Полная установка
Я устанавливаю Windows 7 на новый SSD, поэтому всё пространство твердотельного накопителя выделяю под Windows 7 и Next
Происходит обычный процесс установки Windows 7
Перезагрузка
Запуск системы.
Вводим имя пользователя и имя компьютера.
Пароль и подсказку вводите на ваше усмотрение, но всё это можно сделать после установки Windows 7
Если у вас есть ключ, введите его и отметьте пункт «Автоматически активировать Windows при подключении к интернету». Если у Вас нет ключа и вы хотите попробовать Windows 7 в тестовом режиме, то жмите Next.
Можете отложить решение.
Время выставлено автоматически. Next.
Выбираем тип сети интернет «Общественная сеть».
Ждём.

За что боролись… и Windows 7 на английском языке установилась. Но язык мы сейчас сменим.
Русификация Windows 7
Друзья, существует два способа русифицировать Windows 7. Первый способ с помощью обновления Windows 7, о нём вы можете подробно узнать в другой нашей статье.
Или можете узнать на сайте Майкрософт, вот по этой инструкции:
http://windows.microsoft.com/ru-ru/windows/install-languages-with-windows-update
Второй способ — это просто скачать и установить официальный русификатор. К сожалению русификатор на сайте Майкрософт мне найти не удалось.
Щёлкаем правой мышью на скачанном русификаторе и выбираем «Запустить от администратора».
Да.
Происходит процесс русификации Windows 7 Ultimate 64 Bit
Осталось всего лишь сменить язык в настройках Windows 7. Нажимаем Пуск Control Panel (Панель управления).
Clok, Language, and Region (Войдите для изменения Языка и региональных настроек).
Region and Language (Язык и региональные настройки).
Войдём на вкладку Keyboards and Languages (Языки и клавиатуры) и в пункте Choose a display language выберем язык «Русский»
Apply и OK.
Log off now. Компьютер перезагружается.
И загружается с уже русифицированным интерфейсом управления.

Обновление 2016: подготовлена отдельная инструкция Как установить русский язык интерфейса Windows 10.
Установка русского языка в Windows 7
Самый простой способ — скачать русский языковой пакет с официального сайта Microsoft http://windows.microsoft.com/ru-ru/windows/language-packs#lptabs=win7 и запустить его. По сути, каких-то сложных дополнительных действий для смены интерфейса выполнять не потребуется.
Еще один способ изменить язык интерфейса в Windows 7 — зайти в «Панель управления» — «Языки и региональные стандарты», открыть вкладку «Язык и клавиатуры», после чего нажать кнопку «Установить или удалить язык».
После этого, в следующем диалоговом окне нажмите «Установить языки интерфейса», после чего следует выбрать Центр обновления Windows и следовать инструкциям по установке дополнительного языка отображения.
Как скачать русский язык для Windows 8
Также, как и в первом случае, для установки русского интерфейса в Windows 8 вы можете воспользоваться загрузкой языкового пакета на странице http://windows.microsoft.com/ru-ru/windows/language-packs#lptabs=win8 или же произвести загрузку и установку встроенными средствами Windows 8.
Чтобы поставить русский язык интерфейса, выполните следующие действия:
- Зайдите в панель управления, выберите пункт «Язык» (Language)
- Нажмите «Добавить язык» (Add language), после чего выберите русский и добавьте его.
- Русский язык появится в списке. Теперь, чтобы установить русский язык интерфейса, нажмите ссылку «Параметры» (Settings).
- Нажмите «Загрузить и установить языковой пакет» в пункте «Язык интерфейса Windows».
- Следуйте инструкциям для того, чтобы произвести загрузку русского языка.
После того, как русский язык был загружен, его также потребуется установить для использования в качестве языка интерфейса. Для этого в списке установленных языков, переместите русский на первое место, после чего сохраните настройки, выйдите из своей учетной записи Windows и снова зайдите (или просто перезагрузите компьютер). На этом установка закончена и все элементы управления, сообщения и другие тексты Windows 8 будут отображаться именно на русском языке.
Содержание
- Процедура установки
- Способ 1: Загрузка через «Центр обновления»
- Способ 2: Ручная установка
- Вопросы и ответы
При работе с компьютером в особых случаях требуется сменить язык его интерфейса. Этого нельзя сделать без установки соответствующего языкового пакета. Давайте узнаем, как как поменять язык на компьютере с Windows 7.
Читайте также: Как добавить языковые пакеты в Windows 10
Процедура установки
Процедуру установки языкового пакета в Windows 7 можно разделить на три этапа:
- Загрузка;
- Инсталляция;
- Применение.
Существует два способа установки: автоматический и ручной. В первом случае загрузка языкового пакета происходит через «Центр обновлений», а во втором проводится инсталляция заранее скачанного или перенесенного другими средствами на компьютер файла. Теперь рассмотрим каждый из этих вариантов более подробно.
Способ 1: Загрузка через «Центр обновления»
Для того чтобы загрузить необходимый языковый пакет, требуется перейти в «Центр обновления Windows».
- Щелкайте меню «Пуск». Переходите в «Панель управления».
- Далее зайдите в раздел «Система и безопасность».
- В появившемся окошке щелкайте по надписи «Центр обновления Windows».
- В открывшейся оболочке «Центра обновления» жмите по надписи «Необязательных обновлений…».
- Открывается окошко доступных, но неустановленных необязательных обновлений. Нас интересует группа «Windows language Packs». Именно тут расположены языковые пакеты. Отметьте галочкой тот объект или несколько вариантов, которые вы хотите установить на ПК. Щелкайте «OK».
- После этого вас перебросит в основное окно «Центра обновлений». Количество выбранных обновлений будет отображено над кнопкой «Установить обновления». Для активации загрузки следует нажать на указанную кнопку.
- Выполняется процедура загрузки языкового пакета. Информация о динамике данного процесса отображается в том же окне в процентном отношении.
- После загрузки языкового пакета на компьютер выполняется его установка без вмешательства пользователя. Эта процедура может занять значительное время, но вы параллельно имеете возможность выполнять на ПК и другие задачи.
Способ 2: Ручная установка
Но не у всех пользователей есть возможность пользоваться интернетом на компьютере, нуждающемся в установке пакета. Кроме того, не все возможные варианты языков доступны через «Центр обновлений». В этом случае существует вариант использовать ручную инсталляцию заранее закачанного и перенесенного на целевой ПК файла языкового пакета.
Скачать языковый пакет
- Скачайте языковый пакет с официального сайта Microsoft или выполните перенос его на компьютер другим способом, например, при помощи флэшки. Стоит отметить, что на веб-ресурсе Майкрософт представлены только те варианты, которых нет в «Центре обновлений». При выборе важно учитывать также разрядность вашей системы.
- Теперь переходите в «Панель управления» через меню «Пуск».
- Переходите в раздел «Часы, язык и регион».
- Далее щелкайте по наименованию «Язык и региональные стандарты».
- Запускается окошко управления настройками локализации. Переходите во вкладку «Языки и клавиатура».
- В блоке «Язык интерфейса» жмите «Установить или удалить язык».
- В открывшемся окошке выбирайте вариант «Установить язык интерфейса».
- Запускается окно выбора метода установки. Щелкайте «Обзор компьютера или сети».
- В новом окошке жмите «Обзор…».
- Открывается инструмент «Обзор файлов и папок». С его помощью перейдите в ту директорию, где находится скачанный языковый пакет с расширением MLC, выделите его и жмите «OK».
- После этого наименование пакета отобразится в окне «Установки или удаления языков». Проверьте, чтобы напротив него была установлена галочка, и жмите «Далее».
- В следующем окошке вам требуется согласиться с лицензионными условиями. Для этого ставьте радиокнопку в положение «Я принимаю условия» и жмите «Далее».
- Затем предлагается ознакомиться с содержимым файла «Readme» для выбранного языкового пакета, которое отображается в этом же окне. После ознакомления жмите «Далее».
- После этого стартует непосредственно процедура установки пакета, которая может занять значительное время. Продолжительность зависит от размера файла и вычислительных мощностей компьютера. Динамика установки отображается с помощью графического индикатора.
- После того как объект будет инсталлирован, напротив него в окне установки языков интерфейса появится статус «Завершено». Щелкайте «Далее».
- После этого открывается окно, в котором вы можете выбрать только что установленный языковый пакет в качестве языка интерфейса компьютера. Для этого следует выделить его наименование и нажать «Изменение языка отображения интерфейса». После перезагрузки ПК выбранный язык будет установлен.
Если же вы пока не хотите применять данный пакет и изменять языковые настройки системы, то просто нажмите кнопку «Закрыть».
Как видим, процедура установки языкового пакета в целом интуитивно понятна, как бы вы не действовали: через «Центр обновления» или через настройки языковых параметров. Хотя, конечно, при использовании первого варианта действий процедура более автоматизирована и требует минимального вмешательства самого пользователя. Таким образом, вы узнали, как русифицировать Windows 7 или наоборот перевести ее на иностранный язык.
Еще статьи по данной теме:

 , введите запрос Центр обновления Windows в поле Найти программы и файлы, затем выберите пункт Центр обновления Windows в списке Программы.
, введите запрос Центр обновления Windows в поле Найти программы и файлы, затем выберите пункт Центр обновления Windows в списке Программы.