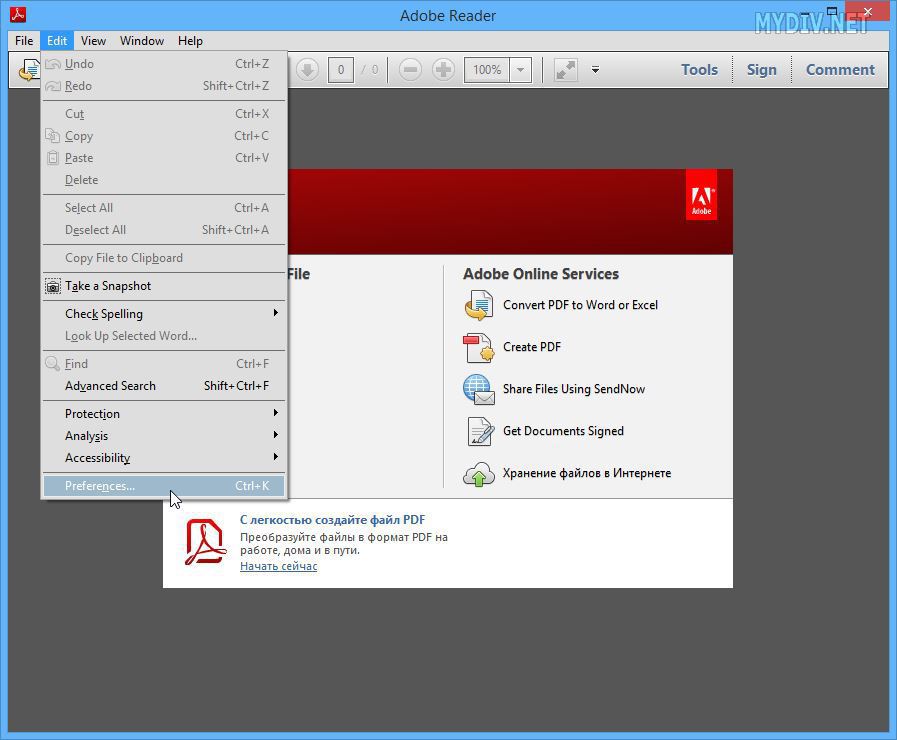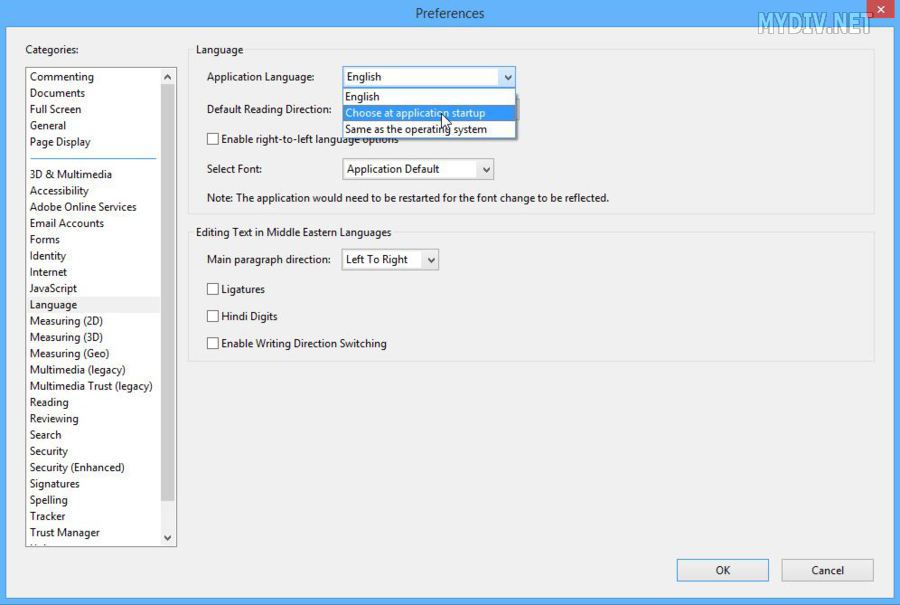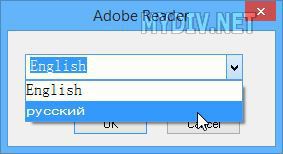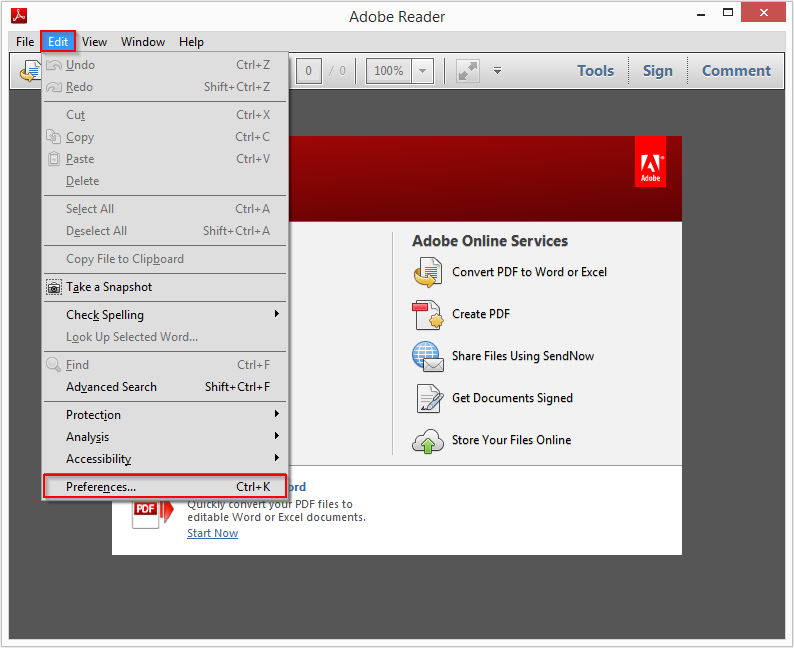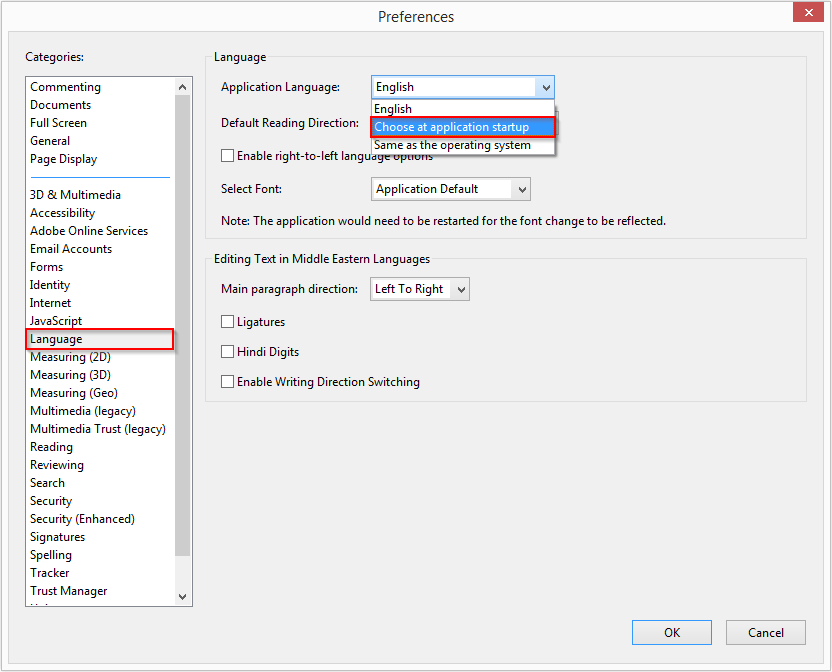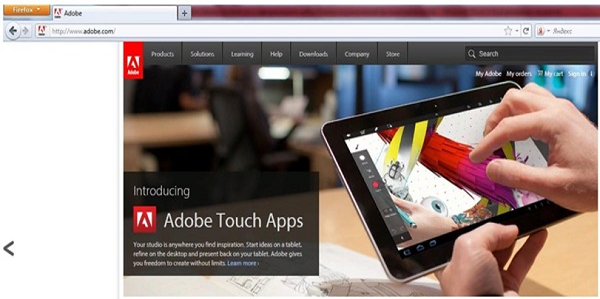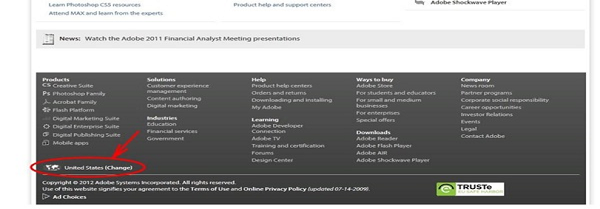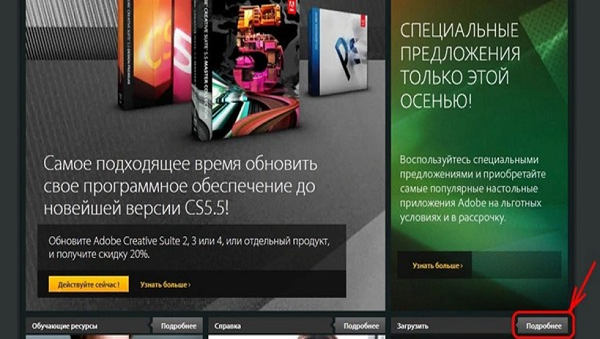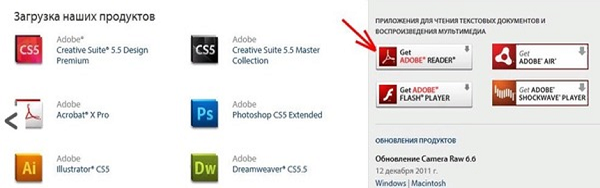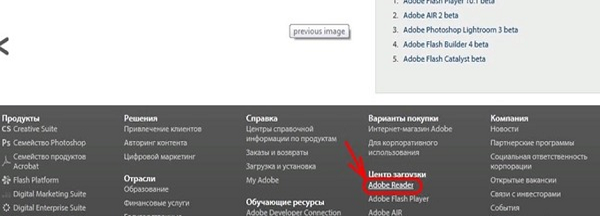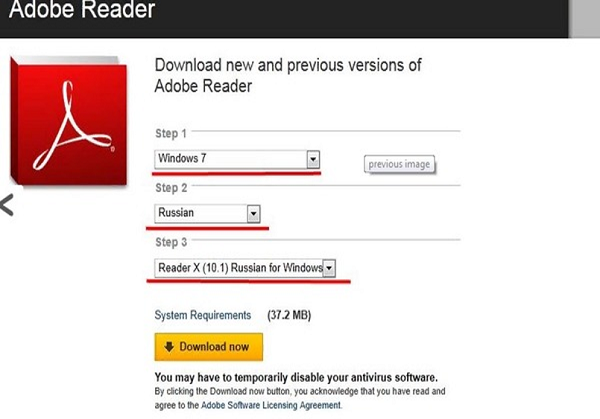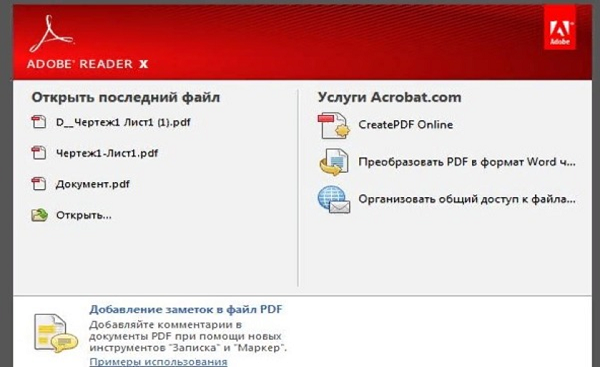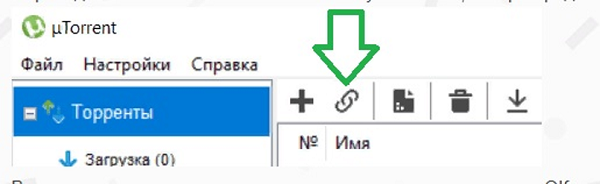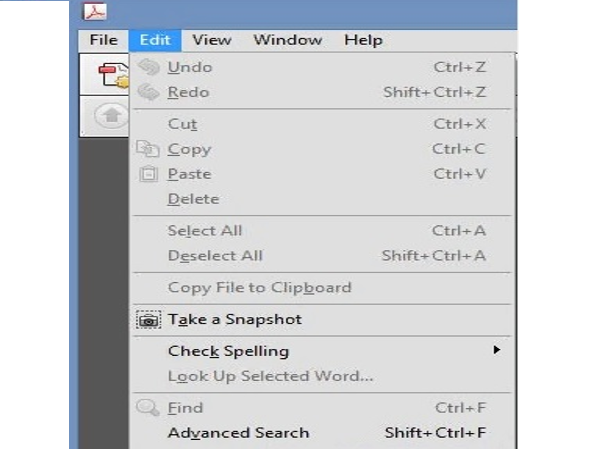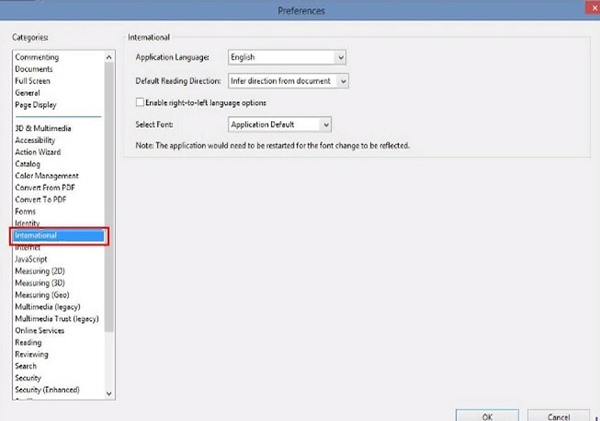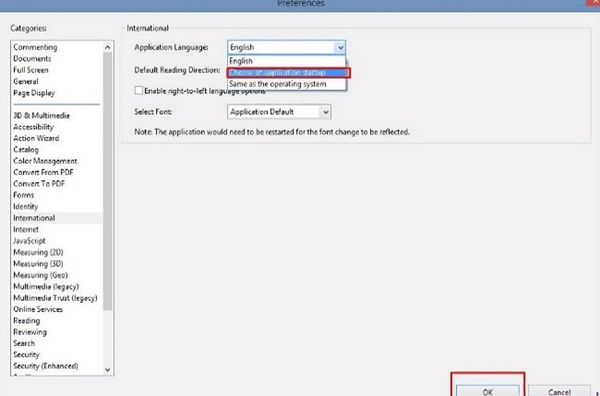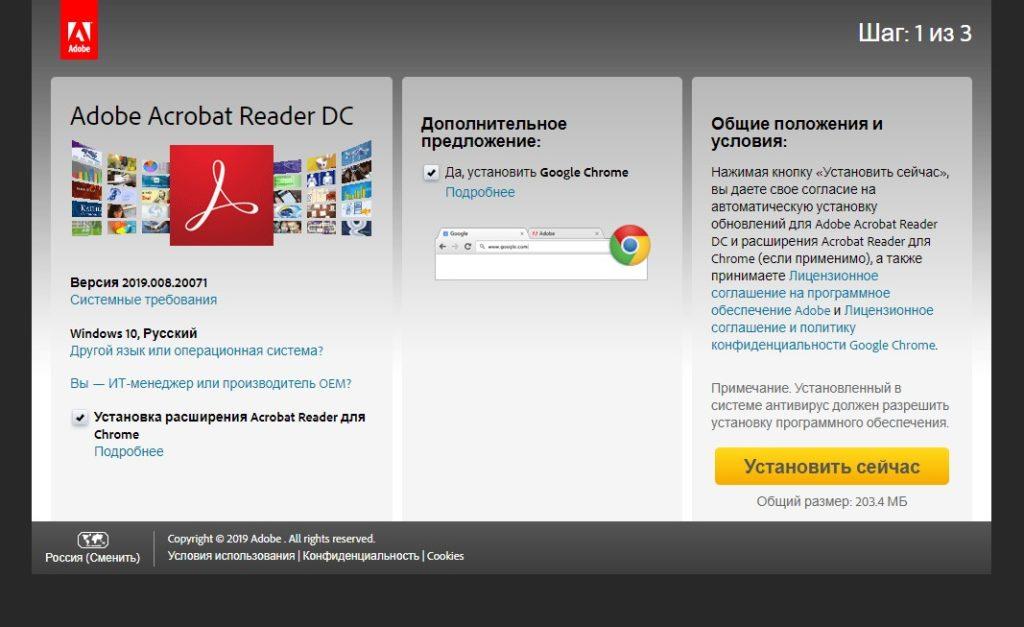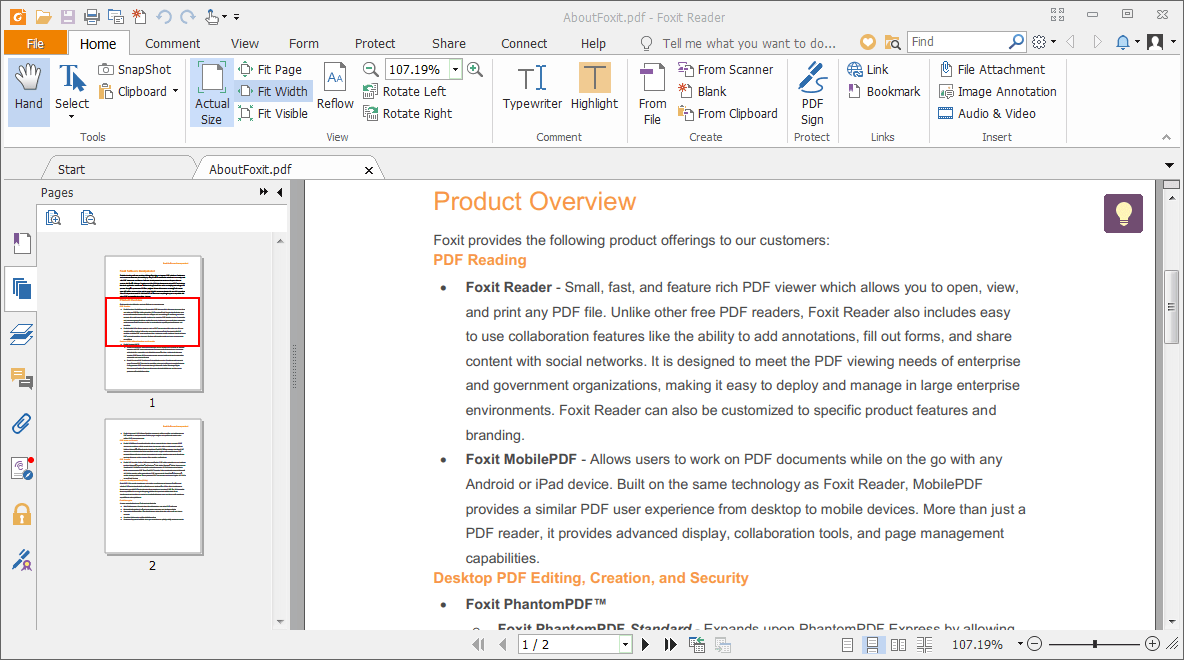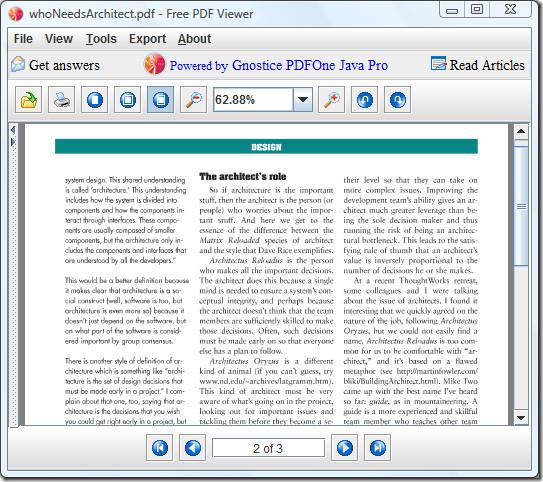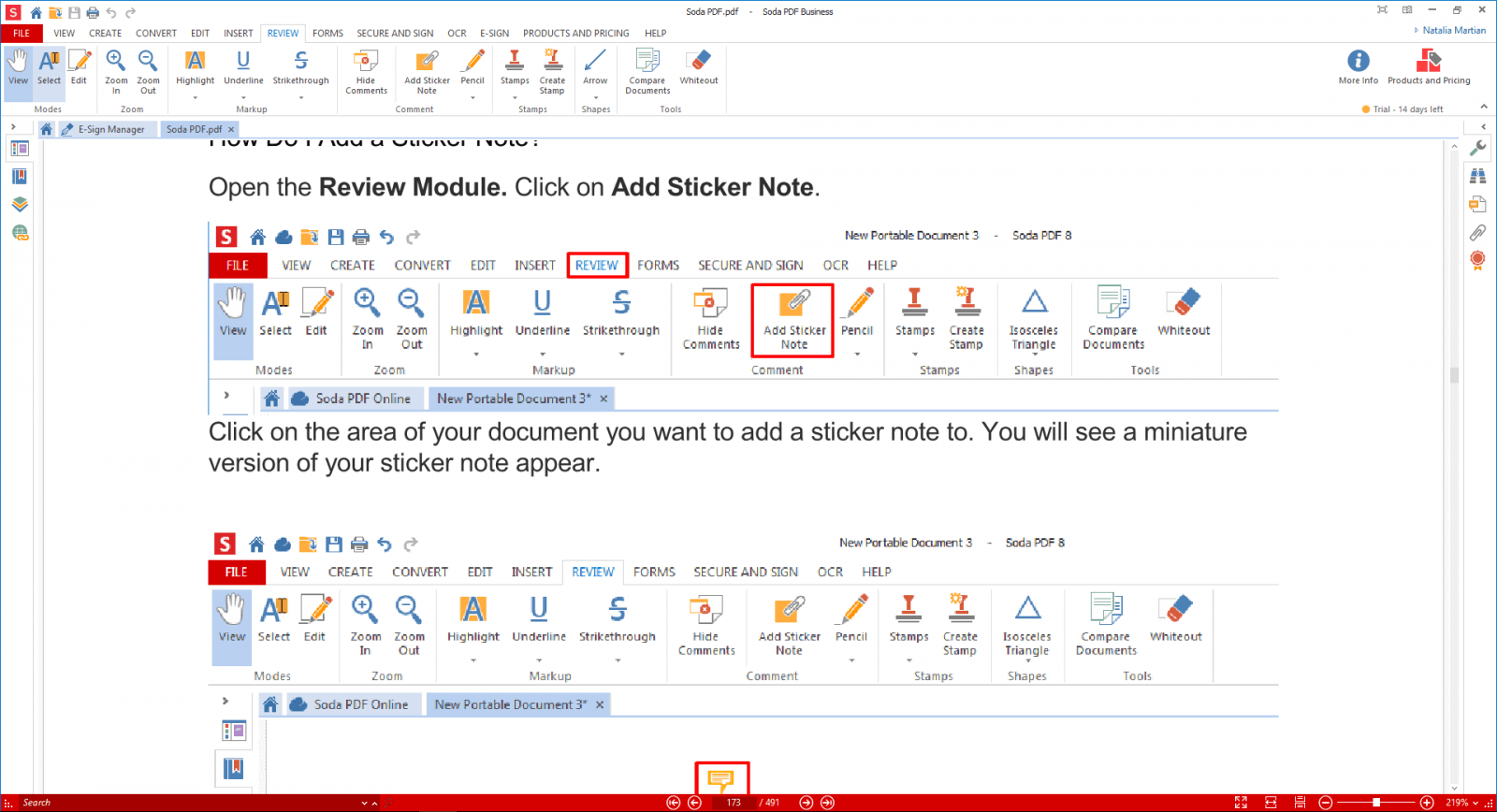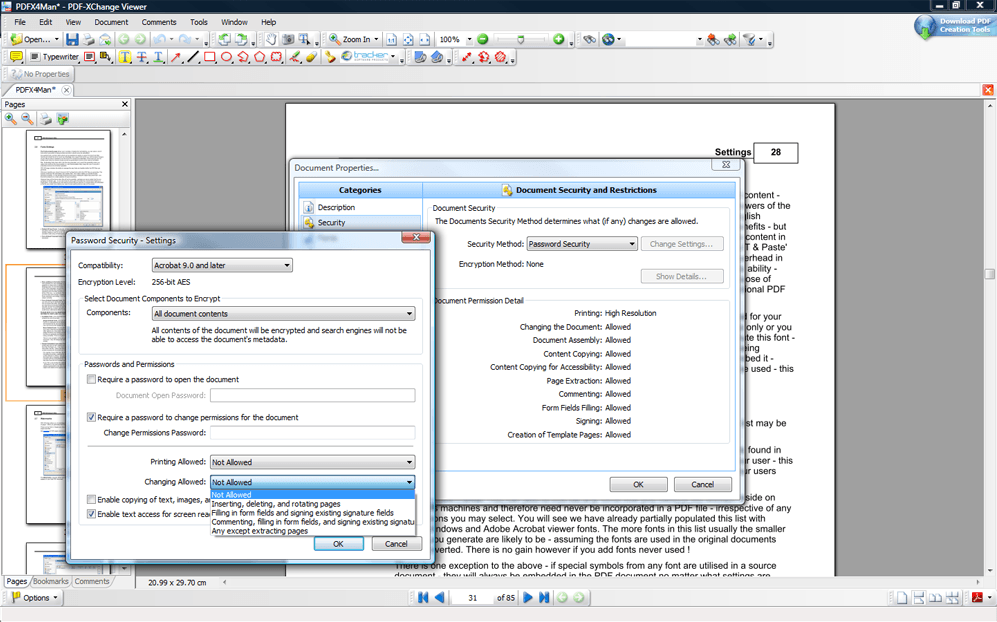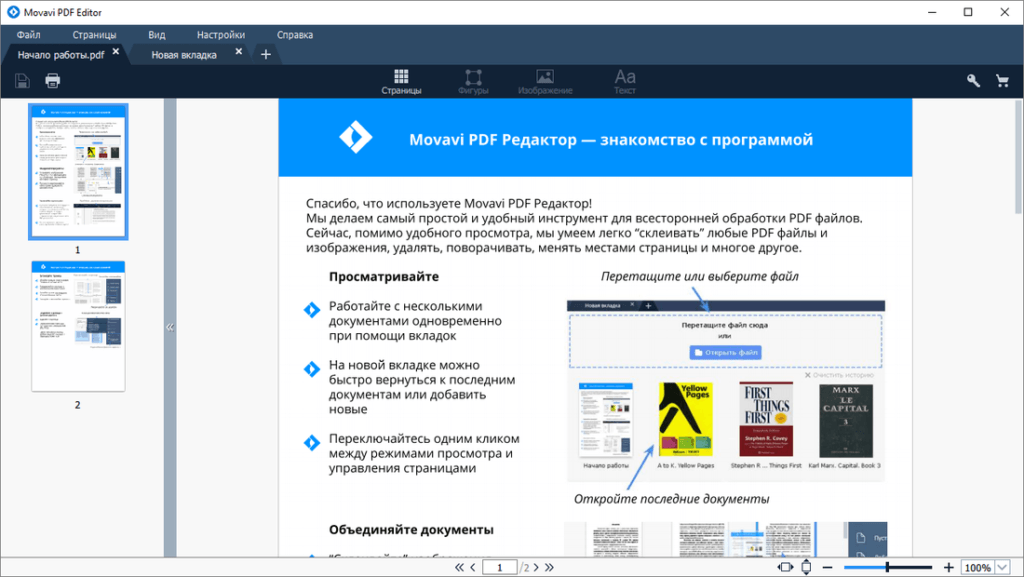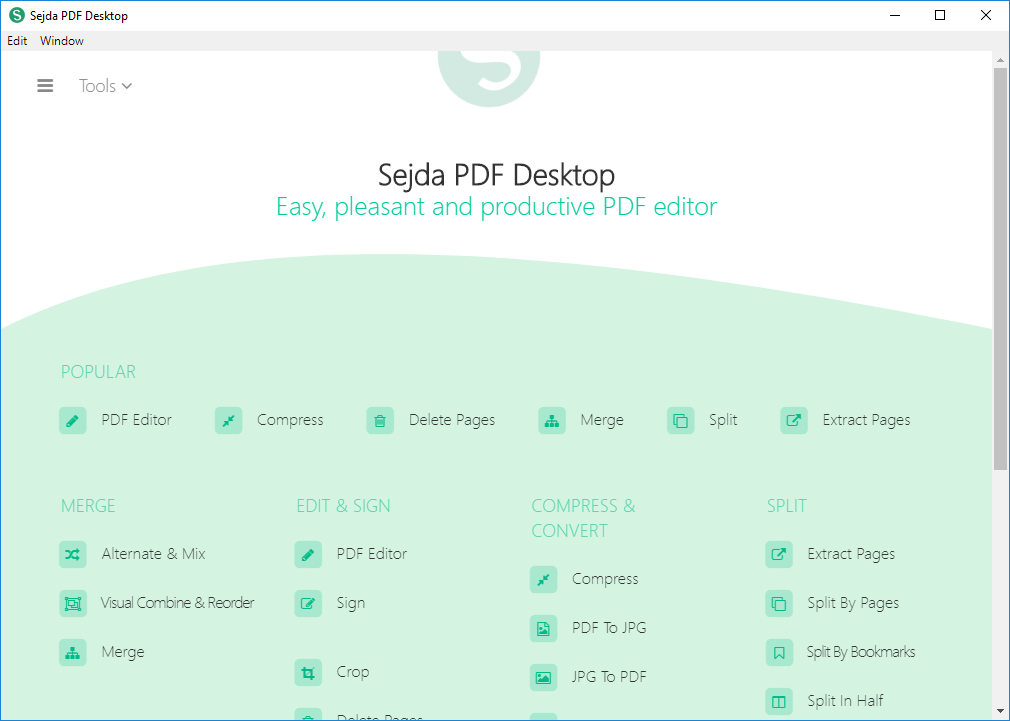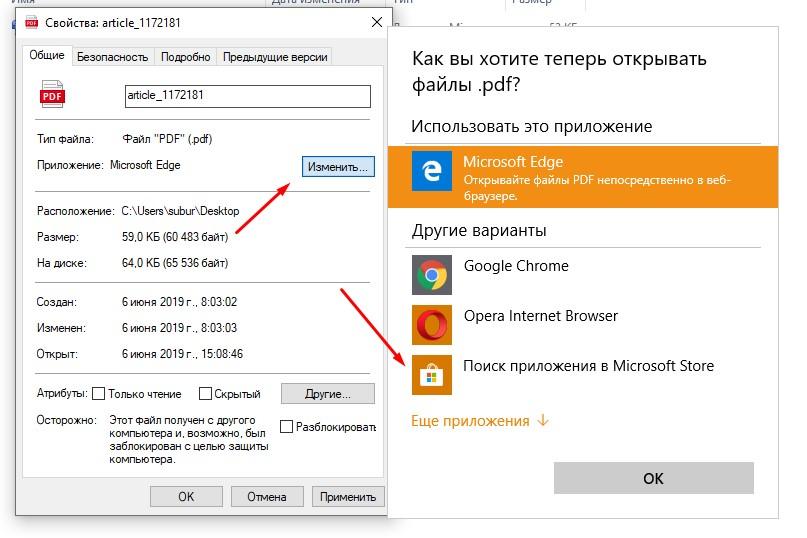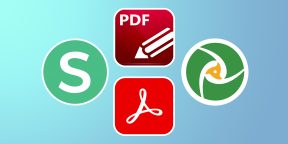Для того чтобы иметь возможность работать с программой Foxit Reader на русском языке необходимо выполнить несколько простых шагов:
- Скачать русификатор (для версии 5.x)
Обращаем Ваше внимание, что процесс локализации Foxit PDF Reader на другие языки, например украинский, абсолютно идентичен тому, который описан в данном кратком руководстве, а все доступные файлы перевода можно скачать на этой странице.
- В директории: C:Program FilesFoxit SoftwareFoxit Reader (по стандартному пути) необходимо создать новую папку и дать ей имя — lang
- В папку lang перемещаем файл русификации — lang_ru_ru.xml, который скачали на первом шаге (необходимо извлечь из архива, рекомендуем бесплатный архиватор 7-Zip)
- Запускаем программу Foxit Reader и следуем: Edit → Preferences (в зависимости от версии данный пункт может быть расположен по другому пути, например Tools → Preferences или FILE → Preferences)
Переходим на вкладку Languages, обязательно отмечаем пункт — Choose custom language (как на изображении ниже), далее выбираем русский язык
и нажимаем OK.
А вдруг и это будет интересно:
- Как исправить «Вы вошли в систему с временным профилем» в Windows 10
- Как запустить WhatsApp на компьютере
- Видеоредактор InVideo: возможности и особенности
- Как узнать дату и время установки Windows
- Как замедлить видео на компьютере: создаём эффект слоу-моушн в простом редакторе
- Автономная установка .NET Framework 3.5 в Windows 10 с помощью DISM
Дата: 2013-04-16 | Размещено в Статьи
Русификатор Foxit Reader
для Windows
Русификатор Foxit Reader, программы для чтения PDF файлов.
Foxit Reader обладает всеми необходимыми функциями для полноценного просмотра PDF файлов, снабжена простым и интуитивно понятным интерфейсом, при помощи которого пользователь может максимально эффективно использовать данный программный продукт.
ТОП-сегодня раздела «Русификаторы»

Русификатор Foxit Reader, программы для чтения PDF файлов. Foxit Reader обладает всеми необходимыми функциями для полноценного просмотра PDF файлов…

Русификатор Tweak-XP Pro — языковой модуль русского языка. Переводит интерфейс программы (без помощи) на русский язык, подходит для версий 2.х-4.x….

LikeRusXP — Единственная в своем роде программа универсальный русификатор. Переводит ЛЮБЫЕ…
Отзывы о программе Русификатор Foxit Reader
Svetlana про Русификатор Foxit Reader 10.0.0.35798 [24-02-2021]
А если нет такой папки «lang». Где ее найти
| | Ответить
SOL в ответ Svetlana про Русификатор Foxit Reader 10.0.0.35798 [01-11-2021]
Если папки нет, ее надо создать!
| | Ответить
Тамила про Русификатор Foxit Reader 10.0.0.35798 [18-01-2021]
Добрый день.
После нажатия на ссылку скачивания идёт отсчет времени, после чего открывается пустая страница в браузере (яндекс), затем появляется надпись «This XML file does not appear to have any style information associated with it. The document tree is shown below.», и парой секунд позже на странице отображается содержимое файла, а сам файл, к сожалению, не скачивается. В Edge и IE также вместо скачивания открывается содержимое, а затем всё блокируется как потенциально опасная ссылка на небезопасный сайт. Поправьте, пожалуйста.
| | Ответить
Snem в ответ Тамила про Русификатор Foxit Reader 10.0.0.35798 [18-01-2021]
В открывшемся окне с XML файлом нажимаем правую кнопку мыши и выбираем «Сохранить как» (скриншот http://joxi.ru/4AkZJq3SoJdyl2).
Сохраняем в папку «lang», которая должна находиться в каталоге с FoxitReader.exe.
1 | 10 | Ответить
Мэри про Русификатор Foxit Reader 10.0.0.35798 [16-09-2020]
На вашем сайте нет русификатора Foxit Reader 10.0
| 2 | Ответить
Admin в ответ Мэри про Русификатор Foxit Reader 10.0.0.35798 [20-09-2020]
А что есть на нашем сайте?
1 | 6 | Ответить
Boriss Klopcovs про Русификатор Foxit Reader 8.3.2.25013 [28-05-2020]
вин 10 НЕ 3НАЕТ КАК ОТКРЫТЬ ВАШ ФАЙЛ «mts_lang_ru_ru»
| 5 | Ответить
Admin в ответ Boriss Klopcovs про Русификатор Foxit Reader 8.3.2.25013 [29-05-2020]
Его не надо открывать!
Языковой файл (mts_lang_ru_ru.xml) необходимо поместить в папку «lang», которая должна находиться в каталоге с установленной программой, там где файл FoxitReader.exe.
2 | 30 | Ответить
Для того, чтобы русифицировать интерфейс Adobe Reader, нужно выполнить следующие действия.
Шаг 1. Откройте меню «Edit – Preferences…».
Шаг 2. Перейдите на вкладку «Language» и в выпадающем списке «Application Language» выберите опцию «Choose at application startup».
Шаг 3. Нажмите кнопку Ок, чтобы сохранить изменения и перезагрузите программу. При следующем запуске Adobe Reader должен предоставить вам выбор языка интерфейса.
Шаг 4. Если в этом списке нет русского, то вам нужно скачать русский установочный файл и просто снова установить программу. Теперь русский интерфейс или появится автоматически или его можно будет выбрать.
Как поменять язык в Adobe Reader
Если вы при установке Adobe Reader случайно выбрали английский язык, то для его смены на русский в интерфейсе программы откройте меню «Edit», после чего пункт Preferences (Настройки) или же просто нажмите сочетание клавиш Ctrl+K.
В меню категории настроек выберите Language. Далее в выпадающем списке Application Language выберите Choose at application startup (Выбрать при старте приложения). Теперь подтвердите выполнение изменений кнопкой Ok и перезапустите Adobe Reader, при повторном запуске вам будет доступен выбор языка.
Если же данная процедура не помогла, то единственным оставшимся решением способным изменить язык Adobe Reader на русский является установка полностью русской версии которую вы можете скачать с нашего сайта: скачать Adobe Reader.
Можно ли поменять язык в Adobe Acrobat
Программа Adobe Acrobat является популярным пакетом ПО, с помощью которой просматриваются и создаются электронные публикации в формате PDF. Это файлы разных форматов, специальная векторная и растровая графика, а также тексты.
Формат PDF является достаточно распространенным в интернете, так как в нем достаточно часто выкладываются подготовленные презентации, разные официальные документы и остальные виды материалов.
Как скачать Adobe Acrobat Reader бесплатно на русском языке
Программа Adobe Acrobat является простой в использовании и имеет удобный пользовательский русскоязычный интерфейс. Чаще всего её выбирают пользователи для чтения и организации электронных книг, разнообразных технических документов и прочих материалов, которые предоставляются в популярном формате PDF.
Преимущества программы Adobe Acrobat Reader:
- хорошо продуманный и удобный пользовательский интерфейс, в котором легко может разобраться даже новичок;
- расширенный набор доступных функциональных возможностей;
- поддержка сенсорного управления, что очень удобно при постоянном использовании программы;
- обеспечение высоких стандартов безопасности;
- максимальная защита цифрового подписания документов при помощи осуществляемой многофакторной аутентификации;
- при необходимости блокировка редактирования созданных документов.
Благодаря этим неоспоримым преимуществам программу выбирает всё большее количество многочисленных пользователей.
Скачать Adobe Acrobat с официального сайта на русском языке
Для загрузки этой программы с официального сайта разработчика пользователем выполняются следующие действия:
- Вход на официальный сайт компании-разработчика современных продуктов
- Для изменения региона и языка интерфейса официального сайта внизу располагается небольшой значок, на который пользователю необходимо нажать.
- Для загрузки Adobe Acrobat Reader выполняется переход на страницу скачивания и выбирается необходимый предложенный пункт меню.
- После этого выполняется переход на страницу покупки этого популярного приложения, а две ссылки с нее приводят на страницу загрузки программы Acrobat Reader.
- Затем на новой странице нужно выбрать необходимые параметры файла, тип своей операционной системы, а затем выбрать и нажать «Download now», после чего должна начаться необходимая загрузка приложения на персональный компьютер.
- После скачивания и установки будет получена рабочая русскоязычная бесплатная версия программы Adobe Acrobat Reader, которой можно спокойно пользоваться.
Программа Adobe Acrobat Reader представляет своим многочисленным пользователям ряд следующих возможностей для выполнения работы с файлами PDF-формата:
- открытие рассматриваемых документов и их последующее сохранение в исходном виде;
- масштабирование используемых файлов;
- просмотр многостраничных созданных документов в непрерывном режиме;
- возможность просмотра документов в полноэкранном режиме;
- выполнение мгновенного перехода к необходимой странице благодаря наличию удобной нумерации;
- правка и выполнение коррекции созданных файлов;
- изменение ориентации просматриваемых страниц определенного документа;
- отправление в печать соответствующей документации.
Скачать Адобе Ридер бесплатно на русском через Torrent
Сегодня загрузить программу Adobe Acrobat Reader через торрент можно по следующей инструкции:
- на компьютер устанавливается Torrent или запускается действующая установленная версия;
- выполняется переход к uTorrent и кликается значок ссылки, расположенной с иконкой «плюс»;
- в поле вставляется скопированная ранее ссылка и нажимается «ОК»;
- торрент-программа подгружает данные, а затем предлагает скачать Adobe Acrobat, с чем выражается согласие;
- при загрузки отключается интернет и антивирус, что позволяет запустить установку.
После проведения успешной установки появляется значок на рабочем столе в меню «Пуск», программа открывается правым кликом мыши на значке и запускается от имени администратора.
Как поменять язык в Адобе Акробат Ридер
Поменять язык с английского на русский в программе Adobe Acrobat Reader можно с помощью следующих действий:
- Запуск программы и нажатие вверху клавиши «Edit (Редактирование)» с дальнейшим выбором «Preferences (Установки)». При этом пользователю откроются настройки программы.
- Открытие окна с настройками программы и выбор с левой стороны пункта «International (Международные), в котором может быть написано «Language (Язык)».
- Для получения русскоязычного интерфейса программы необходимо с правой стороны в разделе Application Language выбрать из выпавшего меню «Choose at application startup (Выбрать при запуске программы)». Для сохранения настроек обязательно нажимается OK.
- Теперь Adobe Reader закрывается и вновь открывается. При запуске программа попросит пользователя выбрать язык, что он и делает с подтверждением кнопкой OK. В результате происходит запуск программы с русскоязычным интерфейсом.
Как удалить Adobe Acrobat Reader
Деинсталляция ненужного софта возможна разными способами, но действия при этом должны быть правильными, так как вместе с приложением удаляются связанные элементы.
Удаление Adobe Acrobat Reader встроенными средствами ОС Windows выполняется также как и с остальным используемым софтом:
- выполняется вход в «Панель управления» и переход к разделу «Программы и компоненты»;
- выбирается соответствующий софт из списка, нажимается правая кнопка мыши и «Удалить»;
- после подтверждения действия начинается автоматический процесс деинсталляции программы.
Альтернативным вариантом удаления софта со всеми его элементами является использование сторонних утилит. Например, это использование отличного решения под названием Revo Uninstaller. С помощью этого инструмента удаляются программное обеспечение и все его следы с персонального компьютера, включая системный реестр. Благодаря подсказкам мастера удаления с этой задачей быстро справится даже начинающий пользователь.
Программный продукт от компании Adobe предоставляет многочисленным пользователям доступные широкие возможности для создания разнообразных документов. Благодаря этим используемым программам творческий потенциал персонального компьютера становится неограниченным и похожим на человеческий мозг. Русскоязычные приложения легко устанавливаются на компьютер и обладают вполне понятным пользовательским интерфейсом, в котором может разобраться даже новичок.
Полезное видео
Что вообще представляет собой программа Adobe Acrobat Reader, узнаете из этого видео:
Ошибка скачивания исправлена
Sep 15, 2022
Исправлена ошибка скачивания в Chromium-based браузерах.
Комментарии
Нашему сайту 20 лет!
Mar 30, 2021
Сегодня нашему сайту исполнилось 20 лет. Поздравляю всех! Спасибо всем, Друзья, оставайтесь с нами!
Комментарии
Обновление форума
Jan 21, 2018
У нас обновился форум! Мы переехали на новый движок и снова открыли регистрацию. Добро пожаловать!
Комментарии
HTTPS-версия сайта
Aug 1, 2014
К сайту прикручен TLS. «Параноики» и дальновидные — welcome!
https://msilab.net/
Комментарии
Нашему сайту 12 лет!
Mar 30, 2013
Сегодня нашему сайту исполнилось 12 лет. Чуть не пропустили. Оставайтесь с нами, Друзья!
Комментарии
Переезд и миграция
Feb 3, 2013
Мы переехали на новый сервер и мигрировали с MySQL на MariaDB. В целом, по грубым расчетам, время генерации страничек сократилось примерно в 1,5 раза. Оставайтесь с нами, Друзья!
Комментарии
Wiki-справочник
Oct 28, 2012
У нас открылся Wiki-справочник, любой желающий может принять участие в его наполнении. Присоединяйтесь, коллеги!
Комментарии
Вынужденный переезд
May 27, 2012
В связи с приближающимся переносом серверов из одного дата-центра в другой, для того, чтобы избежать суточного простоя, было принято решение переехать на новый сервер. Вчера был прозрачно выполнен перенос всех сервисов, при этом перерывов в работе удалось избежать. Оставайтесь с нами, Друзья!
Комментарии
Нашему сайту 11 лет!
Mar 30, 2012
Сегодня исполнилось 11 лет как проект появился в сети. Поздравляю всех! Спасибо всем, Друзья, оставайтесь с нами!
Комментарии
514 словарей
Mar 7, 2012
У нас большое пополнение в разделе ‘Глоссарии’, выложено 514 словарей от Юрия Шебалина. Авторы, делитесь своими наработками. Спасибо всем активным участникам!
Комментарии
UPX Repack scenario
Nov 29, 2011
Обновления в разделе ‘Программы для русификации’, добавлен полезный скрипт от Кирилла Борисенко. Коллеги, присылайте свои наработки!
Комментарии
Нашему сайту 10 лет!
Mar 30, 2011
Сегодня ровно 10 лет как мы с Вами, дорогие наши пользователи! Мы все любим наше хобби, пожелаем проекту долгих лет жизни. Спасибо Вам всем, Друзья! 10 лет с MSILab.NeT!
Комментарии
Переезд на новый сервер
Nov 26, 2010
Мы переехали на новый выделенный сервер в Германии. Всех с переездом!
Комментарии
Broken Motherboard
Jun 15, 2010
На нашем сервере вышла из строя материнская плата. Приносим свои извинения за вынужденный кратковременный простой сайта. Сервер приведен в рабочее состояние.
Комментарии
Нашему сайту 9 лет!
Mar 30, 2010
Сегодня ровно 9 лет как мы с Вами, дорогие наши пользователи! Мы все любим наше хобби, пожелаем проекту долгих лет жизни. Спасибо Вам всем, Друзья! 9 лет с MSILab.NeT!
Комментарии
Авария на участке канала до Дата-центра
Feb 14, 2010
Сегодня произошла авария в Нью-Йорке на участке канала, ответственность за который несет AboveNet/AS6461 (Metromedia Fiber Network). Все это время не было связи с нашим сервером в Нью-Джерси. Мы приносим свои извинения за вынужденный простой сайта.
Комментарии
Переезд на новый сервер
Jan 31, 2010
Мы переехали на новый выделенный сервер, сайт и форум полностью перенесены. Переезд был выполнен прозрачно, вроде бы все прошло без каких-либо проблем. Если Вы заметите какие-либо «глюки», просьба отписаться в комментариях. Спасибо! Всех с переездом на более производительный и надежный сервер.
Комментарии
Лабораторию по русификации
Jan 18, 2010
Уважаемые пользователи!
У нас произошло разделение Сайта и Форума. Форум перенесен на домен ruslab.net. Новое имя легко запомнить и оно полностью отражает назначение нашего Форума. Добро пожаловать в нашу Лабораторию по русификации программного обеспечения!
Комментарии
Обновление
Nov 20, 2009
Программное обеспечение на сервере было обновлено и подвергнуто значительной оптимизации. Скорость генерации страничек должна возрасти на 15-25%. Сайт был недоступен около 10 минут.
Комментарии
Поисковый плагин
May 15, 2009
Написал поисковый плагин для браузеров Firefox, Camino и IE7, устанавливается в пару кликов мыши. Теперь Вы можете искать русификаторы прямо из браузера. Встроена проверка на несовместимость с другими браузерами. Проверено на: Safari, Opera, Shiira, Sunrise.
Комментарии
Нашему сайту 8 лет!
Mar 30, 2009
Сегодня нам исполнилось ровно 8 лет со дня открытия! За это время произошло много всего, как хорошего, так и не очень, но мы все еще с Вами, Дорогие Наши! Мы все любим наше хобби, пожелаем проекту долгих лет жизни. Спасибо Вам всем, Друзья! Принимаем поздравления в комментариях. 
Комментарии
Unicode (Юникод)
Mar 26, 2009
В разделе ‘Руководства по русификации’ опубликована небольшая шпаргалка по Юникоду от Solenij. Всем кто хочет узнать что такое Юникод и как он отображается в кириллице, советуется к прочтению.
Комментарии
Бесплатная регистрация Radialix 2
Feb 12, 2009
Разработчики Radialix совместно с крупнейшим каталогом русификаторов msilab.net объявляют о начале проведения промо-акции: «Получи бесплатно ключ для лучшей и наиболее динамично развивающейся программы для локализации Radialix 2». Условия смотрите на главной странице сайта. Скажем спасибо разработчикам! 9.03.2009 — Акция завершена.
Комментарии
Обновление раздела ‘Программы для русификации’
Dec 27, 2008
У нас большое обновление в разделе ‘Программы для русификации’. Рекомендуется всем переводчикам зайти и обновиться. =)
Комментарии
Русификаторы опубликованы
Dec 9, 2008
Вернулся из отпуска, все присланные русификаторы опубликованы. /ZeroChaos/
Комментарии
2 марта 2022
Русификаторы
7164
Последнее обновление — 10 марта 2022
Не знаете как установить русификатор Foxit Reader? Расскажем в нашей статье.
Foxit Reader – это специальная программа, разработанная для Adobe Reader на бесплатной основе. С помощью неё вы можете редактировать и открывать PDF-файлы. Чтобы использовать все возможности программы необходимо установить русификатор.
Как установить foxit русификатор?
Для установки foxit русификатора необходимо:
- Скачать русификатор по ссылке в конце статьи;
- По пути: C:Program FilesFoxit SoftwareFoxit Reader в директории нужно создать папку, переименовав в lang;
- Далее в эту папку нужно перенести файл с русификатором lang_ru_ru.xml, не забудьте заранее разархивировать;
- Запускайте Foxit Reader и следуйте плану: Edit – Preferences, либо иной вариант, который меняется от вашей версии: Tools – Preferences, либо FILE – Preferences;
- На вкладке Languages нужно отметить Choose custom language, и поменять на русский язык;
- В последнем этапе выбирайте ОК.
Приятного пользования!
Скачать русификатор для Foxit Reader
PDF – стандартизированный формат для электронных документов, печатных буклетов и книг. По умолчанию у каждой системы есть встроенный инструмент для просмотра файлов такого формата – в Windows 10 этим инструментом является Microsoft Edge (в принципе, любой браузер подходит для этих целей). Также PDF можно открыть и встроенными средствами Microsoft Office, правда большинство пользователей находит данные программы не совсем удобными для данного формата.
Сегодня я расскажу вам о 7 программах, которые хорошо зарекомендовали себя не только в плане удобного просмотра PDF (бесплатно), но и редактуры и конвертирования данного формата (у большинства программ эти возможности открываются за деньги).
Adobe Reader
Adobe Reader — одно из самых популярных приложений для чтения различных форматов для печати. Оно работает быстро, имеет приятный интерфейс и полноценный набор функций, необходимый для работы с документами. С его помощью можно просматривать, печатать и рецензировать файлы формата PDF. Скачать программу можно с официального сайта Adobe.
На данный момент возможности бесплатной версии Acrobat Reader предельно ограничены – вы можете только смотреть и печатать файл PDF. В платной версии (сейчас она называется Acrobat Pro DC) можно создавать PDF, конвертировать файл в Word и даже защищать документ паролем. Кроме того, Adobe предоставляет доступ к облачному хранилищу.
Плюсы
- Программа хорошо оптимизирована под Windows 10.
- Обладает русскоязычным интерфейсом.
- Может работать в web-обозревателе в виде плагина.
- Обладает поиском по словам в распознанном тексте.
- Может открывать графику.
- Имеет несколько режимов просмотра PDF файлов.
- Также следует упомянуть очень крутую службу поддержки от Adobe.
Минусы
- Стало мало возможностей в бесплатной версии (по сути, кроме просмотра PDF в ней ничего и нет)
- Даже в платной версии недостаточно возможностей для полноценного редактирования документов (если сравнивать с аналогами).
- В ней нельзя создавать свои PDF файлы.
- Работает не очень быстро, может очень долго загружать документы (это не касается разве что обладателей высокопроизводительного железа).
Официальный сайт
Foxit Reader
Foxit Reader — это бесплатная программа, предназначенная для создания и чтения PDF-файлов. Разработчик Foxit позаботился о встроенном полезном функционале для открытия, просмотра и редактуры любых PDF документов. Можно ли назвать его полноценным аналогом адобовской продукции? Я думаю, что вполне.
Плюсы
- Приложение не занимает много места на жестком диске.
- Показывает хорошую производительность (вспомните загрузку крупного файла Adobe Reader – так вот, с Foxit такого нет).
- Позволяет читать электронные книги различных форматов! Да-да!
- Поддерживает русский язык.
- Позволяет частично редактировать PDF – добавлять пометки, графику и изображения, заполнять пустые формы и анкеты.
- Обладает дружелюбным интерфейсом.
Минусы
Лично я их не нашел. Программа подвисла при открытии 200 Мб файла, но при таком весе любой редактор зависнет даже на самых производительных машинах.
Официальный сайт
Free PDF READER
Free PDF Reader – небольшая программа для просмотра и печати PDF. Этот шустрый небольшой ридер на ходу оптимизирует файлы для максимально комфортного просмотра документов формата PDF в Windows 10. Также программа поддерживает и другие форматы, например, DjVu. Хорошая скорость масштабирования, удобное выделение текста, высокая скорость пролистывания тяжеловесных страниц – более чем замечательные характеристики для бесплатного софта, не так ли?
Плюсы
- Интерфейс программы можно настроить под себя.
- Можно редактировать такие форматы как DjVu и XPS.
- Распространяется бесплатно.
- Можно копировать данные из PDF в буфер обмена.
- Присутствует поиск слов в распознанном PDF
- Поддерживает русский язык.
Минусы
- Может подтормаживать.
- Не дает ставить метки в тексте.
Функционала для полноценной работы с PDF-файлами явно недостаточно, но если вам нужна только функция чтения, то программа подойдет идеально.
Soda PDF 
Одна из лучших программ для просмотра файлов PDF благодаря уникальной технологии 3D чтения и распознавания текста. Программа очень быстро конвертирует документы и обладает мощным функционалом для редактуры.
Плюсы
- Весьма точно и быстро распознает текст.
- Идеально подходит для корпоративного использования.
- Обладает 3D режимом.
- Конвертирует файлы в офисные документы и обратно.
- Хорошо ищет по словам.
- В программе можно гибко настроить внешний вид.
- Soda потребляет мало ресурсов.
Минусы
- Перестали выходить обновления. Скорее всего, разработчики перестанут поддерживать программу.
PDF-XChange Viewer
Программа является популярным ридером PDF файлов. Главное достоинство программы – наличие встроенных плагинов, позволяющих комфортно просматривать документы в любых современных браузерах.
Плюсы
- Неплохой редактор текста.
- Плагины для работы программы прямо из браузера.
- Поддержка фотоформатов.
- Высокая скорость работы и превосходная производительность.
- Бесплатность.
- Наличие русского языка.
Минусы
- Инсталлятор с дополнительными программами и ненужным тулбаром (будьте внимательнее при установке, а то потом замучаетесь удалять непонятные приложения).
Movavi PDF Editor 
Movavi умеет почти все, что нужно рядовому пользователю – читает, разделяет, склеивает, редактирует, поворачивает, разворачивает, вставляет картинки и делает еще кучу всего с документами формата PDF. Есть функция создания PDF из ховна и палок текста и картинок. Программа способна конвертировать файлы для мобильных устройств.
Плюсы
- Поддержка огромного числа графических форматов.
- Работа с PDF на уровне объектов (и создание документов из отдельных объектов).
- Удобный интерфейс.
Минусы
- Не самая лучшая производительность.
- Высокая стоимость за полную версию.
Sejda PDF
Очень простая и интуитивно понятная программа с расширенным функционалом. Для понимания интерфейса будет достаточно всего 5 минут.
В приложении можно добавлять аннотации, распознавать текст, конвертировать PDF во всевозможные форматы, ставить пароли, сжимать фотографии, обрезать площадь для печати и даже подписывать документы. Правда, программа стоит денег.
В бесплатной версии нельзя редактировать документы свыше 200 страниц и более 50 Мб. Еще расстраивает и ограничение до 3 операций в сутки.
Программа обойдется владельцу в 5,25 долларов в месяц – за эти деньги будет доступен полный функционал. Для постоянной работы с документами не такая уж и большая стоимость, но для рядового пользователя, который будет открывать программу от силы раз в полгода, все же дороговато.
Плюсы
- Приятный интерфейс.
- Хорошая производительность.
- Широкие функциональные возможности.
Минусы
- Высокая стоимость.
Официальный сайт программы
Установка штатной программы для чтения PDF
Если вы установили стороннюю программу для просмотра документов в PDF в Windows 10, то каждый раз при открытии подобного файла система будет спрашивать о том, каким приложением нужно открыть файл (по умолчанию эти документы открываются в Microsoft Edge). Если вы определились с редактором и хотите открывать файлы такого формата только им, то нужно выставить его как программу для чтения PDF по умолчанию.
Сделать это очень просто.
- Берем PDF файл и жмем на него правой кнопкой мыши. Далее переходим в «Свойства» – вкладка «Общие».
- Жмем на кнопку «Изменить».
- Выбираем из списка программу, которую хотим всегда использовать (по умолчанию в Windows 10, как я уже упоминал, стоит «Microsoft Edge»). Если нужного приложения на компьютере нет, то система предложит перейти в Windows Store.
- Сохраняем выбор, нажав кнопку «Применить», и закрываем все окна. Вот и все!
Заключение
В Windows Store также можно найти огромное множество условно бесплатных редакторов: Office Suite, Ultra Pdf Editor, PDF Reader, Sumatra и т.д. Функционал этих редакторов схож с функционалом программ из нашего рейтинга. Большую часть из них я, увы, не пробовал.
Кстати, на редактор Sumatra я нашел много положительных отзывов в сети, поэтому если среди читателей есть поклонники данной программы, то буду рад комментариям и отзывам.
Загрузка …
Post Views: 6 721
Просматривайте, редактируйте и конвертируйте файлы с помощью этих инструментов.
Для удобства выделим четыре типа программ: просмотрщики (для чтения и аннотирования), редакторы (для редактирования текста и другого содержимого), менеджеры (для разбивки, сжатия и прочих манипуляций с файлами) и конвертеры (для преобразования PDF в другие форматы). Большинство приложений, перечисленных в этой статье, можно отнести сразу к нескольким типам.
Полностью бесплатные программы
Эти приложения не самые функциональные, зато все их возможности доступны без ограничений.
1. PDF24 Creator
- Тип: просмотрщик, менеджер, конвертер.
- Платформы: Windows, веб.
Эта программа предлагает большой список инструментов для работы с PDF‑документами. Сервис позволяет вставлять текст, картинки и пометки на страницы, удалять части файла и проводить множество других операций.
Что можно делать в PDF24 Creator:
- просматривать PDF;
- объединять документы в один файл;
- распознавать текст в PDF;
- сжимать файлы;
- конвертировать PDF в JPEG, PNG, BMP, PCX, TIFF, PSD, PCL и другие форматы;
- ставить пароль на файлы или отключать его;
- разбивать документы по страницам;
- извлекать выбранные страницы.
Попробовать PDF24 Creator →
2. LibreOffice
- Тип: просмотрщик, конвертер.
- Платформы: Windows, macOS, Linux.
Хотя популярный пакет программ LibreOffice и создан для работы с форматами Word, входящее в него приложение Draw умеет редактировать PDF‑документы. А программу Writer из этого же пакета можно использовать как конвертер.
Что можно делать в LibreOffice:
- просматривать PDF‑документы;
- конвертировать DOC и другие форматы Word в PDF;
- редактировать текст;
- рисовать в документе.
Попробовать LibreOffice →
3. Slim PDF
- Тип: просмотрщик.
- Платформы: Windows, macOS, Linux.
Быстрый и удобный PDF‑ридер с разными режимами просмотра. Идеально подходит пользователям, которым нужно простое средство для чтения документов без избытка дополнительных функций. Занимает минимум пространства на диске и быстро загружает файлы.
Что можно делать в Slim PDF:
- просматривать, выделять и комментировать текст;
- искать слова и фразы;
- добавлять закладки в тексте.
Попробовать Slim PDF →
Условно‑бесплатные приложения
Эти программы предлагают более широкую функциональность для работы с PDF, но с некоторыми ограничениями. Вы можете использовать урезанные бесплатные версии или оформить подписку с полным набором инструментов.
1. Sejda PDF
- Тип: просмотрщик, редактор, конвертер, менеджер.
- Платформы: Windows, macOS, Linux.
Очень интуитивная и удобная программа. Запустив Sejda PDF, вы сразу увидите все инструменты, сгруппированные по категориям. Выбирайте нужный, перетаскивайте в окно программы необходимый файл и приступайте к манипуляциям. Большинство действий c PDF в этом приложении можно выполнять за несколько секунд, даже если вы пользуетесь им впервые.
Что можно делать в Sejda PDF:
- редактировать PDF;
- объединять и разделять документы по страницам;
- сжимать размер файлов;
- конвертировать PDF в JPG и Word (и наоборот);
- защищать документы паролем и отключать его;
- добавлять водяные знаки;
- обесцвечивать документы;
- обрезать площадь страниц;
- подписывать документы.
Бесплатная версия позволяет выполнять не больше трёх операций в сутки.
Попробовать Sejda PDF →
2. PDFsam
- Тип: просмотрщик, менеджер, конвертер, редактор.
- Платформы: Windows, macOS, Linux.
PDFsam не может похвастать отполированным до совершенства и удобным интерфейсом. Зато в программе есть несколько полезных менеджерских функций, доступных всем без оплаты и каких‑либо ограничений.
Что можно делать в PDFsam:
- объединять PDF;
- разбивать PDF по страницам, закладкам (в местах с указанными словами) и размеру на отдельные документы;
- поворачивать страницы (если некоторые из них были отсканированы вверх ногами);
- извлекать страницы с указанными номерами;
- конвертировать PDF в форматы Excel, Word и PowerPoint (платно);
- редактировать текст и другое содержимое файлов (платно).
Попробовать PDFsam →
3. PDF‑XChange Editor
- Тип: просмотрщик, менеджер, конвертер, редактор.
- Платформы: Windows.
Очень функциональная программа с классическим интерфейсом в стиле офисных приложений Microsoft. PDF‑XChange Editor не слишком дружелюбна по отношению к новичкам. Чтобы освоить все возможности, нужно потратить некоторое время. К счастью, все внутренние описания и подсказки переведены на русский язык.
Что можно делать в PDF‑XChange Editor:
- редактировать и выделять текст;
- добавлять аннотации;
- распознавать текст с помощью OCR;
- редактировать нетекстовое содержимое (платно);
- шифровать документы (платно);
- конвертировать PDF в форматы Word, Excel и PowerPoint и наоборот (платно);
- сжимать файлы (платно);
- сортировать страницы в любом порядке (платно).
Попробовать PDF‑XChange Editor →
4. Adobe Acrobat Reader
- Тип: просмотрщик, менеджер, конвертер, редактор.
- Платформы: Windows, macOS, Android, iOS.
Популярная универсальная программа для работы с PDF от компании Adobe. Бесплатная версия представляет собой весьма удобный кросс‑платформенный просмотрщик документов, остальные функции доступны по подписке.
Что можно делать в Adobe Acrobat Reader:
- выделять и комментировать текст, искать слова и фразы;
- редактировать текст и другое содержимое (платно);
- объединять документы в один файл (платно);
- сжимать файлы (платно);
- конвертировать PDF в форматы Word, Excel и PowerPoint (платно);
- преобразовывать изображения форматов JPG, JPEG, TIF и BMP в PDF (платно).
Все эти и другие функции доступны в десктопных вариантах Adobe Acrobat Reader. Мобильные версии позволяют только просматривать и аннотировать документы, а также (после оформления подписки) конвертировать их в разные форматы.
Попробовать Adobe Acrobat Reader →
Этот материал был впервые опубликован в мае 2018 года. В сентябре 2022‑го мы обновили текст.
Читайте также 💻📄🖍
- Как объединить PDF-файлы в один документ онлайн и офлайн
- Как создать файл PDF
- Как конвертировать DjVu в PDF: 4 бесплатных инструмента
- Как конвертировать PDF в Word-файл: 15 бесплатных инструментов
- 12 простых приёмов для ускоренной работы в Excel