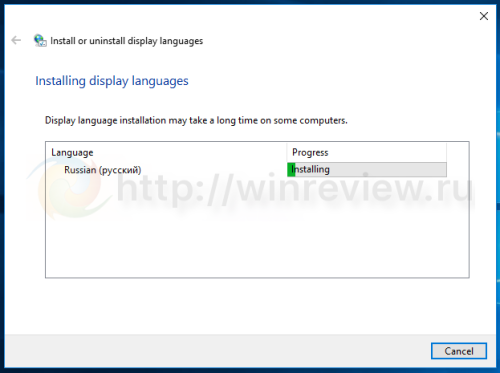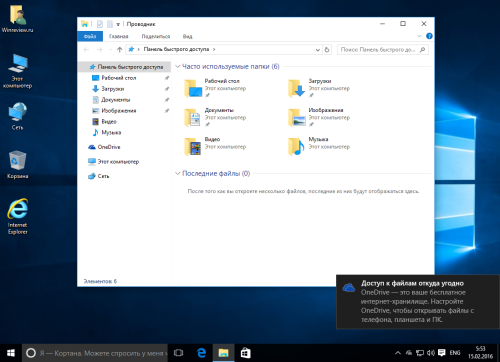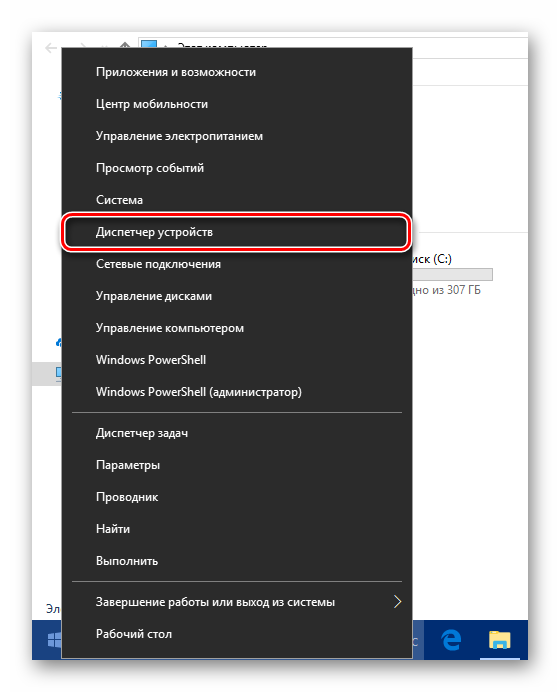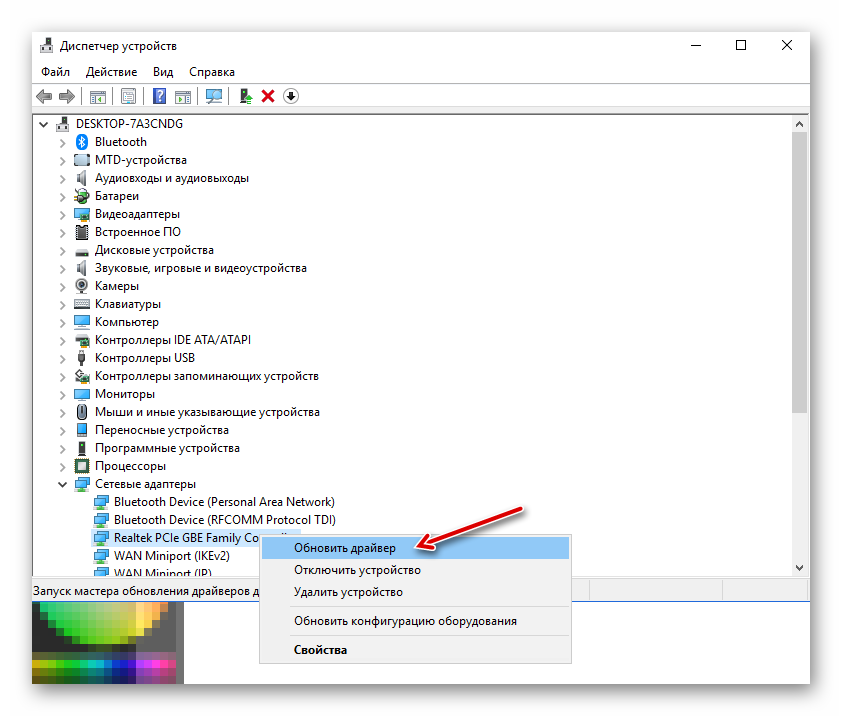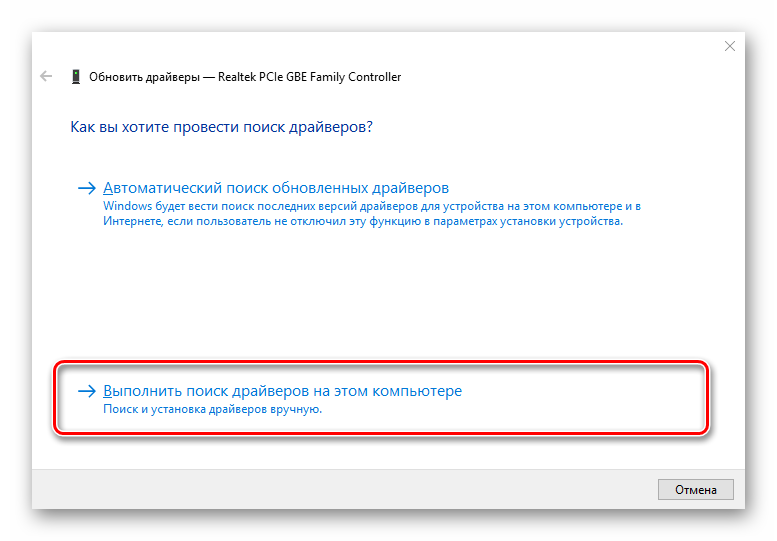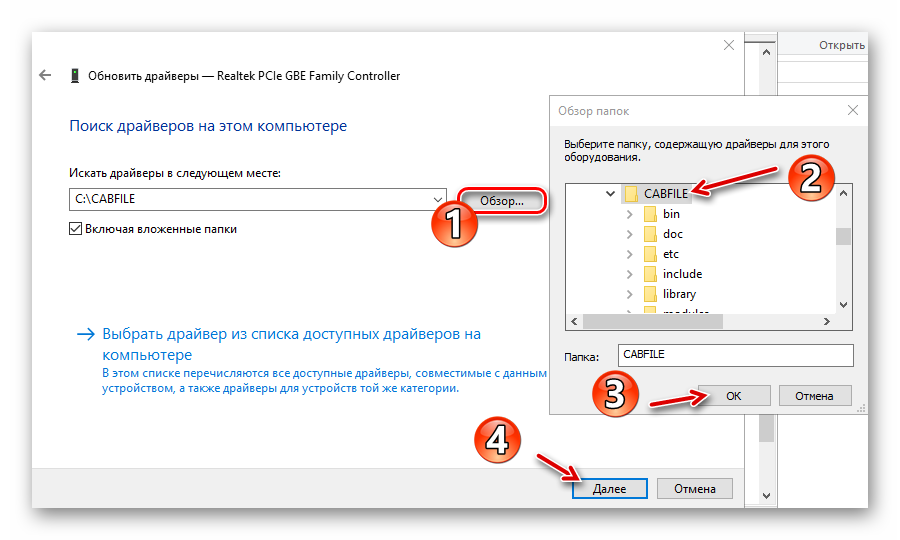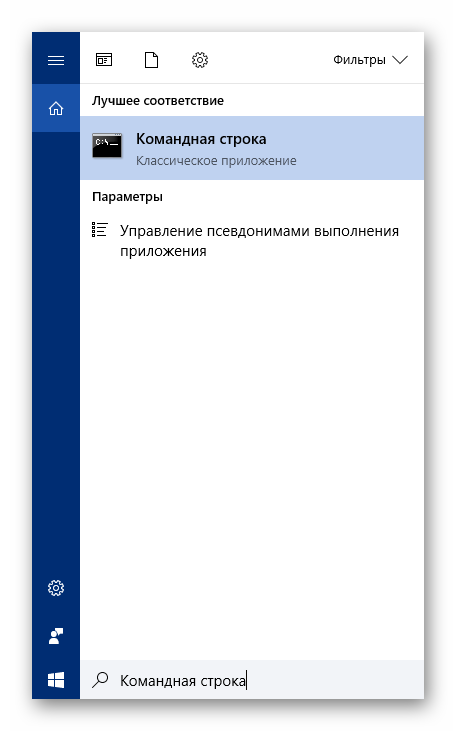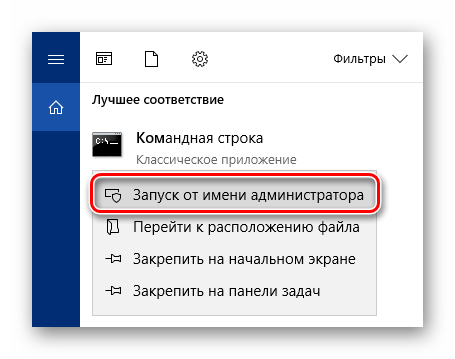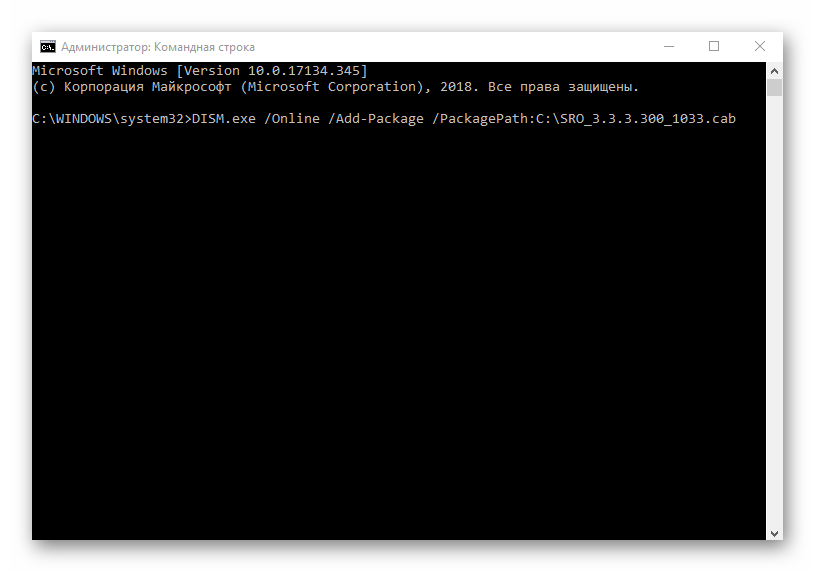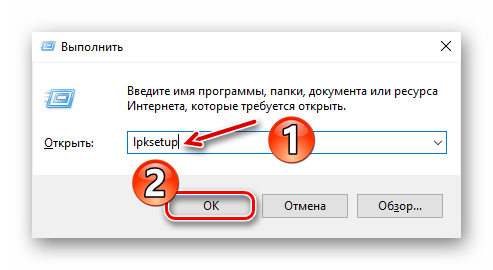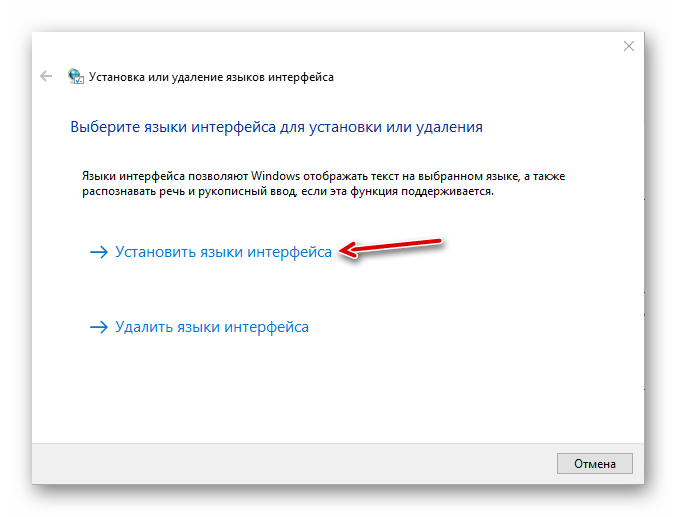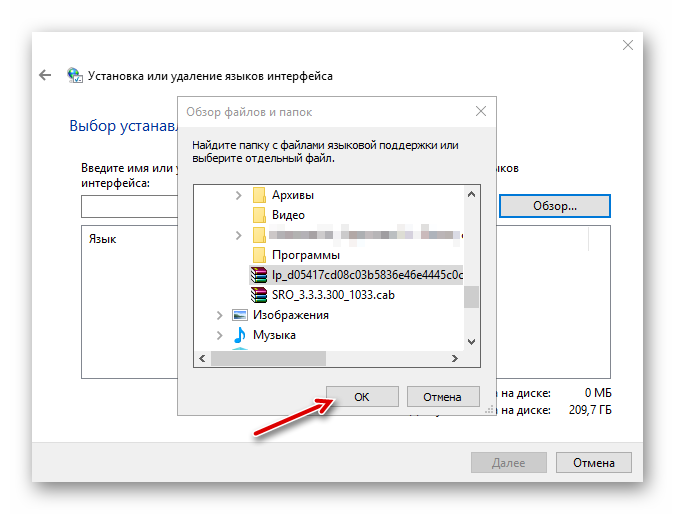Последняя версия uTorrent не требует русификации, так как русский язык в него встроен по умолчанию. Но если у вас установлен старый выпуск программы, или, к примеру, uTorrent 64 bit, который давно не обновлялся, то вам потребуется установить дополнительный языковой пакет.
Из инструкции ниже вы узнаете, как русифицировать uTorrent на примере Windows 10 (в других версиях ОС – по аналогии).
Шаг 1
Скачайте русификатор для uTorrent (это все лишь один файл с расширением «.lng», в котором содержатся все переводы).
Скачать русификатор
Шаг 2
Скопируйте скачанный файл в папку с установленной программой:
C:Usersимя_вашего_пользователяAppDataRoaminguTorrent
Важно: если вы не видите в проводнике папку «AppData», значит у вас отключено отображение скрытых папок (а она скрытая). Включается эта опция через панель управления в параметрах проводника, во вкладке «Вид»:
Также, быстро найти папку, в которую установлен uTorrent, можно щелкнув правой кнопкой мыши на ярлыке программы и открыв его свойства.
Там нужно нажать на «расположение файла» и папка откроется.
Шаг 3
После того, как скопируете русификатор (языковой пакет), перезапустите uTorrent, зайдите в его настройки и выберите русский язык.
Снова перезапустите программу, чтобы изменения вступили в силу. Русификация uTorrent завершена!
На этой странице вы узнаете, как установить языковой пакет для программы торрент Torrent и переключить язык в настройках программы.
Если язык не установился автоматически в процессе установки программы на компьютер или вы хотите его изменить, то это не сложно сделать самостоятельно.
Для начала вам потребуется тут скачать торрент клиент последней версии, установить его на компьютер и Скачать языковой пакет, после этого можно приступать к установке пакета и переключению языка.
Находим ярлык программы Torrent на рабочем столе и кликаем на нем правой кнопкой мыши, в выпадающем меню находим свойства и переходим туда, в открывшемся окне кликаем по кнопке расположение файла.
Открывается папка, в которой расположена программа, копируем туда скачанный файл языка (utorrent.lng) если потребуется замена, копируем с заменой.
Запускаем программу Torrent и заходим в настройки.
В выпадающем списке выбираем язык котрый нам необходим.
Нажимаем ок чем подтверждаем изменение языка.
Перезапускаем программу и получаем в данном случае русский язык!
Название программы: Русский пакет локализации Windows 10
Версия программы: v0.9
Разрядность: x64 / x86
Год выпуска: 2014
Издатель: PainteR
Язык интерфейса: Русский
Техническая реализация: Tihiy, PainteR
Локализация: Microsoft, PainteR
Лечение: не требуется
Системные требования:
— Оригинальная Windows 10
— 150 MB на системном разделе
Особенности:
— В процессе установки ни один системный файл не будет измененудален.
— Перевод выполнен в соответствии с официальной терминологией Microsoft.
— Является именно LP и не заменяет любой другой язык.
— Принимается системой как оригинальный LP от Microsoft.
FAQ
Q: Почему переведено название?
A: Это не я придумал, вспоминаем: «Максимальная», «для одного языка» и другие. Поэтому и тут переведено название, хотя в этот раз скорее всего оно не будет переведено в локализации от M$, но скорее всего как обычно из расторопности.
Q: Какой общий уровень локализации?
A: Около 80%, много кто просил и продолжает просить, так что, спрос рождает предложение, вот вам то, что есть сейчас у меня.
Q: Почему только для x64?
A: Ответ все тот же, что и выше, а чуть позже на днях будет обновленная версия под все редакции.
Q: Почему не *.cab?
A: К сожалению, я никак не отношусь к Microsoft и тем более не имею сертификатов для подписи файлов, поэтому *.cab будет отвергнут системой и его нет смысла собирать.
Q: Почему в виде инсталлера?
A: Собственно следуя из причины, изложенной в вопросе выше, производится ряд операций, который необходим для установки пакета, ну а так же устанавливаются все необходимые файлы.
Q: Изменяются ли системные файлы?
A: Нет, ни один системный файл не изменяется, это полностью отдельный пакет, все файлы принимаются системой как оригиналы из самого «свечного заводика» M$.
Q: Внутри файлы локализации от Windows 788.1?
A: Многие люди не понимают как устроена система: это не просто набор строк, это целые блоки, диалоги со своими идентификаторами и целый набор разных файлов. От версии к версии системы может меняться порядок строк, идентификаторы и т.п. И когда пытаются накатить старый LP на систему — она превращается в кашу, поэтому все файлы собираются заново, под конкретную систему.
Q: Переводятся ли Modern UI (современные) приложения?
A: Нет, как и оригинальный пакет локализации, так и этот не имеют отношения к приложениям, для их перевода достаточно: удалить их из системы и установить из магазина Windows.
Q: Во многих программах не отображается русский, это баг?
A: Достаточно перейти в региональные параметры и поменять все на стандартные параметры (например Английский), а затем вернуть все параметры на: Россия и Русский.
Q: Будет ли пакет обновляться?
A: По возможности, до появления официального.
Q: Будет ли обновляться система?
A: Вопрос не из простых, так как официально нет Русского пакета, то и система при обновлении или активации может дать сбой, поэтому пакет лучше устанавливать до активации или удалять при обновлении до следующей версии системы, если такая появится.
Q: Как удалить пакет?
A: Пакет удаляется стандартно, как любая программа, достаточно найти стоку в программах и компонентах и удалить пакет, после перезагрузки все локализованные файлы будут удалены и вы сможете поставить любой другой пакет.





















с нашего сервера
На нашем сайте доступны русифицированные версии популярных торрент-клиентов — смотреть по ссылке. Если вы скачали программу из другого источника, и она оказалась не на родном языке, воспользуйтесь инструкцией ниже.
У нас есть два варианта развития событий.
В том случае, если используемый вами дистрибутив содержал в себе пакет языковых файлов, вам достаточно перейти в настройки программы, и выбрать нужный вариант.
Перейдите в меню «Options», затем пункт «Preferences».
Здесь на вкладке «General», найдите раздел «Language». В выпадающем меню выберите пункт «Russian». Для сохранения изменений нажмите «Apply», затем «OK».
Перезапустите программу. Русский язык будет установлен.
В том случае, если используемый дистрибутив содержал только английский язык, вам дополнительно нужно скачать языковой пакет. Воспользуйтесь кнопкой ниже.
Скачать языковой пакет для uTorrent
Полученный файл следует положить в папку:
***:Users***AppDataRoaminguTorrent
Где вместо звездочек подставьте букву вашего жесткого диска, и имя пользователя.
После этого действуйте, как описано на первом шаге. Русский язык будет в списке доступных.
Загрузка…
Вам помогла эта информация? Удалось решить возникший вопрос?
Автор: Unix от 9-10-2014, 07:55, Посмотрело: 12 518, Обсуждения: 2
Официальный сайт:
ссылка
Язык интерфейса: Русский
Лечение: Не требуется
Системные требования:
Windows 10 Technical Preview (x86/x64)
Описание:
Русский пакет локализации для Windows 10 Technical Preview x86/x64
Особенности:
В процессе установки ни один системный файл не будет измененудален.
Перевод выполнен в соответствии с официальной терминологией Microsoft.
Является именно LP и не заменяет любой другой язык.
Принимается системой как оригинальный LP от Microsoft.
Скриншоты:
©Torrent-Soft.Pro
Загрузил: Unix (9 октября 2014 06:58)
Взяли: 3817 | Размер: 20,27 Mb
Последняя активность: 20 марта 2016 22:42
Русский пакет локализации для Windows 10 Technical Preview (x86 x64) by PainteR.exe (20,27 Mb)
- 80
- 1
- 2
- 3
- 4
- 5
Категория: OC / Разное (RC, Beta и Service Packs)
Уважаемый посетитель, Вы зашли на сайт как незарегистрированный пользователь.
Мы рекомендуем Вам зарегистрироваться либо войти на сайт под своим именем.

На просторах интернета можно найти уже русифицированную версию µTorrent, но я предпочитаю скачивать все нужные для компьютера программы с официальных сайтов разработчиков. Скачав после установки системы на ноутбук последнюю версию µTorrent с официального сайта www.utorrent.com обнаружил, что в настройках нет русского языка, но все решилось довольно просто. Если Вы столкнулись с вопросом русификации µTorrent, то надеюсь эта заметка Вам поможет.
Для того чтобы русифицировать торрент в окне программы выберите вкладку Options → Preferences или воспользуйтесь сочетанием клавиш Ctrl+P:
В открывшемся окошке выберите русский язык, если кроме английского никаких языков нет, то необходимо скачать языковой пакет. Для этого нажмите клавишу More:
Откроется интернет-страница, прокрутив которую вниз находим нужный нам языковой пакет и скачиваем его на компьютер:
После скачивания копируйте пакет в папку настроек торрента, чтобы открыть ее перейдите по следующему пути: C:UsersАдминистраторAppDataRoamingutorrent (скрытые папки должны должны быть видимые). Или воспользуйтесь сочетанием клавиш Win+R и в открывшееся окошко вставьте строку %appdata%utorrent и нажмите ОК, нужная папка откроется без длительных поисков:
Останется только копировать в нее скачанный ранее файл utorrent.lng:
После этого перезапустите (нужно выйти из программы а затем вновь запустить ее) торрент нажав Exit в меню File:
При следующем запуске меню выбора языков будет таким:
Выбираем наш великий и могучий русский язык и жмем Apply, к сожалению это еще не все :-), необходимо еще раз перезапустить программу и на этом все. Надеюсь эта заметка помогла Вам ответить на вопрос как русифицировать торрент.
P.S. Если Вам понравилась заметка и Вы считаете ее полезной, то можете поделиться с друзьями в соц сетях (кнопки ниже) или нажмите сочетание горячих клавиш Ctrl+D. Буду рад прочитать Ваша мнение в комментариях.
Как вам статья?
Содержание
- 1 Как правильно установить русский языковой пакет в Windows 10
- 2 Смена языка интерфейса Windows 10
- 3 Как устанавливать пакеты CAB в Виндовс 10
- Категория: Драйверы
- Операционная система: Windows 10
- Ключ: Не требуется
- Русский язык: Есть
- Лицензия: Бесплатно
- Загрузок: 2 776
Скачать Русский языковой пакет бесплатно
Языковой пакет — служебный .cab файл в Виндовс 10, который отвечает за перевод текста в разных частях интерфейса. По умолчанию в установочный архив операционной системы включена основная группа языков. Но иногда случается так, что в настройках нет нужной локализации, и тогда возникает необходимость перевести интерфейс и корректно настроить раскладку клавиатуры. Скачать русский языковой пакет для Windows 10 с официального сайта Miscrosoft не получится, эти компоненты обычно включаются в архив обновления. На сайте корпорации четко указан источник получения файлов.
Большинство пользователей устанавливают языки из «Центра обновлений». Кроме перевода в систему загружается множество компонентов: от исправленных версий файлов до улучшенного «Защитника». Скачивание этих архивов может длиться очень долго, особенно если обновление глобальное. В случае установки нового языка, лучше воспользоваться более надежным и быстрым способом.
Архив из 20-30 переводов может весить до 2 ГБ, поэтому рекомендуем загружать один или несколько самых нужных. Miscrosoft советует не устанавливать в Виндовс огромное количество пакетов, они не занимают много места, но дают нагрузку на систему и влияют на ее быстродействие.
Для повседневных задач будет вполне достаточно списка из 4 пунктов: английский, русский, украинский, белорусский. Настроить раскладку можно будет аналогичным образом — комбинация клавиш сменит язык. А вот активным по умолчанию может быть только один перевод. Переключить его можно в одном из разделов «Панели управления».
Пошаговая инструкция:
- На первом этапе нужно скачать пакет для Windows 10 в виде архива в формате .cab. Не распаковывайте его в PeaZip или другом софте.
- Откройте обработчик команд сочетанием клавиш Windows + R. Введите команду как на скриншоте.
- Откроется диалоговое окно, выберите в нем первый вариант «Установить системный» (текст может отличаться в зависимости от активного перевода).
- Найдите загруженный CAB файл и нажмите на него в окне проводника.
- Система автоматически определит тип и размер.
- Следуйте подсказкам установщика и дождитесь окончания распаковки.
- Проверьте корректность перевода, выбрав в качестве основного новый профиль в «Панели управления».
- Перезагрузите компьютер или выйдите из системы для применения обновлений.
- Наслаждайтесь результатом.
Если с первого раза новая локализация не применилась, то попробуйте скачать языковый пакет для windows 10 повторно и выполните те же шаги. Рекомендуем загружать только официальные архивы, чтобы не установить некачественный перевод.
Кроме .cab файлов мультиязычные пакеты встречаются в формате .esd — с ним работает утилита DISM. Она разрабатывалась как средство загрузки разных образов в среде Виндовс. Установка перевода через этот софт отличается от способа описанного выше, но также отнимает минимум времени.
На нашем сайте вы можете загрузить официальный русский языковый пакет для windows 10. Он корректно интегрируется в систему и не содержит серьезных ошибок. Работоспособность протестирована на 32-разрядной и 64-разрядной версиях операционной системы.
<center>Скачать Русский языковой пакет бесплатно</center>
<center>Поделитесь с друзьями: </center>
Бесплатно!uFiler</th></tr></thead>check</td>Официальный дистрибутив Русский языковой пакет</td>check</td></tr>close</td>Тихая установка без диалоговых окон</td>check</td></tr>close</td>Рекомендации по установке необходимых программ</td>check</td></tr>close</td>Пакетная установка нескольких программ</td>check</td></tr> Скачать Русский языковой пакет</td>Скачать Русский языковой пакет бесплатно</td></tr></tbody>
Большинство пользователей устанавливает языковые пакеты для Windows 10, используя Windows Update. Майкрософт публикует их по факту выпуска новых сборок. На Windows Update пакеты публикуются в виду CAB архивов, которые система скачивает на жесткий диск пользователя, и затем устанавливает. Если у вас уже есть заранее скачанный CAB архив языкового пакета, его можно поставить без помощи Windows Update.
У вас может быть несколько причин устанавливать языки интерфейса именно таким образом. Например, вы хотите сэкономить трафик, а в сети у вас несколько компьютеров. В настоящее время у многих «домашних» пользователей имеется не одного устройство под управлением Windows 10. Можно скачать желаемый языковой пакет и разместить его на сетевом диске, чтобы затем установить его оттуда на все компьютеры сети. Кроме того, имея под рукой cab-архив с языковым пакетом, можно установить его вообще без сети и Интернет.
Чтобы установить языковой пакет для Windows 10 из *.cab файла, нужно сделать следующее.
- Скачайте желаемый пакет локализации Windows 10 в виде cab-архива. Например, здесь вы можете коллекцию прямых ссылок на все доступные пакеты для Windows 10 build 10586, последней стабильной версии на момент написания этой статьи:
Языковые пакеты для Windows 10 build 10586
В моём случае, я буду ставить русский языковой пакет в английской версии Windows 10:
- Нажмите на клавиатуре сочетание Win + R, чтобы открыть диалог «Выполнить», и напечатайте следующую команду:
lpksetup
Эта команда запускает мастер установки языкового пакета.
- Нажмите кнопку «Install Display Languages» и в следующем диалоге выберите файл, который вы скачали.
- Система определит, какой язык находится в пакете, который вы выбрали. Нажав Next/Далее, вы приступите к его установке.
Следуйте подсказкам мастера, чтобы завершить процесс.
Смена языка интерфейса Windows 10
После того, как требуемый языковой пакет установлен, может возникнуть необходимость сменить язык интерфейса Windows 10 на тот, что включен в установленный пакет. Для этого необходимо зайти в панель управления по следующему пути:
Control PanelClock, Language, and RegionLanguageAdvanced settings
В русской версии системы:
Панель управленияЧасы, язык и регионЯзыкДополнительные параметры
В списке языков интерфейса следует выбрать тот язык, который вы только что установили:
Теперь завершите сеанс и зайдите в вашу учётную запись снова. Новый язык интерфейса будет применён, в моём случае это — русский:
Некоторые пользователи Windows 10 сталкиваются с необходимостью установки системных апдейтов в офлайн-режиме. Причины тому обычно имеются разные, будь то возникновение сбоев в штатном механизме Центра обновлений или ограничение трафика на целевом компьютере. О том, где взять и как установить апдейт для Виндовс 10 вручную, мы уже рассказывали в отдельном материале.
Подробнее: Устанавливаем обновления для Windows 10 вручную
Но если с MSU-пакетами все предельно ясно, ведь процесс их установки практически не отличается от других исполняемых файлов, то с CAB придется выполнить чуть больше лишних «телодвижений». Зачем и что для этого нужно делать, мы далее и рассмотрим с вами в данной статье.
Как устанавливать пакеты CAB в Виндовс 10
По сути, пакеты CAB являются очередной разновидностью архивов. В этом с легкостью можно убедиться, выполнив распаковку одного из таких файлов при помощи того же WinRAR или 7-ZIP. Так, извлечь все компоненты придется, если вам нужно установить драйвер из CAB. А вот для обновлений потребуется использовать специальную утилиту в системной консоли.
Способ 1: Диспетчер устройств (для драйверов)
Этот метод подходит для принудительной установки контролирующего ПО устройства стандартными средствами Виндовс 10. Из сторонних элементов вам понадобится архиватор и непосредственно сам CAB-файл.
Читайте также: Обновляем драйвера на Windows 10
- Первым делом скачайте необходимый инсталляционный пакет и извлеките его в отдельную папку корневого каталога диска. Конечно, это не совсем обязательно, но так будет значительно удобнее выполнять дальнейшие действия с сопутствующими файлами.
- Щелкните по кнопке «Пуск» правой кнопкой мыши или нажмите «Win + X», а затем выберите пункт «Диспетчер устройств» в контекстном меню.
- Найдите нужный аппаратный компонент в открывшемся списке и опять же вызовите для него контекстное меню. Щелкните «Обновить драйвер», чтобы перейти к процессу ручной инсталляции контролирующего ПО для устройства.
Далее нажмите «Выполнить поиск драйверов на этом компьютере».
- Теперь щелкните по кнопке «Обзор» и выберите папку, в которую вы извлекли CAB-файл. Затем кликните «Далее», после чего компьютер найдет и установит из указанного каталога соответствующие драйверы для устройства.
Учтите, что инсталлируемый таким образом пакет должен полностью подходить для целевого оборудования. Иначе же после проведения вышеописанной процедуры устройство может перестать корректно функционировать или вовсе откажется работать.
Способ 2: Консоль (для обновлений системы)
Если скачанный вами файл CAB представляет собой инсталлятор для накопительного апдейта Windows 10 или отдельных системных компонентов, здесь уже не обойтись без командной строки или PowerShell. Точнее, нужен нам конкретный консольный инструмент Виндовс — утилита DISM.exe.
Читайте также: Открытие командной строки в Виндовс 10
Указанная программа используется для подготовки и обслуживания системных образов. Также в ней заложен функционал для интеграции апдейтов в систему, что нам, собственно, и требуется.
- Чтобы перейти к установке CAB-файла в Виндовс, откройте поисковую строку с помощью комбинации клавиш «Win + S» и введите словосочетание «Командная строка» или «cmd».
Затем запустите окно консоли с правами администратора. Чтобы выполнить это действие, щелкните по соответствующему приложению правой кнопкой мыши и выберите пункт «Запуск от имени администратора». и поместите его на целевой аппарат.
- Введите в консоль команду вида:
DISM.exe /Online /Add-Package /PackagePath:"Расположение пакета"При этом вместо слов «Расположение пакета» укажите путь к документу CAB на вашем компьютере. Нажмите клавишу «Enter», чтобы запустить процедуру установки, а по завершении операции перезагрузите компьютер.
Таким образом вы можете вручную устанавливать любые накопительное обновления Windows 10, кроме языковых пакетов, которые также поставляются в виде CAB-файлов. Для этого более корректным будет использовать отдельную утилиту, предназначенную именно для этих целей.
Способ 3: Lpksetup (для языковых пакетов)
При необходимости добавить новый язык в систему, когда подключение к интернету отсутствует или является лимитированным, можно установить его офлайн из соответствующего файла в формате CAB. Для этого скачайте актуальный языковой пакет с проверенного профильного ресурса на устройство с доступом в сеть и поместите его на целевую машину.
- Первым делом откройте окно «Выполнить» при помощи комбинации клавиш «Win + R». В поле «Открыть» введите команду
lpksetupи нажмите «Enter» или «ОК». - В новом окне выберите «Установить языки интерфейса».
- Нажмите на кнопку «Обзор» и отыщите CAB-файл языкового пакета в памяти компьютера. Затем щелкните «ОК».
После этого, если выбранный пакет совместим с установленной на вашем ПК редакцией Windows 10, просто следуйте подсказкам установщика.
Читайте также: Добавление языковых пакетов в Windows 10
Как видите, есть ряд способов установки файлов формата CAB в десятую версию ОС от Microsoft. Все зависит от того, какой именно компонент вы намерены таким образом инсталлировать. Мы рады, что смогли помочь Вам в решении проблемы.
Опишите, что у вас не получилось. Наши специалисты постараются ответить максимально быстро.
Помогла ли вам эта статья?
Используемые источники:
- https://win10free.ru/523-russkiy-yazykovoy-paket.html
- https://winreview.ru/kak-ustanovit-yazykovoj-paket-dlya-windows-10-iz-cab-fajla/
- https://lumpics.ru/how-to-install-windows-10-cab-file/






























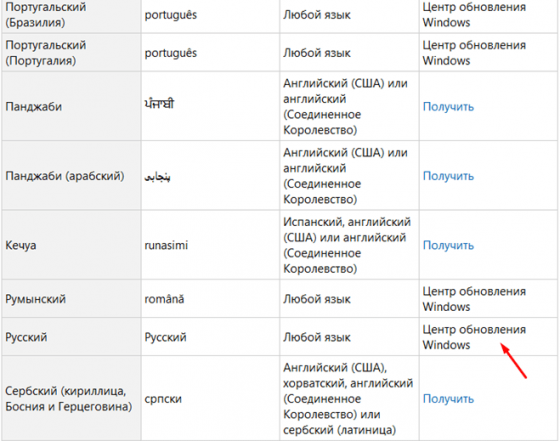
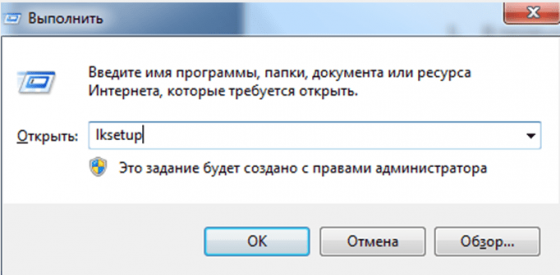
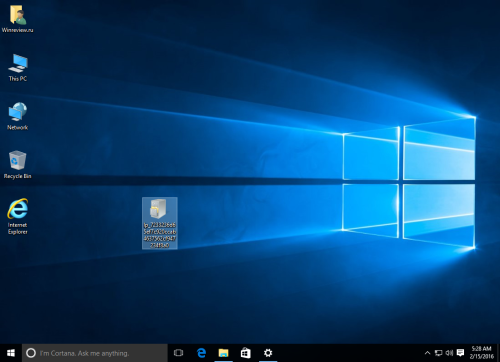
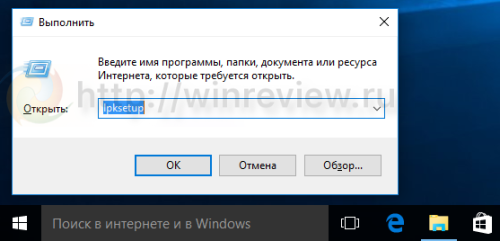
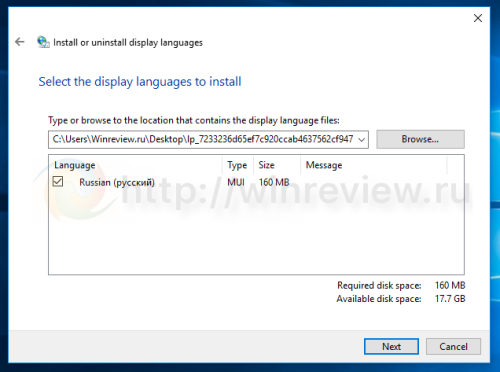 Следуйте подсказкам мастера, чтобы завершить процесс.
Следуйте подсказкам мастера, чтобы завершить процесс.