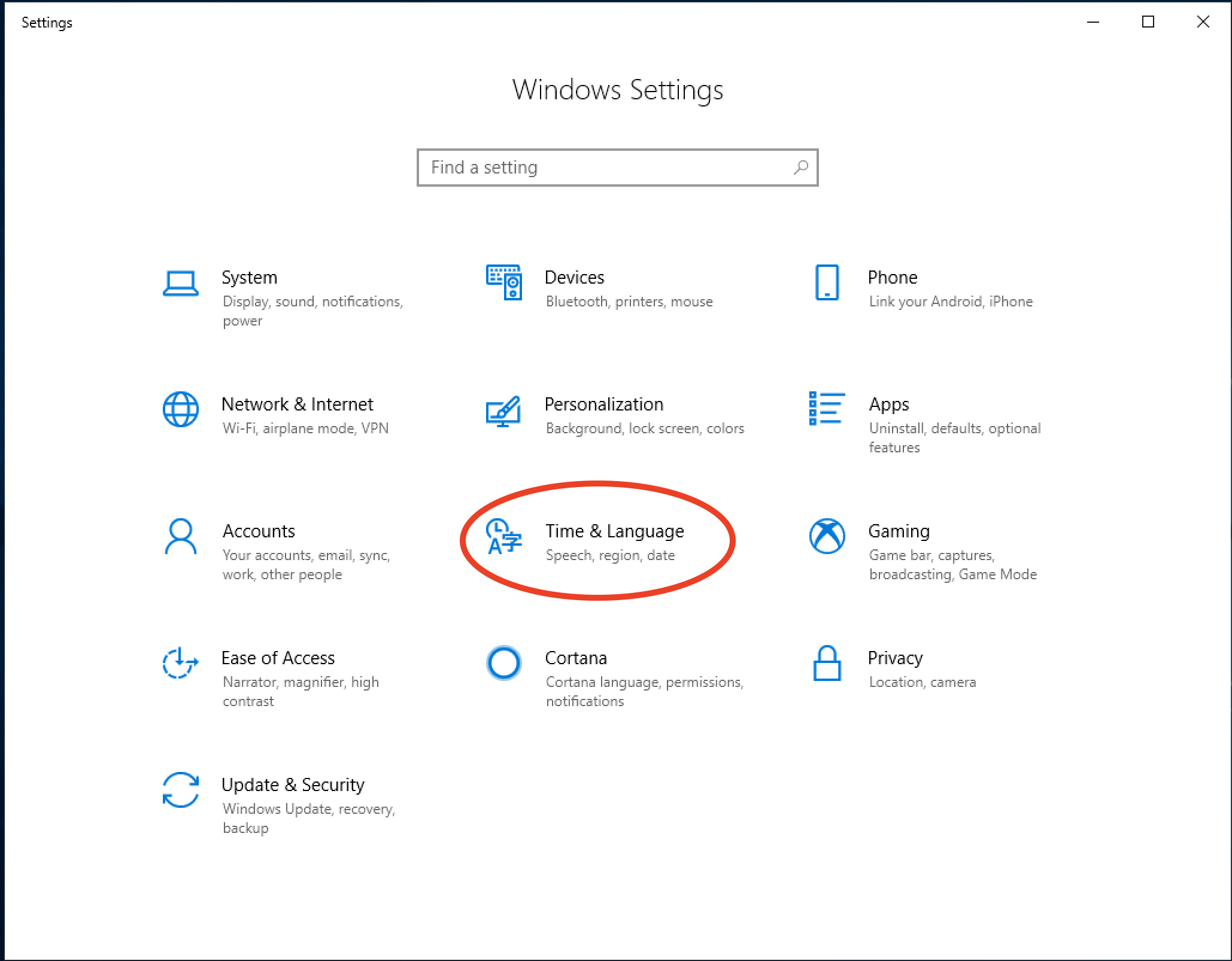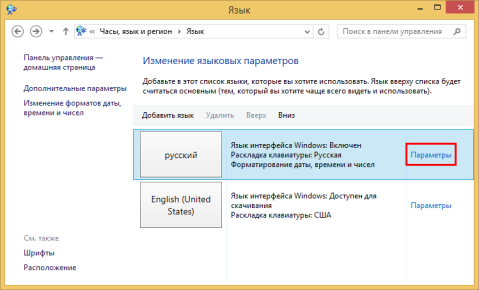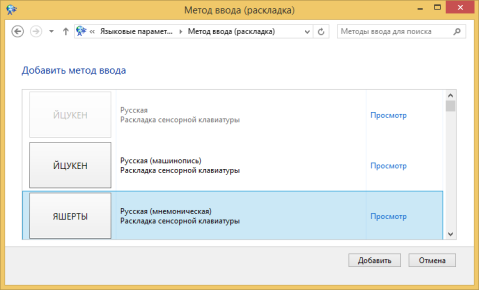Русская мнемоническая раскладка клавиатуры
В эту раскладку клавиатуры входят буквы русского алфавита, цифры, знаки препинания, математические знаки, а также специальные символы, которые часто используются при наборе текста на русском языке, а также те, которые размещаются на латинской раскладке клавиатуры, особенно наиболее распространенной в настоящее время — «US». Раскладка клавиатуры является мнемонической, поскольку каждая буква и символ связаны с латинскими буквами, звуками, идеями и формами, и, следовательно, это помогает запомнить их места на латинской клавиатуре. Установка возможна на известные операционные системы, но перед установкой можно попробовать на веб-странице.
В этой раскладке клавиатуры есть составные (также немые) клавиши. Когда составная клавиша предшествует другому клавишу, вводится русская буква или знак. Например, чтобы ввести русскую букву Ч, нужно нажать на клавишу C, затем на H. Раскладка клавиатуры «US International» — подобная раскладка клавиатуры, которая позволяет вводить буквы западно‐европейских языков (например, чтобы ввести букву à, нужно нажать на клавишу ՝ затем на a). На следующих рисунках представлена русская мнемоническая раскладка клавиатуры в разных состояниях клавиш-модификаторов, где светло-серые клавиши представляют собой составные (немые) клавиши.
Рис. 1. Русская мнемоническая клавиатура
Рис. 2. Русская мнемоническая клавиатура с включенной клавишей Caps Lock
Рис. 3. Русская мнемоническая клавиатура с нажатой клавишей Shift
Рис. 4. Русская мнемоническая клавиатура с нажатой клавишей AltGr
Рис. 5. Русская мнемоническая клавиатура с сочетанием клавиш AltGr+Shift
Клавиша AltGr — Alt Graph, правая клавиша Alt в ОС-ах Windows и Linux, а в ОС-е macOS этому клавишу соответствует клавиша ⌥ (Option).
Русский алфавит
В русском алфавите 33 буквы. Из них — 21 согласная Б В Г Д Ж З Й К Л М Н П Р С Т Ф Х Ц Ч Ш Щ, 10 гласных А Е Ё И О У Ы Э Ю Я и две буквы, которые не обозначают никаких звуков, это Ъ (твёрдый знак) и Ь (мягкий знак). В следующей таблице представлен русский алфавит и латинская транслитерация:
1-й столбец — номер буквы,
2-й столбец — буква (заглавная и строчная),
3‐й столбец — название буквы,
4‐й столбец — произношение на языке латинского происхождения,
5‐й столбец — последовательное нажатие клавиш,
6-й столбец — пальцы, которыми можно быстро нажимать на клавиши.
| № | буква | название | произношение | клавиши | пальцы |
|---|---|---|---|---|---|
| 1 | А а | а | a ( art ) | A |
л. мизинец |
| 2 | Б б | бэ | b ( book ) | B |
л. указательный |
| 3 | В в | вэ | v ( vision ) | V |
л. указательный |
| 4 | Г г | гэ | g ( goal ) | G |
л. указательный |
| 5 | Д д | дэ | d ( destiny ) | D |
л. средний |
| 6 | Е е | е | в начале слова ye ( yes ) после согласного e (get) |
E |
л. средний |
| 7 | Ё ё | ё | yo ( your ) | Y O J O |
п. указательный, п. безымянный п. указательный, п. безымянный |
| 8 | Ж ж | жэ | zh ( Zheravna ) | X |
л. безымянный |
| 9 | З з | зэ | z ( zero ) | Z |
л. мизинец |
| 10 | И и | и | i ( literal ) | I |
п. средний |
| 11 | Й й | и краткое | j ( Jüterbog ) | J |
п. указательный |
| 12 | К к | ка | k ( Kazakhstan ) | K |
п. средний |
| 13 | Л л | эль | l ( love ) | L |
п. безымянный |
| 14 | М м | эм | m ( mountain ) | M |
п. указательный |
| 15 | Н н | эн | n ( nation ) | N |
п. указательный |
| 16 | О о | о | o ( ocean ) | O |
п. безымянный |
| 17 | П п | пэ | p ( Petersburg ) | P |
п. мизинец |
| 18 | Р р | эр | r ( range ) | R |
л. указательный |
| 19 | С с | эс | s ( set ) | S |
л. безымянный |
| 20 | Т т | тэ | t ( tent ) | T |
л. указательный |
| 21 | У у | у | u ( put ) | U |
п. указательный |
| 22 | Ф ф | эф | f ( feel ) | F |
л. указательный |
| 23 | Х х | ха | kh ( Khakassia ) | H |
п. указательный |
| 24 | Ц ц | цэ | c ( Cicero ) | C |
л. средний |
| 25 | Ч ч | че | ch ( child ) | C H |
л. средний, п. указательный |
| 26 | Ш ш | ша | sh ( she ) | W S H |
л. безымянный л. безымянный, п. указательный |
| 27 | Щ щ | ща | shch ( Shchuchinsk ) | S C |
л. безымянный, л. средний |
| 28 | Ъ ъ | твёрдый знак | — | ՝ |
л. мизинец |
| 29 | Ы ы | ы | y ( Kolyma ) | Y |
п. указательный |
| 30 | Ь ь | мягкий знак | ‐ | ' |
п. мизинец |
| 31 | Э э | э | e ( end ) | Y E J E |
п. указательный, л. средний п. указательный, л. средний |
| 32 | Ю ю | ю | yu ( Yucatan ) | Y U J U |
п. указательный, п. указательный п. указательный, п. указательный |
| 33 | Я я | я | ya ( Yakutia ) | Q Y A J A |
л. мизинец п. указательный, л. мизинец п. указательный, л. мизинец |
Для ввода заглавной буквы, удерживая клавишу Shift, нужно нажать на соответствующую клавишу или достаточно первой клавиши, если их две. На клавиатуре есть две клавиши Shift. Чтобы печатать быстро, левую клавишу Shift следует нажимать мизинцем левой руки, а правую клавишу Shift — правым мизинцем. Если все буквы слова заглавные, это слово можно быстро напечатать следующим образом: сперва включите клавишу Caps Lock, введите слово, затем выключите клавишу Caps Lock. Для быстрого набора текста, важно правильное постановка пальцев на клавиатуре. Клавиши F и J имеют выпуклости, что можно почувствовать указательными пальцами не смотря на клавиатуру. Таким образом, находите клавиши F и J указательными пальцами. Теперь согните пальцы и опустите остальные пальцы на следующие три клавиши с обеих сторон (с левой стороны A‐F, с правой стороны J‐;). Это позиция называется исходной позицией. Указательные пальцы должны всегда возвращаться на исходную позицию находя выпуклость на клавишах F и J. А на клавишу пробела можно быстро нажать большим пальцем.
Эта раскладка клавиатуры включает в себя некоторые буквы расширенной кириллицы, которые представлены в следующей таблице:
| буква | название | клавиши |
|---|---|---|
| Ў ў | у краткое | AltGr+՝ Y |
| Ї ї | йи | AltGr+՝ I |
| Ё ё | ё | AltGr+՝ Е |
| Ѓ ѓ | гэ | AltGr+՝ G |
Примеры выражений
Для простоты примеров, примем следующие обозначения: клавиша q соответствует букве я, а клавиша Q, то же что и Shift+q, букве Я. В следующей таблице представлены выражения с соответствующей последовательностью клавиш:
| выражение | последовательность клавиш |
|---|---|
| Война и мир | V o j n a i m i r |
| Хаос и порядок | H a o s i p o r y a d o k |
| Сюжетная линия | S y u x e t n a q l i n i q |
| Тяжёлые времена | T j a x j o l y e v r e m e n a |
| Сила настоящего | S i l a n a s t o j a s c e g o |
| Дождь должен идти | D o x d ' d o l x e n i d t i |
| Волшебство рассвета | V o l w e b s t v o r a s s v e t a |
| Счастливо отделаться | S c h a s t l i v o o t d e l a t ' s q |
| Живописный японский клён | X i v o p i s n y j q p o n s k i j k l y o n |
Обратите внимание, что после слов Хаос, Живописный и японский есть дополнительный пробел. Это связано с тем, что S и J являются составными клавишами, и после нажатия составной клавиши, редактор ввода находится в ожидании нажатия другой клавиши. Дополнительные пробелы есть и в слове Тяжёлые после буквы ы, и в слове Счастливо после буквы С. Эти пробелы необходимы, потому что в противном случае были бы введены буквы э и Щ соответственно. В слове Сюжетная дополнительный пробел после буквы С необходим только в ОС-ах Windows и Linux, а на платформе Keyman или в ОС-е macOS можно вводить это слово без пробелов. Кроме того, при нажатии на составной клавиши в ОС-е macOS сразу вводится и выделяется соответствующая первая буква.
Русская пунктуация
В русской пунктуации употребляются десять знаков: точка, запятая, двоеточие, тире, точка с запятой, вопросительный знак, восклицательный знак, многоточие, кавычки, скобки:
| Юникод № | знак | название | клавиши | описание |
|---|---|---|---|---|
| 002e | . | точка | . |
• в конце повествовательного предложения; • в конце побудительного предложения при спокойном тоне речи; • в конце рубрик перечисления, если они представляют собой самостоятельные предложения, имеющие внутренние знаки препинания. |
| 002c | , | запятая | , |
• между однородными членами предложения; • при обособлении второстепенных членов предложения; • в предложениях с уточняющими, пояснительными и присоединительными членами предложения; • при обращении; • при вводных словах; • при вводных и вставных предложениях; • в сложносочинённых предложениях; • в сложноподчинённых предложениях; • при сравнительных оборотах; • в бессоюзных предложениях. |
| 003а | : | двоеточие | Shift+; |
• перед однородными членами предложения после обобщающего слова; • в бессоюзных сложных предложениях; • при прямой речи; • при цитатах. |
| 2013
2014 |
–
— |
среднее тире
длинное тире |
AltGr+-
|
• между подлежащим и сказуемым; • в неполном предложении; • в качестве интонационного тире; • после однородных членов предложения перед обобщающим словом; • в качестве соединительного тире; • при обособленных приложениях; • при вводных и вставных предложениях; • в бессоюзных сложных предложениях; • при прямой речи; • при диалоге. Длинное тире употребляется в большинстве случаев, а среднее тире — при обозначении диапазонов (например, 1478–1519 гг.), и т.п. |
| 003b | ; | точка с запятой | ; |
• в конце рубрик перечисления; • при распространённых однородных членах предложения; • в сложносочинённых предложениях; • в сложноподчинённых предложениях; • в бессоюзных сложных предложениях. |
| 003f | ? | вопросительный знак | Shift+/ |
• в конце вопросительного предложения. |
| 0021 | ! | восклицательный знак | Shift+1 |
• в конце восклицательного предложения; • после обращения. |
| 2026 | … | многоточие | AltGr+; |
• при незаконченных высказываниях, при перерывах в речи; • в цитатах для указания на то, что цитата приводится не полностью. |
| 00ab
00bb 201c 201d |
«
» “ ” |
открывающая (левая) кавычка «ёлочка»
закрывающая (правая) кавычка «ёлочка» левая кавычка «лапки» правая кавычка «лапки» |
AltGr+Shift+,
|
• при прямой речи; • при цитатах; • при словах, употребляемых не в своём обычном значении; • при названиях литературных произведений, газет и т. д.; • при названиях предприятий, организаций, фирм и т. д.; • при названиях орденов и медалей; • при названиях марок изделий. Для кавычек внутри кавычек и при письме от руки используются “лапки”, например: Литературная газета сообщает: «“Гарри Поттер” сейчас одна из самых популярных книг среди подростков». |
| 0028
0029 |
(
) |
левая круглая скобка
правая круглая скобка |
Shift+9
|
• при вводных и вставных предложениях; • при пояснительных словах. |
Знаки препинания либо отделяют части текста друг от друга, либо выделяют какие‐либо отрезки внутри частей:
‣ Отделяющими знаками являются точка, восклицательный и вопросительный знаки, точка с запятой, двоеточие, многоточие, абзац. Абзац усиливает значение предшествующей точки и открывает совершенно иной ход повествования.
‣ К выделяющим знакам относятся скобки и кавычки.
Запятая и тире выступают в роли отделяющих (при единичности употребления) и в роли выделяющих (при парном употреблении, например при обособлении, при выделении вводных и вставных конструкций). При встрече внутри предложения запятой и тире сначала ставится запятая, а затем тире:
Единственное, что изменилось в вестибюле пароходства, — это стены.
При встрече вопросительного и восклицательного знаков сначала ставится вопросительный, как основной, характеризующий предложение по цели высказывания, а затем восклицательный, как знак интонационный:
«За что?!» — говорили ее глаза.
Если необходимо одновременно поставить многоточие и вопросительный или восклицательный знак, то после них ставится две точки:
— Но как же это по-русски сказать?..
— Вот как!..
Орфографические знаки
В русской письменности есть ещё знаки, которые являются частью слова. К таким небуквенным орфографическим знакам относятся апостроф, дефис, точка (в сокращениях), косая черта и знак ударения:
| Юникод № | знак | название | клавиши | описание |
|---|---|---|---|---|
| 2019 | ’ | апостроф | AltGr+, |
• на месте иноязычного апострофа в иностранных именах собственных, чаще всего после начальных элементов д’, О’ и л’ (Жанна д’Арк, О’Коннор, д’Артаньян, Брен-л’Аллё); • для отделения русских окончаний и суффиксов от начальной части слова, записанной латиницей (c-moll’ная увертюра, пользоваться E-mail’ом, перевод A. Préchac’а). |
| 002d | ‐ | дефис | - |
• названия оттенков (жёлто-зелёный, ярко-красный, блекло-жёлтый); • с приставками кое-, кой- (кое-какой, кое-откуда, кой-где); • с частицами -либо, -нибудь, -то (куда-либо, сколько-нибудь, где-то); • глаголы и наречия с частицей -таки (сделал-таки, коротко-таки) и в сочетании всё-таки; • с частицами -де, -ка, -тка (получи-ка, вот-де); • со словоерсом -c; • наречия с приставками во-, в-, образованные от порядковых числительных (во-первых, в-седьмых, в-пятых); • наречия с приставкой по-, образованные от прилагательных или местоимений на -ому/-ему, -ки, -ьи (по-людски, по-волчьи, по-нашему, по-новому); • составные слова (Ага-хан, генерал-майор, жар-птица, пиар-акция, киловатт-час, Санкт-Петербург, интернет-сайт); • слова (обычно должности и звания) на вице-, камер-, контр-, лейб-, обер-, статс-, унтер-, флигель-, штаб-, штабс— и экс- в значении «бывший» (вице-адмирал, статс-дама, экс-губернатор); • повторения тех же или сходных по форме либо смыслу слов (синий-синий, еле-еле, умница-разумница); • сочетания пол- со словами, начинающимися на л, гласную букву или заглавную букву (пол-лимона, пол-яблока, пол-Москвы); • наращения окончаний числительных (нет 65-го тома), суффиксов (40%‐й раствор), частей слов (2-местный номер); • производственные марки (Ту-104, Боинг-747); • сокращения (кол-во — количество, к-рый — который, ж.-д. — железнодорожный, товарищ К-ов); |
| 002e | . | точка | . |
• напр. — например; • до н. э. — до нашей эры; • А. С. Пушкин — Александр Сергеевич Пушкин. |
| 002f | / | косая черта | / |
• в научной и деловой речи; • в графических сокращениях; • при точном (с указанием разбиения на строки) цитировании источника, если только он не воспроизводится строка в строку; • в библиографических описаниях является одним из условных разделительных знаков; • в обозначениях дат, напр. 27/11/1895, но в русской типографике это считается устаревшим; • годы, отличные от обычных календарных: 2006/7 уч. г.; • номера угловых зданий, многоквартирных домов, построенных на месте нескольких снесенных зданий, или корпусов: Застава Ильича, 8/1 (читается как «дробь»: в доме восемь дробь один). |
| 0301 | ́ | знак ударения | AltGr+' |
• для предупреждения неправильного опознания слова, напр.: бо́льшая, ви́дение, во́роны, временны́е, до́роги; • для предупреждения неправильного ударения в недостаточно хорошо известном слове, в том числе в собственном имени, напр.: гу́ру, ю́кола, Гарси́а, Конакри́, Фе́рми; • над буквой «е» в целях противопоставления букве «ё»; • для различения относительного местоимения что́ и союза что. В словарях часто отмечают не только основное ударение слов, но и побочное (в сложных словах). В таких случаях, для обозначения главного ударения по-прежнему используют акут (наклон подобно знаку «/»), а для побочного — гравис (наклон как «»): о̀колозе́мный, вѝце-президе́нт, мѝкрокалькуля́тор. |
Гра́вис — это диакритический знак, отображающийся как знак обратного (слабого) ударения. Номер Юникода знака грависа — 0300, и вводится с помощью сочетания клавиш AltGr+Shift+'.
Специальные символы
В ОС-е Windows существует способ ввода специальных символов: удерживая нажатой клавишу Alt, введите код, соответствующую символу, с помощью цифровой клавиатуры. Для этого нужно убедиться, что клавиша Num Lock включена. Также специальные символы можно вводить используя сочетание клавиш +
., либо при наличии клавиши Fn, используя сочетание клавиш Fn + Пробел.
В ОС-е Linux существует способ ввода специальных символов по основной составной клавише и последовательностью мнемонических клавиш. Символы Юникод также можно вводить с помощью команд gucharmap или kcharselect.
В ОС-е macOS возможен ввод символов Юникод с помощью сочетания клавиш ⌘+Ctrl+Пробел.
Также программа Keyman (на ОС-ах Windows, macOS и Linux) имеет «Character Map» для ввода символов Юникод.
При наборе текста на русском языке часто используемые специальные символы можно вводить с помощью клавиш AltGr и Shift в этой раскладке клавиатуры. В следующей таблице представлены те специальные символы, которые явно не отображаются на устройстве клавиатуры:
| Юникод № | символ | название | клавиши |
|---|---|---|---|
| 00a8 | ¨ | диэрезис | AltGr+՝ |
| 00a7 | § | параграф | AltGr+S |
| 00b6 | ¶ | абзац | AltGr+P |
| 2116 | № | номер | AltGr+N |
| 2103 | ℃ | градус по Цельсию | AltGr+C |
| 00a4 | ¤ | валюта | AltGr+Shift+X |
| 20bd | ₽ | рубль | AltGr+R |
| 20ac | € | евро | AltGr+E |
| 058f | ֏ | драм | AltGr+D |
| 20b4 | ₴ | гривна | AltGr+G |
| 00a3 | £ | фунт стерлингов | AltGr+F |
| 20a3 | ₣ | франк | AltGr+Shift+F |
| 20be | ₾ | лари | AltGr+Լ |
| 20a4 | ₤ | лира | AltGr+Shift+Լ |
| 00a5 | ¥ | иена | AltGr+Y |
| 20b9 | ₹ | рупия | AltGr+I |
| 2022 | • | точка маркер списка | AltGr+Shift+B |
| 2023 | ‣ | треугольный маркер списка | AltGr+Shift+V |
| 2043 | ⁃ | дефис маркер списка | AltGr+Shift+N |
| 007e | ~ | тильда | AltGr+Shift+՝ |
| 00a9 | © | знак авторского права | AltGr+Shift+C |
| 00ae | ® | зарегистрированный товарный знак | AltGr+Shift+R |
| 2122 | ™ | знак торговой марки | AltGr+Shift+T |
| 2120 | ℠ | знак обслуживания | AltGr+Shift+S |
| 00aa | ª | женский порядковый индикатор | AltGr+A |
| 00ba | º | мужской порядковый индикатор | AltGr+O |
Математические знаки
В ОС-е Windows возможен ввод математических символов, дробей, греческих букв, римских цифр, геометрических символов с помощью сочетания клавиш +
.. При редактировании на русском языке часто используемые математические символы можно вводить с помощью мнемонических клавиш, которые представлены в следующей таблице:
| Юникод № | символ | название | клавиши |
|---|---|---|---|
| 00b0 | ° | градус | AltGr+Shift+Օ |
| 2032 | ′ | штрих (минуты, футы) | / ' |
| 2033 | ″ | двойной штрих (секунды, дюймы) | / Shift+' |
| 2034 | ‴ | тройной штрих | / ; |
| 207a | ⁺ | надстрочный плюс | AltGr+Shift+P |
| 207b | ⁻ | надстрочный минус | AltGr+Shift+M |
| 00d7 | × | умножение | AltGr+X |
| 2219 | · | умножение | AltGr+. |
| 2212 | − | вычитание | - |
| 00f7 | ÷ | деление | AltGr+/ |
| 221a | √ | квадратный корень | AltGr+V |
| 2248 | ≈ | быть примерно равным | AltGr+= |
| 2261 | ≡ | быть тождественно равным | = |
| 2260 | ≠ | не быть равным | / = |
| 00b1 | ± | плюс-минус | + |
| 2264 | ≤ | быть меньше или равно | < |
| 2265 | ≥ | быть больше или равно | > |
| 221e | ∞ | бесконечность | 8 |
| 2030 | ‰ | промилле | AltGr+M |
| 2031 | ‱ | десять тысячных | AltGr+T |
| 2329 | 〈 | левая угловая скобка | [ |
| 232a | 〉 | правая угловая скобка | ] |
| 2220 | ∠ | угол | / L |
| 221f | ∟ | прямой угол | L |
| 27c2 | ⟂ | быть перпендикулярным | T |
| 2200 | ∀ | для всех | A |
| 2203 | ∃ | существовать | E |
| 2204 | ∄ | не существовать | / E |
| 2228 | ∨ | логическое сложение (или) | V |
| 2227 | ∧ | логическое умножение (и) | / V |
| 00ac | ¬ | логическое отрицание (не) | / N |
| 2205 | ∅ | пустое множество | / 0 |
| 227a | ≺ | предшествовать | { |
| 227b | ≻ | следовать | } |
| 2282 | ⊂ | быть подмножеством | C |
| 2284 | ⊄ | не быть подмножеством | / C |
| 2208 | ∈ | принадлежать | B |
| 2209 | ∉ | не принадлежать | / B |
| 222a | ∪ | объединение | U |
| 2229 | ∩ | пересечение | / U |
| 2218 | ∘ | кольцевой оператор | O |
| 2217 | ∗ | оператор звездочка | * |
| 22c6 | ⋆ | оператор звезда | / * |
| 25b7 | ▷ | начало доказательства | / > |
| 25c1 | ◁ | конец доказательства | / < |
Подстрочные цифры можно вводить используя сочетание клавиш AltGr и цифровой клавиши, a надстрочные цифры — используя сочетание клавиш AltGr+Shift и цифровой клавиши. Эти цифры могут быть полезны, когда нужно возвести число или единицы физических величин в целую степень ( 6,674×10⁻¹¹ м³·кг⁻¹·с⁻² ), написать дроби ( ³/₅ ), написать формулы химических веществ или реакций ( H₂O ), и т.п.
Установка
Keyman
Keyman — это бесплатная клавиатурная платформа с открытым исходным кодом и доступна для многих ОС, включая Windows, macOS, Linux, Android, iOS, а также для Веб.
Windows, macOS, Linux
Установите программу Keyman на ОС Windows, macOS или на Linux. Перейдите в раздел «Конфигурация» ( Configuration... ), щелкнув правой кнопкой мыши значок Keyman на панели задач. Затем нажмите кнопку Install keyboard..., выберите предварительно загруженный файл rum.kmp, затем нажмите кнопку Install. После успешной установки перезагрузите ОС-у, после чего можно выбрать язык ввода «Russian Mnemonic R» с помощью сочетания левых клавиш Alt+Shift.
В ОС-е Windows может возникнуть проблема с вводом неактивной клавиатурой. Чтобы исправить это, сделайте значок Keyman видимым на панели задач, отключите параметры текстовых предложений в настройках ввода ОС-ы и перезагрузите ОС-у.
Android, iOS
Установите приложение Keyman на ОС Android или iOS. Откройте приложение, выберите предварительно загруженный файл rum.kmp из настроек ( ⋮ –› Settings –› Install Keyboard or Dictionary –› Install from local file ), затем нажмите кнопку Install. Аналогично установите ru.kmp файл для текстовых предложений.
Русская мнемоническая сенсорная клавиатура имеет другой внешний вид для смартфонов, так как в этом случае нет клавиш-модификаторов:




Некоторые клавиши имеют точку в правом верхнем углу клавиши. Удерживая такую клавишу, можно вводить другие символы, буквы или знаки.
Web
Русскую мнемоническую клавиатуру можно добавить на любой веб-сайт всего несколькими строками кода. Пример веб-страницы находится в этом репозитории.
Windows
Загрузите файл RUM.zip, распакуйте его и запустите находящийся в нем файл setup.exe от имени администратора. Перезагрузите ОС-у после успешной установки, после чего вы сможете выбрать язык ввода «Russian Mnemonic» с помощью сочетания клавиш +
Пробел.
Принимая во внимание вопрос избыточных пробелов упомянутую в примере выше, вариант Keyman для ОС-ы Windows предпочтительнее, чем этот.
macOS
Загрузите файл RUM.dmg и запустите. Затем запустите Keyboard Installer из только что открытого окна, и откроется новое окно с двумя большими кнопками. Перетащите файл RUM.bundle в область под двумя кнопками. Нажмите первую кнопку, чтобы установить для текущего пользователя, или вторую кнопку, чтобы установить для всех пользователей. Перезагрузите ОС-у после успешной установки, затем добавьте источник ввода «Russian — Mnemonic» из настроек ОС-ы.
Linux
Откройте терминал с помощью сочетания клавиш Ctrl+Alt+T и выполните следующие команды:
git clone https://github.com/dotland/mnemonic-kb-ru.git
cd mnemonic-kb-ru/linux
sudo ./install.sh
Перезагрузите ОС-у после успешной установки, затем добавьте источник ввода «Russian (mnemonic)» из настроек ОС-ы.
Принимая во внимание вопрос избыточных пробелов упомянутую в примере выше, вариант Keyman для ОС-ы Linux предпочтительнее, чем этот.
Ссылки
1.
Адамчик Н. В. Самый полный курс русского языка.
2.
Матвеев С. А. Полный курс русского языка.
3.
Стандарт Юникода. Что такое Unicode?
4.
Стандарт Юникода. Кириллическая таблица.
5.
Таблица символов Юникода. Наборы.
6.
Википедия свободная энциклопедия. Русский алфавит.
7.
Википедия свободная энциклопедия. Небуквенный орфографический знак.
8.
Википедия свободная энциклопедия. Таблица математических символов.
9.
Keyman Help. Russian Mnemonic R Keyboard Help.
10.
Հայկական մնեմոնիկ ստեղնաշարի նախագիծը:
11.
«Armenian Mnemonic R» Keyman ստեղնաշարը:
12.
Лексическая модель для русского языка.
Setting Up a Russian Keyboard in Windows 10
Windows Regional and Language Options control several options on your computer that may vary by region. Formats, Location, keyboards and Languages and Administrative Options. You can edit documents in multiple languages by changing the language (the input language) in which you type. Input languages are included with Windows, but you need to add them to your list of languages before you can use them.
Important Note: Whenever changing languages, be sure you have «English (United States)» selected as your default Windows Display Language!!! If not, your Windows system will render in the language you defaulted to or the language that is at the top of your selection list!
- Click the Start button then clicking the Control Panel icon (the Gear Icon).
- In the Windows Setting window, click on the Time & Language menu item.
- In the left-hand sidebar of the Time & Language menu item, select the Language option.
- In the Language menu option, go to the approximate center of the window, and choose the ADD A LANGUAGE option by clicking on the «+» button.
- In the search bar at the top of the “Choose a Language to Install” menu option, type in your language and select the main keyboard for that language. In this example, we typed in «Russian» and selected the main «Russian» keyboard. Press the NEXT button to continue.
If your selected language provides for it, make sure that “basic typing” is checked, and choose optional add-ons such as Speech and Handwriting. Make sure the “Install Language Pack” checkbox option is set as well. Press the NEXT button to continue.
- Once the language pack is installed successfully, the Language window will display both English and your selected Language options.
- Your default keyboard will be the Russian PC keyboard (ЙЦУКЕН) layout.
- For additional options, and to add a phontic keyboard instead of the default keyboard, click on the your selected Language, and then click the Options button that appears below the selected language.
- Choose the Add a Keyboard option and select your preferred alternative keyboard, if needed, such as a phonetic or mnemonic keyboard.
- Close out the Settings windows.
- In the lower right-hand corner of your Windows desktop, you should see a language option entitled ENG. This means you have English set for your keyboard. Click the ENG button on your system tray to change the language.
- Select your alternative language keyboard to change your language. The ENG letters will change to to indicate you are now in a different keyboard.
Using the Russian Keyboard in Windows 10
Standard Russian Keyboard
The standard Russian keyboard is what most Russian users see in the Russian Federation and in most Russian speaking areas.
Russian Mnemonic Keyboard
Using the Russian mnemonic keyboard is pretty straight foward. Keys are mapped as phonetically as possible:
There are four «dead» keys on the Russian mnemonic keyboard which lead to other Russian letters when pressed in combination. These combinations are:
| Key Combination | Resulting Character | Key Combination | Resulting Character |
|---|---|---|---|
| y + Space | ы | Shift + Y + Space | Ы |
| j + Space | й | Shift + J + Space | Й |
| y or j + e | э | Shift + Y or J + E | Э |
| y or j + o | ё | Shift + Y or J + O | Ё |
| y or j + u | ю | Shift + Y or J + U | Ю |
| s + Space | с | Shift + S + Space | С |
| s + c | щ | Shift + S + C | Щ |
| c + Space | ц | Shift + C + Space | Ц |
| c + h | ч | Shift + C + H | Ч |
Typing these key combinations will become easier over time, and eventually will be intuitive, as they follow a phonetic sequence as well. For example, as you type «SC» and get Щ or «JO» and get a Ё, the combinations become intuitive.
U vas est’ znakomye, kotorye vsyo vremya pishut translitom? Я не могу такое читать 
В панели управления откройте Язык и добавьте русский язык, если его там нет.
Увеличить рисунок
Нажмите Параметры – Добавить метод ввода и добавьте мнемоническую раскладку (стандартную русскую можно удалить).
Увеличить рисунок
Также можно добавить раскладку в современной панели управления: Время и язык – Язык и регион – Русский – Параметры – Добавить клавиатуру.
Такие раскладки иногда называют фонетическими, потому что расположение русских букв по большей части совпадает с английскими по произношению или внешнему виду.
Поэтому на них вполне легко может печатать человек, не знающий стандартной русской раскладки, но знакомый с английской.
Нет транслиту!
Вадим. Я тоже не могу читать транслит 
Фишка была опубликована в первом туре конкурса.
Вадим Стеркин
U vas est’ znakomye, kotorye vsyo vremya pishut translitom? Я не могу такое читать 🙁 Если у них Windows 8, посоветуйте установить русскую мнемоническую раскладку клавиатуры!
В панели управления откройте Язык и добавьте русский язык, если его там нет.
Нажмите Параметры – Добавить метод ввода и добавьте мнемоническую раскладку (стандартную русскую можно удалить).
Также можно добавить раскладку в современной панели управления: Время и язык – Язык и регион – Русский – Параметры – Добавить клавиатуру.
Такие раскладки иногда называют фонетическими, потому что расположение русских букв по большей части совпадает с английскими по произношению или внешнему виду.
Поэтому на них вполне легко может печатать человек, не знающий стандартной русской раскладки, но знакомый с английской.
Вадим. Я тоже не могу читать транслит 🙂 Вообще, необязательно иметь Windows 8, чтобы перестать мучить окружающих. Я сам уже очень много лет пользуюсь фонетической раскладкой ЯВЕРТЫ — она очень похожа на мнемоническую ЯШЕРТЫ в Windows 8, но не оптимизирована для сенсорного ввода (подумываю переучиться). Кстати, я даже общался по телефону с автором этого сайта, а его виртуальная клавиатура прикручена к форме ответа на форуме OSZone.
Вы можете отметить интересные вам фрагменты текста, которые будут доступны по уникальной ссылке в адресной строке браузера.
Метки: фишки Информация в статье применима к Windows 8 и новее
Об авторе
Автором этой записи является гость — читатель блога, приславший свою статью для публикации здесь.
Хотите опубликовать свой материал? Напишите мне!
Вас также может заинтересовать:
Подпишитесь на бесплатные уведомления о новых записях и получите в подарок мою книгу об ускорении загрузки Windows!
Источник
Где найти русские буквы на мнемонической раскладке?
Использование альтернативных раскладок клавиатуры.
Пропавшие буквы Ч Щ Ю Ё Э на мнемонической раскладке MS.
Другие варианты русской фонетической раскладки.
Применимо к: Windows различных версий.
Уровень сложности: простой.
Для пользователей, которые используют клавиатуру без обозначенных символов кириллицы, ввод текста на русском языке представляется непростым делом. Для облегчения такого ввода и, чтобы не запоминать расположение каждой клавиши, можно использовать альтернативные раскладки, где символы, имеющие внешнее сходство или устоявшееся соответствие (напр. Т-Т M-M Х-Х H-N У-U Й-J D-Д), располагаются на одной клавише.
По-умолчанию в Windows предлагаются три варианта раскладок для русского языка.
В машинописном варианте цифры находятся в верхнем регистре, Ё снизу и некоторые символы перемещены:
Мнемоническая, для печати с клавиатуры без символов кириллицы:
Использование мнемонической раскладки вызывает некоторые затруднения у пользователей. Дело в том, что некоторые символы там вводятся с помощью 2-х последовательных нажатий. В этот список попали буквы, которым нет соответствия в латинском алфавите, но в русском языке они встречаются часто. Вот список этих букв и соответствующих им сочетаний для ввода (некоторые символы имеют 2 варианта для ввода с J или Y):
Ъ = `(
)
Ь = ‘ («)
Ж = X
Ш = W (sh)
Я = Q (ya) , (ja)
Ю = ju (yu)
Ч = ch
Щ = sc
Ё = jo (yo)
Э = je (ye)
Сочетания созданы по принципу, подобному созданию ch zh sh, но русскоязычному пользователю это непривычно. При этом нет каких-либо намёков на наличие таких сочетаний для ввода на карте раскладки, выводимой системой.
Более удобны другие фонетические раскладки для русского языка. К сожалению, они не предлагаются изначально для установки в системе. Пользователи могут установить их самостоятельно с помощью сторонних ресурсов. При этом некоторые программы устанавливают эти раскладки вместо основной. Такая установка может вызвать непредвиденные осложнения при вводе пароля.
Есть несколько видов таких раскладок, которые незначительно различаются.
Привычные для латинской раскладки символы и знаки препинания максимально возможно остаются на своих местах. Только несколько символов приходится переносить.
яВерты: на месте клавиши W стоит В, Ж стоит на месте V.
яЖерты: на месте клавиши W стоит Ж , а русская В на месте V.
яШерты: на месте клавиши W стоит Ш, русская В на месте V.
Кроме этих раскладок существуют ещё другие раскладки, специально приспособленные к немецкой, французской или итальянской клавиатуре.
Пользователь может сам откорректировать свою раскладку с помощью программы
Microsoft Keyboard Layout Creator
Cкачайте MSKLC.EXE (10.1 MB) отсюда. для установки этой программы. Tребуется .NET Framework 2.0
Доступна также старая версия MSKLC Version 1.3.4073 для Windows 2000 и Windows XP с MS .NET Framework 1.0 или 1.1
См. также:
Тему для статьи предложила: Katia767
Источник
Как включить функцию предиктивного ввода текста для аппаратной клавиатуры в «Windows 10»
Операционная система «Windows» , представленная различными вариантами исполнения, в том числе новейшей версией «Windows 10» , является наиболее популярной и самой массовой системой среди схожих образцов программных платформ в мире, умело сочетающая в себе многообразие разнообразных предустановленных функций, количество которых постоянно дополняется новыми образцами, и полноценно использующая аппаратные возможности различных персональных компьютерных устройств для максимально полного удовлетворение потребностей пользователей.
Основные усилия операционной системы направлены на обеспечение бесперебойного функционирования любого компьютерного устройства, как стационарного, так и мобильного, снижение утомляемости пользователей от ежедневного использования системы, препятствование возникновению сбоев, ошибок и непредвиденных неполадок, способных повлечь развитие необратимых последствий от потери данных до непосредственной поломки устройства.
Разработчики «Windows 10» стремятся комплексно улучшать операционную оболочку системы, дополняя ее различными функциями по мере отладки и тестирования. И области, в которых происходят улучшение взаимодействия пользователей и персональных компьютерных устройств путем расширения новых способностей системы, различны.
Одним из направлений, нашедшем отражение в создании и последующей реализации в виде отдельной функции, выделяется контроль за вводом и управление набором текста.
Операционная система «Windows 10» предоставляет пользователям возможность активировать для дальнейшего использования функцию предиктивного ввода текста, выключенную по умолчанию, способствующую ускоренному вводу текста в цифровые устройства, при которой в процессе набора пользователям будут предложены варианты окончаний слов и фраз, имеющиеся в словаре операционной системы, и подсказки, содержащие исправления распространённых ошибок. Разработчики корпорации «Microsoft» назвали функцию «текстовыми предложениями» и включили в набор инструментов сенсорной программной клавиатуры «Windows 10» . Но также ее можно включить и для аппаратных клавиатур. По мере ввода, системные предложения окончаний будут появляться над текстом, и пользователи смогут выбрать необходимый вариант.
Включение функции предиктивного ввода текста в «Windows 10»
Для активации функции необходимо воспользоваться приложением «Параметры» , которое содержит основные настройки операционной системы «Windows 10» . Доступ к приложению можно получить разными способами. Мы представим несколько вариантов, и пользователи смогут выбрать любой из них по своему усмотрению.
Способ 1: Щелкните правой кнопкой мыши по кнопке «Пуск» , расположенной в левом нижнем углу рабочего стола на «Панели задач» или нажмите вместе комбинацию клавиш «Windows + X» и откройте всплывающее меню, в котором из списка представленных действий выберите раздел «Параметры» .
Способ 2: Нажмите на «Панели задач» кнопку «Поиск» , представленную в виде лупы и расположенную рядом с кнопкой «Пуск» , а потом в открывшейся панели в поле поискового запроса введите фразу «Параметры» . По результатам поиска в разделе «Лучшее соответствие» будет отображено искомое приложение. Щелкните его левой кнопкой мыши или нажмите в боковой панели управления кнопку «Открыть» , и приложение будет мгновенно отображено.
Способ 3: В правом нижнем углу рабочего стола на «Панели задач» нажмите на кнопку «Центр уведомлений Windows» , а затем во всплывающей боковой панели из доступных кнопок быстрого действия, расположенных в нижней ее части, выберите вариант «Все параметры» .
Способ 4: Самый быстрый и удобный способ, требующий выполнить совместное нажатие комбинации клавиш «Windows + I» , и приложение «Параметры» будет открыто.
На главной странице приложения будут представлены основные вкладки, отвечающие за различные настройки операционной системы «Windows 10» . Выберите из представленного списка вариант «Устройства» .
На открывшейся странице отмеченной вкладки в левой боковой панели выберите раздел «Ввод» . В правой панели окна при помощи бегунка полосы прокрутки перемещайтесь по списку и отыщите раздел «Аппаратная клавиатура» . Затем в строке «Показывать текстовые предложения по мере ввода» установите переключатель в положение «Вкл.» (включено). При желании включить инструмент контроля правописания и исправления слов операционной системы «Windows 10» , необходимо дополнительно установить переключатель строки «Автоматически исправлять слова при вводе» в положение «Вкл.» , и опечатки или ошибочные слова буду исправляться в автоматическом режиме.
Как обращает внимание приложение «Параметры» , «текстовые предложения» окончаний слов и фраз для аппаратной клавиатуры доступны не на всех языках. У корпорации «Microsoft» нет официального списка поддерживаемых языков, с первоисточником которого можно было бы предварительно ознакомиться. Но проведя собственные исследования можем смело утверждать, что русский язык, равно как и английский, полностью поддерживается. Однако при использовании другого языка, данная функция может не работать.
Поэтому, если вы часто набираете текст на нескольких языках, то обязательно включите функцию «Отображение текстовых предложений на основе распознанных языков, на которых вы печатаете» в разделе «Многоязычные текстовые предложения» , установив соответствующий переключатель в положение «Вкл.» . Операционная система «Windows 10» попытается автоматически определить язык, на котором вы работаете, и предложит текстовые окончания на основе проведенной идентификации.
Теперь, набирая любой текст на своей физической аппаратной клавиатуре, пользователь увидит всплывающее окно с вариантами текстовых окончаний. Функция полноценно работает в большинстве известных приложений, таких как приложения «Microsoft Office» (например, «Microsoft Word» ), стандартном текстовом редакторе «Блокнот» , веб-браузерах «Opera» , «Google Chrome» и т.д.
Существует два способа выбрать «текстовые предложения» . В первом случае пользователи могут использовать стрелки навигации на клавиатуре. Нажмите клавишу со стрелкой «Вверх» , чтобы задействовать панель «текстовых предложений» , при помощи клавиш со стрелками «Влево» и «Вправо» выберите необходимый вариант предложения, а затем нажмите на клавишу «Ввод» или клавишу «Пробел» в подтверждение своего выбора. И отмеченный вариант мгновенно отобразиться на странице. Во втором случае можно использовать курсор мыши, чтобы сразу выбрать нужное предложение.
Функция предиктивного ввода текста была добавлена в обновлении операционной системы «Windows 10» , вышедшем в апреле 2018 года, также известном как версия системы «1803» . Она полностью управляется значением «DWORD» «EnableHwkbTextPrediction» раздела «HKEY_CURRENT_USER Software Microsoft Input Settings» системного приложения «Редактор реестра» системы «Windows 10» . Если в параметре «DWORD» установлено значение «1» , прогнозы возможных окончаний включены. Если параметр «DWORD» задан значением «0» , то функция отключена.
Чтобы проверить значение параметра «DWORD» , перейдите в приложение «Редактор реестра» в операционной системе «Windows 10» . Для этого совместно нажмите комбинацию клавиш «Windows + R» и откройте диалоговое окно, в котором в строке «Открыть» введите команду «regedit» , а затем нажмите на кнопку «ОК» или клавишу «Ввод» на клавиатуре для продолжения.
На вопрос службы контроля учетных записей: «Разрешить этому приложению вносить изменения на вашем устройстве?» , – нажмите на кнопку «Да» , и приложение «Редактор реестра» будет открыто.
Предупреждение: Помните, что любые действия с реестром операционной системы пользователи должны выполнять с особой осторожностью, так как безответственные изменения параметров реестра могут привести к отказу отдельных приложений, возникновению системных ошибок или даже полному краху системы.
Введите в адресной строке путь «HKEY_CURRENT_USER Software Microsoft Input Settings» или вручную перейдите по указанному адресу в левой панели приложения, и отыщите искомый параметр «DWORD» «EnableHwkbTextPrediction» . В графе «Значение» в скобках будет указан установленной числовой индекс параметра.
Или дважды щелкните левой кнопкой мыши имя параметра «EnableHwkbTextPrediction» , и в новом окне «Изменение параметра DWORD (32 бита)» в колонке «Значение» проверьте установленное число.
Заключение
Операционная система «Windows» по праву пользуется признанием пользователей в мире и обоснованно является самой популярной системой среди аналогичных программных продуктов. Версия «Windows 10» постоянно дополняется новыми разнонаправленными функциями, главные усилия которых нацелены на увеличение общей привлекательности системы для конечных потребителей и облегчение взаимодействия пользователей со своими компьютерными устройствами.
Одной из востребованных функций операционной системы «Windows 10» , осуществляющей контроль за набором любого текста и способствующей его ускоренному вводу, является функция предиктивного ввода текста. Используя полученные из нашей статьи знания, пользователи могут быстро включить данную функцию и получить удобного помощника для быстрого ввода слов и фраз, одновременно отслеживающего правильность написания содержимого в большинстве известных приложений. Или отключить помощника, когда необходимость в отслеживании отпала, простым и удобным способом.
Источник
Резюме
Использование альтернативных раскладок клавиатуры.
Отсутствующие буквы в мнемонической раскладке MS.
Другие варианты русской фонетической раскладки.
Применимо к: Windows различных версий.
Степень сложности: легко.
Подробности
Для пользователей, использующих клавиатуру без обозначенных кириллических символов, ввод русского текста — непростая задача. Чтобы упростить такой ввод и не запоминать положение каждой клавиши, вы можете использовать альтернативные макеты, в которых символы, имеющие внешнее сходство или установленное совпадение (например, TT MM XX HN YU YJ DD), расположены на клавише.
По умолчанию Windows предлагает три раскладки для русского языка.
Стандартная клавиатура:
В машинописной версии цифры в верхнем регистре, Ё внизу и некоторые символы сдвинуты:
Мнемоника для набора с клавиатуры без символов кириллицы:
Использование мнемонической раскладки вызывает определенные трудности у пользователей. Дело в том, что некоторые символы туда вводятся с помощью 2-х последовательных нажатий. В этот список входят буквы, не совпадающие в латинском алфавите, но часто встречающиеся в русском языке. Вот список этих букв и соответствующих им комбинаций ввода (некоторые символы имеют 2 варианта ввода с помощью J или Y):
В = `(~)
B = ‘ («)
W = X
L = L (ш)
I = Q (ya), (ja)
Ю = цзю (ю)
H = ch
U = sc
Ё = дзё (йо)
E = je (ye)
Комбинации создаются по тому же принципу, что и создание ч ж ш, но это необычно для русскоязычного пользователя. При этом нет намека на наличие таких комбинаций для ввода на карте раскладки, отображаемой системой.
Более удобные фонетические раскладки для русского языка. К сожалению, изначально они не предлагаются для установки в систему. Пользователи могут установить их сами, используя сторонние ресурсы. Однако некоторые программы устанавливают эти раскладки вместо основного. Такая установка может вызвать непредвиденные сложности при вводе пароля.
Есть несколько типов этих раскладок, которые немного отличаются.
Символы и знаки препинания, максимально приближенные к латинской раскладке, остаются на своих местах. Необходимо сообщить только несколько символов.
iVerts: B — вместо клавиши W, V — вместо V.
сервисы: вместо клавиши W стоит Ж, а русская вместо V.
iSherty: вместо клавиши W стоит W, русская B вместо V.
В дополнение к этим раскладкам существуют другие раскладки, специально адаптированные для немецкой, французской или итальянской клавиатуры.
Пользователь может настроить их макет с помощью программы
Создатель раскладки клавиатуры Microsoft
Загрузите MSKLC.EXE (10,1 МБ) отсюда, чтобы установить эту необходимую программу .NET Framework 2.0
Более старая версия MSKLC версии 1.3.4073 также доступна для Windows 2000 и Windows XP с MS .NET Framework 1.0 или 1.1
Смотрите также:
- http://www.microsoft.com/resources/msdn/goglobal/keyboards/kbdru.html
- http://www.microsoft.com/resources/msdn/goglobal/keyboards/kbdusx.html
- http://msdn.microsoft.com/en-us/goglobal/bb964665.aspx
- http://www.eightforums.com/general-support/3177-russian-mnemonic-keyboard-misses.html
- http://winrus.com/kbd_r.htm
Тема в статье предложена: Katia767
Спасибо за ваш отзыв.
ссылка на MSKLC.EXE ведет на пустую страницу
Источник: https://answers.microsoft.com/ru-ru/windows/forum/all/ где найти / cce135a9-cd8b-4c6f-8277-a7878fca5ee3
Если вы пришли на эту страницу и, скорее всего, из поиска, значит вы уже знаете что такое фонетическая клавиатура и зачем она вам нужна. Подробно о необходимости и достоинствах фонетической раскладки написано на сайте Павла Городянского.
Если же вы здесь случайно, то вот краткий анонс этой статьи :
Здесь описан один из многочисленных вариантов раскладки клавиатуры с русскими буквами. Такая раскладка очень помогает печатать кириллицей если :
1. Нет русских букв на клавиатуре. Это обычно происходит у русскоязычных пользователей живущих за границами РФ.
2. Вы не владеете слепым методом печати на стандартной (ЙЦУКЕНГ) клавиатуре.
3. Вы хотите печатать прямо с клавиатуры на русском языке а не транслит английскими буквами (который напрягает читателя) или русский текст получаемый через различные виртуальные клавиатуры
Раскладка Mnemonic
Понимая имеющуюся проблему, Microsoft в Windows 8 сделал Russian Mnemonic Keyboard – жалкое подобие русской фонетической раскладки. Результат у них получился неудобный до неприемлемости, о чем было высказано много критики. В Windows 10 предлагается тот же самый вариант.
В ней не хватает букв Ч, Щ, Э, Ю которые все же можно ввести комбинацией двух клавиш по правилам транслита. Например, чтобы напечать ю надо нажать yu, щ = sc, ч =ch, э=je, ё=jo. Есть еще несколько комбинаций, но работать так очень неудобно, мягко говоря. Для примера была приведена вот такая фраза :
Чего ещё желать? печатается по буквам так : Chego escjo xhelat’?. Далее описывать не хочу т. к. не смог пользоваться ею и и не увидел пользы исследовать все её кривости.
Раскладка CW
Несколько лет я с огромной благодарностью пользовался фонетической раскладкой от Павла Городянского. Однако, для меня в ней есть некоторые неудобства и я решил подстроить клавиатуру под себя в чем снова помог Павел, написавший краткую инструкцию по модификации.
Свою модификацию я подробно описал в статье Создание Раскладки в попытке дополнить краткость инструкции Павла. Здесь я выкладываю конечный результат на случай что кому-то понравится мой вариант раскладки, далее обозначаемый «CW раскладка» . Его отличие от раскладки Павла в том что английская раскладка пострадала чуть меньше поскольку больше оригинальных знаков осталось на своих местах. Например, я не мог в русской раскладке Павла поставить знак равенства, есть проблема с разными скобками и знаками, запятая вместо точки на цифровой части вообще доводила до белого каления.
При модификации я хотел вывести максимум из 33 русских букв на место предназначенное для 26 английских. Естественно, места не хватило и часть символов была вынесена в Alt поле. А именно — две буквы ё и ъ. Ъ за то что это наименее используемая буква, а насчет Ё есть мнение что она вообще должна умереть. Вот только тогда непонятно как быть когда ё меняет смысл фразы, например смысл классического «все выпили» и «всё выпили» зависит от буквы Ё. Большие буквы Ё и Ъ вынесены в поле Alt+Shift из-за того что их востребованность ещё меньше.
Кстати, в Alt-поле переходим нажатием правого Alt (AltGr) или Ctrl+Левый Alt. В Alt+Shift к этому естественно добавляем Shift.
Верхний ряд (тот где цифры) остался без изменений кроме редко используемой тильды, она осталась доступна через Alt.
Убитые русскими буквами знаки (кавычки, апостроф, скобки) также доступны через Alt.
Децимальным сепаратором на цифровой части служит точка а не запятая.
Добавлены символы валют € £ ₽, и знаки № © ™ Σ ° и «длинное тире» чтобы были доступны по нажатию одной клавиши. Пользоваться следует внимательно поскольку :
- Некоторые программы интерпретируют печатаемые знаки по своим правилам, например LibrеOffice вместо знака двойной кавычки отображает кавычки-ёлочки.
- Часть символов не совпадает то ли с Unicode то ли с Windows-1251 кодировками. Это заметно когда вы печатаете в интернете, например в форумах. Можно далеко не ходить, на этой странице знаки видны нормально хотя в окне редактирования этой самой страницы они видны вот так
Результат
Итак, предлагаемый вариант раскладки выглядит так :
Base –
Shift –
Alt –
Alt+Shift —
Установка раскладки
Для установки раскладки надо
- скачать установочный архив keyb-ru-cw.zip – 253кБайт с Яндекс Диска или Google Диска
- развернуть его и с правами Администратора запустить файл setup.exe . В открывшемся окне нажать кнопку Close.
- выбрать установленную раскладку в Control Panel > Language > русский > Options и оставить ее единственной, т. е. удалить раскладку ЙЦУКЕНГ.
- перезагрузить компьютер.
Установка и работа проверены на системах Windows 7, Windows 8.1 Pro 64-bit и Windows 10 Pro 64-bit.
Если когда-либо захотите удалить CW раскладку то следует
- добавить ЙЦУКЕНГ раскладку
- вновь запустить вышеупомянутый setup.exe, далее в его окне выбрать Remove.
- перезагрузить компьютер.
Можно удалить и стандартным способом как любую другую программу через Control Panel > Programms and features.
Пользоваться раскладкой можно и в режиме «экранной клавиатуры», быстрый вызов – нажать Win+R (Run) и вписать osk (On-Screen Keyboard).
Разумеется, и этот вариант раскладки несовершенен как и любой другой. Поэтому каждый может создать для себя свою уникальную раскладку, самую удобную и любимую. Как это сделать — читайте в статье Создание Раскладки.
Линки по теме
Прогулки по клавиатуре / Прогулка первая
Прогулки по клавиатуре / Прогулка вторая
Прогулки по клавиатуре / Прогулка третья
Alt-codes или кавычки «ёлочкой» — это по-русски
Кавычки «ёлочки» на русской клавиатуре (такие как в Word), а также немецкие (лапки), английские одинарные и двойные
Типографская раскладка
Abram4 (07.09.2019 13:47)
Прочитано 5.609 раз