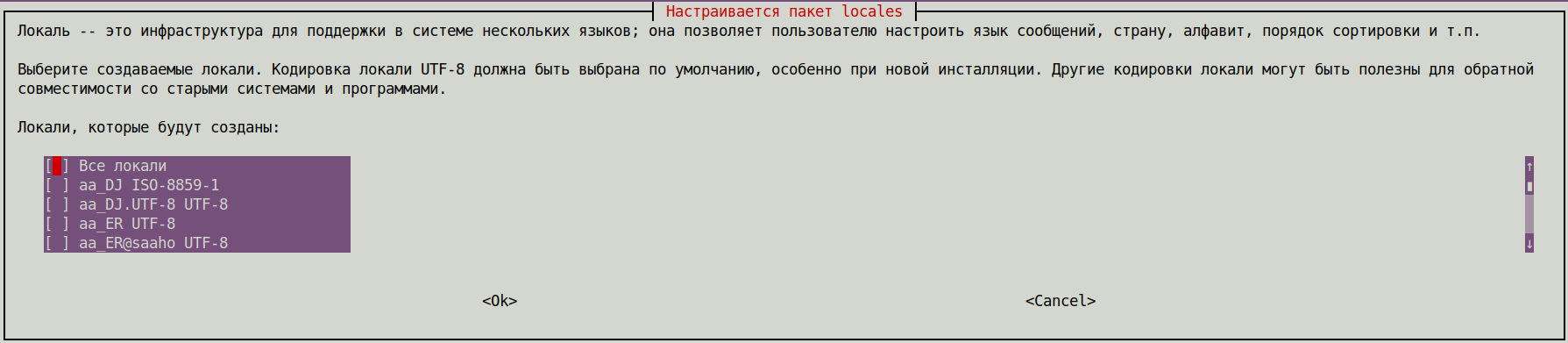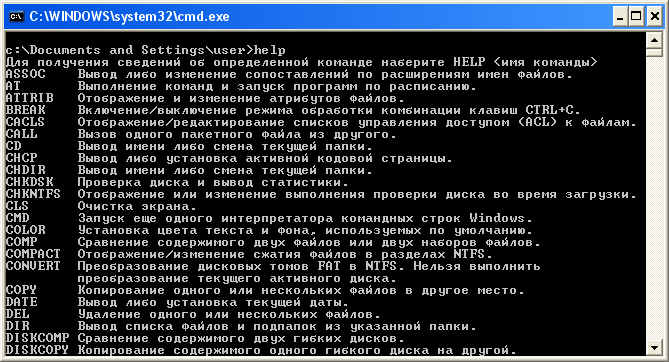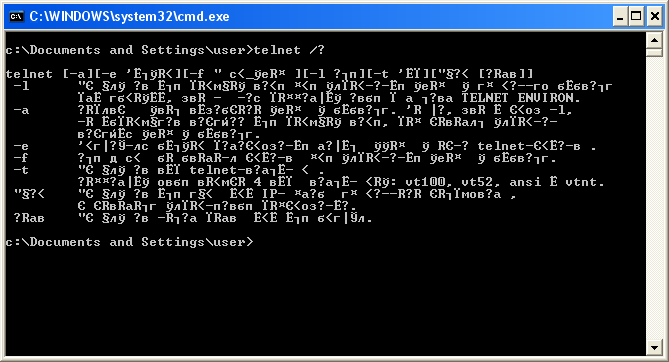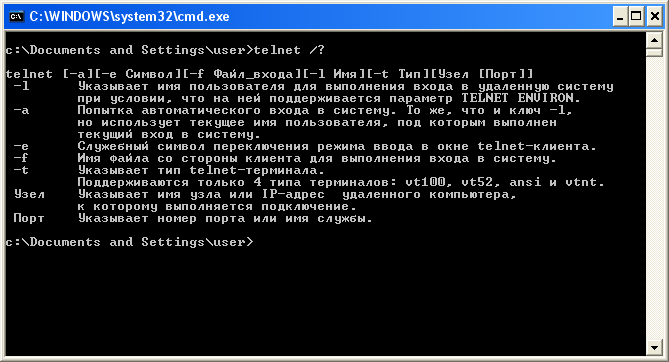Время чтение: 4 минуты
2014-01-19
Как корректно отобразить Русский текст в CMD. Проблемы с кодировкой могут возникнуть, например, при выполнении Bat файла, когда нужно вывести в консоль русский текст и при других обстоятельствах, о которых речь пойдёт далее.
Рассмотрим пример: когда нужно вывести в консоль Русский текст, скажем «Примет мир». Для этого создадим Bat файл с именем «1.bat». Используйте для этого обычный Блокнот Windows (Notepad.exe) Запишем в него следующие строки!
|
@Echo off echo. echo ПРИВЕТ МИР echo. Pause |
Для тех, кто не понял или не в курсе, строчки «echo.» я добавил специально, что бы были отступы, от строки «Примет мир»
Теперь запускаем файл 1.bat и результат будет такого вида.
Как видим проблема с кодировкой в cmd на лицо. И произошло это по следующей причине.
Стандартный блокнот Windows сохранил Bat файл в кодировке «1251» а консоль вывела его в кодировки «866». Вот от сюда все проблемы!
Решения проблемы с кодировкой в CMD. 1 Способ.
Для решения проблемы нужно просто использовать текстовой редактор, с помощью которого можно сохранить текст в кодировке «866». Для этих целей прекрасно подходит «Notepad++» (Ссылку для загрузки Вы можете найти в моём Twitter-e).
Скачиваем и устанавливаем на свой компьютер «Notepad++».
После запуска «Notepad++» запишете в документ те же строки, которые мы уже ранние записывали в стандартный блокнот.
|
@Echo off echo. echo ПРИВЕТ МИР echo. Pause |
Теперь осталось сохранить документ с именем «2.bat» в правильной кодировке. Для этого идём в меню «Кодировки > Кодировки > Кириллица > OEM-866»
и теперь сохраняем файл с именем «2.bat» и запускаем его! Поле запуска результат на лицо.
Как видим, текст на Русском в CMD отобразился, как положено.
Решения проблемы с кодировкой в CMD. 2 Способ.
Теперь рассмотрим ещё одну ситуацию, когда могут возникнуть проблемы с кодировкой в CMD.
Допустим, ситуация требует сохранить результат выполнения той или иной команды в обычный «TXT» файл. В приделах этого поста возьмём для примера команду «HELP».
Задача: Сохранить справку CMD в файл «HelpCMD.txt. Для этого создайте Bat файл и запишите в него следующие строки.
|
@Echo off Help > C:HelpCMD.txt Pause |
После выполнения Bat файла в корне диска «C:» появится файл «HelpCMD.txt» и вместо справки получится вот что:
Естественно, такой вариант не кому не понравится и что бы сохранить справку в понятном для человека виде, допишите в Bat файл строку.
Теперь содержимое кода будет такое.
|
@Echo off chcp 1251 >nul Help > C:HelpCMD.txt Pause |
После выполнения «Батника» результат будет такой:
Вот так на много лучше, правда?
Пожалуй, на этом я закончу пост. Добавить больше нечего. Если у Вас имеются какие-то соображения по данной теме, буду рад Вашему комментарию к посту.
Дополнительно из комментариев то Garric
Автор очень хорошо описал принцип. ! Но это неудобно.
Нужно бы добавить. Если автор добавит это в статью то это будет Good.
Создаём файл .reg следующего содержания:
——
Windows Registry Editor Version 5.00
[HKEY_CLASSES_ROOT.batShellNew]
«FileName»=»BATНастроенная кодировка.bat»
——
Выполняем.
——
Топаем в %SystemRoot%SHELLNEW
Создаём там файл «BATНастроенная кодировка.bat»
Открываем в Notepad++
Вводим любой текст. (нужно!) Сохраняемся.
Удаляем текст. Меняем кодировку как сказано в статье. Сохраняемся.
———-
Щёлкаем правой кнопкой мыши по Рабочему столу. Нажимаем «Создать» — «Пакетный файл Windows».
Переименовываем. Открываем в Notepad++. Пишем батник.
В дальнейшем при работе с файлом не нажимаем ничего кроме как просто «Сохранить». Никаких «Сохранить как».
Note:
-
This answer shows how to switch the character encoding in the Windows console to
(BOM-less) UTF-8 (code page65001), so that shells such ascmd.exeand PowerShell properly encode and decode characters (text) when communicating with external (console) programs with full Unicode support, and incmd.exealso for file I/O.[1] -
If, by contrast, your concern is about the separate aspect of the limitations of Unicode character rendering in console windows, see the middle and bottom sections of this answer, where alternative console (terminal) applications are discussed too.
Does Microsoft provide an improved / complete alternative to chcp 65001 that can be saved permanently without manual alteration of the Registry?
As of (at least) Windows 10, version 1903, you have the option to set the system locale (language for non-Unicode programs) to UTF-8, but the feature is still in beta as of this writing.
To activate it:
- Run
intl.cpl(which opens the regional settings in Control Panel) - Follow the instructions in the screen shot below.
-
This sets both the system’s active OEM and the ANSI code page to
65001, the UTF-8 code page, which therefore (a) makes all future console windows, which use the OEM code page, default to UTF-8 (as ifchcp 65001had been executed in acmd.exewindow) and (b) also makes legacy, non-Unicode GUI-subsystem applications, which (among others) use the ANSI code page, use UTF-8.-
Caveats:
-
If you’re using Windows PowerShell, this will also make
Get-ContentandSet-Contentand other contexts where Windows PowerShell default so the system’s active ANSI code page, notably reading source code from BOM-less files, default to UTF-8 (which PowerShell Core (v6+) always does). This means that, in the absence of an-Encodingargument, BOM-less files that are ANSI-encoded (which is historically common) will then be misread, and files created withSet-Contentwill be UTF-8 rather than ANSI-encoded. -
[Fixed in PowerShell 7.1] Up to at least PowerShell 7.0, a bug in the underlying .NET version (.NET Core 3.1) causes follow-on bugs in PowerShell: a UTF-8 BOM is unexpectedly prepended to data sent to external processes via stdin (irrespective of what you set
$OutputEncodingto), which notably breaksStart-Job— see this GitHub issue. -
Not all fonts speak Unicode, so pick a TT (TrueType) font, but even they usually support only a subset of all characters, so you may have to experiment with specific fonts to see if all characters you care about are represented — see this answer for details, which also discusses alternative console (terminal) applications that have better Unicode rendering support.
-
As eryksun points out, legacy console applications that do not «speak» UTF-8 will be limited to ASCII-only input and will produce incorrect output when trying to output characters outside the (7-bit) ASCII range. (In the obsolescent Windows 7 and below, programs may even crash).
If running legacy console applications is important to you, see eryksun’s recommendations in the comments.
-
-
-
However, for Windows PowerShell, that is not enough:
- You must additionally set the
$OutputEncodingpreference variable to UTF-8 as well:$OutputEncoding = [System.Text.UTF8Encoding]::new()[2]; it’s simplest to add that command to your$PROFILE(current user only) or$PROFILE.AllUsersCurrentHost(all users) file. - Fortunately, this is no longer necessary in PowerShell Core, which internally consistently defaults to BOM-less UTF-8.
- You must additionally set the
If setting the system locale to UTF-8 is not an option in your environment, use startup commands instead:
Note: The caveat re legacy console applications mentioned above equally applies here. If running legacy console applications is important to you, see eryksun’s recommendations in the comments.
-
For PowerShell (both editions), add the following line to your
$PROFILE(current user only) or$PROFILE.AllUsersCurrentHost(all users) file, which is the equivalent ofchcp 65001, supplemented with setting preference variable$OutputEncodingto instruct PowerShell to send data to external programs via the pipeline in UTF-8:- Note that running
chcp 65001from inside a PowerShell session is not effective, because .NET caches the console’s output encoding on startup and is unaware of later changes made withchcp; additionally, as stated, Windows PowerShell requires$OutputEncodingto be set — see this answer for details.
- Note that running
$OutputEncoding = [console]::InputEncoding = [console]::OutputEncoding = New-Object System.Text.UTF8Encoding
- For example, here’s a quick-and-dirty approach to add this line to
$PROFILEprogrammatically:
'$OutputEncoding = [console]::InputEncoding = [console]::OutputEncoding = New-Object System.Text.UTF8Encoding' + [Environment]::Newline + (Get-Content -Raw $PROFILE -ErrorAction SilentlyContinue) | Set-Content -Encoding utf8 $PROFILE
-
For
cmd.exe, define an auto-run command via the registry, in valueAutoRunof keyHKEY_CURRENT_USERSoftwareMicrosoftCommand Processor(current user only) orHKEY_LOCAL_MACHINESoftwareMicrosoftCommand Processor(all users):- For instance, you can use PowerShell to create this value for you:
# Auto-execute `chcp 65001` whenever the current user opens a `cmd.exe` console
# window (including when running a batch file):
Set-ItemProperty 'HKCU:SoftwareMicrosoftCommand Processor' AutoRun 'chcp 65001 >NUL'
Optional reading: Why the Windows PowerShell ISE is a poor choice:
While the ISE does have better Unicode rendering support than the console, it is generally a poor choice:
-
First and foremost, the ISE is obsolescent: it doesn’t support PowerShell (Core) 7+, where all future development will go, and it isn’t cross-platform, unlike the new premier IDE for both PowerShell editions, Visual Studio Code, which already speaks UTF-8 by default for PowerShell Core and can be configured to do so for Windows PowerShell.
-
The ISE is generally an environment for developing scripts, not for running them in production (if you’re writing scripts (also) for others, you should assume that they’ll be run in the console); notably, with respect to running code, the ISE’s behavior is not the same as that of a regular console:
-
Poor support for running external programs, not only due to lack of supporting interactive ones (see next point), but also with respect to:
-
character encoding: the ISE mistakenly assumes that external programs use the ANSI code page by default, when in reality it is the OEM code page. E.g., by default this simple command, which tries to simply pass a string echoed from
cmd.exethrough, malfunctions (see below for a fix):
cmd /c echo hü | Write-Output -
Inappropriate rendering of stderr output as PowerShell errors: see this answer.
-
-
The ISE dot-sources script-file invocations instead of running them in a child scope (the latter is what happens in a regular console window); that is, repeated invocations run in the very same scope. This can lead to subtle bugs, where definitions left behind by a previous run can affect subsequent ones.
-
-
As eryksun points out, the ISE doesn’t support running interactive external console programs, namely those that require user input:
The problem is that it hides the console and redirects the process output (but not input) to a pipe. Most console applications switch to full buffering when a file is a pipe. Also, interactive applications require reading from stdin, which isn’t possible from a hidden console window. (It can be unhidden via
ShowWindow, but a separate window for input is clunky.)
-
If you’re willing to live with that limitation, switching the active code page to
65001(UTF-8) for proper communication with external programs requires an awkward workaround:-
You must first force creation of the hidden console window by running any external program from the built-in console, e.g.,
chcp— you’ll see a console window flash briefly. -
Only then can you set
[console]::OutputEncoding(and$OutputEncoding) to UTF-8, as shown above (if the hidden console hasn’t been created yet, you’ll get ahandle is invalid error).
-
[1] In PowerShell, if you never call external programs, you needn’t worry about the system locale (active code pages): PowerShell-native commands and .NET calls always communicate via UTF-16 strings (native .NET strings) and on file I/O apply default encodings that are independent of the system locale. Similarly, because the Unicode versions of the Windows API functions are used to print to and read from the console, non-ASCII characters always print correctly (within the rendering limitations of the console).
In cmd.exe, by contrast, the system locale matters for file I/O (with < and > redirections, but notably including what encoding to assume for batch-file source code), not just for communicating with external programs in-memory (such as when reading program output in a for /f loop).
[2] In PowerShell v4-, where the static ::new() method isn’t available, use $OutputEncoding = (New-Object System.Text.UTF8Encoding).psobject.BaseObject. See GitHub issue #5763 for why the .psobject.BaseObject part is needed.
Время прочтения
9 мин
Просмотры 22K
Введение
Консольные приложения до сих пор остаются наиболее востребованным видом приложений, большинство разработчиков оттачивают архитектуру и бизнес-логику именно в консоли. При этом они нередко сталкиваются с проблемой локализации — русский текст, который вполне адекватно отражается в исходном файле, при выводе на консоль приобретает вид т.н. «кракозябр».
В целом, локализация консоли Windows при наличии соответствующего языкового пакета не представляется сложной. Тем не менее, полное и однозначное решение этой проблемы, в сущности, до сих пор не найдено. Причина этого, главным образом, кроется в самой природе консоли, которая, являясь компонентом системы, реализованным статическим классом System.Console, предоставляет свои методы приложению через системные программы-оболочки, такие как командная строка или командный процессор (cmd.exe), PowerShell, Terminal и другие.
По сути, консоль находится под двойным управлением — приложения и оболочки, что является потенциально конфликтной ситуацией, в первую очередь в части использования кодировок.
Данный материал не предлагает строгий алгоритм действий, а направлен на описание узловых проблем, с которыми неизбежно сталкивается разработчик локализованного консольного приложения, а также некоторые возможные пути их разрешения. Предполагается, что это позволит разработчику сформировать стратегию работы с локализованной консолью и эффективно реализовать существующие технические возможности, большая часть которых хорошо описана и здесь опущена.
Виды консолей
В общем случае функции консоли таковы:
-
управление операционной системой и системным окружением приложений на основе применения стандартных системных устройств ввода-вывода (экран и клавиатура), использования команд операционной системы и/или собственно консоли;
-
запуск приложений и обеспечение их доступа к стандартным потокам ввода-вывода системы, также с помощью стандартных системных устройств ввода-вывода.
Основная консоль Windows — командная строка или иначе командный процессор (CMD). Большие возможности предоставляют оболочки PowerShell (PS), Windows PowerShell (WPS) и Terminal. По умолчанию Windows устанавливает Windows Power Shell мажорной версией до 5, однако предлагает перейти на новую версию — 7-ку, имеющую принципиальное отличие (вероятно, начинающееся с 6-ки) — кроссплатформенность. Terminal — также отдельно уставливаемое приложение, по сути интегратор всех ранее установленных оболочек PowerShell и командной строки.
Отдельным видом консоли можно считать консоль отладки Visual Studio (CMD-D).
Конфликт кодировок
Полностью локализованная консоль в идеале должна поддерживать все мыслимые и немыслимые кодировки приложений, включая свои собственные команды и команды Windows, меняя «на лету» кодовые страницы потоков ввода и вывода. Задача нетривиальная, а иногда и невозможная — кодовые страницы DOS (CP437, CP866) плохо совмещаются с кодовыми страницами Windows и Unicode.
История кодировок здесь: О кодировках и кодовых страницах / Хабр (habr.com)
Исторически кодовой страницей Windows является CP1251 (Windows-1251, ANSI, Windows-Cyr), уверенно вытесняемая 8-битной кодировкой Юникода CP65001 (UTF-8, Unicode Transformation Format), в которой выполняется большинство современных приложений, особенно кроссплатформенных. Между тем, в целях совместимости с устаревшими файловыми системами, именно в консоли Windows сохраняет базовые кодировки DOS — CP437 (DOSLatinUS, OEM) и русифицированную CP866 (AltDOS, OEM).
Совет 1. Выполнять разработку текстовых файлов (программных кодов, текстовых данных и др.) исключительно в кодировке UTF-8. Мир любит Юникод, а кроссплатформенность без него вообще невозможна.
Совет 2. Периодически проверять кодировку, например в текстовом редакторе Notepad++. Visual Studio может сбивать кодировку, особенно при редактировании за пределами VS.
Поскольку в консоли постоянно происходит передача управления от приложений к собственно командному процессору и обратно, регулярно возникает «конфликт кодировок», наглядно иллюстрируемый таблица 1 и 2, сформированных следующим образом:
Были запущены три консоли — CMD, PS и WPS. В каждой консоли менялась кодовая страница с помощью команды CHCP, выполнялась команда Echo c двуязычной строкой в качестве параметра (табл. 1), а затем в консоли запускалось тестовое приложение, исходные файлы которого были созданы в кодировке UTF-8 (CP65001): первая строка формируется и направляется в поток главным модулем, вторая вызывается им же, формируется в подключаемой библиотеке классов и направляется в поток опять главным модулем, третья строка полностью формируется и направляется в поток подключаемой библиотекой.
Команды и код приложения под катом
команды консоли:
-
> Echo ffffff фффффф // в командной строке
-
PS> Echo ffffff фффффф // в PowerShell
-
PS> Echo ffffff ?????? // так выглядит та же команда в Windows PowerShell
код тестового приложения:
using System;
using ova.common.logging.LogConsole;
using Microsoft.Extensions.Logging;
using ova.common.logging.LogConsole.Colors;
namespace LoggingConsole.Test
{
partial class Program
{
static void Main2(string[] args)
{
ColorLevels.ColorsDictionaryCreate();
Console.WriteLine("Hello World! Привет, мир!"); //вывод строки приветствия на двух языках
LogConsole.Write("Лог из стартового проекта", LogLevel.Information);
Console.WriteLine($"8. Active codepage: input {Console.InputEncoding.CodePage}, output {Console.OutputEncoding.CodePage}");
Console.ReadKey();
}
}
}Командную часть задания все консоли локализовали практически без сбоев во всех кодировках, за исключением: в WPS неверно отображена русскоязычная часть команды во всех кодировках.
Вывод тестового приложения локализован лишь в 50% испытаний, как показано в табл.2.
Сoвет 3. Про PowerShell забываем раз и навсегда. Ну может не навсегда, а до следующей мажорной версии…
По умолчанию Windows устанавливает для консоли кодовые страницы DOS. Чаще всего CP437, иногда CP866. Актуальные версии командной строки cmd.exe способны локализовать приложения на основе русифицированной кодовой страницы 866, но не 437, отсюда и изначальный конфликт кодировок консоли и приложения. Поэтому
Совет 4. Перед запуском приложения необходимо проверить кодовую страницу консоли командой CHCP и ей же изменить кодировку на совместимую — 866, 1251, 65001.
Совет 5. Можно установить кодовую страницу консоли по умолчанию. Кратко: в разделе реестра HKEY_LOCAL_MACHINESOFTWAREMicrosoftCommand Processor добавить или изменить значение параметра Autorun на: chcp <номер кодовой страницы>. Очень подробно здесь: Изменить кодовую страницу консоли Windows по умолчанию на UTF-8 (qastack.ru), оригинал на английском здесь: Change default code page of Windows console to UTF-8.
Проблемы консолей Visual Studio
В Visual Studio имеется возможность подключения консолей, по умолчанию подключены командная строка для разработчика и Windows PowerShell для разработчика. К достоинствам можно отнести возможности определения собственных параметров консоли, отдельных от общесистемных, а также запуск консоли непосредственно в директории разработки. В остальном — это обычные стандартные консоли Windows, включая, как показано ранее, установленную кодовую страницу по умолчанию.
Отдельной опцией Visual Studio является встроенная односеансная консоль отладки, которая перехватывает команду Visual Studio на запуск приложения, запускается сама, ожидает компиляцию приложения, запускает его и отдает ему управление. Таким образом, отладочная консоль в течение всего рабочего сеанса находится под управлением приложения и возможность использования команд Windows или самой консоли, включая команду CHCP, не предусмотрена. Более того, отладочная консоль не воспринимает кодовую страницу по умолчанию, определенную в реестре, и всегда запускается в кодировке 437 или 866.
Совет 6. Тестирование приложения целесообразно выполнять во внешних консолях, более дружелюбных к локализации.
Анализ проблем консолей был бы не полон без ответа на вопрос — можно ли запустить консольное приложение без консоли? Можно — любой файл «.exe» запустится двойным кликом, и даже откроется окно приложения. Однако консольное приложение, по крайней мере однопоточное, по двойному клику запустится, но консольный режим не поддержит — все консольные вводы-выводы будут проигнорированы, и приложение завершится
Локализация отладочной консоли Visual Studio
Отладочная консоль — наиболее востребованная консоль разработчика, гораздо более удобная, чем внешняя консоль, поэтому резонно приложить максимум усилий для ее локализации.
На самом деле, правильнее говорить о локализации приложения в консоли — это важное уточнение. Microsoft по этому поводу высказывается недвусмысленно: «Programs that you start after you assign a new code page use the new code page. However, programs (except Cmd.exe) that you started before assigning the new code page will continue to use the original code page». Иными словами, консоль можно локализовать когда угодно и как угодно, но приложение будет локализовано в момент стабилизации взаимодействия с консолью в соответствии с текущей локализацией консоли, и эта локализация сохранится до завершения работы приложения. В связи с этим возникает вопрос — в какой момент окончательно устанавливается связь консоли и приложения?
Важно! Приложение окончательно стабилизирует взаимодействие с консолью в момент начала ввода-вывода в консоль, благодаря чему и появляется возможность программного управления локализацией приложения в консоли — до первого оператора ввода-вывода.
Ниже приведен пример вывода тестового приложения в консоль, иллюстрирующий изложенное. Метод Write получает номера текущих страниц, устанавливает новые кодовые страницы вводного и выводного потоков, выполняет чтение с консоли и записывает выводную строку, содержащий русский текст, в том числе считанный с консоли, обратно в консоль. Операция повторяется несколько раз для всех основных кодовых страниц, упомянутых ранее.
F:LoggingConsole.TestbinReleasenet5.0>chcp
Active code page: 1251
F:LoggingConsole.TestbinReleasenet5.0>loggingconsole.test
Codepages: current 1251:1251, setted 437:437, ΓΓεΣΦ∞ 5 ±Φ∞ΓεδεΓ ∩ε-≡≤±±ΩΦ: Θ÷≤Ωσ=Θ÷≤Ωσ
Codepages: current 437:437, setted 65001:65001, 5 -: =
Codepages: current 65001:65001, setted 1252:1252, ââîäèì 5 ñèìâîëîâ ïî-ðóññêè: éöóêå=éöóêå
Codepages: current 1252:1252, setted 1251:1251, вводим 5 символов по-русски: йцуке=йцуке
Codepages: current 1251:1251, setted 866:866, ттюфшь 5 ёшьтюыют яю-Ёєёёъш: щЎєъх=щЎєъх
Codepages: current 866:866, setted 1251:1251, вводим 5 символов по-русски: йцуке=йцуке
Codepages: current 1251:1251, setted 1252:1252, ââîäèì 5 ñèìâîëîâ ïî-ðóññêè: éöóêå=éöóêå
F:LoggingConsole.TestbinReleasenet5.0>chcp
Active code page: 1252-
приложение запущено в консоли с кодовыми страницами 1251 (строка 2);
-
приложение меняет кодовые страницы консоли (current, setted);
-
приложение остановлено в консоли с кодовыми страницами 1252 (строка 11, setted);
-
по окончании работы приложения изменения консоли сохраняются (строка 14 — Active codepage 1252);
-
Приложение адекватно локализовано только в случае совпадения текущих кодовых страниц консоли (setted 1251:1251) с начальными кодовыми страницами (строки 8 и 10).
Код тестового приложения под катом
using System;
using System.Runtime.InteropServices;
namespace LoggingConsole.Test
{
partial class Program
{
[DllImport("kernel32.dll")] static extern uint GetConsoleCP();
[DllImport("kernel32.dll")] static extern bool SetConsoleCP(uint pagenum);
[DllImport("kernel32.dll")] static extern uint GetConsoleOutputCP();
[DllImport("kernel32.dll")] static extern bool SetConsoleOutputCP(uint pagenum);
static void Main(string[] args)
{
Write(437);
Write(65001);
Write(1252);
Write(1251);
Write(866);
Write(1251);
Write(1252);
}
static internal void Write(uint WantedIn, uint WantedOut)
{
uint CurrentIn = GetConsoleCP();
uint CurrentOut = GetConsoleOutputCP();
Console.Write($"current {CurrentIn}:{CurrentOut} - текущая кодировка, "); /*wanted {WantedIn}:{WantedOut},*/
SetConsoleCP(WantedIn);
SetConsoleOutputCP(WantedOut);
Console.Write($"setted {GetConsoleCP()}:{GetConsoleOutputCP()} - новая кодировка, ");
Console.Write($"вводим 3 символа по-русски: ");
string str = "" + Console.ReadKey().KeyChar.ToString();
str += Console.ReadKey().KeyChar.ToString();
str += Console.ReadKey().KeyChar.ToString();
Console.WriteLine($"={str}");
}
static internal void Write(uint ChangeTo)
{
Write(ChangeTo, ChangeTo);
}
}
}
Программное управление кодировками консоли — это единственный способ гарантированной адекватной локализацией приложения в консоли. Языки .Net такой возможности не предоставляют, однако предоставляют функции WinAPI: SetConsoleCP(uint numcp) и SetConsoleOutputCP(uint numcp), где numcp — номер кодовой страницы потоков ввода и вывода соответственно. Подробнее здесь: Console Functions — Windows Console | Microsoft Docs. Пример применения консольных функций WInAPI можно посмотреть в тестовом приложении под катом выше.
Совет 7. Обязательный и повторный! Функции SetConsoleCP должны размещаться в коде до первого оператора ввода-вывода в консоль.
Стратегия локализации приложения в консоли
-
Удалить приложение PowerShell (если установлено), сохранив Windows PowerShell;
-
Установить в качестве кодовую страницу консоли по умолчанию CP65001 (utf-8 Unicode) или CP1251 (Windows-1251-Cyr), см. совет 5;
-
Разработку приложений выполнять в кодировке utf-8 Unicode;
-
Контролировать кодировку файлов исходных кодов, текстовых файлов данных, например с помощью Notepad++;
-
Реализовать программное управление локализацией приложения в консоли, пример ниже под катом:
Пример программной установки кодовой страницы и локализации приложения в консоли
using System;
using System.Runtime.InteropServices;
namespace LoggingConsole.Test
{
partial class Program
{
static void Main(string[] args)
{
[DllImport("kernel32.dll")] static extern bool SetConsoleCP(uint pagenum);
[DllImport("kernel32.dll")] static extern bool SetConsoleOutputCP(uint pagenum);
SetConsoleCP(65001); //установка кодовой страницы utf-8 (Unicode) для вводного потока
SetConsoleOutputCP(65001); //установка кодовой страницы utf-8 (Unicode) для выводного потока
Console.WriteLine($"Hello, World!");
}
}
}
Windows
- 09.06.2020
- 61 847
- 6
- 150
- 147
- 3
- Содержание статьи
- Исправляем проблему с кодировкой с помощью смены шрифта
- Исправляем проблему с кодировкой с помощью смены кодировки
- Комментарии к статье ( 6 шт )
- Добавить комментарий
В некоторых случаях, когда используется неверная кодировка, могут возникать так называемые кракозябры или иероглифы, т.е. не читаемые символы, которые невозможно разобрать при работе с командной строкой. Эти проблемы могут также возникать и при запуске различных BAT-файлов. В данной статье мы расскажем о том, как можно сменить шрифт или кодировку, чтобы избавиться от этой проблемы. Пример таких не читаемых символов можно видеть на картинке ниже:
Исправляем проблему с кодировкой с помощью смены шрифта
Первым делом нужно зайти в свойства окна: Правой кнопкой щелкнуть по верхней части окна -> Свойства -> в открывшемся окне в поле Шрифт выбрать Lucida Console и нажать кнопку ОК.
После этого не читаемые символы должны исчезнуть, а текст должен выводиться на русском языке.
Исправляем проблему с кодировкой с помощью смены кодировки
Вместо смены шрифта, можно сменить кодировку, которая используется при работе cmd.exe.
Узнать текущую кодировку можно введя в командной строке команду chcp, после ввода данной команды необходимо нажать Enter.
Как видно на скриншоте, текущая используемая кодировка Windows-1251
Для изменения кодировки нам необходимо воспользоваться командой chcp <код_новой_кодировки>, где <код_новой_кодировки> — это сам код кодировки, на которую мы хотим переключиться. Возможные значения:
- 1251 — Windows-кодировка (Кириллица);
- 866 — DOS-кодировка;
- 65001 — Кодировка UTF-8;
Т.е. для смены кодировки на DOS, команда примет следующий вид:
chcp 866Для смены кодировки на UTF-8, команда примет следующий вид:
chcp 65001Для смены кодировки на Windows-1251, команда примет следующий вид:
chcp 1251Содержание
- Кракозябры в командной строке cmd. Проблемы с кодировкой cmd.exe
- Спасшая статья:
- cmd вывод в файл кодировка
- Кракозябры при выводе результатов в файл из cmd
- Спасшая статья:
- Решения проблемы с кодировкой в CMD. 1 Способ.
- Решения проблемы с кодировкой в CMD. 2 Способ.
- Не корректно отображается Русский текст в CMD? Решение есть!
- Решения проблемы с кодировкой в CMD. 1 Способ.
- Решения проблемы с кодировкой в CMD. 2 Способ.
- Гарантированная локализация/русификация консоли Windows
- Введение
- Виды консолей
- Конфликт кодировок
- Проблемы консолей Visual Studio
- Локализация отладочной консоли Visual Studio
- Стратегия локализации приложения в консоли
- Кракозябры в командной строке cmd. Проблемы с кодировкой cmd.exe
- Dragonid
Кракозябры в командной строке cmd. Проблемы с кодировкой cmd.exe
Выполняю cmd и в нем set, хочу узнать USERNAME. Но оно показывается в непонятной кодировке.
Оказывается надо в свойствах самого cmd выбрать шрифт Lucida Console. Только так можно получить нормальный текст на русском языке.
Спасшая статья:
Запустить командную строку можно следующим способом: Пуск → Выполнить → вводим в поле команду – cmd и жмем ОК. В итоге откроется рабочее окно программы – c:WINDOWSsystem32cmd.exe. ( рис.1)
Перейдем собственно к проблеме: иногда вместо русских букв при выполнении команд выходит набор непонятных символов ( рис.2).
Первым делом нужно зайти в свойства окна – правой кнопкой щелкнуть по верхней части окна → Свойства → выйдет окно рис.3, здесь в поле Шрифтвыбираем Lucida Console и жмем ОК.
Теперь Вы получили нормальный текст на русском языке. Так же можно поменять текущую кодировку шрифта, для этого используется команда chcp. Набираем эту команду и жмем Enter, в результате получим текущую кодировку для командной строки – рис.4.
Для изменения кодировки так же применим chcp в следующем формате:
Где – это цифровой параметр нужного шрифта, например,
1251 – Windows (кириллица);
Выбирайте на любой вкус. Т.о. что бы изменить кодировку на UTF-8 нужно выполнить команду chcp 65001.
almix
Разработчик Loco, автор статей по веб-разработке на Yii, CodeIgniter, MODx и прочих инструментах. Создатель Team Sense.
Источник
cmd вывод в файл кодировка
Про АйТи и около айтишные темы
Кракозябры при выводе результатов в файл из cmd
Командная строка (cmd.exe) – это один из основных инструментов системного администратора. Но у него есть недостаток. При выводе результата команды в текстовый файл в локализованной Windows, прочитать его содержимое не получится. Для примера вывел в файл справку программы ping:
Перечитал кучу информации по этой теме, но нормального решения не нашел.
Остановился на варианте – переводить кодировку консоли в 855 (По умолчанию — 866), в которой все будет выводиться на английском языке. Перед выводом в файл ввожу в командную строку:
После этого все описания и комментарии к командам будут в оригинале, т.е. на английском. Чтобы вернуть кодировку по умолчанию, нужно указать кодировку 866, либо 1251 (Unicode – 65001).
Теперь при написании командных файлов (.bat), пишу в самом начале — chcp 855. Пример:
P.S. Вариант с переходом на шрифт Lucida Console и кодовую страницу 1251 мне не понравился. Он то срабатывает, то нет. Закономерности так и не заметил.
Нашли опечатку в тексте? Пожалуйста, выделите ее и нажмите Ctrl+Enter! Спасибо!
Хотите поблагодарить автора за эту заметку? Вы можете это сделать!
Выполняю cmd и в нем set, хочу узнать USERNAME. Но оно показывается в непонятной кодировке.
chcp 866; chcp 1251; chcp 65001 — не помогали.
Оказывается надо в свойствах самого cmd выбрать шрифт Lucida Console. Только так можно получить нормальный текст на русском языке.
Спасшая статья:
Приложение cmd.exe – это командная строка или программная оболочка с текстовым интерфейсом (во загнул ).
Запустить командную строку можно следующим способом: Пуск → Выполнить → вводим в поле команду – cmd и жмем ОК. В итоге откроется рабочее окно программы – c:WINDOWSsystem32cmd.exe. ( рис.1)
Перейдем собственно к проблеме: иногда вместо русских букв при выполнении команд выходит набор непонятных символов ( рис.2).
Первым делом нужно зайти в свойства окна – правой кнопкой щелкнуть по верхней части окна → Свойства → выйдет окно рис.3, здесь в поле Шрифтвыбираем Luc >ОК.
Теперь Вы получили нормальный текст на русском языке. Так же можно поменять текущую кодировку шрифта, для этого используется команда chcp. Набираем эту команду и жмем Enter, в результате получим текущую кодировку для командной строки – рис.4.
Для изменения кодировки так же применим chcp в следующем формате:
Где – это цифровой параметр нужного шрифта, например,
1251 – Windows (кириллица);
Выбирайте на любой вкус. Т.о. что бы изменить кодировку на UTF-8 нужно выполнить команду chcp 65001.
almix
Разработчик Loco, автор статей по веб-разработке на Yii, CodeIgniter, MODx и прочих инструментах. Создатель Team Sense.

Как корректно отобразить Русский текст в CMD. Проблемы с кодировкой могут возникнуть, например, при выполнении Bat файла, когда нужно вывести в консоль русский текст и при других обстоятельствах, о которых речь пойдёт далее.
Рассмотрим пример: когда нужно вывести в консоль Русский текст, скажем «Примет мир». Для этого создадим Bat файл с именем «1.bat». Используйте для этого обычный Блокнот Windows (Notepad.exe) Запишем в него следующие строки!
Для тех, кто не понял или не в курсе, строчки «echo.» я добавил специально, что бы были отступы, от строки «Примет мир»
Теперь запускаем файл 1.bat и результат будет такого вида.
Как видим проблема с кодировкой в cmd на лицо. И произошло это по следующей причине.
Стандартный блокнот Windows сохранил Bat файл в кодировке «1251» а консоль вывела его в кодировки «866». Вот от сюда все проблемы!
Решения проблемы с кодировкой в CMD. 1 Способ.
Для решения проблемы нужно просто использовать текстовой редактор, с помощью которого можно сохранить текст в кодировке «866». Для этих целей прекрасно подходит «Notepad++» (Ссылку для загрузки Вы можете найти в моём Twitter-e).
Скачиваем и устанавливаем на свой компьютер «Notepad++».
После запуска «Notepad++» запишете в документ те же строки, которые мы уже ранние записывали в стандартный блокнот.
Теперь осталось сохранить документ с именем «2.bat» в правильной кодировке. Для этого идём в меню «Кодировки > Кодировки > Кириллица > OEM-866»
и теперь сохраняем файл с именем «2.bat» и запускаем его! Поле запуска результат на лицо.
Как видим, текст на Русском в CMD отобразился, как положено.
Решения проблемы с кодировкой в CMD. 2 Способ.
Теперь рассмотрим ещё одну ситуацию, когда могут возникнуть проблемы с кодировкой в CMD.
Допустим, ситуация требует сохранить результат выполнения той или иной команды в обычный «TXT» файл. В приделах этого поста возьмём для примера команду «HELP».
Задача : Сохранить справку CMD в файл «HelpCMD.txt. Для этого создайте Bat файл и запишите в него следующие строки.
После выполнения Bat файла в корне диска «C:» появится файл «HelpCMD.txt» и вместо справки получится вот что:
Естественно, такой вариант не кому не понравится и что бы сохранить справку в понятном для человека виде, допишите в Bat файл строку.
Теперь содержимое кода будет такое.
После выполнения «Батника» результат будет такой:
Вот так на много лучше, правда?
Пожалуй, на этом я закончу пост. Добавить больше нечего. Если у Вас имеются какие-то соображения по данной теме, буду рад Вашему комментарию к посту.
Дополнительно из комментариев то Garric
Источник
Не корректно отображается Русский текст в CMD? Решение есть!

Как корректно отобразить Русский текст в CMD. Проблемы с кодировкой могут возникнуть, например, при выполнении Bat файла, когда нужно вывести в консоль русский текст и при других обстоятельствах, о которых речь пойдёт далее.
Рассмотрим пример: когда нужно вывести в консоль Русский текст, скажем «Примет мир». Для этого создадим Bat файл с именем «1.bat». Используйте для этого обычный Блокнот Windows (Notepad.exe) Запишем в него следующие строки!
Для тех, кто не понял или не в курсе, строчки «echo.» я добавил специально, что бы были отступы, от строки «Примет мир»
Теперь запускаем файл 1.bat и результат будет такого вида.
Как видим проблема с кодировкой в cmd на лицо. И произошло это по следующей причине.
Стандартный блокнот Windows сохранил Bat файл в кодировке «1251» а консоль вывела его в кодировки «866». Вот от сюда все проблемы!
Решения проблемы с кодировкой в CMD. 1 Способ.
Для решения проблемы нужно просто использовать текстовой редактор, с помощью которого можно сохранить текст в кодировке «866». Для этих целей прекрасно подходит «Notepad++» (Ссылку для загрузки Вы можете найти в моём Twitter-e).
Скачиваем и устанавливаем на свой компьютер «Notepad++».
После запуска «Notepad++» запишете в документ те же строки, которые мы уже ранние записывали в стандартный блокнот.
Теперь осталось сохранить документ с именем «2.bat» в правильной кодировке. Для этого идём в меню «Кодировки > Кодировки > Кириллица > OEM-866»
и теперь сохраняем файл с именем «2.bat» и запускаем его! Поле запуска результат на лицо.
Как видим, текст на Русском в CMD отобразился, как положено.
Решения проблемы с кодировкой в CMD. 2 Способ.
Теперь рассмотрим ещё одну ситуацию, когда могут возникнуть проблемы с кодировкой в CMD.
Допустим, ситуация требует сохранить результат выполнения той или иной команды в обычный «TXT» файл. В приделах этого поста возьмём для примера команду «HELP».
Задача : Сохранить справку CMD в файл «HelpCMD.txt. Для этого создайте Bat файл и запишите в него следующие строки.
После выполнения Bat файла в корне диска «C:» появится файл «HelpCMD.txt» и вместо справки получится вот что:
Естественно, такой вариант не кому не понравится и что бы сохранить справку в понятном для человека виде, допишите в Bat файл строку.
Теперь содержимое кода будет такое.
После выполнения «Батника» результат будет такой:
Вот так на много лучше, правда?
Пожалуй, на этом я закончу пост. Добавить больше нечего. Если у Вас имеются какие-то соображения по данной теме, буду рад Вашему комментарию к посту.
Дополнительно из комментариев то Garric
[HKEY_CLASSES_ROOT.batShellNew]
«FileName»=»BATНастроенная кодировка.bat»
——
Выполняем.
——
Топаем в %SystemRoot%SHELLNEW
Создаём там файл «BATНастроенная кодировка.bat»
Открываем в Notepad++
Вводим любой текст. (нужно!) Сохраняемся.
Удаляем текст. Меняем кодировку как сказано в статье. Сохраняемся.
———-
Щёлкаем правой кнопкой мыши по Рабочему столу. Нажимаем «Создать» — «Пакетный файл Windows».
Переименовываем. Открываем в Notepad++. Пишем батник.
В дальнейшем при работе с файлом не нажимаем ничего кроме как просто «Сохранить». Никаких «Сохранить как».
Источник
Гарантированная локализация/русификация консоли Windows
Введение
Данный материал не предлагает строгий алгоритм действий, а направлен на описание узловых проблем, с которыми неизбежно сталкивается разработчик локализованного консольного приложения, а также некоторые возможные пути их разрешения. Предполагается, что это позволит разработчику сформировать стратегию работы с локализованной консолью и эффективно реализовать существующие технические возможности, большая часть которых хорошо описана и здесь опущена.
Виды консолей
В общем случае функции консоли таковы:
управление операционной системой и системным окружением приложений на основе применения стандартных системных устройств ввода-вывода (экран и клавиатура), использования команд операционной системы и/или собственно консоли;
запуск приложений и обеспечение их доступа к стандартным потокам ввода-вывода системы, также с помощью стандартных системных устройств ввода-вывода.
Отдельным видом консоли можно считать консоль отладки Visual Studio (CMD-D ).
Конфликт кодировок
Совет 1. Выполнять разработку текстовых файлов (программных кодов, текстовых данных и др.) исключительно в кодировке UTF-8. Мир любит Юникод, а кроссплатформенность без него вообще невозможна.
Совет 2. Периодически проверять кодировку, например в текстовом редакторе Notepad++. Visual Studio может сбивать кодировку, особенно при редактировании за пределами VS.
Поскольку в консоли постоянно происходит передача управления от приложений к собственно командному процессору и обратно, регулярно возникает «конфликт кодировок», наглядно иллюстрируемый таблица 1 и 2, сформированных следующим образом:
Команды и код приложения под катом
> Echo ffffff фффффф // в командной строке
PS> Echo ffffff фффффф // в PowerShell
код тестового приложения:
Командную часть задания все консоли локализовали практически без сбоев во всех кодировках, за исключением: в WPS неверно отображена русскоязычная часть команды во всех кодировках.
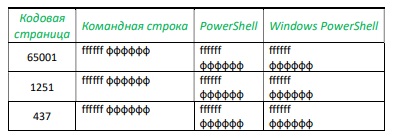
Вывод тестового приложения локализован лишь в 50% испытаний, как показано в табл.2.
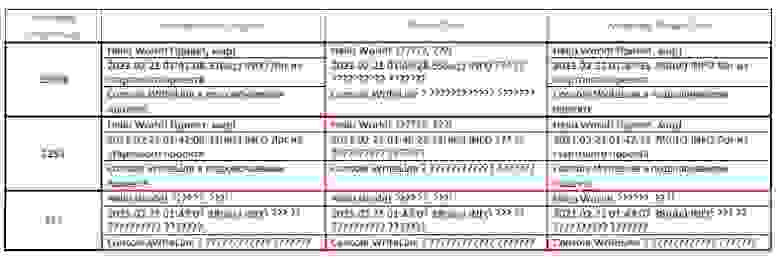
Сoвет 3. Про PowerShell забываем раз и навсегда. Ну может не навсегда, а до следующей мажорной версии.
По умолчанию Windows устанавливает для консоли кодовые страницы DOS. Чаще всего CP437, иногда CP866. Актуальные версии командной строки cmd.exe способны локализовать приложения на основе русифицированной кодовой страницы 866, но не 437, отсюда и изначальный конфликт кодировок консоли и приложения. Поэтому
Проблемы консолей Visual Studio
Отдельной опцией Visual Studio является встроенная односеансная консоль отладки, которая перехватывает команду Visual Studio на запуск приложения, запускается сама, ожидает компиляцию приложения, запускает его и отдает ему управление. Таким образом, отладочная консоль в течение всего рабочего сеанса находится под управлением приложения и возможность использования команд Windows или самой консоли, включая команду CHCP, не предусмотрена. Более того, отладочная консоль не воспринимает кодовую страницу по умолчанию, определенную в реестре, и всегда запускается в кодировке 437 или 866.
Совет 6. Тестирование приложения целесообразно выполнять во внешних консолях, более дружелюбных к локализации.
Локализация отладочной консоли Visual Studio
Ниже приведен пример вывода тестового приложения в консоль, иллюстрирующий изложенное. Метод Write получает номера текущих страниц, устанавливает новые кодовые страницы вводного и выводного потоков, выполняет чтение с консоли и записывает выводную строку, содержащий русский текст, в том числе считанный с консоли, обратно в консоль. Операция повторяется несколько раз для всех основных кодовых страниц, упомянутых ранее.
приложение запущено в консоли с кодовыми страницами 1251 (строка 2);
приложение меняет кодовые страницы консоли (current, setted);
приложение остановлено в консоли с кодовыми страницами 1252 (строка 11, setted);
Приложение адекватно локализовано только в случае совпадения текущих кодовых страниц консоли (setted 1251:1251) с начальными кодовыми страницами (строки 8 и 10).
Код тестового приложения под катом
Совет 7. Обязательный и повторный! Функции SetConsoleCP должны размещаться в коде до первого оператора ввода-вывода в консоль.
Стратегия локализации приложения в консоли
Удалить приложение PowerShell (если установлено), сохранив Windows PowerShell;
Установить в качестве кодовую страницу консоли по умолчанию CP65001 (utf-8 Unicode) или CP1251 (Windows-1251-Cyr), см. совет 5;
Разработку приложений выполнять в кодировке utf-8 Unicode;
Контролировать кодировку файлов исходных кодов, текстовых файлов данных, например с помощью Notepad++;
Реализовать программное управление локализацией приложения в консоли, пример ниже под катом:
Пример программной установки кодовой страницы и локализации приложения в консоли
Источник
Кракозябры в командной строке cmd. Проблемы с кодировкой cmd.exe
Приложение cmd.exe – это командная строка или программная оболочка с текстовым интерфейсом (во загнул 🙂 ).
Запустить командную строку можно следующим способом: Пуск →Выполнить → вводим в поле команду – cmd и жмем ОК. В итоге откроется рабочее окно программы – c:WINDOWSsystem32cmd.exe.
Если Вы занялись проблемой кодировки шрифтов в cmd.exe, то как запускать командную строку наверняка уже знаете 🙂
Перейдем собственно к проблеме: иногда вместо русских букв при выполнении команд выходит набор непонятных символов
Первым делом нужно зайти в свойства окна – правой кнопкой щелкнуть по верхней части окна → Свойства → выйдет окно рис.3, здесь в поле Шрифт выбираем Lucida Console и жмем ОК.
Теперь Вы получили нормальный текст на русском языке. Так же можно поменять текущую кодировку шрифта, для этого используется команда chcp. Набираем эту команду и жмем Enter, в результате получим текущую кодировку для командной строки
Для изменения кодировки так же применим chcp в следующем формате:
Chcp
Где – это цифровой параметр нужного шрифта, например,
Выбирайте на любой вкус. Т.е. что бы изменить кодировку на UTF-8 нужно выполнить команду chcp 65001.
Dragonid
Меня зовут Владимир, и я являюсь разработчиком сайта и YuoTube-канала «Помощь с компьютером». Моя цель помогать всем у кого возникают проблемы или вопросы, связанные с ПК. Я стараюсь развиваться всесторонне и люблю получать новые знания. Знать всё невозмо Смотреть все записи автора Dragonid
Источник
 Настройка кодировки шрифтов в cmd/bat (иероглифы, кракозябры)
Настройка кодировки шрифтов в cmd/bat (иероглифы, кракозябры)
В некоторых случаях, когда используется неверная кодировка, могут возникать так называемые кракозябры или иероглифы, т.е. не читаемые символы, которые невозможно разобрать при работе с командной строкой. Эти проблемы могут также возникать и при запуске различных BAT-файлов. В данной статье мы расскажем о том, как можно сменить шрифт или кодировку, чтобы избавиться от этой проблемы. Пример таких не читаемых символов можно видеть на картинке ниже:
Исправляем проблему с кодировкой с помощью смены шрифта
Первым делом нужно зайти в свойства окна: Правой кнопкой щелкнуть по верхней части окна -> Свойства -> в открывшемся окне в поле Шрифт выбрать Lucida Console и нажать кнопку ОК.
После этого не читаемые символы должны исчезнуть, а текст должен выводиться на русском языке.
Исправляем проблему с кодировкой с помощью смены кодировки
Вместо смены шрифта, можно сменить кодировку, которая используется при работе cmd.exe.
Узнать текущую кодировку можно введя в командной строке команду chcp , после ввода данной команды необходимо нажать Enter .
Как видно на скриншоте, текущая используемая кодировка Windows-1251
Для изменения кодировки нам необходимо воспользоваться командой chcp <код_новой_кодировки> , где <код_новой_кодировки> — это сам код кодировки, на которую мы хотим переключиться. Возможные значения:
Как настроить поддержку русского языка в терминале Linux
Добавляем поддержку русского языка в UbuntuDebian системах:
Установимобновим пакет locales:
После чего выполним команду:
Откроется диалоговое окно, в котором необходимо установить нужное значение региональных настроек (локали).
Добавьте в данном меню поддержку русского языка:
В данном случае к существующим мы добавляем ru_RU.UTF-8 .
После выбора локалей для генерации будет предложен выбор локали по умолчанию в системном окружении:
Как я могу изменить язык в CMD?
На вкладке «Клавиатуры и язык» щелкните «Сменить клавиатуру». Щелкните Добавить. Разверните нужный язык.
Как изменить язык командной строки в Windows 10?
Открыть настройки. Перейдите в раздел «Время и язык». Слева нажмите на Регион и язык. Справа выберите язык, на котором вы хотите отображать Windows 10.
Как я могу изменить язык моего ПК на английский?
Изменить языковые настройки
- Открыть настройки.
- Щелкните Время и язык.
- Щелкните «Язык».
- В разделе «Предпочтительные языки» нажмите кнопку «Добавить язык». Источник: Windows Central.
- Найдите новый язык. …
- В результате выберите языковой пакет. …
- Щелкните кнопку Далее.
- Отметьте опцию Установить языковой пакет.
Какой язык программирования CMD?
CMD технически является языком сценариев оболочки, таким как bash, sh или csh. Это полезно для автоматизации задач, связанных с вызовом существующих программ из командной строки.
Как изменить язык клавиатуры в PowerShell?
Установить раскладку клавиатуры по умолчанию с помощью PowerShell
- Откройте PowerShell.
- Чтобы получить список доступных языков, введите или скопируйте и вставьте следующую команду: Get-WinUserLanguageList.
- См. Значение LanguageTag для каждого из языков.
- Выполните следующую команду, чтобы изменить порядок списка языков в Windows 10.
Как открыть экранную клавиатуру в CMD?
Щелкните Начать экранную клавиатуру. Нажмите клавиши Windows + R, чтобы открыть окно «Выполнить», или откройте командную строку. Введите osk и нажмите Enter. Это немедленно откроет экранную клавиатуру.
Как изменить язык отображения?
Измените язык отображения
Выбранный вами язык отображения изменяет язык по умолчанию, используемый такими функциями Windows, как «Настройки» и «Проводник». Нажмите кнопку «Пуск», затем выберите «Настройки»> «Время и язык»> «Язык». Выберите язык в меню языка отображения Windows.
Почему я не могу изменить язык отображения Windows?
Выполните всего три шага; вы можете легко изменить язык отображения в Windows 10. Откройте «Настройки» на своем ПК. Щелкните Время и язык, а затем перейдите в меню «Регион и язык». Нажмите «Добавить язык», чтобы найти нужный язык и загрузить его.
Как я могу изменить язык моего ноутбука?
- Щелкните Пуск, а затем щелкните Панель управления.
- В разделе «Часы, язык и региональные стандарты» щелкните Сменить клавиатуру или другие способы ввода.
- В диалоговом окне «Язык и региональные стандарты» нажмите «Сменить клавиатуру».
- В диалоговом окне «Текстовые службы и языки ввода» перейдите на вкладку «Языковая панель».
Могу ли я изменить язык Windows 10?
Выбранный вами язык отображения изменяет язык по умолчанию, используемый такими функциями Windows, как «Настройки» и «Проводник». Выберите Пуск> Параметры> Время и язык> Язык. Выберите язык в меню языка отображения Windows.
Как поменять язык обратно на английский?
Как изменить язык на Android
- Откройте приложение «Настройки» на своем устройстве Android.
- Коснитесь «Система».
- Коснитесь «Языки и ввод».
- Коснитесь «Языки».
- Нажмите «Добавить язык».
- Выберите нужный язык из списка, нажав на него.
Почему я не могу изменить язык в Windows 10?
Путь: клавиша Windows, настройки, время и язык, регион и язык. Если желаемого языка нет в списке, нажмите «Добавить язык», найдите его и загрузите. Тот же путь: клавиша Windows, настройки, время и язык, регион и язык. Щелкните нужный язык, а затем щелкните «Параметры».
Какая польза от CMD?
Что такое командная строка. В операционных системах Windows командная строка — это программа, которая имитирует поле ввода на экране текстового пользовательского интерфейса с графическим пользовательским интерфейсом Windows (GUI). Его можно использовать для выполнения введенных команд и выполнения расширенных административных функций.
Каковы основные команды Windows?
Здесь мы представляем основные команды, которые должен знать каждый пользователь Windows.
…
Команды командной строки Windows

Добавил(а) microsin
Иногда по неизвестным причинам некоторые команды русскоязычной версии Windows выводят русский текст в нечитаемой кодировке, кракозябрами.
Например, команда help выводит нормальный текст:
Но при этом подсказка telnet выводит в ответ кракозябры.
Так может происходить, к примеру, если текущая кодировка консоли 866, а утилита telnet.exe почему-то выводит текст в кодировке 1251. Вывести текст в нужной кодировке поможет команда chcp, которая устанавливает нужную кодировку.
Вот так можно посмотреть текущую кодировку консоли:
c:Documents and Settingsuser>chcp Текущая кодовая страница: 866 c:Documents and Settingsuser>
А вот так можно поменять кодировку на 1251, после чего вывод подсказки telnet будет отображаться нормально:
c:Documents and Settingsuser>chcp 1251 Текущая кодовая страница: 1251 c:Documents and Settingsuser>
К сожалению, заранее угадать, в какой кодировке выводится текст, невозможно, поэтому проще попробовать установить командой chcp разные кодировки, чтобы добиться правильного отображения русского текста. Обычно используются кодировки 866 (кодировка русского текста DOS), 1251 (кодировка русского текста Windows), 65001 (UTF-8).
[Шрифт cmd.exe]
Иногда кракозябры можно убрать, если выбрать в свойствах окна cmd.exe шрифт Lucida Console (по умолчанию там стоит «Точечные шрифты»).
[Ссылки]
1. Универсальный декодер — конвертер кириллицы.

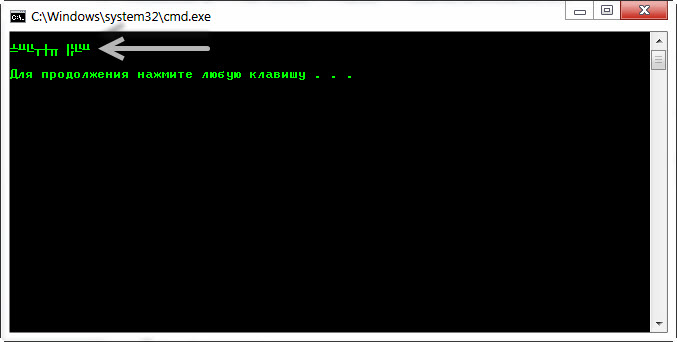
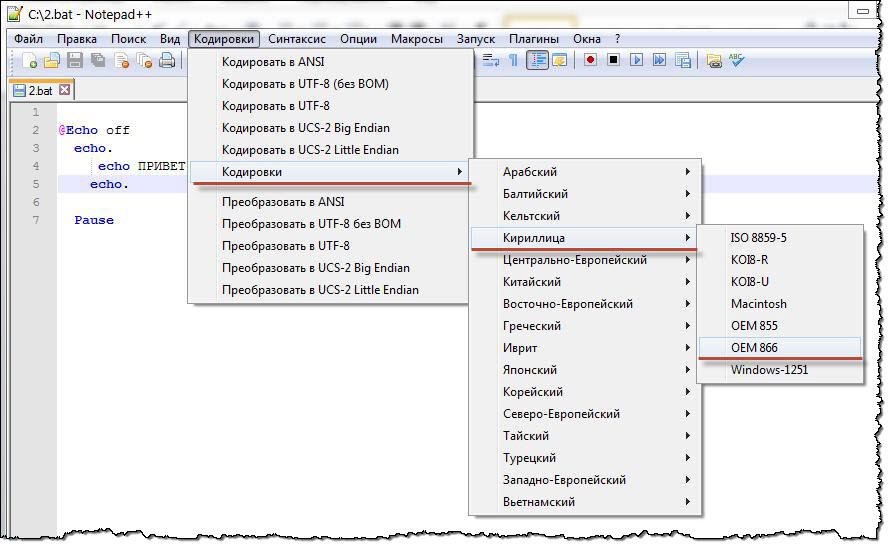
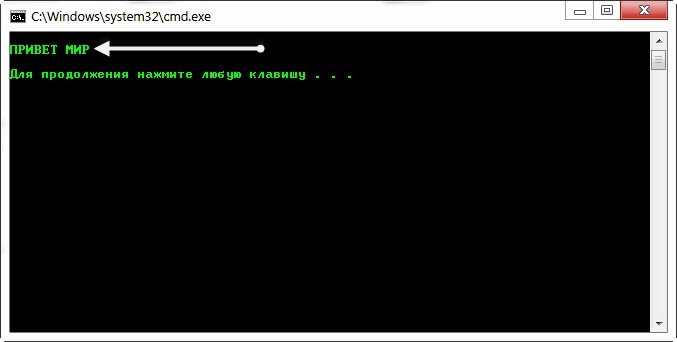
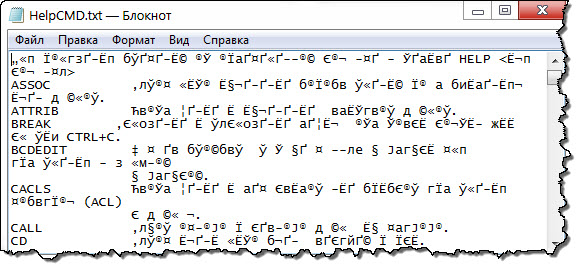
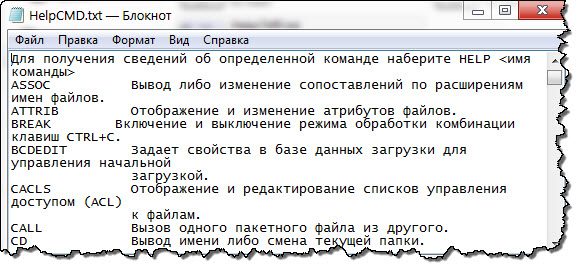










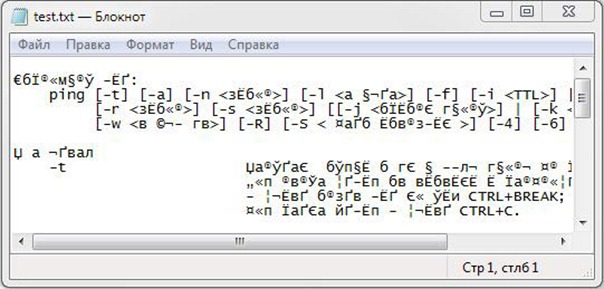












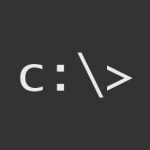 Настройка кодировки шрифтов в cmd/bat (иероглифы, кракозябры)
Настройка кодировки шрифтов в cmd/bat (иероглифы, кракозябры)