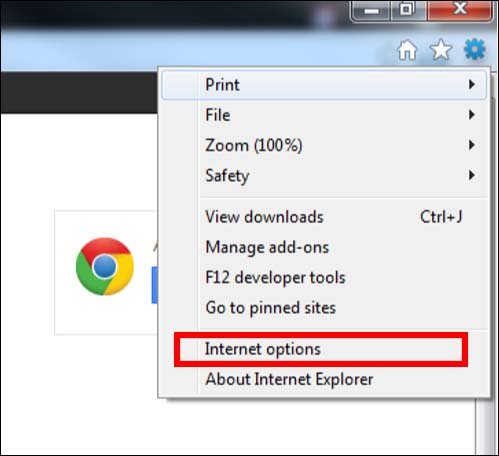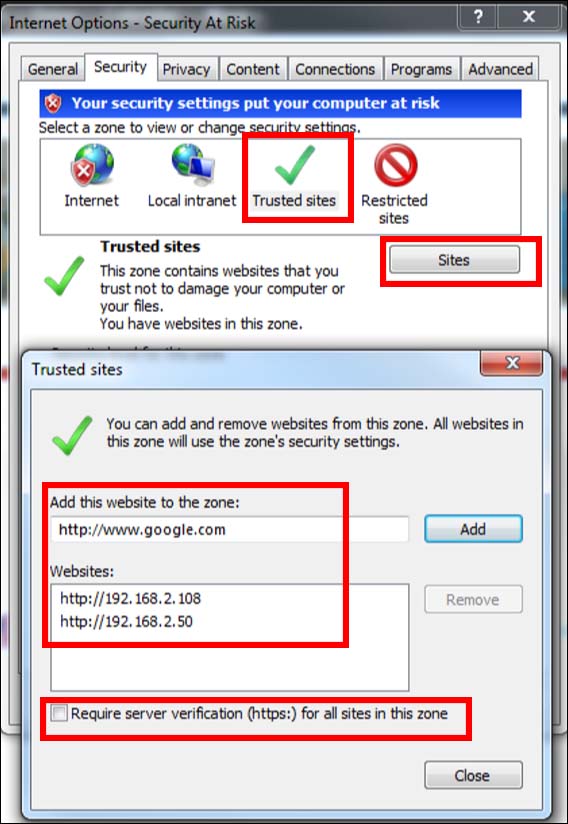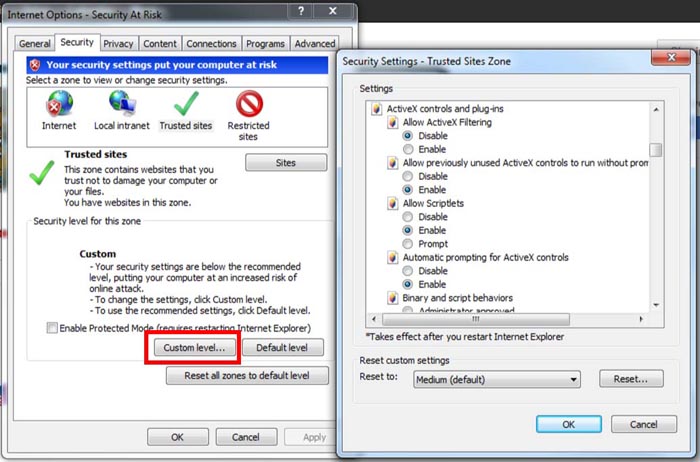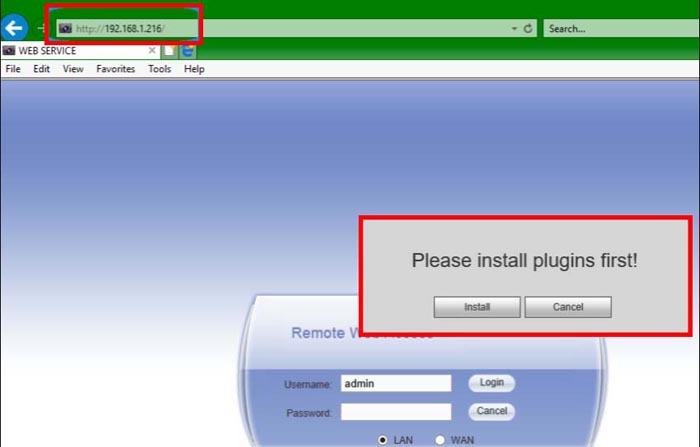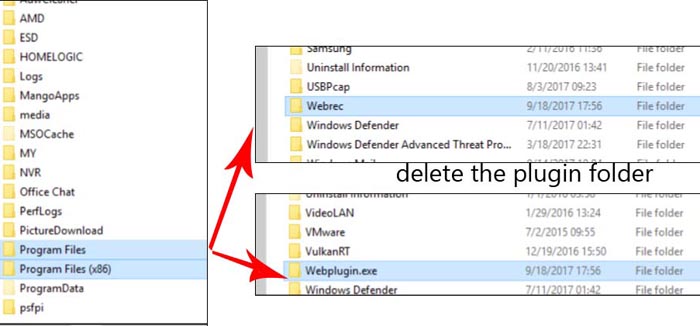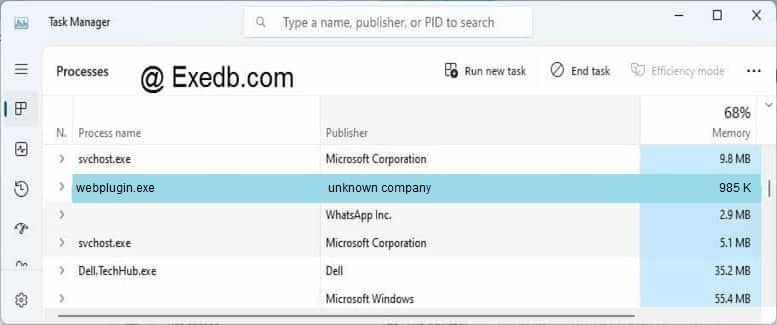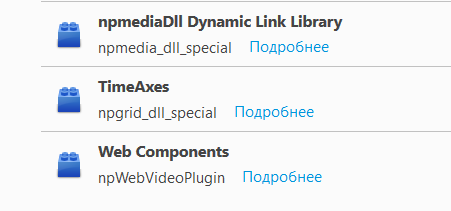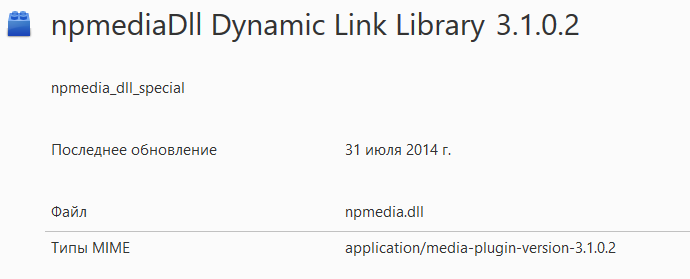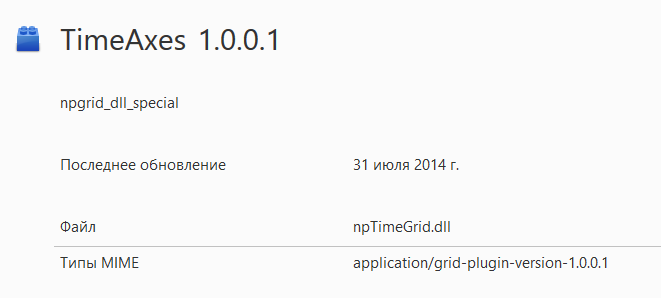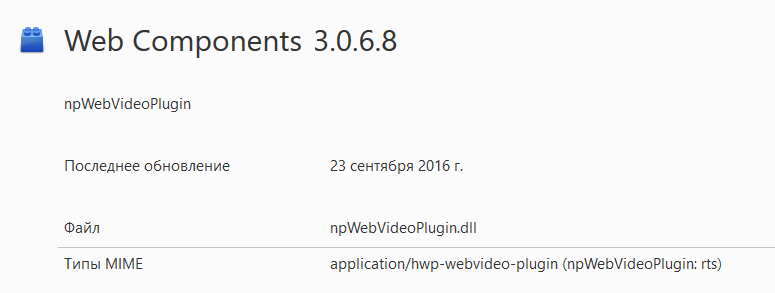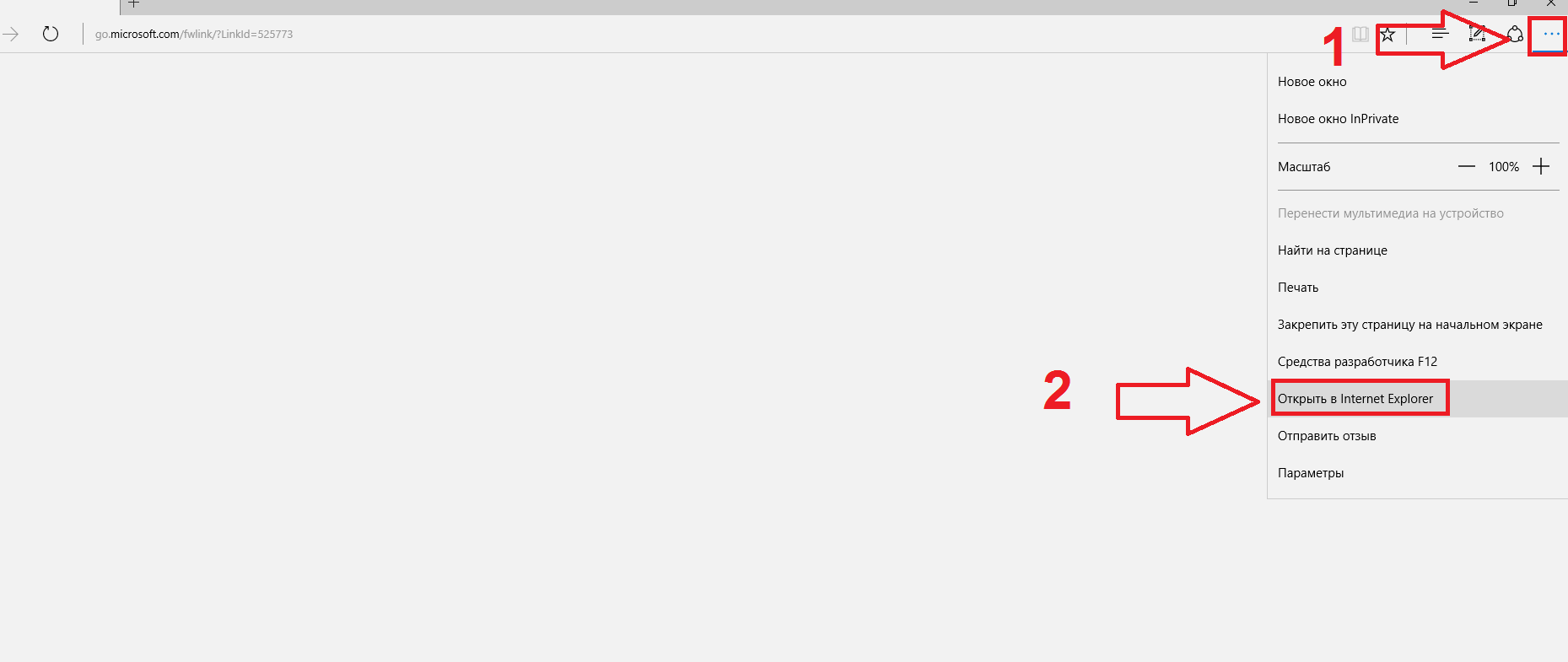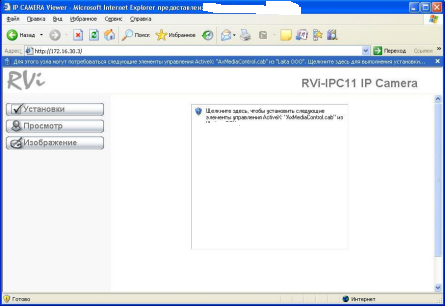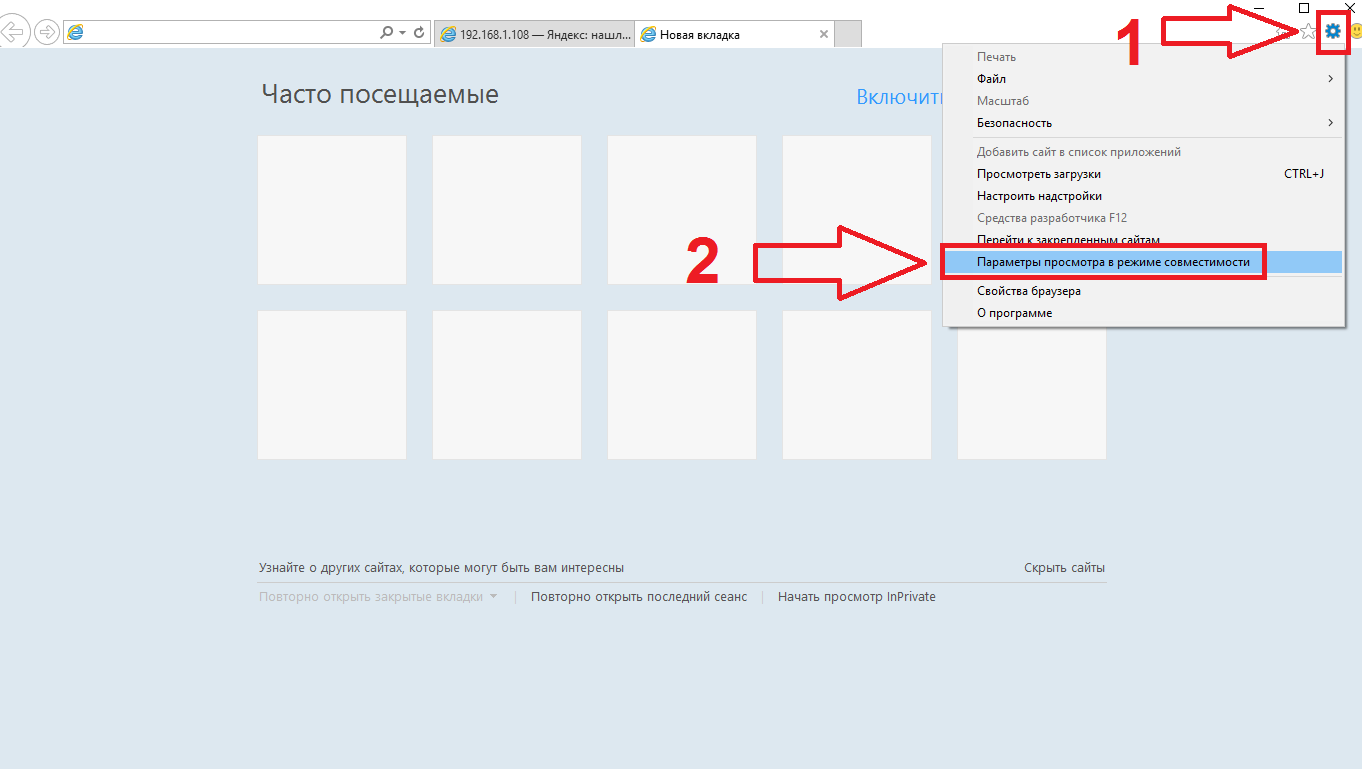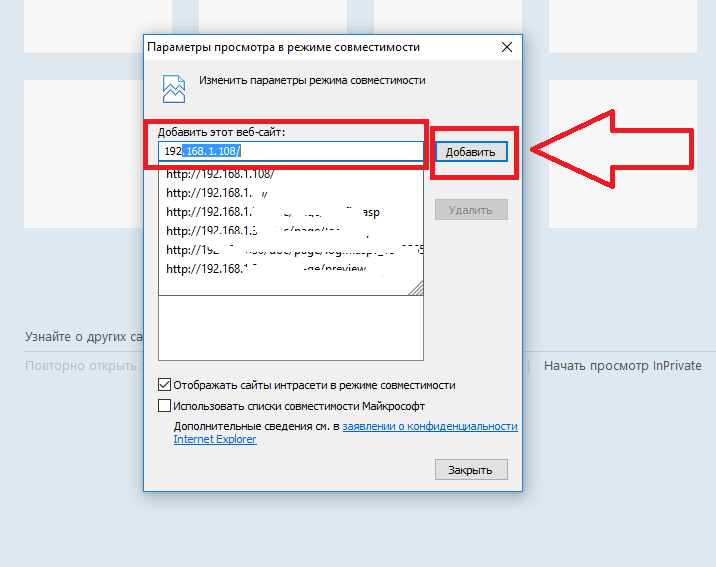Для работы по Web интерфейсу с устройствами RVI, необходимо установить плагин ActiveX, который есть только в Internet Explorer.
Для этого запустите Internet Explorer(далее IE) и сделайте следующие настройки:
либо в последних версиях:
Затем перейдите во вкладку Безопасность и укажите пункт Надежные узлы, затем кнопку Сайты там укажите IP адрес устройства предварительно сняв галочку «Для всех сайтов этой зоны…» и нажмите кнопку Добавить, а затем Закрыть.
Затем нажмите на кнопку Другой и опустите ползунок вниз до строчки «Элементы ActiveX и модули подключения» и проставьте на всех пунктах ниже переключатель на позицию «Включить». Замечу что в Windows 8 меню может немного отличаться но аналогия операций та же. Затем нажмите кнопку Применить и ОК во всех окнах выше.
Так же возникает проблема отображения меню устройства и рекомендация настройки Quik Time вместо ActiveX в новых версиях IE например в 11 версии (или в GoogleChrome). Устраняется эта проблема опять же только в IE с помощью последующих действий. Нажмите на шестеренку в верхнем правом углу IE и выберите пункт «Параметры просмотра в режиме совместимости».
Затем в появившемся меню добавьте IP адрес устройства нажав на кнопку Добавить.
Затем нажмите кнопку Закрыть.
Если возникли проблемы и плагин все таки не установился, попробуйте запустить IE от имени администратора. Для этого необходимо нажать правой кнопкой мыши на ярлыке IE и выберите пункт «Запуск от имени администратора» и проделайте все выше перечисленные действия.
Так же в более поздних версия IE необходимо добавить ip адрес вашего устройства в «параметры просмотра в режиме совместимости». Для этого в IE необходимо кнопкой «ALT»на Вашей клавиатуре вызвать меню «Сервис и выбрать «параметры просмотра в режиме совместимости» и добавить ip адрес Вашего устройства.
На этом настройка Вашего браузера IE завершена.
Изменено: Дмитрий Мазяркин — 17.02.2017 11:52:37
Надежность и функциональность!
Часто задаваемые вопросы (ЧаВо)
Если вы не нашли ответ на свой вопрос, то обратитесь в техническую поддержку help@rvi-cctv.ru
Настройка браузера, установка/переустановка web-плагина
В случае, когда возникают трудности с отображением видеопотока на веб интерфейсе, проблему может решить настройка или переустановка плагина.
1. Откройте браузер Internet Explorer и в адресной строке пропишите IP адрес вашего устройства. (Ваш ПК должен находиться в той же подсети)
2. В верхнем правом углу браузера IE, щелкните значок «Шестеренка» и выберите «Параметры просмотра в режиме совместимости»

3. В открывшемся окне нажмите кнопку «Добавить» (ip адрес Вашего устройства)

4. Далее снова щелкните «Шестеренку» и выберите «Свойства браузера»

5. Выберите вкладку «Безопасность», далее выберите «Надежные сайты» и щелкните кнопку «Сайты»

6. В открывшемся окне снимите галку «Для всех сайтов этой зоны требуется проверка серверов». Затем щелкните кнопку «Добавить»

7. Возвращаемся в предыдущее окно и нажимаем кнопку «Другой», прокручиваем список вниз до пункта «Элементы ActiveX и модули подключения» — все выборки ниже данного пункта необходимо включить

8. Возвращаемся в окно с интерфейсом камеры и нажимаем на клавиатуре комбинацию “Crtl+F5”. Внизу появиться сообщение «Эта веб-страница пытается запустить….» Необходимо нажать кнопку «Разрешить»

9. Проверяем отображение видеопотока, если его нет то необходимо переустановить плагин.
10. Закройте ВСЕ браузеры, откройте в проводнике «Этот компьютер» и следуйте по адресу(по умолчанию): C:Program Files (x86). Найдите папки Webrec / Web components
11. Откройте КАЖДУЮ папку и удалите все содержимое

12. Так же по адресу C:Program Files (x86) проверьте папку «RVi» . Внутри будет папка с веб-плагином, его тоже нужно удалить.
13. Плагины удалены, теперь открываем браузер (Internet Explorer или Google Chrome с расширением IE TAB) и по IP адресу вашего устройства заходим на интерфейс, затем щелкаем «Загрузить и установить плагин».
14. Плагин установлен и изображение снова отображается!
Возврат к списку
Содержание
- Форум
- Как в Windows 10 включить браузерные плагины типа Unity и Java
- Установка плагинов в Internet Explorer
- Установка плагинов в Mozilla Firefox
- Браузерные плагины в Google Chrome
- Направление развития индустрии
- Устанавливаем плагин Dahua в браузер для просмотра видео
- Устанавливаем плагин Dahua в браузер для просмотра видео
- 3 простых шага по исправлению ошибок WEBPLUGIN.EXE
- 1- Очистите мусорные файлы, чтобы исправить webplugin.exe, которое перестало работать из-за ошибки.
- 2- Очистите реестр, чтобы исправить webplugin.exe, которое перестало работать из-за ошибки.
- 3- Настройка Windows для исправления критических ошибок webplugin.exe:
- Как вы поступите с файлом webplugin.exe?
- Некоторые сообщения об ошибках, которые вы можете получить в связи с webplugin.exe файлом
- WEBPLUGIN.EXE
- процессов:
- Проблема в установке плагинов activex при первом подключении к видеорегистратору или ip камере через браузер
Форум
Для работы по Web интерфейсу с устройствами RVI, необходимо установить плагин ActiveX, который есть только в Internet Explorer .
Для этого запустите Internet Explorer(далее IE) и сделайте следующие настройки:
либо в последних версиях:
Затем перейдите во вкладку Безопасность и укажите пункт Надежные узлы, затем кнопку Сайты там укажите IP адрес устройства предварительно сняв галочку «Для всех сайтов этой зоны. » и нажмите кнопку Добавить, а затем Закрыть.
Затем нажмите на кнопку Другой и опустите ползунок вниз до строчки «Элементы ActiveX и модули подключения» и проставьте на всех пунктах ниже переключатель на позицию «Включить». Замечу что в Windows 8 меню может немного отличаться но аналогия операций та же. Затем нажмите кнопку Применить и ОК во всех окнах выше.
Так же возникает проблема отображения меню устройства и рекомендация настройки Quik Time вместо ActiveX в новых версиях IE например в 11 версии (или в GoogleChrome). Устраняется эта проблема опять же только в IE с помощью последующих действий. Нажмите на шестеренку в верхнем правом углу IE и выберите пункт «Параметры просмотра в режиме совместимости».
Затем в появившемся меню добавьте IP адрес устройства нажав на кнопку Добавить.
Затем нажмите кнопку Закрыть.
Если возникли проблемы и плагин все таки не установился, попробуйте запустить IE от имени администратора. Для этого необходимо нажать правой кнопкой мыши на ярлыке IE и выберите пункт «Запуск от имени администратора» и проделайте все выше перечисленные действия.
Так же в более поздних версия IE необходимо добавить ip адрес вашего устройства в «параметры просмотра в режиме совместимости». Для этого в IE необходимо кнопкой «ALT»на Вашей клавиатуре вызвать меню «Сервис и выбрать «параметры просмотра в режиме совместимости» и добавить ip адрес Вашего устройства.
На этом настройка Вашего браузера IE завершена.
Как в Windows 10 включить браузерные плагины типа Unity и Java

В каких браузерах ОС Windows 10 еще можно пользоваться плагинами вы узнаете из этой статьи.
Несмотря на переход последней версии ОС «Windows» к новому браузеру, в ней по-прежнему предустановлен и старый добрый Internet Explorer (IE), который все так же поддерживает плагины ActiveX. Поэтому, не ломайте себе голову, какие версии windows купить — в любой из них будут доступны альтернативные браузеры. Также, вы всегда можете из окна любого интернет-обозревателя скачать ему альтернативу — Firefox, Chrome, Opera или любой другой на ваш выбор. Но не все они поддерживают плагины.
Установка плагинов в Internet Explorer
Чтобы найти в Windows 10 браузер IE, вам достаточно выполнить одну из двух операций:
- Зайти в меню «Пуск», выбрать в нем «Приложения», прокрутить вниз до «Windows приложений» и нажать ссылку Internet Explorer.
- Второе решение просмотра интернет-страниц в IE – из уже запущенного браузера Microsoft Edge. Чтобы открыть текущую страницу в IE, выберите в меню браузера Edge «Открыть с помощью Internet Explorer».
Для установки плагина, нужного для браузерной игры, вам следует посетить страницу его разработчика:
- разработчик плагина Java – компания Oracle;
- разработчик SilverLight – корпорация Microsoft;
- разработчик Unity Web Player – компания Unity.
- разработчик Flash – корпорация Adobe.
Любой другой браузер, работающий на движке от IE Trident также должен разрешать загрузку плагинов.
Установка плагинов в Mozilla Firefox
Стоит отметить, что плагин Flash Player, на котором создано множество браузерных ММО, будет доступен в Firefox даже после отключения возможности установки остальных. Но пользователям придется включить PPAPI его формат (по умолчанию подключен NPAPI формат, имеющий слабую систему безопасности). Подключить плагин в Firefox вы сможете на странице браузера about:addons.
Особенность плагинов в Firefox – отсутствие автоматического их запуска. После перехода на сайт браузерной игры необходимо кликнуть в окошке с вопросом, нужно ли запустить плагин.
Другие интернет-обозреватели, работающие на движке от Mozilla – Gecko – должны запускать плагины точно так же, как и Firefox. В частности, к ним относятся Pale Moon и SeaMonkey.
Браузерные плагины в Google Chrome
Единственный выход для любителей обозревателя Chrome — установить на компьютер более раннюю его версию (до 42 билда) и не загружать обновлений. Но в этом случае угроза безопасности вашего компьютерного устройства останется под угрозой.
Направление развития индустрии
Альтернативный выход для разработчиков браузерных игр — переход на технологию Flash. Несмотря на угрозы производителей многих браузеров расстаться с ним, он все еще доступен в них (но иногда только после ручного переподключения соответствующего ему плагина). Кроме того Flash — единственный плагин, работающий в новом браузере Microsoft Edge.
Пользователям остается только ждать, пока разработчики их любимых браузерных игр переведут свои игровые проекты на технологию нативного веб-контента, или использовать альтернативные веб-обозреватели с рабочими плагинами — Opera, Internet Explorer, Safari и др.
Устанавливаем плагин Dahua в браузер для просмотра видео
Устанавливаем плагин Dahua в браузер для просмотра видео
В случае необходимости получения доступа к видеорегистратору фирмы Dahua через веб-браузер, необходимо установить плагин и включить элементы управления ActiveX.
Данный плагин позволяет браузеру получить полный доступ к IP-камере, DVR или NVR Dahua. Приведенная ниже инструкция установки плагина действительна только для Internet Explorer, другие браузеры не поддерживают элементы управления ActiveX, из-за что вы не сможете получить доступ к своей системе.
Впрочем, всем известно, что для видеонаблюдения используется только браузер Internet Explorer, хотя и есть возможность вести видеонаблюдение и с других браузеров, о чем мы рассказали в статье «Как использовать для видеонаблюдения другие браузеры, кроме Internet Explorer», которую вы можете прочесть здесь.
Для пользователей Windows 10 нужно убедиться, что вы используете Internet Explorer (а не Microsoft Edge). Хотя оба этих браузера созданы Microsoft, они разные. Плагин работает только в Internet Explorer, не устанавливается в Microsoft Edge (они блокируют элементы управления).
При использовании видеорегистраторов Dahua, если вы введете IP-адрес устройства в браузере, отобразится экран входа в систему, но после ввода учетных данных будет написано «сбой» или «ошибка».
После запуска Internet Explorer нажмите кнопку «Настройки» и выберите «Свойства обозревателя». Это значок шестеренки в правом верхнем углу.
Далее в окне «Свойства обозревателя» выберите вкладку «Безопасность» . Щелкните зеленую галочку с надписью «Надежные сайты», затем кликните на «Сайты».
Теперь вы должны добавить полный IP-адрес видеорегистратора (DVR, NVR) или IP-камеры, включая http: // перед именем хоста DDNS или IP-адресом.
Также убедитесь, что небольшой флажок «Требовать проверку сервера (https) для всех сайтов в этой зоне» НЕ установлен. Закройте всплывающее окно и выберите «Другой» на предыдущей странице.
В окне настроек безопасности прокрутите вниз, пока не увидите элементы управления ActiveX и плагины.
Отключите фильтрацию ActiveX, установите для параметра «Загрузить подписанные элементы ActiveX» значение «запрашивать» и установите для параметра «Загрузка неподписанных элементов управления ActiveX» значение «запрашивать» (как показано на изображении ниже).
Нажмите ОК, чтобы закрыть всплывающее окно. Обязательно кликните «Применить» и ОК во всплывающем окне параметров Интернета.
Теперь введите полный IP-адрес своей IP-камеры или записывающего устройства (например, http://192.168.1.108 или http://hostname.dyns.com ) в адресной строке (URL) вверху браузера.
При появлении запроса установите плагины в порядке их появления. После установки обновите страницу и войдите в систему, используя свое имя пользователя и пароль. Если плагин не работает, проверьте следующий раздел.
Иногда плагин устанавливается, но вам все равно предлагается опять установить его. Или бывает, что все выглядит так, что он установился, но когда вы входите в систему, появляется надпись: «Плагин не установлен». Это означает, что плагин установлен неправильно.
В большинстве случаев эта проблема вызвана тем, что на компьютере установлено несколько подключаемых модулей. Для каждой камеры, сетевого видеорегистратора и видеорегистратора Dahua требуется определенный плагин, и когда все они будут установлены, вы можете столкнуться с так называемым «конфликтом плагинов».
Чтобы решить эту проблему, вам необходимо удалить плагины вручную. Это позволит выполнить новую и правильную установку. Чтобы избежать проблем с разрешениями при удалении плагинов, убедитесь, что Internet Explorer полностью закрыт.
Для удаления нужно найти папку с плагином и удалить ее. Обычно веб-плагины размещаются на диске (C 🙂 в программных файлах и программных файлах (x86) в 64-битных системах.
Откройте «Мой компьютер» или «Этот компьютер» и дважды кликните по диску (C :). Затем перейдите в C: Program Files и найдите webrec или Webplugin.exe . Если здесь находится какая-либо папка, удалите ее. Найдите те же две вышеназваннные папки в C: Program Files (x86) и удалите папку.
После удаления папок плагинов переустановите их, как рассказано выше. Попробуйте снова войти в систему и проверьте, видите ли вы видео с ваших камер видеонаблюдения.
3 простых шага по исправлению ошибок WEBPLUGIN.EXE
Файл webplugin.exe из unknown company является частью WebPlugin. webplugin.exe, расположенный в c:users joaco_000downloads webplugin .exe с размером файла 1008976 байт, версия файла 3.1.0.290504, подпись fe1a722893727ea738411976283472dc.
В вашей системе запущено много процессов, которые потребляют ресурсы процессора и памяти. Некоторые из этих процессов, кажется, являются вредоносными файлами, атакующими ваш компьютер.
Чтобы исправить критические ошибки webplugin.exe,скачайте программу Asmwsoft PC Optimizer и установите ее на своем компьютере
1- Очистите мусорные файлы, чтобы исправить webplugin.exe, которое перестало работать из-за ошибки.
- Запустите приложение Asmwsoft Pc Optimizer.
- Потом из главного окна выберите пункт «Clean Junk Files».
- Когда появится новое окно, нажмите на кнопку «start» и дождитесь окончания поиска.
- потом нажмите на кнопку «Select All».
- нажмите на кнопку «start cleaning».
2- Очистите реестр, чтобы исправить webplugin.exe, которое перестало работать из-за ошибки.
3- Настройка Windows для исправления критических ошибок webplugin.exe:
- Нажмите правой кнопкой мыши на «Мой компьютер» на рабочем столе и выберите пункт «Свойства».
- В меню слева выберите » Advanced system settings».
- В разделе «Быстродействие» нажмите на кнопку «Параметры».
- Нажмите на вкладку «data Execution prevention».
- Выберите опцию » Turn on DEP for all programs and services . » .
- Нажмите на кнопку «add» и выберите файл webplugin.exe, а затем нажмите на кнопку «open».
- Нажмите на кнопку «ok» и перезагрузите свой компьютер.
Всего голосов ( 96 ), 56 говорят, что не будут удалять, а 40 говорят, что удалят его с компьютера.
Как вы поступите с файлом webplugin.exe?
Некоторые сообщения об ошибках, которые вы можете получить в связи с webplugin.exe файлом
(webplugin.exe) столкнулся с проблемой и должен быть закрыт. Просим прощения за неудобство.
(webplugin.exe) перестал работать.
webplugin.exe. Эта программа не отвечает.
(webplugin.exe) — Ошибка приложения: the instruction at 0xXXXXXX referenced memory error, the memory could not be read. Нажмитие OK, чтобы завершить программу.
(webplugin.exe) не является ошибкой действительного windows-приложения.
(webplugin.exe) отсутствует или не обнаружен.
WEBPLUGIN.EXE
Проверьте процессы, запущенные на вашем ПК, используя базу данных онлайн-безопасности. Можно использовать любой тип сканирования для проверки вашего ПК на вирусы, трояны, шпионские и другие вредоносные программы.
процессов:
Cookies help us deliver our services. By using our services, you agree to our use of cookies.
Проблема в установке плагинов activex при первом подключении к видеорегистратору или ip камере через браузер
Уверен, что многие сталкиваются с проблемой установки элемента activex в браузер Internet Explorer при первом подключении к видеорегистратору/ip камере. Как правило видеорегистраторы или ip камеры заточены только под браузер internet Eplorer. В случае, если на вашем ПК установлена Windows 10, то чтобы запустить Internet Explorer нужно запустить браузер Edge и после открыть Internet Explorer. Или можно запустить сразу из папки: C:Program Files (x86)Internet Exploreriexplore.exe. Тут уже как говорится кому как удобнее.
В Windows 7 и ниже ОС Edge нету, поэтому как там запускать понятно всем. Далее вы вводите ip адрес видеорегистратора и вам будет предложено скачать и установить элемент ActiveX. Вот как ниже на скриншоте.
В случае, если по какой-то причине не устанавливается элемент activex, то рекомендую вначале сохранить данный установочный дистрибутив элемента activex. А после уже к примеру, если вы сохранили на рабочий стол, запустите установку с сохраненного дистрибутива.
И как правило в обязательном порядке необходимо открывать видеорегистратор через браузер IE в режиме совместимости. Чтобы его включить нажимаете сервис и выбираете параметры просмотра в режиме совместимости, как на ниже скриншоте. Тоесть вначале после установки вы пробуете зайти в настройки видеорегистратора без режима совместимости, если появляются какие-то ошибки, например ругается, что неверный пароль, хотя вы вводите верный или же предлагается вновь скачать и установить элемент activex, то тогда вы включаете режим совместимости. И далее после установки элемента activex, вы запускаете браузер IE, вводите ip адрес видеорегистратора, у вас появляется запрос на разрешение запуска только что установленного элемента activex, вы обязательно разрешаете.
Прописываете ip адрес видеорегистратора и нажимаете добавить.




Частые вопросы
Как просматривать устройство в браузере
Для Windows
Для просмотра через web требуется установить плагин Web Components
- Инструкция по настройке просмотра в Firefox
- В Internet Explorer в разделе Свойства обозревателя->Дополнительно разрешите запуск сторонних плагинов.
- В Chrome и браузерах на его основе, например Yandex browser разработчиками была отключена поддержка сторонних NAPI плагинов. По данной причине потребуется установить расширение IE Tabs Инструкция по настройке просмотра в Chrome
- В Opera плагин не работает
- В Safari плагин не работает
Для MacOSX
Плагин для Safari можете скачать по данной ссылке
Политика по обработке персональных данных
Информация на сайте не является публичной офертой.
Описание товара носит справочный характер.
Производитель оставляет за собой право изменять внешний вид и характеристики товара без предварительного уведомления.
Заходим в настройки IE:
Заходим во вкладку «Безопасность»
Выбираем зону параметров безопасности «Интернет» и нажимаем кнопку «Другой. «.
Настраиваем пункты, связанные с работой ActiveX элементов следующим образом:
При необходимости просмотра по локальной сети аналогичным с зоной безопасности «Интернет» настраиваем зону «Местная Интрасеть».
Сохраняемся.
В адресной строке пишем IP (или DDNS) адрес регистратора. Нажимаем «Ввод». Изначально Вам будет предложено установить ActiveX плагины и запустить их — соглашаемся. Количество устанавливаемых плагинов зависит от модели регистратора. При необходимости после установки всех плагинов обновляем страницу.
(интерфейс на примере видеорегистраторов Expert)
Нажимаем «Connect». При этом Вы должны знать логин, пароль и порт доступа к оборудованию.
Если все правильно, видим результат:
Создав учетную запись на нашем сайте, вы будете тратить меньше времени на оформление заказа, сможете хранить несколько адресов доставки, отслеживать состояние заказов, а также многое другое.
ЗАРЕГИСТРИРОВАННЫЕ КЛИЕНТЫ
Если у вас есть учетная запись на нашем сайте, пожалуйста авторизуйтесь
Содержание
- Часто задаваемые вопросы (ЧаВо)
- Настройка браузера, установка/переустановка web-плагина
- Проблема в установке плагинов activex при первом подключении к видеорегистратору или ip камере через браузер
- Проблема Hikvision «Нажмите здесь, чтобы загрузить и установить плагин»
- Как исправить: «Нажмите здесь, чтобы загрузить и установить плагин»
- Как просматривать камеры Hikvision в Safari (с веб-плагином)
- Как получить доступ к устройству Hikvision в Safari?
- Hs web plugin не работает
- Полезная информация
- №1 11-01-2018 23:41:07
- установка плагинов Web Components, npmediaDll и TimeAxes в Portable FF
- №2 12-01-2018 01:02:33
- Re: установка плагинов Web Components, npmediaDll и TimeAxes в Portable FF
- №3 12-01-2018 02:50:16
- Re: установка плагинов Web Components, npmediaDll и TimeAxes в Portable FF
- №4 12-01-2018 08:52:27
- Re: установка плагинов Web Components, npmediaDll и TimeAxes в Portable FF
- №5 12-01-2018 10:09:21
- Re: установка плагинов Web Components, npmediaDll и TimeAxes в Portable FF
- №6 12-01-2018 13:18:08
- Re: установка плагинов Web Components, npmediaDll и TimeAxes в Portable FF
- №7 12-01-2018 13:28:56
- Re: установка плагинов Web Components, npmediaDll и TimeAxes в Portable FF
- №8 13-01-2018 07:01:33
- Re: установка плагинов Web Components, npmediaDll и TimeAxes в Portable FF
Часто задаваемые вопросы (ЧаВо)
Если вы не нашли ответ на свой вопрос, то обратитесь в техническую поддержку help@rvi-cctv.ru
Настройка браузера, установка/переустановка web-плагина
В случае, когда возникают трудности с отображением видеопотока на веб интерфейсе, проблему может решить настройка или переустановка плагина.
1. Откройте браузер Internet Explorer и в адресной строке пропишите IP адрес вашего устройства. (Ваш ПК должен находиться в той же подсети)
2. В верхнем правом углу браузера IE, щелкните значок «Шестеренка» и выберите «Параметры просмотра в режиме совместимости»

3. В открывшемся окне нажмите кнопку «Добавить» (ip адрес Вашего устройства)
4. Далее снова щелкните «Шестеренку» и выберите «Свойства браузера»

5. Выберите вкладку «Безопасность», далее выберите «Надежные сайты» и щелкните кнопку «Сайты»

6. В открывшемся окне снимите галку «Для всех сайтов этой зоны требуется проверка серверов». Затем щелкните кнопку «Добавить»

7. Возвращаемся в предыдущее окно и нажимаем кнопку «Другой», прокручиваем список вниз до пункта «Элементы ActiveX и модули подключения» — все выборки ниже данного пункта необходимо включить
8. Возвращаемся в окно с интерфейсом камеры и нажимаем на клавиатуре комбинацию “Crtl+F5”. Внизу появиться сообщение «Эта веб-страница пытается запустить….» Необходимо нажать кнопку «Разрешить»
9. Проверяем отображение видеопотока, если его нет то необходимо переустановить плагин.
10. Закройте ВСЕ браузеры, откройте в проводнике «Этот компьютер» и следуйте по адресу(по умолчанию): C:Program Files (x86). Найдите папки Webrec / Web components
11. Откройте КАЖДУЮ папку и удалите все содержимое

12. Так же по адресу C:Program Files (x86) проверьте папку «RVi» . Внутри будет папка с веб-плагином, его тоже нужно удалить.
13. Плагины удалены, теперь открываем браузер (Internet Explorer или Google Chrome с расширением IE TAB) и по IP адресу вашего устройства заходим на интерфейс, затем щелкаем «Загрузить и установить плагин».
14. Плагин установлен и изображение снова отображается!
Источник
Проблема в установке плагинов activex при первом подключении к видеорегистратору или ip камере через браузер
Уверен, что многие сталкиваются с проблемой установки элемента activex в браузер Internet Explorer при первом подключении к видеорегистратору/ip камере. Как правило видеорегистраторы или ip камеры заточены только под браузер internet Eplorer. В случае, если на вашем ПК установлена Windows 10, то чтобы запустить Internet Explorer нужно запустить браузер Edge и после открыть Internet Explorer. Или можно запустить сразу из папки: C:Program Files (x86)Internet Exploreriexplore.exe. Тут уже как говорится кому как удобнее.
В Windows 7 и ниже ОС Edge нету, поэтому как там запускать понятно всем. Далее вы вводите ip адрес видеорегистратора и вам будет предложено скачать и установить элемент ActiveX. Вот как ниже на скриншоте.
В случае, если по какой-то причине не устанавливается элемент activex, то рекомендую вначале сохранить данный установочный дистрибутив элемента activex. А после уже к примеру, если вы сохранили на рабочий стол, запустите установку с сохраненного дистрибутива.
И как правило в обязательном порядке необходимо открывать видеорегистратор через браузер IE в режиме совместимости. Чтобы его включить нажимаете сервис и выбираете параметры просмотра в режиме совместимости, как на ниже скриншоте. Тоесть вначале после установки вы пробуете зайти в настройки видеорегистратора без режима совместимости, если появляются какие-то ошибки, например ругается, что неверный пароль, хотя вы вводите верный или же предлагается вновь скачать и установить элемент activex, то тогда вы включаете режим совместимости. И далее после установки элемента activex, вы запускаете браузер IE, вводите ip адрес видеорегистратора, у вас появляется запрос на разрешение запуска только что установленного элемента activex, вы обязательно разрешаете.
Прописываете ip адрес видеорегистратора и нажимаете добавить.
Источник
Проблема Hikvision «Нажмите здесь, чтобы загрузить и установить плагин»
Когда вы пытаетесь получить доступ к IP-камере Hikvision или DVR / NVR, вы наткнетесь на сообщение: «Нажмите здесь, чтобы загрузить и установить плагин. Закройте браузер при установке плагина » .
Этот плагин необходимо установить для просмотра вашей системы видеонаблюдения Hikvision .
Проблема в том, что даже если вы установите плагин, сообщение все равно будет отображаться и беспокоить вас каждый раз, когда вам нужно получить доступ к вашей IP-камере / NVR / DVR Hikvision. Плагин установлен, но похоже, что что-то пошло не так, потому что снова и снова появляется сообщение с просьбой установить плагин: «закройте браузер при установке плагина».
Этот подключаемый модуль для видеорегистраторов, сетевых видеорегистраторов и IP-камер Hikvision связан с режимом совместимости в Internet Explorer (IE). Все, что вам нужно сделать, это настроить IE, и ошибка исчезнет.
Если у вас возникла проблема с определенными браузерами, также просмотрите ссылки ниже.
- Как просматривать камеры Hikvision или NVR в Firefox
- Как просматривать камеры Hikvision или NVR в Google Chrome
- Как просматривать камеры Hikvision в Safari (с веб-плагином)
Как исправить: «Нажмите здесь, чтобы загрузить и установить плагин»
Плагин веб-компонента используется Hikvsion для отображения живого изображения с камер, а также для воспроизведения. Если вы не установите его правильно, вы можете видеть камеры (изображение сбой), и вы также не можете воспроизводить. Другие функции могут быть отключены, например, при сохранении настроек они не будут применены.
Шаг 1. Перейдите в раздел «Инструменты» IE и щелкните « Параметры просмотра в режиме совместимости». (Если вы не видите вкладку «Инструменты» вверху, нажмите клавишу ALT на клавиатуре, и она появится).
Шаг 2. В следующем окне укажите IP-адрес регистратора (или ddns) и нажмите «Добавить». Та же процедура для IP-камеры или сетевого видеорегистратора.
Шаг 3. Снова перейдите на вкладку «Инструменты» и на этот раз нажмите « Свойства обозревателя»
.
Шаг 4 . Откройте вкладку «Безопасность» и нажмите « Надежные сайты» .
Шаг 5. Введите IP-адрес устройства и нажмите « Добавить» . Убедитесь, что флажок «Требовать проверку сервера» снят.
Когда эти два шага будут выполнены, вышеупомянутая проблема будет окончательно решена. В следующий раз, когда вы откроете Internet Explorer и попытаетесь увидеть камеры, вы не увидите раздражающего сообщения «Щелкните здесь, чтобы загрузить и установить плагин».
Если по какой-то причине вас снова попросят установить плагин, сделайте следующее:
- Перезагрузите ноутбук или компьютер
- Обновите прошивку рекордера (NVR, DVR) или IP-камеры. На некоторых устройствах Hikvison установлена обновленная прошивка, которая не позволяет правильно установить подключаемый модуль.
- Удалите все оставшиеся плагины Hikvision, которые вы могли установить ранее. Перейдите в Панель управления> Программы> Удалить программу и удалите из списка приложений тот, который называется «веб-компоненты» . Это название плагина Hikvsion. Удалите его и выполните предыдущие шаги, чтобы снова установить плагин.
Источник
Как просматривать камеры Hikvision в Safari (с веб-плагином)
Многие пользователи хотят просматривать свои камеры Hikvision или получать доступ к DVR / NVR с помощью браузера Safari на Mac.
Какой плагин установить в Safari? Как увидеть камеру Hikvision или сетевой видеорегистратор с помощью Safari? Вы можете просматривать камеры в Safari, установив веб-плагин Mac для Hikvision.
В этом пошаговом руководстве мы покажем, как получить доступ к устройству Hikvision ( IP-камера, NVR, DVR ) с помощью Safari. Вы сможете видеть прямую трансляцию, воспроизведение, изменять настройки и т. Д. Для других браузеров прочтите инструкции по просмотру камер в Google Chrome или Firefox .
Как получить доступ к устройству Hikvision в Safari?
Чтобы просматривать камеры Hikvision или NVR / DVR с помощью Safari на компьютере Mac, вам необходимо установить веб-плагин Hikvision, предназначенный для работы на компьютере Mac.
Шаг 1. Установите веб-плагин Hikvision для Mac. Загрузите его с веб-сайта Hikvision или по ссылке на Google Диске . Этот плагин поддерживает Mac OS 10.8 или более позднюю версию. Пожалуйста, закройте веб-браузеры во время установки плагина.
Шаг 2. Откройте браузер Safari. Введите IP-адрес вашего сетевого видеорегистратора в адресную строку. В нашем примере, поскольку мы подключены к одной сети, мы будем использовать локальный IP-адрес нашего сетевого видеорегистратора: http: // 92.168.1.33 .
Если вы используете порт HTTP, отличный от 80, вам нужно ввести в конце адреса. Например, если ваш HTTP-порт 82, вам нужно ввести: http://192.168.1.33:82 . Войдите, используя свое имя пользователя и пароль.
Шаг 3. Вы должны увидеть изображение с ваших камер в реальном времени и остальные настройки.
Если по-прежнему не работает, попробуйте следующее:
- Убедитесь, что iOS ноутбука Mac обновлена до последней версии. Проверьте это и в разделе предпочтений.
- Обновите Safari до последних версий. В некоторых версиях более старых версий Safari могут возникать проблемы с подключаемым модулем.
- Наконец, в некоторых случаях (хотя и не так часто) вам необходимо обновить прошивку рекордера Hikvsion (или камеры). Некоторые устройства работают с ошибками в прошивке и могут не отображать изображение в Safari.
Если все равно не повезло, обратитесь в Hikvision USA или к продавцу / дилеру, у которого вы приобрели продукт.
Источник
Hs web plugin не работает
Полезная информация
Страницы: 1
- Форумы
- » Поддержка пользователей
- » установка плагинов Web Components, npmediaDll и TimeAxes в Portable FF
№1 11-01-2018 23:41:07
установка плагинов Web Components, npmediaDll и TimeAxes в Portable FF
Подскажите, как установить (перенести) эти плагины в портативную версию FF?
Отредактировано InfSub (11-01-2018 23:52:10)
на почту, только с интересными предложениями по скриптам (iMacros/iMacros+JS)!
№2 12-01-2018 01:02:33
Re: установка плагинов Web Components, npmediaDll и TimeAxes в Portable FF
создай чистый профиль и посмотри есть ли в нём все те компоненты
если нет то значит всё ставится в папку профиля если есть то в папку лисы
далее в зависимости от результатовсравниваем либо папку лисы до и после установки того добра и соответственно кидаем всё в папку лисы в портабельном та что в арр..
если в профиль то сравниваем папки чистого профиля и профиля после установки
и действуем аналогично только спрофилем который в дата
но тутмогут быть всякие нюансы изза новой упоротой системы добавления дополнений..в конфиге и других файлах придется править ещё
вобщем там помимо добавленных надо и изменённые смотреть будет.подробнее не поддскажу т.к. необновленец
—
ps длл и прочее подобное обычно кидается в plugins ту что в дата в портабельном
но вроде ж npapi плагины в новом выпилили или не?
я помню те времена когда обновления программ убирали проблемы и исправляли баги, а не добавляли их.
toxID:05AB9B827D896AACEE7FF4573A02FB8F025F46ADC856B98F65BC1BA9BD21A81DC98BA9C36CE3
№3 12-01-2018 02:50:16
Re: установка плагинов Web Components, npmediaDll и TimeAxes в Portable FF
okkamas_knife
эти плагины работают максимум в 52 ESR, в обычной версии уже давно не работают
Отредактировано InfSub (12-01-2018 02:54:00)
на почту, только с интересными предложениями по скриптам (iMacros/iMacros+JS)!
№4 12-01-2018 08:52:27
Re: установка плагинов Web Components, npmediaDll и TimeAxes в Portable FF
вобщем если это именно плагины а не расширения то посмотри где находятся его файлы (в настройках или эбаут суппорт, возможно придется переключить в конфиге параметр показывющий пути plugin.expose_full_path если его не порезали)
еще бывает они прописываются в ветке HKEY_LOCAL_MACHINESOFTWAREMozillaPlugins
вобщем тебе надо найти папку с файлами плагина где есть npчтототам.dll
соответственно копируешь оттуда всё в Dataplugins
ну а в другие просто копируй эту папку уже.
я помню те времена когда обновления программ убирали проблемы и исправляли баги, а не добавляли их.
toxID:05AB9B827D896AACEE7FF4573A02FB8F025F46ADC856B98F65BC1BA9BD21A81DC98BA9C36CE3
№5 12-01-2018 10:09:21
Re: установка плагинов Web Components, npmediaDll и TimeAxes в Portable FF
okkamas_knife
огромное спасибо за советы
Пока что, пытаюсь добиться корректной работы этих плагинов (да, это именно плагины) и не только, на стационарной версии, но боюсь, что моя попытка получить универсальный вьювер для видео-регистраторов, так и не получится.
Уже уперся в то, что на регистраторах «Web Service» под таким логотипом идут старые «RVi» просто отказываются воспроизводить видео, при том не только в FF но даже в IE (на Win 10), судя по всему — вина в QuickPlayer’e который требуется под эти регистраторы, но по каким-то причинам так и не заработал.
Тот же WebComponent.exe есть как минимум в 2 вариантах, при том, похоже не совместимых между собой, либо, по неведомой мне причине он опять же упорно не хочет работать на некоторых RVi тупо вешая FF
В общем, думаю, что идея хоть и была хорошей, но оказалась невыполнимой.
Отредактировано InfSub (12-01-2018 10:09:54)
на почту, только с интересными предложениями по скриптам (iMacros/iMacros+JS)!
№6 12-01-2018 13:18:08
Re: установка плагинов Web Components, npmediaDll и TimeAxes в Portable FF
а вьювер должен откуда брать видео? из сети или с диска?
если с диска то не проще ли юзать влц или любой другой плеер?
если из сети то проще не изгаляться с плагинами а сделать парсилку которая выдирает ссыль на видео от отправлет её тому же влц
в принципе еще можешь погуглить плагин влц-шный им вроде занимались но потом я не в курсе чем дело закончилось, вобщем он встраивает влц в страницу
потипу как в ранних версиях фф и ие виндовский медиаплеер встраивался(через ембед).
если разберешься и запустишь такое то тогда опять же парсилка выдирание ссылки и скармливание её плагину.
ещё могу предложить изврат с гамаком и лыжами
1 скачиваем видео
2 конвертим его используя ffmg.exe в .ogv
3 открываем огг видео в браузере используя тэг видео.
я помню те времена когда обновления программ убирали проблемы и исправляли баги, а не добавляли их.
toxID:05AB9B827D896AACEE7FF4573A02FB8F025F46ADC856B98F65BC1BA9BD21A81DC98BA9C36CE3
№7 12-01-2018 13:28:56
Re: установка плагинов Web Components, npmediaDll и TimeAxes в Portable FF
okkamas_knife
регистраторы в сети интернет, с пробросом портов, в том числе и 80 (на другой, естественно
нет, речь ни о том и не о другом, есть куча видео-регистраторов, архивы хранятся на них локально и по сути не нужны, скачивать ни чего не нужно, но вот онлайн, что творится в том или ином офисе, да — нужен, а он транслируется через веб-морду регистратора и у каждого регистратора свои стандарты, так что универсальной проги для просмотра — нет
для RVi и Web Service используется RVi PSS
для HikVision и HiWatch — iVMS-4200 Client
для Tantos — вообще не понятно, судя по гуглу, какая-то платная софтина от Tantos
теоретически можно заюзать RTSP, но говорят это очень большой гемор, да и VLK вроде использует именно RTSP, но подключить удасться один канал, а на каждом регистраторе их от 16 до 32, тыкать в плейлисты для каждой камеры? это совсем уж гемор мне кажется, при суммарном объеме камер более 600
Отредактировано InfSub (12-01-2018 13:48:07)
на почту, только с интересными предложениями по скриптам (iMacros/iMacros+JS)!
№8 13-01-2018 07:01:33
Re: установка плагинов Web Components, npmediaDll и TimeAxes в Portable FF
Судя по тырнету, народ советует ставить motion или ZoneMinder, ни кто не сталкивался с данным софтом? Как они работают с регистраторами? В основном статьи про то, как работать с камерами.
на почту, только с интересными предложениями по скриптам (iMacros/iMacros+JS)!
Источник
Подразделы видеонаблюдения:
Уверен, что многие сталкиваются с проблемой установки элемента activex в браузер Internet Explorer при первом подключении к видеорегистратору/ip камере. Как правило видеорегистраторы или ip камеры заточены только под браузер internet Eplorer. В случае, если на вашем ПК установлена Windows 10, то чтобы запустить Internet Explorer нужно запустить браузер Edge и после открыть Internet Explorer. Или можно запустить сразу из папки: C:Program Files (x86)Internet Exploreriexplore.exe. Тут уже как говорится кому как удобнее.
В Windows 7 и ниже ОС Edge нету, поэтому как там запускать понятно всем. Далее вы вводите ip адрес видеорегистратора и вам будет предложено скачать и установить элемент ActiveX. Вот как ниже на скриншоте.
В случае, если по какой-то причине не устанавливается элемент activex, то рекомендую вначале сохранить данный установочный дистрибутив элемента activex. А после уже к примеру, если вы сохранили на рабочий стол, запустите установку с сохраненного дистрибутива.
И как правило в обязательном порядке необходимо открывать видеорегистратор через браузер IE в режиме совместимости. Чтобы его включить нажимаете сервис и выбираете параметры просмотра в режиме совместимости, как на ниже скриншоте. Тоесть вначале после установки вы пробуете зайти в настройки видеорегистратора без режима совместимости, если появляются какие-то ошибки, например ругается, что неверный пароль, хотя вы вводите верный или же предлагается вновь скачать и установить элемент activex, то тогда вы включаете режим совместимости. И далее после установки элемента activex, вы запускаете браузер IE, вводите ip адрес видеорегистратора, у вас появляется запрос на разрешение запуска только что установленного элемента activex, вы обязательно разрешаете.
Прописываете ip адрес видеорегистратора и нажимаете добавить.
Всё просто! Удачи!
- Vkontakte
- Telegram
- RSS-лента
- #Диагностика
01 Октября 2019
Интересно почитать
11 февраля 2020
Для правильного отображения IP камер видеонаблюдения или видеорегистраторов в IE требуется произвести пред настройку.
Для правильной работы потребуется включить элементы ActiveX которые входят стандартный набор браузера Internet Explorer 8-11 версии, просмотр и настройка видеокамер и регистратора в других браузерах скорее всего не будет поддерживаться.
И так приступим к настройке браузера для работы с системой видеонаблюдения.
1. Нажимаем значок шестерёнки.

2. Выбрать пункт Свойства браузера.

3. Переходим во вкладку Безопасность

4. Выбираем Надежные узлы и нажимаем кнопку Другой

5. В открывшейся вкладке пролистываем в самый низ, и ищем строчки элементы ActiveX и модули подключения, после чего выбираем во всех строчках элементов ActiveX свойства включить. Потом нажимаем кнопку Ок, Система выдаст предупреждение, с которым надо согласится, нажав кнопку Да.


6. Мы попадаем назад в вкладку Безопасность где проверяем что выбраны надежные узлы и нажимаем кнопку Сайты.

7. В открывшейся вкладке вписываем IP адрес нашего регистратора в формате Http://192.168.1.8 и смотрим чтобы не стояла галочка https: и нажимаем кнопку добавить. В окошке Веб –сайты: должен появится IP адрес который мы вводили. После чего нажимаем кнопку зарыть.

8. Потом нажимаем кнопку ОК.
9. После чего вводим в строку состояния IP адрес нашего регистратора, который мы прописывали в надежных узлах, и нажимаем enter.

10. После загрузки страницы браузер предложит установить приложение на ваш компьютер, нажмите кнопку выполнить, и дальше следуйте указанием системы установки, как при установки обычного приложения, скорее всего потребуется закрыть Браузер для установки плагина.
11. При загрузке браузера снова вводим IP адрес в строке состояния, вводим логин и пароль, и пользуемся системой видеонаблюдения.
Автор: Бовкун Виталий