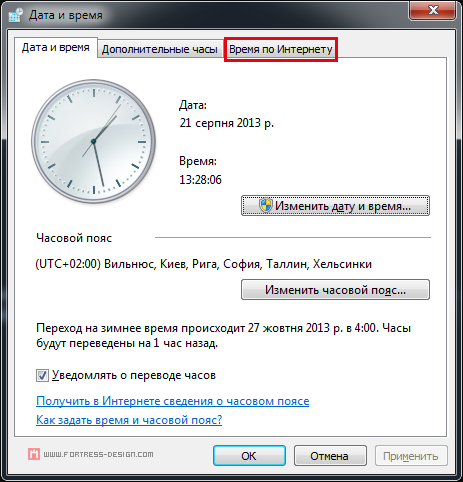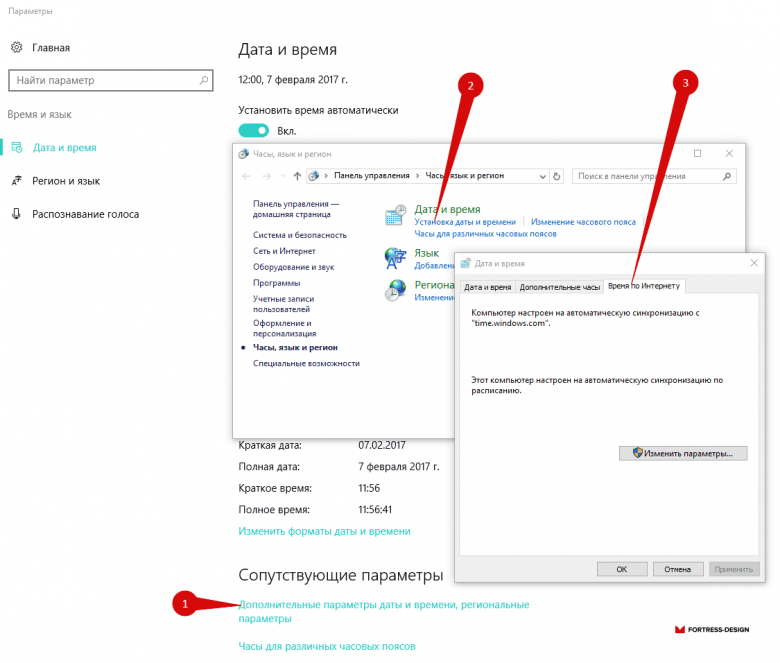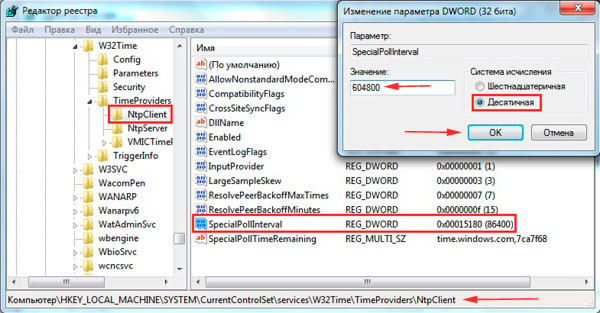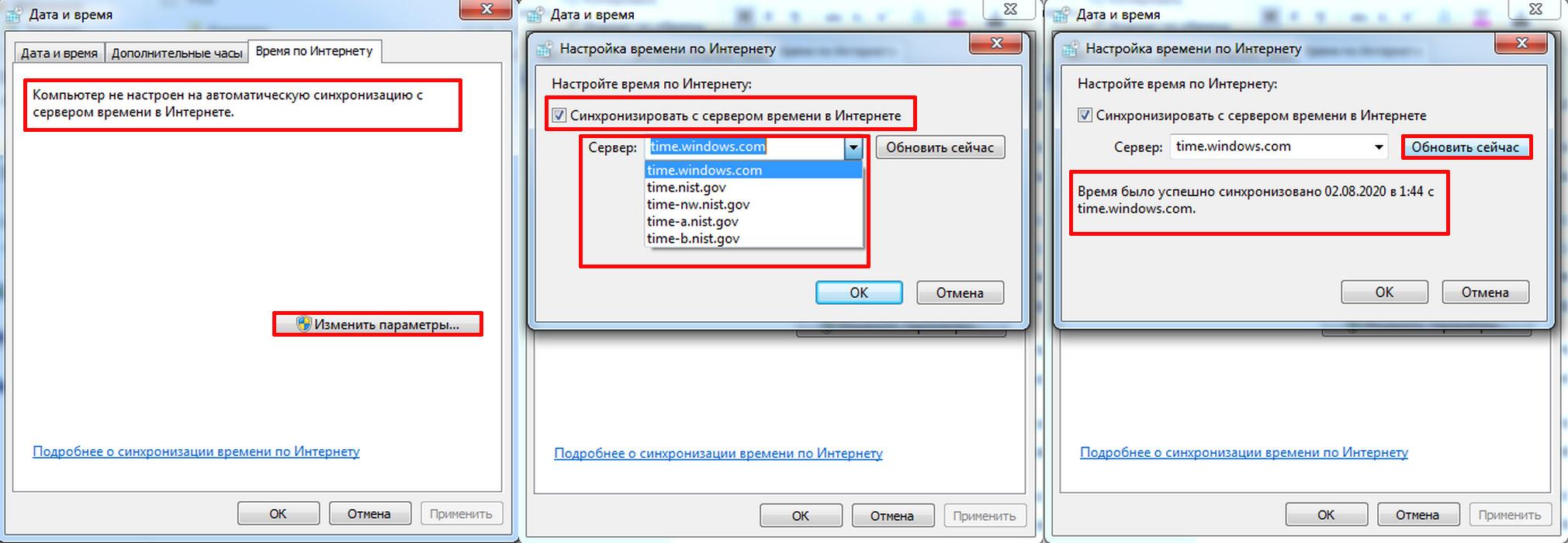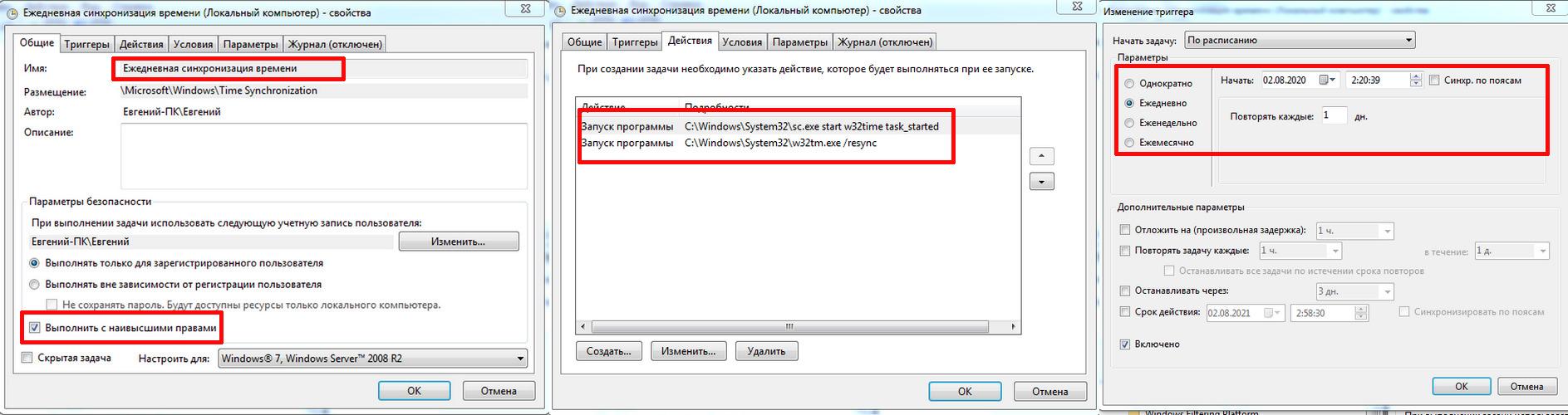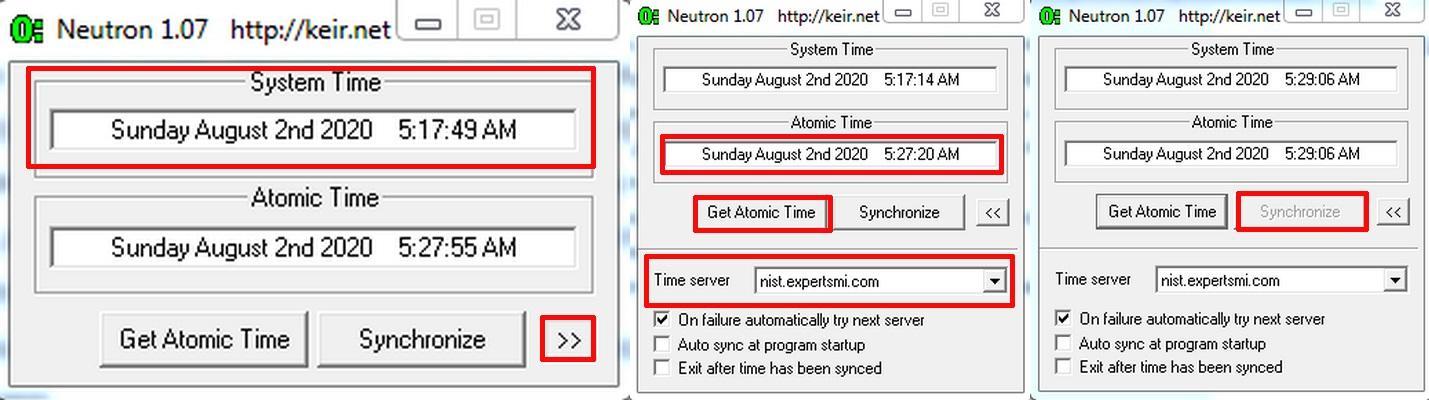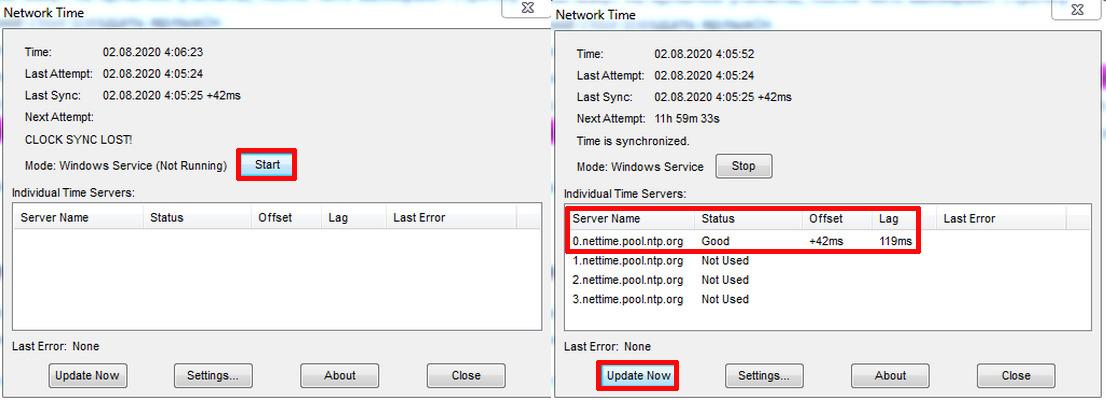Содержание
- Процедура синхронизации
- Способ 1: синхронизация времени при помощи сторонних программ
- Способ 2: синхронизация в окне «Дата и время»
- Способ 3: командная строка
- Вопросы и ответы
Не секрет, что даже электроника не может достичь абсолютной точности. Об этом свидетельствует хотя бы то, что через определенный период системные часы компьютера, которые отображаются в нижнем правом углу экрана, могут иметь расхождение с реальным временем. Для предотвращения подобной ситуации существует возможность синхронизации с интернет-сервером точного времени. Посмотрим, как это осуществляется на практике в Windows 7.
Процедура синхронизации
Главным условием, при котором можно осуществить синхронизацию часов, является наличие интернет-подключения на компьютере. Синхронизировать часы можно двумя способами: при помощи стандартных инструментов Windows и применив стороннее программное обеспечение.
Способ 1: синхронизация времени при помощи сторонних программ
Разберемся, как синхронизировать время через интернет при помощи сторонних программ. Прежде всего, требуется выбрать софт для установки. Одной из лучших программ в этом направлении считается SP TimeSync. Она позволяет синхронизировать время на ПК с любыми атомными часами, доступными в интернете через протокол времени NTP. Разберемся, как её установить и как в ней работать.
Скачать SP TimeSync
- После запуска установочного файла, который расположен в скачанном архиве, открывается приветственное окно инсталлятора. Щелкните «Next».
- В следующем окне требуется определить, в какое место на компьютере будет инсталлировано приложение. По умолчанию это папка программ на диске C. Без существенной необходимости не рекомендуется изменять данный параметр, так что просто щелкайте «Next».
- В новом окне сообщается о том, что SP TimeSync будет установлен на ваш компьютер. Жмите «Next» для запуска инсталляции.
- Запускается процесс инсталляции SP TimeSync на ПК.
- Далее открывается окно, в котором говорится об окончании установки. Для его закрытия щелкните «Close».
- Для запуска приложения щелкните по кнопке «Пуск» в нижнем левом углу экрана. Далее перейдите по наименованию «Все программы».
- В открывшемся перечне установленного софта ищите папку SP TimeSync. Чтобы перейти к дальнейшим действиям, щелкните по ней.
- Отобразится иконка SP TimeSync. Кликните по указанному значку.
- Данное действие инициирует запуск окошка приложения SP TimeSync во вкладке «Время». Пока что в окошке отображается только локальное время. Чтобы отобразилось серверное, время щелкните по кнопке «Получить время».
- Как видим, теперь одновременно в окошке SP TimeSync отображается и локальное, и серверное время. Также отображаются такие показатели, как разница, задержка, старт, версия NTP, точность, актуальность и источник (в виде IP-адреса). Для того, чтобы синхронизировать компьютерные часы, нажмите «Задать время».
- После данного действия локальное время ПК приведено в соответствии с серверным, то есть, синхронизировано с ним. Все остальные показатели сброшены. Чтобы снова сравнить локальное время с серверным, опять нажмите «Получить время».
- Как видим, на этот раз разница совсем маленькая (0,015 сек). Это обусловлено тем, что синхронизация проводилась совсем недавно. Но, конечно, не очень удобно каждый раз синхронизировать время на компьютере вручную. Чтобы настроить этот процесс автоматически, перейдите во вкладку «NTP-клиент».
- В поле «Получать каждые» можно указать промежуток времени в числах, через который часы будут автоматически синхронизированы. Рядом в раскрывающемся списке существует возможность выбрать единицу измерения:
- Секунды;
- Минуты;
- Часы;
- Сутки.
К примеру, зададим интервал в 90 секунд.
В поле «NTP сервер» при желании можно указать адрес любого другого сервера синхронизации, если тот, который установлен по умолчанию (pool.ntp.org) вам по каким-то причинам не подходит. В поле «Локальный порт» лучше не вносить изменения. По умолчанию там установлено число «0». Это означает, что программа подключается к любому свободному порту. Это наиболее оптимальный вариант. Но, конечно, если вы по определенным причинам желаете назначить для SP TimeSync определенный номер порта, то можете это сделать, вписав его в данное поле.
- Кроме того, в этой же вкладке расположены настройки управления точностью, которые доступны в версии Pro:
- Время попытки;
- Число успешных попыток;
- Предельное число попыток.
Но, так как мы описываем бесплатную версию SP TimeSync, то останавливаться на этих возможностях не будем. А для дальнейшей настройки программы переместимся во вкладку «Параметры».
- Тут, прежде всего, нас интересует пункт «Запускать при старте Windows». Если вы желаете, чтобы SP TimeSync автоматически запускался при старте компьютера, а не делать это каждый раз вручную, то около указанного пункта поставьте галочку. Кроме того, можно установить галочки напротив пунктов «Сворачивать иконку в трее» и «Запускать со свернутым окном». Установив данные настройки, вы даже не будет замечать, что программа SP TimeSync работает, так как все действия по синхронизации времени через установленный интервал она будет проводить в фоновом режиме. Окно нужно будет вызвать только в том случае, если вы решите произвести корректировку ранее выставленных настроек.
Кроме этого, для пользователей версии Pro доступна возможность использования протокола IPv6. Для этого нужно просто установить галочку около соответствующего пункта.
В поле «Язык» при желании можно выбрать из списка один из 24 доступных языков. По умолчанию установлен язык системы, то есть, в нашем случае русский. Но доступны английский, белорусский, украинский, немецкий, испанский, французский и многие другие языки.
Таким образом, мы настроили программу SP TimeSync. Теперь каждые 90 секунд будет происходить автоматическое обновление времени Windows 7 в соответствии с серверным временем, причем все это выполняется в фоновом режиме.
Способ 2: синхронизация в окне «Дата и время»
Для того, чтобы синхронизировать время, использовав встроенные возможности Windows, требуется выполнить следующий алгоритм действий.
- Кликните по системным часам, расположенным в нижнем углу экрана. В открывшемся окне переместитесь по надписи «Изменение настроек даты и времени».
- После запуска окна перейдите в раздел «Время по Интернету».
- Если в данном окне указано, что компьютер не настроен на автоматическую синхронизацию, то в этом случае щелкните по надписи «Изменить параметры…».
- Запускается окно настройки. Установите галочку около пункта «Синхронизировать с сервером времени в интернете».
- После выполнения данного действия поле «Сервер», которое до этого было неактивным, становится активным. Кликните по нему, если желаете выбрать сервер отличный от того, который установлен по умолчанию (time.windows.com), хотя это не обязательно. Выберите подходящий вариант.
- После этого можно провести немедленную синхронизацию с сервером, нажав «Обновить сейчас».
- После выполнения всех настроек жмите «OK».
- В окне «Дата и время» тоже жмите «OK».
- Теперь ваше время на компьютере будет синхронизироваться со временем выбранного сервера с периодичностью раз в неделю. Но, если вы захотите установить другой период автоматической синхронизации, то это будет не так просто сделать, как в предыдущем способе с использованием стороннего софта. Дело в том, что в пользовательском интерфейсе Windows 7 просто не предусмотрено изменение данной настройки. Поэтому придется вносить корректировки в системный реестр.
Это очень ответственное дело. Поэтому, прежде чем переходить к процедуре, хорошо подумайте, так ли вам необходимо изменять интервал автоматической синхронизации, и готовы ли вы справиться с данной задачей. Хотя необычайно сложного тут ничего нет. Просто следует подходить к делу ответственно, во избежание фатальных последствий.
Если вы все-таки приняли решение вносить изменения, то вызовите окно «Выполнить», набрав комбинацию Win+R. В поле данного окошка впишите команду:
RegeditЩелкните «OK».
- Открывается окно редактора системного реестра Windows 7. В левой его части расположены разделы реестра, представленные в виде размещенных в древовидной форме каталогов. Перейдите в раздел «HKEY_LOCAL_MACHINE», дважды кликнув по его наименованию левой кнопкой мыши.
- Далее таким же образом перейдите последовательно в подразделы «SYSTEM», «CurrentControlSet» и «Services».
- Открывается очень большой перечень подразделов. Ищите в нем наименование «W32Time». Кликните по нему. Далее перейдите в подразделы «TimeProviders» и «NtpClient».
- В правой части редактора реестра представлены параметры подраздела «NtpClient». Кликните дважды по параметру «SpecialPollInterval».
- Запускается окно изменения параметра «SpecialPollInterval».
- По умолчанию значения в нем заданы в шестнадцатеричной системе исчисления. С данной системой хорошо работать компьютеру, но для обычного пользователя она непонятна. Поэтому в блоке «Система исчисления» переводите переключатель в положение «Десятичная». После этого в поле «Значение» отобразится число 604800 в десятичной системе измерения. Это число отображает количество секунд, через которые производится синхронизация часов ПК с сервером. Нетрудно подсчитать, что 604800 секунд равно 7 дням или 1 неделе.
- В поле «Значение» окна изменения параметра «SpecialPollInterval» вписываем время в секундах, через которое мы желаем синхронизировать часы компьютера с сервером. Конечно, желательно, чтобы данный интервал был меньше, чем тот, который установлен по умолчанию, а не больше. Но это уже каждый пользователь решает для себя сам. Мы же в качестве примера установим значение 86400. Таким образом, процедура синхронизации будет выполняться 1 раз в сутки. Жмем «OK».
- Теперь можно закрывать окно редактора реестра. Щелкните по стандартному значку закрытия в верхнем правом углу окна.
Таким образом, мы настроили автоматическую синхронизацию локальных часов ПК со временем сервера с периодичностью 1 раз в день.
Способ 3: командная строка
Следующий способ для запуска синхронизации времени подразумевает использование командной строки. Основное условие состоит в том, чтобы перед началом процедуры вы вошли в систему под учетным именем с правами администратора.
- Но даже использование учетного имени с административными возможностями не позволит запустить командную строку обычным способом с помощью введения выражения «cmd» в окне «Выполнить». Для запуска командной строки от лица администратора, жмите «Пуск». В списке выберите «Все программы».
- Запускается перечень приложений. Кликните по папке «Стандартные». В ней будет располагаться объект «Командная строка». Щелкните правой кнопкой мыши по указанному наименованию. В контекстном списке остановите выбор на позиции «Запуск от имени администратора».
- Происходит открытие окна командной строки.
- В строку после названия учетной записи следует вставить следующее выражение:
w32tm /config /syncfromflags:manual /manualpeerlist:time.windows.comВ данном выражении значение «time.windows.com» означает адрес сервера, с которым будет выполнена синхронизация. Если вы хотите, то можете заменить его на любой другой, например, «time.nist.gov» или «timeserver.ru».
Конечно, вбивать вручную в командную строку данное выражение не слишком удобно. Его можно скопировать и вставить. Но дело в том, что командная строка не поддерживает стандартные способы вставки: через Ctrl+V или контекстное меню. Поэтому многие пользователи думают, что вставка в данном режиме вообще не работает, но это не так.
Скопируйте с сайта вышеуказанное выражение любым стандартным способом (Ctrl+C или через контекстное меню). Перейдите в окно командной строки и щелкните по её логотипу в левом углу. В открывшемся списке последовательно перейдите по пунктам «Изменить» и «Вставить».
- После того, как выражение вставлено в командную строку, жмите Enter.
- Вслед за этим должно появиться сообщение, что команда успешно выполнена. Закройте окно, щелкнув на стандартный значок закрытия.
- Если теперь перейти во вкладку «Время по интернету» в окне «Дата и время», как мы это уже делали во втором способе решения задачи, то увидим информацию, что компьютер настроен на автосинхронизацию часов.
Синхронизировать время в Windows 7 можно, как применяя стороннее программное обеспечение, так и использовав внутренние возможности операционной системы. Причем, сделать это можно различными способами. Каждый пользователь просто должен выбрать более подходящий лично для себя вариант. Хотя объективно использование стороннего ПО более удобно, чем применение встроенных инструментов ОС, но нужно учесть, что установка сторонних программ создает дополнительную нагрузку на систему (пусть и небольшую), а также может являться источником уязвимостей для действий злоумышленников.
Еще статьи по данной теме:
Помогла ли Вам статья?
Синхронизация времени – достаточно важная вещь. Без точного времени не работают сервисы обновлений, не функционируют некоторые сайты, мессенджеры и другие приложения. Настроить синхронизацию несложно, но требуется четкое соблюдение инструкции.
Принцип синхронизации времени
Синхронизация времени осуществляется при подключении компьютера к серверу, на котором указано точное время. Чаще всего, период обновления – 7 дней. Есть способы, с помощью которых можно укоротить промежуток синхронизацию и настроить другой сервер, не стандартный. Один из таких способов – настройка автоматического обновления.
Настройки автоматической синхронизации
В системе Windows 7, 8, 10 есть встроенные часы, которые расположены в правом нижнем углу экрана, на панели уведомлений. Эти часы уже настроены на автоматическое обновление времени, а сервером является “time.windows.com”. Бывают случаи, когда время, все же, не синхронизируется. Если пользователь столкнулся с такой проблемой, перейдем к ее решению.
Стандартные настройки
Для начала стоит воспользоваться стандартным функционалом:
- Перейти по пути “Пуск” – “Панель Управления”, в правом углу открывшегося окна найти пункт “Просмотр”, изменить значение на “Мелкие значки”, затем найти пункт “Дата и время”.
- Откроются настройки времени. Их также можно вызвать по клику левой кнопкой мыши на календаре в строке уведомлений. В открывшемся подменю нужно выбрать “Изменение настроек даты и времени…”.
- Далее, в открывшемся окне, перейти на вкладку “Время по Интернету”. На ней будет предоставлены сведения о существующем способе синхронизации и названии сервера (если она включена). Для изменения конфигурации нажать на “Изменить параметры…”.
- Список серверов времени для синхронизации будет описан далее. Выбрать один из них, либо один из предоставленных по стандарту, кликнуть по кнопке “Обновить сейчас” и убедиться в том, что галочка напротив пункта “Синхронизировать с сервером времени в Интернете” активна. Нажать “ОК”.
Это позволит устанавливать время и дату на компьютере автоматически.
Командная строка
Следующий способ не помогает настроить синхронизацию, это просто команда, которая помогает провести операцию синхронизации вручную с целью ее ускорения:
- Нажать комбинацию клавиш “WIN+R”, в поле открывшегося окна ввести “cmd” (возможно потребуются права администратора).
- Откроется командная строка. Ввести команду “w32tm /resync”.
Команда сработает, если включено автообновление времени.
SP TimeSync
Также можно воспользоваться сторонними приложениями:
- После того как программа была загружена и установлена, важно настроить ее на автозапуск при старте системы. Не обязательно в развернутом состоянии. Нужно отметить соответствующие пункты галочками.
- Перейти к вкладке “NTP клиент”, в пункте меню “Получать каждые…” указать интервал обновления.
- Вернуться к вкладке “Время”, нажать на кнопку “Получить время”, затем “Задать время”. После этого системное значение будет изменено на значение из программы.
Важно: программу нужно не закрывать, а сворачивать в трей, иначе обновления не произойдет.
Изменение времени обновления
Процедура связана с редактированием записей реестра с помощью стандартных возможностей системы:
- На клавиатуре одновременно нажать “WIN+R”, ввести в поле “regedit”.
- Перейти по следующему пути: HKEY_LOCAL_MACHINESYSTEMControlSet001servicesW32TimeTimeProvidersNtpClient.
- Выбрать пункт “SpecialPollInterval”, кликнуть по нему дважды, переключиться на десятичную систему исчисления.
- Определиться с интервалом, перевести его в секунды, внести значение в поле, нажать “ОК”.
Популярные серверы
NTP-Servers
Самый распространенный сервер точного времени среди всех, имеет несколько адресов для синхронизации. Чтобы найти адреса, нужно в правой части сайта NTP-Servers кликнуть по кнопке “Серверы”.
NTP Pool Project
После перехода на сайт NTP Pool Project выбрать сервер в правой части экрана, соответствующий региону.
Скопировать один из адресов и настроить время на ПК.
Time in UA
Сервер Time in UA специально для украинской аудитории. Все что нужно – перейти на сайт и выбрать один из адресов.
Проблемы с синхронизацией
Если время на компьютере не синхронизируется, следует:
- Убедиться в том, что на ПК установлен правильный часовой пояс.
- Установить корректное время в настройках CMOS BIOS.
- Убедиться в том, что батарейка, питающая память BIOS все еще не разрядилась.
Если данные пункты соблюдены – время на ПК всегда будет точным.
Содержание
- Автоматическая синхронизация времени на компьютере Windows
- Принцип синхронизации времени
- Настройки автоматической синхронизации
- Стандартные настройки
- Командная строка
- SP TimeSync
- Изменение времени обновления
- Популярные серверы
- NTP-Servers
- NTP Pool Project
- Time in UA
- Проблемы с синхронизацией
- Как установить и настроить NTP на сервере
- Как устроен протокол NTP
- Как установить и настроить NTP-сервер
- Ареал использования серверов NTP
- Резервный сервер точного времени
- Особые случаи использования NTP
- Как проверить синхронизацию
- Как установить локальные дату и время
- О точном времени
- Типы серверов
- Практическая точность
- Резюме
- Товарищи!
- Синхронизация времени на Windows 10 через TimeServer
- Точное время на компьютере
- Автоматическая синхронизация времени NTP
- Что такое сервер синхронизации времени?
- Синхронизация времени через TimeServer
- Настройка синхронизации времени с сервером TimeServer в Windows 10
- Настроить часовой пояс, дату и время
Автоматическая синхронизация времени на компьютере Windows
Синхронизация времени – достаточно важная вещь. Без точного времени не работают сервисы обновлений, не функционируют некоторые сайты, мессенджеры и другие приложения. Настроить синхронизацию несложно, но требуется четкое соблюдение инструкции.
Принцип синхронизации времени
Синхронизация времени осуществляется при подключении компьютера к серверу, на котором указано точное время. Чаще всего, период обновления – 7 дней. Есть способы, с помощью которых можно укоротить промежуток синхронизацию и настроить другой сервер, не стандартный. Один из таких способов – настройка автоматического обновления.
Настройки автоматической синхронизации
В системе Windows 7, 8, 10 есть встроенные часы, которые расположены в правом нижнем углу экрана, на панели уведомлений. Эти часы уже настроены на автоматическое обновление времени, а сервером является “time.windows.com”. Бывают случаи, когда время, все же, не синхронизируется. Если пользователь столкнулся с такой проблемой, перейдем к ее решению.
Стандартные настройки
Для начала стоит воспользоваться стандартным функционалом:
Это позволит устанавливать время и дату на компьютере автоматически.
Командная строка
Следующий способ не помогает настроить синхронизацию, это просто команда, которая помогает провести операцию синхронизации вручную с целью ее ускорения:
Команда сработает, если включено автообновление времени.
SP TimeSync
Также можно воспользоваться сторонними приложениями:
Важно: программу нужно не закрывать, а сворачивать в трей, иначе обновления не произойдет.
Изменение времени обновления
Процедура связана с редактированием записей реестра с помощью стандартных возможностей системы:
Популярные серверы
NTP-Servers
Самый распространенный сервер точного времени среди всех, имеет несколько адресов для синхронизации. Чтобы найти адреса, нужно в правой части сайта NTP-Servers кликнуть по кнопке “Серверы”.
NTP Pool Project
После перехода на сайт NTP Pool Project выбрать сервер в правой части экрана, соответствующий региону.
Скопировать один из адресов и настроить время на ПК.
Time in UA
Сервер Time in UA специально для украинской аудитории. Все что нужно – перейти на сайт и выбрать один из адресов.
Проблемы с синхронизацией
Если время на компьютере не синхронизируется, следует:
Если данные пункты соблюдены – время на ПК всегда будет точным.
Источник
Как установить и настроить NTP на сервере
Работа многих служб ОС зависит от того, насколько точны системные часы. Для чего нужна эта точность? Затем, что неточное время на сервере повлечет за собой много неприятностей.
В качестве примера приведем следующий: если в локальной сети часы машин, которые совместно используют файлы, не будут синхронизированы, то нельзя будет установить время изменения файлов. Из-за этого возникнет конфликт версий или перезаписи данных. Без установки точного времени на сервере появятся и сложности с задачами Cron – непонятно, когда они запустятся. Невозможно будет проанализировать журналы системных событий, чтобы понять причины неисправностей и сбоев.
Для того чтобы эти неприятности не возникли, нужно наладить синхронизацию системных часов. Для этого используется протокол NTP (Network Time Protocol).
Как устроен протокол NTP
Протокол NTP основан на иерархической структуре сервера точного времени, где выделены разные уровни. К нулевому уровню, на котором NTP-серверы не работают, относятся так называемые эталонные часы.
С ними синхронизируются NTP серверы уровня 1, являющиеся источниками для серверов уровня 2. Серверы второго уровня синхронизируются с серверами первого уровня, но еще могут синхронизироваться между собой. Точно так же функционируют серверы третьего уровня и ниже. В целом, поддерживается порядка 256 уровней.
Иерархическая структура NTP является отказоустойчивой и избыточной. Так, резервные серверы берут синхронизацию на себя, когда речь идет об отказах соединения с вышестоящими серверами. Для расчета точного времени NTP берет данные ото всех источников, синхронизируясь с несколькими серверами.
Как установить и настроить NTP-сервер
Чтобы синхронизировать время, используют демон ntpd, который может быть как сервером, принимающим время из удаленных хостов, так и клиентом, раздающим время сторонним хостам. Демон ntpd зависит от указанных в файле конфигурации настроек.
Для установки сервера NTP используется стандартный менеджер пакетов $ sudo apt-get install ntp.
После установки все необходимые настройки NTP будут находиться в файле /etc/ntp.conf.
Первая строчка файла конфигурации – driftfile /var/lib/ntp/ntp.drift. В ней указан файл, в котором хранится информация о том, как часто смещается время. В этом же файле содержится и значение, которое было получено из предыдущих изменений времени. Если по каким-то причинам внешние NTP-серверы недоступны, знание берут из этого файла.
После этого нужно указать файл, сохраняющий логи синхронизации – logfile /var/log/ntp.log.
В файле конфигурации нужно указать перечень серверов NTP, с которыми нужно синхронизироваться. По умолчанию этот перечень выглядит вот так:
Эти строки означают группу серверов, которые сообщают серверу верное время. Через опцию iburst можно увеличить точность синхронизации, то есть указать то, что на сервер необходимо отправлять несколько пакетов вместо одного:
Еще можно донести информацию о нужном сервере через опцию prefer:
Ареал использования серверов NTP
Такие серверы есть во всем мире, но обычно синхронизация происходит с NTP-серверами именно того ареала, где физически находится ваш сервер. Таким образом, в файле конфигурации /etc/ntp.conf указывается поддомен ареала (региона) для pool.ntp.org:
Резервный сервер точного времени
NTP-сервер, по какой-либо причине отключенный от интернета, может передавать для синхронизации данные своих системных часов. Для этого в конфигурационный файл нужно добавить следующую строку:
Особые случаи использования NTP
Например, NTP могут использовать, чтобы усилить трафик в DDoS-атаках. А чтобы избежать столкновения с различными злоупотреблениями, следует ограничить доступ для внешних клиентов. Говоря об ограничениях, то по умолчанию в /etc/ntp.conf файле выставлены такие:
Такие опции, как nomodify, notrap, nopeer и noquery, не позволяют внешним клиентам менять конфигурации на сервере. Параметр kod (расшифровывается как kiss of death, «смертельный поцелуй») дает дополнительный уровень защиты: клиент, который часто отправляет запросы, получает сперва kod-пакет, являющийся предупреждением о том, что в обслуживании отказано, а потом отключается от сервера.
Для синхронизации машин из локальной сети с сервером NTP в файл конфигурации добавляется такая строчка:
А для локального хоста устанавливается неограниченный доступ к серверу NTP:
Как проверить синхронизацию
После сохранения всех изменений в файле конфигурации NTP-сервер нужно перезагрузить:
А затем выполнить команду:
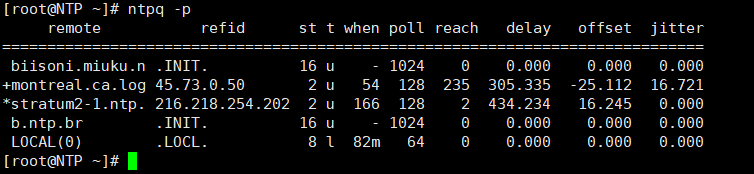
Слева от адреса сервера могут быть указаны еще и такие символы:
Как установить локальные дату и время
Чтобы установить локальные дату и время на сервере, нужно использовать команду ntpdate, при этом отправив необходимый запрос к серверу NTP:
Статус ntpd проверяется при помощи команды:
Источник
О точном времени

Типы серверов
Сервера бывают Stratum 1 и 2, 3(выше редко).
«Простым» смертным обращаться к Stratum-1 серверам строго запрещено, т.к. нагрузка на них и так очень большая (а на многие Stratum-1 сервера вообще нет публичного доступа). Считается что вы можете подключаться к Stratum-1 серверам или просить доступ к ним, если вы держите NTP сервер, обслуживающий не менее 100 клиентов. Полный список серверов можно увидеть тут: support.ntp.org/bin/view/Servers/StratumOneTimeServers. Естественно, желательно подключатся к серверам в своей стране.
Stratum 2 — получают точное время от Stratum-1 серверов. При правильной настройке и выборе серверов-источников точного времени имеют погрешность менее 1мс. Подключатся обычно можно всем, но многие сервера регулярно умирают от нагрузки (например time.windows.com). www.pool.ntp.org поддерживает round-robin списки публичных Stratum-2 NTP серверов. Таким образом обеспечивается балансировка нагрузки, и они практически всегда доступны. Подключиться к этим серверам можно по адресам 0.ru.pool.ntp.org 1.ru.pool.ntp.org 2.ru.pool.ntp.org и 3.ru.pool.ntp.org (это для России, выбираются случайно из списка
Stratum 3 — получают время от Stratum-2 серверов, и т.д.
Практическая точность
Stratum-1
Это график разницы системного времени с временем полученным со Stratum-1 серверов (canonical.com — Stratum-2 сервер, для сравнения).
*.nist.gov — расположены в США, из-за «большого» пинга иногда случаются жуткие «выбросы». Ошибка с Российских Stratum-1 серверов обычно укладыватся в +- 1 мс.
Stratum-2
Это — разница с Stratum-2 серверами: 4 из Российского пулла, 1 из европейского, дефолтный сервер времени убунты (europium.canonical.com), и те же *.nist.gov: 
Сразу бросаются в глаза сервера, имеющие постоянную ошибку до 20 мс.
Резюме
PS. Кстати, по умолчанию в Ubuntu синхронизация времени происходит один раз при загрузке системы. Если аптайм под полгода — время может сильно уехать. Устанавливаете ntpd — он корректирует время постоянно и «плавно» (без резких рывков, «размазывая» замедление/ускорение времени). В Windows синхронизация происходит раз в сутки неделю одним «скачком», что может вызвать сложности при обработке логов, если набежала большая разница.
Товарищи!
Даешь большое публичных NTP серверов в России! Особенно Stratum-1 (с ними вообще у нас напряженка, 2-3 штуки на весь exUSSR). Кстати, точное время можно брать и с Глонасс, кто возьмётся запустить первый Глонасс-powered сервер?
PPS. Не могу понять, в какой блог перенести, подскажите 🙂
Источник
Синхронизация времени на Windows 10 через TimeServer
При работе со специализированным программным обеспечением, системами бухгалтерского учета, программами для трейд-ина на биржах, букмекерскими приложениями и другим софтом большое значение имеет пунктуальность выполнения задач. Несовпадение локального времени со временем компьютера может обернуться для пользователя различными негативными последствиями — вплоть до потери денежных средств.
Для успешного решения задач, требующих поминутной или даже посекундной пунктуальности, достаточно синхронизировать системное время на компьютере со временем той точки земного шара, где физически расположен удаленный сервер. Рассмотрим, для чего это делается, а также приведем инструкцию по настройке функции синхронизации системных часов в Windows 10.
Точное время на компьютере
Базовой задачей любого современного устройства — от смартфона до компьютера — является подсчет времени. Без этой фундаментальной функции выполнение компьютером какой-либо задачи невозможно в принципе. Аппаратная и программная составляющая устройств построена на том, чтобы сначала отсчитывать время, а только потом выполнять возложенную на них задачу.
Локальное время на компьютере требуется только для самого пользователя. Независимо от того, отстают или спешат часа, ПК будет исправно выполнять большинство требуемых задач. Однако при выходе в сеть пользователь может столкнуться с проблемой отказа доступа к какому-либо сетевому ресурсу. Большинство поисковых систем и социальных сетей, не говоря уже о специализированных сетевых сервисах, могут заблокировать компьютер, если его системное время не соответствует времени региона, в котором он расположен физически.
Из этого следует вывод, что точное время нужно не только компьютеру, но и пользователю, так как без этого он не сможет выполнять многие задачи, связанные работой в интернете.
Автоматическая синхронизация времени NTP
Любая операционная система, установленная не компьютер или мобильное устройство, имеет встроенную функцию синхронизации внутренних часов. Эта функция выполняет очень простую задачу — отправляет запрос на сервер синхронизации времени, а затем настраивает системные часы в соответствии с полученным ответом.
Для передачи необходимых данных операционная система использует специальный сетевой протокол NTP — «Network Time Protocol» или «Протокол сетевого времени». Данным протоколом учитывается длительность задержки между отправкой запроса на сервер и получением ответа от него. Благодаря этому принципу функционирования NTP даже при низкой скорости работы интернета на пользовательском компьютере будет установлено точное время с погрешностью не более 10 миллисекунд (1/100 секунды).
Что такое сервер синхронизации времени?
Сервер синхронизации времени (или сервер точного времени, NTP-сервер) — сервер, в задачу которого входит формирование и отправка пакета данных, в котором и содержится информация о текущем времени того региона, где физически расположен компьютер.
Здесь автоматически напрашивается вопрос: «Откуда сам NTP-сервер получает данные о времени в той или иной точке земного шара?» Все очень просто — NTP-сервер получает нужные данные от государственных служб точного времени или других источников. Последние, в свою очередь, сверяются по времени с реально действующими «Эталонами времени» — сложными комплексами, состоящими из множества технических систем и приборов измерения времени.
Синхронизация времени через TimeServer
В настоящий момент существует большое количество бесплатных NTP-серверов. Одним из самых популярных в России и во многих других странах мира является сервер точного времени TimeServer. Основные преимущества сервера:
Настройка синхронизации времени с сервером TimeServer в Windows 10
Приведем пошаговую инструкцию настройки синхронизации времени с NTP-сервером TimeServer.
Источник
Настроить часовой пояс, дату и время
Ваш компьютер и мобильное устройство синхронизируются с сервером точного времени. При синхронизации обеспечивается защита информации при передаче данных, правильная работа программ и авторизация на сервисах.
Если вы отключили синхронизацию на вашем устройстве и указали время вручную, настройте правильный часовой пояс, иначе возникнут проблемы в работе с сайтами и приложениями.
Проверить правильность часового пояса можно на сервисе Яндекс.Время. Если время установлено неправильно, вы увидите предупреждение. Тогда обновите операционную систему вашего устройства или выберите часовой пояс вашего региона.
В 2014 году в России отменили летнее время — в результате изменились часовые зоны. Но операционная система на вашем устройстве может продолжать автоматически переводить часы. Поэтому установите новую часовую зону вместо старой:
В Северо-Курильском районе Сахалинской области — UTC+11:00, MSK+8
В Республике Саха (Якутии):
| Часовая зона | Старый UTC, MSK | Новый UTC, MSK |
|---|---|---|
| Калининградское время | UTC+03:00, MSK | UTC+02:00, MSK-1 |
| Московское время | UTC+04:00, MSK | UTC+03:00, MSK |
| Самарское время | UTC+04:00, MSK+1 | UTC+04:00, MSK+1 |
| Екатеринбургское время | UTC+06:00, MSK+3 | UTC+05:00, MSK+2 |
| Омское время | UTC+07:00, MSK+4 | UTC+06:00, MSK+3 |
| Красноярское время | UTC+07:00, MSK+4 | |
| Иркутское время | UTC+09:00, MSK+6 | UTC+08:00, MSK+5 |
| Якутское время | ||
| Владивостокское время | UTC+11:00, MSK+8 | UTC+10:00, MSK+7 |
| Магаданское время | UTC+12:00, MSK+9 | UTC+11:00, MSK+8 |
| Камчатское время | UTC+12:00, MSK+9 | UTC+12:00, MSK+9 |
В Северо-Курильском районе Сахалинской области — UTC+11:00, MSK+8
В Республике Саха (Якутии):
| Часовая зона | Старый UTC, MSK | Новый UTC, MSK |
|---|---|---|
| Калининградское время | UTC+03:00, MSK | UTC+02:00, MSK-1 |
| Московское время | UTC+04:00, MSK | UTC+03:00, MSK |
| Самарское время | UTC+04:00, MSK+1 | UTC+04:00, MSK+1 |
| Екатеринбургское время | UTC+06:00, MSK+3 | UTC+05:00, MSK+2 |
| Омское время | UTC+07:00, MSK+4 | UTC+06:00, MSK+3 |
| Красноярское время | UTC+07:00, MSK+4 | |
| Иркутское время | UTC+09:00, MSK+6 | UTC+08:00, MSK+5 |
| Якутское время | ||
| Владивостокское время | UTC+11:00, MSK+8 | UTC+10:00, MSK+7 |
| Магаданское время | UTC+12:00, MSK+9 | UTC+11:00, MSK+8 |
| Камчатское время | UTC+12:00, MSK+9 | UTC+12:00, MSK+9 |
Чтобы настроить часовой пояс, дату и время, выберите операционную систему вашего устройства:
Источник
Содержание
- С каким сервером синхронизировать время
- Как выглядит настройка даты и времени в Windows 10
- Как сделать, чтобы время синхронизировалось чаще
На самом деле синхронизировать время в Виндоус 7 очень просто. Сейчас вы сами в этом убедитесь.
Первое, что вам понадобится — это доступ к интернету. Если вы вы уже в онлайне, то дальше просто выполните несколько действий.
Кликните мышкой на часы, расположенные в системной трее.
Откроется такое окно. Нажмите на ссылку «Изменение настроек даты и времени».
Появится окно «Дата и время» с тремя вкладками. Вам надо перейти на вкладку «Время по Интернету». (Кстати слово «интернет» пишется с маленькой буквы).
С каким сервером синхронизировать время
Итак, вы перешли на вкладку «Время по Интернету». У большинства пользователей компьютер по умолчанию настроен на автоматическую синхронизацию с сервером time.windows.com.
Вы можете указать другой сервер, для этого нажмите на кнопку «Изменить параметры».
В появившемся окне вы можете в нажать на кнопку «Обновить сейчас», чтобы свериться с майкрософтовским сервером времени.
Или в выпадающем списке выбрать другой сервер времени.
На моем компьютере время не обновлялось автоматически потому что ESET ENDPOINT ANTIVIRUS в комплекте с файерволом работает в режиме обучения. Поэтому я нажал на кнопку и создал правило для разрешения синхронизации времени. Теперь время будет синхронизироваться автоматически.
Как сделать, чтобы время синхронизировалось чаще
По умолчанию автоматический процесс синхронизации времени в Windows происходит раз в неделю. Если вам необходимо обновлять чаще, то нужно внести правку в системном реестре.
- Нажмите на кнопку меню «Пуск».
- Откройте окно «Выполнить».
- В командной строке наберите regedit и нажмите «OK».
- Перейдите в эту ветку реестра:
HKEY_LOCAL_MACHINE → SYSTEM → ControlSet001 → Services → W32Time → TimeProviders → NtpClient
Параметр SpecialPollInterval содержит значение 604800. Это количество секунд в одной неделе.
Если вы хотите сверять часы ежедневно, то меняете на соответствующее значение. Рассчитывается оно следующим образом: 24×60×60 = 86400 секунд.
Вот и все. Теперь на вашем компьютере всегда будет точное время.
Часы Windows, расположены в правом нижнем углу экрана на панели задач рядом с кнопкой «свернуть все окна», языковой панелью, другими элементами и открываются по нажатию на них левой кнопки. Чтобы системные часы показывали точно, необходимо синхронизировать время на компьютере с интернетом в Windows 7, 8.
Синхронизация происходит с интернет-сервером и время вашего ПК автоматически обновляется. По умолчанию обновление происходит каждые 7 дней с наличием подключенного интернета. В статье рассмотрим, как включить синхронизацию, как ускорить обновление времени с сервером, и какую программу можно использовать.
Как включить, настроить синхронизацию времени на Windows 7, 8
Примечание: по умолчанию синхронизация времени через интернет включена в Windows.
Для начала Вам потребуется открыть панель управления Виндовс и выбрать в области просмотра мелкие или крупные значки. Далее в списке нажмите «дата и время».
В результате откроются опции даты и времени. Еще их можно вызвать, нажав левой кнопкой в область отображения даты и времени, и выбрать соответствующую ссылку (показана на скриншоте).
В окошке перейдите в раздел «время по интернету», здесь представлена информация о текущей синхронизации с наименованием сервера (если она включена). По умолчанию синхронизация по интернету производится с сервером от Microsoft, который называется time.windows.com. Для изменения настроек кликните «изменить параметры» и «да» (если включен контроль учетных записей).
В параметрах времени по интернету должна быть отмечена флажком опция «синхронизировать с сервером времени». Выберите один из предустановленных серверов или задайте свой (со списком серверов можно ознакомиться здесь http://support.microsoft.com/ru-ru/kb/262680). Далее нажмите «обновить сейчас», чтобы синхронизировать время на компьютере с интернетом. В случае успешной синхронизации, Вы увидите уведомление в этом же окне.
Для синхронизации времени через интернет Вы можете использовать различные утилиты такие как:
- Atomic Clock Sync
- NetTime
- SP TimeSync
- Другие
Через программы настраиваются все аспекты синхронизации, уменьшается интервал запроса на обновление. Стандартными методами так же можно синхронизировать время на компьютере с интернетом ускоренно и чаще, читаем дальше, как это сделать.
Как уменьшить интервал обновления времени с интернета
Бывает ситуация, что время постоянно сбивается из-за проблем с системными часами, даже если у Вас включена синхронизация времени на компьютере. Решением проблемы является правка NTP клиента для ускорения периода обновления. В зависимости от версии ОС Вам потребуется:
- Открыть реестр в Windows 7
- Запустить редактор реестра на Windows 8
В реестре перейдите до раздела NtpClient (полный путь показан на картинке ниже). В правой стороне редактора дважды щелкните по параметру SpecialPollInterval. Далее в области системы счисления выберите «десятичная», и в поле значения будет число 604800, которое представляет собой 7 суток в секундах.
Например, если вы хотите синхронизировать время на компьютере с интернетом каждый день, тогда введите значение 86400, которое рассчитывалось по формуле 60 секунд * 60 минут * 24 часа * 1 день. Задайте свое количество секунд и нажмите OK.
Примечание: не ставьте значение меньше 14400 секунд (4 часа), иначе IP-адрес вашего компьютера может получить запрет от сервера времени.
Вы также можете ускорить синхронизацию вручную, но добраться до кнопки «обновить сейчас» составляет много шагов. В данном случае можно воспользоваться cmd. Для этого надо вызвать командную строку в Виндовс 7, 8 от имени администратора, а затем ввести команду ниже и нажать клавишу ввода.
w32tm /resync
Примечание: команда заработает, если синхронизация времени через интернет включена.
Чтобы еще ускорить процесс создайте bat файл и скопируйте в него команду синхронизации. Далее вынесите файл на рабочий стол или закрепите на панели задач и запускайте от имени администратора.
Предотвращение проблем во время синхронизации
Установить точное время через синхронизацию с интернетом не всегда удается. Вы можете столкнуться со следующими проблемами и путями их решения:
- Убедитесь, что часовой пояс, дата и время вручную правильно установлены на Вашем компьютере, иначе у Вас будет постоянно сбиваться время, пытаясь синхронизировать часы компьютера с сервером времени в интернете.
- Windows получает начальное время от BIOS, поэтому убедитесь, чтобы время и дата были правильно настроены в CMOS BIOS.
- Проверьте батарею CMOS на материнской плате. Если она слабая, тогда Ваши часы могут идти медленнее, теряя или сбрасывая время. Если это так, то вам просто необходимо заменить батарейку CMOS.
- Если ваш компьютер не будет держать точное время даже после включения синхронизации и изменения временных серверов, читайте выше про изменение интервала обновления.
Как видите, синхронизировать время на компьютере с интернетом в Windows 7, 8 для точного отображения не сложно. Все можно сделать стандартными шагами Виндовс. Программы лишь уменьшат затраты Вашего времени, например, сократят время синхронизации в два клика.
Вы можете пропустить чтение записи и оставить комментарий. Размещение ссылок запрещено.
Содержание
- Синхронизация времени Windows 7 — как включить сервер
- Синхронизация времени Windows 7 в окне «Дата и время»
- Как запустить ежедневную автоматическую синхронизацию времени Windows 7 с помощью планировщика задач
- Настройка синхронизации времени Windows 7 через командную строку
- Использование сторонних программ для синхронизации времени на Windows 7
- Neutron
- NetTime
- Atomic Time Synchronizer
- Статья Синхронизация времени в Windows
- Dragokas
- Как синхронизация времени стала безопасной
- Сломать NTP за 25 минут
- NTS — новый Autokey
- Первый этап — NTS KE
- Второй этап — NTP под защитой NTS
- NTPSec
- Chrony
- Пример настройки Chrony на RHEL / CentOS на VPS
- Синхронизация времени windows 7 через прокси
- Синхронизация времени через Интернет
- Необходимость синхронизации
- Как осуществляется
Синхронизация времени Windows 7 — как включить сервер
В процессе использования ПК пользователям периодически приходится корректировать часы, в частности это касается ноутбуков, потому что их часто надолго оставляют без электропитания. В результате чего перестает нормально работать некоторый софт. Поэтому каждый пользователь ПК, нетбука или ноутбука должен знать, как синхронизировать время по интернету Windows 7. Именно этот вопрос будет детально разобран в данном материале, причем будут приведены самые популярные способы корректировки времени в режиме онлайн.
Синхронизация времени Windows 7 в окне «Дата и время»
Для обновления показаний часов с помощью штатного инструмента Windows 7, необходимо выполнить следующие действия:
Обновление системного времени в Windows 7 по интернету
В результате перечисленных выше действий компьютер будет автоматически синхронизироваться с выбранным сервером 1 раз в неделю, поэтому для ежедневной корректировки часов нужно использовать другие способы.
Обновление времени с помощью штатных часов Windows 7
Как запустить ежедневную автоматическую синхронизацию времени Windows 7 с помощью планировщика задач
Если пользователю требуется создать задачу в планировщике задач, для включения ежедневной синхронизации времени по интернету, то ему нужно:
В конце корректируют остальные настройки, если нужно.
Настройка ежедневной синхронизации с помощью планировщика задач
Настройка синхронизации времени Windows 7 через командную строку
Некоторые версии Windows 7 не позволяют стандартным способом выполнить обновление времени по интернету, поэтому это делают с помощью командной строки.
Для этого делают следующее:
В результате такой процедуры Windows 7 будет соединяться с указанным сервером, поэтому часы на ПК всегда будут точно работать.
Важно! Командную строку нужно запускать с правами администратора для выполнения команды, иначе она не будет применена.
Использование сторонних программ для синхронизации времени на Windows 7
Если стандартными инструментами системы не синхронизируется время Windows 7, то можно воспользоваться специальным софтом. Ниже описана процедура использования наиболее популярных у пользователей Windows 7 программ, которые позволяют в режиме онлайн обновлять показания системных часов.
Neutron
Эта небольшая и очень простая программа позволяет быстро синхронизировать часы ПК по интернету.
Обновление времени на ПК с помощью небольшой утилиты Neutron
NetTime
Данная утилита не русифицирована, но тоже очень понятная. С ее помощью можно за считанные секунды подкорректировать показания часов на ПК.
Синхронизация времени Windows 7 с помощью этой программы выполняется так:
Обновление времени с помощью NetTime
Потом программу сворачивают или закрывают.
Atomic Time Synchronizer
Это приложение позволяет быстро корректировать работу часов ПК с помощью специальных серверов. Совместима со всеми версиями Виндовс.
Пользуются этой программой так:
Интерфейс приложения Atomic Time Synchronizer
Важно! Для корректировки показаний часов с помощью серверов точного времени требуется доступ к интернету, поэтому ПК должен быть к нему подключен. Иначе будут появляться ошибки. Это касается всех рассмотренных выше способов.
Для нормальной работы программ на ПК приходится периодически корректировать системное время, поэтому все пользователи обязаны знать, как это делается. Также им стоит знать, почему это происходит, но это отдельная тема. В этой статье были приведенные самые простые способы синхронизации времени Windows 7 с серверами точного времени по глобальной сети, поэтому начинающие пользователи самостоятельно справятся с этим.
Источник
Статья Синхронизация времени в Windows
Dragokas
Very kind Developer
Абсолютно банальный пост, но не написать не могу. Как мне казалось, проблемы синхронизации времени уже нигде не существует, ведь каждый комп подключен к интернету. Ха! В нашей деревне есть еще организации, где самое точное время показывают часы, висящие над вахтершей бабой Клавой.
Наблюдал сегодня своими глазами в небольшой конторе. Парк машин порядка 15 компов. Домена никакого нет. Все компьютеры объеденины в локальную сеть двумя дешевыми китайскими свитчами. Один комп помимо этого имеет подключени к интернету по ADSL. Одмина в конторе нет, точнее он есть, но какой-то приходящий, который там появляется только в день выдачи зарплаты. На всех компах время разное с разбегом в 20 минут. Красота!
Освежим память и расскажем, как сделать порядок в этом вопросе.
И так, сначала условимся на том, что один комп у нас будет выполнять функцию сервера точного времени. Очевидно, что на эту роль лучше всего подходит тот ПК, который уже подключен к внешнему миру. Точное время он будет брать из интернета, а все остальные компы локальной сети будут сверять свои часики с этим ПК по протоколу NTP.
Чтобы просто взять и синхронизировать время с сервером точного времени нужно всего-то в командной строке набрать:
Проще некуда. Если уж совсем лень читать дальше, то можно засунуть эту строку в cmd файл и в автозагрузку запихать. А мы дальше расскажем как сделать всё красиво.
Во-первых определим, какой IP-адрес у нашего сервера точного времени. Для примера пусть будет 192.168.1.1
Открываем командную строку и пишем там следующее:
Здесь мы указываем сервера точного времени нашей локальной сети. Их может быть несколько, тогда все перечисляем через запятую без пробела.
Источник
Как синхронизация времени стала безопасной
Как сделать так, чтобы время per se не врало, если у вас есть миллион больших и малых устройств, взаимодействующих по TCP/IP? Ведь на каждом из них есть часы, а время должно быть верным на всех. Эту проблему без ntp невозможно обойти.
Представим себе на одну минуту, что в одном сегменте промышленной ИТ инфраструктуры возникли трудности с синхронизацией сервисов по времени. Немедленно начинает сбоить кластерный стек Enterprise ПО, распадаются домены, мастера и Standby узлы безуспешно стремятся восстановить status quo.
Возможна также ситуация, когда злоумышленник намеренно старается сбить время через MiTM, или DDOS атаку. В такой ситуации может произойти все что угодно:
Сломать NTP за 25 минут
Сетевые протоколы — милленниалы имеют одну особенность, они давно устарели и никуда уже не годятся, но заменить их не так-то легко даже тогда, когда набирается критическая масса энтузиастов и финансирования.
Основная претензия к классическому NTP в отсутствии надежных механизмов защиты от атак злоумышленников. Предпринимались разнообразные попытки решить эту проблему. Для этого сначала внедрили механизм заранее установленных ключей (PSK) для обмена симметричными ключами.
К сожалению этот способ себя не оправдал в виду простой причины — он плохо масштабируется. Нужна ручная настройка на стороне клиента в зависимости от сервера. Это значит, что вот так вот просто нельзя добавить еще одного клиента. Если на сервере NTP что-то меняется, надо перенастраивать все клиенты.
Тогда придумали AutoKey, но сразу же в нем обнаружили ряд серьезных уязвимостей в самом дизайне алгоритма и от него пришлось отказаться. Все дело в том, что начальное число (seed) содержит всего лишь 32-бита, оно слишком мало и не содержит достаточно вычислительной сложности для лобовой атаки.
Где H() — криптографическая хэш функция.
Для расчета контрольной суммы пакеты используется та же функция.
Так получается, что вся целостность проверок пакетов держится на аутентичности кукис. Завладев ими, можно восстановить autokey и затем подделать MAC. Однако сервер NTP при их генерации использует начальное число (seed). Именно тут кроется подвох.
Функция MSB_32 отрезает от результата вычисления md5 хэша 32 старших бита. Клиентский куки не меняется до тех пор, пока параметры сервера неизменны. Дальше злоумышленнику остается лишь восстановить начальное число и получить возможность самостоятельно генерить куки.
Для начала следует подключиться к серверу NTP в качестве клиента и получить куки. После этого методом перебора злоумышленник восстанавливает начальное число следуя простому алгоритму.
Алгоритм атаки на вычисление начального числа методом перебора.
IP адреса известны, так что остается лишь создать 2^32 хэша до тех пор пока созданный куки не совпадет с тем, что получен от NTP сервера. На обычной домашней станции с Intel Core i5 на это уйдет 25 мин.
NTS — новый Autokey
Мириться с такими дырами в безопасности Autokey было невозможно и в 2012 г. появилась новая версия протокола. В целях скомпрометированного названия решили провести ребрендинг, так Autokey v.2 окрестили Network Time Security.
Протокол NTS является расширением безопасности NTP и в настоящее время поддерживает лишь одноадресный режим (unicast). Он дает надежную криптографическую защиту от манипуляций пакетами, предотвращает отслеживание, хорошо масштабируется, устойчив к потере сетевых пакетов и приводит к наименьшим потерям точности, возникающим в процессе защиты соединения.
NTS соединение состоит из двух этапов, в которых используются протоколы нижнего уровня. На первом этапе клиент и сервер договариваются о различных параметрах соединения и обмениваются куки, содержащими ключи со всем сопутствующим набором данных. На втором этапе происходит собственно защищенный NTS сеанс между клиентом и сервером NTP.
NTS состоит из двух протоколов нижнего уровня: Network Time Security Key Exchange (NTS-KE), инициализация безопасного соединения поверх TLS, и NTPv4 — последней инкарнации протокола NTP. Чуть подробнее об этом ниже.
Первый этап — NTS KE
На данном этапе NTP клиент инициирует TLS 1.2/1.3 сеанс по отдельному TCP соединению с сервером NTS KE. Во время этой сессии происходит следующее.
Второй этап — NTP под защитой NTS
На втором этапе клиент безопасно синхронизирует время с NTP сервером. Для этой цели он передает четыре специальных расширения (extension field) в структуре NTPv4 пакета.
Получив запрос от клиента, сервер проверяет подлинность NTP пакета. Для этого он должен расшифровать куки, извлечь алгоритм AAED и ключи. После успешной проверки NTP пакета на валидность сервер отвечает клиенту в следующем формате.
NTPSec
В чем особенность NTP? Несмотря на то, что автор проекта Dave Mills старался как можно лучше документировать свой код, редкий программист сумеет разобраться в хитросплетениях алгоритмов синхронизации времени 35-детней давности. Часть кода написана до эпохи POSIX, а Unix API тогда сильно отличался от того, что используется в наши дни. Кроме того, нужны знания по статистике, чтобы очистить сигнала от помех на шумных линиях.
NTS была не первой попыткой починить NTP. После того, как злоумышленники научились использовать уязвимости NTP для усиления DDoS атак, стало ясно, что нужны радикальные перемены. И пока готовились и доводились до ума черновики NTS, National Science Foundation США в конце 2014 г. срочно выделил грант на модернизацию NTP.
Рабочую группу возглавил не абы кто, а Эрик Стивен Реймонд — один из основателей и столпов сообщества Open Source и автор книги Собор и Базар. Первым делом Эрик со товарищи попробовали перенести код NTP из платформы BitKeeper на git, но не тут-то было. Лидер проекта Harlan Stenn был против этого решения и переговоры зашли в тупик. Тогда было решено форкнуть код проекта, так возник NTPSec.
Солидный опыт, в том числе работа над GPSD, математический бэкграунд и магический навык чтения древнего кода — Эрик Реймонд был именно тем хакером, который мог вытащить такой проект. В команде нашелся специалист по миграции кода и всего за 10 недель NTP обосновалсяна GitLab-е. Работа закипела.
Команда Эрика Раймонда взялась за дело так же, как Огюст Роден при работе с глыбой камня. Удалив 175 KLOC старого кода, им удалось значительно сократить площадь атаки, закрыв множество дыр безопасности.
Вот неполный список попавших под раздачу:
Chrony
Была еще одна попытка заменить старый NTP более безопасный аналог. Chrony в отличие от NTPSec написан с нуля и предназначен для надежной работы в широком диапазоне условий, включая нестабильные сетевые соединения, частичная доступность или перегрузки сети и изменения температуры. Кроме того chrony обладает и другими преимуществами:
Для отключения функциональности сервера и NTP запросов к процессу chronyd достаточно прописать port 0 в файл chrony.conf. Это делается в тех случаях, когда нет нужды обслуживать время для NTP клиентов или одноранговых узлов. Начиная с версии 2.0, порт сервера NTP открыт только в тех случаях, когда доступ разрешен директивой allow или соответствующей командой, либо же настроен одноранговый узел NTP, или используется директива broadcast.
Программа состоит из двух модулей.
Как настроить собственный удаленный сервер chrony в интернете для синхронизации времени в офисной сети. Далее пример настройки на VPS.
Пример настройки Chrony на RHEL / CentOS на VPS
Давайте теперь немного потренируемся и поднимем свой собственный NTP сервер на VPS. Это очень просто, достаточно выбрать подходящий тариф на сайте RuVDS, получить готовый сервер и набрать с десяток несложных команд. Для наших целей вполне подойдет такой вариант.
Переходим к настройке сервиса и первым делом ставим пакет chrony.
RHEL 8 / CentOS 8 используют другой пакетный менеджер.
После установки chrony нужно запустить и активировать сервис.
При желании можно внести правки в /etc/chrony.conf, заменив сервера NPT на ближайшие локальные для сокращения времени отклика.
Далее настраиваем синхронизацию NTP сервера с узлами из указанного пула.
Необходимо также открыть наружу NTP порт, иначе межсетевой экран будет блокировать входящие соединения от клиентских узлов.
На стороне клиента достаточно правильно выставить часовой пояс.
В файле /etc/chrony.conf указывает IP или название хоста нашего VPS сервера, на котором запущен NTP server chrony.
И наконец запуск синхронизации времени на клиенте.
В следующий раз расскажу, какие есть варианты синхронизации времени без интернета.
Источник
Синхронизация времени windows 7 через прокси
Сообщения: 11
Благодарности:
В настройках синхронизации (на сервере) убери галочку синхронизация с кем-то там ни было.
В настройках времени? (там у меня даже вкладки «Время Интернета» нет). Поподробнее плиз. Где какую галочку убрать?
Где то я читал что дополнительный контроллер домена синхронизироваться должен автоматически, а у меня ошибки выдает:
NTP-клиент поставщика времени не может достичь или получает неправильные данные о времени от 192.168.0.1 (ntp.m|0x0|192.168.0.20:123->192.168.0.1:123).
NTP-клиент поставщика времени: правильный ответ от контроллера домена 192.168.0.1 не был получен после 8 попыток обращения. Этот узел не будет использоваться в качестве источника времени, а NTP-клиент попытается найти новый узел с этим DNS-именем.
результат команды на дополнительном контроллере домена:
net time /querysntp
The current SNTP value is: 192.168.0.1
The command completed successfully.
результат команды на контроллере домена:
net time /querysntp
The current SNTP value is: proxy
The command completed successfully.
Нужно чтобы контроллер домена синхронизироваля с proxy (комп который синхронизируется с инетом), дополнительный контроллер домена (192.168.0.20) синхронизировался с контроллером домена (192.168.0.1). А компы в домене тоже синхронизировали время с доменом.
Хочется чтобы это все автоматически происходило, без всяких скриптов в загрузке.
По сути компы в домене должны автоматически синхронизировать свое время с серваком при входе в домен, или все же нет?
Если же вы забыли свой пароль на форуме, то воспользуйтесь данной ссылкой для восстановления пароля.
Сообщения: 4904
Благодарности: 496
——-
Если сообщение оказалось полезным, нажмите, пожалуйста, соответствующую кнопку.
» width=»100%» style=»BORDER-RIGHT: #719bd9 1px solid; BORDER-LEFT: #719bd9 1px solid; BORDER-BOTTOM: #719bd9 1px solid» cellpadding=»6″ cellspacing=»0″ border=»0″>
1.
Откройте окно командной строки.
2.
Введите следующую строку, где список — это список имен DNS или IP-адресов нужных источников времени:
w32tm /config /syncfromflags:manual /manualpeerlist:
w32tm /config /update
Пробовал, все равно ошибки прут.
NTP-клиент поставщика времени не может достичь или получает неправильные данные о времени от proxy (ntp.m|0x0|192.168.0.1:123->192.168.0.202:123).
А откуда сервак знает что 192.168.0.202 это точный сервак времени?
Как сделать чтобы он стал таковым или это все равно с каким компом синхронизацию делать?
» width=»100%» style=»BORDER-RIGHT: #719bd9 1px solid; BORDER-LEFT: #719bd9 1px solid; BORDER-BOTTOM: #719bd9 1px solid» cellpadding=»6″ cellspacing=»0″ border=»0″>
Сообщения: 4904
Благодарности: 496
——-
Если сообщение оказалось полезным, нажмите, пожалуйста, соответствующую кнопку.
Сообщения: 11
Благодарности:
Что нада для всего этого сделать? Только поподробнее плиз. Все статьи уже перечитал, ничего не помогает.
Но почему то только прокси нормально синхронизируется с инетом. Все остальные между собой не хотят синхронизироваться.
Источник
Синхронизация времени через Интернет
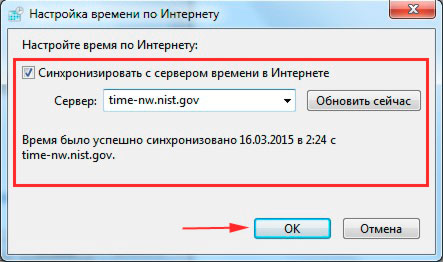
Необходимость синхронизации
Есть сферы деятельности, в которых не обойтись без синхронизации времени. Точность времени особенно важна, например, для торговли на бирже, где утраченные доли секунды могут привести к серьёзным финансовым убыткам. Важно синхронизировать время в телекоммуникационных сетях, в автоматизированных системах учета, системах управления аэропортами, метро, железнодорожным транспортом. В принципе, любая масштабная электронная автоматизированная система, к которой подключено много устройств, нуждается в высокой точности временных показателей для бесперебойной и безошибочной работы.
Как осуществляется
Синхронизация временных показателей через интернет осуществляется по особому сетевому протоколу NTP. Протокол включает набор директив и алгоритмов, позволяющих настроить часы с погрешностью в доли секунды. Технология трансляции временных показателей имеет многоступенчатую структуру, в которой каждый последующий уровень устройств сверяется с предыдущим. Первичный сигнал со спутника подаётся для синхронизации данных на сервер точного времени, который уже передаёт информацию клиентским устройствам через сеть. Примером такого сервера является разработка от «КОМСЕТ-сервис» – «ССВ-1Г».
Если вы хотите синхронизировать часы своего компьютера с сервером времени, нужно выполнить ряд простых шагов:
Источник
Adblock
detector
» width=»100%» style=»BORDER-RIGHT: #719bd9 1px solid; BORDER-LEFT: #719bd9 1px solid; BORDER-BOTTOM: #719bd9 1px solid» cellpadding=»6″ cellspacing=»0″ border=»0″>