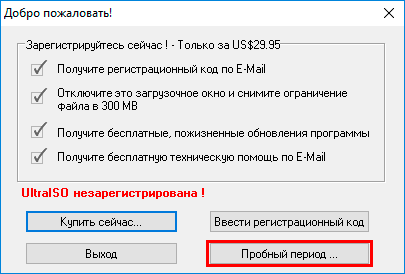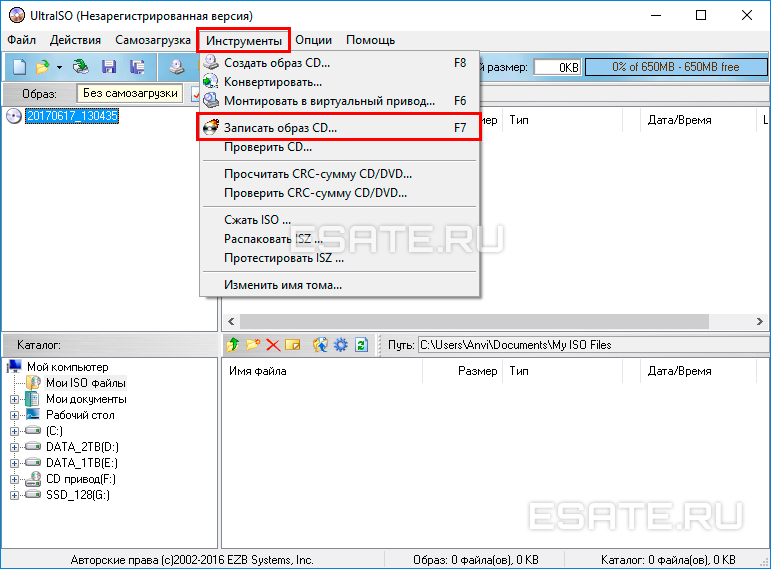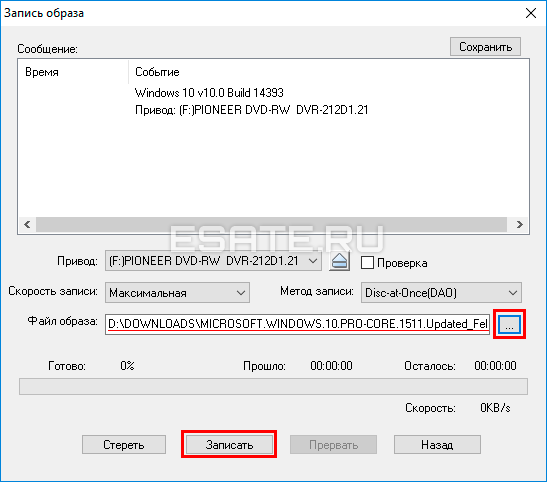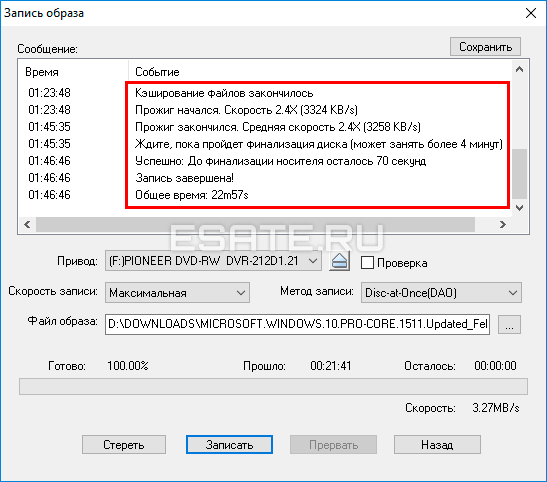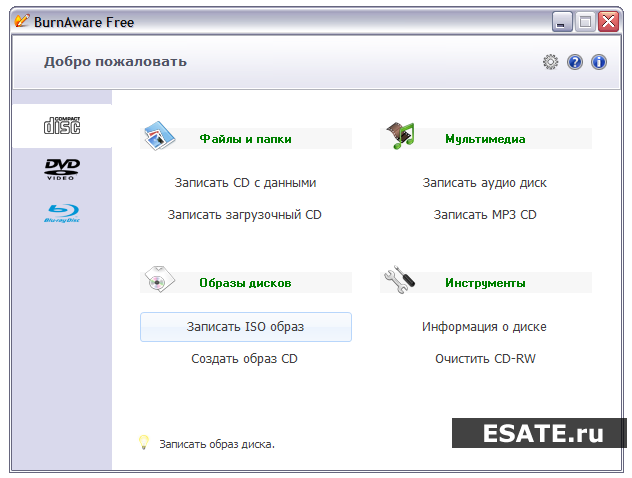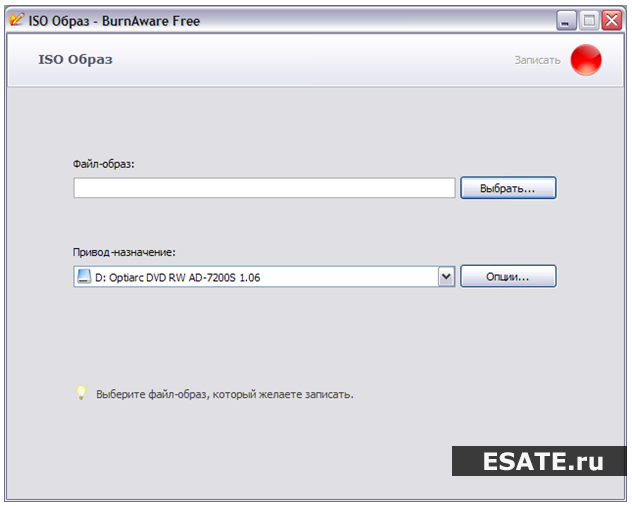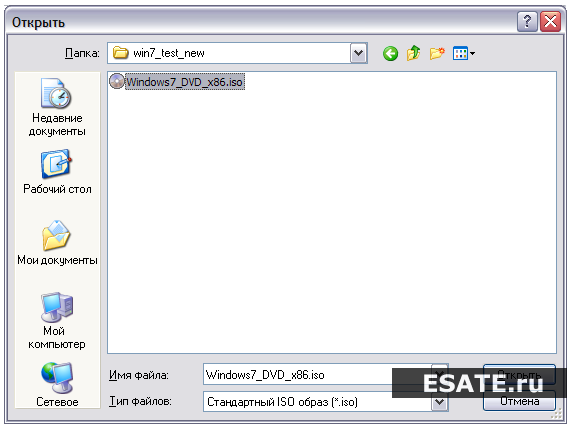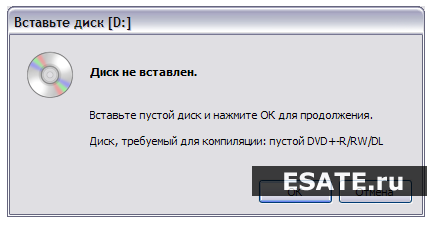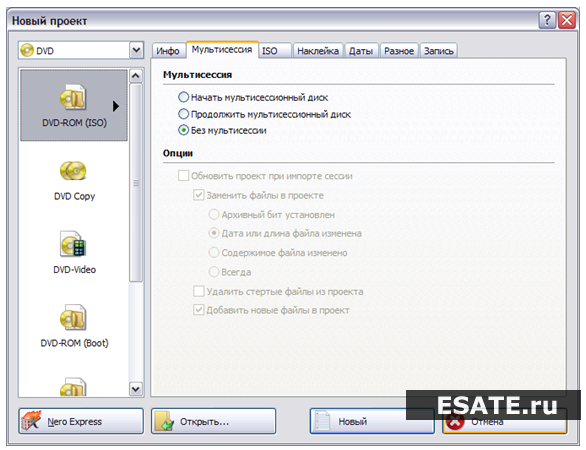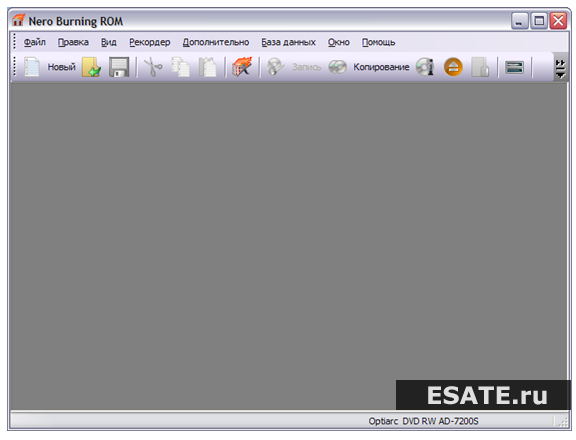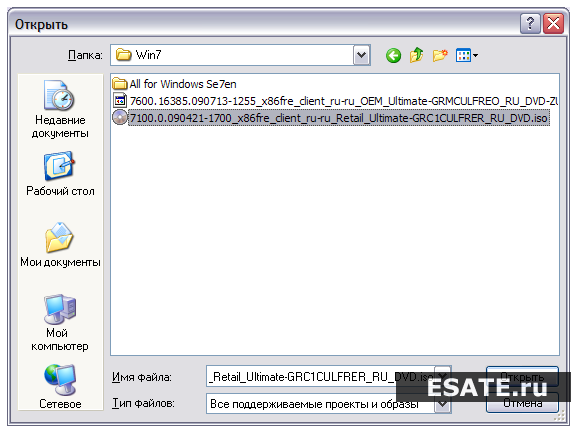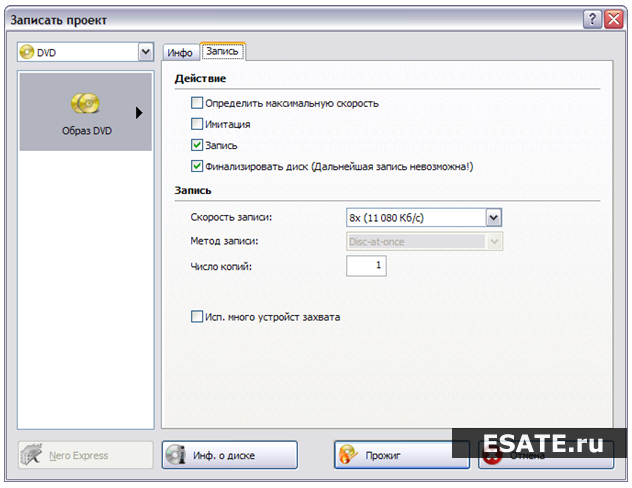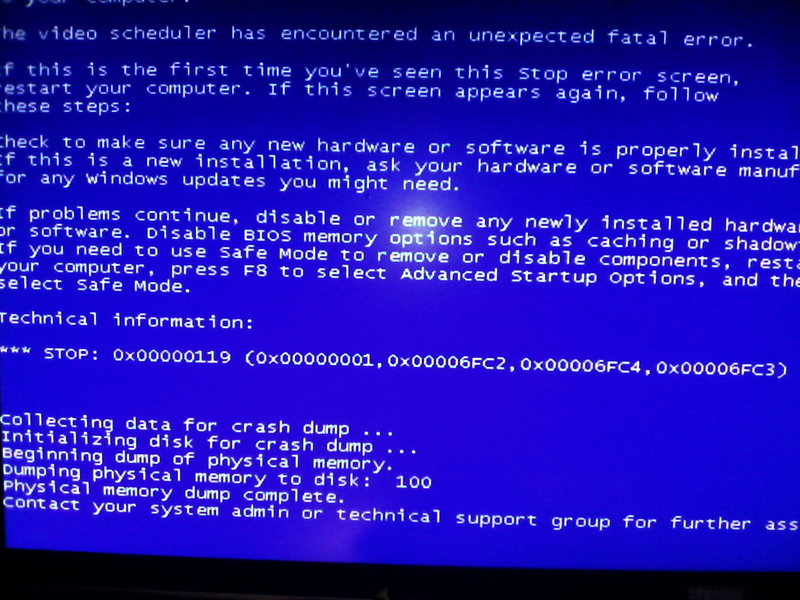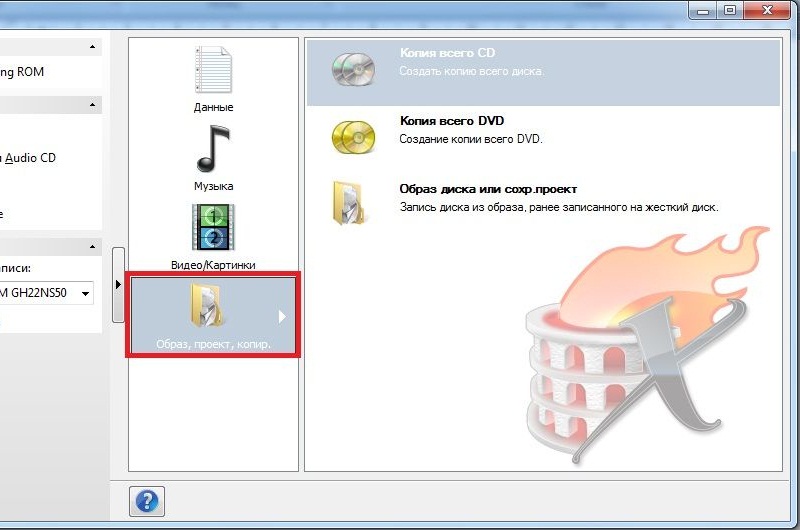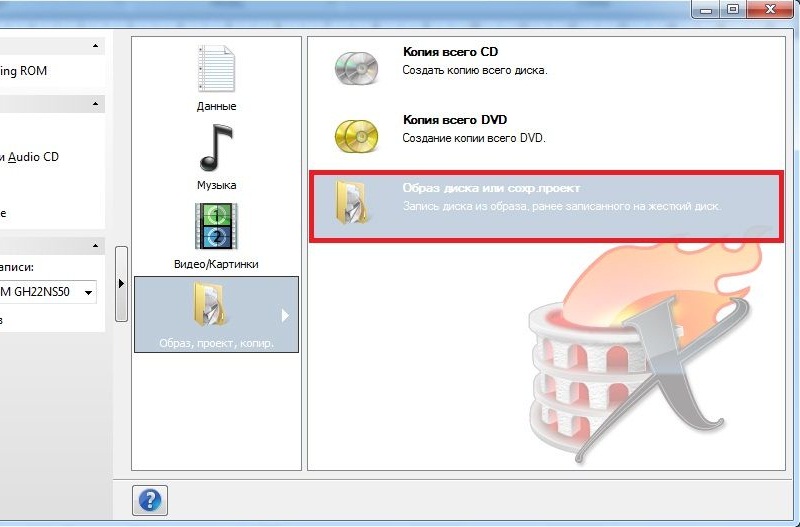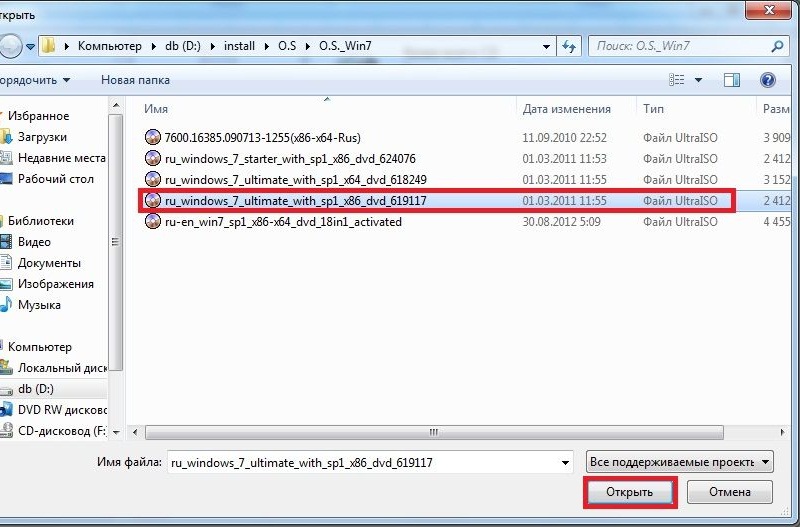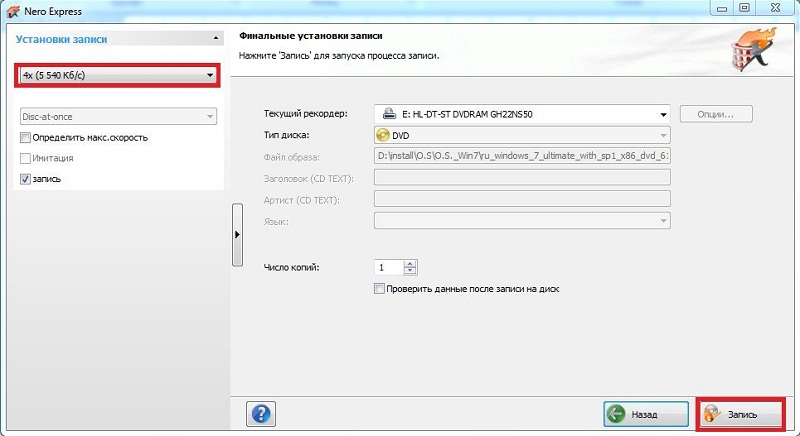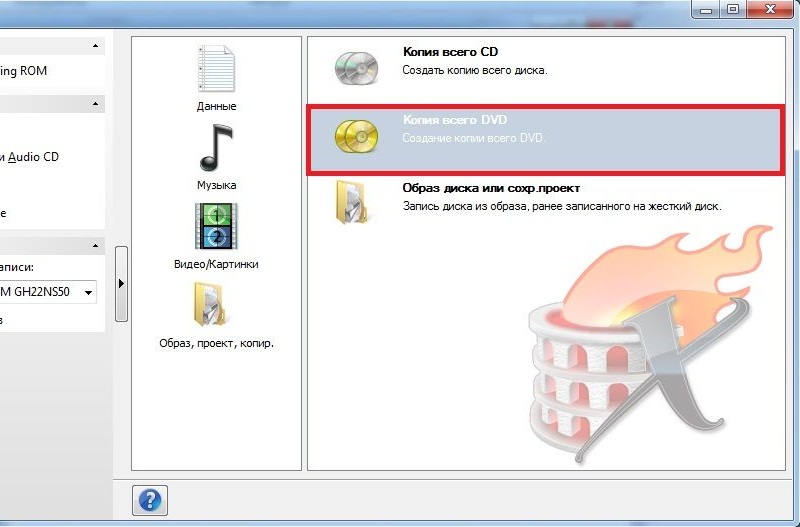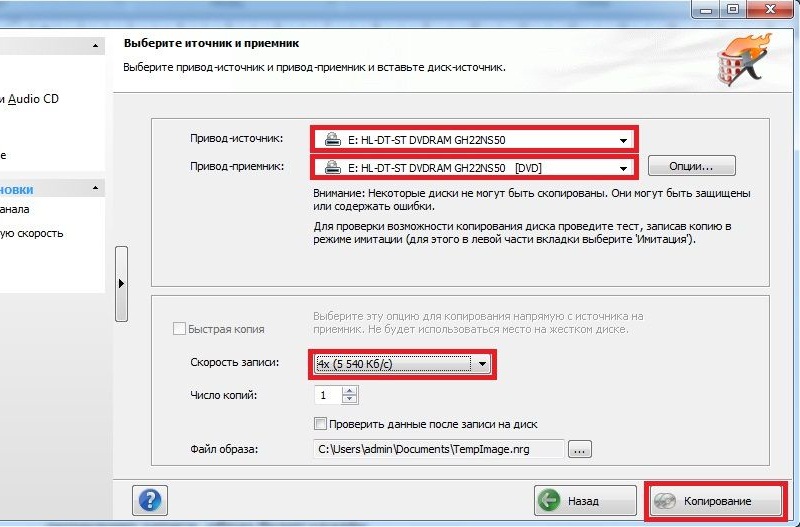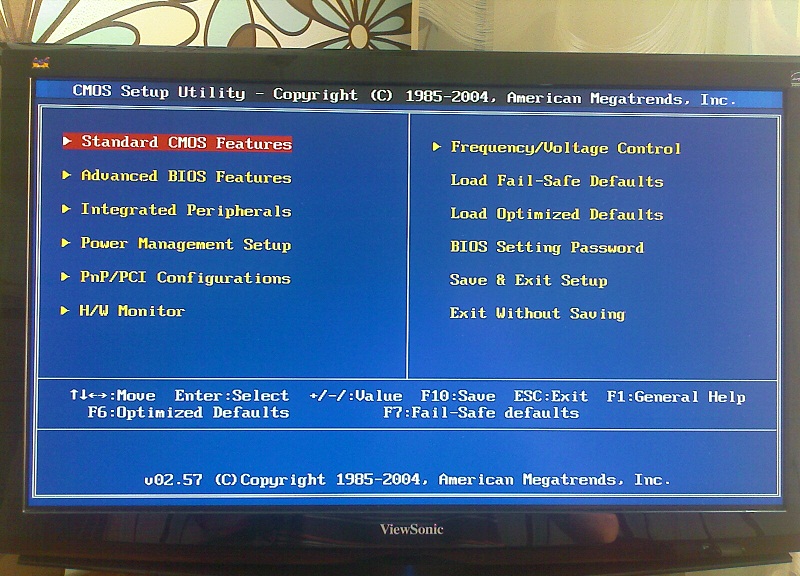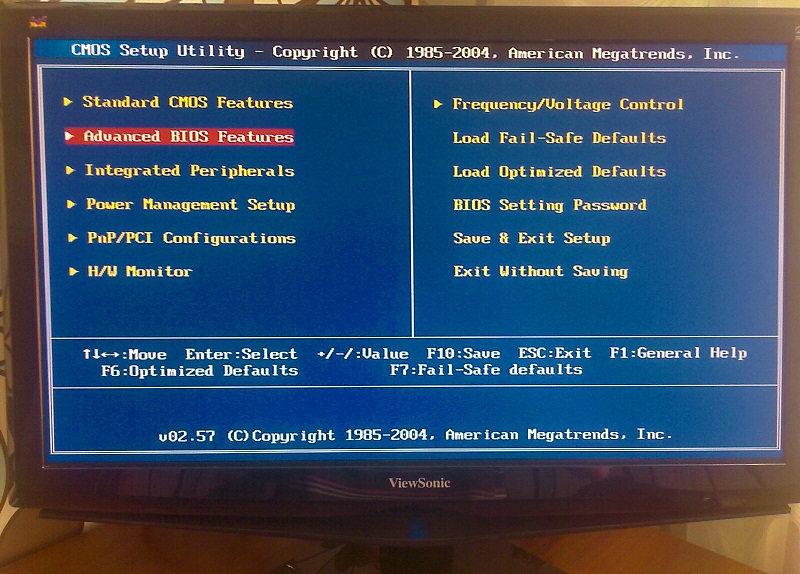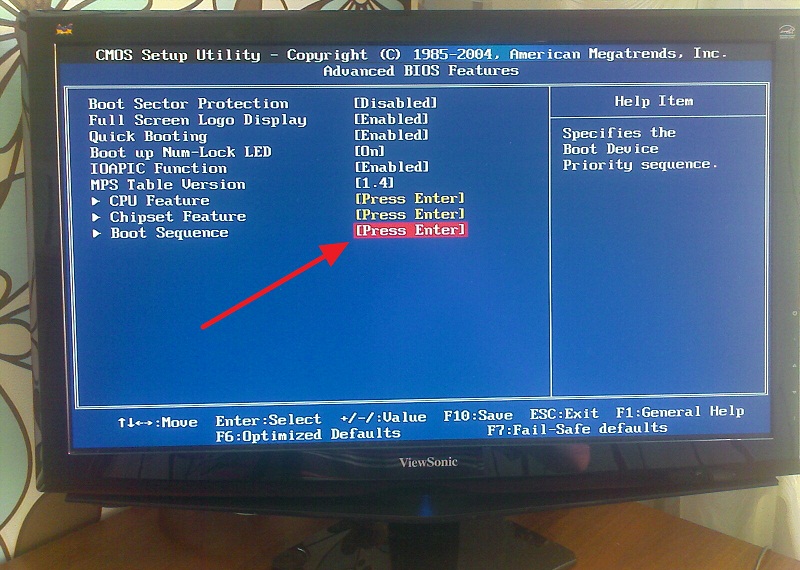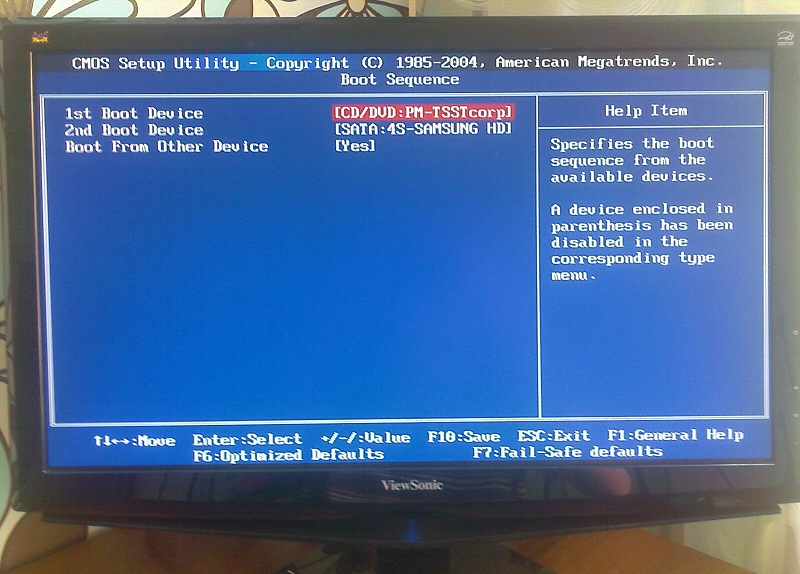|
248 / 153 / 2 Регистрация: 12.04.2011 Сообщений: 862 |
|
|
1 |
|
|
14.04.2011, 19:49. Показов 7131. Ответов 19
Подскажите пожалуста,хочу записать образ виндовс на CD с помощью неро,а у меня в неро ставится самая маленькая скорость записи 8X,нормальный ли получится установочный диск или нет?я просто слышал что виндовс нужно записывать на диск с маленькой скоростью 2Xили4X.
0 |
|
3949 / 1662 / 27 Регистрация: 30.11.2009 Сообщений: 6,311 |
|
|
14.04.2011, 19:56 |
2 |
|
Разницы нет на какой скорости записывать .
0 |
|
13175 / 4623 / 168 Регистрация: 25.10.2010 Сообщений: 9,412 |
|
|
14.04.2011, 19:57 |
3 |
|
и наверное лучше записать с помощью ImgBurn. меня ни разу не подводила
1 |
|
248 / 153 / 2 Регистрация: 12.04.2011 Сообщений: 862 |
|
|
14.04.2011, 19:59 [ТС] |
4 |
|
Попробую!спасибо,
0 |
|
8447 / 2969 / 494 Регистрация: 14.04.2011 Сообщений: 7,363 |
|
|
14.04.2011, 20:05 |
5 |
|
Записывать желательно на скорости до х10. После записи также желательно проверить контрольные суммы записанного диска.
0 |
|
Почетный модератор 28037 / 15768 / 981 Регистрация: 15.09.2009 Сообщений: 67,753 Записей в блоге: 78 |
|
|
14.04.2011, 20:06 |
6 |
|
Записывать желательно на скорости до х10 на чем основано сие утверждение?
желательно проверить контрольные суммы тут полностью согласен.
0 |
|
248 / 153 / 2 Регистрация: 12.04.2011 Сообщений: 862 |
|
|
14.04.2011, 20:13 [ТС] |
7 |
|
большое спасибо но у меня нет оригинального md5
0 |
|
12383 / 7222 / 758 Регистрация: 09.09.2009 Сообщений: 28,183 |
|
|
14.04.2011, 20:17 |
8 |
|
тогда можно хотя бы проверить, что полученный диск нормально вычитывается, например с помощью IsoBuster
0 |
|
8447 / 2969 / 494 Регистрация: 14.04.2011 Сообщений: 7,363 |
|
|
14.04.2011, 20:19 |
9 |
|
на чем основано сие утверждение? Это не утверждение, а предложение-пожелание. Чем ниже скорость записи на диск, тем меньше вероятность возникновения ошибок при записи.
0 |
|
Почетный модератор 28037 / 15768 / 981 Регистрация: 15.09.2009 Сообщений: 67,753 Записей в блоге: 78 |
|
|
14.04.2011, 20:20 |
10 |
|
http://support.microsoft.com/kb/841290/ например так.
0 |
|
Друг человека 3464 / 1000 / 48 Регистрация: 02.01.2010 Сообщений: 5,710 |
|
|
14.04.2011, 20:38 |
11 |
|
Недавно искал чем создать ISO образ для майкрософтовской утилитки «Windows 7 USBDVD Download Tool».НЕРО не пользуюсь — уж очень громоздко и денег стоит.Пробовал Ashampoo Burning Studio , но созданный образ не подходит для «Download Tool».
0 |
|
3949 / 1662 / 27 Регистрация: 30.11.2009 Сообщений: 6,311 |
|
|
14.04.2011, 20:45 |
12 |
|
ultra iso
0 |
|
Страшный зануда 1172 / 187 / 6 Регистрация: 30.12.2010 Сообщений: 469 |
|
|
14.04.2011, 23:42 |
13 |
|
После записи также желательно проверить контрольные суммы записанного диска. Каким образом можно проверить контрольную сумму записанного диска после записи? Проверить контрольную сумму образа до записи очень просто — достаточно воспользоваться HashTab.
0 |
|
8447 / 2969 / 494 Регистрация: 14.04.2011 Сообщений: 7,363 |
|
|
15.04.2011, 08:27 |
14 |
|
Каким образом можно проверить контрольную сумму записанного диска после записи? Можно проверить в UltraIso Инструменты -> Проверить CD или программами CD/DVD Shot; EF CheckSum Manager.
0 |
|
21297 / 12107 / 653 Регистрация: 11.04.2010 Сообщений: 53,466 |
|
|
15.04.2011, 14:30 |
15 |
|
не путайте божий дар с трамвайной ручкой, контрольные суммы, млин… В неро достаточно произвести верификацию — установить галку «Проверить после записи» и она побайтово сравнит оригинальный исо и записанный диск. И в других бурнерах есть такая опция, ее нужно найти, как называется не знаю, ибо кроме неро никогда ничем не пользовался и не желаю, неро меня ни разу не подвела
0 |
|
8447 / 2969 / 494 Регистрация: 14.04.2011 Сообщений: 7,363 |
|
|
15.04.2011, 14:48 |
16 |
|
Не все пользуются Nero. Контрольные суммы можно не проверять. Скачали дистрибутив Windows с ошибкой, записали его на болванку. А потом удивлятся, почему у меня Винда не устанвливается или почему она работает с косяками, а может и вообще не работает.
1 |
|
Dmitry |
|
15.04.2011, 14:54
|
|
Не по теме:
не путайте божий дар с трамвайной ручкой вото-вот! если md5sum совпало, то неровская проверка тоже скажет что все ок, а вот если неро скажет что все ок, это еще не значит, что md5sum совпадет…
0 |
|
21297 / 12107 / 653 Регистрация: 11.04.2010 Сообщений: 53,466 |
|
|
15.04.2011, 14:54 |
18 |
|
Скачали дистрибутив Windows с ошибкой, записали его на болванку ну естессвенно сначала нужно проверить образ… ультраисо вам в помощь
0 |
|
8447 / 2969 / 494 Регистрация: 14.04.2011 Сообщений: 7,363 |
|
|
15.04.2011, 16:42 |
19 |
|
ультраисо вам в помощь Спасибо, но я пользуюсь исключительно Nero.
0 |
|
0 / 0 / 0 Регистрация: 17.01.2012 Сообщений: 4 |
|
|
17.01.2012, 20:34 |
20 |
|
вобще рекомендуется записывать образ винды однозначно на 4 или 10 скорости,хотя записывал бывало на той,что неро предлогал.в обоих случаях всё успешно,но всёж придерживаюсь первого варианта,да и привод дольше проживет
0 |
Записать Windows на диск
Записать образ windows на диск — дело 5 минут.
Как записать ISO образ на диск? Монтирование образа в Daemon Tools.
Урок 6 — Как записать образ Windows на диск
Как записать CD или DVD диск
КАК СОЗДАТЬ ЗАГРУЗОЧНЫЙ ДИСК WINDOWS XP SP3 ВИДЕО УРОК №1(СТАС АЛЕКСЕЕВ)
Как записать музыку на CD-R диск
Как записать Windows XP на CD диск
Как записать MP3 CD диск, для штатной автомагнитолы ?
Настройка записи CD-аудиодисков в Nero Burning Rom (10/34)
Также смотрите:
- Учетные записи в реестре Windows 7
- Установленные темы для Windows 7
- Как можно активировать Windows 7 без ключа
- Как установить Windows 7 на компьютере видео
- Как скопировать Windows с диска на флешку
- Обновление которое предлагает установить Windows 10
- Убрать всплывающие окна в Windows 7
- Как полностью удалить программу с Windows 7
- Как вернуть шрифты по умолчанию Windows 7
- Как настроить интернет на новой Windows 7
- Как установить чистую Windows 10 после обновления
- Нет звука приветствия в Windows 10
- Как установить Windows 95 osr2
- Как запретить установку обновления Windows 10
- Как установить curl на php Windows
- Главная❯
- Публикации❯
- Windows 7❯
- Установка Windows 7❯
- Шаг 1.1: Записать образ на DVD диск для установки Windows 7
 Шаг 1.1: Записать образ на DVD диск для установки Windows 7
Шаг 1.1: Записать образ на DVD диск для установки Windows 7
Если вы не уверены в своих силах, то, пользуясь материалами данной статьи, вы сможете узнать, как правильно записать ISO образ Windows 7 или Windows 10 (процесс одинаковый для обеих версий Windows) на DVD диск с помощью программы UltraISO, Nero или свободно распространяемой программы BurnWare Free.
Содержание
- Введение — что нужно знать, чтобы правильно записать образ для дальнейшей установки.
- Как записать образ в UltraISO.
(есть бесплатный период, можно скачать на этой странице) - Как записать образ в BurnAware Free.
(бесплатная, можно скачать на этой странице) - Как записать образ в Nero Burning.
(платная программа) - Почему лучше использовать для записи сторонние программы, а не встроенных механизм windows?
- Комментарии
Образ диска — это файл специального формата, который содержит все содержимое CD или DVD диска.
Можно провести аналогию с архивом rar или zip.
В данном случае мы рассматриваем ISO образ. ISO (.iso) является общепринятым форматом, с которым умеет работать большинство программ, созданных для записи информации на CD и DVD диски.
Программа UltraISO также может записать ISO образ Windows 7 или Windows 10 на флеш накопитель.
Вы должны правильно выбрать разрядность дистрибутива Windows, которую собираетесь записать на диск для последующей установки Windows.
Если вы не уверены, скольки разрядная версия Windows 7 (32-х разрядная (x86) или 64-х разрядная (x64) вам потребуется для предстоящей установки, то вы можете подробнее узнать о различиях Windows 7 x32 и Windows 7 x64.
Прикрепленные файлы для скачивания:
2.
Как запись образ в UltraISO
Если у вас еще не установлена программа UltraISO, то вы можете скачать ее по ссылке выше. Затем нужно будет ее установить. Установка очень простая и проходит буквально в 3 клика мышкой. Вы можете оставить все настройки (галочки) по умолчанию.
- Программа платная, но вы можете воспользоваться пробным периодом. В окне «Добро пожаловать!» просто выберите соответствующий пункт — Пробный период… (рисунок 1).
Рисунок 1. Пробной версии UltraISO достаточно, чтобы записать ISO образ windows 7 или windows 10 на диск
- После запуска программы вам нужно выбрать пункт меню «Инструменты» → «Записать образ CD…» (рисунок 2). Не правильно просто перетаскивать образ в список файлов, т.к. вы запишите файл образа, а нам нужно записать его содержимое на диск, чтобы он получился загрузочным.
Рисунок 2. Выберите меню «Инструменты» → «Записать образ CD…» для записи ISO образа
- В открывшемся окне записи используйте кнопку «…», как показано на рисунке 3, и выберите ISO образ на вашем жестком диске.
- Важно правильно выбрать скорость записи диска. Если вы используете перезаписываемый диск (DVD-RW), то можно оставить максимальную скорость. В противном случае лучше выставить скорость x4 или x8 (для старых DVD приводов возможно и меньше), чтобы минимизировать риск испортить диск при записи.
Также внимательно посмотрите, какая максимальная скорость записи указана на самом диске (например: x2, x4, x8, x16). Лучше разделить эту скорость на 2 или 4.Рисунок 3. Используйте кнопку «…», чтобы выбрать файл образа на вашем компьютере.
- Нажмите на кнопку «Запись» (она обведена на рисунке 3).
При записи на перезаписываемый диск потребуется форматирование, которое займет дополнительные несколько минут.
Дождитесь окончания записи диска — в программе появится соответствующая информация (см. рисунок 4)Рисунок 4. Результаты записи диска с помощью UltraISO.
- Диск с образом Windows 7 или Windows 10 готов к установке.
3.
Запись образа Windows 7 в BurnAware Free
BurnAware Free — это бесплатная и качественная программа для записи данных на CD или DVD диски. Рассмотрим, как записать образ Windows с ее помощью.
- Первым делом установите данную программу на ваш компьютер и запустите её. (рисунок 5).
Рисунок 5. Главное меню BurnAware Free
- Вы увидите пункт с названием «Записать ISO образ», нажмите на него. После этого откроется следующее окно:
Рисунок 6. Выбор образа Windows 7 для записи
- Укажите ваш файл-образ. Для этого нажмите «Выбрать».
Рисунок 7. Окно выбора образа Windows 7
- Если на вашем компьютере установлено несколько CD/DVD-приводов, вам нужно указать в строке «Привод-назначение» — тот, в который вставлен пустой диск. Настройки в пункте «Опции» желательно оставить без изменений.
- Для начала записи образа нажмите «Запись» в правом верхнем углу окна и дождитесь окончания операции.
- Если появилась ошибка «Диск не вставлен», убедитесь, что вы правильно выбрали ваш пишущий привод и не забыли вставить чистый диск.
Рисунок 8. Сообщение об отсутствии диска в дисководе.
- После завершения записи диск готов к установке Windows 7 или Windows 10
4.
Запись образа Windows 7 в Nero Burning
Nero Burning Rom — очень известная и зарекомендовавшая себя программа для записи дисков. Если у вас на компьютере оказалась именно она, то ниже вы сможете ознакомиться с действиями, которые нужно выполнить, чтобы записать образ Windows 7 или Windows 10 для последующей установки.
- Первым делом установите данную программу на ваш компьютер и запустите её (рисунок 5):
Рисунок 9. Начало записи диска с Windows 7 или Windows 10.
- И первым делом нажмите «Отмена», после чего перейдите на главный экран программы.
Рисунок 10. Главный экран программы
- Далее необходимо открыть наш образ. Для этого зайдите в «Файл – Открыть». Строку «Тип файлов» рекомендуется выставить на «Все поддерживаемые проекты и образы».
Рисунок 11. Выбор образа Windows 7 для записи
- После чего откроется окно записи образа.
Рисунок 12. Установка настроек записи диска
Первая вкладка «Инфо» дает лишь краткую информацию о записываемом проекте. Вторая же вкладка «Запись» имеет ряд настроек. Рассмотрим подробнее те, которые необходимы для записи нашего образа:— Запись.
— Запись диска (включено по умолчанию).
— Финализировать CD — для данного режима эта функция не активна, диск финализируется автоматически.
— Скорость записи — выбирается скорость записи на диск.
Скорость записи автоматически отстраивается от максимальной скорости, поддерживаемой чистым компакт-диском. Значение этого параметра зависит от типа записываемого CD.
Правильный выбор скорости нужен, чтобы минимизировать риск ошибок при записи диска, поэтому лучше подождать дольше, но записать диск без ошибок.
Выше мы уже писали, что если вы используете перезаписываемый диск (DVD-RW), то можно оставить максимальную скорость.
В противном случае лучше выставить скорость x4 или x8 (для старых DVD приводов, возможно и меньше), чтобы минимизировать риск порчи диска при записи.
Также внимательно посмотрите, какая максимальная скорость записи указана на самом диске (например: x2, x4, x8, x16). Лучше разделить эту скорость на 2 или 4.— Число копий — количество дисков, которые вы хотите записать одновременно.
- После выбора всех установок нажмите «Прожиг» для записи нашего образа.
- Установочный диск Windows готов!
Начиная с Windows 7, Winodws имеет в себе встроенные механизмы записи CD или DVD дисков.
Но качество их оставляет желать лучшего: запись стандартными механизмами Windows часто приводит к порче CD или DVD диска, поэтому лучше использовать известные программы, проверенные временем и миллионами пользователей (хотя даже они иногда дают сбои).
Прикрепленные файлы для скачивания:
Опубликовано:
1 августа 2012
Последние изменения:
11 октября 2017
Комментарии:
4
Нет доступа к просмотру комментариев.
- 28.07.2020
В данной статье рассмотрим различные примеры как записать образ Windows на диск, чтобы сделать его загрузочным. Начнем от простого, до более сложного с применением сторонних программ.
Скачать оригинальные дистрибутивы различных версий Windows можете в нашем каталоге. Хеш-суммы дистрибутивов указаны в описании.
Запись загрузочного диска стандартными средствами
Начиная от Windows 7 (так же в Windows 8.1 и Windows 10) имеются стандартные средства для записи загрузочных дисков.
— В Windows 7 для этого нужно щелкнуть правой кнопкой мыши по самому образу => Открыть с помощью => Средство записи образов дисков Windows
— В Windows 8.1 и Windows 10 для этого нужно щелкнуть правой кнопкой мыши по самому образу => Записать образ диска.
Далее откроется меню утилиты, где Вы можете выбрать Ваш образ дистриубутива и записать его на диск.
После окончания процесса записи Вы получите загрузочный диск для установки Windows.
Записать образ Windows 10 на диск с помощью официальной утилиты Media Creation Tool
Чтобы скачать саму утилиту можете перейти на официальный сайт Microsoft, после скачайте утилиту нажав «Скачать средство сейчас».
После запуска утилиты и прохождения выбора версии Windows 10 и разрядности ОС, выберите носитель ISO-файл.
Дожидаетесь загрузки ОС.
В завершении загрузки и записи, нажмите «Открыть устройство записи DVD-дисков». Процесс окончен, загрузочный диск готов.
Записать образ Windows 7 на диск с помощью официальной утилиты — Windows 7 usb dvd download tool
Windows 7 usb dvd download tool — это официальная утилиты для записи загрузочных флешек и дисков с Windows 7. Подробная инструкция по использованию данной утилиты в нашей прошлой статье.
Записать образ Windows любой версии с помощью UltraISO
Скачать UltraISO можете с официального сайта, либо из любых других Вами доверенных источников.
Устанавливаем и запускаем утилиту. Заходим в меню «Инструменты» => Записать образ CD
В новом окне выбираете нужный Вам файл образа с операционной системой. Скорость выбираете в зависимости от Вашего привода, на примере мы делаем «Максимальная» => Метод записи «Disc-at-Once(DAO)» => Записать.
После окончания записи у Вас должно быть сообщение, что запись спешно завершена. В ином случае, если после записи или в процессе будет ошибка, это будет значить, что диск испорчен или не корректно записан.
Запись с помощью CloneCD
Скачать приложение можете на следующей странице.
При первом запуске нажимаем «Все в порядке».
Далее выбираем в меню кнопку «Запись CD из имеющегося файла-образа».
После в новом окне нажимаем «Обзор» и выбирайте Ваш образ диска с операционной системой. Предварительно выберите «Тип файлов» Image или All Files.
После выбора нажимаете «Далее», в окне записи выбираете скорость в зависимости от Вашего привода и «Ок». Дожидаетесь окончание процесса записи.
Как правильно записать Windows (образ) на диск (Windows 7, 8, XP, Vista, и любые другие)
Я думаю, многие из новичков в компьютерном деле, пытались записать Windows на диск простым копированием файлов и записью этих файлов на болванку. Но после этого всех постигало разочарование, так как этот диск не был загрузочным, и его невозможно было установить “из под БИОС-а”. В данном руководстве, мы рассмотрим варианты записи образа на диск и копирования загрузочного диска с Windows (с диска на диск). Данное руководство может быть применено к любой версии Windows (Windows 8, Windows 7, Windows Vista, Windows XP, Windows 2000, Windows 98 и т.д.) и к любой версии Linux.
Для того чтобы правильно записать Windows на диск, у вас должен быть ЗАГРУЗОЧНЫЙ диск с Windows или образ Windows на жёстком диске.
 |
С образа на диск |
Если вы скачали образ диска с Windows или создали образ Windows самостоятельно, ну короче говоря у вас есть ОБРАЗ, то вы можете записать его при помощи функций Nero Express.
Вставляем чистый диск в привод;
Запускаем Nero Express, и выбираем раздел “Образ, Проект, копир.”;
Потом выбираем “Образ диска или сохр. проект”;
В появившемся окне проводника выбираем наш образ диска Windows;
Выбираем небольшую скорость, и начинаем запись
Всё!
 |
С диска на диск |
Если у вас есть загрузочный диск с Windows, и вы просто хотите создать копию, тогда вы можете воспользоваться специальной функцией в Nero Express.
Вставляем диск с Windows в привод;
Если у вас есть второй ПИШУЩИЙ привод, то вставьте в него чистый диск, на который и будет производится запись;
Запускаем Nero Express, и выбираем раздел “Образ, Проект, копир.”;
Потом выбираем “Копия всего DVD”;
Теперь, выбираем привод источник и привод приёмник (если у вас всего один привод, то он будет и источником и приёмником). Выбираем скорость (лучше всего выбирать небольшую скорость записи). Нажимаем “Копирование”
Если вы пишите с одного привода на второй, то у вас начнётся запись/чтение (синхронно). А если у вас всего один привод, то Nero сначала создаст образ вашего диска с Windows, а потом попросит вставить чистый диск, и запишет на него Windows из этого образа, по окончанию записи, образ будет удалён.
Всё!
Не забываем оставлять комментарии и отзывы, нам важно ваше мнение!
А еcли статья Вам очень понравилась и Вы считаете, что она достойна внимания. Тогда просто поделитесь ею, в социальной сети:
Операционная система не может работать вечно без сбоев и ошибок.
Рано или поздно она начнет тупить, тормозить и вылетать, что может привести к появлению «синих экранов смерти» или BSoD.
Содержание:
Как помочь своему компьютеру — читайте дальше в статье.
Причины для переустановки Windows. Запись ОС на диск
Синий экран намекает пользователю на то, что ОС стала нестабильной. Причин может быть несколько:
1) слишком частая установка/удаление приложений, программ и т.д.;
2) забитый системный реестр;
3) вирусы;
4) ПО сомнительного качества, и не только.
Если программная чистка специальными утилитами уже не приносит никаких результатов, или ваша версия операционной системы устарела, а вы хотите ее обновить, поможет только переустановка.
Важно! Windows может быть как 32-битная, так и 64-битная. Первая поддерживает до 3 Гб оперативной памяти, а остальную попросту не видит. Вторая этого недостатка лишена. Но если вы установите 64-ую на ПК, который имеет 1 или 2 Гб ОЗУ – система будет очень сильно тормозить.
Чтобы переустановить систему, понадобится:
1) привод, для чтения дисков;
2) болванка с образом ОС;
3) доступ к интернету.
Встает логичный вопрос: где взять операционную систему? Ее можно скачать с торрент-трекеров либо других сайтов-распространителей.
Важно! ОС должна быть исключительно с расширением ISO. В противном случае – это сомнительный продукт, который может только усугубить ваше положение.
Итак, образ скачан. Осталось только осуществить запись windows на диск (хотя в качестве альтернативы подойдет и Linux, никакой разницы нет).
Чтобы это сделать, на вашем ПК заранее должна быть установлено ПО, с помощью которой пишется образ.
Чаще всего используют такие продукты, как:
1) Nero;
2) Alcohol 120%;
3) ImgBurn;
4) Burn4Free;
5) Ashampoo Burning Studio и т.д.
В большинстве случаев, программы платные, но существуют и триал-версии либо урезанные бесплатные утилиты, сохраняющие львиную долю функционала.
Наш пример построен на работе пакета Nero, а именно его компонента – Nero Express.
Очень легкая в использовании и понятна даже для новичков программа.
Запустите программу, предварительно вставив диск в привод.
Важно! Размер образа нередко превышает 2 Гб, поэтому диск должен быть DVD. Привод соответствующий, поддерживающий запись.
Нам нужен раздел с образами. На скриншоте выглядит так:
Справа открывается список действий, из которых следует выбрать пункт «Образ диска…»
Система отправит нас искать заранее подготовленный образ ОС, который вы уже скачали из интернета.
На примере показано несколько видов систем, но в вашем конкретном случае должна быть одна. Если вы только не скачали несколько сборок.
Далее система потребует от вас выбрать несколько настроек, в том числе скорость записи и т.д.
Для того, чтобы запись осуществилась наверняка, скорость нужно выставить на 4х.
При большей скорости образ может потерять важные файлы, а сама ОС записаться с критическими ошибками. Лучше подождать несколько лишних минут.
Обязательно установите галочку в пункт «запись», а в правом нижнем углу поставьте флажок около «Проверить данные…».
Так система уведомит вас, если запись образа осуществилась некорректно. Смело нажимаем «Запись» и ждем завершения.
к содержанию ↑
Альтернативный вариант записи
Но если образ вы не качали, а взяли у друга и хотите сохранить на будущее, нужно проделать следующее.
Все в том же Nero нужно создать копию. Для этого открываем главное меню и выбираем раздел с образами, как на скриншоте.
Не забудьте предварительно скормить чистый диск приводу.
После этого в правом углу отобразится список команд. Нам нужен пункт «Копия всего DVD»
Нужно выбрать привод приемник и источник. Наличие двух дисководов – не обязательное условие, но очень полезное.
В этом случае, процесс копирования произойдет гораздо быстрее, при этом системные ресурсы процессора затрагиваются в меньшей степени, не нагружая память.
В противном случае в качестве приемника и источника выступает один и тот же привод.
Снова выбираете минимальную скорость чтения. Система сначала сохранит образ данных на жестком диске, после чего попросит вас вставить чистую болванку, на которую и сохранятся все необходимые файлы.
Жмите «копирование» и ждите.
Если количество чистых DVD-дисков ограничено, вместо записи поставьте флажок возле пункта «имитация».
Таким образом вы увидите, что образ успешно записывается либо выскакивают возможные ошибки, продиктованные невозможностью считывания некоторых файлов с диска-донора.
Если все в порядке – кликайте на «запись».
к содержанию ↑
Инсталляция системы
Установка windows с диска – довольно несложный процесс. Но прежде чем это сделать, нужно подредактировать настройки БИОСа.
Для этого перезагружаем компьютер и клацаем на DEL/F1/TAB (каждая версия БИОС поддерживает свои клавиши, поэтому если не получилось зайти в меню с первого раза, повторно перезапустите систему).
Открывается главное окно со списком команд.
Выбираем второй пункт, который на скриншоте выделен красным, и жмем Enter.
Переходим в подменю с различными установками. Ни в коем случае не меняйте настройки, если вы в них не разбираетесь.
В противном случае можно попрощаться с одним из комплектующих либо со всем системным блоком в целом.
Нам нужен самый нижний пункт, который отвечает за приоритет запуска считывающих устройств.
В поле «1st Boot Device» выбираем CD/DVD привод, ну а вторичным пунктом будет выступать жесткий диск ПК.
Сохраняем изменения нажатием на F10 и перезагружаем машину.
Теперь, при запуске компьютера, начнется чтения диска с образом Windows.
Укажите, на какой диск вы бы хотели его поместить и ждите окончания установки, которая занимает от 20 до 40 минут.


 MagicISO — тоже выпендривается.
MagicISO — тоже выпендривается.

 Шаг 1.1: Записать образ на DVD диск для установки Windows 7
Шаг 1.1: Записать образ на DVD диск для установки Windows 7