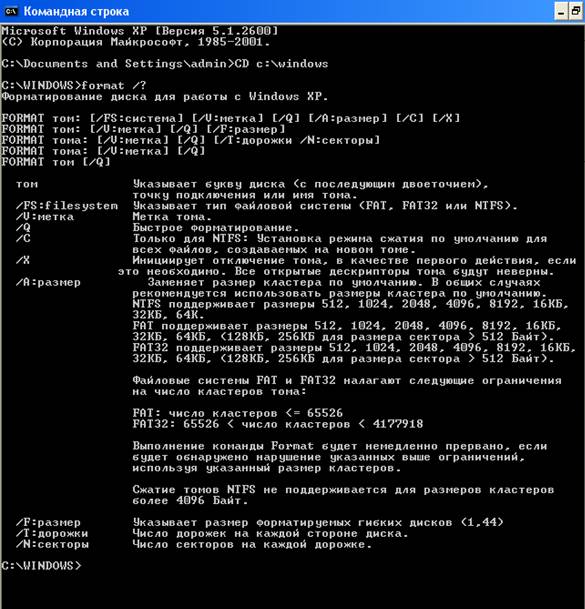Информатика
Именная карта банка для детей
с крутым дизайном, +200 бонусов
Закажи свою собственную карту банка и получи бонусы
План урока:
В управлении компьютерами одно из последних достижений и уже часть нашей жизни – роботы. Робот-пылесос, робот-кентавр для спасения людей, беспилотник, летающий робот с интеллектом для космической станции, робот-медуза для исследования морских глубин. Все это уже реальность!
Летающий робот с интеллектом для космической станции
Известно, что роботы выполняют работу самостоятельно. Однако, для выполнения всех действий необходимы программы. Составляет их человек.
Под управлением какой программы работает любой компьютер? Управление компьютером осуществляется операционной системой. А все, что умеет делать компьютер, зависит от программ, которые на нем установлены. Чтобы пользоваться компьютером, нужно научиться пользоваться программами.
Изучим это более подробно.
Операционная система, ее назначение, функции, виды
Основными функциями операционной системы являются следующие:
Виды операционных систем: Windows, MacOS и Linux.
В настоящее время операционной системой общепризнанного стандарта является Windows. Она подходит для любых компьютеров. Под нее создано множество программ.
Что такое меню в компьютере?
Управление Windows происходит с помощью разных меню. В меню любой столовой можно выбрать из списка блюдо, которое хочется съесть. Cписок, в котором ты можешь выбирать, принято называть меню.
В компьютере тоже есть меню, в котором ты выбираешь команды. Получив от тебя команду, компьютер будет знать, что ему делать. Ты не придумываешь команды сам, а только выбираешь из того, что предлагает компьютер.
Как найти меню в компьютере?
Наверняка тебе приходилось выключать компьютер, в этом случае ты открывал главное меню, хотя и не знал об этом. Видишь в левом углу экрана значок Windows, это кнопка Пуск. Если открыть Пуск, откроется большая рамка, в которой перечислены команды. Это главное меню. Обязательно попробуй! Ты узнаешь, какие программы есть на твоем компьютере.
По способу перехода различают раскрывающееся меню и контекстное. Контекстное меню в компьютере вызывается щелчком правой кнопкой мыши на выбранном объекте.
Рабочий стол компьютера. Объекты на рабочем столе
После включения компьютера на экране монитора появляется Рабочий стол. Это вид экрана, на котором могут располагаться различные иконки, ярлыки устройств, программ, папок и файлов. Так выглядит на компьютере мой рабочий стол.
На рабочем столе компьютера размещены следующие объекты.
Оформить Рабочий стол на компьютере можно по своему вкусу! Выбери понравившуюся картинку. Щелкни левой кнопкой мыши. Далее, удерживая курсор мыши на значке файла, нажми правую кнопку мыши. В выпавшем меню выбери строку «Сделать фоновым изображением рабочего стола». И наблюдай за «чудесами». Обязательно попробуй!
Каждый такой значок (файл или ярлык) связан с конкретной программой. Файлы могут содержать текстовую, графическую информацию, таблицы, базы данных и др.
Для запуска программы нужно дважды щелкнуть левой кнопкой мыши. После запуска на экране появляется окно программы.
Что такое окно в компьютере?
Что такое диалоговое окно в компьютере? Примером диалогового окна является окно сообщения, которое выводит информационное сообщение и требует завершить выполнение действия.
Что такое программное обеспечение компьютера?
Виды программного обеспечения: системное прикладное обеспечение, прикладное и инструментальное.
Системное программное обеспечение, операционная система, управляет всеми компонентами компьютерной системы.
Прикладное программное обеспечение предназначено для выполнения определенных задач пользователя:
Инструментальное программное обеспечение используется для разработки программ и их сопровождения.
В прикладное программное обеспечение входят следующие программы.
Блокнот — очень простая программа для работы с текстом. Для запуска нажми кнопку Пуск, в главном меню выбери команду «Все программы», далее – «Стандартные» и, наконец, выбери команду «Блокнот». Появится рабочие окно. Можешь вводить текст.
Программа WordPad имеет больше возможностей. С ее помощью можно не только создавать текст, но и отредактировать его и красиво оформить.
Делать домашнее задание по математике и совершать другие нужные расчеты поможет полезный Калькулятор.
Для проигрывания музыкальных файлов и просмотра мультфильмов и фильмов в составе Windows есть универсальный проигрыватель Windows Media Player.
Создатели Windows позаботились не только об удобной работе своих пользователей, но и об их отдыхе. Во всех версиях этой программы есть игры. Отличная новость, правда?
И не забываем об учебе. С этой целью устанавливаются обучающие программы. Они помогают в легкой игровой форме приобрести серьезные знания и полезные навыки.
Если у тебя есть слух, то найдется не одна программа для развития твоего таланта, обучения нотной грамотности и другим тонкостям музыкальной науки. А может, ты захочешь научиться творить настоящие художественные шедевры, и в этом тебе поможет графический редактор Fotoshop.
Офисное программное обеспечение, например, Microsoft Office предлагает следующие приложения:
Офисное программное обеспечение считается универсальным для выполнения задач большинства специалистов.
Мы обязательно познакомимся с этими программами более подробно на следующих занятиях и, возможно именно ты станешь следующим разработчиком знаменитого робота.
Источник
Урок №12.
Тема: «Графический интерфейс Windows».
Цели урока:
— помочь учащимся усвоить понятие графический интерфейс, способы управления в Windows, дать основные понятия, необходимые для работы на компьютере.
— воспитание информационной культуры учащихся, внимательности, аккуратности, дисциплинированности, усидчивости.
— развитие познавательных интересов, навыков работы с мышью и клавиатурой, самоконтроля, умения конспектировать.
Оборудование:
доска, компьютер, компьютерная презентация.
План урока:
I. Орг. момент. (1 мин)
II. Проверка и актуализация знаний. (2 мин)
III. Теоретическая часть. (12 мин)
IV. Практическая часть. (16 мин)
V. Д/з (2 мин)
VI. Вопросы учеников. (5 мин)
VII. Итог урока. (2 мин)
Ход урока:
I. Орг. момент.
Приветствие, проверка присутствующих. Объяснение хода урока.
2. Повторение темы «Файлы и папки».
Проверка домашнего задания. Все сдают тест «Файлы и папки»
3. Актуализация знаний.
В настоящее время все операционные системы для персональных компьютеров обеспечивают взаимодействие с пользователем с помощью графического интерфейса.
Это позволяет даже начинающему пользователю компьютера уверенно работать в среде операционной системы (проводить операции с файлами, запускать программы и так далее).
На этом уроке мы рассмотрим, как же управлять этой самой главной и сложной программой, т.е. ОС Windows.
III. Теоретическая часть.
1. Что такое графический интерфейс пользователя?
3. Какие действия можно произвести с помощью мыши?
4. Перечислите элементы графического интерфейса Windows.
5. Что такое рабочий стол?
6. В чем отличие между значками и ярлыками?
8. Где находятся цифровые часы?
9. Как переключить язык ввода с помощью мыши?
10. Как узнать текущую дату?
11. Перечислите основные элементы окна.
Графический интерфейс позволяет осуществлять взаимодействие человека с компьютером в форме диалога с использованием окон, меню и элементов управления (диалоговых панелей, кнопок и так далее).
Интерфейс — это посредник, переводчик, задача которого преобразовать все внутренние «рычаги управления» Windows в понятную людям графическую форму. Можно без конца спорить о многочисленных недостатках и недоработках в тех или иных элементах интерфейса Windows. Можно, потрясая пыльными историческими справочниками, доказывать, что все лучшее, что заключено в нем, Microsoft просто-напросто скопировала у своих конкурентов — Unix, MacOS, Linux, OS/2. Но только зачем? В любом случае то, что мы видим во время сеанса работы с Windows, выглядит не просто логично и удобно, но в некоторых случаях еще и просто красиво!
Интерфейс Windows прост и доступен, а разгадать почти все его загадки может практически каждый.
Для работы с графическим интерфейсом используется мышь или другое координатное устройство ввода, при этом пользователь должен уметь производить:
• левый щелчок — однократное нажатие и отпускание основной (обычно левой) кнопки мыши;
• правый щелчок — однократное нажатие и отпускание дополнительной (обычно правой) кнопки мыши;
• двойной щелчок — два нажатия основной кнопки мыши с минимальным интервалом времени между ними;
• перетаскивание (протаскивание) — нажатие левой или правой кнопки мыши и перемещение объекта с нажатой кнопкой.
Элементы графического интерфейса Windows :
• Рабочий стол.
Название «Рабочий стол» подобрано удачно. На нем, как и на обычном рабочем столе расположены различные программы и инструменты, представленные в виде значков, или иконки.
• Значки.
Значками в Windows обозначаются программы, документы. Запуск производится двойным щелчком кнопки мыши по значку. Программа может быть расположена непосредственно на Рабочем столе, а может быть скрыта глубоко на диске, но и в этом случае представлена на Рабочем столе своим образом – ярлыком.
• Ярлыки.
Ярлык программы – это не сама программа, а только ее образ, указание на то место на диске, где она находится. Двойной щелчок по ярлыку также вызывает запуск программы. Ярлыки от значков отличаются наличием небольшой стрелочки внизу слева.
• Панель задач.
Располагается в нижней части экрана. На ней находятся: кнопка Пуск, кнопки открытых окон, индикаторы и часы.
• Окно.
Окно – один из главных элементов интерфейса Windows.
Рабочий стол. Как найти Рабочий стол? — спрашивают многие начинающие пользователи. Никак. В том смысле, что Рабочий стол не найти просто невозможно. Ибо все, что вы видите на своем экране после запуска Windows — это он и есть.
Название «Рабочий стол» выбрано крайне удачно. На своем обычном рабочем столе люди держат все необходимые им инструменты, документы и так далее. На виртуальном Рабочем столе Windows также собраны самые необходимые вам программы и инструменты, представленные в виде значков.
На нашем Рабочем столе пока что лежат лишь несколько небольших значков. Какие-то из них выглядят как прямоугольные папки желтого цвета, какие-то обозначены другими картинками. У одних в левом нижнем углу красуется значок в виде стрелочки, у других нет. Нетрудно запутаться.
Кроме значков, на Рабочем столе могут располагаться окна, контекстное меню и многое другое.
Значок соответствует одному файлу — документу или программе. Программа часто состоит из нескольких сотен файлов, но Microsoft считает (и не без основания), что пользователю совершенно не нужно видеть их все. Хватит одного — того файла, который запускает программу. И это часто разумно.
Значки документа заменяют расширения файлов. Так что в подписи к значкам вы увидите только название файла.
У каждой программы, установленной в Windows, есть собственный, оригинальный значок. И значок этот, как правило, в той или иной мере присутствует в значке документа, созданного с помощью этой программы. Таким образом, глядя на значок, вы всегда узнаете, какому именно типу файлов он соответствует.
Значок может обозначать не только файл, но и папку. Или каталог, или директорию — кто как привык. Щелкнув по нему левой кнопкой мышки, вы можете раскрыть папку в виде окна. При этом все файлы, живущие в этой папке, будут представлены своеобразной «портретной галереей» — рядом значков с подписями.
Щелкнув по значку программы, вы дадите команду на ее выполнение — как говорят компьютерщики, «запустите».
Любые значки вы можете переименовывать, перемещать из папки в папку, удалять или копировать с помощью мышки. Однако помните, что любые операции над значками — это операции с оригинальными файлами программ или документом Удаляя значок с Рабочего стола или из любой папки, вы тем самым физически удаляете файл с диска — а это стоит делам только в том случае, если вы точно уверены в необходимости этого действия.
Английский термин shortcut переведя словом «ярлык» не совсем удачно. Точнее было бы «указатель», поскольку этот самый shortcut на Рабочем столе указывая на файл, находящийся в другом месте, служит как бы его тенью, отражением.
Дело в том, что, несмотря на всю Красочность и новизну графического интерфейса Windows, под ним скрывается обычная, знакомая нам всем структура «дерева каталогов». Каждая программа лежит в своем собственном каталоге. И наш Рабочий стол — это, по сути дела, самый настоящий каталог.
Для быстрого доступа к дискам, принтеру, часто используемым документам целесообразно создать на рабочем столе ярлыки. Ярлык отличается от значка тем, что обозначает объект, фактически расположенный не на Рабочем столе, а в некоторой другой папке. Стрелочка означает, что мы имеем не сам объект, а ссылку на него. Ярлыки создаются перетаскиванием значков объектов на Рабочий стол.
Панель задач. В нижней части экрана располагается Панель задач, на которой находятся кнопка Пуск, кнопки выполняемых задач и открытых папок, индикаторы и часы. Кнопка Пуск позволяет вызывать Главное меню, которое обеспечивает доступ практически ко всем ресурсам системы и содержит команды запуска приложений, настройки системы, поиска файлов и документов, доступа к справочной системе и др.
Windows является многозадачной операционной системой, то есть параллельно могут выполняться несколько приложений. Каждое запущенное приложение обозначается кнопкой на Панели задач, при этом переход от работы в одном приложении к работе в другом может производиться с помощью щелчка по кнопке. Работающее (активное) приложение изображается на панели задач в виде нажатой кнопки.
На панели задач можно отобразить различные панели.В крайней правой части Панели задач находится языковая панель, на которой указывается язык ввода символов. Например, индикатор Ru обозначает, что в текущий момент используется русская раскладка клавиатуры.
Область уведомлений (tray(трей)) используется для отображения значков некоторых программ, связанных с работой компьютера. Чтобы не загромождать панель задач, вместо значков редко используемых объектов, представленных в области уведомления, может быть видна кнопка со стрелкой. Для отображения всех значков щелкните по этой кнопке.
Цифровые часы на панели задач показывают текущее время. Чтобы увидеть текущую дату, месяц и год, достаточно подвести к часам указатель мыши.
Основными элементами окна приложения являются :
• рабочая область: внутренняя часть окна, содержит вложенные папки или окна документов;
• границы: рамка, ограничивающая окно с четырех сторон. Размеры окна можно изменять, перемещая границу мышью;
• заголовок: строка непосредственно под верхней границей окна, содержащая название окна;
• значок системного меню: кнопка слева в строке заголовка открывает меню перемещения и изменения размеров окна;
• строка меню: располагается непосредственно под заголовком, содержит пункты меню, обеспечивает доступ к командам;
• панель инструментов: располагается под строкой меню, представляет собой набор кнопок, обеспечивает быстрый доступ к некоторым командам;
• кнопки Свернуть, Развернуть/Восстановить, Закрыть расположены в верхней правой части окна.
• полосы прокрутки. Если текст или картинка полностью не помещается в окне программы, то для ее просмотра снизу или справа появляются полосы прокрутки, которые можно двигать, открывая участки, не помещающиеся на экране.
Окна документов. Окна документов предназначены для работы с документами и «живут» внутри окон приложений. Можно раскрывать, сворачивать, перемещать или изменять размеры этих окон, однако они всегда остаются в пределах окна своего приложения. Окно документа имеет те же кнопки управления, что и окно приложения.
Окно документа содержит зону заголовка (содержащую имя документа) и часто полосы прокрутки (появляющиеся, когда документ не помещается полностью в окне) и линейки.
Окно является активным (текущим), если с ним в данный момент работает пользователь. В противном случае окно будет пассивным (в пассивном состоянии). Если окно находится в пассивном состоянии (зона заголовка не выделена цветом), то, щелкнув по любой его части мышью, можно перевести его в активное состояние.
Меню является одним из основных элементов графического интерфейса и представляет собой перечень команд (как правило, тематически сгруппированных), из которых необходимо сделать выбор (поместив на пункт меню указатель мыши и произведя щелчок). Выбор пункта меню приводит к выполнению определенной команды. Если за командой меню следует многоточие, то ее выбор приведет к появлению диалоговой панели, которая позволяет пользователю получить или ввести дополнительную информацию.
Вопросы:
• Что такое графический интерфейс пользователя?
• С помощью чего происходит управление в Windows?
• Какие действия можно произвести с помощью мыши?
• Перечислите элементы графического интерфейса Windows.
• Что такое рабочий стол?
• В чем отличие между значками и ярлыками?
• Как получить доступ ко всем программам установленным на компьютере и ко всем настройкам Windows?
• Где находятся цифровые часы?
• Как переключить язык ввода с помощью мыши?
• Как узнать текущую дату?
• Перечислите основные элементы окна.
Сегодня на практической части мы продолжим работу с программой Блокнот и научимся копировать и перемещать текст. Для этих целей мы будем использовать буфер обмена. Буфер обмена – это область ОЗУ, предназначенная для временного размещения данных при переносе из одного места в другое. Эту память нам выделяет операционная система.
Чтобы поместить какие-то данные в буфер обмена необходимо их сначала выделить. Выделить текст в Блокноте можно разными способами, например:
• удерживая нажатой кнопку [Shift] перемещаться по тексту с помощью кнопок со стрелочками;
• выделить текст, удерживая нажатой левую (основную) кнопку мыши;
• для выделения нескольких частей текста, выделяйте их с помощью мыши, удерживая нажатой кнопку [Ctrl] на клавиатуре;
• для выделения всего текста дайте команду Правка → Выделить все;
• для выделения всего текста можно воспользоваться специальной комбинацией клавиш [Ctrl]+[A]…
Чтобы снять выделение достаточно щелкнуть левой кнопкой мыши в любом месте текста или нажать любую курсорную клавишу, не нажимая [Shift].
Но что делать после того, как текст выделен? Давайте обратимся к справочной системе Блокнота и найдем информацию о копировании текста. Учащиеся работают со справкой…
Чтобы вырезать, скопировать, вставить или удалить текст:
• Чтобы вырезать фрагмент текста для переноса в другое место, выделите нужный текст, а затем выберите в меню Правка команду Вырезать.
• Чтобы скопировать фрагмент текста для его вставки в другое место, выделите нужный текст, а затем выберите в меню Правка команду Копировать.
• Чтобы вставить скопированный или вырезанный фрагмент текста, поместите курсор в место вставки, а затем выберите в меню Правка команду Вставить.
• Чтобы удалить текст, выделите его и выберите в меню Правка команду Удалить.
5. Практическое задание2 :
А теперь задание: Некий ученик Иванов Иван к уроку информатики выучил наизусть стих про мышку», но на уроке растерялся и перепутал все строчки. Помогите Иванову вспомнить стихотворение. Откройте файл «Мышка»
Результат работы сохраните в свою папку под именем «мышка».
Я маленькая серенькая «мышь»
Я энергично по столу передвигаюсь,
Но мной компьютеру вреда не причинишь
За это мышкой я и называюсь.
Информации нужна я
скоростью отменною,
Верю! Непременно!
что поладишь ты со мной
Можешь гладить ты меня
девчоночьего писка,
без страха и риска
Учащиеся выполняют задание.
Дожно быть «Мышка»
Я маленькая серенькая «мышь»
Но мной компьютеру вреда не причинишь
Я энергично по столу передвигаюсь,
За это мышкой я и называюсь.
Информации нужна я
скоростью отменною,
что поладишь ты со мной
Верю! Непременно!
Знаю, не услышу я
девчоночьего писка,
Можешь гладить ты меня
без страха и риска
IV. Д/з
Знать, элементы графического интерфейса Windows, уметь работать с окнами. Учащимся, имеющим компьютеры дома, продолжить осваивать «слепой десятипальцевый метод печати».
Дополнительное задание: узнать, как можно создать дополнительную панель с ярлыками часто используемых вами программ.
V. Вопросы учеников.
Ответы на вопросы учащихся.
VI. Итог урока.
Подведение итога урока. Выставление оценок.
На уроке мы рассмотрели элементы графического интерфейса Windows. Так же мы научились перемещать часть текста, используя буфер обмена Windows.
Источник
Основные объекты и приемы управления WINDOWS
WINDOWS является графической операционной системой. Ее основные средства управления – графический манипулятор (мышь) и клавиатура.
Все, с чем мы имеем дело, работая с компьютером, можно отнести либо к объектам, либо к элементам управления.
Основными элементами пользовательского интерфейса ОС WIN являются следующие объекты:
Стартовый экран WINDOWS представляет собой системный объект, называемый рабочим столом. Рабочий стол – это графическая среда, на которой отображаются объекты и элементы управления WINDOWS. В исходном состоянии на рабочем столе находятся несколько экранных значков и панель задач.
На панели задач справа находится область уведомлений (панель индикации), на ней находятся программы, которые запущены постоянно (резидентные программы), часы, значок для переключения клавиатуры, значок регулятора громкости звука и др. значки. На панели задач могут также располагаться панели быстрого запуска, кнопки работающих приложений и др. Слева находится кнопка «ПУСК» Настройку панели задач и меню «Пуск» можно выполнить, щелкнув правой кнопкой мыши на панели задач и в контекстном меню, щелкнув «Свойства», в этом же контекстном меню можно настроить по своему усмотрению панель инструментов на панели задач и расположение окон на рабочем столе.
2. Панель – набор кнопок, упрощающих выполнение некоторых типичных задач (панель управления, панель задач, панель инструментов).
3. Значок (пиктограмма) является графическим представлением объекта. То, что мы делаем со значком, на самом деле делаем с объектом (удаление, копирование и т.д.). Каждому типу файлов соответствует свой значок.
4. Ярлык является только указателем (ссылкой) на объект и служит для ускорения запуска программ и документов. Объект и его ярлык находятся обычно в разных местах. Ярлык можно удалить, что никак не влияет на связанный с ним объект. Ярлык хранится в файле, который имеет очень маленький размер (до 1 КБ).
5. Окно (элемент графического интерфейса пользователя) – автономная область экрана, предназначенная для организации взаимодействия между пользователем и выполняющей программой.
6. Меню –список альтернативных вариантов команд, действий, режимов, установок и т.д., из которых пользователь должен выбрать только один вариант (контекстное, системное, операционное (строка меню), основное или главное (ПУСК), каскадное меню, сжатое меню)
Системные папки служат для доступа к любым аппаратным и программным ресурсам компьютера.
1. Приложения и документы – файлы операционной системы.
Документ– любая, содержащаяся в файле совокупность данных (текст, таблица, рисунок и т.д.)
Приложение – программа, предназначенная для решения конкретной задачи.
К элементам управленияотносятся:кнопка, переключатель, выключатель, флажок, поле, поле со списком, вкладки и т.д.
Основные приемы управления с помощью мыши:
· Щелчок – быстрое нажатие отпускание левой копки мыши;
· Двойной щелчок – два щелчка, выполненные с малым интервалом времени между ними;
· Щелчок правой кнопкой – то же самое, что и щелчок, но с использованием правой кнопки;
· Перетаскивание – выполняется путем перемещения мыши при нажатой левой кнопке (сопровождается перемещением экранного объекта);
· Протягивание мыши – выполняется, как и перетаскивание, но при этом происходит не перемещение объекта, а изменение его формы;
· Специальное перетаскивание – выполняется как и перетаскивание, но при нажатой правой кнопке, а не левой;
· Зависание – наведение указателя мыши на значок объекта или на элемент управления и задержка его на некоторое время (при этом обычно появляется всплывающая подсказка, кратко характеризующая свойства объекта).
Горячая клавиша ALT+F4 – закрывает текущее окно.
В строке заголовка программных оконвыводится название программы и есть строка меню и кнопки сворачивания, у вторичного окна – выводится описание выводимой информации, например, имя документа, строки меню в них нет.
Диалоговые окна –служат для настройки параметров ОС или приложения, а также выводит необходимые в процессе работы сообщения. Диалоговые окна всегда выводятся поверх других окон программы. Обычно при появлении окна запроса никакая работа с данной программой невозможна до ответа на запрос и закрытия окна запросов. Эти окна не могут менять размер, у них нет кнопок сворачивания и разворачивания. В состав диалоговых окон входят различные элементы управления: вкладки, кнопки, текстовые поля, списки, переключатели, флажки, счетчики, ползунки, контекстные меню.
Состав окна:
Сервисные средства обслуживания компьютера
1) Средства проверки дисков.
Наличие средств для проверки дисков является обязательным требованием любой ОС. Средства проверки рассматриваются в двух категориях: средства логической проверки, т.е. проверки целостности файловой структуры, и средства физической диагностики поверхности. Логические ошибки, как правило, устраняются средствами самой операционной системы, а физические дефекты (повреждение магнитного слоя в некоторых секторах) ОС исключает из работы.
В системе FAT логические ошибки имеют два характерных проявления: это потерянные кластеры или общие кластеры, также бывают логические ошибки, связанные с некорректной записью даты создания файла или неправильными именами. Логические ошибки возникают в результате некорректного (или аварийного) завершения работы Windows, из-за сбоя и зависания программ во время записи на диск, действия компьютерных вирусов Физические дефекты вызываются механическим повреждением поверхности, низким качеством или старением.
Для проверки диска необходимо вызвать контекстное меню на проверяемом диске, открыть свойства диска, перейти на вкладку Сервис, нажать кнопку Выполнить проверку и в появившемся диалоговом окне отметить флажком нужные пункты и нажать кнопку Выполнить. Можно также загрузиться с загрузочной дискеты (если система FAT) и запустить досовскую версию Scandisk.exe – прописать Scandisk C: В комплекте Windows NT есть программа Checkdisk, которая прописывается в командной строке.
2) Дефрагментация диска.
При интенсивном использовании диска (удаление, перезапись файлов) многие файлы оказываются сильно фрагментированными, а на диске образуется много пустых кластеров. Все это замедляет работу, поэтому существуют специальные программы для дефрагментации диска. Программа Дефрагментация диска собирает файлы из фрагментов в одно целое. Дефрагментацию можно выполнить, также как и проверку диска из окна свойств диска или Пуск-Программы-Стандартные-Служебные-Дефрагментация диска.
3) Форматирование диска – это создание структуры записи информации на поверхности диска: разметка дорожек, секторов, записи маркеров и другой служебной информации. При форматировании все данные с диска стираются. Форматирование диска можно произвести с помощью контекстного меню диска или меню окна Мой компьютер (Файл-форматировать…). Можно также загрузиться с загрузочной дискеты и прописать FORMAT C:
В процессе работы на компьютере постоянно образуются ненужные файлы, которые засоряют диски компьютера и мешают работать пользователю и программам.Утилита Очистка диска запускается автоматически при недостаточности места на диске. Или ее можно вызвать из папки служебных программ (Пуск-Программы-Стандартные-Служебные-Очистка диска)
5) Автоматический запуск приложений.
Для автоматического запуска приложений после загрузки ОС необходимо в папку Автозагрузка (Главное меню-Программы-Автозагрузка) скопировать ярлык запускаемых приложений. Отключение автоматического запуска выполняют удалением его ярлыка из папки Автозагрузка.
6) Средства управления виртуальной памятью
Современные ОС позволяют расширить оперативную память компьютера за счет создания виртуальной памяти на диске. Виртуальная память реализуется в виде файла подкачки. Файл подкачки – это файл на жестком диске, используемый для организации виртуальной памяти. Когда не хватает оперативной памяти для обеспечения работы текущего (активного) приложения, то приложение или его часть, которые не использует в данный момент микропроцессор выгружаются из оперативной памяти на диск. На их место в оперативную память загружается необходимый фрагмент активного приложения.
7) Средства кэширования дисков.

Большинство типов данных имеют определенную избыточность. У видеоданных избыточность намного больше, чем у графических данных, а у графических больше, чем у текстовых. Различают следующие объекты сжатия: файлы, папки, диски.
Существует три способа уменьшения избыточности данных: изменение содержания, изменение структуры, то и другое вместе.
Избыточность устраняется, например, за счет упрощения кодов, исключение из них постоянных битов или представления повторяющихся символов.
Подробнее рассмотрим WINRAR.
Запустить программу можно Пуск-Программы-WINRAR. Или в контекстном меню выбрать команду Добавить в архив… В окне «Имя и параметры архива» во вкладке Общие необходимо ввести имя архива (или выбрать через кнопку Обзор). В формате архива указать ZIP или RAR, затем указать метод сжатия. Если хотите создать многотомный архив, то необходимо указать размер тома. Для важных архивов можно поставить флажок в строке «Заблокировать архив». Тогда нельзя будет изменить его модификацию. Установить пароль на архив можно во вкладке «Дополнительно».
Можно создать следующие типы архивов: самораспаковывающиеся, непрерывные, многотомные.
Можно также создать непрерывный архив – это архив, упакованный специальным способом, при котором все сжимаемые файлы рассматриваются как один последовательный поток данных. Поддерживается только в формате RAR, для ZIP такого типа архива не существует. Непрерывная архивация значительно увеличивает степень сжатия, но имеется ряд недостатков, поэтому такие архивы целесообразно использовать, когда:
· Архив предполагается редко обновлять;
· Планируется чаще распаковывать весь архив, чем извлекать из него один или несколько файлов;
· Нужно достичь более плотной степени сжатия, даже в ущерб скорости упаковки
Многотомные и самораспаковывающиеся архивы также могут быть непрерывными.
Установка и удаление приложений Windows
Основным методом установки приложений Windows является использование утилиты Установка и удаление программ (Пуск-Настройка-Панель управления). Перед началом установки нового приложения следует закрыть все работающие программы и открытые документы. В некоторых случаях необходимо закрывать и ряд фоновых процессов (они отображены на панели индикации в панели задач). При установки программ некоторые ОС Windows потребуют вставить компакт диск, в более новых версиях Windows утилита может обращаться и к жесткому диску. Можно также установить приложение с помощью программы Setup.exe (Install.exe), которая входит в дистрибутивы устанавливаемого приложения. После установки приложения часто требуется перезагрузить компьютер для корректной работы приложения (Windows ХР необходимость перезагрузки возникает намного реже).
Удаление установленных приложений производится средствами этого же окна. Необходимо выделить удаляемое приложение и нажать кнопку Заменить/удалить. Удаление редко бывает полным, как правило, остаются пустые папки (их можно удалить вручную). Удалить программу также может деинсталятор в папке этой программы в главном меню (uninstall.exe)
В окне Установка и удаление программ можно также изменить состав компонентов Windows, а также создать загрузочный диск (в Windows ХР и 2000 нельзя его создать).
Б) Установка оборудования
Оборудование подключается к компьютеру дважды: аппаратно и программно. Аппаратное подключение – физическое соединение с помощью гнезд на материнской плате или внешних разъемов стандартных портов. Программное подключение – установка программы-драйвера, являющейся посредником между ОС и оборудованием. Стандартное оборудование не требует драйверов (жесткие диски, дисководы, клавиатура). Сведения о том как с ними работать есть в BIOS. Монитор и видеоадаптер без драйверов распознаются как простейшие стандартные модели. Для того, чтобы использовать все функциональные возможности данной модели, необходимы драйверы. Для мыши и CD-ROM драйвер нужен только для необычных моделей.
Программную установку оборудования можно выполнить Пуск-Настройка-Панель управления-Установка оборудования.
Драйвер монитора можно установить в диалоговом окне свойств видеосистемы: Пуск-Настройка-Панель управления-Экран-Параметры-Дополнительно-Монитор-Свойства-Драйвер-Обновить. Там же устанавливается драйвер видеоадаптера Пуск-Настройка-Панель управления-Экран-Параметры-Дополнительно-Адаптер-Свойства-Драйвер-Обновить.
Для установки принтеров: Пуск-Настройка-Принтеры-Установка принтера. Универсальным средством является Мастер установки (Пуск-Настройка-Панель управления-Установка оборудования).
По окончанию установки необходимо перезагрузить компьютер и выполнить проверку на наличие конфликтов (Панель управления-Система-Оборудование-Диспетчер устройств или контекстное меню на значке Мой компьютер – Свойства). Нераспознанные устройства помечены вопросом, конфликтующие – восклицательным знаком. Конфликтующие необходимо удалить и установить заново драйвер.
Системный реестр Windows
Системный реестр ОС Windows является иерархической базой данных, в которой хранится информация о конфигурации Windows. в реестре содержатся сведения об оборудовании системы, установленных программах и параметрах настройки, к которым операционная система постоянно обращается во время работы. В ОС Windows входит редактор реестра regedit.exe. Для его запуска необходимо диалоговое окно Запуск программы (Пуск-Выполнить…) ввести regedit.exe.
Категорически не рекомендуется изменять параметры реестра без четкого понимания производимых действий, так как можно серьезно повредить систему. Для восстановления реестра необходимо перезагрузить компьютер, в процессе загрузки нажать клавишу F8 и выбрать вариант загрузки Загрузка последней удачной конфигурации.
Интерфейс командной строки.
В 80-е годы 20 века, когда не был разработан графический ОС, использовалась операционная система MS DOS с командным интерфейсом.
Когда был разработан Windows с графическим интерфейсом ПК IBM PC продолжали работать под управлением операционной системы MS DOS, а программа Windows была оболочкой, надстройкой над MS DOS. Последние версии Windows являются операционной системой. Но все команды MS DOS сохранились и используются в окне командной строки Windows – (Пуск-Программы-Стандартные-Командная строка).
В ответ на приглашение операционной системы (C:WINDOWS>) можно вводить команды с клавиатуры, например:
Команды работы с каталогами: MD (создание каталога), CD (смена каталога), RD (удаление каталога), DIR (просмотр каталога).
Команды работы с файлами: COPY CON (создание файла), TYPE (просмотр содержимого файла), COPY (копирование файла), REN (переименование файла), DEL (удаление файла)
Команды работы с дисками: format (форматирование диска), defrag (дефрагментация диска и др.)
Каждая команда имеет свой формат, параметры которого запомнить достаточно трудно. Для того, чтобы получить справочную информацию о команде, необходимо после имени команды ввести ключ /?
Нам важно ваше мнение! Был ли полезен опубликованный материал? Да | Нет
Источник
В
Windows
используются два устройства управления
– мышь и клавиатура.
С помощью мыши
изменяют состояние экранных элементов
управления.
Клавиатура
обычно предназначается для ввода
знаковых данных, но в Windows
и ее приложениях можно использовать и
как устройство управления. Для этого
следует знать комбинации клавиш,
являющиеся эквивалентами команд.
Основные приемы работы с мышью.
-
указание;
-
зависание;
-
щелчок
левой кнопкой мыши; -
щелчок
правой кнопкой мыши; -
двойной
щелчок; -
перетаскивание
(буксировка); -
протягивание;
-
специальное
перетаскивание (перетаскивание при
нажатой правой кнопке).
Указать
на объект
— подвести указатель мыши
к объекту так, чтобы острие стрелочки
указывало точно на объект.
Зависание
указателя
Если навести
указатель мыши на элемент управления
и задержать его там 1-2 секунды, рядом с
элементом может возникнуть всплывающая
подсказка, объясняющая название и
(возможно) назначение элемента управления,
а иногда и содержащая рекомендации по
работе с ним.
Приступая к изучению
новой программы, всегда начинайте с
наведения указателя мыши на незнакомые
элементы управления. Это позволит быстро
понять систему управления программой.
Щелчок
левой кнопкой мыши
– это резкое однократное нажатие (обычно
используется для выделения объекта).
Щелчок
правой кнопкой мыши
обычно используется для вызова
контекстного меню объекта (файла, папки,
панели, кнопки, ярлыка).
Действия левой и
правой кнопок мыши можно менять местами
(что удобно, например, для левшей). В этом
случае уместно говорить не о левой, а
об основной кнопке мыши.
Двойной
щелчок (левой кнопкой)
– это два щелчка в быстрой последовательности.
Используется для запуска программ или
открытия документов.
Под
перетаскиванием
(буксировкой)
понимается движение мыши с нажатой
левой кнопкой. Перетаскивание служит
не только для удобного раскладывания
объектов на рабочем столе. Этим приемом
выполняют также копирование и перемещение
объектов.
Протягивание
аналогично приему перетаскивания,
но применяется
не для перемещения объектов, а для
изменения их формы, в частности для
изменения размеров некоторых типов
окон.
Под
специальным
перетаскиванием
понимают перетаскивание с использованием
не левой, а правой кнопки мыши. При
отпускании кнопки мыши открывается
небольшое меню с набором возможных
действий (переместить объект, скопировать
объект, создать ярлык для объекта).
3. Элементы управления ос Windows
Меню является
одним из основных элементов графического
интерфейса и представляет собой перечень
команд (как правило, тематически
сгруппированных), из которых необходимо
сделать выбор (поместив на пункт меню
указатель мыши и произведя щелчок).
Выбор пункта меню приводит к выполнению
определенной команды. Если за командой
меню следует многоточие, то ее выбор
приведет к появлению диалоговой панели,
которая позволяет пользователю получить
или ввести дополнительную информацию.
Как
было сказано ранее, операции над объектами
Windows
выполнятся с помощью команд, организованных
в меню.
Любое меню содержит список разных
команд.
Команды,
доступные для выполнения в настоящий
момент времени, отображаются черным
цветом, а недоступные для выполнения —
серым.
Команды,
слева от названия которых находится
пометка или галочка ,
работают как переключатели: если галочка
отображается в меню, то режим включен.
Команды,
заканчивающиеся черным треугольником
►, вызывают еще одно меню.
Различают следующие
виды меню:
-
главное
меню; -
системное
меню; -
меню
окна программы (горизонтальное меню); -
подчиненное
меню (подменю, ниспадающее меню); -
контекстное
меню; -
пиктографическое
меню (панели инструментов).
В
Windows
одна и та же операция может быть выполнена
несколькими способами. Каждый пользователь
опытным путем подбирает наиболее удобные
для себя приемы работы.
Главное
меню
программы
— это элемент управления рабочего стола,
предназначенный для быстрого доступа
к программам, документам, средствам
настройки и поиска, избранным папкам и
объектам. Завершение работы с Windows
выполняется только с помощью главного
меню.
Главное
меню вызывается
на экран щелчком мыши на кнопке Пуск,
находящейся на левом краю панели задач,
и содержит следующие пункты:
-
Программы
– пункт, открывающий доступ ко всем
программам, установленным на компьютере; -
Избранное
– пункт для быстрого доступа к
индивидуальным папкам пользователя,
в которых он может хранить избранные
документы и объекты (предназначен для
удобства работы); -
Документы
– пункт, открывающий список последних
15 документов, с которыми производилась
работа на компьютере;
-
Настройка
– основное средство доступа к основным
настройкам операционной системы,
аппаратного обеспечения и основных
объектов Windows; -
Найти
– пункт, открывающий доступ к
автоматическим средствам поиска данных; -
Справка
и поддержка
– вызов справочной системы Windows; -
Выполнить
– дополнительное средство запуска
программ, имитирующее интерфейс
командной строки, принятой в MS
DOS
(позволяет запускать программы с
указанием параметров запуска в командной
строке); -
Завершение
сеанса –
этот пункт присутствует в том случае,
если при установке операционной системы
произошла ее регистрация на имя
конкретного пользователя или в системе
зарегистрировано несколько пользователей.
Выбор этого пункта позволяет завершить
работу на компьютере одного пользователя
и предоставить возможность работы
другому; -
Завершение
работы –
пункт, с помощью которого следует
завершать работу с операционной системой
перед выключением компьютера.
Системное
меню
Windows
служит для управления размером, формой
представления окна и для его закрытия.
Кнопка вызова Системного
меню находится
в левой части заголовка каждого окна.
Горизонтальное
меню
обычно
находиться под строкой заголовка окна.
Его также называют главное меню окна.
Ниспадающее
меню. При
выборе пункта горизонтального меню на
экран выводиться ниспадающее меню.
Пункты ниспадающего меню обычно называют
командами.
Контекстные
меню
появляются на экране после щелчка правой
кнопкой мыши на объекте. Контекстные
меню имеют и другие названия : меню
объекта, динамическое меню, всплывающее
меню. В контекстном меню отражаются
операции, которые можно выполнять с
данным объектом в текущей ситуации.
Пиктографические
меню
(панели инструментов) состоят из кнопок
(пиктограмм) и служат для быстрого вызова
команд щелчком мыши по соответствующей
кнопке. Панели инструментов обычно
располагаются под строкой горизонтального
меню окна. Их можно выводить или убирать
с экрана по желанию пользователя. Список
всех имеющихся в окне панелей инструментов
можно вывести на экран с помощью команды
меню Вид –
Панели инструментов.
Соседние файлы в предмете [НЕСОРТИРОВАННОЕ]
- #
- #
- #
- #
- #
- #
- #
- #
- #
- #
- #
Скачать материал

Скачать материал






- Сейчас обучается 420 человек из 62 регионов


Описание презентации по отдельным слайдам:
-
1 слайд
Графический интерфейс Windows
Программное обеспечение
Автор: Карамова Е.И., учитель информатики МОУ СОШ №99 г. Челябинска -
2 слайд
Образовательные цели:
Изучить особенности графического интерфейса операционной системы Windows.
Познакомиться с дополнительными возможностями Windows.
Научиться отличать значки от ярлычков.
Научиться определять элементы окна. -
3 слайд
Графический интерфейс Windows
Графический интерфейс позволяет осуществлять взаимодействие человека с компьютером в форме диалога с использованием окон, меню и элементов управления (диалоговых панелей, кнопок и так далее). -
4 слайд
Основные операции,
выполняемые с помощью мыши
левый щелчок — однократное нажатие и отпускание основной (обычно левой) кнопки мыши;
правый щелчок — однократное нажатие и отпускание дополнительной (обычно правой) кнопки мыши;
двойной щелчок — два нажатия основной кнопки мыши с минимальным интервалом времени между ними;
перетаскивание (протаскивание) — нажатие левой или правой кнопки мыши и перемещение объекта с нажатой кнопкой. -
5 слайд
Элементы графического интерфейса Windows:
Рабочий стол.
Название «Рабочий стол» подобрано удачно. На нем, как и на обычном рабочем столе расположены различные программы и инструменты, представленные в виде значков, или иконки.
Значки.
Значками в Windows обозначаются программы, документы. Запуск производится двойным щелчком кнопки мыши по значку. Программа может быть расположена непосредственно на Рабочем столе, а может быть скрыта глубоко на диске, но и в этом случае представлена на Рабочем столе своим образом – ярлыком.
Ярлыки.
Ярлык программы – это не сама программа, а только ее образ, указание на то место на диске, где она находится. Двойной щелчок по ярлыку также вызывает запуск программы. Ярлыки от значков отличаются наличием небольшой стрелочки внизу слева.
Панель задач.
Располагается в нижней части экрана. На ней находятся: кнопка Пуск, кнопки открытых окон, индикаторы и часы.
Окно.
Окно – один из главных элементов интерфейса Windows. Окно – это обрамленная часть экрана, в которой отображается приложение, документ или сообщение. -
6 слайд
Рабочий стол
После входа в систему вы увидите красочно оформленный рабочий стол. На нем можно расположить в удобном порядке значки, обеспечивающие доступ к ресурсам компьютера, локальной сети и к Интернету. -
7 слайд
Значки
И программы, и документы обозначаются значками-иконками. Щелкнув по любому из них, вы можете запустить нужную вам программу и тут же открыть в ней документ. -
8 слайд
Ярлыки
Ярлыки указывают на файл, находящийся в другом месте. Эти значки отличаются от обычных наличием маленькой черной стрелочки в левом нижнем углу. -
9 слайд
Панель задач
Панель задач имеет вид полосы, которая по умолчанию располагается вдоль нижней границы экрана. Она содержит кнопку «Пуск», кнопки выполняемых задач и открытых папок и другие панели.
Кнопка «Пуск»
Панель быстрого
запуска
Кнопки программ
Область
уведомлений
Цифровые
часы
Языковая
панель -
10 слайд
Кнопка Пуск
Является элементом Панели задач.
Обычно располагается в левом нижнем углу экрана.
Щелчком на этой кнопке открывается Главное меню – мощный инструмент управления, работая с которым можно сделать абсолютно все, что только можно сделать в системе Windows.
В этом особое назначение кнопки Пуск. -
11 слайд
рабочая область: внутренняя часть окна,
содержит вложенные папки или окна документов;
границы: рамка, ограничивающая окно с четырех
сторон. Размеры окна можно изменять, перемещая
границу мышью;
заголовок: строка непосредственно под верхней границей окна, содержащая название окна;
значок системного меню: кнопка слева в строке заголовка открывает меню перемещения и изменения размеров окна;
строка меню: располагается непосредственно под заголовком, содержит пункты меню, обеспечивает доступ к командам;
панель инструментов: располагается под строкой меню, представляет собой набор кнопок, обеспечивает быстрый доступ к некоторым командам;
кнопки Свернуть, Развернуть/Восстановить, Закрыть расположены в верхней правой части окна.
полосы прокрутки. Если текст или картинка полностью не помещается в окне программы, то для ее просмотра снизу или справа появляются полосы прокрутки, которые можно двигать, открывая участки, не помещающиеся на экране.
Элементы окна
2
3
4
5
8
7 -
12 слайд
Вопросы:
Что такое графический интерфейс пользователя?
С помощью чего происходит управление в Windows?
Какие действия можно произвести с помощью мыши?
Перечислите элементы графического интерфейса Windows.
Что такое рабочий стол?
В чем отличие между значками и ярлыками?
Как получить доступ ко всем программам установленным на компьютере и ко всем настройкам Windows?
Где находятся цифровые часы?
Как переключить язык ввода с помощью мыши?
Как узнать текущую дату?
Перечислите основные элементы окна.
?
Найдите материал к любому уроку, указав свой предмет (категорию), класс, учебник и тему:
6 110 991 материал в базе
- Выберите категорию:
- Выберите учебник и тему
- Выберите класс:
-
Тип материала:
-
Все материалы
-
Статьи
-
Научные работы
-
Видеоуроки
-
Презентации
-
Конспекты
-
Тесты
-
Рабочие программы
-
Другие методич. материалы
-
Найти материалы
Другие материалы
- 17.12.2020
- 133
- 0
- 19.11.2020
- 100
- 0
- 16.11.2020
- 123
- 0
- 24.10.2020
- 113
- 0
- 18.10.2020
- 142
- 0
- 03.10.2020
- 150
- 0
- 01.08.2020
- 147
- 3
- 22.06.2020
- 314
- 2
Вам будут интересны эти курсы:
-
Курс профессиональной переподготовки «Управление персоналом и оформление трудовых отношений»
-
Курс повышения квалификации «Специфика преподавания конституционного права с учетом реализации ФГОС»
-
Курс повышения квалификации «История и философия науки в условиях реализации ФГОС ВО»
-
Курс повышения квалификации «Применение MS Word, Excel в финансовых расчетах»
-
Курс повышения квалификации «Финансы: управление структурой капитала»
-
Курс повышения квалификации «Источники финансов»
-
Курс профессиональной переподготовки «Управление сервисами информационных технологий»
-
Курс повышения квалификации «Мировая экономика и международные экономические отношения»
-
Курс профессиональной переподготовки «Методика организации, руководства и координации музейной деятельности»
-
Курс повышения квалификации «Международные валютно-кредитные отношения»
-
Курс профессиональной переподготовки «Технический контроль и техническая подготовка сварочного процесса»
-
Курс профессиональной переподготовки «Гражданско-правовые дисциплины: теория и методика преподавания в образовательной организации»
-
Курс профессиональной переподготовки «Стратегическое управление деятельностью по дистанционному информационно-справочному обслуживанию»
Современный Windows — это операционная
система, управляющая работой персонального
компьютера. Windows имеет удобный графический
пользовательский интерфейс. В отличие от
старой операционной системы DOS с текстовым
интерфейсом, Windows не требует знания команд
операционной системы и их точного ввода с
клавиатуры. Подавляющее большинство
операций по управлению работой
персонального компьютера выполняются
манипулятором мышь над графическими
объектами Windows, либо короткими комбинациями
клавиш (горячими клавишами) на клавиатуре.
Пользовательский интерфейс – это методы и средства взаимодействия человека с аппаратными и программными средствами компьютера.
Стартовый экран Windows представляет собой системный объект, называемый рабочим столом.
Рабочий стол — это графическая среда, на которой
отображаются объекты и элементы управления Windows. На рабочем столе
можно видеть значки (пиктограммы),
ярлыки и панель задач (основной элемент управления).
При запуске Windows на рабочем столе присутствуют, как минимум , три
значка:
Мой компьютер, Сетевое окружение, Корзина.
На рабочем столе могут быть расположены и другие значки. Его можно
использовать и как временное хранилище своих файлов, но по окончании
работы в учебном классе они должны быть либо удалены, либо перемещены в
собственные папки.
Значки являются графическим изображением объектов и позволяют управлять ими.
Значок — это графическое представление объекта в свернутом виде,
соответствующее папке, программе, документу, сетевому устройству или
компьютеру.
Значки, как правило имеют метки — надписи, которые располагаются под
ними. Щелчок левой кнопкой мыши по значку позволяет выделить
его, а двойной щелчок – открыть (запустить) соответствующее этому значку
приложение.
Ярлык является указателем на объект. Ярлык – это специальный
файл, в котором содержится ссылка на представленный им объект
(информация о месте расположения объекта на жестком диске). Двойной
щелчок мыши по ярлыку позволяет запустить (открыть) представляемый им
объект. При его удалении сам объект не стирается, в отличие от удаления
значка. Достоинство ярлыков в том, что они обеспечивают быстрый доступ к
объекту из любой папки, не расходуя на это памяти.
Отличить ярлык от значка можно по маленькой
стрелке в левом нижнем углу пиктограммы.
Панель задач является инструментом для переключения между
открытыми папками или приложениями.
В левой части панели задач расположена кнопка «Пуск»; в правой — панель
индикации. На самой панели изображаются все открытые в данный момент
объекты.
Кнопка «Пуск» открывает Главное меню. С его помощью
можно запустить все программы, зарегистрированные в операционной
системе, получить доступ ко всем средствам настройки
операционной системы, к поисковой и справочной системам и другим
функциям.
Центральным понятием Windows является окно. Окно – структурный
и управляющий элемент пользовательского интерфейса, представляющий
собой ограниченную рамкой прямоугольную область экрана, в которой может
отображаться приложение, документ или сообщение.
Выше на рисунке показан рабочий стол Windows
с открытым Главным меню, окном текстового
процессора Word, значками и ярлыками и
некоторыми свернутыми на панели задач
документами.
Из других понятий Windows следует отметить
понятия каталога и папки.
Каталог – поименованная группа файлов, объединенных по какому-либо признаку.
Папка – понятие, которое используется в Windows вместо понятия
каталог в более ранних операционных системах. Понятие папка имеет
расширенное толкование, так как наряду с обычными каталогами папки
представляют и такие объекты, как Мой компьютер, Проводник, Принтер,
Модем и др.
Структура окна папки
Типовое окно папки показано на рисунке.
Окно содержит следующие обязательные элементы.
- Строка заголовка — в ней написано название папки. Служит для перетаскивания окна.
- Системный значок. Открывает служебное меню, с помощью которого можно управлять размером и расположением окна.
- Кнопки управления размером:
разворачивающая (восстанавливающая), сворачивающая, закрывающая. - Строка меню (ниспадающее меню). Гарантированно предоставляет доступ ко всем командам данного окна.
- Панель инструментов. Содержит командные кнопки для
выполнения наиболее часто встречающихся операций. Часто пользователь
может сам настраивать эту панель размещая на ней необходимые кнопки. - Адресная строка. В ней указан путь доступа к текущей папке. Позволяет быстро перейти к другим разделам файловой структуры.
- Рабочая область. Отображает значки объектов, хранящихся в папке, причем способом отображения можно управлять.
- Полосы прокрутки – позволяют прокручивать содержимое окна в горизонтальном или вертикальном направлении если информация не умещается в окне.
- Строка состояния. Выводит дополнительную информацию об объектах в окне.
Файловая система персонального
компьютера
Файловая система обеспечивает хранение и доступ к файлам на диске.
Принцип организации файловой системы — табличный. Поверхность диска
рассматривается как трехмерная матрица, измерениями которой являются
номера поверхности, цилиндра и сектора. Под
цилиндром подразумевается совокупность всех дорожек,
принадлежащих разным поверхностям и равноудаленных от оси вращения.
Данные о том, в каком месте записан тот или иной файл, хранятся в
системной области диска в специальной таблице размещения файлов
(FAT-таблица). FAT-таблица хранится в двух экземплярах, идентичность которых контролируется операционной системой.
ОС MS-DOS, OS/2, Windows-95/NT реализуют 16-разрядные поля в
FAT-таблицах. Такая система
называлась FAT-16. Такая система позволяет разместить не более 65536
записей о местоположении единиц хранения данных. Наименьшей единицей
хранения данных является
сектор. Размер сектора равен 512 байтам. Группы секторов условно объединяют в
кластеры, которые являются наименьшей единицей адресации к
данным. Размер кластера зависит от емкости диска:
в Fat-16 для дисков от 1 до 2 Гбайт 1 кластер занимает 64 сектора или 32
Кбайта. Это нерационально, поскольку даже маленький файл занимает 1
кластер. У больших файлов, занимающих несколько кластеров, в конце
образуется незаполненный кластер. Поэтому потери емкости для дисков в
системе FAT-16 могут быть очень велики. С дисками свыше 2,1 Гбайт FAT-16
вообще не работает.
В Windows 98 и старших версиях реализована более совершенная файловая
система — FAT-32 с 32-разрядными полями в таблице размещения файлов.
Она обеспечивает маленький размер кластера для дисков большой емкости.
Например, для диска до 8 Гбайт 1 кластер занимает 8 секторов (4 Кбайта).
Файл — это именованная последовательность байтов произвольной
длины. До появления Windows-95 общепринятой схемой именования файлов
была схема 8.3 (короткое имя)
– 8 символов собственно имя файла, 3 символа – расширение его имени.
Недостаток коротких имен — их низкая содержательность. Начиная с
Windows-95 введено понятие длинного имени (до 256 символов). Оно может
содержать любые символы, кроме девяти специальных: / : * ? » < >
|.
Расширением имени считаются все символы после последней
точки. В современных
операционных ситемах расширение имени несет для системы важную
информацию о типе файла. Типы файлов регистрируются и связывают файл с
открывающей его программой. Например файл MyText.doc будет открыт
текстовым процессором Word, поскольку расширение .doc обычно связывается
именно с этим приложением. Обычно, если файл не связан ни с какой
открывающей программой, то на его значке обозначен флаг
— логотип Microsoft Windows, а открывающую программу пользователь может
указать сам, выбрав ее из предоставленного ОС списка.
Логически структура файлов организована по иерархическому принципу:
папки более низких уровней вкладываются в папки более высоких уровней.
Верхним уровнем вложенности является корневой каталог диска. Термины
«папка» и «каталог» равнозначны. Каждому каталогу файлов на диске
соответствует одноименная папка операционной системы. Однако, понятие
папки несколько шире. Так в Windows-95 существуют специальные папки,
осуществляющие удобный доступ к программам, но которым не соответствует
ни один каталог диска.
Атрибуты файлов — это параметры, определяющие некоторые
свойства файлов. Для получения доступа к атрибутам файла, следует
щелкнуть правой кнопкой мыши по его значку и выбрать меню Свойства.
Основных атрибутов 4: «Только для чтения», «Скрытый», «Системный»,
Архивный». Атрибут «Только для чтения» предполагает, что файл не
предназначен для внесения изменений. Атрибут «Скрытый» говорит о том,
что данный файл не следует отображать на экране при проведении файловых
операций. Атрибутом «Системный» помечаются наиболее важные файлы ОС (как
правило они имеют и атрибут «Скрытый»). Атрибут «Архивный» связан с
резервным копированием файлов и особого значения не имеет.
Операции с файлами и папками
Копирование и перемещение
1 способ. Разместить на рабочем столе два окна: источник и
приемник копирования. Выделить в окне-источнике необходимые значки.
Несколько значков выделяются при нажатой клавише Ctrl. Перетащить мышью
выделенные значки в окно-приемник, указав на любой из выделенных
значков. При одновременно нажатой клавише Ctrl происходит копирование,
без нее — перемещение элементов (при условии, что папки находятся на
одном диске).
2 способ. Выделить копируемые элементы. Выбрать меню
Правка/Копировать (Вырезать). При выборе «Вырезать» произойдет
перемещение. Открыть папку-приемник. Выбрать меню Правка/Вставить.
Удаление файлов и папок
Удаление файлов выполняется выбором элементов и нажатием клавиши
Delete. При этом отмеченные элементы перемещаются в специальную папку —
Корзину. При очистке корзины происходит уничтожение файлов. Существует
еще операция стирания файлов, когда специальными служебными программами
кластеры, в которых содержались стираемые файлы, заполняются случайными
данными.
Групповые операции с файлами
Если требуется выполнить операцию копирования или удаления с большим
количеством файлов одновременно, то выделять их удерживая Ctrl не очень
удобно. Можно выделить целую группу подряд идущих значков, щелкнув по
первому их них и при нажатой клавише Shift — по последнему. Однако, в
этом случае требуется определенным образом упорядочить значки. Для этого
следует открыть папку с файлами и обратиться к меню Вид/Упорядочить
значки. Существует 4 способа упорядочивания значков в папке: по имени,
по типу, по размеру, по дате. Например, необходимо скопировать все
файлы с расширением .txt. В этом случае следует упорядочить значки по
типу, после чего все файлы типа .txt будут сгруппированы вместе и
использовать клавишу Shift для их выделения. Аналогичный прием
применяется для выделения «старых» файлов (упорядочение по дате),
«маленьких» (упорядочение по размеру) и в других стандартных ситуациях.
Если в окне не показана полная информация о файлах (расширение, объем
и дата создания), следует обратиться к меню окна папки Вид/Таблица и в
окне будут выведены все характеристики файлов.
Переименование файлов и папок.
Переименование файла или папки выполняется либо через меню
Переименовать, вызываемого щелчком правой кнопки мыши на соответствующем
значке, либо щелчком по имени выделенного значка.
Замечание. Удаление или переименование невозможно, если указанный файл уже открыт каким-либо приложением.
Работа с буфером обмена
ОС Windows создает и обслуживает специальную область памяти,
называемую буфером обмена. Буфер обмена служит для обмена данными между
приложениями Windows. Описанный выше второй способ копирования
предполагает использование буфера обмена.
В меню Правка для операций с буфером обмена используются пункты
Копировать, Вырезать и Вставить. Первые два помещают в буфер обмена
объект, последний — копирует из буфера обмена. Если объект (часть
текста, рисунок и т.д.) не выделен, то первые два пункта будут не
активны. Если буфер обмена пуст, то не будет активен и третий пункт.
Операции с буфером обмена выполняются очень часто, поэтому на панель инструментов окна помещаются кнопки быстрого доступа.
Самый быстрый способ работы с буфером обмена — использование
комбинаций клавиш: Ctrl+C — копировать; Ctrl+X — вырезать; Ctrl + V —
вставить.

Контрольные вопросы
- Что такое пользовательский интерфейс
Windows? - Перечислите основные элементы пользовательского интерфейса. Каково их назначение?
- Что представляет собой объект Windows Рабочий стол?
- Что такое панель задач? Для чего она предназначена?
- Что такое значок и каково его назначение?
- Что такое ярлык? Каково его назначение? В чем его отличие от значка?
- Какие операции с соответствующим объектом позволяют выполнять значок и ярлык? Как они выполняются?
- Что собой представляет объект Мой компьютер? Каковы его возможности?
- Каково назначение кнопки Пуск?
- Как получить доступ к Главному меню Windows? Какие возможности предоставляет Главное меню?
- Какова структура окна папки? Каково назначение элементов этого окна?
- Каково назначение файловой системы?
- Каков принцип организации файловой системы?
- Что такое таблица размещения файлов (FAT)? Для чего она предназначена? Охарактеризуйте способы реализации
FAT. - Что такое сектор?
- Что представляет собой кластер? От чего зависит его размер?
Сравните 16-разрядную и 32-разрядную FAT. - Что называется файлом?
- Как записывается короткое имя файла? Каков недостаток такой записи?
- По каким правилам записывается длинное имя файла?
- Что такое расширение имени файла? Как оно используется ОС?
- Опишите логическую структуру файла.
- Какие свойства задают атрибуты файлов? Как получить к ним доступ?
- Перечислите основные операции с файлами и папками и опишите способы их реализации.
- Что называется буфером обмена? Для чего он используется?
- Как получить доступ к буферу обмена? Какие команды меню предназначены для работы с буфером? Опишите их.
- Каков самый быстрый способ работы с буфером обмена?
План урока:
Операционная система, ее назначение, функции, виды
Что такое меню в компьютере?
Рабочий стол компьютера. Объекты на рабочем столе
Что такое окно в компьютере?
Что такое программное обеспечение компьютера?
В управлении компьютерами одно из последних достижений и уже часть нашей жизни – роботы. Робот-пылесос, робот-кентавр для спасения людей, беспилотник, летающий робот с интеллектом для космической станции, робот-медуза для исследования морских глубин. Все это уже реальность!
Летающий робот с интеллектом для космической станции
Известно, что роботы выполняют работу самостоятельно. Однако, для выполнения всех действий необходимы программы. Составляет их человек.
Под управлением какой программы работает любой компьютер? Управление компьютером осуществляется операционной системой. А все, что умеет делать компьютер, зависит от программ, которые на нем установлены. Чтобы пользоваться компьютером, нужно научиться пользоваться программами.
Изучим это более подробно.
Операционная система, ее назначение, функции, виды
Системное программное обеспечение или операционная система (OC) загружается когда ты включаешь компьютер. Операционная система — это пакет программ, благодаря которым человек дает команды компьютеру. Назначение операционной системы заключается в обеспечении совместного функционирования всех устройств компьютера и предоставляет пользователю доступ к его ресурсам.
Основными функциями операционной системы являются следующие:
- осуществление запуска программ;
- управление оперативной памятью;
- управление устройствами компьютера;
- управление внешней памятью;
- управление запущенными на компьютере задачами;
- обработка вводимых команд.
Виды операционных систем: Windows, MacOS и Linux.
В настоящее время операционной системой общепризнанного стандарта является Windows. Она подходит для любых компьютеров. Под нее создано множество программ.
Что такое меню в компьютере?
Управление Windows происходит с помощью разных меню. В меню любой столовой можно выбрать из списка блюдо, которое хочется съесть. Cписок, в котором ты можешь выбирать, принято называть меню.
В компьютере тоже есть меню, в котором ты выбираешь команды. Получив от тебя команду, компьютер будет знать, что ему делать. Ты не придумываешь команды сам, а только выбираешь из того, что предлагает компьютер.

Как найти меню в компьютере?
Наверняка тебе приходилось выключать компьютер, в этом случае ты открывал главное меню, хотя и не знал об этом. Видишь в левом углу экрана значок Windows, это кнопка Пуск. Если открыть Пуск, откроется большая рамка, в которой перечислены команды. Это главное меню. Обязательно попробуй! Ты узнаешь, какие программы есть на твоем компьютере.
По способу перехода различают раскрывающееся меню и контекстное. Контекстное меню в компьютере вызывается щелчком правой кнопкой мыши на выбранном объекте.
Рабочий стол компьютера. Объекты на рабочем столе
После включения компьютера на экране монитора появляется Рабочий стол. Это вид экрана, на котором могут располагаться различные иконки, ярлыки устройств, программ, папок и файлов. Так выглядит на компьютере мой рабочий стол.
Навести порядок на рабочем столе компьютера – это значит хорошо организовать рабочий стол. Рабочие предметы должны обязательно лежать на своих местах. Рубанок или пила не уместны на кухонном столе, так же как терка — на станке у токаря.
На рабочем столе компьютера размещены следующие объекты.
Оформить Рабочий стол на компьютере можно по своему вкусу! Выбери понравившуюся картинку. Щелкни левой кнопкой мыши. Далее, удерживая курсор мыши на значке файла, нажми правую кнопку мыши. В выпавшем меню выбери строку «Сделать фоновым изображением рабочего стола». И наблюдай за «чудесами». Обязательно попробуй!
На диске компьютера программы хранятся в файлах. Пока программа в файле, — компьютер с ней не работает. Посмотри на экран, и ты увидишь значки с надписями.
Каждый такой значок (файл или ярлык) связан с конкретной программой. Файлы могут содержать текстовую, графическую информацию, таблицы, базы данных и др.
Для запуска программы нужно дважды щелкнуть левой кнопкой мыши. После запуска на экране появляется окно программы.
Что такое окно в компьютере?
Окно в компьютере — это прямоугольная рамка, содержащая следующие элементы:
Что такое диалоговое окно в компьютере? Примером диалогового окна является окно сообщения, которое выводит информационное сообщение и требует завершить выполнение действия.
Что такое программное обеспечение компьютера?
Программное обеспечение — это совокупность программ, обеспечивающих обработку различной информации и управление устройствами.
Виды программного обеспечения: системное прикладное обеспечение, прикладное и инструментальное.
Системное программное обеспечение, операционная система, управляет всеми компонентами компьютерной системы.
Прикладное программное обеспечение предназначено для выполнения определенных задач пользователя:
- Создавать текстовую и числовую информацию;
- Создавать графики;
- Обрабатывать в считанные минуты большие объемы числовой и текстовой информации;
- Создавать музыку;
- Рисовать картины;
- Создавать сложные чертежи и многое другое.
Инструментальное программное обеспечение используется для разработки программ и их сопровождения.
В прикладное программное обеспечение входят следующие программы.
Блокнот — очень простая программа для работы с текстом. Для запуска нажми кнопку Пуск, в главном меню выбери команду «Все программы», далее – «Стандартные» и, наконец, выбери команду «Блокнот». Появится рабочие окно. Можешь вводить текст.
Программа WordPad имеет больше возможностей. С ее помощью можно не только создавать текст, но и отредактировать его и красиво оформить.
Простая программа для рисования картинок — это Paint. Здесь можно сделать чертеж или нарисовать открытку для мамы.
Делать домашнее задание по математике и совершать другие нужные расчеты поможет полезный Калькулятор.
Для проигрывания музыкальных файлов и просмотра мультфильмов и фильмов в составе Windows есть универсальный проигрыватель Windows Media Player.
Создатели Windows позаботились не только об удобной работе своих пользователей, но и об их отдыхе. Во всех версиях этой программы есть игры. Отличная новость, правда?
И не забываем об учебе. С этой целью устанавливаются обучающие программы. Они помогают в легкой игровой форме приобрести серьезные знания и полезные навыки.
Обучающие программы совсем не похожи на нудные учебники. Это увлекательные забавные игры, которые помогут тебе научиться всему, что ты захочешь. Подобные программы сейчас выпускают для детей любого возраста. Единственное, что ты должен уметь, — это читать. Все остальное ты будешь постигать в буквальном смысле играючи.
Если у тебя есть слух, то найдется не одна программа для развития твоего таланта, обучения нотной грамотности и другим тонкостям музыкальной науки. А может, ты захочешь научиться творить настоящие художественные шедевры, и в этом тебе поможет графический редактор Fotoshop.
Офисное программное обеспечение, например, Microsoft Office предлагает следующие приложения:
- Microsoft Word — текстовый редактор;
- Microsoft Excel — электронный редактор;
- Microsoft Access- базы данных;
- Power Point- подготовка презентаций;
- Outlook- работа с электронной почтой.
Офисное программное обеспечение считается универсальным для выполнения задач большинства специалистов.
Мы обязательно познакомимся с этими программами более подробно на следующих занятиях и, возможно именно ты станешь следующим разработчиком знаменитого робота.
Что является средствами управления ос windows кратко ответ
7. Операционная система Windows
7.1. Основные особенности операционной системы Windows
Операционная система Windows является графической операционной системой для компьютеров платформы IBM PC. Её основные средства управления – мышь и клавиатура. Операционная система Windows предназначена для управления автономным компьютером, но также содержит все необходимое для создания небольшой локальной компьютерной сети. В состав операционной системы включены средства для работы в Интернет.
В операционной системе Windows реализован документно-ориентированный подход. Это означает, что пользователь концентрирует своё внимание на своих документах, а не на приложениях (программах), с помощью которых эти документы обрабатываются.
Документ Windows – это любой файл, обрабатываемый с помощью приложений. Документ может содержать текстовую, графическую, звуковую и видеоинформацию. Особенностью Windows является то, что когда открывается документ, то автоматически запускается приложение, работающее с файлом этого документа. Например, если необходимо работать с рисунком, то следует открыть файл, в котором он содержится, а графический редактор будет загружен автоматически.
Операционная система Windows содержит набор стандартных прикладных программ. Основные из них следующие:
- Программа Блокнот. Это простейший текстовый редактор, который можно использовать для просмотра текстовых файлов. Для создания текстовых документов используется редко.
- Графический редактор Paint. Используется для обучения работе с графическими объектами перед изучением профессиональных графических редакторов.
- Текстовый процессор WordPad. Служит для создания, редактирования и просмотра текстовых документов. Является упрощенным вариантом текстового процессора Word.
- Калькулятор.
В состав операционной системы Windows входит набор служебных программ, предназначенных для обслуживания и настройки компьютера.
Для правильной работы приложение должно пройти операцию установки. Необходимость в установке связана с тем, что разработчики программного обеспечения не могут знать заранее особенности аппаратной и программной конфигурации вычислительной системы, на которой будет работать приложение. Установочный диск содержит полуфабрикат, из которого в процессе установки на компьютере формируется полноценное приложение. При этом осуществляется его привязка к аппаратной и программной среде и настройка. Управление установкой осуществляет операционная система.
Поскольку Windows обеспечивает совместное использование ресурсов, нельзя допустить, чтобы при удалении приложения были удалены ресурсы, используемые другими приложениями. Поэтому удаление приложений происходит под управлением операционной системы.
Для обмена данными между различными приложениями используется буфер обмена. Буфер обмена представляет собой область памяти, к которой имеют доступ все приложения и в которую они могут записывать данные или их считывать.
Возможность использования в одном документе объектов различной природы основана на концепции внедрения и связывания объектов. Под внедрением объекта понимается включение его в документ, созданный другим приложением. При сохранении документа происходит сохранение всех внедренных в него объектов в одном файле. При этом размер исходного текстового документа увеличивается на величину внедренного объекта.
Связывание отличается от внедрения тем, что сам объект не вставляется в документ, а вместо него вставляется указатель на его местоположение. Когда при просмотре документа читатель дойдет до этого указателя, текстовый процессор обратится по адресу в указателе и отобразит объект в тексте документа.
При использовании связывания размер результирующего документа практически не увеличивается. Однако если не принять специальных мер, то при передаче такого документа не произойдет передачи связанных объектов. Потеря связей может произойти даже при перемещении связанных объектов в другую папку. Поэтому при использовании связывания необходимо контролировать целостность связей между объектами и при передаче документа на другой компьютер передавать и все связанные с ним файлы.
Обычно, если документ готовится для использования в пределах локальной сети организации, то объекты вставляются в него методом связывания. При передаче документа в другие организации объекты в него внедряются.
7.2. Рабочий стол
Экран Windows называется рабочим столом. На рабочем столе отображаются объекты Windows и элементы управления. Всё, с чем мы имеем дело, работая с компьютером, можно отнести либо к объектам (файлам), либо к элементам управления.
В исходном состоянии на рабочем столе можно наблюдать несколько экранных значков и панель задач. Значок – это графическое представление объекта Windows. То, что мы делаем со значком, мы на самом деле делаем с соответствующим объектом. Например, удаление значка приводит к удалению объекта.
Панель задач – это один из основных элементов управления. Она представляет собой горизонтальную полосу внизу экрана. На панели задач находится кнопка Пуск, с нажатия которой начинается и нажатием которой заканчивается работа. Во время работы на панели задач появляются кнопки с именами окон, открытых в данный момент на рабочем столе.
Если щелкнуть на кнопке Пуск, на рабочем столе появится главное меню. В нём собраны команды управления компьютером. Для того чтобы выполнить какое-либо действие – запустить программу, открыть документ или закрыть окно – компьютер должен выполнить соответствующую команду.
7.3. Управление Windows
Большую часть команд можно выполнить с помощью мыши. С мышью связан активный элемент управления – указатель мыши. Чаще всего он имеет вид стрелки. При перемещении мыши по плоской поверхности указатель перемещается по рабочему столу. Его можно позиционировать на значках объектов или на пассивных элементах управления приложений.
В Windows используются две кнопки мыши: левая и правая. Центральная кнопка не функционирует. Основной является левая кнопка, с её помощью выполняется большинство действий. Правая кнопка – вспомогательная.
Основные приемы работы с мышью:
- щелчок– быстрое нажатие и отпускание левой кнопки мыши;
- двойной щелчок – два щелчка, выполненных с малым интервалом времени;
- щелчок правой кнопкой — быстрое нажатие и отпускание правой кнопки мыши;
- перетаскивание – перемещения мыши при нажатой левой кнопке, сопровождающееся перемещением экранного объекта, на котором установлен указатель;
- Протягивание мыши – выполняется как и перетаскивание, но используется при работе с окном для изменения его размеров.
Если навести указатель мыши на значок и щелкнуть левой кнопкой мыши, то значок изменит свой цвет. Эта операция называется выделением. Двойной щелчок левой кнопки мыши на значке открывает любой объект, находящийся на рабочем столе, например, запускает программу.
Основной элемент управления Windows – Главное меню. Оно открывается щелчком по кнопке Пуск . С помощью Главного меню можно:
- запустить программу, установленную на компьютере;
- открыть последние документы, с которыми выполнялась работа;
- получить доступ к поисковой и справочной системам Windows;
- получить доступ к средствам настройки операционной системы.
В Главном меню имеется пункт Завершение работы, использование которого обязательно для корректного завершения работы с системой перед выключением питания.
7.4. Окна
Окно – это ограниченная рамкой часть экрана. Каждое окно связано с каким-либо объектом или приложением. На рабочем столе может быть открыто одновременно несколько окон. Окно можно с помощью мыши перемещать по экрану и изменять его размеры.
Все окна имеют одинаковый вид и состоят из одинаковых элементов. Рамка – линия, ограничивающая окно. Перетаскивая какую-либо строку рамки или её угол, можно изменять высоту или ширину окна. Вверху каждого окна находится строка заголовка. В этой строке, как правило, высвечивается название приложения, которому принадлежит окно. За эту строку выполняется перетаскивание окна по рабочему столу. Если строка заголовка высвечена, то окно активно.
В правой части заголовка находятся кнопки управления размером окна: закрывающая, сворачивающая и разворачивающая. Щелчок по закрывающей кнопке закрывает окно и удаляет его с экрана. Если окно связано с приложением, то его работа прекращается. Щелчок по сворачивающей кнопке также приводит к удалению окна с экрана, но при этом работа приложения продолжается. На панели задач при этом появляется кнопка с названием окна. Щелчком по этой кнопке окно восстанавливается на экране. Щелчком по разворачивающей кнопке можно увеличить размер окна до размеров экрана. В развернутом окне разворачивающая кнопка сменяется восстанавливающей, с помощью которой можно восстановить прежний размер окна.
Под заголовком окна находится меню. При щелчке на пункте меню открывается ниспадающее меню, пункты которого позволяют выполнять операции с содержимым окна. Окно может содержать панель инструментов с кнопками для выполнения наиболее часто встречающихся команд.
Если часть выводимых данных не помещается в окне, на его нижней и правой границах появляются полосы прокрутки. Полоса прокрутки имеет движок и две кнопки. Положение движка отмечает часть документа, которая в данный момент отображается на экране. Прокрутка выполняется тремя способами:
- щелчком на одной из концевых кнопок;
- перетаскиванием движка;
- щелчком по полосе прокрутки выше или ниже движка.
7.5. Диалоговое окно
Диалоговое окно является разновидностью окна, позволяющей пользователю вводить в компьютер данные. Диалоговые окна появляются при выборе в меню команды, рядом с которой стоит многоточие.
Диалоговое окно может иметь следующие элементы.
- Флажок – маленький квадратик рядом с названием параметра. Для установки параметра нужно щелкнуть в квадратике. При этом появляется галочка. Одновременно может быть установлено любое число из имеющихся флажков.
- Кнопка выбора – круглая кнопка рядом с названием параметра. Позволяет отметить один параметр из перечня. Для этого нужно щелкнуть по кнопке, при этом в кружке появится черная точка.
- Командная кнопка – прямоугольная кнопка с названием команды. Чтобы выполнить команду, нужно щелкнуть по кнопке. При этом диалоговое окно закроется. Основные командные кнопки: ОК, Отмена, Справка.
- Список – окно с перечнем элементов. Чтобы выделить нужный элемент, нужно щелкнуть по нему. Если в окне есть стрелка, можно щелкнуть по ней для просмотра всего списка.
- Поле ввода – прямоугольное окно для ввода текста с клавиатуры. Для ввода нужно щелкнуть внутри окна и ввести текст. Если в окне есть стрелка, можно щелкнуть по ней и выбрать текст из имеющегося списка.
7.6. Работа с меню
Все программы, работающие под управлением Windows, имеют меню, содержащее команды для управления этими программами. Выбирая команду меню, можно сообщить операционной системе, какая работа должна быть выполнена и каким образом, а в диалоговом окне задать дополнительные параметры.
Для работы с меню нужно щелкнуть мышью на нужном пункте в строке меню и под ним откроется прямоугольник с группой команд меню (пунктов). Для выбора нужной команды надо щелкнуть по названию этой команды. Для отмены выбора команды нужно щелкнуть мышью вне области меню.
Если справа от названия пункта меню изображен треугольник, то при выборе этого пункта откроется подчиненное меню, из которого нужно сделать выбор обычным способом.
При работе с меню приняты следующие соглашения:
- серый цвет команды меню означает, что эта команда в данный момент недоступна;
- выбор пункта меню с многоточием вызывает появление диалогового окна;
- Комбинация клавиш, указанная справа от команды, используется для быстрого вызова команды без обращения к меню.
7.7. Контекстное меню
Щелкнув правой кнопкой мыши в определенных областях экрана, можно открыть контекстное меню. Список команд в контекстном меню непосредственно связан с выполняемым в данный момент действием и зависит от той области рабочего стола, на которой вы щелкнете мышью. Для закрытия контекстного меню нужно щелкнуть левой кнопкой мыши на пустой области рабочего стола.
7.8. Операции с файлами и папками
Все операции с файлами и папками можно выполнять с помощью системы папок, которая берет своё начало с папки Мой компьютер, которой соответствует значок с таким же названием на рабочем столе. Диски, представленные в окне этой папки, можно открыть, а потом разыскивать в них нужные папки и файлы.
Файл занимает определенное место на диске и его можно найти по имени. Когда файл открывается, его содержимое отображается на экране.
Чтобы систематизировать файлы по определенным темам, их можно объединять в папки. В папке может храниться произвольное число файлов. При сохранении на диске указывается папка, в которую будет записан файл этого документа.
Можно создавать папки внутри других папок. Копирование и перемещение файлов и папок из одной папки в другую можно выполнять путем перетаскивания их значков из окна одной папки в окно другой. Для удаления объектов можно использовать перетаскивание их на значок корзины.
Корзина – это специальный объект, Windows , выполняющий функции контейнера. Она служит для временного хранения удаляемых объектов. Если какой-то документ или программа стали ненужными, их можно удалить в корзину, но при этом они не удаляются физически и их можно впоследствии восстановить.
Если щелкнуть по значку Мой компьютер, откроется окно с таким же названием. В нём можно найти значок жесткого диска С: . Если щелкнуть нему дважды, откроется новое окно, в котором представлены значки объектов, присутствующих на диске С:. Эти значки обозначают папки и файлы. Если щелкнуть дважды на значке любой папки, откроется её окно и можно ознакомиться с её содержимым. Так можно погружаться вглубь структуры папок до последнего уровня вложенности.
1. Окно. Один из основных элементов Windows. В окнах запускаются все программы Windows.
2. Рабочий стол. Появляется сразу после загрузки Windows. На нем собраны самые необходимые программы и инструменты, представленные в виде значков и ярлыков.
Значок соответствует одному файлу (документу или программе) или папке. У каждого типа документа – свой значок, поэтому по умолчанию расширения файлов скрыты. Любые значки можно переименовывать, перемещать из папки в папку, удалять или копировать с помощью мышки. Следует помнить, что любые операции со значками –это операции с оригинальными файлами. При удалении значка с рабочего стола или из любой папки физически удаляется файл с диска.
Ярлыки – особый тип значков, любые операции с которыми никак не отразятся на оригинальных файлах. Отличаются от обычных значков наличием маленькой черной стрелочки в левом нижнем углу.
3. Контекстное меню. Вызывается при нажатии на правую кнопку мыши. Содержимое зависит от выделенного объекта.
4. Справочная система. Справочная система Windows – контекстная (показываемый раздел справки зависит от места вызова), интерактивная (способна на определенном уровне общаться с пользователем), многоуровневая (различный уровень детализации справочной информации).
5. Для работы с файлами в Windows служит программа Internet Explorer. Основное назначение этой программы – интернет-браузер, но для работы с файлами она трансформируется в «Мой компьютер» и «Проводник».
6. Панель управления. На панели управления находятся значки, предназначенные для управления и настройки Windows. Можно привести такие настройки: дата/время; звук; игровые устройства; Интернет; клавиатура и др.
7. Корзина. Особая папка на диске, в которую попадают удаленные пользователем и системой файлы.
8. Панель Задач. Каждое открытое окно или запущенная программа автоматически отображаются на панели задач в виде прямоугольной кнопки
9. Меню «Пуск». Основное средство доступа к установленным программам. Содержит следующие подменю:
- Программы.
- Документы. Включает ссылки на последние просматриваемые и редактируемые документы. Обеспечивает максимально быстрый доступ к ним, достаточно щелкнуть по нужному имени файла мышкой;
- Избранное. Включает ссылки на выбранные пользователем интернет-страницы;
- Справка;
- Поиск. Предназначено для поиска файлов и папок;
- Настройка. Обеспечивает доступ к панели управления, параметрам панели задач, к меню конфигурации принтеров и к настройкам рабочего стола»;
- Выполнить. Аналог командной строки DOS;
- Завершение сеанса. Служит для завершения сеанса работы с Windows без перезагрузки компьютера;
- Завершение работы.
20. Сервисное программное обеспечение: назначение и возможности.
Сервисное программное обеспечение — это совокупность программных продуктов, предоставляющих пользователю дополнительные услуги в работе с компьютером и расширяющих возможности операционных систем.
По функциональным возможностям сервисные средства можно подразделить на средства:
• улучшающие пользовательский интерфейс;
• защищающие данные от разрушения и несанкционированного доступа;
• восстанавливающие данные;
• ускоряющие обмен данными между диском и ОЗУ:
• архивации-разархивации;
• антивирусные средства.
По способу организации и реализации сервисные средства могут быть представлены: оболочками, утилитами и автономными программами. Разница между оболочками и утилитами зачастую выражается лишь в универсальности первых и специализации вторых.
Оболочки являются как бы настройками над операционной системой. Все оболочки обеспечивают ту или иную степень защиты от ошибок пользователя, что уменьшает вероятность случайного уничтожения слайдов.
Утилиты и автономные программы имеют узкоспециализированное назначение и выполняют каждая свою функцию. Но утилиты, в отличии от автономных программ, выполняются в среде соответствующих оболочек. При этом они конкурируют в своих функциях с программами ОС и другими утилитами.
Эти утилиты чаще всего позволяют выполнять следующие функции:
• обслуживание дисков (форматирование, обеспечение сохранности информации, возможности ее восстановления в случае сбоя и т. д.);
• обслуживание файлов и каталогов (аналогично оболочкам);
• создание и обновление архивов;
• предоставление информации о ресурсах компьютера, о дисковом пространстве, о распределении ОЗУ между программами;
• печать текстовых и других файлов в различных режимах и форматах;
• защита от компьютерных вирусов. Программные средства антивирусной защиты обеспечивают диагностику (обнаружение) и лечение (нейтрализацию) вирусов. Термином «вирус» обозначается программа, способная размножаться, внедряясь в другие программы, совершая при этом различные нежелательные действия.
Из утилит, получивших наибольшую известность, можно назвать многофункциональный комплекс Norton Utilities.
21. Общие сведения о компьютерных вирусах: классификация вирусов, симптомы заражения ПЭВМ.
Статьи к прочтению:
- Срок действия договора, порядок его изменения и расторжения
- Сроки и место проведения форума
Бесплатное удаленное управление компьютером средствами Windows
Похожие статьи:
-
Средства управления криптографическими ключами
Безопасность любой криптосистемы определяется используемыми криптографическими ключами. В случае ненадежного управления ключами злоумышленник может…
-
Настройка элементов управления windows 9х.
Стандартные прикладные программы. Программа Блокнот. Графический редактор Paint. Калькулятор. Internet Explorer. Служебные приложения Windows 9х….